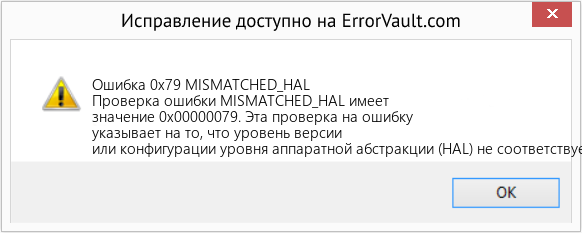Добрый вечер. Сегодня хочу вам поведать об одной ошибке которая вам может встретиться когда вы пытаетесь подключить к себе принтер который подключен к другому компьютеру по USB. К нам в компанию раз в год приходят аудиторы со своими компьютерами и проверяют бухгалтерию и для их нужд мы выделяем им принтер (hp 1505) который подключается по usb к одному из их ноутбуков. Сегодня возникла такая ситуация, что при отправки на печать со второго ноутбука начала вылетать ошибка ошибка 0x00000709
Невозможно завершить операцию (ошибка 0x00000709). Проверьте имя принтера и убедитесь, что принтер подключен к сети
Сразу скажу, если вы пришли на мой сайт с вопросами:
- что делать, у меня ошибка 0x00000709 при установке принтера по сети
- ошибка 0x00000709 невозможно установить принтер по умолчанию
- ошибка принтера 0x00000709
то просто пролистывайте на середину статьи, там будет решение вашей проблемы)
В моем случае эта ошибка возникла при следующей ситуации:
- когда пришли аудиторы я одному компьютеру присвоил ip 192.168.100.10 а другому 192.168.100.11
- на компьютер с ip 192.168.100.10 я подключил принтер по USB и его расшарил
- на компьютер с ip 192.168.100.11 я через проводник набрал 192.168.100.10 и подключился к принтеру
- и все это работало
потом случился небольшой казус и мне пришлось сменить ip адрес 192.168.100.10 на 192.168.100.15 и когда со второго компьютера послали на печать документ, то он естественно перестал ругаться, потому как уже такого адреса не было и принтер не мог установить по нему связь.
При попытках снова подключить принтер или зайти в его настройки мы получали ошибку Невозможно завершить операцию (ошибка 0x00000709) полное удаление устройства из принтеров и факсов не дало никаких положительных результатов.
Ну а теперь давайте перейдем к самому решению.
Ошибка 0x00000709
Для решения ошибки принтера 0x00000709 можно воспользоваться несколькими вариантами (тот по которому я решил его будет 1 вариантом, если вам он не поможет, следуйте по остальным)
1 способ. Изменить адрес подключения к принтеру
Сразу скажу, что моя ошибка была на операционной системе Windows 10, но не думаю, что это может как то отличаться принципиально от других систем
- Открываем проводник
- В адресную строку ставим курсор
- Подключаемся у удаленному компьютеру не по ip, а по имени компьютера (т.е. не по ip а имя компьютера)
- После этого у вас попросит ввести пароль если у вас стоит повышенная безопасность в Windows и после ввода у вас принтер уже спокойно заработает.
Как вы поняли, проблема была только, в том, что когда я сменить ip адреса и авторизовался повторно, он не смог по каким то причинам в реестре сделать изменения и потому была ошибка 0x00000709 , но когда мы авторизовались по имени, то все прошло на ура!
2 способ. Обновление и установка драйверов
В моей практике еще была такая же ситуация, но там она была решена тем, что я подключил ко второму компьютеру провод USB и полностью переустановил драйвера, убедился, что все работает и печатает, вернул все как было обратно и тогда сетевой принтер через USB заработал.
Вопрос был в конфликтах драйверов.
3 способ. Правка реестра
Последний способ который все рекомендуют, это правка через реестр
- Нажмите комбинацию клавиш Win+R
- Вписываем regedit и нажимаем Enter
- Открываем ветку реестра HKEY_CURRENT_USERSoftwareMicrosoftWindows NTCurrentVersionDevices
- Нажмите правой кнопкой мыши на Devices и выберите из контекстного меню пункт “Разрешения”.
- Выберите группу Ограниченные и дайте ей Полный доступ
- Теперь выберите из списка тот принтер который вы устанавливали и удалите его
- Перезагрузите компьютер
Видео инструкци
nibbl
Я отец двух сыновей, ITишник, предприниматель и просто человек который любит делиться полезной информацией с другими людьми на такие темы как: Windows, Unix, Linux, Web, SEO и многое другое!
Содержание
- Синий экран смерти 0x00000079
- Параметры MISMATCHED_HAL:
- Причина
- Решение
- Ошибка 0x00000709 при установке принтера
- Как исправить ошибку 0x00000709
- Как исправить ошибку 0x00000709 в Windows 7, 8, 10
- Причины ошибки
- Исправление ошибки
- Внесение изменений в реестр
- Создание резервной копии реестра
- Правка реестра
- Если не помогло — более лёгкое решение
- Установка и обновление драйверов
- Диагностика неполадок
- Изменить адрес подключения к принтеру
- Заключение
- Как исправить ошибки MISMATCHED_HAL типа «синий экран» (0x00000079)
- Ошибки MISMATCHED_HAL
- Истоки проблем MISMATCHED_HAL
Синий экран смерти 0x00000079
Cиний экран смерти 0x00000079 указывает, что версии Уровня абстрагирования от оборудования (HAL) или конфигурации не соответствуют уровню ядра или компьютера.
Параметры MISMATCHED_HAL:
1 параметр указывает на тип несоответствия.
| 1 параметр | 2 параметр | 3 параметр | 4 параметр | Причина |
| 0x1 | Значение главного процессорного блока (PRCB) Ntoskrnl.exe | Значение главного процессорного блока (PRCB) Hall.dll | Зарезервированный параметр | Несоответствие уровня выпуска PRCB. |
| 0x2 | Тип сборки Ntoskrnl.exe | Тип сборки Hall.dll | Зарезервированный параметр | Несоответствие типа сборки. |
| 0x3 | Размер расширения параметра загрузчика | Основная версия расширения параметра загрузчика | Вспомогательная версия расширения параметра загрузчика | Версии загрузчика (ntldr) и HAL не соответствуют. |
Когда Параметр 1 равняется 0x2, используются следующие коды для определения типа сборки:
- 0: Многопроцессорная свободная сборка;
- 1: Многопроцессорная отладочная сборка;
- 2: Однопроцессорная свободная сборка;
- 3: Однопроцессорная отладочная сборка.
Причина
BSoD часто происходит, когда пользователь вручную обновляет Ntoskrnl.exe или Hal.dll.
Ошибка также появляется, когда один из двух файлов устарел. Например, HAL разработан для Microsoft Windows 2000, а ядро разработано для Windows XP. Еще одной причиной ошибки может быть ошибочно установленные многопроцессорный HAL и однопроцессорное ядро, или наоборот.
Решение
Загрузите компьютер при помощи CD установки Windows. В Экране приветствия нажмите F10, чтобы запустить Консоль восстановления. Используйте команду Copy, чтобы скопировать корректный HAL или файл ядра данного CD в надлежащую папку на жестком диске.
Источник
Ошибка 0x00000709 при установке принтера
Ошибка 0x00000709 «Невозможно установить принтер по умолчанию» обычно возникает, когда вы пытаетесь установить новое устройство в качестве принтера по умолчанию, взамен старого. Это вызвано сбоем в настройках реестра Windows, где приоритет отдается предыдущим настройкам.
Что бы исправить ошибку придется вручную править реестр операционной системы. Для этого сперва нужно обязательно сделать резервную копию реестра Windows, на случай если что-то пойдет не так.
Для редактирования реестра нужно запустить специальную программу под названием regedit.exe для этого:
- Нажимаем кнопку Пуск.
- Вводим в строку поиска regedit.exe :
- Вверху списка появится приложение regedit. Нажимаем на неё правой кнопкой мыши и выбираем Запуск от имени администратора :
Теперь сохраним копию реестра:
- Заходим в меню Файл → Экспорт… ;
- Вводим имя файла и выбираем путь, где будет храниться копия.
- Нажимаем Сохранить .
Как исправить ошибку 0x00000709
Когда копия реестра создана, можно заняться исправлением ошибки 0x00000709:
- Запускаем regedit.exe , если он ещё не запущен (как описано выше);
- Начиная с самого верха, ищем название и раскрываем дерево (список) по следующему пути: [HKEY_CURRENT_USER] → [Software] → [Microsoft] → [Windows NT] → [CurrentVersion] → [Windows]
- Дойдя до последнего пункта в правой панели найдите строчку Device, нажмите на ней правой кнопкой мыши и выберите Изменить :
- Первое названии в строке — это имя текущего принтера по умолчанию. Сотрите его, до запятой и впишите имя нового принтера. Строку ,winspool,TS007: обязательно оставьте.
Например, если имя вашего нового принтера HP LJ 1320, то у вас получится строка HP LJ 1320 ,winspool,TS007 . - Нажимаем Ок .
Если при сохранении перед Вами будет диалоговое окно с ошибкой, что не возможно отредактировать ключ, нажимаем ОК и делаем следующее:
- Правой кнопкой мыши в левой панели на текущую папку Windows и выбираем Разрешения :
- Ставим галочку Полный доступ и нажимаем Ок . И повторяем пункт 4 из списка выше.
Источник
Как исправить ошибку 0x00000709 в Windows 7, 8, 10
Причины ошибки
Чаще всего появляется при подключении нового принтера по сети или установки его взамен старого по умолчанию. В итоге действующие параметры реестра сбиваются – приоритет частично отдаётся предыдущим их версиям, а частично – новым драйверам.
Проще говоря, принтер пытается работать с параметрами реестра, в которых прописано имя старого устройства.
Ошибка 0x00000709 сопровождается комментарием «Невозможно завершить операцию. Проверьте имя принтера и убедитесь, что принтер подключен к сети.».
Больше других от проблемы страдает операционная система Windows 7, менее — Windows 8 и 10.
Исправление ошибки
Внесение изменений в реестр
Редактирование делают с помощью встроенной программы редактирования реестра в Windows – regedit.exe.
Создание резервной копии реестра
Крайне важно предварительно сформировать резервную копию на случай ошибочных действий.
- Зайдите в меню «Пуск».
- Нажмите комбинацию клавиш «Win+R». В строке ввода команд вбейте regedit.exe и «Enter». Запустится окно реестра.
- Сохраните существующие настройки реестра в новый файл через меню «Файл – Экспорт». Задайте имя файла и директорию для хранения. Нажмите на «Сохранить».
Для восстановления реестра просто запустите сохранённый файл двойным щелчком мышки.
Правка реестра
- В уже открытом редакторе реестра раскройте дерево по следующему пути: [HKEY_CURRENT_USER] — [Software] — [Microsoft] — [Windows NT] — [CurrentVersion] — [Windows].
- Разрешите вносить правки.
- Перезагрузите систему, больше ошибка не должна появляться.
Если не помогло — более лёгкое решение
Более простым вариантом устранения ошибки является полное удаление файла Device с реестра (ПКМ-удалить)
или файла устанавливаемого принтера в той же директории CurrentVersion, только не в подпапке Windows, а Devices.
Если удалить не получится и появится ошибка отказа доступа, тогда аналогично назначьте полные права доступа для всех пользователей и групп нужным директориям, где находятся файлы.
Не забываем перезагружать Windows.
Установка и обновление драйверов
Инсталляция драйверов делается через стандартный мастер установки. Запустите установочный файл драйвера и соблюдайте инструкции, появляющиеся на экране.
Обновляют драйвера через диспетчер устройств. Зайти в него можно через пункт контекстного меню ярлыка «Мой компьютер» — «Диспетчер устройств». В Windows 10 через пункт «Управление».
Диагностика неполадок
В меню «Устройства и принтеры» (заходим через Win+R и команду control printers) выбираем нужный аппарат, кликаем правой кнопкой мышки и жмём на «Устранение неполадок». Windows начнёт сканировать систему на наличие неисправностей. Если они будут обнаружены, высветится список проблем и возможность их автоматического исправления.
Изменить адрес подключения к принтеру
- Удалите действующий принтер в разделе принтеров.
- Делаете подключение к ПК не через IP, а через указание имени ПК (имя компьютера).
Заключение
В зависимости от причины возникновения ошибки могут помочь разные способы её устранения. В статье приведены актуальные и простые методы решения. Пробуйте разные, уверены, что они вам помогут. Остались вопросы? Спросите в комментариях.
Как исправить ошибку 0x0000011b, когда Windows не удается подключиться к принтеру по сети
Что делать, если принтер пишет «Приостановлено» и не печатает
Как полностью удалить принтер вместе с драйверами с систем Windws 7, 8, 10
Что делать, если принтер находится в автономном состоянии
После отключения гуггл от интернета ,по видимому из за митинга предателя навального ,не могла даже подключиться к интернету! Принтер работал отлично 3 года и вруг готов-а не печатает.Два дня потратила на утсранение недостатков и никакого результата.Нужно срочно распечатать судебный документ и вот такой сюрприз.Что делать дальше-не знаю.
Ничего не понятно про отключение Google. О чем речь вообще? Если быстро нужно распечатать документё, но сами не можете исправить ситуацию, то можно обратиться в любой центр, где можно сделать офисные операции (печать/скорекс). Самым простым первоначальным вариантов является полное удаление принтера из системы компьютера — самого принтера из окна «Устройства и принтеры» и драйверов. Подробная статья есть на сайте. Далее заново установите принтер и программное обеспечение к нему. Это все можно сделать за пару минут. Главное, чтобы драйвер был под руками (есть на диске в комплексте с принтером или можно скачать с официального сайта производителя).
Если переустановке не поможет, то причина, вероятно, в самом печатающем устройстве. Возможно, закончилась краска в картридже, или засохла, если принетр струйный.
Источник
Как исправить ошибки MISMATCHED_HAL типа «синий экран» (0x00000079)
| Номер ошибки: | Ошибка 0x79 | |
| Название ошибки: | MISMATCHED_HAL | |
| Описание ошибки: | The MISMATCHED_HAL bug check has a value of 0x00000079. This bug check indicates that the Hardware Abstraction Layer (HAL) revision level or configuration does not match that of the kernel or the computer. | |
| Шестнадцатеричный код: | 0x00000079 | |
| Разработчик: | Microsoft Corporation | |
| Программное обеспечение: | Windows Operating System | |
| Относится к: | Windows XP, Vista, 7, 8, 10, 11 |
Основными причинами ошибок 0x79 типа BSOD («синий экран смерти»), связанных с 0x00000079, являются отсутствие или повреждение драйвера для Windows 10 или драйвера режима ядра, неисправное оборудование, а также заражение вредоносным ПО. Как правило, решить проблему позволяет получение новой копии файла 0x79, которая не содержит вирусов.
Ошибки MISMATCHED_HAL
«Синий экран смерти», связанный с MISMATCHED_HAL, как правило, будет одним из следующих:
- «Ошибка MISMATCHED_HAL привела к завершении работы Windows, чтобы предотвратить повреждение компьютера. «
- «: (Ваш компьютер столкнулся с проблемой с MISMATCHED_HAL и должен перезагрузиться сейчас. «
- «0x000000D1: IRQL_НЕТ_ЛЕС_РАВНО — MISMATCHED_HAL»
- ОСТАНОВКА 0x01E: КМОДЕ_ИСКЛЮЧЕНИЕ_НЕТ_ОБРАБАТЫВАЕТСЯ — MISMATCHED_HAL
- 0x050: СТРАНИЦА_FAULT_IN_NONPAGED_AREA — MISMATCHED_HAL
Установка аппаратного или программного обеспечения, связанная с турбоналогом, может вызвать ошибки BSOD MISMATCHED_HAL. Как правило, ошибки MISMATCHED_HAL возникают во время процесса установки оборудования или программного обеспечения, связанного с Windows s, во время загрузки драйвера, связанного с Microsoft Corporation, или во время завершения работы или запуска Windows. При появлении ошибки BSOD MISMATCHED_HAL запишите все вхождения для устранения неполадок Windows и помогите найти причину.
Истоки проблем MISMATCHED_HAL
Ошибки MISMATCHED_HAL BSOD вызваны различными проблемами прошивки, оборудования, драйверов или программного обеспечения. Они могут быть связаны с оборудованием Windows или Microsoft Corporation, но не всегда.
В первую очередь, проблемы с MISMATCHED_HAL возникают:
- Устаревшие, неправильно настроенные или поврежденные драйверы устройств Windows .
- Недопустимые/поврежденные разделы реестра MISMATCHED_HAL или Windows .
- Поврежденный и/или зараженный вирусами MISMATCHED_HAL.
- Установка оборудования, связанная с NewMicrosoft Corporation, создает конфликты MISMATCHED_HAL.
- Удалены или повреждены системные файлы (MISMATCHED_HAL) после установки Windows или драйвера.
- MISMATCHED_HAL BSOD, вытекающий из повреждения жесткого диска.
- Ошибка MISMATCHED_HAL STOP, созданная в результате повреждения оперативной памяти.
Совместима с Windows 2000, XP, Vista, 7, 8, 10 и 11
Источник
Перейти к содержанию
03.10.2022 2 мин
Исправляем ошибку 0x00000709, когда в Windows невозможно установить принтер по умолчанию. Простое решение проблемы.
Ошибка 0x00000709 «Невозможно установить принтер по умолчанию» обычно возникает, когда вы пытаетесь установить новое устройство в качестве принтера по умолчанию, взамен старого. Это вызвано сбоем в настройках реестра Windows, где приоритет отдается предыдущим настройкам.
Что бы исправить ошибку придется вручную править реестр операционной системы. Для этого сперва нужно обязательно сделать резервную копию реестра Windows, на случай если что-то пойдет не так.
Для редактирования реестра нужно запустить специальную программу под названием regedit.exe для этого:
- Нажимаем кнопку Пуск.
- Вводим в строку поиска regedit.exe:
- Вверху списка появится приложение regedit. Нажимаем на неё правой кнопкой мыши и выбираем Запуск от имени администратора:
Теперь сохраним копию реестра:
- Заходим в меню Файл → Экспорт…;
- Вводим имя файла и выбираем путь, где будет храниться копия.
- Нажимаем Сохранить.
Как исправить ошибку 0x00000709
Когда копия реестра создана, можно заняться исправлением ошибки 0x00000709:
- Запускаем regedit.exe, если он ещё не запущен (как описано выше);
- Начиная с самого верха, ищем название и раскрываем дерево (список) по следующему пути: [HKEY_CURRENT_USER] → [Software] → [Microsoft] → [Windows NT] → [CurrentVersion] → [Windows]
- Дойдя до последнего пункта в правой панели найдите строчку Device, нажмите на ней правой кнопкой мыши и выберите Изменить:
- Первое названии в строке — это имя текущего принтера по умолчанию. Сотрите его, до запятой и впишите имя нового принтера. Строку ,winspool,TS007: обязательно оставьте.
Например, если имя вашего нового принтера HP LJ 1320, то у вас получится строка HP LJ 1320 ,winspool,TS007. - Нажимаем Ок.
Если при сохранении перед Вами будет диалоговое окно с ошибкой, что не возможно отредактировать ключ, нажимаем ОК и делаем следующее:
- Правой кнопкой мыши в левой панели на текущую папку Windows и выбираем Разрешения:
- Ставим галочку Полный доступ и нажимаем Ок. И повторяем пункт 4 из списка выше.
Всё, проблема решена.

Алекс Гезанов
Работаю в сервисном центре по ремонту и обслуживанию бытовой техники. За более чем 10 лет трудовой деятельности, я сталкивался с решением большого количества проблем в работе ОС Windows, периферийных устройств, бытовой техники, игровых консолей Playstation и т. д.
Рассматриваемая ошибка может касаться как самостоятельно настроенного, так и принтера, который работает в локальной сети. Чаще всего случается проблема именно на сетевом печатающем устройстве. А писать ошибку может непосредственно при установке принтера по сети или уже во время использования, когда ранее все работало нормально.
Как вы столкнулись с ошибкой?
Ситуация сопровождается появлением небольшого диалогового окна «Принтеры», где пишется полное название проблемы: «Невозможно завершить операцию (ошибка 0x00000709). Проверьте имя принтера и убедитесь, что принтер подключен к сети».
Ранее уведомление с кодом 0x00000709 возникало преимущественно на седьмой и восьмой версии операционной системы (Windows 7 и 8), но сейчас проблема больше актуальна для Windows 10.
Основная причина на момент написания этой статьи кроется в обновлении «Виндовс». Это уже не первый раз, когда очередное накопительное обновление от разработчиков Microsoft нарушает работу принтеров и других периферийных устройств.
Я уверен, что исправить ошибку 0x00000709 сможет каждый, следуя алгоритму, описанному ниже.
Содержание
- Что делать, если ошибка возникла осенью 2021
- Как удалить «плохое» обновление
- Если не удается удаление
- Какие обновления еще могут повлиять на принтер
- Если не хочется затрагивать обновления
- Попробуйте файл «bat»
- Другие причины ошибки 0x00000709
- Редактирование реестра Windows
- Изменение способа подключения
- Диагностика неполадок
- Обновление драйверов
Что делать, если ошибка возникла осенью 2021
Если у вас Win 10 и ошибку сетевого принтера начало показывать октябре 2021 года, однозначно, причина заключается в установленном обновлении. Сложность диагностики этой причины в том, что если у вас настроено автоматическое обновление Windows, то вам даже делать ничего не нужно, чтобы увидеть ошибку. Система сама скачает и установит обнову, после чего что-то может перестать работать (в нашем случае устройство печати). А пользователю остается только гадать, в чем причина ошибки, ведь абсолютно ничего не предпринимали, а ошибка на мониторе начала выскакивать.
Обновление имеет наименование «KB5006670».
Если нет желания ничего предпринимать, есть возможность подключиться принтером напрямую к нужному компьютеру, на котором хранится необходимый к печати документ. Тогда можно просто дождаться выхода очередного патча, который должен решить неисправность. Но дожидаться исправлений можно долго, поэтому многих такой подход не устраивает.
Есть несколько способов, позволяющих завершить установку сетевого принтера, или возобновить работу уже подключенного:
- простейшим и 100-процентно рабочим методом избавления от 709 ошибки является удаление обновления с системы;
- более сложные способы заключаются в дополнительных правках и настройках Windows. К тому же они помогают далеко не всегда, одним помогут, а другим нет. Поэтому здесь нужно действовать только экспериментальным путем и пробовать все до тех пор, пока не сработает.
Как удалить «плохое» обновление
Действия необходимо произвести как на компьютере, на котором изначально настроен принтер для работы в сети, так и на остальных устройствах, которым предоставлен доступ к печатающему аппарату.
- Через меню «Пуск» перейдите в параметры ОС, нажав на значок шестерни.
- Пролистайте в самый них и зайдите в раздел «Обновление и безопасность».
- В правой области пролистайте чуть вниз и выберите «Просмотр журнала…».
- Сверху кликните по ссылке «Удалить обновления».
- Откроется панель управления, где нужно найти «Обновление безопасности для Microsoft Windows (KB5006670)» и выбрать его одинарным щелчком левой кнопкой мышки.
- После, сверху нажмите «Удалить», подтвердите удаление и дождитесь завершения деинсталляции.
- Последним шагом следует перезагрузить компьютер. После этого можно проверить печать на сетевом аппарате.
- Рекомендуется на время приостановить
или полностью отключить обновления (требуется вмешательство в систему). Иначе может произойти повторная автоматическая инсталляция пакета KB5006670, что снова нарушит работу.
Если не удается удаление
Нередко кнопка удаления отсутствует для нужного обновления. Или при попытке снести обнову пишет, что это невозможно. Тогда могут помочь следующие манипуляции:
- Попробуйте для удаления воспользоваться системной утилитой WUSA.exe (Windows Update Standalone Installer). Через поиск или контекстное меню «Пуска» сделайте запуск командной строки под именем администратора. Если делаете вторым способом, то вместо командной строки может быть оболочка PowelShell, которая тоже подойдет.
Далее пропишите команду «wusa /uninstall /kb:5006670» и выполните, нажав «Enter».
- Если в списке установленных обновлений не можете найти KB5006670, его попросту нет, попробуйте удалить все обновы за октябрь и ноябрь. Перезагрузите Windows и посмотрите в список еще раз. Когда обновление отобразится, удалите его стандартным способом, как описано выше, или с помощью WUSA.
Описанный способ не повлияет на работу Windows, поэтому можно смело им пользоваться.
Но если по каким-то соображением не хочется деинсталлировать KB5006670, то можете попробовать устранить ошибку нижеописанными вариантами.
Просьба также в комментариях отписаться, какой способ помог именно вам.
Какие обновления еще могут повлиять на принтер
Я проанализировал комментарии нескольких сайтов, где ведется дискуссия по поводу 0x00000709 ошибки и пользователи делятся своим опытом. Оказывается, что не всегда дело именно в исправлении KB5006670.
Иногда помогает удаление других обнов, например: KB50066769, KB5006672, KB5007186.
Если не хочется затрагивать обновления
- Если ошибка отображается при попытке выполнить установку драйвера на втором, третьем и так далее (т. е. на каждом клиентском стационарном компе или ноутбуке), то попробуйте вручную поставить дрова. Скачайте программное обеспечение в интернете или воспользуйтесь установочным диском.
- В центре управления сетями и общим доступом, а точнее, в дополнительных параметрах общего доступа включите парольную защиту. Если потребуется, задайте данные для входа. На остальных сетевых ПК зайдите на сервер, то есть на тот комп, где изначально установлен и расшарен принтер. При входе введите ранее назначенные данные. Попробуйте подключить печатающую технику.
Попробуйте файл «bat»
Предоставленный ниже файл помогает не только, если принтер не печатает по причине 0x00000709, но и когда оргтехника перестает работать из-за других обновлений. Скачайте архив с файлом по кнопке ниже, разархивируйте, запустите «батник», разрешите внесение правок. Затем выполните перезагрузку ОС и попробуйте воспользоваться принтером.
Скачать файл
Другие причины ошибки 0x00000709
Если не брать во внимание вышеописанный случай, когда ошибка 709 при подключении принтера спровоцирована обновлением безопасности, то можно выделить еще некоторые факторы. Они могут быть достаточно банальны, например, невнимательность пользователя, что и приводит к ошибке установки. Например, просто запрещено сетевое обнаружение в настройках главного компьютера, или сервер в данный момент времени выключен.
А вообще, сама надпись в окне с ошибкой говорит о причине проблемы – либо что-то не так с подключением, либо что-то не так с именем.
С подключением все понятно, нужно просто убедиться в его исправности, включить везде доступы, расшарить технику печати. Иногда потребуется полная переустановка принтера. То есть сначала нужно полностью удалить принтер вместе с пакетом драйверов с Windows, а потом установить по новой.
Если с подключением все в порядке, можно попробовать «поиграться» с именем принтера через реестр системы.
Откройте редактор реестра. Сначала вызовите окно «Выполнить» (Windows+R) и введите команду regedit.
На случай ошибочных действий, чтобы в любой момент вернуть все в исходное состояние, потребуется сделать резервную копию реестра. Для этого выберите пункт «Экспорт» в меню «Файл» открытой оснастки.
Задайте произвольное имя файла и сохраните в удобное место на компьютере.
Если потребуется воспользоваться файлом, то его следует выбрать в пункте «Импорт» или запустить двойным щелчком мышки, согласившись внесением изменений.
Теперь приступим к редактированию. Последовательно в проводнике слева раскройте перечисленные директории:
- HKEY_CURRENT_USER;
- Software;
- Microsoft;
- Windows NT;
- CurrentVersion;
- Windows.
Последней папке «Windows» следует выставить разрешения для группы «Ограниченные».
Кликните правкой кнопкой мышки по директории, выберите «Разрешения» и поставьте галочки для полного доступа в столбце «Разрешить».
В правой области редактора есть параметр «Device». Через контекстное меню выберите «Изменить».
В открывшемся окне в поле «Значение» до первой запятой будет написано имя используемого принтера. Нужно свериться и при необходимости прописать то имя, которое имеет принтер, испытывающий проблему с ошибкой 0x00000709.
Перезагрузите систему и проверьте, не исчезла ли ошибка.
Если имена прописаны правильно, можно изменить их везде, иногда такой способ помогает пользователям. Сначала на серверном компьютере делаете смену имени, можно просто добавить любую букву или цифру в конце наименования. Затем описанным способом через реестр делается изменение имени на аналогичное. После, также выполните перезагрузку.
Изменение способа подключения
Если ранее принтер был добавлен на клиентские компы автоматически или вручную, но через IP-адрес, то попробуйте выполнить удаление, а потом установить вручную с заданными параметрами, но уже через указание полного имени сетевого печатающего устройства.
Диагностика неполадок
В «десятку», как и в другие системы, разработчиками предусмотрен инструмент, который способен самостоятельно диагностировать Windows. Можно не только выявить неполадки, но и автоматически исправить их.
Инструмент называется «Средство устранения неполадок». Можно сразу запустить окно для диагностики принтеров. Для этого в окошке (Win+R) выполните команду «msdt.exe / id PrinterDiagnostic». После появления окна нажмите далее, чтобы средство начало работу. Если будут обнаружены проблемы и предложены пути их решения, воспользуйтесь рекомендациями штатного инструмента.
Обновление драйверов
Реже, но бывает, что удавалось исправить печать на принтере, добавленном в сеть, установкой новой версии ПО – драйверов. Не выполнять возложенные функции драйвер может по причине устаревания или повреждения. Последнее случается из-за негативного действия вирусов и антивирусов, ошибочных действий пользователя при вмешательстве в файловую систему «Виндовс».
Кардинальным и самым действенным способом всегда выступает полноценное удаление драйверов периферии, а потом установка наиболее свежего пакета программ с официального сайта производителя.
Также можно попытаться обновиться через диспетчер устройств. Зайдите в оснастку всех подключенных устройств, кликнув ПКМ по значку «Пуск».
Отыщите неработающий общий принтер, сделайте правый клик мыши по нему и выберите «Обновить драйвер».
Воспользуйтесь удобным и возможным в конкретно вашем случае способом обновления – автоматическим поиском драйверов или ручным, если знаете, где находится файл установки.
- Причины ошибки
- Исправление ошибки
- Внесение изменений в реестр
- Создание резервной копии реестра
- Правка реестра
- Если не помогло — более лёгкое решение
- Установка и обновление драйверов
- Диагностика неполадок
- Внесение изменений в реестр
- Изменить адрес подключения к принтеру
- Заключение
Причины ошибки
Чаще всего появляется при подключении нового принтера по сети или установки его взамен старого по умолчанию. В итоге действующие параметры реестра сбиваются – приоритет частично отдаётся предыдущим их версиям, а частично – новым драйверам.
Проще говоря, принтер пытается работать с параметрами реестра, в которых прописано имя старого устройства.
Ошибка 0x00000709 сопровождается комментарием «Невозможно завершить операцию. Проверьте имя принтера и убедитесь, что принтер подключен к сети.».
Больше других от проблемы страдает операционная система Windows 7, менее — Windows 8 и 10.
Исправление ошибки
Внесение изменений в реестр
Редактирование делают с помощью встроенной программы редактирования реестра в Windows – regedit.exe.
Создание резервной копии реестра
Крайне важно предварительно сформировать резервную копию на случай ошибочных действий.
- Зайдите в меню «Пуск».
- Нажмите комбинацию клавиш «Win+R». В строке ввода команд вбейте regedit.exe и «Enter». Запустится окно реестра.
- Сохраните существующие настройки реестра в новый файл через меню «Файл – Экспорт». Задайте имя файла и директорию для хранения. Нажмите на «Сохранить».
1
2
3
4
Для восстановления реестра просто запустите сохранённый файл двойным щелчком мышки.
Правка реестра
- В уже открытом редакторе реестра раскройте дерево по следующему пути: [HKEY_CURRENT_USER] — [Software] — [Microsoft] — [Windows NT] — [CurrentVersion] — [Windows].
- Разрешите вносить правки.
1
2
- В правой панели найдите «Device», мышью вызовите меню и выберите «Изменить».
- Первая запись в строчке – это текущий принтер по умолчанию. Ее надо стереть до запятой и вписать название нового аппарата. Запись «winspool,Ne00:» нужно оставить. Часть записи Ne00 может отличаться у вас. В нашем случае Ne04. Пример: если имя устанавливаемого печатающего устройства – HP Deskjet 2050 J510 series, то в строке должна получиться запись: «HP Deskjet 2050 J510 series,winspool,Ne04:». Нажмите «Enter» или «OK».
- Перезагрузите систему, больше ошибка не должна появляться.
Если не помогло — более лёгкое решение
Более простым вариантом устранения ошибки является полное удаление файла Device с реестра (ПКМ-удалить)
или файла устанавливаемого принтера в той же директории CurrentVersion, только не в подпапке Windows, а Devices.
Если удалить не получится и появится ошибка отказа доступа, тогда аналогично назначьте полные права доступа для всех пользователей и групп нужным директориям, где находятся файлы.
Не забываем перезагружать Windows.
Установка и обновление драйверов
Инсталляция драйверов делается через стандартный мастер установки. Запустите установочный файл драйвера и соблюдайте инструкции, появляющиеся на экране.
Обновляют драйвера через диспетчер устройств. Зайти в него можно через пункт контекстного меню ярлыка «Мой компьютер» — «Диспетчер устройств». В Windows 10 через пункт «Управление».
Диагностика неполадок
В меню «Устройства и принтеры» (заходим через Win+R и команду control printers) выбираем нужный аппарат, кликаем правой кнопкой мышки и жмём на «Устранение неполадок». Windows начнёт сканировать систему на наличие неисправностей. Если они будут обнаружены, высветится список проблем и возможность их автоматического исправления.
Изменить адрес подключения к принтеру
- Удалите действующий принтер в разделе принтеров.
- Делаете подключение к ПК не через IP, а через указание имени ПК (имя компьютера).
Заключение
В зависимости от причины возникновения ошибки могут помочь разные способы её устранения. В статье приведены актуальные и простые методы решения. Пробуйте разные, уверены, что они вам помогут. Остались вопросы? Спросите в комментариях.
| Номер ошибки: | Ошибка 0x79 | |
| Название ошибки: | MISMATCHED_HAL | |
| Описание ошибки: | The MISMATCHED_HAL bug check has a value of 0x00000079. This bug check indicates that the Hardware Abstraction Layer (HAL) revision level or configuration does not match that of the kernel or the computer. | |
| Шестнадцатеричный код: | 0x00000079 | |
| Разработчик: | Microsoft Corporation | |
| Программное обеспечение: | Windows Operating System | |
| Относится к: | Windows XP, Vista, 7, 8, 10, 11 |
Основными причинами ошибок 0x79 типа BSOD («синий экран смерти»), связанных с 0x00000079, являются отсутствие или повреждение драйвера для Windows 10 или драйвера режима ядра, неисправное оборудование, а также заражение вредоносным ПО. Как правило, решить проблему позволяет получение новой копии файла 0x79, которая не содержит вирусов.
Ошибки MISMATCHED_HAL
«Синий экран смерти», связанный с MISMATCHED_HAL, как правило, будет одним из следующих:
- «Ошибка MISMATCHED_HAL привела к завершении работы Windows, чтобы предотвратить повреждение компьютера. «
- «: (Ваш компьютер столкнулся с проблемой с MISMATCHED_HAL и должен перезагрузиться сейчас. «
- «0x000000D1: IRQL_НЕТ_ЛЕС_РАВНО — MISMATCHED_HAL»
- ОСТАНОВКА 0x01E: КМОДЕ_ИСКЛЮЧЕНИЕ_НЕТ_ОБРАБАТЫВАЕТСЯ — MISMATCHED_HAL
- 0x050: СТРАНИЦА_FAULT_IN_NONPAGED_AREA — MISMATCHED_HAL
Установка аппаратного или программного обеспечения, связанная с турбоналогом, может вызвать ошибки BSOD MISMATCHED_HAL. Как правило, ошибки MISMATCHED_HAL возникают во время процесса установки оборудования или программного обеспечения, связанного с Windowss, во время загрузки драйвера, связанного с Microsoft Corporation, или во время завершения работы или запуска Windows. При появлении ошибки BSOD MISMATCHED_HAL запишите все вхождения для устранения неполадок Windows и помогите найти причину.
Истоки проблем MISMATCHED_HAL
Ошибки MISMATCHED_HAL BSOD вызваны различными проблемами прошивки, оборудования, драйверов или программного обеспечения. Они могут быть связаны с оборудованием Windows или Microsoft Corporation, но не всегда.
В первую очередь, проблемы с MISMATCHED_HAL возникают:
- Устаревшие, неправильно настроенные или поврежденные драйверы устройств Windows.
- Недопустимые/поврежденные разделы реестра MISMATCHED_HAL или Windows.
- Поврежденный и/или зараженный вирусами MISMATCHED_HAL.
- Установка оборудования, связанная с NewMicrosoft Corporation, создает конфликты MISMATCHED_HAL.
- Удалены или повреждены системные файлы (MISMATCHED_HAL) после установки Windows или драйвера.
- MISMATCHED_HAL BSOD, вытекающий из повреждения жесткого диска.
- Ошибка MISMATCHED_HAL STOP, созданная в результате повреждения оперативной памяти.
Продукт Solvusoft
Загрузка
WinThruster 2022 — Проверьте свой компьютер на наличие ошибок.
Совместима с Windows 2000, XP, Vista, 7, 8, 10 и 11
Установить необязательные продукты — WinThruster (Solvusoft) | Лицензия | Политика защиты личных сведений | Условия | Удаление
11.07.2019
Просмотров: 1306
Синий экран смерти MISMATCHED HAL или ошибка 0x00000079 появляется как на старых, так и на новых сборках Windows. Причин тому несколько: несовместимость между уровнем аппаратных абстракций и ядром компьютера, восстановление Windows из резервной копии после замены аппаратных компонентов системной сборки, изменение параметров ACPI на системе, копирование однопроцессорного ядра на многопроцессорную систему. Также синий экран смерти MISMATCHED HAL может вызвать повреждение системных файлов, а также вирусное заражение ПК. Поскольку причин такого BSOD много, то и методов его решения будет несколько.
Читайте также: Ошибка KERNEL MODE EXCEPTION NOT HANDLED с кодом 0x0000008e: причины и решение
Проанализировав отечественные и зарубежные форумы, можно сделать вывод о том, что в 80% случаев ошибка MISMATCHED_HAL появляется на ПК из-за повреждения или обновления файлов Ntoskrnl.exe или Hal.dll. Поэтому для исправления ошибки нужно скопировать файл hall.dll и файл ядра (ntoskrnl.exe или ntoskrnlmp.exe) в каталог Windowssystem32 средствами консоли восстановления. Как это сделать?
- Вставляем в дисковод установочный диск или подключаем к ПК установочную флешку с той версией и разрядностью Windows, что и установлена.
ВАЖНО! Не забываем выставить в BIOSe приоритетность загрузки с CD/DVD-ROM или USB Flash. В конце также нужно внести изменения в BIOS, чтобы Windows могла запуститься.
- Как только появится основное окно, нужно внизу нажать на кнопку «Восстановление системы».
- Появится небольшое окно «Параметры восстановления системы». Можно выбрать «Восстановление системы» (это самый простой способ) или же нажать «Командная строка».
- В командной строке вводим sfc /scannow /offbootdir=D: /offwindir=D:windows, где вместо D ставим букву своего диска с Windows. Эта команда призвана восстановить систему с заменой поврежденных файлов.
Важно отметить, что если таким образом заменить поврежденные файлы не удается, то нужно вручную вытянуть с установочного диска эти два файла и скопировать на Windows. Все файлы Windows 7 сжаты и запакованы в файл-образ install.wim. Он находится в папке sources установочного диска. Чтобы получить доступ к этой папке нужно выполнить следующее:
- Загружаемся в Windows (если это возможно, если нет, то выбираем «Безопасный запуск Windows (с поддержкой командной строки)».)
- Заходим в Проводник и двойным кликом открываем диск или флешку, на которых записана Windows.
- Копируем файл install.wim из папки «sources» на диск D или F (НИ В КОЕМ СЛУЧАЕ НЕ НА ДИСК С!).
- Да диске D создаем папку с любым названием. В ней будет подключен образ install.wim.
- Теперь запускаем командную строку с правами Администратора.
- Вводим dism /Mount-Wim /WimFile:D:install.wim /name:»Windows 7 Ultimate» /MountDir:D:название созданной папки.
Расшифруем команду:
- dism – встроенная в Windows 7 утилита командной строки, позволяющая подключать образы WIM и управлять ими.
- Параметр /Mount-Wim подключает файл WIM.
- Параметр /WimFile позволяет указать расположение и имя файла WIM, который нужно подключить.
- Параметр /name позволяет указать название выпуска Windows 7, который будет смонтирован.
- Параметр /MountDir: указывает папку, в которую будет смонтирован образ WIM.
Теперь ждем, пока образ подключится. Открываем диск D и ранее созданную папку. В нем будет «вся Windows». Находим и копируем поврежденные файлы Ntoskrnl.exe или Hal.dll в Windowssystem32, заменяя их.
После того, как файлы будут скопированы или перемещены, стоит отключить образ. Для этого в командной строке с правами Администратора необходимо ввести dism /Unmount-Wim /MountDir:D:wseven /discard, где:
- Параметр /Unmount-Wim отключает образ.
- Параметр /MountDir: указывает папку, в которую смонтирован образ, который нужно отключить.
- Параметр /discard отменяет все внесенные в образ изменения.
Нужно подождать, пока в командной строке не появится информация о том, что образ отключен. После можно перезагрузить Windows.
Если же синий экран появляется, но далее загружается Windows, то рекомендации будут следующими:
- Проверяем ПК на вирусы. Для этого можно использовать любой антивирус с актуальными вирусными базами или лечащую утилиту Dr.Web Curelt.
- Проверяем систему на наличие или отсутствие поврежденных системных файлов. Для этого в командной строке с правами Администратора нужно ввести sfc /scannow.
- Если вы делали разгон процессора, то стоит отменить все изменения и вернуть настройки BIOS к начальным.
- Обновляем Windows и установленные драйвера.
- Если до появления ошибки вы устанавливали какие-то программы или игры, то их нужно удалить или переустановить, задействовав при этом права Администратора и режим совместимости.
Если избавиться од BSOD вышеуказанными способами не удалось, рекомендуем переустановить Windows, а также проверить все установленные компоненты системной сборки на работоспособность: HDD или SSD, процессор, ОЗУ, видеокарту. Возможно, какой-то компонент сбоит, вызывая ошибку. Если же вы добавляли какие-то компоненты, то нужно проверить их на совместимость с материнской платой и самой Windows.
В последние дни все больше пользователей начинают сталкиваться с проблемами при настройке принтеров по умолчанию. Проблема была обнаружена в Windows 10 и сопровождается следующим сообщением: Невозможно завершить операцию (ошибка 0x00000709). Проверьте имя принтера и убедитесь, что принтер подключен к сети.После этого многие озадачиваются и не знают, как обойти эту проблему. Наиболее частыми причинами ее появления являются неправильные значения реестра, поврежденные настройки, а также неисправные или устаревшие драйверы. К счастью, можно не беспокоиться о поиске нужного решения, так как мы подготовили полное руководство по устранению ошибки ниже. Обязательно попробуйте каждый предложенный шаг, пока не устраните ошибку.
Скачать средство восстановления Windows
Существуют специальные утилиты для восстановления Windows, которые могут решить проблемы, связанные с повреждением реестра, неисправностью файловой системы, нестабильностью драйверов Windows. Мы рекомендуем вам использовать Advanced System Repair Pro, чтобы исправить «Ошибка принтера 0x00000709» в Windows 10.
1. Запустите Средство устранения неполадок Принтера.
Наша первая рекомендация — это простое, но иногда эффективное средство устранения неполадок Windows. Это встроенная утилита, предлагающая автоматическое восстановление многих сервисов и приложений Windows. Запустите ее, используя инструкцию ниже:
- Нажмите Windows Key + I , а затем в Обновление и безопасность > Устранение неполадок.
- На правой панели найдите Принтер и нажмите Запустить средство устранения неполадок.
- Завершите процесс, следуя инструкциям на экране, и перезагрузите компьютер.
2. Измените значение принтера в Редакторе реестра.
Если у вас возникли проблемы во время установки принтера по умолчанию, то его можно изменить непосредственно в редакторе реестра. Весь пошаговый процесс представлен ниже:
- Нажмите Windows Key + R кнопки, вставьте
regeditи нажмите Enter , чтобы открыть редактор. - Перейдите по этим папкам
HKEY_CURRENT_USERSoftwareMicrosoftWindowsNTCurrentVersionWindows. - После открытия папки Windows , переместите взгляд на правую панель и дважды щелкните на запись с именем
Device. - Под Значение, проверьте, написано ли имя принтера, с которым вы хотите работать по умолчанию. Если нет, измените значение, изменив только имя принтера (PrinterNAME, winspool, Ne01 :). Чтобы найти имя вашего принтера, введите Панель управления в поиске, перейдите в Оборудование и звук > Устройства и принтеры. Таким образом вы сможете увидеть все когда-либо использовавшиеся принтеры.
- После настройки необходимых значений нажмите OK и попробуйте снова использовать принтер.
Если вам интересно, что такое «Ne01», то это номер порта вашего принтера, который назначается случайным образом при подключении устройства в систему. Оставьте его таким же, как было написано у вас изначально.
Важное примечание: Некоторые пользователи не могут изменять вышеупомянутые значения, поскольку нет соответствующих прав. Появится сообщение об ошибке, и вы не сможете применить внесенные изменения. Чтобы это исправить, необходимо сделать следующее:
- Щелкните правой кнопкой мыши по Windows папке, которую мы находили из пути сверху, и выберите Разрешения….
- Под Группы и пользователи, найдите и выберите ОГРАНИЧЕННЫЕ.
- Затем установите все флажки рядом с Полный доступ и Читать. Нажмите Применить и OK в конце.
- После выполнения этих шагов вы сможете изменить значения в
Deviceбез ограничений. - Нажмите Windows Key + I , а затем в Устройства > Принтеры и сканеры.
- Посмотрите на правую панель и отключите Разрешить Windows управлять принтером, используемым по умолчанию функцию.
- Закройте окно и перезагрузите компьютер, чтобы применить затронутые изменения.
- Щелкните левой кнопкой мыши на Меню Пуск и выберите Диспетчер устройств.
- Найдите Контроллеры USB и откройте весь список.
- Затем нажмите правой кнопкой мыши по Составное USB устройство , а затем выберите Обновить драйвер.
- Позвольте Windows найти новые драйверы и загрузить их, следуя инструкциям на экране.
- Нажмите Windows key + I и перейти в Обновление и безопасность.
- In Центр обновления Windows , выберите Просмотр журнала обновлений.
- Затем нажмите Удалить обновления.
- Откроется Панель управления, где можно увидеть все обновления, установленные в вашей системе.
- Найдите и нажмите ПКМ по KB5006670 обновлению и выберите Удалить.
- Это удалит установленное обновление и, надеемся, устранит проблемы с принтером.
- На вкладке поиска рядом с Меню Пуск напишите
cmd. - Затем щелкните правой кнопкой мыши на Командная строка , а затем выберите Запуск от имени администратора.
- В открывшемся окне по очереди вставьте эти команды и нажмите Enter после каждой команды:
- Проверьте, исчезла ли проблема.
- Нажмите Windows Key + R кнопки, как мы делали ранее, скопируйте-вставьте
printmanagement.mscи нажмите Enter , чтобы открыть редактор. - На левой стороне разверните параметр с именем Настраиваемые фильтры , а затем выберите Все принтеры в конце.
- Затем найдите на правой панели «принтер-призрак», который хотите удалить. Щелкните по нему правой кнопкой мыши и выберите Удалить.
- После выполнения этих действий «принтер-призрак» должен исчезнуть.
Проверьте, остается ли та же проблема. Если да, переходите к другим решениям, представленным ниже.
3. Выключите Управление принтером по умолчанию.
Изначально эта опция должна облегчать работу и позволять Windows запоминать, какой принтер вы использовали последним, чтобы установить его по умолчанию для дальнейшей печати. Однако бывают случаи, когда некоторые функции Windows перестают работать правильно. Поэтому рекомендуется отключить эту опцию и посмотреть, измениться ли что-либо. Вот как:
Теперь вы можете попробовать настроить любой принтер по умолчанию, какой захотите.
4. Обновите драйверы принтера.
Вы также можете использовать утилиту IOBit Driver Booster , которая просканирует ваше устройство на предмет отсутствия драйверов и мгновенно заменит их на самые новые. Это очень полезная утилита, которая будет поддерживать все существующие драйверы в актуальном состоянии на протяжении всего пользования ПК. Загрузите ее, нажав на кнопку ниже.
Стартовый экран Driver Booster
Результаты сканирования Driver Booster
Раздел инструментов Driver Booster
Скачать Driver Booster
5. Удалите патч обновления KB5006670.
Если вы начали получать сообщение об ошибке после установки исправления безопасности от октября 2021 года в версиях Windows 10 21h1, 20h2 или 2004, то скорее всего именно оно и вызывает ошибку. Несмотря на ценность и полезность обновлений, некоторые из них могут содержать недоработки и баги, вызывающие нарушение работы различных областей системы. Если вы не уверены, было ли установлено такое обновление, мы рекомендуем проверить и удалить его, в случае обнаружения.
6. Удалите принтер полностью.
Иногда люди могут видеть неподключенные принтеры так, будто они подключены. Такое явление обычно называют «принтером-призраком», который высвечивается несмотря на то, что отключен от сети. Также возможно, что такие принтеры будут мешать вашей системе идентифицировать новые принтеры должным образом. То же может привести к проблемам во время настройки принтеров по умолчанию. Ниже вы найдете два метода удаления таких принтеров.
Перезапустите службу Диспетчера очереди печати и Очистите ее папки:
net stop spooler
del /Q /F /S "%systemroot%System32SpoolPrinters*.*"
net start spooler
Откройте утилиту Управления печатью:
Заключение
На этом решении наше руководство подходит к концу. Надеемся, что теперь вы можете настроить свой принтер по умолчанию без сопутствующих проблем. Если есть какие-то еще ошибки или проблемы, воспользуйтесь нашим поиском на веб-сайте, введя ключевое слово необходимой проблемы. Также не забывайте о возможности отправить нам сообщение по поводу других проблем, по которым возникли вопросы.
Рассматриваемая ошибка может касаться как самостоятельно настроенного, так и принтера, который работает в локальной сети. Чаще всего случается проблема именно на сетевом печатающем устройстве. А писать ошибку может непосредственно при установке принтера по сети или уже во время использования, когда ранее все работало нормально.
Как вы столкнулись с ошибкой?
Ситуация сопровождается появлением небольшого диалогового окна «Принтеры», где пишется полное название проблемы: «Невозможно завершить операцию (ошибка 0x00000709). Проверьте имя принтера и убедитесь, что принтер подключен к сети».
Ранее уведомление с кодом 0x00000709 возникало преимущественно на седьмой и восьмой версии операционной системы (Windows 7 и 8), но сейчас проблема больше актуальна для Windows 10.
Основная причина на момент написания этой статьи кроется в обновлении «Виндовс». Это уже не первый раз, когда очередное накопительное обновление от разработчиков Microsoft нарушает работу принтеров и других периферийных устройств.
Я уверен, что исправить ошибку 0x00000709 сможет каждый, следуя алгоритму, описанному ниже.
Содержание
- Что делать, если ошибка возникла осенью 2021
- Как удалить «плохое» обновление
- Если не удается удаление
- Какие обновления еще могут повлиять на принтер
- Если не хочется затрагивать обновления
- Попробуйте файл «bat»
- Другие причины ошибки 0x00000709
- Редактирование реестра Windows
- Изменение способа подключения
- Диагностика неполадок
- Обновление драйверов
Что делать, если ошибка возникла осенью 2021
Если у вас Win 10 и ошибку сетевого принтера начало показывать октябре 2021 года, однозначно, причина заключается в установленном обновлении. Сложность диагностики этой причины в том, что если у вас настроено автоматическое обновление Windows, то вам даже делать ничего не нужно, чтобы увидеть ошибку. Система сама скачает и установит обнову, после чего что-то может перестать работать (в нашем случае устройство печати). А пользователю остается только гадать, в чем причина ошибки, ведь абсолютно ничего не предпринимали, а ошибка на мониторе начала выскакивать.
Обновление имеет наименование «KB5006670».
Если нет желания ничего предпринимать, есть возможность подключиться принтером напрямую к нужному компьютеру, на котором хранится необходимый к печати документ. Тогда можно просто дождаться выхода очередного патча, который должен решить неисправность. Но дожидаться исправлений можно долго, поэтому многих такой подход не устраивает.
Есть несколько способов, позволяющих завершить установку сетевого принтера, или возобновить работу уже подключенного:
- простейшим и 100-процентно рабочим методом избавления от 709 ошибки является удаление обновления с системы;
- более сложные способы заключаются в дополнительных правках и настройках Windows. К тому же они помогают далеко не всегда, одним помогут, а другим нет. Поэтому здесь нужно действовать только экспериментальным путем и пробовать все до тех пор, пока не сработает.
Как удалить «плохое» обновление
Действия необходимо произвести как на компьютере, на котором изначально настроен принтер для работы в сети, так и на остальных устройствах, которым предоставлен доступ к печатающему аппарату.
- Через меню «Пуск» перейдите в параметры ОС, нажав на значок шестерни.
- Пролистайте в самый них и зайдите в раздел «Обновление и безопасность».
- В правой области пролистайте чуть вниз и выберите «Просмотр журнала…».
- Сверху кликните по ссылке «Удалить обновления».
- Откроется панель управления, где нужно найти «Обновление безопасности для Microsoft Windows (KB5006670)» и выбрать его одинарным щелчком левой кнопкой мышки.
- После, сверху нажмите «Удалить», подтвердите удаление и дождитесь завершения деинсталляции.
- Последним шагом следует перезагрузить компьютер. После этого можно проверить печать на сетевом аппарате.
- Рекомендуется на время приостановить
или полностью отключить обновления (требуется вмешательство в систему). Иначе может произойти повторная автоматическая инсталляция пакета KB5006670, что снова нарушит работу.
Если не удается удаление
Нередко кнопка удаления отсутствует для нужного обновления. Или при попытке снести обнову пишет, что это невозможно. Тогда могут помочь следующие манипуляции:
- Попробуйте для удаления воспользоваться системной утилитой WUSA.exe (Windows Update Standalone Installer). Через поиск или контекстное меню «Пуска» сделайте запуск командной строки под именем администратора. Если делаете вторым способом, то вместо командной строки может быть оболочка PowelShell, которая тоже подойдет.
Далее пропишите команду «wusa /uninstall /kb:5006670» и выполните, нажав «Enter».
- Если в списке установленных обновлений не можете найти KB5006670, его попросту нет, попробуйте удалить все обновы за октябрь и ноябрь. Перезагрузите Windows и посмотрите в список еще раз. Когда обновление отобразится, удалите его стандартным способом, как описано выше, или с помощью WUSA.
Описанный способ не повлияет на работу Windows, поэтому можно смело им пользоваться.
Но если по каким-то соображением не хочется деинсталлировать KB5006670, то можете попробовать устранить ошибку нижеописанными вариантами.
Просьба также в комментариях отписаться, какой способ помог именно вам.
Какие обновления еще могут повлиять на принтер
Я проанализировал комментарии нескольких сайтов, где ведется дискуссия по поводу 0x00000709 ошибки и пользователи делятся своим опытом. Оказывается, что не всегда дело именно в исправлении KB5006670.
Иногда помогает удаление других обнов, например: KB50066769, KB5006672, KB5007186.
Если не хочется затрагивать обновления
- Если ошибка отображается при попытке выполнить установку драйвера на втором, третьем и так далее (т. е. на каждом клиентском стационарном компе или ноутбуке), то попробуйте вручную поставить дрова. Скачайте программное обеспечение в интернете или воспользуйтесь установочным диском.
- В центре управления сетями и общим доступом, а точнее, в дополнительных параметрах общего доступа включите парольную защиту. Если потребуется, задайте данные для входа. На остальных сетевых ПК зайдите на сервер, то есть на тот комп, где изначально установлен и расшарен принтер. При входе введите ранее назначенные данные. Попробуйте подключить печатающую технику.
Попробуйте файл «bat»
Предоставленный ниже файл помогает не только, если принтер не печатает по причине 0x00000709, но и когда оргтехника перестает работать из-за других обновлений. Скачайте архив с файлом по кнопке ниже, разархивируйте, запустите «батник», разрешите внесение правок. Затем выполните перезагрузку ОС и попробуйте воспользоваться принтером.
Скачать файл
Другие причины ошибки 0x00000709
Если не брать во внимание вышеописанный случай, когда ошибка 709 при подключении принтера спровоцирована обновлением безопасности, то можно выделить еще некоторые факторы. Они могут быть достаточно банальны, например, невнимательность пользователя, что и приводит к ошибке установки. Например, просто запрещено сетевое обнаружение в настройках главного компьютера, или сервер в данный момент времени выключен.
А вообще, сама надпись в окне с ошибкой говорит о причине проблемы – либо что-то не так с подключением, либо что-то не так с именем.
С подключением все понятно, нужно просто убедиться в его исправности, включить везде доступы, расшарить технику печати. Иногда потребуется полная переустановка принтера. То есть сначала нужно полностью удалить принтер вместе с пакетом драйверов с Windows, а потом установить по новой.
Если с подключением все в порядке, можно попробовать «поиграться» с именем принтера через реестр системы.
Редактирование реестра Windows
Откройте редактор реестра. Сначала вызовите окно «Выполнить» (Windows+R) и введите команду regedit.
На случай ошибочных действий, чтобы в любой момент вернуть все в исходное состояние, потребуется сделать резервную копию реестра. Для этого выберите пункт «Экспорт» в меню «Файл» открытой оснастки.
Задайте произвольное имя файла и сохраните в удобное место на компьютере.
Если потребуется воспользоваться файлом, то его следует выбрать в пункте «Импорт» или запустить двойным щелчком мышки, согласившись внесением изменений.
Теперь приступим к редактированию. Последовательно в проводнике слева раскройте перечисленные директории:
- HKEY_CURRENT_USER;
- Software;
- Microsoft;
- Windows NT;
- CurrentVersion;
- Windows.
Последней папке «Windows» следует выставить разрешения для группы «Ограниченные».
Кликните правкой кнопкой мышки по директории, выберите «Разрешения» и поставьте галочки для полного доступа в столбце «Разрешить».
В правой области редактора есть параметр «Device». Через контекстное меню выберите «Изменить».
В открывшемся окне в поле «Значение» до первой запятой будет написано имя используемого принтера. Нужно свериться и при необходимости прописать то имя, которое имеет принтер, испытывающий проблему с ошибкой 0x00000709.
Перезагрузите систему и проверьте, не исчезла ли ошибка.
Если имена прописаны правильно, можно изменить их везде, иногда такой способ помогает пользователям. Сначала на серверном компьютере делаете смену имени, можно просто добавить любую букву или цифру в конце наименования. Затем описанным способом через реестр делается изменение имени на аналогичное. После, также выполните перезагрузку.
Изменение способа подключения
Если ранее принтер был добавлен на клиентские компы автоматически или вручную, но через IP-адрес, то попробуйте выполнить удаление, а потом установить вручную с заданными параметрами, но уже через указание полного имени сетевого печатающего устройства.
Диагностика неполадок
В «десятку», как и в другие системы, разработчиками предусмотрен инструмент, который способен самостоятельно диагностировать Windows. Можно не только выявить неполадки, но и автоматически исправить их.
Инструмент называется «Средство устранения неполадок». Можно сразу запустить окно для диагностики принтеров. Для этого в окошке (Win+R) выполните команду «msdt.exe / id PrinterDiagnostic». После появления окна нажмите далее, чтобы средство начало работу. Если будут обнаружены проблемы и предложены пути их решения, воспользуйтесь рекомендациями штатного инструмента.
Обновление драйверов
Реже, но бывает, что удавалось исправить печать на принтере, добавленном в сеть, установкой новой версии ПО – драйверов. Не выполнять возложенные функции драйвер может по причине устаревания или повреждения. Последнее случается из-за негативного действия вирусов и антивирусов, ошибочных действий пользователя при вмешательстве в файловую систему «Виндовс».
Кардинальным и самым действенным способом всегда выступает полноценное удаление драйверов периферии, а потом установка наиболее свежего пакета программ с официального сайта производителя.
Также можно попытаться обновиться через диспетчер устройств. Зайдите в оснастку всех подключенных устройств, кликнув ПКМ по значку «Пуск».
Отыщите неработающий общий принтер, сделайте правый клик мыши по нему и выберите «Обновить драйвер».
Воспользуйтесь удобным и возможным в конкретно вашем случае способом обновления – автоматическим поиском драйверов или ручным, если знаете, где находится файл установки.
Содержание
- 1 Что делать, если ошибка возникла осенью 2021
- 1.1 Как удалить «плохое» обновление
- 1.1.1 Если не удается удаление
- 1.2 Какие обновления еще могут повлиять на принтер
- 1.3 Если не хочется затрагивать обновления
- 1.3.1 Попробуйте файл «bat»
- 1.1 Как удалить «плохое» обновление
- 2 Восстановить печать
- 2.1 Редактируем реестр — работает!
- 3 Как устранить «Сбой операции с ошибкой 0x0000011b – Windows не может подключиться к принтеру» в ОС Windows 10/7
- 3.1 Способ 1. Установить обновление KB5005611
- 3.2 Способ 2. Добавление сетевого принтера с использованием локального порта
- 3.3 Способ 3. Исправление ошибки сетевой печати 0x0000011b через реестр
- 4 Вариант 2: Удаление установленных ранее обновлений
- 4.1 Способ 1: Приложение «Параметры»
- 4.2 Способ 2: «Панель управления»
- 4.3 Способ 3: Использование функции «Назад»
- 4.4 Способ 4: «Терминал Windows»
- 5 Устройства не распознаются в windows 8.1 – usb 3.0
- 6 Решение
- 7 Другие причины ошибки 0x00000709
- 8 Почему появляется сообщение usb-устройство не опознано на windows
- 9 Как исправить проблему отсутствующего USB-принтера в Windows 10 версии 1903 и выше
- 9.1 Как исправить проблему отсутствующего USB-принтера
- 10 Редактирование реестра Windows
- 11 Установите все ожидающие обновления
- 12 Установите драйвер локального принтера для локального порта
- 13 Изменение способа подключения
- 14 Удалите проблемное обновление (KB5005565)
- 15 Microsoft исправила очередную проблему с печатью в Windows
- 15.1 Как исправить проблему с печатью в Windows
- 16 Причины ошибки: Windows не может подключиться к принтеру – Сбой операции с ошибкой 0x0000011B
- 17 Диагностика неполадок
Что делать, если ошибка возникла осенью 2021
Если у вас Win 10 и ошибка сетевого принтера начала появляться в октябре 2021 года, причина точно в установленном обновлении. Сложность диагностики этой причины заключается в том, что если у вас настроено автоматическое обновление Windows, вам даже не нужно ничего делать, чтобы увидеть ошибку. Система сама скачает и установит обновление, после чего что-то может перестать работать (в нашем случае печатающее устройство). И пользователю остается только догадываться, в чем причина ошибки, потому что абсолютно ничего не делалось, и ошибка на экране стала появляться.
Обновление называется «KB5006670».
Если нет желания что-либо делать, есть возможность подключить принтер напрямую к нужному компьютеру, на котором хранится необходимый для печати документ. Тогда можно просто дождаться выхода очередного обновления, которое должно решить проблему. Но ждать исправлений можно долго, поэтому такой подход многим не нравится.
Есть несколько способов завершить установку сетевого принтера, либо возобновить работу уже подключенного принтера:
- самый простой и 100% рабочий способ избавиться от ошибки 709 — удалить обновление из системы;
- более сложные способы — в дополнительных редакторах и настройках Windows. Кроме того, они не всегда помогают, одним помогают, другим нет. Поэтому здесь вам остается только действовать экспериментально и пробовать все, пока не заработает.
Как удалить «плохое» обновление
Действия необходимо производить как на том компьютере, на котором изначально был настроен принтер для работы в сети, так и на других устройствах, получивших доступ к принтеру.
- Через меню «Пуск» перейдите к параметрам ОС, нажав на значок шестеренки.
- Пролистайте их и перейдите в раздел «Обновление и безопасность».
- На правой панели прокрутите немного вниз и выберите «Показать журнал…».
- вверху нажмите на ссылку «Удалить обновления».
- Откроется Панель управления, где нужно найти «Обновление безопасности для Microsoft Windows (KB5006670)» и выбрать его одним щелчком левой кнопки мыши.
- Нажмите «Удалить» вверху, подтвердите удаление и дождитесь завершения удаления.
- Последний шаг — перезагрузить компьютер. После этого можно проверить печать на сетевой машине.
- Рекомендуется временно прекратить
или полностью отключить обновления (требуется вмешательство системы). В противном случае пакет KB5006670 может быть переустановлен автоматически, что снова нарушит работу.
Если не удается удаление
Часто нет кнопки удаления необходимого обновления. Или когда вы пытаетесь скопировать обновление, оно говорит, что это невозможно. Тогда могут помочь следующие манипуляции:
- Попробуйте удалить с помощью системного инструмента автономного установщика Центра обновления Windows (WUSA.exe). Через поиск или контекстное меню Пуск запустить командную строку от имени администратора. Если сделать наоборот, то это может быть оболочка PowelShell вместо командной строки, что тоже нормально.
Затем введите команду «wusa /uninstall/kb:5006670» и выполните, нажав «Enter». - Если вы не можете найти KB5006670 в списке установленных обновлений, его там просто нет, попробуйте удалить все обновления за октябрь и ноябрь. Перезапустите Windows и снова посмотрите на список. Когда появится обновление, удалите его стандартным способом, как описано выше, или используйте WUSA.
Описанный способ никак не повлияет на работу Windows, так что можете смело им пользоваться.
Но если по какой-то причине вы не хотите удалять KB5006670, вы можете попробовать исправить ошибку, используя варианты, описанные ниже.
Какие обновления еще могут повлиять на принтер
Оказывается, проблема не всегда в исправлении KB5006670.
Иногда помогает удаление других обновлений, например: KB50066769, KB5006672, KB5007186.
Если не хочется затрагивать обновления
- Если ошибка возникает при попытке установить драйвер на второй, третий и так далее (то есть на каждый клиентский рабочий стол или ноутбук), попробуйте выполнить установку вручную. Загрузите программное обеспечение из Интернета или используйте установочный диск.
- Включите защиту паролем в Центре управления сетями и общим доступом, а точнее в дополнительных настройках общего доступа. При необходимости введите данные для входа. На других сетевых ПК зайдите на сервер, то есть на компьютер, на котором принтер был изначально установлен и расшарен. При входе введите ранее назначенные данные. Попробуйте подключиться к печатающему устройству.
Попробуйте файл «bat»
Файл ниже помогает не только тогда, когда принтер не печатает из-за 0x00000709, но и когда перестает работать оргтехника из-за других обновлений. Скачать архив с файлом по кнопке ниже, распаковать, запустить батник, разрешить редактирование. Затем перезапустите операционную систему и попробуйте использовать принтер.
Восстановить печать
Самое простое и эффективное решение — восстановить печать, просто удалив обновление и временно отключив установку. Да я понимаю, что решение паршивое с точки зрения безопасности, я всегда за обновления, но я считаю еще более рискованным и недальновидным лезть в реестр или поднимать привилегии окружения, а потом хлопотнее будет откатиться назад.
Решение Затем находим в журнале обновлений и удаляем обновление KB5005565. Процесс не быстрый и требует перезагрузки. Согласитесь и начните заново. После перезагрузки перейдите в свойства принтера и отключите общий доступ, нажмите «Использовать» > снова включите общий доступ. После этого все должно заработать!Обновление Microsoft признала проблему с принтерами и сетевой печатью. Microsoft опубликовала отдельную страницу поддержки для KB5005652 с дополнительной информацией об этой проблеме. Установите последние версии драйверов на все устройства печати. Необходимо убедиться, что клиент и сервер печати используют одну и ту же версию драйвера.
откройте окно командной строки cmd.exe от имени администратора.
Введите следующую команду и нажмите Enter:
reg add «HKEY_LOCAL_MACHINESoftwarePoliciesMicrosoftWindows NTPrintersPointAndPrint» /v RestrictDriverInstallationToAdministrators /t REG_DWORD /d 1 /f
Редактируем реестр — работает!
откройте редактор реестра: Win + R > regedit > введите строку или следуйте по пути
HKEY_LOCAL_MACHINESystemCurrentControlSetControlPrint
Измените значение параметра RpcAuthnLevelPrivacyEnabled на 0. Если он не существует, создайте его. Щелкните правой кнопкой мыши> Создать> Значение DWORD (32 бита) со значением 0.
Как устранить «Сбой операции с ошибкой 0x0000011b – Windows не может подключиться к принтеру» в ОС Windows 10/7
Способ 1. Установить обновление KB5005611
Microsoft заявляет, что после установки обновления KB5005565 устройства, пытающиеся впервые подключиться к сетевому принтеру, не могут загрузить и установить необходимые драйверы принтера с ошибкой 0x0000011b. Эта проблема исправлена в KB5005611, поэтому продолжайте загружать и устанавливать KB5005611 из каталога Центра обновления Майкрософт.
Способ 2. Добавление сетевого принтера с использованием локального порта
Еще один способ обойти ошибку 0000011b при установке сетевого принтера в Windows 10 — добавить принтер вручную, используя локальный порт.
1. Выберите Панель управления > Устройства и принтеры.
2. Нажмите кнопку «Добавить принтер.
3. На следующем экране выберите Требуемый принтер отсутствует в списке.
4. Выберите Добавить локальный принтер или сетевой принтер с настройками вручную и нажмите Далее.
5. Нажмите кнопку «Создать новый порт» и выберите «Локальный порт» в раскрывающемся меню. Нажмите «Далее.
6. Введите имя порта в одном из следующих форматов на экране, затем нажмите OK:*
Имя компьютераИмя общего принтера
IP-адрес компьютераИмя общего_принтера
* Примеры:
один. Если имя компьютера, к которому подключен сетевой принтер, — «Computer01», а имя общего принтера — «HP1100», имя порта — «Computer01HP1100».
б) Если IP-адрес компьютера, совместно использующего сетевой принтер, — «192.168.1.20», а имя общего принтера — «HP1100», то имя порта — «192.168.1.20HP1100».
7. На следующем экране выберите модель сетевого принтера и нажмите Далее. *
*Примечание. Если вы не можете найти здесь модель своего принтера, загрузите драйвер принтера производителя, а затем установите принтер локально на свой компьютер (LPT1). После установки повторите шаги этого метода, чтобы вручную установить принтер с помощью опции «Локальный порт».
8. После завершения установки принтера распечатайте тестовую страницу, чтобы проверить принтер, и все готово.
Способ 3. Исправление ошибки сетевой печати 0x0000011b через реестр
Другой способ устранить ошибку 0x0000011B в сетевых принтерах — отключить уровень аутентификации для принтера IRemoteWinspool, изменив значение RpcAuthnLevelPrivacyEnabled REG_DWORD в реестре на обоих компьютерах. *
* Заметки:
1. Вы должны применить следующие изменения реестра к обоим компьютерам.
2. Обратите внимание, что после реализации этого обходного пути вы больше не будете защищены от уязвимости очереди печати Windows CVE-2021-1678, но вы можете использовать этот обходной путь, если вы не можете установить сетевой принтер после выполнения инструкций в способе 1 выше.
1. Нажмите клавишу Windows + клавиши R, чтобы открыть окно команды «Выполнить.
2. Введите regedit и нажмите Enter.
3. Перейдите к следующему ключу в редакторе реестра:
HKEY_LOCAL_MACHINESYSTEMCurrentControlSetControlPrint
4. Щелкните правой кнопкой мыши пустое место на правой панели и выберите «Создать» > «Значение DWORD (32-разрядное)
5. Дайте новому значению имя: RpcAuthnLevelPrivacyEnabled
6. Дважды щелкните значение RpcAuthnLevelPrivacyEnabled, установите значение данных равным 0 и нажмите OK.
7. Закройте редактор реестра.
8. Перезагрузите компьютер.
9. Теперь попробуйте подключиться к сетевому принтеру. Ошибка 0x0000011B должна быть устранена.
Вариант 2: Удаление установленных ранее обновлений
Теперь сосредоточимся на ситуациях, когда обновление в Windows 11 уже установлено и его нужно удалить. Это может быть связано с появившимися проблемами, а также проблемами с производительностью или личными пожеланиями пользователя. Существует несколько методов удаления, поэтому вы можете выбрать любой из них в зависимости от того, что вам наиболее удобно.
Способ 1: Приложение «Параметры»
Самый простой способ удалить уже установленные обновления в Windows 11 — использовать меню, доступное через приложение «Настройки». В нем вы увидите список всех обновлений, сможете выбрать необходимое и удалить его в несколько кликов без вреда для функционирования операционной системы. Однако помните, что этот способ актуален только для минорных обновлений, чаще всего такие пакеты обновлений имеют префикс «KB», это обновления безопасности или минорные исправления.
- откройте меню «Пуск» и перейдите в «Настройки».
- На левой панели выберите раздел «Центр обновления Windows» и щелкните правой кнопкой мыши на кнопке «История обновлений».
- Внизу вы найдете пункт «Удалить обновления», нажав на который, вы перейдете в соответствующее окно.
- В нем прочтите список обновлений и дважды нажмите на то, от которого хотите избавиться.
- Остается только подтвердить это действие, дождаться его окончания и перезагрузить компьютер, ведь только после этого все изменения вступят в силу.
Способ 2: «Панель управления»
В то же меню для удаления обновлений можно попасть через «Панель управления». Мы бы рекомендовали использовать этот способ, если предыдущий вам по каким-то причинам не подходит. Принцип действия в этом случае практически такой же.
- откройте меню «Пуск» и найдите «Панель управления».
- Перейдя в соответствующее окно, найдите значок «Программы и компоненты» и дважды щелкните по его названию левой кнопкой мыши.
- Вы будете перемещены в список всех программ, установленных на ПК, но вас интересует другой раздел. Для перехода к нему на панели слева нажмите на надпись «Просмотр установленных обновлений».
- Теперь проверьте список доступных для удаления обновлений, выберите интересующее вас и завершите удаление.
Способ 3: Использование функции «Назад»
Обратите внимание, что иногда в Windows 11 устанавливаются достаточно большие обновления, влияющие на общее функционирование операционной системы. Они не всегда работают сразу, поэтому может потребоваться откат обновления. Специально для этого разработчики добавили функцию «Назад», которая будет активна не менее 10 дней с момента установки крупного обновления.
- откройте меню «Пуск» и перейдите в «Настройки».
- На левой панели выберите раздел «Центр обновления Windows» и перейдите в «Дополнительные параметры».
- откройте вкладку «Восстановление», где вы найдете соответствующую функцию.
- Если кнопка «Вернуть» активна, вы можете щелкнуть ее и следовать инструкциям на экране, чтобы вернуть компьютер в состояние до установки последнего пакета обновлений.
Способ 4: «Терминал Windows»
Многие действия в Windows 11 можно выполнять без прямого доступа к графическому интерфейсу. Это также относится к удалению доступных обновлений, которое выполняется с помощью инструментов, доступных в PowerShell. Давайте подробнее рассмотрим этот метод и разберем каждый из шагов.
- Чтобы начать, щелкните правой кнопкой мыши кнопку «Пуск» и выберите «Терминал Windows (Администратор)» в появившемся контекстном меню»).
- После загрузки консоли введите wmic qfe list Brief /format:table, чтобы получить список всех доступных обновлений.
- Просмотрите результаты, просматривая дату установки и название каждого обновления, чтобы найти среди них то, которое необходимо удалить.
- Введите команду wusa /uninstall /kb:номер_обновления, заменив номер_обновления на кодовое имя требуемого обновления.
- Подтвердите уведомление, которое появляется на экране, чтобы завершить удаление.
Устройства не распознаются в windows 8.1 – usb 3.0
Например, на ноутбуках эта проблема может быть довольно распространенным явлением. Особенно, если установлена Windows 8.1, а такие устройства, как флешки и внешние жесткие диски, работают по USB 3.0.
Чтобы решить эту же ошибку с нераспознаванием устройства, вам нужно изменить некоторые настройки в планах электропитания. Для этого заходим в панель управления и выбираем «Электропитание». Теперь вам нужно выбрать схему питания, которую вы используете, например «Высокая производительность», вы можете установить ее для всех.
Решение
Если вам нужно исправить последствия кривого обновления, удалите нужное обновление и установите его заново. В удачном раскладе после удаления/переустановки неудаляемого обновления вы сможете исправить последствия кривого обновления, но в худшем случае вы приведете систему в нерабочее состояние, так как обновление может превратиться быть ключом. Результатом может быть повреждение хранилища компонентов с ошибкой STATUS_SXS_COMPONENT_STORE_CORRUPT.
На каком уровне гарантируется невозможность удаления таких обязательных обновлений? На уровне параметров в файлах конфигурации .mum.
файл .mum (Манифест обновлений Microsoft / Манифест обновлений Microsoft) — это файл конфигурации обновления Windows в формате XML, который содержит параметры пакета: имя, идентификатор, язык установки, зависимости, флаги действий и другие. Он используется в качестве идентификатора (символического имени) службы обслуживания (стека) для выполнения операций включения/отключения/удаления над пакетом с помощью различных сервисных инструментов (например, Package Manager (pkgmgr)). Файл манифеста содержит название обслуживаемого обновления в названии и находится в каталоге %WinDir%servicingPackages;
А где собственно файлы .mum и где они появляются в системе? И находятся они в установочных файлах .msu, которые поступают в систему через Центр обновления Windows или загружаются и устанавливаются пользователем вручную в виде файлов с расширением .msu, например Windows6.1-KB2639308-x64.msu.
файл .msu (Microsoft System Update/Microsoft Service Pack) — автономный пакет Центра обновления Майкрософт, содержащий метаданные (описывающие каждый пакет обновления в файле .msu), один или несколько файлов .cab (каждый файл .cab содержит отдельные модули обновления).), файл .xml (описывает пакет обновления, используемый автономным установщиком Центра обновления Windows wusa.exe для выполнения процесса установки обновления), файл свойств (файл содержит строки свойств, используемые утилитой wusa.exe.
файл .mum имеет параметр постоянства, который имеет два значения: съемный и постоянный. Пакеты обновления, которые нежелательно удалять из системы, объявляются разработчиками Microsoft как «постоянные» (permanent), а все остальные (обычные) пакеты обновлений помечаются как «съемные» (removable). Поэтому процесс изменения типа обновления с несъемного на съемный сводится к изменению этого параметра в соответствующем .mum-файле.
Другие причины ошибки 0x00000709
Если не брать во внимание описанный выше случай, когда ошибка 709 при подключении к принтеру спровоцирована обновлением безопасности, можно выделить еще несколько факторов. Они могут быть достаточно банальными, например, невнимательность пользователя, которая приводит к ошибке установки. Например, сетевое обнаружение просто отключено в настройках хост-компьютера, или сервер в данный момент выключен.
В общем, сама надпись в окне ошибки указывает на причину проблемы — либо что-то не так с подключением, либо что-то не так с именем.
С подключением все готово, осталось только убедиться, что все работает, включить везде доступ, поделиться техникой печати. Иногда требуется полная переустановка принтера. То есть нужно сначала полностью удалить принтер вместе с пакетом драйверов Windows, а потом установить его по новой.
Если с подключением все в порядке, можно попробовать «поиграться» с именем принтера через системный реестр.
Почему появляется сообщение usb-устройство не опознано на windows
Как следует из текста сообщения, оно свидетельствует о различных проблемах с USB-портом на компьютере, либо с самим USB-устройством, которое вы подключаете к ПК.
Конкретные причины ошибки «USB-устройство не обнаружено» в Windows 7 и 10 могут быть следующими:
Итак, как избавиться от «USB-устройство не опознано»? Я рекомендую сделать следующее:
Измените порт при вставке USB
Удаление USB-контроллеров
В случае, когда подключенное устройство отображается как «Неизвестное устройство», попробуйте обновить его драйверы, щелкнув по нему правой кнопкой мыши и выбрав в появившемся меню пункт «Обновить драйверы.
Обновите неизвестные драйверы устройств
Вы также можете последовательно установить свойства каждого из устройств Generic USB Hub, USB Root Controller и USB Root Hub, и перейти на вкладку «Управление питанием», снять флажок «Разрешить компьютеру отключать это устройство для экономии энергии», и посмотреть, правильно ли работает устройство.
Как исправить проблему отсутствующего USB-принтера в Windows 10 версии 1903 и выше
Чтобы проверить порты, перейдите в «Пуск» > «Параметры» > «Устройства, принтеры и сканеры» > «Свойства сервера печати» и перейдите на вкладку «Порты».
Посмотрите на порты USB в списке. Если ваше устройство затронуто этой проблемой, вы не найдете USB-порт и подключенный к нему принтер в списке.
Microsoft признала эту проблему:
Проблема возникает при использовании USB-принтера в Windows 10 версии 1903 и более поздних системах. При выключении принтера или системы, а также при перезапуске Windows порт USB становится недоступным в списке портов.
Принтер нельзя использовать для заданий печати и других заданий из-за отсутствия порта USB.
Корпорация Майкрософт определила следующую причину проблемы:
Если драйвер USB-принтера содержит языковой монитор, функция обратного вызова OpenPortEx языкового монитора не будет вызываться. В результате пользователь не может выполнять операции, зависящие от функциональности языкового монитора.
При выборе вкладки «Свойства сервера печати» > «Порт» на панели управления «Устройства и принтеры» порт USB-принтера (например, «USB001») не будет отображаться в списке доступных портов. В результате пользователь не может выполнять операции, относящиеся к конкретному порту.
Как исправить проблему отсутствующего USB-принтера
Есть простое решение проблемы. Вам просто нужно подключить USB-принтер к компьютеру и включить его перед запуском Windows. В этом случае Windows сможет правильно распознать принтер, и вы сможете печатать функции и дополнительные функции принтера.
Microsoft работает над устранением этой проблемы и планирует выпустить ее в будущих обновлениях Windows 10.
Последнее обновление функций, Windows 10 May 2020 Update (версия 2004), выпущенное Microsoft в конце мая, также содержит большое количество известных проблем и ошибок.
Редактирование реестра Windows
откройте редактор реестра. Сначала откройте окно «Выполнить» (Windows + R) и введите команду regedit.
В случае ошибочных действий, чтобы в любой момент вернуть все в исходное состояние, нужно сделать резервную копию реестра. Для этого выберите пункт «Экспорт» в меню «Файл» открытого модуля оснастки.
Введите произвольное имя файла и сохраните его в подходящее место на вашем компьютере.
Если вам необходимо использовать файл, его следует выбрать в пункте «Импорт» или запустить, дважды щелкнув мышью и согласившись на внесение изменений.
Теперь приступим к редактированию. Разверните перечисленные каталоги последовательно в проводнике слева:
- HKEY_CURRENT_USER;
- Программного обеспечения;
- Майкрософт;
- Windows НТ;
- Текущая версия;
- Окна.
Для последней папки «Windows» должны быть установлены разрешения для группы «Restricted».
Щелкните правой кнопкой мыши каталог, выберите «Разрешения» и установите галочки для полного доступа в столбце «Разрешить».
В правой части редактора есть опция «Единица». Выберите «Редактировать» из контекстного меню».
В открывшемся окне в поле «Значение» до первой запятой будет написано название используемого принтера. Вам нужно проверить и при необходимости записать имя, которое имеет принтер, у которого возникла проблема с ошибкой 0x00000709.
Перезагрузите систему и проверьте, исчезла ли ошибка.
Если имена написаны правильно, их можно поменять везде, иногда такой способ помогает пользователям. Во-первых, на сервере-компьютере вы делаете изменение имени, можно просто добавить букву или цифру в конец имени. Затем описанным способом имя меняется на аналогичное через реестр. После также перезагружаемся.
Установите все ожидающие обновления
Если на вашем ПК с Windows 10 или Windows 11 все еще есть ожидающие установки обновления, мы рекомендуем вам сначала убедиться, что вы используете последние обновления.
Microsoft уже подтвердила, что они работают над исправлением, которое остановит 0x0000011b, но это исправление еще не появилось для Windows 10 или Windows 11.
Но когда это произойдет, скорее всего, это произойдет через новое накопительное обновление. И в своей обычной манере Microsoft, вероятно, начнет развертывать ее без предупреждения для определенных сегментов пользователей Windows — когда это произойдет, мы, вероятно, не сможем достаточно быстро обновить эту статью.
Имея это в виду, следуйте приведенным ниже инструкциям по установке для каждого ожидающего обновления, чтобы установить исправление для 0x0000011b:
- Нажмите клавишу Windows + R, чтобы открыть диалоговое окно «Выполнить». В текстовом поле введите «ms-settings:windowsupdate» и нажмите Enter, чтобы открыть страницу Центра обновления Windows в меню параметров.
Примечание. Эта команда работает в Windows 10 и Windows 11. - Когда вы находитесь на экране Центра обновления Windows, перейдите в меню справа и нажмите «Загрузить сейчас», если доступны новые обновления.
Примечание. Если не ожидается установки обновлений, нажмите кнопку «Проверить наличие обновлений», чтобы начать проверку. - Подождите, пока будут установлены все ожидающие обновления, затем перезагрузите компьютер и дождитесь завершения следующей загрузки.
- Если проблема по-прежнему не решена или исправление Microsoft по-прежнему не отображается, перейдите к следующему возможному решению ниже.
Установите драйвер локального принтера для локального порта
После того, как вы убедитесь, что используете последние обновления Windows, доступные для вашей версии Windows, самый эффективный способ избежать ошибки 0x0000011b, сохраняя при этом защиту от уязвимостей PrintNightmare и MSHTML, — это добавить проблемный принтер к локальному порту.
Этот метод был подтвержден многими пользователями, которые получили эту ошибку при попытке подключения к низкоуровневому сетевому принтеру.
Вы можете использовать это решение, войдя в классический интерфейс панели управления и добавив новый принтер (используя драйверы локального порта) на экране «Устройства и принтеры.
Для получения пошаговых инструкций о том, как это сделать, следуйте инструкциям ниже:
- Нажмите клавишу Windows + R, чтобы открыть диалоговое окно «Выполнить». Затем введите «control» в только что появившееся текстовое поле, затем нажмите Enter, чтобы открыть классический интерфейс панели управления.
- Оказавшись в классическом интерфейсе панели управления, используйте функцию поиска (в правом верхнем углу экрана) для поиска «устройств и принтеров’.
- Выберите «Устройства и принтеры» в результатах поиска.
- На экране «Устройства и принтеры» нажмите кнопку «Добавить принтер» на ленточной панели в верхней части окна.
- Когда вы перейдете к первому экрану, дождитесь завершения первого сканирования, затем нажмите «Нужный принтер отсутствует в списке.
- На следующем экране выберите «Добавить локальный или сетевой принтер с ручными настройками», затем снова нажмите «Далее.
- Затем выберите Создать новый порт, Локальный порт из соответствующего выпадающего меню.
- Нажмите «Далее» еще раз, продолжайте и вставьте путь к файлу, а затем имя сетевого принтера. Например Иванпушка 244
- Когда имя порта добавлено правильно, нажмите OK, чтобы сохранить изменения.
- В следующем меню выберите название производителя принтера в столбце слева, затем выберите соответствующий драйвер в столбце справа, затем снова нажмите Далее.
Примечание. Если драйвера принтера нет в этом списке, вы также можете загрузить драйвер локально и нажать кнопку «На диске», чтобы загрузить его из локальной папки. Кроме того, вы можете щелкнуть Центр обновления Windows, чтобы иметь возможность загрузить все доступные драйверы непосредственно в этот интерфейс. - Наконец, выберите имя локального драйвера принтера для установки, затем снова нажмите кнопку «Далее» и дождитесь завершения установки.
- Когда вы нажмете «Готово», вы увидите, что принтер уже указан в списке «Устройства и принтеры». Вы можете распечатать тестовую страницу, чтобы убедиться, что все работает правильно.
Если проблема все еще не решена, перейдите к следующему потенциальному решению ниже.
СОВЕТ: Если проблема связана с вашим компьютером или ноутбуком, попробуйте использовать Restoro Repair, который может сканировать сохранения и заменять поврежденные и отсутствующие файлы. Это работает в большинстве случаев, когда проблема возникает из-за повреждения системы.
Изменение способа подключения
Если принтер ранее добавлялся на клиентские компьютеры автоматически или вручную, но через IP-адрес, можно попробовать удалить, а затем установить вручную с заданными параметрами, но указав полное имя сетевого печатающего устройства.
Удалите проблемное обновление (KB5005565)
Если вы хотите устранить корень проблемы, единственный способ сделать это — удалить проблемное обновление KB5005565.
Однако мы рекомендуем вам избегать этого решения (если это возможно), поскольку удаление KB5005565 также будет означать, что ваш компьютер по-прежнему будет уязвим для двух уязвимостей, от которых должно было защищать это исправление безопасности (PrintNightmare и MSHTML).
Если вы решите использовать этот метод, рассмотрите это решение как временное — проблема, скорее всего, будет устранена накопительным обновлением для Windows 10 или Windows 11.
Но до тех пор вы можете убедиться, что ошибка 0x0000011b перестает возникать при попытке использовать домашний или сетевой принтер, обратившись к журналу обновлений Windows и удалив обновление безопасности Microsoft Windows (KB5005565) для всей рабочей группы.
Следуйте приведенным ниже инструкциям, чтобы получить пошаговые инструкции о том, как это сделать:
Примечание. Приведенные ниже инструкции являются общими и работают независимо от того, используете ли вы Windows 10 или Windows 11.
- Нажмите клавишу Windows + R, чтобы открыть диалоговое окно «Выполнить». Затем введите «appwiz.cpl» в текстовое поле и нажмите Enter, чтобы открыть меню «Программы и компоненты.
Примечание. При появлении запроса на контроль учетных записей пользователей нажмите «Да», чтобы предоставить права администратора. - Когда вы окажетесь в меню «Программы и компоненты», нажмите «Просмотр установленных обновлений» в меню слева.
- Если вас снова попросят предоставить права администратора, сделайте это, нажав кнопку «Да».
- Перейдя на вкладку «Установленные обновления», просмотрите все установленные обновления и найдите обновление KB5005565.
- Как только вам удастся найти его, щелкните его правой кнопкой мыши и выберите «Удалить» в появившемся контекстном меню.
- В следующем запросе нажмите Да, чтобы подтвердить удаление проблемного обновления безопасности.
- После завершения удаления перезагрузите компьютер и посмотрите, решена ли проблема.
Иногда, когда вы пытаетесь печатать с общего принтера в вашей сети, вы можете увидеть сообщение об ошибке «Windows не может подключиться к принтеру. Ошибка: операция не удалась из-за сетевой ошибки 0x0000011B». Если вы столкнулись с этой проблемой и ищете решение, вы пришли в нужное место. В этом руководстве мы обсудим эту ошибку и объясним простыми шагами, как исправить ошибку: Операция не удалась с ошибкой 0x0000011B в сети.
Microsoft исправила очередную проблему с печатью в Windows
Редмонд отмечает, что затронуты принтеры в определенных средах, использующие технологию удаленной печати «Укажи и печатай». Пользователи получают сообщение об ошибке «Доверяете ли вы этому принтеру?» при попытке выполнить задание на печать на уязвимом устройстве. Microsoft рекомендует входить в систему с учетной записью администратора каждый раз, когда вы хотите распечатать документ или подключиться к серверу печати.
Собственное расследование Microsoft показало, что проблема была вызвана конфликтом имен файлов. Это связано с тем, что драйвер принтера на клиенте печати и на сервере печати использует одно и то же имя файла, но сервер использует более новую версию файла. Когда клиент подключается к серверу, обнаруживается новый файл драйвера и предлагается обновить драйверы на клиенте печати. Однако предлагаемый установочный файл не содержит более поздней версии.
Корпорация Майкрософт рекомендует клиентам, столкнувшимся с этой проблемой, установить последние версии драйверов на все устройства печати. Необходимо убедиться, что клиент и сервер печати используют одну и ту же версию драйвера.
Эта проблема затрагивает все основные версии Windows, поддерживаемые Microsoft.
Клиенты печати: Windows 10, версия 21H1; Windows 10 версии 20H2; Windows 10, версия 2004; Windows 10, версия 1909; Windows 10, версия 1809; Windows 10 Корпоративная LTSC 2019; Windows 10 Корпоративная с долгосрочным долгосрочным обслуживанием 2016 г.; Windows 10, версия 1607; Windows 10 Корпоративная 2015 LTSB; Windows 8.1; Windows 7 с пакетом обновления 1
Серверы печати: Windows Server 2022; Windows Server, версия 20H2; Windows Server, версия 2004; Windows Server, версия 1909; Windows Server, версия 1809; Windows Server 2019; Windows Server 2016; Windows Server 2012 R2; Windows Server 2012; Windows Server 2008 R2 с пакетом обновления 1 (SP1); Windows Server 2008 SP2
Как исправить проблему с печатью в Windows
Microsoft опубликовала отдельную страницу поддержки для KB5005652 с дополнительной информацией об этой проблеме.
Компания изменила логику установки и обновления драйверов принтеров. Пользователи без прав администратора не могут устанавливать или обновлять драйверы принтеров с удаленных компьютеров или серверов. Для выполнения этих операций необходимо сначала получить повышенные привилегии.
Microsoft создала новый раздел реестра, который восстанавливает предыдущее поведение:
Для пользователей Windows в средах Point and Print есть четыре способа установки и обновления драйверов принтера:
Microsoft выпустила несколько обновлений процесса печати Windows. Некоторые из них исправляют уязвимость PrintNightmare, другие устраняют проблемы, не связанные с безопасностью, такие как сбои BSOD.
Устройства большинства домашних пользователей не затронуты этой проблемой, но они могут столкнуться с другой проблемой, которая останется нерешенной после сентябрьского вторника исправлений».
Причины ошибки: Windows не может подключиться к принтеру – Сбой операции с ошибкой 0x0000011B
Ошибка 0x0000011B часто наблюдается в сетях, работающих дома или в небольших офисах. Поскольку эта ошибка возникает на компьютере, пытающемся подключиться к принтеру по сети, можно сразу предположить, что причина этой ошибки распространяется на два компьютера. Первый компьютер — это клиентский компьютер, на котором вы хотите получить доступ к этому принтеру, а второй компьютер — это хост-компьютер, на котором установлен принтер.
На клиентском компьютере эта ошибка обычно возникает из-за определенных обновлений Windows. Недавно стало известно, что отдельные обновления Windows, которые должны устранять уязвимости принтеров, затрудняют подключение к сетевым принтерам. На главном компьютере эта ошибка может быть вызвана некоторыми значениями реестра и проблемой с очередью печати.
Диагностика неполадок
В десятке, как и в других системах, разработчики предлагают инструмент, способный самостоятельно диагностировать Windows. Вы можете не только выявлять проблемы, но и автоматически их устранять.
Инструмент называется «Устранение неполадок». Можно сразу запустить окно для диагностики принтеров. Для этого в окне (Win+R) выполните команду «msdt.exe /id PrinterDiagnostic». Когда появится окно, нажмите «Далее», чтобы запустить инструмент. При обнаружении проблем и предложении путей их решения воспользуйтесь рекомендациями общего инструмента.
Источники
- https://oprinterah.ru/oshibka-0x00000709-windows-10-pri-podklyuchenii-po-seti.html
- https://lifeservice.me/otvalilas-setevaja-pechat-oshibka-0x0000011b/
- https://vebtech.ru/rukovodstva/kak-ispravit-oshibku-windows-0x0000011b-pri-ispolzovanii-setevyx-printerov-0x0000011b-pri-podklyuchenii-printera/
- https://Lumpics.ru/how-to-delete-update-in-windows-11/
- https://santehnika-terra.ru/articles/problemy-s-samonastraivayuschimisya-ustroystvami-windows-10-printer.html
- http://datadump.ru/uninstall-uninstallable-patches/
[свернуть]
В этой статье рассматривается ошибка Ошибка 0x79, также известная как MISMATCHED_HAL и, согласно Microsoft, означающая Проверка ошибки MISMATCHED_HAL имеет значение 0x00000079. Эта проверка на ошибку указывает на то, что уровень версии или конфигурации уровня аппаратной абстракции (HAL) не соответствует уровню ядра или компьютера.
О BSOD
Что такое BSOD и почему во время этой ошибки на экране мигает так много цифр? Причина такого сбоя компьютеров кроется в степени серьезности этого типа ошибок.
Эта ошибка представляет собой полный отказ системы, в результате которого ваш компьютер на некоторое время становится неработоспособным или недоступным. Последняя часть названия сама по себе указывает на то, насколько критичным был сбой — «Синий экран смерти». Хотя, как правило, BSOD полностью выводит систему из строя, существуют BSOD, которые все же позволяют получить доступ к рабочему столу.
Некоторые BSOD связаны с программным обеспечением, другие — с аппаратными сбоями. Проблемы, связанные с программным обеспечением, могут не требовать таких экстремальных решений, как аппаратные BSOD, которые могут включать покупку новых деталей для компьютера, но их все равно сложно устранить, поскольку обычно требуется резервное копирование файлов и запуск нескольких инструментов восстановления.
С другой стороны, ошибки останова, связанные с аппаратным обеспечением, требуют только замены оборудования, поэтому, если вы не заменяете жесткий диск или материнскую плату, ваша проблема может считаться более простой и легко решаемой.
Определения (Бета)
Здесь мы приводим некоторые определения слов, содержащихся в вашей ошибке, в попытке помочь вам понять вашу проблему. Эта работа продолжается, поэтому иногда мы можем неправильно определить слово, так что не стесняйтесь пропустить этот раздел!
- Абстракция. Абстракция — это концепция информатики, в которой реализация отделена от интерфейса.
- Уровень абстракции — в вычислениях уровень абстракции или уровень абстракции — это способ скрыть детали реализации определенного набора функций, позволяя разделить проблемы для облегчения взаимодействия и независимости от платформы.
- Конфигурация — Конфигурация — это процесс определения параметров, используемых для системы или приложения.
- Hal — Уровень абстракции оборудования
- Аппаратное обеспечение — Программирование вопросы, связанные с физическими компонентами компьютера.
- Ядро . В вычислениях ядро - это компьютерная программа, которая управляет запросами ввода-вывода от программного обеспечения и преобразует их в инструкции по обработке данных для центральный процессор и другие электронные компоненты компьютера
- Layer — этот тег неоднозначен
- Level — он должен быть красным irect to `[r-factor]`.
- Match — концепция программирования о поиске результатов на основе какого-либо поиска.
- Revision < / b> — Версия: выпуск программного обеспечения, который не является основным выпуском или исправлением ошибок, а содержит только небольшие изменения или новые функции.
Симптомы Ошибка 0x79 — MISMATCHED_HAL
БСОД довольно очевидны, вы просто получаете полностью синий экран с кучей слов и цифр, говорящих вам, что что-то вызвало сбой. Это внезапное и неожиданное событие, которое происходит без предупреждения.
БСОД, связанные с аппаратным обеспечением, происходят мгновенно, когда ваше оборудование выходит из строя. BSOD остается на экране, а иногда перезагружается в цикле без возможности входа в рабочий стол.
БСОД, связанные с программным обеспечением, могут происходить или не происходить аналогичным образом, но иногда они появляются через несколько минут после загрузки, позволяя пользователю получить представление о коде ошибки.
Не смотря на это, вы не совсем беспомощны, когда получаете BSOD. Вы получаете код ошибки, который можно использовать для определения части компьютера, вызвавшей сбой.
(Только для примера)
Те, кто сталкивается с BSOD, связанными с программным обеспечением, замечают разницу в работе компьютера, поскольку пострадавший компьютер иногда становится вялым при обработке данных или внезапно выключается. Пользователи также могут испытывать сбои, и если в то же время, когда вы получаете BSOD, не проявляется другая проблема, можно сказать, что это симптомы BSOD.
Причины MISMATCHED_HAL — Ошибка 0x79
БСОД обычно вызваны либо неисправностью аппаратного обеспечения, либо повреждением программного обеспечения. Аппаратные сбои могут быть вызваны перегревом, проблемами с электропитанием, несовместимостью или плохой памятью.
С другой стороны, BSOD, связанные с программным обеспечением, являются результатом несоответствия временных параметров, несовместимости драйверов и повреждения операционной системы. Не все BSOD, связанные с программным обеспечением, лишают вас доступа к рабочему столу. Когда вы получаете обновление, которое портит ваш компьютер, вы будете испытывать сбои в обработке данных в различных ситуациях во время доступа к компьютеру.
Методы ремонта
Устранение BSOD может быть немного сложным, так как они могут быть вызваны множеством различных причин, но как только вы правильно определите проблему, шаги будут в основном простыми. Вот известные методы устранения неполадок, которые вы можете попробовать, чтобы избавиться от ошибки «синего экрана».
Вы должны выполнить следующие четыре шага, прежде чем приступать к какому-либо методу ремонта:
- Запишите код ошибки и другую информацию, которая отображалась при появлении синего экрана.
- Попробуйте вспомнить последнее действие, которое вы выполняли на компьютере перед возникновением ошибки.
- Удалите периферийные устройства, которые не являются критичными для нормальной работы.
- Перезагрузите компьютер, чтобы проверить, можете ли вы войти в рабочий стол.
Если метод ремонта вам подошел, пожалуйста, нажмите кнопку upvote слева от ответа, это позволит другим пользователям узнать, какой метод ремонта на данный момент работает лучше всего.
Обратите внимание: ни ErrorVault.com, ни его авторы не несут ответственности за результаты действий, предпринятых при использовании любого из методов ремонта, перечисленных на этой странице — вы выполняете эти шаги на свой страх и риск.
Метод 1 — Проверить наличие обновлений Windows
Если вы можете войти в свой рабочий стол в обычном режиме или в безопасном режиме, у вас должна быть возможность получить доступ к инструменту обновления Windows и запустить его, чтобы получить последние доступные обновления для вашей системы. Процесс устранения неполадок немного отличается для каждой версии операционной системы, поэтому следуйте разделам, относящимся к вашей операционной системе.
Для систем Windows 7:
- Откройте Центр обновления Windows, нажав кнопку «Пуск».
- Введите «Обновление» в поле поиска и нажмите Центр обновления Windows
- Откроется окно Центра обновления Windows, и на левой панели вы увидите Проверить наличие обновлений . Щелкните его, чтобы проверить последние обновления для вашего компьютера.
- Если вы видите сообщение о наличии обновлений или о необходимости просмотреть обновления, выберите соответствующие обновления и нажмите «ОК».
- Нажмите «Установить обновления». Вам будет предложено принять лицензию, затем просто сделайте это. Затем для внесения изменений потребуется разрешение администратора, просто разрешите, запустив его от имени администратора или введя пароль.
.
Windows 8:
- Откройте «Настройки» одним из следующих способов:
- Удерживая нажатой клавишу Windows на клавиатуре рядом с левой кнопкой Ctrl, затем нажмите клавишу X, затем выберите «Командная строка» и введите в командной строке «wuauclt / showcheckforupdates». 1. В противном случае вы также можете переместить курсор в правую часть экрана, чтобы вы могли увидеть значок шестеренки, а затем щелкните значок шестеренки, чтобы открыть настройки. Затем вы увидите новую вкладку, а внизу вы можете нажать «Изменить настройки ПК», чтобы открыть новое окно. Там вы можете нажать «Обновление Windows» в меню слева. Откроется Центр обновления Windows, где вы можете нажать кнопку «Проверить обновления сейчас». Запустите его, нажав кнопку, а затем, когда это будет сделано, нажмите «Установить обновления» и дождитесь завершения процесса.
- Перезагрузите компьютер, чтобы проверить, повторяется ли ошибка.
Windows 10:
- Вы можете обновить через Диспетчер устройств или зайдя в Настройки компьютера.
- Для первого метода введите Диспетчер устройств в поле поиска.
- В соответствии с полученным кодом ошибки проверьте наличие обновлений для драйвера, вызывающего проблему, щелкнув его правой кнопкой мыши и выбрав «Обновить драйвер».
- Второй способ — ввести «Обновить» в поле поиска. Выберите Проверить наличие обновлений , чтобы загрузить и установить обновления.
- После этого перезагрузите компьютер, чтобы завершить процесс обновления.
Метод 2 — Проверка производительности и работоспособности устройства
Еще один способ найти неисправное программное обеспечение или драйверы — это проверить производительность и состояние вашего устройства. Эта утилита не является частью Защитника Windows, однако для более ранних версий сканирование выполняется в диспетчере устройств, поскольку это единственное место в Windows 7 и 8, где вам предоставляется инструмент для сканирования компонентов. Вот методы для запуска этого инструмента.
Для Windows 7, Vista и Windows 8:
- Чтобы сканировать устройства, перейдите в Диспетчер устройств, щелкните правой кнопкой мыши «Устройства» и выберите «Сканировать на предмет изменений оборудования». Это позволяет проверить, нет ли на вашем компьютере проблем с запуском устройства с определенным драйвером.
Для Windows 10:
- Откройте Защитник Windows и нажмите Производительность и состояние устройства .
- Проверьте наличие перечисленных проблем с вашими обновлениями, хранилищем и драйверами.
- Если обнаружены какие-либо проблемы, вы можете Восстановить и переустановить операционную систему Windows, чтобы не потерять файлы. Вы можете восстановить компьютер, переустановив его, нажав Дополнительная информация в разделе Новый запуск в Защитнике Windows и следуя подсказке, или с помощью компакт-диска с ОС и вместо чистой установки, выбрав после выбора Восстановить мой компьютер .
Метод 3 — Запустить Защитник Windows в автономном режиме
Поскольку вирусные атаки могут вызывать BSOD, удалить их в Интернете может быть очень сложно. Лучший способ запустить полное сканирование для удаления вирусов — запустить его в автономном режиме. Для этого выполните следующие действия:
Для Windows 7 и 8:
- Вы можете запустить Защитник Windows в автономном режиме, создав загрузочный диск или флешку.
- Вам нужно будет загрузить 32-разрядную или 64-разрядную версию Защитника Windows в автономном режиме. Вы сможете проверить, какой из них вам нужен, перейдя в «Пуск» и щелкнув правой кнопкой мыши «Компьютер», затем откройте свойства, чтобы увидеть свою версию Windows.
- После загрузки вам необходимо запустить либо msstool32.exe, либо msstool64.exe, чтобы записать компакт-диск или сохранить его на флэш-диске. Просто помните, что если вы используете флеш-диск, инструмент создания переформатирует ваш флеш-диск, поэтому все файлы на диске будут потеряны.
- Поместите носитель на компьютер, который нужно сканировать, и перезагрузите компьютер. Возможно, вам потребуется доступ к BIOS, чтобы изменить загрузочное устройство, или вам может потребоваться просто получить доступ к меню загрузочного устройства, чтобы разрешить загрузку с компакт-диска или флэш-накопителя.
- После завершения процесса вам потребуется перезагрузить компьютер в обычном режиме. Проверьте, сохраняется ли та же проблема.
Для Windows 10:
- После получения BSOD вы можете получить уведомление от Защитника Windows о том, что вашей системе может потребоваться дополнительная очистка. В таком случае следует выполнить автономную проверку компьютера на наличие вредоносных программ.
- Начните с открытия компьютера Настройки . Перейдите в Безопасность и откройте Защитник Windows. Вы можете запустить полное сканирование, нажав Сканировать в автономном режиме .
Метод 4 — Удалить недавно установленное программное обеспечение
Возможно, вы недавно установили программное обеспечение, которое могло вызывать сбой вашего компьютера с BSOD. Если вы случайно загрузили файл или программу, которые причинили вред вашему компьютеру, вы можете удалить проблемную программу в любой версии Windows следующим образом:
- Введите Панель управления в поле поиска и щелкните результат.
- В панели управления нажмите Удалить программу .
- В окне Программы и компоненты вы увидите список всех установленных программ. Найдите те, которые были установлены непосредственно перед тем, как вы получили предупреждение BSOD, щелкните элемент правой кнопкой мыши и выберите Удалить . Следуйте инструкциям по удалению, а затем перезагрузите компьютер, чтобы увидеть, появится ли снова BSOD.
Метод 5 — Отключите или удалите внешнее оборудование
Периферийные устройства компьютера необходимы для других целей, таких как печать, сканирование, ввод фотографий, рисование, расширение видео и других действий.
Когда вы подключаете устройство к компьютеру, иногда появляются BSOD.
- В этом случае сначала удалите внешнее оборудование. Обновите свой компьютер, используя метод, который мы только что рассмотрели. Перед подключением устройства проблем не возникало, поэтому отключение устройства поможет вам без проблем вернуться к рабочему столу.
- Однако, если вы знаете, что устройство находится в хорошем состоянии, и протестировали его с другим устройством, вы захотите продолжить его использование. Чтобы убедиться, что BSOD больше не повторится, обновите либо ваше программное обеспечение Microsoft, запустив Центр обновления Windows, либо драйверы вашего устройства, загрузив их от производителя.
- Удаление и переустановка драйвера устройства также могут работать, поэтому попробуйте также перейти в диспетчер устройств. Удалите устройство и перезагрузите компьютер. Это должно установить новую копию драйвера вашего устройства при перезагрузке компьютера.
Метод 6 — Включить быстрый запуск
Этот простой шаг по устранению неполадок в любой версии Windows можно выполнить двумя способами.
Метод 1
- Вы можете ввести Электропитание в поле поиска и нажать клавишу ввода.
- Нажмите Выберите, что делают кнопки питания слева.
- Найдите и измените статус Включить быстрый запуск в разделе Настройки выключения . То есть выключите его, если он включен, или включите, если он выключен, затем нажмите Сохранить изменения .
Метод 2
- Введите «Командная строка» в поле поиска. Запустите его в командной строке с повышенными привилегиями, щелкнув правой кнопкой мыши и выбрав «Запуск от имени администратора».
- В командной строке введите powercfg -h off и нажмите клавишу ВВОД. Выйдите на рабочий стол и посмотрите, сохраняется ли проблема.
Метод 7 — Удалите последние обновления в безопасном режиме
Для Windows 7:
- Поскольку BSOD не позволяет загружаться с перезагрузкой Windows в цикле, вы можете попытаться прервать процесс, нажав F8. На следующем экране вы сможете войти в систему в безопасном режиме.
- Найдите обновления Windows и нажмите «Ввод», когда они появятся в результатах поиска. Проверьте последние обновления и нажмите Удалить обновления в те дни, когда возникла ошибка.
Для Windows 8 и Windows 10
- Нажмите одновременно кнопку окна и букву C, чтобы открыть настройки.
- С правой стороны появится вкладка с ползунком, где вы увидите настройки вверху и несколько значков внизу.
- Выберите Power, нажмите Shift вместе с Restart.
- Это позволит вам загружаться с элементами восстановления Windows.
- Нажмите «Устранение неполадок», затем перейдите в «Дополнительные параметры».
- В следующем окне нажмите «Параметры запуска». Вы увидите кнопку «Перезагрузить», просто щелкните ее, и она загрузит вас на расширенное загрузочное устройство, где вы сможете выбрать загрузочную утилиту.
- Варианты выбора пронумерованы, поэтому просто щелкните номер элемента, в который вы хотите загрузиться.
- Оказавшись там, перейдите в Центр обновления Windows, выполнив поиск. И проделайте тот же процесс удаления недавно установленных обновлений.
Метод 8 — Запустить восстановление системы
Вы можете отремонтировать свой компьютер, восстановив настройки на более раннюю дату. Есть несколько способов сделать это.
Восстановление в Windows 7:
- Нажмите Пуск и введите Восстановление системы в поле поиска, затем нажмите клавишу ввода.
- Когда появится окно восстановления системы, нажимайте Далее , пока не дойдете до окна, в котором вы можете выбрать точку восстановления. Вы увидите список дат восстановления с описанием.
- Затем снова нажмите Далее и подтвердите процесс восстановления. Подождите, пока он прекратит обработку, и появится окно, в котором вы можете нажать кнопку Готово . Закройте окно и дайте компьютеру перезагрузиться.
Вы также можете восстановить свой компьютер с помощью установочного диска ОС .
- Для этого загрузитесь с компакт-диска с ОС или с носителя для восстановления.
- Следуйте инструкциям, пока не дойдете до экрана, на котором предлагается опция Восстановить мой компьютер , нажмите и выберите Восстановление системы из списка инструментов восстановления.
- Вы можете выбрать любую точку восстановления в окне «Восстановление системы», но убедитесь, что вы восстановили дату, при которой ваш компьютер работает нормально.
- Дождитесь завершения процесса и позвольте вашему компьютеру перезагрузиться на рабочий стол.
Вы также можете загрузиться в безопасном режиме .
- Загрузите компьютер и нажмите F8. Выберите Безопасный режим с командной строкой , нажимая стрелки на клавиатуре, чтобы переместить выделение вниз к этому элементу.
- В безопасном режиме введите rstrui.exe и нажмите Enter в командной строке. Следуйте указаниям мастера восстановления и перезагрузите компьютер в обычном режиме.
Восстановление в Windows 8:
Восстановление в среде Windows
- В Windows 8 щелкните значок поиска и введите Восстановление системы.
- Продолжайте нажимать кнопку «Далее», пока не дойдете до окна, в котором можно выбрать дату восстановления.
- Подтвердите восстановление, выполнив оставшиеся шаги. После этого перезагрузите компьютер в обычном режиме.
Восстановить при загрузке
- Перезагрузите компьютер и нажмите F11, чтобы начать восстановление системы.
- Вы увидите экран «Дополнительные параметры», на котором вы найдете пункт «Восстановление системы».
- Вам будет предложено выбрать учетную запись администратора, просто выберите и войдите в свою учетную запись администратора.
- Нажимайте кнопку «Далее», пока не дойдете до экрана, на котором можно выбрать даты восстановления.
- Нажимайте кнопку «Далее», пока не дойдете до конца процесса восстановления и не увидите кнопку «Готово».
- Перезагрузите компьютер в обычном режиме.
Восстановление в Windows 10:
Внутри окна
- Запустите восстановление системы, введя его в поле поиска. Щелкните элемент, который появится в результатах поиска.
- Когда откроется окно «Восстановление системы», нажимайте «Далее», пока не получите список для выбора даты восстановления, выберите ту, которая, как вы знаете, лучше всего подходит для вас.
- Подтвердите процесс, нажав «Далее», затем «Да» и, наконец, «Готово». После закрытия окна перезагрузите компьютер.
Использование установочного носителя
- Если вы не можете загрузиться в Windows, вам лучше загрузить файл Media Creator из Microsoft. Создайте загрузочный диск с помощью DVD или флэш-диска.
- После этого перезагрузите компьютер и войдите в BIOS, чтобы изменить загрузочное устройство на DVD или флэш-диск.
- Когда вы перейдете к экрану установки, выберите «Устранение неполадок»> «Дополнительные параметры»> «Восстановление системы» и выполните процесс таким же образом.
Другие языки:
How to fix Error 0x79 (MISMATCHED_HAL) — The MISMATCHED_HAL bug check has a value of 0x00000079. This bug check indicates that the Hardware Abstraction Layer (HAL) revision level or configuration does not match that of the kernel or the computer.
Wie beheben Fehler 0x79 (MISMATCHED_HAL) — Die Fehlerprüfung MISMATCHED_HAL hat den Wert 0x00000079. Diese Fehlerprüfung zeigt an, dass die Revisionsstufe oder Konfiguration der Hardware Abstraction Layer (HAL) nicht mit der des Kernels oder des Computers übereinstimmt.
Come fissare Errore 0x79 (MISMATCHED_HAL) — Il controllo bug MISMATCHED_HAL ha un valore di 0x00000079. Questo controllo bug indica che il livello di revisione o la configurazione di Hardware Abstraction Layer (HAL) non corrisponde a quello del kernel o del computer.
Hoe maak je Fout 0x79 (MISMATCHED_HAL) — De foutcontrole MISMATCHED_HAL heeft een waarde van 0x00000079. Deze bugcontrole geeft aan dat het revisieniveau of de configuratie van de Hardware Abstraction Layer (HAL) niet overeenkomt met dat van de kernel of de computer.
Comment réparer Erreur 0x79 (MISMATCHE_HAL) — La vérification de bogue MISMATCHED_HAL a une valeur de 0x00000079. Cette vérification de bogue indique que le niveau de révision ou la configuration de la couche d’abstraction matérielle (HAL) ne correspond pas à celui du noyau ou de l’ordinateur.
어떻게 고치는 지 오류 0x79 (MISMATCHED_HAL) — MISMATCHED_HAL 버그 검사의 값은 0x00000079입니다. 이 버그 검사는 HAL(하드웨어 추상화 계층) 개정 수준 또는 구성이 커널 또는 컴퓨터의 개정 수준 또는 구성과 일치하지 않음을 나타냅니다.
Como corrigir o Erro 0x79 (MISMATCHED_HAL) — A verificação de bug MISMATCHED_HAL tem um valor de 0x00000079. Esta verificação de bug indica que o nível de revisão ou configuração do Hardware Abstraction Layer (HAL) não corresponde ao do kernel ou do computador.
Hur man åtgärdar Fel 0x79 (MISMATCHED_HAL) — Felkontrollen MISMATCHED_HAL har ett värde på 0x00000079. Denna buggkontroll indikerar att revisionsnivån eller konfigurationen för Hardware Abstraction Layer (HAL) inte matchar kärnans eller datorns.
Jak naprawić Błąd 0x79 (MISMATCHED_HAL) — Sprawdzanie błędów MISMATCHED_HAL ma wartość 0x00000079. To sprawdzenie błędów wskazuje, że poziom wersji lub konfiguracja warstwy abstrakcji sprzętu (HAL) nie jest zgodna z wersją jądra lub komputera.
Cómo arreglar Error 0x79 (MISMATCHED_HAL) — La comprobación de errores MISMATCHED_HAL tiene un valor de 0x00000079. Esta comprobación de errores indica que el nivel de revisión o la configuración de la capa de abstracción de hardware (HAL) no coincide con el del kernel o la computadora.
Об авторе: Фил Харт является участником сообщества Microsoft с 2010 года. С текущим количеством баллов более 100 000 он внес более 3000 ответов на форумах Microsoft Support и создал почти 200 новых справочных статей в Technet Wiki.
Следуйте за нами:
Рекомендуемый инструмент для ремонта:
Этот инструмент восстановления может устранить такие распространенные проблемы компьютера, как синие экраны, сбои и замораживание, отсутствующие DLL-файлы, а также устранить повреждения от вредоносных программ/вирусов и многое другое путем замены поврежденных и отсутствующих системных файлов.
ШАГ 1:
Нажмите здесь, чтобы скачать и установите средство восстановления Windows.
ШАГ 2:
Нажмите на Start Scan и позвольте ему проанализировать ваше устройство.
ШАГ 3:
Нажмите на Repair All, чтобы устранить все обнаруженные проблемы.
СКАЧАТЬ СЕЙЧАС
Совместимость
Требования
1 Ghz CPU, 512 MB RAM, 40 GB HDD
Эта загрузка предлагает неограниченное бесплатное сканирование ПК с Windows. Полное восстановление системы начинается от $19,95.
ID статьи: ACX01480RU
Применяется к: Windows 10, Windows 8.1, Windows 7, Windows Vista, Windows XP, Windows 2000
Совет по увеличению скорости #84
Обновление до USB 3.0:
Обновите свой компьютер до USB 3.0, если вы все еще используете более старые соединения USB 1.0 или USB 2.0. Скорость передачи данных в десять раз выше, чем у USB 2.0. Вдобавок к этому стандарт USB 3.0 включает другие улучшения, такие как улучшенное использование шины и лучшее управление питанием.
Нажмите здесь, чтобы узнать о другом способе ускорения работы ПК под управлением Windows
Рассматриваемая ошибка может касаться как самостоятельно настроенного, так и принтера, который работает в локальной сети. Чаще всего случается проблема именно на сетевом печатающем устройстве. А писать ошибку может непосредственно при установке принтера по сети или уже во время использования, когда ранее все работало нормально.
Как вы столкнулись с ошибкой?
Ситуация сопровождается появлением небольшого диалогового окна «Принтеры», где пишется полное название проблемы: «Невозможно завершить операцию (ошибка 0x00000709). Проверьте имя принтера и убедитесь, что принтер подключен к сети».
Ранее уведомление с кодом 0x00000709 возникало преимущественно на седьмой и восьмой версии операционной системы (Windows 7 и 8), но сейчас проблема больше актуальна для Windows 10.
Основная причина на момент написания этой статьи кроется в обновлении «Виндовс». Это уже не первый раз, когда очередное накопительное обновление от разработчиков Microsoft нарушает работу принтеров и других периферийных устройств.
Я уверен, что исправить ошибку 0x00000709 сможет каждый, следуя алгоритму, описанному ниже.
Содержание
- Что делать, если ошибка возникла осенью 2021
- Как удалить «плохое» обновление
- Если не удается удаление
- Какие обновления еще могут повлиять на принтер
- Если не хочется затрагивать обновления
- Попробуйте файл «bat»
- Другие причины ошибки 0x00000709
- Редактирование реестра Windows
- Изменение способа подключения
- Диагностика неполадок
- Обновление драйверов
Что делать, если ошибка возникла осенью 2021
Если у вас Win 10 и ошибку сетевого принтера начало показывать октябре 2021 года, однозначно, причина заключается в установленном обновлении. Сложность диагностики этой причины в том, что если у вас настроено автоматическое обновление Windows, то вам даже делать ничего не нужно, чтобы увидеть ошибку. Система сама скачает и установит обнову, после чего что-то может перестать работать (в нашем случае устройство печати). А пользователю остается только гадать, в чем причина ошибки, ведь абсолютно ничего не предпринимали, а ошибка на мониторе начала выскакивать.
Обновление имеет наименование «KB5006670».
Если нет желания ничего предпринимать, есть возможность подключиться принтером напрямую к нужному компьютеру, на котором хранится необходимый к печати документ. Тогда можно просто дождаться выхода очередного патча, который должен решить неисправность. Но дожидаться исправлений можно долго, поэтому многих такой подход не устраивает.
Есть несколько способов, позволяющих завершить установку сетевого принтера, или возобновить работу уже подключенного:
- простейшим и 100-процентно рабочим методом избавления от 709 ошибки является удаление обновления с системы;
- более сложные способы заключаются в дополнительных правках и настройках Windows. К тому же они помогают далеко не всегда, одним помогут, а другим нет. Поэтому здесь нужно действовать только экспериментальным путем и пробовать все до тех пор, пока не сработает.
Как удалить «плохое» обновление
Действия необходимо произвести как на компьютере, на котором изначально настроен принтер для работы в сети, так и на остальных устройствах, которым предоставлен доступ к печатающему аппарату.
- Через меню «Пуск» перейдите в параметры ОС, нажав на значок шестерни.
- Пролистайте в самый них и зайдите в раздел «Обновление и безопасность».
- В правой области пролистайте чуть вниз и выберите «Просмотр журнала…».
- Сверху кликните по ссылке «Удалить обновления».
- Откроется панель управления, где нужно найти «Обновление безопасности для Microsoft Windows (KB5006670)» и выбрать его одинарным щелчком левой кнопкой мышки.
- После, сверху нажмите «Удалить», подтвердите удаление и дождитесь завершения деинсталляции.
- Последним шагом следует перезагрузить компьютер. После этого можно проверить печать на сетевом аппарате.
- Рекомендуется на время приостановить
или полностью отключить обновления (требуется вмешательство в систему). Иначе может произойти повторная автоматическая инсталляция пакета KB5006670, что снова нарушит работу.
Если не удается удаление
Нередко кнопка удаления отсутствует для нужного обновления. Или при попытке снести обнову пишет, что это невозможно. Тогда могут помочь следующие манипуляции:
- Попробуйте для удаления воспользоваться системной утилитой WUSA.exe (Windows Update Standalone Installer). Через поиск или контекстное меню «Пуска» сделайте запуск командной строки под именем администратора. Если делаете вторым способом, то вместо командной строки может быть оболочка PowelShell, которая тоже подойдет.
Далее пропишите команду «wusa /uninstall /kb:5006670» и выполните, нажав «Enter».
- Если в списке установленных обновлений не можете найти KB5006670, его попросту нет, попробуйте удалить все обновы за октябрь и ноябрь. Перезагрузите Windows и посмотрите в список еще раз. Когда обновление отобразится, удалите его стандартным способом, как описано выше, или с помощью WUSA.
Описанный способ не повлияет на работу Windows, поэтому можно смело им пользоваться.
Но если по каким-то соображением не хочется деинсталлировать KB5006670, то можете попробовать устранить ошибку нижеописанными вариантами.
Просьба также в комментариях отписаться, какой способ помог именно вам.
Какие обновления еще могут повлиять на принтер
Я проанализировал комментарии нескольких сайтов, где ведется дискуссия по поводу 0x00000709 ошибки и пользователи делятся своим опытом. Оказывается, что не всегда дело именно в исправлении KB5006670.
Иногда помогает удаление других обнов, например: KB50066769, KB5006672, KB5007186.
Если не хочется затрагивать обновления
- Если ошибка отображается при попытке выполнить установку драйвера на втором, третьем и так далее (т. е. на каждом клиентском стационарном компе или ноутбуке), то попробуйте вручную поставить дрова. Скачайте программное обеспечение в интернете или воспользуйтесь установочным диском.
- В центре управления сетями и общим доступом, а точнее, в дополнительных параметрах общего доступа включите парольную защиту. Если потребуется, задайте данные для входа. На остальных сетевых ПК зайдите на сервер, то есть на тот комп, где изначально установлен и расшарен принтер. При входе введите ранее назначенные данные. Попробуйте подключить печатающую технику.
Попробуйте файл «bat»
Предоставленный ниже файл помогает не только, если принтер не печатает по причине 0x00000709, но и когда оргтехника перестает работать из-за других обновлений. Скачайте архив с файлом по кнопке ниже, разархивируйте, запустите «батник», разрешите внесение правок. Затем выполните перезагрузку ОС и попробуйте воспользоваться принтером.
Скачать файл
Другие причины ошибки 0x00000709
Если не брать во внимание вышеописанный случай, когда ошибка 709 при подключении принтера спровоцирована обновлением безопасности, то можно выделить еще некоторые факторы. Они могут быть достаточно банальны, например, невнимательность пользователя, что и приводит к ошибке установки. Например, просто запрещено сетевое обнаружение в настройках главного компьютера, или сервер в данный момент времени выключен.
А вообще, сама надпись в окне с ошибкой говорит о причине проблемы – либо что-то не так с подключением, либо что-то не так с именем.
С подключением все понятно, нужно просто убедиться в его исправности, включить везде доступы, расшарить технику печати. Иногда потребуется полная переустановка принтера. То есть сначала нужно полностью удалить принтер вместе с пакетом драйверов с Windows, а потом установить по новой.
Если с подключением все в порядке, можно попробовать «поиграться» с именем принтера через реестр системы.
Откройте редактор реестра. Сначала вызовите окно «Выполнить» (Windows+R) и введите команду regedit.
На случай ошибочных действий, чтобы в любой момент вернуть все в исходное состояние, потребуется сделать резервную копию реестра. Для этого выберите пункт «Экспорт» в меню «Файл» открытой оснастки.
Задайте произвольное имя файла и сохраните в удобное место на компьютере.
Если потребуется воспользоваться файлом, то его следует выбрать в пункте «Импорт» или запустить двойным щелчком мышки, согласившись внесением изменений.
Теперь приступим к редактированию. Последовательно в проводнике слева раскройте перечисленные директории:
- HKEY_CURRENT_USER;
- Software;
- Microsoft;
- Windows NT;
- CurrentVersion;
- Windows.
Последней папке «Windows» следует выставить разрешения для группы «Ограниченные».
Кликните правкой кнопкой мышки по директории, выберите «Разрешения» и поставьте галочки для полного доступа в столбце «Разрешить».
В правой области редактора есть параметр «Device». Через контекстное меню выберите «Изменить».
В открывшемся окне в поле «Значение» до первой запятой будет написано имя используемого принтера. Нужно свериться и при необходимости прописать то имя, которое имеет принтер, испытывающий проблему с ошибкой 0x00000709.
Перезагрузите систему и проверьте, не исчезла ли ошибка.
Если имена прописаны правильно, можно изменить их везде, иногда такой способ помогает пользователям. Сначала на серверном компьютере делаете смену имени, можно просто добавить любую букву или цифру в конце наименования. Затем описанным способом через реестр делается изменение имени на аналогичное. После, также выполните перезагрузку.
Изменение способа подключения
Если ранее принтер был добавлен на клиентские компы автоматически или вручную, но через IP-адрес, то попробуйте выполнить удаление, а потом установить вручную с заданными параметрами, но уже через указание полного имени сетевого печатающего устройства.
Диагностика неполадок
В «десятку», как и в другие системы, разработчиками предусмотрен инструмент, который способен самостоятельно диагностировать Windows. Можно не только выявить неполадки, но и автоматически исправить их.
Инструмент называется «Средство устранения неполадок». Можно сразу запустить окно для диагностики принтеров. Для этого в окошке (Win+R) выполните команду «msdt.exe / id PrinterDiagnostic». После появления окна нажмите далее, чтобы средство начало работу. Если будут обнаружены проблемы и предложены пути их решения, воспользуйтесь рекомендациями штатного инструмента.
Обновление драйверов
Реже, но бывает, что удавалось исправить печать на принтере, добавленном в сеть, установкой новой версии ПО – драйверов. Не выполнять возложенные функции драйвер может по причине устаревания или повреждения. Последнее случается из-за негативного действия вирусов и антивирусов, ошибочных действий пользователя при вмешательстве в файловую систему «Виндовс».
Кардинальным и самым действенным способом всегда выступает полноценное удаление драйверов периферии, а потом установка наиболее свежего пакета программ с официального сайта производителя.
Также можно попытаться обновиться через диспетчер устройств. Зайдите в оснастку всех подключенных устройств, кликнув ПКМ по значку «Пуск».
Отыщите неработающий общий принтер, сделайте правый клик мыши по нему и выберите «Обновить драйвер».
Воспользуйтесь удобным и возможным в конкретно вашем случае способом обновления – автоматическим поиском драйверов или ручным, если знаете, где находится файл установки.
Обозначенная в заголовке ошибка возникает в нескольких ситуациях, связанных с подключением сетевого принтера или с его назначением устройством для печати по умолчанию. С проблемой периодически сталкиваются пользователи Windows 7 и 10, причем причины возникновения и способы решения ошибки в упомянутых ОС одинаковы. Сегодня мы расскажем, как быстро и грамотно исправить ошибку 0x00000709. Приведем универсальные, а главное, эффективные способы, каждый из которых уже помог множеству пользователей оргтехники.
Эта ошибка относится к категории системных, причем встречается на всех популярных версиях Windows. В возникновении проблемы нет вины пользователей, ведь указанная ошибка (предположительно) появляется при попытке системы перезаписать данные основного принтера в реестре. Если в соответствующем разделе уже есть запись об используемом печатающем устройстве, то информация о новом принтере попросту не заменяет данные о старом. В результате возникает конфликт, приводящий к невозможности выбора любого другого (кроме изначально установленного) принтера в качестве основного устройства для печати.
Основной способ исправления ошибки 0x00000709 в Windows 7 и 10
Поскольку проблема заключается в отсутствии автоматического обновления информации, то сведения понадобится прописывать вручную. Для этого потребуется внести изменения в реестр. Но для начала нужно позаботиться, чтобы случайная ошибка в выполнении нужных действий не привела к непоправимым последствиям. Поэтому в первую очередь надо создать копию реестра в текущем его состоянии.
Важно: Этот шаг можно пропустить в том случае, если вы гарантированно не будете посещать остальные ветки реестра и вносить там изменения. Мы предпочитаем перестраховываться, поэтому рекомендуем всем пользователям создавать резервные копии. Времени это занимает немного, а польза (с учетом человеческого фактора) порой просто неоценима.
Чтобы создать резервный файл с текущими данными реестра, нужно выполнить такие шаги:
- Откройте реестр. Для этого нажмите клавиши Win+R, а затем пропишите regedit и нажмите OK.
- Нажмите ПКМ на слово Компьютер, выберите Экспортировать.
- Впишите название файла (например, regedit_copy) и укажите место размещения копии (любое, на усмотрение пользователя).
- Убедитесь, что в нижней части окна выбран пункт Весь реестр и нажмите Сохранить.
Когда копия создана, можно приступать непосредственно к устранению ошибки. Этот процесс предполагает выполнение нескольких действий:
- Включите реестр (если вы его закрыли после создания копии), последовательно откройте вкладки HKEY_CURRENT_USER -> Software -> Microsoft -> Windows NT -> CurrentVersion -> Windows (проходить весь путь лучше вручную, так как поиск в реестре работает специфично, неопытный пользователь легко запутается).
- Кликните ПКМ на Windows, затем в контекстном меню выберите опцию Разрешения…, поставьте галочку на пересечении строки Полный доступ и столбца Разрешить (сверху обязательно должна быть выделена группа пользователей ОГРАНИЧЕННЫЕ). Подтвердите действия, поочередно нажав Применить и ОК.
- В правой части окна реестра нажмите ПКМ на Device, выберите Изменить. Удалите наименование принтера (слова до первой запятой), а вместо него вставьте название принтера, на котором хотите печатать по умолчанию.
- Вернитесь к параметру (который мы рассматривали во втором пункте этого списка) Разрешения… и уберите ранее поставленную галочку.
- Перезагрузите ПК и убедитесь в получении нужного результата.
Схожий вариант решения вопроса (также связанный с редактированием реестра) представлен на видео.
Альтернативный способ исправления ошибки 0x00000709 при установке сетевого принтера
Суть метода заключается в изменении способа подключения к удаленному ПК (вместо IP-адреса надо указать имя компьютера). После выполнения этой нехитрой манипуляции доступ к сетевому принтеру будет восстановлен, а рассматриваемая ошибка 0x00000709 перестанет беспокоить. Следовательно, возможность осуществления удаленной печати также появится.
Детальное описание способа представлено в видеоинструкции. Рассмотрены порядок действий, особенности процедуры и другие нюансы, необходимые для полного понимания сути процесса.
Другие варианты избавления от ошибки 0x00000709 «Проверьте имя принтера»
Если вышеприведенные методы не привели к требуемому результату (такое иногда бывает), воспользуйтесь расположенными ниже рекомендациями:
- Обновите драйверы для проблемного принтера. Это можно сделать с помощью нажатия ПКМ на названии принтера в Диспетчере задач либо скачав драйверы с официального сайта производителя оргтехники. Второй вариант обычно эффективнее.
- Проведите диагностику проблем печати. Нажмите Win+R, введите msdt.exe /id PrinterDiagnostic и нажмите Enter. После появления окна службы диагностики нажмите Далее, подождите завершения сканирования, укажите в перечне требуемый принтер и следуйте инструкциям.
В идеале эти рекомендации стоило бы добавить в начало статьи. Но поскольку проблема обычно решается ранее приведенными (основным и альтернативным) способами, то необходимость выполнения действий из последнего списка возникает нечасто. Но если этого дошло, то воспользуйтесь рекомендациями. Вреда от обновления драйверов и системной диагностики точно не будет, а польза очень даже может быть.
Ваше Имя:
Ваш вопрос:
Внимание: HTML не поддерживается! Используйте обычный текст.
Оценка:
Плохо
Хорошо
Введите код, указанный на картинке:
В последние дни все больше пользователей начинают сталкиваться с проблемами при настройке принтеров по умолчанию. Проблема была обнаружена в Windows 10 и сопровождается следующим сообщением: Невозможно завершить операцию (ошибка 0x00000709). Проверьте имя принтера и убедитесь, что принтер подключен к сети.После этого многие озадачиваются и не знают, как обойти эту проблему. Наиболее частыми причинами ее появления являются неправильные значения реестра, поврежденные настройки, а также неисправные или устаревшие драйверы. К счастью, можно не беспокоиться о поиске нужного решения, так как мы подготовили полное руководство по устранению ошибки ниже. Обязательно попробуйте каждый предложенный шаг, пока не устраните ошибку.
Скачать средство восстановления Windows
Скачать средство восстановления Windows
Существуют специальные утилиты для восстановления Windows, которые могут решить проблемы, связанные с повреждением реестра, неисправностью файловой системы, нестабильностью драйверов Windows. Мы рекомендуем вам использовать Advanced System Repair Pro, чтобы исправить «Ошибка принтера 0x00000709» в Windows 10.
1. Запустите Средство устранения неполадок Принтера.
Наша первая рекомендация — это простое, но иногда эффективное средство устранения неполадок Windows. Это встроенная утилита, предлагающая автоматическое восстановление многих сервисов и приложений Windows. Запустите ее, используя инструкцию ниже:
- Нажмите Windows Key + I , а затем в Обновление и безопасность > Устранение неполадок.
- На правой панели найдите Принтер и нажмите Запустить средство устранения неполадок.
- Завершите процесс, следуя инструкциям на экране, и перезагрузите компьютер.
2. Измените значение принтера в Редакторе реестра.
Если у вас возникли проблемы во время установки принтера по умолчанию, то его можно изменить непосредственно в редакторе реестра. Весь пошаговый процесс представлен ниже:
- Нажмите Windows Key + R кнопки, вставьте
regeditи нажмите Enter , чтобы открыть редактор. - Перейдите по этим папкам
HKEY_CURRENT_USERSoftwareMicrosoftWindowsNTCurrentVersionWindows. - После открытия папки Windows , переместите взгляд на правую панель и дважды щелкните на запись с именем
Device. - Под Значение, проверьте, написано ли имя принтера, с которым вы хотите работать по умолчанию. Если нет, измените значение, изменив только имя принтера (PrinterNAME, winspool, Ne01 :). Чтобы найти имя вашего принтера, введите Панель управления в поиске, перейдите в Оборудование и звук > Устройства и принтеры. Таким образом вы сможете увидеть все когда-либо использовавшиеся принтеры.
- После настройки необходимых значений нажмите OK и попробуйте снова использовать принтер.
Если вам интересно, что такое «Ne01», то это номер порта вашего принтера, который назначается случайным образом при подключении устройства в систему. Оставьте его таким же, как было написано у вас изначально.
Важное примечание: Некоторые пользователи не могут изменять вышеупомянутые значения, поскольку нет соответствующих прав. Появится сообщение об ошибке, и вы не сможете применить внесенные изменения. Чтобы это исправить, необходимо сделать следующее:
- Щелкните правой кнопкой мыши по Windows папке, которую мы находили из пути сверху, и выберите Разрешения….
- Под Группы и пользователи, найдите и выберите ОГРАНИЧЕННЫЕ.
- Затем установите все флажки рядом с Полный доступ и Читать. Нажмите Применить и OK в конце.
- После выполнения этих шагов вы сможете изменить значения в
Deviceбез ограничений. - Нажмите Windows Key + I , а затем в Устройства > Принтеры и сканеры.
- Посмотрите на правую панель и отключите Разрешить Windows управлять принтером, используемым по умолчанию функцию.
- Закройте окно и перезагрузите компьютер, чтобы применить затронутые изменения.
- Щелкните левой кнопкой мыши на Меню Пуск и выберите Диспетчер устройств.
- Найдите Контроллеры USB и откройте весь список.
- Затем нажмите правой кнопкой мыши по Составное USB устройство , а затем выберите Обновить драйвер.
- Позвольте Windows найти новые драйверы и загрузить их, следуя инструкциям на экране.
- Нажмите Windows key + I и перейти в Обновление и безопасность.
- In Центр обновления Windows , выберите Просмотр журнала обновлений.
- Затем нажмите Удалить обновления.
- Откроется Панель управления, где можно увидеть все обновления, установленные в вашей системе.
- Найдите и нажмите ПКМ по KB5006670 обновлению и выберите Удалить.
- Это удалит установленное обновление и, надеемся, устранит проблемы с принтером.
- На вкладке поиска рядом с Меню Пуск напишите
cmd. - Затем щелкните правой кнопкой мыши на Командная строка , а затем выберите Запуск от имени администратора.
- В открывшемся окне по очереди вставьте эти команды и нажмите Enter после каждой команды:
- Проверьте, исчезла ли проблема.
- Нажмите Windows Key + R кнопки, как мы делали ранее, скопируйте-вставьте
printmanagement.mscи нажмите Enter , чтобы открыть редактор. - На левой стороне разверните параметр с именем Настраиваемые фильтры , а затем выберите Все принтеры в конце.
- Затем найдите на правой панели «принтер-призрак», который хотите удалить. Щелкните по нему правой кнопкой мыши и выберите Удалить.
- После выполнения этих действий «принтер-призрак» должен исчезнуть.
Проверьте, остается ли та же проблема. Если да, переходите к другим решениям, представленным ниже.
3. Выключите Управление принтером по умолчанию.
Изначально эта опция должна облегчать работу и позволять Windows запоминать, какой принтер вы использовали последним, чтобы установить его по умолчанию для дальнейшей печати. Однако бывают случаи, когда некоторые функции Windows перестают работать правильно. Поэтому рекомендуется отключить эту опцию и посмотреть, измениться ли что-либо. Вот как:
Теперь вы можете попробовать настроить любой принтер по умолчанию, какой захотите.
4. Обновите драйверы принтера.
Вы также можете использовать утилиту IOBit Driver Booster , которая просканирует ваше устройство на предмет отсутствия драйверов и мгновенно заменит их на самые новые. Это очень полезная утилита, которая будет поддерживать все существующие драйверы в актуальном состоянии на протяжении всего пользования ПК. Загрузите ее, нажав на кнопку ниже.
Стартовый экран Driver Booster
Результаты сканирования Driver Booster
Раздел инструментов Driver Booster
Скачать Driver Booster
5. Удалите патч обновления KB5006670.
Если вы начали получать сообщение об ошибке после установки исправления безопасности от октября 2021 года в версиях Windows 10 21h1, 20h2 или 2004, то скорее всего именно оно и вызывает ошибку. Несмотря на ценность и полезность обновлений, некоторые из них могут содержать недоработки и баги, вызывающие нарушение работы различных областей системы. Если вы не уверены, было ли установлено такое обновление, мы рекомендуем проверить и удалить его, в случае обнаружения.
6. Удалите принтер полностью.
Иногда люди могут видеть неподключенные принтеры так, будто они подключены. Такое явление обычно называют «принтером-призраком», который высвечивается несмотря на то, что отключен от сети. Также возможно, что такие принтеры будут мешать вашей системе идентифицировать новые принтеры должным образом. То же может привести к проблемам во время настройки принтеров по умолчанию. Ниже вы найдете два метода удаления таких принтеров.
Перезапустите службу Диспетчера очереди печати и Очистите ее папки:
net stop spooler
del /Q /F /S "%systemroot%System32SpoolPrinters*.*"
net start spooler
Откройте утилиту Управления печатью:
Заключение
На этом решении наше руководство подходит к концу. Надеемся, что теперь вы можете настроить свой принтер по умолчанию без сопутствующих проблем. Если есть какие-то еще ошибки или проблемы, воспользуйтесь нашим поиском на веб-сайте, введя ключевое слово необходимой проблемы. Также не забывайте о возможности отправить нам сообщение по поводу других проблем, по которым возникли вопросы.
Добрый вечер. Сегодня хочу вам поведать об одной ошибке которая вам может встретиться когда вы пытаетесь подключить к себе принтер который подключен к другому компьютеру по USB. К нам в компанию раз в год приходят аудиторы со своими компьютерами и проверяют бухгалтерию и для их нужд мы выделяем им принтер (hp 1505) который подключается по usb к одному из их ноутбуков. Сегодня возникла такая ситуация, что при отправки на печать со второго ноутбука начала вылетать ошибка ошибка 0x00000709
Невозможно завершить операцию (ошибка 0x00000709). Проверьте имя принтера и убедитесь, что принтер подключен к сети
Сразу скажу, если вы пришли на мой сайт с вопросами:
- что делать, у меня ошибка 0x00000709 при установке принтера по сети
- ошибка 0x00000709 невозможно установить принтер по умолчанию
- ошибка принтера 0x00000709
то просто пролистывайте на середину статьи, там будет решение вашей проблемы)
В моем случае эта ошибка возникла при следующей ситуации:
- когда пришли аудиторы я одному компьютеру присвоил ip 192.168.100.10 а другому 192.168.100.11
- на компьютер с ip 192.168.100.10 я подключил принтер по USB и его расшарил
- на компьютер с ip 192.168.100.11 я через проводник набрал 192.168.100.10 и подключился к принтеру
- и все это работало
потом случился небольшой казус и мне пришлось сменить ip адрес 192.168.100.10 на 192.168.100.15 и когда со второго компьютера послали на печать документ, то он естественно перестал ругаться, потому как уже такого адреса не было и принтер не мог установить по нему связь.
При попытках снова подключить принтер или зайти в его настройки мы получали ошибку Невозможно завершить операцию (ошибка 0x00000709) полное удаление устройства из принтеров и факсов не дало никаких положительных результатов.
Ну а теперь давайте перейдем к самому решению.
Ошибка 0x00000709
Для решения ошибки принтера 0x00000709 можно воспользоваться несколькими вариантами (тот по которому я решил его будет 1 вариантом, если вам он не поможет, следуйте по остальным)
1 способ. Изменить адрес подключения к принтеру
Сразу скажу, что моя ошибка была на операционной системе Windows 10, но не думаю, что это может как то отличаться принципиально от других систем
- Открываем проводник
- В адресную строку ставим курсор
- Подключаемся у удаленному компьютеру не по ip, а по имени компьютера (т.е. не по ip а имя компьютера)
- После этого у вас попросит ввести пароль если у вас стоит повышенная безопасность в Windows и после ввода у вас принтер уже спокойно заработает.
Как вы поняли, проблема была только, в том, что когда я сменить ip адреса и авторизовался повторно, он не смог по каким то причинам в реестре сделать изменения и потому была ошибка 0x00000709 , но когда мы авторизовались по имени, то все прошло на ура!
2 способ. Обновление и установка драйверов
В моей практике еще была такая же ситуация, но там она была решена тем, что я подключил ко второму компьютеру провод USB и полностью переустановил драйвера, убедился, что все работает и печатает, вернул все как было обратно и тогда сетевой принтер через USB заработал.
Вопрос был в конфликтах драйверов.
3 способ. Правка реестра
Последний способ который все рекомендуют, это правка через реестр
- Нажмите комбинацию клавиш Win+R
- Вписываем regedit и нажимаем Enter
- Открываем ветку реестра HKEY_CURRENT_USERSoftwareMicrosoftWindows NTCurrentVersionDevices
- Нажмите правой кнопкой мыши на Devices и выберите из контекстного меню пункт “Разрешения”.
- Выберите группу Ограниченные и дайте ей Полный доступ
- Теперь выберите из списка тот принтер который вы устанавливали и удалите его
- Перезагрузите компьютер
Видео инструкци
nibbl
Я отец двух сыновей, ITишник, предприниматель и просто человек который любит делиться полезной информацией с другими людьми на такие темы как: Windows, Unix, Linux, Web, SEO и многое другое!
Содержание
- Синий экран смерти 0x00000079
- Параметры MISMATCHED_HAL:
- Причина
- Решение
- Ошибка 0x00000709 при установке принтера
- Как исправить ошибку 0x00000709
- Как исправить ошибку 0x00000709 в Windows 7, 8, 10
- Причины ошибки
- Исправление ошибки
- Внесение изменений в реестр
- Создание резервной копии реестра
- Правка реестра
- Если не помогло — более лёгкое решение
- Установка и обновление драйверов
- Диагностика неполадок
- Изменить адрес подключения к принтеру
- Заключение
- Как исправить ошибки MISMATCHED_HAL типа «синий экран» (0x00000079)
- Ошибки MISMATCHED_HAL
- Истоки проблем MISMATCHED_HAL
Синий экран смерти 0x00000079
Cиний экран смерти 0x00000079 указывает, что версии Уровня абстрагирования от оборудования (HAL) или конфигурации не соответствуют уровню ядра или компьютера.
Параметры MISMATCHED_HAL:
1 параметр указывает на тип несоответствия.
| 1 параметр | 2 параметр | 3 параметр | 4 параметр | Причина |
| 0x1 | Значение главного процессорного блока (PRCB) Ntoskrnl.exe | Значение главного процессорного блока (PRCB) Hall.dll | Зарезервированный параметр | Несоответствие уровня выпуска PRCB. |
| 0x2 | Тип сборки Ntoskrnl.exe | Тип сборки Hall.dll | Зарезервированный параметр | Несоответствие типа сборки. |
| 0x3 | Размер расширения параметра загрузчика | Основная версия расширения параметра загрузчика | Вспомогательная версия расширения параметра загрузчика | Версии загрузчика (ntldr) и HAL не соответствуют. |
Когда Параметр 1 равняется 0x2, используются следующие коды для определения типа сборки:
- 0: Многопроцессорная свободная сборка;
- 1: Многопроцессорная отладочная сборка;
- 2: Однопроцессорная свободная сборка;
- 3: Однопроцессорная отладочная сборка.
Причина
BSoD часто происходит, когда пользователь вручную обновляет Ntoskrnl.exe или Hal.dll.
Ошибка также появляется, когда один из двух файлов устарел. Например, HAL разработан для Microsoft Windows 2000, а ядро разработано для Windows XP. Еще одной причиной ошибки может быть ошибочно установленные многопроцессорный HAL и однопроцессорное ядро, или наоборот.
Решение
Загрузите компьютер при помощи CD установки Windows. В Экране приветствия нажмите F10, чтобы запустить Консоль восстановления. Используйте команду Copy, чтобы скопировать корректный HAL или файл ядра данного CD в надлежащую папку на жестком диске.
Источник
Ошибка 0x00000709 при установке принтера
Ошибка 0x00000709 «Невозможно установить принтер по умолчанию» обычно возникает, когда вы пытаетесь установить новое устройство в качестве принтера по умолчанию, взамен старого. Это вызвано сбоем в настройках реестра Windows, где приоритет отдается предыдущим настройкам.
Что бы исправить ошибку придется вручную править реестр операционной системы. Для этого сперва нужно обязательно сделать резервную копию реестра Windows, на случай если что-то пойдет не так.
Для редактирования реестра нужно запустить специальную программу под названием regedit.exe для этого:
- Нажимаем кнопку Пуск.
- Вводим в строку поиска regedit.exe :
- Вверху списка появится приложение regedit. Нажимаем на неё правой кнопкой мыши и выбираем Запуск от имени администратора :
Теперь сохраним копию реестра:
- Заходим в меню Файл → Экспорт… ;
- Вводим имя файла и выбираем путь, где будет храниться копия.
- Нажимаем Сохранить .
Как исправить ошибку 0x00000709
Когда копия реестра создана, можно заняться исправлением ошибки 0x00000709:
- Запускаем regedit.exe , если он ещё не запущен (как описано выше);
- Начиная с самого верха, ищем название и раскрываем дерево (список) по следующему пути: [HKEY_CURRENT_USER] → [Software] → [Microsoft] → [Windows NT] → [CurrentVersion] → [Windows]
- Дойдя до последнего пункта в правой панели найдите строчку Device, нажмите на ней правой кнопкой мыши и выберите Изменить :
- Первое названии в строке — это имя текущего принтера по умолчанию. Сотрите его, до запятой и впишите имя нового принтера. Строку ,winspool,TS007: обязательно оставьте.
Например, если имя вашего нового принтера HP LJ 1320, то у вас получится строка HP LJ 1320 ,winspool,TS007 . - Нажимаем Ок .
Если при сохранении перед Вами будет диалоговое окно с ошибкой, что не возможно отредактировать ключ, нажимаем ОК и делаем следующее:
- Правой кнопкой мыши в левой панели на текущую папку Windows и выбираем Разрешения :
- Ставим галочку Полный доступ и нажимаем Ок . И повторяем пункт 4 из списка выше.
Источник
Как исправить ошибку 0x00000709 в Windows 7, 8, 10
Причины ошибки
Чаще всего появляется при подключении нового принтера по сети или установки его взамен старого по умолчанию. В итоге действующие параметры реестра сбиваются – приоритет частично отдаётся предыдущим их версиям, а частично – новым драйверам.
Проще говоря, принтер пытается работать с параметрами реестра, в которых прописано имя старого устройства.
Ошибка 0x00000709 сопровождается комментарием «Невозможно завершить операцию. Проверьте имя принтера и убедитесь, что принтер подключен к сети.».
Больше других от проблемы страдает операционная система Windows 7, менее — Windows 8 и 10.
Исправление ошибки
Внесение изменений в реестр
Редактирование делают с помощью встроенной программы редактирования реестра в Windows – regedit.exe.
Создание резервной копии реестра
Крайне важно предварительно сформировать резервную копию на случай ошибочных действий.
- Зайдите в меню «Пуск».
- Нажмите комбинацию клавиш «Win+R». В строке ввода команд вбейте regedit.exe и «Enter». Запустится окно реестра.
- Сохраните существующие настройки реестра в новый файл через меню «Файл – Экспорт». Задайте имя файла и директорию для хранения. Нажмите на «Сохранить».
Для восстановления реестра просто запустите сохранённый файл двойным щелчком мышки.
Правка реестра
- В уже открытом редакторе реестра раскройте дерево по следующему пути: [HKEY_CURRENT_USER] — [Software] — [Microsoft] — [Windows NT] — [CurrentVersion] — [Windows].
- Разрешите вносить правки.
- Перезагрузите систему, больше ошибка не должна появляться.
Если не помогло — более лёгкое решение
Более простым вариантом устранения ошибки является полное удаление файла Device с реестра (ПКМ-удалить)
или файла устанавливаемого принтера в той же директории CurrentVersion, только не в подпапке Windows, а Devices.
Если удалить не получится и появится ошибка отказа доступа, тогда аналогично назначьте полные права доступа для всех пользователей и групп нужным директориям, где находятся файлы.
Не забываем перезагружать Windows.
Установка и обновление драйверов
Инсталляция драйверов делается через стандартный мастер установки. Запустите установочный файл драйвера и соблюдайте инструкции, появляющиеся на экране.
Обновляют драйвера через диспетчер устройств. Зайти в него можно через пункт контекстного меню ярлыка «Мой компьютер» — «Диспетчер устройств». В Windows 10 через пункт «Управление».
Диагностика неполадок
В меню «Устройства и принтеры» (заходим через Win+R и команду control printers) выбираем нужный аппарат, кликаем правой кнопкой мышки и жмём на «Устранение неполадок». Windows начнёт сканировать систему на наличие неисправностей. Если они будут обнаружены, высветится список проблем и возможность их автоматического исправления.
Изменить адрес подключения к принтеру
- Удалите действующий принтер в разделе принтеров.
- Делаете подключение к ПК не через IP, а через указание имени ПК (имя компьютера).
Заключение
В зависимости от причины возникновения ошибки могут помочь разные способы её устранения. В статье приведены актуальные и простые методы решения. Пробуйте разные, уверены, что они вам помогут. Остались вопросы? Спросите в комментариях.
Как исправить ошибку 0x0000011b, когда Windows не удается подключиться к принтеру по сети
Что делать, если принтер пишет «Приостановлено» и не печатает
Как полностью удалить принтер вместе с драйверами с систем Windws 7, 8, 10
Что делать, если принтер находится в автономном состоянии
После отключения гуггл от интернета ,по видимому из за митинга предателя навального ,не могла даже подключиться к интернету! Принтер работал отлично 3 года и вруг готов-а не печатает.Два дня потратила на утсранение недостатков и никакого результата.Нужно срочно распечатать судебный документ и вот такой сюрприз.Что делать дальше-не знаю.
Ничего не понятно про отключение Google. О чем речь вообще? Если быстро нужно распечатать документё, но сами не можете исправить ситуацию, то можно обратиться в любой центр, где можно сделать офисные операции (печать/скорекс). Самым простым первоначальным вариантов является полное удаление принтера из системы компьютера — самого принтера из окна «Устройства и принтеры» и драйверов. Подробная статья есть на сайте. Далее заново установите принтер и программное обеспечение к нему. Это все можно сделать за пару минут. Главное, чтобы драйвер был под руками (есть на диске в комплексте с принтером или можно скачать с официального сайта производителя).
Если переустановке не поможет, то причина, вероятно, в самом печатающем устройстве. Возможно, закончилась краска в картридже, или засохла, если принетр струйный.
Источник
Как исправить ошибки MISMATCHED_HAL типа «синий экран» (0x00000079)
| Номер ошибки: | Ошибка 0x79 | |
| Название ошибки: | MISMATCHED_HAL | |
| Описание ошибки: | The MISMATCHED_HAL bug check has a value of 0x00000079. This bug check indicates that the Hardware Abstraction Layer (HAL) revision level or configuration does not match that of the kernel or the computer. | |
| Шестнадцатеричный код: | 0x00000079 | |
| Разработчик: | Microsoft Corporation | |
| Программное обеспечение: | Windows Operating System | |
| Относится к: | Windows XP, Vista, 7, 8, 10, 11 |
Основными причинами ошибок 0x79 типа BSOD («синий экран смерти»), связанных с 0x00000079, являются отсутствие или повреждение драйвера для Windows 10 или драйвера режима ядра, неисправное оборудование, а также заражение вредоносным ПО. Как правило, решить проблему позволяет получение новой копии файла 0x79, которая не содержит вирусов.
Ошибки MISMATCHED_HAL
«Синий экран смерти», связанный с MISMATCHED_HAL, как правило, будет одним из следующих:
- «Ошибка MISMATCHED_HAL привела к завершении работы Windows, чтобы предотвратить повреждение компьютера. «
- «: (Ваш компьютер столкнулся с проблемой с MISMATCHED_HAL и должен перезагрузиться сейчас. «
- «0x000000D1: IRQL_НЕТ_ЛЕС_РАВНО — MISMATCHED_HAL»
- ОСТАНОВКА 0x01E: КМОДЕ_ИСКЛЮЧЕНИЕ_НЕТ_ОБРАБАТЫВАЕТСЯ — MISMATCHED_HAL
- 0x050: СТРАНИЦА_FAULT_IN_NONPAGED_AREA — MISMATCHED_HAL
Установка аппаратного или программного обеспечения, связанная с турбоналогом, может вызвать ошибки BSOD MISMATCHED_HAL. Как правило, ошибки MISMATCHED_HAL возникают во время процесса установки оборудования или программного обеспечения, связанного с Windows s, во время загрузки драйвера, связанного с Microsoft Corporation, или во время завершения работы или запуска Windows. При появлении ошибки BSOD MISMATCHED_HAL запишите все вхождения для устранения неполадок Windows и помогите найти причину.
Истоки проблем MISMATCHED_HAL
Ошибки MISMATCHED_HAL BSOD вызваны различными проблемами прошивки, оборудования, драйверов или программного обеспечения. Они могут быть связаны с оборудованием Windows или Microsoft Corporation, но не всегда.
В первую очередь, проблемы с MISMATCHED_HAL возникают:
- Устаревшие, неправильно настроенные или поврежденные драйверы устройств Windows .
- Недопустимые/поврежденные разделы реестра MISMATCHED_HAL или Windows .
- Поврежденный и/или зараженный вирусами MISMATCHED_HAL.
- Установка оборудования, связанная с NewMicrosoft Corporation, создает конфликты MISMATCHED_HAL.
- Удалены или повреждены системные файлы (MISMATCHED_HAL) после установки Windows или драйвера.
- MISMATCHED_HAL BSOD, вытекающий из повреждения жесткого диска.
- Ошибка MISMATCHED_HAL STOP, созданная в результате повреждения оперативной памяти.
Совместима с Windows 2000, XP, Vista, 7, 8, 10 и 11
Источник
Перейти к содержанию
03.10.2022 2 мин
Исправляем ошибку 0x00000709, когда в Windows невозможно установить принтер по умолчанию. Простое решение проблемы.
Ошибка 0x00000709 «Невозможно установить принтер по умолчанию» обычно возникает, когда вы пытаетесь установить новое устройство в качестве принтера по умолчанию, взамен старого. Это вызвано сбоем в настройках реестра Windows, где приоритет отдается предыдущим настройкам.
Что бы исправить ошибку придется вручную править реестр операционной системы. Для этого сперва нужно обязательно сделать резервную копию реестра Windows, на случай если что-то пойдет не так.
Для редактирования реестра нужно запустить специальную программу под названием regedit.exe для этого:
- Нажимаем кнопку Пуск.
- Вводим в строку поиска regedit.exe:
- Вверху списка появится приложение regedit. Нажимаем на неё правой кнопкой мыши и выбираем Запуск от имени администратора:
Теперь сохраним копию реестра:
- Заходим в меню Файл → Экспорт…;
- Вводим имя файла и выбираем путь, где будет храниться копия.
- Нажимаем Сохранить.
Как исправить ошибку 0x00000709
Когда копия реестра создана, можно заняться исправлением ошибки 0x00000709:
- Запускаем regedit.exe, если он ещё не запущен (как описано выше);
- Начиная с самого верха, ищем название и раскрываем дерево (список) по следующему пути: [HKEY_CURRENT_USER] → [Software] → [Microsoft] → [Windows NT] → [CurrentVersion] → [Windows]
- Дойдя до последнего пункта в правой панели найдите строчку Device, нажмите на ней правой кнопкой мыши и выберите Изменить:
- Первое названии в строке — это имя текущего принтера по умолчанию. Сотрите его, до запятой и впишите имя нового принтера. Строку ,winspool,TS007: обязательно оставьте.
Например, если имя вашего нового принтера HP LJ 1320, то у вас получится строка HP LJ 1320 ,winspool,TS007. - Нажимаем Ок.
Если при сохранении перед Вами будет диалоговое окно с ошибкой, что не возможно отредактировать ключ, нажимаем ОК и делаем следующее:
- Правой кнопкой мыши в левой панели на текущую папку Windows и выбираем Разрешения:
- Ставим галочку Полный доступ и нажимаем Ок. И повторяем пункт 4 из списка выше.
Всё, проблема решена.

Алекс Гезанов
Работаю в сервисном центре по ремонту и обслуживанию бытовой техники. За более чем 10 лет трудовой деятельности, я сталкивался с решением большого количества проблем в работе ОС Windows, периферийных устройств, бытовой техники, игровых консолей Playstation и т. д.
Рассматриваемая ошибка может касаться как самостоятельно настроенного, так и принтера, который работает в локальной сети. Чаще всего случается проблема именно на сетевом печатающем устройстве. А писать ошибку может непосредственно при установке принтера по сети или уже во время использования, когда ранее все работало нормально.
Как вы столкнулись с ошибкой?
Ситуация сопровождается появлением небольшого диалогового окна «Принтеры», где пишется полное название проблемы: «Невозможно завершить операцию (ошибка 0x00000709). Проверьте имя принтера и убедитесь, что принтер подключен к сети».
Ранее уведомление с кодом 0x00000709 возникало преимущественно на седьмой и восьмой версии операционной системы (Windows 7 и 8), но сейчас проблема больше актуальна для Windows 10.
Основная причина на момент написания этой статьи кроется в обновлении «Виндовс». Это уже не первый раз, когда очередное накопительное обновление от разработчиков Microsoft нарушает работу принтеров и других периферийных устройств.
Я уверен, что исправить ошибку 0x00000709 сможет каждый, следуя алгоритму, описанному ниже.
Содержание
- Что делать, если ошибка возникла осенью 2021
- Как удалить «плохое» обновление
- Если не удается удаление
- Какие обновления еще могут повлиять на принтер
- Если не хочется затрагивать обновления
- Попробуйте файл «bat»
- Другие причины ошибки 0x00000709
- Редактирование реестра Windows
- Изменение способа подключения
- Диагностика неполадок
- Обновление драйверов
Что делать, если ошибка возникла осенью 2021
Если у вас Win 10 и ошибку сетевого принтера начало показывать октябре 2021 года, однозначно, причина заключается в установленном обновлении. Сложность диагностики этой причины в том, что если у вас настроено автоматическое обновление Windows, то вам даже делать ничего не нужно, чтобы увидеть ошибку. Система сама скачает и установит обнову, после чего что-то может перестать работать (в нашем случае устройство печати). А пользователю остается только гадать, в чем причина ошибки, ведь абсолютно ничего не предпринимали, а ошибка на мониторе начала выскакивать.
Обновление имеет наименование «KB5006670».
Если нет желания ничего предпринимать, есть возможность подключиться принтером напрямую к нужному компьютеру, на котором хранится необходимый к печати документ. Тогда можно просто дождаться выхода очередного патча, который должен решить неисправность. Но дожидаться исправлений можно долго, поэтому многих такой подход не устраивает.
Есть несколько способов, позволяющих завершить установку сетевого принтера, или возобновить работу уже подключенного:
- простейшим и 100-процентно рабочим методом избавления от 709 ошибки является удаление обновления с системы;
- более сложные способы заключаются в дополнительных правках и настройках Windows. К тому же они помогают далеко не всегда, одним помогут, а другим нет. Поэтому здесь нужно действовать только экспериментальным путем и пробовать все до тех пор, пока не сработает.
Как удалить «плохое» обновление
Действия необходимо произвести как на компьютере, на котором изначально настроен принтер для работы в сети, так и на остальных устройствах, которым предоставлен доступ к печатающему аппарату.
- Через меню «Пуск» перейдите в параметры ОС, нажав на значок шестерни.
- Пролистайте в самый них и зайдите в раздел «Обновление и безопасность».
- В правой области пролистайте чуть вниз и выберите «Просмотр журнала…».
- Сверху кликните по ссылке «Удалить обновления».
- Откроется панель управления, где нужно найти «Обновление безопасности для Microsoft Windows (KB5006670)» и выбрать его одинарным щелчком левой кнопкой мышки.
- После, сверху нажмите «Удалить», подтвердите удаление и дождитесь завершения деинсталляции.
- Последним шагом следует перезагрузить компьютер. После этого можно проверить печать на сетевом аппарате.
- Рекомендуется на время приостановить
или полностью отключить обновления (требуется вмешательство в систему). Иначе может произойти повторная автоматическая инсталляция пакета KB5006670, что снова нарушит работу.
Если не удается удаление
Нередко кнопка удаления отсутствует для нужного обновления. Или при попытке снести обнову пишет, что это невозможно. Тогда могут помочь следующие манипуляции:
- Попробуйте для удаления воспользоваться системной утилитой WUSA.exe (Windows Update Standalone Installer). Через поиск или контекстное меню «Пуска» сделайте запуск командной строки под именем администратора. Если делаете вторым способом, то вместо командной строки может быть оболочка PowelShell, которая тоже подойдет.
Далее пропишите команду «wusa /uninstall /kb:5006670» и выполните, нажав «Enter».
- Если в списке установленных обновлений не можете найти KB5006670, его попросту нет, попробуйте удалить все обновы за октябрь и ноябрь. Перезагрузите Windows и посмотрите в список еще раз. Когда обновление отобразится, удалите его стандартным способом, как описано выше, или с помощью WUSA.
Описанный способ не повлияет на работу Windows, поэтому можно смело им пользоваться.
Но если по каким-то соображением не хочется деинсталлировать KB5006670, то можете попробовать устранить ошибку нижеописанными вариантами.
Просьба также в комментариях отписаться, какой способ помог именно вам.
Какие обновления еще могут повлиять на принтер
Я проанализировал комментарии нескольких сайтов, где ведется дискуссия по поводу 0x00000709 ошибки и пользователи делятся своим опытом. Оказывается, что не всегда дело именно в исправлении KB5006670.
Иногда помогает удаление других обнов, например: KB50066769, KB5006672, KB5007186.
Если не хочется затрагивать обновления
- Если ошибка отображается при попытке выполнить установку драйвера на втором, третьем и так далее (т. е. на каждом клиентском стационарном компе или ноутбуке), то попробуйте вручную поставить дрова. Скачайте программное обеспечение в интернете или воспользуйтесь установочным диском.
- В центре управления сетями и общим доступом, а точнее, в дополнительных параметрах общего доступа включите парольную защиту. Если потребуется, задайте данные для входа. На остальных сетевых ПК зайдите на сервер, то есть на тот комп, где изначально установлен и расшарен принтер. При входе введите ранее назначенные данные. Попробуйте подключить печатающую технику.
Попробуйте файл «bat»
Предоставленный ниже файл помогает не только, если принтер не печатает по причине 0x00000709, но и когда оргтехника перестает работать из-за других обновлений. Скачайте архив с файлом по кнопке ниже, разархивируйте, запустите «батник», разрешите внесение правок. Затем выполните перезагрузку ОС и попробуйте воспользоваться принтером.
Скачать файл
Другие причины ошибки 0x00000709
Если не брать во внимание вышеописанный случай, когда ошибка 709 при подключении принтера спровоцирована обновлением безопасности, то можно выделить еще некоторые факторы. Они могут быть достаточно банальны, например, невнимательность пользователя, что и приводит к ошибке установки. Например, просто запрещено сетевое обнаружение в настройках главного компьютера, или сервер в данный момент времени выключен.
А вообще, сама надпись в окне с ошибкой говорит о причине проблемы – либо что-то не так с подключением, либо что-то не так с именем.
С подключением все понятно, нужно просто убедиться в его исправности, включить везде доступы, расшарить технику печати. Иногда потребуется полная переустановка принтера. То есть сначала нужно полностью удалить принтер вместе с пакетом драйверов с Windows, а потом установить по новой.
Если с подключением все в порядке, можно попробовать «поиграться» с именем принтера через реестр системы.
Откройте редактор реестра. Сначала вызовите окно «Выполнить» (Windows+R) и введите команду regedit.
На случай ошибочных действий, чтобы в любой момент вернуть все в исходное состояние, потребуется сделать резервную копию реестра. Для этого выберите пункт «Экспорт» в меню «Файл» открытой оснастки.
Задайте произвольное имя файла и сохраните в удобное место на компьютере.
Если потребуется воспользоваться файлом, то его следует выбрать в пункте «Импорт» или запустить двойным щелчком мышки, согласившись внесением изменений.
Теперь приступим к редактированию. Последовательно в проводнике слева раскройте перечисленные директории:
- HKEY_CURRENT_USER;
- Software;
- Microsoft;
- Windows NT;
- CurrentVersion;
- Windows.
Последней папке «Windows» следует выставить разрешения для группы «Ограниченные».
Кликните правкой кнопкой мышки по директории, выберите «Разрешения» и поставьте галочки для полного доступа в столбце «Разрешить».
В правой области редактора есть параметр «Device». Через контекстное меню выберите «Изменить».
В открывшемся окне в поле «Значение» до первой запятой будет написано имя используемого принтера. Нужно свериться и при необходимости прописать то имя, которое имеет принтер, испытывающий проблему с ошибкой 0x00000709.
Перезагрузите систему и проверьте, не исчезла ли ошибка.
Если имена прописаны правильно, можно изменить их везде, иногда такой способ помогает пользователям. Сначала на серверном компьютере делаете смену имени, можно просто добавить любую букву или цифру в конце наименования. Затем описанным способом через реестр делается изменение имени на аналогичное. После, также выполните перезагрузку.
Изменение способа подключения
Если ранее принтер был добавлен на клиентские компы автоматически или вручную, но через IP-адрес, то попробуйте выполнить удаление, а потом установить вручную с заданными параметрами, но уже через указание полного имени сетевого печатающего устройства.
Диагностика неполадок
В «десятку», как и в другие системы, разработчиками предусмотрен инструмент, который способен самостоятельно диагностировать Windows. Можно не только выявить неполадки, но и автоматически исправить их.
Инструмент называется «Средство устранения неполадок». Можно сразу запустить окно для диагностики принтеров. Для этого в окошке (Win+R) выполните команду «msdt.exe / id PrinterDiagnostic». После появления окна нажмите далее, чтобы средство начало работу. Если будут обнаружены проблемы и предложены пути их решения, воспользуйтесь рекомендациями штатного инструмента.
Обновление драйверов
Реже, но бывает, что удавалось исправить печать на принтере, добавленном в сеть, установкой новой версии ПО – драйверов. Не выполнять возложенные функции драйвер может по причине устаревания или повреждения. Последнее случается из-за негативного действия вирусов и антивирусов, ошибочных действий пользователя при вмешательстве в файловую систему «Виндовс».
Кардинальным и самым действенным способом всегда выступает полноценное удаление драйверов периферии, а потом установка наиболее свежего пакета программ с официального сайта производителя.
Также можно попытаться обновиться через диспетчер устройств. Зайдите в оснастку всех подключенных устройств, кликнув ПКМ по значку «Пуск».
Отыщите неработающий общий принтер, сделайте правый клик мыши по нему и выберите «Обновить драйвер».
Воспользуйтесь удобным и возможным в конкретно вашем случае способом обновления – автоматическим поиском драйверов или ручным, если знаете, где находится файл установки.
- Причины ошибки
- Исправление ошибки
- Внесение изменений в реестр
- Создание резервной копии реестра
- Правка реестра
- Если не помогло — более лёгкое решение
- Установка и обновление драйверов
- Диагностика неполадок
- Внесение изменений в реестр
- Изменить адрес подключения к принтеру
- Заключение
Причины ошибки
Чаще всего появляется при подключении нового принтера по сети или установки его взамен старого по умолчанию. В итоге действующие параметры реестра сбиваются – приоритет частично отдаётся предыдущим их версиям, а частично – новым драйверам.
Проще говоря, принтер пытается работать с параметрами реестра, в которых прописано имя старого устройства.
Ошибка 0x00000709 сопровождается комментарием «Невозможно завершить операцию. Проверьте имя принтера и убедитесь, что принтер подключен к сети.».
Больше других от проблемы страдает операционная система Windows 7, менее — Windows 8 и 10.
Исправление ошибки
Внесение изменений в реестр
Редактирование делают с помощью встроенной программы редактирования реестра в Windows – regedit.exe.
Создание резервной копии реестра
Крайне важно предварительно сформировать резервную копию на случай ошибочных действий.
- Зайдите в меню «Пуск».
- Нажмите комбинацию клавиш «Win+R». В строке ввода команд вбейте regedit.exe и «Enter». Запустится окно реестра.
- Сохраните существующие настройки реестра в новый файл через меню «Файл – Экспорт». Задайте имя файла и директорию для хранения. Нажмите на «Сохранить».
1
2
3
4
Для восстановления реестра просто запустите сохранённый файл двойным щелчком мышки.
Правка реестра
- В уже открытом редакторе реестра раскройте дерево по следующему пути: [HKEY_CURRENT_USER] — [Software] — [Microsoft] — [Windows NT] — [CurrentVersion] — [Windows].
- Разрешите вносить правки.
1
2
- В правой панели найдите «Device», мышью вызовите меню и выберите «Изменить».
- Первая запись в строчке – это текущий принтер по умолчанию. Ее надо стереть до запятой и вписать название нового аппарата. Запись «winspool,Ne00:» нужно оставить. Часть записи Ne00 может отличаться у вас. В нашем случае Ne04. Пример: если имя устанавливаемого печатающего устройства – HP Deskjet 2050 J510 series, то в строке должна получиться запись: «HP Deskjet 2050 J510 series,winspool,Ne04:». Нажмите «Enter» или «OK».
- Перезагрузите систему, больше ошибка не должна появляться.
Если не помогло — более лёгкое решение
Более простым вариантом устранения ошибки является полное удаление файла Device с реестра (ПКМ-удалить)
или файла устанавливаемого принтера в той же директории CurrentVersion, только не в подпапке Windows, а Devices.
Если удалить не получится и появится ошибка отказа доступа, тогда аналогично назначьте полные права доступа для всех пользователей и групп нужным директориям, где находятся файлы.
Не забываем перезагружать Windows.
Установка и обновление драйверов
Инсталляция драйверов делается через стандартный мастер установки. Запустите установочный файл драйвера и соблюдайте инструкции, появляющиеся на экране.
Обновляют драйвера через диспетчер устройств. Зайти в него можно через пункт контекстного меню ярлыка «Мой компьютер» — «Диспетчер устройств». В Windows 10 через пункт «Управление».
Диагностика неполадок
В меню «Устройства и принтеры» (заходим через Win+R и команду control printers) выбираем нужный аппарат, кликаем правой кнопкой мышки и жмём на «Устранение неполадок». Windows начнёт сканировать систему на наличие неисправностей. Если они будут обнаружены, высветится список проблем и возможность их автоматического исправления.
Изменить адрес подключения к принтеру
- Удалите действующий принтер в разделе принтеров.
- Делаете подключение к ПК не через IP, а через указание имени ПК (имя компьютера).
Заключение
В зависимости от причины возникновения ошибки могут помочь разные способы её устранения. В статье приведены актуальные и простые методы решения. Пробуйте разные, уверены, что они вам помогут. Остались вопросы? Спросите в комментариях.
| Номер ошибки: | Ошибка 0x79 | |
| Название ошибки: | MISMATCHED_HAL | |
| Описание ошибки: | The MISMATCHED_HAL bug check has a value of 0x00000079. This bug check indicates that the Hardware Abstraction Layer (HAL) revision level or configuration does not match that of the kernel or the computer. | |
| Шестнадцатеричный код: | 0x00000079 | |
| Разработчик: | Microsoft Corporation | |
| Программное обеспечение: | Windows Operating System | |
| Относится к: | Windows XP, Vista, 7, 8, 10, 11 |
Основными причинами ошибок 0x79 типа BSOD («синий экран смерти»), связанных с 0x00000079, являются отсутствие или повреждение драйвера для Windows 10 или драйвера режима ядра, неисправное оборудование, а также заражение вредоносным ПО. Как правило, решить проблему позволяет получение новой копии файла 0x79, которая не содержит вирусов.
Ошибки MISMATCHED_HAL
«Синий экран смерти», связанный с MISMATCHED_HAL, как правило, будет одним из следующих:
- «Ошибка MISMATCHED_HAL привела к завершении работы Windows, чтобы предотвратить повреждение компьютера. «
- «: (Ваш компьютер столкнулся с проблемой с MISMATCHED_HAL и должен перезагрузиться сейчас. «
- «0x000000D1: IRQL_НЕТ_ЛЕС_РАВНО — MISMATCHED_HAL»
- ОСТАНОВКА 0x01E: КМОДЕ_ИСКЛЮЧЕНИЕ_НЕТ_ОБРАБАТЫВАЕТСЯ — MISMATCHED_HAL
- 0x050: СТРАНИЦА_FAULT_IN_NONPAGED_AREA — MISMATCHED_HAL
Установка аппаратного или программного обеспечения, связанная с турбоналогом, может вызвать ошибки BSOD MISMATCHED_HAL. Как правило, ошибки MISMATCHED_HAL возникают во время процесса установки оборудования или программного обеспечения, связанного с Windowss, во время загрузки драйвера, связанного с Microsoft Corporation, или во время завершения работы или запуска Windows. При появлении ошибки BSOD MISMATCHED_HAL запишите все вхождения для устранения неполадок Windows и помогите найти причину.
Истоки проблем MISMATCHED_HAL
Ошибки MISMATCHED_HAL BSOD вызваны различными проблемами прошивки, оборудования, драйверов или программного обеспечения. Они могут быть связаны с оборудованием Windows или Microsoft Corporation, но не всегда.
В первую очередь, проблемы с MISMATCHED_HAL возникают:
- Устаревшие, неправильно настроенные или поврежденные драйверы устройств Windows.
- Недопустимые/поврежденные разделы реестра MISMATCHED_HAL или Windows.
- Поврежденный и/или зараженный вирусами MISMATCHED_HAL.
- Установка оборудования, связанная с NewMicrosoft Corporation, создает конфликты MISMATCHED_HAL.
- Удалены или повреждены системные файлы (MISMATCHED_HAL) после установки Windows или драйвера.
- MISMATCHED_HAL BSOD, вытекающий из повреждения жесткого диска.
- Ошибка MISMATCHED_HAL STOP, созданная в результате повреждения оперативной памяти.
Продукт Solvusoft
Загрузка
WinThruster 2022 — Проверьте свой компьютер на наличие ошибок.
Совместима с Windows 2000, XP, Vista, 7, 8, 10 и 11
Установить необязательные продукты — WinThruster (Solvusoft) | Лицензия | Политика защиты личных сведений | Условия | Удаление
11.07.2019
Просмотров: 1306
Синий экран смерти MISMATCHED HAL или ошибка 0x00000079 появляется как на старых, так и на новых сборках Windows. Причин тому несколько: несовместимость между уровнем аппаратных абстракций и ядром компьютера, восстановление Windows из резервной копии после замены аппаратных компонентов системной сборки, изменение параметров ACPI на системе, копирование однопроцессорного ядра на многопроцессорную систему. Также синий экран смерти MISMATCHED HAL может вызвать повреждение системных файлов, а также вирусное заражение ПК. Поскольку причин такого BSOD много, то и методов его решения будет несколько.
Читайте также: Ошибка KERNEL MODE EXCEPTION NOT HANDLED с кодом 0x0000008e: причины и решение
Проанализировав отечественные и зарубежные форумы, можно сделать вывод о том, что в 80% случаев ошибка MISMATCHED_HAL появляется на ПК из-за повреждения или обновления файлов Ntoskrnl.exe или Hal.dll. Поэтому для исправления ошибки нужно скопировать файл hall.dll и файл ядра (ntoskrnl.exe или ntoskrnlmp.exe) в каталог Windowssystem32 средствами консоли восстановления. Как это сделать?
- Вставляем в дисковод установочный диск или подключаем к ПК установочную флешку с той версией и разрядностью Windows, что и установлена.
ВАЖНО! Не забываем выставить в BIOSe приоритетность загрузки с CD/DVD-ROM или USB Flash. В конце также нужно внести изменения в BIOS, чтобы Windows могла запуститься.
- Как только появится основное окно, нужно внизу нажать на кнопку «Восстановление системы».
- Появится небольшое окно «Параметры восстановления системы». Можно выбрать «Восстановление системы» (это самый простой способ) или же нажать «Командная строка».
- В командной строке вводим sfc /scannow /offbootdir=D: /offwindir=D:windows, где вместо D ставим букву своего диска с Windows. Эта команда призвана восстановить систему с заменой поврежденных файлов.
Важно отметить, что если таким образом заменить поврежденные файлы не удается, то нужно вручную вытянуть с установочного диска эти два файла и скопировать на Windows. Все файлы Windows 7 сжаты и запакованы в файл-образ install.wim. Он находится в папке sources установочного диска. Чтобы получить доступ к этой папке нужно выполнить следующее:
- Загружаемся в Windows (если это возможно, если нет, то выбираем «Безопасный запуск Windows (с поддержкой командной строки)».)
- Заходим в Проводник и двойным кликом открываем диск или флешку, на которых записана Windows.
- Копируем файл install.wim из папки «sources» на диск D или F (НИ В КОЕМ СЛУЧАЕ НЕ НА ДИСК С!).
- Да диске D создаем папку с любым названием. В ней будет подключен образ install.wim.
- Теперь запускаем командную строку с правами Администратора.
- Вводим dism /Mount-Wim /WimFile:D:install.wim /name:»Windows 7 Ultimate» /MountDir:D:название созданной папки.
Расшифруем команду:
- dism – встроенная в Windows 7 утилита командной строки, позволяющая подключать образы WIM и управлять ими.
- Параметр /Mount-Wim подключает файл WIM.
- Параметр /WimFile позволяет указать расположение и имя файла WIM, который нужно подключить.
- Параметр /name позволяет указать название выпуска Windows 7, который будет смонтирован.
- Параметр /MountDir: указывает папку, в которую будет смонтирован образ WIM.
Теперь ждем, пока образ подключится. Открываем диск D и ранее созданную папку. В нем будет «вся Windows». Находим и копируем поврежденные файлы Ntoskrnl.exe или Hal.dll в Windowssystem32, заменяя их.
После того, как файлы будут скопированы или перемещены, стоит отключить образ. Для этого в командной строке с правами Администратора необходимо ввести dism /Unmount-Wim /MountDir:D:wseven /discard, где:
- Параметр /Unmount-Wim отключает образ.
- Параметр /MountDir: указывает папку, в которую смонтирован образ, который нужно отключить.
- Параметр /discard отменяет все внесенные в образ изменения.
Нужно подождать, пока в командной строке не появится информация о том, что образ отключен. После можно перезагрузить Windows.
Если же синий экран появляется, но далее загружается Windows, то рекомендации будут следующими:
- Проверяем ПК на вирусы. Для этого можно использовать любой антивирус с актуальными вирусными базами или лечащую утилиту Dr.Web Curelt.
- Проверяем систему на наличие или отсутствие поврежденных системных файлов. Для этого в командной строке с правами Администратора нужно ввести sfc /scannow.
- Если вы делали разгон процессора, то стоит отменить все изменения и вернуть настройки BIOS к начальным.
- Обновляем Windows и установленные драйвера.
- Если до появления ошибки вы устанавливали какие-то программы или игры, то их нужно удалить или переустановить, задействовав при этом права Администратора и режим совместимости.
Если избавиться од BSOD вышеуказанными способами не удалось, рекомендуем переустановить Windows, а также проверить все установленные компоненты системной сборки на работоспособность: HDD или SSD, процессор, ОЗУ, видеокарту. Возможно, какой-то компонент сбоит, вызывая ошибку. Если же вы добавляли какие-то компоненты, то нужно проверить их на совместимость с материнской платой и самой Windows.
В последние дни все больше пользователей начинают сталкиваться с проблемами при настройке принтеров по умолчанию. Проблема была обнаружена в Windows 10 и сопровождается следующим сообщением: Невозможно завершить операцию (ошибка 0x00000709). Проверьте имя принтера и убедитесь, что принтер подключен к сети.После этого многие озадачиваются и не знают, как обойти эту проблему. Наиболее частыми причинами ее появления являются неправильные значения реестра, поврежденные настройки, а также неисправные или устаревшие драйверы. К счастью, можно не беспокоиться о поиске нужного решения, так как мы подготовили полное руководство по устранению ошибки ниже. Обязательно попробуйте каждый предложенный шаг, пока не устраните ошибку.
Скачать средство восстановления Windows
Скачать средство восстановления Windows
Существуют специальные утилиты для восстановления Windows, которые могут решить проблемы, связанные с повреждением реестра, неисправностью файловой системы, нестабильностью драйверов Windows. Мы рекомендуем вам использовать Advanced System Repair Pro, чтобы исправить «Ошибка принтера 0x00000709» в Windows 10.
1. Запустите Средство устранения неполадок Принтера.
Наша первая рекомендация — это простое, но иногда эффективное средство устранения неполадок Windows. Это встроенная утилита, предлагающая автоматическое восстановление многих сервисов и приложений Windows. Запустите ее, используя инструкцию ниже:
- Нажмите Windows Key + I , а затем в Обновление и безопасность > Устранение неполадок.
- На правой панели найдите Принтер и нажмите Запустить средство устранения неполадок.
- Завершите процесс, следуя инструкциям на экране, и перезагрузите компьютер.
2. Измените значение принтера в Редакторе реестра.
Если у вас возникли проблемы во время установки принтера по умолчанию, то его можно изменить непосредственно в редакторе реестра. Весь пошаговый процесс представлен ниже:
- Нажмите Windows Key + R кнопки, вставьте
regeditи нажмите Enter , чтобы открыть редактор. - Перейдите по этим папкам
HKEY_CURRENT_USERSoftwareMicrosoftWindowsNTCurrentVersionWindows. - После открытия папки Windows , переместите взгляд на правую панель и дважды щелкните на запись с именем
Device. - Под Значение, проверьте, написано ли имя принтера, с которым вы хотите работать по умолчанию. Если нет, измените значение, изменив только имя принтера (PrinterNAME, winspool, Ne01 :). Чтобы найти имя вашего принтера, введите Панель управления в поиске, перейдите в Оборудование и звук > Устройства и принтеры. Таким образом вы сможете увидеть все когда-либо использовавшиеся принтеры.
- После настройки необходимых значений нажмите OK и попробуйте снова использовать принтер.
Если вам интересно, что такое «Ne01», то это номер порта вашего принтера, который назначается случайным образом при подключении устройства в систему. Оставьте его таким же, как было написано у вас изначально.
Важное примечание: Некоторые пользователи не могут изменять вышеупомянутые значения, поскольку нет соответствующих прав. Появится сообщение об ошибке, и вы не сможете применить внесенные изменения. Чтобы это исправить, необходимо сделать следующее:
- Щелкните правой кнопкой мыши по Windows папке, которую мы находили из пути сверху, и выберите Разрешения….
- Под Группы и пользователи, найдите и выберите ОГРАНИЧЕННЫЕ.
- Затем установите все флажки рядом с Полный доступ и Читать. Нажмите Применить и OK в конце.
- После выполнения этих шагов вы сможете изменить значения в
Deviceбез ограничений. - Нажмите Windows Key + I , а затем в Устройства > Принтеры и сканеры.
- Посмотрите на правую панель и отключите Разрешить Windows управлять принтером, используемым по умолчанию функцию.
- Закройте окно и перезагрузите компьютер, чтобы применить затронутые изменения.
- Щелкните левой кнопкой мыши на Меню Пуск и выберите Диспетчер устройств.
- Найдите Контроллеры USB и откройте весь список.
- Затем нажмите правой кнопкой мыши по Составное USB устройство , а затем выберите Обновить драйвер.
- Позвольте Windows найти новые драйверы и загрузить их, следуя инструкциям на экране.
- Нажмите Windows key + I и перейти в Обновление и безопасность.
- In Центр обновления Windows , выберите Просмотр журнала обновлений.
- Затем нажмите Удалить обновления.
- Откроется Панель управления, где можно увидеть все обновления, установленные в вашей системе.
- Найдите и нажмите ПКМ по KB5006670 обновлению и выберите Удалить.
- Это удалит установленное обновление и, надеемся, устранит проблемы с принтером.
- На вкладке поиска рядом с Меню Пуск напишите
cmd. - Затем щелкните правой кнопкой мыши на Командная строка , а затем выберите Запуск от имени администратора.
- В открывшемся окне по очереди вставьте эти команды и нажмите Enter после каждой команды:
- Проверьте, исчезла ли проблема.
- Нажмите Windows Key + R кнопки, как мы делали ранее, скопируйте-вставьте
printmanagement.mscи нажмите Enter , чтобы открыть редактор. - На левой стороне разверните параметр с именем Настраиваемые фильтры , а затем выберите Все принтеры в конце.
- Затем найдите на правой панели «принтер-призрак», который хотите удалить. Щелкните по нему правой кнопкой мыши и выберите Удалить.
- После выполнения этих действий «принтер-призрак» должен исчезнуть.
Проверьте, остается ли та же проблема. Если да, переходите к другим решениям, представленным ниже.
3. Выключите Управление принтером по умолчанию.
Изначально эта опция должна облегчать работу и позволять Windows запоминать, какой принтер вы использовали последним, чтобы установить его по умолчанию для дальнейшей печати. Однако бывают случаи, когда некоторые функции Windows перестают работать правильно. Поэтому рекомендуется отключить эту опцию и посмотреть, измениться ли что-либо. Вот как:
Теперь вы можете попробовать настроить любой принтер по умолчанию, какой захотите.
4. Обновите драйверы принтера.
Вы также можете использовать утилиту IOBit Driver Booster , которая просканирует ваше устройство на предмет отсутствия драйверов и мгновенно заменит их на самые новые. Это очень полезная утилита, которая будет поддерживать все существующие драйверы в актуальном состоянии на протяжении всего пользования ПК. Загрузите ее, нажав на кнопку ниже.
Стартовый экран Driver Booster
Результаты сканирования Driver Booster
Раздел инструментов Driver Booster
Скачать Driver Booster
5. Удалите патч обновления KB5006670.
Если вы начали получать сообщение об ошибке после установки исправления безопасности от октября 2021 года в версиях Windows 10 21h1, 20h2 или 2004, то скорее всего именно оно и вызывает ошибку. Несмотря на ценность и полезность обновлений, некоторые из них могут содержать недоработки и баги, вызывающие нарушение работы различных областей системы. Если вы не уверены, было ли установлено такое обновление, мы рекомендуем проверить и удалить его, в случае обнаружения.
6. Удалите принтер полностью.
Иногда люди могут видеть неподключенные принтеры так, будто они подключены. Такое явление обычно называют «принтером-призраком», который высвечивается несмотря на то, что отключен от сети. Также возможно, что такие принтеры будут мешать вашей системе идентифицировать новые принтеры должным образом. То же может привести к проблемам во время настройки принтеров по умолчанию. Ниже вы найдете два метода удаления таких принтеров.
Перезапустите службу Диспетчера очереди печати и Очистите ее папки:
net stop spooler
del /Q /F /S "%systemroot%System32SpoolPrinters*.*"
net start spooler
Откройте утилиту Управления печатью:
Заключение
На этом решении наше руководство подходит к концу. Надеемся, что теперь вы можете настроить свой принтер по умолчанию без сопутствующих проблем. Если есть какие-то еще ошибки или проблемы, воспользуйтесь нашим поиском на веб-сайте, введя ключевое слово необходимой проблемы. Также не забывайте о возможности отправить нам сообщение по поводу других проблем, по которым возникли вопросы.
- Причины ошибки
- Исправление ошибки
- Внесение изменений в реестр
- Создание резервной копии реестра
- Правка реестра
- Если не помогло — более лёгкое решение
- Установка и обновление драйверов
- Диагностика неполадок
- Внесение изменений в реестр
- Изменить адрес подключения к принтеру
- Заключение
Причины ошибки
Чаще всего появляется при подключении нового принтера по сети или установки его взамен старого по умолчанию. В итоге действующие параметры реестра сбиваются – приоритет частично отдаётся предыдущим их версиям, а частично – новым драйверам.
Проще говоря, принтер пытается работать с параметрами реестра, в которых прописано имя старого устройства.
Ошибка 0x00000709 сопровождается комментарием «Невозможно завершить операцию. Проверьте имя принтера и убедитесь, что принтер подключен к сети.».
Больше других от проблемы страдает операционная система Windows 7, менее — Windows 8 и 10.
Исправление ошибки
Внесение изменений в реестр
Редактирование делают с помощью встроенной программы редактирования реестра в Windows – regedit.exe.
Создание резервной копии реестра
Крайне важно предварительно сформировать резервную копию на случай ошибочных действий.
- Зайдите в меню «Пуск».
- Нажмите комбинацию клавиш «Win+R». В строке ввода команд вбейте regedit.exe и «Enter». Запустится окно реестра.
- Сохраните существующие настройки реестра в новый файл через меню «Файл – Экспорт». Задайте имя файла и директорию для хранения. Нажмите на «Сохранить».
1
2
3
4
Для восстановления реестра просто запустите сохранённый файл двойным щелчком мышки.
Правка реестра
- В уже открытом редакторе реестра раскройте дерево по следующему пути: [HKEY_CURRENT_USER] — [Software] — [Microsoft] — [Windows NT] — [CurrentVersion] — [Windows].
- Разрешите вносить правки.
1
2
- В правой панели найдите «Device», мышью вызовите меню и выберите «Изменить».
- Первая запись в строчке – это текущий принтер по умолчанию. Ее надо стереть до запятой и вписать название нового аппарата. Запись «winspool,Ne00:» нужно оставить. Часть записи Ne00 может отличаться у вас. В нашем случае Ne04. Пример: если имя устанавливаемого печатающего устройства – HP Deskjet 2050 J510 series, то в строке должна получиться запись: «HP Deskjet 2050 J510 series,winspool,Ne04:». Нажмите «Enter» или «OK».
- Перезагрузите систему, больше ошибка не должна появляться.
Если не помогло — более лёгкое решение
Более простым вариантом устранения ошибки является полное удаление файла Device с реестра (ПКМ-удалить)
или файла устанавливаемого принтера в той же директории CurrentVersion, только не в подпапке Windows, а Devices.
Если удалить не получится и появится ошибка отказа доступа, тогда аналогично назначьте полные права доступа для всех пользователей и групп нужным директориям, где находятся файлы.
Не забываем перезагружать Windows.
Установка и обновление драйверов
Инсталляция драйверов делается через стандартный мастер установки. Запустите установочный файл драйвера и соблюдайте инструкции, появляющиеся на экране.
Обновляют драйвера через диспетчер устройств. Зайти в него можно через пункт контекстного меню ярлыка «Мой компьютер» — «Диспетчер устройств». В Windows 10 через пункт «Управление».
Диагностика неполадок
В меню «Устройства и принтеры» (заходим через Win+R и команду control printers) выбираем нужный аппарат, кликаем правой кнопкой мышки и жмём на «Устранение неполадок». Windows начнёт сканировать систему на наличие неисправностей. Если они будут обнаружены, высветится список проблем и возможность их автоматического исправления.
Изменить адрес подключения к принтеру
- Удалите действующий принтер в разделе принтеров.
- Делаете подключение к ПК не через IP, а через указание имени ПК (\имя компьютера).
Заключение
В зависимости от причины возникновения ошибки могут помочь разные способы её устранения. В статье приведены актуальные и простые методы решения. Пробуйте разные, уверены, что они вам помогут. Остались вопросы? Спросите в комментариях.
При попытке установить наш принтер как использующийся в системе по умолчанию, мы можем столкнуться с ошибкой принтера 0x00000709. Обычно данная ошибка вызывается некорректным обновлением и соответствующей неверной записью в системном реестре, и решается установкой необходимого для системы апдейта. В нашем материале мы разберём, как устранить ошибку 0x00000709 в ОС Виндовс 10, представим эффективные способы решения данной проблемы.
- Невозможно завершить операцию ошибка 0x00000709 – причины дисфункции
- Установите обновления KB5007262 и KB5007253
- Удалите накопительный апдейт KB5006670
- Запустите инструмент для устранения неисправностей
- Настройте опцию использования принтера по умолчанию
- Внесите изменения в системный реестр
- Обновите драйвер принтера
- Удалите принтер из устройств Виндовс
- Видео:
Невозможно завершить операцию ошибка 0x00000709 – причины дисфункции
Обычно ошибка принтера 0x00000709 возникает при попытке установить какой либо принтер в качестве устройства, используемого по умолчанию, и сопровождается сообщением «Невозможно завершить операцию».
Среди причин дисфункции отмечают следующее:
- Некорректная работа кумулятивного обновления KB5006670, выпущенного компанией Майкрософт в октябре 2021 года;
- Некорректные параметры настроек работы принтера в системном реестре;
- Повреждённые драйвера принтера;
- Нестабильная работа Виндовс по автоматическому управлению принтером по умолчанию и другое.
После выхода обновления KB5006670 и появления массовых жалоб пользователей на некорректную работу принтера и ошибку 0x00000709 компания Майкрософт вскоре выпустила патч, полностью устраняющий ошибку «Невозможно завершить операцию» в Windows 10. Давайте разберёмся, как это можно сделать.
Читайте также: ошибка 0x0000011b при установке принтера – как исправить.
Установите обновления KB5007262 и KB5007253
Компания Майкрософт получая жалобы от множества пользователей наконец устранила текущую проблему, и в ноябре 2021 года выпустила необходимые для этого апдейты.
Для ОС Виндовс 10 это обновление KB5007253.
Перейдя по приведённой нами ссылке, в перечне обновлений выберите обновление, соответствующее архитектуре вашего ПК (32, 64, ARM64), и нажмите справа на кнопку «Загрузить».
Установите обновление в вашей системе, это поможет исправить ошибку 0x00000709 на вашей Виндовс 10.
Если вы не знаете, какая у вас установлена система (32 или 64 бита), нажмите на сочетание кнопок Win+Pause.
После установки обновления перезагрузите ваш ПК.
Для ОС Виндовс 11 нужным обновлением для устранения ошибки будет KB5007262. Установите необходимое обновление на вашу систему, и перезагрузите ПК.
Также можно просто нажать на кнопки Win+I, в открывшемся меню выбрать «Обновление и безопасность», и далее «Проверить наличие обновлений». При наличии таковых установите их в вашей системе.
Удалите накопительный апдейт KB5006670
Как мы уже упоминали выше, некоторые пользователи начинают сталкиваться с рассматриваемой ошибкой после установки на свои ПК одного из последних обновлений безопасности KB5006670. Попробуйте удалить данный накопительный апдейт, и проверить, устраняет ли это ошибку принтера 0x00000709 в Виндовс 10.
Выполните следующее:
- Нажмите одновременно клавиши Win+I для открытия окна настроек;
- Выберите опцию «Обновление и безопасность»;
- В разделе «Центр обновления Виндовс» выберите опцию «Просмотр журнала обновлений»;
- Далее кликните на надпись «Удалить обновления».
- Вы будете перенаправлены к перечню установленных обновлений на панели управления;
- Найдите в перечне обновлений KB5006670, кликните на нём правой клавишей мышки, и выберите «Удалить»;
- Подтвердите удаление и перезагрузите систему.
После этого проверьте, сможете ли вы напечатать что-либо на вашем принтере.
Также для удаления данного обновления можно запустить командную строку от администратора, и ввести там это и нажать на ввод.:
wusa /uninstall /kb:5006670
Запустите инструмент для устранения неисправностей
Исправить ошибку принтера 0x00000709 в работе Windows 10 может помочь специальный инструмент для устранения неисправностей, встроенный в функционал ОС Виндовс.
Для этого выполните следующее:
- Нажмите сочетание клавиш Window + R для вызова окна «Выполнить»;
- Введите в нём msdt.exe /id PrinterDiagnostic
- На открывшейся странице нажмите «Далее»;
- Следуйте инструкциям на экране для устранения неполадок.
Настройте опцию использования принтера по умолчанию
Функционал Виндовс 10 позволяет от имени пользователя управлять доступными принтерами. Если вы столкнулись с ошибкой 0x00000709 и сообщением «Невозможно завершить операцию», вам следует отключить данную опцию. Если же она отключена, попробуйте её наоборот включить, и проверить, приведёт ли это к устранению проблемы.
Выполните следующее:
- Нажмите на сочетание клавиш Win+I;
- Выберите раздел «Устройства»;
- Слева кликните на подраздел «Принтеры и сканеры»;
- На правой панели снимите флажок с опции «Разрешить Виндовс управлять принтером, используемым по умолчанию;
- Перезагрузите ваш ПК
Если же флажок на данной опции изначально отсутствует, установите его, перезагрузите PC, и проверьте, исчезла ли ошибка.
Внесите изменения в системный реестр
Также эффективным средством устранения ошибки 0x00000709 в Windows 10 может стать редактирование ряда параметров системного реестра. Выполните следующее:
- Нажмите на Win+R, введите там «regedit» и нажмите на ввод;
- В открывшемся окне редактора реестра перейдите по ссылке:
- Перейдите на правую панель и дважды щёлкните на параметре «Device»;
- В открывшемся меню введите имя принтера в поле «Значение» (имя вашего принтера можно найти перейдя в «Панель управления». Далее выбрав «Оборудование и звук», а затем «Устройства и принтеры»);
- При нажатии на «ОК» отобразится сообщение о невозможности редактирования устройства, а также ошибки записи содержимого значения. Кликните на «Ок»;
- Вам понадобится установить разрешение для ключа. Перейдите в левую панель и щёлкните правой кнопкой мыши на папку «Windows»;
- В открывшемся меню выберите «Разрешения»;
- В разделе «Группы или пользователи» в самом верху выберите «Ограниченные»;
- Внизу в разделе «Разрешения для группы ограниченные» установите флажки на опциях «Полный доступ» и «Чтение»;
- Нажмите внизу на «Применить», а потом на «Ок»;
- На правой панели найдите параметр «UserSelectDefault»;
- Щелкните на данный параметр правой кнопкой мышки, и переименуйте его названием вашего принтера;
- Сохраните изменения и перегрузите ваш ПК.
Это пригодится: доменные службы Active Directory недоступны на принтере – как исправить.
Обновите драйвер принтера
Наличие устаревших драйверов принтера также может привести к ошибке 0x00000709 на ПК с Виндовс 10. Для исключения этого необходимо обновить драйверы печати. Выполните следующее:
- Наведите курсор мышки на расположенный слева внизу рабочего стола значок Win, и в отобразившемся меню выберите «Диспетчер устройств»;
- На следующем экране найдите и разверните пункт «Контроллеры USB»;
- В перечне отыщите параметр «Составное устройство», нажмите на нём правой клавишей мышки, и выберите «Обновить драйвер»;
- Далее выберите «Автоматический поиск обновленного программного обеспечения драйвера» и установите драйвер;
- Обновите таким образом все опции «Составное устройство» в данном списке.
- Перезагрузите ваш ПК.
Удалите принтер из устройств Виндовс
Также может помочь удаление вашего принтера из папки «Устройства и принтеры». Для этого перейдите в «Панель управления», выберите «Оборудование звук», найдите там . Устройства и принтеры. Войдя в данную папку наведите курсор мышки на ваш принтер, щёлкните правой клавишей мышки, и выберите «Удалить устройство».
Перезагрузите ваш ПК. Система обнаружит принтер и автоматически установит для него драйвер. Ошибка 0x00000709 может исчезнуть.
Видео:
В нашем материале мы разобрали, каким образом устранить ошибку принтера 0x00000709 в ОС Windows 10, перечислили инструменты, который в этом помогут. Если установка специализированных обновлений KB5007262 и KB5007253 вам не помогла, эффективным способом решения проблемы будет изменение ряда параметров в системном реестре. Обычно после этого рассматриваемая ошибка будет устранена, и вы сможете пользоваться возможностями имеющегося у вас принтера.
5 Ways to Fix Error Code 0xc0000017 in Windows 10
One common issue of Windows 10 upgrade/update is «There isn’t enough memory available to create a ramdisk device» (error code 0xc0000017). A fresh install is undesirable. Therefore, check the workaround in the following content, and fix Windows 10 upgrade error 0xc0000017 during installation by yourself.
| Workable Solutions | Step-by-step Troubleshooting |
|---|---|
| Fix 1. Copy System Files to Config | Download and install WinPE. Enter Windows Preinstallation Environment…Full steps |
| Fix 2. Clean Up Bad Memory Entries | Since the computer is unbootable, you need the help of the recovery drive…Full steps |
| Fix 3. Disconnect External Devices | Disconnect the external devices. Reboot your computer and check…Full steps |
| Fix 4. Update Motherboard Drivers | Download the professional software: EaseUS DriverHandy to scan and update Motherboard drivers…Full steps |
| Fix 5. Disable Hybrid Graphics | Press the power button to turn off the workstation. Press the power button again to turn on…Full steps |
| Hard Drive Memory Management After Fixing Error 0xc0000017 | Bonus tips! How to make full use of your computer hard drive memory…Full steps |
Overview — What Is Error Code 0xc0000017
Error code 0xc0000017 stands for STATUS_NO_MEMORY – There are not enough virtual memory or swap file quotas for the specified operation. This error occurs if Windows 10 (or Windows 8.1) is rebooting after installing an update. A blue screen appears with the following message:
- Your PC/Device needs to be repaired.
- There isn’t enough memory available to create a ramdisk device.
- Error code: 0xc0000017
- You’ll need to use recovery tools. If you don’t have any installation media (like a disc or USB device), contact your PC administrator or PC/Device manufacturer.
Also Read: How to Fix Error Code 0x80070002 in Windows Update
Scene — Not Enough Memory Available to Create a Ramdisk Device
«Trying to upgrade via Windows Update, and was asked to reboot the computer and then start the upgrade. Did as told. While during the rebooting process, whoops, error 0xc0000017 occurred, displaying a message ‘There isn’t enough memory available to create a ramdisk device’. In fact, the computer’s hard drive has ENOUGH unused disk space available. How to fix the error and finish Windows 10 upgrade?»
Even with plenty of RAM unused, you’re still likely to get stuck in Windows 10 upgrade due to insufficient hard drive memory. To put it more accurately, not enough CONTIGUOUS space. What does the error code 0xc0000017 imply then? The problem stems from areas of memory having been marked as bad by Windows built-in Boot Configuration Data (BCD), and this interferes with the Windows 10 installer’s ability to make use of RAM as a temporary store for data. Since this is not a practical memory issue, it can be easily resolved by doing as follows.
Resolution — How to Fix Error Code 0xc0000017 (5 Ways)
Here, you are going to learn five ways to fix error code 0xc0000017 due to insufficient RAM, the conflicts of external devices, bad memory blocks, and more. Read on to get more details.
🎯Note: After fixing the error, you can try to manage your hard drive memory with Techradar-Recommended software.
Fix 1. Fix Error 0xc0000017 by Copying System Files
You could be faced with this error if your system files are lost. If you want to fix error code 0xc0000017, follow the steps below.
Step 1. Download and install WinPE.
Step 2. Enter Windows Preinstallation Environment and navigate to C:WindowsSystem32configRegBack.
Step 3. Copy the backed up system file to config, then you can boot normally.
Fix 2. Clean Up Bad Memory Entries to Fix Error Code 0xc0000017
Error code 0xc0000017 means not enough memory available to create a ramdisk device. Therefore, you can fix the error code 0xc0000017 in Windows 10 by cleaning up bad memory entries.
Step 1. Because the computer is unbootable, you need the help of a Windows 10 recovery drive or Windows 10 installation disk.
Step 2. Connect the installation disk to your computer.
Step 3. Then click «Troubleshoot > Advanced options > Command Prompt» to continue.
Step 4. Type bcdedit /enum all and press «Enter». A list of all memory locations labeled as «bad» will appear. This list can be removed or deleted.
Step 5. Type bcdedit /deletevalue {badmemory} badmemorylist and hit «Enter».
Then you can exit and restart your PC and perform the update.
Fix 3. Disconnect External Devices to Fix 0xc0000017 Error
Another easy and quick way to fix error 0xc0000017 is to disconnect external devices. The error code 0xc0000017 may be caused by the conflict of the external devices.
Step 1. Disconnect the external devices.
Step 2. Reboot your computer and check if you have solved the error
Fix 4. Update Motherboard Drivers to Fix 0xc0000017 Error
Last but not least, you can update motherboard drivers. You can be faced with a 0xc0000017 error if your driver is outdated. You also need a recovery drive or WinPE USB because your computer cannot boot. You can use EaseUS DriverHandy to automatically scan for outdated drivers and update them.
Then, follow the steps below to update the motherboard drivers.
Step 1. Open EaseUS DriverHandy and click «Scan».
Step 2. Choose the outdated motherboard drivers and click «Update».
Fix 5. Disable Hybrid Graphics If Error 0xc0000017 Occurs
Hybrid graphics is a concept involving two graphics cards on the same computer. It has been developed to support both high performance and power saving use cases. Some users say they solved error 0xc0000017 after disabling hybrid graphics.
Step 1. Press the power button to turn off the workstation.
Step 2. Press the power button again to turn on the workstation, and then repeatedly press the ESC key to enter the Startup Menu.
Step 3. From the Startup Menu, press the F10 key to enter the BIOS setup utility.
Step 4. Click «Advanced > Device Configurations > Hybrid Graphics», and then click «Disable».
Step 5. Click «Save > Save changes» and exit BIOS.
Hard Drive Memory Management After Fixing Error 0xc0000017
Wish you good luck in solving the problem of 0xc0000017 error during installing Windows 10 and Windows 10 update. Next are bonus tips on how to make full use of your computer hard drive memory by organizing and managing it in a logical way.
EaseUS Partition Master, as the best partition software that has been serving in the market for over a decade, is ready to help. You can customize your hard drive volumes with the magic partition software by resizing/moving your partition, merging partitions (by merging two partitions into one is a good way to create a volume with very large space without data loss.), and splitting a partition (split one partition into two or more partitions to support multiple functions. It’s a good way to use your computer hard drive memory in different categories). Since the last two ways have been detailed already, the following steps will show you how to resize your partition.
Step 1. Launch EaseUS Partition Master to check for free space at the Partition Manager section.
- If your hard drive has unallocated space, jump to Step 3 to create partition.
- If the hard drive has no unallocated space, continue with Step 2.
Step 2. Shrink a disk partition to create unallocated space.
Right-click on the target drive partition with a lot free space and select «Resize/Move».
Drag either end of the partition rightwards or leftwards to shrink the partition size so as to get ample unallocated space. You can visually know how much space you’ve decreased in the «Partition size» area. Click «OK».
Click «Execute xx Task» and then «Apply» to save all the changes.
Go back to Partition Manager, there should be unallocated space appearing on the same disk and you can continue with Step 3 tocreate new partition on your.
Step 3. Create a new partition with unallocated space on the target hard drive.
Right-click on the unallocated space and choose «Create».
Customize the partiton size, partition drive letter, partition label, file system (NTFS, FAT32, EXT2/3/4, exFAT) and more in the Advanced Settings. Click «OK».
Finally, click «Execute * Task» and «Apply» to complete creating partition with the unallocated space on your disk. Repeat the steps to partition a hard drive and get many more partitions.
Conclusion
This post has introduced 5 ways to fix error code 0xc0000017. You can try any one of them to fix the error. If you want to partition a hard drive or change the file system, you can always run EaseUS Partition Master.
Error Code 0xc0000017 Related Questions
If you still have problems, you can read these questions and answers.
How do I fix error code 0xc0000017?
To fix 0xc0000017:
- Fix 1. Fix Error 0xc0000017 by Copying System Files
- Fix 2. Clean Up Bad Memory Entries
- Fix 3. Disconnect External Devices
- Fix 4. Update Motherboard Drivers
- Fix 5. Disable Hybrid Graphics
What is error 0x8007139f?
Windows Update error 0x8007139f usually appears after some failed Windows updates or bugs during the update downloading/installing process. Such a problem might also occur because there are some corrupted system components or software that have been provoking the error code to appear on your computer screen.
How do I fix error code 0x8007139f?
To fix Windows update error:
- Check your antivirus
- Run Windows Update troubleshooter
- Run SFC and DISM scans
- Create a new user account
- Reset Windows Update components
- Perform a System Restore
- Try to install the update manually
- Perform an in-place upgrade
What is error code 0xc00000e9?
Windows error code 0xc00000e9 is a common Windows Boot Manager error that indicates either a hardware failure or a corrupted system file encountered during the boot process.
5 Ways to Fix Error Code 0xc0000017 in Windows 10
One common issue of Windows 10 upgrade/update is «There isn’t enough memory available to create a ramdisk device» (error code 0xc0000017). A fresh install is undesirable. Therefore, check the workaround in the following content, and fix Windows 10 upgrade error 0xc0000017 during installation by yourself.
| Workable Solutions | Step-by-step Troubleshooting |
|---|---|
| Fix 1. Copy System Files to Config | Download and install WinPE. Enter Windows Preinstallation Environment…Full steps |
| Fix 2. Clean Up Bad Memory Entries | Since the computer is unbootable, you need the help of the recovery drive…Full steps |
| Fix 3. Disconnect External Devices | Disconnect the external devices. Reboot your computer and check…Full steps |
| Fix 4. Update Motherboard Drivers | Download the professional software: EaseUS DriverHandy to scan and update Motherboard drivers…Full steps |
| Fix 5. Disable Hybrid Graphics | Press the power button to turn off the workstation. Press the power button again to turn on…Full steps |
| Hard Drive Memory Management After Fixing Error 0xc0000017 | Bonus tips! How to make full use of your computer hard drive memory…Full steps |
Overview — What Is Error Code 0xc0000017
Error code 0xc0000017 stands for STATUS_NO_MEMORY – There are not enough virtual memory or swap file quotas for the specified operation. This error occurs if Windows 10 (or Windows 8.1) is rebooting after installing an update. A blue screen appears with the following message:
- Your PC/Device needs to be repaired.
- There isn’t enough memory available to create a ramdisk device.
- Error code: 0xc0000017
- You’ll need to use recovery tools. If you don’t have any installation media (like a disc or USB device), contact your PC administrator or PC/Device manufacturer.
Also Read: How to Fix Error Code 0x80070002 in Windows Update
Scene — Not Enough Memory Available to Create a Ramdisk Device
«Trying to upgrade via Windows Update, and was asked to reboot the computer and then start the upgrade. Did as told. While during the rebooting process, whoops, error 0xc0000017 occurred, displaying a message ‘There isn’t enough memory available to create a ramdisk device’. In fact, the computer’s hard drive has ENOUGH unused disk space available. How to fix the error and finish Windows 10 upgrade?»
Even with plenty of RAM unused, you’re still likely to get stuck in Windows 10 upgrade due to insufficient hard drive memory. To put it more accurately, not enough CONTIGUOUS space. What does the error code 0xc0000017 imply then? The problem stems from areas of memory having been marked as bad by Windows built-in Boot Configuration Data (BCD), and this interferes with the Windows 10 installer’s ability to make use of RAM as a temporary store for data. Since this is not a practical memory issue, it can be easily resolved by doing as follows.
Resolution — How to Fix Error Code 0xc0000017 (5 Ways)
Here, you are going to learn five ways to fix error code 0xc0000017 due to insufficient RAM, the conflicts of external devices, bad memory blocks, and more. Read on to get more details.
🎯Note: After fixing the error, you can try to manage your hard drive memory with Techradar-Recommended software.
Fix 1. Fix Error 0xc0000017 by Copying System Files
You could be faced with this error if your system files are lost. If you want to fix error code 0xc0000017, follow the steps below.
Step 1. Download and install WinPE.
Step 2. Enter Windows Preinstallation Environment and navigate to C:WindowsSystem32configRegBack.
Step 3. Copy the backed up system file to config, then you can boot normally.
Fix 2. Clean Up Bad Memory Entries to Fix Error Code 0xc0000017
Error code 0xc0000017 means not enough memory available to create a ramdisk device. Therefore, you can fix the error code 0xc0000017 in Windows 10 by cleaning up bad memory entries.
Step 1. Because the computer is unbootable, you need the help of a Windows 10 recovery drive or Windows 10 installation disk.
Step 2. Connect the installation disk to your computer.
Step 3. Then click «Troubleshoot > Advanced options > Command Prompt» to continue.
Step 4. Type bcdedit /enum all and press «Enter». A list of all memory locations labeled as «bad» will appear. This list can be removed or deleted.
Step 5. Type bcdedit /deletevalue {badmemory} badmemorylist and hit «Enter».
Then you can exit and restart your PC and perform the update.
Fix 3. Disconnect External Devices to Fix 0xc0000017 Error
Another easy and quick way to fix error 0xc0000017 is to disconnect external devices. The error code 0xc0000017 may be caused by the conflict of the external devices.
Step 1. Disconnect the external devices.
Step 2. Reboot your computer and check if you have solved the error
Fix 4. Update Motherboard Drivers to Fix 0xc0000017 Error
Last but not least, you can update motherboard drivers. You can be faced with a 0xc0000017 error if your driver is outdated. You also need a recovery drive or WinPE USB because your computer cannot boot. You can use EaseUS DriverHandy to automatically scan for outdated drivers and update them.
Then, follow the steps below to update the motherboard drivers.
Step 1. Open EaseUS DriverHandy and click «Scan».
Step 2. Choose the outdated motherboard drivers and click «Update».
Fix 5. Disable Hybrid Graphics If Error 0xc0000017 Occurs
Hybrid graphics is a concept involving two graphics cards on the same computer. It has been developed to support both high performance and power saving use cases. Some users say they solved error 0xc0000017 after disabling hybrid graphics.
Step 1. Press the power button to turn off the workstation.
Step 2. Press the power button again to turn on the workstation, and then repeatedly press the ESC key to enter the Startup Menu.
Step 3. From the Startup Menu, press the F10 key to enter the BIOS setup utility.
Step 4. Click «Advanced > Device Configurations > Hybrid Graphics», and then click «Disable».
Step 5. Click «Save > Save changes» and exit BIOS.
Hard Drive Memory Management After Fixing Error 0xc0000017
Wish you good luck in solving the problem of 0xc0000017 error during installing Windows 10 and Windows 10 update. Next are bonus tips on how to make full use of your computer hard drive memory by organizing and managing it in a logical way.
EaseUS Partition Master, as the best partition software that has been serving in the market for over a decade, is ready to help. You can customize your hard drive volumes with the magic partition software by resizing/moving your partition, merging partitions (by merging two partitions into one is a good way to create a volume with very large space without data loss.), and splitting a partition (split one partition into two or more partitions to support multiple functions. It’s a good way to use your computer hard drive memory in different categories). Since the last two ways have been detailed already, the following steps will show you how to resize your partition.
Step 1. Launch EaseUS Partition Master to check for free space at the Partition Manager section.
- If your hard drive has unallocated space, jump to Step 3 to create partition.
- If the hard drive has no unallocated space, continue with Step 2.
Step 2. Shrink a disk partition to create unallocated space.
Right-click on the target drive partition with a lot free space and select «Resize/Move».
Drag either end of the partition rightwards or leftwards to shrink the partition size so as to get ample unallocated space. You can visually know how much space you’ve decreased in the «Partition size» area. Click «OK».
Click «Execute xx Task» and then «Apply» to save all the changes.
Go back to Partition Manager, there should be unallocated space appearing on the same disk and you can continue with Step 3 tocreate new partition on your.
Step 3. Create a new partition with unallocated space on the target hard drive.
Right-click on the unallocated space and choose «Create».
Customize the partiton size, partition drive letter, partition label, file system (NTFS, FAT32, EXT2/3/4, exFAT) and more in the Advanced Settings. Click «OK».
Finally, click «Execute * Task» and «Apply» to complete creating partition with the unallocated space on your disk. Repeat the steps to partition a hard drive and get many more partitions.
Conclusion
This post has introduced 5 ways to fix error code 0xc0000017. You can try any one of them to fix the error. If you want to partition a hard drive or change the file system, you can always run EaseUS Partition Master.
Error Code 0xc0000017 Related Questions
If you still have problems, you can read these questions and answers.
How do I fix error code 0xc0000017?
To fix 0xc0000017:
- Fix 1. Fix Error 0xc0000017 by Copying System Files
- Fix 2. Clean Up Bad Memory Entries
- Fix 3. Disconnect External Devices
- Fix 4. Update Motherboard Drivers
- Fix 5. Disable Hybrid Graphics
What is error 0x8007139f?
Windows Update error 0x8007139f usually appears after some failed Windows updates or bugs during the update downloading/installing process. Such a problem might also occur because there are some corrupted system components or software that have been provoking the error code to appear on your computer screen.
How do I fix error code 0x8007139f?
To fix Windows update error:
- Check your antivirus
- Run Windows Update troubleshooter
- Run SFC and DISM scans
- Create a new user account
- Reset Windows Update components
- Perform a System Restore
- Try to install the update manually
- Perform an in-place upgrade
What is error code 0xc00000e9?
Windows error code 0xc00000e9 is a common Windows Boot Manager error that indicates either a hardware failure or a corrupted system file encountered during the boot process.
by
·
Published
· Updated
Windows Error 0x00000079 is a type of error that causes computer to suffer from a blue screen. When this happens, it can only mean that there’s a problem with the computer’s hardware or the operating system. Also the error often takes place when the user tries to install a Microsoft XP, onto a computer that already is using Windows Server 2003.
What Causes Windows Error 0x00000079?
This error will typically show in this format:
STOP: 0x00000079 (0x00000003, parameter2, parameter3, parameter4)
MISMATCHED_HAL
One of the main causes of this Windows Error 0x00000079 is that a old operating system is being used and can’t support a newer one, thus causing MISMATCHED_HAL or Mismatched Hardware Abstraction Layer. Some files and settings requested will be too difficult for the system access or cannot support the newer operating system simply because it lacks the resources to support it. Furthermore, some files and settings requested may be too difficult for the system to even access.
How to Fix Windows Error 0x00000079
Step 1 – Load Up The Recovery Console Of Windows
If you are using Windows 2000, the welcome to setup display will be shown, from this menu, select “R” to repair a Windows 2000 installation option. Then some repair options will be depicted on your screen. Select “C” to repair a Windows 2000 installation by using the recovery console option.
Step 2 – Use The “Ntldr” Command In Recovery Console
After completing step 1 there will be a black prompt on your screen which has Microsoft Windows 2000 Recovery Console at the top. From this screen select “1” C:\WINNT. Then, type in the Administrator password. A new command prompt will appear, which will enable you to enter any valid command. If you don’t know which command you should enter, type in “HELP”.
In order to fix this specific problem type c:, then select ENTER. Afterwards, type ren ntldr oldnrldr, and hit ENTER again. Now insert the Windows Server 2003 CD-ROM into the CD-ROM drive. Put in the word map and hit ENTER again. Type copy drive: \i386\ ntldr, the drive is the letter of the drive that the CD-ROM is located in. For instance copy e:\i386\ ntldr. Type exit and then select ENTER again to leave the Recovery Console.
Step 3 – Clean Out The Registry
- Download This Registry Cleaner
Cleaning out the registry should also help remove corrupted driver settings on your system. To do this, download a registry cleaner application from the internet. Make sure to download the program from a reliable source. Follow installation and proper use instructions. Before a computer’s registry can be cleaned, a registry cleaner application should be downloaded. Make sure to download a program from a reliable source. Install the application and follow instructions on how to use such.
Содержание
- 1 Что делать, если ошибка возникла осенью 2021
- 1.1 Как удалить «плохое» обновление
- 1.1.1 Если не удается удаление
- 1.2 Какие обновления еще могут повлиять на принтер
- 1.3 Если не хочется затрагивать обновления
- 1.3.1 Попробуйте файл «bat»
- 1.1 Как удалить «плохое» обновление
- 2 Восстановить печать
- 2.1 Редактируем реестр — работает!
- 3 Как устранить «Сбой операции с ошибкой 0x0000011b – Windows не может подключиться к принтеру» в ОС Windows 10/7
- 3.1 Способ 1. Установить обновление KB5005611
- 3.2 Способ 2. Добавление сетевого принтера с использованием локального порта
- 3.3 Способ 3. Исправление ошибки сетевой печати 0x0000011b через реестр
- 4 Вариант 2: Удаление установленных ранее обновлений
- 4.1 Способ 1: Приложение «Параметры»
- 4.2 Способ 2: «Панель управления»
- 4.3 Способ 3: Использование функции «Назад»
- 4.4 Способ 4: «Терминал Windows»
- 5 Устройства не распознаются в windows 8.1 – usb 3.0
- 6 Решение
- 7 Другие причины ошибки 0x00000709
- 8 Почему появляется сообщение usb-устройство не опознано на windows
- 9 Как исправить проблему отсутствующего USB-принтера в Windows 10 версии 1903 и выше
- 9.1 Как исправить проблему отсутствующего USB-принтера
- 10 Редактирование реестра Windows
- 11 Установите все ожидающие обновления
- 12 Установите драйвер локального принтера для локального порта
- 13 Изменение способа подключения
- 14 Удалите проблемное обновление (KB5005565)
- 15 Microsoft исправила очередную проблему с печатью в Windows
- 15.1 Как исправить проблему с печатью в Windows
- 16 Причины ошибки: Windows не может подключиться к принтеру – Сбой операции с ошибкой 0x0000011B
- 17 Диагностика неполадок
Что делать, если ошибка возникла осенью 2021
Если у вас Win 10 и ошибка сетевого принтера начала появляться в октябре 2021 года, причина точно в установленном обновлении. Сложность диагностики этой причины заключается в том, что если у вас настроено автоматическое обновление Windows, вам даже не нужно ничего делать, чтобы увидеть ошибку. Система сама скачает и установит обновление, после чего что-то может перестать работать (в нашем случае печатающее устройство). И пользователю остается только догадываться, в чем причина ошибки, потому что абсолютно ничего не делалось, и ошибка на экране стала появляться.
Обновление называется «KB5006670».
Если нет желания что-либо делать, есть возможность подключить принтер напрямую к нужному компьютеру, на котором хранится необходимый для печати документ. Тогда можно просто дождаться выхода очередного обновления, которое должно решить проблему. Но ждать исправлений можно долго, поэтому такой подход многим не нравится.
Есть несколько способов завершить установку сетевого принтера, либо возобновить работу уже подключенного принтера:
- самый простой и 100% рабочий способ избавиться от ошибки 709 — удалить обновление из системы;
- более сложные способы — в дополнительных редакторах и настройках Windows. Кроме того, они не всегда помогают, одним помогают, другим нет. Поэтому здесь вам остается только действовать экспериментально и пробовать все, пока не заработает.
Как удалить «плохое» обновление
Действия необходимо производить как на том компьютере, на котором изначально был настроен принтер для работы в сети, так и на других устройствах, получивших доступ к принтеру.
- Через меню «Пуск» перейдите к параметрам ОС, нажав на значок шестеренки.
- Пролистайте их и перейдите в раздел «Обновление и безопасность».
- На правой панели прокрутите немного вниз и выберите «Показать журнал…».
- вверху нажмите на ссылку «Удалить обновления».
- Откроется Панель управления, где нужно найти «Обновление безопасности для Microsoft Windows (KB5006670)» и выбрать его одним щелчком левой кнопки мыши.
- Нажмите «Удалить» вверху, подтвердите удаление и дождитесь завершения удаления.
- Последний шаг — перезагрузить компьютер. После этого можно проверить печать на сетевой машине.
- Рекомендуется временно прекратить
или полностью отключить обновления (требуется вмешательство системы). В противном случае пакет KB5006670 может быть переустановлен автоматически, что снова нарушит работу.
Если не удается удаление
Часто нет кнопки удаления необходимого обновления. Или когда вы пытаетесь скопировать обновление, оно говорит, что это невозможно. Тогда могут помочь следующие манипуляции:
- Попробуйте удалить с помощью системного инструмента автономного установщика Центра обновления Windows (WUSA.exe). Через поиск или контекстное меню Пуск запустить командную строку от имени администратора. Если сделать наоборот, то это может быть оболочка PowelShell вместо командной строки, что тоже нормально.
Затем введите команду «wusa /uninstall/kb:5006670» и выполните, нажав «Enter». - Если вы не можете найти KB5006670 в списке установленных обновлений, его там просто нет, попробуйте удалить все обновления за октябрь и ноябрь. Перезапустите Windows и снова посмотрите на список. Когда появится обновление, удалите его стандартным способом, как описано выше, или используйте WUSA.
Описанный способ никак не повлияет на работу Windows, так что можете смело им пользоваться.
Но если по какой-то причине вы не хотите удалять KB5006670, вы можете попробовать исправить ошибку, используя варианты, описанные ниже.
Какие обновления еще могут повлиять на принтер
Оказывается, проблема не всегда в исправлении KB5006670.
Иногда помогает удаление других обновлений, например: KB50066769, KB5006672, KB5007186.
Если не хочется затрагивать обновления
- Если ошибка возникает при попытке установить драйвер на второй, третий и так далее (то есть на каждый клиентский рабочий стол или ноутбук), попробуйте выполнить установку вручную. Загрузите программное обеспечение из Интернета или используйте установочный диск.
- Включите защиту паролем в Центре управления сетями и общим доступом, а точнее в дополнительных настройках общего доступа. При необходимости введите данные для входа. На других сетевых ПК зайдите на сервер, то есть на компьютер, на котором принтер был изначально установлен и расшарен. При входе введите ранее назначенные данные. Попробуйте подключиться к печатающему устройству.
Попробуйте файл «bat»
Файл ниже помогает не только тогда, когда принтер не печатает из-за 0x00000709, но и когда перестает работать оргтехника из-за других обновлений. Скачать архив с файлом по кнопке ниже, распаковать, запустить батник, разрешить редактирование. Затем перезапустите операционную систему и попробуйте использовать принтер.
Восстановить печать
Самое простое и эффективное решение — восстановить печать, просто удалив обновление и временно отключив установку. Да я понимаю, что решение паршивое с точки зрения безопасности, я всегда за обновления, но я считаю еще более рискованным и недальновидным лезть в реестр или поднимать привилегии окружения, а потом хлопотнее будет откатиться назад.
Решение Затем находим в журнале обновлений и удаляем обновление KB5005565. Процесс не быстрый и требует перезагрузки. Согласитесь и начните заново. После перезагрузки перейдите в свойства принтера и отключите общий доступ, нажмите «Использовать» > снова включите общий доступ. После этого все должно заработать!Обновление Microsoft признала проблему с принтерами и сетевой печатью. Microsoft опубликовала отдельную страницу поддержки для KB5005652 с дополнительной информацией об этой проблеме. Установите последние версии драйверов на все устройства печати. Необходимо убедиться, что клиент и сервер печати используют одну и ту же версию драйвера.
откройте окно командной строки cmd.exe от имени администратора.
Введите следующую команду и нажмите Enter:
reg add «HKEY_LOCAL_MACHINESoftwarePoliciesMicrosoftWindows NTPrintersPointAndPrint» /v RestrictDriverInstallationToAdministrators /t REG_DWORD /d 1 /f
Редактируем реестр — работает!
откройте редактор реестра: Win + R > regedit > введите строку или следуйте по пути
HKEY_LOCAL_MACHINESystemCurrentControlSetControlPrint
Измените значение параметра RpcAuthnLevelPrivacyEnabled на 0. Если он не существует, создайте его. Щелкните правой кнопкой мыши> Создать> Значение DWORD (32 бита) со значением 0.
Как устранить «Сбой операции с ошибкой 0x0000011b – Windows не может подключиться к принтеру» в ОС Windows 10/7
Способ 1. Установить обновление KB5005611
Microsoft заявляет, что после установки обновления KB5005565 устройства, пытающиеся впервые подключиться к сетевому принтеру, не могут загрузить и установить необходимые драйверы принтера с ошибкой 0x0000011b. Эта проблема исправлена в KB5005611, поэтому продолжайте загружать и устанавливать KB5005611 из каталога Центра обновления Майкрософт.
Способ 2. Добавление сетевого принтера с использованием локального порта
Еще один способ обойти ошибку 0000011b при установке сетевого принтера в Windows 10 — добавить принтер вручную, используя локальный порт.
1. Выберите Панель управления > Устройства и принтеры.
2. Нажмите кнопку «Добавить принтер.
3. На следующем экране выберите Требуемый принтер отсутствует в списке.
4. Выберите Добавить локальный принтер или сетевой принтер с настройками вручную и нажмите Далее.
5. Нажмите кнопку «Создать новый порт» и выберите «Локальный порт» в раскрывающемся меню. Нажмите «Далее.
6. Введите имя порта в одном из следующих форматов на экране, затем нажмите OK:*
\Имя компьютераИмя общего принтера
\IP-адрес компьютераИмя общего_принтера
* Примеры:
один. Если имя компьютера, к которому подключен сетевой принтер, — «Computer01», а имя общего принтера — «HP1100», имя порта — «\Computer01HP1100».
б) Если IP-адрес компьютера, совместно использующего сетевой принтер, — «192.168.1.20», а имя общего принтера — «HP1100», то имя порта — «\192.168.1.20HP1100».
7. На следующем экране выберите модель сетевого принтера и нажмите Далее. *
*Примечание. Если вы не можете найти здесь модель своего принтера, загрузите драйвер принтера производителя, а затем установите принтер локально на свой компьютер (LPT1). После установки повторите шаги этого метода, чтобы вручную установить принтер с помощью опции «Локальный порт».
8. После завершения установки принтера распечатайте тестовую страницу, чтобы проверить принтер, и все готово.
Способ 3. Исправление ошибки сетевой печати 0x0000011b через реестр
Другой способ устранить ошибку 0x0000011B в сетевых принтерах — отключить уровень аутентификации для принтера IRemoteWinspool, изменив значение RpcAuthnLevelPrivacyEnabled REG_DWORD в реестре на обоих компьютерах. *
* Заметки:
1. Вы должны применить следующие изменения реестра к обоим компьютерам.
2. Обратите внимание, что после реализации этого обходного пути вы больше не будете защищены от уязвимости очереди печати Windows CVE-2021-1678, но вы можете использовать этот обходной путь, если вы не можете установить сетевой принтер после выполнения инструкций в способе 1 выше.
1. Нажмите клавишу Windows + клавиши R, чтобы открыть окно команды «Выполнить.
2. Введите regedit и нажмите Enter.
3. Перейдите к следующему ключу в редакторе реестра:
HKEY_LOCAL_MACHINESYSTEMCurrentControlSetControlPrint
4. Щелкните правой кнопкой мыши пустое место на правой панели и выберите «Создать» > «Значение DWORD (32-разрядное)
5. Дайте новому значению имя: RpcAuthnLevelPrivacyEnabled
6. Дважды щелкните значение RpcAuthnLevelPrivacyEnabled, установите значение данных равным 0 и нажмите OK.
7. Закройте редактор реестра.
8. Перезагрузите компьютер.
9. Теперь попробуйте подключиться к сетевому принтеру. Ошибка 0x0000011B должна быть устранена.
Вариант 2: Удаление установленных ранее обновлений
Теперь сосредоточимся на ситуациях, когда обновление в Windows 11 уже установлено и его нужно удалить. Это может быть связано с появившимися проблемами, а также проблемами с производительностью или личными пожеланиями пользователя. Существует несколько методов удаления, поэтому вы можете выбрать любой из них в зависимости от того, что вам наиболее удобно.
Способ 1: Приложение «Параметры»
Самый простой способ удалить уже установленные обновления в Windows 11 — использовать меню, доступное через приложение «Настройки». В нем вы увидите список всех обновлений, сможете выбрать необходимое и удалить его в несколько кликов без вреда для функционирования операционной системы. Однако помните, что этот способ актуален только для минорных обновлений, чаще всего такие пакеты обновлений имеют префикс «KB», это обновления безопасности или минорные исправления.
- откройте меню «Пуск» и перейдите в «Настройки».
- На левой панели выберите раздел «Центр обновления Windows» и щелкните правой кнопкой мыши на кнопке «История обновлений».
- Внизу вы найдете пункт «Удалить обновления», нажав на который, вы перейдете в соответствующее окно.
- В нем прочтите список обновлений и дважды нажмите на то, от которого хотите избавиться.
- Остается только подтвердить это действие, дождаться его окончания и перезагрузить компьютер, ведь только после этого все изменения вступят в силу.
Способ 2: «Панель управления»
В то же меню для удаления обновлений можно попасть через «Панель управления». Мы бы рекомендовали использовать этот способ, если предыдущий вам по каким-то причинам не подходит. Принцип действия в этом случае практически такой же.
- откройте меню «Пуск» и найдите «Панель управления».
- Перейдя в соответствующее окно, найдите значок «Программы и компоненты» и дважды щелкните по его названию левой кнопкой мыши.
- Вы будете перемещены в список всех программ, установленных на ПК, но вас интересует другой раздел. Для перехода к нему на панели слева нажмите на надпись «Просмотр установленных обновлений».
- Теперь проверьте список доступных для удаления обновлений, выберите интересующее вас и завершите удаление.
Способ 3: Использование функции «Назад»
Обратите внимание, что иногда в Windows 11 устанавливаются достаточно большие обновления, влияющие на общее функционирование операционной системы. Они не всегда работают сразу, поэтому может потребоваться откат обновления. Специально для этого разработчики добавили функцию «Назад», которая будет активна не менее 10 дней с момента установки крупного обновления.
- откройте меню «Пуск» и перейдите в «Настройки».
- На левой панели выберите раздел «Центр обновления Windows» и перейдите в «Дополнительные параметры».
- откройте вкладку «Восстановление», где вы найдете соответствующую функцию.
- Если кнопка «Вернуть» активна, вы можете щелкнуть ее и следовать инструкциям на экране, чтобы вернуть компьютер в состояние до установки последнего пакета обновлений.
Способ 4: «Терминал Windows»
Многие действия в Windows 11 можно выполнять без прямого доступа к графическому интерфейсу. Это также относится к удалению доступных обновлений, которое выполняется с помощью инструментов, доступных в PowerShell. Давайте подробнее рассмотрим этот метод и разберем каждый из шагов.
- Чтобы начать, щелкните правой кнопкой мыши кнопку «Пуск» и выберите «Терминал Windows (Администратор)» в появившемся контекстном меню»).
- После загрузки консоли введите wmic qfe list Brief /format:table, чтобы получить список всех доступных обновлений.
- Просмотрите результаты, просматривая дату установки и название каждого обновления, чтобы найти среди них то, которое необходимо удалить.
- Введите команду wusa /uninstall /kb:номер_обновления, заменив номер_обновления на кодовое имя требуемого обновления.
- Подтвердите уведомление, которое появляется на экране, чтобы завершить удаление.
Устройства не распознаются в windows 8.1 – usb 3.0
Например, на ноутбуках эта проблема может быть довольно распространенным явлением. Особенно, если установлена Windows 8.1, а такие устройства, как флешки и внешние жесткие диски, работают по USB 3.0.
Чтобы решить эту же ошибку с нераспознаванием устройства, вам нужно изменить некоторые настройки в планах электропитания. Для этого заходим в панель управления и выбираем «Электропитание». Теперь вам нужно выбрать схему питания, которую вы используете, например «Высокая производительность», вы можете установить ее для всех.
Решение
Если вам нужно исправить последствия кривого обновления, удалите нужное обновление и установите его заново. В удачном раскладе после удаления/переустановки неудаляемого обновления вы сможете исправить последствия кривого обновления, но в худшем случае вы приведете систему в нерабочее состояние, так как обновление может превратиться быть ключом. Результатом может быть повреждение хранилища компонентов с ошибкой STATUS_SXS_COMPONENT_STORE_CORRUPT.
На каком уровне гарантируется невозможность удаления таких обязательных обновлений? На уровне параметров в файлах конфигурации .mum.
файл .mum (Манифест обновлений Microsoft / Манифест обновлений Microsoft) — это файл конфигурации обновления Windows в формате XML, который содержит параметры пакета: имя, идентификатор, язык установки, зависимости, флаги действий и другие. Он используется в качестве идентификатора (символического имени) службы обслуживания (стека) для выполнения операций включения/отключения/удаления над пакетом с помощью различных сервисных инструментов (например, Package Manager (pkgmgr)). Файл манифеста содержит название обслуживаемого обновления в названии и находится в каталоге %WinDir%servicingPackages;
А где собственно файлы .mum и где они появляются в системе? И находятся они в установочных файлах .msu, которые поступают в систему через Центр обновления Windows или загружаются и устанавливаются пользователем вручную в виде файлов с расширением .msu, например Windows6.1-KB2639308-x64.msu.
файл .msu (Microsoft System Update/Microsoft Service Pack) — автономный пакет Центра обновления Майкрософт, содержащий метаданные (описывающие каждый пакет обновления в файле .msu), один или несколько файлов .cab (каждый файл .cab содержит отдельные модули обновления).), файл .xml (описывает пакет обновления, используемый автономным установщиком Центра обновления Windows wusa.exe для выполнения процесса установки обновления), файл свойств (файл содержит строки свойств, используемые утилитой wusa.exe.
файл .mum имеет параметр постоянства, который имеет два значения: съемный и постоянный. Пакеты обновления, которые нежелательно удалять из системы, объявляются разработчиками Microsoft как «постоянные» (permanent), а все остальные (обычные) пакеты обновлений помечаются как «съемные» (removable). Поэтому процесс изменения типа обновления с несъемного на съемный сводится к изменению этого параметра в соответствующем .mum-файле.
Другие причины ошибки 0x00000709
Если не брать во внимание описанный выше случай, когда ошибка 709 при подключении к принтеру спровоцирована обновлением безопасности, можно выделить еще несколько факторов. Они могут быть достаточно банальными, например, невнимательность пользователя, которая приводит к ошибке установки. Например, сетевое обнаружение просто отключено в настройках хост-компьютера, или сервер в данный момент выключен.
В общем, сама надпись в окне ошибки указывает на причину проблемы — либо что-то не так с подключением, либо что-то не так с именем.
С подключением все готово, осталось только убедиться, что все работает, включить везде доступ, поделиться техникой печати. Иногда требуется полная переустановка принтера. То есть нужно сначала полностью удалить принтер вместе с пакетом драйверов Windows, а потом установить его по новой.
Если с подключением все в порядке, можно попробовать «поиграться» с именем принтера через системный реестр.
Почему появляется сообщение usb-устройство не опознано на windows
Как следует из текста сообщения, оно свидетельствует о различных проблемах с USB-портом на компьютере, либо с самим USB-устройством, которое вы подключаете к ПК.
Конкретные причины ошибки «USB-устройство не обнаружено» в Windows 7 и 10 могут быть следующими:
Итак, как избавиться от «USB-устройство не опознано»? Я рекомендую сделать следующее:
Измените порт при вставке USB
Удаление USB-контроллеров
В случае, когда подключенное устройство отображается как «Неизвестное устройство», попробуйте обновить его драйверы, щелкнув по нему правой кнопкой мыши и выбрав в появившемся меню пункт «Обновить драйверы.
Обновите неизвестные драйверы устройств
Вы также можете последовательно установить свойства каждого из устройств Generic USB Hub, USB Root Controller и USB Root Hub, и перейти на вкладку «Управление питанием», снять флажок «Разрешить компьютеру отключать это устройство для экономии энергии», и посмотреть, правильно ли работает устройство.
Как исправить проблему отсутствующего USB-принтера в Windows 10 версии 1903 и выше
Чтобы проверить порты, перейдите в «Пуск» > «Параметры» > «Устройства, принтеры и сканеры» > «Свойства сервера печати» и перейдите на вкладку «Порты».
Посмотрите на порты USB в списке. Если ваше устройство затронуто этой проблемой, вы не найдете USB-порт и подключенный к нему принтер в списке.
Microsoft признала эту проблему:
Проблема возникает при использовании USB-принтера в Windows 10 версии 1903 и более поздних системах. При выключении принтера или системы, а также при перезапуске Windows порт USB становится недоступным в списке портов.
Принтер нельзя использовать для заданий печати и других заданий из-за отсутствия порта USB.
Корпорация Майкрософт определила следующую причину проблемы:
Если драйвер USB-принтера содержит языковой монитор, функция обратного вызова OpenPortEx языкового монитора не будет вызываться. В результате пользователь не может выполнять операции, зависящие от функциональности языкового монитора.
При выборе вкладки «Свойства сервера печати» > «Порт» на панели управления «Устройства и принтеры» порт USB-принтера (например, «USB001») не будет отображаться в списке доступных портов. В результате пользователь не может выполнять операции, относящиеся к конкретному порту.
Как исправить проблему отсутствующего USB-принтера
Есть простое решение проблемы. Вам просто нужно подключить USB-принтер к компьютеру и включить его перед запуском Windows. В этом случае Windows сможет правильно распознать принтер, и вы сможете печатать функции и дополнительные функции принтера.
Microsoft работает над устранением этой проблемы и планирует выпустить ее в будущих обновлениях Windows 10.
Последнее обновление функций, Windows 10 May 2020 Update (версия 2004), выпущенное Microsoft в конце мая, также содержит большое количество известных проблем и ошибок.
Редактирование реестра Windows
откройте редактор реестра. Сначала откройте окно «Выполнить» (Windows + R) и введите команду regedit.
В случае ошибочных действий, чтобы в любой момент вернуть все в исходное состояние, нужно сделать резервную копию реестра. Для этого выберите пункт «Экспорт» в меню «Файл» открытого модуля оснастки.
Введите произвольное имя файла и сохраните его в подходящее место на вашем компьютере.
Если вам необходимо использовать файл, его следует выбрать в пункте «Импорт» или запустить, дважды щелкнув мышью и согласившись на внесение изменений.
Теперь приступим к редактированию. Разверните перечисленные каталоги последовательно в проводнике слева:
- HKEY_CURRENT_USER;
- Программного обеспечения;
- Майкрософт;
- Windows НТ;
- Текущая версия;
- Окна.
Для последней папки «Windows» должны быть установлены разрешения для группы «Restricted».
Щелкните правой кнопкой мыши каталог, выберите «Разрешения» и установите галочки для полного доступа в столбце «Разрешить».
В правой части редактора есть опция «Единица». Выберите «Редактировать» из контекстного меню».
В открывшемся окне в поле «Значение» до первой запятой будет написано название используемого принтера. Вам нужно проверить и при необходимости записать имя, которое имеет принтер, у которого возникла проблема с ошибкой 0x00000709.
Перезагрузите систему и проверьте, исчезла ли ошибка.
Если имена написаны правильно, их можно поменять везде, иногда такой способ помогает пользователям. Во-первых, на сервере-компьютере вы делаете изменение имени, можно просто добавить букву или цифру в конец имени. Затем описанным способом имя меняется на аналогичное через реестр. После также перезагружаемся.
Установите все ожидающие обновления
Если на вашем ПК с Windows 10 или Windows 11 все еще есть ожидающие установки обновления, мы рекомендуем вам сначала убедиться, что вы используете последние обновления.
Microsoft уже подтвердила, что они работают над исправлением, которое остановит 0x0000011b, но это исправление еще не появилось для Windows 10 или Windows 11.
Но когда это произойдет, скорее всего, это произойдет через новое накопительное обновление. И в своей обычной манере Microsoft, вероятно, начнет развертывать ее без предупреждения для определенных сегментов пользователей Windows — когда это произойдет, мы, вероятно, не сможем достаточно быстро обновить эту статью.
Имея это в виду, следуйте приведенным ниже инструкциям по установке для каждого ожидающего обновления, чтобы установить исправление для 0x0000011b:
- Нажмите клавишу Windows + R, чтобы открыть диалоговое окно «Выполнить». В текстовом поле введите «ms-settings:windowsupdate» и нажмите Enter, чтобы открыть страницу Центра обновления Windows в меню параметров.
Примечание. Эта команда работает в Windows 10 и Windows 11. - Когда вы находитесь на экране Центра обновления Windows, перейдите в меню справа и нажмите «Загрузить сейчас», если доступны новые обновления.
Примечание. Если не ожидается установки обновлений, нажмите кнопку «Проверить наличие обновлений», чтобы начать проверку. - Подождите, пока будут установлены все ожидающие обновления, затем перезагрузите компьютер и дождитесь завершения следующей загрузки.
- Если проблема по-прежнему не решена или исправление Microsoft по-прежнему не отображается, перейдите к следующему возможному решению ниже.
Установите драйвер локального принтера для локального порта
После того, как вы убедитесь, что используете последние обновления Windows, доступные для вашей версии Windows, самый эффективный способ избежать ошибки 0x0000011b, сохраняя при этом защиту от уязвимостей PrintNightmare и MSHTML, — это добавить проблемный принтер к локальному порту.
Этот метод был подтвержден многими пользователями, которые получили эту ошибку при попытке подключения к низкоуровневому сетевому принтеру.
Вы можете использовать это решение, войдя в классический интерфейс панели управления и добавив новый принтер (используя драйверы локального порта) на экране «Устройства и принтеры.
Для получения пошаговых инструкций о том, как это сделать, следуйте инструкциям ниже:
- Нажмите клавишу Windows + R, чтобы открыть диалоговое окно «Выполнить». Затем введите «control» в только что появившееся текстовое поле, затем нажмите Enter, чтобы открыть классический интерфейс панели управления.
- Оказавшись в классическом интерфейсе панели управления, используйте функцию поиска (в правом верхнем углу экрана) для поиска «устройств и принтеров’.
- Выберите «Устройства и принтеры» в результатах поиска.
- На экране «Устройства и принтеры» нажмите кнопку «Добавить принтер» на ленточной панели в верхней части окна.
- Когда вы перейдете к первому экрану, дождитесь завершения первого сканирования, затем нажмите «Нужный принтер отсутствует в списке.
- На следующем экране выберите «Добавить локальный или сетевой принтер с ручными настройками», затем снова нажмите «Далее.
- Затем выберите Создать новый порт, Локальный порт из соответствующего выпадающего меню.
- Нажмите «Далее» еще раз, продолжайте и вставьте путь к файлу, а затем имя сетевого принтера. Например \Иванпушка 244
- Когда имя порта добавлено правильно, нажмите OK, чтобы сохранить изменения.
- В следующем меню выберите название производителя принтера в столбце слева, затем выберите соответствующий драйвер в столбце справа, затем снова нажмите Далее.
Примечание. Если драйвера принтера нет в этом списке, вы также можете загрузить драйвер локально и нажать кнопку «На диске», чтобы загрузить его из локальной папки. Кроме того, вы можете щелкнуть Центр обновления Windows, чтобы иметь возможность загрузить все доступные драйверы непосредственно в этот интерфейс. - Наконец, выберите имя локального драйвера принтера для установки, затем снова нажмите кнопку «Далее» и дождитесь завершения установки.
- Когда вы нажмете «Готово», вы увидите, что принтер уже указан в списке «Устройства и принтеры». Вы можете распечатать тестовую страницу, чтобы убедиться, что все работает правильно.
Если проблема все еще не решена, перейдите к следующему потенциальному решению ниже.
СОВЕТ: Если проблема связана с вашим компьютером или ноутбуком, попробуйте использовать Restoro Repair, который может сканировать сохранения и заменять поврежденные и отсутствующие файлы. Это работает в большинстве случаев, когда проблема возникает из-за повреждения системы.
Изменение способа подключения
Если принтер ранее добавлялся на клиентские компьютеры автоматически или вручную, но через IP-адрес, можно попробовать удалить, а затем установить вручную с заданными параметрами, но указав полное имя сетевого печатающего устройства.
Удалите проблемное обновление (KB5005565)
Если вы хотите устранить корень проблемы, единственный способ сделать это — удалить проблемное обновление KB5005565.
Однако мы рекомендуем вам избегать этого решения (если это возможно), поскольку удаление KB5005565 также будет означать, что ваш компьютер по-прежнему будет уязвим для двух уязвимостей, от которых должно было защищать это исправление безопасности (PrintNightmare и MSHTML).
Если вы решите использовать этот метод, рассмотрите это решение как временное — проблема, скорее всего, будет устранена накопительным обновлением для Windows 10 или Windows 11.
Но до тех пор вы можете убедиться, что ошибка 0x0000011b перестает возникать при попытке использовать домашний или сетевой принтер, обратившись к журналу обновлений Windows и удалив обновление безопасности Microsoft Windows (KB5005565) для всей рабочей группы.
Следуйте приведенным ниже инструкциям, чтобы получить пошаговые инструкции о том, как это сделать:
Примечание. Приведенные ниже инструкции являются общими и работают независимо от того, используете ли вы Windows 10 или Windows 11.
- Нажмите клавишу Windows + R, чтобы открыть диалоговое окно «Выполнить». Затем введите «appwiz.cpl» в текстовое поле и нажмите Enter, чтобы открыть меню «Программы и компоненты.
Примечание. При появлении запроса на контроль учетных записей пользователей нажмите «Да», чтобы предоставить права администратора. - Когда вы окажетесь в меню «Программы и компоненты», нажмите «Просмотр установленных обновлений» в меню слева.
- Если вас снова попросят предоставить права администратора, сделайте это, нажав кнопку «Да».
- Перейдя на вкладку «Установленные обновления», просмотрите все установленные обновления и найдите обновление KB5005565.
- Как только вам удастся найти его, щелкните его правой кнопкой мыши и выберите «Удалить» в появившемся контекстном меню.
- В следующем запросе нажмите Да, чтобы подтвердить удаление проблемного обновления безопасности.
- После завершения удаления перезагрузите компьютер и посмотрите, решена ли проблема.
Иногда, когда вы пытаетесь печатать с общего принтера в вашей сети, вы можете увидеть сообщение об ошибке «Windows не может подключиться к принтеру. Ошибка: операция не удалась из-за сетевой ошибки 0x0000011B». Если вы столкнулись с этой проблемой и ищете решение, вы пришли в нужное место. В этом руководстве мы обсудим эту ошибку и объясним простыми шагами, как исправить ошибку: Операция не удалась с ошибкой 0x0000011B в сети.
Microsoft исправила очередную проблему с печатью в Windows
Редмонд отмечает, что затронуты принтеры в определенных средах, использующие технологию удаленной печати «Укажи и печатай». Пользователи получают сообщение об ошибке «Доверяете ли вы этому принтеру?» при попытке выполнить задание на печать на уязвимом устройстве. Microsoft рекомендует входить в систему с учетной записью администратора каждый раз, когда вы хотите распечатать документ или подключиться к серверу печати.
Собственное расследование Microsoft показало, что проблема была вызвана конфликтом имен файлов. Это связано с тем, что драйвер принтера на клиенте печати и на сервере печати использует одно и то же имя файла, но сервер использует более новую версию файла. Когда клиент подключается к серверу, обнаруживается новый файл драйвера и предлагается обновить драйверы на клиенте печати. Однако предлагаемый установочный файл не содержит более поздней версии.
Корпорация Майкрософт рекомендует клиентам, столкнувшимся с этой проблемой, установить последние версии драйверов на все устройства печати. Необходимо убедиться, что клиент и сервер печати используют одну и ту же версию драйвера.
Эта проблема затрагивает все основные версии Windows, поддерживаемые Microsoft.
Клиенты печати: Windows 10, версия 21H1; Windows 10 версии 20H2; Windows 10, версия 2004; Windows 10, версия 1909; Windows 10, версия 1809; Windows 10 Корпоративная LTSC 2019; Windows 10 Корпоративная с долгосрочным долгосрочным обслуживанием 2016 г.; Windows 10, версия 1607; Windows 10 Корпоративная 2015 LTSB; Windows 8.1; Windows 7 с пакетом обновления 1
Серверы печати: Windows Server 2022; Windows Server, версия 20H2; Windows Server, версия 2004; Windows Server, версия 1909; Windows Server, версия 1809; Windows Server 2019; Windows Server 2016; Windows Server 2012 R2; Windows Server 2012; Windows Server 2008 R2 с пакетом обновления 1 (SP1); Windows Server 2008 SP2
Как исправить проблему с печатью в Windows
Microsoft опубликовала отдельную страницу поддержки для KB5005652 с дополнительной информацией об этой проблеме.
Компания изменила логику установки и обновления драйверов принтеров. Пользователи без прав администратора не могут устанавливать или обновлять драйверы принтеров с удаленных компьютеров или серверов. Для выполнения этих операций необходимо сначала получить повышенные привилегии.
Microsoft создала новый раздел реестра, который восстанавливает предыдущее поведение:
Для пользователей Windows в средах Point and Print есть четыре способа установки и обновления драйверов принтера:
Microsoft выпустила несколько обновлений процесса печати Windows. Некоторые из них исправляют уязвимость PrintNightmare, другие устраняют проблемы, не связанные с безопасностью, такие как сбои BSOD.
Устройства большинства домашних пользователей не затронуты этой проблемой, но они могут столкнуться с другой проблемой, которая останется нерешенной после сентябрьского вторника исправлений».
Причины ошибки: Windows не может подключиться к принтеру – Сбой операции с ошибкой 0x0000011B
Ошибка 0x0000011B часто наблюдается в сетях, работающих дома или в небольших офисах. Поскольку эта ошибка возникает на компьютере, пытающемся подключиться к принтеру по сети, можно сразу предположить, что причина этой ошибки распространяется на два компьютера. Первый компьютер — это клиентский компьютер, на котором вы хотите получить доступ к этому принтеру, а второй компьютер — это хост-компьютер, на котором установлен принтер.
На клиентском компьютере эта ошибка обычно возникает из-за определенных обновлений Windows. Недавно стало известно, что отдельные обновления Windows, которые должны устранять уязвимости принтеров, затрудняют подключение к сетевым принтерам. На главном компьютере эта ошибка может быть вызвана некоторыми значениями реестра и проблемой с очередью печати.
Диагностика неполадок
В десятке, как и в других системах, разработчики предлагают инструмент, способный самостоятельно диагностировать Windows. Вы можете не только выявлять проблемы, но и автоматически их устранять.
Инструмент называется «Устранение неполадок». Можно сразу запустить окно для диагностики принтеров. Для этого в окне (Win+R) выполните команду «msdt.exe /id PrinterDiagnostic». Когда появится окно, нажмите «Далее», чтобы запустить инструмент. При обнаружении проблем и предложении путей их решения воспользуйтесь рекомендациями общего инструмента.
Источники
- https://oprinterah.ru/oshibka-0x00000709-windows-10-pri-podklyuchenii-po-seti.html
- https://lifeservice.me/otvalilas-setevaja-pechat-oshibka-0x0000011b/
- https://vebtech.ru/rukovodstva/kak-ispravit-oshibku-windows-0x0000011b-pri-ispolzovanii-setevyx-printerov-0x0000011b-pri-podklyuchenii-printera/
- https://Lumpics.ru/how-to-delete-update-in-windows-11/
- https://santehnika-terra.ru/articles/problemy-s-samonastraivayuschimisya-ustroystvami-windows-10-printer.html
- http://datadump.ru/uninstall-uninstallable-patches/
[свернуть]
Обозначенная в заголовке ошибка возникает в нескольких ситуациях, связанных с подключением сетевого принтера или с его назначением устройством для печати по умолчанию. С проблемой периодически сталкиваются пользователи Windows 7 и 10, причем причины возникновения и способы решения ошибки в упомянутых ОС одинаковы. Сегодня мы расскажем, как быстро и грамотно исправить ошибку 0x00000709. Приведем универсальные, а главное, эффективные способы, каждый из которых уже помог множеству пользователей оргтехники.
Эта ошибка относится к категории системных, причем встречается на всех популярных версиях Windows. В возникновении проблемы нет вины пользователей, ведь указанная ошибка (предположительно) появляется при попытке системы перезаписать данные основного принтера в реестре. Если в соответствующем разделе уже есть запись об используемом печатающем устройстве, то информация о новом принтере попросту не заменяет данные о старом. В результате возникает конфликт, приводящий к невозможности выбора любого другого (кроме изначально установленного) принтера в качестве основного устройства для печати.
Основной способ исправления ошибки 0x00000709 в Windows 7 и 10
Поскольку проблема заключается в отсутствии автоматического обновления информации, то сведения понадобится прописывать вручную. Для этого потребуется внести изменения в реестр. Но для начала нужно позаботиться, чтобы случайная ошибка в выполнении нужных действий не привела к непоправимым последствиям. Поэтому в первую очередь надо создать копию реестра в текущем его состоянии.
Важно: Этот шаг можно пропустить в том случае, если вы гарантированно не будете посещать остальные ветки реестра и вносить там изменения. Мы предпочитаем перестраховываться, поэтому рекомендуем всем пользователям создавать резервные копии. Времени это занимает немного, а польза (с учетом человеческого фактора) порой просто неоценима.
Чтобы создать резервный файл с текущими данными реестра, нужно выполнить такие шаги:
- Откройте реестр. Для этого нажмите клавиши Win+R, а затем пропишите regedit и нажмите OK.
- Нажмите ПКМ на слово Компьютер, выберите Экспортировать.
- Впишите название файла (например, regedit_copy) и укажите место размещения копии (любое, на усмотрение пользователя).
- Убедитесь, что в нижней части окна выбран пункт Весь реестр и нажмите Сохранить.
Когда копия создана, можно приступать непосредственно к устранению ошибки. Этот процесс предполагает выполнение нескольких действий:
- Включите реестр (если вы его закрыли после создания копии), последовательно откройте вкладки HKEY_CURRENT_USER -> Software -> Microsoft -> Windows NT -> CurrentVersion -> Windows (проходить весь путь лучше вручную, так как поиск в реестре работает специфично, неопытный пользователь легко запутается).
- Кликните ПКМ на Windows, затем в контекстном меню выберите опцию Разрешения…, поставьте галочку на пересечении строки Полный доступ и столбца Разрешить (сверху обязательно должна быть выделена группа пользователей ОГРАНИЧЕННЫЕ). Подтвердите действия, поочередно нажав Применить и ОК.
- В правой части окна реестра нажмите ПКМ на Device, выберите Изменить. Удалите наименование принтера (слова до первой запятой), а вместо него вставьте название принтера, на котором хотите печатать по умолчанию.
- Вернитесь к параметру (который мы рассматривали во втором пункте этого списка) Разрешения… и уберите ранее поставленную галочку.
- Перезагрузите ПК и убедитесь в получении нужного результата.
Схожий вариант решения вопроса (также связанный с редактированием реестра) представлен на видео.
Альтернативный способ исправления ошибки 0x00000709 при установке сетевого принтера
Суть метода заключается в изменении способа подключения к удаленному ПК (вместо IP-адреса надо указать имя компьютера). После выполнения этой нехитрой манипуляции доступ к сетевому принтеру будет восстановлен, а рассматриваемая ошибка 0x00000709 перестанет беспокоить. Следовательно, возможность осуществления удаленной печати также появится.
Детальное описание способа представлено в видеоинструкции. Рассмотрены порядок действий, особенности процедуры и другие нюансы, необходимые для полного понимания сути процесса.
Другие варианты избавления от ошибки 0x00000709 «Проверьте имя принтера»
Если вышеприведенные методы не привели к требуемому результату (такое иногда бывает), воспользуйтесь расположенными ниже рекомендациями:
- Обновите драйверы для проблемного принтера. Это можно сделать с помощью нажатия ПКМ на названии принтера в Диспетчере задач либо скачав драйверы с официального сайта производителя оргтехники. Второй вариант обычно эффективнее.
- Проведите диагностику проблем печати. Нажмите Win+R, введите msdt.exe /id PrinterDiagnostic и нажмите Enter. После появления окна службы диагностики нажмите Далее, подождите завершения сканирования, укажите в перечне требуемый принтер и следуйте инструкциям.
В идеале эти рекомендации стоило бы добавить в начало статьи. Но поскольку проблема обычно решается ранее приведенными (основным и альтернативным) способами, то необходимость выполнения действий из последнего списка возникает нечасто. Но если этого дошло, то воспользуйтесь рекомендациями. Вреда от обновления драйверов и системной диагностики точно не будет, а польза очень даже может быть.
Ваше Имя:
Ваш вопрос:
Внимание: HTML не поддерживается! Используйте обычный текст.
Оценка:
Плохо
Хорошо
Введите код, указанный на картинке: