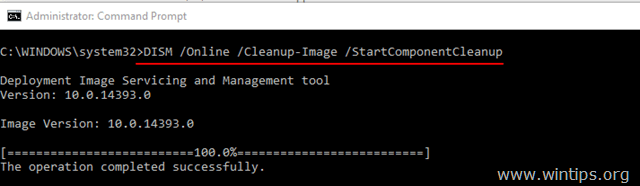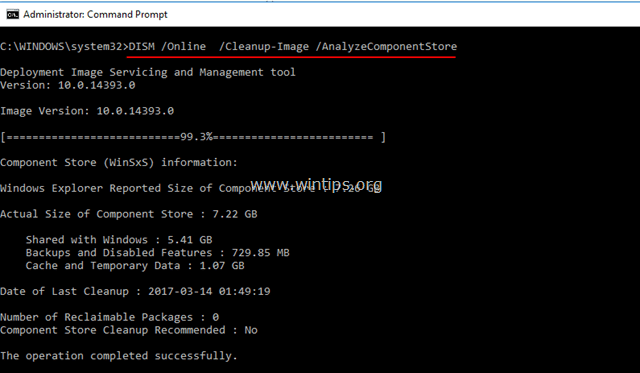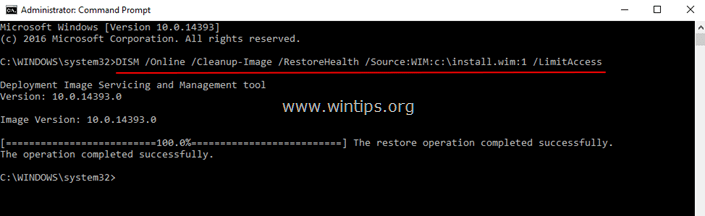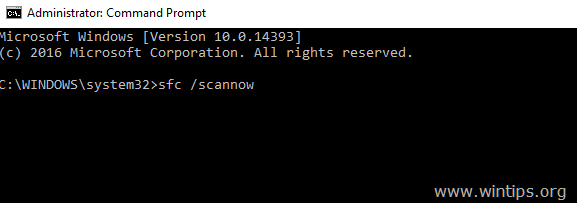Разберемся, как решить проблему с ошибкой, которая возникает при попытке установить Windows Server, Windows 7 или Windows 10 и узнаем причину ее возникновения.
В первую очередь сравним, сколько весит образ установочного файла и итоговый объем занятой памяти на usb-флешке. Видим, что на флешке не все файлы, отсюда и возникшая ошибка «Windows не удается открыть необходимый файл G:\Sources\install.wim . Убедитесь , что имеются все файлы , необходимые для установки, и перезапустите установку. Код ошибки 0x8007000D«.
Теперь разберемся почему мы видим данное сообщение.
Снова перейдем к нашей USB-Flash и посмотрим в свойствах дисках тип файловой системы: FAT32. Файловая система FAT32, в отличии от NTFS имеет ограничение на размер файла в 4 Гб, из-за чего у нас и отличается размер исходного образа от записанного на флешку и проявляется ошибка.
Как решить проблему с ошибкой 0x8007000d?
Скорее всего загрузучную флешку вы делали с помошью программы Ultra ISO. Данная программа всегда форматирует флешку под файловую систему FAT32. Рекомендую в данном случае воспользоваться программой Rufus, в которой вы можете задать тип файловой системы NTFS и создать загрузочную флешку.
by Tashreef Shareef
Tashreef Shareef is a software developer turned tech writer. He discovered his interest in technology after reading a tech magazine accidentally. Now he writes about everything tech from… read more
Updated on
- Encountering error code 0x8007000d can mean that your Windows installation process will grind to a complete stop.
- Besides the obvious problem with this error, seeing this error can stop you from accessing important files.
- Uninstalling some specific apps and using a flash memory drive to complete the setup might prove useful.
- If all else fails, updating some important elements on your system has resolved the issue for some users.
The error code 0x8007000d is usually triggered when the user tries to install Windows 10 update. Several users have reported the error has occurred when installing Windows 10 from a bootable USB drive.
The error code 0x8007000d means Windows is unable to find an essential file in the installation package. Corrupted system files and broken Windows update components are a few reasons why you may see this error.
That said, Microsoft does offer a built-in troubleshooter to fix issues with Windows update and system files. We have included a few additional troubleshooting tips in this article to help you resolve this error.
How do I fix the error code 0x8007000d on Windows 10?
1. Uninstall Mixed Reality Portal app
- Press the Windows key + I to open Settings.
- Go to Apps.
- In the Apps & features tab, search Mixed Reality Portal.
- Choose the app and click on the Uninstall button.
- Click Uninstall once more to confirm the action.
- Once uninstalled, reboot the computer and try updating your OS.
The Mixed Reality Portal app, for some reason, seems to be preventing other Windows updates from installing. Uninstall the app and then attempt to install a pending update to fix the error code 0x8007000d.
2. Create a new bootable USB flash drive

If you have encountered an error similar to G:/Sources/install.wim (error code : 0x8007000d, it could be due to corrupt installation media. In this case, you would have to create a new Windows 10 bootable flash drive.
Make sure to reformat your USB drive before creating a bootable flash drive. Also, download the fresh Windows 10 ISO file from the Microsoft website or using the Media Creation Tool to eliminate any chances of corruption during Windows installation.
Irrespective of whether you are using a bootable DVD or USB drive, a corrupted ISO file can result in an error during a clean install. Make sure to check your storage drive for issues before mounting the ISO file.
3. Run Windows update troubleshooter
- Press the Windows key + I to open Settings.
- Go to Update & Security.
- Open the Troubleshoot tab from the left pane.
- Select Additional troubleshooters.
- Select Windows Update and click on Run the Troubleshooter button. This will scan the system for issues that may be preventing Windows updates from installing.
- Follow on-screen instructions and apply any or all the recommended fixes.
- Once the fixes are applied, reboot the computer and try to upgrade Windows 10 gain. Check if the error code 0x8007000d is resolved.
Windows Update Troubleshooter is a built-in utility that scans your system for issues that may cause error code 0x8007000d.
4. Reset Windows Update components
- Press the Windows key, and type cmd.
- Click on Run as Administrator for Command Prompt.
- In the Command Prompt windows, copy/paste the following command and hit enter to execute.
net stop bits
net stop wuauserv
net stop appidsvc
net stop cryptsvc - Next, delete the qmgr*.dat file. Enter the following command to delete the file.
Del “%ALLUSERSPROFILE%Application DataMicrosoftNetworkDownloaderqmgr*.dat - Next, enter the following command to navigate to the System32 folder.
cd /d %windir%system32 - Once you are in the System32 folder, enter the following command to register the BITS files and Windows update files. Make sure to enter all the command one by one followed by an enter to execute:
regsvr32.exe atl.dll
regsvr32.exe urlmon.dll
regsvr32.exe mshtml.dll
regsvr32.exe shdocvw.dll
regsvr32.exe browseui.dll
regsvr32.exe jscript.dll
regsvr32.exe vbscript.dll
regsvr32.exe scrrun.dll
regsvr32.exe msxml.dll
regsvr32.exe qmgrprxy.dll
regsvr32.exe wucltux.dll
regsvr32.exe muweb.dll
regsvr32.exe wuwebv.dll
regsvr32.exe msxml3.dll
regsvr32.exe msxml6.dll
regsvr32.exe actxprxy.dll
regsvr32.exe softpub.dll
regsvr32.exe wintrust.dll
regsvr32.exe dssenh.dll
regsvr32.exe rsaenh.dll
regsvr32.exe gpkcsp.dll
regsvr32.exe sccbase.dll
regsvr32.exe slbcsp.dll
regsvr32.exe cryptdlg.dll
regsvr32.exe oleaut32.dll
regsvr32.exe ole32.dll
regsvr32.exe shell32.dll
regsvr32.exe initpki.dll
regsvr32.exe wuapi.dll
regsvr32.exe wuaueng.dll|
regsvr32.exe wuaueng1.dll
regsvr32.exe wucltui.dll
regsvr32.exe wups.dl
regsvr32.exe wups2.dll
regsvr32.exe wuweb.dll
regsvr32.exe qmgr.dll - Next, type the following command one by one and hit enter:
netsh Winsock reset
Netsh winhttp reset proxy - The two commands above will reset Winsock and reset proxy, respectively.
- Next, you need to restart the Windows update component services. Enter the following command one by one and hit Enter to execute:
net start bits
net start wuauserv
net start appidsvc
net start cryptsvc - Close Command Prompt and reboot your computer. After the restart, try installing the update and check if the error code 0x8007000d is resolved.
If you’re looking for a faster method, consider using Windows Update reset script.
5. Run Deployment Image Servicing and Management (DISM)
- Press the Windows key, type cmd, and click on Run as Administrator for Command Prompt.
- In the Command Prompt window, type the following command and hit enter:
dism.exe /online /cleanup-image /scanhealth - It may take a few minutes to scan the system for potential issues that are preventing your computer from installing Windows updates.
- Once the scan is complete, enter the following command and hit Enter:
dism.exe /online /cleanup-image /restorehealth - This command will clean up the system files and fix any issues with them to resolve system problems.
- Once the command is finished, close the Command Prompt and reboot your computer.
Try performing a system upgrade and check if the error code 0x8007000d is resolved. If the error code still persists, try performing a system upgrade using the Media creation tool.
6. Upgrade using Media Creation tool
- Download the Media Creation Tool from the Microsoft Download Centar.
- Run the setup file and click the Agree button. Wait for the tool to scan your system.
- Choose Upgrade this PC now option under What do you want to do.
- Click Next. Windows will start downloading the latest version of OS available for your PC.
- Once downloaded, proceed to upgrade your OS. You may have to restart your PC a few times during the upgrade.
Media Creation Tool upgrade option allows you to install the latest Windows OS version without removing your personal files and apps. Make sure to create a backup, to be on the safer side.
The error code 0x8007000d usually occurs when the user tries to upgrade or clean install Windows 10 using a USB device. Follow the steps in the article to troubleshoot and fix this error.
As a last resort, try upgrading using the Media Creation Tool to update Windows without error. Do let us know what method worked for you in the comments.
На чтение 9 мин Просмотров 1.3к. Опубликовано
Я загрузил ISO-образ Windows 10 версии 1909 и создал установочный USB-носитель в MacOS с помощью UNetbootin.
На целевом компьютере Windows программа установки запустилась правильно. Он спросил о моем местонахождении, клавиатуре и так далее. Но при запуске фактической установки выдает ошибку:
Windows не может открыть требуемый файл D: Sources Install.wim.
Убедитесь, что все файлы, необходимые для установки, доступны, и перезапустите установку. Код ошибки: 0x800700D
Вопреки тому, что говорится в сообщении, файл существует. В чем проблема?
В более старых версиях Windows 10 install.wim был меньше, чем максимальный размер файла в файловой системе FAT32 4 ГБ. Таким образом, различные люди создали приложения и статьи с практическими рекомендациями, которые используют USB-накопитель, отформатированный с помощью FAT32.
Затем, примерно в 2018 году, install.wim превысил Ограничение FAT32. В Windows 10 версии 1909 размер файла install.wim составляет 4,6 ГБ. Сюрприз! Даже если присутствует install.wim , он сокращается до 4 ГБ и поэтому недействителен. Теперь все те замечательные приложения и инструкции, которые люди писали в прошлом, больше не работают.
Файловые системы NTFS и ExFAT могут обрабатывать большие файлы – если вам повезет, ваш BIOS может поддерживать NTFS, но стандарт UEFI требует только FAT16 и FAT32.
Решение состоит в том, чтобы создать два раздела. Первый – это раздел FAT32, содержащий драйвер NTFS. Это используется для доступа к большим файлам на втором разделе NTFS.
Приложение Rufus в Windows автоматически создает такой двухраздельный установочный USB-диск. Я использовал это, и это сработало. Я отказался от MacOS, потому что он не может писать в NTFS без специального драйвера.
Содержание
- MAGIC aka Making Anythingly “Impossible” Coherent
- Формулировка проблемы (Ваша самая большая проблема в том, что вам нужен Windows … но кто я такой, чтобы судить?)
- Предположения (да, я знаю, что делает предписание U и я)
- Вы пришли сюда с USB-накопителем, который, казалось, работал, но пожаловался на отсутствующий install.wim
- Необходимые пакеты
- Подготовка к установке
- Извлечение простых битов
- Извлечение толстяка из костюма
- Успешное завершение?
MAGIC aka Making Anythingly “Impossible” Coherent
Какую бы операционную систему вы ни использовали для создания USB-накопителя, вам потребуется ISO-образ Windows 10 от Microsoft или производителя вашей системы, а также USB-накопитель 8 ГБ или больше (или с как минимум 5 ГБ свободного места и используя файловую систему FAT32, но лучше всего использовать новую и пустую).
Формулировка проблемы (Ваша самая большая проблема в том, что вам нужен Windows … но кто я такой, чтобы судить?)
Вы, вероятно, наткнулись на этот пост, потому что получили ошибку при попытке использовать Unetbootin, 7zip или hdiutil и diskutil или Дисковая утилита при попытке создать загрузочный USB-накопитель Windows. Это могло быть E_FAIL из p7zip/7zip, или ошибка, которую трудно обнаружить в журналах, когда вы cp или 7z x все содержимое ISO на FAT32 USB. Поскольку FAT32 может обрабатывать файлы размером только до 4 ГБ (она усекает все, что больше), “пушистая” установка . wim , превышающий этот предел, повреждается и приводит к появлению USB-накопителя, с которого можно загрузиться, но не удается на полпути при попытке установить Windows; к счастью, он обычно останавливается перед удалением разделов, которые в настоящее время существуют на целевом жестком диске, поэтому у вас все еще может быть загрузочная система, в которой вы можете следовать этим инструкциям, чтобы спасти или правильно подготовить USB-накопитель.
Предположения (да, я знаю, что делает предписание U и я)
- У вас есть ISO-образ, загруженный в
$ HOME/Downloads/Win10_1903_V2_English_x64.isoили эквивалент на вашем родном языке. - У вас есть USB-накопитель, отформатированный с помощью FAT32, либо с помощью «файлов» в ChromeOS, либо с помощью Дисковой утилиты, либо с помощью Gparted, либо эквивалентов командной строки (fdisk, mkfs.fat32 и/или parted) в Linux или Дисковая утилита или командная строка
diskutilв macOS или просто форматирование диска, щелкнув правой кнопкой мыши и выбрав «Форматировать» в Windows … но почему вы не используете Microsoft t ool, если у вас есть Windows (может быть, вам нравится делать это «сложным» способом, чтобы узнать больше о том, как все работает?). - У вас немного терпения, есть доступ в Интернет и необходимые разрешения для установите пару пакетов, необходимых для достижения нашей цели – загрузочного USB-накопителя Windows 10.
Вы пришли сюда с USB-накопителем, который, казалось, работал, но пожаловался на отсутствующий install.wim
Если у вас есть диск, который загружается, но выдает сообщение об ошибке, вы можете пропустить несколько шагов ниже и спастись много времени. Основные моменты, о которых вы будете заботиться, – это установка необходимых пакетов ниже, получение настройки (также как и установка ISO и USB-накопителя по известным путям), а затем вы должны удалить sources/install.wim с USB-накопителя, а затем перейдите к разделу извлечения ниже.
Необходимые пакеты
Для ChromeOS (с приложениями Linux) , Linux или macOS нам понадобится пакет wimtools и 7zip CLI, также известный как пакет p7zip . Вы можете sudo apt update && sudo apt install wimtools p7zip в своем терминале Linux или на macOS, если у вас есть Homebrew из https://brew.sh, вы можете запустить brew install wimlib p7zip . В Windows нам нужен только 7zip, вы можете установить его, загрузив с их сайта, или еще лучше получить фантастический инструмент Chocolatey с https://chocolatey.org/install, который включает базовую версию 7zip как часть его установки, поэтому нам не нужно искать и устанавливать версию с графическим интерфейсом.
Для Linux и macOS (и в Windows 8.x +) мы могли бы технически «смонтировать» ISO, чтобы сделать файлы доступными, вместо извлечения их на USB с помощью 7zip, но я хотел, чтобы инструкции были единообразными для разных платформ, а также их было легче копировать и вставлять для меньшего количества ошибок..
Подготовка к установке
После того, как вы подключили и отформатировали USB-накопитель в FAT32 (используйте имя типа Win10-1903, чтобы упростите идентификацию), затем запишите путь, по которому он «смонтирован».
- В ChromeOS вам нужно будет щелкнуть правой кнопкой мыши диск в приложении «Файлы» и выберите «Поделиться с Linux», это создаст ссылку в
/mnt/chromeos/removable/, например,/mnt/chromeos/remoable/Win10-1903. Вы должны щелкнуть правой кнопкой мыши папку «Загрузки» и «Поделиться в Linux», чтобы мы могли получить доступ к файлу ISO. Iiiiii - В Linux, в зависимости от вашей системы, он может находиться в
/media /Win10-1903или$ HOME/.gvfs/Win10-1903или/media/$ USER/Win10-1903. - В macOS USB-накопитель будет находиться по пути типа
/Volumes/Win10-1903. - В Windows USB-накопитель будет иметь букву можно просматривать в проводнике Windows или Powershell с помощью
Get-PSDriveили чего-то подобного.
Если вы ленивы, как я, вам не нужно чтобы ввести путь несколько раз, поэтому вы можете использовать export ISO_FILE =/path/to/your/Win10.iso или в Windows в Powershell $ env: ISO_FILE = C : Users YourUserName Downloads Win10.iso .
Затем вы можете сделать то же самое для целевого диска, export USB_DRIVE =/path/to/your /USB_mount или $env:USB_DRIVE=D:.
Извлечение простых битов
Нам нужно проделать эту работу в несколько этапов, в основном потому, что есть “объемный” файл install.wim размером ~ 4,3 ГБ, который несовместим с файловой системой FAT32, которая ограничен файлами размером 4 ГБ.
Аргумент x для 7zip означает eXtract , -x [r]! подстановочный знак указывает ему исключить рекурсивно любой файл с именем install.wim (если мы не говорите это рекурсивно, мы должны указать точный sources/install.wim , и если он когда-либо переместится, команда завершится ошибкой). Подстановочный знак -i [r]! означает включить рекурсивно любой файл с именем install.wim , что также приводит к разрешению всего пути к файлу sources/install.wim , как в exclude выше.
Сначала мы извлечем все, НО этот файл, на USB-накопитель. 7z x '-xr! Install.wim' "$ ISO_FILE" -o "$ USB_DRIVE" или для Windows, поскольку мы Проделав это пару раз, давайте сохраним наши пальцы. Set-Alias 7z C: ProgramData chocolatey tools 7z Итак, теперь мы можем просто 7z x '-xr! install.wim '"$ env: ISO_FILE" -o "$ env: USB_DRIVE"
Это может занять довольно много времени, сделайте перерыв или возьмите газировку из холодильника..
Извлечение толстяка из костюма
Нам нужно извлечь “сладострастную” инсталляцию. wim во временное расположение, чтобы мы могли его изменить. 7z x '-ir! install.wim' "$ ISO_FILE" -o "$ TEMP" или для Windows ( предполагая, что вы использовали Set-Alias выше 7z x '-ir! install.wim' "$ env: ISO_FILE" -o "$ env: TEMP"
Теперь нам нужно разделить файл на более мелкие части, чтобы он соответствовал ограничениям FAT32, к сожалению, Spanx не совсем его здесь сокращает. Последний аргумент (число) находится в мегабайтах, минимальное значение, которое вы, возможно, захотите, – 100, но где-то между 100-4000 должно работать, я использую 2000 или 3000, чтобы дать FAT32 некоторую передышку, к сожалению, чем больше вы делаете, тем больше времени требуется, прежде чем он печатает какой-либо прогресс (в системах, отличных от Windows ), поэтому, если вам нужна немедленная и постоянная обратная связь, вы можете попробовать 100-500. ПРИМЕЧАНИЕ. Расширение файла .swm во втором аргументе ТРЕБУЕТСЯ, установщик Windows только смотрит для install.wim или install.swm , если вы наберете его как .wsm , как я сделал в первый раз, он загрузится в установку только для того, чтобы пожаловаться на то, что не может найти файлы, необходимые для продолжения.
wimsplit $ TEMP/sources/install.wim $ USB_DRIVE/sources/ install.swm 3000 или для Windows Dism/Split-Image/ImageFile:"$env:TEMP/sources/install.wim "/SWMFile:"$env:USB_DRIVEsourcesinstall.swm "/FileSize: 3000
После завершения разделения вы можете извлечь свой USB-накопитель и терпеливо ЖДАТЬ его безопасного извлечения, поскольку я предполагаю, что вы не хотите испортите программу установки, и вам придется снова начинать с этапа форматирования. Вы также можете удалить $ TEMP/sources/install.wim , если хотите, но поскольку мы использовали временный каталог системы, файл должен быть удален при следующем перезапуске.
Успешное завершение?
Теперь вы должны иметь возможность вставить USB-накопитель в компьютер, на котором вы хотите установить Windows, и включить его, и один раз логотип показывает, что нажмите F12, F9 или F10 или любую другую клавишу, которую BIOS указывает вам нажать, чтобы перейти в меню выбора загрузки. Выберите вариант Legacy или UEFI, соответствующий вашему USB-накопителю (он может просто отображать производителя, а не Win10-1903 имя, которое мы дали ему).
The DISM error 0x800f081f often occurs after running the «DISM /Online /Cleanup-Image /RestoreHealth» command on a Windows 10 or Windows 8 based computer, in order to repair the Windows image.
«Error 0x800f081f, The source files could not be found.
Use the «Source» option to specify the location of the files that are required to restore the feature…»
The «DISM /RestoreHealth» command is used to repair problems by searching in Windows Updates (or WSUS) to replace the damaged files. If, for any reason, DISM cannot the files required to repair the Windows image, then you must specify an additional location as a repair source of the appropriate files.
In this tutorial you will find detailed instructions to resolve the error DISM Error 0x800f081 on Windows 10 or Windows 8.
How to fix DISM 0x800f081f error in Windows 10/8
In order to solve the «DISM /Online /Cleanup-Image /RestoreHealth» error 0x800f081f, you must specify a valid* Windows image file (install.wim) that contains all the files needed from the repair process.
* The install.wim file must be of the same Windows Version, Edition & Language as the installed Windows version.
The install.wim file is contained in any Windows installation Media under the «sources» folder (sources\install.wim). **
** If you have downloaded Windows 10 ISO, by using the media creation tool, you «ll realize that under the «sources» folder, instead of the install.wim you find an install.esd file. The install.esd contains several Windows 10 versions, so there is the need to extract a valid Windows 10 Image (according to the installed Windows Version & Edition, in order to use it with DISM, otherwise DISM will display the «The source files could not be found – 0x800f081f» error. Detailed instructions to do that can be found in Step-2 below.
If you don’t own a Windows Installation Media, then follow the instructions in Step-1, to get one. ***
*** Suggestion: Proceed and download a Windows Installation Media, by following the instructions in Step-1, even if you already have one.
Step 1. Download Windows Installation Media in ISO format.
1. From the links below, run the Media Creation Tool according to your Windows version.
-
- Download Windows 10 Media Creation Tool
- Download Windows 8.1 Media Creation Tool
2. Accept the License Terms.
3. Choose Create installation media for a another PC and click Next.
4. Press Next at «Select Language, architecture and edition» screen.
5. Select ISO file and press Next.
6. Choose a download location for the Windows ISO file and click Save.
7. Be patient until the download is completed and then continue to the next step.
Step 2. Extract the install.wim file from the install.esd file.
1. When the download is completed, right click at the Windows ISO fie you downloaded and choose Mount. *
* Note: If you are using Windows 8/8.1, then read this article: How to mount ISO files.
2. From the mounted Windows ISO file, copy the install.esd file from the «sources» folder (e.g. D:\sources\install.esd) to the root folder of drive C: *
* e.g. At this example the drive letter of the mounted Windows ISO file is D:
3. Right click on the Start menu and select Command Prompt (Admin).
4. Type cd\ to go to the root folder of drive C:\
5. Then type the following command and press Enter, in order to find which images are inside the «install.esd» file:
- dism /Get-WimInfo /WimFile:install.esd
6. According to your Windows 10 installed version take note of the index number. *
* e.g.: If you have installed the Windows 10 Home edition on your system, then the Index number is «2».
7. Then give the command below to extract the corresponding to your Windows version «install.wim» file (Index number): *
- dism /export-image /SourceImageFile:install.esd /SourceIndex:IndexNumber /DestinationImageFile:install.wim /Compress:max /CheckIntegrity
* Note: Replace the IndexNumber according to your Windows 10 installed version.
e.g. For this example (for a Windows 10 Home based computer) we want to extract the install.wim file with Index number=2. So, the command will be:
- dism /export-image /SourceImageFile:install.esd /SourceIndex:2 /DestinationImageFile:install.wim /Compress:max /CheckIntegrity
7. When the process is completed you should find the exported install.wim on the drive C: (C:\install.wim).
8. Continue to the next step.
Step 3. Run DISM Tool to Repair Windows Image.
Important: Follow the below steps, exactly as mentioned:
1. Right click at Start menu and select Command Prompt (Admin).
2. Type the following command and press Enter:
- DISM /Online /Cleanup-Image /StartComponentCleanup
3. When the operation is completed, give the following command (and press Enter).
- DISM /Online /Cleanup-Image /AnalyzeComponentStore
4. Finally repair the Windows image by specifying the «C:\install.wim» as the source of the known good files, by giving this command:
- DISM /Online /Cleanup-Image /RestoreHealth /Source:WIM:c:\install.wim:1 /LimitAccess
5. When the «RestoreHealth process» is completed, type the following command (and press Enter) to complete the repair process:
- SFC /SCANNOW
5. When the SFC scan is completed, then you ‘re done!
Additional Help: If you still face the «The source files could not be found» after following the above instructions, then continue to troubleshoot your problem by reading the instructions in this guide:
- FIX DISM Source Files Could not be Found in Windows 10/8 (Troubleshooting Guide)
Good luck! Let me know if this guide has helped you by leaving your comment about your experience. Please like and share this guide to help others.
Содержание
- Ошибка 0x8007000d при установке Windows
- Виндовс не удается открыть необходимый файл d sources install wim
- Вопрос
- Ответы
- Как избежать «Windows не может открыть требуемый файл D: Sources Install.wim» при установке Windows 10 с USB-накопителя?
- MAGIC aka Making Anythingly «Impossible» Coherent
- Формулировка проблемы (Ваша самая большая проблема в том, что вам нужен Windows … но кто я такой, чтобы судить?)
- Предположения (да, я знаю, что делает предписание U и я)
- Вы пришли сюда с USB-накопителем, который, казалось, работал, но пожаловался на отсутствующий install.wim
- Необходимые пакеты
- Подготовка к установке
- Извлечение простых битов
- Извлечение толстяка из костюма
- Успешное завершение?
- Виндовс не удается открыть необходимый файл d sources install wim
- Вопрос
- Ответы
- Как исправить ошибку 0x8007000d в Windows 10
- Ошибка 0x8007000d при установке Windows 10
- Ошибка 0x8007000d при обновлении Windows 10
- 1. Запуск SFC и DISM
- 2. Сброс компонентов WU
- 3. Вручную установить KB
- 4. Обновить при помощи Media Creation Tool
- Ошибка 0x8007000d при активации Windows 10
Ошибка 0x8007000d при установке Windows
Ошибка 0x8007000d при установке windows 7 могут возникать по нескольким причинам. Ниже мы опишем основные причины появление данной ошибки и методы её устранения.
Как устранить ошибку 0x8007000d
Во первых может быть поврежден сам образ установочного диска, можно попробовать перезаписать заново этот образ и если после этого ни чего не изменится, то нужно попытаться скачать другой дистрибутив, желательно с официального сайта Microsoft, так как скаченные с торрентов дистрибутивы, часто бывают не совсем корректно настроенные. Во вторых нужно попробовать заменить кабель / шлейф от жесткого диска, может дело в нём. Часто причина кроется именно в этом. Так же проблема может скрываться в самом CD-rom. Тут нужно либо заменить сам привод, либо попробовать записать образ на флешку и попытаться установить windows с флешки. Если вы ни когда не устанавливали windows с флешки и не знаете, как записать образ на флешку, найти инструкцию можно будет на нашем сайте. Самый простой и быстрый способ записать образ Windows это воспользоваться программой UltraISO. Что бы разобраться с этой программой не требуется высоких знаний, она проста в использование и с ней разберется даже обычный пользователь. Конечно же, перед установкой системы, желательно отформатировать жесткий диск подключив его к другому стационарному компьютеру, и если диск проработал ни один год, то проверить его на ошибки, это можно сделать программой Victoria. Последнее что мы порекомендуем, это зайти в настройки BIOS сначала сбросить его до заводских настроек, затем в меню boot выставить приоритет на жесткий диск, а самим после перезагрузки зайти в меню загрузки и от туда уже выбрать источник загрузки флешку или CD-rom. Это основные причины появления ошибки 0x8007000d при установки Windows.
Источник
Виндовс не удается открыть необходимый файл d sources install wim
Вопрос
У меня не первый раз возникает проблема при развертывании Windows Server 2012R2 и по факту уже Windows Server 20016. На старте установки выходит следующее сообщение:
— Образы скачиваются через центр VLSC. И Internet Explorer’ом и другими браузерами.
— Образ Server 2016 скачивался с сайта майкрософт (Trial)
— Пишу как правило через ULtra USO на флеш носитель (на разные) как «зарузочный жесткий диск»
— Образы скачивались несколько раз, в разное время
— С имеющихся флеш носителей встают все версии клиенсткие и Win7 и 8 без проблем
Прошу помочь разобраться с этой ошибкой, или подсказать где капать ее решение
Ответы
У меня не первый раз возникает проблема при развертывании Windows Server 2012R2 и по факту уже Windows Server 20016. На старте установки выходит следующее сообщение:
— Образы скачиваются через центр VLSC. И Internet Explorer’ом и другими браузерами.
— Образ Server 2016 скачивался с сайта майкрософт (Trial)
— Пишу как правило через ULtra USO на флеш носитель (на разные) как «зарузочный жесткий диск»
— Образы скачивались несколько раз, в разное время
— С имеющихся флеш носителей встают все версии клиенсткие и Win7 и 8 без проблем
Прошу помочь разобраться с этой ошибкой, или подсказать где капать ее решение
Источник
Как избежать «Windows не может открыть требуемый файл D: Sources Install.wim» при установке Windows 10 с USB-накопителя?
Я загрузил ISO-образ Windows 10 версии 1909 и создал установочный USB-носитель в MacOS с помощью UNetbootin.
На целевом компьютере Windows программа установки запустилась правильно. Он спросил о моем местонахождении, клавиатуре и так далее. Но при запуске фактической установки выдает ошибку:
Windows не может открыть требуемый файл D: Sources Install.wim.
Убедитесь, что все файлы, необходимые для установки, доступны, и перезапустите установку. Код ошибки: 0x800700D
Вопреки тому, что говорится в сообщении, файл существует. В чем проблема?
В более старых версиях Windows 10 install.wim был меньше, чем максимальный размер файла в файловой системе FAT32 4 ГБ. Таким образом, различные люди создали приложения и статьи с практическими рекомендациями, которые используют USB-накопитель, отформатированный с помощью FAT32.
Файловые системы NTFS и ExFAT могут обрабатывать большие файлы — если вам повезет, ваш BIOS может поддерживать NTFS, но стандарт UEFI требует только FAT16 и FAT32.
Решение состоит в том, чтобы создать два раздела. Первый — это раздел FAT32, содержащий драйвер NTFS. Это используется для доступа к большим файлам на втором разделе NTFS.
Приложение Rufus в Windows автоматически создает такой двухраздельный установочный USB-диск. Я использовал это, и это сработало. Я отказался от MacOS, потому что он не может писать в NTFS без специального драйвера.
MAGIC aka Making Anythingly «Impossible» Coherent
Какую бы операционную систему вы ни использовали для создания USB-накопителя, вам потребуется ISO-образ Windows 10 от Microsoft или производителя вашей системы, а также USB-накопитель 8 ГБ или больше (или с как минимум 5 ГБ свободного места и используя файловую систему FAT32, но лучше всего использовать новую и пустую).
Формулировка проблемы (Ваша самая большая проблема в том, что вам нужен Windows … но кто я такой, чтобы судить?)
Предположения (да, я знаю, что делает предписание U и я)
Вы пришли сюда с USB-накопителем, который, казалось, работал, но пожаловался на отсутствующий install.wim
Если у вас есть диск, который загружается, но выдает сообщение об ошибке, вы можете пропустить несколько шагов ниже и спастись много времени. Основные моменты, о которых вы будете заботиться, — это установка необходимых пакетов ниже, получение настройки (также как и установка ISO и USB-накопителя по известным путям), а затем вы должны удалить sources/install.wim с USB-накопителя, а затем перейдите к разделу извлечения ниже.
Необходимые пакеты
Для Linux и macOS (и в Windows 8.x +) мы могли бы технически «смонтировать» ISO, чтобы сделать файлы доступными, вместо извлечения их на USB с помощью 7zip, но я хотел, чтобы инструкции были единообразными для разных платформ, а также их было легче копировать и вставлять для меньшего количества ошибок..
Подготовка к установке
После того, как вы подключили и отформатировали USB-накопитель в FAT32 (используйте имя типа Win10-1903, чтобы упростите идентификацию), затем запишите путь, по которому он «смонтирован».
Извлечение простых битов
Нам нужно проделать эту работу в несколько этапов, в основном потому, что есть «объемный» файл install.wim размером
4,3 ГБ, который несовместим с файловой системой FAT32, которая ограничен файлами размером 4 ГБ.
Это может занять довольно много времени, сделайте перерыв или возьмите газировку из холодильника..
Извлечение толстяка из костюма
Успешное завершение?
Теперь вы должны иметь возможность вставить USB-накопитель в компьютер, на котором вы хотите установить Windows, и включить его, и один раз логотип показывает, что нажмите F12, F9 или F10 или любую другую клавишу, которую BIOS указывает вам нажать, чтобы перейти в меню выбора загрузки. Выберите вариант Legacy или UEFI, соответствующий вашему USB-накопителю (он может просто отображать производителя, а не Win10-1903 имя, которое мы дали ему).
Источник
Виндовс не удается открыть необходимый файл d sources install wim
Вопрос
У меня не первый раз возникает проблема при развертывании Windows Server 2012R2 и по факту уже Windows Server 20016. На старте установки выходит следующее сообщение:
— Образы скачиваются через центр VLSC. И Internet Explorer’ом и другими браузерами.
— Образ Server 2016 скачивался с сайта майкрософт (Trial)
— Пишу как правило через ULtra USO на флеш носитель (на разные) как «зарузочный жесткий диск»
— Образы скачивались несколько раз, в разное время
— С имеющихся флеш носителей встают все версии клиенсткие и Win7 и 8 без проблем
Прошу помочь разобраться с этой ошибкой, или подсказать где капать ее решение
Ответы
У меня не первый раз возникает проблема при развертывании Windows Server 2012R2 и по факту уже Windows Server 20016. На старте установки выходит следующее сообщение:
— Образы скачиваются через центр VLSC. И Internet Explorer’ом и другими браузерами.
— Образ Server 2016 скачивался с сайта майкрософт (Trial)
— Пишу как правило через ULtra USO на флеш носитель (на разные) как «зарузочный жесткий диск»
— Образы скачивались несколько раз, в разное время
— С имеющихся флеш носителей встают все версии клиенсткие и Win7 и 8 без проблем
Прошу помочь разобраться с этой ошибкой, или подсказать где капать ее решение
Источник
Как исправить ошибку 0x8007000d в Windows 10
Кож ошибки 0x8007000d очень обширный и может встречаться в Windows 10 при обновлении, установке и активации системы. В данной инструкции разберем, как исправить код ошибки 0x8007000d в Windows 10 для разных сценариев.
Ошибка 0x8007000d при установке Windows 10
Ошибка 0x8007000d при обновлении Windows 10
Ошибка 0x8007000d при обновлении появляется, если компоненты центра обновления повреждены или имеются поврежденные системные файлы. Разберем пункты, которые должны устранить данную проблему.
1. Запуск SFC и DISM
Запустите командную строку от имени администратора и введите ниже команды по очереди:
2. Сброс компонентов WU
Запустите командную строку от имени админа и введите ниже команды по порядку, нажимая Enter после каждой:
3. Вручную установить KB
4. Обновить при помощи Media Creation Tool
Перейдите на официальный сайт Microsoft и скачайте утилиту нажав на «Скачать средство сейчас«. При запуске утилиты, выберите «Обновить этот компьютер сейчас» и следуйте рекомендациям на экране.
Ошибка 0x8007000d при активации Windows 10
Если ошибка 0x8007000d появляется при активации Windows 10 вводя команды slmgr, то это может быть связано с недостаточным разрешением для корневого каталога.
Источник












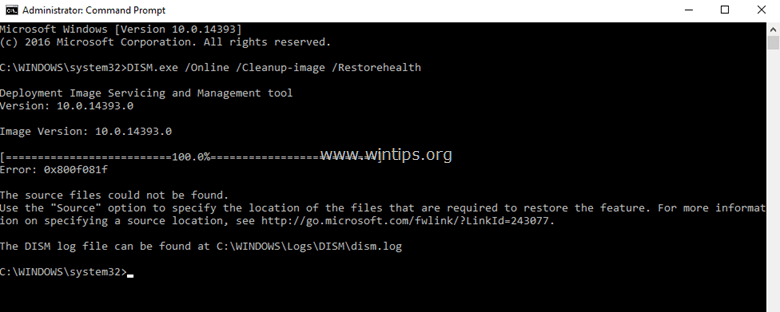
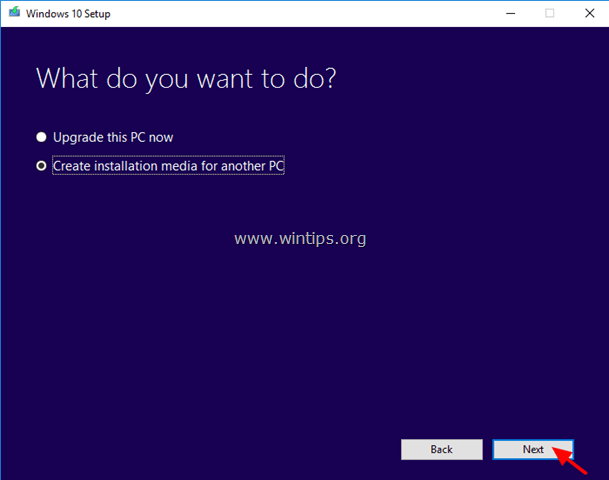
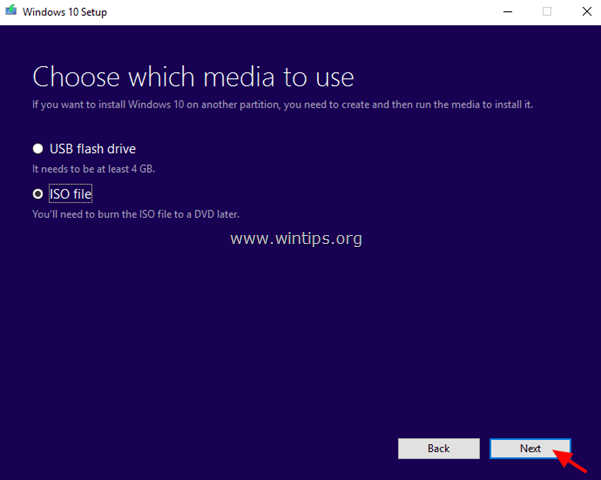
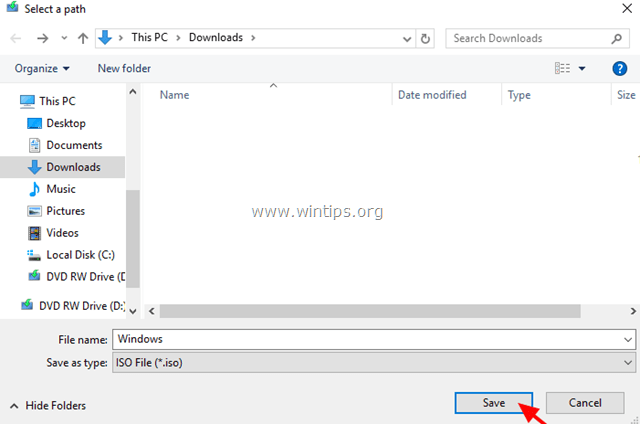
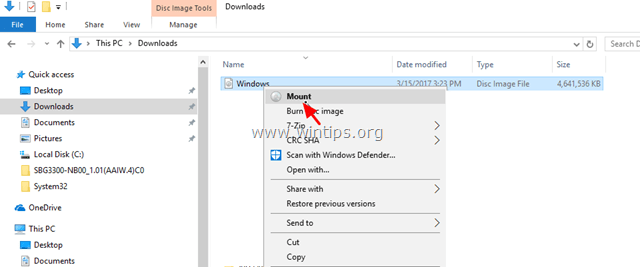
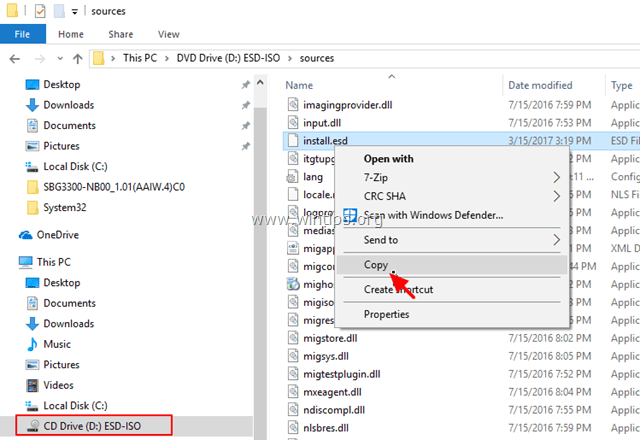
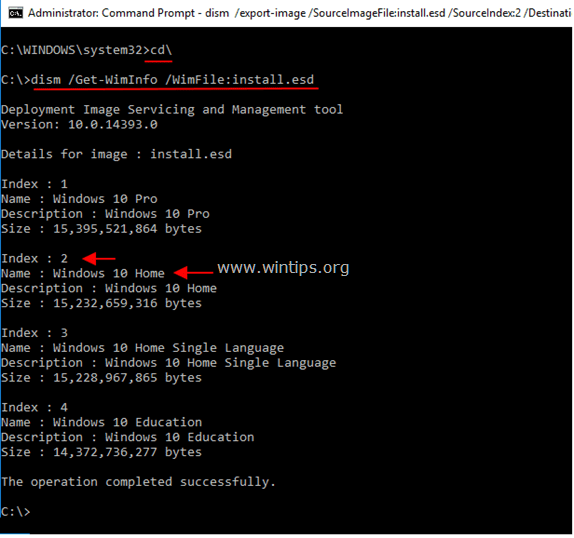
![image_thumb[4] image_thumb[4]](https://www.wintips.org/wp-content/uploads/2017/03/image_thumb4_thumb.png)