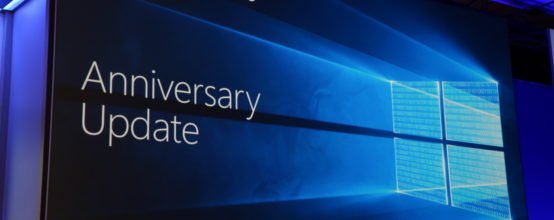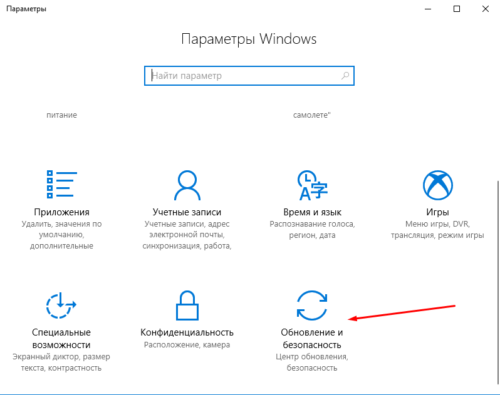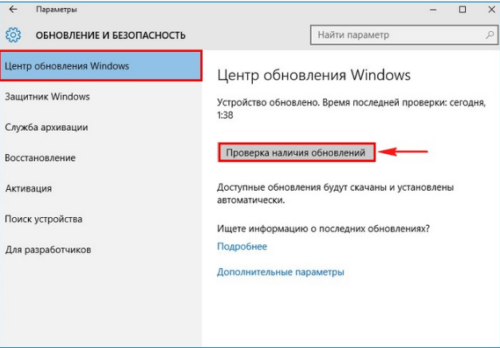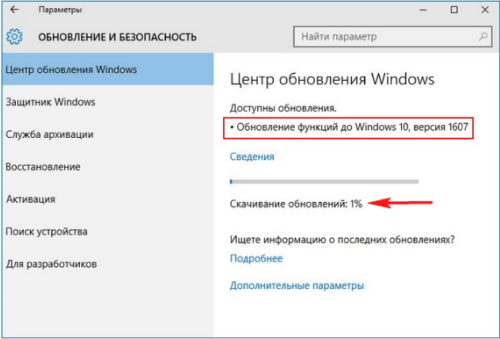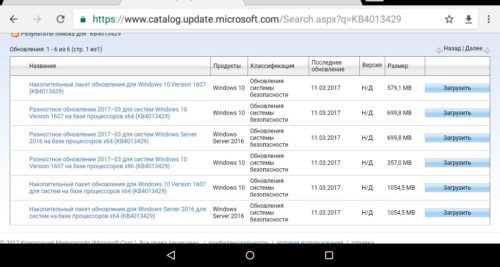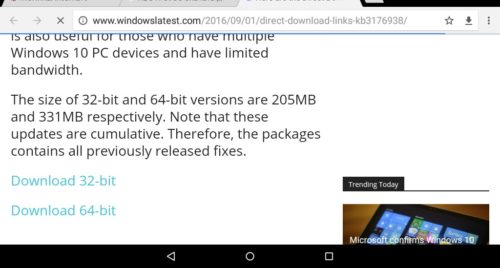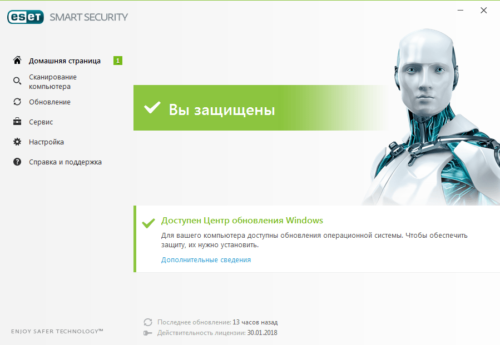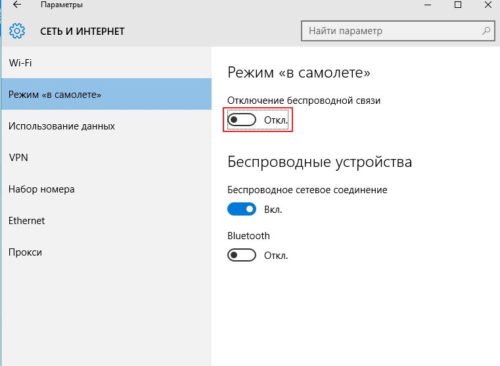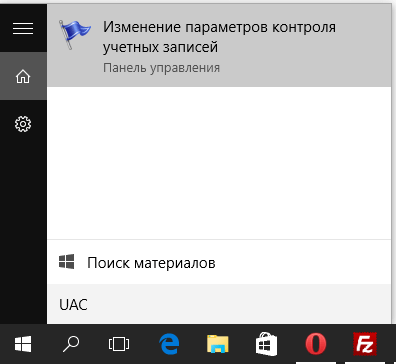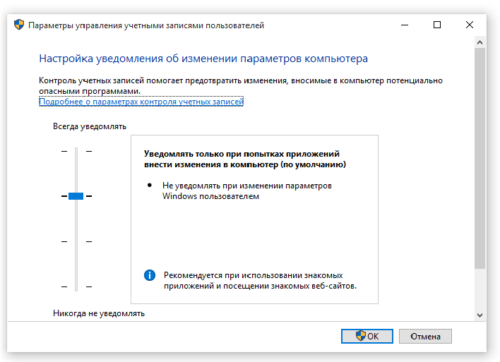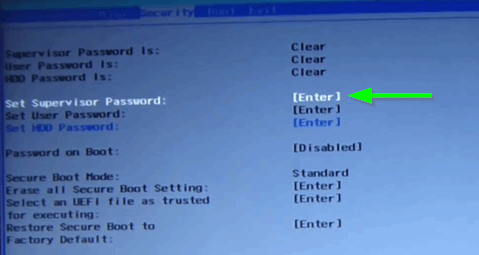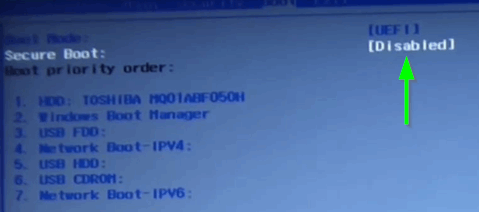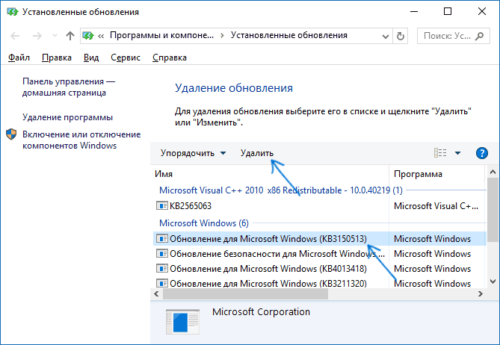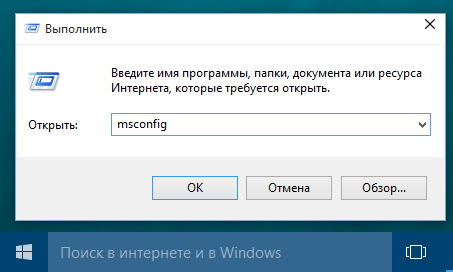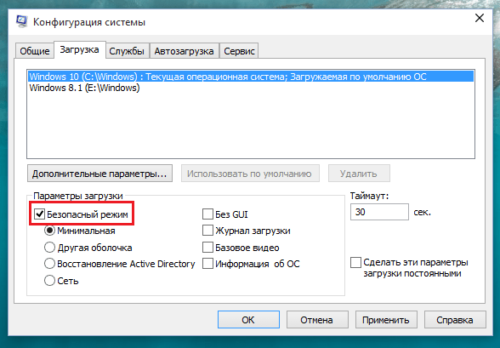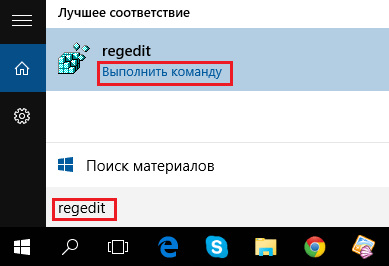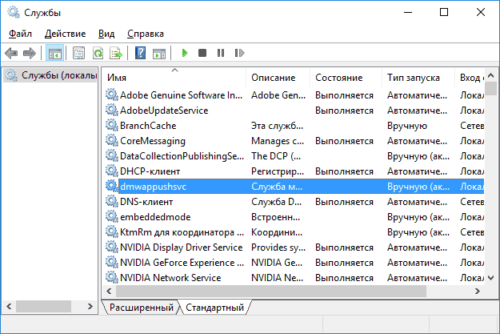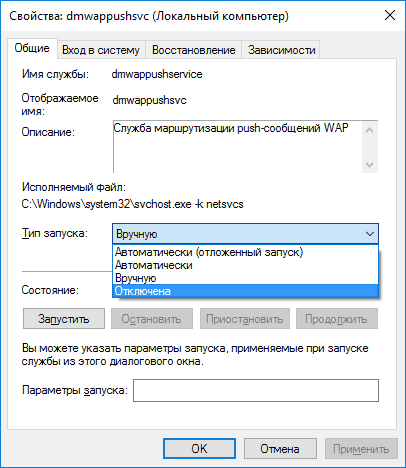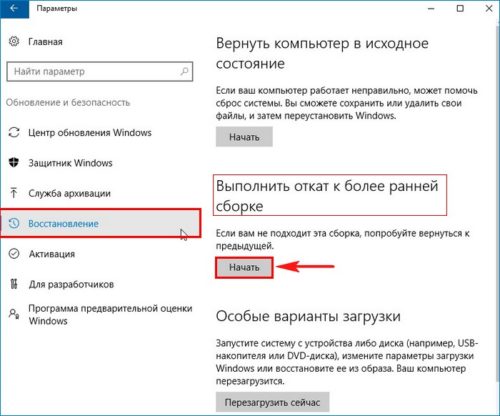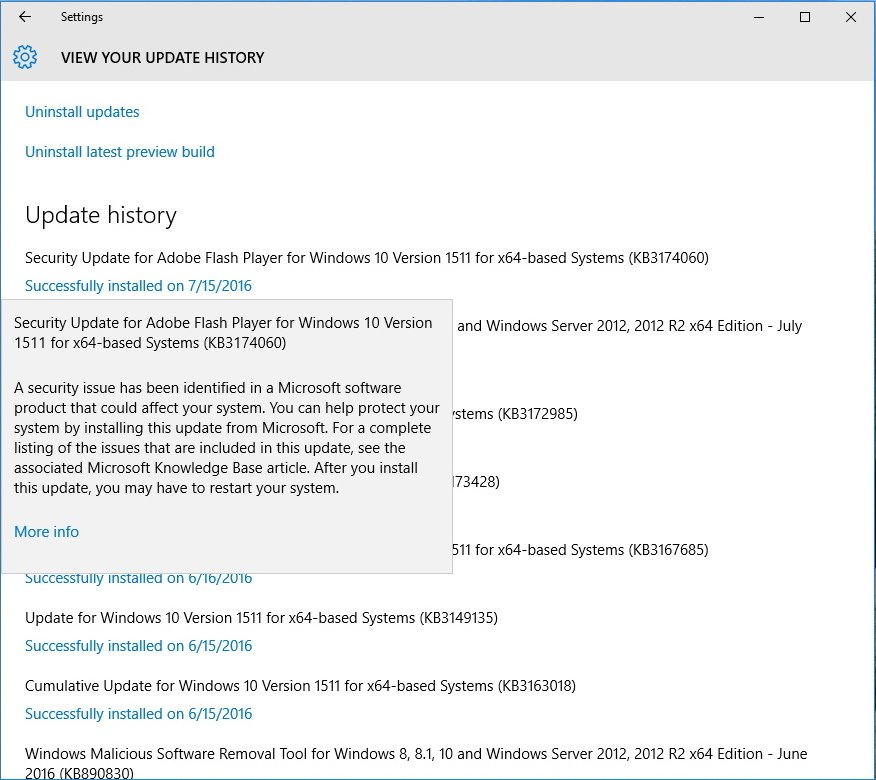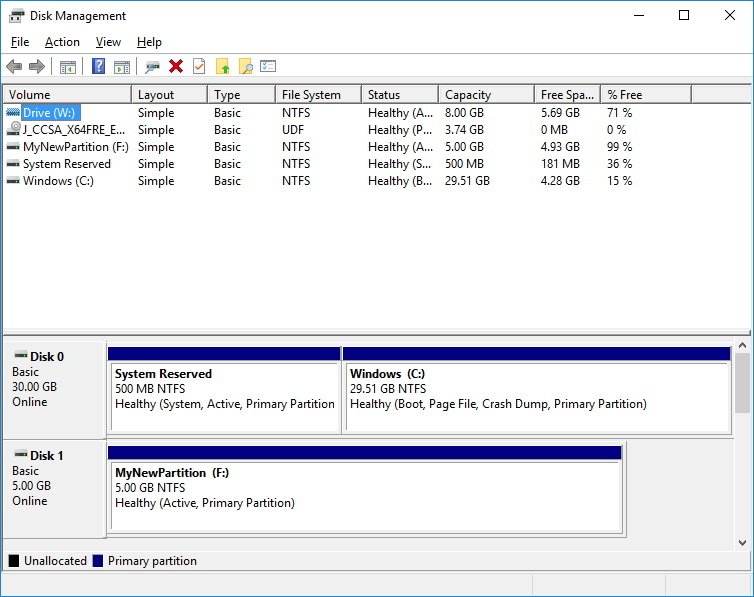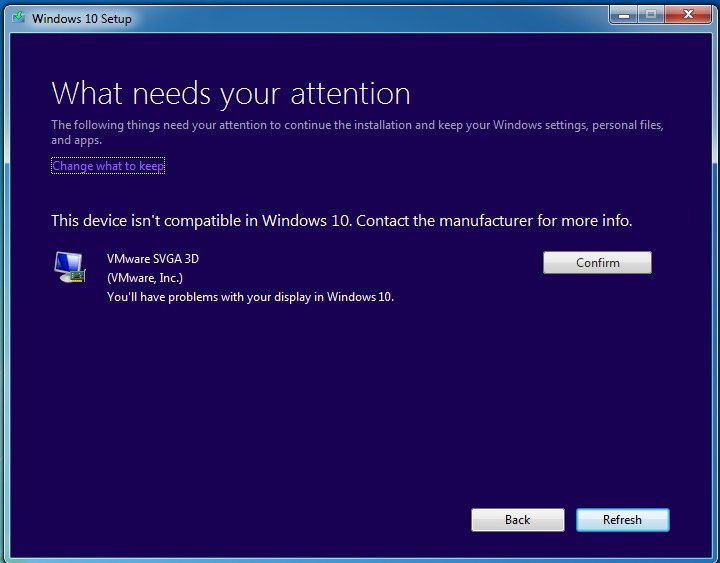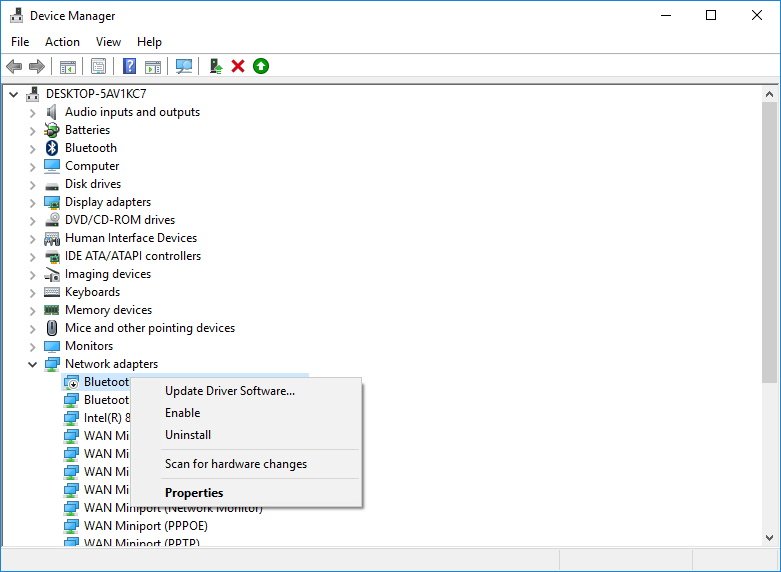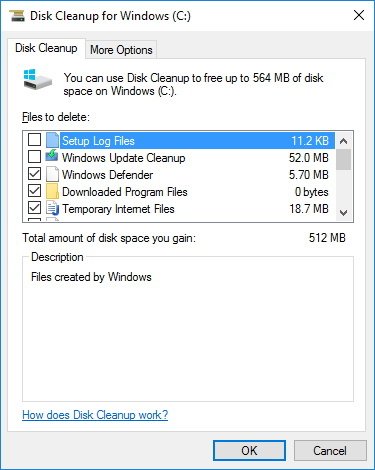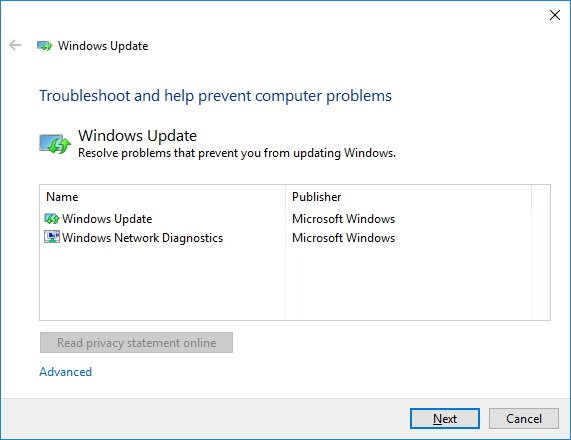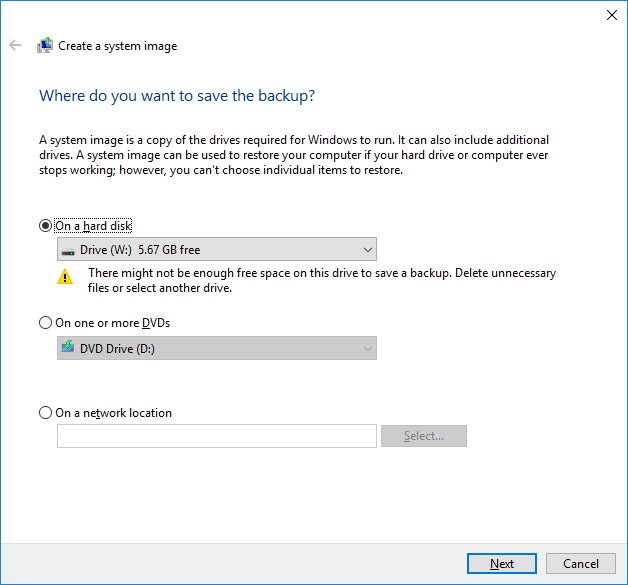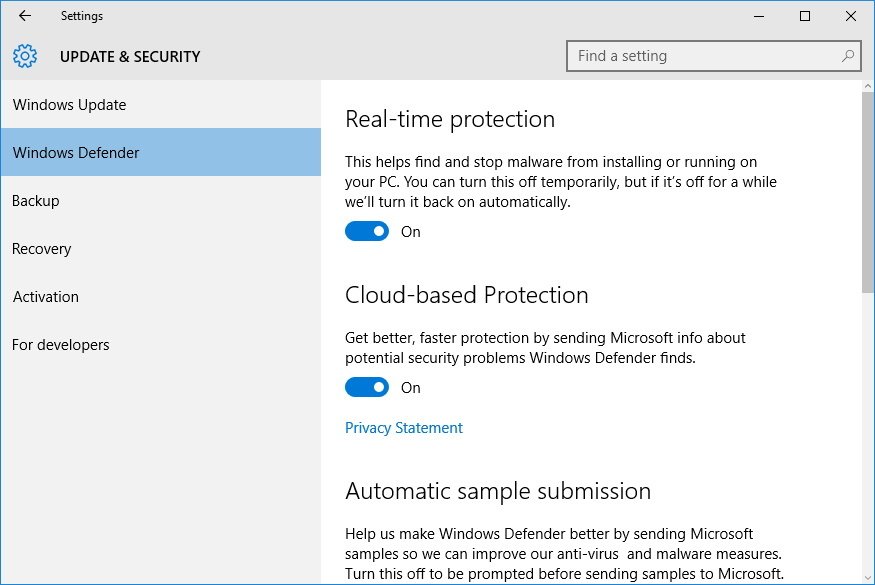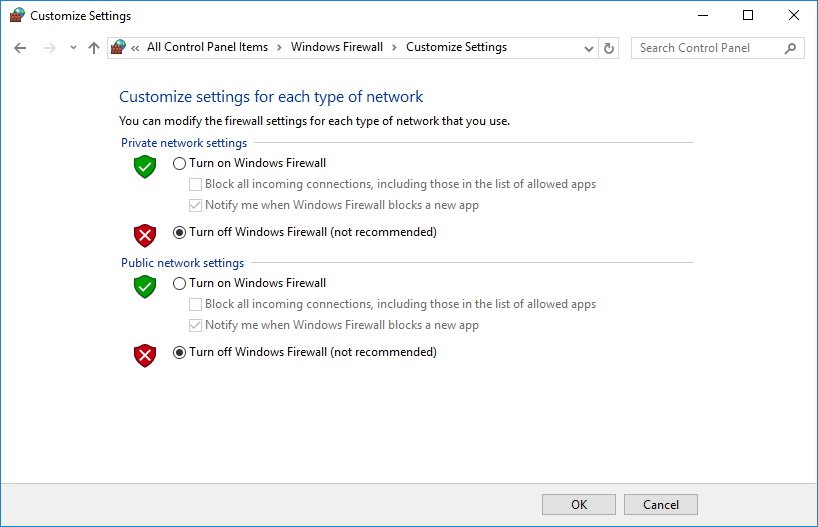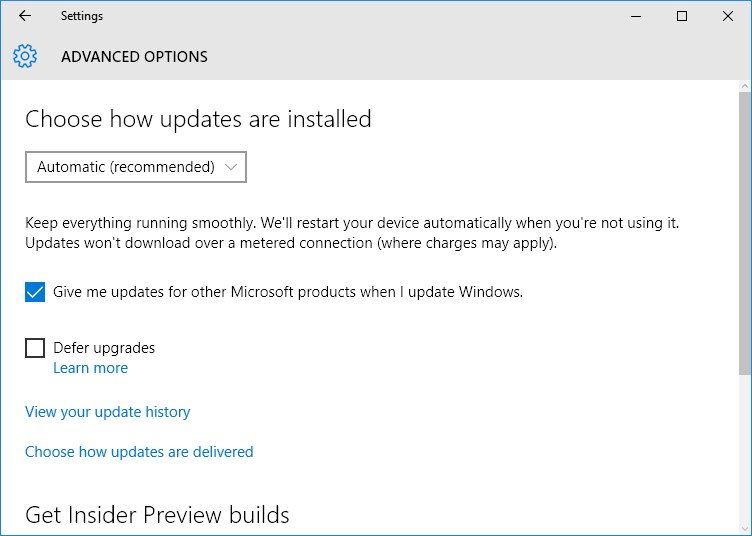Обновление Windows 10 до версии 1607 Anniversary Update
Windows 10 будет работать и обновляться долгие годы. Свежее обновление 1607 открывает новые и ранее недоступные функции этой операционной системы.
Стоит ли устанавливать обновление 1607 от Microsoft
Обновление 1607 для Windows 10 представлено сборкой 14393.5 (Anniversary Update). Оно дарит пользователю ряд новых возможностей:
- обновлённый инструментарий браузера Microsoft Edge;
- приложение Ink Workspace — поддержка цифровых карандашей, подобных Apple Pencil в iOS 11 для Apple iPad;
- отложенное быстрое сканирование ПК на наличие вирусов в Windows Defender, что позволяет экономить заряд батареи на планшетах и проверять диски, даже когда установлены другие антивирусы;
- расширенная настройка безопасности в Microsoft Edge и других программах с помощью компонента Hello;
- не нужно теперь обновлять Skype отдельно — Skype Prewiew уже встроен в саму ОС;
- синхронизация пользовательских файлов между смартфонами на базе Windows 10 Mobile и компьютером;
- запуск помощника Cortana с экрана блокировки Windows;
- расширенные возможности центра уведомлений Windows 10.
Юбилейное обновление Windows 10 пригодится тем, кто совсем недавно сменил свой старый планшет на новый (или собирается это сделать), обзавёлся цифровым пером Microsoft Surface Pen или его аналогом, хочет что-то серьёзно поменять в работе со своим ПК или планшетом.
Видео: что нового в Windows 10 версии 1607
По умолчанию в Windows 10 уже включено автообновление. Все обновления, включая и версию 1607, скачаются и установятся автоматически в ближайшее время. Если же этого не произошло, попробуйте установить их вручную через «Центр обновления»:
- Пройдите путь: «Пуск» — «Параметры» — «Обновление и безопасность».
Откройте раздел «Обновление и безопасность» в параметрах системы
- Пройдите в «Центр обновления Windows» и нажмите кнопку «Проверка наличия обновлений».
Проверьте наличие обновлений
- Система Windows загрузит и установит обновление 1607.
Windows сама загрузит и установит юбилейное обновление
По окончании установки версии 1607 ПК будет перезапущен.
Если ручная установка не помогла, то скачайте с торрент-трекера сборку Windows 10 с обновлением 1607 и переустановите систему. Но этот способ самый сложный, поэтому воспользуйтесь им в крайнем случае.
Сколько места на диске занимает обновление 1607
В случае получения полной версии обновлённой Windows 10 образы 32- и 64-разрядной версий займут в сумме 6–7 ГБ. Если же вы доустанавливаете в свою версию Windows 10 исправления и обновления 1607, полученные с сайта Microsoft, установочные KB-пакеты вряд ли займут больше нескольких сотен мегабайт, после чего будут тут же установлены.
Видео: как установить обновление 1607 для Windows 10
Что дают и сколько весят обновления KB-3211320/4013418/3176936
Прежде чем устанавливать нижеследующие обновления, убедитесь, что они дадут тот функционал Windows 10, в котором вы нуждаетесь для наиболее эффективной работы на компьютере.
Обновление KB3211320
Обновление KB3211320 вышло в январе 2017 года. Оно исправляет недочёты в браузере Microsoft Edge, который после установки обновления достаточно лишь перезапустить.
Загрузить обновление KB3211320 можно с сервера официального сайта Microsoft, найдя его по внутреннему поисковику
Продолжением этого обновления является небезызвестное KB3213986, подготовленное к 10 января 2017 года. Улучшения коснулись в основном надёжности ОС:
- исправлена работа «Музыки Groove», App-V, улучшено проигрывание видео и связь с удалённым рабочим столом;
- доработана проверка пользователя по отпечатку пальца, в случае успешности которой экран устройства включается;
- исправлена ошибка работы двух устройств ввода, например, мышей;
- устранена невозможность выбора сразу нескольких сертификатов через интерфейс пользователей;
- убрана ошибка функции «Запросить управление» службы «Удалённый помощник» при работе с версиями Windows Server 2008/2012;
- исправлена ошибка службы смарт-карт Windows;
- убрана невозможность открывать ярлыки интернета с веб-адресами в защищённом режиме Internet Explorer;
- устранена невозможность входа в систему после долгого отсутствия в сетях интранет;
- решены проблемы с распознаванием лиц, другие неполадки с Internet Explorer и т. д.
Размер файла — 514 МБ для Windows 10 x32 и 950 МБ для Windows 10 x64.
Обновление KB4013418
Это обновление вышло 14 марта 2017 года. Оно блокировало запуск системного процесса explorer.exe, отвечающего за важнейший для ОС элемент — «Проводник Windows». Были и другие проблемы, например, пропадал звук и переставал работать микрофон на ПК из-за несовместимости обновлённых драйверов и библиотек со звуковой картой компьютера. Очевидно, в Microsoft что-то не то сделали с совместимостью KB4013418, из-за чего многие пользователи переустановили Windows 10 с установочной флешки, записанной загодя, предварительно выключив интернет и на время запретив переустановленной системе автоматически скачивать любые обновления, пока проблема не будет устранена.
В этот же день вышло обновление KB4013429, в котором данные проблемы были решены.
Скачать обновление KB4013429 можно даже с Android-смартфона, затем переместить на диск ПК и запустить установку вручную
В KB4013429 сделано следующее:
- исправлена неполадка с момента выхода обновления KB3213986. До этого были задержки при воспроизведении 3D-видео на нескольких мониторах, подключённых к одному ПК;
- устранена неполадка из обновления KB3213986, вызывавшая ошибки в работе кластерной службы Windows;
- устранены ошибки центра администрирования Active Directory, не дающие возможность менять данные пользователей Active Directory;
- исправлена ошибка, из-за которой меню «Пуск» и панель задач Windows пропадали при работе с перемещаемыми учётными записями пользователей;
- исправлена неполадка, при которой уведомления на японском языке отображались неверно, после 100 уведомлений «Проводник Windows» зависал;
- исправлены ошибки системного процесса «vmms.exe»;
- исправлены сбои синхронизации рабочих папок пользователей, приводящие к повтору файлов;
- исправлена работа процессов и служб, дающих доступ к удалённому рабочему столу при подключении внешних накопителей и МФУ;
- устранено повреждение профиля Office 2016 при применении с перемещением виртуализации контакта с пользователем (UE-V);
- полностью доработан системный процесс «lsass.exe»;
- исправлена ошибка со списком контактов на японском языке;
- доработана и улучшена безопасность в Internet Explorer, исправлены ошибки Internet Explorer 11, появившиеся после установки пакета обновления KB3175443;
- устранены ошибки сценарного языка VBScript, пришедшие вместе с обновлением KB3185319;
- исправлены некоторые ошибки языка разметки стилей CSS в Internet Explorer;
- исправлены ошибки 32-битного VPN-шифрования;
- устранена ошибка в работе драйверов LAN-адаптера, приводящая к двукратному снижению производительности;
- исправлены проблемы групповой политики для служб печати;
- устранена проблема функции спецификации интерфейса сетевых драйверов NDIS;
- исправлены ошибки службы резервного копирования Azure;
- убрана ошибка SQL-сервера с объёмом ОЗУ более 2 ТБ;
- исправлена работа многих важнейших для Windows 10 служб и функций, таких как настройка беспроводных сетей, служба сервера, дата и время и т. д.;
- исправлена и улучшена безопасность для графической оболочки Windows, ядра ОС, служб интернета и т. д.
Размер файла — 579 МБ для Windows 10 x32 и 1054,5 МБ для Windows 10 x64.
Обновление KB3176936
Загрузочный пакет KB3176936 вскоре был заменён на KB3176938 (31 августа 2016 года) — последнее является продолжением первого.
Инсталляционный пакет KB3176938 может быть запущен и без мастера Windows сразу после скачивания
В KB3176938 был принят ряд следующих улучшений:
- улучшены компоненты: Windows Ink Workspace, Microsoft Edge, ядра Windows, файловая система NTFS, Internet Explorer 11, распознавание лиц, магазин приложений и графика Windows;
- доработана покупка программ в «Магазине Windows»;
- оптимизировано энергопотребление и работа Bluetooth при отсутствии активности на ноутбуках и планшетах;
- улучшена совместимость игровых консолей Xbox One с новыми играми;
- исправлена ошибка ассоциации вопросительного знака (?) и японских иероглифов в кодировке Unicode;
- улучшена работа движка Microsoft .Net Framework в Internet Explorer 11;
- исправлена работа звука в играх после завершения разговора на гаджетах с Windows 10 Mobile;
- улучшена работа графического ускорения Direct3D, браузера Microsoft Edge, служб печати, доработан вход в систему по отпечаткам пальцев, улучшена работа голосового ассистента Cortana.
Размер файла — 205 МБ для Windows 10 x32 и 331 МБ для Windows 10 x64.
Описание обновления вскоре было удалено из каталога Microsoft. Однако KB3176938 доступен, например, на сайте Windows Latest, откуда его можно скачать и протестировать.
Почему обновление 1607 не устанавливается
Причины следующие:
- использование не Windows 10, а, например, Windows 8.1. Удалите вашу версию системы и установите именно десятую;
- недостаток места на диске C. Для успешной установки Windows 10 вместе с обновлением 1607 «с нуля» необходимо хотя бы 16 ГБ дискового пространства. Тип носителя на вашем компьютере не имеет значения. Главное, чтобы на нём был доступен указанный объём памяти;
- отсутствие подключения к интернету. Проверьте, работает ли соединение. Система Windows 10 имеет встроенные драйверы для LAN/Wi-Fi, чтобы можно было сразу скачать и установить обновление 1607 (да и любое другое). Если нет кабельного или беспроводного соединения, но имеется, например, 4G-модем от Yota, установите этот модем. А вот если есть смартфон или планшет, работающий в режиме точки доступа, включите раздачу 3G/4G по Wi-Fi на самом гаджете и подключитесь к нему. При появлении интернета система Windows 10 запросит и установит последние обновления;
- конфликт со сторонним антивирусом (например, ESet NOD32/SmartSecurity, антивирус Касперского и т. д.). Отключите функции слежения, уберите приложение из автозапуска, остановите службу антивируса (если она есть), запретив ей запускаться автоматически (даже без самого приложения) и т. д. Все эти действия называются выгрузкой антивируса;
Сторонний антивирус может стать причиной возникновения проблем с установкой юбилейного обновления
- конфликт с беспроводной связью (Bluetooth, Wi-Fi). Если уже есть кабельное соединение или гаджет, работающий по USB-шнуру в качестве модема, отключите беспроводную связь. Для этого пройдите путь «Пуск» — «Параметры» — «Сети и интернет» — «Авиарежим» и включите режим полёта;
Передвиньте ползунок вправо, чтобы встроенная радиосвязь выключилась
- конфликт с контролем учётных записей, режимом Security Boot в BIOS/EFI компьютера или планшета. Отключите их;
- конфликт с утройствами, подключёнными к компьютеру. Отключите все из них, кроме мышки, клавиатуры и монитора (если к планшету подсоединён монитор или проектор). Может потребоваться отключение дополнительных модулей оперативной памяти, применяющихся для «разгона» производительности ПК или ноутбука;
- несовместимость более ранних обновлений с более поздними, приводящая к отказу последних (некоторых или всех сразу). Требует точечного решения проблемы при поддержке разработчиков Microsoft, что заканчивается подбором правильной последовательности действий при установках одних обновлений «поверх» (после) других.
Последний пункт требует пояснения. Например, если указано, что обновление KB9999921 (номера вымышленные и взяты для сравнения) не будет устанавливаться поверх более раннего обновления KB9999907, т. к. последний был несовместим с ещё более ранним инсталляционным пакетом KB9999904, и установка закончилась «откатом» после перезапуска Windows. И тут Microsoft выпускает инсталляционный пакет KB9999922, который решил все вышеуказанные проблемы. Тогда из системы Windows и из «апдейт-кэша» удаляются все предыдущие (KB9999904/9999907/9999921) и ставится обновление KB9999922. Скорее всего, проблема будет решена.
Всегда соблюдайте последовательность установки обновлений и исправлений, определяемую Microsoft. Советы бывалых пользователей основаны на реальных событиях, через которые проходит первая волна желающих попробовать свежие обновления Windows. Это работает даже в любительских сборках Windows, впоследствии «упакованных» опытными пользователями в формат ISO и распространяемыми на торрент-трекерах.
Если обновление заканчивается «откатом» или возникновением ошибок, обратитесь в центр поддержки Microsoft.
Видео: включение брандмауэра как решение проблем с установкой обновлений в Windows 10
Как отключить контроль учётных записей в Windows 10
Сделайте следующее:
- Нажмите «Пуск» и в поисковой строке введите буквосочетание «UAC» (англ. User Account Control — «Управление учётными записями пользователей»).
Наберите «UAC» и запустите вышедший в списке компонент
- В окне компонента User Account Control передвиньте селектор выбора в крайнее нижнее положение «Не уведомлять».
Уровень безопасности центра уведомлений Windows 10 должен быть минимальным
Как отключить в BIOS режим Secure Boot
Функция Secure Boot «привязывает» ПК к версии Windows 8/10, от которой у вас есть ключ. Отключение этой функции позволит устанавливать на компьютер или планшет любые версии Windows и обновления для них.
В качестве примера — версия AMI BIOS:
- Зайдите в BIOS, нажав Del или F2 в начале загрузки ПК. Если у вас планшет, к нему должна быть подключена клавиатура через OTG.
- Перейдите в раздел безопасности BIOS (Security) и установите пароль суперпользователя (Set Supervisor Password).
Установите пароль суперпользователя в разделе безопасности BIOS
- Перейдите в раздел управления загрузкой (Boot) и отключите функцию Secure Boot.
Отключите функцию Secure Boot в разделе управления загрузкой
- Для сохранения настроек нажмите F10 и подтвердите перезапуск ПК.
Функция Secure Boot выключена.
Решение проблем после установки обновления 1607
Проблем, возникающих после установки обновления 1607, не один десяток. Самые критичные — зависание Windows 10, проблемы с драйверами — вызывают отказ устройств.
Windows 10 зависает вскоре или сразу после запуска
Причин, по которым зависает система Windows 10 после установки обновления 1607, несколько:
- ошибки в обновлении KB3176929;
- работа службы AppXsvc, запускаемой реестром Windows 10;
- работа служб Windows Search и предзагрузки в оперативную память;
- общие ошибки Windows 10 Anniversary Update (1607).
Как удалить неудачное обновление в Windows 10
Эта инструкция затрагивает не только пакет KB3176929, но и вообще любое обновление, которое установилось некорректно:
- Пройдите путь: «Пуск» — «Параметры» — «Обновление и безопасность» — «Центр обновления Windows» — «Журнал обновлений» — «Удалить обновления».
Выберите мешающее нормальной работе Windows 10 обновление и удалите его
- Выберите ненужное обновление — в данном случае это KB3176929 — и нажмите «Удалить». Подтвердите запрос на удаление выбранного инсталляционного пакета.
Обновление Windows 10 удалено.
Остановка службы AppXsvc
Это действие выполняется в безопасном режиме. В нём отключено большинство программ и драйверов, которые могут помешать остановке службы AppXsvc.
- Для входа в безопасный режим предусмотрено несколько шагов. Кликните правой кнопкой мыши по кнопке «Пуск» и выберите «Выполнить». В открывшееся окно введите команду MSConfig.
Введите и подтвердите команду MSConfig
- Перейдите на вкладку «Загрузка» и отметьте «Безопасный режим», включите минимальную конфигурацию. Это значит, что Windows 10 запустится в «урезанном» режиме.
Включите минимальную конфигурацию безопасного режима Windows 10
- Нажмите «OK» и перезапустите Windows.
- После запуска Windows вызовите «Редактор реестра», поискав его по пусковому файлу regedit в главном меню Windows.
Найдите «Редактор реестра», набрав слово «regedit» в поиске главного меню
- Пройдите путь «HKEY_LOCAL_MACHINE» — «SYSTEM» — «ControlSet001» — «Services» — «AppXSvc». Найдите запись «Пуск» и поменяйте её значение на 4, запустив её.
- Закройте окно, нажав «OK», и перезапустите Windows 10 в обычном режиме.
Как отключить службы Windows 10, мешающие работать после обновления 1607
Речь идёт не только о службах предзагрузки в ОЗУ и поиска Windows Search. Так можно выключить любую службу, мешающую быстрой и чёткой работе Windows 10:
- Запустите окно «Выполнить», введите и подтвердите команду services.msc.
- В окне «Службы» найдите службы «Windows Search» и «Служба предварительной загрузки в память». Кликните по ним правой кнопкой мыши и выберите «Свойства».
Найдите службы, которые вам мешают
- На вкладке «Общие» укажите тип запуска «Отключена». Действие показано на примере другой службы.
Отключённые в Windows службы не будут запускаться при входе в систему
- Закройте окно, нажав «Применить» и «OK», и перезапустите Windows 10.
Как избавиться от Windows 10 Anniversary Update
Сделайте следующее:
- Запустите Windows 10 в безопасном режиме уже знакомым способом.
- Пройдите путь: «Пуск» — «Параметры» — «Обновление и безопасность» — «Восстановление».
- Выберите «Выполнить откат к более ранней сборке» и нажмите «Начать».
Нажмите кнопку начала восстановления Windows 10
- Следуйте инструкциям мастера восстановления Windows 10. Он предложит подтвердить несколько действий, указать причину возврата к более ранней сборке, даст возможность скопировать личные файлы из папок пользователя, проверить (на всякий случай) более свежие, чем версия 1607, обновления и т. д. Подтвердите все действия, какие считаете нужными, и запустите процедуру «отката». По завершении восстановления у вас будет прежняя версия Windows 10, например, обновление 1511.
Видео: отключение и выборочное удаление обновлений Windows 10
Проблема с драйверами
Так как от работы процессора зависит в полной мере работа любого ПК или гаджета, первый источник проблем — это процессор от Intel, драйвер которого не был установлен вместе с чипсетом базовой (материнской) платы вашего устройства. Потребуется универсальный драйвер Intel Rapid Storage Technology, который можно скачать с официального сайта компании Intel.
Проблема с другими процессорами и прочей «начинкой» ноутбука, исключая сетевые адаптеры LAN/Wi-Fi, решается либо с производителем компьютера, либо при поддержке других компаний, выпускавших, скажем, те же видеокарты (например, популярный видеоадаптер ATI Radeon Graphics) к компьютерам вашей линейки. Получите последние версии драйверов всех устройств, которые в Windows 10 определяются как неизвестные, и установите их.
На самом деле обновление 1607 — это крупный шаг на пути к программно-техническому совершенству Windows 10. Поскольку Microsoft отказывается выпускать Windows 11 и последующие версии Windows, задача пользователя — своевременная установка новейших обновлений для «десятки».
- Распечатать
Блоггер, копирайтер (в т. ч. и рерайтер)
Оцените статью:
- 5
- 4
- 3
- 2
- 1
(0 голосов, среднее: 0 из 5)
Поделитесь с друзьями!
Windows 10 Anniversary Update installation stuck on your PC? Here’s your complete guide about how to fix Windows 10 anniversary update errors and problems. Microsoft has officially released Windows 10 update to mark the first anniversary of its latest PC and mobile operating system and it’s packed with biggest set of new features and changes in any Windows 10 update up until now. Over 350 million Windows 10 devices around the world will get this free update over the coming days in phases.
This anniversary update is for all Windows 10 desktop PCs, laptops, phones and tablets, if you haven’t received update notification yet then wait for a few days because to easy pressure on servers Microsoft is rolling out the update in phases. Windows 10 Anniversary update is the most stable and feature packed update but some users might face installation problems, errors or bugs during the download and installation process.
There could be several reasons behind Windows 10 update errors and problems. It is not always the operating system’s fault that the update gets stuck or screen gets frozen during the installation, sometimes factors such as hardware incompatibility, outdated drivers, wrong settings or configuration problems could affect proper update installation.
You can download and install Windows 10 anniversary update using Microsoft’s official Windows Media Creation tool. If you run into problems while installing the update, here we have a complete guide for you to fix Windows 10 update errors.
We have provided fixes for several errors that you might encounter while updating PC to Windows 10 Anniversary update. See solutions to fix each one of them one by one.
How to Fix Unexpected Restart Problem during Update Installation
Error: This error 0x80200056 could occur when the upgrade process is interrupted by your Windows 10 device restarting unexpectedly in the middle of the upgrade or you are automatically signed out of the your Microsoft account during the update.
Fix: This problem is relatively easy to tackle. Switch on the device and keep it fully charged in case of tablet, laptop or phone and connect it to a power source. Also, do not restart the device or sign out of your Microsoft account at any stage during the upgrade installation.
How to Fix Black Screen Error during Windows 10 Update Installation
Error: After updating Windows 10 device to new anniversary version, if you see a black screen after singing in with your Microsoft account, it means either you have failed to properly install the update or there is an issue with your Windows drivers.
Fix 1: Disconnect all drivers including external drivers and try reconnecting them one by one.
If this solved black screen error then well and good. Otherwise try unplugging and re-plugging external drivers again. If the problem remain then visit driver manufacturer website to update outdated drivers.
Fix 2: If above method didn’t work to resolve black screen problem then try to tackle it with Safe Mode, see instructions below for it:
- Reboot PC
- On the sign in screen, hold Shift key and click Power button and select Restart.
- After the restart, navigate to Troubleshoot > Advanced Options > Startup Settings and hit the restart button.
- During Restart press 5 on the keyboard to open Safe Mode with networking option.
In the Safe Mode when are signed in with your account, try to reinstall the display adapter driver on PC, here’s how:
- Press Windows + X keys to open Power user menu and select Device Manager.
- Open Display Adapter option.
- Right-click on the adapter and select Uninstall and hit OK.
- Restart PC.
This should fix black screen problem after upgrading to Windows 10 anniversary update. If the problems persists this could be due to RunOnce processes error. Here’s how to fix it.
- Press Windows + X keys to open Power user menu and select Task Manager option from the list.
- Click the Processes tab on Device Manager window.
- Find the RunOnce.exe or RunOnce32.exe on the processes list. Select it and hit End Task button.
- Now click the Services tab. Find RunOnce.exe or RunOnce32.exe, right-click on the item and click Stop.
- Restart the PC.
How to Fix 0x80070057 Windows 10 Anniversary Update Error
See our complete guide to fix Windows 10 Anniversary Update Error 0x080070057.
How to Fix Windows 10 Anniversary Update Installation Failure Error
Error: If the message “We couldn’t complete the updates. Undoing changes. Don’t turn off your computer” or “Failure configuring Windows Updates. Reverting changes” shows up on the screen, it means that you are installing the update on older PC. Which could be resolved by turning off the PC, unplugging the power supply, removing the battery for a few minutes and then switch the device back on.
Fix: If that didn’t solve the update error or you see this error even on new PCs then see instructions below:
- Open Settings window.
- Go to Update & Security > Windows Update and click Advanced Options.
- Click View your update history in Advanced options.
- Click on the update link that didn’t install properly. You will see the update description and the error code, note down the error code and troubleshoot it or contact Microsoft’s official forums to find the fix for that error.
How to Fix Anniversary Update Missing or Damaged Files Error
Error: If you see error 0x80073712 on the screen in the middle of the update installation it means that the files required for the update process are damaged or missing.
Fix: You can repair damaged update installation files with Disk Cleanup utility and then delete ‘Windows Setup Temporary Files’, and then follow instructions below:
- Launch Settings
- Go to Update & Security > Windows Update
- Click Check for updates button and download the update again.
If this didn’t fix the problem then try to install Windows 10 Anniversary update using Media Creation Tool. Or you can use USB flash drive with minimum 8GB free storage for installing upgrades.
How to Fix Not Enough Storage Error During Update Installation
Error: This error could be 0x80070070 – 0x50012, 0x80070070 – 0x50011, 0x80070070 – 0x60000. When you see these errors it means your PC is low on storage space to install the anniversary update.
Fix: With Disk Cleanup utility you can recover lost disk space on computer. Here’s how:
- Press Windows + R Keys to open the Run command.
- In the Run command box, type cleanmgr and hit enter. Make sure the C: drive is selected before you press enter.
- Now click the Clean up system file button and click OK button.
- Check the files you want deleted. For that, select Temporary Files, Recycle Bin, Previous Windows Installation, Temporary Internet Files, Temporary Windows Installation Files, System Error Memory Dump files. But DO NOT select Windows Setup Temporary Files because they are the ones needed to install new anniversary updates.
- Hit the OK button.
Now try to install Windows 10 anniversary update again, it should work now.
How to Fix Windows Update Error for Installing Windows 10 Anniversary Update
Error: Sometimes when you install new Windows updates an error message may pop-up preventing the installation of new updates on PC. There could be various reasons behind it.
Fix: Use Windows Update troubleshooter to reset the update option on PC. Here’s how:
- Download Windows Update Troubleshooter tool from Microsoft.
- Open Windows Update and hit the Next button.
- On the prompt, click Try troubleshooting as an administrator and then select Windows Update.
- Now hit the Next button.
Update troubleshooter will scan to find and fix any update issues after which click the Close button to finish the process.
In order to fix any Network errors, open Troubleshooter again and reset network adapters from Windows Networking Diagnostics option. Now restart the PC to finalize changes and try reinstalling Windows 10 anniversary update again.
How to Fix Some Settings may not Migrate Error during Update Installation
Error: If you PC is running on Windows 10 November update then some settings may not migrate error message may appear during anniversary update installation. This error could automatically reset customization and personalized settings configuration.
Fix: Here is how you can reconfigure previous settings after Windows 10 anniversary update (1607) installation:
- Go to Settings > Devices > Pen & Windows Ink and change settings back to previous point.
- Go to Settings > System > Notifications & action > Notifications and reconfigure Notifications settings.
- Go to Settings > System > Tablet Mode to reconfigure Tablet mode settings back to previous point.
- Click Task View icon on the Taskbar and select Add New Desktop to create multiple virtual desktops, if you were using the prior to anniversary update.
Official Microsoft Forums are a nice place to find more configuration settings solutions.
How to Fix Cortana Not Available Error after Update Installation
Error: If you see error messaging showing that Cortana has been removed or disabled on PC or Microsoft Edge after Windows 10 anniversary update build 14393.10 installation, there is nothing you can do for now because Microsoft is still working on the fix for it.
Those who have been affected by this error can wait until Microsoft releases some fix.
How to Fix Windows 10 Anniversary Update Stuck Error
Error: Although using Windows Update feature on PC is the best way to install anniversary update but some users are reporting that they are getting error 0x800705b4 update stuck. Which stops the update download when you press the update button.
Fix: Best way to fix this error is to either install updates using Media Creation Tool or download official Windows 10 Anniversary Update files from Microsoft’s website.
How to Fix Window 10 Freeze Error After Update Installation
Error: Many users on various Windows, Reddit forums are complaining that after installing Windows 10 Anniversary update their PC has become unresponsive. After running for a few minutes, it freezes on the spot which displays “Windows is not Responding” error message. Try to restart PC to see if that fixes the problem or else see instructions below.
Fix: Only way to fix this issue for now, until Microsoft release official solution, is to roll back to the previous version of the Windows 10 OS. Here’s how:
- Open Settings and go to Update & Security > Recovery and click Get Started button.
- In ‘Go back to the earlier build’ option, follow on-screen instructions to return to the previous version.
You can try System Maintenance troubleshooter to fix this problem or try clean booting Windows 10 but this may not guarantee the permanent problem fix.
How to Fix Windows Store Apps Crash Error after Anniversary Update Installation
Error: There have been cases when users after upgrading to the latest Anniversary update are experiencing apps getting crashed unexpectedly after a few minutes. Mostly this is happening to apps downloaded from Windows Store.
Fix: All you can do for now is to wait until Microsoft come up with some sort of solution for this fix. This issue is related to Official Windows Store which is completely under Microsoft’s control, so we can’t do much about it except wait.
How to Fix Windows Update Server Connection Error for Anniversary Update Installation
Error: When you get error 0x800F0922 and error 0xc1900104, it could either indicate that Windows Update Servers connection with your PC is not established or System Reserved Partition has insufficient free space.
Fix 1: This error may occur if your PC is connected to the internet via VPN connection. Disconnect VPN and establish normal internet connection and try installing anniversary update again.
Fix 2: Although on Windows 10 System Reserved Partition is unlikely to have low space. But sometime third-party tools and software could save data without your notice that fills up System Reserved Partition.
To fix this problem use reliable third-party System Reserved Partition size enhancer tools to get more free space.
How to Fix Windows 10 Activation Problems after Anniversary Update Installation
Error: ‘Windows is not activated’ error message after Windows 10 anniversary update installation could deactivate Windows 10, which may block some features.
Fix: To reactivate Windows 10 after anniversary update installation, use Troubleshooter tool to activate Windows copy. Here’s how:
- Go to Settings > Update & security > Activation > Add an account and create a new Microsoft account, if you haven’t got any official Windows account already. Sign-in to Windows with that account.
After linking your Microsoft account with digital license, use Activation Troubleshooter to reactivate Windows 10.
- For that, go to Settings > Update & Security > Activation
- If you see ‘Windows is not activated’ message, click Troubleshoot.
- On Troubleshoot screen, click the I changed hardware on this device recently link.
- Then enter your Microsoft account details including username and password to sign in.
- If Microsoft account is not added to your PC then enter local account password for sign in and hit the Next button.
- Select your PC that you want to activate with Windows 10. For that, click the This is the device I’m using right now option and click the Activate button.
- All done.
How to Fix Media Creation Tool Error During Anniversary Update Installation
Error: When you install Windows 10 Anniversary update with Media Creation Tool, you may come across DynamicUpdate error or some other error of similar nature during the installation process.
Fix: In this cases mostly closing Media Creation Tool and restarting it fixes the problem by resetting the download. But if the installation get stuck again then open File Explorer, navigate to C:\$Windows.~WS\Sources\Windows\\sources and double-click the Setupprep.exe to restart the update process.
How to Fix ‘Unable to install Microsoft Edge Extensions’ after the Update Installation
Error: Microsoft Edge is the latest default web browser on Windows 10 OS. It has large variety of extensions to make web surfing experience better for you. But if you get the error that ‘Edge browser app has encountered a problem, please reinstall it to repair’ error message after the Anniversary update installation then you won’t be able to access certain Microsoft Edge extensions such as Microsoft Translator, OneNote Web Clipper, Adblock, LastPass and many more.
Fix: First, you can see Microsoft’s official method to troubleshoot this error, but if that didn’t work on your PC then see methods below for fix.
Properly Install Extensions:
- Launch Microsoft Edge browser and select More (…) > Extensions > Get Extensions from the Store
- Click on the extension you would like to install.
- After the installation, go back to Microsoft Edge.
- On the Notification screen select Turn on option.
Delete Browser History and Cache:
- Open Microsoft Edge and go to More (…) > Settings
- Click Clear all history
- In Choose What to Clear option, check Browser History, cache date, files options
- Now click the Clear button
Install Extensions in Private Mode:
- Open Microsoft Edge and select More (…) > New InPrivate window
- Follow instructions under how to install extension above
Or else, you could go to Settings > System > Apps & Features, remove the extension causing error and try reinstalling it on the Edge browser. This should fix extension installation error on Microsoft Edge browser.
How to Fix Corrupted Files on Bootbale Media Error During the Update Installation
Error: When you try to install Windows 10 Anniversary update using bootable USB flash drive or DVD, it may cause installation to stop unexpectedly because of corrupted or damaged files.
Fix: If this happens then stop the update process, download again the Windows ISO files from Microsoft’s website on the bootable USB drive or DVD and create bootable media files again.
Those using Media Creation Tool to install the update should use Disk Cleanup tool, see Disk Cleanup instructions mentioned earlier in this post. Delete Windows Setup Temporary Files and recreate bootable media on USB or DVD.
How to Fix System Requirement Error During Anniversary Update Installation
Error: Although most current Windows 10 users should be able to install the anniversary update without any error, but those having less than 2GB RAM on PCs could get ‘minimum requirement failure’ error during the update installation. This is because Microsoft has changed minimum system requirement for Windows 10 from 1GB RAM to 2GB RAM for Windows 10 32-bit version.
Windows 10 Anniversary update minimum system requirements include:
- 1GHz or faster processor
- 16GB hard disk space (32bit)/20GB hard disk space (64bit)
- 1024×600 display resolution
- 2GB RAM for (32bit/64bit)
- DirectX 9 or later with WDDM 1.0 driver
Fix: Increase the RAM on PC and laptop.
How to Fix Software and Drivers Compatibility Error After Anniversary Update Installation
Error: If driver or software or app on PC stops working after you installed Windows 10 anniversary update, it means that it is incompatible with the new version or is outdated and needs updating. Graphics card drivers, touch-pad drivers or third-party software may stop working on older PCs after the update.
Fix: To find out which driver or software is incompatible and has stopped working after the upgrade, use Media Creation Tool instead of Windows Update feature to download and install the anniversary update. This will show you which driver or software is incompatible with the anniversary update.
Try updating outdated drivers by downloading the latest version from the manufacturer website. Remove and reinstall corrupted drivers, See our guide to reinstall, update, or delete Windows Drivers to fix this issue.
How to Fix Windows Update Errors that Block Anniversary Update Installation
Error: Sometimes unexpected errors may pop-up during anniversary update installation due to some issues with Windows Update feature. There could be many reasons behind this error.
Fix: You can fix this error by manually troubleshooting Windows update features, here’s how:
- Download Microsoft Windows Update Troubleshooter
- Select Windows Update and hit the Next button.
- If you see a prompt then click try troubleshooting as an administrator option.
- Choose Windows Update again and hit the Next button.
- Windows Troubleshooter will scan the PC to identify problems and fixes them automatically.
Relaunch Troubleshooter and reset network adapters with Windows Networking Diagnostics options to fix any network problems. Now restart the PC to finalize settings and try installing the Anniversary update again. Otherwise install Windows 10 Anniversary update with Media Creation Tool.
How to Fix Chunks of Windows Background Missing after the Update Installation
Error: After installing Windows 10 anniversary update parts of the Windows background may get blurred or washed out if the PC is connected to a secondary monitor. Microsoft is currently working on the fix. But instead of waiting, try the following fix.
Fix: Put your PC or laptop in sleep mode and wake it up. You could also try to unplug and reconnect HDMI cable, DP/mDP connections to see if this fixes the problem.
How to Fix Error 0x8024200D Anniversary Update Installation Failed
Error: This error 0x8024200D means that the anniversary update installation has failed due to corrupt installation files downloaded on the PC via Windows Update tool.
Fix: Here’s how to fix the problem:
- Press Windows + R keys to open Run command box.
- Type msconfig and hit OK.
- Now Click the Boot tab and select Safe boot. Then hit Apple and OK buttons.
- Reboot PC in safe mode.
- Open File Explorer window and navigate to C:\Windows\SoftwareDistribution\Download
- Download the content in the folder.
- Press Windows + R keys again to open Run command.
- Type msconfig and click OK.
- Click the boot tab and uncheck safe boot option.
- Hit Apple and OK buttons.
- Reboot the PC and try to reinstall Anniversary update.
If this didn’t work then try installing Anniversary update using the Media Creation Tool or download Windows ISO files for in-place upgrade on PC.
Alternative Ways for Successful Windows 10 Anniversary Update Installation
Here are important precautions that should be taken to avoid Anniversary update installation errors.
Disconnect Peripheral Devices
It has been an established fact that peripheral devices attached to the PC could hamper and effect update installation and cause errors. So, it is recommended that you detach any peripheral device linked to the PC. Make sure no Printers, external hard drives, scanners, Bluetooth devices are connected to the computer before starting Anniversary update download and installation process. Keep essential devices like mouse, keyboard, network connection and monitor linked to the PC; remove rest of the non-essential devices from computer.
Unblock Upgrades
Before download Windows 10 anniversary update make sure that update installation is not blocked on your PC. To check, go to Settings > Update & Security > Advanced Options and uncheck Defer upgrades option.
Also make sure that metered connection is turned off to successfully install the update. For that, go to Settings > Network & Internet > Wi-Fi > Advanced Options and turn off Set as metered connection option.
Backup
Backup is very important. Save all PC data and files on some external storage device before installing the anniversary update. Windows 10 Anniversary update is major update that contains significant changes in the layout and functioning of the Windows operating system, so if you are not satisfied with new changes, you could always go back to previous settings via backup restore. See how to backup Windows 10 data and files.
Settings and Apps
Before installing the anniversary update, note down current Windows settings so that you can set the new Windows 10 version after the update according to these current settings without having to remember each and every setting on the previous version.
Some apps and software could cause interruption in the installation of the Windows 10 anniversary update. Identify dodgy apps and software tools, and disable, block or remove them from PC.
Disable System Security Tools
Antivirus or Windows Defender could cause errors in update installation. Go to Settings > Update & Security > Windows Defender and turn off Real-time protection option temporarily. It is highly recommended that after the update installation you turn security tools back on for protecting PC against viruses and malicious malware.
Wrap Up
If nothing else works to install Windows 10 anniversary update properly on your PC, then fresh install Windows 10 and select Anniversary update 1607 during setup.
That’s all. We hope that above solutions helped you to install Windows 10 anniversary update without errors and problems. This new update is designed to help you to be more productive and has enhanced security system for data protection.
Any thoughts? How has your Windows 10 anniversary update experience been? Did you find above solutions helpful in mitigating errors? Share you thoughts and queries in the comments section below.
Though the Anniversary update installed without any hiccups for many Windows 10 users (I’m one of them), it is still not perfect. There are many instances where you might face problems or errors while installing the Anniversary update. The following are some of the common problems you might face and how to solve them.
Content
- Error: 0x800F0922 (Couldn’t Connect to Windows Update Servers)
- Error: 0x80200056 (Accidental Restart While Installing the Update)
- Error: Failure to Complete Anniversary Update Installation — Undoing Changes
- Error: Something Happened
- Error: 0x800F0923 (Software Compatibility or Driver Issues)
- Error: 0x80073712 (Damaged or Missing Installation Files)
Error: 0x800F0922 (Couldn’t Connect to Windows Update Servers)
This is one of the common errors that one might face while downloading or installing the Anniversary update. As you can tell from the error description, this error is caused when your Windows system is unable to connect to the Windows update servers.
To solve this error check if your system is behind a VPN. If you are using a VPN, then deactivate it and try again. Also, check if your ISP is blocking certain IP addresses which in turn is causing this error.
If there are no network issues, and you are still seeing this error, that means your System Reserved partition is smaller than the required size. Usually, the System Reserved partition will be around 100 to 200 MB. To increase the partition size, you can use any free third-party partition management software.
Note: before resizing, it is strongly recommended that you have a good backup of all your data, just in case.
To resize the partition launch your favorite partition manager tool. In my case I’m using the MiniTool partition manager. Right-click on the C drive and select the «Move or Resize» option.

Reduce the size of your C drive by 200 or 300 MB using the slider. This action will create unallocated space.

Right-click on the System Reserved partition and resize the partition using the slider to increase its size.

Once you are done with everything, click on the «Apply» button on the top of the window. The resizing may take some time, so sit back and wait.

After resizing, try to install the update. It should work now.
Error: 0x80200056 (Accidental Restart While Installing the Update)
The Error: 0x80200056 will pop up when there is an accidental restart or sign-out during the Anniversary update installation procedure. Though this may seem intimidating, it is nothing major. Just restart your system and try to install the update again. Of course, don’t restart or power off your Windows system while the update is in process – it may damage your system files and other data.
Error: Failure to Complete Anniversary Update Installation — Undoing Changes
This error is common when you are trying to update old laptops or notebooks. Though there is no official solution available, many users reported that powering off, unplugging the power cord and then removing the battery for a few minutes solved the problem, so do try it.
If the above solution didn’t solve the problem, then press «Win + I» to open the Settings window. Navigate to «Update and Security -> Windows Update -> Update History,» and check for any failed updates.

If you find a failed update, then click on the link below it to see the error code. Once you have the error code, try to Google the solution. As I said, there is no specific solution. It totally depends on the specific error you receive.
Error: Something Happened
You may encounter this error when you are trying to install the update using the Media Creation Tool. This error is so vague that it confuses a lot of users. But the solution for it is pretty simple. All you have to do is run Media Creation with admin right. To do that simply right-click on the Media Creation Tool executable, and then select the option «Run as Administrator.»
Error: 0x800F0923 (Software Compatibility or Driver Issues)
This is a painful error for some Windows users as this error is caused due to hardware drivers or incompatible software. Though you can easily uninstall the incompatible software, it can be hard to find the driver that is causing the issues.
To pinpoint the issue it is recommended that you use the Media Creation Tool. This tool will list all the drivers and software that are incompatible with the update. Once you find the incompatible driver or software, try to download the update from the manufacturer site or just uninstall them. In case of drive issues, you can uninstall or update the driver from the Device Manager.
Once you are done updating or uninstalling the software or driver, try to re-initiate the update procedure using the Media Creation Tool.
Error: 0x80073712 (Damaged or Missing Installation Files)
This error is caused when the update or installation files are damaged or missing. To resolve the issue clear the Windows update cache or redownload the update using the Media Creation tool. Alternatively, download the Windows 10 Anniversary Update ISO, and create a bootable media so that you can install the update from the DVD or USB.
Do comment below sharing your thoughts and experiences about the Windows 10 Anniversary update.
Vamsi Krishna
Vamsi is a tech and WordPress geek who enjoys writing how-to guides and messing with his computer and software in general. When not writing for MTE, he writes for he shares tips, tricks, and lifehacks on his own blog Stugon.
Subscribe to our newsletter!
Our latest tutorials delivered straight to your inbox

The Anniversary Update for Windows 10 is finally ready for download. The new version of the operating system is now slowly rolling out to over 350 million devices around the world.
This release means that during the roll out millions of users will be busy trying to install the new update on many devices, including desktop PCs, laptops, tablets, and (eventually) phones. Unfortunately, even though the Anniversary Update promises to be one of the best and most stable releases, building an operating system is a very complex task, as such it’s expected that some users may come across errors, bugs, and other issues during and after the installation.
Although there could be some unknown issues during the rollout, remember that the problem is not always the operating system. Some other factors could be causing the problem, including outdated drivers, software conflicts, or certain custom configurations.
Windows 10 Anniversary Update problems and solutions
Microsoft is making available the Windows 10 Anniversary Update through Windows Update, and you can also use the Media Creation Tool to update your device. However, if the installation fails or you come across any error, this guide is here to help you try and resolve any problem.
How to fix failure to complete the Anniversary Update installation
Error
- Error: We couldn’t complete the updates. Undoing changes. Don’t turn off your computer.
- Error: Failure configuring Windows Updates. Reverting changes.
Description
These are typical errors that can occur during any Windows Update installation. However, these errors don’t have specific solutions unless you can figure out exactly the error code.
Resolution
You’ll need to investigate and determine the error code by checking your update history.
- Open Settings.
- Click on Update & security.
- Click on Windows Update.
- Click the Advanced options link.
- Click the View your update history link.
- Click the link for the update that failed to install and look for any error or information that could help you understand the problem.
Once you know the error code, you can get help online, or you can use Windows Central forums to fix the issue.
Quick Tip: It’s been previously reported that these errors may happen on older laptops, and simply powering off the device, unplugging the power cord, and removing the battery for about a minute may fix the problem.
How to fix connection to the Windows Update servers
Error
- 0x800F0922
- 0xc1900104
Description
These errors could indicate that your computer isn’t connecting to the Windows Update servers. However, they can also mean that there isn’t enough free space on the System Reserved partition.
Resolution
Resolution 1: If your computer is not connecting to the Windows Update servers, it could be that you’re using a VPN connection to connect online. Disconnect from the VPN connection and try to update one more time. (You may also want to restart your computer before trying again.)
Resolution 2: If you’re already running Windows 10, it’s highly unlikely that the System Reserved partition is smaller than it’s required. However, many times third-party software, such as antivirus and other security apps, may write data to the System Reserved partition filling it up.
To resolve this issue, you’ll need to use a third-party software to increase the size of the System Reserved partition to at least 500 megabytes.
How to fix update installation after an accidental restart
Error
- 0x80200056
Description
You’ll probably see this error when your computer is upgrading, and the process is interrupted by an accidental reset or sign out of your device.
Resolution
This is not a major issue, simply try to install the update again, but this time make sure to keep the device powered on and don’t restart or sign out.
How to fix driver or software compatibility issues
Error
- 0x800F0923
Description
This error indicates a problem with a device driver or an application isn’t compatible with the new version of Windows. Often, you’ll see this error when there is a problem with graphics card driver, old hardware driver, or third-party security software like an antivirus.
Resolution
If you’re using Windows Update to perform the update, it could be a difficult task to pinpoint the driver or software that isn’t compatible with the Windows 10 Anniversary Update.
In this case, you may want to use the Media Creation Tool to perform an in-place upgrade to update your devices. During this process, the tool will create a clear report of any driver or software that isn’t compatible with the new operating system.
If the problem is a driver related issue, make sure to visit your hardware manufacturer website to check for an up-to-day driver.
It could be that the driver somehow ends up getting corrupted, in which case you could also try reinstalling it. To do this visit your hardware manufacturer website, download the latest driver available, and follow the instructions to apply the software to your computer.
If the problem persist and there are not updates available, you can try to uninstall the device driver and continue with the upgrade. After the installation, you can try reinstalling the original driver one more time. However, it’s worth pointing out that the problem may reappear after the upgrade.
Only advanced users should use this process.
- Right-click the Start button and select Device Manager.
- Expand the device with the problem.
- Right-click and uninstall the device in question.
- Try to install the Windows 10 Anniversary Update one more time.
If it’s a software related problem, you may want to check your software company support website for new updates. Alternatively, you may want to disable or temporarily uninstall the software in question and proceed with the installation.
How to fix storage problem during installation
Error
- 0x80070070 – 0x50011
- 0x80070070 – 0x50012
- 0x80070070 – 0x60000
Description
These are common errors indicating that your computer doesn’t have enough available space to install an update.
Resolution
You can resolve this issue by using the Disk Cleanup tool available with the operating system to free up space on your hard drive.
- Use the Windows + R keyboard shortcut to open the Run command.
- Type cleanmgr and press Enter.
- Click OK making sure the C: drive is selected.
- Click the Clean up system file button.
- Click OK making sure the C: drive is selected.
- Make sure to check the files you want to delete, including «Recycle Bin,» «Temporary Internet Files,» «Temporary Files,» «System error memory dump files,» «Previous Windows Installation,» «Temporary Windows installation files». Remember not to delete «Windows Setup temporary files», as these are the files to install the new update on your computer.
- Click OK.
- Click the Delete Files button to complete the task.
- Try to install the Windows 10 Anniversary Update one more time.
Quick Tip: You can also connect a USB flash drive with at least 8GB of storage, which the Windows 10 setup will detect automatically and use as temporary storage to perform the upgrade.
How to fix damaged or missing installation files
Error
- 0x80073712
Description
During the download or installation of the Windows 10 Anniversary Update, you may get the error 0x80073712, which indicates that files to complete the installation are either missing or damaged.
Resolution
If the installation files didn’t download successfully or there are some damaged files, then use the Disk Cleanup tool with the instructions mentioned earlier. Then make sure to delete the «Windows Setup temporary files», and do the following:
- Open Settings.
- Click on Update & security.
- Click on Windows Update.
- Click the Check for updates button to force the download again.
If after trying to redownload the files the installation fails again, you may want to try to install the Anniversary Update using the Media Creation Tool.
How to fix Windows 10 activations problems
Error
- Windows not activated
Description
After the installation, Windows 10 becomes deactivated preventing users from taking full advantage of the operating system.
Resolution
If the activation problem occurs after the installation of the Windows 10 Anniversary Update, you should use the Activation Troubleshooter tool to reactivate your copy of Windows 10.
How to fix minimum system requirements issue
Error
- 0xC1900200 – 0x20008
- 0xC1900202 – 0x20008
Description
While you should be able to install the Anniversary Update even if you’re already running Windows 10 on your device, Microsoft has recently changed the minimum system requirements. Now the operating system requires 2GB of RAM to run the 32-bit version of Windows 10, which doubles the amount of memory from previous requirements.
Here are the Windows 10 Anniversary Update minimum system requirements:
- Processor: 1GHz or faster processor or SoC
- RAM: 2GB for 32-bit or 64-bit
- Hard drive space: 16GB for 32-bit or 20GB for 64-bit
- Graphics card: DirectX 9 or later with WDDM 1.0 driver
- Display: 1024×600
Resolution
This problem should only impact a small number of users, and if this is your case, the recommendation is to add more RAM to your system.
How to fix incompatible application error during installation
Error
- 0xC1900208 – 0x4000C
Description
If you come across this error, it might indicate that there is an application installed on your computer that is incompatible and it’s blocking the upgrade process.
Resolution
Usually, these error is likely to occur with third-party security software like an antivirus software. To resolve this issue, make sure to uninstall the application in question temporarily and try to proceed with the update again.
How to fix Windows Update errors trying to install the Anniversary Update
Description
When you try to apply a new update, sometimes you may receive an error message that will block Windows Update from installing new updates successfully.
Resolution
Error messages can vary, and many reasons can cause them, but you can resolve this issue using the Windows Update troubleshooter to reset Windows Update components manually on your computer.
- Download the Windows Update Troubleshooter tool from Microsoft.
- Select Windows Update.
- Click Next to continue.
- You may also see a prompt, if so click Try troubleshooting as an administrator option.
- Select Windows Update again.
- Click Next to continue.
- The Windows Update Troubleshooter will try to fix any existing issues, and click Close to complete the task.
You can also launch the troubleshooter again and try to reset your network adapter using the Windows Networking Diagnostics option, which could fix any potential network problems.
Remember to restart your computer to complete the process and try to install the Windows 10 Anniversary Update one more time.
If you still can’t install the Anniversary Update, you may want to try updating using the Media Creation Tool.
Description
If you happen to choose to install the Anniversary Update using a bootable media, you may get an error message that won’t let you continue with the installation. This is a common problem when you create a USB flash drive or DVD to install the operating system, which may contain corrupt files.
Resolution
The best way to resolve this issue, redownload the Windows ISO file and recreate the bootable media.
If you’re using the Media Creation Tool, make sure to use the Disk Cleanup tool with the instructions mentioned earlier, make sure to delete the «Windows Setup temporary files», and try to create a bootable media one more time.
Description
When using the Media Creation Tool the setup will start with the installation process, but you may come across an error of an issue regarding DynamicUpdate or similar error message. Restarting the Media Creation Tool will reset the download, and you may get stuck again.
Resolution
Open File Explorer, go to C:\$Windows.~WS\Sources\Windows\sources, and try double-clicking the Setupprep.exe to start the update process.
How to check and repair Windows 10 before installing a major update
Description
If you had the same Windows 10 installation on your PC for a while, chances are you may now be running into performance issues and other problems that could be preventing your computer from getting the Anniversary Update installed.
Resolution
Windows 10 includes an advanced command-line utility called SFC to repair corrupted or missing system files.
For step-by-step instructions on how to use SFC to fix system files on Windows 10 use our previous guide. Alternatively, you can use the more advanced Deployment Image Servicing and Management (DISM) utility to repair your Windows 10 installation.
Some settings may not migrate during installation
Description
Some settings may not migrate after installing the Windows 10 Anniversary Update on a computer previously running the Windows 10 November Update.
Status
Microsoft is aware of the problem that could reset some personalization customization already configured. Currently, the company is working to release a fix in a near future, but there isn’t a specific date.
Resolution
After the installation of Windows 10 version 1607, you’ll need to reconfigure some of your previous configurations, including:
- Pen Settings: re-personalize your pen settings, go to Settings > Devices > Pen & Windows Ink.
- Notification settings: re-personalize, go to Settings > System > Notifications & actions > Notifications.
- Tablet Mode settings: re-personalize, go to Settings > System > Tablet Mode.
- Virtual Desktops: re-recreate your virtual desktops, click the Task View icon on your taskbar and select Add New Desktop.
Furthermore, at the Microsoft forums, the company notes that it’s currently not possible to change some of the «OEM-specific Pen click settings customizations.»
Unable to install Microsoft Edge extensions after installing the Anniversary Update
Error
- This app encountered a problem. Please reinstall it to repair
Description
Similar to Chrome and Firefox, Microsoft Edge now includes support extensions, but after the installation of the Windows 10 Anniversary Update, a small number of users are reporting that they’re unable to install extensions, including Adblock, Adblock Plus, LastPass, Microsoft Translator, or OneNote Web Clipper.
Resolution
While Microsoft hasn’t acknowledged the problem as a known issue, it’s currently offering three methods to troubleshoot and fix the problem, including:
Instructions to correctly install an extension:
- Open Microsoft Edge and select More (…) > Extensions > Get Extensions from the Store.
- Get your extension, and select Free to install.
- Once the installation is complete, switch back to Microsoft Edge.
- Read the notification, and select Turn on.
Instructions to install extensions in-private mode
- Open Microsoft Edge and select More (…) > New InPrivate window.
- Follow the above instructions to install an extension.
View and delete browser history and cache
- Open Microsoft Edge and select More (…) > Settings.
- Select Clear all history.
- Choose what to clear: Browsing history, cached data and files, etc.
- Click the Clear button.
Possible solution: At Windows Central user TwanNL75 reports that going to Settings > System > Apps & features, removing and reinstalling the extension in question fixes the problem. The good news is that a number of users have tried this workaround and it has worked.
Cortana disappears after installing Windows 10 build 14393.10
Error
- Cortana not available on Windows 10 or Microsoft Edge
Description
After installing Windows 10 build 14393.10 (Anniversary Update), Cortana is no longer available, and there is no way to switch it back. Also, Cortana won’t work on Microsoft Edge either.
Status
Microsoft is aware of the issue and it’s working to offer a fix in the next couple of days.
Resolution
If you’ve been affected by this issue, you’ll need to wait until Microsoft releases a permanent fix.
Windows Store apps crash after installing the Anniversary Update
Error
- Windows Store apps crash immediately
Description
Users on Reddit are reporting that after the installation of the Windows 10 Anniversary Update many Windows Store apps, such as Twitter, Netflix, and Reddit, crash immediately without any error message.
Status
Microsoft hasn’t yet to confirm the issue.
Resolution
While many users have suggested using the wsreset.exe command nothing seems to fix the problem yet. For now, just be aware of this possible problem.
Windows background partially missing after installing the update
Error
- Pieces of background missing
Description
After installing the Windows 10 Anniversary Update on a laptop or tablet connected to a secondary monitor, parts of the background are missing showing partial section in black.
Status
Microsoft is aware of this issue and it’s working on a fix, but there isn’t a time frame when the fix will roll out to users.
Resolution
The workaround that Microsoft offers is to put your laptop or tablet into sleep mode and then waking it back up. In addition, you should also try to unplug and reconnect the mDP / DP / HDMI connection, which is known to resolve this issue in many cases.
Windows 10 Anniversary Update fails with error code 0x80070057
Error
- 0x80070057
Description
A number of users around the web have been reporting that trying to install the Windows 10 Anniversary Update will result on error code 0x80070057. However, the biggest problem is not official documentation is available at the time of this writing that explains the cause and how fix it.
At the Microsoft forums, a user wrote: «I’m getting the error 0x80070057 while trying to update. None of the solutions on the web seem to work. I know several people that are having the same problem. What would be the solution?»
On Windows Central, user spall writes: «Anyone got 80070057 when trying to update? Using the upgrade assistant, had windows defender update keep popping up in windows update, tried resetting windows update but doesn’t work.»
Resolution
Resolution 1: It’s been suggested that this workaround will fix the 0x80070057 problem while installing the update. Because these steps require time-precision, make sure to read all the steps before proceeding.
- Open Settings.
- Click on Update & security.
- Click on Windows Update.
- Click the Learn more link.
- When default web browser opens, click the Get the Anniversary Update now button.
- Double-click the Windows10Upgrade28084 file that you just downloaded to trigger the download of the Anniversary Update.
- Watch for Verifying Download and make sure to turn off your connection to the internet, including Wi-Fi or Ethernet immediately as the download reaches 100%.
- Once the update begins to install, it’ll get stuck at 2%, after 1 minute re-enable your network adapter.
Now the Windows 10 Anniversary Update should install successfully on your computer.
Resolution 2: Currently, there is not an official resolution for this problem, but many users have reported that using the Media Creation Tool or downloading the Windows 10 Anniversary Update ISO files to do a clean installation of the operating system fixes the problem.
This error is not strange to Windows 10. The problem has previously appeared in other versions of Windows 10, and many users at the Windows Central forums were able to fix the problem by modifying a couple of registry keys.
It’s important to note that modifying the registry can be dangerous. Use the instructions only if you know what you’re doing, and you have created a full backup of your computer before proceeding.
Windows 10 Anniversary Update stuck downloading
Error
- 0x800705b4
- Update stuck downloading or preparing
Description
While using the Windows Update the is the best way for anyone to get the Windows 10 Anniversary Update, many users have been reporting that Windows Update gets stuck during download or when trying to apply the update for a long time and users will also get the 0x800705b4 error message.
Resolution
The best way to resolve this issue is to use the Media Creation Tool to apply the update. Or you can also try downloading the Windows 10 Anniversary Update ISO files to perform an in-place upgrade.
Windows 10 Anniversary Update fails with error code 0x8024200D
Error
- Windows 10 failed to install the following update with error 0x80024200D
Description
Trying to install Windows 10 Anniversary Update results on error 0x80024200D. This is a common error in Windows usually caused by problems with the installation files that Windows Update downloaded to your computer.
Resolution
One way to fix this issue is by using the following steps:
- Use the Windows key + I keyboard shortcut to open the Run command.
- Type msconfig and click OK.
- Click the Boot tab.
- Select Safe boot.
- Click Apply.
- Click OK.
- Reboot your computer to start in Safe mode.
- Open File Explorer and go to C:\Windows\SoftwareDistribution\Download.
- Download the content inside the folder.
- Use the Windows key + I keyboard shortcut to open the Run command.
- Type msconfig and click OK.
- Click the Boot tab.
- Uncheck Safe boot.
- Click Apply.
- Click OK.
- Reboot your computer and try reapplying the Anniversary Update one more time.
Alternatively, you can use the Media Creation Tool to apply the update. Or you can also try downloading the Windows 10 Anniversary Update ISO files to perform an in-place upgrade.
Windows 10 freezes after installing the Anniversary Update
Error
- Full system freeze
Description
After installing the Windows 10 Anniversary Update, a number of users on Reddit and Microsoft forums have been reporting freeze after starting up. The operating system may work well for a minutes, but then it will become unresponsive, which can result on a Microsoft Windows is not responding message.
Sometimes restarting the operating system may seem to solve the problem, but the freeze issue will continue.
Status
Microsoft hasn’t acknowledge this issue as a problem with the update, even though it seems that the number of users experience the same problem is growing.
Resolution
There isn’t an official resolution for this problem. On Reddit, user SoloWingX, has been proactively updating the thread with a lot of troubleshooting steps, but nothing seem to be working as a permanent solution.
On the other hand, Microsoft recommends to the System Maintenance troubleshooter or do a Clean boot of Windows 10, but none of the suggestions seems to work either.
If you’re experiencing this problem, the best thing you can do is roll back to the previous version of the operating system:
- Open Settings.
- Click on Update & security.
- Click on Recovery.
- Click the Get started button under «Go back to an earlier build».
- Follow the on-screen steps to go back to the previous version.
It’s worth pointing out that on the same Reddit thread, user KuruQan has posted that rolling back to the previous version of Windows 10 and removing the $WINDOWS.~BT, $WINDOWS.~WS folder from the C: drive, and using the ISO file to reinstall the Windows 10 Anniversary Update fixes the problem. However, this workaround worked just for a few moments.
Black screen problem with the Windows 10 Anniversary Update
Error
- Black screen after updating to Windows 10
Description
After installing the Windows 10 Anniversary Update on your computer, you may experience a black screen after signing in to your profile. This problem may appear if an update didn’t install properly or there is a driver related issue.
Resolution
Resolution 1: Sometimes this can be a problem with an external drive. Try disconnecting all your drives, and then try reconnecting them one at a time.
If this solution worked, but you find out that one of the external drives is causing the black screen. Unplug it again, and plug it back in. If drive is the one causing the problem, you may want to contact your device manufacturer for additional support.
Resolution 2: If unplugging the external drive didn’t fix the black screen, then try to resolve this issue in Safe Mode.
- Reboot your computer.
- At the sign in screen, hold the Shift key, click the Power button, and select Restart.
- Once you computer restarts, go to Troubleshoot > Advanced options > Startup settings, and click the Restart button.
- On restart, press 5 to start on Safe Mode with networking.
Once you’re signed in your profile using Safe Mode try reinstall your display adapter driver:
- Use the Windows key + X keyboard shortcut to open Power user menu, and select Device Manager.
- Expand Display adapter.
- Right-click the adapter and select Uninstall.
- Click OK.
- Restart your PC to complete the task.
You may also see a black screen after an upgrade if there is a problem with one or various RunOnce processes.
In Safe Mode do the following:
- Use the Windows key + X keyboard shortcut to open Power user menu, and select Task Manager.
- Click the Processes tab.
- Look for RunOnce32.exe or RunOnce.exe.
- Select the item, and click End task.
- Click the Services tab.
- Look for RunOnce32.exe or RunOnce.exe.
- Right-click the item, and select Stop.
- Restart your computer to complete the task.
Other things you can do for a successful Anniversary Update installation
While updating Windows 10 should be a straightforward process, it’s difficult to build an operating system that can flawlessly run on over 350 million devices with thousands of different hardware configurations.
Here are a few other things you can do to avoid errors during the installation of the Windows 10 Anniversary Update.
Make a backup
The Anniversary Update is a major update, which will be doing a lot of changes on your computer, as always it’s recommended to create a full backup before proceeding with the upgrade.
A full backup will give you a piece of mind that if something goes wrong, you can always go back to your previous configuration. You can check our previous guide on how to do a full backup of Windows 10.
Disconnect non-essential peripherals
During a significant update, it’s known that peripherals and other devices are responsible for many error messages and problems. Before to begin the update make sure to disconnect any non-essential peripherals from your computer, including Bluetooth devices, printers, scanners, external hard drives, etc. For the upgrade process, you only need a mouse and keyboard, network connection to the internet, and a monitor — anything is not essential.
Note your settings
We see cases where the operating system can’t retain some of your previous settings. As such, it’s not a bad idea to note at least some of your customization options in the Settings, including the customization options for your pen, notifications, tablet mode, virtual desktop, and default apps.
Also, you may want to note your privacy settings on Settings > Privacy in case after the upgrade something changes.
Remove possible conflicting apps
As we mentioned above there could be a problem with incompatible applications, as such it’s a good time to review your desktop applications and uninstall any that you don’t use anymore, or you think it may cause trouble.
Turn off security software
An antivirus always running is a good idea, you should never leave your computer unprotected, but sometimes antivirus may well be a problem of an installation failure. If you use Windows Defender, you can go to Settings > Update & security > Windows Defender, and turn off Real-time protection to temporarily disable the software.
The Windows Firewall can also be an issue during the installation of a significant update. You can temporarily disable the firewall by going to Control Panel > All Control Panel Items > Windows Firewall > Customize Settings and select Turn off Windows Firewall.
Stop blocking the update
If you’re using Windows 10 Pro make sure that you’re not directly blocking the Anniversary Update from downloading into your system, go to Settings > Update & security > Advanced options and make sure the Defer upgrades isn’t checked.
A metered connection will also prevent updates from downloading, as such make sure you don’t have your network connection set to metered. You can verify this going to Settings > Network & internet > Wi-Fi > Advanced options, and make sure Set a metered connection is turned off. If you set an Ethernet connection as metered, use this guide to revert the changes.
When nothing works do a clean install
If you have tried everything and nothing worked, you can alternatively start fresh with a clean installation of Windows 10 with the Anniversary Update.
In the case that nothing has worked, we’re also assuming that you couldn’t install the Anniversary Update using the Media Creation Tool, as such the best way to update, in the case, is to download the Windows 10 Anniversary Update ISO, and do an advanced clean installation of an operating system. (We’ll update the article as the ISO files become available.)
You can check out our previous guide to do a clean installation of Windows 10.
Wrapping things app
We now finally have a new major update that improves various aspects of Windows 10, which aims to make you more productive and secure. However, in the early days, as with any new version of an operating system, we are expecting at least a small number of problems. If you want to reduce the chance to coming across an issue, make sure to follow our guide.
While it’s a complex task to cover every issue that you may come across during an installation of the operating system, if you have any problems not listed in this article jump into the Windows Central forums to seek help.
More Windows 10 resources
For more help articles, coverage, and answers on Windows 10, you can visit the following resources:
- Windows 10 Anniversary Update Review
- How to get the Windows 10 Anniversary Update
- Windows 10 Support Forums at Windows Central
- Windows 10 Anniversary Update News
- Windows 10 Tips, Tricks, and How-tos
All the latest news, reviews, and guides for Windows and Xbox diehards.
Mauro Huculak is technical writer for WindowsCentral.com. His primary focus is to write comprehensive how-tos to help users get the most out of Windows 10 and its many related technologies. He has an IT background with professional certifications from Microsoft, Cisco, and CompTIA, and he’s a recognized member of the Microsoft MVP community.
На чтение 5 мин. Просмотров 144 Опубликовано
Anniversary Update – это серьезное обновление для Windows 10, и многие пользователи были в восторге от него. К сожалению, похоже, что у него есть своя доля проблем: многие пользователи сообщают о сбоях и зависаниях системы после установки.
Поскольку это серьезное обновление с широким спектром новых функций, неудивительно, что возникают определенные проблемы. Пользователи сообщают, что их компьютер нормально загружается в Windows 10, и все работает отлично в течение примерно 20 секунд. После этого мышь зависает и появляется сообщение об ошибке «Windows не отвечает». В дополнение к зависаниям многие пользователи сообщают о сбоях, сопровождаемых ошибками Blue Screen.
Это неприятная проблема, потому что она возникает каждый раз, когда запускается Windows 10. Пользователи подозревают, что стороннее приложение или служба вызывают эту ошибку, но даже после выполнения чистой загрузки проблема остается. Эта проблема сделает ваш компьютер практически непригодным для использования. К счастью, есть несколько потенциальных решений, которые вы можете попробовать.
Содержание
- Решение 1 – Войдите в безопасный режим
- Решение 2. Загрузите Anniversary Update ISO-файлы и повторите попытку обновления
- Решение 3. Установите распространяемый пакет .NET Framework 3.5 и C ++
- Решение 4 – Запустите проверку sfc/scannow
- Решение 5. Отключите безопасную загрузку из BIOS
- Решение 6. Установите в качестве места сохранения по умолчанию раздел C
- Решение 7. Отключите AppXsvc с помощью редактора реестра
- Решение 8 – Откат к предыдущей сборке
Решение 1 – Войдите в безопасный режим
По мнению многих пользователей, один из способов избежать сбоев и зависаний – войти в безопасный режим. В безопасном режиме таких проблем нет, и все работает без проблем. Чтобы войти в безопасный режим, выполните следующие простые действия:
- Перезагрузите компьютер несколько раз во время загрузки, чтобы начать процесс автоматического восстановления.
- Выберите Устранение неполадок> Дополнительные параметры> Параметры запуска и нажмите кнопку Перезагрузить .
- После перезагрузки компьютера выберите Безопасный режим с сетевым подключением , нажав соответствующую клавишу.
Пока вы находитесь в безопасном режиме, у вас не должно быть проблем с зависаниями или сбоями, и вы сможете искать различные решения в Интернете.
Решение 2. Загрузите Anniversary Update ISO-файлы и повторите попытку обновления
Одним из решений, предложенных пользователями, является загрузка файла ISO Build 1607 и установка Anniversary Update с использованием этого файла ISO. Прежде чем попробовать это решение, обязательно вернитесь к предыдущей сборке, иначе процесс не будет работать. Чтобы загрузить официальные ISO-файлы Windows 10 Anniversary Update, убедитесь, что у вас есть пустой DVD или USB-флеш-накопитель и готов инструмент для создания медиа. После создания загрузочного USB-накопителя вставьте его в компьютер, запустите файл setup.exe и установите обновление.
- Читайте также: Windows 10 Anniversary Update удаляет файлы накопителя
Имейте в виду, что это не гарантированное решение, и пользователи сообщают, что проблемы сбоев сохранялись даже после обновления до новой сборки с использованием ISO-файла Windows 10 Anniversary Update.
Решение 3. Установите распространяемый пакет .NET Framework 3.5 и C ++
Пользователи сообщают, что проблемы как зависания, так и сбоя могут быть устранены путем установки различных распространяемых пакетов C ++ и .NET Framework 3.5. Windows 10 и многие сторонние приложения используют эти компоненты, поэтому обязательно загрузите их по ссылкам ниже:
- Загрузить .NET Framework 3.5
- Скачать распространяемые C ++
Имейте в виду, что для решения этих проблем вам может понадобиться загрузить несколько версий распространяемых C ++ и .NET Framework.
Решение 4 – Запустите проверку sfc/scannow
Если после установки Anniversary Update у вас возникают сбои или зависания, вы можете выполнить сканирование sfc. Это сканирование предназначено для проверки вашей установки Windows 10 и исправления любых поврежденных файлов. Чтобы выполнить сканирование SFC, выполните следующие действия:
-
Нажмите Клавишу Windows + X , чтобы открыть расширенное меню пользователя. Выберите Командная строка (Администратор) из списка.
-
Когда откроется командная строка, введите sfc/scannow и нажмите Enter .
- Подождите, пока сканирование не будет завершено.
Решение 5. Отключите безопасную загрузку из BIOS
Одним из возможных решений является отключение безопасной загрузки. Для этого вам нужно войти в BIOS, найти функцию безопасной загрузки и установить для нее Отключено . Для получения подробных инструкций о том, как войти в BIOS и как отключить Secure Boot, обязательно ознакомьтесь с руководством по материнской плате.
Решение 6. Установите в качестве места сохранения по умолчанию раздел C
Пользователи сообщают, что вы можете исправить проблемы сбоев в Anniversary Update, установив в качестве места сохранения по умолчанию раздел C. Это простая процедура, и вы можете сделать это, выполнив следующие действия:
-
Нажмите Windows Key + S и введите сохранение по умолчанию . Выберите в меню Места сохранения по умолчанию .
-
Перейдите в раздел Сохранить местоположения и установите для всех параметров значение Этот компьютер (C:) .
- ЧИТАЙТЕ ТАКЖЕ: Windows 10 Anniversary Update не может ускорить переход на корпоративную коммутацию
Решение 7. Отключите AppXsvc с помощью редактора реестра
По мнению некоторых пользователей, отключение AppXsvc в редакторе реестра устраняет проблемы как зависания, так и сбоев. Чтобы отключить AppXsvc, войдите в безопасный режим и выполните следующие действия:
-
Нажмите Windows Key + R , введите regedit и нажмите ОК или нажмите Ввод .
-
Когда Редактор реестра запустится, перейдите к клавише HKEY_LOCAL_MACHINESYSTEMControlSet001ServicesAppXSvc на левой панели. Найдите Start DWORD на правой панели и дважды щелкните по нему.
-
Установите для данных значения значение 4 и нажмите ОК .
- Закройте редактор реестра и перезагрузите компьютер.
Хотя некоторые пользователи сообщали, что это решение исправляло проблемы сбоев для них, другие сообщали об ошибках BSOD после его применения.
Решение 8 – Откат к предыдущей сборке
Если сбои системы все еще продолжаются, вы можете рассмотреть возможность возврата к предыдущей сборке Windows 10. Это простая процедура, которая не требует каких-либо сторонних инструментов, и вы можете легко вернуться к предыдущей сборке прямо из приложения «Настройки». или с помощью расширенного запуска. Если вы не знаете, как вернуться к предыдущей сборке, мы советуем вам прочитать нашу статью Как удалить Windows 10 Anniversary Update, в которой подробно объясняется, как вернуться к предыдущей сборке.
Anniversary Update было одним из самых ожидаемых обновлений для Windows 10, но, к сожалению, это обновление принесло много проблем со стабильностью для пользователей. Если у вас возникли проблемы с зависанием или зависанием, мы советуем вам попробовать все решения из этой статьи. Если вы нашли другое решение, которое работает для вас, обязательно поделитесь им с другими в разделе комментариев.