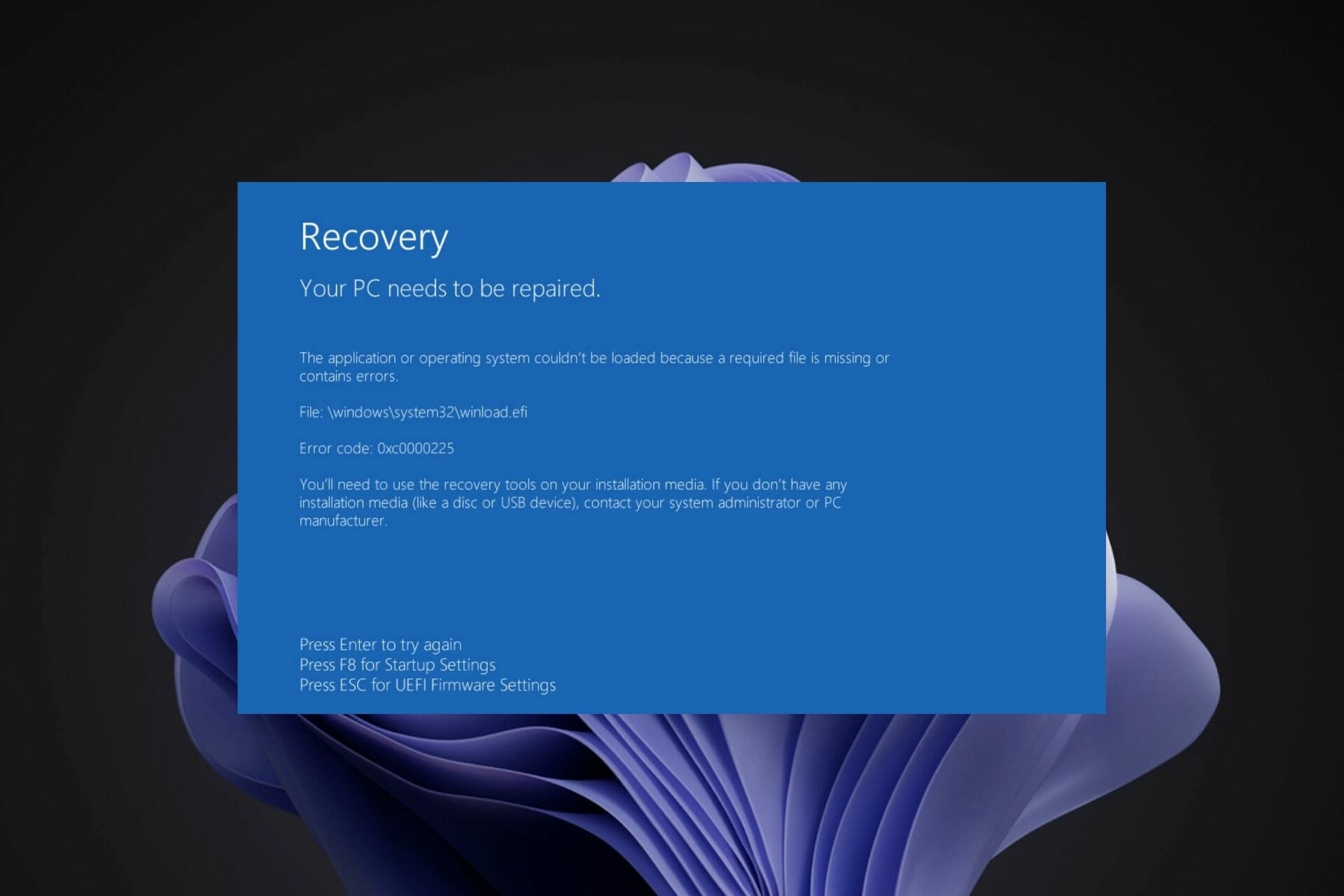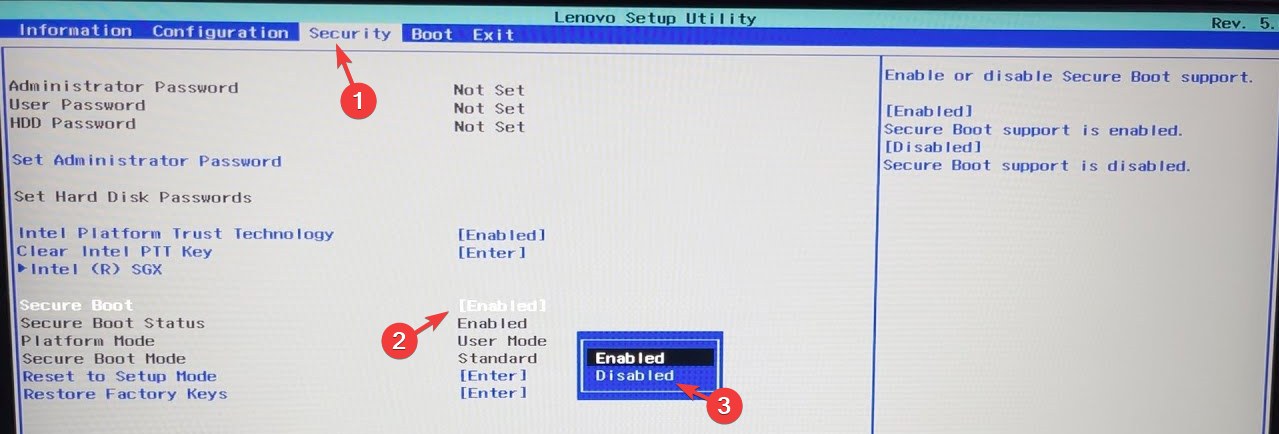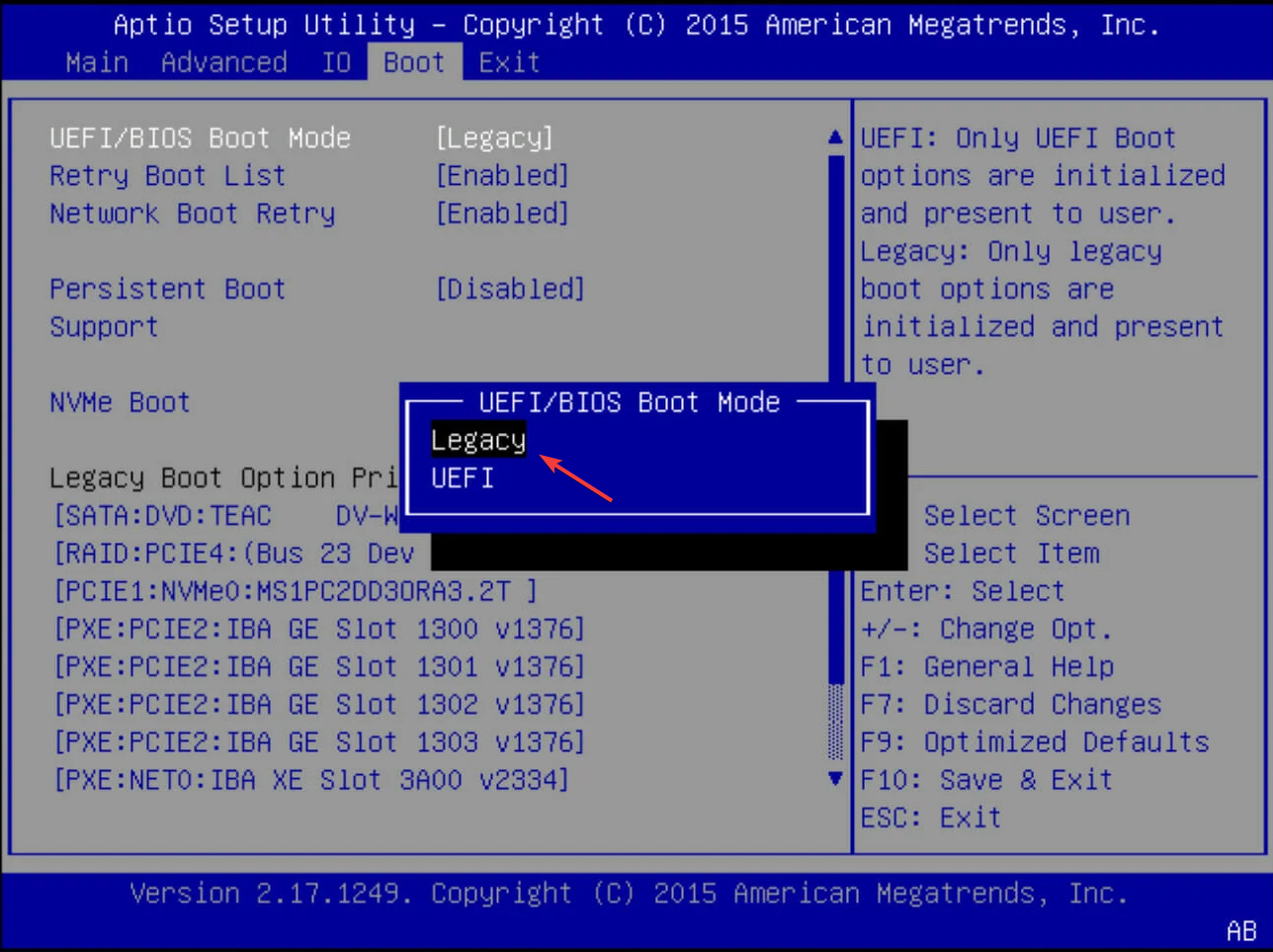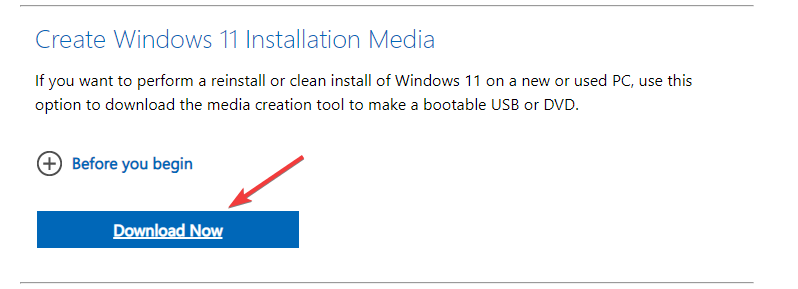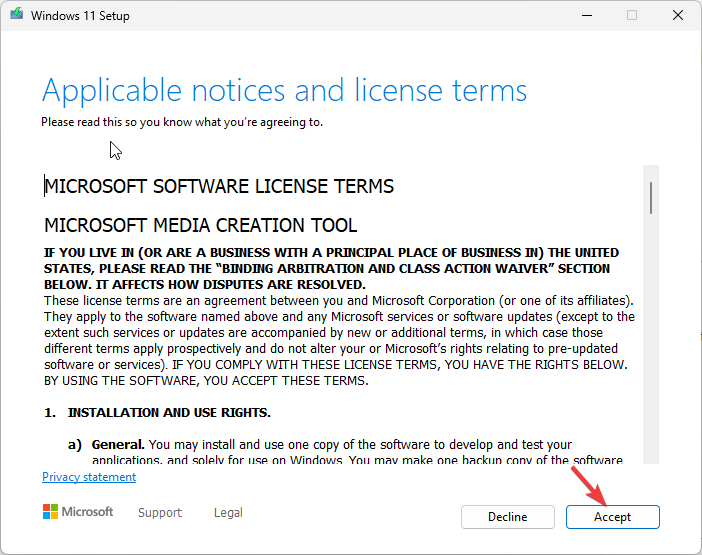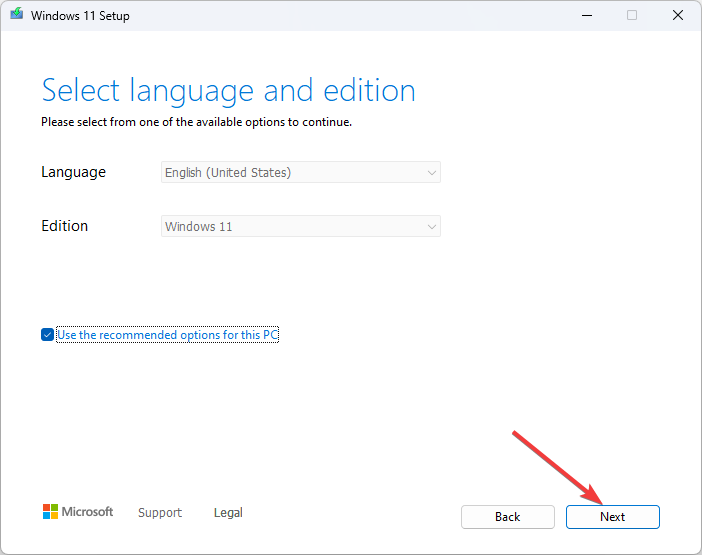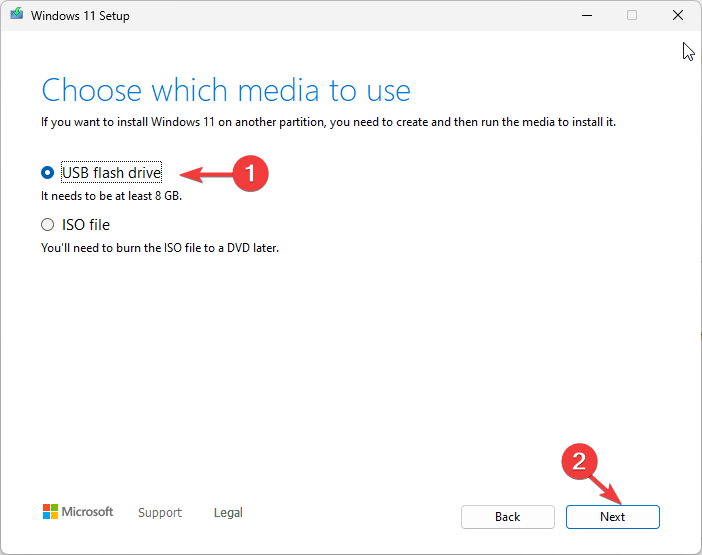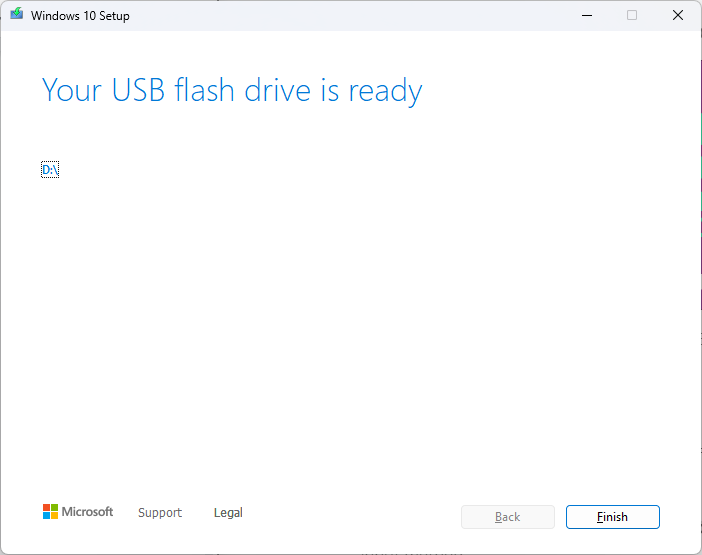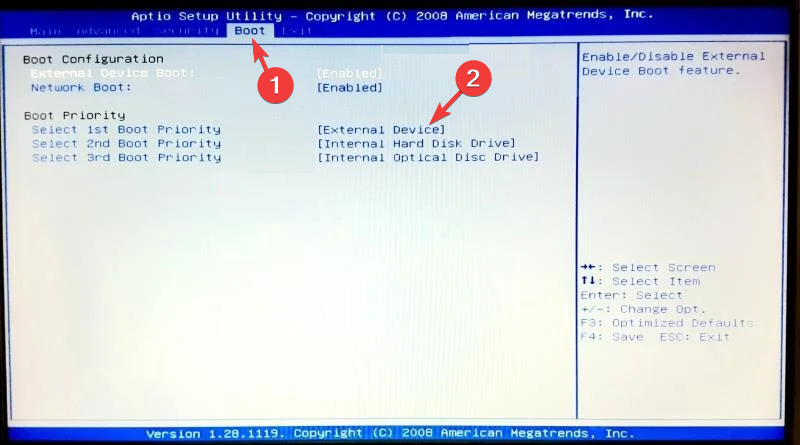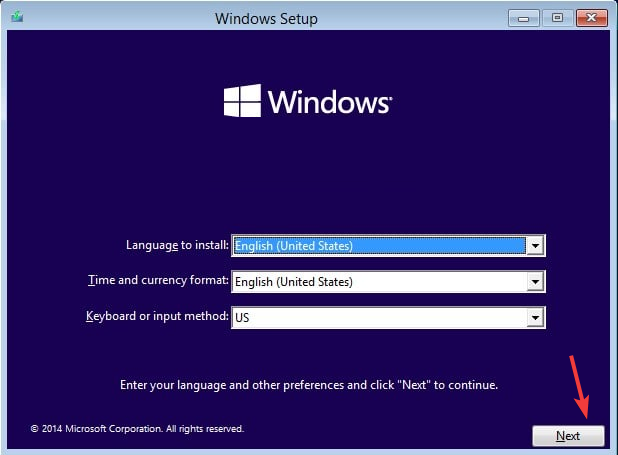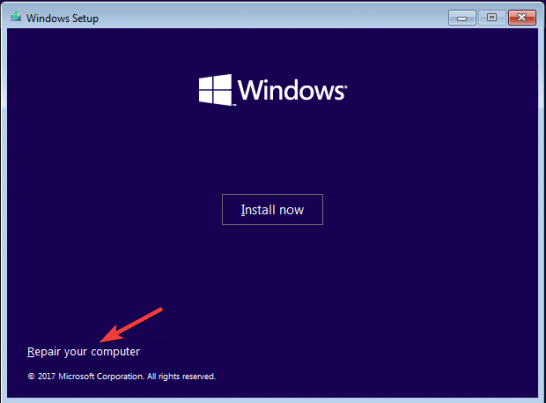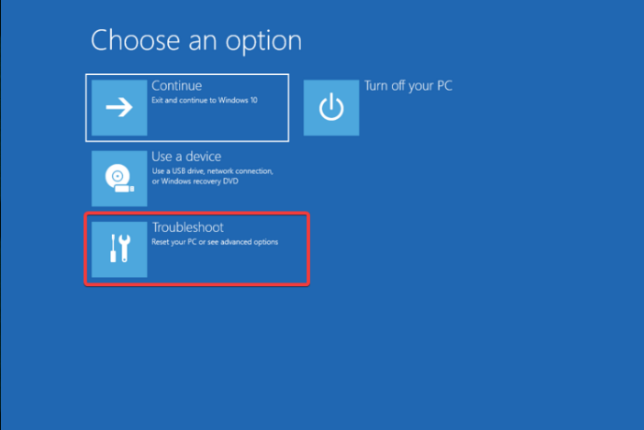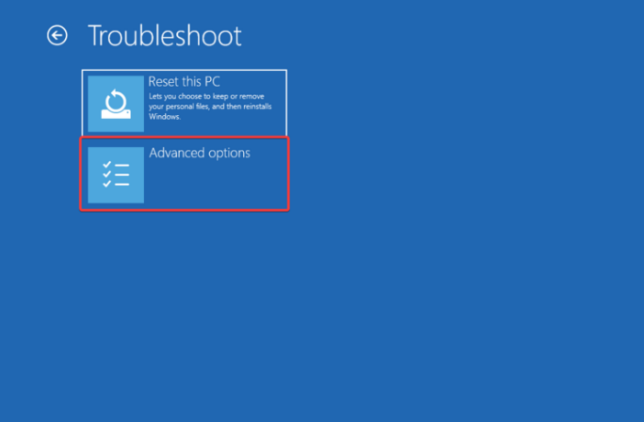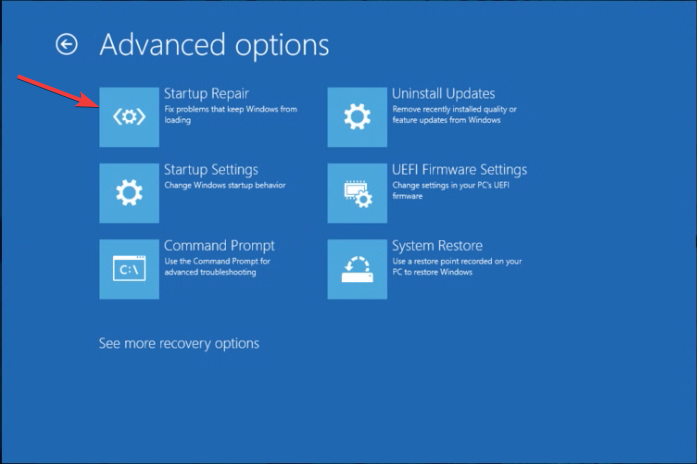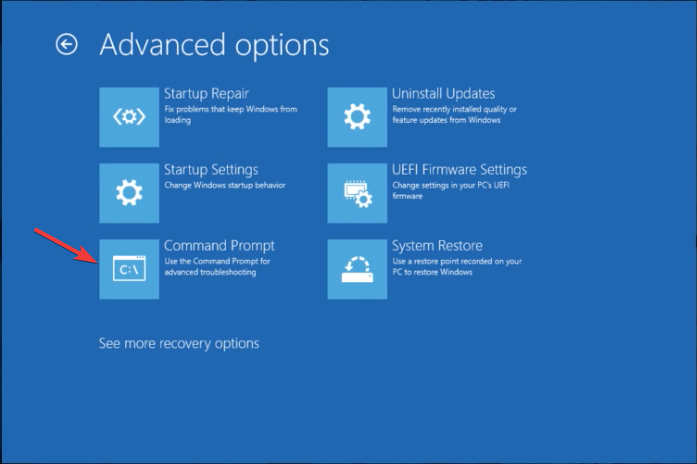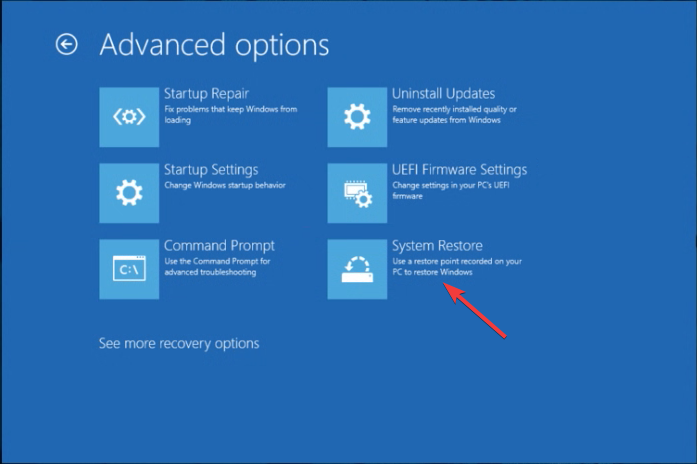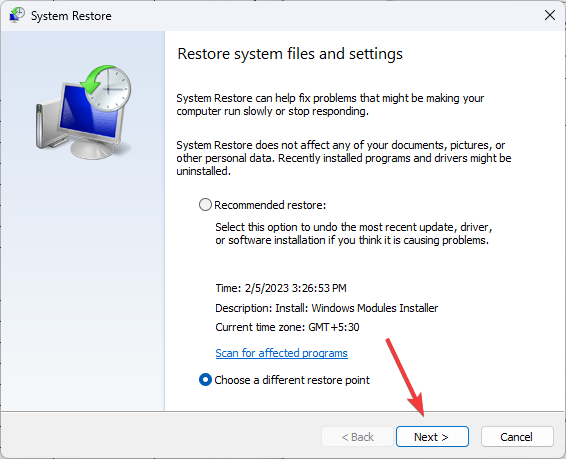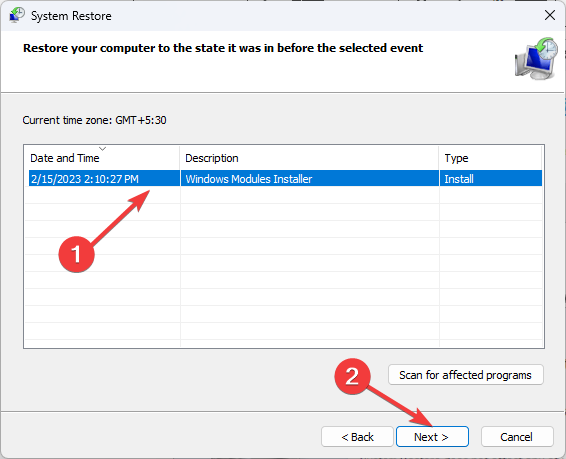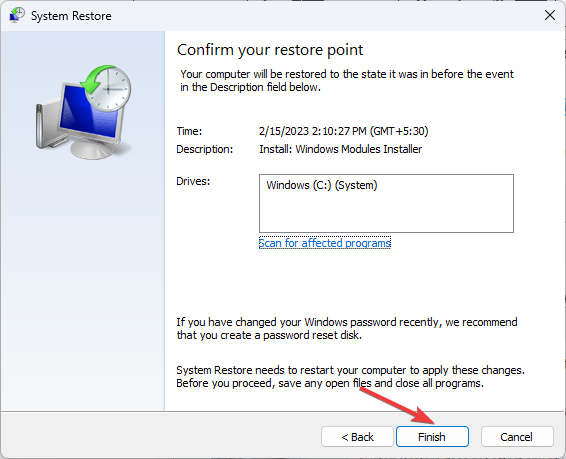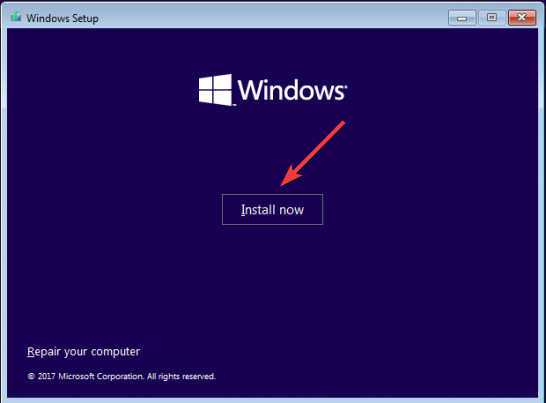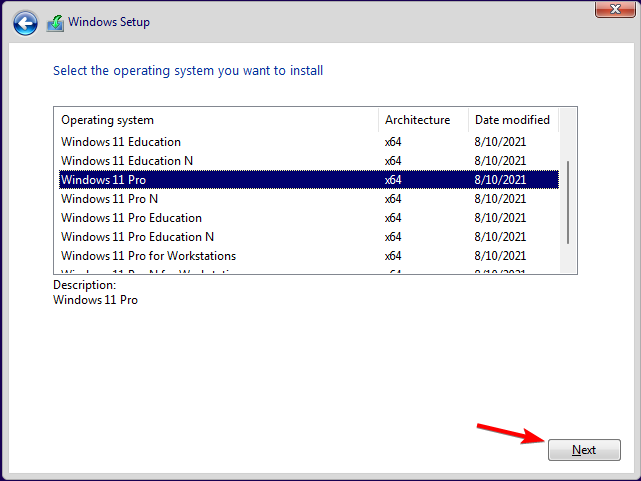22.02.2019 windows
Одна из ошибок загрузки Windows 10, 8.1 и Windows 7 с которыми пользователь может столкнуться — ошибка 0xc0000225 «Ваш компьютер или устройство необходимо восстановить. Требуемое устройство не подключено или недоступно». В некоторых случаях в сообщении об ошибке также указывается проблемный файл — \windows\system32\winload.efi, \windows\system32\winload.exe или \Boot\Bcd.
В этой инструкции подробно о том, как исправить ошибку с кодом 0xc000025 при загрузке компьютера или ноутбука и восстановить нормальную загрузку Windows, а также некоторая дополнительная информация, которая может оказаться полезной при восстановлении работоспособности системы. Обычно, переустановка Windows для решения проблемы не требуется.
Примечание: если ошибка возникла после подключения и отключения жестких дисков или после изменения порядка загрузки в БИОС (UEFI), убедитесь, что в качестве устройства загрузки выставлен нужный диск (а для UEFI-систем — Windows Boot Manager при наличии такого пункта), а также не изменился номер этого диска (в некоторых БИОС есть отдельный от порядка загрузки раздел для изменения порядка жестких дисков). Также следует убедиться, что диск с системой в принципе «виден» в БИОС (в противном случае речь может идти об аппаратной неисправности).
Причины ошибки 0xc000000f при загрузке Windows 10
Код ошибки 0xc0000001 Windows 10 при загрузке — как исправить
Если во время загрузки ПК на экране отобразилась ошибка 0xc000000f Windows 10, нельзя приступать к решению проблемы, пока не будет выявлена причина. Зависит такое состояние от многих факторов и ситуаций. Вполне возможно, что не удалось запустить Windows из-за ошибки 0xc000000f по одной следующих причин:
- повреждение программного обеспечения аппаратных составляющих ПК или его устаревание. Происходит подобное в результате системных ошибок, поражения системных файлов вредоносными программами и компонентами, несанкционированного доступа к исходному коду ОС;
- повреждение одного или нескольких секторов жесткого диска. С течением времени по мере эксплуатации компьютера или ноутбука винчестер изнашивается, что неизбежно приводит к повреждению секторов памяти. Если установочные файлы и ПО размещались на поврежденных секторах, то стоит всерьез задуматься о приобретении новой встроенной флешки HDD/SSD;
- изменение параметров в настройках boot-меню режима BIOS. Если компьютер не использовать продолжительное время или же производить аппаратный ремонт системного блока, то все настройки базовой системы ввода и вывода информации будут сброшены. Обусловлено такое явление тем, что выходит из строя или извлекается из материнской платы сегмент питания;
- ошибка виндовс 0xc000000f может отображаться в результате повреждения загрузчика операционной системы. Если на экране отображается уведомление «boot uefi 0xc000000f», то это указывает на то, что системные файлы бут-блока поражены вирусом либо удалены. Произойти это может в результате неосторожного использования компьютера пользователем. Как бы это странно не звучало, есть немало людей, которые готовы удалять на своем ПК все файлы, название которых им не нравится;
- строка error «Windows System32 Winload exe 0xc000000f» на экране компьютера может отобразиться при попытках установить битую или пиратскую версию операционной системы. В этом случае либо носитель ОС, либо сама ОС повреждены.
Это, пожалуй, наиболее распространенные причины, по которым компьютер может не запускаться.
Включите режим совместимости CSM и отключите Secure Boot
Большинство компьютеров с поддержкой UEFI могут загружаться как с дисков с таблицей разделов GPT, так и с MBR дисков старого формата в режиме совместимости (Legacy).
Перезагрузите компьютер и войдите в меню настройки UEFI. Клавиша входа в меню UEFI зависит от производителя компьютера, как правило, это клавиши F2, F8, Del или Esc. Либо на нажмите кнопку ESC прямо на экране с ошибкой.
- Попробуйте в настройках UEFI включить режим совместимости CSM Boot (в некоторых версиях прошивок UEFI он может называться Legacy Boot);
- В настройках UEFI найдите и отключите режим Secure Boot. Местоположение данной настройки зависит от производителя прошивки UEFI. Как правило, ее стоит поискать в разделах Security, Authentication или Boot. На ноутбуке HP, например, пункт Secure Boot находится в разделе Security. Измените режим Secure Boot на Disabled или Off; Совет. Ранее мы уже рассказывали, что такое UEFI и для чего нужен режим Secure Boot. Велика вероятность, что проблема с недоступностью файла winload.efi при загрузке системы исчезнет после отключения режима Secure Boot в настройках UEFI.
- Проверьте приоритет загрузки дисков. Убедитесь, что в качестве первичного устройства загрузки в настройках UEFI выбран ваш жесткий диск с Windows;
- Не забудьте сохранить изменения и перезагрузите устройство;
- Если при загрузке компьютера доступно UEFI Boot меню, попробуйте вручную выбрать запись OS Boot Manager (UEFI) – Windows Boot Manager.
Не следует удалять безопасный исполняемый файл без уважительной причины, так как это может повлиять на производительность любых связанных программ, использующих этот файл. Не забывайте регулярно обновлять программное обеспечение и программы, чтобы избежать будущих проблем, вызванных поврежденными файлами. Что касается проблем с функциональностью программного обеспечения, проверяйте обновления драйверов и программного обеспечения чаще, чтобы избежать или вообще не возникало таких проблем.
Лучшая диагностика для этих подозрительных файлов — полный системный анализ с ASR Pro or это антивирус и средство для удаления вредоносных программ, Если файл классифицирован как вредоносный, эти приложения также удалят winload.exe и избавятся от связанных вредоносных программ.
Однако, если это не вирус и вам нужно удалить winload.exe, вы можете удалить Microsoft Windows с вашего компьютера, используя программу удаления. Если вы не можете найти его деинсталлятор, то вам может потребоваться удалить Microsoft Windows, чтобы полностью удалить winload.exe. Вы можете использовать функцию «Установка и удаление программ» на панели управления Windows.
- 1. в Меню Пуск (для Windows 8 щелкните правой кнопкой мыши в нижнем левом углу экрана), нажмите Панель управления, а затем под Программы: o Windows Vista / 7 / 8.1 / 10: нажмите Удаление программы. o Windows XP: нажмите Установка и удаление программ.
- 2. Когда вы найдете программу Microsoft Windows,щелкните по нему, а затем: o Windows Vista / 7 / 8.1 / 10: нажмите Удалить. o Windows XP: нажмите Удалить or Изменить / Удалить вкладка (справа от программы).
- 3. Следуйте инструкциям по удалению Microsoft Windows,.
Способ 5: Командная строка (Bootrec.exe)
Опять открываем волшебную консоль через загрузочный носитель и прописываем команды:
Bootrec.exe /FixMbr Bootrec.exe /FixBoot exit
В самом конце перезагружаемся.
Загрузите и замените файл winload.exe
Последнее решение — вручную загрузить и заменить файл winload.exe в соответствующей папке на диске. Выберите версию файла, совместимую с вашей операционной системой, и нажмите кнопку «Скачать». Затем перейдите в папку «Загруженные» вашего веб-браузера и скопируйте загруженный файл winload.exe.
Перейдите в папку, в которой должен находиться файл, и вставьте загруженный файл. Ниже приведен список путей к каталогу файлов winload.exe.
- Windows 10: C:WindowsSystem32
- Windows 8.1: C:WindowsSystem32
- Windows 8: 1: C:WindowsSystem32
- Windows 7: —
- Windows Vista: —
Если действия не помогли решить проблему с файлом winload.exe, обратитесь к профессионалу. Существует вероятность того, что ошибка (и) может быть связана с устройством и, следовательно, должна быть устранена на аппаратном уровне. Может потребоваться новая установка операционной системы — неправильный процесс установки системы может привести к потере данных.
Восстановление запуска Windows 7: поднимаем загрузчик
ВНИМАНИЕ! Все способы представленные в статье проверены специалистом.
Всем привет! Сегодня мы поговорим про восстановление загрузчика в Windows 7. В итоге вы можете наблюдать только один симптом – система отказывается загружаться. Это может произойти из-за поломки системных файлов, которые отвечают за загрузку основных модулей системы. Сам часто сталкивался с данной проблемой, поэтому я решил написать подробную инструкцию.
Вытащите из компьютера или ноутбука все флешки и диски. Если после этого система загрузится, то проверьте загрузочный BOOT MENU в BIOS – вам нужно выставить приоритет загрузки жесткого диска (HDD или SSD). Далее я приведу несколько способов, чтобы произвести восстановление загрузки в «семерке». Если у вас будут какие-то вопросы, то пишите в комментариях.
Как исправить код ошибки Winload.exe 0xc000000e?
Если вы получаете код ошибки Winload.exe 0xc000000e, то это можно исправить, используя следующие методы:
Метод I: Восстановление при запуске
Это лучший способ решить эту проблему:
- Вставьте DVD с Windows 10 или Pen Drive а также Начинать система
- Подождите несколько секунд, чтобы загрузился экран установки Windows, а затем нажмите Следующий
- Выберите «Язык для установки»
- Теперь выберите свой часовой пояс и информацию о валюте «Формат времени и валюты».
- «Клавиатура или метод ввода».
- Теперь перейдите к «Почини свой компьютер», А затем выберите«Устранение неполадок».
- Выбирать «Расширенные настройки»>>«Автоматический ремонт”,
- Выберите свою операционную систему и дождитесь завершения процесса восстановления.
После этого извлеките DVD или Pen Drive, а затем запустите систему, это, скорее всего, исправит код ошибки Winload.exe.
Метод 2: восстановить BCD
- Как и в первом методе, загрузите Windows 10 с установочного диска / USB.
- Когда вы перейдете на страницу установки Windows, выберите параметры, перечисленные в пункте (ii) метода I.
- Выберите «Восстановить компьютер», а затем выберите «Устранение неполадок».
- Выберите «Дополнительные параметры» >> «Командная строка».
- Введите эти команды и после каждой команды нажимайте bootrec /scanos bootrec /fixmbr bootrec /fixboot bootrec /rebuildbcd
- Перезагрузите вашу систему
Описание командной строки:
Команда bootrec / scanos проверяет все разделы диска на предмет установки.
Команда bootrec / fixmbr решает все проблемы, связанные с повреждением MBR (главной загрузочной записи).
Команда bootrect / fixboot создаст новый загрузочный сектор для аппаратного раздела.
Команда bootrec / rebuildbcd проверит все диски на предмет совместимости с ОС.
Отключите функцию защиты ELAM
Если предыдущие методы не исправили ошибку с загрузкой winload.efi, попробуйте отключить технологию ранней защиты от вредоносного ПО — ELAM (Early-launch Anti-Malware), которая по умолчанию активна для загрузчика Windows.
Примечание. Технология ELAM – позволяет сертифицированным антивирусам загружаться до запуска всего стороннего ПО. Антивирус в этом случае может выполнять раннюю антивирусную проверку и контролировать запуск драйверов и загружаемого ПО.
Для этого:
- Выполните шаги 1-2 из 2 способа;
- Перейдите в раздел Troubleshoot->Advanced options -> Startup settings (Диагностика -> Дополнительные параметры -> Восстановление при загрузке);
- Перезагрузите компьютер, нажав кнопку Restart;
- После следующей загрузки, система автоматически откроет меню настройки параметров загрузки — Startup Setting / Параметры загрузки (кстати, именно отсюда можно Windows 10 в безопасном режиме);
- Нажмите F8 чтобы выбрать пункт
Disable early launch anti-malware protection / Отключить автоматическую перезагрузки при сбое системы.
Что такое winload.exe?
winload.exe это исполняемый файл, который является частью Microsoft Windows, разработанный Корпорация Microsoft, Версия программного обеспечения для Windows: 6.3.9600.17031 обычно 4204000 в байтах, но у вас может отличаться версия.
Расширение .exe имени файла отображает исполняемый файл. В некоторых случаях исполняемые файлы могут повредить ваш компьютер. Пожалуйста, прочитайте следующее, чтобы решить для себя, является ли winload.exe Файл на вашем компьютере — это вирус или вредоносная программа, которую вы должны удалить, или, если это действительно допустимый файл операционной системы Windows или надежное приложение.
Рекомендуется: Выявление ошибок, связанных с winload.exe. (опциональное предложение для Reimage — Cайт | Лицензионное соглашение | Политика конфиденциальности | Удалить)
( 2 оценки, среднее 4.5 из 5 )
На чтение 4 мин. Просмотров 3.3k. Опубликовано
У вас проблемы с операционной системой Windows 10?
Если вы не можете правильно загрузить устройство или замечаете проблемы с протоколом winload.exe (отсутствует winload.exe или поврежден winload.exe), мы рекомендуем использовать приведенные ниже шаги по устранению неполадок, чтобы устранить эти проблемы. проблемы с легкостью.

Winload.exe запускается по другому протоколу, BOOTMGR, который является диспетчером загрузки, представленным в Windows 10, Windows 8, Windows 7 и Windows Vista.
Теперь winload.exe загрузит некоторые файлы из Windows, файлы, которые очень важны для вашего устройства.
Из-за этого, если winload.exe поврежден или отсутствует, вы не сможете правильно использовать планшет, ноутбук или настольный компьютер на базе Windows 10.
Таким образом, по тем же причинам, вы должны использовать решение для устранения неполадок ниже, чтобы безопасно решить эту проблему.
Содержание
- Как я могу исправить Winload.exe в Windows 10:
- 1. Используйте Восстановление при загрузке
- 2. Удалите папку Windows.old
- 3. Переустановите Windows 10
Как я могу исправить Winload.exe в Windows 10:
- Использовать восстановление при загрузке
- Удалить папку Windows.old
- Переустановите Windows 10
1. Используйте Восстановление при загрузке
Для исправления winload.exe вам необходимо перестроить протокол данных конфигурации загрузки, обозначенный как BCD. Этот протокол сообщает вашему устройству Windows, как запустить последовательность загрузки, и содержит необходимые параметры конфигурации загрузки.
Вы можете восстановить BCD, выполнив следующие действия:
- Убедитесь, что вы можете использовать установочный DVD-диск Windows 10.
- Итак, вставьте загрузочный DVD в ваше устройство и перезагрузите компьютер.
- При появлении запроса нажмите « любую клавишу » для загрузки с DVD.
- Подождите, пока установочные файлы Windows загружаются.
-
Затем в главном меню установочного диска выберите « Устранение неполадок ».
-
Далее, в разделе Параметры восстановления системы выберите « Командная строка ».
- Окно cmd будет отображаться на вашем экране; там введите « bootrec/rebuildbcd » и нажмите клавишу ввода на клавиатуре.
- Подождите, пока команда выполняется.
- Затем на cmd введите «выход» и нажмите Enter.
- Отклоните DVD-диск и перезагрузите устройство Windows 10, как только вы закончите.
Файл данных конфигурации загрузки отсутствует? Не паникуйте, у нас есть специальное руководство по этому поводу. Проверьте это и решите проблему в кратчайшие сроки.
У вас нет установочного носителя Windows 10? Создайте его прямо сейчас всего за пару простых шагов.
2. Удалите папку Windows.old
Папка Windows.old может также вызвать различные ошибки файла .exe. В качестве быстрого напоминания папка Windows.old появляется при обновлении версии Windows или выполнении чистой установки Windows 10.
Роль этой папки – сохранить ваши предыдущие установочные файлы Windows, что позволит вам восстановить их. Вот как можно удалить папку Windows.old:
1. Введите Disk Cleanup> выберите ваш диск C> выберите Очистить системные файлы

2. Дождитесь, пока утилита подсчитает, сколько места она может освободить> в новых окнах, нажмите на вкладку «Дополнительные параметры»
3. Перейдите в раздел Восстановление системы и теневые копии> нажмите Очистить

Проблемы с удалением всех ваших ненужных файлов? Следуйте этому руководству, чтобы решить проблемы с очисткой диска и сохранить диск.
Нужна дополнительная информация о том, как удалить папку Windows.old? Посмотрите на это специальное руководство по этому вопросу.
3. Переустановите Windows 10
Если два перечисленных выше решения не помогли исправить ошибки Winload.exe в Windows 10, попробуйте переустановить ОС.
Epic Guide alert! Переустановите Windows 10 с помощью нескольких быстрых шагов. Все, что вам нужно знать, прямо здесь.
Вот и все: вы решили проблему winload.exe с вашего устройства Windows 10. Если вам нужны дополнительные советы по Windows 10 или решения для устранения неполадок, не стесняйтесь и используйте наши учебные пособия или используйте комментарии, представленные ниже, чтобы поделиться своими вопросами с нашей командой.
Если у вас есть дополнительные советы и предложения по устранению проблем Winload.exe в Windows 10, вы можете перечислить их в комментариях ниже.
First, prepare an installation media file to recover the system
by Claire Moraa
Claire likes to think she’s got a knack for solving problems and improving the quality of life for those around her. Driven by the forces of rationality, curiosity,… read more
Updated on
- The Winload error is a common Windows error that occurs when it is unable to load the operating system or when the boot sector is corrupt.
- To fix it, first to boot your computer using installation media to enter Advanced options, then repair BCD files, run an SFC scan, or perform System Restore.
XINSTALL BY CLICKING THE DOWNLOAD FILE
Fix Windows 11 OS errors with Fortect:
SPONSORED
This tool repairs common computer errors by replacing the problematic system files with the initial working versions. It also keeps you away from system errors, BSoDs, and repairs damages made by malware and viruses. Fix PC issues and remove viruses damage now in 3 easy steps:
- Download and Install Fortect on your PC
- Launch the tool and Start scanning to find broken files that are causing the problems
- Right-click on Start Repair to fix issues affecting your computer’s security and performance
- Fortect has been downloaded by 0 readers this month, rated 4.4 on TrustPilot
If you see the error message saying the Winload.efi is missing or corrupted, your computer cannot boot into Windows, and you may encounter a Blue Screen of Death screen.
In this guide, we will discuss some expert-recommended methods to fix the winload error on Windows 11 right after explaining the potential causes behind the problem.
What is the Winload.efi file?
The Winload.efi is an Extensible Firmware Interface file that is an integral component of the Windows Boot Manager, which uses the file to load the Windows kernel & other essential system files into memory.
Generally, the file is used for tasks such as restarting the computer, installing Windows, resetting your PC settings, and more. The file is located at C:\windows\System32\Boot\winload.efi
What causes the Windows 11 Winload error?
There could be various reasons for the Winload.efi is missing error; some of the common ones are mentioned here:
- Corrupted BCD – The Boot Configuration Data (BCD) store is misconfigured or damaged; you may encounter the error. Try rebuilding the BCD.
- UEFI firmware issues – If there is an issue with UEFI firmware settings, you could see this error during the boot process.
- Bad sectors – The bad sectors or system file corruption may result in this BSoD error. You need to scan your computer for bad sectors and repair system files using an SFC scan.
- Interrupted Windows update – If the Windows updates were interrupted or unsuccessful, it could corrupt system files, causing the problem.
- Damaged Winload.efi file – The disk errors, malware infection, or power failures during updates can corrupt the file, hindering the Windows booting process and causing the blue screen error.
Now that you know the causes of the issue, let us move quickly to learn the solutions to eliminate it.
How do I fix the Winload error in Windows 11?
Before engaging in advanced troubleshooting steps, you should consider performing the following checks:
- Try rebooting your PC.
- Ensure your BIOS firmware is updated.
- Remove all the external peripherals.
Once you are through these checks, check out the detailed methods to fix the problem.
1. Disable Secure Boot
- Restart your computer. During startup, you need to press a key designated by the OEM or computer manufacturer to access the UEFI settings. For HP, it is F10; for Dell, it is F2.
- You will enter the UEFI settings. Locate the Security or System Configuration section.
- Now look for Secure Boot or UEFI Secure Boot, select it, and change the status to Disabled.
- Depending upon your machine, you might also have to change the UEFI mode to Legacy mode to disable Secure Boot.
- Once done, Save & Exit to save the changes.
- Restart your computer.
Turning off Secure Boot allows you to boot non-signed OS or bootable tools, which can help you fix the issue. If, after reboot, you can’t get past the BSoD screen and get the Automatic Repair screen, move to the following method.
2. Run the Startup Repair tool
2.1 Prepare an installation media file & change the boot order
- On another device or PC, go to Windows 11 website, locate Windows 11 Installation Media, and click Download Now.
- The mediacreation.exe file will be downloaded; double-click to open it.
- Click Accept.
- For Select language and edition, choose Language and Edition and click Next.
- Select the USB flash drive option. Plug in the USB drive with a minimum of 8 GB storage.
- The Windows 11 Setup will detect and show the drive; click Next.
- Once ready, click Finish.
- Plug in the flash drive to the affected computer and turn it on. Press the key designated by the manufacturer to enter Boot options.
- Go to Boot and locate the USB flash drive, use the arrow keys to move it up in the list, and save the changes & restart.
2.2 Initiate Startup Repair
- After restart, you will see the Windows Setup screen, select Language to install, Time and currency format, and Keyboard or input method.
- Click the Repair your computer option from the next page.
- On the Choose an option screen, select Troubleshoot.
- Choose Advanced options from the next page.
- Select the Startup Repair option.
- Follow the onscreen prompts and wait for the process to complete, then restart your computer.
The Startup Repair tool diagnoses and repairs complex startup problems; that’s why it should be the first thing to do if the computer doesn’t boot up.
3. Repair the BCD files
- Boot your computer using Windows installation media via a USB flash drive created in Step 2.1. On the Windows Setup screen, input the details, and click Next.
- Select Repair your computer on the next page.
- On Choose an option screen, click Troubleshoot.
- Next, select Advanced options.
- On the Advanced options screen, choose Command Prompt. Your PC will restart and input the user account credentials when prompted.
- On the Command Prompt window, copy & paste the following commands one by one to fix Boot Record, Boot Sector, and BCD store, and press Enter after every command:
bootrec /fixmbr
bootrec /fixboot
bootrec /scanos
bootrec /rebuildbcd
- Restart your computer to see if you can now access Windows.
If you are facing booting issues on Windows 10, we have a great guide with solutions to fix it
4. Run the DiskPart command
- Boot your computer using Windows installation media via a USB flash drive created in Step 2.1. Fill in the details on the Windows Setup screen, and click Next.
- On the next page, click Repair your computer.
- From Choose an option screen, click Troubleshoot.
- Next, select Advanced options.
- Now choose Command Prompt. Your computer will reboot, and input the user account credentials if asked.
- Type the following commands one by one and hit Enter after every command:
diskpart
list volume
select volume=n
assign letter=m
- Copy & paste the command after replacing the c with the letter of your system drive and press Enter:
bcdboot c:\Windows /s m: /f uefi - Reboot your computer to check if the issue is fixed.
- How to Change the Hyper-V Display Resolution [Windows 11 Guide]
- Fix: No Internet, Secured Error on Windows 11
- Set up Hyper-V USB Passthrough on Windows 11
5. Use an SFC scan to repair system files
- Restart your computer using the Windows installation media created in Step 2.1. On the Windows Setup screen, enter the details, and click Next.
- Select Repair your computer on the next screen.
- On Choose an option screen, select Troubleshoot.
- Choose Advanced options from the next screen to proceed.
- Select Command Prompt from the Advanced options window. The system will restart and enter credentials when prompted.
- On the Command Prompt window, type the following command to restore the system files and hit Enter:
sfc /scannow - The command will take some time to complete; wait till you see a successfully completed message, then restart your PC.
6. Repair disk errors
- Reboot your PC using the Windows installation media created in Step 2.1. On the Windows Setup screen, fill in the details, and click Next.
- Click the Repair your computer option on the next screen.
- On Choose an option screen, select Troubleshoot.
- Next, click Advanced options.
- Select Command Prompt from the Advanced options window. Your PC will reboot and prompt you for a user account password; enter it to proceed.
- Type the following command to check and repair the disk errors after replacing C with the letter of the system drive and press Enter:
chkdsk c: /f /r /x - When prompted, press Y, then wait for the command to get executed.
If your computer is not able to boot up, you might want to check our guide on the subject to fix the issue on Windows 11.
7. Perform System Restore
- Restart your PC using the Windows installation media created in Step 2.1. On the Windows Setup screen, fill in the details, and click Next.
- Click the Repair your computer option on the next screen.
- On Choose an option screen, select Troubleshoot.
- Choose Advanced options.
- From the Advanced options window, choose System Restore. Your computer will reboot, and enter the user name and password to proceed.
- On the System Restore window, click Next.
- Select the Restore point and click Next.
- Click Finish and wait while the system returns to the last known good configuration.
8. Reinstall the operating system
- Restart your PC using the Windows installation media created in Step 2.1. Enter information for the Language to install, Time and currency format, & Keyboard or input method options, and click Next.
- Click Install Now.
- Enter the product key or choose I don’t have a product key.
- Choose the Windows version and click Next.
- Follow the onscreen prompts to complete the installation process.
So, these are methods you can use to fix the Winload error on Windows 11 and regain access to your computer.
If you are encountering missing Winload.efi error on Windows 10, feel free to check this informative guide to resolve the issue.
Please let us know of any additional solutions or thoughts you may have on this topic in the comment section below.
- Ошибка Winload — это распространенная ошибка Windows, которая возникает, когда не удается загрузить операционную систему или поврежден загрузочный сектор.
- Этот файл загружает все важные файлы, файлы реестра, настройки и драйверы, необходимые для загрузки рабочего стола Windows.
- Если это не удается, то у вас, вероятно, будет много ошибок на вашем ПК, а также другие проблемы, такие как низкая производительность, сбои и зависания.
ИксУСТАНОВИТЕ, НАЖИМАЯ НА СКАЧАТЬ ФАЙЛ
Для устранения различных проблем с ПК мы рекомендуем Restoro PC Repair Tool:
Это программное обеспечение исправит распространенные компьютерные ошибки, защитит вас от потери файлов, вредоносного ПО, аппаратного сбоя и оптимизирует ваш компьютер для достижения максимальной производительности. Исправьте проблемы с ПК и удалите вирусы прямо сейчас, выполнив 3 простых шага:
- Скачать инструмент восстановления ПК Restoro который поставляется с запатентованными технологиями (патент доступен здесь).
- Нажмите Начать сканирование чтобы найти проблемы Windows, которые могут вызывать проблемы с ПК.
- Нажмите Починить все для устранения проблем, влияющих на безопасность и производительность вашего компьютера
- Restoro был скачан пользователем 0 читателей в этом месяце.
Ошибка Windows 11 Winload обычно возникает после того, как вы внесли изменения в свою ОС, а затем перезагрузили компьютер. Ошибка Winload также может возникнуть, если вы попытаетесь загрузиться с внешнего жесткого диска или USB-накопителя.
Файл winload.efi — это необходимый файл Windows, необходимый для правильного функционирования вашей системы. Файл является одним из основных исполняемых файлов, отвечающих за загрузку операционной системы.
Если вы столкнетесь с какой-либо ошибкой с этим файлом, ваш компьютер может не запуститься. Этот файл может быть поврежден, если ваш компьютер заражен вредоносным ПО или если он будет поврежден во время завершения работы системы.
Что вызывает ошибку Windows 11 Winload?
- Плохой жесткий диск – BIOS (базовая система ввода-вывода) — это интерфейс встроенного ПО, обеспечивающий связь между операционной системой и оборудованием. Он отвечает за такие вещи, как обнаружение и инициализация вашего оборудования при первой загрузке компьютера. Если вы подозреваете, что ваш жесткий диск может выйти из строя, вы можете запустить тесты, чтобы подтвердить или опровергнуть ваши подозрения.
- Неудачные обновления – Наиболее распространенная причина ошибки Winload заключается в том, что недавнее обновление Windows не удалось. Это может произойти по нескольким причинам, в том числе из-за неправильной установки драйвера или системного файла в процессе обновления.
- Неожиданное отключение – Наиболее частая причина этой проблемы – неожиданное выключение компьютера. Это может произойти из-за внезапного скачка напряжения или сбоя, или даже из-за простого BSOD.
- Поврежденный компенсатор плавучести — BCD содержит информацию о разделах и оборудовании вашего компьютера, поэтому, если эта база данных по какой-либо причине будет повреждена, система не сможет правильно загрузить Windows.
Ошибка Winload связана с ошибкой BSOD?
Ошибка Winload появляется, когда Windows не может найти файлы, необходимые для загрузки. Ошибки, связанные с Winload.exe, часто вызваны проблемами с жестким диском или повреждением самой Windows.
В некоторых случаях вы можете заметить, что эта проблема появляется на вашем компьютере после установки нового обновления для Windows 11.
Ошибка BSOD часто возникает, когда драйвер устройства установлен неправильно. Если у вас возникли проблемы с установкой драйверов устройств, то, вероятно, вам необходимо регулярно их обновлять. Вы также можете попробуйте наши исправления для ошибки BSOD.

Если вы получаете BSOD, это, вероятно, связано с аппаратной проблемой (ЦП, ОЗУ, жесткий диск) или программной проблемой (конфликт драйверов, заражение вирусом). Если вы получаете ошибку Winload, это, вероятно, связано с проблемой установки (жесткий диск необходимо отформатировать или полностью переустановить).
Как я могу исправить ошибку Windows 11 Winload?
1. Проверьте свой диск на наличие ошибок
- нажмите Окна ключ, тип команда в строке поиска и нажмите Запустить от имени администратора.
- Введите следующую команду, затем нажмите Войти:
чкдск:/ф
В качестве альтернативы вы можете выбрать сторонний инструмент, который может сканировать, диагностировать и восстанавливать вашу систему для устранения неполадок. различные проблемы с ПК, такие как сообщения об ошибках DLL, сбой оборудования, сбои системы, зависание компьютера и синий экран.
Ресторан это простое в использовании и надежное программное обеспечение, которое поможет вам исправить все повреждения и повреждения внутри системы.
2. Отключить безопасную загрузку
- нажмите Окна + я ключи одновременно, чтобы открыть Настройки.
- Выберите Восстановление возможность навигации по Система вкладка
- Нажмите Перезагрузить сейчас для Расширенный запуск вариант.
- Выбирать Устранение неполадок.
- Нажмите на Расширенные опции.
- выберите Настройки прошивки UEFI.
- Изменить Безопасная загрузка состояние отключено, переключив его выключенный.
- Перезагрузите компьютер и посмотрите, сохраняется ли проблема.
3. Восстановить BCD
- нажмите Окна + я ключи одновременно, чтобы открыть Настройки.
- Выберите Восстановление возможность навигации по Система вкладка
- Нажмите Перезагрузить сейчас для Расширенный запуск вариант.
- Выбирать Устранение неполадок.
- Нажмите на Расширенные опции.
- Далее выберите Командная строка.
- В командном окне введите следующие командные строки и нажмите Войти когда сделано:
загрузочная запись / fixmbrзагрузочная запись /fixbootbootrec/scanosзагрузочная запись /rebuildbcd
Подробнее об этой теме
- ИСПРАВЛЕНИЕ: этот компьютер должен поддерживать безопасную загрузку [включить или обойти]
- 5 лучших средств исправления BSoD для простого исправления ошибок синего экрана
- ИСПРАВЛЕНИЕ: Проблемы Winload.exe в Windows 10/11
- Получаете ошибку BCD в Windows 11? вот что делать
4. Отключить брандмауэр Windows
- нажмите Окна + я ключи одновременно, чтобы открыть Настройки.
- Тип Безопасность Windows в поле поиска и выберите Открыть.
- Перейдите к Защита от вирусов и угроз.
- Выбирать Общественная сеть.
- Переключать Брандмауэр защитника Майкрософт выключенный.
Ошибка Windows 11 Winload все еще присутствует, что я могу сделать?
Если вы попробовали все вышеперечисленные решения, но все еще сталкиваетесь с ошибкой, не отчаивайтесь. Есть еще кое-что, что вы можете сделать в крайнем случае.
Совет эксперта: Некоторые проблемы с ПК трудно решить, особенно когда речь идет о поврежденных репозиториях или отсутствующих файлах Windows. Если у вас возникли проблемы с исправлением ошибки, возможно, ваша система частично сломана. Мы рекомендуем установить Restoro, инструмент, который просканирует вашу машину и определит, в чем проблема.
кликните сюда скачать и начать ремонт.
Ты сможешь переустановить ОС. Однако перед этим вам придется скопировать загрузочный диск на другой диск.
Чтобы переустановить Windows 11. выполните следующие действия:
- нажмите Окна + я ключи одновременно, чтобы открыть Настройки.
- ВыберитеВосстановление возможность навигации по Системавкладка
- ВыбиратьСохранить мои файлы если вы хотите сохранить личные файлы и Удалить все если вы хотите удалить все файлы.
- выберите Локальная переустановкаесли у вас загружен файл ISO и Облачная загрузка если не.
- Нажмите Следующий.
- Выбирать Сброс настроек.
Является ли Winload.exe вирусом?
Winload.exe является жизненно важным загрузочным компонентом операционной системы Windows. Он хранится в загрузочном каталоге Windows. и используется ОС для загрузки основных драйверов, таких как драйвер файловой системы и драйверы устройств для вашего жесткого диска.
Winload.exe является законным компонентом Программа Microsoft Essentials но вредоносные программы иногда используют это имя, чтобы избежать обнаружения.
Файл не следует удалять с вашего компьютера, если только вы не считаете, что он заражен вирусом или троянской программой, которая маскируется под исходный файл в злонамеренных целях.
Обычно вы найдете файл winload.exe в следующей папке:Папка C:\Windows\System32\
Но, если он появляется в другой папке, или если в разных папках есть два файла с такими именами, это может быть признаком активности вируса на вашем ПК.
Запомни защитите свой ПК надежными антивирусными решениями чтобы ваша система не заразилась вредоносными программами.
Не стесняйтесь посетите наше экспертное руководство о том, как исправить ошибки Winload.efi в Windows 10, чтобы обойти эту проблему.
Пожалуйста, сообщите нам о любых дополнительных решениях или мыслях, которые могут у вас возникнуть по этой теме, в разделе комментариев ниже.

- Загрузите этот инструмент для восстановления ПК получил рейтинг «Отлично» на TrustPilot.com (загрузка начинается на этой странице).
- Нажмите Начать сканирование чтобы найти проблемы Windows, которые могут вызывать проблемы с ПК.
- Нажмите Починить все для устранения проблем с запатентованными технологиями (Эксклюзивная скидка для наших читателей).
Restoro был скачан пользователем 0 читателей в этом месяце.




 Disable early launch anti-malware protection / Отключить автоматическую перезагрузки при сбое системы.
Disable early launch anti-malware protection / Отключить автоматическую перезагрузки при сбое системы.