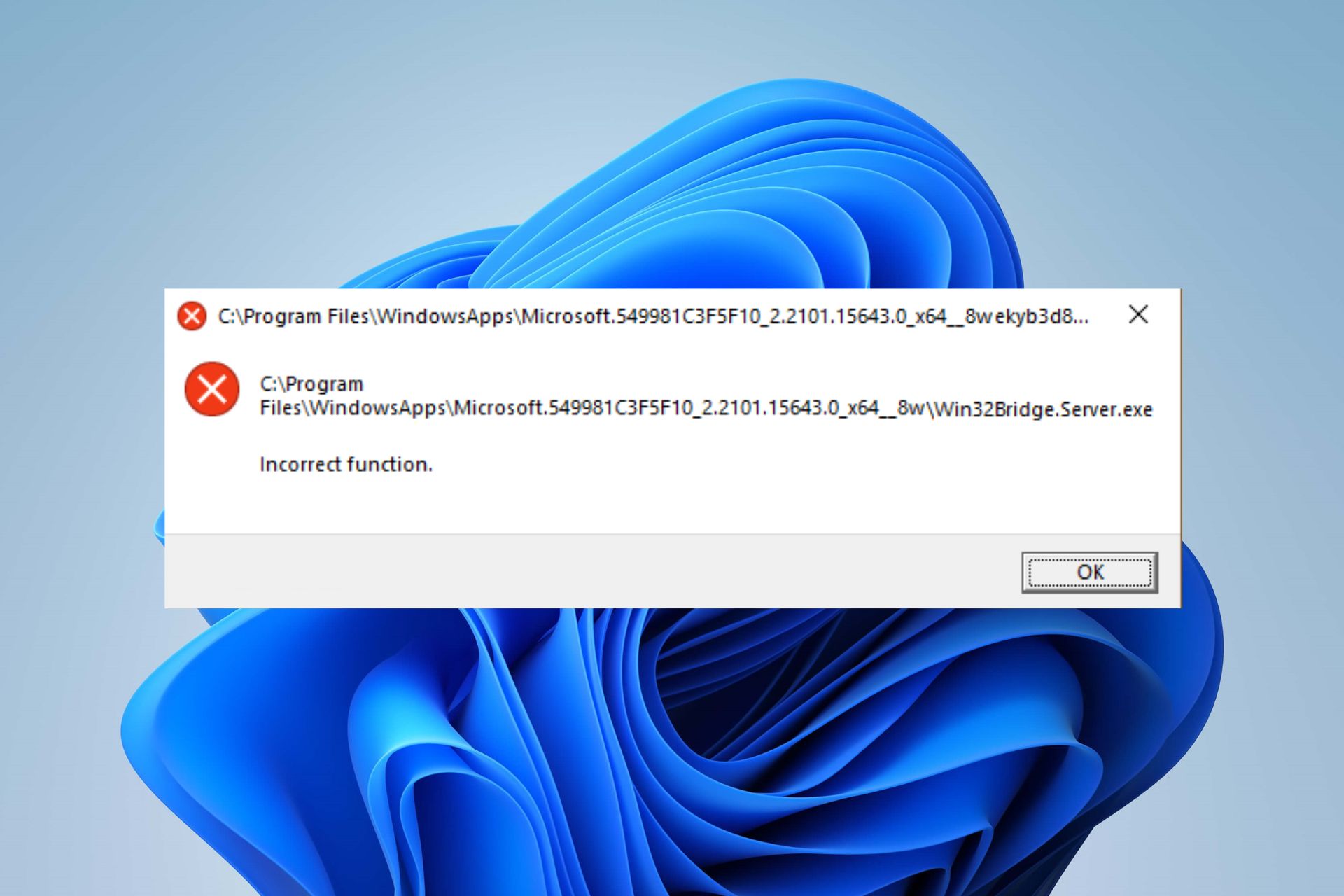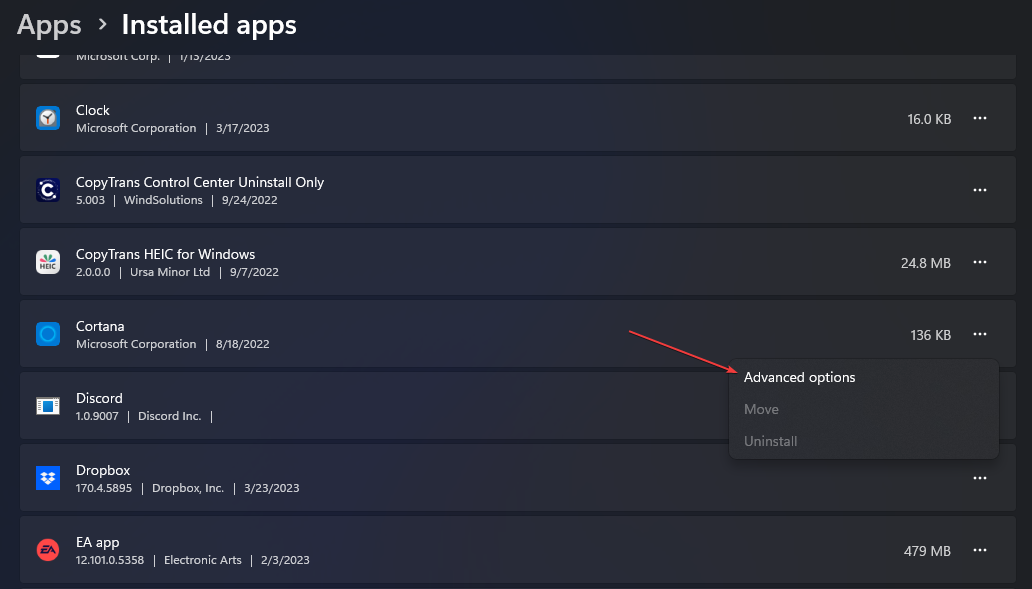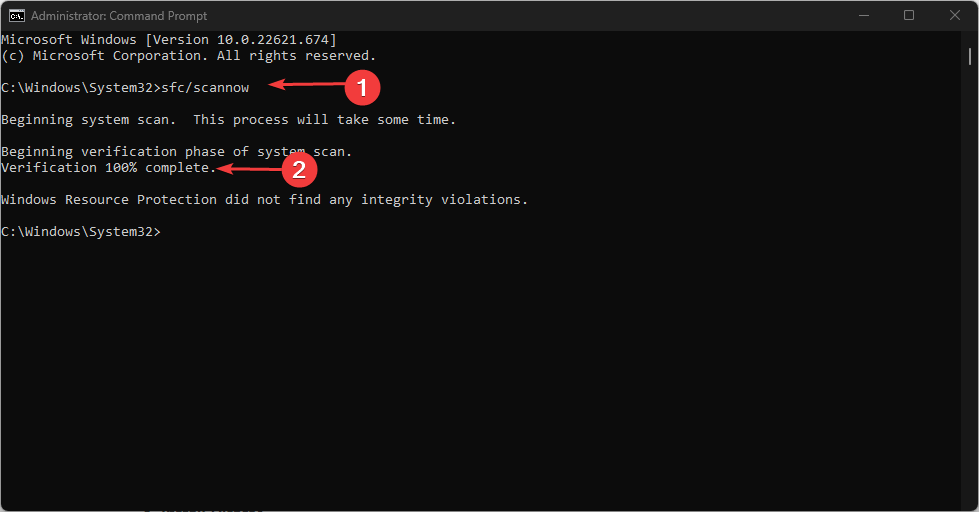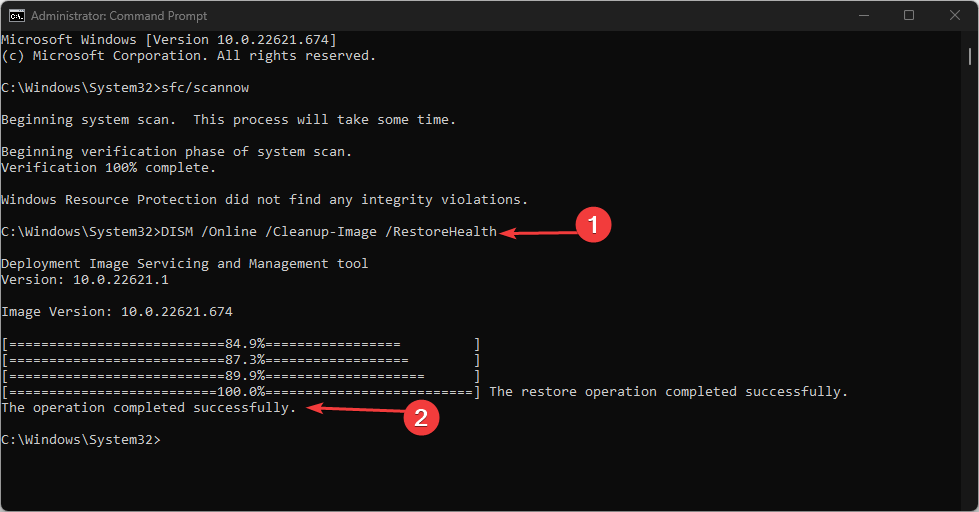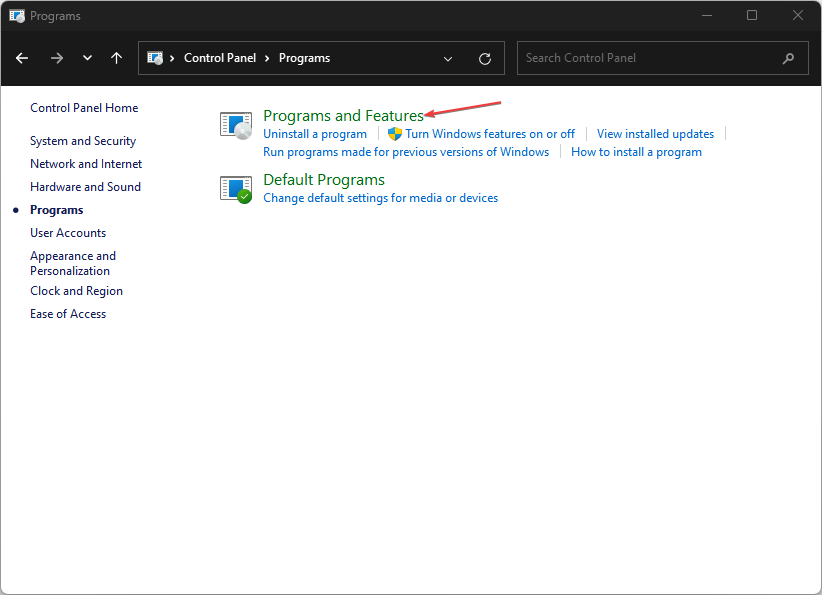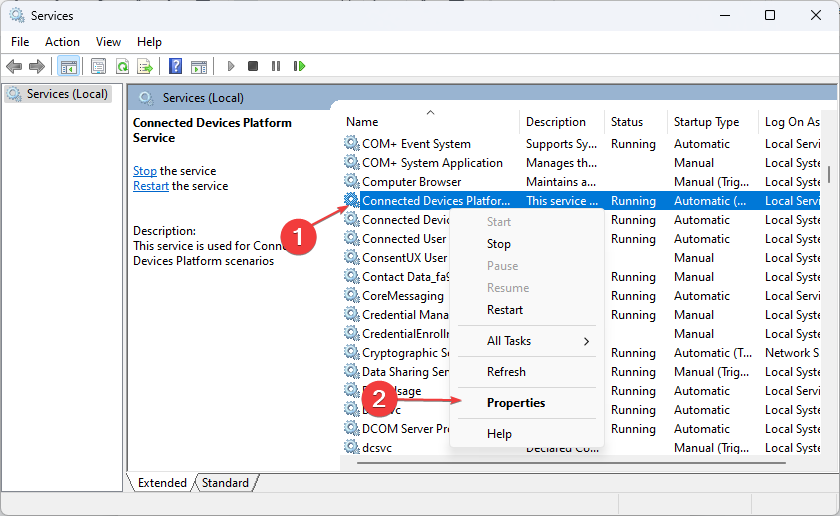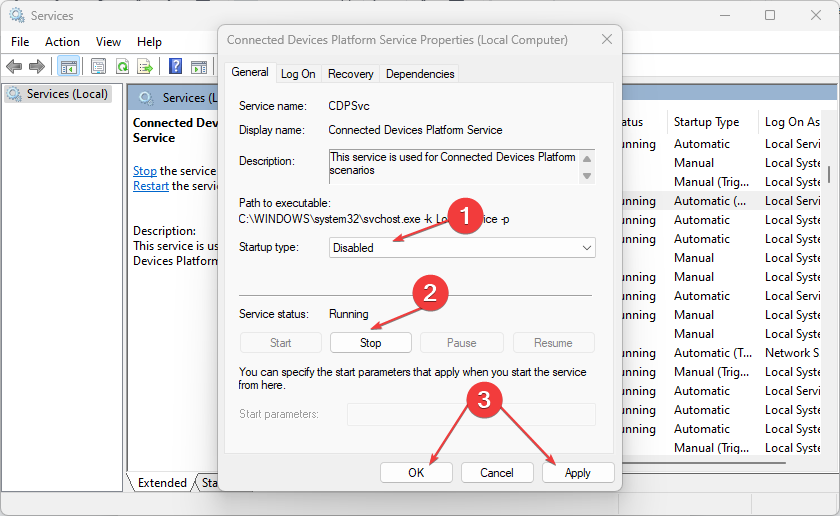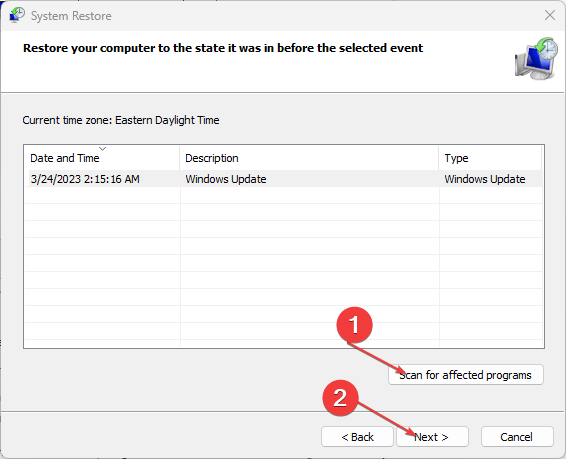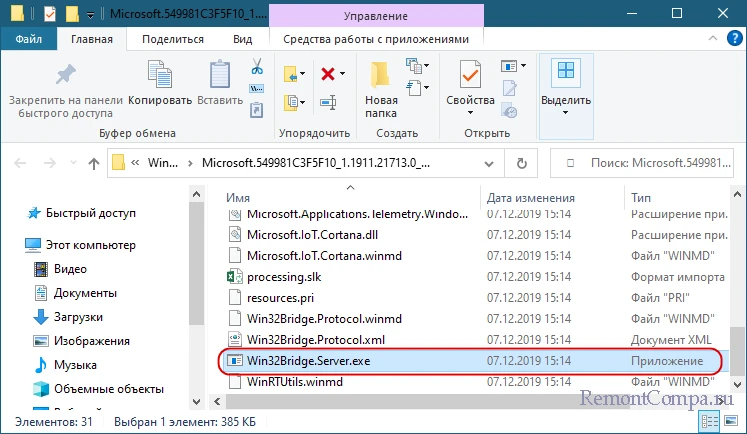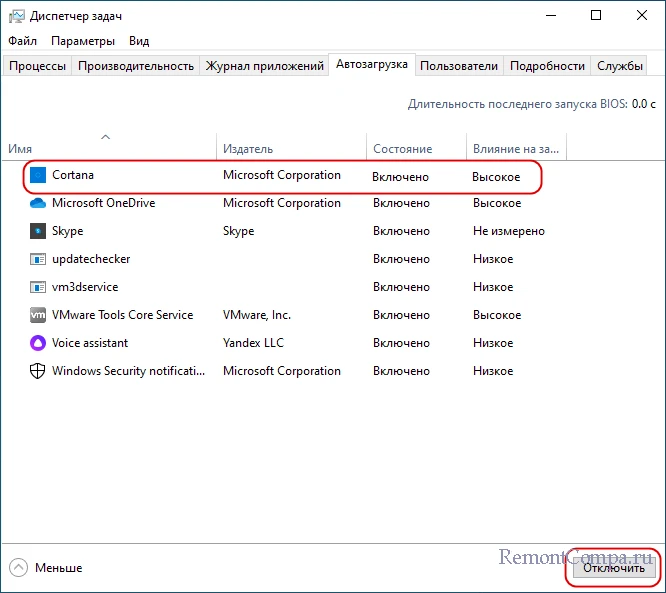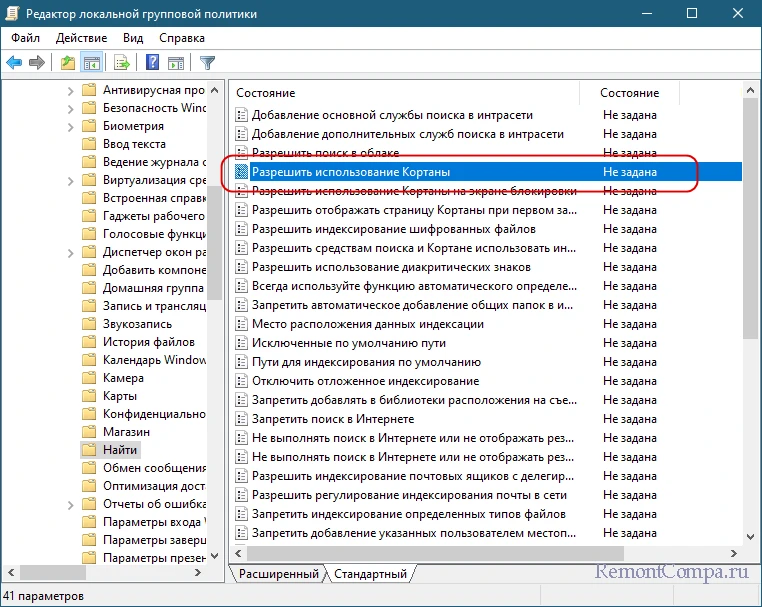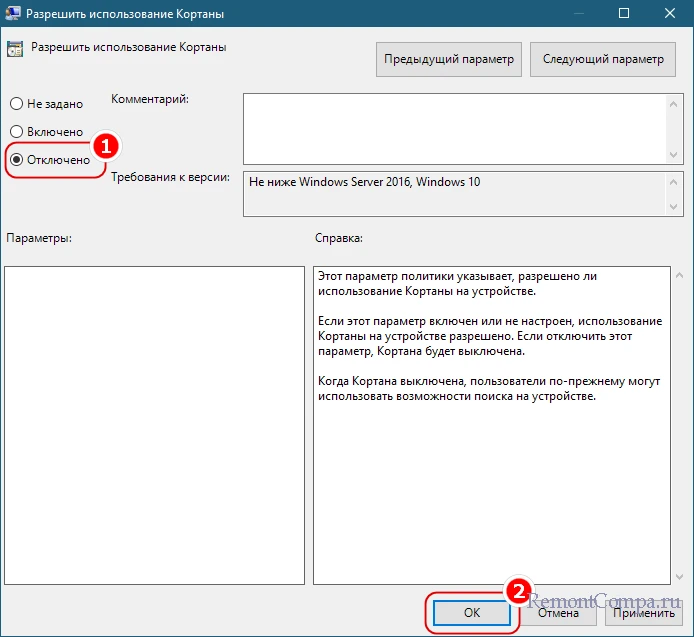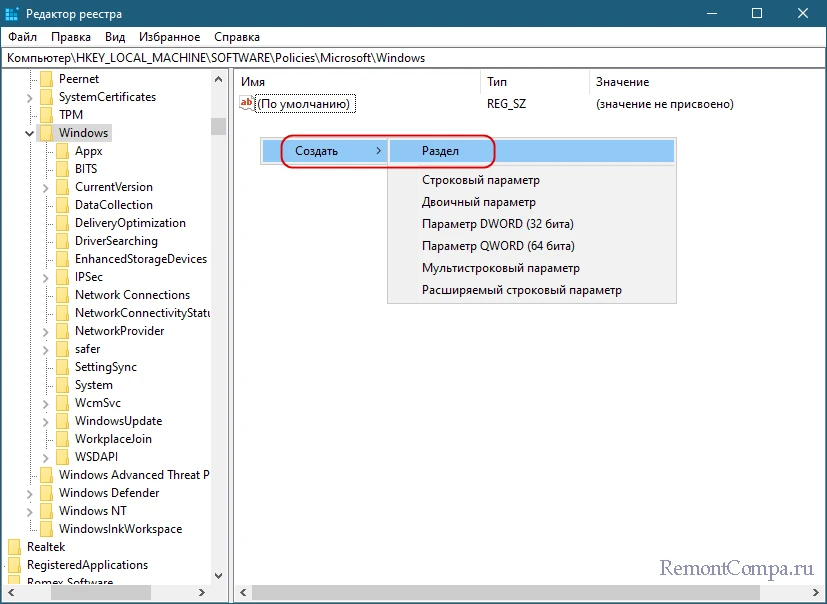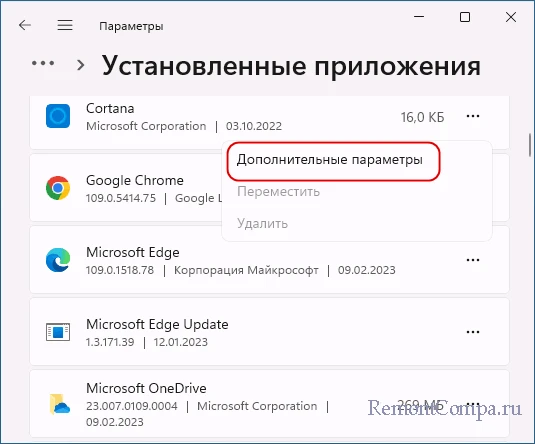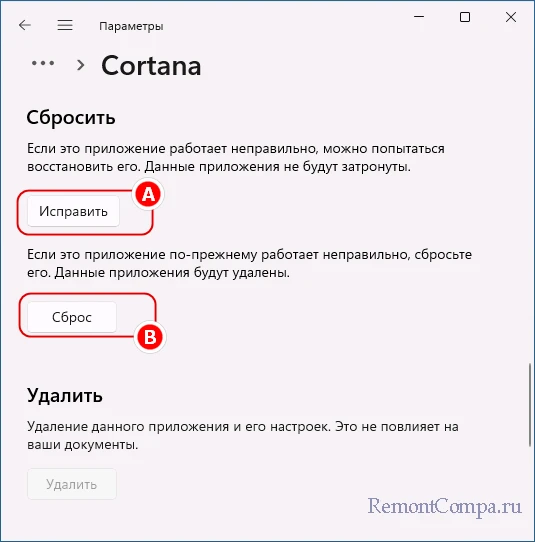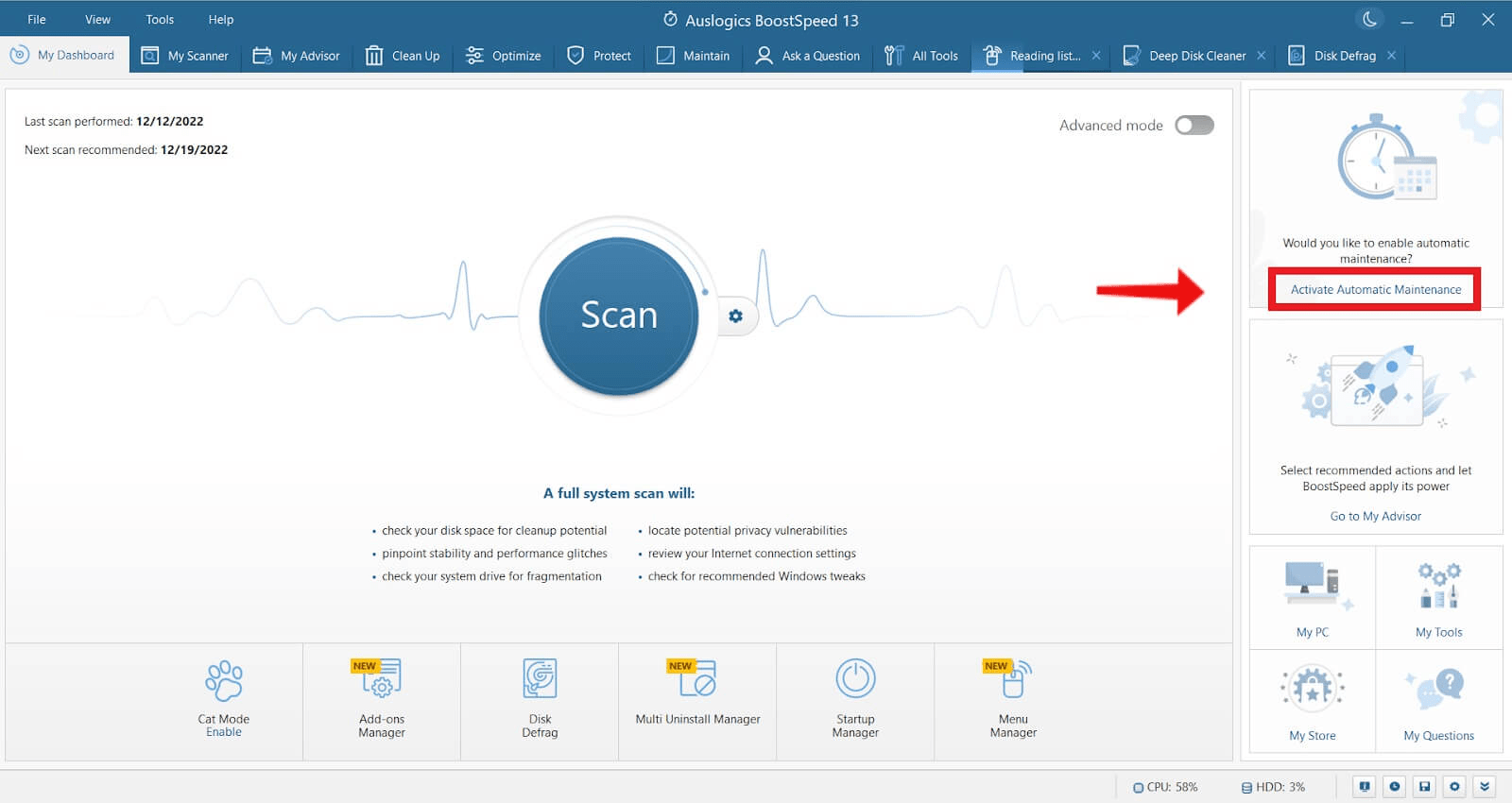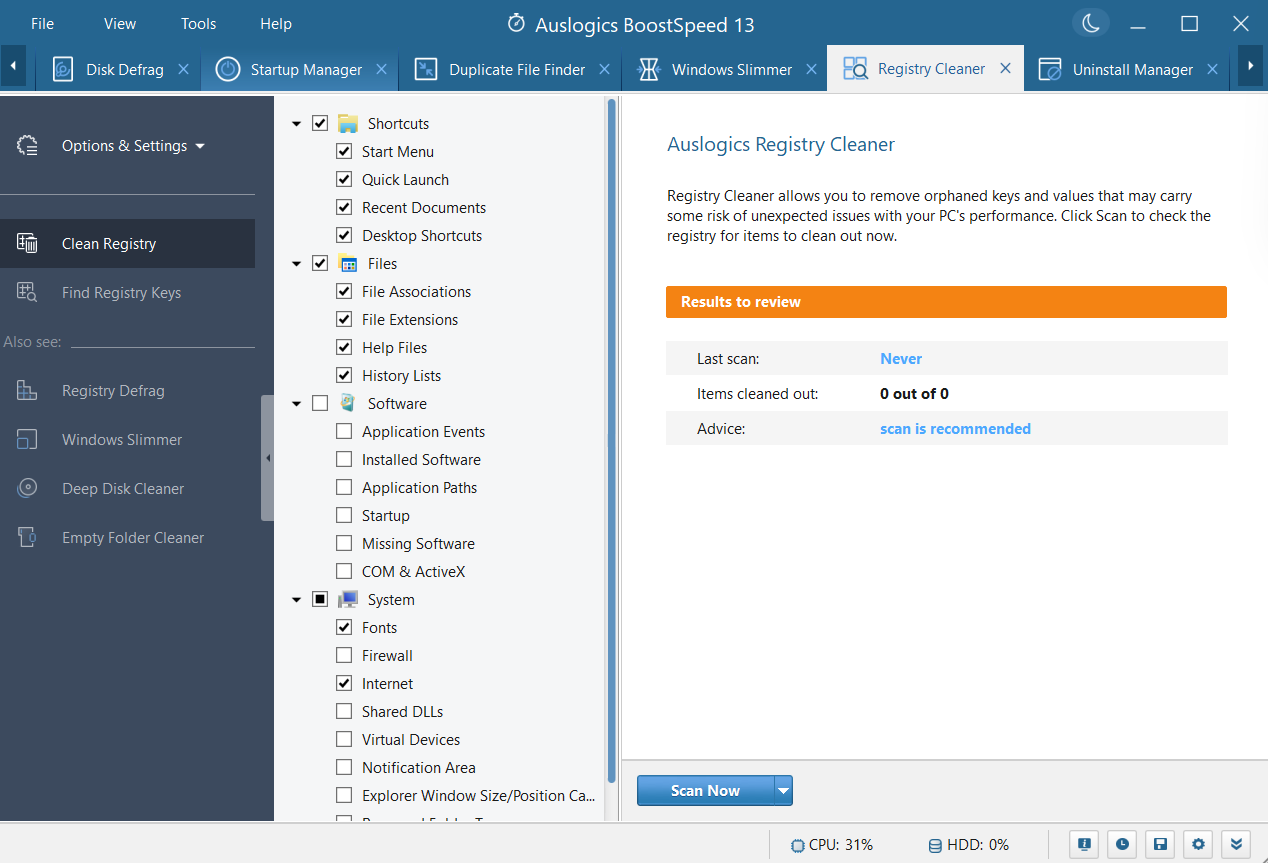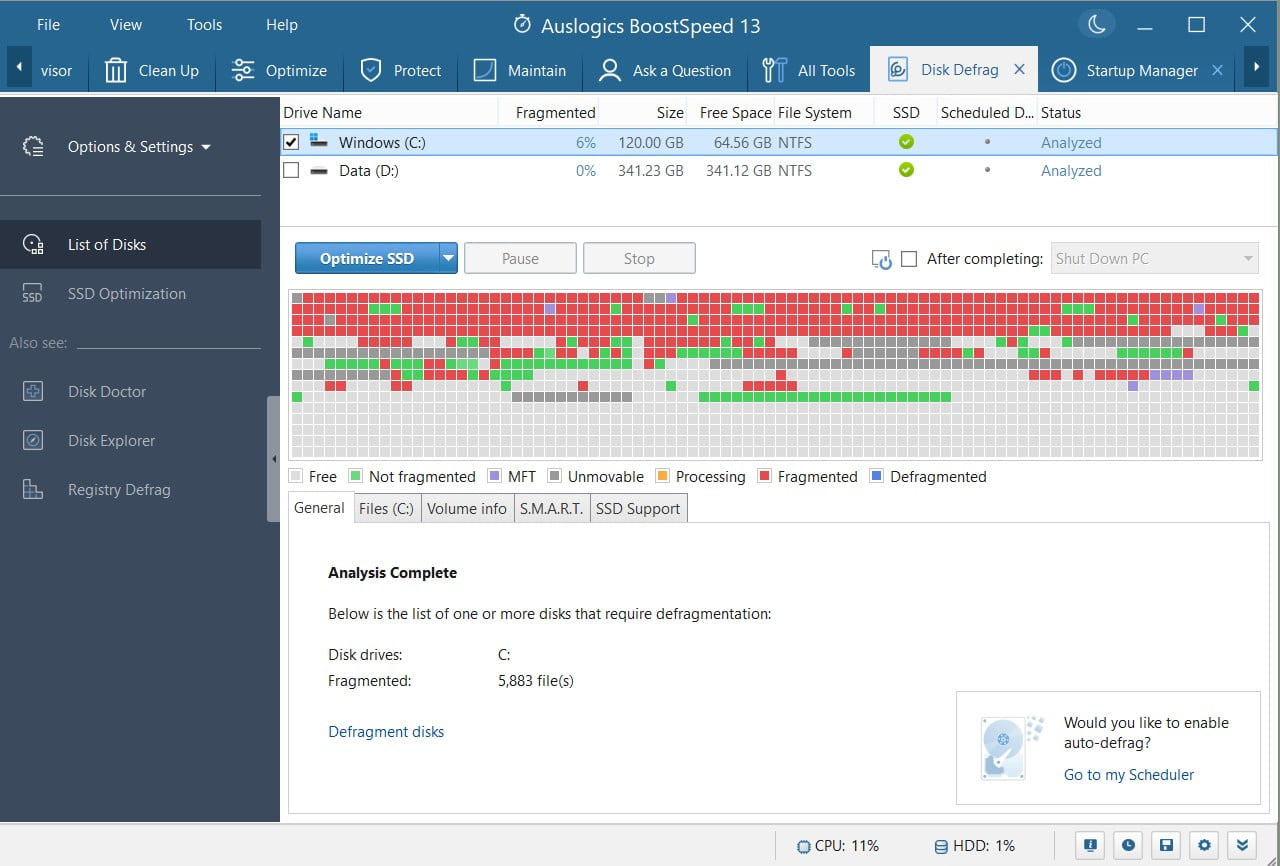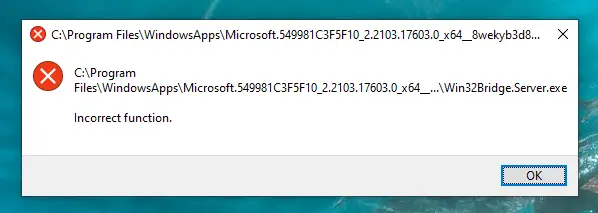Issues with Windows update may prompt this error
by Henderson Jayden Harper
Passionate about technology, Crypto, software, Windows, and everything computer-related, he spends most of his time developing new skills and learning more about the tech world. He also enjoys… read more
Updated on
- Win32Bridge.Server.exe error can appear on your computer randomly with various error messages.
- It can be due to the Cortana app’s interference or corrupt system files on the PC.
- Resetting Cortana and performing a System Restore are some of the viable ways to troubleshoot.
XINSTALL BY CLICKING THE DOWNLOAD FILE
To fix Windows PC system issues, you will need a dedicated tool
SPONSORED
Fortect is a tool that does not simply clean up your PC, but has a repository with several millions of Windows System files stored in their initial version. When your PC encounters a problem, Fortect will fix it for you, by replacing bad files with fresh versions. To fix your current PC issue, here are the steps you need to take:
- Download Fortect and install it on your PC.
- Start the tool’s scanning process to look for corrupt files that are the source of your problem
- Right-click on Start Repair so the tool could start the fixing algorythm
- Fortect has been downloaded by 0 readers this month, rated 4.4 on TrustPilot
The Win32Bridge.Server.exe has been a recurring error our readers complain about on their PCs. The annoying thing about the error is that it can show up at any time and disrupt your activities. Hence, we’ll discuss ways to resolve the error and fix your system.
You may also check out our detailed guide on how to fix the SystemSettings.exe error on Windows 11.
What causes win32bridgeserver.exe?
Several variants of error messages accompany the Win32Bridge.Server.exe, and many factors can cause the error. Some are:
- Corrupt system files – Win32Bridge.Server.exe may not be associated with any program but is a corrupt system file impeding the activities of other apps.
- Cortana issues on your PC – The main cause of the Win32Bridge.Server.exe error is the Cortana app running on the computer. It will interfere with the task or activity you’re trying to perform, resulting in the error code saying the app can’t start correctly.
- Recent Windows updates – Many of our readers complained about the error appearing after installing a recent update on their computers. So, the installed updates may be faulty or corrupted, causing the system to malfunction.
Though the error can be confusing to tackle due to its varying error messages, we’ll outline some of the best tweaks to fix it.
How can I fix win32bridge.server.exe?
Try the following preliminary checks:
- Turn off background apps running on your computer.
- Temporarily disable third-party antivirus software.
- Restart Windows in Safe Mode.
If the error persists, try the solutions below:
1. Reset the Cortana app
- Right-click on the Start button and click on Installed apps from the menu.
- Find Cortana, click the options icon, and click on Advanced options.
- Scroll down and click Terminate under the Cortana menu, then click the Reset button.
- Restart your computer and check if the Win32Bridge.Server.exe error appears.
Disabling and resetting the Cortana app will fix any interference it’s causing your system and resolve the error.
2. Run the SFC and DISM scans
- Left-click the Start button, type Command Prompt, then click Run as administrator.
- Click Yes on the User Account Control (UAC) prompt.
- Type the following and press Enter:
sfc /scannow - Type the following commands and press Enter:
DISM /Online /Cleanup-Image /RestoreHealth - Restart your PC and check if the error persists.
Running SFC and DISM scans will find and repair corrupted system files causing the error on your PC. Read about ways to fix the run as administrator option if it’s not working on Windows 11.
You can also try reliable software like Fortect to minimize the effort by automatically repairing the corrupt or broken files found after scanning your computer with new components from its vast online database.
3. Uninstall unnecessary apps
- Left-click the Start button, type Control Panel, then open it.
- Click on Programs, then select Programs and Features.
- Find the app you want to uninstall, right-click on it, then select Uninstall from the drop-down.
- Follow the onscreen instructions and Restart your PC to see if you can resolve the error.
Uninstalling unused programs prevents the threats they may cause the system and removes their components.
4. Disable the Connected Devices Platform Service
- Press Windows + R key to open the Run dialog box, type services.msc, and press Enter to open the Services window.
- Navigate to Connected Devices Platform Service and double-click on it to open its Properties.
- On the General tab, select Disabled from the list of Startup type options. Click the Stop button under Service status.
- Click Apply, then OK to save the changes.
- Restart your PC to see if the error persists.
The above steps will stop the service from running and prevent any connected device activities from causing the Win32Bridge.Server.exe error.
5. Run System Restore
- Press Windows + R key to open the Run dialog box, type control, then press Enter to open the Control Panel.
- Type recovery, select it from the results, then click Open System Restore.
- Click Next in the Restore system files and settings window.
- Choose the restore point you want to restore from, then click Scan for affected programs, and click Next.
The System Restore will backdate your PC to an earlier created point and remove data that may cause the error. Read how to fix Restore Point if it’s not working on your PC.
There are times when the exe files will not open on your PC, so check out our guide on what to do to get them working again.
Also, you may be interested in our expert guide on antivirus software blocking .exe files on your PC and how to troubleshoot it.
If you have further questions or suggestions, kindly drop them in the comments section.
При входе в систему пользователи Windows 10 и 11 неожиданно для себя могут столкнуться со странной ошибкой, указывающей на исполняемый файл Win32Bridge.Server.exe. Описание ошибки может быть разное, например, «Файл не найден», «Неверная функция», «Параметр задан неверно», «Ошибка приложения» и тому подобное. При этом каких-то явных проблем ошибка не вызывает, если не считать озабоченности пользователя, который наверняка захочет узнать, каковы причины этой неполадки и как ее устранить.
В Windows 10 и 11 Win32Bridge.Server является одним из процессов, отвечающих за работу штатного компонента Cortana – голосового помощника, интегрированного в операционную систему в 2015 году. Несмотря на то, что Cortana не поддерживает русский язык и недоступна для использования из панели задач и меню кнопки «Пуск», ее процесс Cortana System Service может запускаться в фоновом режиме.
Если по какой-то причине его исполняемый файл оказывается поврежден или в работе процесса возникает сбой, Windows сигнализирует об этом уведомлением об ошибке «Win32Bridge.Server…». Ошибка не является критической и в большинстве случаев успешно лечится отключением Кортаны или восстановлением целостности соответствующих системных файлов.
Так как голосовой помощник практически не используется в русских сборках Windows, его можно просто отключить, воспользовавшись любым из этих трех способов.
Самый простой и очевидный способ. Открываем Диспетчер задач, переключаемся на вкладку «Автозагрузка», находим с списке автозапуска элемент «Cortana» и отключаем его. Перезагружаемся и смотрим, исчезла ли ошибка.
Более надежным решением является отключение Кортаны в редакторе локальных групповых политик. Способ доступен пользователям Windows 10 и 11 редакции Pro и выше. Откройте редактор локальных групповых политик командой gpedit.msc, перейдите в раздел Конфигурация компьютера → Административные шаблоны → Компоненты Windows → Найти, отыщите справа политику «Разрешить использование Кортаны» и откройте ее настройки двойным по ней кликом. Активируйте радиокнопку «Отключено» и сохраните настройки.
В Windows Home редактор групповых политик отключен, вместо него нужно использовать редактор реестра. Откройте последний командой regedit и разверните ветку HKLM\SOFTWARE\Policies\Microsoft\Windows. Создайте в последнем разделе вложенный подраздел Windows Search, а в нем создайте новый параметр DWORD с именем AllowCortana и значением по умолчанию, то есть 0, после чего перезагрузите компьютер. Кортана будет отключена.
Если Кортана вам нужна, решением проблемы может стать ее сброс или переустановка. Чтобы сбросить приложение, откройте «Параметры», перейдите в раздел «Приложения», найдите в списке установленного ПО Кортану, выделите ее, кликните по ссылке «Дополнительные параметры» и нажмите в следующем окне кнопку «Исправить» или «Сброс».
Более жесткий вариант предусматривает переустановку приложения. Напоминаем, что удалить Cortana можно средствами PowerShwell или с помощью сторонних деинсталляторов. Для удаления приложения в PowerShell необходимо выполнить команду Get-AppxPackage Microsoft.549981C3F5F10 | Remove-AppxPackage или Get-AppxPackage -allusers Microsoft.549981C3F5F10 | Remove-AppxPackage, если голосовой помощник нужно удалить для всех пользователей.
Учтите только, что Cortana может отсутствовать в Магазине приложений Windows, и установочный файл придется искать на сторонних ресурсах.
Если не один из рассмотренных выше способов не помог, вероятно, ошибка вызвана косвенными причинами, например, повреждением одной из связанных системных библиотек. Что здесь можно сделать? Во-первых, выполнить сканирование системы на предмет поврежденных, удаленных и модифицированных файлов командой sfc /scannow. При наличии точек восстановления – откатить Windows на дату, когда ошибка еще не дала о себе знать, при доступности обновлений – обновить систему, если же ошибка появилась после установки очередного апдейта – удалить его. В крайнем случае можно сбросить Windows к заводскому состоянию, принеся в жертву все пользовательские настройки и установленные приложения.
Contents
- What Is Causing the Win32bridge Server Problem?
- How to Fix the ‘Win32Bridge.Server.exe Incorrect Function’ Error
- Solution 1: Repair or Reset the Cortana Application
- Solution 2: Disable or Remove the Cortana App
- Solution 3: Check for System File Corruption
- Solution 4: Deactivate CDPUserSvc
- On a Final Note…
- FAQ
- How to Stop Cortana From Popping Up
- What Is Win32bridge.server.exe?
![[FIXED] Win32Bridge.server.exe Incorrect Function Error on Windows 10/11](https://www.auslogics.com/en/articles/wp-content/uploads/2022/08/shutterstock_610682648.jpg)
Encountering the “Win32Bridge.server.exe Incorrect function” error on Windows 10/11 can be frustrating and disruptive to your computer’s functionality. This error is associated with the Win32Bridge.server.exe process and can cause various issues, including system slowdowns or unresponsiveness.
If you’re experiencing this error, it’s important to address it promptly to restore your computer’s normal operation.
In this article, we will explore the causes behind the Win32Bridge.server.exe error and provide effective solutions to fix it, helping you regain a smooth and error-free computing experience.
What Is Causing the Win32bridge Server Problem?
If you’ve encountered this error, you must be wondering “Why do I keep getting the windowserver32bridge error?”
Several Windows users reported that the ‘Win32Bridge.Server.exe Incorrect function’ notification pops up whenever they boot the system, particularly after a Windows update.
- The most common culprit that causes this error is a corrupt Cortana application or Windows OS installation. In some cases, the error occurred when a user installed a utility like Glary or iTunes app.
- For some users, the ‘Win32Bridge.Server.exe Incorrect function’ error caused a BSOD.
Also read: How to Find Out the Cause of BSODs Using the Event Viewer: Quick Solution Here
How to Fix the ‘Win32Bridge.Server.exe Incorrect Function’ Error
Solution 1: Repair or Reset the Cortana Application
One of the main reasons that could trigger the Win32Bridge Server problem is if the Cortana application is corrupt. If that’s the case, repairing or resetting the Cortana app to default settings could resolve the issue.
To do so, follow our guide below:
- Press the Windows Key on your keyboard and click on the gear icon to launch the Settings app.
- Go to Apps > Apps and features, and locate Cortana from the list of installed apps and features. To make your search quick, type “Cortana” (without quotes) in the search bar.
- Once Cortana shows up, click on it, and select “Advanced Options.”
- Go to the Reset section and click on the “Repair” button. This action will prompt the system to attempt to repair the Cortana application. The process won’t affect the app’s data.
- Once the repair is complete, restart your system and check if it resolved the ‘Win32Bridge.Server.exe Incorrect function’ error.
If it didn’t, try resetting the Cortana application. To do so:
- Repeat Steps 1 to 3 above, and then under the Reset section, click on the “Reset” button. This will erase all the app’s data and reset it to its default settings.
- Once again, reboot your system and check if the error has disappeared.
This fix should get rid of the Win32Bridge Server problem.
Solution 2: Disable or Remove the Cortana App
If repairing or resetting the Cortana application didn’t work in your favor, disabling it might do the trick. This is especially useful if you don’t use Cortana or if the Cortana application is not available to you due to geographical restrictions.
To disable Cortana:
- Press the “Win + S” key combination, and type in Cortana (without quotes).
- Right-click the Cortana app and select “App Settings.”
- Under the Runs at Log-In option, toggle the Cortana switch to Off.
- Next, open Task Manager. You can do this by right-clicking the taskbar and selecting “Task Manager,” or simply use the Ctrl + Shift +Esc shortcut keys.
- Locate the Startup tab and click on it to open a list of startup items. Find Cortana, right-click on it, and select “Disable.”
- Restart Windows to apply the changes you just made.
The ‘Win32Bridge.Server.exe Incorrect function’ problem should be resolved. If this didn’t work, try the method below:
Disable Cortana Via the Group Policy Editor
You can use the Group Policy Editor to specify whether or not Cortana is allowed on the device. If you don’t configure this setting or you enable it, Cortana will be allowed on the device. If you disable the setting, the feature will be turned off. This will also mean that Cortana won’t be connected to your account, and it won’t get access to your Microsoft account details.
Here are the steps to disable Cortana via Group Policy:
- The first step is to log off of your account. To do this, open the Cortana search box and click on the Notebook icon, the one below the house icon in the left pane.
- Select “About Me” to open the email address that you used to connect with Cortana.
- Click on your email address. A small window containing details of your account will pop up. You should see an option to Sign out. Click on it, and you will be logged out of Cortana.
- Next, open the Run dialog box using the “Win + R” key combination, type in “msc” (no quotes), and hit the Enter key or click OK. This will open the Local Group Policy Editor.
- Go to the path: Local Computer Policy > Computer Configuration > Administrative Templates > Windows Components > Search
- On the right side of the window, right-click on the Allow Cortana option, and click on the Disabled radio button.
- Reboot your system. Cortana Search and Bing Search should be disabled.
Now check if the ‘Win32Bridge.Server.exe Incorrect function’ error has been resolved.
Also Read: How to Fix .exe Files Not Opening in Windows 10?
Solution 3: Check for System File Corruption
If the files required for your system to function properly are corrupted, you may run into the ‘Win32Bridge.Server.exe Incorrect function’ issue. To fix this, you may need to utilize the Windows built-in SFC and DISM tools. The tools will scan your system for file corruption and attempt to repair them.
To perform an SFC scan, follow these steps:
- Open an elevated command prompt. To do so, use the “Win + X” shortcut keys and select Command Prompt (Admin). If the option is not available, press the Windows logo on your keyboard and type in “cmd” (no quotes). Right-click “Command Prompt” and select “Run as Administrator” in the right pane.
- In the Command Prompt window, key in this command and hit Enter:
sfc /scannow
Note: Be sure to allow the process to run to the end. If the SFC scan finds issues with your system files, it will attempt to repair them.
- Reboot your system and check if the error has disappeared.
If the SFC scan doesn’t fix the Win32Bridge Server problem, try the DISM command:
- Run the Command Prompt as an administrator as shown in Step 1 above and execute the following command:
Dism /Online /Cleanup-Image /RestoreHealth
This command will take anywhere between 20 minutes to four hours or more, depending on your image size and system specs.
- Once again, restart Windows and see if the issue has been resolved.
Solution 4: Deactivate CDPUserSvc
The Connected Devices Platform (CDP) is a service that synchronizes data like your Calendar, Mails, Contacts, and OneDrive, to mention a few. If you don’t use these applications, it won’t hurt to disable the service. We will need to edit the Registry for this process.
Keep in mind that the Registry is essential to the proper functioning of your system. Any mistake may lead to irreparable errors, and probably make your PC inoperable. Therefore, be sure to create a backup before proceeding. We also recommend that you carefully follow the steps outlined below to deactivate CDPUserSvc:
- Use the “Win + R” keyboard shortcut to launch the Run box.
- Type in “regedit” (no quotes) and hit the “Enter” key or press OK.
- Click on Yes on the UAC prompt.
- In the Registry window, open this path: HKEY_LOCAL_MACHINE\SYSTEM\CurrentControlSet\Services\CDPUserSvc
- On the right side of the window, double-click on Start to edit its value.
- On the pop-up screen that appears, change the value to 4. This operation will deactivate the service.
- Exit the Registry and reboot your system for the changes to take effect.
This should get rid of the Win32Bridge Server problem.
On a Final Note…
In the “Win32Bridge.server.exe Incorrect function” error on Windows 10/11 can be a disruptive issue that affects your computer’s performance. However, by following the solutions provided in this article, you can effectively resolve this error and restore normal functionality to your system.
To make system maintenance easier, you can use reliable software tools like Auslogics BoostSpeed.
Auslogics BoostSpeed offers a range of features to optimize and maintain your computer system:
- System Scan: Conducts a comprehensive scan of your system to identify issues, such as junk files, registry errors, fragmented disks, and privacy risks. Plus, you can set up the tool for Automatic Maintenance.
- Disk Cleaner: Removes unnecessary files, temporary data, and system junk to free up disk space and improve system performance.
Also Read: Disk Cleanup Tips: How to Compress a Drive to Save Disk Space in Windows 10
- Registry Cleaner: Fixes invalid registry entries, repairs broken links, and resolves registry errors to enhance system stability and speed.
Disk Defrag: Defragments hard drives to consolidate fragmented files, improving disk read/write speeds and overall system performance.
By taking proactive system maintenance measures to fix the “Win32Bridge.server.exe Incorrect function” error, you can enjoy a smoother and more stable computing experience on your Windows 10/11 system.
Also Read: Speed Up Slow Computer as a Pro – Introducing Auslogics BoostSpeed 13
FAQ
How to Stop Cortana From Popping Up
To stop Cortana from popping up on your Windows device, you can follow these steps:
- Click on the Start menu button and select the “Settings” gear icon.
- In the Settings window, click on “Cortana & Search”.
- Under the “Talk to Cortana” section, toggle off the “Hey Cortana” option. This will disable the voice activation feature.
- Additionally, you can customize other Cortana settings by exploring the options available in the Cortana & Search settings.
What Is Win32bridge.server.exe?
Win32Bridge.server.exe is a process related to the Windows operating system. It is responsible for managing the compatibility between Windows applications and older Win32-based programs. This process ensures that older software can run smoothly on newer versions of Windows. Win32Bridge.server.exe is a legitimate system file and is typically located in the Windows system folder.
Вопрос
Проблема: как исправить Win32Bridge. Ошибка Server.exe в Windows?
Привет. Вот уже несколько недель каждый раз, когда я запускаю Windows, я получаю сообщение об ошибке Win32Bridge. Server.exe не запускается правильно. Иногда он может всплывать в случайное время, что очень раздражает. Пожалуйста, помогите мне это исправить.
Решенный ответ
Пользователи Windows 10 сообщают о Win32Bridge. Ошибка Server.exe в течение нескольких лет. Его самая раздражающая черта — это то, что он может появиться в любой момент и нарушить всю выполняемую компьютерную работу. Хорошо то, что ошибка обычно не критична и может быть исправлена после некоторых действий по устранению неполадок.
Некоторые пользователи утверждают, что проблема возникает случайно, и они не уверены, что ее вызывает. С другой стороны, есть пользователи, которые сообщают о проблемах с некоторыми приложениями, которые не запускаются после возникновения этой проблемы. Кроме того, некоторые люди сообщили, что они даже начали испытывать синий экран смерти.[1] ошибки время от времени — это может быть признаком чего-то более тревожного.
Существует несколько вариантов сообщения об ошибке, но самые распространенные из них:
Windows не может найти «C: \\ Program Files \\ WindowsApps \\ Microsoft.549981C3F5F10_2.2101.15643.0_x64__8wekyb3d8bbwe \\ Win32Bridge. Server.exe ». Убедитесь, что вы правильно ввели имя, и повторите попытку.
или
C: \ Program Files \ WindowsApps \ Microsoft.549981C3F5F10_2.2101.15643.0_x64__8wekyb3d8bbwe \ Win32Bridge. Server.exe
Указанный путь не существует. Проверьте путь и попробуйте еще раз.
Кроме того, пользователи часто могут заметить Win32Bridge. Ошибка неверной функции сервера. В любом случае это может сильно сбивать с толку, поскольку каталог указывает на папку Windows / Microsoft. Кроме того, пользователи заявили, что ошибка вызвана не запуском программы или каким-либо другим действием, а запуском системы или полной случайностью.

Как и в случае с родственным Localbridge.exe ошибка, универсального решения этой проблемы не существует, так как она может возникнуть по нескольким причинам. Например, согласно некоторым отчетам, проблема появилась после обновления Windows, что указывает на то, что виной могут быть поврежденные файлы. Кортана, с другой стороны, была одной из основных причин, по которой пользователи начали сталкиваться с ошибкой.
Ниже вы найдете несколько способов исправить Win32Bridge. Ошибка сервера в Windows 10. Внимательно изучите каждое из решений — возможно, вам придется использовать несколько методов, прежде чем один из них сработает для вас.
Исправить 1. Используйте программное обеспечение для автоматического восстановления
Исправить это сейчас!Исправить это сейчас!
Для восстановления поврежденной системы необходимо приобрести лицензионную версию Reimage Reimage.
Windows — сложная операционная система, состоящая из миллионов файлов и других компонентов. Учитывая, насколько настраиваема ОС (пользователи могут настраивать параметры, устанавливать разные приложения, планировать различные задачи, и т. д.), нет ничего удивительного в том, что иногда не все может работать правильно из-за несовместимости или простого ошибки[2].
Хотя иногда устранить проблемы просто, в других случаях, особенно когда проблема серьезная, может быть трудно найти ее первопричину. Поэтому мы рекомендуем вам попробовать использовать утилиту для ремонта и обслуживания ПК. ReimageСтиральная машина Mac X9. Он может автоматически помочь вам найти решения для наиболее распространенных ошибок Windows, BSOD, реестра.[3] вопросы и многое другое. Кроме того, приложение также использует антивирусное ядро, которое можно использовать для удаления вредоносных программ и исправления нанесенного им ущерба.

Исправить 2. Сбросить Кортану
Исправить это сейчас!Исправить это сейчас!
Для восстановления поврежденной системы необходимо приобрести лицензионную версию Reimage Reimage.
Оказывается, людям удалось исправить Win32Bridge. Ошибка сервера после сброса Кортаны. Вот как:
- Щелкните правой кнопкой мыши на Начинать и выбрать Приложения и функции
- Находить Кортана — нажмите здесь
- Выбирать Расширенные опции
- Прокрутите вниз, нажмите Прекратить а потом Перезагрузить
-
Начать сначала твой компьютер.
Исправить 3. Используйте SFC и DISM
Исправить это сейчас!Исправить это сейчас!
Для восстановления поврежденной системы необходимо приобрести лицензионную версию Reimage Reimage.
Причиной проблемы может быть повреждение системного файла. Вы можете использовать командную строку для восстановления поврежденных системных файлов:
- Введите cmd в поиске Windows
- Щелкните правой кнопкой мыши на Командная строка и выбрать Запустить от имени администратора
- Если Контроль учетных записей пользователей появляется, нажмите да
- Используйте следующие команды, нажимая Входить после:
sfc / сCannow - Если SFC удалось исправить повреждение системных файлов, начать сначала ваш компьютер. В противном случае выполните следующие команды, нажимая Enter после каждой:
DISM / Онлайн / Очистка-Образ / CheckHealth
DISM / Онлайн / Очистка-Изображение / ScanHealth
DISM / Онлайн / Очистка-Образ / RestoreHealth
Исправить 4. Отключить Кортану при запуске
Исправить это сейчас!Исправить это сейчас!
Для восстановления поврежденной системы необходимо приобрести лицензионную версию Reimage Reimage.
Если сброс Cortana не сработал, вы можете отключить его, чтобы он не запускался при запуске. Вот как:
- Нажмите Ctrl + Shift + Esc открыть Диспетчер задач
- Перейти к Запускать вкладка и найдите Кортана
- Щелкните его правой кнопкой мыши и выберите Запрещать
- Начать сначала ваш компьютер.
Исправить 5. Использовать восстановление системы
Исправить это сейчас!Исправить это сейчас!
Для восстановления поврежденной системы необходимо приобрести лицензионную версию Reimage Reimage.
Если что-то вызвало ошибку, вы можете попробовать восстановить Windows в предыдущее состояние.
- Введите Создать точку восстановления в поиске Windows и нажмите Входить
- Перейти к Восстановление системы
- Выбирать Выберите другую точку восстановления (если доступно) > Далее
- Отметьте Показать больше точек восстановления вариант
- Выберите время, когда проблема не существовала, и нажмите Следующий.
Исправить 6. Перезагрузите ваш компьютер
Исправить это сейчас!Исправить это сейчас!
Для восстановления поврежденной системы необходимо приобрести лицензионную версию Reimage Reimage.
Если ничего из вышеперечисленного не помогло решить вашу проблему, вы можете легко сбросить Windows. При этом вы не потеряете личные файлы.
- Щелкните правой кнопкой мыши на Начинать и выбрать Настройки
- Перейти к Обновление и безопасность и выбрать Восстановление
- Находить Сбросить этот компьютер раздел и щелкните Начать
- Выбирать Храните мои файлы > Загрузка в облако
- Следуйте инструкциям на экране — ваш компьютер перезагрузится.
Исправляйте ошибки автоматически
Команда ugetfix.com делает все возможное, чтобы помочь пользователям найти лучшие решения для устранения их ошибок. Если вы не хотите бороться с методами ручного ремонта, используйте автоматическое программное обеспечение. Все рекомендованные продукты были протестированы и одобрены нашими профессионалами. Инструменты, которые можно использовать для исправления ошибки, перечислены ниже:
Предложение
сделай это сейчас!
Скачать Fix
Счастье
Гарантия
сделай это сейчас!
Скачать Fix
Счастье
Гарантия
Совместим с Майкрософт ВиндоусСовместим с OS X По-прежнему возникают проблемы?
Если вам не удалось исправить ошибку с помощью Reimage, обратитесь за помощью в нашу службу поддержки. Сообщите нам все подробности, которые, по вашему мнению, нам следует знать о вашей проблеме.
Reimage — запатентованная специализированная программа восстановления Windows. Он диагностирует ваш поврежденный компьютер. Он просканирует все системные файлы, библиотеки DLL и ключи реестра, которые были повреждены угрозами безопасности.Reimage — запатентованная специализированная программа восстановления Mac OS X. Он диагностирует ваш поврежденный компьютер. Он просканирует все системные файлы и ключи реестра, которые были повреждены угрозами безопасности.
Этот запатентованный процесс восстановления использует базу данных из 25 миллионов компонентов, которые могут заменить любой поврежденный или отсутствующий файл на компьютере пользователя.
Для восстановления поврежденной системы необходимо приобрести лицензионную версию Reimage инструмент для удаления вредоносных программ.
Нажмите
Условия использования Reimage | Политика конфиденциальности Reimage | Политика возврата денег за товар | Нажмите
VPN имеет решающее значение, когда дело доходит до конфиденциальность пользователя. Онлайн-трекеры, такие как файлы cookie, могут использоваться не только платформами социальных сетей и другими веб-сайтами, но также вашим интернет-провайдером и правительством. Даже если вы примените самые безопасные настройки через веб-браузер, вас все равно можно будет отслеживать через приложения, подключенные к Интернету. Кроме того, браузеры, ориентированные на конфиденциальность, такие как Tor, не являются оптимальным выбором из-за пониженной скорости соединения. Лучшее решение для вашей максимальной конфиденциальности — это Частный доступ в Интернет — быть анонимным и безопасным в сети.
Программное обеспечение для восстановления данных — один из вариантов, который может вам помочь восстановить ваши файлы. После удаления файла он не исчезает в воздухе — он остается в вашей системе до тех пор, пока поверх него не записываются новые данные. Восстановление данных Pro это программа для восстановления, которая ищет рабочие копии удаленных файлов на вашем жестком диске. Используя этот инструмент, вы можете предотвратить потерю ценных документов, школьных заданий, личных фотографий и других важных файлов.
После установки последнего обновления компонентов Windows 10 (v21H1) при запуске я получил следующую ошибку:if(typeof __ez_fad_position!=’undefined’){__ez_fad_position(‘div-gpt-ad-winhelponline_com-medrectangle-3-0’)};
C: \ Program Files \ WindowsApps \ Microsoft.549981C3F5F10_2.2103.17603.0_x64__8wekyb3d8bbwe \ Win32Bridge.Server.exe Неправильная функция.
Когда я проверил упомянутый каталог через командную строку, я обнаружил, что он связан с Кортаной.
Исправить это просто. Все, что мне нужно было сделать, это восстановить Кортану через настройки.
Решение
Чтобы устранить ошибку Win32Bridge.Server.exe «Неправильная функция» при запуске:
Восстановить Кортану
- Откройте Настройки → Приложения → Приложения и функции.
- Выберите Cortana из списка и нажмите Advanced Options.
- Нажмите «Восстановить».
- Выйдите из системы и войдите снова.
Использование PowerShell
Если вы хотите восстановить Кортану с помощью PowerShell, используйте следующую команду из командной строки администратора:
Get-AppxPackage -allusers Microsoft.Windows.Cortana | Для каждого {Add-AppxPackage -DisableDevelopmentMode -Register "C: \ Program Files \ WindowsApps \ Microsoft.549981C3F5F10_2.2103.17603.0_x64__8wekyb3d8bbwe \ AppxManifest.xml"}
Убедитесь, что вы используете правильное имя папки вместо Microsoft.549981C3F5F10_2.2103.17603.0_x64__8wekyb3d8bbwe, в зависимости от установленной версии Кортаны.
if(typeof __ez_fad_position!=’undefined’){__ez_fad_position(‘div-gpt-ad-winhelponline_com-medrectangle-4-0’)};
Сбросить Кортану
Если ошибка появляется снова, откройте «Приложения и функции» → «Кортана» → «Дополнительные параметры» и нажмите «Сброс», чтобы сбросить Кортану.if(typeof __ez_fad_position!=’undefined’){__ez_fad_position(‘div-gpt-ad-winhelponline_com-box-4-0’)};
Отключить запись в автозагрузке «Кортана»
В качестве альтернативы, чтобы избежать ошибки Win32Bridge.Server.exe во время входа в систему, вы можете отключить запуск Кортаны при запуске.
- Запустите диспетчер задач → перейдите на вкладку «Автозагрузка».
- Щелкните правой кнопкой мыши Кортана и выберите Отключить.