Эта ошибка появляется при попытке запустить установленное приложение или инсталлятор. Такое может случиться даже с программой, которой вы уже пользовались и всё было в порядке. Далее мы расскажем, что можно предпринять в подобной ситуации.
Способы устранения ошибки «Не является приложением Win32».
Причины появления сообщения «Не является приложением Win32»
Ошибка появляется, потому что система в результате какого-то сбоя вдруг решает, что запускаемая программа «не является приложением win32», т. е. не подходит к 32-разрядному компьютеру. Это характерно для любой Windows от ХР до 10. Если вы уверены, что ошибка несёт с собой неправильную информацию и ПО на самом деле подходит для 32-разрядной Windows, значит, с системой что-то произошло. Вот список возможных причин:
компьютер долгое время работал без перерыва, запускались ресурсозатратные программы, скачивались многовесные файлы и т. п.;
- сам дистрибутив программы содержит ошибку: в нём не хватает элементов или внедрён вирус – такое часто происходит с пиратскими версиями популярных приложений;
- вирус «поселился» в самой системе и повредил важные записи в реестре, нарушив порядок запуска файлов;
антивирус заблокировал программу, обнаружив в ней нечто подозрительное, и поместил часть элементов в карантин, а система потеряла к ним доступ; - в арсенале Windows не хватает инструментов для работы с приложением – некоторые требуют скачивания библиотек, плагинов, компонентов для чтения кодов, написанных объектно-ориентированным языком программирования;
- если программа запускается с диска, то он может быть поврежден: присмотритесь хотя бы к его внешнему виду, есть ли царапины, «наплывы» материала на блестящей поверхности или еще какие-то дефекты;
- нелицензионная Windows может содержать целый ряд различных багов, иметь неработающие инструменты, закрытые для доступа библиотеки и т. п.
Как исправить ошибку
- Если вы увидели ошибку «Не является приложением win32», в ваших силах кое-что сделать для исправления ситуации:
Первым делом перезагрузите компьютер. Вероятно, многочасовая бесперебойная работа ПК плохо отразилась на его функционировании, и процессы перестали запускаться, как следует или потеряли связь с аппаратным центром. - Ещё раз прочтите и соотнесите требования приложения к ОС: действительно ли оно создано для Windows или все-таки вы скачали версию, предназначенную для Linux или Mac. Посмотрите разрядность своей системы и дистрибутива, а также расширение последнего: если установочный файл не в формате .ехе, то он точно не подходит для запуска на Windows, даже если в описании указано обратное. Часто подобное предлагается на сайтах, где стремятся обмануть посетителей и внедрить в их систему какой-нибудь вирус.
- Если вы хорошо разбираетесь в программах, то посмотрите составляющие дистрибутива: все ли файлы на месте. Попробуйте скачать установочник с другого сайта.
- Проверьте компьютер с помощью антивируса: возможно в систему попал какой-то вредитель, нарушивший порядок выполнения процессов. Это особенно вероятно, если помимо рассматриваемой ошибки возникает ряд других.
- Теперь наоборот, попробуйте отключить антивирус, чтобы убедиться, что это не он заблокировал запуск программы. Иногда такое случается, особенно, если в настройках выбран режим повышенной бдительности. Внесите программу в список исключений или отключайте службу каждый раз, когда пользуетесь проблемным ПО.
- Небесполезной может оказаться попытка запуска программы от имени администратора: нажмите на ярлык дополнительной кнопкой и выберите Run As Administrator.
- Можно скорректировать параметры совместимости: нажмите на ярлык программы дополнительной кнопкой манипулятора и выберите Properties, а затем раздел Compatibility. В выпадающем списке выберите более старую модификацию ОС, а затем попробуйте запустить приложение – быть может, ваша версия Windows оказалась слишком новой для него.
- Если ошибка «Программа не является приложением win32» никуда не исчезла, самое время проверить, все ли в порядке с реестром. Нажмите Win+R и впишите в строку: «regedit» (без кавычек), кликните «Enter». Найдите справа большой раздел HKEY_LOCAL_MACHINE, в нем SOFTWARE, а затем последовательно откройте папки: Classes\exefile\shell\open\command. Здесь будет два файла со значением “%1”%* (кавычки, значок «процент», единица, кавычки, «процент», звездочка). Если приписано что-то другое, нужно убрать и вписать именно это. Чтобы изменить надпись, кликните дважды по названию файла.
- Откройте Command line и запустите Run As Administrator. В черное поле задайте команду: CHKDSK /F+ «Enter» и дождитесь окончания проверки системных элементов: по завершении вам придет уведомление.
- Зайдите на сайт Microsoft и скачайте дополнения: Microsoft NET Framework и Microsoft Visual C++ — некоторые приложения без них не работают. Только не пользуйтесь сомнительными ресурсами при поиске этих файлов, их поведение в системе непредсказуемо.
Внимание, КОНКУРС ЗА РЕПОСТ! Привет уважаемый пользователь, прими участие в конкурсе и выиграй 500 РУБЛЕЙ ЗА РЕПОСТ СТАТЬИ
Условия конкурса: Поделись самой интересной страницей сайта, в любой СОЦИАЛЬНОЙ СЕТИ.
Не является приложением win32 что делать? Краткий курс по решению проблемы в windows.
Давайте обсудим такой момент, как установка и запуск EXE-файлов, исполняющих приложений, отвечающих за установку ПО, утилиты и прочих инсталляционных пакетов.
Вроде бы все делали правильно, согласно инструкции установщика, однако после запуска появляется ошибка «Программа не является приложением win32», хоть и никаких предпосылок для этого не было.
Пример ошибки:
Причин может быть предостаточно и единственно верного решения проблемы не существует.
Постараемся дать наиболее исчерпывающий ответ на большинство не стыковок и попробуем самостоятельно разобраться без переустановки системы, как многие любят.
Причины возникновения ошибки win 32:
Симптомов возникновения всплывающего окна может быть несколько. Наиболее частые ситуации следующие:
- файл поврежден;
- приложение изначально создавалось НЕ для Windows;
- это модифицированный вирус;
- нет нужного ПО для корректной работы;
- антивирус не дает программе полноценно работать.
Будем действовать методом исключений, пробуя использовать разные приемы, чтобы добиться максимального результата.
Ошибка win 32 — Повреждение файла инсталлятора:
Антивирусы не только помогают пользователям, но еще и вредят периодически, сами того не осознавая.
Вполне вероятно, что изначально EXE-файл был подлинным, но затем вредоносное ПО «модифицировало» его, после чего ваш NOD/Kaspersky/Dr.Web ликвидировали угрозу по-своему.
Они избавились от «трояна» и сделали свою работу, удалив тем самым исполнительный элемент, требуемый для корректной загрузки.
В таких случаях спасает полная проверка системы на вредоносные компоненты.
Далее повторно скачивает инсталлятор, поскольку пользоваться предыдущей версией уже не представляется возможным.
Отключаем все антивирусы, устанавливаем пакет и наблюдаем за ситуацией. Если все работает, то проворачиваем те же действия с включенным антивирусным ПО.
Ошибка повторяется? Качаем файл с иного ресурса.
Ошибка win 32 — Файл не для Windows:
Насколько вы знаете, хотя некоторые могут и не догадываться, на рынке представлено 3 основных ОС, среди которых, помимо Windows, есть еще Linux (огромное семейство дистрибутивов для разработчиков и энтузиастов) и MacOS (собственная ОС для стационарных ПК и ноутбуков от Apple).
Надо ли говорить, что файловая система у всех разная, да и подход к проектированию самой системы отличается кардинально.
Другое дело, что подавляющее большинство всего софта в интернете создано именно под Windows, что и делает данную ОС настолько популярной.
Система инсталлирована на 75-80% ПК по всему миру.
Чтобы у вас не возникало дальнейших проблем со скачиванием программ, обязательно смотрите на их расширение:
Windows – EXE;
MacOS – DMG;
Linux – DEB.
Боремся с вирусами:
Как работает вредоносное ПО? Оно модифицирует системный реестр (компонент Windows, отвечающий за систематизацию и контроль запущенных и установленных программ) таким образом, чтобы измененное приложение открывалось при запуске ОС или определенного продукта.
Вы можете и не знать о том, что в системе есть сторонний «червь», если только не проведете тщательную проверку на вирусы.
Однако здесь нужно знать несколько прописных истин:
- нужно постоянно следить за актуальностью вирусных баз;
- защитное ПО не дает 100%-ную гарантию проникновения троянов;
- под рукой нужно иметь дополнительно 1-2 вспомогательных «чистящих» средства.
Как было написано выше, чистка может «убить» нужный файл, поскольку он был заражен и антивирус его попросту удалил, нарушив тем самым целостность работы системы.
Что остается делать?
Здесь открывается сразу 3 перспективы:
- качаем специальный файл exefix.reg, который автоматически исправляет требуемые ключи, приводя файл в надлежащее состояние.
- используем утилиту от Касперского под названием CleanAutoRun.
- правим ключи реестра руками.
Первые два способа не нуждаются в особом представлении, поскольку здесь все происходит автоматически.
Нужно скачать файлы, установить, запустить и подождать. Если не помогло одно – страхуемся другим.
Вариант с ручной чисткой более сложный, но если ничего не помогло, то деваться некуда.
Нужно открыть сам реестр. Для этого жмем сочетание Win+R (Для WinXP, Vista, 7, 8, 10) и прописываем «regedit» (кавычки не нужны).
Открывается сам реестр. Нужно открыть следующий раздел.
Здесь мы видим несколько исполнительных файлов (чаще всего один – «по умолчанию»). Рядом с ним указано значение «%1» %*.
Видите что-либо, не соответствующее эталону?
Кликайте дважды на файл и меняйте значение вручную.
Сохраняйте и перезагружайтесь.
Отсутствует требуемое ПО:
Как исправить ошибку «Не является приложением win32», если все предыдущие шаги предприняты, а результата нет?
Нужно качать или обновлять системное ПО.
Каждому приложению требуются вспомогательные программы, которые либо дают доступ к определенным библиотекам, либо обрабатывают внутренние запросы, либо позволяют гораздо быстрее обрабатывать потоки данных.
Практически каждому компоненту Windows для корректной работы требуется 3 элемента:
- Microsoft Visual C++ 2010;
- Microsoft .NET Framework 4.5;
- DirectX.
Последний не обязателен, но если собрались поиграть, то лучше обновлять библиотеки до актуального состояния.
Установите эти три программы, найти которые можно на официальном портале Microsoft совершенно бесплатно.
Качаем, устанавливаем, пере загружаемся, смотрим.
Устаревшее ПО:
Довольно часто приходится сталкиваться с несовместимостью программ.
Те, которые отлично себя чувствовали на Windows XP, намертво замирают в более новых версиях.
Можно попробовать запустить пакет в режиме совместимости с новой ОС.
Для этого кликаем правой кнопкой по EXE-файлу, жмем «свойства».
Далее ищем пункт «совместимость».
Здесь нужно поставить флажок на месте, показанном на скриншоте и выбрать ту ОС, которая стоит на вашем ПК на данный момент.
Сохраняемся и пробуем заново.
Если не знаете, какая именно версия Windows инсталлирована на компьютер, то кликните дважды по иконке «Мой компьютер» и затем нажмите на «свойства системы».
В выделенных областях показана исчерпывающая информация о порядковом номере и разрядности ОС.
Подробнее об ошибке Win32:
Что такое Win32. На самом деле? Здесь стоит затронуть Windows API – среду разработки для программистов, которые хотят писать программы для данной ОС.
Дабы не вникать в подробности, которые мало кто поймет помимо самих разработчиков, скажем лишь, что на данный момент существует 4 ключевых подвида данного API:
- Win16;
- Win32;
- Win32s;
- Win64.
Первая версия применялась во всех начальных версиях Windows вплоть до появления Windows NT, где и была заменена более новой и перспективной Win32, которая на данный момент является самой популярной версией.
Версия с приставкой S являлась переходной между 16 и 32-битными, потому как добавляла Win16 некоторые библиотеки и возможности более продвинутой версии.
Последняя на данный момент Win64 заточена уже под нынешние и будущие платформы корпорации Microsoft, которые стремительно набирают обороты.
Напоследок о приложение win32:
Как видите, если EXE-файл не хочет запускаться, то есть несколько причин исправить данный недостаток.
Будьте внимательны при скачивании инсталлятора, тщательно проверяйте источники, чтобы не напороться на вирусы и следите за тем, чтобы программа была написана именно под Windows, поскольку «кроссплатформенных» приложений не существует в природе.
Если они и называются одинаково, то исходный код для Windows и Linux совершенно разный, как и разрешение конечного инсталляционного пакета.
Будьте внимательны.
Внимание, КОНКУРС ЗА РЕПОСТ! Привет уважаемый пользователь, прими участие в конкурсе и выиграй 500 РУБЛЕЙ ЗА РЕПОСТ СТАТЬИ
Условия конкурса: Поделись самой интересной страницей сайта, в любой СОЦИАЛЬНОЙ СЕТИ.
Сегодня хочу рассказать о распространённой проблеме, возникающей у пользователей с операционной системой Windows: Программа не является приложением Win32.
Сразу отметим, что данная ошибка возникает при установке таких программ, которые не предназначены для Windows. Естественно, что данную проблему можно исправить, но не всегда удается.
Содержание:
- Определение ошибки, что она означает
- Как исправить ошибку
- Режим совместимости
- Net Framework, Microsoft Visual C++ и другие
- Работа с редактором реестра
- Проверка контрольных сумм
- Проблема с антивирусами и вирусами
- Исправляем ошибку Win32 на Windows XP
- Выводы
Если у вас возникла ошибка подобного рода, то не стоит пугаться, а нужно сразу же пробовать решить проблему. Начнем с того, что появляется она по разным причинам. Допустим, что у нас есть Windows 8 или Windows 7 64-битная, все равно, такая система будет поддерживать приложения, которые рассчитаны на 32-х битные системы.
А вот если программа не соответствует нужной архитектуре, то тут уже проблема.
Программа могла быть создана в другой ОС, например, в Linux, и как раз для нее предназначена, либо же, есть нехватка необходимых файлов, а также, эти самые файлы повреждены. Также, немаловажную роль могут играть и вирусы, стоит проверить компьютер антивирусом.
Программа не только может быть предназначена для другой операционной системы, но и являться мусором и даже вирусом. Но такое можно подхватить только на непроверенных источниках. Всегда перед скачиванием смотрите на комментарии, дизайн сайта, его предназначение. Если источник безопасный, то подозрений вызывать не будет.
Для запуска приложений, не предназначенных для Windows, можно использовать эмуляторы, создающие виртуальную среду определенной ОС, будь это MacOS или Android.
Есть еще виртуальные машины, например, VirtualBox, позволяющие установить любую операционную систему внутри песочницы. Грубо говоря, вы можете из-под Windows пользоваться другими системами без последствий.
Как исправить ошибку «Не является приложением win32»
Если вы успешно распаковали программу и запускаете установщик, и появляется данная ошибка, то стоит попробовать скачать ее из другого источника. Если вы ее успешно установили, но при запуске возникает ошибка, то удалите ее, а потом установите заново. Банальные советы, но могут помочь, так что, начинаем с самого простого.
Если снова ничего не помогло, то попробуйте найти эту программу для той ОС, которая у вас стоит. Обязательно смотрите в описании программы, какие ОС она поддерживает. А еще ознакомьтесь с отзывами, если таковые имеются.
Запуск в режиме совместимости на Windows 10
Можно попробовать запустить программу в режиме совместимости, для этого нажмите по значку приложения ПКМ и выберите «Свойства», потом перейдите во вкладку «Совместимость» и выберите «Запускать программу в режиме совместимости» и выберите из списка, например, более раннюю ОС.
Отсутствуют компоненты Net Framework, Microsoft Visual C++
И последний вариант решения проблемы – скачать пакет Microsoft .NET Framework. Если его нет, стоит обязательно его установить, и, если он уже стоит, проверьте, возможно, есть более новая версия.
Конечно, многие игры и программу уже в пакете имеют данные компоненты, но если появляется подобная ошибка, то стоит ее исправить именно таким способом.
Чтобы узнать, какие версии Net Framework уже установлены в системе Widows нужно открыть панель управления, затем перейти в раздел «Программы и компоненты». Далее перейдем по ссылке слева «Включение или отключение компонентов Windows».
Там вы увидите все версии нужных вам компонентов.
Попробуйте проверить Windows на наличие обновлений, чаще всего там присутствуют обновления NET Framework.
Обновлять и устанавливать нужно не только ту платформу, которую я указал, это относится и к Java или Microsoft Visual C++.
Вот собственно и все. Надеюсь, что вы решили данную проблему.
Изменение данных в реестре исправит ошибку win32 приложения
Чтобы попасть в реестр нужно выполнить следующие действия:
- Открыть сочетанием клавиш Win+R окно «Выполнить».
- Ввести команду regedit для запуска редактора реестра.
- Перейти по пути (либо скопировать и вставить в поле ввода) HKEY_LOCAL_MACHINE\SOFTWARE\Classes\exefile\shell\open\command.
- Найти два значения «По умолчанию» и «IsolatedCommand».
- Проверить, чтобы значения были у обоих пунктов такими: “%1” % и никаким другими.
- В случае ложных значений пунктов реестра изменить их на верные.
Для исправления проблемы можно скачать готовый Win32.Reg файл и просто его запустить.
Загружаемый файл Win32 не скачан – проверяем Хеш-суммы
Нередки случаи, когда загрузка файла через браузер или торрент прерывается. В описании закачки указано, что файл успешно скачан, но это не может быть так. В лучшем случае программа установится, но не запустится, поскольку не хватает важных компонентов для ее работы.
Если игр или программа выдает ошибку, что приложение не является win32, то лучше закачать ее из другого источника.
Чтобы убедиться в целостности скачанных файлов существует алгоритм Хэш-сумм. Для каждого файла он уникальный и имеет размер 32 символа – буквы, цифры. Если один байт в файле изменен, например, из-за не полной загрузки или повреждения данных, то хэш сумма будет отличаться. По-другому хэш сумма называется контрольной суммой.
Итак, на многих сайтах и торрент трекерах, откуда идет загрузка файлов имеется подробное описание и контрольные суммы файлов. После скачивания вы можете сравнить хэши на сайте и с помощью специальной программы под Windows. Такие программы могут проверять сразу несколько алгоритмов контрольных сумм: SHA1, MD5, CRC и другие.
Для проверки и сравнения контрольных сумм вы можете использовать расширение для проводника – HashTab. Инструмент проверки будет находится в свойствах каждого файла на вкладке «Хеш-суммы файлов».
Если нет возможности установить расширение, скачайте программу проводник – Total Commander. Там выберите программу или архив из встроенного проводника, выберите его и нажмите на вкладку «Файл», затем жмем по пункту «Посчитать CRC-суммы (CRC32, MD5, SHA1)».
Самый простой способ решить проблему с недокачанной или повреждённой программой – скачать ее из другого источника.
Файл Win32 является вирусом или поврежден антивирусом
Для проверки файлов можно использовать антивирус, но если вирус все же найден, то антивирусное ПО попытается его вылечить. К сожалению, попытка лечения вирусного файла часто заканчивается неудачей. Почему так происходит? А дело в том, что скачанный файл может быть взломанным, пиратским или в простонародье – крякнутым. Программы или игры, имеющие кряк или, так называемые, файлы таблетки для лечения от лицензии быстро устраняются антивирусами.
Выход здесь только один – отключить временно антивирус, установить и запустить программу. Но делайте это очень осторожно. Устанавливайте приложение только в том случае, если доверяете источнику.
Для проверки системы на вирусы следует использовать не только встроенный программный антивирус, но и специальные одноразовые программы – AVZ, Kaspersky Virus Removal Tool, Dr. Web Cureit.
Если не является приложением Win32 на Windows XP
Многие еще работают на старой доброй Windows XP и ошибки там есть, которые не дают запустить нужную программу. Самая стандартные причины, которые могли привести к ошибке Win32 – поврежденная программа / архив или сбой в системе. Для устранение первой ошибки достаточно скачать приложение из другого источника. Решение второй причины достигается обычной перезагрузкой ОС.
Следующие причины могут быть следующими конкретно на Windows XP.
- Программа несоответствующей разрядности. Вы скачали ПО 64 битной версии? Тогда вы не сможете установить ее на 32 битную (x86). Но наоборот это возможно. Зайдите в свойства системы и во вкладке «Общие» узнайте, какая разрядность у вашей ОС. Затем проверьте название архива или установочного файла. В большинстве случаев там будет приписка в виде x64 или x86.
- Файлы отсутствуют или повреждены. В начале статьи уже было описание – файлы программного обеспечения могут быть повреждены. Такое могло произойти уже на сайте, откуда вы загружаете программу. После скачивания, когда вирус или антивирус взаимодействуют с файлами. Решение: удалите программу с помощью Uninstall Tool или Revo Uninstall. Скачайте из другого источника и установите.
- Отсутствие NET Framework и Microsoft Visual C++. Стоит отметить, что не все версии этих компонентов поддерживают в Windows XP, поэтому следует искать загрузки конкретно под эту систему.
- Воздействие вирусов. Читайте выше раздел про вирусы и антивирусы. Указанные программы, с помощью которых необходимо проверить систему: Kaspersky Virus Removal Tool, AVZ, Dr. Web Cureit.
Итоги
Итак друзья, подведем итоги и кратко укажем, что нужно сделать, чтобы избавиться от ошибки “Программа не является приложением win32”.
- Установить программу из другого источника. Поскольку всегда есть вероятность повреждения установщика или же архива с файлами.
- Найти установщик для вашей версии операционной системы и архитектуры (64-х или 32-х разрядность).
- Обновить все драйвера компьютера, используя хотя бы автоматические установщики драйверов.
- Обновить или установить последние версии Microsoft .NET Framework, Microsoft Visual C++ и других компонентов.
- Запускать программу в режиме совместимости (Помогает наиболее часто).
( 6 оценок, среднее 4.33 из 5 )
Наверное, не нужно объяснять, что многие пользователи частенько в самый неподходящий момент наблюдают на экране монитора сообщение о том, что какой-то исполняемый файл не является приложением Win32. Давайте посмотрим, что такое Win32 и почему возникают ошибки архитектуры или файловой системы. Рассмотрев эти два вопроса, можно будет найти решение проблемы несоответствия приложения данному стандарту.
Что такое Win32
Если говорить о понятии в целом, обычно его относят к архитектуре «операционки» и приложений, поддерживаемых в ней для запуска и работы.
Из истории создания операционных систем известно, что сначала они были 8- и 16-битными, чуть позднее трансформировались в 32-битные и, наконец, в 64-битные. Наравне с эволюцией принципов работы самих «операционок» изменялись и файловые системы. Самой распространенной до недавнего времени считалась файловая система FAT32. Она завоевала такую популярность, что до сих пор разработчики IT-гиганта Microsoft не исключают ее поддержку в новейших версиях ОС Windows.
Кстати, понятие того, что такое Win32, в равной степени применимо и к «операционкам» типа XP и Vista, поскольку даже при наличии файловой системы NTFS, пришедшей на смену FAT32, все равно версии самих ОС в плане архитектуры оставались 32-разрядными.
С появлением Windows 7 был осуществлен переход на архитектуру 64 бита, однако для пользовательской установки можно найти и 32-битную версию любой из четырех сборок «семерки».
Почему возникают ошибки
Теперь рассмотрим всех волнующий вопрос, что такое «Не является Win32-приложением» (такой-то и такой-то установочный или исполняемый компонент). Во-первых, самой простой причиной можно назвать сам файл, созданный, допустим, в Linux или Mac OS X, который, естественно, во всех системах Windows просто не распознается по причине того, что «операционка», так сказать, не знает, что это за компонент и чем его открыть. Очень часто такие ситуации можно наблюдать при работе с образами дисков типа .dmg или некоторыми архивными данными.
С другой стороны ошибки могут возникать и с «родными» приложениями Windows. Отвечая на вопрос о том, что такое приложение Win32, стоит отметить, что это программа, динамическая библиотека или драйвер, изначально созданные с использованием архитектуры 32 бита. Теперь, наверное, понятно, что 64-битное приложение или драйвер в 32-битной системе работать не будет.
Реже встречаются ошибки открытия исполняемых файлов или архивов. Тут проблема может заключаться в том, что файл не был загружен (скопирован) целиком или при этом произошли сбои. В этом случае система точно так же может выдавать сообщение о несоответствии формата или типа открываемого файла требованиям самой системы.
Простейшие методы устранения ошибок
Однако методов устранения таких неполадок существует очень много. Простейшим решением может стать загрузка из сети Интернет специализированного файла Win32.reg с его последующим запуском.
Что такое Win32.reg? Это файл системного реестра, который вносит в него специфичные записи и ключи, позволяющие упростить процесс открытия проблемных приложений.
Иногда ситуация может быть связана с несоответствием файловых систем. В этом случае понадобится произвести форматирование диска или раздела с применением, например, FAT32 (особенно при переходе с ОС 64 бита на 32 бита).
Бывают ситуации, когда требуется обновление Microsoft .NET Framework, где в настройках платформы нужно указать поддержку абсолютно всех процессоров, включая x86. В общем, примеров можно приводить достаточно много.
Если это вирус
Самым неприятным случаем возникновения сбоев подобного характера является воздействие вирусов и вредоносных кодов, которые маскируются под системные службы, отвечающие за запуск или вызов 32-битных приложений типа rundll32, svchost и т.д.
Рассмотрим одну из самых известных угроз. Что такое Trojan:Win32 (Gatak или еще какая-либо модификация)? Да, обычный компьютерный вирус (троян), который, используя бреши в системе безопасности, пытается получить доступ к компьютеру удаленного пользователя с целью кражи информации или получения над компьютерным терминалом полного контроля.
Тут уж точно в своем распоряжении нужно иметь качественный штатный антивирус или максимальное мощное средство проверки системы в виде сканера (например, Kaspersky Virus Removal Tool или Rescue Disc), поскольку иногда стандартными методами отследить появление угрозы в системе не представляется возможным.
Заключение
Вот, собственно, хоть и кратко, мы рассмотрели вопрос о том, что такое Win32. Конечно, информация подана в сжатом виде, однако рядовому пользователю лезть в дебри программирования и понимания принципов использования архитектуры «операционки» или файловой системы и не нужно. В крайнем случае достаточно выяснить проблему возникновения ошибок и выбрать методику их устранения.
Не допустимая ошибка приложения Win32 — Что это?
Код ошибки недопустимого приложения Win32 указывает на то, что файл или программа, которую вы пытаетесь запустить, отсутствуют или повреждены. И из-за этой ошибки Windows не может открыть нужный файл или успешно запустить программу.
Причины ошибок
«Неправильное приложение Win32» запускается по нескольким причинам, таким как:
- Неудачная установка программы из-за повреждения диска / CD
- Поврежденный или несовместимый файл
- Жесткий диск загружен неправильными и недействительными записями
- Вторжение вредоносных программ или вирусная инфекция
Когда вы сталкиваетесь с этим кодом ошибки на своем компьютере, рекомендуется устранить его, так как он доставит вам много неудобств, затрудняя доступ к программе и файлам.
Кроме того, если код ошибки возникает из-за вредоносного ПО или вирусов, это может привести к серьезным угрозам безопасности данных и проблемам конфиденциальности.
Дополнительная информация и ручной ремонт
Чтобы устранить ошибку «Недействительное приложение Win32» на вашем компьютере, вам не нужно быть техническим экспертом или нанимать профессионала. Хотя эта ошибка может иметь решающее значение, ее легко исправить.
Вот некоторые из многих методов, которые вы можете попытаться решить с помощью этого кода ошибки на вашем ПК:
- Проверьте совместимость файлов
Если вы скачали файл, несовместимый с вашей версией Windows, вы столкнетесь с этой ошибкой. В этом случае рекомендуется загрузить версию файла, которая совместима и может легко запускаться на Версия для Windows установленных в вашей системе.
Тем не менее, если файл совместим, но все еще не запускается на вашем компьютере, возможно, файл поврежден во время загрузки.
Попробуйте загрузить файл еще раз.
- Проверьте, чист ли CD
Вы также можете столкнуться с кодом недопустимой ошибки приложения Win32, если установка программы с компакт-диска не удалась.
Это происходит, когда компакт-диск загрязнен или поцарапан. Программа не копирует должным образом на компьютер с поврежденного компакт-диска. Поэтому, если диск поцарапан и загрязнен, купите новый диск и попробуйте установить программу еще раз.
- Убедитесь, что программа, которую вы хотите запустить, все еще находится на компьютере
Если вы запускаете программу из ярлыка, убедитесь, что программа все еще установлена на вашем ПК. Эта ошибка может возникнуть, если программа больше не установлена на компьютере.
Если вы обнаружите, что программа не установлена в вашей системе, переустановите и попробуйте запустить программу снова.
- Неверное имя файла
Убедитесь, что программа или файл, который вы пытаетесь запустить в своей системе, не содержат того же имени, что и каталог с длинным именем, в котором они сохранены. Например, запуск файла с именем «программа» в каталоге «программные файлы» может вызвать ошибки в некоторых версиях Windows.
Если это проблема, попробуйте установить программу в другой каталог.
- Ремонт жесткого диска
Если жесткий диск неисправен или поврежден, он также может создать недопустимое приложение Win32. И из-за этой ошибки файлы и программы не могут успешно выполняться, так как не все данные могут быть прочитаны с жесткого диска.
Чтобы устранить эту проблему, сначала необходимо запустить дефрагментацию и встроенные инструменты ScanDisk Microsoft. Эти инструменты проверяют наличие ошибок на жестком диске.
- Запустите антивирус
Если код ошибки возникает из-за вирусного заражения или атаки вредоносного ПО на вашу систему, вы должны загрузить антивирус, просканировать и удалить такое вредоносное ПО. Однако антивирус может снизить скорость вашего ПК.
Поэтому для решения проблем со скоростью и повышения производительности вашей системы вам, возможно, придется загрузить системный оптимизатор.
Вам нужна помощь с вашим устройством?
Наша команда экспертов может помочь
Специалисты Troubleshoot.Tech всегда готовы помочь вам!
Замените поврежденные файлы
Восстановить производительность
Удалить вредоносные программы
ПОЛУЧИТЬ ПОМОЩЬ
Специалисты Troubleshoot.Tech работают со всеми версиями Microsoft Windows, включая Windows 11, с Android, Mac и другими.
Поделиться этой статьей:
Вас также может заинтересовать

- Нажмите ⊞ ОКНА + I , чтобы открыть Настройки Windows
- Выберите Apps и затем выберите Приложения и возможности
- Нажмите на Выберите, где брать приложения чтобы вывести раскрывающееся меню
- Выберите Только Microsoft Store (рекомендуется)
- Закрыть настройки
Изменения будут применены немедленно, и вы сразу же продолжите использовать Windows. Если эти настройки включены, если вы хотите установить загруженное приложение или запустить программу установки, вы не сможете этого сделать, и на экране появится сообщение Приложение, которое вы пытаетесь установить, не является приложением, проверенным Microsoft. Вы всегда можете отменить эту настройку, выбрав Где угодно в настройках вместо Только магазин Microsoft.
Узнать больше
В течение трех десятилетий Wolfram Mathematica определяла современное состояние технических вычислений и обеспечивала основную вычислительную среду для миллионов новаторов, преподавателей, студентов и других людей по всему миру. Получившая всеобщее признание как за свое техническое мастерство, так и за элегантную простоту использования, система Mathematica представляет собой единую интегрированную, постоянно расширяющуюся систему, охватывающую весь спектр технических вычислений и легко доступную в облаке через любой веб-браузер, а также на всех современных настольные системы. Благодаря энергичному развитию и последовательному видению в течение трех десятилетий Mathematica стоит особняком в огромном диапазоне измерений, уникальной в своей поддержке современных технических вычислительных сред и рабочих процессов.
Обширная система, полностью интегрированная
Mathematica имеет около 5,000 встроенных функций, охватывающих все области технических вычислений, — все они тщательно интегрированы, поэтому они идеально работают вместе, и все они включены в полностью интегрированную систему Mathematica.
Не только числа, не только математика, но и все
Основываясь на трех десятилетиях разработки, Mathematica превосходит все области технических вычислений, включая нейронные сети, машинное обучение, обработку изображений, геометрию, науку о данных, визуализацию и многое другое.
Невероятная мощность алгоритмов
Mathematica использует беспрецедентно мощные алгоритмы во всех областях — многие из них созданы в Wolfram с использованием уникальных методологий разработки и уникальных возможностей Язык Wolfram Language.
Более высокий уровень, чем когда-либо прежде
Суперфункции, мета-алгоритмы… Mathematica предоставляет среду все более высокого уровня, в которой максимально автоматизировано, чтобы вы могли работать максимально эффективно.
Все — промышленная сила
Система Mathematica создана для обеспечения возможностей промышленного уровня — с надежными и эффективными алгоритмами во всех областях, способными решать крупномасштабные проблемы, с параллелизмом, вычислениями на GPU и т. Д.
Мощная простота использования
Mathematica опирается на свою алгоритмическую мощь, а также на тщательный дизайн языка Wolfram Language, чтобы создать систему, которая исключительно проста в использовании, с прогнозирующими предложениями, вводом на естественном языке и многим другим.
Документы, а также код
Mathematica использует интерфейс Wolfram Notebook Interface, который позволяет вам организовать все, что вы делаете, в многофункциональных документах, которые включают текст, исполняемый код, динамическую графику, пользовательские интерфейсы и многое другое.
Код имеет смысл
Благодаря интуитивно понятным названиям функций на английском языке и последовательному дизайну язык Wolfram Language уникально прост для чтения, написания и изучения.
Сделайте так, чтобы ваши результаты выглядели наилучшим образом
Благодаря сложной вычислительной эстетике и отмеченному наградами дизайну система Mathematica прекрасно представляет ваши результаты — мгновенно создавая первоклассные интерактивные визуализации и документы высокого качества для публикации.
150,000 XNUMX+ примеров
Начните работу практически с любым проектом с помощью более 150,000 XNUMX примеров в Центр документации, более 10,000 XNUMX демонстраций открытого кода в Демонстрационный проект Wolfram- и множество других ресурсов.
Мгновенные данные из реального мира
Mathematica имеет доступ к огромному База знаний Wolfram, который включает самые свежие реальные данные по тысячам доменов.
Полная интеграция с облаком
Mathematica сейчас бесшовная интеграция с облаком- предоставление возможности совместного использования, облачных вычислений и многого другого в уникальной и мощной гибридной среде облака / рабочего стола
Подключен ко всему
Mathematica создана для подключения ко всему: форматам файлов (180+), другим языкам, Удаление данных Wolfram, API, базы данных, программы, Интернет вещей, устройств— и даже распространял экземпляры самого себя. Если вы хотите читать более полезный статьи и советы о посещении различного программного и аппаратного обеспечения errortools.com в день.
Узнать больше
Чтобы сделать операционную систему Windows 10 более удобной для пользователя, Microsoft представила режим планшета для устройств с Windows 10, особенно для устройств 2-в-1, таких как Surface Pro и Surface Book. Несмотря на эффективность режима планшета, он также время от времени сталкивается с некоторыми ошибками. Одна из проблем, о которых сообщили пользователи в режиме планшета, заключается в том, что они не могут отключить или выйти из режима планшета. Если вы один из этих пользователей, читайте дальше, так как этот пост расскажет вам, что вы можете сделать, чтобы решить эту проблему. Чтобы решить проблему с режимом планшета, вы можете воспользоваться несколькими предложениями. Вы можете попробовать проверить настройку полноэкранного режима, выполнить полное выключение или выполнить две кнопки для перезагрузки устройств Surface. Вы также можете отключить режим планшета через редактор реестра, выполнить восстановление системы или изменить настройки на вкладке «Система» или в Центре уведомлений.
Вариант 1. Попробуйте проверить настройку полноэкранного режима.
- Нажмите клавиши Win + I, чтобы открыть приложение «Настройки Windows».
- Затем перейдите по этому пути, Персонализация> Начать.
- Затем прокрутите вниз, чтобы отключить опцию «Использовать пуск в полноэкранном режиме».
- После этого перезагрузите компьютер и посмотрите, устранена ли проблема.
Вариант 2 — выполнить полное выключение
- Сначала откройте командную строку с правами администратора.
- Затем выполните эту команду для полного выключения: shutdown / s / f / t 0
- Введенная вами команда выключит ваш компьютер, и после выключения подождите пару минут, а затем включите его снова.
Вариант 3. Попробуйте выполнить двухкнопочный перезапуск на устройстве Surface.
- Нажмите и удерживайте кнопку питания в течение 30 секунд.
- Затем отпустите их через 30 секунд.
- После этого нажмите и удерживайте кнопку увеличения громкости + кнопку питания в течение 20 секунд. Это заставит дисплей мигать несколько раз, но вы должны держать эти кнопки нажатыми, пока ваше устройство Surface не будет выключено.
- Подождите пару минут, и ваша поверхность снова включится. Это должно решить проблему.
Вариант 4. Попробуйте отключить режим планшета через редактор реестра.
- В поле «Начать поиск» введите «редактор реестра» и щелкните правой кнопкой мыши редактор реестра в списке результатов, а затем выберите параметр «Запуск от имени администратора». Откроется редактор реестра с правами администратора.
- Затем перейдите к этому разделу реестра: ComputerHKEY_CURRENT_USERSoftwareMicrosoftWindowsCurrentVersionImmersiveShell
- Оттуда найдите DWORD с именем «SignInMode» и дважды щелкните по нему.
- Установите его значение равным «1», а его основание — шестнадцатеричным.
- После этого нажмите ОК, чтобы сохранить внесенные изменения. Это обеспечит вход в режим рабочего стола при входе в учетную запись.
- Теперь найдите DWORD с именем «TabletMode», дважды щелкните по нему и установите для его значения значение «0», а его основание — шестнадцатеричное.
- Нажмите кнопку ОК, чтобы сохранить внесенные изменения, а затем перезагрузите компьютер.
Вариант 5 — запустить восстановление системы
- Нажмите клавиши Win + R, чтобы открыть диалоговое окно «Выполнить».
- После этого введите «sysdm.cpl» в поле и нажмите «Ввод».
- Затем перейдите на вкладку «Защита системы» и нажмите кнопку «Восстановление системы». Откроется новое окно, в котором вы должны выбрать предпочитаемую точку восстановления системы.
- После этого следуйте инструкциям на экране, чтобы завершить процесс, а затем перезагрузите компьютер и проверьте, устранена ли проблема.
Вариант 6. Попробуйте изменить настройки на вкладке «Система» или в Центре поддержки.
- Перейдите в Настройки и перейдите в Система> Режим планшета.
- После этого прокрутите вниз, чтобы установить «Использовать режим рабочего стола» в раскрывающемся меню в разделе «Когда я вхожу».
- Теперь перезагрузите компьютер и посмотрите, исправлена ли проблема.
Узнать больше
Код ошибки 0x80070017 — что это?
Код ошибки 0x80070017 — это код ошибки, который чаще всего связан с установками Windows 10, хотя он также встречался пользователями в предыдущих версиях операционных систем Windows. Обычно это происходит, когда пользователи пытаются установить новую версию программного обеспечения на свой компьютер.
Общие симптомы включают в себя:
- Расплывчатое сообщение об ошибке, касающееся неспособности системы скопировать необходимые файлы, появляется, когда пользователи пытаются установить новую версию операционной системы Windows на свой компьютер.
В то время как трудно определить точную причину кода ошибки 0x80070017 на вашем конкретном устройстве, хорошая новость заключается в том, что есть два основных метода, которые можно использовать для устранения проблемы и для продолжения установки. Эти два метода требуют определенных технических знаний и / или навыков, поэтому, если вы не чувствуете, что у вас есть возможность их самостоятельно выполнить, обязательно обратитесь к надежному специалисту по ремонту компьютеров, который поможет вам.
Решения
 Причины ошибок
Причины ошибок
Самая основная причина кода ошибки 0x80070017 заключается в том, что некоторые файлы, необходимые системе для завершения установки, либо не обнаруживаются компьютером, либо считаются поврежденными системой. Когда это происходит, функции безопасности в программном обеспечении не позволяют ему завершить процесс установки, чтобы избежать повреждения компьютера. Код ошибки 0x80070017 может нарушить процесс установки, но есть два основных метода, которые можно использовать для ее устранения.
Дополнительная информация и ручной ремонт
Хотя может быть неприятно столкнуться с кодом ошибки 0x80070017 на вашем компьютере с Windows, есть два метода, которые можно использовать для решения проблемы. Один из этих методов чрезвычайно прост, даже для самых простых пользователей, в то время как второй метод требует немного больше навыков и технических знаний. Если вы не можете выполнить эти методы самостоятельно, обязательно свяжитесь с квалифицированным специалистом по ремонту компьютеров, который может вам помочь. Вот лучшие способы попытаться устранить код ошибки 0x80070017 на вашем устройстве:
Метод первый: очистите физический диск
Если вы приобрели версию установочных файлов для операционной системы Windows на физическом диске, извлеките диск из дисковода и очистите его с помощью микрофибры или другой безворсовой салфетки. Когда вы протираете диск, не используйте никаких химикатов и обязательно протирайте аккуратно от центра к внешнему краю, а не в другом направлении, так как несоблюдение этого может привести к непоправимому повреждению диска.
В некоторых случаях вам может потребоваться обратиться в службу поддержки Windows, если вы считаете, что на самом диске имеется ошибка, такая как «царапина», которая не позволяет использовать диск по мере необходимости в процессе установки. Они могут предложить вам запасной диск, или вы сможете загрузить цифровую копию версии, которую вы пытаетесь установить на свой компьютер.
Метод второй: используйте утилиту Chkdsk
Чтобы определить, может ли быть ошибка в самом дисководе, поместите установочный диск в дисковод и перезапустите систему. Следуйте инструкциям, пока не увидите вариант «отремонтировать компьютер». Выберите операционную систему, которую вы используете, войдите в меню «Восстановление системы» и введите слова «Chkdsk / r», чтобы начать использовать инструмент.
Каждый раз, когда вы запускаете такой инструмент, как Chkdsk, на своем компьютере, важно после этого перезагрузить компьютер, чтобы убедиться, что любые внесенные изменения могут быть полностью применены и приняты операционной системой, в которой вы работаете.
Метод третий: использование автоматизированного инструмента
Если вы хотите всегда иметь в своем распоряжении утилиту для исправления этих Windows 10 и других связанных с ними проблем, когда они возникают, Загрузить и установить мощный автоматизированный инструмент.
Узнать больше
Расширенный динамический диапазон или HDR — это метод, который используется для создания реалистичных видеороликов с улучшенным динамическим диапазоном, особенно когда речь идет о деталях. И, как вы знаете, Windows 10 поддерживает потоковую передачу HDR-видео, если дисплей поддерживает это, и поставляется с возможностью включения воспроизведения HDR для приложений Windows 10 Video Streaming. Однако, прежде чем вы сможете получить наилучшие впечатления от просмотра, вам необходимо дополнительно откалибровать дисплей для HDR-видео на ПК с Windows 10. Обратите внимание, что даже если на вашем компьютере включена функция воспроизведения HDR, вам все равно нужен дисплей, который ее поддерживает. Чтобы убедиться, что ваш дисплей поддерживает эту функцию, вы можете использовать средство диагностики DirectX, чтобы правильно подключить дисплей и установить последние версии драйверов WDDM 2.4, а также правильно настроить другие параметры. После того, как вы убедились, что дисплей вашего компьютера действительно поддерживает HDR, и вы уже включили функцию воспроизведения HDR, пришло время выполнить калибровку. Помните, что при калибровке дисплея вы должны сделать внешний монитор основным дисплеем, если вы используете его для HDR, а затем настроить параметры по своему вкусу. И если вы выполняете калибровку для основного дисплея, вам необходимо отключить все остальные дисплеи.
Следуйте приведенным ниже инструкциям для калибровки дисплея вашего ПК.
- Шаг 1: Сначала вам нужно открыть воспроизведение видео. Для этого перейдите в «Настройки»> «Приложения»> «Воспроизведение видео».
- Шаг 2: В настройках воспроизведения видео снимите флажок «Не увеличивать яркость дисплея при просмотре HDR-видео на аккумуляторе» или подключите компьютер.
- Шаг 3: Затем нажмите ссылку «Изменить параметры калибровки для видео HDR на моем встроенном дисплее», расположенную справа.
- Шаг 4: После этого нажмите кнопку Play, расположенную слева, чтобы воспроизвести видео. Затем переместите ползунки влево или вправо, чтобы начать калибровку. Как только вы увидите, что качество изображения соответствует вашим предпочтениям, остановитесь.
Примечание: Просто совет при калибровке — вам просто нужно найти правильный баланс между деталями в более темных частях сцены. Например, у вас есть горы на заднем плане и здания на переднем плане — вам нужно перетащить ползунок вправо, чтобы добавить больше деталей к снегу на горе, или перетащить ползунок влево, чтобы добавить больше деталей к зданиям. После этого можно поставить видео на паузу и выйти из полноэкранного режима. Имейте в виду, что качество HDR зависит от вас, поскольку это личный выбор. Некоторым пользователям может понравиться более яркий оттенок, в то время как другим нужен более темный оттенок, так что это действительно зависит от вашего вкуса. Если вы не удовлетворены тем, как получился ваш HDR, вы можете просто попробовать откалибровать дисплей еще раз. Просто вернитесь к калибровке видео HDR по умолчанию и нажмите или коснитесь кнопки «Сбросить калибровку». Еще одна вещь, которую нужно помнить. Во-первых, вы можете видеть HDR-контент только на полном экране, и если вы используете ноутбук, вам нужно обязательно смотреть видео при подключении и убедиться, что настройки батареи не снижают яркость.
Узнать больше
Как вы знаете, «JPEG» — это один из наиболее часто используемых форматов файлов изображений, представляющий собой сжатие цифровых изображений. Это один из наиболее часто используемых форматов файлов мобильными телефонами и цифровыми камерами. Обычно он обеспечивает сжатие 10:1 с незначительной заметной потерей качества изображения. В последнее время было множество случаев, особенно после последнего обновления Windows 10, когда пользователи не могли открывать файлы JPEG на своих ПК. Каждый раз, когда они пытаются открыть любой файл JPEG, они либо получают ошибку, либо вообще ничего не происходит. Эта проблема может быть связана с тем, что приложение-обработчик по умолчанию для приложений JPEG не установлено, или может быть какая-то сторонняя программа просмотра изображений, которая не работает должным образом. Чтобы устранить эту проблему с файлами JPEG, обратитесь к приведенным ниже вариантам устранения неполадок.
Вариант 1. Попробуйте изменить ассоциацию типов файлов.
Вам необходимо проверить, правильно ли установлена ассоциация типов файлов для файлов JPEG или нет, поскольку существует множество сторонних программ, которые автоматически изменяют ассоциацию типов файлов на себя без вашего разрешения в момент их установки, и поэтому, если какая-либо из этих третьих сторон -party программы не работают, тогда, естественно, ваши файлы JPEG не будут открываться. Вот почему вы можете попробовать изменить настройку на программу просмотра фотографий по умолчанию, а не на стороннюю. Для этого выполните следующие действия.
- Нажмите клавиши Win + R, чтобы открыть диалоговое окно «Выполнить».
- Затем введите «панель управления» в поле и нажмите Enter, чтобы открыть панель управления.
- После открытия панели управления нажмите на категорию «Программы» и выберите в меню пункт «Программы по умолчанию».
- Затем выберите второй параметр «Связать тип файла или протокол с программой», а затем выберите параметр «Выбор приложений по умолчанию по типу файла».
- После этого нажмите на расширение файла .jpg и выберите нужный вариант во всплывающем окне.
- Теперь перезагрузите компьютер, чтобы обновить все ваши программы, а затем посмотрите, исправила ли она проблему или нет.
Вариант 2. Попробуйте обновить компьютер.
Microsoft часто выпускает обновления для выявления ошибок и улучшения работы пользователей. И эта конкретная ошибка, при которой файлы JPEG не открываются, уже подтверждена Microsoft, поэтому вам необходимо убедиться, что ваш компьютер с Windows 10 обновлен до последнего выпущенного обновления и что нет ожидающих обновлений.
- Нажмите клавиши Win + S, чтобы открыть Поиск, а затем введите «обновить» в поле и откройте настройки системы из результатов поиска.
- После этого проверьте наличие обновлений, а затем загрузите и установите их при необходимости.
- Теперь перезагрузите компьютер после завершения обновления и проверьте, можете ли вы теперь открывать файлы JPEG.
Вариант 3. Попробуйте сбросить настройки приложения «Фото».
Сброс приложения «Фото» также может помочь вам решить проблему. Обратите внимание, что этот параметр сбрасывает все конфигурации и ваши данные, связанные с вашими фотографиями, и переводит приложение в состояние, когда вы впервые начали его использовать, и что этот параметр исправит все несоответствия, с которыми ваше приложение может столкнуться прямо сейчас.
- Нажмите клавиши Win + S, чтобы открыть панель поиска.
- Затем введите «настройки» в поле, чтобы открыть приложение «Настройки».
- После открытия настроек нажмите на категорию «Приложения».
- Оттуда появится список приложений, установленных на вашем компьютере.
- Перемещайтесь по этим приложениям, пока не найдете приложение «Фотографии», а затем нажмите «Дополнительные параметры».
- После этого нажмите кнопку «Сброс», которая появится на следующем экране. Затем появится новое всплывающее окно с предупреждением о том, что все настройки, а также информация для входа будут потеряны. В любом случае нажмите «Сброс», чтобы продолжить сброс настроек приложения «Фото».
- Перезагрузите компьютер после завершения сброса.
Вариант 4. Попробуйте переустановить приложение «Фото».
Прежде чем вы начнете использовать сторонние программы для просмотра изображений, попробуйте сначала переустановить приложение «Фотографии». Таким образом, если с ним что-то не так, оно сразу же будет исправлено сразу после переустановки. Просто обратите внимание, что для этого параметра требуются права администратора, поэтому вам необходимо войти в систему как администратор.
- Первое, что вам нужно сделать, это нажать клавиши Windows + S и набрать «PowerShell».
- Затем щелкните файл правой кнопкой мыши и выберите пункт «Запуск от имени администратора» в контекстном меню.
- Когда PowerShell открыт, выполните эту команду: get-appxpackage * Microsoft.Windows.Photos * | удалить-appxpackage
- Команда, которую вы только что ввели, удалит приложение «Фотографии». После завершения процесса перейдите в Microsoft Store и найдите Microsoft Photos, затем загрузите и установите его снова.
Узнать больше
Если вы получили ошибку «синий экран» FAULTY_HARDWARE_CORRUPTED_PAGE на вашем компьютере с Windows 10, то это, скорее всего, вызвано различными факторами. Это может быть вызвано неполной установкой или удалением некоторых приложений или программ, а также может быть вызвано каким-либо эксплойтом, который мешает нормальному функционированию компьютера, а также поврежденными секторами на жестком диске, поврежденными системными файлами, неисправностью. системные драйверы, измененные файлы реестра Windows или появление синего экрана во время обновления Windows и многое другое. Получение этой проверки ошибок означает, что на этой странице была обнаружена однобитовая ошибка. Это также указывает на то, что это ошибка аппаратной памяти, и для ее устранения вам необходимо следовать рекомендациям, изложенным ниже, но перед этим вам рекомендуется сначала создать точку восстановления системы, чтобы в случае возникновения каких-либо проблем вы всегда могли вернуться в предыдущее состояние.
Вариант 1 — Запустите проверку памяти, чтобы проверить ОЗУ
Поскольку проблема может быть связана с аппаратной памятью, вам необходимо проверить ОЗУ, выполнив проверку памяти с помощью диагностики памяти Windows. Обратитесь к этим шагам, чтобы сделать это.
- Нажмите клавиши Win + R, чтобы открыть диалоговое окно «Выполнить».
- Затем введите «мдшед.ехе”И нажмите Enter, чтобы открыть диагностику памяти Windows.
- После этого Windows Memory Diagnostic выдаст две опции, такие как:
- Перезагрузите сейчас и проверьте наличие проблем (рекомендуется)
- Проверьте проблемы при следующем запуске компьютера
- Выберите любой из указанных вариантов. После этого ваш компьютер перезагрузится и при перезагрузке проверит наличие проблем с памятью. Если есть какие-либо проблемы, он будет автоматически их.
Вариант 2 — Запустите средство проверки системных файлов
Средство проверки системных файлов или SFC — это встроенная командная утилита, которая помогает восстанавливать как поврежденные, так и отсутствующие файлы. Он заменяет плохие и поврежденные системные файлы на хорошие системные файлы, которые могут быть причиной появления ошибки синего экрана FAULTY_HARDWARE_CORRUPTED_PAGE. Чтобы запустить команду SFC, выполните действия, указанные ниже.
- Нажмите Win + R, чтобы запустить Run.
- Введите CMD в поле и нажмите Enter.
- После открытия командной строки введите ПФС / SCANNOW
Команда запустит сканирование системы, которое займет несколько секунд, прежде чем завершится. Как только это будет сделано, вы можете получить следующие результаты:
- Защита ресурсов Windows не обнаружила нарушений целостности.
- Защита ресурсов Windows обнаружила поврежденные файлы и успешно восстановила их.
- Windows Resource Protection обнаружила поврежденные файлы, но не смогла исправить некоторые из них.
Вариант 3. Проверьте наличие конфликтующих или несовместимых программ, переведя компьютер в состояние чистой загрузки.
Как уже упоминалось, ошибка «синего экрана» FAULTY_HARDWARE_CORRUPTED_PAGE может быть вызвана некоторыми проблемными программами, которые конфликтуют с вашей существующей операционной системой. Несколько пользователей сообщили, что многочисленные программы, которые предположительно предназначены для повышения производительности компьютера, вызывают конфликт в системе. Чтобы определить, какая программа вызывает проблему, необходимо перевести компьютер в состояние чистой загрузки. Для этого выполните следующие действия.
- Войдите на свой компьютер как администратор.
- Введите MSConfig в Начальном поиске, чтобы открыть утилиту конфигурации системы.
- Оттуда перейдите на вкладку Общие и нажмите «Выборочный запуск».
- Снимите флажок «Загрузить элементы запуска» и убедитесь, что установлены флажки «Загрузить системные службы» и «Использовать исходную конфигурацию загрузки».
- Затем щелкните вкладку «Службы» и установите флажок «Скрыть все службы Microsoft».
- Нажмите Отключить все.
- Нажмите Apply / OK и перезагрузите компьютер. (Это переведет ваш компьютер в состояние чистой загрузки. И настройте Windows на обычный запуск, просто отмените изменения.)
- Оттуда начните изолировать проблему, проверив, какая из программ, которые вы недавно установили, является основной причиной проблемы.
Вариант 4 — обновить или откатить драйверы
Если первые несколько вариантов не помогли вам, то пора либо обновить, либо откатить драйверы устройств. Скорее всего, после того, как вы обновили свой компьютер с Windows, ваш драйвер также нуждается в обновлении. С другой стороны, если вы только что обновили драйверы устройства, вам необходимо откатить драйверы до их предыдущих версий. В зависимости от того, что применимо к вам, следуйте приведенным ниже инструкциям.
- Откройте Диспетчер устройств из меню Win X.
- Затем найдите драйверы устройств и щелкните их правой кнопкой мыши, чтобы открыть окно «Свойства».
- После этого перейдите на вкладку «Драйвер» и нажмите кнопку «Удалить устройство».
- Следуйте опции экрана, чтобы полностью удалить его.
- Наконец, перезагрузите компьютер. Это просто переустановит драйверы устройства автоматически.
Примечание: Вы можете установить специальный драйвер на свой компьютер, если он у вас есть, или вы также можете найти его прямо на веб-сайте производителя.
Узнать больше
Video Download Converter — это потенциально нежелательная панель инструментов, распространяемая сетью Mindspark Interactive. Эта панель инструментов предлагает пользователям возможность загружать и конвертировать YouTube и другие онлайн-видео.
Хотя поначалу это может показаться полезным, эта панель инструментов отслеживает активность пользователей при просмотре и записывает посещенные веб-сайты, переходы по ссылкам и даже личные данные, которые позже используются для отображения внедряемой рекламы во время сеанса просмотра. Когда панель инструментов установлена, она автоматически захватит вашу домашнюю страницу и поисковую систему, установив их на MyWay.com. Эта поисковая система использует Google для отображения результатов поиска, однако она вставляет рекламу в результаты поиска для получения дохода от рекламы. Несколько антивирусных сканеров определили VideoDownloadManager как угонщик браузера, и поэтому не рекомендуется хранить его на вашем компьютере.
О браузере угонщиков
Взлом браузера на самом деле является формой нежелательного программного обеспечения, обычно надстройки или расширения браузера, которые затем вызывают изменения в настройках браузера. Существует множество причин, по которым вы можете столкнуться со взломом браузера; однако коммерция, маркетинг и реклама, безусловно, являются ключевыми целями их создания. Обычно это вынуждает пользователей переходить на заранее определенные сайты, которые хотят увеличить свои доходы от рекламной кампании. Это может показаться наивным, но большинство этих сайтов не являются законными и могут представлять серьезную угрозу вашей безопасности в Интернете. Угонщики браузера также могут позволить другим вредоносным программам без вашего ведома нанести еще больший ущерб компьютеру. Как определить, что ваш браузер был взломан Есть много признаков, указывающих на то, что интернет-браузер был взломан: домашняя страница вашего браузера внезапно изменилась; вы обнаруживаете, что вас постоянно направляют на другую веб-страницу, а не на ту, которую вы намеревались; изменяются основные настройки веб-браузера и добавляются нежелательные или небезопасные ресурсы в список надежных веб-сайтов; нежелательные новые панели инструментов добавляются в ваш веб-браузер; вы можете обнаружить множество всплывающих окон с рекламой на экране вашего компьютера; ваш браузер имеет проблемы с нестабильностью или часто выдает ошибки; вы не можете переходить на определенные веб-сайты, например веб-сайты, связанные с программным обеспечением для обеспечения компьютерной безопасности.
Так как же компьютер может заразиться угонщиком браузера?
Угонщики браузера могут тем или иным образом проникнуть на ПК, например, через обмен файлами, загрузку и электронную почту. Многие взломы веб-браузеров происходят из дополнительных приложений, т. е. панелей инструментов, вспомогательных объектов браузера (BHO) или расширений, добавленных в браузеры для предоставления им дополнительных функций. Некоторые угонщики браузеров распространяются на компьютерах пользователей с помощью обманного метода распространения программного обеспечения, называемого «пакетированием» (обычно через бесплатное и условно-бесплатное ПО). Некоторые из популярных угонщиков — VideoDownload Converter, Babylon Toolbar, Conduit Search, OneWebSearch, Sweet Page и CoolWebSearch. Угонщики браузера могут записывать нажатия клавиш пользователя для сбора потенциально бесценной информации, что может привести к проблемам с конфиденциальностью, вызвать нестабильность на компьютерах, резко нарушить работу пользователя в Интернете и, в конечном итоге, замедлить работу ПК до такой степени, что он станет непригодным для использования.
Лучшие способы удаления угонщиков браузера
Определенные виды угонщиков браузера можно легко удалить с вашего ПК, удалив вредоносные программы или любые другие недавно добавленные условно-бесплатные программы. Однако от многих кодов угона не очень просто избавиться вручную, так как они проникают глубже в операционную систему. Более того, ручное удаление требует от вас выполнения многих трудоемких и сложных процедур, которые очень сложно выполнить начинающим пользователям компьютеров. Вы можете автоматически удалить угонщик браузера, просто установив и запустив надежное антивирусное программное обеспечение. Safebytes Anti-Malware имеет передовой механизм защиты от вредоносных программ, который поможет вам в первую очередь предотвратить заражение браузера угонщиками и устранить любые ранее существовавшие проблемы. Вместе с защитой от вредоносных программ инструмент оптимизатора ПК, аналогичный Total System Care, может помочь вам исправить ошибки реестра, удалить ненужные панели инструментов, защитить конфиденциальность в Интернете и повысить общую производительность системы.
Что делать, если вредоносное ПО мешает вам загрузить или установить что-либо?
Каждое вредоносное ПО является вредоносным, и величина ущерба будет сильно различаться в зависимости от типа вредоносного ПО. Некоторые вредоносные программы находятся между вашим компьютером и подключением к Интернету и блокируют несколько или все интернет-сайты, которые вы хотите посетить. Это также заблокирует вам возможность добавления чего-либо в вашу систему, особенно антивирусного программного обеспечения. Если вы читаете эту статью, скорее всего, вы застряли с заражением вредоносным ПО, которое не позволяет загрузить и установить программу Safebytes Anti-Malware на ваш компьютер. Есть несколько шагов, которые можно предпринять, чтобы обойти эту проблему.
Уничтожить вирусы в безопасном режиме
Если вредоносная программа настроена на загрузку при запуске Windows, загрузка в безопасном режиме должна предотвратить это. При загрузке компьютера в безопасном режиме загружаются только минимально необходимые программы и службы. Вот шаги, которые необходимо выполнить, чтобы уничтожить вирусы в Safemode.
1) После включения компьютера нажмите клавишу F8 до того, как начнется загрузка заставки Windows. Это вызовет меню «Дополнительные параметры загрузки».
2) С помощью клавиш со стрелками выберите Безопасный режим с сетевым подключением и нажмите ENTER.
3) Когда вы находитесь в этом режиме, у вас снова должно быть подключение к Интернету. Теперь используйте свой веб-браузер, чтобы загрузить и установить Safebytes Anti-malware.
4) Сразу после установки запустите полную проверку и дайте программному обеспечению удалить обнаруженные угрозы.
Получить программу безопасности с помощью другого браузера
Некоторые вредоносные программы в основном нацелены на определенные браузеры. Если это похоже на вашу ситуацию, используйте другой веб-браузер, так как он может обойти вирус. Если к Internet Explorer подключен троян, переключитесь на другой браузер со встроенными функциями безопасности, например Firefox или Chrome, чтобы загрузить свою любимую программу защиты от вредоносных программ — Safebytes.
Установите программное обеспечение безопасности на USB-накопитель
Вот еще одно решение, использующее портативное программное обеспечение USB для защиты от вредоносных программ, которое может сканировать ваш компьютер на наличие вирусов без необходимости установки. Примите эти меры, чтобы использовать USB-накопитель для восстановления поврежденной компьютерной системы.
1) Загрузите Safebytes Anti-Malware или Windows Defender Offline на чистый компьютер.
2) Установите перьевой диск на тот же компьютер.
3) Дважды щелкните загруженный файл, чтобы запустить мастер установки.
4) Выберите флэш-накопитель в качестве местоположения, когда мастер спросит вас, куда вы хотите установить приложение. Следуйте инструкциям на экране, чтобы завершить установку.
5) Перенесите фломастер с незараженного компьютера на зараженный компьютер.
6) Дважды щелкните файл EXE, чтобы запустить программу Safebytes с флешки.
7) Нажмите кнопку «Сканировать», чтобы запустить полное сканирование системы и автоматически удалить вирусы.
Обнаружение и удаление вирусов с помощью SafeBytes Anti-Malware
Если вы хотите приобрести антивредоносное ПО для своей компьютерной системы, вам следует рассмотреть множество брендов и приложений. Некоторые из них хороши, а некоторые являются мошенническими приложениями, которые выдают себя за законные антивирусные программы, ожидающие, чтобы нанести ущерб вашему персональному компьютеру. Убедитесь, что вы выбрали компанию, которая создает лучшие в отрасли средства защиты от вредоносных программ и заслужила репутацию надежной компании. Одним из программ, рекомендуемых отраслевыми аналитиками, является SafeBytes Anti-Malware, самая надежная программа для компьютеров под управлением Windows. Антивредоносное ПО SafeBytes — это действительно мощный и высокоэффективный инструмент защиты, призванный помочь пользователям любого уровня ИТ-грамотности в обнаружении и удалении вредоносных угроз с их ПК. Используя свою передовую технологию, это приложение поможет вам удалить несколько типов вредоносных программ, включая компьютерные вирусы, трояны, ПНП, червей, программы-вымогатели, рекламное ПО и программы-угонщики браузера. SafeBytes имеет множество замечательных функций, которые могут помочь вам защитить ваш компьютер от атак и повреждений вредоносных программ. Вот некоторые функции, которые вам понравятся в SafeBytes.
Активная защита: SafeBytes предлагает полностью автоматическую защиту в реальном времени, которая настроена на отслеживание, блокирование и уничтожение всех компьютерных угроз при первом же столкновении. Он будет постоянно контролировать ваш компьютер на предмет хакерской активности, а также обеспечивает конечных пользователей сложной защитой брандмауэра.
Защита от вредоносных программ мирового класса: Это приложение для глубокой очистки от вредоносных программ намного глубже, чем большинство антивирусных инструментов, для очистки вашей компьютерной системы. Признанный критиками антивирусный движок обнаруживает и отключает трудно удаляемые вредоносные программы, которые скрываются глубоко внутри вашего персонального компьютера.
Быстрое сканирование: SafeBytes Anti-Malware обладает алгоритмом многопоточного сканирования, который работает до 5 раз быстрее, чем любое другое антивирусное программное обеспечение.
Веб-защита: Благодаря уникальному рейтингу безопасности SafeBytes сообщает вам, безопасен ли веб-сайт для посещения или нет. Это гарантирует, что вы всегда будете уверены в своей безопасности при просмотре веб-страниц.
Легкий: Это программное обеспечение не является «тяжелым» для ресурсов компьютера, поэтому вы не обнаружите проблем с производительностью, когда SafeBytes работает в фоновом режиме.
Поддержка 24 / 7: Вы можете получить высокий уровень круглосуточной поддержки, если используете их платное программное обеспечение. Подводя итог, SafeBytes Anti-Malware отлично подходит для защиты вашего компьютера от всех видов вредоносных программ. Нет никаких сомнений в том, что ваш компьютер будет защищен в режиме реального времени, как только вы начнете использовать эту программу. Поэтому, если вы ищете лучшую подписку на защиту от вредоносных программ для своего ПК с ОС Windows, мы предлагаем программу SafeBytes Anti-Malware.
Технические детали и удаление вручную (для опытных пользователей)
Если вы не хотите использовать программное обеспечение для удаления вредоносных программ и хотите удалить VideoDownload Converter вручную, вы можете сделать это, перейдя в меню «Установка и удаление программ» на панели управления и удалив нарушающее программное обеспечение; в случае расширений веб-браузера вы можете удалить его, перейдя в диспетчер дополнений / расширений браузера. Вы даже можете сбросить настройки своего интернет-браузера, а также удалить временные файлы, историю просмотров и файлы cookie. Наконец, проверьте свой жесткий диск на наличие всего следующего и очистите реестр вручную, чтобы удалить оставшиеся записи приложений после удаления. Пожалуйста, имейте в виду, что это только для опытных пользователей и может быть сложно, так как неправильное удаление файла может привести к дополнительным ошибкам ПК. Кроме того, некоторые вредоносные программы способны копировать или предотвращать удаление. Рекомендуется выполнять этот процесс удаления вредоносных программ в безопасном режиме.
файлы:
LOCALAPPDATA \ VideoDownloadConverterTooltab \ TooltabExtension.dll
Папки:
LOCALAPPDATA\Google\Chrome\User Data\Default\Extensions\ikgjglmlehllifdekcggaapkaplbdpje LOCALAPPDATA\Google\Chrome\User Data\Default\Local Extension Settings\ikgjglmlehllifdekcggaapkaplbdpje LOCALAPPDATA\Google\Chrome\User Data\Default\Sync Extension Settings\ikgjglmlehllifdekcggaapkaplbdpje
Реестр:
ключ VideoDownloadConverter в HKEY_CURRENT_USER\Software\ key VideoDownloadConverterTooltab Удаление Internet Explorer в HKEY_LOCAL_MACHINE\Software\Microsoft\Windows\CurrentVersion\Uninstall\
Узнать больше
Mozilla Firefox представила новую функцию, известную как «Перезагрузка с Windows», которая позволяет браузеру автоматически запускаться при загрузке компьютера с Windows 10. Это означает, что если вы оставите браузер Firefox открытым при выключении компьютера, Firefox снова автоматически откроется вместе с вкладками, которые были открыты непосредственно перед выключением компьютера. Хотя некоторые пользователи могут найти эту функцию удобной, есть и другие, которые вообще не одобряют ее, поскольку она может доставлять неудобства. Так что, если вы один из последних, читайте дальше, так как этот пост покажет вам, как отключить функцию «Перезагрузка с Windows» в браузере Firefox на вашем компьютере с Windows 10. Обратитесь к инструкциям, изложенным ниже, чтобы начать.
- Шаг 1: Откройте Mozilla Firefox и, если он уже открыт, просто откройте новую вкладку и введите следующий текст в адресной строке:
о: конфигурации
- Шаг 2: После ввода текста, приведенного выше, нажмите Enter, и если появится окно с предупреждением, просто нажмите «Я принимаю на себя риск!» кнопку, чтобы продолжить.
- Шаг 3: Затем введите «Перезагрузить» в фильтре поиска, который должен отобразить в окне следующие предпочтения:
«Toolkit.winRegisterApplicationRestart»
- Шаг 4: После этого проверьте значение предпочтения, а затем посмотрите, установлено ли оно на true или нет. Если для него установлено значение «истина», это означает, что функция «Перезагрузка с Windows», очевидно, включена, поэтому для ее отключения необходимо установить для нее значение «ложь».
- Шаг 5: Теперь перезагрузите компьютер, не закрывая Firefox. После перезагрузки компьютера вы больше не должны видеть, что Firefox запускается автоматически.
Функция «Перезагрузка с Windows» по умолчанию отключена для большинства пользователей. С другой стороны, в ближайшие недели Mozilla будет включать эту функцию в качестве конфигурации по умолчанию, поэтому лучше всего, чтобы вы знали, что делать, когда это время придет, поскольку новые версии Mozilla Firefox уже поставляются с функцией перезагрузки с Windows . Однако, если этот пост вам не помог, вы можете проверить, добавлена ли эта функция в папку автозагрузки, и оттуда вы можете отключить эту программу запуска, используя Диспетчер задач> вкладка Автозагрузка.
Узнать больше
Недавно ряд пользователей сообщили, что не могут использовать кнопки «Восстановить», «Свернуть» и «Закрыть» на своих компьютерах с Windows 10. Такая проблема может быть довольно раздражающей, поскольку вы не сможете правильно использовать свой компьютер, особенно при переходе между программами и окнами. В таких случаях кнопки в правой части строки заголовка не реагируют ни на какие действия, что может быть вызвано рядом факторов, таких как различные режимы ввода, поврежденные системные файлы и многое другое. Если вы являетесь одним из пользователей, которые в настоящее время сталкиваются с этой проблемой, не беспокойтесь, поскольку этот пост расскажет вам, что вы можете сделать, чтобы решить ее. Есть несколько возможных исправлений, которые вы можете проверить, чтобы решить проблему. Вы можете попробовать проверить, включен ли режим планшета, и если он включен, вам необходимо его отключить. Вы также можете загрузить компьютер в состоянии чистой загрузки, чтобы проверить, не вызывает ли проблема сторонняя программа. Кроме того, вы также можете переустановить программу, в которой возникла проблема, или запустить встроенные утилиты, такие как средство проверки системных файлов и инструмент DISM.
Вариант 1. Убедитесь, что вы не находитесь в режиме планшета.
Поскольку Windows 10 предназначена для работы как на настольных, так и на мобильных устройствах, возможно, ваш компьютер переключился в режим планшета, что объясняет, почему вы не видите панель задач. Чтобы проверить, действительно ли ваш компьютер находится в режиме планшета, выполните следующие действия.
- Перейдите в меню «Пуск» и выберите «Настройки».
- Затем выберите параметр «Система» и на левой панели выберите «Режим планшета».
- Оттуда убедитесь, что кнопки рядом с параметрами, указанными ниже, установлены в положение выключения:
- Скрыть значки приложений на панели задач в режиме планшета
- Автоматически скрывать панель задач в режиме планшета
Вариант 2. Переведите компьютер в состояние чистой загрузки.
Как уже указывалось, возможно, что проблема связана с какой-то сторонней программой или службой. Чтобы изолировать эту возможность и определить виновника, вы должны перевести компьютер в состояние чистой загрузки. Для этого выполните следующие действия.
- Войдите на свой компьютер как администратор.
- Введите MSConfig в Начальном поиске, чтобы открыть утилиту конфигурации системы.
- Оттуда перейдите на вкладку Общие и нажмите «Выборочный запуск».
- Снимите флажок «Загрузить элементы запуска» и убедитесь, что установлены флажки «Загрузить системные службы» и «Использовать исходную конфигурацию загрузки».
- Затем щелкните вкладку «Службы» и установите флажок «Скрыть все службы Microsoft».
- Нажмите Отключить все.
- Нажмите Apply / OK и перезагрузите компьютер. (Это переведет ваш компьютер в состояние чистой загрузки. И настройте Windows на обычный запуск, просто отмените изменения.)
- Когда ваш компьютер находится в состоянии чистой загрузки, попробуйте открыть программу, в которой возникла проблема.
Вариант 3. Попробуйте переустановить программу.
Если первые два варианта не сработали, вы можете рассмотреть возможность удаления программы, а затем установить ее обратно с последней версией. Это должно решить проблему.
Вариант 4 — попробуйте запустить проверку системных файлов
Проверка системных файлов или SFC — это встроенная командная утилита, которая помогает восстановить поврежденные и отсутствующие файлы. Он заменяет испорченные и поврежденные системные файлы хорошими системными файлами, которые могут быть причиной того, что кнопки «Восстановить», «Свернуть» и «Закрыть» не работают. Для запуска команды SFC выполните шаги, указанные ниже.
- Введите «cmd» в поле «Начать поиск» и щелкните правой кнопкой мыши соответствующий результат поиска.
- Затем выберите «Запуск от имени администратора», чтобы открыть командную строку с правами администратора.
- После открытия командной строки введите ПФС / SCANNOW
Команда запустит сканирование системы, которое займет несколько секунд, прежде чем завершится. Как только это будет сделано, вы можете получить следующие результаты:
- Защита ресурсов Windows не обнаружила нарушений целостности.
- Защита ресурсов Windows обнаружила поврежденные файлы и успешно восстановила их.
- Windows Resource Protection обнаружила поврежденные файлы, но не смогла исправить некоторые из них.
- Теперь перезагрузите компьютер и посмотрите, исправлена ли проблема.
Вариант 5 — Запустите инструмент DISM
Вы можете попробовать запустить средство управления развертыванием образов и обслуживанием или DISM, чтобы решить эту проблему. Используя этот встроенный инструмент, у вас есть различные опции, такие как «/ ScanHealth», «/ CheckHealth» и «/ RestoreHealth».
- Откройте командную строку с правами администратора.
- Затем введите следующие команды и обязательно нажмите Enter сразу после ввода каждой из них:
- Dism / Online / Очистка-изображение / CheckHealth
- Dism / Online / Очистка-изображение / ScanHealth
- exe / Online / Cleanup-image / Восстановление здоровья
- Не закрывайте окно, если процесс занимает некоторое время, поскольку, вероятно, он займет несколько минут. Как только это будет сделано, перезагрузите компьютер.
Узнать больше
Авторское право © 2023, ErrorTools, Все права защищены
Товарный знак: логотипы Microsoft Windows являются зарегистрированными товарными знаками Microsoft. Отказ от ответственности: ErrorTools.com не имеет отношения к Microsoft и не претендует на прямую связь.
Информация на этой странице предоставлена исключительно в информационных целях.

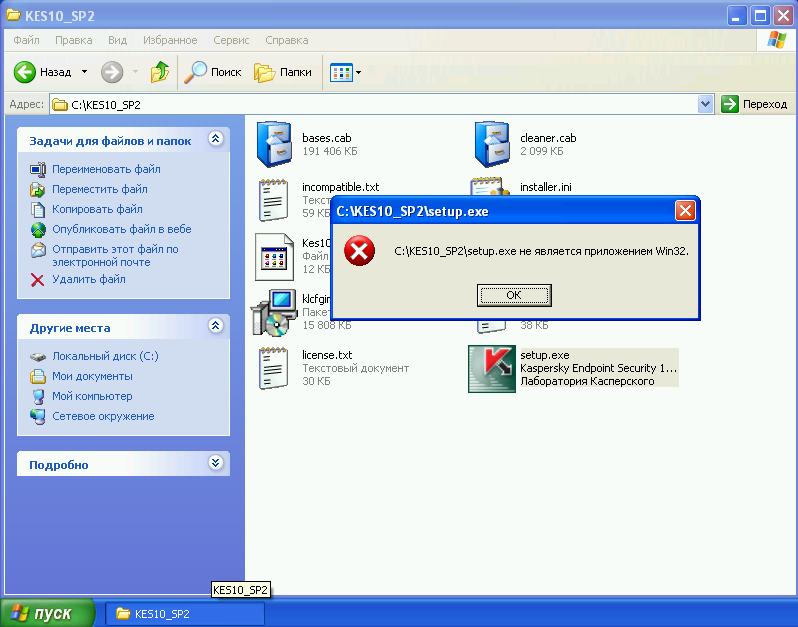
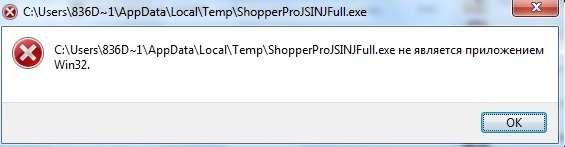
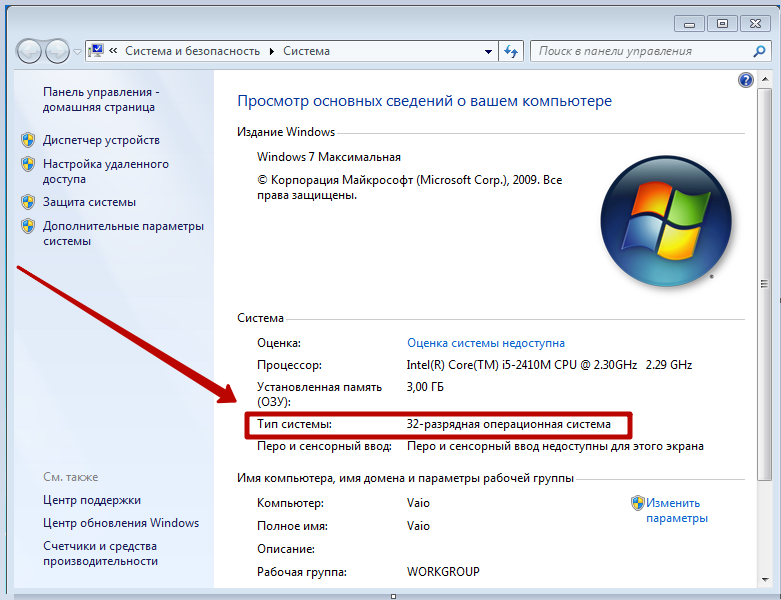
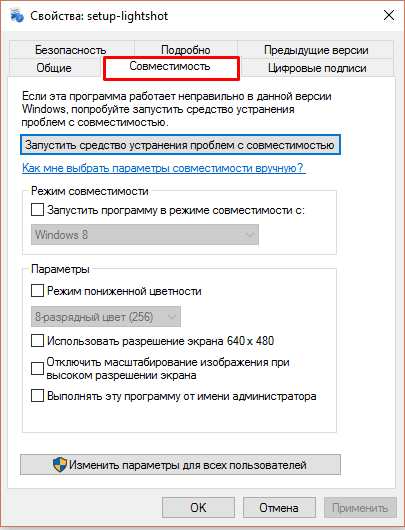

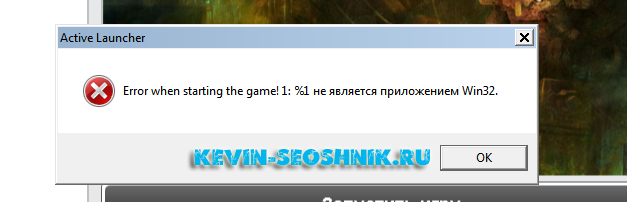
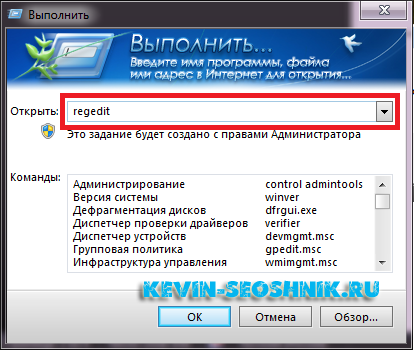
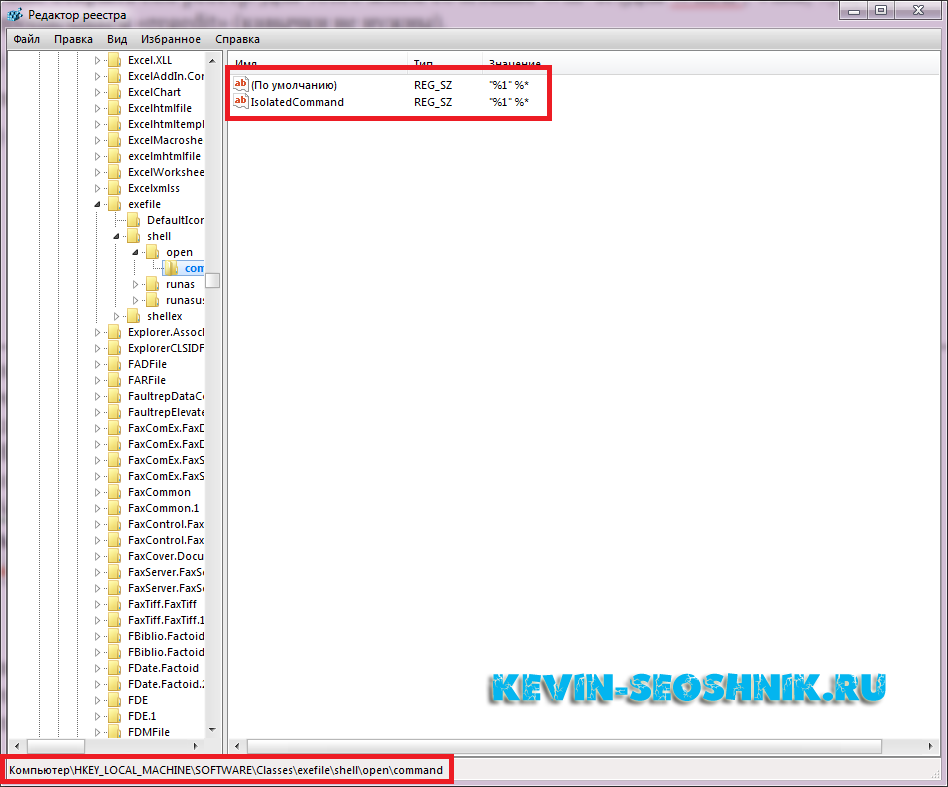
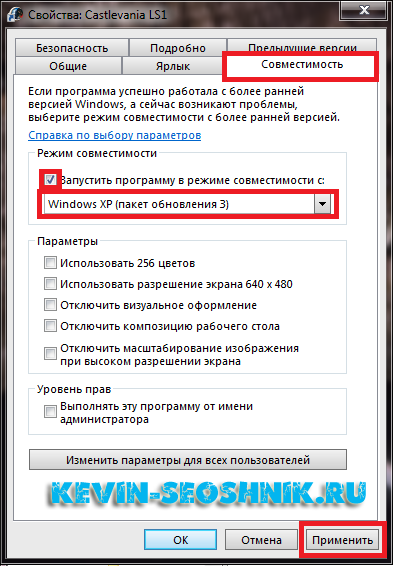
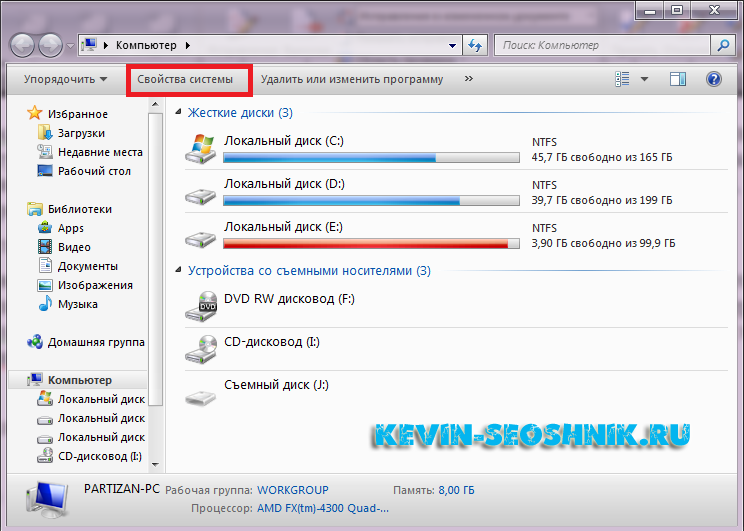
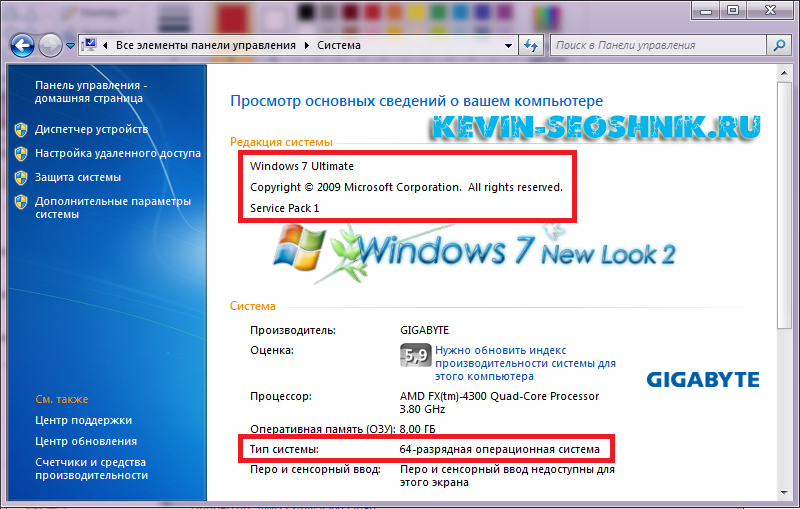
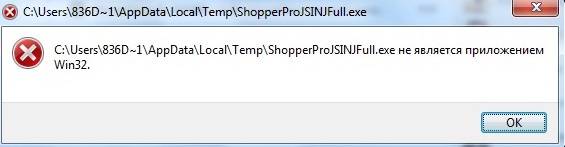


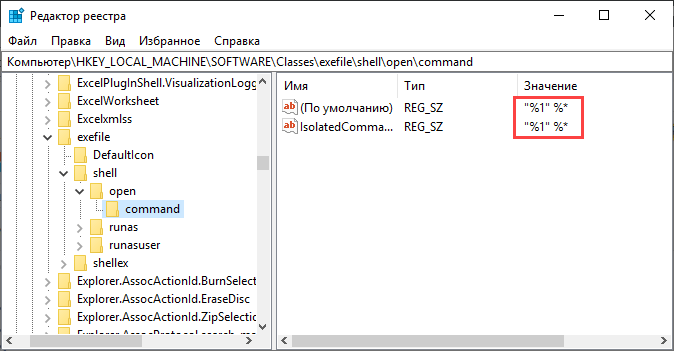
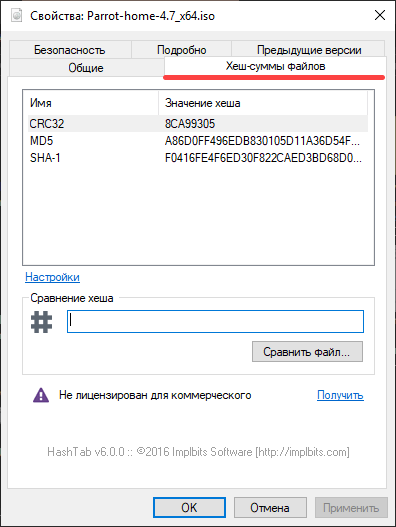

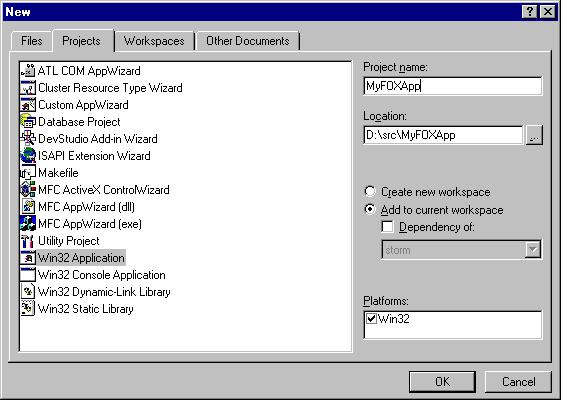
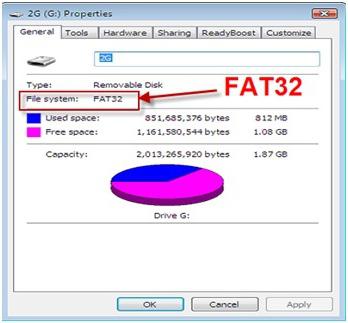
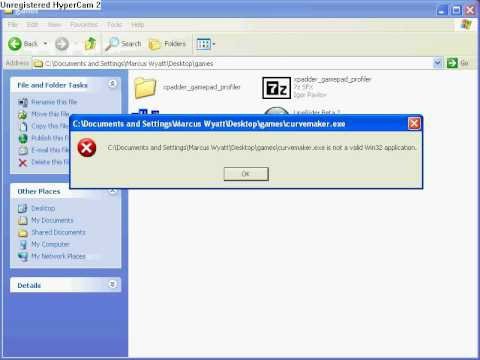
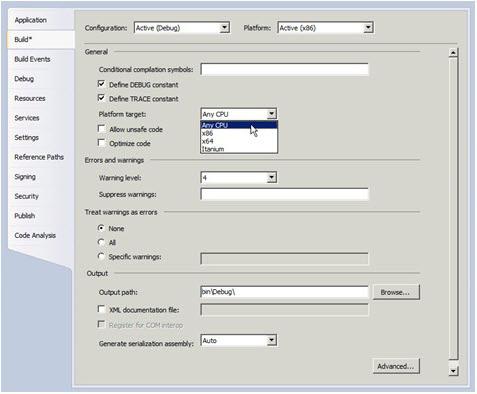


 Причины ошибок
Причины ошибок