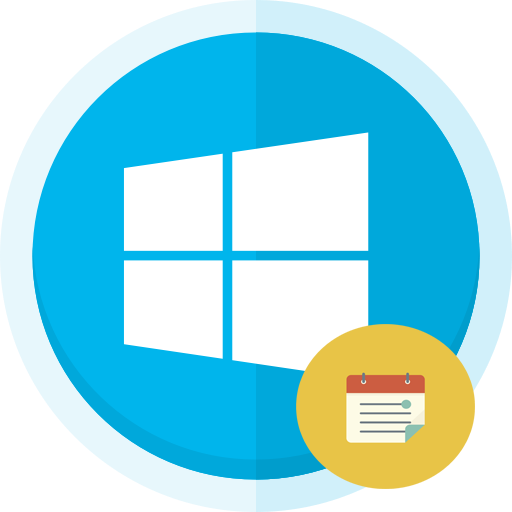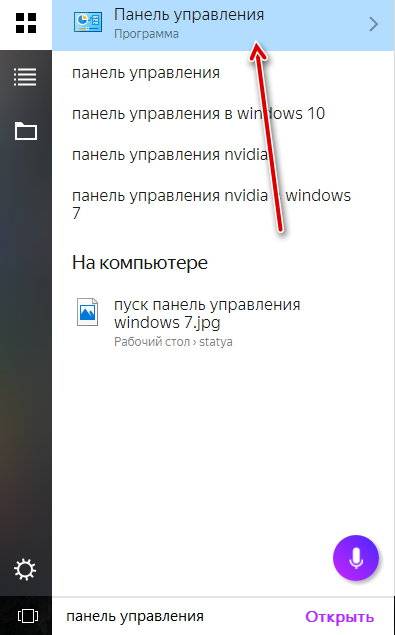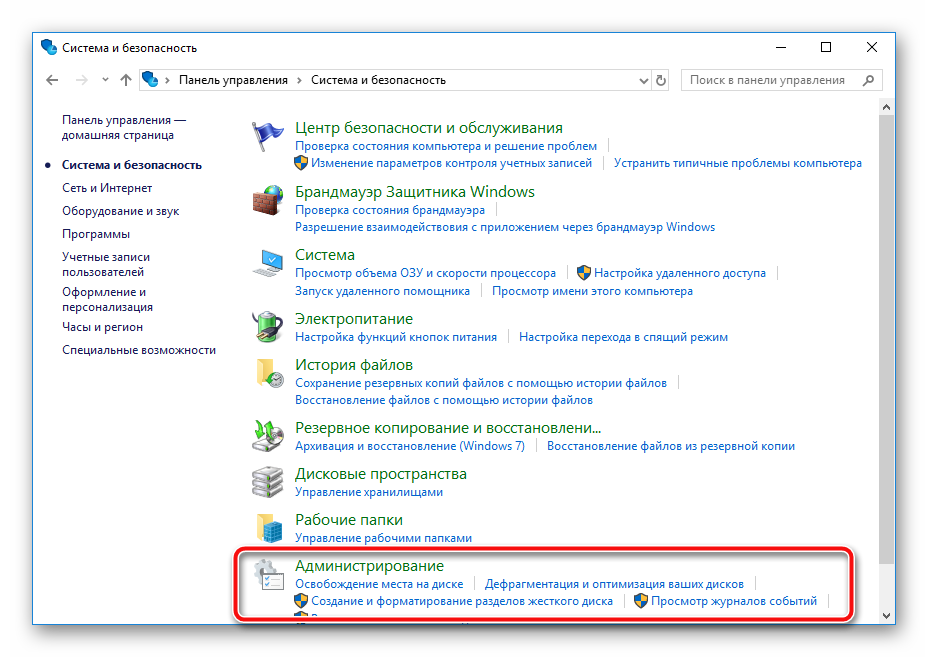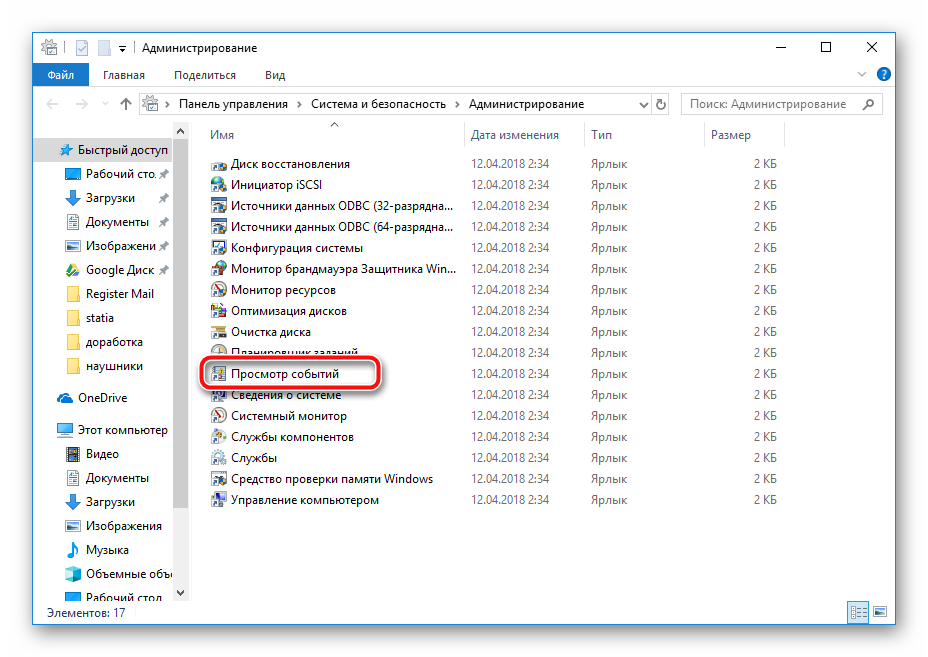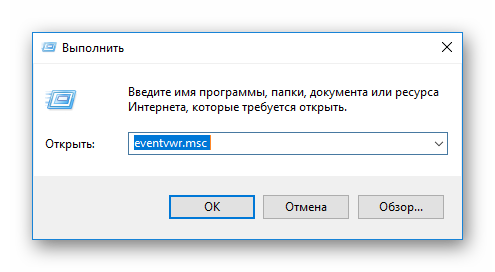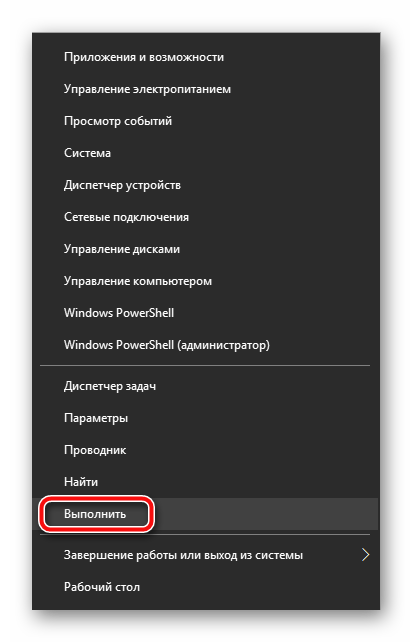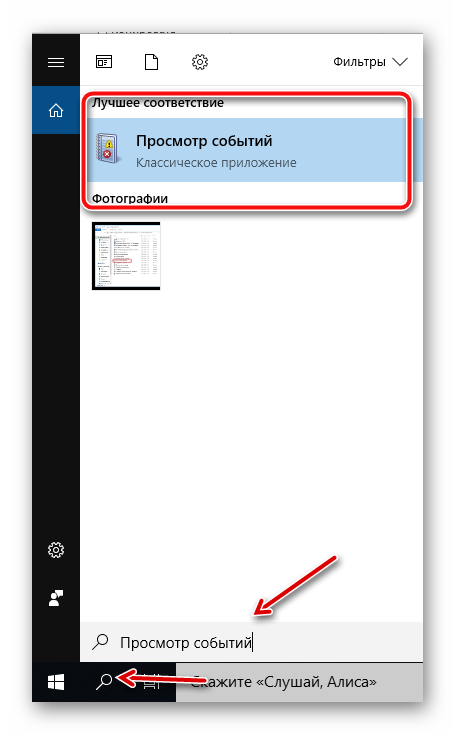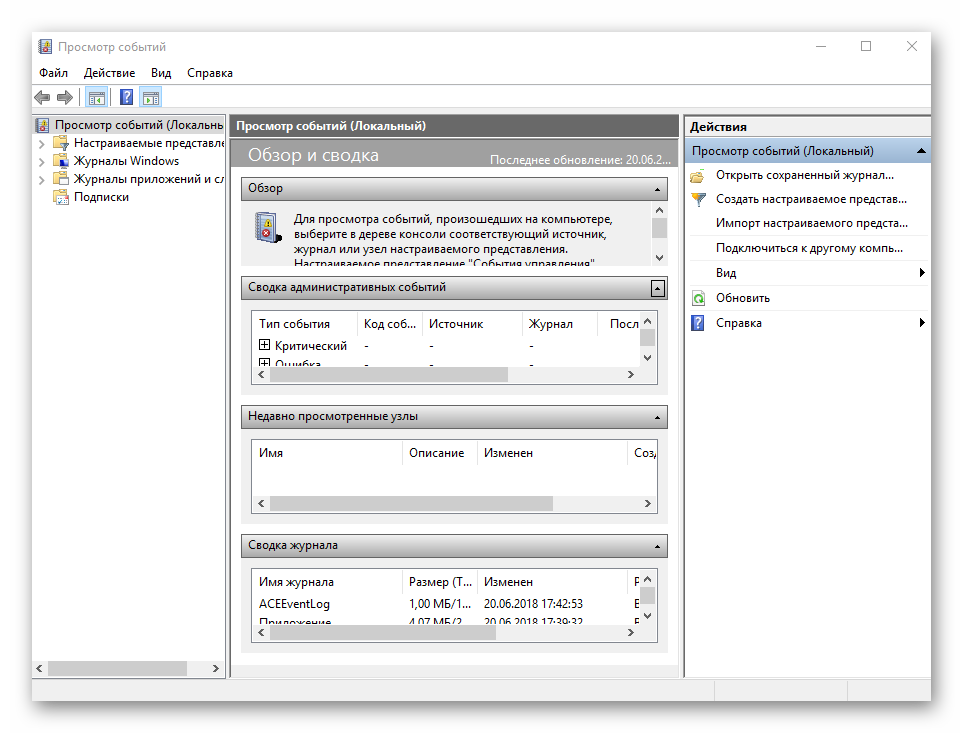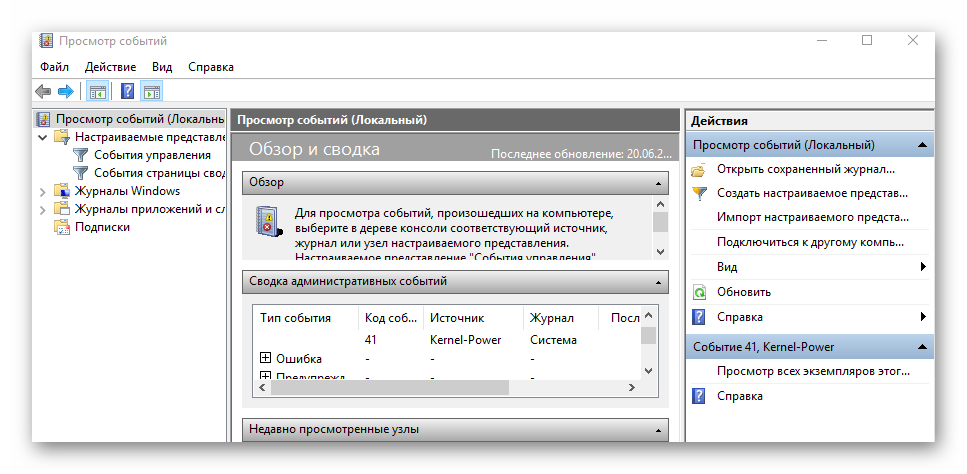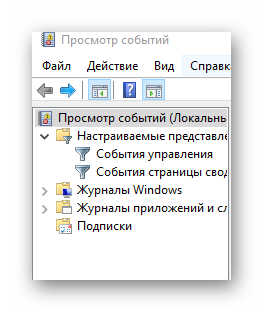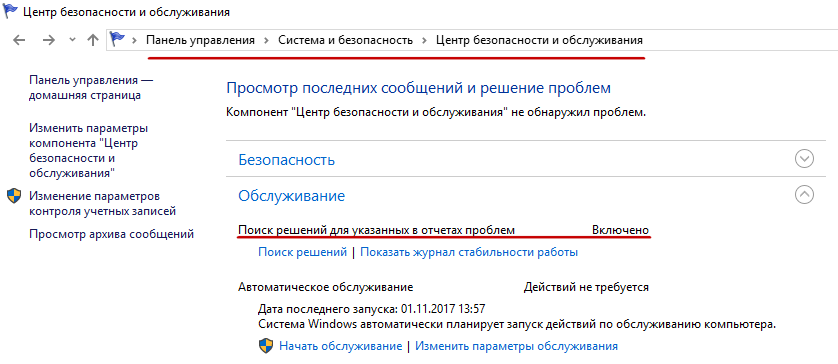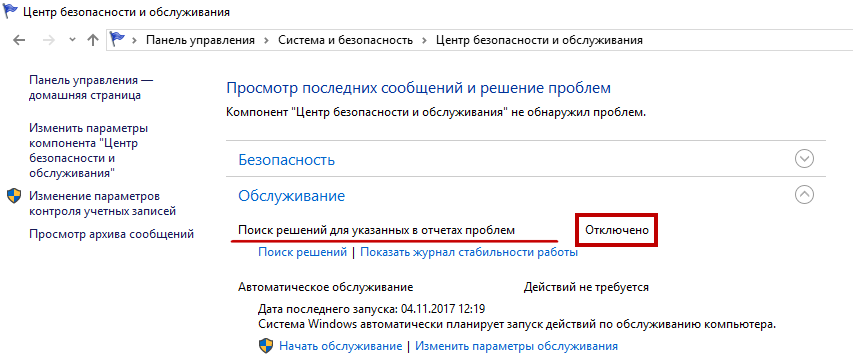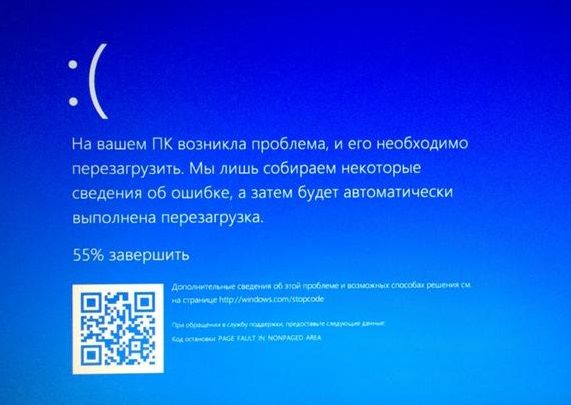Синим экраном пользователи прозвали ошибку ядра ОС, которая внезапно возникает (без предупреждения и не давая сохранить документы) и вынуждает компьютер уйти на перезагрузку. Причем, возникать она может как на настольных ПК, так и на ноутбуках (и ОС Windows 10/11 тоже не исключение, хотя системы стали гораздо стабильнее в этом плане). Пример ошибки см. на фото ниже. 👇
Не могу не отметить, что подобная ошибка «коварная», т.к. не всегда просто найти ее причину (к тому же, она может возникнуть на этапе загрузки ОС и не позволить исправить ее).
Как бы там ни было, в этой заметке представлю несколько наиболее типичных причин появления синего экрана, а также способы их устранения. Заметка рассчитана на начинающих пользователей.
Итак, ближе к теме…
На вашем ПК возникла проблема и его необходимо перезагрузить / Пример подобной ошибки
*
Содержание статьи📎
- 1 Из-за чего появляется синий экран, и что можно сделать
- 1.1 При очевидной причине (установка сбойного драйвера, обновления ОС и пр.)
- 1.1.1 📌 Как восстановить систему
- 1.1.2 📌 Как откатиться к старому драйверу
- 1.2 При не очевидной причине: ошибка возникла внезапно
- 1.3 Если синий экран не дает загрузить Windows
- 1.4 Если ошибка появляется в игре
- 1.5 Диагностика: что проверить
- 1.5.1 Температуры ЦП, видеокарты
- 1.5.2 Стресс-тест (как себя ведет оборудование под нагрузкой)
- 1.5.3 Тестирование планок ОЗУ
- 1.5.4 Сбросить настройки BIOS
- 1.1 При очевидной причине (установка сбойного драйвера, обновления ОС и пр.)
→ Задать вопрос | дополнить
Из-за чего появляется синий экран, и что можно сделать
❶
При очевидной причине (установка сбойного драйвера, обновления ОС и пр.)
Под очевидной я понимаю ту причину, которая привела к ошибке сразу же после вашего действия (и вы это заметили). Например, установили новую программу — появился синий экран ⇒ причина понятна…👌 Кстати, в более половине случаев так и бывает (просто не все обращают на это внимание).
Стоит отметить, что наиболее часто синий экран возникает после подключения нового оборудования и установки драйвера на него. Сюда же можно отнести и обычное обновление драйверов, и ОС Windows.
Поэтому, если после установки какой-то программы/драйвера началась подобная проблема — просто удалите это ПО, или замените его на более старую версию (откатитесь к старому драйверу). Кстати, чаще всего (по моим наблюдениям) проблема возникает при обновлении драйвера видеокарты, и при установки 📌драйвера без цифровой подписи.
*
📌 Как восстановить систему
Самый надежный вариант восстановить работу ОС после установки сбойного ПО — это воспользоваться точкой восстановления (создаются они автоматически, правда, в разных версиях ОС эта опция может быть как включена, так и выключена).
Для запуска восстановления (универсальный способ):
- нажмите сочетание Win+R;
- введите в появившееся окно команду rstrui и нажмите OK.
rstrui — запуск восстановления
Далее должна запуститься функция восстановления системы и перед вами появится окно с точками восстановления (обратите внимание на даты, когда они были созданы и после установки каких программ). В моем случае есть три точки восстановления (см. скрин ниже).
В общем-то, если точки восстановления есть — просто откатите систему к одной из них, и проблема в большинстве случаев на этом и разрешается…
Выбор точки восстановления
Что делать, если точки восстановления нет:
- попробовать вручную удалить ПО, которое недавно было установлено;
- если в обычном режиме это не получается — загрузите систему в безопасном режиме и повторите операцию;
- воспользуйтесь рекомендациями инструкции по восстановлению Windows 10 (Windows 11).
*
📌 Как откатиться к старому драйверу
1) Сначала необходимо открыть 👉диспетчер устройств.
2) Далее найти то устройство, для которого нужно откатить драйвер (в моем примере я выбрал видеоадаптер), и открыть его свойства.
Свойства видеоадаптера
3) После перейти во вкладку «Драйвер» и нажать по кнопке «Откатить».
Откатить
❷
При не очевидной причине: ошибка возникла внезапно
Когда синий экран появился внезапно и нет какой-то явно-очевидной причины — разобраться с этим не всегда так просто…
Для начала я рекомендую сфотографировать (или записать) код ошибки, проблемный файл и т.д. (см. мои примеры ниже). Этот код ошибки (или конкретный проблемный файл) — могут очень существенно сузить круг проблем (а иногда и прямо указать на нее).
Пример ошибки
VIDEO TDR FAILURE (фото экрана с ошибкой)
Если вы не успели заснять ошибку, то есть спец. утилита 📌 BlueScreenView, позволяющая просмотреть дамп в Windows и найти все последние ошибки, связанные с синим экраном.
BlueScreenView — скрин окна утилиты
Далее, зная код ошибки, попробуйте воспользоваться специализированными сайтами и найти по нему причину проблемы:
- bsodstop.ru/kod-bsod
- allerrorcodes.ru
Обратите внимание, что на том же bsodstop.ru можно получить не только вероятную причину, но и ее решение. По крайней мере, начать разбираться с проблемой рекомендую именно с этого…
Причина, решение
Если код ошибки ничего не дал, попробуйте провести несколько шагов диагностики.
❸
Если синий экран не дает загрузить Windows
Примечание: т.е. он появляется сразу же во время начала загрузки ОС Windows (до появления рабочего стола).
Этот вариант синего экрана наиболее коварен, т.к. у неподготовленного пользователя складывается ощущение, что «система мертва» и уже ничего нельзя поделать…👀
Что можно посоветовать:
1) После 2-3-х неудачных загрузок с появлением критических ошибок — в большинстве случаев появляется окно с предложением восстановить работу устройства. Если причина ошибок связана с каким-нибудь недавно установленным ПО — рекомендую загрузиться в безопасном режиме и удалить его.
Также отсюда можно попробовать запустить восстановление системы (актуально, если у вас есть точка восстановления, об этом ниже).
Безопасный режим
*
📌 В помощь!
Как зайти в безопасный режим || Windows 7÷11 — https://ocomp.info/kak-zayti-v-bez-rezh-windows.html
*
2) Если окно восстановление не появляется, можно загрузить ПК/ноутбук с помощью установочной флешки (как ее сделать). Разумеется, идеально, если она уже у вас есть (либо есть второй ПК, на котором ее можно быстро создать).
Примечание: для загрузки ПК/ноутбука с флешки — вам необходимо воспользоваться загрузочным меню (Boot Menu)…
Далее, когда появится первое окно с предложением установки — просто кликните в углу экрана по ссылке «Восстановление системы».
Windows 10 — начало установки
Далее перейдите в меню: «Диагностика / Доп. параметры / Восстановление системы».
Восстановление системы / Windows 10
После должен запуститься мастер, который поможет вам откатить систему к предыдущему работоспособному состоянию (при наличии точек восстановления).
Начало восстановления
Возможно, вам также понадобиться восстановить загрузочные записи ОС (ссылка ниже в помощь).
📌 Инструкция!
Восстановление загрузочных записей Windows — https://ocomp.info/vosstanovlenie-windows-10.html#i-4
*
3) Попробуйте сбросить настройки BIOS.
4) Попробуйте установить еще одну ОС Windows на диск (либо переустановить старую).
5) Если предыдущее не помогло, возможно проблема в железе. Попробуйте отключить от ПК/ноутбука всё (до минимума): принтеры, сканеры, USB-переходники, доп. мониторы и т.д.
Рекомендую также обратить внимание на ОЗУ, попробуйте оставить только одну планку (если у вас их 2/3), поочередно установите и проверьте ее работу в разных слотах (не лишним было бы протестировать ее с помощью спец. утилиты).
❹
Если ошибка появляется в игре
1) Переустановите драйвера (в особенности на видеокарту). Загрузите их с официального сайта производителя вашего устройства.
Если есть возможность, попробуйте использовать другую ОС с более старой/новой версией видеодрайвера.
📌 В помощь!
1) Как установить вторую Windows на диск без потери данных — https://ocomp.info/kak-ustanovit-vtoruyu-windows.html
2) Как правильно переустановить драйвер на видеокарту — https://ocomp.info/kak-obnovit-drayver-na-videokartu.html
*
2) Проверьте файлы игры антивирусом, попробуйте ее переустановить. Измените графические настройки (отключите туман, мелкие частицы, вертикальную синхронизацию, различные фильтры и т.д.).
📌 В помощь!
Проверка файлов и системы на вирусы — https://ocomp.info/esli-antivirus-ne-vidit-virusov.html
*
3) Проведите стресс-тест видеокарты, просмотрите ее температуры, проверьте не перегревается ли она.
*
4) Отключите (удалите) различные утилиты для ускорения игр, просмотра за FPS и т.д.
❺
Диагностика: что проверить
Температуры ЦП, видеокарты
В играх, редакторах (и др. ресурсоемких программах) температура ЦП и видеокарты может существенно повышаться. Разумеется, если температура выходит за определенные пределы — это может приводить к различным ошибкам (в т.ч. и синему экрану).
Примечание: у ЦП есть определенный порог температуры, дойдя до которого — компьютер просто выключиться/перезагрузится (сработает защита от выхода из строя).
*
Для просмотра температуры чаще всего используют спец. утилиты (например, AIDA 64). Разумеется, смотреть за температурой нужно в динамике: т.е. запустите утилиту сразу же после загрузки Windows, а потом приступите к своей обычной работе за ПК (время от времени поглядывая за датчиками, особенно, когда слышите нарастающий гул кулеров).
AIDA64 — просмотр температуры (вкладка датчики)
*
Примечание: у AIDA 64 датчики температур можно вывести в трей (рядом с часами) Windows. Таким образом вам не придется каждый раз сворачивать/разворачивать окно утилиты.
Если температура выйдет за границы оптимальной* — попробуйте выполнить ряд мер: почистить устройство от пыли, настроить параметры электропитания, заменить термопасту, и т.д.
Вообще, конечно, более эффективно проверить состояние железа компьютера позволяет стресс-тест (это когда спец. программа «искусственно» создает высокую нагрузку). Об этом ниже…
📌 В помощь!
Температура процессора Intel: как ее узнать; какую считать нормальной, а какую перегревом — https://ocomp.info/temperatura-protsessora-intel.html
*
Стресс-тест (как себя ведет оборудование под нагрузкой)
Стресс-тест позволяет узнать реальную частоту работы ЦП и видеокарты, их температуры, проверить стабильность системы, узнать обо всех слабых местах ПК/ноутбука. Нередко, стресс-тест — является единственным способом, позволяющим докопаться до причины нестабильной работы устройства.
Выполнить стресс-тест можно в различных программах и утилитах (в зависимости от того, что тестируете). У меня на блоге есть инструкция, как выполнить подобный тест в AIDA 64 — рекомендую!
📌 Инструкция!
Как выполнить стресс-тест процессора и системы в целом, держит ли он частоты, нет ли перегрева (AIDA 64) — [см. инструкцию]
Частота работы ЦП / AIDA 64
Что касается непосредственно видеокарты — то для ее тестирования в дополнение к AIDA 64 можно порекомендовать утилиты OCCT и FurMark (они, кстати, также помогут оценить ее реальную производительность). О том, как с ними работать — см. инструкцию, ссылка на которую ниже.
Результаты теста в реальном времени / утилита OCCT
*
📌 В помощь!
Стресс-тест видеокарты: проверка на надежность и стабильность — https://ocomp.info/stress-test-videokartyi.html
*
Тестирование планок ОЗУ
Если синий экран возникает спонтанно, в не зависимости от запущенных и установленных программ, каких-то действий за ПК — возможно, что причиной этому планки ОЗУ. И при не ясной причине критических ошибок — рекомендуется подвергнуть их тестированию…
Сделать это можно как с помощью средства Windows (нажмите Win+R, и используйте команду mdsched), так и независимой утилиты (Memtest 86+). Разумеется, я бы порекомендовал использовать второй вариант…
📌 Инструкция!
Тест ОЗУ (RAM): проверка оперативной памяти на ошибки — https://ocomp.info/testirovanie-operativnoy-pamyati-test-ozu-ram.html
С памятью есть проблемы / утилита Memtest 86+
Кстати, также порекомендовал бы почистить контакты планок с помощью резинки и кисточки (разъемы на материнской плате не лишним было бы продуть). Если у вас используется несколько планок — попробуйте запустить компьютер с одной (возможно, что из-за одной из планок (или слота) и выскакивает синий экран…).
Чистка контактов памяти резинкой и кисточкой
*
Сбросить настройки BIOS
В BIOS есть ряд настроек, при изменении которых компьютер может перестать стабильно работать. Например, один из вариантов — это смена режима работы накопителя (AHCI, IDE) или изменение приоритета загрузки.
Стоит отметить, что подобные параметры не всегда меняются вручную — смена может произойти из-за севшей батареи или скачка в цепях электропитания (в этом случае прошивка BIOS может «сгинуть» (вы это сразу поймете, т.к. устройство перестанет включаться вовсе!) и восстановить ее можно будет только в сервисе на программаторе).
📌 В помощь!
Как сбросить настройки БИОС — https://ocomp.info/kak-sbrosit-nastroyki-bios.html
*
Дополнения по теме приветствуются…
Удачи!
👋
Первая публикация: 05.08.2019
Корректировка: 15.02.2022


С ошибками в Windows знакомо большинство пользователей. Разработчики предусмотрели реакцию операционной системы на такие события, которая заключается в отсылке отчёта о неполадке на сервере Microsoft с целью её анализа и устранения в будущих обновлениях. Насколько хорошо программисты справляются с этой задачей, мы обсуждать не берёмся, но и сама эта служба далеко не безупречна, иногда приводя к зависаниям компьютера. Сегодня мы рассмотрим, как работает Windows Error Reporting и что делать, если она начинает грузить CPU и диск.
Тот факт, что служба WER может грузить компьютер, не удивителен – это достаточно сложный механизм, который должен уметь правильно реагировать на все возникающие проблемы, независимо от того, являются ли они системным сбоем или произошли во время работы пользовательских процессов.
Принцип действия службы можно описать следующим образом: когда возникает системный сбой, срабатывает специальный механизм, отлавливающий такие случаи (на техническом языке они называются необработанными исключениями). В этом случае записываются все возможные сопутствующие факторы (например, значения стека и регистров в момент возникновения исключения), после чего запускается компонента WER, занимающаяся анализом состояния аварийно завершившегося приложения. В её функции входит также и оповещение пользователя о проблеме. Обычно это процесс WerFault.exe, который запускается с полномочиями пользователя компьютера, и по настройкам по умолчанию именно он и выводит окно, сообщающее о возникновении сбоя.
Если дефолтные настройки не менялись (а такая возможность для этой службы имеется), то созданный в результате работы анализирующего модуля отчёт с включёнными в него данными об ошибке (дамп памяти и небольшой файл в формате XML, в котором содержатся некоторые подробности типа версий DLL-библиотек, используемых аварийно завершившимся процессом) отправляется на сервера Microsoft.
После этого пользователь уведомляется о проблеме и ему предлагаются варианты действий, который можно предпринять для попытки решить эту проблему. Что, конечно же, не гарантирует нужный результат. Это же сообщение дублируется в Центре поддержки Windows. Наконец, записываются все необходимые данные о состоянии приложения и операционной системы в службу Reliability Monitor (переводится как «Монитор стабильности системы»).
ВНИМАНИЕ. Windows Error Reporting срабатывает не всегда. Обязательное условие – наличие хотя бы одного активного окна приложения, в котором произошёл сбой. Вернее, окно не обязательно должно быть активным, но должно реагировать на системные запросы, что не всегда возможно. Если интерактивности по отношению к ОС нет, сбой всё равно будет отображён в журнале, но пользователь никаких сообщений не получит. Чтобы просмотреть сведения об ошибке, ему придётся вручную его искать в Центре поддержки. Это сделано для того, чтобы не вводить в заблуждение пользователя при возникновении аварийных ситуаций, не связанных с работой приложения, то есть это могут быть фоновые системные процессы.
Как отключить Windows problem reporting
Нередко сбои в работе приложений приводят к его аварийному завершению, но, когда в дело вступает Служба оповещений об ошибках, она сама становится источником проблем. Если такие случаи возникают часто при выполнении однотипных задач (например, при вставке большого массива данных в документ), самое простое решение – отключить службу WER, раз уж она не справляется со своими прямыми обязанностями.
Рассмотрим основные способы отключения Windows problem reporting, если служба грузит диск, процессор и систему в целом.
Очистка папок службы WER
Дампы с описанием ошибок обычно небольшие, но иногда дамп памяти, который обязательно включается в файл memory.hdmp, может достигать значительных размеров, порядка многих сотен мегабайт. Если на системном диске не так много места, с десяток таких дампов могут попросту исчерпать свободное пространство, и очередному отчёту уже не будет места – вот вам и проблемы, и зависания.
Для очистки логов службы запускаем Панель управления и набираем в строке поиска текст «Просмотр всех отчетов», выбираем из списка пункт с соответствующим названием, и в новом окне жмём кнопку «Очистить все отчёты о проблемах».
Ту же операцию можно выполнить вручную, очистив две папки, WERReportArchive и WERReportQueue, находящиеся в каталоге ProgramDataMicrosoftWindows, от всего содержимого (там могут быть сотни подкаталогов).
Наконец, имеется альтернативный вариант, позволяющий удалять только старые файлы из каталогов Windows Error Reporting, причём интервал в днях, задаётся пользователем. Это команды, выполняемые через PowerShell:
Get-ChildItem -Path 'C:ProgramDataMicrosoftWindowsWERReportArchive' -Recurse | Where-Object CreationTime -lt (Get-Date).AddDays(-30) | Remove-Item -force -Recurse
Get-ChildItem -Path 'C:ProgramDataMicrosoftWindowsWERReportQueue' -Recurse | Where-Object CreationTime -lt (Get-Date).AddDays(-30) | Remove-Item -force –Recurse
В данном примере будут удалены все логи старше одного месяца.
Отключение WER в Windows 7/8
Но очистка логов службы – это не совсем правильное решение, ведь со временем ситуация может повториться. Проще отключить службу, ведь толку от неё мало. Делается это следующим образом:
Точно таким же образом, используя Панель управления, можно отключить службу WER в серверных версиях Windows (2019/2016/2012R2).
Отключение вывода отчётов об ошибках через системный реестр
К сожалению, в «десятке» этот простой способ не работает. Здесь имеется возможность только проверить статус службы (вкладка «Система и безопасность», переход в пункт «Центр безопасности и обслуживания», выбор подпункта «Обслуживание»). Хотя сам параметр «Отчёта о проблемах» здесь имеется, и он находится во включённом состоянии, кнопка отключения службы здесь не предусмотрена – очевидно, намеренно, чтобы иметь возможность всегда получать отчёты об ошибках.
Тем не менее, если Windows Error Reporting время от времени грузит компьютер, нужное решение имеется – для отключения службы придётся править системный реестр.
Для этого заходим в ветку HKLMSOFTWAREMicrosoftWindowsWindows Error Reporting.
Кликаем по пустому месту в правом окне и создаём новый параметр (выбираем тип DWORD 32-битный), присваиваем этому параметру тип Disabled, а в поле «Значение» вбиваем 1.
Следующими командами можно отключить сбор и отправку логов об ошибках для некоторых или всех пользователей:
reg add "HKCUSoftwareMicrosoftWindowsWindows Error Reporting" /v "Disabled" /t REG_DWORD /d "1" /f
reg add "HKLMSoftwareMicrosoftWindowsWindows Error Reporting" /v "Disabled" /t REG_DWORD /d "1" /f
Теперь, если вы зайдёте в Панель управления для проверки статуса службы, вместо On вы увидите Off, то есть у нас получилось отключить службу, призванную решать проблемы, но иногда создающую их.
При желании этот статус можно продублировать на всех компьютерах в рамках одного домена, используя GPO.
Отключение вывода отчётов об ошибках через редактор групповой политики
Действительно, если у вас есть сеть с несколькими компьютерами (а в среднем офисе их может быть десяток-другой), вместо того, чтобы выполнять все эти манипуляции энное количество раз, можно воспользоваться проверенным средством – редактором групповых политик.
Используя консоль «Выполнить», набираем команду gpmc.msc или gpedit.msc (первая – для редактора доменной GPO, вторая – для локальной). Ищем и открываем ветку Computer Configuration, затем выбираем подпункт Administrative Templates, заходим в ветку Windows Components, и наконец, кликаем по строке Windows Error Reporting.
Если в правом окне напротив параметра Disable Windows Error Reporting стоит значение Disabled, кликаем по этому параметру и в открывшемся окне изменяем его значение на Enable (Включено).
Вот и всё, теперь это правило будет действовать на все компьютерах в рамках домена. Кстати, точно такая же политика имеется в разделе User Configuration.
Как видим, для отключения службы Windows problem reporting требуется выполнить минимальное количество манипуляций, и только в Windows 10 придётся править реестр.
Для правильной работы Windows полагается на множество служб, но некоторые пользователи сообщали, что служба отчетов об ошибках продолжает перезапускаться на ПК с Windows 10. Это может быть проблемой, и в сегодняшней статье мы покажем вам, как решить эту проблему навсегда.
Служба отчетов об ошибках может вызвать много проблем на вашем ПК, и, говоря об этой службе и ее проблемах, вот некоторые распространенные проблемы, о которых сообщили пользователи:
- Отчеты о проблемах Windows Windows 10 с высокой загрузкой ЦП — иногда эта служба может вызывать проблемы с высокой загрузкой ЦП, однако вы можете решить эту проблему, просто отключив службу.
- Сообщение о проблеме Windows на высоком диске Windows 10 — эта проблема может возникнуть, если ваша установка Windows повреждена. Чтобы устранить проблему, выполните сканирование SFC и DISM и проверьте, решает ли это проблему.
- Отчеты о проблемах в Windows продолжают появляться. Если эта проблема возникает на вашем компьютере, возможно, в Windows Explorer возникли проблемы. Просто перезапустите процесс Windows Explorer и проверьте, решает ли это проблему.
- Служба исправления ошибок Windows, вызывающая мигание экрана. Эта проблема может возникать из-за сторонних приложений, но ее можно исправить, просто выполнив «Чистую загрузку».
- Отключить службу отчетов об ошибках
- Изменить ваш реестр
- Изменить параметры групповой политики
- Выполните сканирование SFC и DISM
- Перезапустите проводник Windows
- Запустите Windows в безопасном режиме
- Выполнить чистую загрузку
Решение 1. Отключите службу отчетов об ошибках.
Если служба отчетов об ошибках продолжает перезапускаться на вашем ПК, возможно, вы сможете решить проблему, просто отключив саму службу. Это относительно просто сделать, и вы можете сделать это, выполнив следующие действия:
- Нажмите клавишу Windows + R, чтобы открыть диалоговое окно « Выполнить ». Теперь введите services.msc и нажмите Enter или кнопку ОК.
- Найдите службу отчетов об ошибках Windows в списке и дважды щелкните ее, чтобы открыть ее свойства.
- Когда откроется окно « Свойства» , установите для параметра « Тип запуска» значение « Отключено», нажмите « Применить» и « ОК» . Если служба работает, вам нужно нажать кнопку Стоп , чтобы отключить ее.
После этого этот сервис должен быть полностью отключен, и любые проблемы, которые у вас были с ним, должны быть решены. Помните, что отключение определенных служб может привести к другим проблемам, поэтому, если у вас возникнут какие-либо новые проблемы, возможно, вам следует включить эту службу.
- ЧИТАЙТЕ ТАКЖЕ: Исправлено: Ошибка чтения этого документа в Windows 10
Решение 2 — Изменить ваш реестр
Многие пользователи сообщили, что служба отчетов об ошибках продолжает перезапускаться на их ПК. Чтобы решить эту проблему, некоторые пользователи рекомендуют вообще отключить отчеты об ошибках. Вы можете сделать это из редактора реестра , выполнив следующие действия:
- Нажмите Windows Key + R и введите regedit . Нажмите Enter или нажмите ОК .
- На левой панели перейдите к разделу «Отчет об ошибках компьютера HKEY_LOCAL_MACHINE SOFTWARE Microsoft Windows Windows» .
- Щелкните правой кнопкой мыши на правой панели и выберите New> DWORD (32-bit) Value . Введите « Отключено» в качестве имени нового DWORD.
- Дважды щелкните новое значение Disabled и измените его данные значения с 0 на 1 . Нажмите OK, чтобы сохранить изменения.
После этого служба должна быть полностью отключена, и у вас не возникнет никаких проблем с ней.
Решение 3 — Изменить параметры групповой политики
Иногда, чтобы решить эту проблему, вам просто нужно изменить параметры групповой политики. Это относительно просто сделать, и если служба отчетов об ошибках продолжает перезапускаться, вам просто нужно сделать следующее, чтобы отключить ее:
- Нажмите Windows Key + R и введите gpedit.msc . Нажмите Enter или нажмите ОК .
- Когда откроется редактор групповой политики , на левой панели перейдите к Конфигурация компьютера> Административные шаблоны> Компоненты Windows> Отчеты об ошибках Windows . На правой панели дважды щелкните Отключить отчеты об ошибках Windows .
- Выберите Enabled и нажмите Apply и OK .
После этого эта служба будет отключена для всех пользователей ПК, и проблема должна быть решена.
Решение 4. Выполните сканирование SFC и DISM
Если служба отчетов об ошибках продолжает перезапускаться на вашем компьютере, возможно, проблема в повреждении файла. Если ваша система повреждена, вы можете столкнуться с этой и многими другими проблемами. Однако обычно вы можете исправить проблемы с повреждением, выполнив сканирование SFC. Для этого выполните следующие действия:
- Откройте командную строку от имени администратора. Для этого используйте сочетание клавиш Windows Key + X и выберите « Командная строка» («Администратор») или PowerShell («Администратор») .
- Когда появится командная строка, введите sfc / scannow и нажмите Enter, чтобы запустить ее.
- Сканирование начнется. Имейте в виду, что сканирование занимает около 15 минут и более, поэтому не прерывайте его.
После завершения сканирования проверьте, не устранена ли проблема. Если проблема не устранена, вам также необходимо использовать сканирование DISM . Вы можете сделать это, выполнив следующие действия:
- Запустите командную строку от имени администратора.
- Запустите команду DISM / Online / Cleanup-Image / RestoreHealth .
- Сканирование DISM должно начаться. Процесс сканирования может занять около 20 минут и более, поэтому не прерывайте его.
После завершения сканирования DISM проверьте, сохраняется ли проблема.
- Читайте также: полное исправление: ошибка 1005 доступ запрещен на Windows 10, 8.1, 7
Решение 5. Перезапустите проводник Windows.
По словам пользователей, иногда служба отчетов об ошибках продолжает перезапускаться из-за проблем с проводником Windows. Иногда с этим могут возникать определенные сбои, но пользователи сообщают, что перезапуск Windows Explorer временно устраняет проблему. Для этого просто выполните следующие действия:
- Откройте диспетчер задач . Для этого нажмите Ctrl + Shift + Esc на клавиатуре.
- Когда откроется диспетчер задач , найдите проводник Windows , щелкните его правой кнопкой мыши и выберите « Перезагрузить» из меню.
После перезапуска проводника Windows проверьте, сохраняется ли проблема. Помните, что это всего лишь обходной путь, поэтому вам, возможно, придется повторять его каждый раз, когда появляется эта проблема.
Решение 6 — Запустите Windows в безопасном режиме
Если у вас возникли проблемы со службой отчетов об ошибках, возможно, вы сможете решить эту проблему, перейдя в безопасный режим . Если вы не знакомы, безопасный режим — это особый сегмент Windows, который работает с приложениями и драйверами по умолчанию, поэтому он идеально подходит для устранения неполадок. Чтобы войти в безопасный режим, просто сделайте следующее:
- Откройте приложение «Настройки» . Чтобы сделать это быстро, вы можете использовать комбинацию клавиш Windows + I.
- После открытия приложения «Настройки» перейдите в раздел « Обновление и безопасность ».
- Выберите Recovery из левой панели. Нажмите кнопку « Перезагрузить сейчас» на правой панели.
- Выберите « Устранение неполадок»> «Дополнительные параметры»> «Параметры запуска» . Нажмите кнопку « Перезагрузить» .
- Появится список параметров. Теперь вам просто нужно нажать соответствующую клавишу на клавиатуре, чтобы выбрать нужную версию безопасного режима. Мы рекомендуем использовать безопасный режим с поддержкой сети , но вы можете использовать любую другую версию.
После запуска безопасного режима проверьте, сохраняется ли проблема. Если проблема не появляется в безопасном режиме, это означает, что одна из ваших настроек или приложений вызывает эту проблему, поэтому вы должны начать устранение неполадок в вашей системе.
Решение 7 — Выполнить чистую загрузку
Если служба отчетов об ошибках продолжает перезапускаться на вашем ПК, возможно, проблема связана с вашими службами или приложениями. Сторонние приложения и службы могут вызывать эту проблему, и для ее устранения вам просто нужно отключить их, выполнив Чистую загрузку. Для этого выполните следующие действия:
- Нажмите Windows Key + R и введите msconfig . Теперь нажмите OK или нажмите Enter .
- Окно конфигурации системы должно теперь открыться. Перейдите на вкладку « Службы » и установите флажок « Скрыть все службы Microsoft» . Нажмите Отключить все, чтобы отключить выбранные службы.
- Перейдите на вкладку « Автозагрузка » и нажмите « Открыть диспетчер задач» .
- Когда откроется диспетчер задач , должен появиться список запускаемых приложений. Щелкните правой кнопкой мыши первое приложение в списке и выберите « Отключить» в меню. Повторите этот шаг для всех записей в списке.
- После отключения всех запускаемых приложений вернитесь в окно « Конфигурация системы» . Теперь нажмите Apply и OK и перезагрузите компьютер.
После перезагрузки компьютера проверьте, сохраняется ли проблема. Если проблема не появляется, это означает, что проблема была вызвана одним из приложений или служб.
Чтобы выяснить причину, вам нужно будет включить службы и приложения по одному, пока вам не удастся воссоздать проблему. Имейте в виду, что вам нужно будет перезагрузить компьютер после включения каждого приложения или услуги. Как только вы найдете проблемную службу или приложение, оставьте его отключенным или удалите его, и проблема будет решена.
Проблемы со службой отчетов об ошибках могут быть довольно раздражающими, и если служба сообщений об ошибках перезапускается на вашем ПК, вы сможете исправить проблему с помощью одного из наших решений.
ЧИТАЙТЕ ТАКЖЕ:
- Исправлено: «Сбой соединения с ошибкой 800»
- ИСПРАВЛЕНИЕ: Ошибка обновления Windows 10 80072EE2
- 4 решения для исправления ошибок Windows 10 0xc004e016 и 0xc004c003
Содержание
- 1 Что такое Журнал событий и для чего он нужен
- 2 Как открыть журнал и посмотреть ошибки
- 3 Заключение
- 4 Поиск и устранение ошибок
- 5 Способы исправить ошибки на Windows 10
- 6 Самые популярные ошибки Windows 10
- 7 «Отчёт об ошибках» в Windows 10
Содержание
Что такое Журнал событий и для чего он нужен
Даже если компьютер работает без каких-либо сбоев, лучше заранее узнать, где посмотреть журнал ошибок Windows 10. Периодическая его проверка поможет заранее обнаружить и предупредить появление серьезных проблем. При возникновении нештатных ситуаций, когда пользователь не видит явных причин возникновения неполадок, журнал событий Windows 10 является незаменимым помощником. Необходимо учитывать, что даже на исправном компьютере иногда возникают ошибки, которые могут не влиять на качество работы, но при наличии критических ошибок обязательно нужно принимать меры для их устранения.
Как открыть журнал и посмотреть ошибки
Существует несколько способов, как открыть журнал событий.
Панель управления
- Открыть Поиск Windows и ввести «Панель управления».
В появившемся диалоговом окне выбрать меню «Система и безопасность», «Администрирование».</li>
Нажать ярлык «Просмотр событий».</li></ol>
Консоль Выполнить
Одновременно нажать клавиши «Win» и «R» и во всплывающем окне строки «Открыть» ввести eventvwr.msc и нажать Ввод.
Меню Пуск
Нажать правой кнопкой мыши на «Пуск» и выбрать во всплывающем списке «Выполнить», ввести eventvwr.msc и нажать ввод.
Поиск Виндовс 10
Ввести в меню поиска Windows 10 фразу «Просмотр событий» или «Журнал» и нажать Ввод.
В появившемся окне программы есть вкладка «Обзор и сводка», ниже которой находится подменю «Сводка административных событий», содержащее раскрывающиеся списки, содержащие такую информацию: критические события, ошибки, предупреждения, сведения и аудит успеха.
При раскрытии этих списков появляются строки о том, что происходило в системе. Самыми важными являются критические события и ошибки. В строке, описывающей ошибку, есть ее код, источник и сколько раз она появлялась последние 24 часа и 7 дней. При двойном нажатии строки появляется окно с подробным описанием возникшей проблемы, точным временем, когда она произошла и другие важные сведения.
Можно также воспользоваться журналами событий Windows 10, меню которых находится в левой колонке программы «Просмотр событий». Здесь доступны журналы приложений, безопасности и системы. Последний как раз и содержит сведения о наиболее важных сбоях, происходящих в системе, например о проблемах в работе драйверов, системных программ и другие важные сведения.
Внимательное исследование имеющихся записей в журналах очень полезно для обеспечения бесперебойной работы компьютера. Например, наличие критического события Kernel power 41 может свидетельствовать о проблемах с блоком питания, его перегреве или недостаточной мощности для вашего компьютера. Кроме того, журналы могут помочь и в решении проблем со сбоями в работе отдельных программ благодаря использованию журнала приложений.
Заключение
Чтобы ваш компьютер не подводил в самый неподходящий момент, нужно обязательно знать, где находится журнал ошибок Windows 10 и, хотя бы раз в неделю открывать и изучать его.
Сентябрь 13th, 2017
Алексей Герус
Насколько бы хорошо было жить, если бы всё вокруг было идеальным, правда? Но идеал — это практически несбыточная мечта, утопия. Чтобы достичь идеала, необходим огромный труд и работа над ошибками. Поиск и устранение ошибок — это основа при создании идеала в любой сфере. И операционная система нового поколения — такая, как Windows 10, — не исключение.
Поиск и устранение ошибок
Как бы ни старались разработчики Windows, но «десятка» не является идеальной операционной системой. Зачастую это связано с немного устаревшим железом компьютеров. Сами понимаете, что операционка не распространяется вместе с железом, которое разработано под ОС. Это система разрабатывается под устройства, и быть идеальной ОС для всех девайсов невозможно. Одни видеокарты поддерживаются лучше, другие — хуже. С остальными устройствами дела обстоят так же. Конечно, совместимость прорабатывается и тестируется, но все возможные чипы, особенно старых образцов, проверить практически нереально. Конечно, железо — не единственная причина возможных сбоев и ошибок. Среди прочих причин можно выделить целую кучу других, не менее частых:
- сбой в работе электросети;
- человеческий фактор;
- вирусные причины;
- некачественное программное обеспечение;
- неполадки во время обновлений системы;
- перегрузки процессора во время игр;
- проблемы, которые могут быть вызваны температурными сбоями во время охлаждения оборудования, и другие.
Да, ошибок очень много. И большинство искоренить попросту невозможно и разработчики в этом направлении стараются только в плане скорейшего обнаружения ошибки и наиболее безболезненного её устранения.
Способы исправить ошибки на Windows 10
Всего есть три способа устранения ошибок Windows:
- программный — при помощи дополнительных программ и утилит;
- системный — стандартными службами Windows;
- радикальный — переустановкой ОС или заменой железа, если проблема в нём.
Как можно понять, радикальный способ применяется очень редко, так как является весьма болезненным и затратным — по времени или средствам.
Программный и системный способы наиболее часты, причём решение ошибок программами зачастую применяется после безуспешных попыток решить проблему системными средствами. При возникновении ошибки ОС реагирует запуском соответствующей службы для устранения угрозы системы. Проблема заключается в том, что подобные средства нередко являются малоэффективными или бесполезными вовсе. Особенно это касается некоторых версий некоммерческих сборок, авторы которых часто урезают свои «продукты» на предмет ненужных программ и утилит. Эта же причина приводит к тому, что рынок программ «решателей» проблем является конкурентным. Он постоянно улучшается, а новые программы и обновления появляются чуть ли не ежедневно.
Исправление ошибок через «Панель управления»
Все средства устранения ошибок в Windows 10 находятся в «Панели управления». Их очень много и каждый из них отвечает за одну или несколько сфер работы, будь то устройства, работа интернета, служба удалённого доступа или что-либо другое.
- Чтобы попасть в среду устранения неполадок, нажмите ПКМ (правой кнопкой мыши) по значку Windows, что в левом нижнем углу. В выпавшем меню выберите «Панель управления».
Через контекстное меню значка Windows открываем «Панель управления»
- В открывшемся окошке замените графу «Просмотр» на крупные или мелкие значки — как вам удобнее, — и выберите элемент «Устранение неполадок».
В «Панели управления» переходим в «Устранение неполадок»
Среда «Устранения неполадок» условно разделена на четыре категории для удобства обращения к каждой из них:
- программы — поиск проблем, которые связаны с некорректной работой приложений, а также несовместимости работы с ОС Windows 10;
- оборудование и звук — отвечает за корректную работу устройств компьютера, актуальность и корректность работы драйверов и т.п.;
- сеть и интернет — службы поиска проблем этой категории ищут и решают проблемы, связанные с общим доступом в локальной сети и подключение к интернету;
- система и безопасность — объёмная графа, отвечающая за работоспособность системы в целом. Работает с центром обновления, очищает компьютер от ненужных файлов и ярлыков, отвечает за оптимизацию системы энергопотребления.
«Устранение неполадок» позволяет обнаружить и удалить некоторые из проблем ОС
Если в работе системы возникает проблема, к примеру, не запускается приложение, необходимо запустить службы по поиску проблем из графы «Программы» и проверить систему на приложения, которые не подходят к вашей ОС.
Категория «Программы» позволяет найти и устранить неполадки совместимости программ и ОС
Устранение ошибок через «Параметры системы»
После обновления Windows 10 версии 1703 устранение неполадок обрело более широкий спектр действия. Если быть более точным, возможность запуска службы устранения неполадок стала возможной не только в «Панели управления», но ещё и в «Параметрах» системы.
- Нажмите ЛКМ (левой кнопкой мыши) по кнопке Windows на панели задач и выберите элемент «Параметры».
Через меню «Пуск» входим в «Параметры» Windows
- В окне параметров выберите «Обновление и безопасность».
Среди «Параметров» выбираем «Обновление и безопасность»
- Перейдите во вкладку «Устранение неполадок» и нажмите кнопку «Запустить средство устранения неполадок». Мастер устранения неполадок подскажет, что и как будет проверяться во время его работы. Дождитесь окончания проверки и устранения неполадок, если таковые найдутся и перезагрузите компьютер.
Во вкладке «Устранение неполадок» кликаем на «Запустить средство устранения неполадок»
Исправление ошибок в MWFix
Стандартные службы Windows не являются идеалами в своей сфере деятельности, как бы разработчики Windows не утверждали обратного. Рынок испокон веков наполнен программами, которые обещают оптимизировать работу ОС и вообще, предоставляют весь спектр услуг вплоть до очистки cookie-файлов каждого браузера и качественной дефрагментации дисков.
MWFix (Microsoft Windows Fix, Microsoft Fix It) – утилита, призванная искать и исправлять ошибки операционных систем от Microsoft. Имеет широкий спектр действия, практически полностью повторяющий программу FixWin.
Microsoft Fix It — утилита от разработчика для исправления ошибок Windows 10
К сожалению, имеет проблемы с русификацией, но интерфейс очень простой в использовании, так что заблудиться достаточно сложно.
Исправление ошибок с помощью программы FixWin
Программа FixWin является одним из ярких примеров качественной «прочистки мозгов» операционной системе Windows 10. Эта утилита делает буквально всё — от исправления мелких ошибок проводника до более глобальных проблем даже на аппаратном уровне. Программа переработана специально для Windows 10, имеет функции сброса до заводских настроек, может исправлять ошибки приложений и дисков.
Программа FixWin распространяется бесплатно, хоть и имеет проблемы с мультиязычностью (необходимо покопаться, чтобы обнаружить FixWin на русском).
Интерфейс программы очень прост и содержит несколько блоков:
- Welcome — информация об оборудовании, версия операционной системы и ссылки на некоторые утилиты;
- File Explorer — устранение ошибок, связанных с файлами;
- Internet & Connectivity — решение проблем с сетевым соединением;
- Windows 10 — пункты из этого раздела устраняют различные проблемы с самой операционной системой;
- System Tools — быстрый доступ ко всем системным утилитам;
- Troubleshooters — решение проблем, возникших в ходе работ с оборудованием;
- Additional Fixes — устранение уже известных багов и ошибок Windows 10;
- About — лицензионное соглашение на использование программы.
Разработчики советуют после каждого исправления какой-либо ошибки перезагружать компьютер, а также делать перед исправлением резервную копию системы, потому что брать ответственность за ваши утерянные файлы никто не собирается.
Видео: устранение проблем и ошибок Windows 10 с помощью FixWin
Самые популярные ошибки Windows 10
Ошибки называются популярными, так как возникают довольно часто у большого количества пользователей. Некоторые ошибки можно назвать сезонными и возникают они из-за определённых обновлений. Другие же, наоборот, могут возникать, потому что обновления отключаются самими пользователями, несмотря на все попытки разработчиков донести до аудитории полезность поддержания операционной системы в актуальном состоянии.
Ошибки при загрузке Windows 10
Ошибки при загрузке Windows 10 — частый гость в семье ошибок. Большинство неполадок «бьёт» по операционной системе в целом, повреждает и изменяет файлы. Иногда это ошибки на жёстком диске и файлы, которые находятся на повреждённом секторе, перестают работать корректно. Это может привести к тому, что ОС при загрузке, если обратится к этим повреждённым файлам, может столкнуться с неудачей загрузки. А это выливается в ошибку при загрузке.
Синий экран позволяет определить, какого рода ошибка препятствует работе Windows
Подобный экран означает, что ошибка является критической, но она легко устранима. Скорее всего, после перезагрузки компьютера всё заработает в штатном режиме.
Примером более сложной ошибки является Inaccessible boot device — когда система не может запуститься целиком, так как нет доступа к некоторым файлам загрузки. Подобная ошибка часто возникает в случае, когда пользователь вносит изменения в структуру жёстких дисков. К примеру, если переименовать системный диск, вы почти наверняка получите подобную ошибку, потому что путь к файлам ОС был изменён. Или же снова на жёстком диске появились некоторые ошибки, которые блокируют доступ к необходимым для работы файлам.
Эта проблема весьма сложна в своём решении и если она возникает сразу при попытке загрузить ОС, то путей решения немного. Необходимо попробовать запустить Windows в безопасном режиме и удалить последние изменения в системе, сделанные вами. Возможно, вы установили новый некачественный драйвер или программу. Напрягите память и вспомните, что вы делали во время последнего запуска компьютера.
Даже если при попытке загрузить безопасный режим (после включения питания компьютера и до попытки загрузки ОС нажимать клавишу F8) выдаётся ошибка плана Inaccessible boot device, избежать переустановки ОС не удастся.
Видео: как исправить ошибку Inaccessible boot device
Ошибка Memory Management
Проблема Memory Management является комплексной и диагностировать её довольно сложно. Причиной её возникновения могут быть как ошибки при установке драйверов, так и ошибки жёсткого диска и даже вирусные программы. Поэтому самое простое, что можно сделать сразу, это проверить компьютер на наличие вредоносных программ. Используйте сразу 2–3 антивируса и программу «Защитник Windows», потому что не все программы могут выявить и устранить сразу все проблемы.
Если проверка не дала ничего, вспомните, какие драйверы вы устанавливали последними. Эти изменения придётся отменить.
- На клавиатуре зажмите комбинацию клавиш Win+X и в выскочившем меню выберите «Диспетчер устройств».
Через меню комбинаций клавиш Win+X переходим в «Диспетчер устройств»
- В открывшемся окне диспетчера выберите устройство, драйвер которого недавно был обновлён, щёлкните ПКМ по устройству и выберите пункт «Свойства».
В «Диспетчере устройств» просматриваем свойства отдельных устройств
- Откроется окно свойств. Перейдите во вкладку «Драйвер» и нажмите кнопку «Откатить драйвер».
Кнопка «Откатить драйвер» позволяет вернуть более рабочий драйвер устройства
Если вам необходима работа устройства с последним драйвером, попробуйте скачать его с сайта производителя или воспользуйтесь услугами так называемых банков драйверов. Пробуйте разные версии драйвера.
Если после всех манипуляций ошибка не исчезла, необходимо проверить жёсткий диск на наличие ошибок.
- Откройте командную строку. Зажмите уже знакомую комбинацию клавиш Win+X и выберите пункт «Командная строка (Администратор)».
Через меню Windows открываем «Командную строку (Администратор)»
- В открывшемся терминале введите команду chkdsk C: /F /R, если система установлена на диск С. При запросе на проверку во время перезагрузки компьютера нажмите Y и Enter, чтобы согласиться.
Командой chkdsk C: /F /R ищем и очищаем все ошибки жёсткого диска
- После ввода этой команды сразу перезагрузите компьютер и дождитесь проверки жёсткого диска.
Код ошибки 10016
Ошибка 10016 — одна из самых безопасных. На самом деле, вы даже не узнаете, что она существует на вашем устройстве, если не посмотрите в журнал событий.
- Войдите в поиск Windows (значок лупы в левом нижнем углу) и введите команду eventvwr. Выберите пункт «Просмотр событий».
В поиске Windows командой eventvwr открываем «Просмотр событий»
- Найдите ошибку 10016: она появляется во время каждого запуска компьютера.
Код события 10016 говорит о недостатке прав запуска приложения
Эта ошибка говорит, что для запуска одного или нескольких приложений вашей учётной записи не хватает прав доступа. Зачастую это является следствием простой ошибки реестра, потому в этом случае хорошо помогают программы сканирования и очистки реестра Repair Tool или CCleaner. Обе утилиты бесплатные и распространяются корпорацией Microsoft.
Ошибка Netwlv64
Ошибка типа BSOD, которая может привести к синему экрану. Основных причин возникновения всего две: неисправность используемого оборудования и аппаратные ошибки или повреждения файлов драйверов по любой другой причине — вирусы, сбои системы и прочие.
Если причины не являются критическими, ситуации можно помочь, не прибегая к радикальным способам решения ошибки.
- Прежде всего попробуйте отыскать вирусы на компьютере и вычистить, если что-либо нашлось.
- Зайдите в «Диспетчер устройств» и откройте свойства драйверов.
- Откройте вкладку «Драйвер» и нажмите кнопку «Обновить». Эта функция совершает автоматический поиск и установку драйвера устройства, если таковой обнаруживается. Также установка проходит в случае, если драйвер повреждён.
Кнопка «Обновить» запускает поиск с последующей установкой последней версии драйвера устройства
В большинстве случаев этот метод срабатывает, если вирусы или неполадки не повредили что-либо критическое для работы. В противном случае может спасти только переустановка ОС.
Ошибка ActiveX/COM
Популярная ошибка ActiveX/COM связана с проблемами реестра. Зачастую встречается в «свежих» ОС во время их внедрения. Со временем, такие ошибки практически полностью исчезают, так как с обновлениями Windows реестр становится всё стабильнее, интеграция старых программ под новую ОС проходит всё безболезненнее, а ошибок становится меньше.
Для исправления ошибки ActiveX/COM можно воспользоваться стандартной утилитой CCleaner, которая идёт в наборе почти со всеми ОС Windows. Также её можно скачать и установить.
- Откройте программу CCleaner. Перейдите во вкладку Registrу («Реестр»).
- Нажмите кнопку Scan fow Issues («Поиск проблем») и дождитесь, пока программа просканирует реестр на предмет ошибок.
Кнопка Scan fow Issues запускает поиск ошибок реестра
- После окончания процесса поиска нажмите на Fix selected Isssues («Исправить выбранное…»).
- После завершения работы программы перезагрузите компьютер.
Code 31
Code 31 — довольно распространённая ошибка. Зачастую причиной её возникновения является конфликт установленных драйверов. Или же драйверы установлены с ошибкой, повреждены или устарели.
В большинстве случаев помогает обновление драйверов или обновление системы целиком.
- Зайдите в «Параметры» системы через меню «Пуск». Перейдите в элемент «Обновление и безопасность».
- Во вкладке «Центр обновления Windows» кликните на «Проверить наличие обновлений». Эта функция проверит возможность обновления всех драйверов и системы в целом, что приведёт вашу ОС в актуальное состояние.
Во вкладке «Центр обновления Windows» запускаем элемент «Проверить наличие обновлений»
Видео: как исправить ошибку code 31
Ошибка 80073712
Код ошибки 80073712 происходит из центра обновления Windows. Не секрет, что установка некоторых обновлений затрачивает очень много времени. Особенно это касается критических обновлений, установка которых требует перезапуска и настройки девайса. Некоторые пользователи попросту не выдерживают времени ожидания: они торопятся, дедлайны по работе или, может, другая причина — не важно. И когда компьютер перезагружается вручную, несмотря на просьбу на экране этого не делать, возникает коллапс. Так вот, ошибка 80073712 является итогом подобного нетерпения. Она означает, что хранилище компонентов Windows Update повреждено. Соответственно, в дальнейшем обновления устанавливаться не смогут, да и в целом, работа компьютера может нарушаться.
Решение довольно простое, необходимо очистить хранилище Windows Update.
- Нажмите на клавиатуре комбинацию клавиш Win+X и выберите элемент «Командная строка (Администратор)».
- Введите одну за другой две команды:
- DISM.exe /Online /Cleanup-image /Scanhealth;
- DISM.exe /Online /Cleanup-image /Restorehealth.
- Перезагрузите компьютер, после чего всё-таки проведите обновление системы и дождитесь, пока обновления установятся корректно.
Другие ошибки
Само собой разумеется, что рассмотренные ошибки — это всего лишь капля в море. Система Windows настолько сложная, насколько в ней есть возможность проявления ошибок, что рассмотреть все из них не хватит жизни. Выше приведены основные способы решения ошибок разных сфер работы ОС.
Почти все прочие ошибки решаются аналогичными способами:
- очистка реестра;
- проверка и исправление ошибок диска;
- обновление или откат драйверов;
- поиск и истребление вирусов;
- обновление системы.
«Отчёт об ошибках» в Windows 10
Служба «Отчёт об ошибках» в Windows 10, как и в любой другой операционной системе от Microsoft, представляет собой регистратор всех ошибок. Эти неполадки записываются и по случаю подключения к интернету — скопом или частями, — отправляются на сервер для обработки компанией для поиска более эффективных решений.
Отчёт об ошибках сильно нагружает процессор
Иногда в «Диспетчере задач» можно наблюдать картину, когда отчёт об ошибках может нагружать процессор вплоть до 100%. Соответственно, выполнение даже самых элементарных задач может оказаться большой проблемой. Самая вероятная причина подобного события — это вирусы. Именно они либо внедряются в эту службу и нагружают ею компьютер, либо создают столько проблем, что служба просто «перегревается». Потому попросту вычистите вашу систему от вирусов.
Служба «Отчет об ошибках Windows» сильно загружает работу процессора
Как отключить отчёт об ошибках
Для отключения службы ошибок Windows есть несколько способов. Первый и самый простой — это воспользоваться одной из многих программ, которые направлены на оптимизацию работы компьютера, потому что отключают многие из ненужных служб. Как можно догадаться, отчёты об ошибках тоже находятся в их списке.
Второй способ — через оболочку PowerShell.
- Зайдите в меню «Пуск», в алфавитном порядке найдите папку Windows PowerShell, запусите её от имени администратора. Правой кнопкой щёлкните по нижней иконке — в выпадающем меню «Дополнительно» будет находиться заветный пункт.
Запускаем Windows PowerShell от имени администратора
- В открывшемся терминале введите команду Disable-WindowsErrorReporting и подтверждите её, нажав Enter.
Команда Disable-WindowsErrorReporting отключает службу отчетов ошибок
- Проверьте, подействовали ли изменения, командой Get-WindowsErrorReporting.
Команда Get-WindowsErrorReporting проверяет статус службы отчетов ошибок
Включение отчётов об ошибке производится командой Enable-WindowsErrorReporting.
Ошибки системы — не трагедия и не конец компьютера. Это значит, что нужно воспользоваться материалом выше, для решения и закрытия проблемы навечно или на чуть менее короткий срок. Обращение в сервисный центр или переустановка ОС — это лишь крайние и кардинальные методы, а большинство ошибок можно исправить в несколько минут.
Функция отправки отчётов об ошибках штука, безусловно, полезная, тем не менее, многие пользователи предпочли бы не отправлять в Microsoft никаких подобных сведений, например, из соображений безопасности личных данных. В более ранних версиях Windows функцию отправки отчётов об ошибках можно было отключить через интерфейс, но в десятой версии системы отвечающая за это действие опция была удалена.
Чтобы отключить формирование и отправку отчётов об ошибках, вам придется воспользоваться твиком реестра.
Перед тем как приступать к редактированию ключа, проверьте, действительно ли отправка отчётов у вас работает. Особенно это касается неофициальных сборок Windows, в которых она может быть уже отключена автором сборки. Перейдите в классическую панель управления, выберите Система и безопасность -> Центр безопасности и обслуживания и посмотрите, активна ли настройка «Поиск решений для указанных в отчетах проблем».
Если да, откройте командой regedit редактор реестра и разверните эту ветку:
В правой колонке окна редактора создайте новый 32-битный параметр с именем Disabled и установите в качестве его значения 1.
Если указанный параметр уже существует, измените его значение.
Готово.
Теперь закройте и повторно откройте апплет «Центр безопасности и обслуживания».
Вы увидите, что настройка «Поиск решений для указанных в отчетах проблем» изменила свой статус на «Отключено».
Это означает, что отчеты об ошибках в компанию разработчика больше отправляться не будут.
Используемые источники:
- https://kompukter.ru/kak-posmotret-oshibki-windows-10/
- https://kompkimi.ru/windows10/ispravlenie-oshibok-windows-10
- https://www.white-windows.ru/kak-v-windows-10-otklyuchit-avtomaticheskuyu-otpravku-otchetov-ob-oshibkah-programm/
Просмотров 188к. Опубликовано 27 июня, 2019 Обновлено 29 июня, 2019
Если вы открываете диспетчер задач Windows 10 и видите в процессах что диск загружен на 100%, что-то вызывает перегрузку жесткого диска. Ваш компьютер начинает медленно работать, что его практически невозможно использовать, и вы задаетесь вопросом, что вы сделали неправильно. Ответ — ничего! Эта проблема может возникнуть сама по себе. Но хорошая новость в том, что эту проблему можно легко решить.
8 способов исправлений проблемы использования 100% диска в Windows 10
Вот несколько способов, которые помогли другим пользователям решить проблему с диском в Windows 10 на 100%. Возможно, вам не нужно пробовать их все; просто пройдите вниз по списку, пока не найдете тот, который работает для вас.
Способ 1: Отключите поиск Windows
Временно отключить поиск Windows
Windows Search — это функция windows, которая выполняет поиск файлов на вашем компьютере намного быстрее. Если вы вообще не используете его или у вас есть другое поисковое приложение, вы можете полностью отключить его. Отключение этой службы остановит индексацию всех файлов. Но у вас все равно будет доступ к поиску, который займет больше времени.
Вот как временно отключить Windows Search и выяснить, является ли это причиной загрузкой жесткого диска на 100 процентов. (Обратите внимание, что поиск Windows включится после перезагрузки компьютера.)
- На клавиатуре одновременно нажмите клавишу с логотипом windows
+ X, затем выберите «Командная строка» («Администратор»). Вместо командой строки, у вас может быть Windows PoweShell.
- Нажмите «Да» в окне запроса контроля учетных записей.
- Появится окно с черным или синим фоном. Это окно командной строки. В этом окне введите следующую команду:
net.exe stop "Windows search" - Нажмите Enter на клавиатуре.
Проверьте, улучшается ли использование вашего диска и производительность вашего компьютера. Если это способ помог, можете навсегда отключить Windows Search, как описано ниже. Если не помогло, переходите к способу 2.
Навсегда отключить поиск Windows
Если вы обнаружили, что Windows Search вызывает 100% ошибку использования диска в Windows 10, вы можете навсегда отключить Windows Search:
- Одновременно нажмите клавишу с логотипом
+ R и введите
services.msc. - Найдите параметр Windows Search, дважды щелкните по нему, чтобы открыть окно свойств.
- Измените тип запуска на Отключена. Затем нажмите Применить и OK, чтобы сохранить изменения.
- Проверьте использование диска вашего компьютера: введите «диспетчер задач» в строке поиска Windows и выберите «Диспетчер задач», затем на вкладке «Процессы» посмотрите на % в верхней части столбца «Диск». Если больше не 100%, вы устранили проблему!
Если проблема с использованием диска на 100% не устранена, попробуйте следующий способ, описанный ниже.
Способ 2: Обновите драйвера вашего устройства
Если описанные выше действия не решают проблему 100% использования диска в Windows 10, это может быть вызвано драйвером устройства.
Смотрите также: Топ бесплатных программ для обновления драйверов для Windows
Вы можете автоматически обновить все драйверы устройств до последней правильной версии с помощью Driver Booster.
Driver Booster автоматически распознает вашу систему и найдет для нее правильные драйверы. Вам не нужно точно знать, на какой системе работает ваш компьютер, вам не нужно рисковать загрузкой и установкой неправильного драйвера, и вам не нужно беспокоиться об ошибках при установке.
Способ 3: Отключите SuperFetch
SuperFetch помогает сократить время загрузки и повысить эффективность загрузки программ. Тем не менее, он был определен как потенциальная причина проблем с производительностью диска в Windows 8 и более поздних версиях Windows, включая Windows 10. Вот как остановить эту службу:
- На клавиатуре одновременно нажмите клавишу с логотипом windows
+ X, затем выберите «Командная строка» («Администратор»). Вместо командой строки, у вас может быть Windows PoweShell.
- Нажмите «Да» в окне запроса контроля учетных записей.
- Появится окно с черным или синим фоном. Это окно командной строки. В этом окне введите следующую команду:
net.exe stop superfetch - Нажмите Enter на клавиатуре.
- Подождите несколько минут, чтобы увидеть, начинает ли ваш компьютер работать лучше. Или проверьте загруженность диска вашего компьютера: откройте «Диспетчер задач», затем на вкладке «Процессы» посмотрите на % в верхней части столбца «Диск». Если это больше не 100%, вы устранили проблему!
Если проблема с использованием диска на 100% не устранена, попробуйте следующий способ, описанный ниже.
Способ 4: Выполните проверку диска
- На клавиатуре одновременно нажмите клавишу с логотипом windows
+ X, затем выберите «Командная строка» («Администратор»). Вместо командой строки, у вас может быть Windows PoweShell.
- Нажмите «Да» в окне запроса контроля учетных записей.
- Появится окно с черным или синим фоном. Это окно командной строки. В этом окне введите следующую команду:
chkdsk.exe /f /r - Нажмите Enter на клавиатуре, затем введите
Y, чтобы подтвердить, что вы хотите выполнить проверку диска при следующей перезагрузке компьютера. Пожалуйста, сначала убедитесь, что вы закрыли все свои приложения.
ВАЖНО! Проверка диска начнется при следующей загрузке компьютера, и на ее выполнение может потребоваться некоторое время (для некоторых компьютеров может потребоваться более трех часов). Если при перезагрузке у вас нет времени ждать завершения проверки диска, вы можете пропустить ее.
- Подождите несколько минут, чтобы увидеть, начинает ли ваш компьютер работать лучше. Или проверьте загруженность диска вашего компьютера: откройте «Диспетчер задач», затем на вкладке «Процессы» посмотрите на % в верхней части столбца «Диск». Если это больше не 100%, вы устранили проблему!
Если проблема с использованием диска на 100% не устранена, попробуйте следующий способ, описанный ниже.
Способ 5: Сброс виртуальной памяти
Виртуальная память может считаться расширением физической памяти вашего компьютера. Это комбинация оперативной памяти и части вашего жесткого диска. Если оперативной памяти недостаточно для выполнения задачи, Windows временно сохраняет файлы в виртуальной памяти, а затем, при необходимости, возвращает их обратно в оперативную память.
Для сброса виртуальной памяти:
- На клавиатуре, нажмите клавишу
+ Pause/Break. Затем выберите «Дополнительные параметры системы» на левой панели.
- Перейдите на вкладку «Дополнительно», затем нажмите «Параметры» в разделе «Быстродействие».
- Снова перейдите на вкладку «Дополнительно» и выберите « Изменить…» в разделе «Виртуальная память».
- Убедитесь, что флажок «Автоматически выбирать объем файла подкачки» для всех дисков НЕ отмечен.
- Выберите диск (жесткий диск или раздел, в котором установлен Windows, как правило это диск C: ) , и введите начальный размер и максимальный размер виртуальной памяти:
- Начальный размер — это значение варьируется в зависимости от вашего компьютера. Если вы не уверены, какое значение использовать, просто введите любое число из категории Рекомендуемые .
- Максимальный размер — не устанавливайте это значение слишком высоким. Это должно быть примерно в 1,5 раза больше вашего физического ОЗУ. Например, ПК с 4 ГБ (4096 МБ) оперативной памяти должен иметь не более примерно 6,144 МБ виртуальной памяти (4096 МБ х 1,5).После ввода значений виртуальной памяти нажмите « Установить» , затем нажмите « ОК» для продолжения.
- Очистите все временные файлы вашего компьютера. На клавиатуре нажмите клавишу
+ R , затем в окне Выполнить, введите
tempи нажмите Enter. Это откроет проводник Windows с открытой папкой Temp и покажет вам все временные файлы на вашем компьютере. - Выберите все файлы в папке Temp и удалите их.
- Проверьте загруженность диска вашего компьютера: откройте «Диспетчер задач», затем на вкладке «Процессы» посмотрите на % в верхней части столбца «Диск». Если это больше не 100%, вы устранили проблему!
Если проблема с использованием диска на 100% не устранена, попробуйте следующий способ, описанный ниже.
Способ 6: Временно отключите антивирус
Если вы установили антивирусные или антивирусные программы, такие как Norton, Kaspersky, AVG, Avast Behavior Shield или Malwarebytes, вы должны временно отключить их или отключить, чтобы убедиться, что они вызывают проблемы с использованием вашего диска.
Обратите внимание, что у Microsoft есть собственная антивирусная программа по умолчанию, Защитник Windows . Он автоматически включается, даже если у вас также установлены другие антивирусные приложения. Даже если вы отключите другие антивирусные программы, Защитник Windows всегда будет рядом с вами в течение определенного промежутка времени. Поэтому не нужно слишком беспокоиться о временном отключении антивируса.
После того, как вы отключили антивирус , проверьте загруженность диска вашего компьютера: откройте «Диспетчер задач», затем на вкладке «Процессы» посмотрите на % в верхней части столбца «Диск». Если это больше не 100%, вы устранили проблему!
Если проблема с использованием диска на 100% не устранена, попробуйте следующий способ, описанный ниже.
Способ 7: Измените настройки Google Chrome и Skype
Для некоторых пользователей Windows 10 определенная комбинация настроек браузера Skype и Google Chrome вызывает проблему 100% загруженности диска в Windows 10. Вот как исправить эти настройки (обратите внимание, что формулировка в разных версиях Chrome может немного отличаться):
- В Google Chrome нажмите трехточечный значок в верхнем правом углу и выберите «Настройки».
- Прокрутите вниз до нижней части страницы и нажмите «Дополнительно».
- В категории «Конфиденциальность и безопасность» убедитесь, что использование службы прогнозирования для более быстрой загрузки страниц отключено.
- Убедитесь, что ваш Skype не работает.
- В проводнике Windows перейдите в
C:Program Files (x86)SkypePhone. - Щелкните правой кнопкой мыши по Skype.exe и выберите «Свойства».
- Перейдите на вкладку «Безопасность» и выберите «Изменить».
- Нажмите ВСЕ ПАКЕТЫ ПРИЛОЖЕНИЙ и установите флажок Разрешить для записи. Затем нажмите Применить и ОК, чтобы сохранить изменения.
- Проверьте загруженность диска вашего компьютера: откройте «Диспетчер задач», затем на вкладке «Процессы» посмотрите на % в верхней части столбца «Диск». Если это больше не 100%, вы устранили проблему!
Если проблема с использованием диска на 100% не устранена, попробуйте следующий способ, описанный ниже.
Способ 8: Исправьте ваш драйвер StorAHCI.sys
Проблема 100 процентной загрузки диска в Windows 10 также может быть вызвана некоторыми моделями расширенного интерфейса хост-контроллера PCI-Express (AHCI PCIe), работающими с драйвером входящей почты StorAHCI.sys из-за ошибки микропрограммы.
Вот как определить, является ли это вашей проблемой, и исправить ее:
- Откройте Диспетчер устройств, одновременно нажав клавишу с логотипом
+ X , чтобы выбрать Диспетчер устройств.
- Разверните категорию Контроллеры IDE ATA / ATAPI и дважды щелкните Стандартный контроллер SATA AHCI.
- Перейдите на вкладку «Драйвер» и нажмите «Сведения». Если вы видите, что storahci.sys хранится в пути к папке system32, значит, вы используете драйвер AHCI для входящих сообщений.
- Закройте окно «Сведения о драйвере» и перейдите на вкладку «Сведения». В раскрывающемся меню выберите «Путь к экземпляру устройства». Запишите путь, начиная с VEN_.
- Введите regedit в поле поиска на панели «Пуск», затем нажмите «Enter» на клавиатуре, чтобы запустить редактор реестра. Затем перейдите к:
HKEY_LOCAL_MACHINESystemCurrentControlSetEnumPCI <AHCIController><Случайное число>Device ParametersInterruptManagementMessageSignaledInterruptProperties<AHCI Controller> здесь относится к имени, которое вы видите на шаге 2.
<Случайное число> отличается на разных машинах.
- Дважды щелкните ключ MSISupported и измените значение на 0.
- Перезагрузите компьютер после внесения изменений, затем проверьте загруженность диска вашего компьютера: откройте «Диспетчер задач», затем на вкладке «Процессы» посмотрите на % в верхней части столбца «Диск». Если это больше не 100%, вы устранили проблему!
Пожалуйста отпишитесь в комментарии, какой способ вам помог, а также может вы знаете ещё способы, поделитесь, мы обязательно добавим в статью с упоминанием вас как автора способа решения проблемы с 100 процентной загруженности диска в диспетчере задач.
Во время загрузки Виндовс 10 (или её инсталляции) мы можем столкнуться с синим экраном смерти, сопровождающимся сообщением «На вашем ПК возникла проблема, и его необходимо перезагрузить». Как это часто бывает, перезагрузка системы ничего не даёт, и при следующем запуске системы ошибка возникает вновь. Ниже разберём суть возникшей проблемы и варианты её решения.
- Почему появляется эта ошибка в WIN 10
- Как исправить дисфункцию «На вашем ПК возникла проблема»
- Если загрузка в безопасном режиме возможна, выполните следующее:
- Ещё несколько способов устранить ошибку в WIN 10
- Заключение
Почему появляется эта ошибка в WIN 10
Рассматриваемая ошибка обычно возникает при загрузке или установке ОС Виндовс. Пользователь внезапно получает BSoD, на экране которого содержится упомянутое выше сообщение, техническое название ошибки, и QR-код ссылки на неё в сети. Ещё какое-то время система собирает технические данные об ошибке, и при наличии Интернет-подключения пересылает указанные данные в Майкрософт для последующего анализа.
По статистике Майкрософт в WIN 10, около 70% всех случаев возникновения этой и близкой к ней проблем вызваны некорректно работающими драйверами. Ещё 10% приходятся на аппаратные проблемы (память, жёсткий диск, перегрев), остальные 20% вызваны различными альтернативными факторами.
Каковы причины дисфункции, которая информирует нас об возникновении проблемы и предлагает перезагрузить ПК? Их может быть несколько:
- Некорректно работающие драйвера (особенно в ситуации их недавней установки);
- Повреждённые системные файлы;
- Повреждён системный реестр (файлы реестра случайно или намеренно удалены из папки System32);
- Перегрев системы (в частности, из-за её намеренного разгона);
- Различные проблемы с памятью PC (выход из строя планок памяти, ошибки в их работе и др.);
- Злокачественная деятельность вирусных зловредов;
- Ошибки (битые сектора) на винчестере (в частности, из-за некорректного отключения PC).
После появления ошибки «На вашем ПК возникла проблема, и его необходимо перезагрузить» мы ещё можем загрузиться в системе обычным образом или использовать «Safe mode». В самых же печальных случаях система входит в циклический режим перезагрузки (BSoD – Перезагрузка – BsoD). Вследствие которого получить доступ к системному функционалу становится невозможно.
Рекомендуем: «Код ошибки INET_E_RESOURCE_NOT_FOUND в Windows 10 как исправить».
Как исправить дисфункцию «На вашем ПК возникла проблема»
Решение данной проблемы делится на два основных этапа, в зависимости от того, можете ли вы загрузить систему в безопасном режиме или нет.
- Для перехода в безопасный режим перезагрузите PC, и на экране входа удерживайте Shift.
- А затем выберите «Выключение» — «Перезапуск».
- После перезагрузки ПК на экране выбора параметра выберите «Диагностика».
- Затем «Дополнительные параметры».
- Далее «Параметры запуска» и «Перезапуск».
После перезагрузки ПК в списке параметров нажмите 4 для выбора загрузки в безопасном режиме или 5 для выбора загрузки безопасного режима с поддержкой сетевых драйверов. Кстати, загрузившись в последнем, а потом перезагрузив ваш ПК стандартным способом, иногда можно устранить ошибку «На вашем ПК возникла проблема».
Выберите 4 или 5 вариант загрузки
Итак, в зависимости от того, загрузились вы в безопасном режиме или нет, и необходимо построить дальнейший алгоритм наших действий.
Если загрузка в безопасном режиме возможна, выполните следующее:
Обновите драйвера
Первым делом обновите драйвера для основных компонентов вашего ПК (графические драйвера, драйвера дисплея, драйвера Ethernet и беспроводного адаптера). Скачав свежие их версии с сайта разработчика компонента (понадобится безопасный режим с поддержкой сетевых драйверов). В обновлении драйверов могут помочь такие инструменты как «ДрайверПак Солюшн», устанавливающие самые свежие драйвера в полуавтоматическом режиме. Установка свежих драйверов часто позволяет исправить ошибку о том, что на вашем компьютере появилась проблема и требуется перезагрузка WIN 10.
Читайте на сайте: Как обновить драйвера онлайн.
Деинсталлируйте недавно установленные программы
Рассматриваемая ошибка также может быть вызвана недавно установленными приложениями, вызывающими конфликт устройств и появления BSoD. Удалите недавно установленные программы и приложения стандартным для Виндовс образом, перезагрузите PC и понаблюдайте, появится ли синий экран.
Если при попытке удаления программы в безопасном режиме вы встретитесь с сообщением о недоступности инсталляционного сервиса Виндовс, тогда запустите от админа командную строку, и там наберите:
REG ADD «HKLM\SYSTEM\CurrentControlSet\Control\SafeBoot\Minimal\MSIServer» /VE /T REG_SZ /F /D «Service»
И нажмите ввод. Затем наберите:
нажмите ввод и попробуйте де инсталлировать нужную программу вновь.
Модифицируйте настройки дампа памяти
- В безопасном режиме нажмите на Win+R.
- Введите там sysdm.cpl и клацните на Энтер.
- В открывшемся окне свойств системы выберите вкладу «Дополнительно», и справа от опции «Загрузка и восстановление» нажмите на «Параметры».
- Снимите галочку с опции «Выполнить автоматическую перезагрузку», а в «Запись отладочной информации» выберите опцию «Полный дамп памяти».
- Внизу нажмите на «ОК», и перезагрузите систему, это может помочь избавиться от ошибки «На вашем ПК возникла проблема».
Проверьте целостность системных файлов
Запустите от админа командную строку, и в ней наберите:
и нажмите на Энтер. Дождитесь завершения проверки.
Проверьте PC на наличие зловредов
В этом вам помогут такие испытанные утилиты как «ДокторВеб Кюрейт» и другие эффективные альтернативы, удаляющие с ПК различные виды зловредов.
Отключите средства разгона аппаратной части PC
Если вы используйте различные инструменты для разгона процессора или видеокарты ПК, рекомендуем отключить (удалить) их.
Установите все необходимые обновления Виндовс 10
Кликните ПКМ на аналог кнопки «Пуск» в Виндовс 10, выберите «Параметры», далее «Обновление и безопасность», и «Проверка наличия обновлений». Установите обновления и перезагрузите ПК.
Загрузка в безопасном режиме невозможна
Если загрузится в безопасном режиме не представляется возможным, то способами избавиться от ошибки «На вашем ПК возникла проблема» WIN 10 будут следующие альтернативы:
Используйте средство восстановления
Для реализации данного способа нам понадобится загрузочная флешка Виндовс 10, с которой будет необходимо загрузиться в системе. Выберите опцию «Восстановления системы» вместо установки.
Затем перейдите в «Диагностика», после этого в «Дополнительные параметры», и далее «Восстановление системы».
Выберите ваш аккаунт (при необходимости введите пароль), определитесь со стабильной точкой восстановления, и откатите систему на прежнее стабильное состояние.
Скопируйте файлы реестра для устранения сообщения об возникновении проблемы и необходимости перезагрузки
Перейдите в «Дополнительные параметры» меню восстановления системы, и выберите в них «Командная строка». С её помощью перейдите в директорию:
Скопируйте файлы «Default», «SAM», «Security», «Software» и «System» в предыдущую директорию «C»\Windows\System32\Config».
Прежде чем копировать данные файлы, покиньте папку Config. После окончания копирования перезагрузите систему.
Используйте функционал SFC
Также в данном режиме вновь выберите командную строку, и в ней наберите:
и нажмите на Энтер. Дождитесь завершения процедуры и перезагрузите PC, что поможет в устранении ошибки «на компьютере возникла проблема, и его необходимо перезагрузить».
Ещё несколько способов устранить ошибку в WIN 10
Кроме описанных программных способов решить ошибку на ПК возникла проблема можно следующим образом:
- Проверьте работоспособность планок памяти вашего PC. Рекомендуется отключить ПК, изъять планки памяти и слотов, и аккуратно протереть их контакты ластиком. После окончания процедуры уберите с контактов остатки ластика, вставьте планки обратно в ПК, и включите компьютер. Проблема может исчезнуть;
- Проверьте целостность жёсткого диска. Если загрузка системы не доступна, рекомендуем снять жёсткий диск с ПК, и протестировать его на другом компьютере с помощью популярных программ проверки диска (уровня «Victoria HDD»).
Проверьте целостность винчестера с помощью Victoria HDD
Заключение
Появление на экране ПК ошибки «На вашем ПК возникла проблема, и его необходимо перезагрузить» обычно сигнализирует о наличии разнообразных проблем с аппаратными компонентами PC и обслуживающих их драйверами. Выполните перечисленный выше комплекс советов, это позволит решить ошибку «С вашим компьютером возникла проблема» на вашем ПК.
Содержание
- Причинно-следственная связь
- Как расшифровать файла дампа
- Что делать, если проблема осталась нерешённой
- Заключение
Появление «синего экрана смерти» пугало и продолжает пугать пользователей, использующих компьютеры на базе операционной системы Windows.
«BSOD» на столько «пугающий» по одной простой причине – это отсутствие гарантированных вариантов её решений, так как далеко не всегда возвращение работоспособности файла(устройства)-виновника возвращает корректную работу операционной системы и компьютера в целом.
Достаточно часто пользователи даже не могут достоверно определить «виновника», так как операционная система, выводя ошибку просто отказывается указывать на него, что крайне серьёзно осложняет процесс её решения.
И в рамках настоящей статьи речь пойдёт именно о такой разновидности «синего экрана», которая появляется с сообщением «SYSTEM_SERVICE_EXCEPTION» и «На вашем ПК возникла проблема и его необходимо перезагрузить».
Кто же всё-таки виновник? А также, какие существуют методики возвращения качества работы операционной системы? Обо всё об этом и пойдёт речь далее.
Причинно-следственная связь
Итак, рассматриваемая ошибка может проявляться даже на компьютерах, которые до этого не демонстрировали никаких признаков возможных проблем или наличия сбойных компонентов.
Исходя из существующей практики известно, что в подавляющем большинстве случаев основная причина – это ошибка в работе какого-либо драйвера программного обеспечения, но так как уже было сказано ранее, уведомление операционной системы носит малоинформативный характер, и в самом сообщение отсутствует прямое указание на виновника.
Поэтому, для определение причинно-следственной связи (а это самое главное в решение любой ошибки) потребуется более детальное изучение отчёта (дампа), который был автоматически сохранён на системном жёстком диске.
Отчёт операционной системы можно найти в папке «Minidump», которая располагается в системном разделе жёсткого диска в папке «Windows» — C:\ Windows\ Minidump.
Если данная папка у вас отсутствует, то это говорит о том, что на вашем компьютере отключен функционал создания дампа памяти. Поэтому, первое что вам потребуется сделать – это включить сохранение отчётов/логов, для этого:
- Откройте «Этот компьютер»;
- Кликните правой кнопкой мышки по пустому месту окна и выберите «Свойства»;
- Далее, откройте раздел «Дополнительные параметры системы»;
- Перейдите на вкладку «Дополнительно» и обратите внимание на блок «Загрузка и восстановление»;
- Нажмите на кнопку «Параметры»;
- В открывшемся окне в блоке «Запись отладочной информации» выберите «Автоматический дамп памяти» и при необходимости установите флажок в строке «Заменять существующий файл дампа», для того, чтобы логи не скапливались в папке, что незначительно, но отняло бы часть свободного места на разделе диска.
После осуществления описанных действий, при повторном возникновение ошибки «На вашем ПК возникла проблема и его необходимо перезагрузить», при следующем входе в систему можно будет ознакомиться с детальным отчётом Windows о виновнике возникших проблем.
Как расшифровать файла дампа
Существует множество специализированных вариантов программного обеспечения, которые могут помочь расшифровать, сохранённый после появления ошибки, файл дампа, но среди подобного большинства, наиболее выгодно отличается небольшая утилита под названием – «Blue Screen View».
Скачать её можно абсолютно бесплатно с официального сайта — http://www.nirsoft.net/utils/blue_screen_view.html, кроме того она не требует установки и отдельно для скачивания доступен русификатор интерфейса.
Для получения детальной информации о BSOD требуется запустить утилиту и сделать следующее:
- Утилита автоматически выдаст список всех сохранённых файлов в папке «Minidump», найдите нужный вам, основываясь на времени его создания (указано в наименование);
- Файлы, вызвавшие сбой в работе компьютера, будут выделены розовым цветом;
- Останется только запомнить его/их и провести поиск информации о причинах его сбойности и вариантов устранения его некорректной работы.
Например, в рамках демонстрации на скриншоте, ошибку (не ту, о которой идёт речь в рамках настоящей статьи) вызвал драйвер «CLASSPNP.SYS».
Что касается ошибки «SYSTEM_SERVICE_EXCEPTION», то наиболее частыми «гостями» являются следующие драйверы:
- «ks.sys» — проявляется при манипуляциях с программным обеспечением, использующих вывод звука и видео, например, при запуске приложения «Skype». На практике зафиксировано, что наибольшую активность демонстрирует при обновлении ПО или драйверов, и исправно работает на «дефолтных версиях». Решение – попробовать откатить версию драйвера;
- «netio.sys» — наличие ошибок в драйверах сетевого оборудования (сетевая карта и/или wi-fi адаптер). Решение – скачать и установить драйверы от производителя устройств с их официальных ресурсов;
- «dxgkrnl.sys/ nvlddmkm.sys/ atikmdag.sys» — имеют схожую причинно-следственную связь, характеризуемая проблемами в драйверах видеоадаптера. Решение тоже – это удаление старой версии и установка актуальной, скаченной с официального сайта производителя.
По сути, подавляющее большинство ошибок с драйверами имеют схожее решение – удаление/откат проблемной версии и установка новой.
Что делать, если проблема осталась нерешённой
Существует вероятность, что решение, описанное выше, полностью не вернёт работоспособность операционной системы, так как причинно-следственная связь может быть несколько сложнее, чем могло показаться на первый взгляд, ведь неизвестны первопричины появления ошибки отдельно взятого драйвера программного обеспечения.
Поэтому, необходимо провести стандартный комплекс мер по возвращению штатной работы Windows:
- Сопоставьте время появления рассматриваемой ошибки с проводимыми вами манипуляциями – установка программ/приложений/игр, внесение правок в записи реестра, удаление файлов из системных каталогов, использование ПО для оптимизации Windows и т.д.
Если удалось определить потенциального виновника, попробуйте удалить его и откатить конфигурацию Windows, до точки, которая предшествовала его установки. - Проверьте операционную систему на целостность, используя для этого функционал командной строки и утилиту «sfc/scannow», для этого:
- Нажмите «WIN+S» и введите «cmd.exe»;
- Кликните правой кнопкой мышки по найденному варианту и выберите «Запуск от имени администратора»;
- В консоль командной строки введите и выполните команду «sfc/scannow»;
- Дождитесь результатов сканирования и следуйте рекомендациям утилиты.
- Посетите «Центр обновления Windows» и проведите проверку на наличие доступных для установки обновлений. Подробнее о том как включить обновления в windows 10.
Как бы вы не относились к данному функционалу, установить важные обновления будет верным решением.
- Дополнительно проверьте на корректность работы – жёсткий диск командной «CHKDSK» или любой другой специализированной утилитой, и оперативную память, встроенным в операционную систему инструмент. Для его открытия сделайте следующее:
- Откройте «Панель управления» — «Система и безопасность» — «Администрирование»;
- Пролистайте список вниз до пункта «Средство проверки памяти Windows»;
- Выбери один из двух вариантов инициирования проверки и дождитесь результатов.
- Откройте «Панель управления» — «Система и безопасность» — «Администрирование»;
Дальнейшие действия будут зависеть уже от предоставленных сведений о качестве работы оперативной памяти.
Заключение
И последнее. Как уже ранее было сказано, ошибка «SYSTEM_SERVICE_EXCEPTION»( и ей подобные) не подразумевают наличие рекомендаций, которые бы гарантированно помогли исправить её.
К их решению нужно подходит комплексно, дабы устранить не только виновника, но и первопричину его некорректной работы.
Вам так же будет интересно:
- Забыл пароль от компьютера что делать? Как войти в учетную запись
- Компьютер отключается от интернета сам по себе
- Windows не удалось автоматически обнаружить параметры прокси этой сети
- Лучшие бесплатные программы для Windows 10 (Офисные пакеты, Фоторедакторы, Видеоредакторы)
- Бесплатные программы для Windows 10 (очистка и оптимизация ПК, антивирусы, программы для работы с почтой)
- Как создать загрузочную флешку windows 10 rufus
- Как снять защиту от записи на флешке — 4 самых надежных способа
- Как запаролить папку на компьютере — 4 оптимальных способа установки пароля на папку
Наша статья расскажет про критическую ошибку при загрузке Windows 10 — «На вашем ПК возникла проблема и его необходимо перезагрузить». Вы узнаете про основные причины этой проблемы, а также, о всех возможных путях решения данной проблемы.
В операционной системе Windows 10 корпорация Microsoft обновила экран критических ошибок (Синий экран смерти). Теперь ПК не уходит в перезагрузку, через секунду после демонстрации сообщения об ошибке, а спрашивает у пользователя разрешение на соответствующую операцию и указывает конкретный код ошибки. Благодаря этому пользователь ПК может ознакомиться с причиной неисправности и даже быстро найти метод устранения проблемы.
Что это за ошибка?
«На вашем ПК возникла проблема и его необходимо перезагрузить» — это сообщение, которое пользователь получает вследствие критических сбоев в Windows 10. Ошибка возникает по различным причинам и может быть единичным багом или постоянной проблемой.
В отличие от предыдущих версий Windows, в 10-ке на синем экране также отображается QR-код, который включает в себя прямую ссылку на страницу сайта Microsoft, содержащую описание проблемы и возможные пути ее решения. Благодаря этому, если у человека, столкнувшегося с соответствующей проблемой, имеется современный смартфон, он может быстро узнать о возникшей у его компьютера неисправности и решить ее.
Как исправить проблему
В большинстве случаев от синего экрана смерти помогает избавиться простая перезагрузка компьютера. Ее можно выполнить несколькими способами:
- нажать на кнопку «Reset» на системном блоке (подходит для десктопов);
- жесткий способ — выдернуть шнур (для десктопов);
- подержать 3-5 секунд кнопку Power (для десктопов и ноутбуков);
- жесткий способ — вынуть аккумулятор (для ноутбуков).
Если система успешно загрузилась и после дня использования критической ошибки больше не появлялось, то, скорее всего, это был единичный случай и никаких других мер предпринимать не нужно.
Что делать, если синий экран смерти возникает повторно
Причин возникновения критической ошибки «На вашем ПК возникла проблема» может быть много. Её появление может быть связано как с техническими неисправностями железа так и программной части ОС.
Если у вас ошибки типа «Critical process died» (сбой в работе важной для функционирования системы службе) или «KERNEL_SECURITY_CHECK_FILURE» (ошибка при проверке безопасности/целостности ядра ОС) программная, то исправить их в большинстве случаев несложно. Это два самых распространенных бага.
Для этого, в первую очередь, следует проверить систему антивирусом. Можно воспользоваться встроенным в Windows 10 или установить другой, но предварительно отключив первый.
Шаг два: запустить восстановление системы до последних точек. Чтобы вернуть ОС в более раннее состояние:
- нажать на «Win+S»;
- ввести «Восстановление системы» и запустить приложение;
- проследовать инструкциям, которые предложит программа;
- из таблицы выбрать дату, по состоянию на которую ошибок не замечалось.
- Другой вариант: восстановить системные файлы при помощи специальной утилиты. Для этого нужно из под администратора запустить командную строку и выполнить команду «sfc /scannow«. Если в процессе проверки утилита что-нибудь спросит, нужно согласиться.
- Также можно попробовать обновить драйвера устройств. Проверка и обновление делается через «Диспетчере устройств». Также можно использовать целевые утилиты, типа DriverPack Solution.
- Если после выполнения этих действий ошибки по-прежнему возникают, то, скорее всего, проблема аппаратная. Для начала следует проверить целостность файловой системы, для чего вводим «chkdsk /f» в командной строке и согласиться со всем, что предложит утилита.
- Если это тоже ни к чему не привело, вероятно, проблема с оперативной памятью. Ее нужно проверить Memtest86, которую без проблем можно загрузить с официального ресурса. Пользователю потребуется создать загрузочную флешку с этой программой и проверить оперативку на ошибки чтения/записи. Инструкций, как это делать, в Сети очень много. Если ОЗУ испорчена, придется покупать новые модули.
Заключение
Проблема с уведомлением «На вашем ПК возникла проблема и его необходимо перезагрузить» в большинстве случаев является единичной, но проверить целостность файлов системы не помешает. Во избежании появления ошибок Critical process died или KERNEL_SECURITY_CHECK_FILURE, нужно всегда применять новые обновления Windows 10 и следить за актуальными версиями антивируса.
- Распечатать
Оцените статью:
- 5
- 4
- 3
- 2
- 1
(101 голос, среднее: 3.4 из 5)
Поделитесь с друзьями!