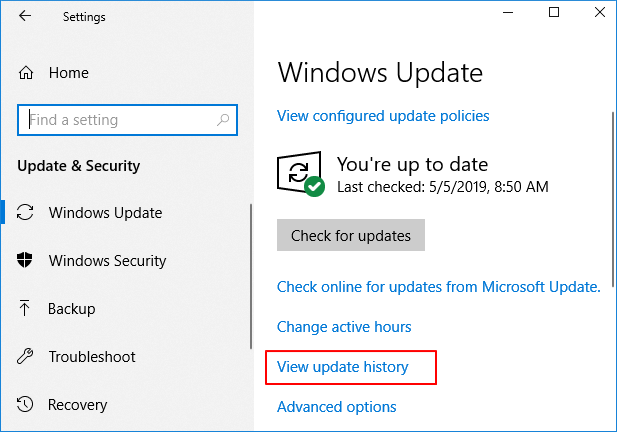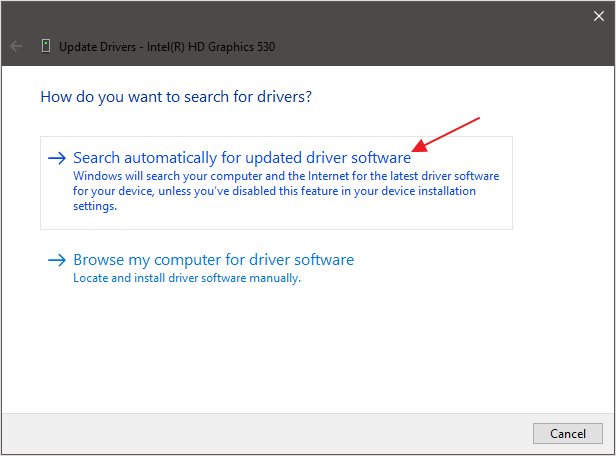Как исправить ошибку 0x0000003b в Windows 11/10/7
В данном материале приведены способы, позволяющие исправить ошибку 0x0000003b, так называемая system service exception в Windows 11/10/7. Ошибка не является повторяющейся, но если она мешает открыть рабочий стол, то у вас несколько вариантов загрузки, а какие именно смотрите ниже:
Первый способ — обновить/переустановить графический драйвер.
Для выявления и исправления причины появления system service exception, выполните следующие действия:
Шаг 1. Нажмите Win + R и введите «devmgmt.msc», чтобы открыть диспетчер устройств;
Шаг 2. Откройте «Видеоадаптеры»;
Шаг 3. Выберите вашу видекарту и кликниет по ней правой кнопкой мыши, затем «свойства» и «драйвер» ;
Шаг 4. В разделе «Драйвер» нажмите «Обновить драйвер»;

Шаг 6. Выполняйте все необходимые шаги согласно инструкций системы.
Способ второй — используйте Центр обновления Windows
Ошибка system service exception также может быть связана с версией системы Windows. В настройках Windows мы можем проверить, требуется ли какое-либо обновление. Win + I, чтобы открыть настройки, затем выберите ОБНОВЛЕНИЕ и БЕЗОПАСНОСТЬ для проверки.
Способ третий — восстановление файловой целостности
Этот метод делает возможным првоерку файлов системы и восстанавливает все при необходимости. Для устранения последствий system service exception все шаги будут реализовываться в «Командной строке» ОС Windows, следуйте следующей инстркции:
Шаг 1. Нажмите Win + R и введите «cmd», чтобы открыть диспетчер устройств;
— Поочередно вводим необходимые команды:
DISM.exe /Online /Cleanup-image /Restorehealth
sfc /scannow
chkdsk /f
Учтите, что выполнение обработка команды занимает определенное время. Наша рекомендация не прерывать их работу и дождаться окончания всего процесса — выполнения операций и комад для проверки целостности файлов в ОС Windows.
По завершении ваш ПК необходимо перезагрузить.
Способ четвертый — устранить проблему при помощи Driver Booster
Все сложности в работе ПК связанные с драйверами, в том числе ошибку 0x0000003b или system service exception могут быть с легкостью устранены Driver Booster. Нащш продукт поможет вам в автоматическом режиме обновлять все драйверы на вашем ПК при помощи расширенной базы данных драйверов, с Driver Booster вам не придется тратить драгоценное временя на подбор необходимого драйвера — просто скачайте и запустите Driver Booster, он автоматически начнет подбор нужных драйверов на ваш компьютер, после чего вам будет показан список устаревшего ПО. Затем вы можете указать, какие именно драйвера обновить.
Советы, которые вам также могут понравиться:
Как исправить ошибку DPC WATCHDOG VIOLATION в ОС Windows
Windows 10 работает медленно? Актуальные в 2023 способы исправления ситуации
Удаление встроенных в Windows 10 приложений

The System Service Exception stop code is a Blue Screen of Death (BSOD) in Windows 10. Although rare, many users still report facing the System Service Exception error in the latest version of Windows. Unfortunately, many users don’t know how to fix this error. So in this article, we will tell you why the System Service Exception occurs and several ways to get rid of it.
Unlike other BSODs on Windows 10, the System Service Exception error or SYSTEM_SERVICE_EXCEPTION is tricky to fix because this error has several potential causes.
A System Service Exception error happens due to causes such as Corrupted System Files, Corrupted or Outdated Drivers, Graphical User Interface (GUI) errors, amongst other reasons.
Given the number of different causes, there are various solutions to fix the System Service Exception error in Windows 10. Some of the solutions may fix your Windows BSOD, while others might not.
How to Fix a System Service Exception Error in Windows 10
1. Update Windows
The first thing to check after you face the System Service Exception error is to check whether you have the latest version of Windows installed on your device. Microsoft regularly issues bug fixes and other improvements to Windows 10 via software updates.
If you are lucky enough, all you may have to do to fix the System Service Exception Error is to update Windows. To check whether you have an update available, follow the given steps.
- Go to Settings on your Windows device.
- Click on “Update and Security.”
- Check under the “Windows Update” tab to see whether you have any pending updates.
- If an update is available, click on “Download and Install” or click on “Restart Now” if Windows has automatically downloaded the update.

2. Update Device Drivers
Updating Windows also updates your Device Drivers. Automating the process of updating drivers keeps them from getting outdated. However, drivers can also sometimes cause the System Service Exception error when the wrong driver version is installed or if the driver isn’t updated properly.
To check the last automatically updated drivers, follow the given steps.
- Go to Settings on your Windows Device.
- Click on “Update and Security.”
- Under “Windows Update,” click on “View Update History.”
- Scroll down a bit and click on the arrow next to “Driver Updates.”
- Determine the driver you think is causing the BSOD
- Open “Device Manager.”
- Check for an error symbol next to the driver you think is causing the BSOD.
If there is no error symbol next to the Driver, then the Driver is probably not the issue. However, if you find an error symbol next to the Driver, then follow the given steps to update it.
- Find the Driver next to which the error symbol is present.
- Click on the arrow next to the section to view all the drivers.
- Right-Click on the Driver. and click on “Update Driver.”
- Restart your device.

You can also use third-party software to update all your drivers at the same time. IOBit’s Driver Booster and Snappy Driver Installer are the two of the best third-party tools to update all your DriverDriver at the same time and fix your System Service Exception Error.
3. Run CHKDSK
CHKDSK or Windows Check Disk from the Command Prompt is a Windows System Tool that verifies the file system with specific settings and fixes issues. It helps with many Windows BSODs like System Service Exception error, DPC Watchdog Stop Code, and more.
To run CHKDSK, follow the given steps.
- Open the Windows Start Menu.
- Search for Command Prompt.
- Right-Click the first option and click on “Run as Administrator.”
- Type “chkdsk /r” and press Enter
Windows will now automatically detect and fix any problem it finds.

4. Uninstall problematic apps
Many users have reported apps that care causing the System Service Exception error, and uninstalling these apps may help:
- Virtual CloneDrive
- Xsplit
- BitDefender
- Cisco VPN
- Asus GameFirst
- McAfee Antivirus
If you have any of the following apps, we recommend uninstalling them. To uninstall an app, follow the given instructions:
- Go to Settings on your Windows device.
- Click on “Apps.”
- Now, under the “Apps & Features” tab. Locate the given apps.
- Click on the App you want to uninstall and then click on “Uninstall.”
- Restart your computer.

If any of the given apps were causing the System Service Exception error then the above method might help.
5. Run SFC
SFC or System File Check is another Windows System tool to check for Corrupted Windows System Files. It differs from CHKDSK because SFC scans only for Windows System Files while CHKDSK scans for all the files on your device.
DISM or Deployment Image Servicing and Management is an integrated Windows utility with many functions. For example, the DISM RestoreHealth command is used to check whether SFC will run normally.
To run DSIM RestoreHealth and then SFC, follow the given instructions:
- Open the Windows Start Menu.
- Search for “Command Prompt.”
- Right-Click on the first option and click on “Run as Administrator.”
- Type “DISM /online /cleanup-image /restorehealth” and then press Enter.
- Wait about 20 minutes for the command to run entirely.
- After the command is completed, type “sfc /scannow” and press Enter.
6. Disable Google Update Service
Some users reported the “Google Update Service” to be causing the System Service Exception error. Disabling this service might help fix the error.
To Disable the “Google Update Service,” follow the steps below:
- Use the Windows Start Menu or press the “Windows” + “R” buttons on your keyboard to start “Run.”
- Type “services.msc” and press Enter.
- Scroll down until you find “Google Update Service.”
- Right-click on it and click on “Properties.”
- Click on the Arrow next to startup and select “Disabled.”
- Now, click on “Apply” and restart your computer.
7. Reset Windows
If none of the above methods work for you, your last resort is to Reset Windows 10 completely. Resetting Windows 10 replaces your system files with a new, fresh set of files. In addition, it helps fix the System Service Exception Error and fix other errors such as “Bad System Config Info.”
To Reset Windows 10 on your machine, follow the given steps:
- Open Settings.
- Click on “Update and Security.”
- Click on the “Recovery” Tab.
- Under “Reset This PC,” click on “Get Started.”
Your device will immediately reboot after clicking the “Get Started” button, so make sure that you have backed up all your essential files in the cloud or an external drive. After the device reboots, you can select “Keep My Files” or “Remove Everything.”
A complete Windows 10 Reset will fix the System Service Exception error.
System Service Exception Error is Fixed and Gone!
One of the above methods or a combination of them will fix the System Service Exception error on your Windows 10 Machine. You may also need to try all the methods if you are not sure of the cause for the System Service Exception Error. You can also try to uninstall all your recently installed items one by one to fix the issue.
If you have other fixes for the System Service Exception error, you can write about them in the comments below.
ALSO READ:
- How to Change Default Google Account in 4 Easy Steps
- How to Delete Your Reddit Account Easily [Step-by-Step Guide]
- How to Delete Your Spotify Account Easily [Step-by-Step Guide]
- 8 Ways to Fix “Connected, But No Internet Access” on Windows Easily
- How to Set Live Wallpapers on Windows 10
SYSTEM_SERVICE_EXCEPTION — это BSOD ошибка (Синий экран смерти), которая может появиться в любое время при использовании вашего ПК. Ошибки BSOD могут стать настоящим кошмаром для тех, кто безуспешно пытается их исправить. Как правило, такие ошибки могут появляться по разным причинам. Список наиболее популярных причин включает недостающие файлы, повреждение диска, проблемы с совместимостью и драйверами. Если не устранить ошибку, она будет постоянно всплывать каждый раз, мешая нормальной работе с ПК. К счастью, прошло более трех лет с тех пор, как SYSTEM_SERVICE_EXCEPTION стала известна в Windows 3. Теперь мы знаем наиболее эффективные и рабочие решения для устранения этой проблемы.
Скачать средство восстановления Windows
Скачать средство восстановления Windows
Существуют специальные утилиты для восстановления Windows, которые могут решить проблемы, связанные с повреждением реестра, неисправностью файловой системы, нестабильностью драйверов Windows. Мы рекомендуем вам использовать Advanced System Repair Pro, чтобы исправить ошибку «SYSTEM_SERVICE_EXCEPTION» в Windows 10.
Прежде чем перейти к инструкциям, потратьте минуту, чтобы ознакомиться с наиболее частыми причинами, по которым может возникать ошибка SYSTEM_SERVICE_EXCEPTION. Иногда на синем экране смерти показывается имя файла .sys, который и вызывает проблему. Эта информация может помочь в выявлении более точной причины, чтобы не перебирать все возможные решения. Имя этого файла должно быть расположено в самом низу информации об ошибке. Если имя файла там не указано, единственный узнать его — через так называемые файлы дампа, которые создаются Windows во время сбоев BSOD. Вы можете просмотреть их, установив специальную утилиту Microsoft под названием WinDbg Preview. Утилита доступна в официальном магазине Microsoft Store. После загрузки и установки приложения выполните следующие действия, дабы проанализировать, какой файл мог вызвать сбой:
- Тип WinDbg Preview в поле поиска рядом с Start меню, щелкните по нему правой кнопкой мыши и выберите Запуск от имени администратора.
- Согласитесь с появившимся окном и дождитесь открытия WinDbg.
- Теперь, нажмите Файл меню и выберите Start debugging вверху списка слева.
- Затем нажмите Open dump file и выберите, какой файл дампа вы хотите прочесть. Папка, содержащая файлы дампа, должна располагаться по этому пути
C:\Windows\Minidump\. Выберите дату, ближайшую к моменту возникновения ошибки. Если в папке таких файлов нет, то вероятнее всего ваша система не записывает отчеты дамп памяти. Чтобы включить эту функцию, следуйте инструкциям, перечисленным после этих шагов. - Немного подождите, пока загрузится выбранный файл дампа.
- Теперь найдите строку
!analyze -vгде-то рядом с нижней частью всего текста. Щелкните по ней и дождитесь завершения анализа.
После выполнения всех этих шагов, вы наконец сможете увидеть полную картину того, что может вызвать ошибку. Прокрутите немного вниз и найдите запись с названием IMAGE_NAME. Рядом с ней вы увидите имя файла, из-за которого выскакивает ошибка.
Чтобы включить создание дампа:
- Открытые Этот компьютер и щелкните правой кнопкой мыши на пустое пространство под дисками. Выберите Объекты.
- Затем нажмите Дополнительные параметры системы.
- Перейдите в Передовые вкладку и нажмите Настройки под Загрузка и восстановление .
- Убедитесь, что у вас стоят те же настройки, что и на этом скриншоте.
Как только вы узнали, какой файл вызывает ошибку, взгляните на список наиболее популярных файлов .sys и их функций ниже:
dxgkrnl.sys, nvlddmkm.sys, и atikmdag.sys — файлы, относящиеся к драйверам видеокарты. Иногда они могут быть повреждены или больше не поддерживаться. Поэтому стоит проверить ваш драйвер на наличие неисправностей и загрузить новые, при необходимости.
ks.sys может указывать на проблему со многим, но чаще всего это связано с установкой или запуском Skype. Причина обычно кроется в драйверах веб-камеры или звуковой карты. Некоторым пользователям удалось решить эту проблему, установив альтернативные драйверы для своей веб-камеры или звуковой карты.
netio.sys часто ассоциируется с сетевыми адаптерами и Wi-Fi. В этом случае ошибка SYSTEM_SERVICE_EXCEPTION может возникать внезапно во время серфинга в Интернете или при высокой загрузке сетевых ресурсов (например, при использовании торрент-клиентов). Решением может быть загрузка оригинальных драйверов с сайта производителя для вашего ноутбука или материнской платы на ПК.
С учетом выше сказанного, теперь вы можете выбрать правильное и наиболее перспективное решение из списка ниже. Если вы все еще не уверены, какое решение вам подойдет, попробуйте выполнить все по порядку, пока проблема в конце концов не решится.
1.Установите свежие обновления Windows
Обновления Windows не безупречны и по-прежнему славятся множеством ошибок, которые могут сбивать работу различных системных процессов. Не исключено, что последнее обновление, установленное в настоящее время на вашей системе, как раз и является виновником ошибки SYSTEM_SERVICE_EXCEPTION. Таким образом, проверка и установка новых обновлений для исправления ошибок потенциально может решить проблему. Вы также можете удалить самое последнее обновление, если подозреваете, что оно могло спровоцировать проблему.
Чтобы установить новые обновления:
- Щелкните левой кнопкой мыши на Меню Пуск в левом нижнем углу экрана и выберите Настройки. Или используйте Windows + I сочетания клавиш.
- Затем выберите Обновление и безопасность.
- На левой панели выберите Центр обновления Windows.
- Теперь нажмите Проверка наличия обновлений.
- Подождите, пока Windows просканирует обновления и установит их, если они будут найдены.
- После завершения перезагрузите компьютер и проверьте, сохраняется ли проблема.
Чтобы удалить последние обновления:
- Повторите первые 3 шага из вышеизложенного.
- Затем в Центре обновления Windows щелкните Просмотр журнала обновлений на правой панели.
- Выберите Удалить обновления сверху и удалите самое последнее обновление по дате установки.
- Теперь вы можете перезагрузить компьютер и посмотреть, изменилось ли что-нибудь.
2. Обновите драйверы
Как мы уже упоминали ранее, драйверы часто занимают большую роль в появлении SYSTEM_SERVICE_EXCEPTION. Графические, сетевые адаптеры и другие важные устройства могут быть неправильно настроены из-за проблем с драйверами. Именно поэтому важно регулярно обновлять их. Обратите внимание, что иногда и новые драйверы могут вызывать какие-то проблемы. В этом случае Windows запоминает предыдущий драйвер, позволяя при необходимости откатиться к нему. Если вы уже знаете, какой драйвер связан с возникшей ошибкой из вышеизложенного, обновите его в первую очередь. Обе инструкции по обновлению и откату драйверов вручную есть ниже:
Чтобы обновить драйверы вручную:
- Щелкните правой кнопкой мыши по значку Меню Пуск и выберите Диспетчер устройств.
- В открывшейся вкладке щелкните правой кнопкой мыши по проблемному драйверу, выберите Обновить драйвери следуйте инструкциям на экране.
- Windows начнет поиск доступных обновлений и автоматически установит их на ваш компьютер.
- Иногда встречаются неисправные драйверы (отмечены желтым прямоугольником), что означает, что они неисправны и должны быть немедленно обновлены.
Чтобы откатить драйверы:
Если вы знаете, что какой-то драйвер был обновлен до получения ошибки, можно найти и откатить его до предыдущей версии. Вот как:
- Перейдите в Диспетчер устройств как мы делали выше.
- Найдите и щелкните правой кнопкой мыши на недавно обновленный драйвер.
- Выберите Откатить и следуйте инструкциям.
- После завершения перезагрузите компьютер и посмотрите, исчезнет ли проблема.
Вы также можете использовать IObit Driver Booster для автоматических обновлений. Это намного быстрее, чем проделывать все действия вручную, так как утилита найдет устаревшие или неисправные драйверы и обновит их самостоятельно. Вот ссылка для ее скачивания.

Стартовый экран Driver Booster

Результаты сканирования Driver Booster

Раздел инструментов Driver Booster
Скачать Driver Booster
3. Проверьте целостность системных файлов.
Как мы уже упоминали в начале, проблемы с BSOD также могут возникать из-за отсутствия или повреждения файлов. Такие файлы обычно очень важны для правильной работы многих служб Windows. Если некоторые из этих файлов находятся вне их родной среды, то это может стать причиной сбоев. Ниже мы воспользуемся DISM (обслуживание и управление образами развертывания) и SFC (средство проверки системных файлов) сканированиями, которые обнаружат и восстановят отсутствующие компоненты. Обязательно запустите оба из них, так как они могут по-разному влиять решение проблемы. Вот как:
С помощью DISM
- Открытые Командная строка как мы это делали на предыдущем шаге.
- Скопируйте и вставьте эту команду
DISM.exe /Online /Cleanup-image /Restorehealth. - Нажмите Enter и подождите, пока Windows закончит сканирование и исправление.
- После этого выполните сканирование SFC ниже.
С помощью SFC
- Открытые Командная строка , введя
cmdв поле поиска рядом с Меню Пуск кнопку. - Щелкните правой кнопкой мыши по Командная строка , а затем выбрать Запуск от имени администратора.
- После открытия консоли введите
sfc /scannowкоманду и нажмите Enter. - Когда процесс исправления будет завершен, перезагрузите компьютер и проверьте, появляется ли ошибка SYSTEM_SERVICE_EXCEPTION снова.
4. Просканируйте жесткий диск на наличие повреждений.
Еще один важный метод, который стоит попробовать, если вы еще не устранили ошибку, — это сканирование диска на следы повреждений. Вы можете легко это сделать с помощью шагов ниже:
- Открытые Командная строка так же, как мы сделали выше.
- Затем вам нужно вставить команду
chkdsk /f /r C:команду и нажмите Enter. При необходимости замените «C» на букву вашего жесткого диска. - Система выполнит сканирование на правильность конфигурации и физические ошибки, после чего автоматически исправит их.
5. Отключите / удалите стороннее ПО.
Стороннее программное обеспечение, такое как антивирус, может вызывать сбои в работе некоторых служб. Оно может конфликтовать с каким-то процессом в вашей системе. По какой-то причине даже легитимные процессы Windows могут переплетаться с протоколами защиты вредоносных программ, что приводит к некоторым сбоям. Поскольку вы этого можете не знать, попробуйте отключить неродной антивирус, если он у вас установлен. Существует также список программ, которые могут вызывать проблемы с BSOD на некоторых системах. Среди них — Антивирус McAfee, Virtual CloneDrive, Xsplit, MSI Live, BitDefender, Cisco VPN и сервис Asus GameFirst. Помимо того, что антивирус или сторонние утилиты могут являться виновниками таких ошибок, нежелательные или вредоносные программы также могут иметь те же последствия. Если вы помните, как недавно устанавливали какую-то новую программу, попробуйте удалить ее и проверить, измениться ли что-нибудь. Может, как раз это и решит проблему. Если вы не знаете, как правильно удалять вредоносные программы, рекомендуем загрузить отличный и проверенный антивирус от MalwareBytes (используйте кнопку ниже).
Скачать Malwarebytes
6. Используйте точку восстановления системы.
Если ничего не получается и попытки найти правильное решение приводят к постоянным сбоям, восстановление системы может стать выходом из положения. Если вы не установили Windows только сейчас, в системе должна быть какая-то резервная точка, когда ошибка SYSTEM_SERVICE_EXCEPTION не появлялась. Итак, давайте вернем вашу систему к этой точке, выполнив следующие действия:
- Щелкните правой кнопкой мыши по Этот компьютер , а затем выбрать Объекты.
- В открывшемся окне перейдите в Защита системы и нажмите на Восстановить.
- Затем нажмите Следующая и выберите дату, во время которой все работало без проблем. Вы также можете нажать на Поиск затрагиваемых программ, который покажет, что будет изменено после запуска восстановления.
- Когда закончите, нажмите Следующая и начните Восстановить.
Итоги
Как видите, подход к решению SYSTEM_SERVICE_EXCEPTION может сильно отличаться в зависимости от индивидуальных случаев. Чаще всего такие ошибки возникают из-за проблемного драйвера или поврежденной файловой системы. В любом случае, мы надеемся, что вам удалось исправить эту досадную проблему, которая мешает адекватному использованию системы. Если вы сталкиваетесь с какими-то другими трудностями в вашей системе, найдите интересующую вас проблему на нашем веб-сайте.
Fix system_service_exception BSOD error in five ways:
| Workable Solutions | Step-by-step Troubleshooting |
|---|---|
| Fix 1. Update Drivers | Outdated or problematic drivers may lead to system_service_exception error. Update drivers…Full steps |
| Fix 2. Update Windows 10/11 | Unexpected errors may also cause by outdated system files. Update Windows to the latest version…Full steps |
| Fix 3. Fix Corrupted System Files | Fix and replace damaged system files with SFC commands. Go to the Start menu and type cmd…Full steps |
| Fix 4. Uninstall Installed Programs | Programs running in your system may become the reason for causing a system_service_exception…Full steps |
| Fix 5. Reset Your PC | Go to the «Settings,» enter the «Update & Security», then click the «Recovery» and «Reset PC»…Full steps |
Windows 10 and 11 are considered the latest operating system for desktops. Windows 10 and 11 were released on July 29, 2015, and October 05, 2021, respectively. Since the release of these Windows, millions of users have been converted to these operating systems. These are used worldwide, but some potential errors and problems have also been seen in these operating systems. One of the most common errors in Windows 10 and 11 is the system_service_exception BSOD Error.
If you face a system_service_exception BSOD Error in your system or windows, you are not alone. There are lots of Windows users who are currently facing the same problem. These types of Windows errors are so annoying because they force your system to restart suddenly, making everything unsaved be lost. For example, imagine you are working on a critical PowerPoint document you need to submit the next day. It is almost done, but something goes wrong, and suddenly System Service Exception BSOD error occurs while the Autosave feature is off. It will surely be so annoying.
Most BSOD errors are associated with system-related issues sending a stop code to windows, leading to an instant system crash. The bad news is that the error occurs without any warning, making your data lost, and files can infrequently get corrupted. If you face such a problem, do not panic and follow the given tips that will surely help you fix the system service exception or blue screen of death error for windows 10/11. However, before going to discuss the solution to fix this error, we would like to share with you the potential reasons causing System Service Exception BSOD Error.
Generally, the System Service Exception BSOD Error occurs by windows 10/11 itself. For example, outdated drivers or a cluster of apps trying to access and run the windows protected codes. As well as this, there are certainly other reasons leading to this error, including;
- Damaged, incompatible, or outdated drivers for windows 10/11.
- Malware or other cyberattacks can cause this error
- An error or bug in the Windows 10/11
- Corrupted files in your windows or systems
- Inaccessible or damaged windows registry
- Bad divisions in the hard disk
- RAM issues
The technical explanation of Microsoft revealed that such a BSOD error occurs when your systems’ running process attempts to move from non-privileged to privileged code. There are a number of examples of such error messages that may be fitting your case:
- SYSTEM_SERVICE_EXCEPTION Windows 10/11: This error usually occurs in Windows 10/11. However, it is also common in other operating systems, such as Windows 7.
- SYSTEM_SERVICE_EXCEPTION 00000000’c0000005: This is an error code that is caused by the problem in the system_service_exception.
- SYSTEM_SERVICE_EXCEPTION 0x0000003b: This is another type of error code accompanying the error once you see the blue screen.
- SYSTEM_SERVICE_EXCEPTION (Netio.sys): This error occurs when the Netio.sys system file is causing Windows 10/11 to crash.
How to Fix System Service Exception BSOD Error in 5 Ways
There are a number of methods to fix the problem of System Service Exception BSOD Error easily. However, as the system won’t boot properly when the error occurs, you need to go to safe mode to check and fix the problem. You know how to activate a safe mode before fixing the System Service Exception BSOD Error.
Enter Safe Mode First
There are several ways to start windows 10/11 in Safe Mode. However, the easiest way is to go through the Settings. Then, follow the given steps and start running your windows in a Safe Mode.
Step 1. Open Windows «Settings» through the Search bar or press the Windows + l buttons to open Windows Settings.
Step 2. Go to the «Update & security» section. Choose «Recovery», and click «Restart now». After Windows restarts, choose «Troubleshoot».
Step 3. Once entering the troubleshoot option, go with the «Advanced options».
Step 4. Now, it’s time to click on the Startup Settings – the section will allow you to change Windows startup behavior.
Step 5. Press on the «Restart» button – it will restart your PC with the Safe Mode.
Now start fixing your problems by following the given steps:
1. Update Drivers
Windows updating system helps keep your system drivers up to date. Updating drivers through an automated system means your system or Windows drivers are according to the recommended version. However, that does not mean that all the apps are updated through the recommended version. On the other hand, sometimes Windows does not use the correct version of drivers.
To check the latest automatic driver updates, you need to follow the given steps:
Go to «Settings» > «Update and Security», then click on the «Windows update» > «view update history». Here you will find the recently updated drivers.
Step 1. Type Device Manager in the Start menu and select the best match.
Step 2. Scroll down the list and find the error symbol. If you find nothing here, it means the drivers are not likely the source of the errors. If you find there a symbol of yellow alert, use the dropdown arrow and open the section. Then, you can start the driver’s update by right-clicking the problem driver.
Step 3. Select «Search automatically for updated driver software». It will help windows automate the process of drivers update for you.
On the other hand, you can also use a third-party source or tool that helps you update all your system drivers simultaneously.
2. Update Windows to the Latest Version
To diagnose the problem or fix the errors, you also check if a Windows update is required. Unexpected errors may also cause by outdated system files. The prompt and easy way to figure out the source or cause of the error is to check for pending updates. Follow the below-given steps to know if there are pending updates:
Step 1. Press Windows key + l to open the «Settings». Hit for the «Update & Security» section to check if there are any pending updates.
Step 2. If you find any pending updates, save all your files, and click on «Install Now». During this process, your system will reboot.
3. Fix Corrupted System Files
The Windows system tool that helps check for corrupt and missing Windows system files is System File Check. SFC specifically checks for the Windows system. Before starting the SFC files, it is advisable to double-check whether it is completely functional or not. Now follow the given steps to check whether it is functional or not:
Step 1. Go to the start menu and type CMD. Now, right-click Command Prompt and select «Run as administrator» to open an elevated Command prompt.
Step 2. Type the command sfc /scannow and hit Enter.
Now, wait for the command to be processed. Depending upon your systems’ health, it may take up to 20 minutes to complete the process. The process may stick at certain times, but you have to wait for it until it completes.
4. Uninstall Recently Installed Programs
Now it comes to checking the recently installed programs or apps. Unfortunately, sometimes, several programs running in your system may become the reason for causing a system_service_exception Windows 10 error.
They may vary in type. For example, some users report an error after installing a new antivirus suite. At the same time, some users claim that installing a new VPN may be an issue. Whether the SYSTEM_SERVICE_EXCEPTION error occurs after installing a new program or not, you need to uninstall the recently installed programs, helping you know what program became the reason for an error.
5. Reset Windows 10
If nothing else works, you need to reset Windows 10 to refresh your windows or system files. Resetting the Windows will replace your system files with a completely new set of files. Theoretically, it is approved that keeping most of your important files intact is a lingering issue related to an SYSTEM_SERVICE_EXCEPTION error. Therefore, follow the given steps to reset your windows:
Step 1. Go to the «Settings,» enter the «Update & Security», then click the «Recovery» section. There you will find the section «Reset PC», and now get started.
Step 2. Your system will restart right after hitting the button. So, make sure that you have the backup of all of your important files and data.
Step 3. Once your system restarts, you will have the option «Keep my files» or «Remove everything».
How to Restore Data from a Computer with a Booting Problem
If the system_service_exception problem or other booting issues don’t allow to access the computer and data, or if you lose crucial data due to Windows resetting, there is no need to worry because we suggest you use a professional data recovery software – EaseUS Data Recovery Wizard to efficiently restore lost data from unbootable computer/HDD in WinPE.
It is an all-in-one data recovery solution. For example, this software helps you recover deleted files, formatted files, raw files, NAS files, and more. As well as this, this software also helps users recover 1000 different types of files, including documents, graphics, videos, emails, audios, and data in other formats. The software is easy to use and works quickly and efficiently to restore all your necessary data.
Step 1. Create a bootable disk
Launch EaseUS Data Recovery Wizard, choose «Crashed PC Recovery» and click «Go to Recover».
Select an empty USB to create the bootable drive and click «Create».
Warning: When you create a bootable disk, EaseUS Data Recovery Wizard will erase all data saved in the USB drive. Back up important data beforehand.
Step 2. Boot your computer from the bootable USB
Connect the bootable disk to the PC that won’t boot and change your computer boot sequence in BIOS. For most users, it works well when they restart their computer and press F2 simultaneously to enter BIOS.
Set to boot the PC from «Removable Devices» (bootable USB disk) beyond Hard Drive. Press «F10» to save and exit.
Step 3. Recover data from a crashed system/PC
After booting from EaseUS Data Recovery Wizard bootable disk, select the drive you want to scan to find all your lost files. Preview and recover the files you need to a safe location.
Conclusion
So, throughout our discussion, we find that facing a system_service_exception BSOD Error is not so surprising. There are several reasons mentioned above that can cause this error. These reasons can be drivers’ updates, bug files, malware, corrupted files, damaged Windows registry, hard disk bad divisions, or RAM issues.
Well, this article helps you diagnose the causes of the errors. As well as this, this article is a detailed account of how to fix system_service_exception Windows 10 BSOD Error. So, go through this article carefully to manage your problems.
However, if your computer can’t boot easily and you want to restore your important files, we recommend using EaseUS Data Recovery Wizard to quickly restore your important files.
The System Service Exception BSOD error in Windows 10 has a few causes, but you can fix this stop code.
The System Service Exception in Windows 10 is a Blue Screen of Death (BSOD) error.
BSODs are never fun, and you’ll want to fix your system as fast as possible, so let’s take a look at the SYSTEM_SERVICE_EXCEPTION error, why it happens, what you can do to fix it, and how to stop it from happening again.
What Is a System Service Exception Error?
A SYSTEM_SERVICE_EXCEPTION error happens for a few reasons:
- Graphic user interface errors
- Corrupted system files
- Issues with outdated or corrupt drivers
Several methods for fixing the issue exist because there is such a range of potential SYSTEM_SERVICE_EXCEPTION causes. For example, some might fix your Windows system errors, while others won’t. Furthermore, the SYSTEM_SERVICE_EXCEPTION error is far from the only Windows error you’ll encounter. Therefore, we’ve curated a comprehensive list of Windows stop code and BSOD fixes that should help you fix up your machine.
The main course of action is updating drivers and checking your Windows 10 file system for errors, but you should work through the list below until the SYSTEM_SERVICE_EXCEPTION error disappears for good.
How to Fix a System Service Exception Error
Fixing the SYSTEM_SERVICE_EXCEPTION stop code error in Windows 10 isn’t too difficult, but like many Windows fixes, it might require you to try a few different options until one sticks. So, here’s how to fix the SYSTEM_SERVICE_EXCEPTION stop code error in Windows 10.
1. Update Windows 10
The first thing to do is check that Windows 10 is completely up to date. Outdated system files can cause unexpected errors. Checking for a pending update is a quick and easy way to figure out if that is causing your issue.
- Hit Windows key + I to open the Settings panel.
- Now, head to Update & Security, then check under Windows Update for any pending updates.
- If there is an update, save any important files, then press Restart now. Your system will reboot during the process.
2. Update System Drivers
Windows Update keeps your system drivers up to date. Automating the process means your system drivers are less likely to fall behind their recommended version—but that doesn’t mean some won’t fall through the gaps. At other times, Windows doesn’t use the correct driver version.
To check your latest automatic driver updates:
- Head to Update & Security > Windows Update > View update history. Recent driver updates appear here.
- Now, type device manager in the Start menu search bar and select the Best match.
- Head down the list and check for an error symbol. If there is nothing, your driver status is likely not the source of the issue.
- If there is a yellow «alert» symbol, open the section using the dropdown arrow, then right-click the problem driver and select Update driver.
- Select Search automatically for updated driver software to let Windows automate the update process for you.
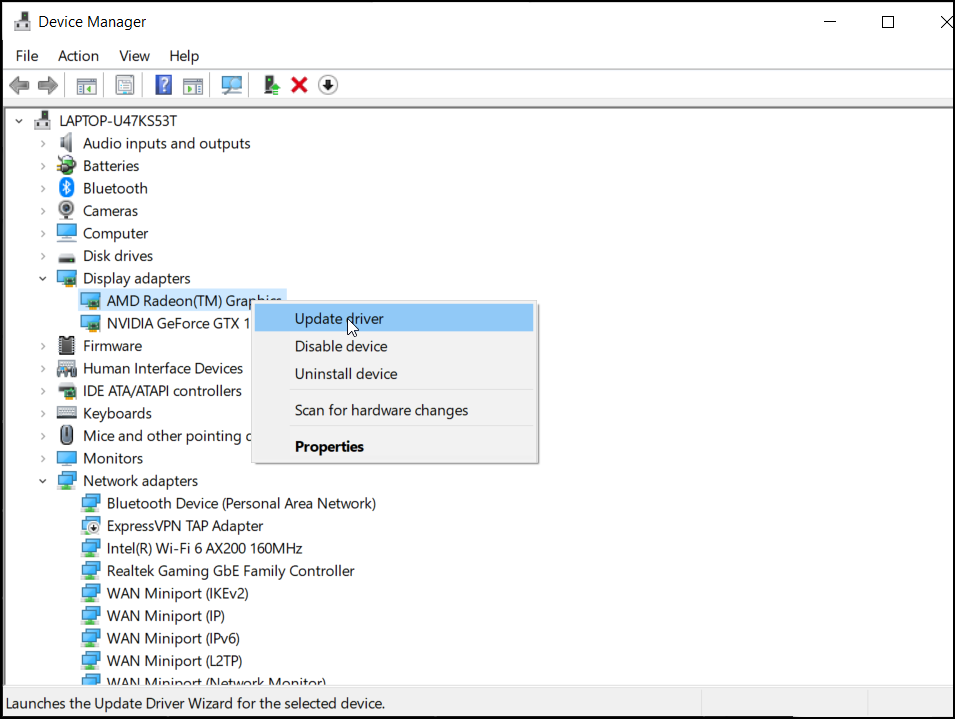
Otherwise, you can use a third-party tool to update all your system drivers simultaneously. Check out this list of free tools you can use to fix most Windows problems. The first two options—IOBit’s Driver Booster and Snappy Driver Installer—do exactly this.
3. Run CHKDSK
Next up, try running Windows Check Disk from the Command Prompt. CHKDSK is a Windows system tool that verifies the file system and, with certain settings, fixes issues as it runs. It helps with many Windows errors, including the DPC WATCHDOG stop code and the Disk I/O Error in Windows.
- Type command prompt in your Start menu search bar, then right-click the best match and select Run as administrator. (Alternatively, press Windows key + X, then select Command Prompt (Admin) from the menu.)
- Next, type chkdsk /r and press Enter. The command will scan your system for errors and fix any issues along the way.
4. Run SFC
System File Check (SFC) is another Windows system tool that checks for missing and corrupt Windows system files. It sounds like CHKDSK, right? Well, SFC checks for Windows system files specifically, while CHKDSK scans your entire drive for errors.
But before running the SFC command, it is best to double-check that it is completely functional.
DISM stands for Deployment Image Servicing and Management. DISM is an integrated Windows utility with a vast range of functions. In this case, the DISM Restorehealth command ensures that our next fix will work properly. Work through the following steps.
- Type Command Prompt (Admin) in the Start menu search bar, then right-click and select Run as administrator to open an elevated Command Prompt.
- Type the following command and press Enter: DISM /online /cleanup-image /restorehealth
- Wait for the command to complete. The process can take up to 20 minutes, depending on your system’s health. The process seems stuck at certain times, but wait for it to complete.
- When the process completes, type sfc /scannow and press Enter.

5. Uninstall Recently Installed Programs
Unfortunately, several programs are known to cause a SYSTEM_SERVICE_EXCEPTION error. They vary in type, too. For example, some people report the error after installing a new antivirus suite, while others claim installing a new VPN is the issue.
Regardless, try and think if the SYSTEM_SERVICE_EXCEPTION BSODs began after you installed a new piece of software or not (or perhaps it was a software update). You can uninstall recently installed software and apps one by one to see which new program caused the issue.
6. Run MemTest86
MemTest86 is a free, standalone memory testing tool. You boot MemTest86 from a USB flash drive (or bootable disc) and leave it to check your system RAM.
However, a MemTest86 RAM check takes a long time to complete; a single pass takes hours, depending on the amount of RAM you have installed. That said, MemTest86 should expose a serious RAM issue after a short period, so you might not need to wait hours or do multiple passes.
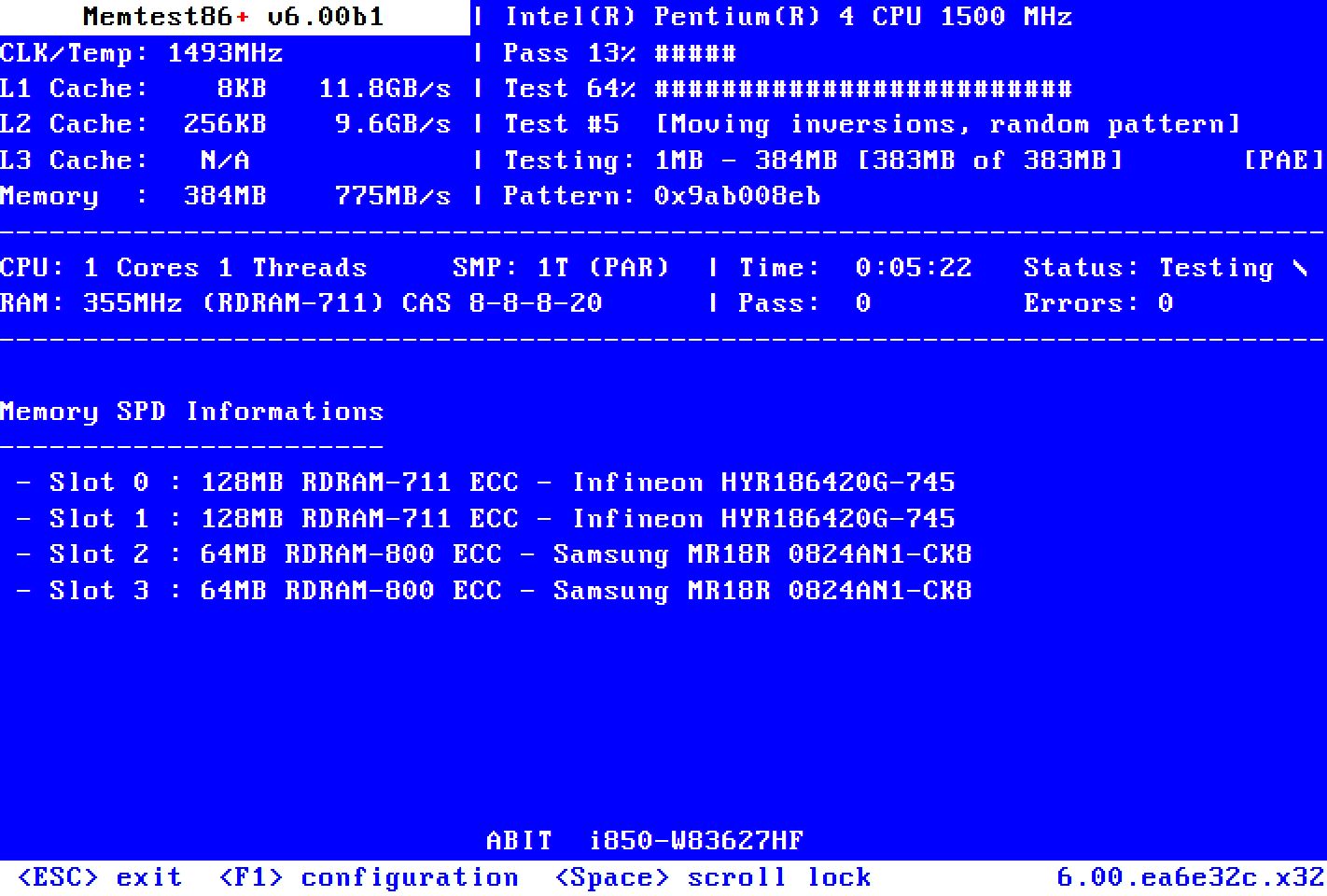
Using MemTest86 is a straightforward process, but it does have a few steps:
- Head to the MemTest86 download page and select Download MemTest86 Free Version.
- Right-click the ZIP file once it finishes downloading, select Extract All, then extract the folder.
- Next, write the MemTest86 ISO to a USB flash drive. You can do so using an ISO to USB tool.
- Burn MemTest86 using the tool of your choice, then shut down your system.
- Next, reboot the system while pressing the button for your Boot Selection menu (usually F10, F11, DEL, or ESC), then select the bootable MemTest86 USB flash drive. The memory test will start automatically.
If MemTest86 shows an error with your RAM, complete an internet search for the error code to discover your next course of action.
7. Last Resort: Reset Windows 10
If nothing else works, you can use Windows 10’s Reset function to refresh your system files.
Windows 10 Reset replaces your system files with a completely fresh set of files. Theoretically, it clears lingering issues relating to your SYSTEM_SERVICE_EXCEPTION error while keeping the majority of your important files intact. This can also help fix the Bad System Config Info error.
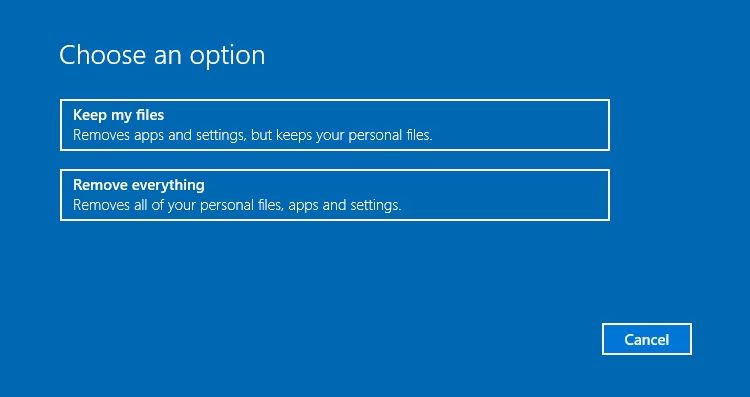
- Head to Settings > Update and Security > Recovery, then under Reset this PC select Get started. Your system restarts as soon as you hit the button, so make sure you back up any important files beforehand.
- Your system will restart, then you may select Keep my files or Remove everything.
System Service Exception Error: Fixed and Eradicated!
One of these fixes or a combination of them will resolve your SYSTEM_SERVICE_EXCEPTION error, leaving your system BSOD-free.