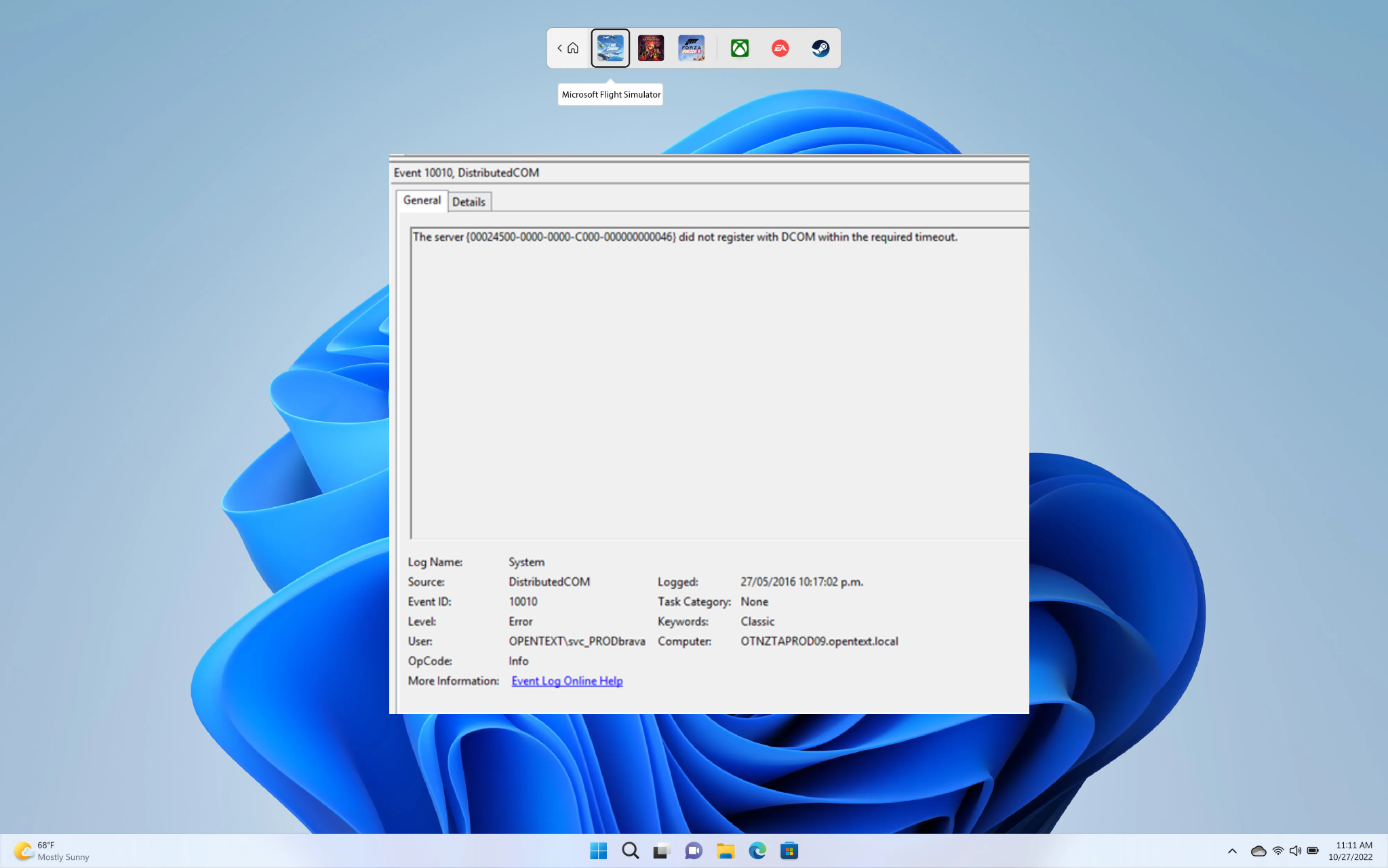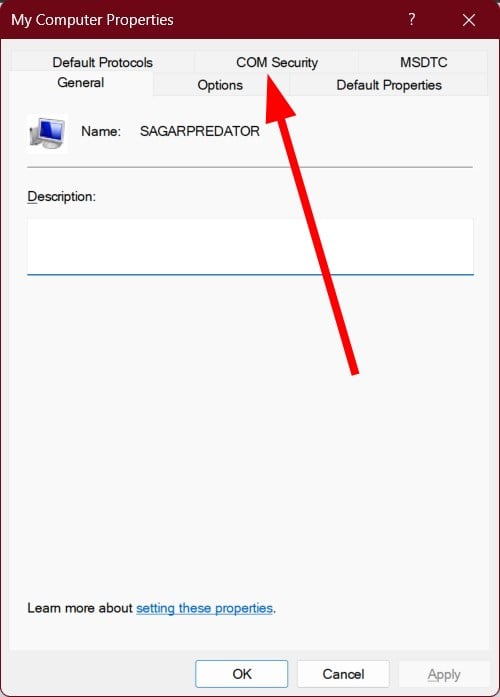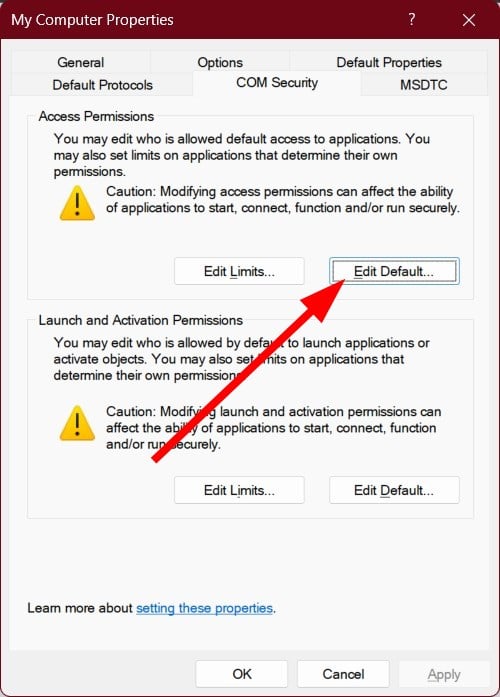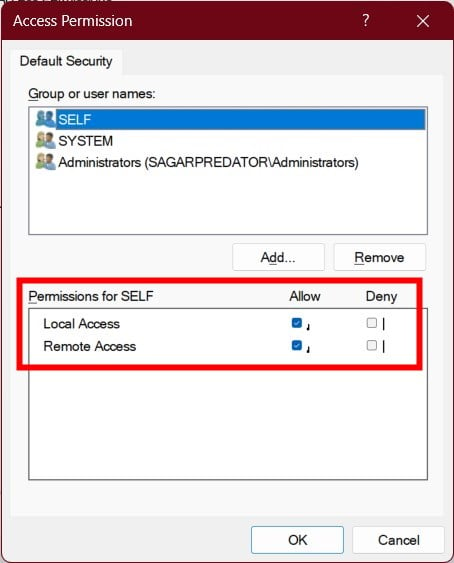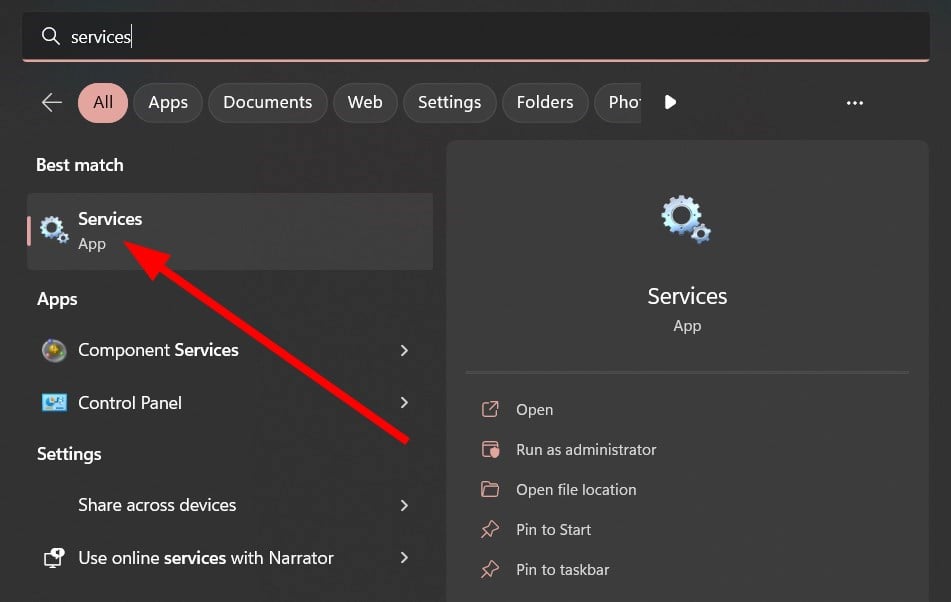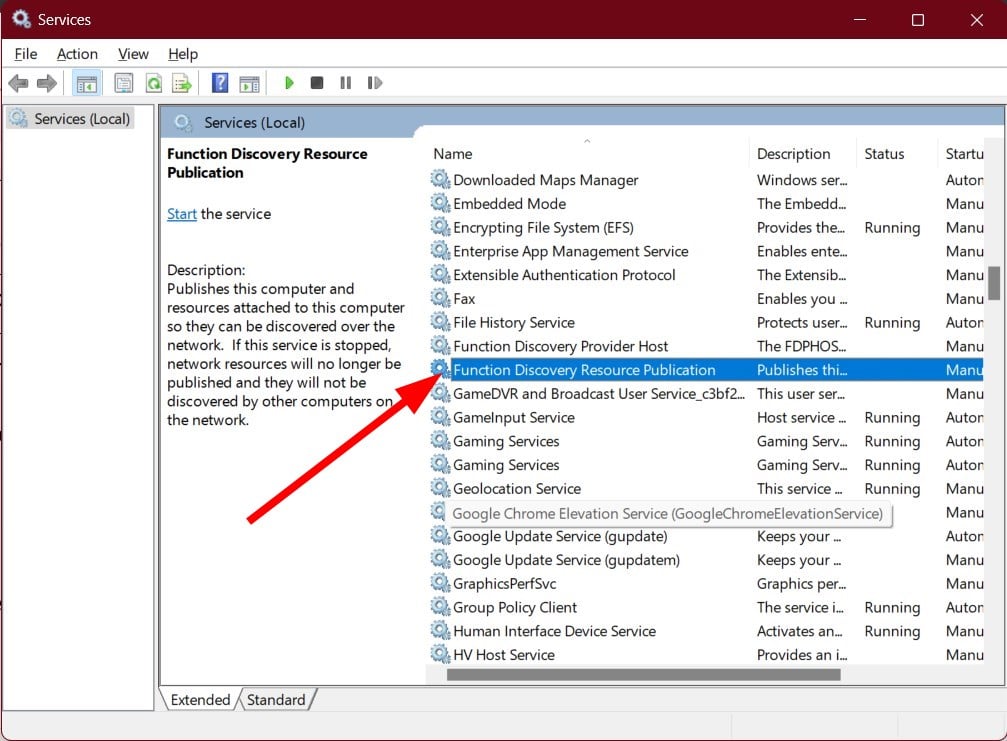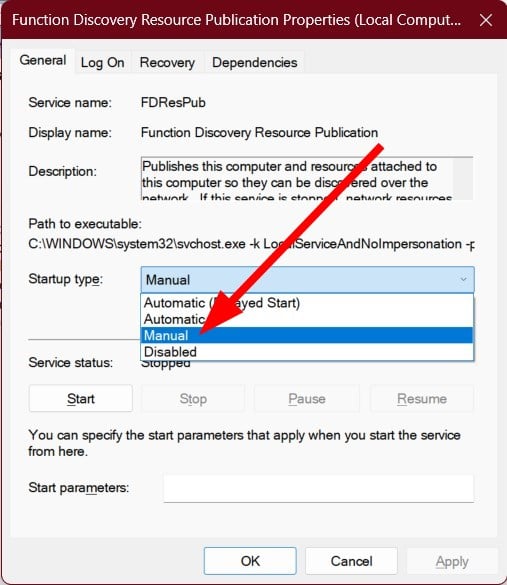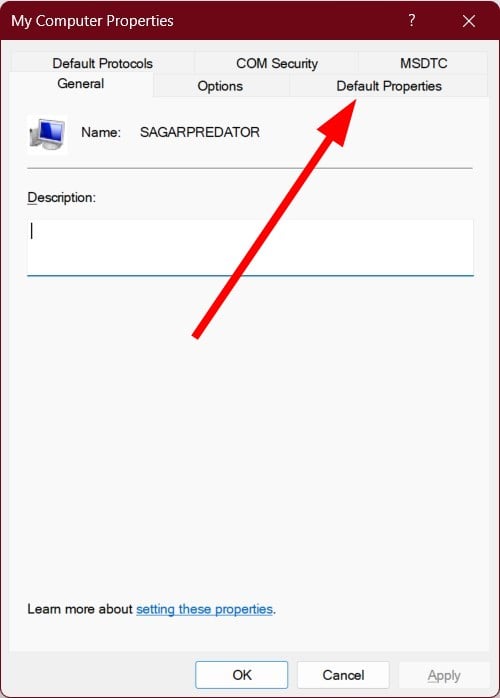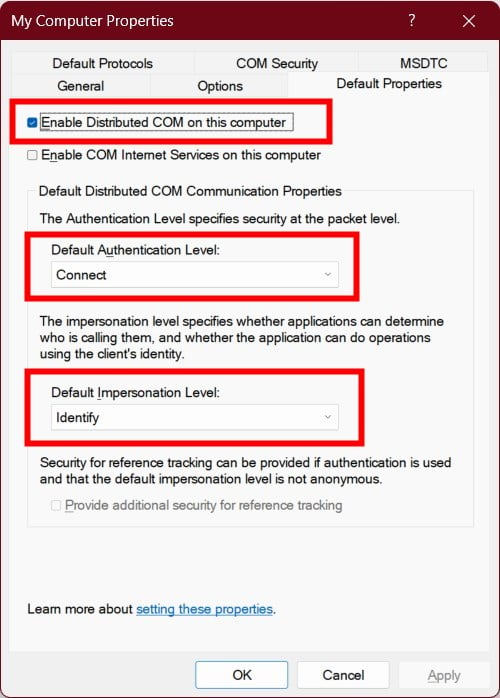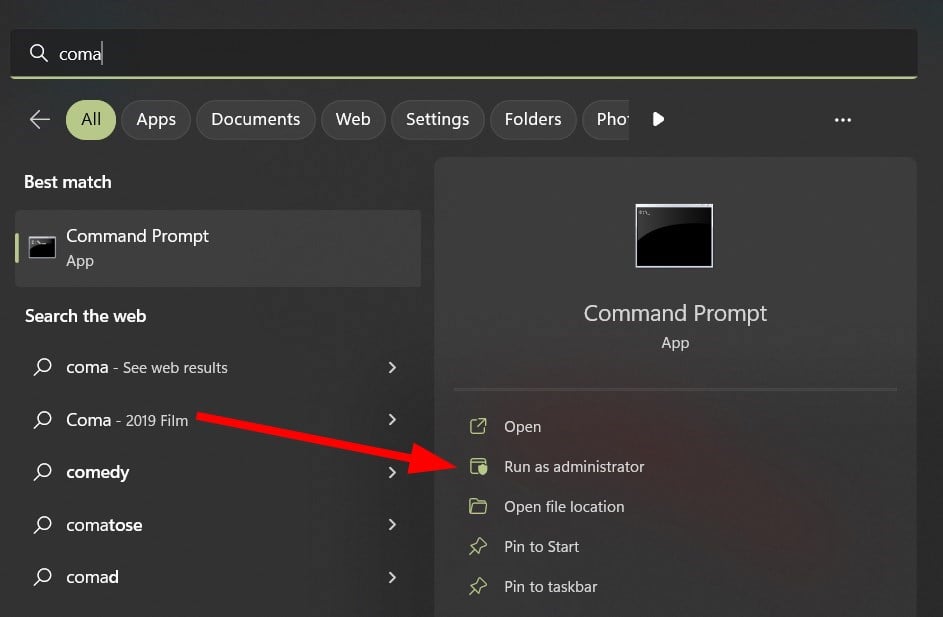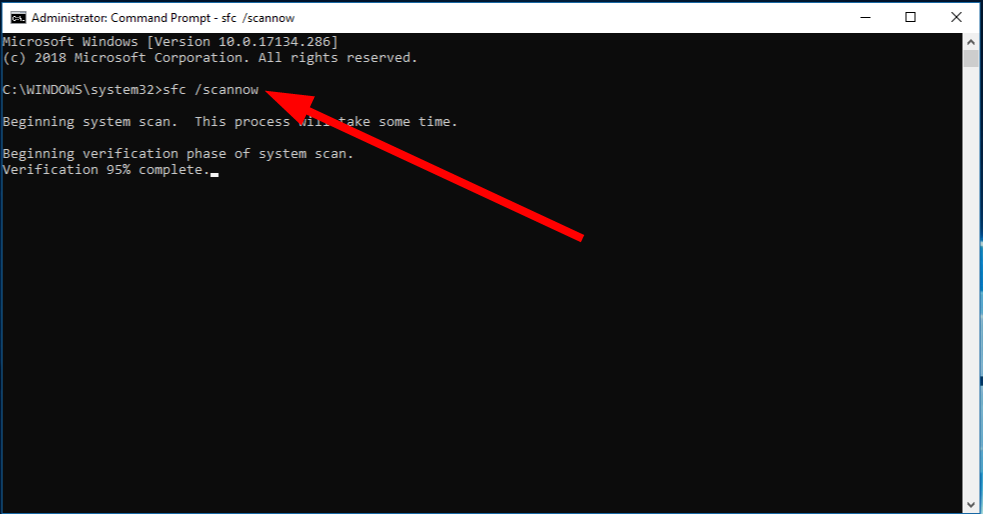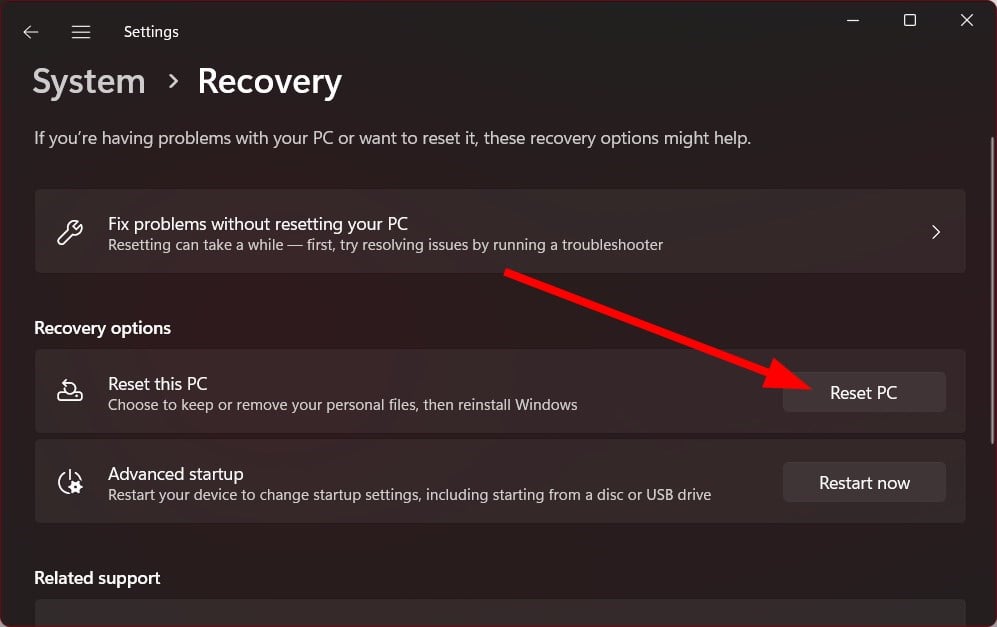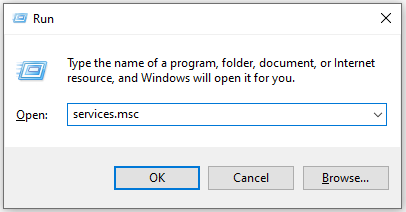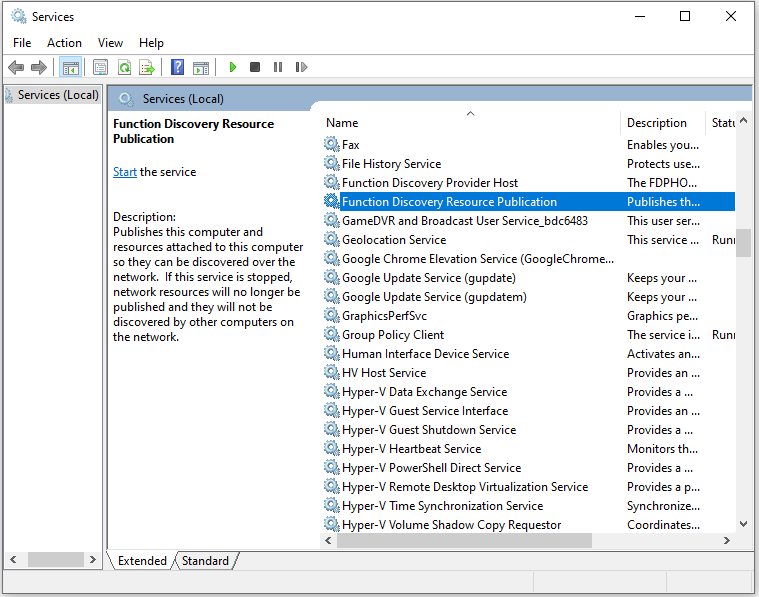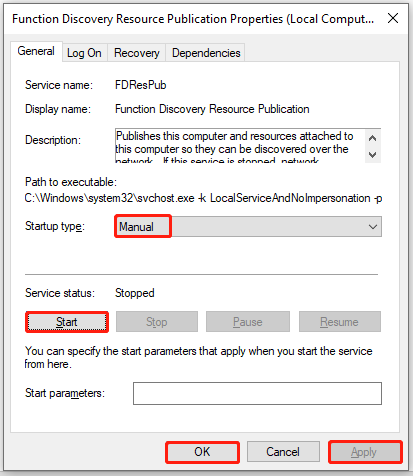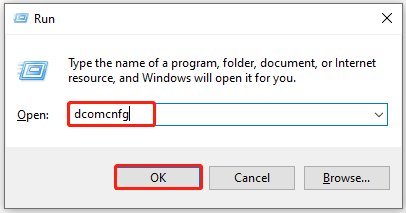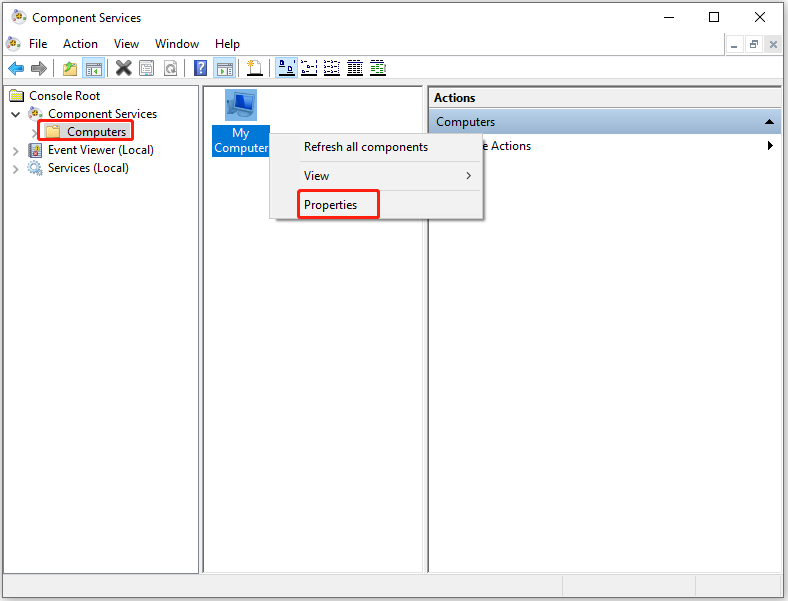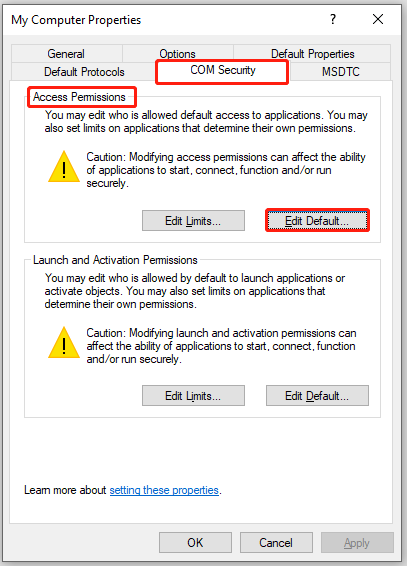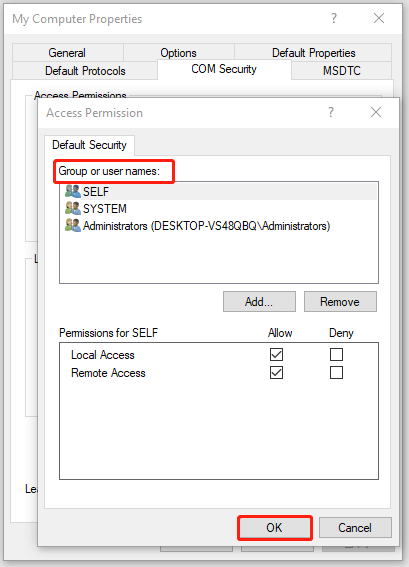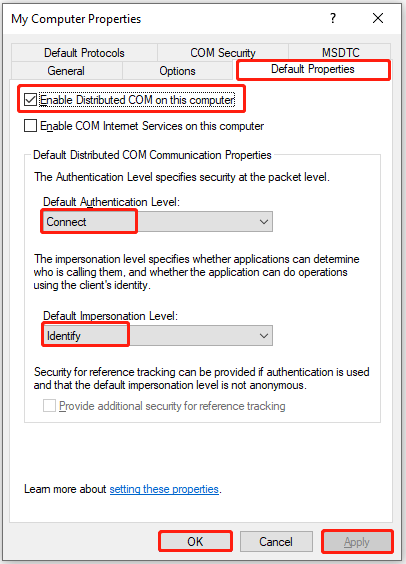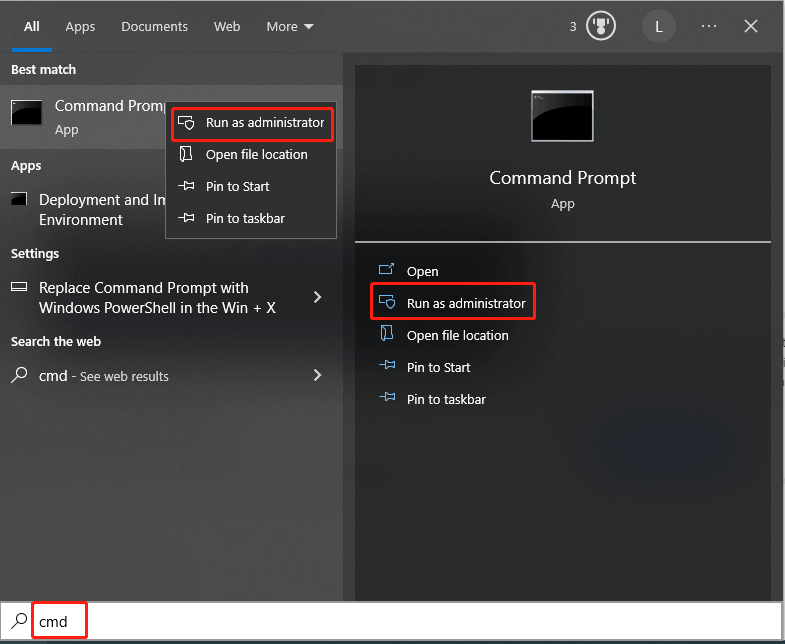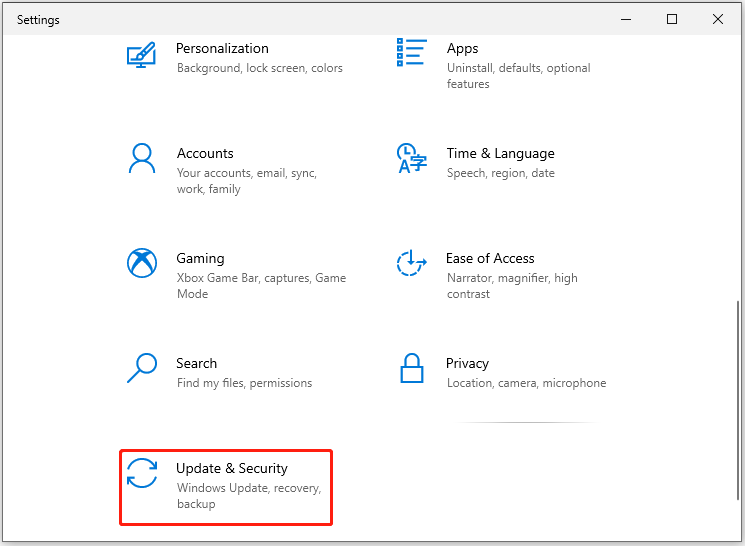Event ID 10010 occurs when the server fails to connect with the DCOM
by Sagar Naresh
Sagar is a web developer and technology journalist. Currently associated with WindowsReport and SamMobile. When not writing, he is either at the gym sweating it out or playing… read more
Updated on
- Event ID 10010 occurs when some components fail to register with the DCOM.
- This issue can be easily fixed by enabling the Function Discovery Resource Publication service.
- Else, you can run the SFC Scan to fix the corrupt or missing system files.
XINSTALL BY CLICKING THE DOWNLOAD FILE
To fix Windows PC system issues, you will need a dedicated tool
SPONSORED
Fortect is a tool that does not simply clean up your PC, but has a repository with several millions of Windows System files stored in their initial version. When your PC encounters a problem, Fortect will fix it for you, by replacing bad files with fresh versions. To fix your current PC issue, here are the steps you need to take:
- Download Fortect and install it on your PC.
- Start the tool’s scanning process to look for corrupt files that are the source of your problem
- Right-click on Start Repair so the tool could start the fixing algorythm
- Fortect has been downloaded by 0 readers this month, rated 4.4 on TrustPilot
Several users are facing the Event ID 10010 error on their PCs. This Event ID 10010 error throws a message The server {1F87137D-0E7C-44D5-8C73-4EFFB68962F2} did not register with DCOM within the required timeout.
This guide will give you the leading causes that trigger the Event ID 10010 error code and solutions to help you resolve the error. This issue exists in Windows 10 and 11 PCs; the answers can be applied to any Windows version. So let us get right into it.
What causes the Event ID 10010 error in my Windows PC?
DCOM errors are present in every computer. For example, the description of Event ID 10010 reads that the server did not register with DCOM within the required time-out period.
DCOM stands for Distributed Component Object Model. It is a Microsoft proprietary that allows Component Object Model (COM) allows the software to communicate across a network. However, the inherent problems associated with the COM model could cause a few issues.
COM is a tool for advanced configuration and troubleshooting networks in Windows 10/11. It is used for tasks such as object pooling, etc. Some components require registering themselves with DCOM; when they fail, you will encounter Event ID 10010 and other errors.
How can I fix the Event ID 10010 error on my Windows PC?
- What causes the Event ID 10010 error in my Windows PC?
- How can I fix the Event ID 10010 error on my Windows PC?
- 1. Tweak Component Services
- 2. Enable Function Discovery Resource Publication service
- 3. Reset DCOM permissions
- 4. Use SFC Scan
- 5. Install the latest Windows update
- 6. Reset your PC
1. Tweak Component Services
- Press the Win + R keys to open the Run dialogue.
- Type dcomcnfg and press Enter.
- Double-click on Computers.
- Right-click on My computers and select Properties.
- Switch to the COM Security tab.
- Under Access Permissions, click on the Edit Default button.
- Select the Group or user name and set the correct permissions.
- Click OK.
- Restart your PC and check if this resolves the issue or not.
2. Enable Function Discovery Resource Publication service
- Open the Start menu by pressing the Win key.
- Type services and open it.
- Locate Function Discovery Resource Publication service.
- Double-click on the service.
- Under the Startup type, set it to Manual.
- Under Service status, select Status.
- Click Apply and OK.
- Restart your PC for the changes to take effect.
- How to Change the Hyper-V Display Resolution [Windows 11 Guide]
- Fix: No Internet, Secured Error on Windows 11
- How to Convert Dynamic Disk to Basic on Windows 11
3. Reset DCOM permissions
- Press the Win + R keys to open the Run dialogue.
- Type dcomcnfg and press Enter.
- Double-click on Computers.
- Right-click on My computers and select Properties.
- Switch to the Default Properties tab.
- Check the box for Enable Distributed COM on this computer option.
- Under the Default Authentication Level drop-down, select Connect.
- For the Default Impersonation Level drop-down, select Identify.
- Finally, click on Apply and OK.
4. Use SFC Scan
- Open the Start menu by pressing the Win key.
- Open the command prompt as an admin.
- Type the below command and press Enter.
sfc /scannow - Once the scan completes, restart your PC.
Windows OS has an in-built SFC Scan tool to help you scan and fix corrupt system files on your PC. However, this isn’t sometimes as impactful as a dedicated system fixer.
In such a case, we suggest you use a recommended tool, Fortect. With this tool, you can scan and fix corrupt system files, fix system crashes and damaged DLLs, remove spyware and malware from your PC, clean duplicated system files, and much more.

Fortect
Effortlessly repair PC problems with this fully automated PC repair and optimization software.
5. Install the latest Windows update
- Press the Win + I keys to open the Settings menu.
- Click on Windows Update on the left pane.
- Hit the Check for updates button.
- If there is a new update available, hit the Download & Install button.
- Once the installation is complete, restart your PC and check whether this resolves the Event ID 10010 error.
You should ensure you are using the latest Windows version on your PC. Apart from bringing essential features, the Windows updates bring bug fixes for issues that could be causing the Event ID 10010 error.
6. Reset your PC
- Press the Win + I keys to open the Settings menu.
- Click on the Recovery tab on the right side.
- Select Reset PC.
- Choose the Keep my files option to reset your PC without deleting your personal files.
- The process of resetting will begin, and your PC will restart once the process is complete.
You should opt for resetting your PC as a last resort if nothing works in your favor. Resetting your PC will bring it back to where everything is usually working.
That is it from us in this guide. We have a guide about the Event ID 161 Volmgr that explains the issue and how you can quickly resolve it.
You can also refer to our guide if you are coming across the Event ID 7023, which is a standard error in Windows 10 and 11 PCs.
Esent Error Event ID 455 is also one of the common errors that you will face on your Windows operating system computer. You can check out our guide that helps you fix the problem.
Event ID 1001 StoreAgentScanForUpdatesFailure0 can occur because of high system resource usage. Our dedicated guide will help you solve the issue on your end.
We also have a guide on how to fix Event ID 158 that will help you clear this problem as well.
Feel free to let us know in the comments below which one of the above solutions helped you fix the Event ID 10010.
Still experiencing issues?
SPONSORED
If the above suggestions have not solved your problem, your computer may experience more severe Windows troubles. We suggest choosing an all-in-one solution like Fortect to fix problems efficiently. After installation, just click the View&Fix button and then press Start Repair.
Sometimes after upgrading your Windows OS, the System Logs under Event Viewer may display the following error message: Event ID 10010 error – The server did not register with DCOM within the required timeout. What does this DCOM error message signify and how can you fix this error? These are some of the questions we’ll have answered in today’s post.
Before proceeding further, first, let us know what DCOM is. DCOM or Distributed Component Object Model is a proprietary Microsoft technology that allows Component Object Model (COM) software to communicate across a network. You can consider it as an extension of COM, equipped with the capability of solving a few inherent problems associated with the COM model to better use over a network.
Component Services needs the DCOM wire protocol to communicate with the Component Object Model (COM) components on other computers. In a Windows-based system, by default, network computers are initially configured to enable DCOM.
What’s COM? It’s a tool used for advanced configuration and troubleshooting in Windows 11/10. The developers often use it to configure routine component and application behavior, such as participation in transactions and object pooling, etc. Also, some components in Windows might require registering themselves with DCOM. If they fail to do so, you’ll get this message.
To fix The server did not register with DCOM within the required timeout error, follow these steps:
- Use Component Services
- Ensure that Function Discovery Resource Publication Properties Services is running
- Reset default DCOM permissions
To know more about these steps, continue reading.
1] Use Component Services
Open the ‘Run’ dialog box, type ‘dcomcnfg’ in the empty box and hit ‘Enter’ to open ‘Component Services’.
In the right-pane double-click ‘Computers’ folder then, right-click ‘My Computer’ and select ‘Properties’ option.
Under ‘My Computer Properties’, switch to ‘COM Security’ tab and move to the ‘Access Permissions’ section. There, hit the ‘Edit Default’ tab.
Now, in the new window that opens up, apply the correct permission to objects under Group or user names section.
When done, click OK and exit.
This should resolve your problem.
2] Ensure that Function Discovery Resource Publication Properties Services is running
Type ‘Services’ in the Windows 10 Search box and press ‘Enter’.
Scroll down to locate ‘Function Discovery Resource Publication’ entry.
Double-click on it and switch to ‘General’ tab.
Ensure that the ‘Startup’ type is set to ‘Manual (Triggered)’.
Click ‘Apply’ to allow the changes to take effect.
Also, ensure that the Service is running. If not, click on the Start button to start the service.
3] Reset default DCOM permissions
Click Start and select Run, type dcomcnfg, and press Enter to open ‘Component Services’.
Expand Component Services > Computers, right-click My Computer and select Properties.
In the Default Distributed COM Communication Properties section of Default Properties tab, make sure that:
- Default Authentication Level is set to Connect
- Default Impersonation Level is set to Identify.
How do you fix The server did not register with DCOM within the required timeout?
To fix The server did not register with DCOM within the required timeout error in Windows 11/10 PC, you need to do three things. First, ensure that you have the correct permission to the Component Services. For that, you can use the Component Services wizard. Second, you need to verify if the Function Discovery Resource Publication Properties Services is running or not. Third, you need to reset default DCOM permissions. The detailed steps are mentioned in this article, and you can follow them to get the job done.
Read: Fix DCOM Event ID 10016 error
How do I fix Event ID 10010 in Windows 11/10?
Event ID 10010 error or The server did not register with DCOM within the required timeout error are the same. Therefore, you need to go through all the steps as mentioned in the article. For example, you need to reset the default DCOM permissions, check if Function Discovery Resource Publication Properties Services is working on your computer or not, etc.
Read: Unable to start a DCOM Server
This should help!
-
Home
-
News
- There Are 5 Methods to Troubleshoot Event ID 10010
There Are 5 Methods to Troubleshoot Event ID 10010
By Amy | Follow |
Last Updated
You may see Event ID 10010 in the System Logs under Event Viewer after you upgrade Windows. How to get rid of it? Here, MiniTool Partition Wizard provides you with 5 solutions. You can try them one by one to repair Event ID 10010 restart manager.
The Even ID 10010 error usually comes with a “The server did not register with DCOM within the required timeout” message. Do you know what does it mean? The content below tells you the meaning of Event ID 10010 and other DistributedCOM error codes.
- 10005 – It means that a service is disabled or there are no active devices associated with it.
- 10006 – It means that there are issues while activating the server.
- 10009 – It indicates that DCOM can’t communicate with the computer.
- 10010 – It means that the remote server didn’t register in the allotted time.
- 10016 – It is a permission-related error.
Fix 1: Enable the Function Discovery Resource Publication Service
Step 1: Press Windows and R keys to open the Run window.
Step 2: Type services.msc and hit Enter.
Step 3: In the Services window, find and double-click the Function Discovery Resource Publication service. By doing so, you will open the target service.
Step 4: Set the startup type as Manual, click the Start button under the Service status section, click Apply > OK to save changes.
Step 5: Restart your computer to make the changes to take effect.
Fix 2: Modify Access Permissions
Step 1: Open the Run window, type dcomcnfg in it, and then click OK or press Enter to open the Component Services window.
Step 2: In the opened window, double-click Computers, and then right-click My Computers and tap Properties.
Step 3: In the Properties window, navigate to the COM Security tab.
Step 4: Click Edit Default under the Access Permissions section.
Step 5: Choose your group or user names under Default Security and set the correct permissions. After that, click OK to save the changes you have made.
Step 6: Restart your computer and check if Event ID 10010 is solved.
Step 1: Open the Properties of My Computers in the Component Services window by following the steps in Fix 2.
Step 2: Switch to the Default Properties tab.
Step 3: Check the Enable Distributed COM on this computer option.
Step 4: Select Connect from the Default Authentication Level drop-down menu.
Step 5: Choose the Identify option from the Default Impersonation Level drop-down menu.
Step 6: Tap Apply > OK to execute the operation.
Fix 4: Perform a SFC Scan
Step 1: Run Command Prompt as administrator from the search box.
- Type cmd in the search box.
- Click the Run as administrator option under the Command Prompt App. Alternatively, right-click Command Prompt from a list of search results and then click Run as administrator.
Step 2: In the pop-up window, type sfc /scannow and press Enter.
Step 3: Then wait for the finish of the scan process.
Fix 5: Update Windows
According to user reports, updating Windows is also an effective way to fix Event 10010 because the new update may contain bug patches. You can update your Windows by following the steps below.
Tips:
To avoid losing files after Windows Update, you’d better make a backup of your important data or directly copy the whole disk. You can do that by using MiniTool ShadowMaker or MiniTool Partition Wizard.
MiniTool Partition Wizard DemoClick to Download100%Clean & Safe
Step 1: Open Settings by pressing Windows and I keys.
Step 2: Click Update & Security in the home screen of Settings.
Step 3: Tap Windows Update and then click Check for updates to find available updates.
Step 4: If there are new updates, they will be listed. Simply click the Download and install button next to the corresponding update.
Step 5: Wait patiently until the update process completes.
How to fix Event ID 10010? Well, this post summarizes 5 available troubleshooting methods. You can pick one from them to get the Event 10010 error solved.
About The Author
Position: Columnist
Having writing articles about computer tech for a long time, I am rather experienced especially on the aspect of computer optimization, PC enhancement, as well as tech terms explanation. The habit of looking through tech forums makes me a great computer issues collector. And then, many articles related to these issues are released, which benefit plenty of users. Professional, effective, and innovative are always the pursuit of an editing worker.
Anniversary update принесло не только обновления, но и новые ошибки в журнале событий. Одна из таких ошибок была такая:
Log Name: System
Source: DistributedCOM
Event ID: 10010
Level: ErrorThe server {37998346-3765-45B1-8C66-AA88CA6B20B8} did not register with DCOM within the required timeout.
Детально:
- <Event xmlns="http://schemas.microsoft.com/win/2004/08/events/event">
- <System>
<Provider Name="Microsoft-Windows-DistributedCOM" Guid="{1B562E86-B7AA-4131-BADC-B6F3A001407E}" EventSourceName="DCOM" />
<EventID Qualifiers="0">10010</EventID>
<Version>0</Version>
<Level>2</Level>
<Task>0</Task>
<Opcode>0</Opcode>
<Keywords>0x8080000000000000</Keywords>
<TimeCreated SystemTime="2016-11-25T07:48:43.057810700Z" />
<EventRecordID>1150</EventRecordID>
<Correlation />
<Execution ProcessID="888" ThreadID="920" />
<Channel>System</Channel>
<Computer>DESKTOP</Computer>
<Security UserID="S-1-5-21-2560109225-3941039215-680278036-1001" />
</System>
- <EventData>
<Data Name="param1">{37998346-3765-45B1-8C66-AA88CA6B20B8}</Data>
</EventData>
</Event>
С этой ошибкой пришлось немного покопаться…
Таинственная строка {37998346-3765-45B1-8C66-AA88CA6B20B8} при поиске в реестре ссылалась на CDPComDeviceQuery, который был тесно связан со службой AppID={5E176815-9A63-4A69-810F-62E90D36612A}
Все AppID находятся в HKEY_CLASSES_ROOT\AppID, где я и нашел название этой службы — LocalService=cdpsvc, которая оказалась службой «Connected Devices Platform Service«.
Отключив ее запуск я избавился от ошибки.
- Об авторе
- Недавние публикации
Иногда после обновления ОС Windows в системных журналах в окне «Просмотр событий» может отображаться следующее сообщение об ошибке: Ошибка с кодом события 10010 – Сервер не зарегистрировался в DCOM в течение требуемого времени ожидания , Что означает это сообщение DCOM error и как можно исправить эту ошибку? Вот некоторые из вопросов, на которые мы ответили в сегодняшнем сообщении.
Сервер не зарегистрировался в DCOM в течение установленного времени
Прежде чем продолжить, сначала дайте нам знать, что такое DCOM. DCOM или Модель объектов распределенных компонентов – это запатентованная технология Microsoft, которая позволяет программному обеспечению Компонентная модель объектов (COM) обмениваться данными по сети. Вы можете рассматривать его как расширение COM, оснащенное возможностью решения нескольких внутренних проблем, связанных с моделью COM, для лучшего использования в сети.
Службам компонентов необходим проводной протокол DCOM для связи с компонентами объектной модели компонентов (COM) на других компьютерах. В системе на основе Windows по умолчанию сетевые компьютеры изначально настроены на включение DCOM.
Что такое COM? Это инструмент, используемый для расширенной настройки и устранения неполадок в Windows 10. Разработчики часто используют его для настройки рутинных компонентов и поведения приложений, таких как участие в транзакциях и объединение объектов и т. Д. Кроме того, некоторые компоненты в Windows могут потребовать регистрации в DCOM. Если они этого не сделают, вы получите это сообщение.
Чтобы решить эту проблему, сначала прочитайте статью, а затем попробуйте следующие предложения:
1] Используйте службы компонентов
Откройте диалоговое окно «Выполнить», введите «em» dcomcnfg в пустом поле и нажмите «Enter», чтобы открыть Службы компонентов .
В правой панели дважды щелкните папку « Компьютеры », затем щелкните правой кнопкой мыши « Мой компьютер » и выберите « Свойства ».

В разделе « Свойства моего компьютера » перейдите на вкладку « Безопасность COM » и перейдите в раздел « Права доступа ». Там перейдите на вкладку Изменить по умолчанию .

Теперь в новом открывшемся окне примените правильное разрешение к объектам в разделе «Группа» или «Имена пользователей».

Когда закончите, нажмите OK и выйдите.
Это должно решить вашу проблему.
2] Убедитесь, что службы свойств публикации ресурса обнаружения функций работают
Введите ‘ Службы ’ в поле поиска Windows 10 и нажмите em Ввести ’.
Прокрутите вниз, чтобы найти запись Публикация ресурса обнаружения функций .

Дважды щелкните по нему и перейдите на вкладку Общие .
Убедитесь, что для типа Автозагрузка установлено значение «Вручную (запущено)».
Нажмите Применить , чтобы изменения вступили в силу.
Также убедитесь, что служба работает. Если нет, нажмите кнопку «Пуск», чтобы запустить службу.
3] Сброс разрешений DCOM по умолчанию

Нажмите Пуск и выберите Выполнить, введите dcomcnfg и нажмите Enter, чтобы открыть «Службы компонентов».
Разверните Службы компонентов> Компьютеры, щелкните правой кнопкой мыши Мой компьютер и выберите Свойства.
В разделе «Свойства распределенной связи COM по умолчанию» вкладки «Свойства по умолчанию» убедитесь, что:
- Уровень аутентификации по умолчанию установлен на Соединение
- Уровень олицетворения по умолчанию установлен на Идентифицировать.
Это должно помочь!