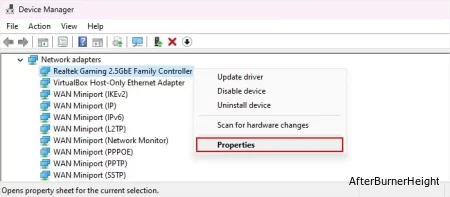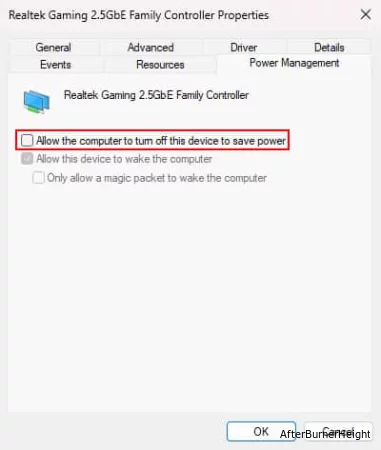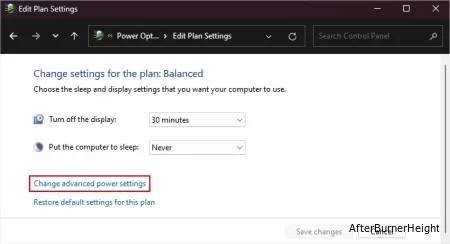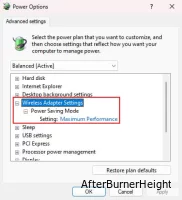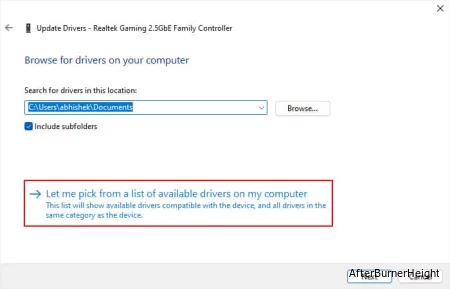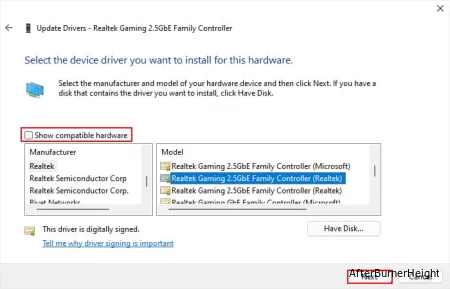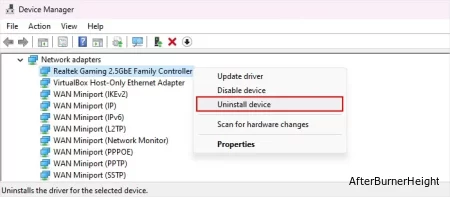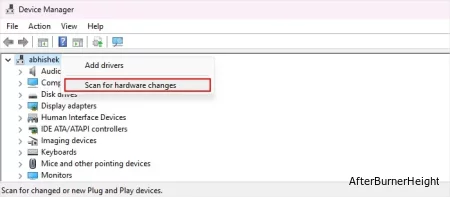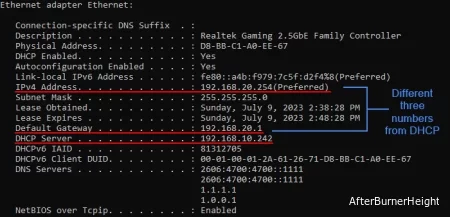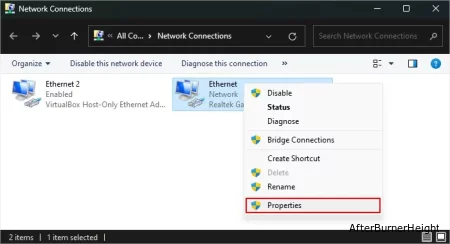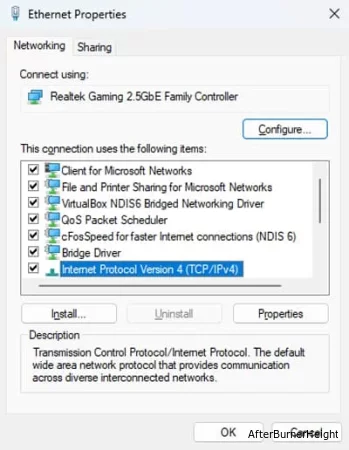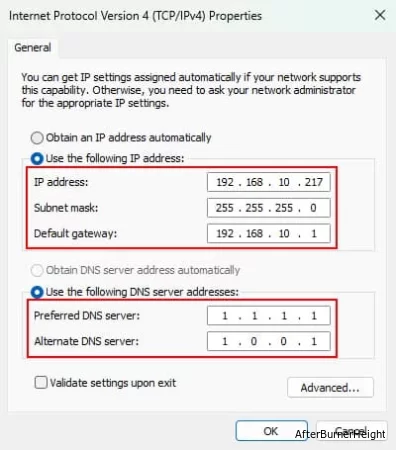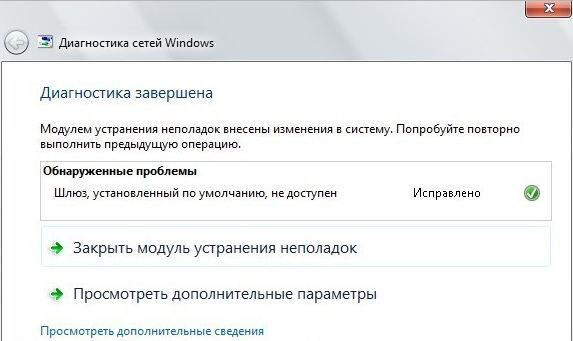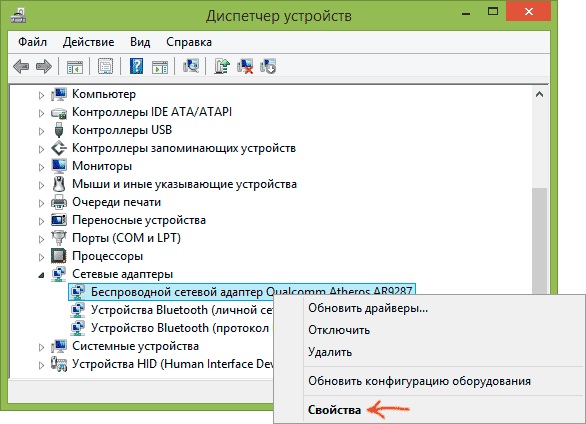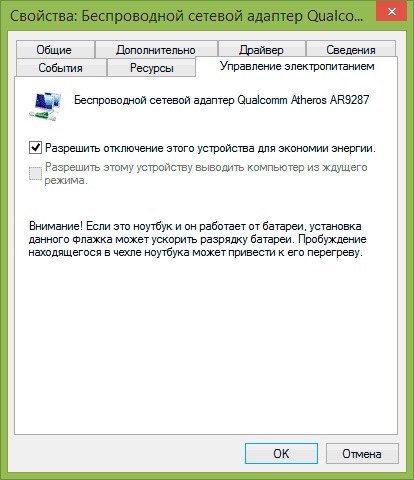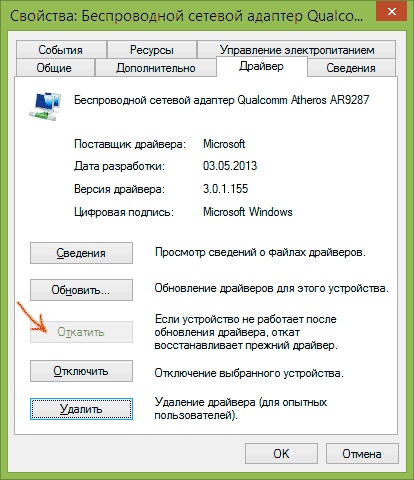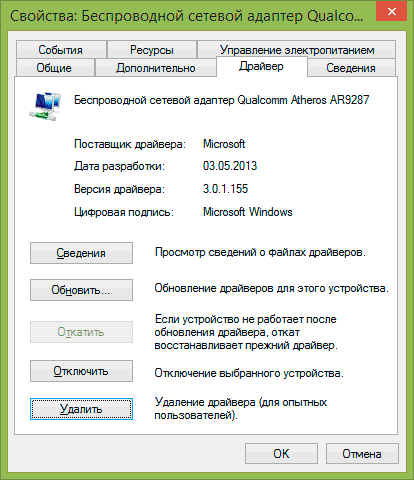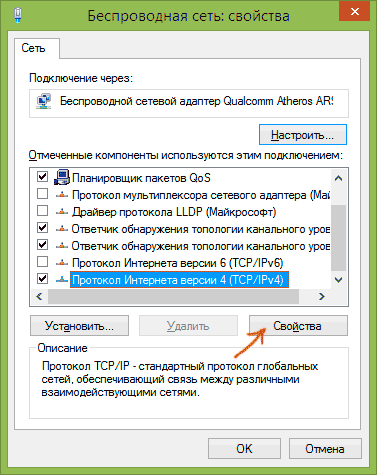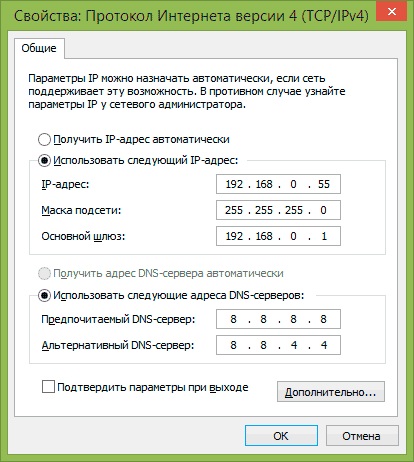На чтение 9 мин Просмотров 5к.
Максим aka WisH
Высшее образование по специальности «Информационные системы». Опыт работы системным администратором — 5 лет.
Сегодня поговорим о том, что значит «шлюз, установленный по умолчанию, не доступен» и как исправить эту ошибку. Она возникает у компьютеров, подключенных к беспроводной сети. С проводными устройствами такое бывает реже. Такой сбой характеризуется тем, что вайфай часто отваливается, перестает работать и нормально запускается только после диагностики.
Содержание
- Что это за ошибка
- Способы решения проблемы
- Перезагрузите компьютер
- Запустите средство устранения неполадок
- Управление электропитанием
- Ручная установка IP
- Мешают установленные программы
- Обновление или откат драйвера
- Функция FIPS
- Сброс сети
- Отключите антивирус
Что это за ошибка
Бывает так, что беспроводная сеть работала и вдруг перестала. Рядом со значком интернета появляется восклицательный знак, а сама сеть продолжает работать в режиме «Без подключения к интернету». Если пользователь кликает по нему и выбирает диагностику неполадок, то получит окно с ошибкой «шлюз по умолчанию недоступен». Часто программа сама исправляет данный сбой. Вот только она возникает опять через некоторое время.
Дело здесь в том, что весь трафик из вашей локальной сети сходится в одну точку, через которую и идет сам обмен данными с интернетом. Это роутер, к которому подключен кабель от провайдера. Через него отправляются все запросы, а также он и получает ответы, только потом передавая их на само устройство. Маршрутизатор в этом случае и является шлюзом, потому что действует схоже с этим устройством. Обычно адрес шлюза устройство получает автоматически, если же оно его устанавливает неправильно, то и обмениваться данными с интернетом не может. Разберем несколько способов, с помощью которых можно устранить такой сбой.
Способы решения проблемы
Поговорим о том, как исправить ошибку «шлюз, установленный по умолчанию, не доступен» в Windows 10. Хотя, они не меняются от системы к системе, разве что в совсем старых версиях могут отличаться. Но если у вас такая операционка, то лучше рассмотреть её замену, потому что даже Виндовс 7 уже не поддерживается официально. Основную часть инструкций будем приводить для десятки, потому что ей пользуется большая часть людей, а алгоритм подойдет и для других версий системы. Различия появятся лишь в названиях пунктов меню или способах попасть к ним.
Перезагрузите компьютер
Перезагрузка компьютера – это первое, что следует сделать при ошибке шлюза. Система по какой-то причине не получает нужную информацию от роутера или из-за ошибок скидывает адрес устройства. Если сбой находится в программной части, то перезагрузка произведет откат до стандартных значений и почистит память от ошибок.
Такой способ подойдет, если это был единичный случай. Какой-то конфликт программ или обычный сбой в работе системы. Если это какая-то системная ошибка, то придется использовать другие методы, потому что после перезагрузки проблема останется.
Запустите средство устранения неполадок
Щелкните правой кнопкой мыши по значку беспроводной сети в трее. Выберите там «Диагностика неполадок». Это встроенное средство, которое проверяет самые стандартные проблемы и устраняет их.
Обычно это первое, что стоит сделать. Вот только помогает не во всех случаях, чаще дает временный эффект до того момента, пока ошибка «шлюз, установленный по умолчанию, не доступен» в Windows 7 или другой операционной системе не появится вновь. Если такой подход решил проблему, то это хорошо, а если нет, то переходите к следующим пунктам.
Управление электропитанием
Еще одна причина, по которой возникает ошибка «шлюз не доступен» в Windows 10, – это некорректные настройки питания и энергосбережения. Можно поставить настройки таким образом, что при некотором бездействии адаптер станет отключаться. Вот в такой момент и происходят ошибки, сбои и разрывы соединений.
Откройте диспетчер устройств, чтобы найти там сам адаптер. Для входа в диспетчер проще всего нажать Win+R и написать в открывшемся окне devmgmt.msc.
Теперь направляйтесь к сетевым адаптерам, откройте список, кликнув на него и найдите там адаптер беспроводной сети. Кликните по нему ПКМ и откройте свойства. В открывшемся окне найдите раздел «Управление электропитанием» и щелкните по нему.
Снимите галку на пункте «Разрешить отключение устройства для экономии энергии». В случае, когда она установлена, компьютер сможет отключать адаптер тогда, когда считает его не важным для работы. Также перейдите в панель управления, найдите там «Электропитание» перейдите в «Настройка схемы электропитания», а там перейдите к дополнительным опциям. Здесь найдите беспроводной модуль и установите ему максимальную производительность.
Ручная установка IP
Такой подход позволит жестко зафиксировать адрес шлюза в самих настройках. Он больше не будет слетать и обращаться станет к одному и тому же месту. Проблема здесь в том, что подключение к другим сетям окажется затруднено, по крайней мере, если их адреса не совпадут с адресом роутера.
Этот способ подойдет как костыль при домашнем использовании вайфая, но если часто носить с собой ноутбук в другие места, то там лучше переключать настройки на автоматическое получение адресов, потому что так будет меньше проблем.
Перейдите в Центр управления сетями в Виндовс. Для этого щелкните по иконке вайфая в трее при помощи ПКМ и кликните по пункту меню «Параметры Сети и Интернет», далее выберите «Центр управления сетями и общим доступом». В правой части ткните на «Изменение параметров адаптера».
Вас перебросит в другой раздел, там будут все подключения, которые есть на данном устройстве. Найдите активное соединение по Wi-Fi, кликните по нему правой клавишей и откройте «Свойства».
Здесь найдите «Протокол Интернета версии 4» щелкните по нему один раз левой кнопкой, чтобы он выделился, в средней части окна щелкните «Свойства».
Здесь переключите рычажок в ручной режим. Адрес самого устройства введите любой, главное, чтобы от адреса маршрутизатора отличались только последние цифры. Роутер укажите в качестве шлюза. Стандартный адрес написан на нем самом, но если вы его меняли, то придется вспомнить и ввести нужные данные.
Читайте подробную статью, как узнать основной шлюз.
Теперь перезагрузите устройство, ошибка должна исчезнуть.
Мешают установленные программы
Это частая причина. Программы обновляются, отправляют какие-то данные в сеть или просто загружают работой процессор и всю операционную систему. Если какие-то из них работают некорректно, то это приводит к сбоям в работе системы или оборудования. Негативно может влиять и комплексное воздействие нескольких программ. По одной они бы не смогли что-то заблокировать, но вместе им это удалось.
Откройте диспетчер задач и закройте там все приложения, которые активны в данный момент. Также нажмите на win+r и введите msconfig, что позволит попасть в автозапуск. Здесь снимите с автоматического запуска сразу все программы, кроме тех, что принадлежат Майкрософту. После перезагрузки компьютера можете включать их по одной и смотреть, когда появятся проблемы с интернетом. Если удалось подобрать закономерность, то удалите проблемные приложения.
Обновление или откат драйвера
Эта проблема характерна для десятки. Она сама скачивает и автоматически устанавливает драйвер сетевого адаптера и остальные драйверы. Только не всегда они работают так, как нужно. Лучше скачать с сайта производителя ноутбука или адаптера драйвер, предназначенный специально для этого устройства. Бывает так, что подходят драйвера от семерки или восьмерки лучше, чем те, которые устанавливает сама система. В общем, перейдите на сайт производителя своего устройства и загрузите там драйвер.
Теперь снова переходите в диспетчер устройств и ищите там беспроводной адаптер. Жмите на него правой кнопкой и переходите к свойствам. Здесь открывайте раздел «Драйвер» и нажимайте на «Удалить».
После этого установите тот, что скачали с официального сайта производителя, и перезагрузите устройство.
Функция FIPS
В некоторых случаях помогает активировать совместимость с FIPS. Это федеральные стандарты, которые разрабатываются правительством США и находятся в открытом доступе. Их используют как правительственные, так и обычные гражданские организации. Сначала перейдите в раздел «Изменение параметров адаптера» так, как это описывалось раньше. Теперь щелкните ПКМ по соединению и в выпавшем окне выберите Состояние — Свойства беспроводной сети. Дальше идите в раздел безопасности, а там переходите в дополнительные параметры.
Поставьте галку в открывшемся окне.
Сброс сети
Этот способ поможет сбросить настройки, а также устранит накопившиеся с ними проблемы. Нажмите на Пуск, перейдите в «Параметры» (шестеренка слева), откройте раздел «Сеть и интернет». В левой колонке щелкните по строке «Состояние». В правой части окна щелкните по «Сброс сети», а на новой странице нажмите на «Сбросить сейчас».
Компьютер перезагрузится, а некоторые параметры сбросятся. Так что сразу проверьте настройки проводной и беспроводной сети.
Отключите антивирус
Этот пункт следовало отбросить тогда, когда проверяли и все остальные программы, но дополнительно с ним разобраться не помешает. Щелкните правой кнопкой мыши по значку своего антивируса в трее. Выберите «отключить навсегда» или «отключить экраны». Поставьте неограниченный срок на отключение функций, потом перезагрузите компьютер. Если помогло, то стоит удалить антивирус и подобрать себе другой или разобраться в том, почему он блокирует адаптер.
-
Настройки электропитания сетевого адаптера
-
Настройка шлюза вручную
-
Работа с драйверами
-
Включение FIPS
-
Мониторинг программ
При работе с ноутбуком/компьютером, который подключен через Wi-Fi, случается, что Интернет перестает работать (периодически пропадает), хотя другие портативные устройства принимают Wi-Fi и нет сбоя в сети. Диагностика Windows выдает сообщение: “шлюз установленный по умолчанию, не доступен”. Windows 10, 8 и 7 имеют идентичные решения проблемы. Рассмотрим варианты устранения ошибки.
Важно! Все перечисленные способы актуальны в том случае, если проблема проявляется с одним устройством. Если Интернет не доступен для подключения на нескольких устройствах – проблема с сетевым оборудованием (роутер, провайдер).
Настройки электропитания сетевого адаптера
Отключение функции энергосбережения для сетевого адаптера позволит устранить периодический разрыв связи с Интернетом. Соответственно ошибка “шлюз установленный по умолчанию не доступен” пропадет:
- ПКМ Пуск → Диспетчер устройств.
- Сетевые адаптеры → ПКМ по адаптеру → Свойства.
- Управление электропитанием → Уберите маркер “Разрешить отключение этого устройства для экономии энергии”.
- Далее, Панель управления → Электропитание.
- Настройка схемы электропитания → Изменить дополнительные параметры питания.
- Слева, в списке: Параметры адаптера беспроводной сети → Режим энергосбережения → Максимальная производительность. Убедитесь, что выставлен этот параметр.
- Перезагрузите ОС и смотрите, появляется ли ошибка опять.
Если интернет не доступен, переходите к следующему пункту.
Настройка шлюза вручную
Если шлюз установленный по умолчанию не доступен, то исправить это можно вручную через настройки:
Совет! Чтобы быстро открыть список сетевых подключений: нажмите комбинацию клавиш Win+R (Выполнить) и пропишите команду
ncpa.cpl.
Проблему можно решить, прописав шлюз вручную:
- В трее нажмите ПКМ по значку сети → Центр управления сетями и общим доступом.
- Слева в списке откройте “Изменение параметров адаптера”.
- ПКМ по сетевому подключению → Свойства.
- Из списка выберите IP версии 4 (TCP /IPv4).
- Переставьте маркер на “Использовать следующий IP-адрес” и заполните поля.
- Пропишите IP роутера (если вы его не меняли, то он написан на задней стенке), но с отличием в последней ячейке. Например IP адрес роутера 192.168.0.1, а вы пропишите 192.168.0.18.
- Маска подсети 255.255.255.0 устанавливается автоматически.
- Основной шлюз: пропишите 192.168.0.1 (идентичный IP роутера).
- В поле DNS сервера укажите те, которые используются вашим провайдером или Google Public DNS: 8.8.8.8, альтернативный 8.8.4.4.
- После изменения переподключите сетевое соединение и проверьте его работу.
Работа с драйверами
Проблема с ошибками такого рода может скрываться в установке драйвера для сетевого адаптера не от производителя (Windows может установить самостоятельно через центр обновления).
Зайдите в диспетчер устройств:
- Перейдите в свойства беспроводного адаптера → Вкладка “Драйвер”.
- Обратите внимание на надпись “Поставщик драйвера”. Если это Microsoft, значит ОС установила первый, наиболее подходящий драйвер, который может быть не полностью совместим с адаптером.
- Загрузите драйвер от производителя (для своей модели ноутбука или под нужную модель адаптера).
- Нажмите “Удалить” во вкладке “Драйвер”, а затем выполните установку от производителя чипа сетевой карты.
Важно! Если активна кнопка “Откатить” во вкладке “Драйвер”, перед удалением попробуйте выполнить откат драйвера до предыдущей версии и проверьте работу интернета.
Включение FIPS
Включение совместимости с FIPS может помочь устранить ошибку:
- Нажмите в трее ПКМ по иконке Сеть → Центр управления сетями и общим доступом → Изменение параметров адаптера.
- ПКМ по беспроводному соединению → Состояние → Свойства беспроводной сети.
- Переходите в Безопасность → Дополнительные параметры.
- Отметьте “Включить для этой сети режим совместимости с Федеральным стандартом обработки информации (FIPS)” → нажать “ОК”.
Мониторинг программ
Шлюз может быть не доступен из-за программ или утилит, постоянно использующих интернет трафик (Torrent, Steam, Origin, и иные программы для скачивания). Отключите “качалки” и смотрите результат. Если прерывания прекратились, выполните регулировку скорости приема или отдачи трафика (например установите лимит на скорость загрузки файлов).
Также отключите утилиты, которые работают с антивирусами (например обновление баз данных). Если вы изменяли настройки антивируса или брандмауэра Windows и после начались проблемы со шлюзом, верните настройки по умолчанию.
Всякий раз, когда мы сталкиваемся с какими-либо проблемами с подключением к Интернету, первое, что мы пытаемся, это запустить средство устранения неполадок подключения к Интернету или сетевого адаптера. Часто средство устранения неполадок успешно устраняет проблему, но иногда это не удается.
Если вы видите сообщение “Шлюз по умолчанию недоступен” со статусом “Не исправлено” в средстве устранения неполадок, это указывает на то, что сетевому адаптеру на вашем компьютере не удалось найти IP-адрес маршрутизатора (шлюз по умолчанию). Или не удалось использовать адрес шлюза по умолчанию, сохраненный в вашей системе, для подключения к маршрутизатору.
Это может произойти из-за неправильных настроек TCP / IP в вашей системе или некоторых проблем с маршрутизатором или вашими сетевыми драйверами, препятствующими любому подключению. Некоторые сторонние программы безопасности также могут блокировать подключение к маршрутизатору в зависимости от настроек брандмауэра.
Содержание
- Перезапустите маршрутизатор
- Сбросьте сетевые настройки
- Проверьте настройки брандмауэра и антивируса
- Проверьте настройки управления питанием
- Обновите или переустановите сетевой драйвер
- Установите статический IP-адрес
- Перезагрузите маршрутизатор
- Обратитесь к своему провайдеру
Перезапустите маршрутизатор
Если Интернет не работает ни на одном устройстве при подключении к тому же маршрутизатору или ваш компьютер выдает указанную выше ошибку только в сети этого маршрутизатора, первое, что вам следует сделать, — перезапустить маршрутизатор. Он устранит любые временные проблемы с этим устройством и обновит его, чтобы оно могло установить новое соединение с вашим компьютером.
- Нажмите кнопку включения / выключения на маршрутизаторе, если у него есть такая кнопка.
- Отключите питание от маршрутизатора.
- Подождите 20 секунд и снова подключите кабель питания.
- Затем, при необходимости, нажмите кнопку включения / выключения.
Сбросьте сетевые настройки
Иногда DHCP-сервер может не выдавать правильные настройки IP для вашего устройства. Или могут возникнуть другие проблемы с сетевыми настройками, которые не позволяют вашему компьютеру обмениваться данными с маршрутизатором.
В таких случаях вам необходимо сбросить все сетевые настройки, чтобы установить конфигурацию сети по умолчанию на вашем компьютере. Это также приведет к повторной выдаче DHCP настроек IP.
- Откройте «Выполнить».
- Введите
cmdи нажмите Ctrl + Shift + Enter, чтобы открыть командную строку с повышенными правами. - Введите следующие команды и нажимайте Enter после каждой:
- Перезагрузите компьютер.
Проверьте настройки брандмауэра и антивируса
Если вы используете какой-либо сторонний антивирус или брандмауэр, возможно, что некоторые настройки брандмауэра в приложении блокируют соединение с маршрутизатором. Вы можете временно отключить программное обеспечение безопасности и посмотреть, работает ли Интернет сейчас.
Если да, вам нужно просмотреть настройки приложения и найти любые несоответствия. Вы также можете сбросить настройки и посмотреть, поможет ли это.
Если вы не можете точно определить, какой параметр вызывает проблему, лучше вообще отключить или удалить антивирусное приложение. В Windows уже поставляется очень хорошее программное обеспечение для обеспечения безопасности, Windows Security или Windows Defender. Поэтому сторонние средства точно не нужны.
Проверьте настройки управления питанием
Windows поставляется с настройками управления питанием, которые приостанавливают подачу питания на ваш адаптер Ethernet или Wi-Fi, когда он простаивает или ваш компьютер находится в режиме энергосбережения. Обычно сетевое подключение должно стать активным, как только вы попытаетесь его использовать. Но в некоторых ситуациях адаптер может не выходить из спящего режима.
В некоторых случаях вы можете устранить эту проблему, отключив и повторно подключив сетевое подключение или кабель Ethernet. Однако, если вам не нужно экономить все возможное количество энергии на вашем компьютере, вы можете полностью отключить настройки энергосбережения, чтобы предотвратить подобные проблемы.
- Откройте «Выполнить».
- Введите
devmgmt.mscи нажмите Enter, чтобы открыть диспетчер устройств. - Разверните «Сетевые адаптеры » и найдите свое сетевое устройство. Устройства Wi-Fi должны отображать WLAN или Wireless или что-то подобное, тогда как устройства Ethernet могут отображать контроллеры семейства.
- Щелкните правой кнопкой мыши на устройстве и выберите Свойства.
- Перейдите на вкладку Управление питанием .
- Снимите флажок Разрешить компьютеру выключать это устройство для экономии энергии и нажмите OK.
- Затем снова откройте «Выполнить».
- Введите
powercfg.cplи нажмите Enter, чтобы открыть параметры питания. - Перейдите в раздел «Изменить настройки тарифного плана» рядом с текущим планом питания и выберите «Изменить дополнительные параметры питания«.
- Разверните Настройки беспроводного адаптера , а затем Режим энергосбережения.
- Установите настройки или включите аккумулятор и подключите его к максимальной производительности.
- Нажмите OK , а затем перезагрузите компьютер.
Обновите или переустановите сетевой драйвер
Эта проблема также может возникнуть из-за несовместимости сетевого адаптера и текущего сетевого драйвера. В таких случаях вы можете попробовать обновить драйвер до совместимого с вашим компьютером.
- Откройте диспетчер устройств (
devmgmt.mscпри запуске). - Разверните раздел «Сетевые адаптеры » и найдите свое сетевое устройство.
- Щелкните по нему правой кнопкой мыши и выберите Обновить драйвер.
- Перейдите в Поиск драйверов на моем компьютере, а затем позвольте мне выбрать драйверы из списка доступных на моем компьютере.
- Выберите другой драйвер из списка, а затем нажмите Далее.
- Если все драйверы в списке не работают или список содержит только один драйвер,
- Снимите флажок Показывать совместимое оборудование.
- Выберите производителя устройства на левой панели.
- Попробуйте выбрать другой аналогичный драйвер на правой панели и нажмите Далее. Например, если предыдущим был Broadcom 802.11g, попробуйте переключить его на Broadcom 802.11n.
Вы также можете попробовать загрузить и установить сетевой драйвер со своей материнской платы или с официального сайта вашего ноутбука.
Если обновление драйвера не работает, причиной ошибки могут быть некоторые другие проблемы с драйвером. Вам необходимо переустановить драйвер, чтобы устранить любые подобные ошибки.
- Откройте диспетчер устройств.
- Разверните раздел «Сетевые адаптеры » и найдите свое сетевое устройство.
- Щелкните по нему правой кнопкой мыши и выберите Удалить устройство > Удалить.
- Затем щелкните правой кнопкой мыши на имени компьютера в верхней части списка устройств и выберите Проверить наличие изменений оборудования. Должно появиться сетевое устройство, которое вы удалили.
Установите статический IP-адрес
Если на вашем компьютере отсутствовали надлежащие настройки IP и сброс сетевых настроек не помог, вам необходимо вручную установить IP и DNS-адрес в вашей системе.
- Во-первых, вам нужно проверить текущие настройки IP.
- Откройте «Выполнить».
- Введите
cmdи нажмите Enter, чтобы открыть командную строку. - Введите
ipconfig /allи нажмите Enter. - В вашей текущей сети (Ethernet или Wi-Fi) проверьте значения шлюза по умолчанию и адреса DHCP-сервера. Также обратите внимание, имеет ли шлюз по умолчанию значение, отличное от того, которое указано на наклейке вашего маршрутизатора, или если оно не соответствует адресу DHCP.
- Если шлюз по умолчанию, который вы видели в
ipconfig /allкоманде, не совпадает с адресом, который вы видите на наклейке маршрутизатора, или вы не можете использовать его в веб-браузере для доступа к порталу маршрутизатора, это неверно. В таких случаях вам необходимо получить или отметить правильный адрес. Если маршрутизатор не поставляется с наклейкой, содержащей IP, вы можете найти эту информацию в официальных источниках.
- Затем снова откройте «Выполнить».
- Введите
ncpa.cplи нажмите Enter, чтобы открыть сетевые подключения. - Щелкните правой кнопкой мыши на вашей сети (Wi-Fi или Ethernet) и выберите Свойства.
- Дважды щелкните на Internet Protocol версии 4 (TCP / IPv4).
- Нажмите Использовать следующий IP-адрес.
- Используйте правильный адрес шлюза маршрутизатора (после подтверждения наклейкой или официальными источниками) в полях шлюза по умолчанию.
- Введите те же первые три цифры шлюза по умолчанию также в поле IP-адрес .
- Затем установите третье число равным чему угодно от 1 до 255. Я рекомендую использовать случайное число где-то посередине до второй половины.Оно представляет адрес хоста устройства. Все устройства, подключенные к сети, имеют разные IP-адреса с одинаковым сетевым адресом (обычно первые три цифры в адресе класса C) и разные адреса хоста. Таким образом, это должен быть номер, который еще не используется.
- Нажмите на поле «Маска подсети «, оно должно автоматически заполниться.
- Установите предпочтительный и альтернативный DNS-сервер на любой надежный общедоступный DNS-сервер, например,
- Google:
8.8.8.8и8.8.4.4 - Cloudflare:
1.1.1.1и1.0.0.1
- Google:
- Нажмите OK > OK.
- Если интернет по-прежнему не работает, возможно, маршрутизатор уже выделил адрес хоста какому-либо другому устройству. Таким образом, вам нужно будет продолжать изменять последний номер IP-адреса, пока вы не получите неиспользуемое значение, и в этом случае Интернет должен работать.
Перезагрузите маршрутизатор
Если вы смогли определить, что проблема не в вашем компьютере, а в маршрутизаторе, и вышеперечисленные методы не помогли, вам следует выполнить полную перезагрузку маршрутизатора.
В отличие от перезагрузки, этот процесс возвращает маршрутизатор к заводским настройкам с настройкой по умолчанию. Таким образом, он устранит большинство проблем с маршрутизатором. Однако имейте в виду, что для его настройки вам нужно будет заново настроить маршрутизатор с его портала.
В маршрутизаторе должно быть небольшое отверстие для сброса рядом с портами. Для выполнения сброса необходимо с помощью PIN-кода нажать и удерживать кнопку внутри отверстия в течение нескольких секунд.
Обратитесь к своему провайдеру
Если вам не удалось устранить проблему с помощью вышеуказанных методов, ваш единственный вариант сейчас — связаться с интернет-провайдером и обратиться к нему за помощью. Они либо предоставят вам некоторые указания, которым вы можете следовать, либо отправят специалиста для устранения проблемы в вашем регионе.
Очень редко маршрутизатору может потребоваться . Однако большинство маршрутизаторов, в которых возникает эта проблема с устаревшим встроенным ПО, предоставляются самим интернет-провайдером. Поэтому в любом случае лучше обратиться к своему интернет-провайдеру, а не выполнять обновление прошивки самостоятельно. Это деликатный процесс, и вы рискуете вывести маршрутизатор из строя.
Шлюз, установленный по умолчанию, не доступен. В Windows 10, 8, 7
В этой статье я расскажу вам о решении очередной ошибки, которую можно увидеть в Windows, и связана эта ошибка конечно же с работой интернета при подключении по Wi-Fi. Ошибку «Шлюз, установленный по умолчанию, не доступен» можно увидеть после того, как выполнить диагностику неполадок. Вы скажете, кто же просто так запускает диагностику неполадок, зачем. Все верно. Дело в том, что многие сталкиваются с проблемой, когда интернет по Wi-Fi постоянно отключается через некоторое время. Точнее, он не отключается, а переходит в статус «без доступа к интернету».
Думаю, вам знакома эта проблема. Подключаем ноутбук к Wi-Fi, интернету некоторое время работает, затем возле иконки подключения появляется желтый треугольник, и статус «без доступа к интернету», или «ограничено». Только при условии, что интернет работает некоторое время. Если сразу такая ошибка, то смотрите статью по решению «без доступа к интернету» в Windows 7, и ограничено в Windows 10.
А если нажать на этот значок правой кнопкой мыши, и выбрать «Диагностика неполадок», то скорее всего вы увидите ошибку «Шлюз, установленный по умолчанию, не доступен».
Некоторые решения я уже описывал в статье Отключается Wi-Fi на ноутбуке. Почему пропадает интернет по Wi-Fi?
Проблема эта точно есть в Windows 7 и Windows 8. Что касается Windows 10, то там я эту ошибку еще не видел, но думаю, что без разницы какая система установлена на вашем компьютере. Решения скорее всего будут одинаковыми.
Советы по решению ошибки «Шлюз, установленный по умолчанию, не доступен»
1
Сначала я советую разобраться с электропитанием. Самый надежный способ, это включить план электропитания «Максимальная производительность» (или высокая производительность). Вот так:
Или же, в настройках вашего плана электропитания нужно установить максимальную производительность для адаптера беспроводной сети.
Так же, можно еще запретить системе отключать ваш беспроводной адаптер для экономии электроэнергии. Сделать это можно в диспетчере устройств, открыв свойства беспроводного адаптера, и на вкладке «Управление электропитанием» убрать соответствующую галочку.
Если у вас Windows 10, то более подробно об этом можно почитать в статье Пропадает интернет (Wi-Fi) в Windows 10 после выхода из спящего режима.
Обновление, или откат драйвера Wi-Fi адаптера
2
Есть много отзывов, когда именно переустановка, или откат драйвера помог избавиться от ошибки «Шлюз, установленный по умолчанию, не доступен», и соответственно проблемы с постоянными обрывами Wi-Fi соединения.
Поэтому, советую скачать и установить драйвер на Wi-Fi адаптер (Wireless). Скачивайте с официального сайта, для вашей модели и операционной системы. Можете для примера смотреть эту статью.
Если это не поможет, то можно так же попробовать откатить драйвер. Зайдите в диспетчер устройств, и нажмите правой кнопкой мыши на ваш беспроводной адаптер (на вкладке сетевые адаптеры). Затем, выберите «Свойства». На вкладке драйвер нажмите на кнопку «Откатить». Возможно, она у вас будет не активная.
Еще один рабочий способ, это замена самого драйвера одним из уже установленных на компьютере. Более подробно о том, как это сделать, я писал в статье решение проблем с драйвером беспроводного Wi-Fi адаптера в Windows 10 (первый совет). В Windows 7 и 8 все точно также. Если у вас Windows 10, то этот способ должен помочь. Переходите по ссылке выше, и пробуйте заменить драйвер по инструкции. Чаще всего, этот способ помогает в том случае, если у вас адаптер Broadcom.
3
Удалите программы, типа торрент-клиентов. Есть отзывы, что например после удаления клиента MediaGet эта ошибка пропала. Так же, можно попробовать отключить встроенный в Windows брандмауэр, и антивирус (на время).
Включаем FIPS при ошибке «Шлюз, установленный по умолчанию, не доступен»
4
Еще один совет, который многим помогает. Должен работать в Windows 10, и других версиях.
- Нажимаем правой кнопкой мыши на значок подключения к интернету, и выбираем «Центр управления сетями и общим доступом». В новом окне перейдите на страницу «Изменение параметров адаптера».
- Нажмите правой кнопкой мыши на «Беспроводное сетевое соединение», или «Беспроводная сеть», и выберите «Свойства».
- Дальше кликаем на кнопку «Свойства беспроводной сети».
- Переходим на вкладку «Безопасность», и нажимаем на кнопку «Дополнительные параметры».
- Ставим галочку возле «Включить для этой сети режим совместимости с Федеральным стандартом обработки информации (FIPS)» и нажимаем «Ok».
Вот как это выглядит:
Перезагрузите ноутбук, и смотрите результат.
Выводы
Это самые популярные, и судя по отзывам рабочие решения. Чаще всего, проблема именно в драйвере. Нужно пробовать обновлять, откатывать, и изменять его из списка уже установленных в системе.
Если вы знаете еще о каких-то решениях этой проблемы, то можете поделится ими в комментариях. Буду очень благодарен.
В компьютерах на Windows, от 7 до 10, могут возникать проблемы с подключением к Wi-Fi: все устройства, подключённые к роутеру, работают, но вот ноутбук или компьютер на Винде соединяется с сетью, но не обнаруживает доступа к интернету. «Шлюз, установленный по умолчанию, не доступен» — такую ошибку может выдавать ПК при диагностике проблем подключения. Ситуация неприятная, ведь совершенно неизвестно, от чего произошла эта неполадка, но всё же есть несколько вариантов, как её исправить.
Шлюз, установленный по умолчанию, не доступен
Шлюз
Для начала стоит понять, что такое шлюз и в чём может быть причина неполадок. Шлюз — это специальное устройство, позволяющее компьютеру «по воздуху» соединяться с роутером и обмениваться данными. Для операционных систем Windows XP-10, а также других — это специальное ПО, которое обеспечивает ту же самую функцию — обмен данными по сети.
Возникновение такой проблемы говорит о том, что шлюз по умолчанию уже работает как-то неправильно, или что-то не даёт ему выполнять свои функции. Неполадка обнаруживается при использовании компьютером Wi-Fi-адаптеров — устройств, которые служат для беспроводного соединения — причём как встроенных (на ноутбуках), так и внешних (на стационарных ПК). Проблема может возникать и на Windows 10, и на более древних ОС.
Способы решения
На компьютере могут быть неправильно настроены разные устройства и программы, поэтому варианты решений сильно различаются: от простой перестановки галочек в меню до переустановки драйверов.
Сторонние программы
Для начала попробуйте покопаться в настройках брандмауэра и антивируса, а также отключите программы на подобии торрент-клиентов через Диспетчер задач. Последние могут слишком активно использовать подключение, а защитные программы по каким-либо причинам его блокировать. Если начало проблем с Wi-Fi совпало с датой установки антивируса или торрент-клиента, то, скорее всего, из-за них и возникли проблемы.
Внимательно посмотрите параметры контроля сети в антивирусных программах, а брандмауэр можете попытаться на короткое время отключить.
Изменение настроек электропитания
Дело может быть в том, что Windows7/8/10 отключает сетевой адаптер для экономии электроэнергии. Особенно это касается ноутбуков. Если проблема в этом, то всё, что нужно сделать — поменять эти настройки.
- Открываем Диспетчер устройств (Win+R, команда «devmgmt.msc», работает на Windows 10 и на более старых ОС).
- Выбираем пункт «Сетевые адаптеры».
- Находим используемый сетевой адаптер. Как правило, он наверху, и название устройства даёт о себе знать («…Wi-Fi-adapter»).
Выбираем свойства сетевого адаптера
- Нажимаем ПКМ и выбираем «Свойства»
- Затем убираем галочку с «Разрешить отключение этого устройства для экономии энергии».
Разрешить отключение этого устройства для экономии энергии
Также стоит сделать следующее:
- В Панели управления заходим в пункт «Настройка схемы электропитания».
- Затем «Изменить дополнительные параметры питания».
- Выбираем пункт «Параметры адаптера беспроводной сети» и в режиме энергосбережения ставим «Максимальная производительность».
- Перезагружаем компьютер.
После этих манипуляций проблема должна исчезнуть, если она скрывалась в настройках электропитания. Если же она до сих пор не исчезла, то читаем дальше.
Откат драйвера
Это довольно простое решение, которое в некоторых случаях помогает. Если у вас всё хорошо с подключением к интернету, откат драйвера делать лучше не стоит. Однако если вы столкнулись с такой проблемой, то ни к чему плохому откат привести не должен — во всяком случае, подключения уже нет.
- Снова описанным выше методом заходим в меню адаптера и открываем вкладку «Драйвер».
- Нажимаем «Откатить драйвер», если это действие доступно.
Откат драйвера
Доступным оно может быть, только если вы недавно переустанавливали драйверы. Если же действие не помогло, или кнопка неактивна, то двигаемся к следующему методу.
Удаление или переустановка драйвера
Если шлюз по умолчанию отказывается работать, то проблема может быть с драйверами. Выше мы попробовали просто откатить драйвер до более ранней версии. Теперь попытаемся удалить установленный и скачать другой.
Для начала можно просто попробовать нажать на кнопку «Обновить». Возможно, драйвер начнёт работать в нормальном режиме, и проблема исчезнет.
Обновление сетевого адаптера
Часто Windows 10/8 может сама устанавливать драйверы, которые не всегда сочетаются с адаптером. Если в окне драйвера вы увидели в графе поставщика Microsoft, лучше удалить этот драйвер и установить новый. Если у вас ноутбук, то нужно зайти на сайт и самому скачать нужный драйвер. Если стационарный компьютер, то зайти на сайт производителя адаптера и сделать то же самое. Драйвера, производимые Microsoft, могут не сочетаться с устройствами и составляющими вашего ПК.
Если родной драйвер уже установлен, то есть смысл попробовать удалить его и установить заново.
Все эти попытки не увенчались успехом? — идём дальше.
Меняем адрес шлюза
Сбои в работе шлюза могут быть вызваны тем, что он по умолчанию он выставляется автоматически. Можно настроить адрес шлюза и ещё некоторые параметры вручную, чтобы избежать ошибки, при которой он становится недоступен.
- Заходим в «Сетевые подключения» (в Windows 10 и 8: правая кнопка мыши по «Пуск» и выбираем нужную вкладку).
- Кликаем ПКМ по подключению, которое выдаёт ошибку. Выбираем «Свойства».
- Кликаем на «IP версии 4…», а затем на «Свойства»
Протокол интернет версии 4
- Ставим маркер на «Использовать следующий IP-адрес», вводим:
- Графа «Основной шлюз»: номер, который указан на задней стороне роутера. Как правило, это: 192.168.1.1 или 192.168.0.1.
- Графа «Маска» заполнится сама.
- Графа «IP-адрес» пишем тот же номер, что и в «Основной шлюз», но последняя цифра изменяется на три-четыре десятка: Вместо 192.168.1.1 — 192.168.1.50.
Указываем данные для шлюза
- Нажимаем «ОК» во всех открытых окнах, закрываем «Сетевые параметры», перезагружаем компьютер.
После этого ошибка со шлюзом должна исчезнуть. Главное, делать всё очень внимательно и как описано в алгоритме, поскольку можно случайно изменить настройки не того подключения. Обращайте внимание на название компонентов (IP версии 4) и название беспроводного подключения.
FIPS
Наконец, последний метод, который тоже показал свою эффективность на Windows 10/8.1.
- Открываем «Сетевые подключения».
- Кликаем ПКМ на значок проблемной сети, выбираем «Состояние».
- Нажимаем «Свойства беспроводной сети».
- «Безопасность», после — «Дополнительные параметры».
- И ставим галочку на совместимости с FIPS.
Здесь перечислены варианты решения проблем, которые приводят к выдаваемой системой Windows 7/8/8.1/10 ошибке. К сожалению, не всегда можно сразу понять, какая именно неполадка в настройках присутствует именно на вашем компьютере, потому, возможно, вам придётся попробовать несколько вариантов, прежде чем вновь получить доступ к интернету на ПК. Один из способов точно окажется действенным, главное — полностью следовать инструкции.