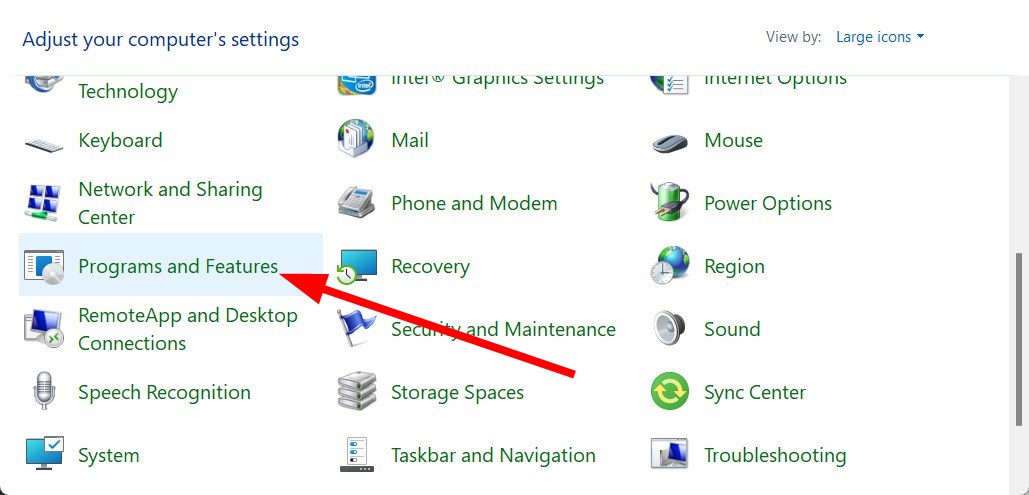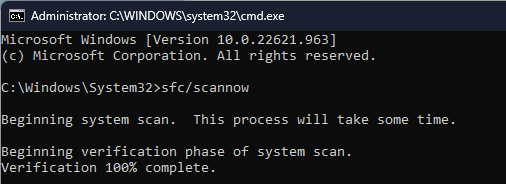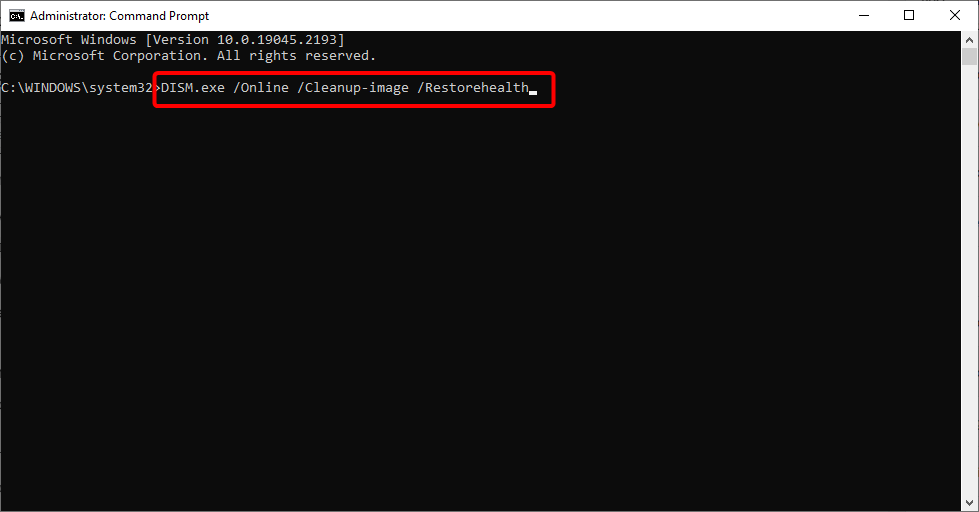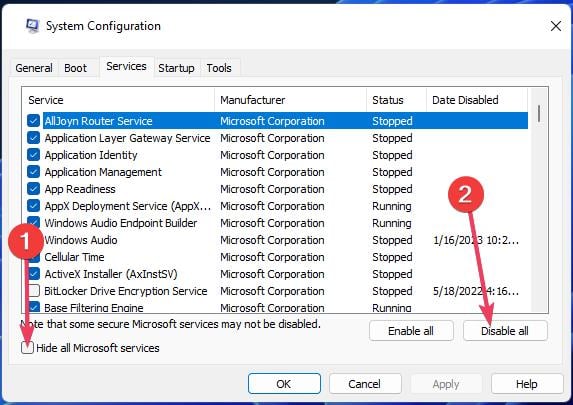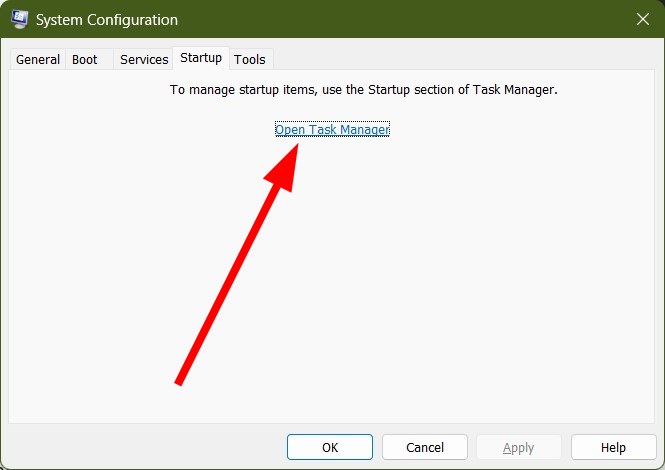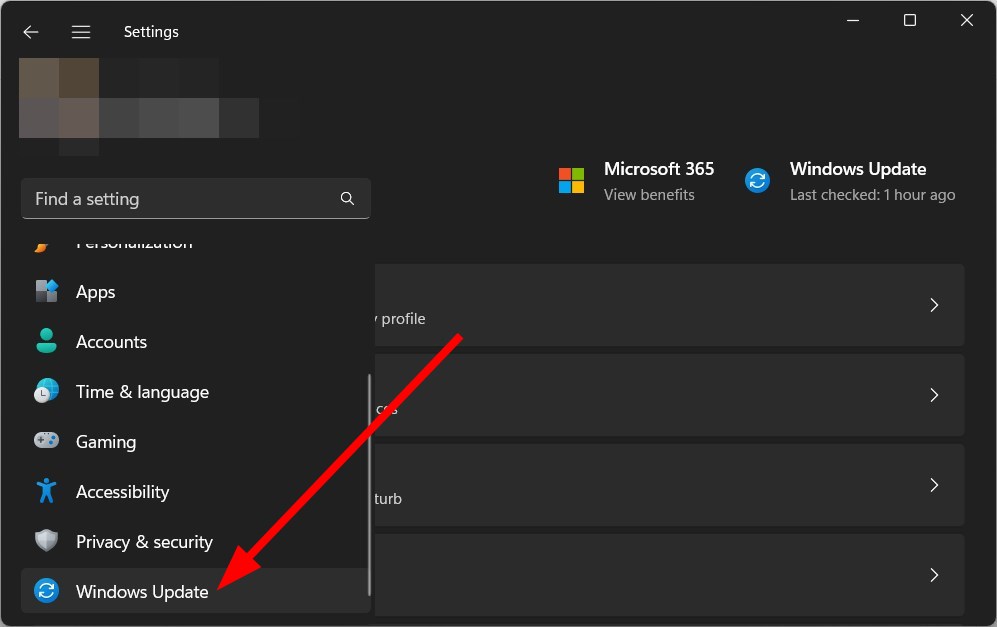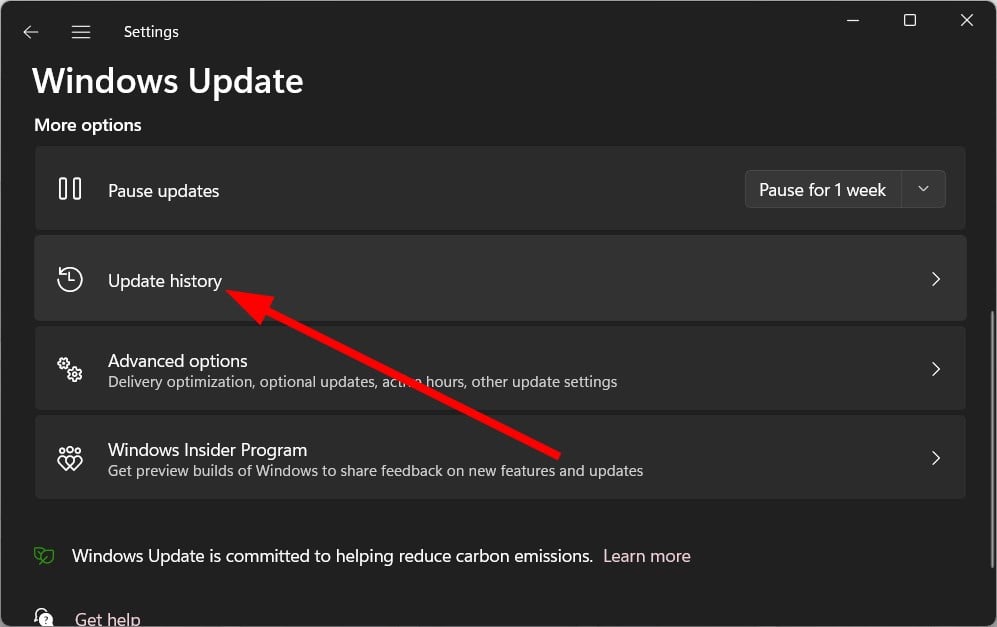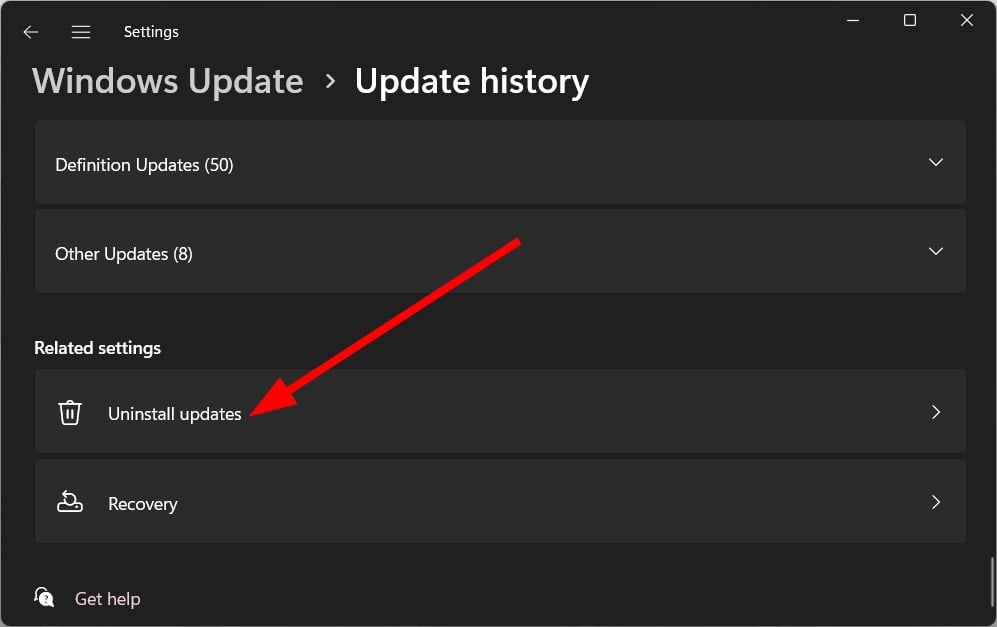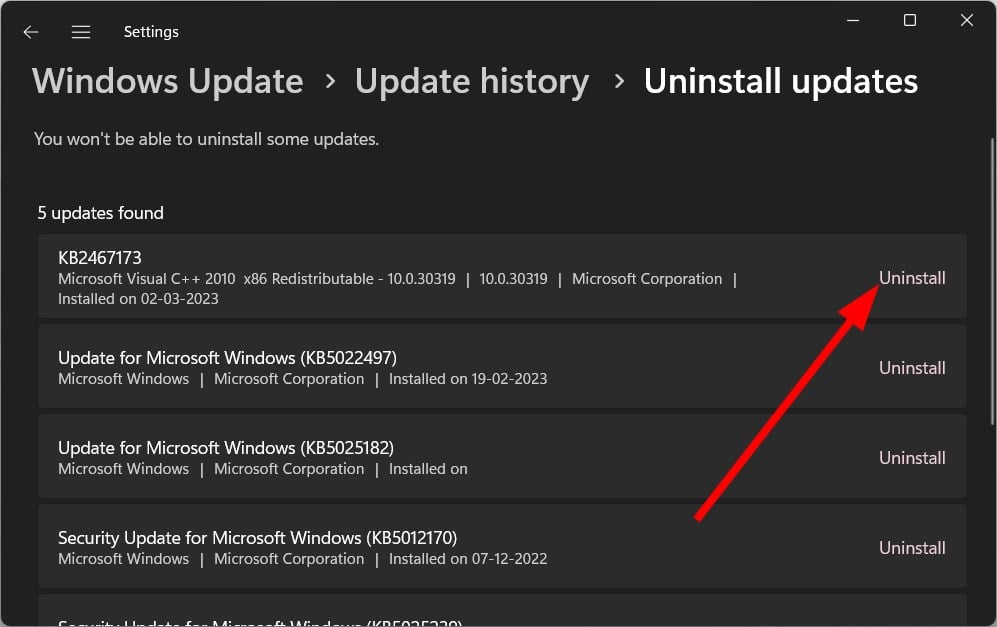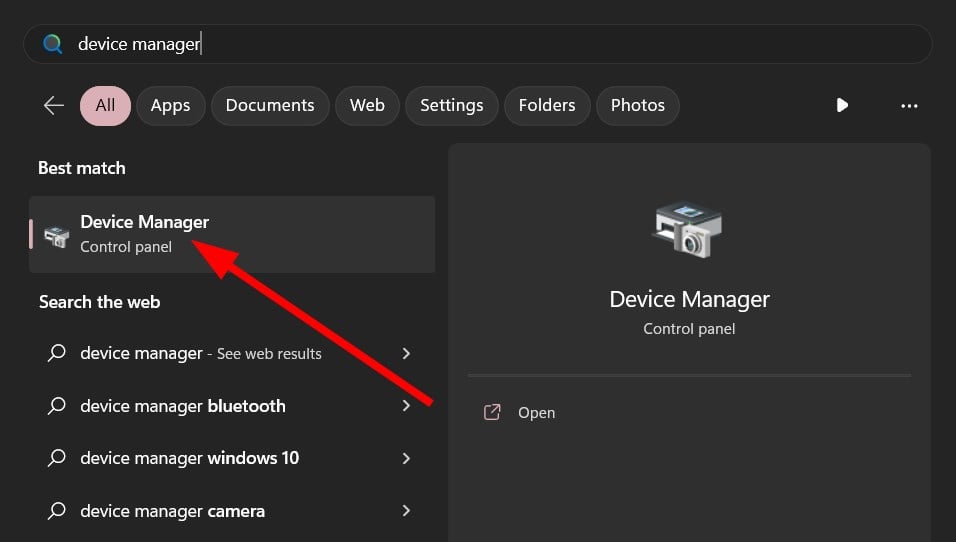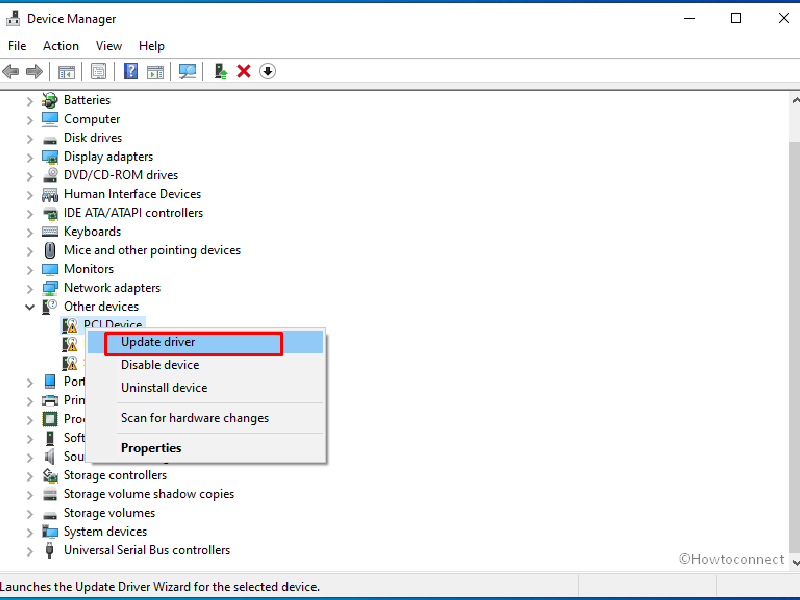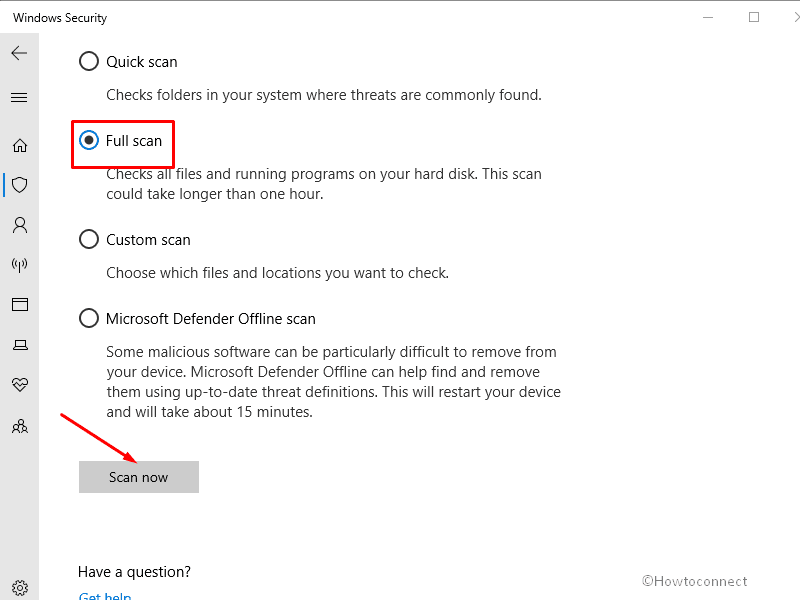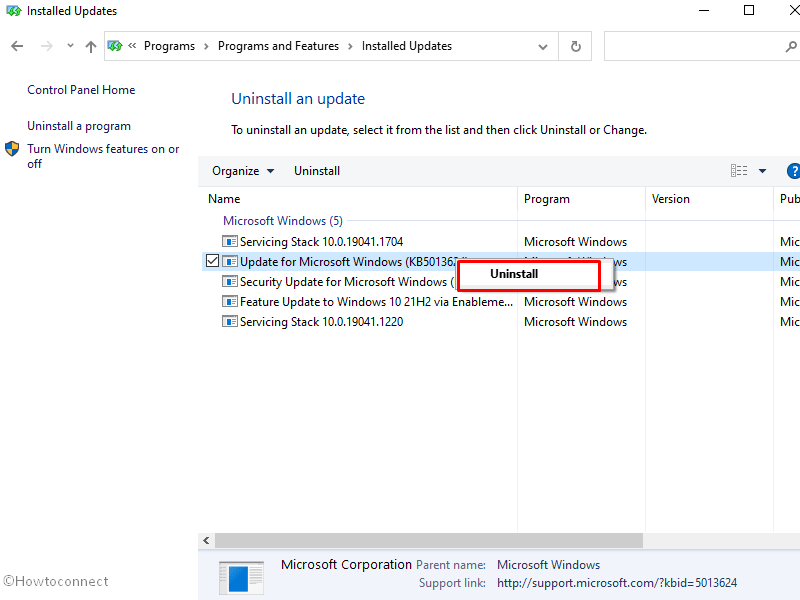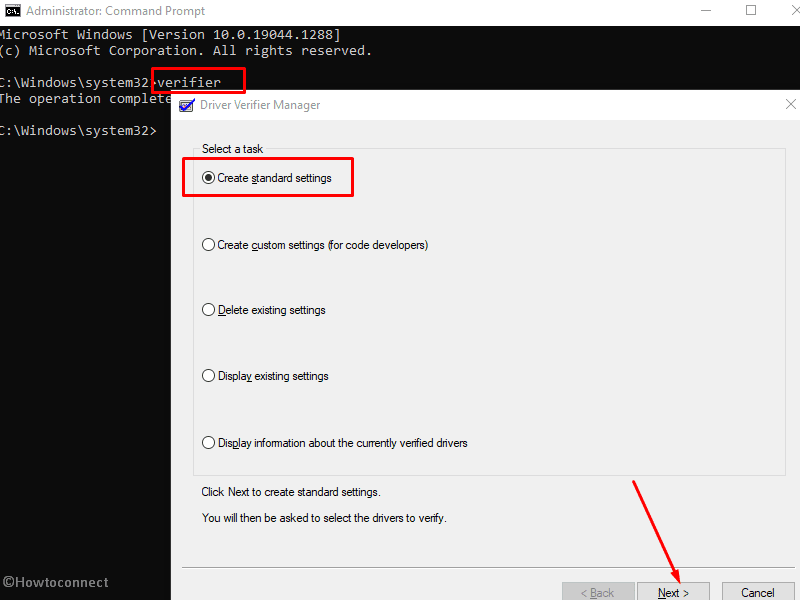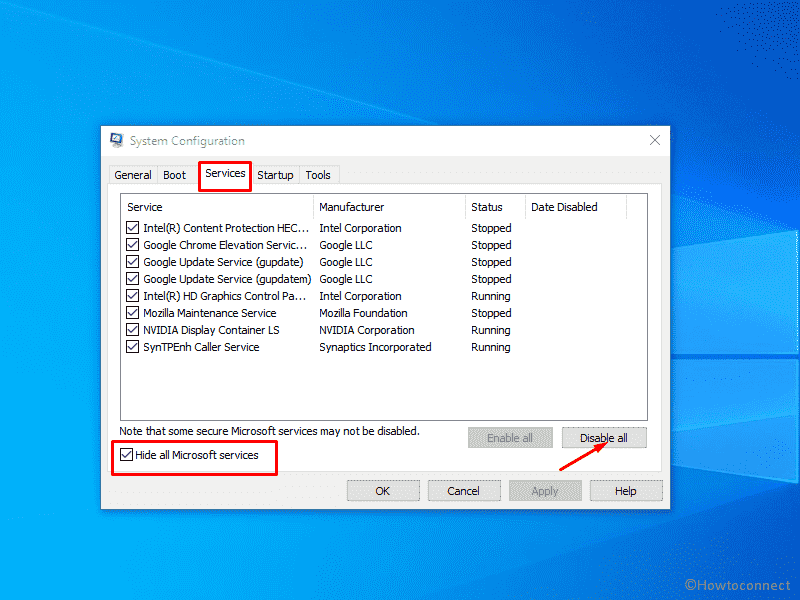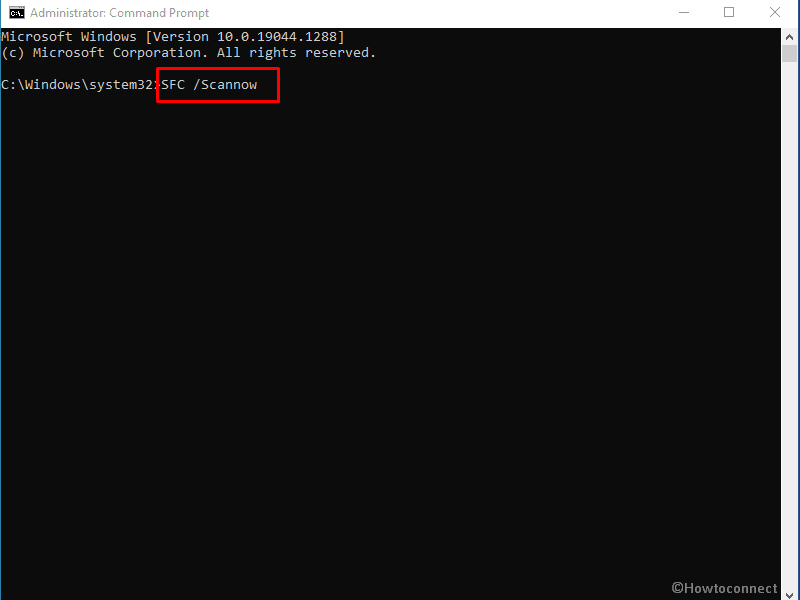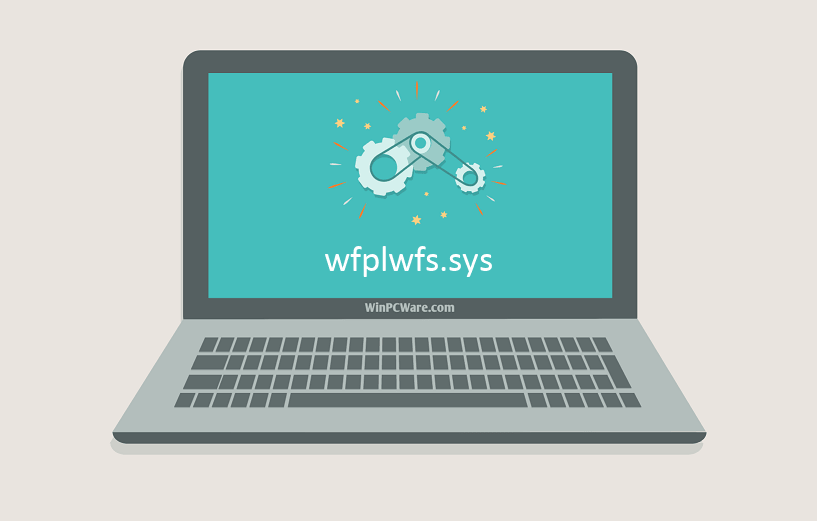Reinstall the problematic program’s latest version version
by Sagar Naresh
Sagar is a web developer and technology journalist. Currently associated with WindowsReport and SamMobile. When not writing, he is either at the gym sweating it out or playing… read more
Updated on
- The wfplwfs.sys BSoD error is pretty annoying as it can pop up associating itself with any program.
- You should try to update the drivers on your PC and the program installed.
- Also, you can scan and fix corrupt system files on your PC to fix this problem.
XINSTALL BY CLICKING THE DOWNLOAD FILE
Fix all BSoD events and keep them away:
SPONSORED
Fortect is a tool that checks your Windows OS for bad or corrupted system files. Once found, it can replace these versions with a fresh one from its repository with original Windows System files. Thus, it will restore your system to a fully functional state.Here is how to do it in 3 easy steps:
- Download and Install Fortect on your PC
- Launch the tool and Start scanning to find broken files that are causing the problems
- Right-click on Start Repair to fix issues affecting your computer’s security and performance
- Fortect has been downloaded by 0 readers this month, rated 4.4 on TrustPilot
Many of our readers and other Windows OS users have reported coming across the wfplwfs.sys blue screen of death error on their PCs. This issue is more commonly found on Windows 11 users, but other OSs aren’t immune to it.
If you are also coming across the wfplwfs.sys crash or wfplwfs.sys error, and are looking for solutions to resolve it, then we have a bunch of solutions that will help you fix the wfplwfs.sys blue screen of death error. Let us get right into it.
What causes the wfplwfs.sys error?
We did some research and found many reasons that trigger the wfplwfs.sys crash or wfplwfs.sys error on your PC.
- Problematic app: Several users have reported coming across the wfplwfs.sys crash error when opening different programs on their PCs. The problematic apps could be the reason behind the error.
- Outdated program: You should ensure you are running the program’s latest version on your PC to avoid incompatibility issues.
- Conflicting apps: If you have installed two or more apps of the same kind, you will face various issues, such as the wfplwfs.sys blue screen of death error.
- Corrupt system files: If your PC has missing or corrupt system files, it won’t work properly and throw multiple errors, including the one at hand.
- Outdated drivers: Along with the updated apps, your PC should also have the latest drivers installed to avoid any issues.
- Problematic Windows updates: Windows updates, often in place of improving user experience, can cause multiple issues within the system.
How can I fix the wfplwfs.sys blue screen error?
- What causes the wfplwfs.sys error?
- How can I fix the wfplwfs.sys blue screen error?
- 1. Update the problematic program
- 2. Fix corrupt system files
- 3. Check for software conflicts
- 4. Uninstall the latest Windows update
- 5. Update drivers
1. Update the problematic program
- Open the Start menu by pressing the Win key.
- Open Control Panel.
- Click on Programs and Features.
- Select the program (for example ESET Smart Security) and hit the Uninstall button.
- Follow the on-screen steps to remove the program from your PC.
- Visit the official website.
- Download the latest version of the program.
- Install it and check if this resolves the issue or not.
One user on the official Microsoft forum pointed out that he was experiencing the wfplwfs.sys blue screen error with the ESET Smart Security software. He was coming across the error message while running an old version of the software.
A simple uninstall of the old software and installing the latest version fixed the wfplwfs.sys crash on the user’s PC. You can also try this with the program you are experiencing the issue with and check if this resolves the issue.
2. Fix corrupt system files
- Press the Win key to open the Start menu.
- Run the command prompt as an admin.
- Type the below command and press Enter.
sfc /scannow - The SFC scan tool will diagnose and fix corrupt files.
- Type the below commands and press Enter after each one.
DISM.exe /Online /Cleanup-image /ScanhealthDISM.exe /Online /Cleanup-image /RestorehealthDISM.exe /online /cleanup-image /startcomponentcleanup - Restart your PC.
You can use the Windows built-in tool, i.e., SFC Scan and DISM, to fix the corrupt system files on your PC and resolve several issues, including the wfplwfs.sys error.
To ease the process, we would suggest you make use of a dedicated tool called Fortect. Using this, you will be able to fix corrupt system files, system crashes, remove malware, clean out junk files, and much more.
⇒ Get Fortect
3. Check for software conflicts
- Press the Win + R keys to open the Run dialogue.
- Type msconfig and press Enter.
- Switch to the Services tab.
- Check the Hide all Microsoft services option and select Disable all.
- Switch to the Startup tab.
- Click Open Task Manager option.
- Right-click each item in the task manager and disable them.
- Close Task Manager.
- Go to the Boot tab.
- Check the box for Safe Boot.
- Click Apply and OK.
- Restart your PC.
You should boot your PC in a clean environment, i.e., safe boot, to see if any other program conflicts with the program throwing the error message.
- 5 Ways to Force a Blue Screen of Death (BSoD) on Windows 11
- Spacebar, Enter, and Backspace are Not Working on Windows 11 [Fix]
- How to Fix Black and White Squares on the Computer Screen?
- Fix the CPU Throttling on a Laptop: 3 Quick Solutions
- Legacy Boot is Greyed Out? Fix it in Just 3 Simple Steps
4. Uninstall the latest Windows update
- Press the Win + I keys to open the Settings menu.
- Click on Windows Update on the left.
- Select Update history.
- Scroll down and click on Uninstall updates under Related settings.
- Select the recently installed update and hit the Uninstall button.
- Restart your PC.
Often latest Windows update can bring in bugs that could conflict with the smooth performance of the programs installed on your PC. You should try uninstalling the latest Windows update and check if this fixes the issue.
5. Update drivers
- Open the Start menu by pressing the Win key.
- Open Device Manager.
- Expand each section and update the drivers one by one.
The above requires you to manually go through each section and update the device drivers one by one, which could be tiring.
To fix this, we suggest you use dedicated driver updating software, such as Outbyte Driver Updater. Using the tool, you will be able to update all drivers simultaneously in just a few clicks.
Apart from updating drivers, you can use it to schedule scans, perform driver backups, use it as an efficient download manager, and much more.
⇒ Get Outbyte Driver Updater
That is it from us in this guide. Several readers have also reported coming across the Wdfilter.sys BSOD error, which you can easily fix by applying the solutions mentioned in our guide.
If you are getting the ClipSp.sys error, you should try out the solutions we have mentioned in our guide to resolve it easily.
Feel free to drop a comment below and let us know which of the above solutions fixed the wfplwfs.sys blue screen error.
What failed: wfplwfs.sys is a prefix of a Blue Screen of Death error that indicates that the issue has occurred because the system failed to handle this file. The bug check code might be Driver_Irql_Not_Less_Or_Equal, Page_Fault_In_Nonpaged_Area, Kmode_Exception_Not_Handled, and other. When this BSOD appears, system crashes and starts a bug checking followed by a restart. After the reboot, the stop code appears which tells what has actually happened with the Windows PC.
wfplwfs.sys is a built-in driver in Windows whose process is as WFP NDIS (version 6.30 Lightweight Filter Driver). This is a compressed file so there is nothing to worry about trustworthiness and security concerns. This blue screen error commonly occurs because of obsolete drivers, corrupted registry, conflict between components and files, threats, and attacks, flaws in disk drive, and outdated BIOS firmware.
Here is how to fix wfplwfs.sys BSOD Blue Screen Error in Windows 10 or 11 –
Way-1: Update driver
wfplwfs.sys is an integral part of Windows 10 Education N x86 device. When the driver is not updated on time this file can create the bug check you are encountering. So, when the BSOD appears you need to give attention to the drivers. We are blessed that Windows provides Device Manager that works to manage the drivers to update, uninstall, roll back, and many more. Therefore, first of all, update all the obsolete drivers and see if this task makes a difference –
- Press Windows and R.
- Type – devmgmt.msc.
- Hit Enter to launch the Device Manager.
- On the Windows tool, double click on each of the items in the list successively. Check if any of them is showing a warning sign as Yellow exclamation mark. This mark will determine that the driver is outdated.
- If you come across the warning sign right click on the driver that is showing.
- Select – Update driver.
- Once a separate window opens, select – Install the best driver automatically.
- At last, reboot the device and see if the error is fixed.
- In case, the Blue screen still persists, again open the Device Manager and reach the driver you have updated.
- Right-click on the driver.
- Select – Update driver.
- This time click – Browse my computer for drivers.
- Choose – Let me pick from a list of available drivers on my computer.
- On the next window you will find a list of compatible drivers out of which one is selected; select Next.
- In the end, restart your computer.
See – How to update drivers in Windows 11 (Best ways).
Way-2: Disconnect the externally connected devices
Several times, only peripherals such as USB, external keyboard, mouse, etc connected to the Windows computer through ports can cause a blue screen error to occur. This is again due to outdated drivers of the devices. So, when you get the BSOD, disconnect the devices one by one and restart your PC every time. Whenever the bluescreen doesn’t show up the device is the culprit and you need to update driver of that one. Follow the guidelines –
- Pull out the cable of a device from port of the Windows computer and place in a nearby safe place.
- Restart the PC.
- If blue screen still appears, then pull out the next device.
- Restart system. If the blue screen does appear then this device is the culprit for the error.
- Go to the manufacturer’s website and download the latest driver.
- Install it by running the setup.
Way-3: Uninstall third-party programs
Windows incorporates sufficient programs by default to run the operating system appropriately. Some users require an extra bit of tasks that can be only performed by third-party applications. In this case, they might install a less trustworthy program culprit to bring up this Blue screen error. This problem might come up due to conflict between low coded programs and Windows system files. Solution to the error coming this way is removal of the program. So, follow the steps –
For Windows 10 –
- Hold down Winkey and press R.
- Type – appwiz.cpl.
- Hit Enter to open Programs and Features window.
- Find the program installed from third-party source.
- Right click on the program and select – Uninstall.
- Click Yes if prompted.
- In case, any uninstallation wizard appears, follow the instructions on that.
- Reboot the PC and check the error.
For Windows 11 –
- Follow the first two steps from above to reach Installed apps settings page.
- Find the third party program and click on 3-dots menu.
- Select Uninstall.
- On pop up, click on ‘Uninstall’.
Follow – How to uninstall apps on Windows 11 (Easy methods)
Way-4: Perform a full scan of Windows Defender
What is BSOD and which factors cause this error is a general question people want to know. Malware infection is one of the most common reasons that generate blue screen error. Once entered into the Windows, threats overpower the whole operating system taking administrator’s rights and soon they mess up the whole system, corrupt registry, and manipulate the file structure. Consequently, the computer restarts with BSOD. Solution to this problem is to quarantine the threats, so follow the guidelines –
For Windows 10 –
- Press Win + I.
- Select Update & Security.
- Now, click Windows Security from the left pane of the Settings.
- Go to the right and click on Virus & threat protection.
- From the next window, select Scan options.
- Check – Full Scan.
- Click – Scan now.
- Once the scanning is completed, you will receive a notification. Follow the instructions in order to clean threats.
- Sometimes, threats still exist; in this case, choose Offline scan
- Click on ‘Scan now’ and allow the system to restart.
For Windows 11 –
- Click on Start from the Taskbar.
- Type – ‘Virus & threat protection’.
- Press “Enter”.
- Click on ‘Scan options’.
- Select – ‘Full scan’.
- Click ‘Scan now’.
Way-5: Remove recent Windows update
The update is yet the most significant element of Windows sometimes it behaves in adverse way and ultimately becomes disastrous. The Windows update occasionally carries bugs and treats abnormally after being installed. The files can cause What failed: wfplwfs.sys in Windows 10 or 11. So remove the Update you have installed recently going with the below steps –
For Windows 10 –
- Press Winkey and R.
- Type appwiz.cpl.
- Press the Enter.
- Once on the Programs and Features window, click the link – View installed updates.
- Right-click on the update recently installed.
- Select – Uninstall.
- Click on Yes.
For Windows 11 –
- Open Settings (Winkey+I) and Select Windows update.
- From the right side, click on Update history.
- Go down and click on Uninstall updates.
- Select ‘Uninstall’ and confirm.
Way-6: Run driver verifier
Everyone knows Blue screen’s most prominent reason is drivers which might be outdated or buggy. Verifier will check all of the drivers and show you the malfunctioning one when used through command line. Further, you will have to install the latest version of the same to deal with this problem. So move forward with the steps –
- Click on – Start.
- Type – cmd.exe.
- Right click on – Command prompt.
- Select – Run as administrator.
- Type – verifier.
- Hit Enter to launch Driver Verifier Manager.
- Select – Create standard settings.
- Click – Next.
- Now choose – Automatically select all drivers installed on this computer.
- Click on Finish.
- Restart the machine.
- Once the result is shown, check which driver is causing problem.
- You can also use the Bluescreenview to check which driver is helping to trigger the error.
- Once found, update the driver.
- The best option will be to download the driver from the manufacturer’s website and install it manually.
Way-7: Update BIOS
This method will guide you to update the BIOS firmware in order to solve wfplwfs.sys bsod in Windows 11 and 10. This firmware refers to Basic Input/Output System that allows you to load Windows operating system on your machine. Once BIOS is outdated this may throw blue screen of death issue. So, when getting the error, install the current version of firmware using below instructions –
- Go to the official website of your laptop or PC.
- Complete the formalities to access the software download page.
- Find the BIOS and download it.
- After downloading is completed, install the same.
Way-8: Clean boot the PC
Since the most common reason behind wfplwfs.sys BSOD in Windows 11 and 10 is drivers, we should think about a way that may allow the least drivers when running the operating system. This method will minimize the risk of bug checking or other issues. Clean boot is such a method which loads a minimal number of services and drivers in order to save Windows from any error. The process is much easy so go ahead with the steps –
- Click on Search from the taskbar.
- Type – MSconfig.
- Press – Enter to launch the System Configuration window.
- Go to the Services.
- Check the box for Hide all Microsoft services.
- Click the button Disable all.
- Now navigate to Startup.
- Click the link – Open Task Manager.
- On the Manager, right-click on each item and select Disable.
- Close the Task Manager and come back to System Configuration.
- Click on Apply and OK.
- Select Restart.
- Once restarted check for the error.
Way-9: Run System file checker and DISM Tools
wfplwfs.sys Windows 10 or 11 error is the bug check issue that mostly appears when system files get corrupted. This corruption might start because of obsolete drivers, third-party programs, malware, buggy Windows update, and so on. However, you can remediate the problem with a built-in tool System File Checker. This utility checks the files in depth and if find corrupted, replace them with the fresh files from the cache folder. This method will also include running Deployment Image Servicing and Management tool that can correct the Windows image. See how can you run both tools –
- Press Windows and R keys simultaneously.
- Type – cmd.
- Now press – Ctrl + Shift + Enter.
- Click Yes on confirmation prompt.
- Once the command prompt appears, type
SFC /Scannow.
- Hit – Enter.
- SFC scan will take some minutes to complete. At last, restart your computer.
- After the reboot if you notice that the blue screen wfplwfs.sys continues to occur then again open the elevated command prompt as done in the previous steps.
- Type –
DISM /Online /Cleanup-Image /RestoreHealth. - Hit the Enter
- The DISM tool will start working and finish the execution in a few minutes.
- Reboot the system and check for the error code.
Way-10: Run System Restore
This method will tell you how to fix wfplwfs.sys BSOD or Blue Screen Error in Windows 10 or 11 using System restore. Windows provides an arrangement to revert back the operating system to any date and time when any trouble occurs. So once the problem is troubling you have the opportunity to restore the system to an earlier date anytime using the tool –
- Click on – Search.
- Type – rstrui.
- Press – Enter to launch the System Restore window.
- Select – Choose another date and time.
- Click – Next.
- One on the coming window, choose your preferable date & time.
- If you need additional entries in the list, click on Show more restore points.
- Now highlight a point by clicking on it.
- Select – Next.
- Finally, click on – Finish.
- If a verification dialog appears select – Yes.
Way-11: Use Disk checking tool
Oftentimes, flaws in disk cause the blue screen error wfplwfs.sys in Windows 11 or 10. Fortunately, Windows offers a built-in command line utility to fix the system crash generated due to the bad drive. Follow the method to run the tool –
- Launch Elevated command prompt.
- Type –
chkdsk C: /f /r /x. - Hit Enter.
- The command will start checking disk and restart the device.
- Wait to complete the process.
Way-12: Perform in-place upgrade
When you find blue screen error like wfplwfs.sys in-place upgrade might be of use for you. The process is different from the normal upgrade because this is a type of clean install that upgrades the system directly to the most recent version of Windows. As a result, there is no chance of any error or bug. Here are the steps for an In-place upgrade –
- Go to this page.
- Click on Download tool now under Create installation media.
- Launch the Setup.
- When the terms and conditions page appears, select Accept.
- Check the option – Upgrade this PC now.
- Click Next.
Methods list:
Way-1: Update driver
Way-2: Disconnect the externally connected devices
Way-3: Uninstall third-party programs
Way-4: Perform a full scan of Windows Defender
Way-5: Remove recent Windows update
Way-6: Run driver verifier
Way-7: Update BIOS
Way-8: Clean boot the PC
Way-9: Run System file checker and DISM Tools
Way-10: Run System Restore
Way-11: Use Disk checking tool
Way-12: Perform in-place upgrade
That’s all!!
Repair any Windows problems such as Blue/Black Screen, DLL, Exe, application, Regisrty error and quickly recover system from issues using Reimage.
Иногда система Windows отображает сообщения об ошибках поврежденных или отсутствующих файлов wfplwfs.sys. Подобные ситуации могут возникнуть, например, во время процесса установки программного обеспечения. Каждая программа требует определенных ресурсов, библиотек и исходных данных для правильной работы. Поэтому поврежденный или несуществующий файл wfplwfs.sys может повлиять на неудачное выполнение запущенного процесса.
Файл был разработан для использования с программным обеспечением . Здесь вы найдете подробную информацию о файле и инструкции, как действовать в случае ошибок, связанных с wfplwfs.sys на вашем устройстве. Вы также можете скачать файл wfplwfs.sys, совместимый с устройствами Windows 10, Windows 8.1, Windows 8, которые (скорее всего) позволят решить проблему.
Совместим с: Windows 10, Windows 8.1, Windows 8
Популярность пользователя
Исправьте ошибки wfplwfs.sys
- 1 Информация о файле wfplwfs.sys
- 2 Ошибки, связанные с файлом wfplwfs.sys
- 3 Как исправить ошибки, связанные с wfplwfs.sys?
- 3.1 Сканирование на наличие вредоносных программ
- 3.2 Обновление системы и драйверов
- 3.3 Инструмент проверки системных файлов
- 3.4 Восстановление системы
- 4 Скачать wfplwfs.sys
- 4.1 Список версий файла wfplwfs.sys
Информация о файле
| Основная информация | |
|---|---|
| Имя файла | wfplwfs.sys |
| Расширение файла | SYS |
| Описание | WFP NDIS 6.30 Lightweight Filter Driver |
| Программного обеспечения | |
|---|---|
| программа | Microsoft® Windows® Operating System |
| автор | Microsoft Corporation |
| подробности | |
|---|---|
| MIME тип | application/octet-stream |
| Тип файла | Driver |
| система | Windows NT 32-bit |
| Авторские права | © Microsoft Corporation. All rights reserved. |
| Набор символов | Unicode |
| Языковая треска | Neutral |
Наиболее распространенные проблемы с файлом wfplwfs.sys
Существует несколько типов ошибок, связанных с файлом wfplwfs.sys. Файл wfplwfs.sys может находиться в неправильном каталоге файлов на вашем устройстве, может отсутствовать в системе или может быть заражен вредоносным программным обеспечением и, следовательно, работать неправильно. Ниже приведен список наиболее распространенных сообщений об ошибках, связанных с файлом wfplwfs.sys. Если вы найдете один из перечисленных ниже (или похожих), рассмотрите следующие предложения.
- wfplwfs.sys поврежден
- wfplwfs.sys не может быть расположен
- Ошибка выполнения — wfplwfs.sys
- Ошибка файла wfplwfs.sys
- Файл wfplwfs.sys не может быть загружен. Модуль не найден
- невозможно зарегистрировать файл wfplwfs.sys
- Файл wfplwfs.sys не может быть загружен
- Файл wfplwfs.sys не существует
wfplwfs.sys
Не удалось запустить приложение, так как отсутствует файл wfplwfs.sys. Переустановите приложение, чтобы решить проблему.
OK
Проблемы, связанные с wfplwfs.sys, могут решаться различными способами. Некоторые методы предназначены только для опытных пользователей. Если вы не уверены в своих силах, мы советуем обратиться к специалисту. К исправлению ошибок в файле wfplwfs.sys следует подходить с особой осторожностью, поскольку любые ошибки могут привести к нестабильной или некорректно работающей системе. Если у вас есть необходимые навыки, пожалуйста, продолжайте.
Как исправить ошибки wfplwfs.sys всего за несколько шагов?
Ошибки файла wfplwfs.sys могут быть вызваны различными причинами, поэтому полезно попытаться исправить их различными способами.
Шаг 1.. Сканирование компьютера на наличие вредоносных программ.
Файлы Windows обычно подвергаются атаке со стороны вредоносного программного обеспечения, которое не позволяет им работать должным образом. Первым шагом в решении проблем с файлом wfplwfs.sys или любыми другими системными файлами Windows должно быть сканирование системы на наличие вредоносных программ с использованием антивирусного инструмента.
Если по какой-либо причине в вашей системе еще не установлено антивирусное программное обеспечение, вы должны сделать это немедленно. Незащищенная система не только является источником ошибок в файлах, но, что более важно, делает вашу систему уязвимой для многих опасностей. Если вы не знаете, какой антивирусный инструмент выбрать, обратитесь к этой статье Википедии — сравнение антивирусного программного обеспечения.
Шаг 2.. Обновите систему и драйверы.
Установка соответствующих исправлений и обновлений Microsoft Windows может решить ваши проблемы, связанные с файлом wfplwfs.sys. Используйте специальный инструмент Windows для выполнения обновления.
- Откройте меню «Пуск» в Windows.
- Введите «Центр обновления Windows» в поле поиска.
- Выберите подходящую программу (название может отличаться в зависимости от версии вашей системы)
- Проверьте, обновлена ли ваша система. Если в списке есть непримененные обновления, немедленно установите их.
- После завершения обновления перезагрузите компьютер, чтобы завершить процесс.
Помимо обновления системы рекомендуется установить последние версии драйверов устройств, так как драйверы могут влиять на правильную работу wfplwfs.sys или других системных файлов. Для этого перейдите на веб-сайт производителя вашего компьютера или устройства, где вы найдете информацию о последних обновлениях драйверов.
Шаг 3.. Используйте средство проверки системных файлов (SFC).
Проверка системных файлов — это инструмент Microsoft Windows. Как следует из названия, инструмент используется для идентификации и адресации ошибок, связанных с системным файлом, в том числе связанных с файлом wfplwfs.sys. После обнаружения ошибки, связанной с файлом %fileextension%, программа пытается автоматически заменить файл wfplwfs.sys на исправно работающую версию. Чтобы использовать инструмент:
- Откройте меню «Пуск» в Windows.
- Введите «cmd» в поле поиска
- Найдите результат «Командная строка» — пока не запускайте его:
- Нажмите правую кнопку мыши и выберите «Запуск от имени администратора»
- Введите «sfc / scannow» в командной строке, чтобы запустить программу, и следуйте инструкциям.
Шаг 4. Восстановление системы Windows.
Другой подход заключается в восстановлении системы до предыдущего состояния до того, как произошла ошибка файла wfplwfs.sys. Чтобы восстановить вашу систему, следуйте инструкциям ниже
- Откройте меню «Пуск» в Windows.
- Введите «Восстановление системы» в поле поиска.
- Запустите средство восстановления системы — его имя может отличаться в зависимости от версии системы.
- Приложение проведет вас через весь процесс — внимательно прочитайте сообщения
- После завершения процесса перезагрузите компьютер.
Если все вышеупомянутые методы завершились неудачно и проблема с файлом wfplwfs.sys не была решена, перейдите к следующему шагу. Помните, что следующие шаги предназначены только для опытных пользователей
Загрузите и замените файл wfplwfs.sys
Последнее решение — вручную загрузить и заменить файл wfplwfs.sys в соответствующей папке на диске. Выберите версию файла, совместимую с вашей операционной системой, и нажмите кнопку «Скачать». Затем перейдите в папку «Загруженные» вашего веб-браузера и скопируйте загруженный файл wfplwfs.sys.
Перейдите в папку, в которой должен находиться файл, и вставьте загруженный файл. Ниже приведен список путей к каталогу файлов wfplwfs.sys.
- Windows 10: C:\Windows\System32\drivers\
- Windows 8.1: C:\Windows\System32\drivers\
- Windows 8: 1: C:\Windows\System32\drivers\
Если действия не помогли решить проблему с файлом wfplwfs.sys, обратитесь к профессионалу. Существует вероятность того, что ошибка (и) может быть связана с устройством и, следовательно, должна быть устранена на аппаратном уровне. Может потребоваться новая установка операционной системы — неправильный процесс установки системы может привести к потере данных.
Список версий файлов

Имя файла
wfplwfs.sys
система
Windows 10
Размер файла
89504 bytes
Дата
2017-03-18
| Подробности файла | ||
|---|---|---|
| MD5 | d8f4bd475c45551eab18593d1cae2338 | |
| SHA1 | 2cc4b5531fc17bd54e261affe8cd73cb764d6dc1 | |
| SHA256 | cf8e98a4b2b867e3c5d04524a019a71ba2a894136d037d90dc93bada2d347774 | |
| CRC32 | d770221e | |
| Пример расположения файла | C:\Windows\System32\drivers\ |

Имя файла
wfplwfs.sys
система
Windows 8.1
Размер файла
69440 bytes
Дата
2014-11-21
| Подробности файла | ||
|---|---|---|
| MD5 | 40ee2dffee5351c334ede039e2b132a8 | |
| SHA1 | 0b215ecf162b4b9672cc985274ba16225924f2a6 | |
| SHA256 | 29a6ba26dfc85abaa069c2006641fc2f2056bdf4b903e3806d864170472fa8e2 | |
| CRC32 | 683e8d39 | |
| Пример расположения файла | C:\Windows\System32\drivers\ |

Имя файла
wfplwfs.sys
система
Windows 8
Размер файла
38640 bytes
Дата
2012-07-26
| Подробности файла | ||
|---|---|---|
| MD5 | b7adb3799f1b6d8172dfdce1da8937f5 | |
| SHA1 | 10884066ab6addd55055ff38de136b451a21d24f | |
| SHA256 | d54e8ea700315d5ae4ce7cf0dcc41c748e1ea7e07b3ddd297fb534669690a68e | |
| CRC32 | 9c5a040a | |
| Пример расположения файла | 1: C:\Windows\System32\drivers\ |
| Информация о файле | Описание |
|---|---|
| Размер файла: | 160 kB |
| Дата и время изменения файла: | 2020:03:04 15:22:03+00:00 |
| Тип файла: | Win64 EXE |
| Тип MIME: | application/octet-stream |
| Предупреждение! | Possibly corrupt Version resource |
| Тип компьютера: | AMD AMD64 |
| Метка времени: | 2041:10:31 14:03:21+00:00 |
| Тип PE: | PE32+ |
| Версия компоновщика: | 14.10 |
| Размер кода: | 101376 |
| Размер инициализированных данных: | 55808 |
| Размер неинициализированных данных: | 0 |
| Точка входа: | 0x28010 |
| Версия ОС: | 10.0 |
| Версия образа: | 10.0 |
| Версия подсистемы: | 10.0 |
| Подсистема: | Native |
| Номер версии файла: | 10.0.16299.371 |
| Номер версии продукта: | 10.0.16299.371 |
| Маска флагов файлов: | 0x003f |
| Флаги файлов: | (none) |
| Файловая ОС: | Windows NT 32-bit |
| Тип объектного файла: | Driver |
| Подтип файла: | 6 |
| Код языка: | Neutral |
| Набор символов: | Unicode |
| Наименование компании: | Microsoft Corporation |
| Описание файла: | WFP NDIS 6.30 Lightweight Filter Driver |
| Версия файла: | 10.0.16299.371 (WinBuild.160101.0800) |
| Внутреннее имя: | WFPLWFS.SYS |
| Авторское право: | © Microsoft Corporation. All rights reserved. |
| Название продукта: | Microsoft® Windows® Operating System |
| Версия продукта: | 10.0.16299.371 |
✻ Фрагменты данных файлов предоставлены участником Exiftool (Phil Harvey) и распространяются под лицензией Perl Artistic.
Вопрос
Проблема: Как исправить ошибку BSOD Wfplwfs.sys в Windows?
Привет. Периодически я получаю странные системные сбои Blue Screen, которые происходят при различных обстоятельствах — это началось около месяца назад. Ссылочный файл — wfplwfs.sys. Не могли бы вы помочь? Я думал, что это прекратится само по себе, но, похоже, проблема не устранена через несколько недель.
Решенный ответ
Многие пользователи сталкивались с неприятным опытом сбоя Blue Screen of Death хотя бы раз в течение многих лет. Это явление называется стоп-ошибкой,[1] где Windows больше не может работать в безопасной среде, вызывая автоматическую перезагрузку. Эти сбои происходят без предупреждения, хотя большинство BSOD имеют закономерность возникновения.
В большинстве случаев критические ошибки позволяют быстро восстановиться после перезагрузки системы. Иногда это не так, поскольку пользователи сталкиваются с повторяющимися BSOD. Пользователи сообщают, что сбои типа «синий экран» Wfplwfs.sys являются постоянными и не исчезнут сами по себе. Мы здесь, чтобы помочь вам решить эту досадную проблему.
Обстоятельства, при которых появляется BSOD Wfplwfs.sys, могут различаться. Например, некоторые пользователи утверждали, что проблемы начались после обновления Windows, а другие — после замены оборудования. Файл SYS на самом деле является ссылкой на драйвер устройства,[2] что является наиболее распространенной причиной сбоев Blue Screen of Death в целом. Примечательно, что код ошибки также мог различаться:
- DRIVER_IRQL НЕ МЕНЬШЕ ИЛИ РАВНО
- KMODE_EXCEPTION_NOT_HANDLED
- PAGE_FAULT_IN_NONPAGED_AREA, так далее.

Может быть множество причин, по которым драйвер работает неправильно: он может быть устаревшим/поврежденным, проблемы, вызванные конфликтом программного обеспечения или повреждением системных файлов, и многое другое. Мы рекомендуем ознакомиться с подробным руководством ниже, которое должно помочь вам раз и навсегда исправить ошибку Wfplwfs.sys.
Исправить 1. Запустите приложение для восстановления системы
Удалите сейчас!Удалите сейчас!
Чтобы удалить эти файлы, вам необходимо приобрести лицензионную версию Переизображение Переизображение удалить программное обеспечение.
Во многих случаях менее опытные пользователи компьютеров могут столкнуться с трудностями при решении этих проблем. Кроме того, устранение неполадок может занять много времени, прежде чем будет найдена основная причина.
Если вам требуется более быстрое решение проблем, связанных с системой, вы можете вместо этого запустить инструмент для восстановления ПК, который может решить проблемы автоматически.
Исправить 2. Проверить систему на наличие повреждений
Удалите сейчас!Удалите сейчас!
Чтобы удалить эти файлы, вам необходимо приобрести лицензионную версию Переизображение Переизображение удалить программное обеспечение.
Проверка поврежденных системных файлов — это первое, что вы должны сделать при работе с «синим экраном смерти» wfplwfs.sys. Сканирование SFC может определить, повреждены ли системные файлы, и при необходимости восстановить их, а DISM может исправить файлы образов Windows.
- Введите команда в поиске Windows
- Щелкните правой кнопкой мыши Командная строка результат и выбрать Запустить от имени администратора
- Когда Контроль учетных записей пользователей появится окно, нажмите Да
- В новом окне введите следующую команду и нажмите Войти:
sfc/scannow - После завершения сканирования скопируйте следующую команду и нажмите Войти:
dism/онлайн/cleanup-image/scanhealth
dism/онлайн/cleanup-image/checkhealth
dism/online/cleanup-image/restorehealth - Запустить снова ваш ПК.
Исправить 3. Проверьте наличие конфликтов программного обеспечения
Удалите сейчас!Удалите сейчас!
Чтобы удалить эти файлы, вам необходимо приобрести лицензионную версию Переизображение Переизображение удалить программное обеспечение.
Стало очевидно, что у некоторых пользователей постоянные BSODы были вызваны конфликтующим программным обеспечением. Это не является чем-то необычным, когда речь идет о безопасности, брандмауэре и подобном программном обеспечении. Если в вашей системе установлено несколько таких приложений, скорее всего, проблема в них. Для того, чтобы узнать, какие программы конфликтуют, следует запустить Windows в режиме «Чистая загрузка».[3] Окружающая среда.
- Тип msconfig в поиске Windows и нажмите Войти
- Перейти к Услуги вкладка
- Отметка Скрыть все службы Microsoft и выберите Отключить все
- Перейти к Запускать вкладку и нажмите Откройте диспетчер задач
- В диспетчере задач щелкните правой кнопкой мыши каждый из элементов и выберите Запрещать, затем закройте диспетчер задач
- Перейти к Ботинок вкладка, галочка Безопасная загрузка, затем нажмите Подать заявление а также ХОРОШО.
Исправить 4. Удалите самые последние обновления Windows
Удалите сейчас!Удалите сейчас!
Чтобы удалить эти файлы, вам необходимо приобрести лицензионную версию Переизображение Переизображение удалить программное обеспечение.
Обновления Windows особенно полезны, хотя иногда они могут вызывать неожиданные проблемы. В частности, сторонние драйверы могут не работать с новейшей версией Windows, вызывая сбои. Если ваши проблемы начались после недавнего обновления Windows, вы можете удалить его следующим образом:
- Тип Панель управления в поиске Windows и нажмите Войти
- Выбирать Программы > Удаление программы
- Нажмите на Просмотр установленных обновлений в левой части окна
- Сортировать все обновления по дате
- Щелкните правой кнопкой мыши самое последнее обновление и выберите Удалить
- Следуйте инструкциям на экране.
Исправить 5. Обновите свои драйверы
Удалите сейчас!Удалите сейчас!
Чтобы удалить эти файлы, вам необходимо приобрести лицензионную версию Переизображение Переизображение удалить программное обеспечение.
Убедитесь, что все ваши драйверы обновлены.
- Тип Обновлять в поиске Windows и нажмите Войти
- Нажмите Проверить наличие обновлений и установить все доступное
- Затем нажмите Просмотр дополнительных обновлений
- Найди Обновления драйверов раздел, поставьте галочки и нажмите Загрузить и установить
- Запустить снова Устройство.
Примечательно, что Windows не всегда может найти последние версии драйверов. Таким образом, мы рекомендуем вам посетить веб-сайт производителя или использовать автоматическое обновление драйверов, такое как DriverFix.
Исправить 6. Переустановите Windows
Удалите сейчас!Удалите сейчас!
Чтобы удалить эти файлы, вам необходимо приобрести лицензионную версию Переизображение Переизображение удалить программное обеспечение.
При этом переустановка операционной системы может показаться пугающей, особенно для тех, кто раньше этого не пробовал. Тем не менее, более новые версии Windows относительно легко переустанавливаются и даже позволяют сохранять ваши личные файлы без их очистки. Тем не менее, мы все же рекомендуем вам сделать резервную копию ваших файлов на всякий случай. Кроме того, убедитесь, что вы отключили все ненужные внешние устройства, включая принтеры, USB-накопители, сканеры, телефоны и т. д.
- Посетить официальный сайт майкрософт и загрузите установочный носитель Windows 10 (версия виндовс 11)
- Дважды щелкните программу установки и выберите Да когда ОАК появляется
- Согласны с условиями
- Выбирать Создайте установочный носитель (USB-накопитель, DVD или файл ISO) для другого варианта ПК и нажмите Следующий
- Выберите Использовать рекомендуемые параметры для этого ПК флажок и нажмите Следующий
- Выбрать ISO-файл и нажмите Следующий
- После того, как вы подготовили ISO, вставьте его в неисправный ПК.
- Перезагрузите машину и быстро нажмите F8, F10, F12, Дел, или другая кнопка, которая позволит вам загрузиться в БИОС
- Вот, иди в Ботинок раздел и установите приоритет загрузки на Флеш накопитель
- Запустить снова вашей системы, а затем следуйте инструкциям на экране, чтобы переустановить винду.
Избавьтесь от программ одним щелчком мыши
Вы можете удалить эту программу с помощью пошагового руководства, представленного вам экспертами ugetfix.com. Чтобы сэкономить ваше время, мы также выбрали инструменты, которые помогут вам выполнить эту задачу автоматически. Если вы спешите или чувствуете, что у вас недостаточно опыта, чтобы удалить программу самостоятельно, не стесняйтесь использовать эти решения:
Предложение
сделай это сейчас!
Скачать
программное обеспечение для удаленияСчастье
Гарантия
сделай это сейчас!
Скачать
программное обеспечение для удаленияСчастье
Гарантия
Совместим с Майкрософт ВиндоусСовместим с ОС Х Столкнулись с проблемами?
Если вам не удалось удалить программу с помощью Reimage, сообщите о своих проблемах в нашу службу поддержки. Убедитесь, что вы предоставили как можно больше подробностей. Пожалуйста, сообщите нам все детали, которые, по вашему мнению, мы должны знать о вашей проблеме.
Reimage — запатентованная специализированная программа восстановления Windows. Он продиагностирует ваш поврежденный компьютер. Он будет сканировать все системные файлы, библиотеки DLL и ключи реестра, которые были повреждены угрозами безопасности.Reimage — запатентованная специализированная программа восстановления Mac OS X. Он продиагностирует ваш поврежденный компьютер. Он будет сканировать все системные файлы и ключи реестра, которые были повреждены угрозами безопасности.
Этот запатентованный процесс восстановления использует базу данных из 25 миллионов компонентов, которые могут заменить любой поврежденный или отсутствующий файл на компьютере пользователя.
Для восстановления поврежденной системы необходимо приобрести лицензионную версию Переизображение инструмент для удаления вредоносных программ.
Нажмите
Условия использования Reimage | Политика конфиденциальности Reimage | Политика возврата товара | Нажимать
Частный доступ в Интернет это VPN, которая может помешать вашему интернет-провайдеру, правительство, и третьих лиц от отслеживания вашего онлайн и позволяет вам оставаться полностью анонимным. Программное обеспечение предоставляет выделенные серверы для торрентов и потоковой передачи, обеспечивая оптимальную производительность и не замедляя работу. Вы также можете обойти географические ограничения и просматривать такие сервисы, как Netflix, BBC, Disney+ и другие популярные потоковые сервисы без ограничений, независимо от того, где вы находитесь.
Атаки вредоносных программ, особенно программ-вымогателей, представляют наибольшую опасность для ваших фотографий, видео, рабочих или учебных файлов. Поскольку киберпреступники используют надежный алгоритм шифрования для блокировки данных, его больше нельзя использовать, пока не будет выплачен выкуп в биткойнах. Вместо того, чтобы платить хакерам, вы должны сначала попробовать использовать альтернативные восстановление методы, которые могли бы помочь вам восстановить хотя бы часть потерянных данных. В противном случае вы также можете потерять свои деньги вместе с файлами. Один из лучших инструментов, который смог бы восстановить хотя бы часть зашифрованных файлов — Восстановление данных Pro.