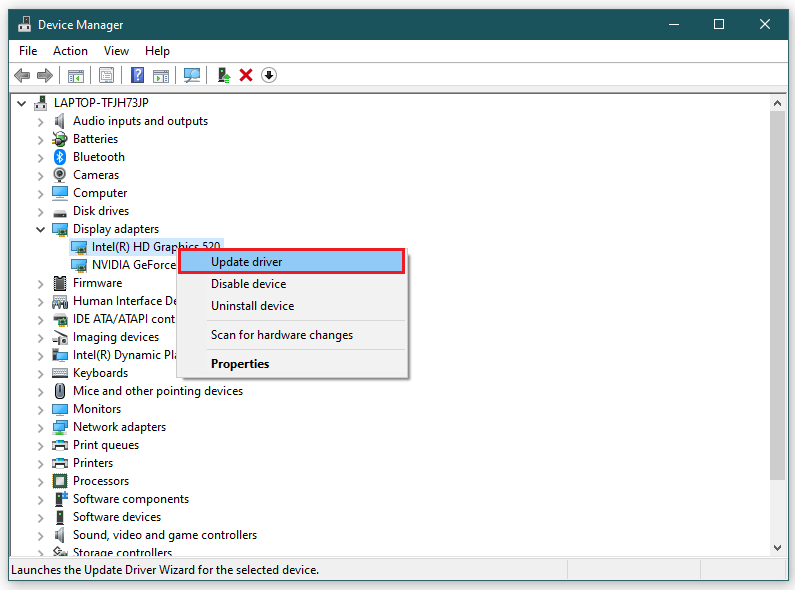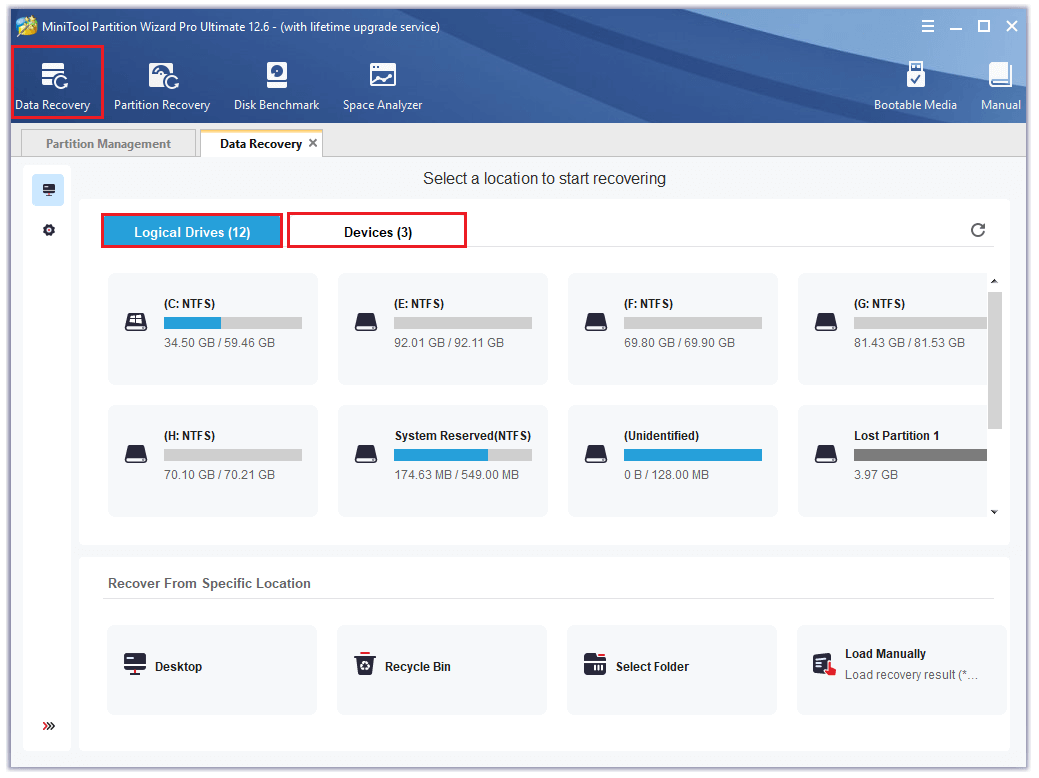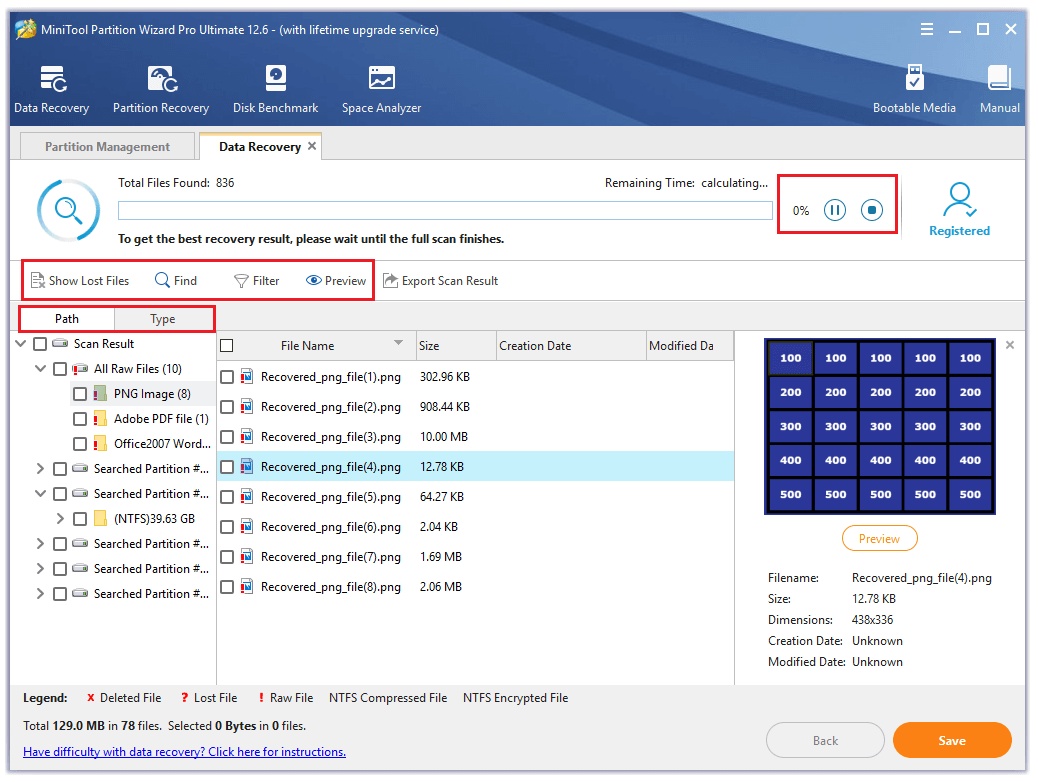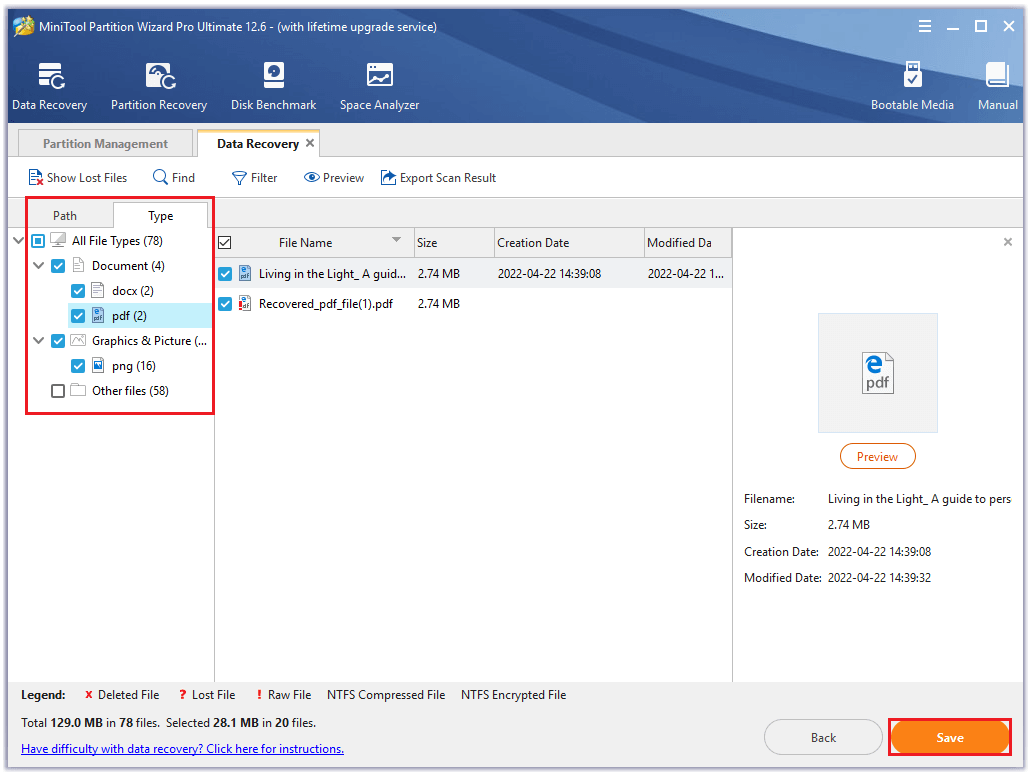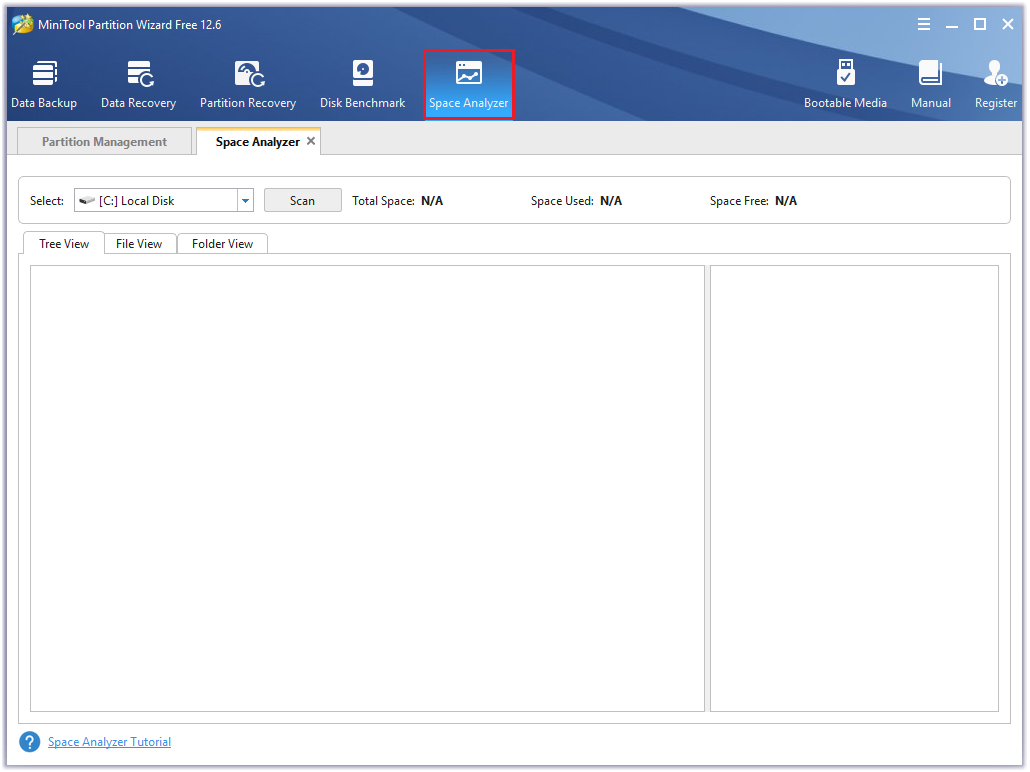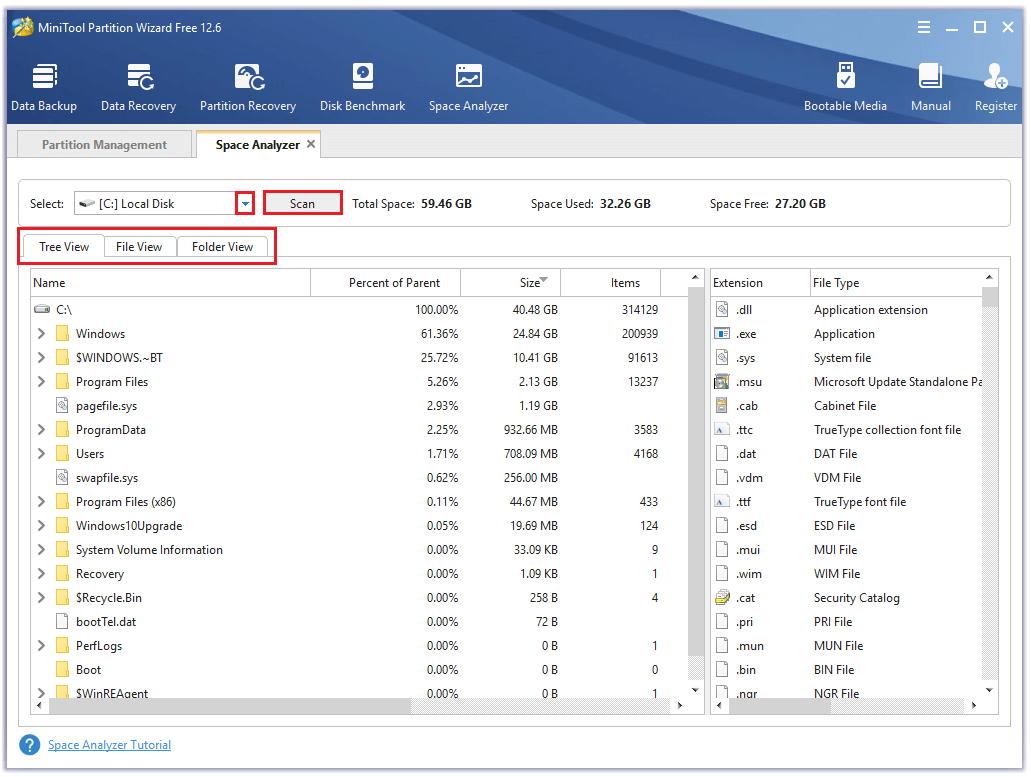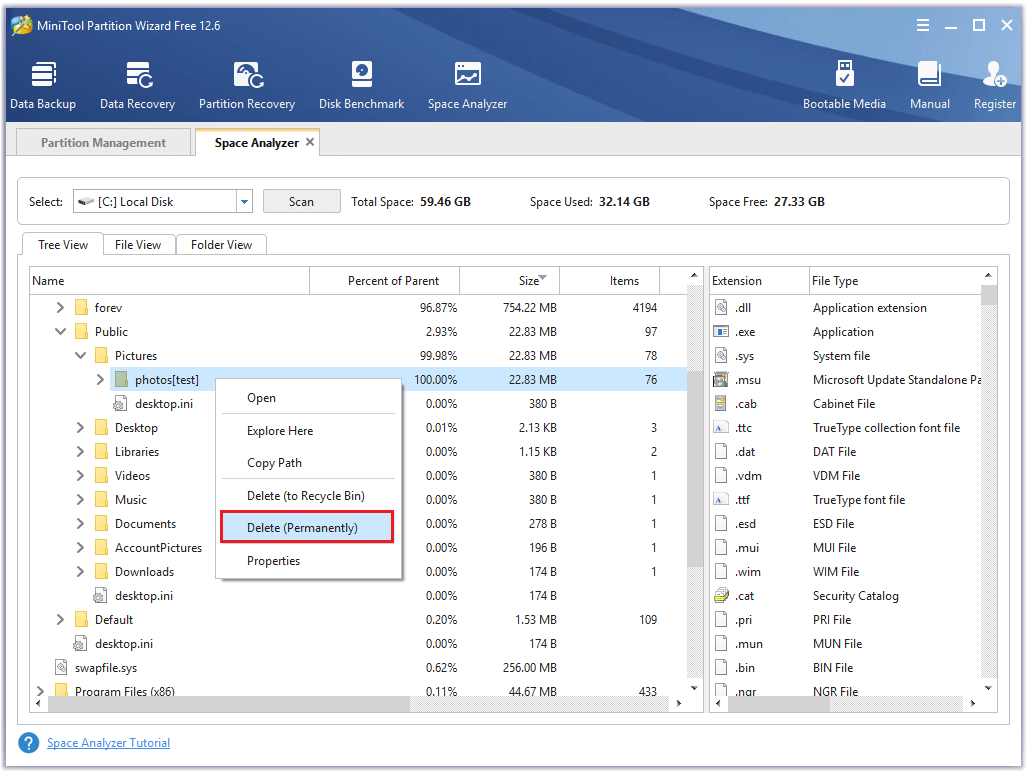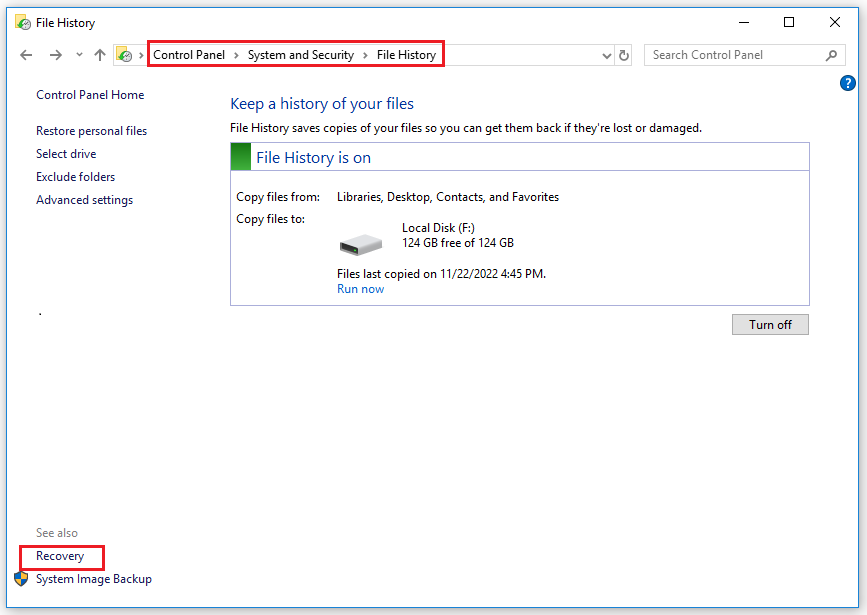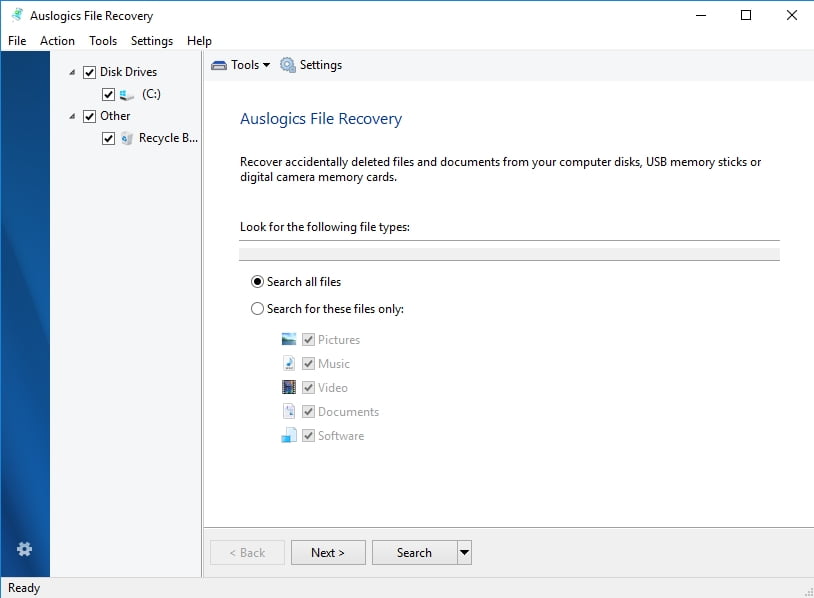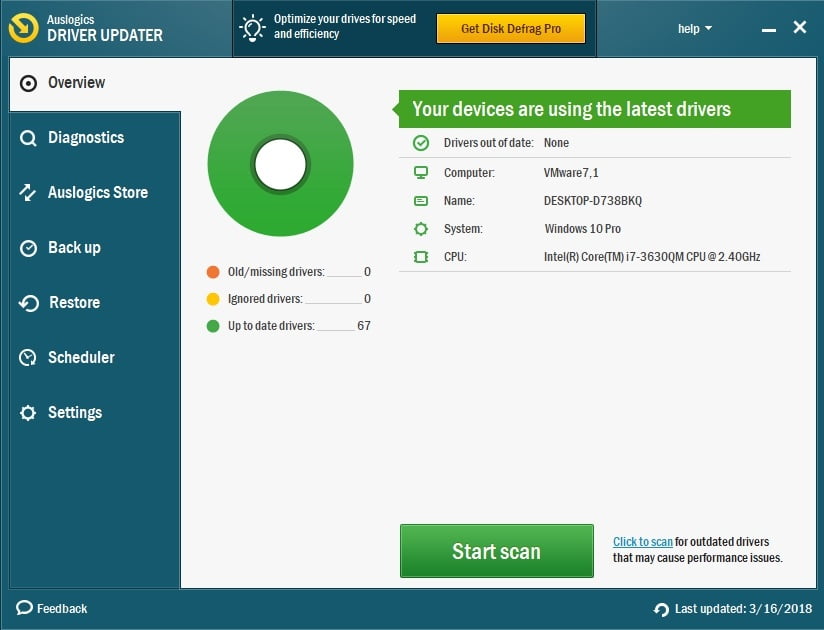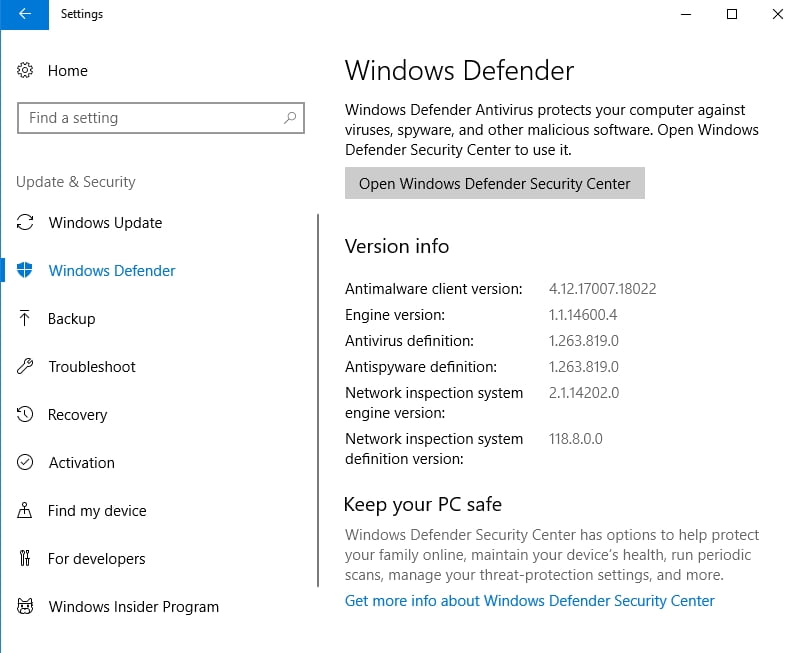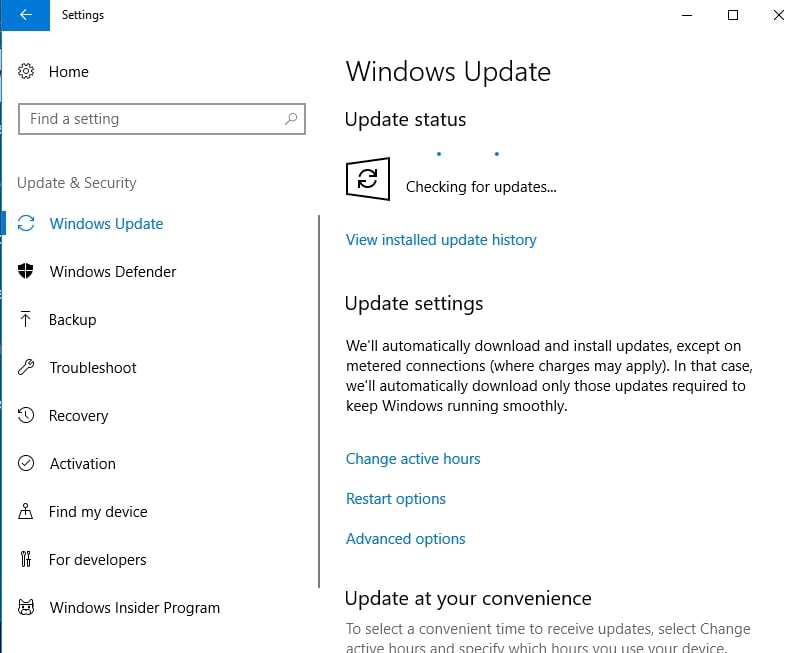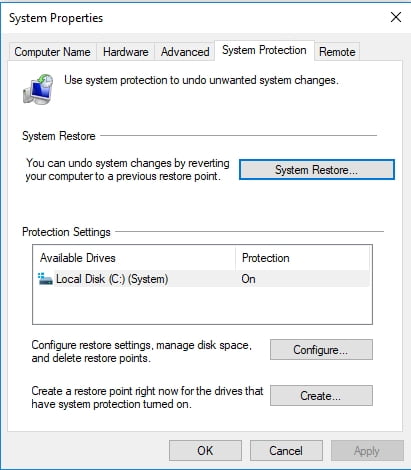Do you know what WERInternalMetadata.xml is? Have you ever encountered the WERInternalMetadata.xml blue screen error on your PC? If you are, you come to the right place. In this post, MiniTool Partition Wizard provides some useful solutions for you to fix this error.
WERInternalMetadata.xml, a .XML file created by Windows Crash Reporter, provides additional information about the device’s problems.
The XML file’s format is similar to that of the HTML file. However, it is different from HTML files because it uses custom tags to identify objects and data. It is a single-text database. You can open it in any text editor because it is encoded in plain text.
You may encounter the WERInternalMetadata.xml blue screen error on Windows 7, 8, 10, XP, 2000, and Vista at any time, like during boot, at program startup, or when you force an app of yours to perform one of its functions.
The WERInternalMetadata.xml blue screen can be caused by various reasons. Here are some possible reasons:
- The drive is outdated or at fault.
- There is some malware on the computer.
- Registry entries are missing or corrupt.
- There are broken or missing system files on the computer.
- There are too many useless caches or PC junk on the computer.
- You have used external software to perform a task that puts a load on the computer’s motherboard.
When this WERInternalMetadata.xml blue screen error happens, you can see an error message on your screen. These are the most common error warnings:
- WER72B0.tmp.WERInternalMetadata.xml error
- WER72B0.tmp.WERInternalMetadata.xml is missing
- WER72B0.tmp.WERInternalMetadata.xml not found
- WER72B0.tmp.WERInternalMetadata.xml failed to load
- Failed to register WER72B0.tmp.WERInternalMetadata.xml
- Runtime Error: WER72B0.tmp.WERInternalMetadata.xml
- Error loading WER72B0.tmp.WERInternalMetadata.xml
Here are some useful solutions you can try to fix it.
Fix 1. Update Windows
Outdated Windows can cause the WERInternalMetadata.xml blue screen error. So, you’d better keep your Windows up to date. You can follow these steps to check if Windows is up-to-date:
Tips:
If an update is available, it will start downloading automatically. On the contrary, you’ll see a message that says «Windows is up to date«.
- Press the Windows and I keys at the same time to open the Settings window.
- Select the Update & Security section.
- Next, select the Windows Update tab from the left panel.
- Click the Check for update button on the right panel.
- Once done, check if the error is fixed.
Fix 2. Update Device Drivers
Outdated device drivers can cause the WERInternalMetadata.xml blue screen too. So, you can try updating your device drivers to solve this error.
To update the device drivers, you can do as follows:
- Click the Search icon on the taskbar and type “device manager” into the search box.
- Then you will see Device Manager under Best Match. You need to click Open on the right panel to open the Device Manager window.
- Expand those hardware categories whose hardware drivers you wish to update.
- Next, you need to right-click on that driver and then select Update Driver from the menu.
- In the next window, choose the “Search automatically for updated driver software” option. Then your computer will automatically look for and install the latest driver of the hardware from the Internet.
- Once done, check if the error is fixed.
Sometimes, you may delete the WER72B0.tmp.WERInternalMetadata.xml files by accident. This action may cause the WERInternalMetadata.xml blue screen error. To fix it, you can try accessing your Recycle Bin to recover them to fix this error.
If you can’t find them in the Recycle Bin, you can use MiniTool Partition Wizard’s Data Recovery function to recover them. It is an all-in-one partition manager that can be used for recovering data, formatting disks, copying partitions/disks, creating/deleting partitions, and so on.
To recover the data via MiniTool Partition Wizard, you can do as follows:
Step 1. Download and install MiniTool Partition Wizard on your PC, and then launch it.
MiniTool Partition Wizard DemoClick to Download100%Clean & Safe
Step 2. Click Data Recovery on the top toolbar. Highlight the target partition or disk and click on the Scan button.
- If you remember the specific drive where the data is lost, you can choose the partition under the Logical Drives
- If you don’t remember the specific position of the data, please choose the entire disk under the Devices
Step 3. Then the scanning process will start. You can click the pause or stop buttons to stop the scanning process before it ends if you are sure all the files you need are already found. There are some tools you can use.
- Path: All lost files in this tab are listed in the order of directory structure.
- Type: All lost files in this tab are classified by types.
- Show Lost Files: You can find all lost files in this tab.
- Find: You can find files by their names.
- Filter: You can filter the files by filename/extension, size, create date and modify date, deleted files, lost files, or normal files.
- Preview: You can preview up to 70 kinds of files, but you need to install a package first.
Step 4. Check the files you want to recover and click Save. Please ensure that the position where you choose to save the data is safe. Don’t save it on the original hard drive.
Fix 4. Get Rid of All the Software Issues
Sometimes, some apps on your computer may get into trouble for no reason at all. This kind of error may make your PC get stuck and cause a blue screen.
To fix this, you need to observe if there is anything peculiar in any application. When you find fault, you just need to reinstall them and check if the error is fixed.
Fix 5. Run a Clean Boot
If you can’t find the error app in Fix 4, you can run a clean boot. It can help you find out what causes the WERInternalMetadata.xml blue screen. Here’s the guide:
Step 1. Open the Run window, and then type “msconfig” in the box. Then, click on the OK button to open the System Configuration window.
Step 2. Disable all services. Here’s the way:
- Select the Services tab in the System Configuration window.
- Check the Hide all Microsoft services option.
- Click on the Disable all button and then click on the Apply button.
Step 3. Disable applications under the Startup tab. Here’s how to do:
- Go to the Startup tab.
- Click on Open Task Manager.
- Right-click the applications you suspect and select Disable option from the menu.
- Exit Task Manager.
Step 4. On the Startup tab, click on the OK button.
Step 5. Restart your computer, and then your computer is in a clean boot environment.
Step 6. Next, go to see if the problem occurs. If not, enable one program one by one until the problem occurs again.
Step 7. Once you find the source of the error, remove it.
Fix 6. Check for Malware Infection
Malware is also one of the possible reasons for the WERInternalMetadata.xml blue screen error. To fix it, you can run Windows Defender to eradicate all the malicious or harmful files and software on your computer. Here’s the way:
- Press the Windows and I keys at the same time to open the Settings window.
- Select Update & Security > Windows Security, and then click Virus & threat protection under the Protection areas section.
- Next, click the Quick scan button and then Windows Defender will start to scan your PC.
Fix 7. Inspect the System Files by Running SFC
If there are any missing or damaged files on your PC, you may also encounter the WERInternalMetadata.xml blue screen error. To resolve this issue, you need to run a scan with the System File Checker.
- Click the Search icon from the taskbar and type “command prompt” in the search box.
- Click Run as administrator from the right side of this window.
- Type “sfc /scannow” and press the Enter key.
- Once done, exit the Command Prompt window, and restart your computer to check if the error is fixed.
Your daily activities will lead to myriads of junk files accumulating on your PC. They can decrease your PC’s running speed and result in other errors like WERInternalMetadata.xml blue screen error. So, you’d better clean the junk files to release your PC. Here’re the steps:
Step 1. Download and launch the MiniTool Partition Wizard on your computer.
MiniTool Partition Wizard FreeClick to Download100%Clean & Safe
Step 2. Select the Space Analyzer feature on the top toolbar.
Step 3. Click the down arrow icon to choose a partition or a folder from the drop-down menu, and then click Scan. Once completed, the page will display all files from the selected partition. You can check them in three ways: Tree View, File View, and Folder View.
Step 4. Right-click the file you don’t want to keep, and then select either Delete (to Recycle Bin) or Delete (Permanently) according to your needs.
Fix 9. Perform System Restore
If you have enabled the System Restore function, you can use it to restore your system to an earlier state. It can help you fix the WERInternalMetadata.xml blue screen error. Here’s the guide:
- Press the Windows and S keys at the same time to open the Search window.
- Type “control panel” in the search box and press the Enter key.
- Choose the System and Security section.
- Click the File History option on the new page.
- Next, click on Recovery and then on Open System Restore.
- Choose a restore point at which your operating system did not have the WERInternalMetadata.xml blue screen error.
- Then click on Next and select Finish.
- Confirm your actions.
- Once done, check if the error is fixed.
Fix 10. Perform a Clean Windows Install
If all the above solutions are unable to help you fix the WERInternalMetadata.xml blue screen error, you can try performing a clean Windows install to fix it.
Tips:
Before you perform the clean Windows install, you’d better back up your important files as all files will be wiped off during the installation.
- Download the Media Creation Tool from the website.
- Use it to create a USB boot disk.
- Change the boot order in BIOS to boot your PC from this drive.
- Then specify the language, time and currency formats, and keyboard.
- Click Install Now to continue.
- Next, choose “I don’t have a product key.“
- Select the operating system you want to install from the list.
- Choose the second option for the type of installation after accepting the license terms.
- Delete the System Reserved partition and partition 2, and then select the unallocated space to continue by clicking Next.
- After that, wait until the process is done. Once the process is done, configure your PC by following the on-screen instructions.
I encounter a WERInternalMetadata.xml blue screen error that irritates me radically. Luckily, this post tells me the reasons and solutions to this error. I resolve the error on my PC successfully by using the solutions in this post.Click to Tweet
Bottom Line
After reading this post, you can know how to fix the WERInternalMetadata.xml blue screen error. Try the solutions in this post to solve this error on your computer.
If you know any other useful solutions to the WERInternalMetadata.xml blue screen error, please leave them in the following comment zone for sharing. In addition, if there are any problems with MiniTool Partition Wizard when you use it, please send us an email via [email protected]. We will get back to you as soon as possible.
Иногда система Windows отображает сообщения об ошибках поврежденных или отсутствующих файлов WEREA3E.tmp.WERInternalMetadata.xml. Подобные ситуации могут возникнуть, например, во время процесса установки программного обеспечения. Каждая программа требует определенных ресурсов, библиотек и исходных данных для правильной работы. Поэтому поврежденный или несуществующий файл WEREA3E.tmp.WERInternalMetadata.xml может повлиять на неудачное выполнение запущенного процесса.
Файл был разработан Microsoft для использования с программным обеспечением Windows. Здесь вы найдете подробную информацию о файле и инструкции, как действовать в случае ошибок, связанных с WEREA3E.tmp.WERInternalMetadata.xml на вашем устройстве. Вы также можете скачать файл WEREA3E.tmp.WERInternalMetadata.xml, совместимый с устройствами Windows 10, которые (скорее всего) позволят решить проблему.
Совместим с: Windows 10
Популярность пользователя
Исправьте ошибки WEREA3E.tmp.WERInternalMetadata.xml
- 1 Информация о файле WEREA3E.tmp.WERInternalMetadata.xml
- 2 Ошибки, связанные с файлом WEREA3E.tmp.WERInternalMetadata.xml
- 3 Как исправить ошибки, связанные с WEREA3E.tmp.WERInternalMetadata.xml?
- 3.1 Сканирование на наличие вредоносных программ
- 3.2 Обновление системы и драйверов
- 3.3 Инструмент проверки системных файлов
- 3.4 Восстановление системы
- 4 Скачать WEREA3E.tmp.WERInternalMetadata.xml
- 4.1 Список версий файла WEREA3E.tmp.WERInternalMetadata.xml
Информация о файле
| Основная информация | |
|---|---|
| Имя файла | WEREA3E.tmp.WERInternalMetadata.xml |
| Расширение файла | XML |
| Тип | Data |
| Описание | Extensible Markup Language |
| Программного обеспечения | |
|---|---|
| программа | Windows 10 |
| Программного обеспечения | Windows |
| автор | Microsoft |
| Версия программного обеспечения | 10 |
| подробности | |
|---|---|
| Размер файла | 4740 |
| Самый старый файл | 2017-04-24 |
| MIME тип | application/xml |

Существует несколько типов ошибок, связанных с файлом WEREA3E.tmp.WERInternalMetadata.xml. Файл WEREA3E.tmp.WERInternalMetadata.xml может находиться в неправильном каталоге файлов на вашем устройстве, может отсутствовать в системе или может быть заражен вредоносным программным обеспечением и, следовательно, работать неправильно. Ниже приведен список наиболее распространенных сообщений об ошибках, связанных с файлом WEREA3E.tmp.WERInternalMetadata.xml. Если вы найдете один из перечисленных ниже (или похожих), рассмотрите следующие предложения.
- WEREA3E.tmp.WERInternalMetadata.xml поврежден
- WEREA3E.tmp.WERInternalMetadata.xml не может быть расположен
- Ошибка выполнения — WEREA3E.tmp.WERInternalMetadata.xml
- Ошибка файла WEREA3E.tmp.WERInternalMetadata.xml
- Файл WEREA3E.tmp.WERInternalMetadata.xml не может быть загружен. Модуль не найден
- невозможно зарегистрировать файл WEREA3E.tmp.WERInternalMetadata.xml
- Файл WEREA3E.tmp.WERInternalMetadata.xml не может быть загружен
- Файл WEREA3E.tmp.WERInternalMetadata.xml не существует
WEREA3E.tmp.WERInternalMetadata.xml
Не удалось запустить приложение, так как отсутствует файл WEREA3E.tmp.WERInternalMetadata.xml. Переустановите приложение, чтобы решить проблему.
OK
Проблемы, связанные с WEREA3E.tmp.WERInternalMetadata.xml, могут решаться различными способами. Некоторые методы предназначены только для опытных пользователей. Если вы не уверены в своих силах, мы советуем обратиться к специалисту. К исправлению ошибок в файле WEREA3E.tmp.WERInternalMetadata.xml следует подходить с особой осторожностью, поскольку любые ошибки могут привести к нестабильной или некорректно работающей системе. Если у вас есть необходимые навыки, пожалуйста, продолжайте.
Ошибки файла WEREA3E.tmp.WERInternalMetadata.xml могут быть вызваны различными причинами, поэтому полезно попытаться исправить их различными способами.
Шаг 1.. Сканирование компьютера на наличие вредоносных программ.
Файлы Windows обычно подвергаются атаке со стороны вредоносного программного обеспечения, которое не позволяет им работать должным образом. Первым шагом в решении проблем с файлом WEREA3E.tmp.WERInternalMetadata.xml или любыми другими системными файлами Windows должно быть сканирование системы на наличие вредоносных программ с использованием антивирусного инструмента.
Если по какой-либо причине в вашей системе еще не установлено антивирусное программное обеспечение, вы должны сделать это немедленно. Незащищенная система не только является источником ошибок в файлах, но, что более важно, делает вашу систему уязвимой для многих опасностей. Если вы не знаете, какой антивирусный инструмент выбрать, обратитесь к этой статье Википедии — сравнение антивирусного программного обеспечения.
Шаг 2.. Обновите систему и драйверы.
Установка соответствующих исправлений и обновлений Microsoft Windows может решить ваши проблемы, связанные с файлом WEREA3E.tmp.WERInternalMetadata.xml. Используйте специальный инструмент Windows для выполнения обновления.
- Откройте меню «Пуск» в Windows.
- Введите «Центр обновления Windows» в поле поиска.
- Выберите подходящую программу (название может отличаться в зависимости от версии вашей системы)
- Проверьте, обновлена ли ваша система. Если в списке есть непримененные обновления, немедленно установите их.
- После завершения обновления перезагрузите компьютер, чтобы завершить процесс.
Помимо обновления системы рекомендуется установить последние версии драйверов устройств, так как драйверы могут влиять на правильную работу WEREA3E.tmp.WERInternalMetadata.xml или других системных файлов. Для этого перейдите на веб-сайт производителя вашего компьютера или устройства, где вы найдете информацию о последних обновлениях драйверов.
Шаг 3.. Используйте средство проверки системных файлов (SFC).
Проверка системных файлов — это инструмент Microsoft Windows. Как следует из названия, инструмент используется для идентификации и адресации ошибок, связанных с системным файлом, в том числе связанных с файлом WEREA3E.tmp.WERInternalMetadata.xml. После обнаружения ошибки, связанной с файлом %fileextension%, программа пытается автоматически заменить файл WEREA3E.tmp.WERInternalMetadata.xml на исправно работающую версию. Чтобы использовать инструмент:
- Откройте меню «Пуск» в Windows.
- Введите «cmd» в поле поиска
- Найдите результат «Командная строка» — пока не запускайте его:
- Нажмите правую кнопку мыши и выберите «Запуск от имени администратора»
- Введите «sfc / scannow» в командной строке, чтобы запустить программу, и следуйте инструкциям.
Шаг 4. Восстановление системы Windows.
Другой подход заключается в восстановлении системы до предыдущего состояния до того, как произошла ошибка файла WEREA3E.tmp.WERInternalMetadata.xml. Чтобы восстановить вашу систему, следуйте инструкциям ниже
- Откройте меню «Пуск» в Windows.
- Введите «Восстановление системы» в поле поиска.
- Запустите средство восстановления системы — его имя может отличаться в зависимости от версии системы.
- Приложение проведет вас через весь процесс — внимательно прочитайте сообщения
- После завершения процесса перезагрузите компьютер.
Если все вышеупомянутые методы завершились неудачно и проблема с файлом WEREA3E.tmp.WERInternalMetadata.xml не была решена, перейдите к следующему шагу. Помните, что следующие шаги предназначены только для опытных пользователей
Последнее решение — вручную загрузить и заменить файл WEREA3E.tmp.WERInternalMetadata.xml в соответствующей папке на диске. Выберите версию файла, совместимую с вашей операционной системой, и нажмите кнопку «Скачать». Затем перейдите в папку «Загруженные» вашего веб-браузера и скопируйте загруженный файл WEREA3E.tmp.WERInternalMetadata.xml.
Перейдите в папку, в которой должен находиться файл, и вставьте загруженный файл. Ниже приведен список путей к каталогу файлов WEREA3E.tmp.WERInternalMetadata.xml.
- Windows 10: C:\ProgramData\Microsoft\Windows\WER\ReportQueue\NonCritical_x86_13a36dc09bf9d624d4142a4f93262c1868c9d758_00000000_cab_0fc4f29a\
Если действия не помогли решить проблему с файлом WEREA3E.tmp.WERInternalMetadata.xml, обратитесь к профессионалу. Существует вероятность того, что ошибка (и) может быть связана с устройством и, следовательно, должна быть устранена на аппаратном уровне. Может потребоваться новая установка операционной системы — неправильный процесс установки системы может привести к потере данных.

Имя файла
WEREA3E.tmp.WERInternalMetadata.xml
система
Windows 10
Размер файла
4740 bytes
Дата
2017-04-24
| Подробности файла | ||
|---|---|---|
| MD5 | 8069af9dacaaa32a0e50c3545c775c01 | |
| SHA1 | 79a1cf6c2d7ba3461de00bc702d51225fd51d345 | |
| SHA256 | 0519b75b4b5bd3582820da90d4987e34acae33279dec9e17faef7af93647b6bb | |
| CRC32 | deb22002 | |
| Пример расположения файла | C:\ProgramData\Microsoft\Windows\WER\ReportQueue\NonCritical_x86_13a36dc09bf9d624d4142a4f93262c1868c9d758_00000000_cab_0fc4f29a\ |
Often while Gaming or performing an extensive task on the computer, we encounter a Blue Screen saying ‘Your PC ran into a problem and needed to restart.’ It is also known as the Blue Screen of Death mainly because it indicates a system crash or an error screen. Sometimes it entirely shuts down the computer all of a sudden. This issue, too, like any other, can be fixed easily, but before that, we need to know the nature of the file and the root cause of the error.
What exactly is WERInternalMetadata.xml?
WER72B0.tmp.WERInternalMetadata.xml is a .XML (Extensible Markup Language) file. It is a data file and is formatted similar to the. HTML (Hypertext Markup Language) document that we are quite familiar with. It is different from an HTML file because it uses custom tags to identify objects and data. XML files are simply a text-based database. They are encoded in plain text, so we can and access them in any text editor.
The main feature of XML is that it uses computer language, and it’s not as difficult as HTML coding. XML is totally compatible with JavaTM and is completely portable. Any application that can utilize XML files can use your information to perform, no matter what the platform. The XML file is also extendable and helps to describe the commands. These files are necessary as a mediator because they help describe the problem to the user.
It is created by Windows Crash Reporter to elaborate on the issues faced by the device. It is one of the Blue screen errors. It causes the PC to shut down suddenly and unexpectedly. It often happens when you are using External software performing a task that gives a load on the computer’s motherboard. But that is not the main reason why it happens. The condition of the computer is necessary too.
What are the causes of the WERInternalMetadata.xml error?
Improperly updated or faulty drivers
Drivers are an integral part of a device. WERInternalMetadata.xml error is a display related error, and sometimes it occurs due to video hardware error. When the drivers are outdated or faulty, the computer performs slowly and lags as drivers are supposed to help various hardware components work efficiently and smoothly.
A serious case of a Malware infection
A serious case of malware infection district operations steals sensitive data and even allows unpermitted access to the PC’s various system resources. It eventually slows down the computer, web surfing speed and could harm your computer operating system. We need to heed to the warning if a virus attack is prone to happen to the operating system. Then it shows many logs too like, .dmp, sysdata.xml, or the werinternalmetadata.xml that caused the error. It also creates problems when connecting to various networks and eventually results in recurrent crashing or glitching of the computer functions.
Missing or corrupt Registry entries
System registry is a significant database of crucial file references to various applications and software. It is basically structured with link information that accommodates keys and subkeys. Missing Registry files could be a major reason why a blue screen or a black screen is often displayed. And when the Registry is corrupted, the computer may not restart it all, and you lose your data. It often happens when the computer is shut down and faces problems opening a copy of data files. And then we cannot find out the root cause because it keeps on unloading processes, and the Driver is shut down because of it
Broken or missing system files
Broken files are the corrupted ones that are damaged and do not perform well. This can apply to any file, live program file or system file, and all kinds of documents. Those files become unusable and cannot be accessed at all. In a few cases, it is quite possible to recover the files and fix them. Whereas in other cases, it becomes fundamental to delete them, replace it with an earlier version of it or it could harm your computer.
Useless stored up cache or PC junk
Due to piling up a lot of caches, it can drain the memory of the computer. To put it together, junk files are bothersome extra files that butor constantly creates when you are using various programs. It won’t be necessarily a big problem if the computer keeps deleting it after you are done using those software or programs. Computer memory is full and the bulked-up threat caused the problem. The problem arises when it has reached a limit and has stacked up a lot.
Recent update regarding problems
When we don’t update Softwares, Drivers, applications, or Windows itself, there won’t be an indication of sluggish functions soon. The current system used by the computer but will soon run into problems as time passes. Updates are essential because the software companies make them after discovering some weaknesses in the application or system; that is why the release updates can be solved. If you have not caught up with the updates, then your device is vulnerable. As any outdated software or an application is very prone to malicious viruses and malware activities. It could also invite Ransomware to the operating system. It is a hazardous software from cryptology that endangers the user from publishing their data or blocking access unless some money, i.e., ransom, is paid. So upgrades and updates are essential for the computer’s and the web browser’s safety.
The most common error warnings shown on the screen are listed below:
WER72B0.tmp.WERInternalMetadata.xml error
WER72B0.tmp.WERInternalMetadata.xml is missing
WER72B0.tmp.WERInternalMetadata.xml not found
WER72B0.tmp.WERInternalMetadata.xml failed to load
Failed to register WER72B0.tmp.WERInternalMetadata.xml
Runtime Error: WER72B0.tmp.WERInternalMetadata.xml
Error loading WER72B0.tmp.WERInternalMetadata.xmlHere are some of the fixes to solve the WERInternalMetadata.xml error; follow these steps to tackle this important issue-
- Retrieve all theWER72B0.tmp.WERInternalMetadata.xml files
- Get rid of all the software issues.
- Run a Clean Boot on the computer
- Stay up to date regarding all the upgrades of the Drivers.
- Check for malware infection.
- Correct all of the Registry issues.
- Inspect the System Files and clear the clutter
- Update the Operating System on all the recent upgrades.
- Reverse or undo any previous System changes
- Install the Windows
Retrieve all the WER72B0.tmp.WERInternalMetadata.xml files
The most obvious situation could be that any of the programs could have deleted the WERInternalMetadata.xml files in the Recycle Bin. If that is not the case, no need to worry, there is another way. You can select an effective and trustworthy recovery tool to recover those files. Some Recovery tools can even bring the files back from their initial setups and even view a temporary copy from the initial stage.
Get rid of all the software issues
It often happens that some software behaves abnormally due to no reason at all. It could be a minor fault that can be solved manually. We can observe anything peculiar or unusual in any application or when we have a problem opening a copy. When the error message pops up only when you are using that particular application, you have caught the suspect. Now all you need is to install it again to check the issue remains.
Run a Clean Boot on the computer
Over time, we need to rely on the computer more than manually solving each of the issues. Performing a clean boot is easy and will diagnose the reason behind the error.
Press Windows Key and S together. A Search box will show on the screen.
You have to type MSConfig and press Enter.
Then go to the General Tab and click on Navigate to Selective startup.
Then click on Clear the Load startup items.
Move to the Services tab and disable everything in the hide all Microsoft services box.
Don’t forget to click on OK to save all the changes that you have made.
Lastly, reboot your computer.
Check once if the WER72B0.tmp.WERInternalMetadata.xml error persists and if problems are opening a copy of files. If it has gone, it would mean that the cause was one of the items that were disabled. Later you need to enable those items again to find out the issue’s source to not go through the same problem again.
Stay up to date regarding all the upgrades of the Drivers
Drivers are like organs in a human body, so their bodies are weakened if they are not taken care of. Outdated drivers can be very troublesome. You need to scan and update the drivers so that your computer is back to being fit.
For Windows 10
Press Windows key and X together, then find the Device Manager.
After that, select the device and do a right-click on it. Then select Update Driver.
For Windows 7
Click on Start and then type Computer in the search box.
Then Right-click on Computer and select Manage.
Then you will get a Device manager, and then you select a device.
Do a right-click on it and later click on Update Driver Software.

The device manager should find the latest versions of drivers for the computer or use professional software that does that for you. But if that is not the case, you can manually do that by going on the web. You can look up the drivers you want and check the recent version, then install them on your own.
Check for Malware Infection
The most common cause of WER72B0.tmp.WERInternalMetadata.xml is known to be Malware infections. The best solution to this problem is to eradicate all of them. For doing that, you should run a full system scan with an effective tool. You have Windows Defender too, which always comes in handy for primary scans.
For Windows 10, you need to follow these steps:
Click on Start and go to Settings.
Select Update and Security, and then you will see Windows Defender, then open Windows Defender.
For Windows 7, you need to follow these steps:
Click on Start and type Windows Defender in the search box.
In Windows defender, click on Scan.
Apart from Windows Defender, if you also have a third-party antivirus installed on the computer, use it. With the antivirus, you can eradicate all the malicious or harmful files and software out of your computer. These are the primary methods, but there are chances that it won’t keep the Windows completely safe. For that, you might need to go the extra mile and install a special anti-malware tool to protect your computer. It will drive out all the harmful and destructive Malware that could endanger the files, software, and applications on the computer.
Correct all of the Registry issues
Corrupt or missing registry files can create chaos in your operating system. You can repair your Windows registry and recover the files. But you need to be very careful because a single mistake can damage the system severely. You can let the Professionals handle this matter for more safety.
As a known and advanced user, you wish to repair yourself, and then you need to follow some guidelines. First, keep safe all of the necessary documents, applications, and data if things go downhill by some mistake. And then back up your Registry. Prevention is always better than a cure.
You can follow these steps to back up your registry:
Press Windows key and S together. And open the search box to type regedit.exe and press Enter.
In the registry editor, you can choose what you want to backup, that you need to go to Navigate to File and then click on Export.
Make sure to save all of the changes after running a backup. If you need to retrieve your registry back, then enter Registry Editor to:
Then go to File, then select Navigate to Import.
Recover your backup, respectively.
Inspect the System Files and clear the clutter
If the WER72B0.tmp.WERInternalMetadata.xml error is recurrent after these steps, some of the System files have gone missing or are corrupt. Sometimes, due to this issue instead of the authentic files, we copy the files that result in problems in opening the copy. You can fix this issue with the help of the System File Checker (SFC). Follow the steps below to run a scan with System File Checker. These steps are compatible with both Windows 7 and 10:
Click on Windows Key, and in the search bar, type CMD.
Choose CMD from the list and then click on Run it as an Administrator.
Then type sfc/scannow and press Enter. After this, your system files will be scanned and repaired.
After the completion of the previous task, reboot the computer.
Every click on the link, video, or downloading the images leaves a heap of clutter in the computer. When it reaches its limits, it could slow down the computer and give it a hard time. Like we need our surroundings clean so that we are not prone to any disease, we need to clean the computer frequently. This is another cause of the WER72B0.tmp.WERInternalMetadata.xml error. You can clear the extra files or some of the useless cache on your own regularly. If that proves to be a particular task, you can also use a professional tool to clear out the useless files at a scheduled time.
Update the Operating System on all the recent upgrades
Updates for the Operating systems are like vaccines. Updates prevent any future errors and issues for the computer. To visit your Windows update center, you can follow these steps:
For Windows 7:
Click on the Start Menu and then go to the Control panel.
Then select System & Security and then click on Windows Update.
For Windows 10:
Click on Start Menu and then select Settings.
Then click on Windows Update.
Reverse or undo any previous System changes
You can use the System Restore feature now, and it will configure everything to its previous state.
For Windows 7:
Click on Windows Icon to access the Search box, then type System Restore.
Then click on it and then select Restore system files and Settings and then click on Next.
Now you have to choose a restore point at which your Operating System did not have the WER72B0.tmp.WERInternalMetadata.xml error.
Then confirm that time period.
For Windows 10:
Go to the Start menu and click on the Control Panel, then on System and Security.
Go to File History and then click on Recovery and then on Open System Restore.
Now you have to choose a restore point at which your Operating System did not have the WER72B0.tmp.WERInternalMetadata.xml error.
Then click on Next and select Finish.
And do not forget to confirm your activity.
Install the Windows
This procedure could be used as the last restore if the solutions above did not affect the WER72B0.tmp.WERInternalMetadata.xml error.
And before you move further with this decision, you need to keep a backup of all of your important files and data. You can use an external hard drive, a cloud solution, or professional backup software. After this process, everything will be lost because it will start from scratch.
For Windows 7, you need to boot from your installation media (DVD). Then you need to pay attention to all the prompts on the screen and patiently complete the process.
For Windows 10
Click on Start and then go to Settings.
Select Update & Security, and under that, you have to click on Reset this Pc.
You will see a pop up on the screen. Get Started, so click on it and then Remove everything.
Contents
- 1. What is WER72B0.tmp.WERInternalMetadata.xml?
- 2. What brings about the WERInternalMetadata.xml error?
- 3. When does WER72B0.tmp.WERInternalMetadata.xml show up?
- 4. How can I fix the WERInternalMetadata.xml error on Windows 10?
- 1. Recover your WER72B0.tmp.WERInternalMetadata.xml-related files
- 2. Eliminate software issues
- 3. Perform a clean boot
- 4. Update your drivers
- Here is how to do that in Windows 10:
- 5. Scan your system for malware
- 6. Fix your registry issues
- 7. Check your system files
- 8. Declutter your PC
- 9. Update your OS
- 10. Undo recent system changes
- 11. Perform a clean Windows install

‘From error to error, one discovers the entire truth’
Sigmund Freud
You might have never encountered the WER72B0.tmp.WERInternalMetadata.xml error, but you know – there is a first time for everything. The good thing is, this issue is perfectly fixable, and we will do our best to help you resolve it.
Here are the main questions regarding the problem:
- ‘What is WER72B0.tmp.WERInternalMetadata.xml?’
- ‘What brings about the WER72B0.tmp.WERInternalMetadata.xml error?’
- ‘When does the WERInternalMetadata.xml error come up?’
- ‘How can I fix the WERInternalMetadata.xml error?’
Let’s deal with them one by one:
It is an .xml file that is generated by the Windows Crash Reporter and that helps describe the problem you are having.
This problem might stem from:
- outdated or faulty drivers;
- malware presence;
- corrupt registry entries;
- missing system files;
- PC junk;
- update issues;
- other problems.
As you can see, the evil in question can enter your life due to many issues, which means you should address them all.
The truth is, you are most likely to run into the WERInternalMetadata.xml error on Windows 10, but it is known to occur in Windows 7, 8, XP, 2000, and Vista as well.
These are the most common error messages related to the problem:
- “WER72B0.tmp.WERInternalMetadata.xml error.”
- “WER72B0.tmp.WERInternalMetadata.xml is missing.”
- “WER72B0.tmp.WERInternalMetadata.xml not found.”
- “WER72B0.tmp.WERInternalMetadata.xml failed to load.”
- “Failed to register WER72B0.tmp.WERInternalMetadata.xml.”
- “Runtime Error: WER72B0.tmp.WERInternalMetadata.xml.”
- “Error loading WER72B0.tmp.WERInternalMetadata.xml.”
It is reported to appear during boot, at program startup or when you force an app of yours to perform one of its functions. So, in fact, this creepy error may pop up almost anytime, so you should be aware of how to deal with its straightaway.
For this purpose, you need an exhaustive step-by-step guide to walk you through all the possible solutions.
And here it is:
- Recover your WER72B0.tmp.WERInternalMetadata.xml-related files
- Eliminate software issues
- Perform a clean boot
- Update your drivers
- Scan your system for malware
- Fix your registry issues
- Check your system files
- Declutter your PC
- Update your OS
- Undo recent system changes
- Perform a clean Windows install
Let’s get the most out of those methods:
First and foremost, visit your Recycle Bin, as some of your programs might have accidentally deleted your WER72B0.tmp.WERInternalMetadata.xml-related files. If you can’t find them there, you shouldn’t let negative thoughts take over: just choose a powerful recovery tool to solve your issue. For example, Auslogics File Recovery can bring back your data even from a quick-formatted drive.
2. Eliminate software issues
This may sound strange, but some of your programs might have gone haywire for no apparent reason. So, take a closer look at your software. Does the error in question come up when you are trying to run a particular app or use some of its functions? If yes, you should reinstall this piece of software and see if the issue persists.
3. Perform a clean boot
If you do not have a list of likely suspects, you should perform a clean boot to hunt down the culprit.
Here is how to do that in both Windows 10 and Windows 7:
- Press Windows logo key and S simultaneously to open the Search box -> Type ‘msconfig’ into it (without quotes) -> Hit Enter
- Go to the General tab -> Navigate to Selective startup -> Now clear the Load startup items panel
- Move to the Services tab and disable all the items in the Hide all Microsoft services box
- Click OK to save the changes -> Then reboot your computer
Now check if the WER72B0.tmp.WERInternalMetadata.xml error is still present. If it isn’t, it was caused by one of the disabled items. Therefore, you should turn them on one at a time to locate the source of your problem.
4. Update your drivers
Outdated drivers are very good at wreaking havoc on computers. As such, it’s time to check and update your drivers so that your PC can run smoothly again.
For this purpose, you can use Device Manager.
Here is how to do that in Windows 10:
Win + X -> Device Manager -> Locate a device and right-click on it -> Update driver
To use Device Manager in Win 7, do the following:
- Start -> Computer -> Right-click on it -> Manage
- Device Manager -> Locate a device -> Right-click on it -> Update Driver Software
If Device Manager failed to find the latest driver versions for your devices, you can do the job yourself: search the web for the drivers you need and install them on your PC.
In fact, the easiest way to fix your driver issues is to use special software. For example, Auslogics Driver Updater can work things out in just one click.
5. Scan your system for malware
Malware is known to be a common cause of WER72B0.tmp.WERInternalMetadata.xml-related problems. So, if you want to eliminate them, you should run a full system scan with a powerful tool.
Among the solutions you can use for this purpose is Windows Defender, which is a built-in anti-malware solution provided by Microsoft.
To use Windows Defender in Windows 10, go this way:
- Start -> Settings -> Update & Security
- Windows Defender -> Open Windows Defender
Here is how to that in Windows 7:
- Start -> Type ‘Defender’ into the Search box
- Windows Defender -> Scan
If you have a third-party antivirus installed, use it to sweep the hostile soft out of your computer. Nevertheless, bear in mind that your main security solution might not be enough to keep your Windows 100 % safe. In most cases, you will need a special anti-malware tool to guard your PC against the most cunning enemies from the world of malware. We recommend you to let Auslogics Anti-Malware have a go and kill all the malicious entities so that you can enjoy a malware-free computer. Besides, this tool can help you batten down the hatches: no unwelcome guest will slip through this line of defense.
6. Fix your registry issues
Unfortunately, corrupt registry files can mess up your system and make it turbulent and therefore unreliable. In a situation like this, your Windows Registry is supposed to be repaired. The real catch is, this kind of procedure is literally walking on thin ice – even a tiny mistake can damage your system beyond repair. That is why we strongly advise you to get your registry fixed by a professional. Auslogics Registry Cleaner could come in very handy: this tool will get your system registry back on track without any risk of harming your OS.
If you are an advanced user and wish to modify your registry yourself, please back it up in case things go wrong. You know – a little foresight never hurts.
To back up your registry, follow the instructions below:
- Press Windows logo key + S to open the Search box -> Type ‘regedit.exe’ (without quotes) -> Hit Enter
- In Registry Editor, choose what you wish to back up -> Navigate to File -> Select Export
Remember to save your changes after performing a backup. If your need to restore your registry, enter Registry Editor, go to File, navigate to Import, and retrieve your backup.
7. Check your system files
If the WERInternalMetadata.xml error seems reluctant to leave, some of your system files might be corrupt or missing. To resolve this issue, you need to run a scan with System File Checker.
You can do that this way in Windows 7/10:
- Go to your Start menu -> Type ‘CMD’ (without quotes) into the Search box
- Select CMD from the list of available options -> Run it as an administrator
- Type ‘sfc /scannow’ (without quotes) -> Then hit Enter to have your system files checked and repaired
- Reboot your PC
8. Declutter your PC
Your daily activities lead to myriads of junk files accumulating on your PC. The problem is, they can slow down your machine or even cause it to malfunction and erupt with rather terrifying messages, such as the WERInternalMetadata.xml error. No doubt, you should keep your computer neat and tidy to enable it to run smoothly, so clean it up without further delay. You can do that manually, but this is actually quite an onerous task. To save yourself time and effort, try using Auslogics BoostSpeed – this intuitive tool will straighten things out and make your computer’s performance soar.
9. Update your OS
If the WERInternalMetadata.xml error keeps messing things up, your Windows might be yearning for updates. In such a case, what you should do is visit your Windows Update center and embrace the latest Microsoft developments.
This is where you should go in Windows 7:
Start menu -> Control Panel -> System and Security -> Windows Update
And here is the way in Windows 10:
Start -> Settings -> Update & security -> Windows Update
10. Undo recent system changes
If you have the System Restore feature enabled, it is time to use it to your advantage. To be precise, you should configure your system to an earlier state, since one of the recent changes has likely caused the issue with WER72B0.tmp.WERInternalMetadata.xml.
To take your system to an earlier point in time, follow these instructions:
In Windows 7:
- Start -> Go to the Search box -> Type ‘System Restore’ without quotes
- System restore -> Select Restore system files and settings -> Next
- Select the restore point at which your OS was not having any WER72B0.tmp.WERInternalMetadata.xml-related issues -> Confirm the point
In Windows 10:
- Start menu -> Control Panel -> System and Security -> File History
- Recovery -> Open System Restore -> Next
- Select the point at which your system wasn’t experiencing the WER72B0.tmp.WERInternalMetadata.xml error
- Next -> Finish -> Confirm your actions
11. Perform a clean Windows install
Indeed, this method might seem drastic, but if all the fixes above have been to no avail, you have little choice but to resort to this measure.
Before you proceed with it, we recommend you to back up your important files, as they will be wiped off your computer. Thus, for this purpose, you can use an external hard drive, a memory stick, a cloud solution, or special backup software, such as Auslogics BitReplica.
After securing your data against permanent loss, feel free to clean install your Windows.
As such, if you are a Windows 10 user, do the following:
- Start -> Settings -> Update & security
- Reset this PC -> Get started -> Remove everything
If you want to install Windows 7 from scratch, boot from your installation media and follow the on-screen prompts carefully to sail through the process.
We hope your system is error-free now.
Do you have any ideas or questions regarding this issue?
We are looking forward to your comments!
Такие проблемы WER1D8E.tmp.WERInternalMetadata.xml обычно вызваны повреждением файла, связанного с Microsoft Windows, или, в некоторых случаях, его случайным или намеренным удалением. В большинстве случаев скачивание и замена файла XML позволяет решить проблему. Более того, поддержание чистоты реестра и его оптимизация позволит предотвратить указание неверного пути к файлу (например WER1D8E.tmp.WERInternalMetadata.xml) и ссылок на расширения файлов. По этой причине мы рекомендуем регулярно выполнять очистку сканирования реестра.
Ниже вы также можете найти последние версии файлов для %%os%% (и для других версий ОС). В текущем каталоге файлов могут отсутствовать редкие или очень старые версии WER1D8E.tmp.WERInternalMetadata.xml, но вы можете запросить необходимую версию, нажав на кнопку Request (Запрос) рядом с необходимой версией файла. В некоторых случаях, чтобы получить необходимую версию файла, вам может потребоваться связаться непосредственно с Microsoft Corporation.
Как правило, при размещении файла WER1D8E.tmp.WERInternalMetadata.xml в надлежащем каталоге, проблемы, связанные с данным файлом, больше не возникают, однако следует выполнить проверку, чтобы убедиться в том, что проблему удалось устранить. Повторно запустите Microsoft Windows, чтобы убедиться, что проблема успешно решена.
| WER1D8E.tmp.WERInternalMetadata.xml Описание файла | |
|---|---|
| Расширение файла: | XML |
| Группа: | |
| Program: | Microsoft Windows |
| Вер: | 6.3.9600.16384 |
| Компания: | Microsoft Corporation |
| Имя файла: | WER1D8E.tmp.WERInternalMetadata.xml |
| Байт: | 5998 |
| SHA-1: | 064c26199ff208acdb24d238d89a85592659c30d |
| MD5: | 0c2768a35058ab20d3436609ff8d9fa5 |
| CRC32: |
Продукт Solvusoft
Загрузка
WinThruster 2023 — Сканировать ваш компьютер на наличие ошибок реестра в WER1D8E.tmp.WERInternalMetadata.xml
Windows
11/10/8/7/Vista/XP
Установить необязательные продукты — WinThruster (Solvusoft) | Лицензия | Политика защиты личных сведений | Условия | Удаление
XML
WER1D8E.tmp.WERInternalMetadata.xml
Идентификатор статьи: 1365198
WER1D8E.tmp.WERInternalMetadata.xml
| Имя файла | ID | Байт | Загрузить | |||||||||||||||||
|---|---|---|---|---|---|---|---|---|---|---|---|---|---|---|---|---|---|---|---|---|
| + WER1D8E.tmp.WERInternalMetadata.xml | 0c2768a35058ab20d3436609ff8d9fa5 | 5.86 KB | ||||||||||||||||||
|
Распространенные проблемы WER1D8E.tmp.WERInternalMetadata.xml
Вопросы, связанные с WER1D8E.tmp.WERInternalMetadata.xml и Microsoft Windows:
- «Ошибка в файле WER1D8E.tmp.WERInternalMetadata.xml.»
- «WER1D8E.tmp.WERInternalMetadata.xml перемещен или отсутствует. «
- «Не найдено: WER1D8E.tmp.WERInternalMetadata.xml. «
- «Не удалось загрузить файл WER1D8E.tmp.WERInternalMetadata.xml. «
- «Ошибка регистрации: WER1D8E.tmp.WERInternalMetadata.xml. «
- «Ошибка WER1D8E.tmp.WERInternalMetadata.xml во время выполнения. «
- «Ошибка загрузки: WER1D8E.tmp.WERInternalMetadata.xml. «
Во время установки Microsoft Windows могут возникнуть ошибки WER1D8E.tmp.WERInternalMetadata.xml, во время работы программы, связанной с WER1D8E.tmp.WERInternalMetadata.xml, во время загрузки драйвера устройства, связанного с Microsoft Corporation, или во время запуска/завершения работы. Крайне важно отметить, когда возникают проблемы WER1D8E.tmp.WERInternalMetadata.xml, так как это помогает устранять проблемы Microsoft Windows (и сообщать Microsoft Corporation).
WER1D8E.tmp.WERInternalMetadata.xml Истоки проблем
Проблемы WER1D8E.tmp.WERInternalMetadata.xml могут быть отнесены к поврежденным или отсутствующим файлам, содержащим ошибки записям реестра, связанным с WER1D8E.tmp.WERInternalMetadata.xml, или к вирусам / вредоносному ПО.
Более конкретно, данные ошибки WER1D8E.tmp.WERInternalMetadata.xml могут быть вызваны следующими причинами:
- Недопустимый WER1D8E.tmp.WERInternalMetadata.xml или поврежденный раздел реестра.
- Зазаражение вирусом повреждает файл WER1D8E.tmp.WERInternalMetadata.xml.
- WER1D8E.tmp.WERInternalMetadata.xml ошибочно удален или злонамеренно программным обеспечением, не связанным с приложением Microsoft Windows.
- Другое программное приложение, конфликтующее с WER1D8E.tmp.WERInternalMetadata.xml.
- Некомплектная установка приложения, связанного с WER1D8E.tmp.WERInternalMetadata.xml, или поврежденная загрузка.