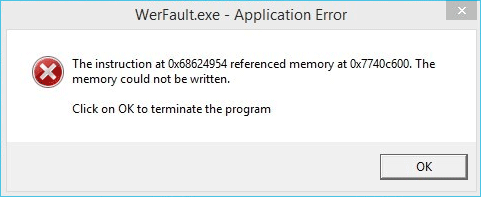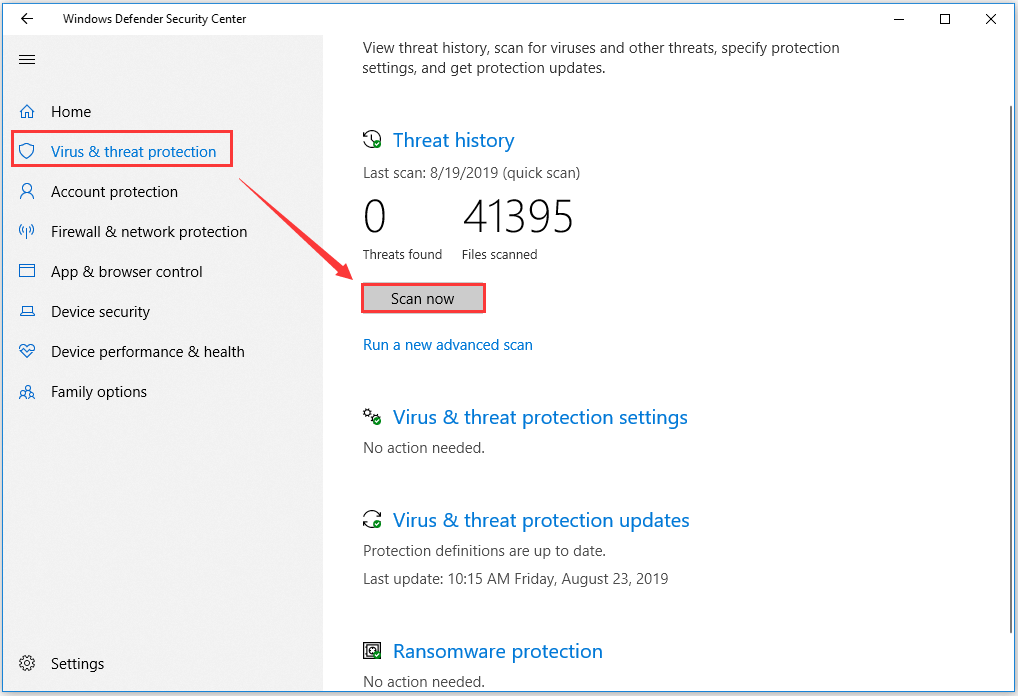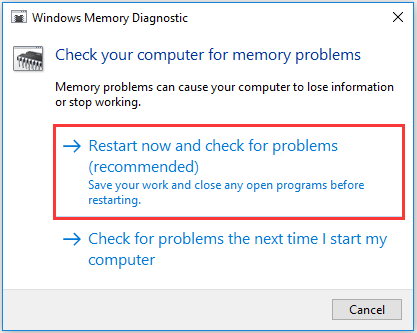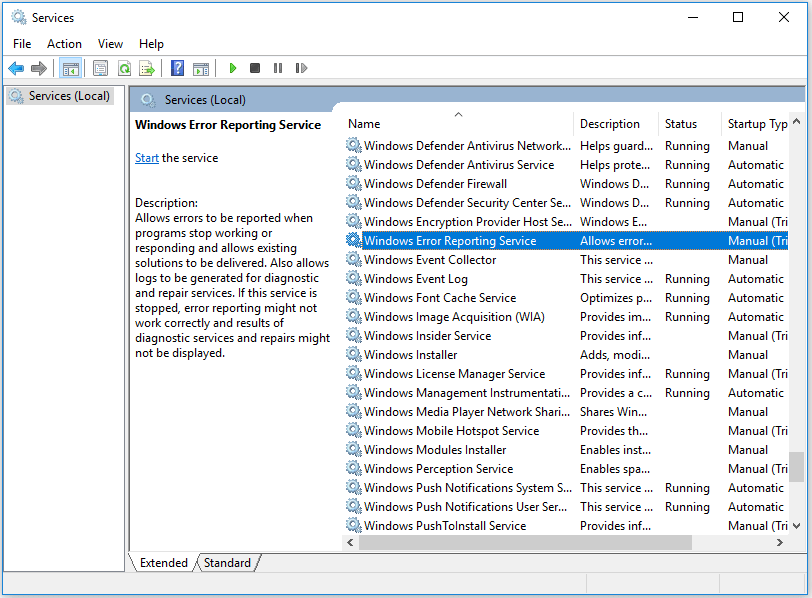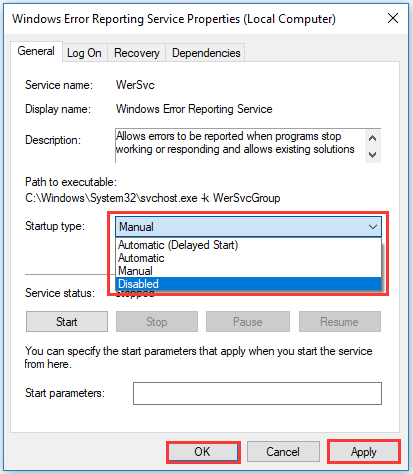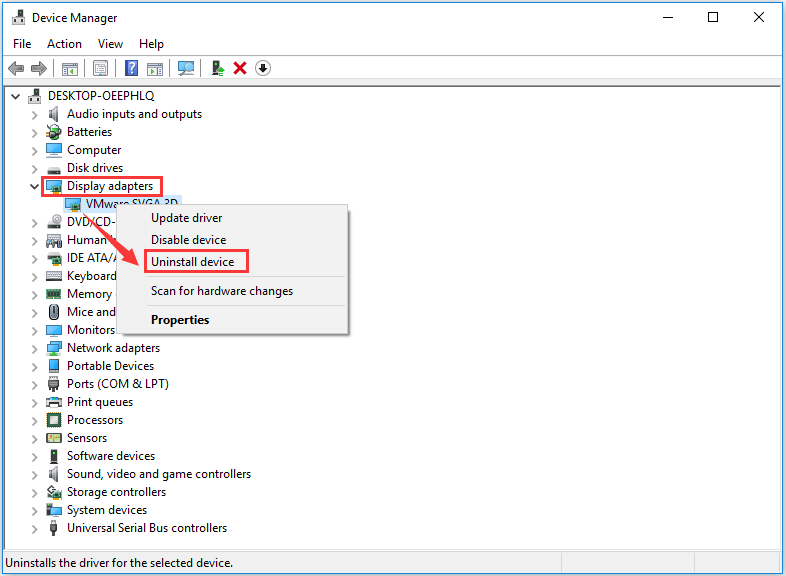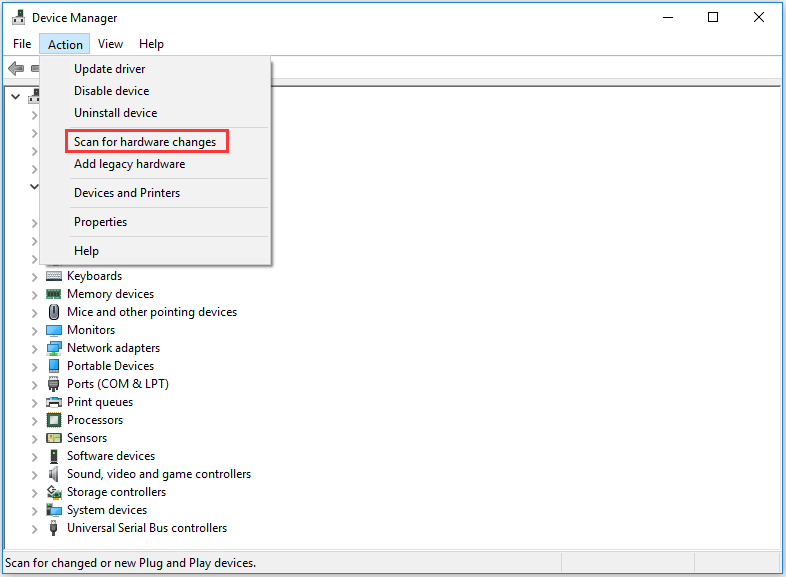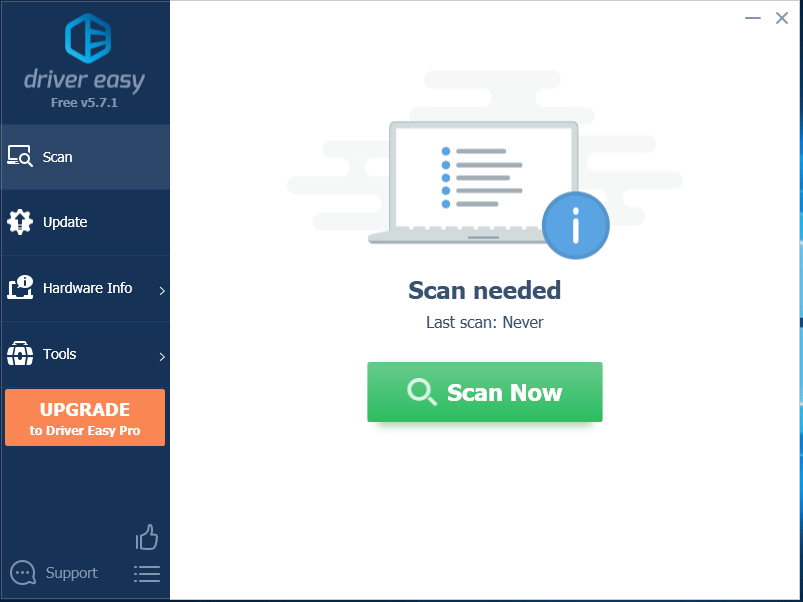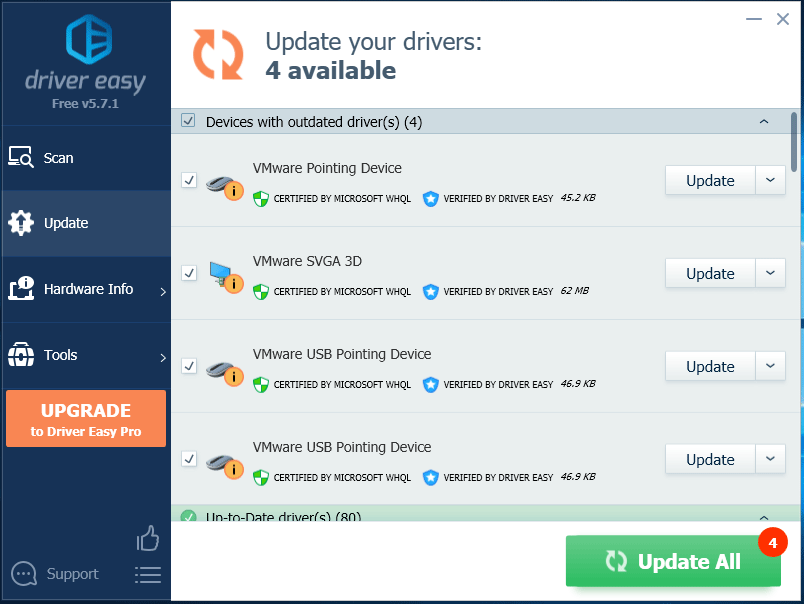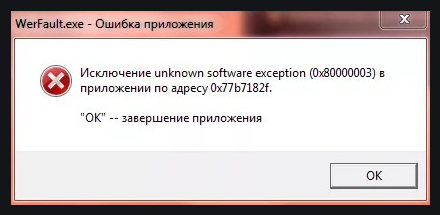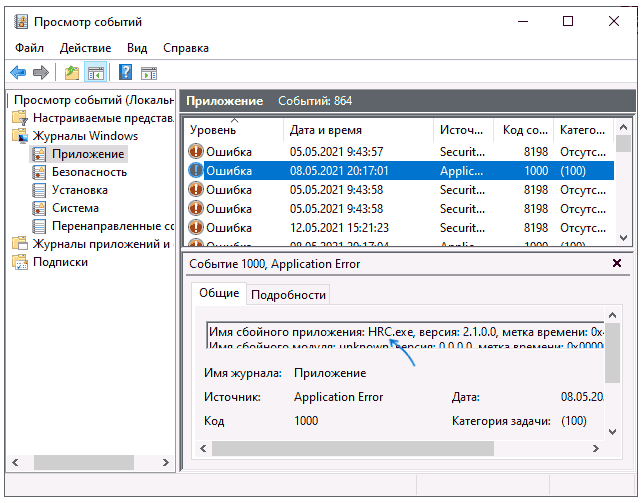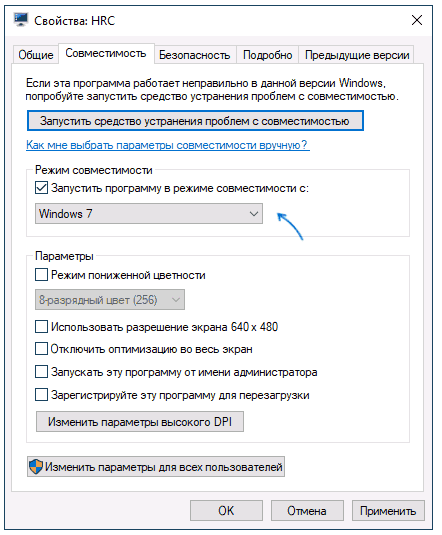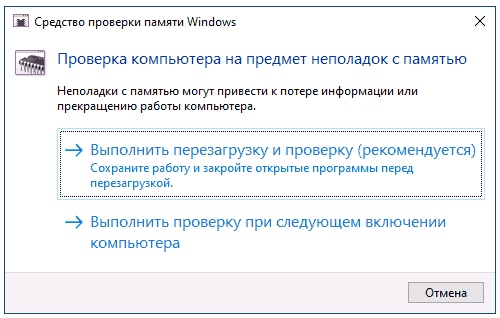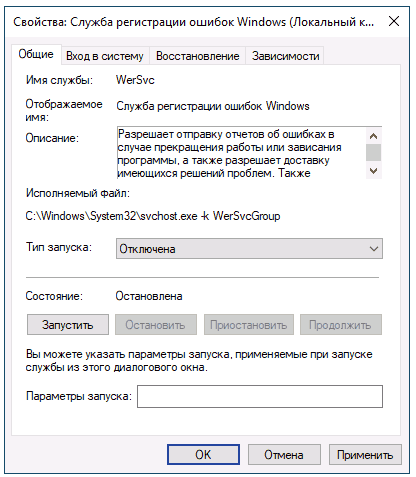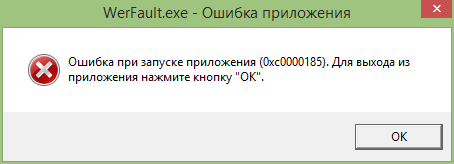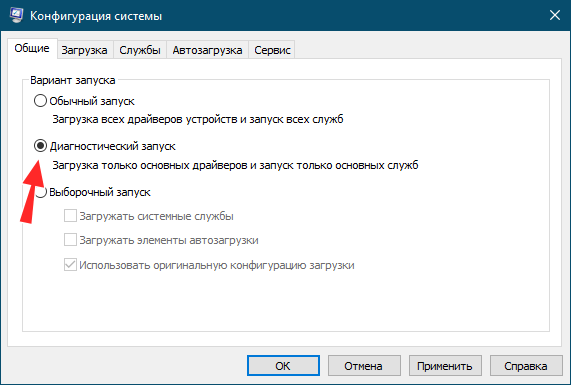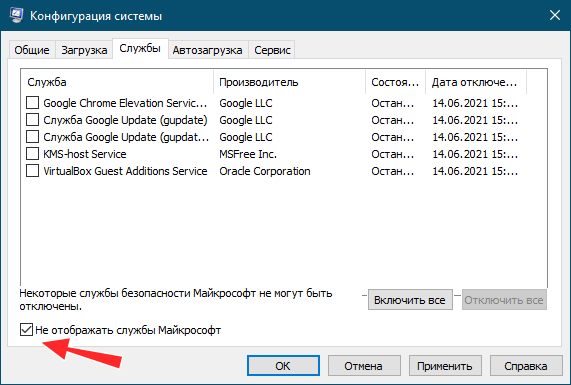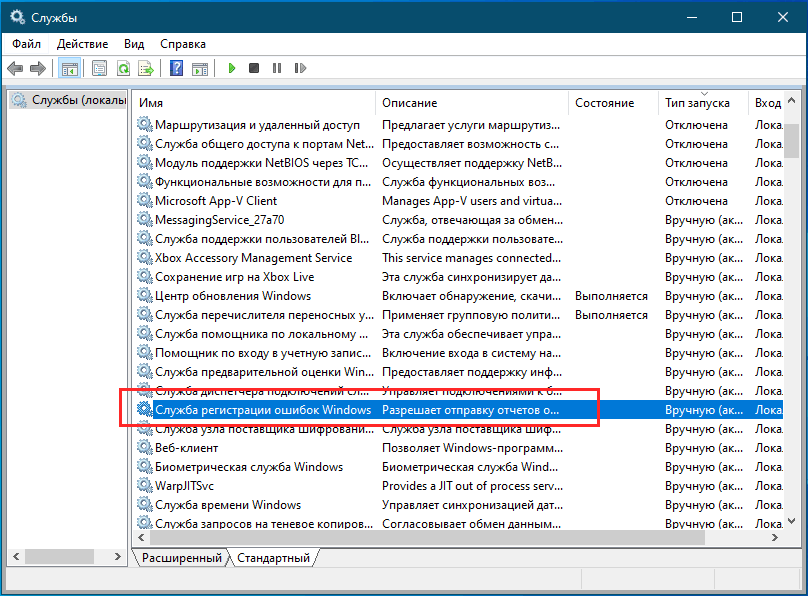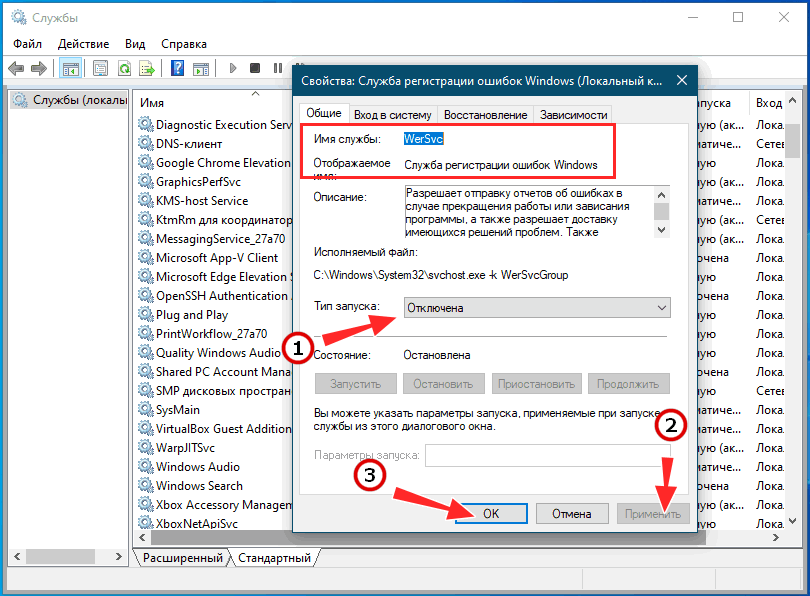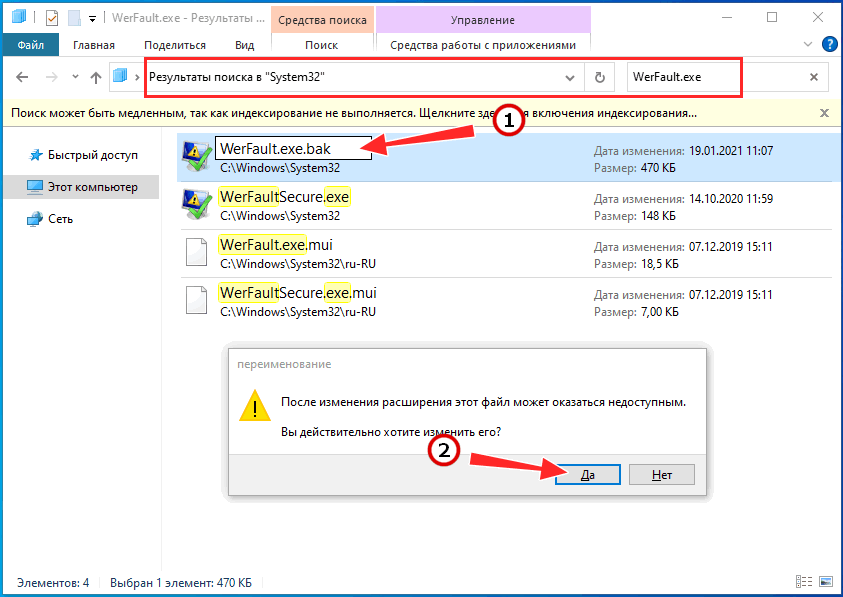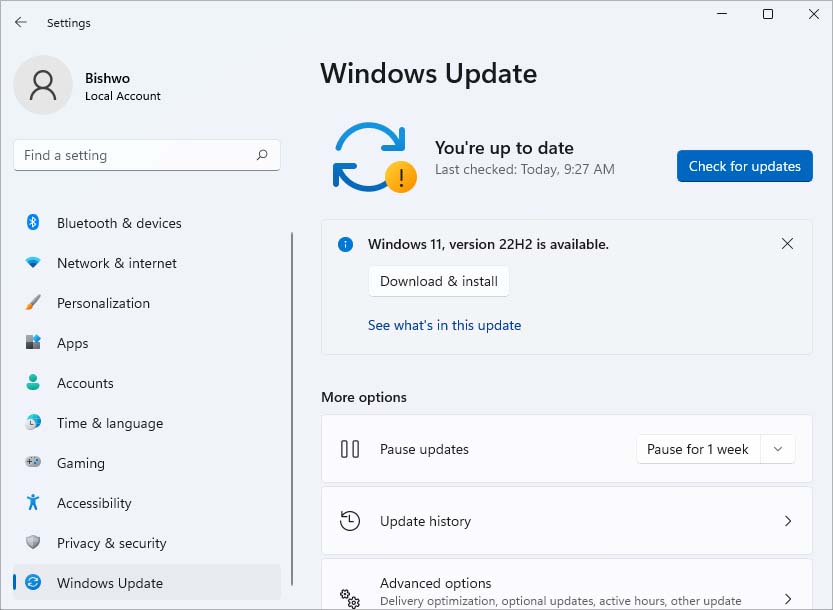-
Home
-
Partition Magic
- Solved! 5 Methods to Fix Werfault.exe Error in Windows 10
By Amanda |
Last Updated
WerFault.exe error can appear for odd reasons when you use apps on computer. Read this article and you will be able to fix it in Windows 10 with 5 effective methods. You can try MiniTool Partition Wizard that can help you perform partition management in Windows 10 very easily.
Have you ever encountered WerFault.exe application error? Just as the following user from Reddit posts:
I have no idea how this happened. I just started my computer today and every single program I open except for Chrome for some odd reason says”WerFault.exe – Application Error: The instruction at 0x0000000077E974EB referenced memory at 0x0000000000000001. The memory could not be read.”
If it happens to you, just read this post and you will learn 5 resolutions for it.
What is WerFault.exe
The WerFault.exe executable file is one of the built-in Windows system applications. It is a feature that allows Microsoft to track and address errors relating to the operating system, Windows features, and applications.
If an error occurs when running an application, WerFault.exe automatically starts and collects error report data. When it fails to deal with the error, you will get WerFault.exe – Application Error. The detailed message differs in different cases.
WerFault.exe – Application Error appears for various reasons. Maybe WerFault.exe Windows 10 is corrupted or deleted from its place. This error might also come up when virus attacks the system.
If WerFault.exe appears just with a certain application, you can ignore it. But If you get WerFault.exe error with some or all programs constantly, try methods below.
Method 1. Try Antivirus Software
Now that WerFault.exe error is probably caused by viruses; you can try to use Windows Defender.
Run Windows Defender Security Center –> Virus & threat protection –> click Scan now to perform a quick scan.
Tip: You can click Run a new advanced scan to set a Full/Custom/Windows Defender Offline scan.
After removing possible threats, restart the PC to see if the error still exists.
Note: If you have already installed antivirus app before, chances are that the error is caused by this app, then just try to disable it to see if the error is removed.
Method 2. Run SFC Command
Step 1: Run the Command Prompt properly as administrator.
Step 2: Type the command sfc/scannow and hit the Enter key on the keyboard.
Step 3: Your protected system files will be scanned and the corrupt files with a cached version will be replaced during scanning. Restart your PC and check if the error is fixed after the process completes.
Step 1: Search Windows Memory Diagnostic in the search box of Windows 10 PC.
Step 2: Run this tool and click Restart now and check for problems in the pop-up window.
Step 3: This operation will fix memory-related problems inside your Windows 10 OS. Just wait until the process finishes and you can see if WerFault.exe application error is removed.
Method 4. Disable Windows Error Reporting Service
Step 1: Open Run window, type services.msc in the empty box and click OK to open Services.
Step 2: In the Services window, find Windows Error Reporting Service and double-click to open it.
Step 3: In the pop-up window, set Startup type as Disabled from the drop-down menu, and click Apply. Finally, click OK and reboot your computer.
Method 5. Reinstall Display Drivers
Step 1: Rightclick the Start button and choose Device Manager from the menu.
Step 2: In the interface of Device Manager, find and expand Display adapters. Then right-click the display driver under this section, and choose Uninstall device from the context menu.
Step 3: After finishing uninstalling the display driver, click Action tab from the top panel, then choose Scan for hardware changes.
After activating this option, Device Manager will reinstall the latest missing hardware with the newest version. That is to say, you needn’t worry about installing the hardware uninstalled just now by yourself – it will be automatically installed after scanning for hardware changes.
Of course, you can also use third-party software like Driver Easy Pro to detect problematical drivers, and then search, download, and install the latest driver version with just one click. Here is the guide:
Step 1: Install Driver Easy and launch it. Click the Scan Now button.
Step 2: After the scanning process is completed, click the Update All button to download and install the latest drivers for all devices with outdated drivers.
These are all the methods provided for you to fix WerFault.exe error. Have you successfully removed it?
About The Author
Position: Columnist
Amanda has been working as English editor for the MiniTool team since she was graduated from university. She enjoys sharing effective solutions and her own experience to help readers fix various issues with computers, dedicated to make their tech life easier and more enjoyable.
Amanda has published many articles, covering fields of data recovery, partition management, disk backup, and etc. In order to provide more useful tips and information, she is still committed to expand her technical knowledge.
Среди прочих ошибок Windows 10, 8.1 и Windows 7, с которыми можно столкнуться как при запуске программы или игры, так и просто при работе в системе — сообщение «WerFault — ошибка приложения» с последующим пояснением, которое может отличаться в зависимости от ситуации, например: «Инструкция по адресу обратилась к памяти по адресу, память не может быть read» или «Память не может быть written», «Исключение unknown software exception в приложении», «Требуемые данные в память не помещены из-за ошибки ввода/вывода», иногда — «ошибка при запуске приложения» и другие.
В этой инструкции подробно о том, как выяснить, что вызывает ошибку приложения WerFault.exe и как её устранить, а также дополнительная информация, которая может оказаться полезной в контексте рассматриваемой проблемы.
Что такое WerFault.exe и как работает служба регистрации ошибок Windows
WerFault.exe — системный процесс, запускаемый службой регистрации ошибок при сбоях в работе приложений. В общих чертах процесс работы выглядит следующим образом:
- Какое-либо приложение при запуске или работе вызывает сбой.
- Запускается служба регистрации ошибок Windows.
- Запущенная служба запускает процесс werfault.exe с параметрами, где ключевыми являются -p и -ip, первый — ID сбойного процесса (вместо N — фактический номер), второй — ID процесса, инициировавшего сбой.
C:\WINDOWS\system32\WerFault.exe -pss -s N -p N -ip N
Процесс WerFault.exe завершается менее чем за секунду и запускается второй процесс с несколько иными параметрами, но также с указанием на идентификатор сбойного процесса.
C:\WINDOWS\system32\WerFault.exe -u -p N -s N
В журнал событий Windows (в журнал «Приложения») добавляется событие с кодом 1000 и указанием сбойного приложения.
Производится запуск процесса wermgr.exe, а через некоторое время (секунды) процессы WerFault.exe и wermgr.exe завершают работу.
Служба регистрации ошибок Windows останавливается.
То есть, если упрощенно, ошибку вызывает не сам WerFault.exe, а какие-то программы на компьютере или их компоненты (например, библиотеки DLL), а WerFault служит лишь для отчета об ошибке.
Также представление о работе службы регистрации ошибок позволяет нам определить, какая именно программа вызывает сбой, если эта информация у нас отсутствует. Сделать это можно следующими способами:
Зайти в просмотр событий Windows (Win+R — eventvwr.msc), открыть журналы Windows — Приложения и посмотреть последние события с кодом 1000 и информацию о сбое.
Отловить werfault.exe в Process Explorer https://docs.microsoft.com/en-us/sysinternals/downloads/process-explorer и изучить передаваемые параметры, в частности ID процесса, по которому можно выявить сбойное приложение (отображение ИД процесса можно включить в обычном диспетчере задач или увидеть там же в Process Explorer в столбце PID).
Типичные причины ошибки приложения WerFault.exe и как её устранить
Среди распространенных причин появления ошибки приложения WerFault.exe можно выделить:
- Работа антивируса, особенно если ошибка возникает при запуске нелицензионного ПО — попробуйте отключить антивирус и проверить, решило ли это проблему.
- Неправильная работа драйверов. Чаще всего — видеокарты, сетевой карты и Wi-Fi адаптера. Решение — вручную скачать и установить оригинальные драйверы с официального сайта. При наличии интегрированного и дискретного видео — на оба видеоадаптера. Не забудьте перезагрузить компьютер после переустановки драйверов.
- Неправильная работа программы — опять же, чаще всего для нелицензионных программ с модифицированными файлами.
- Несовместимость программы с текущей версией Windows, особенно для старого ПО. Можно попробовать запуск программы в режиме совместимости.
- Модификации самой Windows. Имеет смысл проверить целостность системных файлов Windows.
- Работа сторонних служб, иногда — программ для очистки памяти, работающих в фоновом режиме. Проверьте, появляется ли ошибка, если выполнить чистую загрузку Windows.
- Ошибки работы оперативной памяти. Для проверки можно использовать средство диагностики памяти Windows.
- Если ошибка до недавнего времени не появлялась, есть вероятность, что причиной послужили какие-то обновления системы, можно попробовать их удалить. Или используйте точки восстановления системы на дату, когда проблема не проявляла себя.
- Если сообщение об ошибке имеет текст вида «Ошибка при запуске приложения» с указанием кода ошибки, попробуйте выполнить поиск в Интернете именно по этому коду ошибки.
- Для программ с подключаемыми модулями (например, плагинами) причиной ошибки могут являться сторонние плагины.
- На всякий случай проверьте ваш жесткий диск или SSD на ошибки файловой системы с помощью команды chkdsk C: /f в командной строке.
Среди прочих советов вы можете встретить предложение отключить службу регистрации ошибок и, как результат — запуск WerFault.exe. Это вряд ли поможет с запуском программы или игры, вызывающей сбой, но попробовать можно:
- Зайдите в «Службы», для этого нажмите клавиши Win+R на клавиатуре и введите services.msc
- Найдите «Служба регистрации ошибок Windows» в списке и дважды нажмите по ней.
- Установите «Тип запуска» в «Отключена» и примените настройки.
Если предложенные варианты не сработали, опишите в комментариях, как именно и при каких условиях появляется ошибка приложения WerFault.exe, какое приложение вызывает сбой, существуют ли какие-то закономерности появления сбоя и другие детали: возможно, мне удастся помочь.
Когда в Windows происходит более или менее значительная ошибка, информация о ней заносится в журнал событий, в лог, который затем может быть отправлен в Microsoft. Последнее позволяет разработчикам анализировать причины неполадок и устранять их в следующих версиях системы или выпускаемых накопительных обновлениях. Так вот, за сбор диагностических данных в Windows отвечает специальная штатная утилита WerFault, исполняемый файл которой располагается в папке %windir%\System32 и %windir%\SysWOW64.
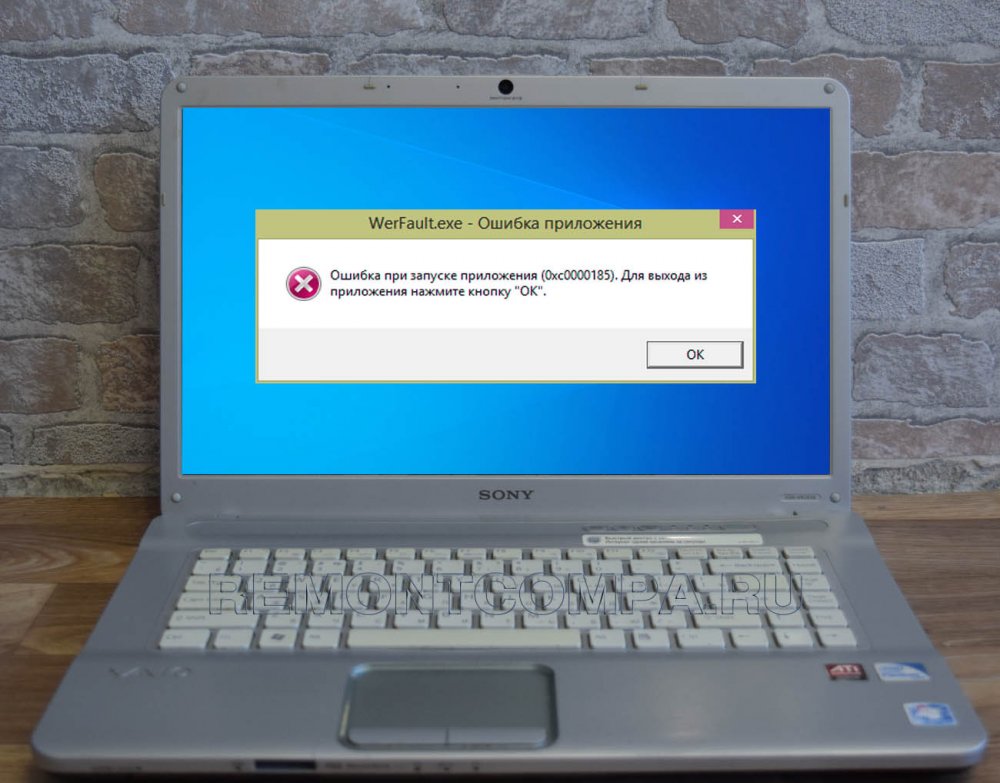
В этом случае пользователь начинает получать ошибки, вернее, сообщения об ошибках приложения, указывающих на исполняемый файл WerFault.exe, причём текст такого уведомления может быть разный, например, «Инструкция по адресу обратилась к памяти по адресу», «Память не может быть read или written», «Исключение unknown software exception» или лаконичное — «Ошибка при запуске приложения». Эта ошибка может появляться в разных ситуациях: сразу после загрузки рабочего стола, в момент запуска других программ и просто без видимой причины.
Но как известно, у всего есть своя причина, есть она и у ошибки WerFault.exe. Вызвана она может быть некорректной работой драйверов, конфликта между антивирусной программой и другим сторонним ПО, конфликта устаревшего программного обеспечения с самой операционной системой, повреждением или модификацией системных файлов, ошибками оперативной памяти и так далее, и так далее. То есть причина рассматриваемой ошибки чаще всего внешняя, сбой в работе утилиты формирования отчётов инициируется ошибками других программных модулей, впрочем, нельзя исключать причины ошибки некорректной работы WerFault в самой утилите и связанных с нею динамических библиотек, например, вследствие их повреждения.
Соответственно, устранив первопричину, вы устраните и ее следствие. Что делать и с чего вообще начинать? Во-первых, для начала можно выполнить сканирования системы на предмет повреждённых и отсутствующих файлов командой sfc /scannow в запущенной от имени администратора командной строке. Если ошибка стала появляться после установки старых программ или игр, попробуйте позапускайте их в режиме совместимости, если после установки новых накопительных обновлений — возможно, стоит эти обновления удалить. Если же ошибка стала докучать после системного сбоя, можно выполнить откат Windows к предыдущей точке восстановления.
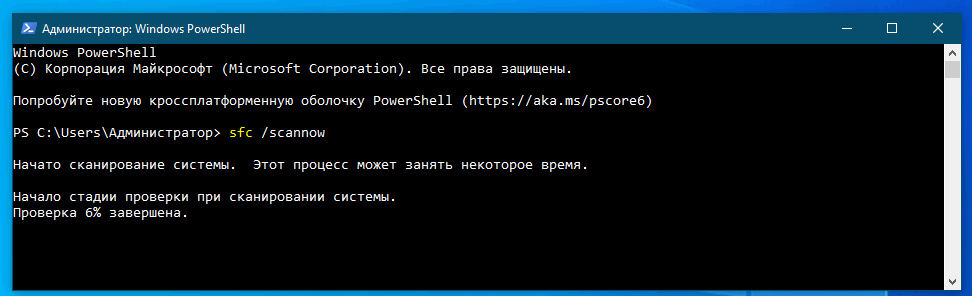
Наконец, вы можете просто отключить саму службу сбора диагностических данных. Конечно, это не устранит первопричину ошибки WerFault.exe, но от уведомлений об ошибках WerFault.exe вас избавит, по крайне мере, должно избавить. Для этого запускаем командой services.msc оснастку управления службами и находим в списке службу регистрации ошибок Windows (WerSvc) и открываем её свойства двойным кликом. Тип запуска службы выставляем «Отключена» и сохраняем настройки.
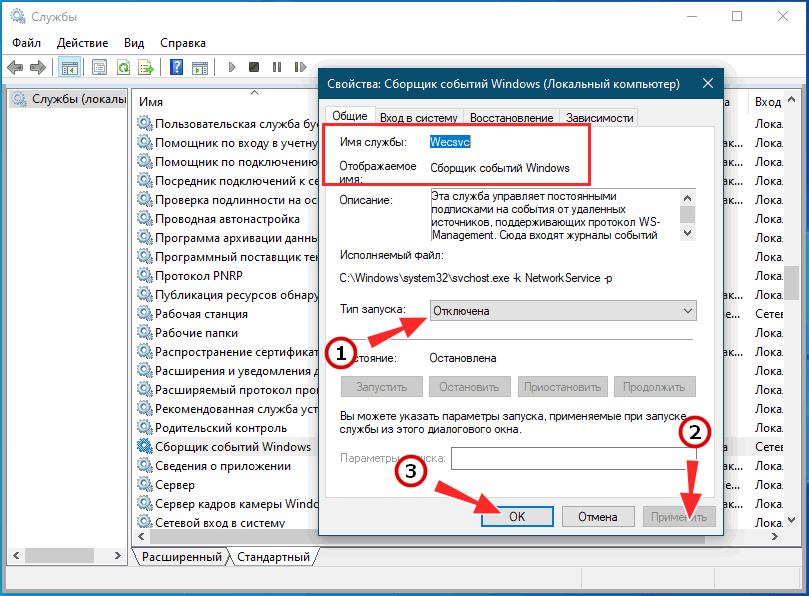
You may have encountered the Werfault.exe process in various instances on your Windows computer. You usually notice it when this process causes issues like Werfault.exe – Application Error or consumes high system resources.
As this process shows suspicious activity like high CPU usage for no reason, many wonder if this process is safe or not. So, if you are curious about what this Werfault.exe service is, why it causes issues, and if it is harmful to your computer, we have covered all information in this article.
Table of Contents
What is Werfault.exe?
Werfault.exe stands for Windows Error Reporting Fault. As the name suggests, this process records any errors or application crashes your PC might have faced and let you place an error report to the Windows WER servers.
It is a critical Windows process, as it helps the developer get in-depth data about crashes and errors, which they can then use to optimize Windows. Werfault.exe is a legitimate Windows service, and it shouldn’t cause any problems as long as it works properly.
Is Werfault.exe Safe?
Werfault.exe should be 100% safe as long as it is the actual Windows service. Even if your Werfault.exe repeatedly pops up on errors or has high CPU and disk space usage, it might not be the Werfault.exe fault.
Werfault.exe is only dangerous to your computer when either it is malware disguised as such or when your Werfault is compromised.
This malware usually infiltrates your device after you’ve visited shady websites, tried downloading from untrusted websites, or clicked on suspicious links. If your Werfault.exe started misbehaving after doing any of this stuff, malware has likely infiltrated your computer.
Now, if you suspect that your Werfault.exe process is malware or has been compromised, you can do a few things to check it.
Run Antivirus Software
If you suspect that your system has been infiltrated by malware, the first thing you should do is run an Antivirus scan.
Most reputable Antivirus software like Norton, Bitdefender, and McAfee are pretty great at finding malware. If you find malware within your system, you should let the antivirus handle it.
However, if you do not find any malware, even after an Antivirus scan, there are a few more things you could try out.
Check Publisher and File Location
You can check the publisher and file location of the running Werfault.exe to see if it is malware. Here’s how you can do so:
- Right-click the start menu.
- Select Task Manager.
- Locate the Werfault process.
- At the top, right-click any process header and enable Publisher. (No need to do this step if you already have Publisher on.)
- Check if Werfault has Microsoft Corporations as its Publisher.
- Right-click the Werfault process and select Open File Location.
- The legitimate Werfault process should be located at:
C:\Windows\System32for 32-bit WindowsC:\Windows\SysWOW64for 64-bit Windows.
What Should You Do When You Encounter Werfault Issues?
If you’ve made sure your Werfault is not malware, but the error messages and high system resource usage still occurs, there are likely other factors affecting your Werfault.exe.
In most cases, this happens when an application or process repeatedly crashes. So, it is not really the Werfault issue, but the application issue causing Werfault to constantly startup and record the crash.
To fix it, there are various methods you can use.
Perform SFC and DISM Scan
An SFC scan checks for any issues within your system files and also helps to fix them. If any application is constantly crashing due to corrupted system files and triggering Werfault, an SFC scan will help fix it.
Here’s how you can do so:
- Launch Run Dialog box by pressing Windows + R hotkey.
- Enter
cmdand press Ctrl + Shift + Enter to open Elevated Command Prompt. - In the terminal, enter the following command in order:
DISM.exe /Online /Cleanup-image /Restorehealthsfc /scannow - Exit Command Prompt.
Windows Update
Another reason why your Werfault.exe could repeatedly be starting up is due to some bugs in your Windows OS. To solve this kind of issue, you can simply update your Windows.
Software updates usually carry bug fixes for the previous Windows version and may include extra features. Follow the steps below to update your Windows OS:
- Press Windows + I to launch Settings.
- Go to Windows Update and click on Check for Updates.
- Select Download and Install. (If updates are available)
Check From Event Viewer
An effective method you can use to determine which application or process is causing Werfault.exe to start repeatedly is by checking from the Event Viewer.
The Event Viewer is similar to Werfault, as it records all the event logs of a particular device. You can check your event logs to determine which process is triggering Werfault.exe.
Here’s how you can do so:
- Press Windows + R key to launch the Run box.
- Enter
eventvwr.mscto open the Event Viewer. - Expand Windows Logs and click on Application.
- Click on Filter Current Logs option in the right sidebar.
- Set the <All Events IDs> to
1000. - Click OK.
- Check the description of the latest event logs.
- Also, note down the time it occurred.
- Click on Filter Current Logs again and select Clear.
- Click OK again.
- Search for and check the description of all other errors that happened near the first error’s time frame.
After determining which process was repeatedly triggering Werfault, you can perform an appropriate troubleshooting method to fix it.
Update Drivers
Many processes can also fail due to corrupted or outdated drivers. Furthermore, this is especially so in the case of graphics drivers.
You can update all your drivers to ensure all processes are running smoothly and not triggering Werfault. Here’s how you can do so:
- Launch the Run box using Windows + R Shortcut.
- Enter
devmgmt.mscto open Device Manager. - Expand Display adapters and right-click your display driver.
- Choose the Update driver option.
- Select Search automatically for drivers.
- Update all other drivers using the same method.
Run Windows Memory Diagnostic
The Werfault.exe issue can also occur when it cannot write a required piece of data in the memory. The error message states, “The required data was not placed into memory because of an I/O error status of 0x000009c.”
To troubleshoot this issue, try running the Windows Memory Diagnostic tool, which helps you check your system memory.
- Open Run dialog box using the method above.
- Enter
mdschedto open Windows Memory Diagnostic Tool. - Choose Restart now and check for problems.
- After a restart, the troubleshooter will start scanning your system memory for errors.
- When the scan finishes, your PC will restart again and display the results.
Disable Werfault.exe
If the Werfault error message still pops up but doesn’t do anything to your PC, you can disable this service to get rid of it.
Here’s how you can disable Werfault:
- Press Windows + R key to launch Run box.
- Enter
services.mscto open Windows Services. - Locate the Windows Error Reporting Service and double-click it.
- Next to Startup type, select Disabled.
- Restart your PC.
Windows 10 довольно стабильная операционная система. Синий экран смерти (который в «десятке» — зеленый) вообще стало редким явлением и поводом для шуток в сети. Но некоторые сложности, с которыми столкнулись еще пользователи Windows 8, перекочевали в новую ОС.
[adace-ad id=»5173″]
[adace-ad id=»5173″]
Симптомы:
- Долгая загрузка операционной системы.
- Постоянно перезагружается панель задач и процесс explorer.exe
- Загрузка жесткого диска на 100%
Перед тем, как начать:
Ошибка с файлом WerFault.exe — плавающая. Это означает, что она не всегда проявляет себя при старте системы. Однако, это уже говорит о том, что с ПК не всё в порядке и проверка нужна комплексная. При работе в SOHO-сегменте коммерческой структуры здоровье IT-ландшафта — одна из самых важных задач.
Следите за обновлениями
Если ОС давно просит обновление, которое вы обычно откладываете — самое время это сделать. В 50% случаев эта ошибка пропадает, когда Windows устанавливает большие обновления. Обычно это сопровождается специальным экраном.
Другие решения:
Первый способ: Проверка системных файлов
Данный метод, возможно, поможет избавиться и от других серьезных проблем с ОС. Заходим в командную строку под ролью администратора. Можно это сделать из диспетчера задач. Нажимаем ctrl+atl+del -> выбираем Диспетчер задач -> Нажимаем «Файл» — > «Новая задача». Прописываем английскими буквами cmd и ставим галочку «Создать с правами администратора».
Далее прописываем команду sfc/scannow и нажимаем Enter. Начнется проверка файловой системы:
После завершения система отрапортует о результатах. В моем случае, ошибки были найдены и устранены:
Второй способ: Запустить средство проверки памяти (Memory Diagnostic tool)
[adace-ad id=»5168″]
- На Winodws 10 ищется просто. Нажимаем WIN+R и пишем в строке команду MdSched.exe
- Открывается окно — в нем выбираем «Выполнить перезагрузку и проверку»
После перезагрузки (не забудьте завершить все приложения и сохранить свою работу!) будет выполнена диагностика оперативной памяти
Третий способ: Отключаем службу регистрации ошибок
Чтобы это выполнить необходимо:
- Нажимаем сочетание клавиш WIN+R. Пишем services.msc и нажимаем enter
- Ищем «Службу регистрации ошибок» (Windows Error Reporting)
- Нажимаем на ней правой кнопкой и заходим в «Свойства»
Там меняем «Тип запуска» с «Вручную» на «Отключена»
После этого необходимо перезагрузить компьютер