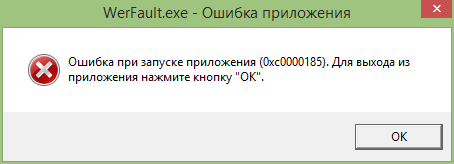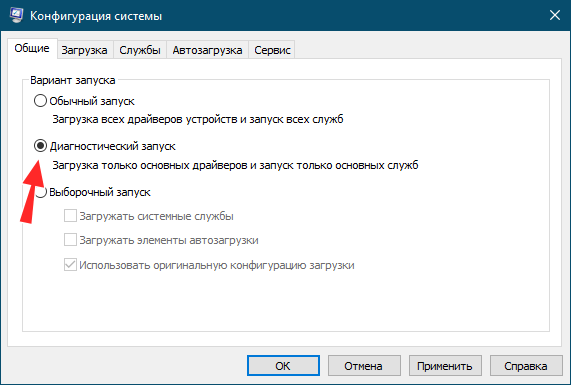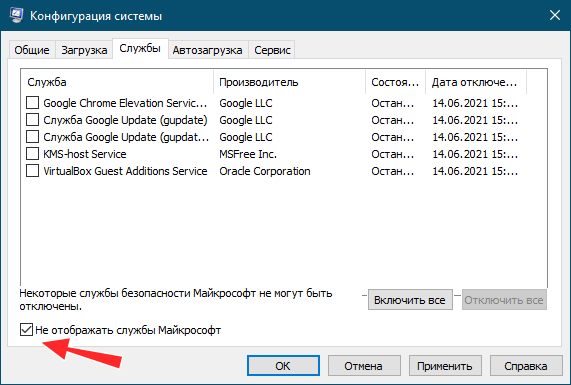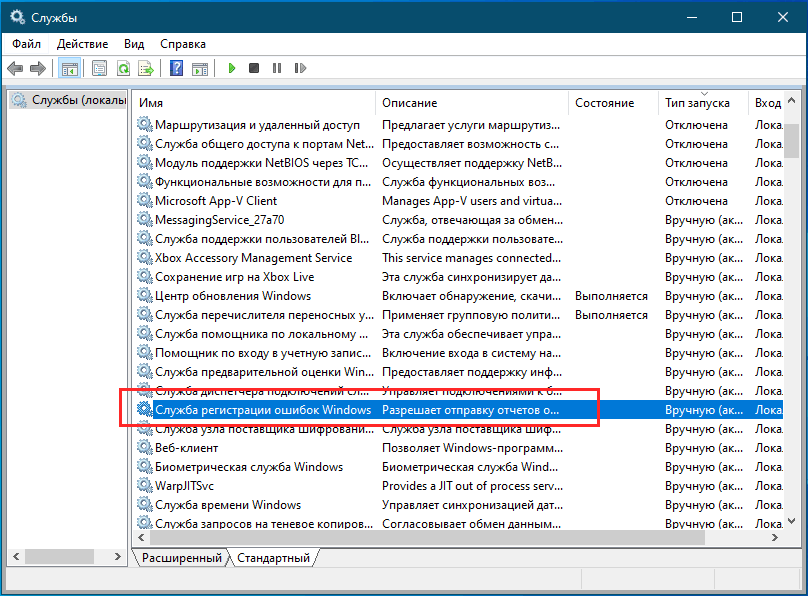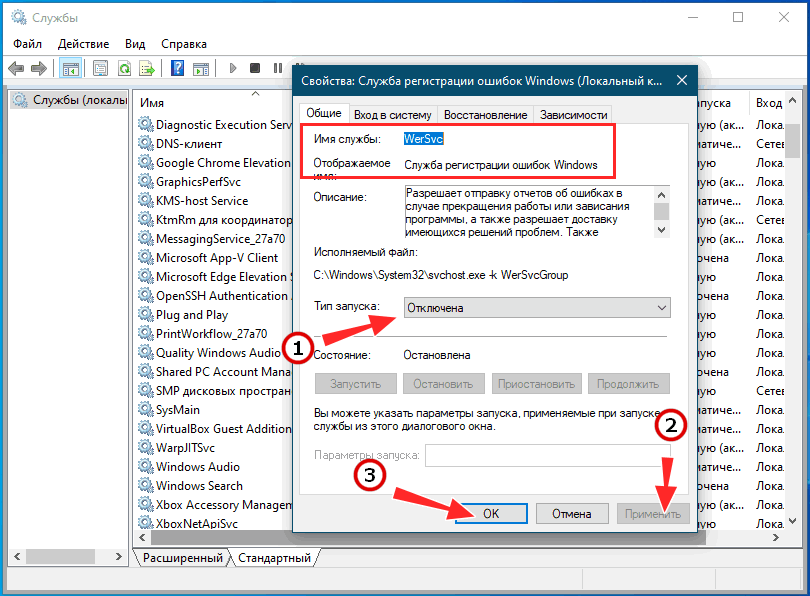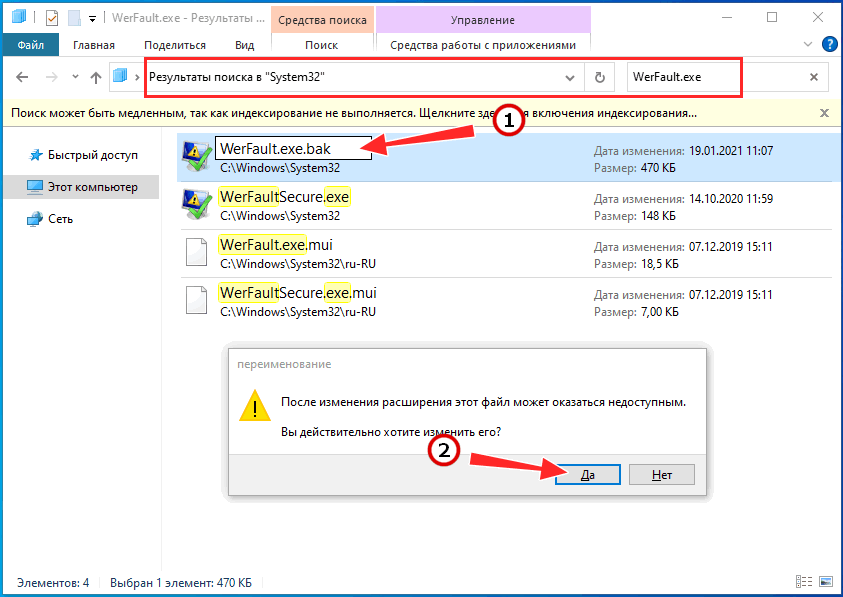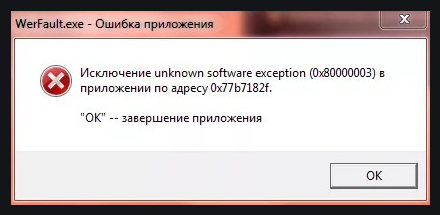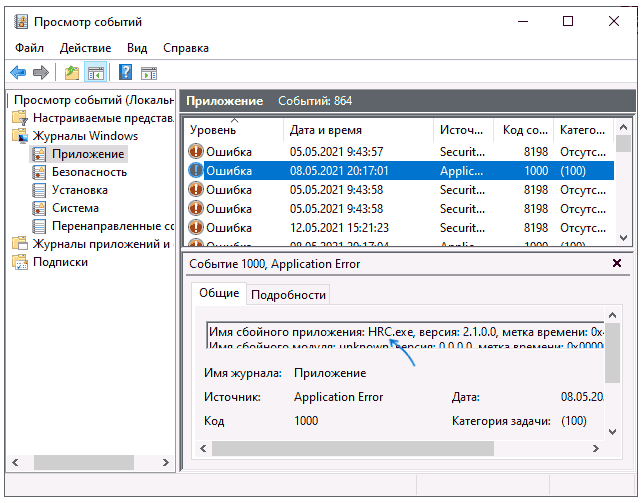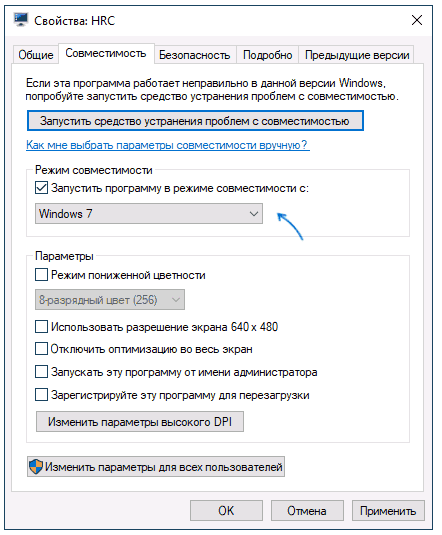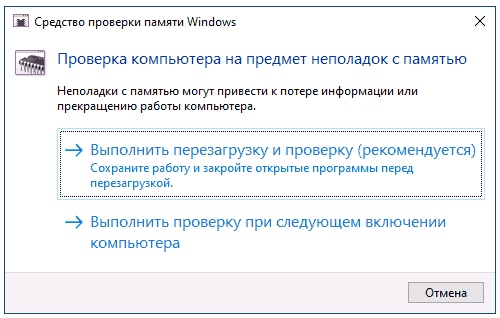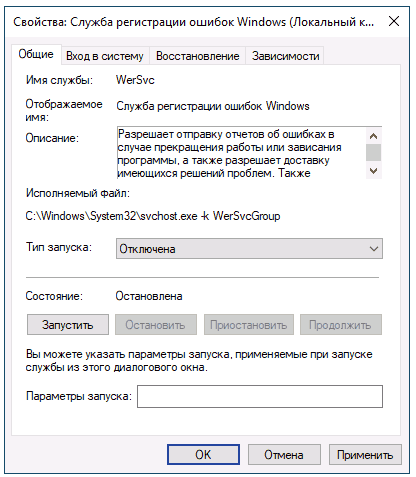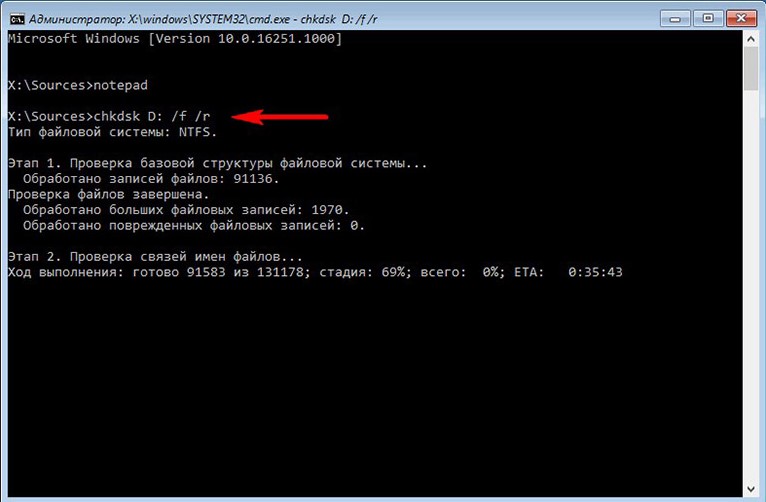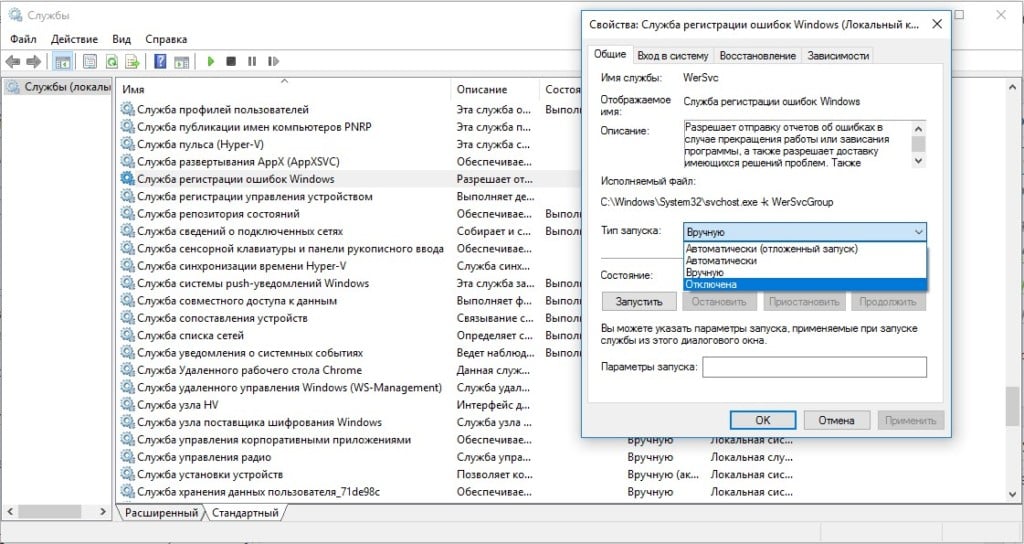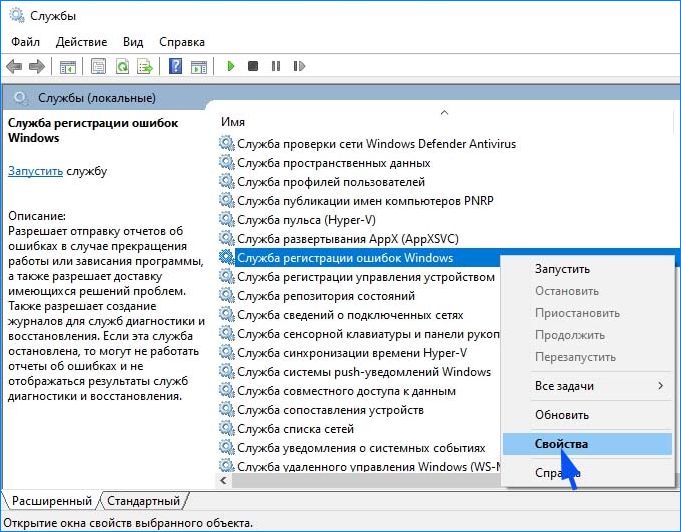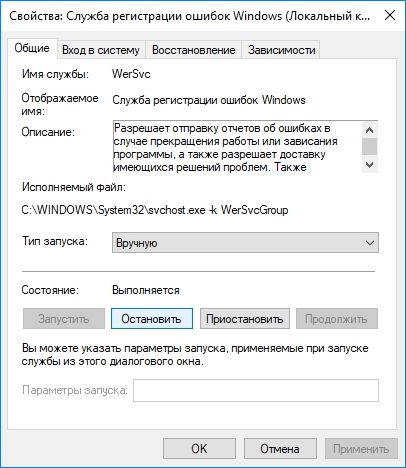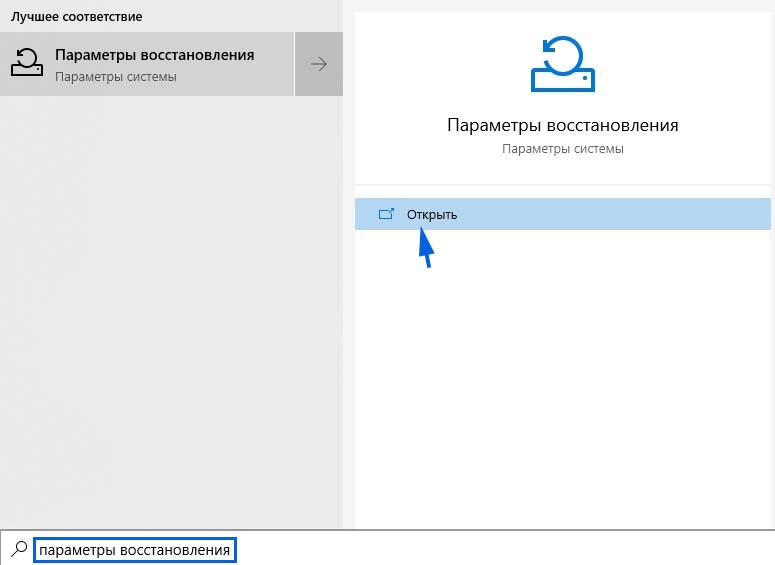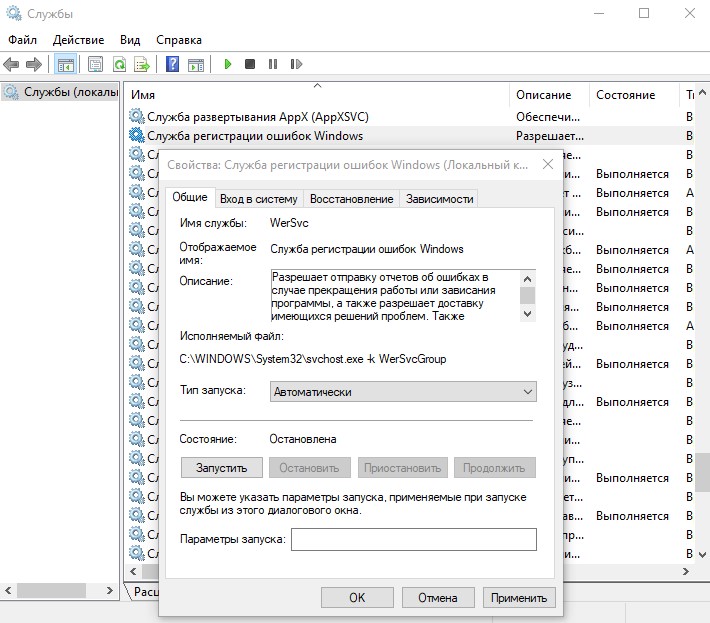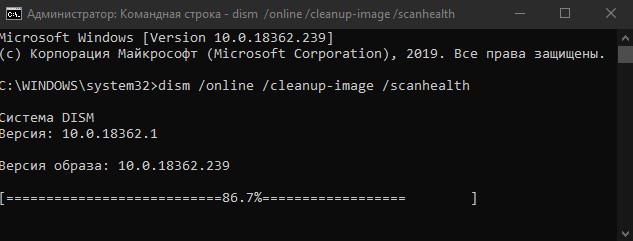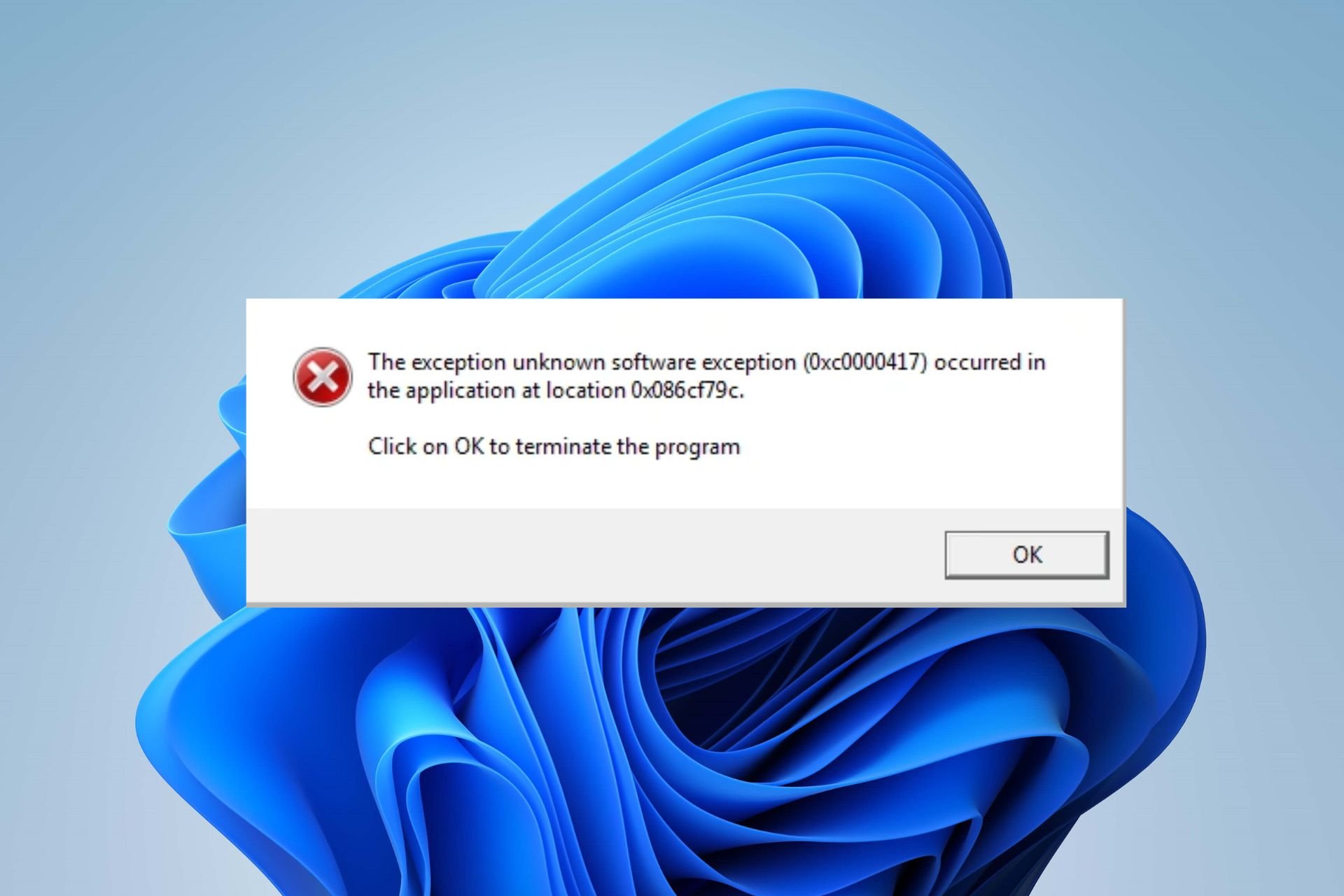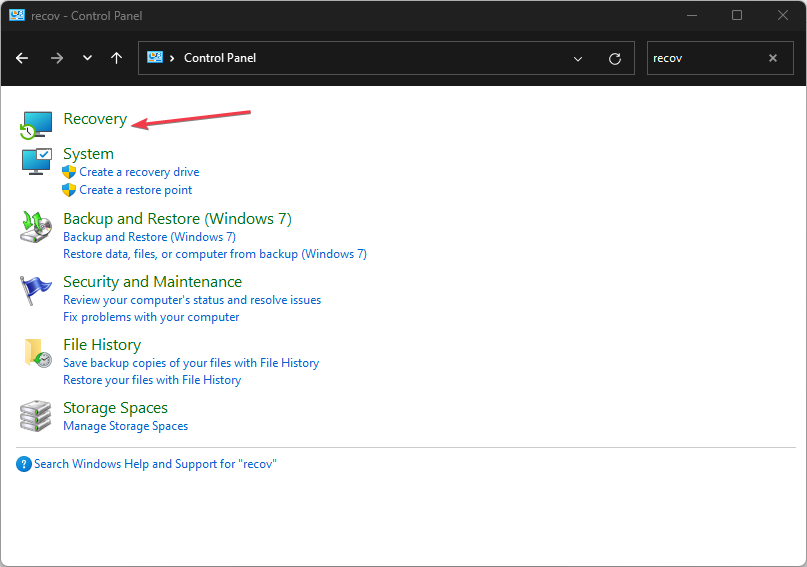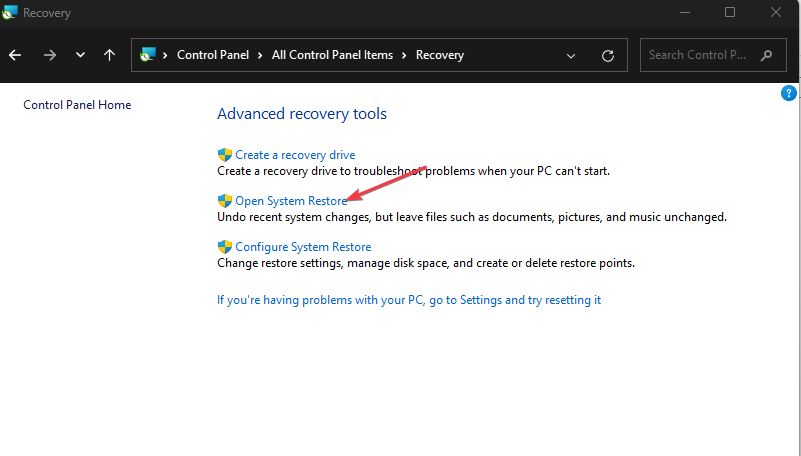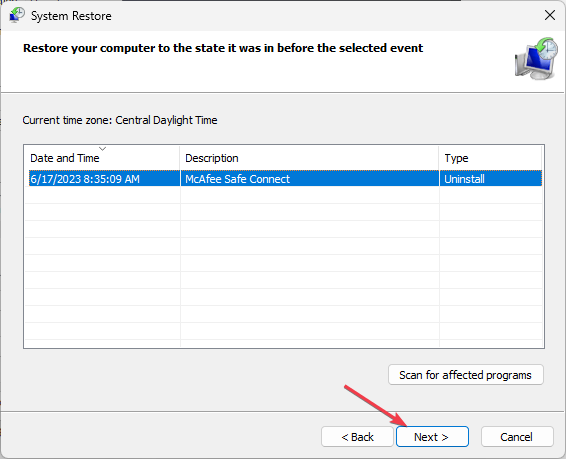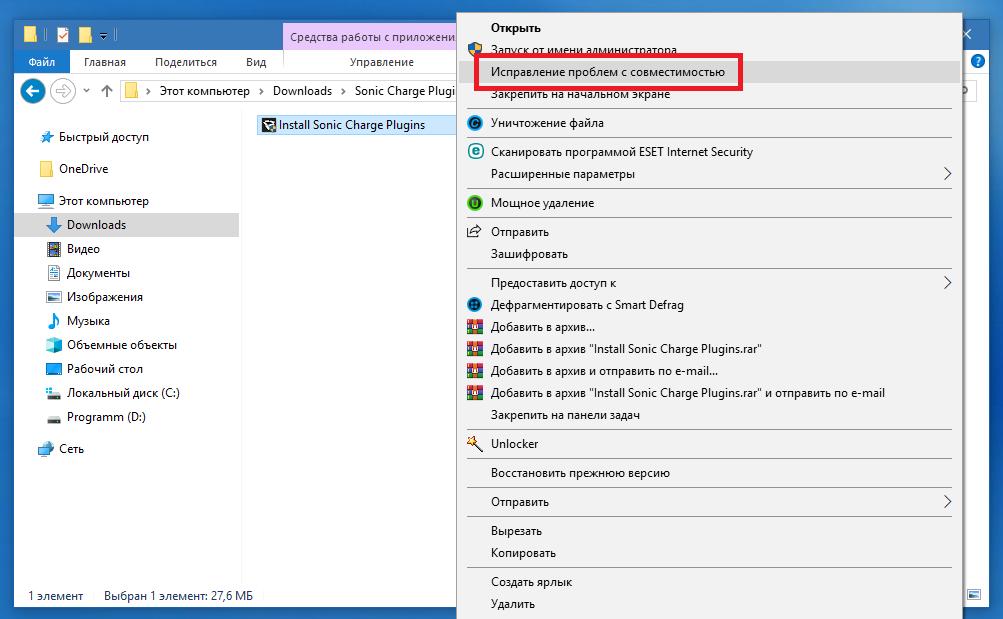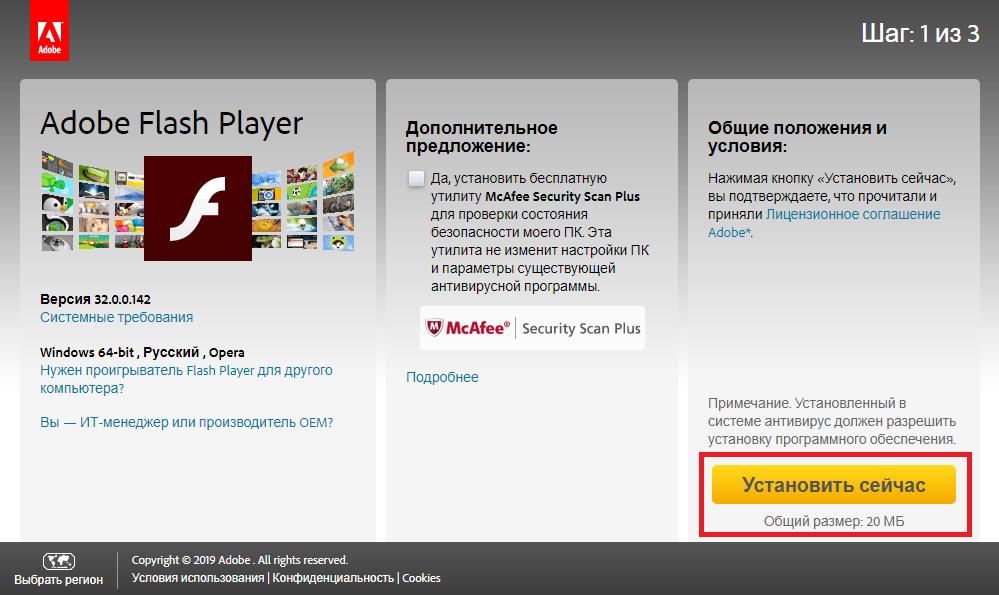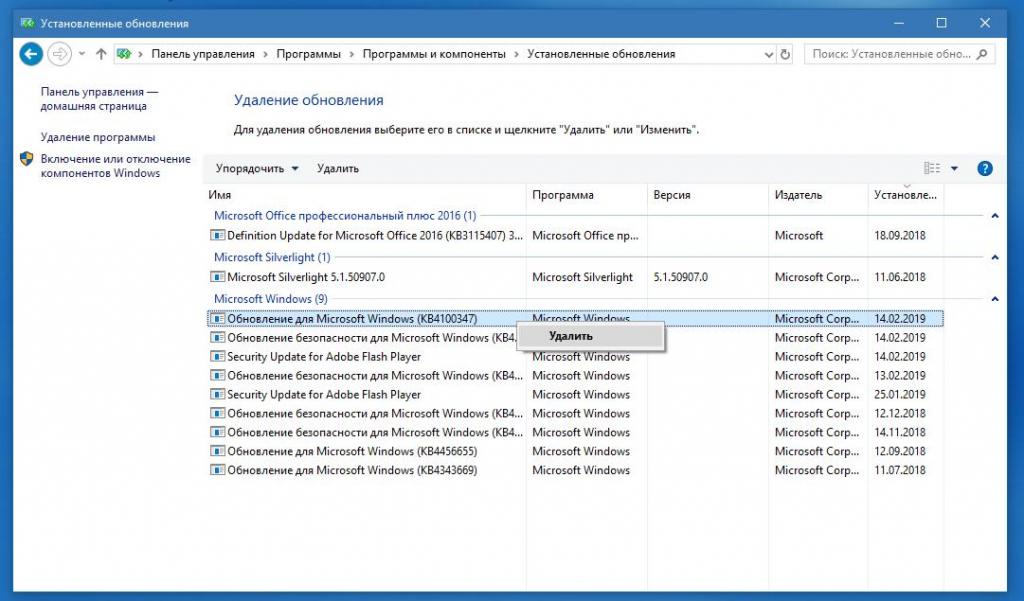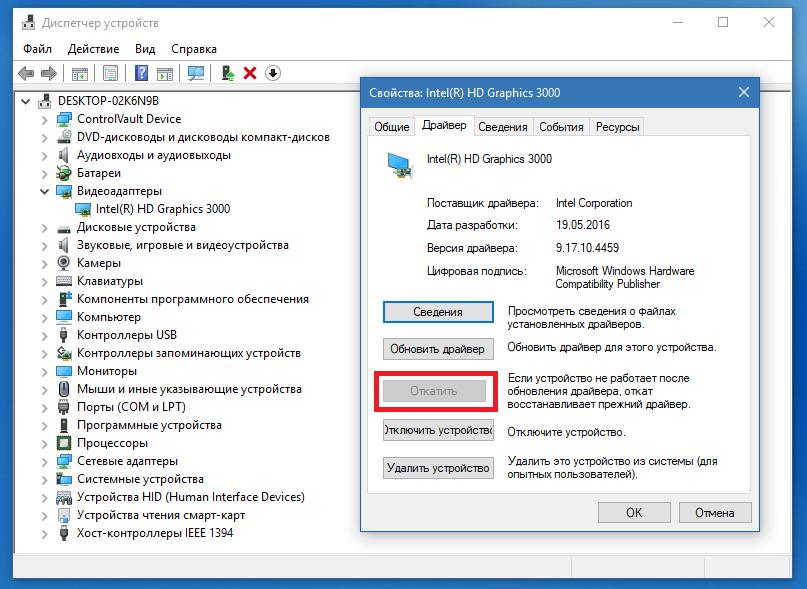Когда в Windows происходит более или менее значительная ошибка, информация о ней заносится в журнал событий, в лог, который затем может быть отправлен в Microsoft. Последнее позволяет разработчикам анализировать причины неполадок и устранять их в следующих версиях системы или выпускаемых накопительных обновлениях. Так вот, за сбор диагностических данных в Windows отвечает специальная штатная утилита WerFault, исполняемый файл которой располагается в папке %windir%\System32 и %windir%\SysWOW64.
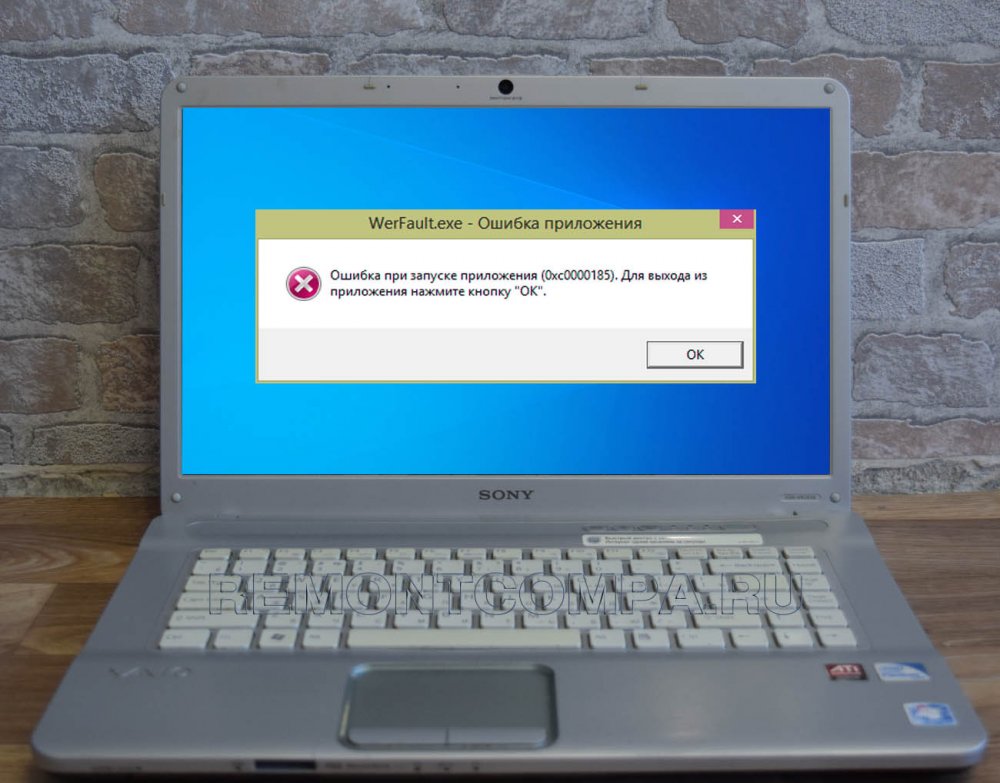
В этом случае пользователь начинает получать ошибки, вернее, сообщения об ошибках приложения, указывающих на исполняемый файл WerFault.exe, причём текст такого уведомления может быть разный, например, «Инструкция по адресу обратилась к памяти по адресу», «Память не может быть read или written», «Исключение unknown software exception» или лаконичное — «Ошибка при запуске приложения». Эта ошибка может появляться в разных ситуациях: сразу после загрузки рабочего стола, в момент запуска других программ и просто без видимой причины.
Но как известно, у всего есть своя причина, есть она и у ошибки WerFault.exe. Вызвана она может быть некорректной работой драйверов, конфликта между антивирусной программой и другим сторонним ПО, конфликта устаревшего программного обеспечения с самой операционной системой, повреждением или модификацией системных файлов, ошибками оперативной памяти и так далее, и так далее. То есть причина рассматриваемой ошибки чаще всего внешняя, сбой в работе утилиты формирования отчётов инициируется ошибками других программных модулей, впрочем, нельзя исключать причины ошибки некорректной работы WerFault в самой утилите и связанных с нею динамических библиотек, например, вследствие их повреждения.
Соответственно, устранив первопричину, вы устраните и ее следствие. Что делать и с чего вообще начинать? Во-первых, для начала можно выполнить сканирования системы на предмет повреждённых и отсутствующих файлов командой sfc /scannow в запущенной от имени администратора командной строке. Если ошибка стала появляться после установки старых программ или игр, попробуйте позапускайте их в режиме совместимости, если после установки новых накопительных обновлений — возможно, стоит эти обновления удалить. Если же ошибка стала докучать после системного сбоя, можно выполнить откат Windows к предыдущей точке восстановления.
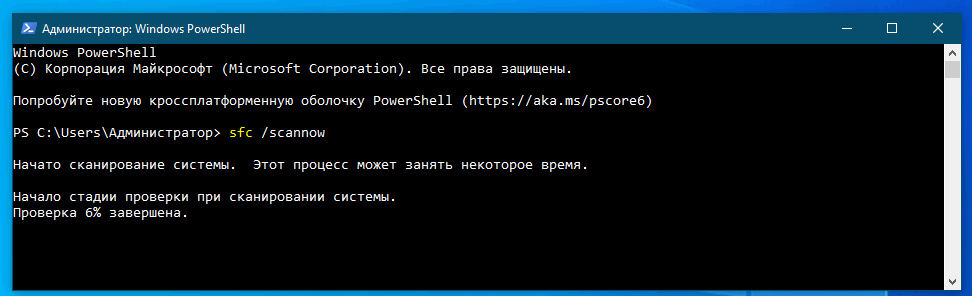
Наконец, вы можете просто отключить саму службу сбора диагностических данных. Конечно, это не устранит первопричину ошибки WerFault.exe, но от уведомлений об ошибках WerFault.exe вас избавит, по крайне мере, должно избавить. Для этого запускаем командой services.msc оснастку управления службами и находим в списке службу регистрации ошибок Windows (WerSvc) и открываем её свойства двойным кликом. Тип запуска службы выставляем «Отключена» и сохраняем настройки.
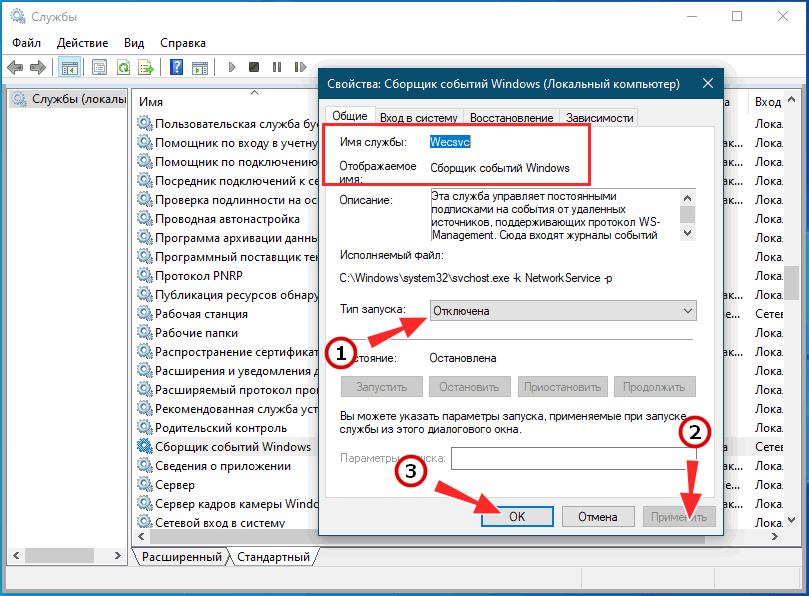
Среди прочих ошибок Windows 10, 8.1 и Windows 7, с которыми можно столкнуться как при запуске программы или игры, так и просто при работе в системе — сообщение «WerFault — ошибка приложения» с последующим пояснением, которое может отличаться в зависимости от ситуации, например: «Инструкция по адресу обратилась к памяти по адресу, память не может быть read» или «Память не может быть written», «Исключение unknown software exception в приложении», «Требуемые данные в память не помещены из-за ошибки ввода/вывода», иногда — «ошибка при запуске приложения» и другие.
В этой инструкции подробно о том, как выяснить, что вызывает ошибку приложения WerFault.exe и как её устранить, а также дополнительная информация, которая может оказаться полезной в контексте рассматриваемой проблемы.
Что такое WerFault.exe и как работает служба регистрации ошибок Windows
WerFault.exe — системный процесс, запускаемый службой регистрации ошибок при сбоях в работе приложений. В общих чертах процесс работы выглядит следующим образом:
- Какое-либо приложение при запуске или работе вызывает сбой.
- Запускается служба регистрации ошибок Windows.
- Запущенная служба запускает процесс werfault.exe с параметрами, где ключевыми являются -p и -ip, первый — ID сбойного процесса (вместо N — фактический номер), второй — ID процесса, инициировавшего сбой.
C:\WINDOWS\system32\WerFault.exe -pss -s N -p N -ip N
Процесс WerFault.exe завершается менее чем за секунду и запускается второй процесс с несколько иными параметрами, но также с указанием на идентификатор сбойного процесса.
C:\WINDOWS\system32\WerFault.exe -u -p N -s N
В журнал событий Windows (в журнал «Приложения») добавляется событие с кодом 1000 и указанием сбойного приложения.
Производится запуск процесса wermgr.exe, а через некоторое время (секунды) процессы WerFault.exe и wermgr.exe завершают работу.
Служба регистрации ошибок Windows останавливается.
То есть, если упрощенно, ошибку вызывает не сам WerFault.exe, а какие-то программы на компьютере или их компоненты (например, библиотеки DLL), а WerFault служит лишь для отчета об ошибке.
Также представление о работе службы регистрации ошибок позволяет нам определить, какая именно программа вызывает сбой, если эта информация у нас отсутствует. Сделать это можно следующими способами:
Зайти в просмотр событий Windows (Win+R — eventvwr.msc), открыть журналы Windows — Приложения и посмотреть последние события с кодом 1000 и информацию о сбое.
Отловить werfault.exe в Process Explorer https://docs.microsoft.com/en-us/sysinternals/downloads/process-explorer и изучить передаваемые параметры, в частности ID процесса, по которому можно выявить сбойное приложение (отображение ИД процесса можно включить в обычном диспетчере задач или увидеть там же в Process Explorer в столбце PID).
Типичные причины ошибки приложения WerFault.exe и как её устранить
Среди распространенных причин появления ошибки приложения WerFault.exe можно выделить:
- Работа антивируса, особенно если ошибка возникает при запуске нелицензионного ПО — попробуйте отключить антивирус и проверить, решило ли это проблему.
- Неправильная работа драйверов. Чаще всего — видеокарты, сетевой карты и Wi-Fi адаптера. Решение — вручную скачать и установить оригинальные драйверы с официального сайта. При наличии интегрированного и дискретного видео — на оба видеоадаптера. Не забудьте перезагрузить компьютер после переустановки драйверов.
- Неправильная работа программы — опять же, чаще всего для нелицензионных программ с модифицированными файлами.
- Несовместимость программы с текущей версией Windows, особенно для старого ПО. Можно попробовать запуск программы в режиме совместимости.
- Модификации самой Windows. Имеет смысл проверить целостность системных файлов Windows.
- Работа сторонних служб, иногда — программ для очистки памяти, работающих в фоновом режиме. Проверьте, появляется ли ошибка, если выполнить чистую загрузку Windows.
- Ошибки работы оперативной памяти. Для проверки можно использовать средство диагностики памяти Windows.
- Если ошибка до недавнего времени не появлялась, есть вероятность, что причиной послужили какие-то обновления системы, можно попробовать их удалить. Или используйте точки восстановления системы на дату, когда проблема не проявляла себя.
- Если сообщение об ошибке имеет текст вида «Ошибка при запуске приложения» с указанием кода ошибки, попробуйте выполнить поиск в Интернете именно по этому коду ошибки.
- Для программ с подключаемыми модулями (например, плагинами) причиной ошибки могут являться сторонние плагины.
- На всякий случай проверьте ваш жесткий диск или SSD на ошибки файловой системы с помощью команды chkdsk C: /f в командной строке.
Среди прочих советов вы можете встретить предложение отключить службу регистрации ошибок и, как результат — запуск WerFault.exe. Это вряд ли поможет с запуском программы или игры, вызывающей сбой, но попробовать можно:
- Зайдите в «Службы», для этого нажмите клавиши Win+R на клавиатуре и введите services.msc
- Найдите «Служба регистрации ошибок Windows» в списке и дважды нажмите по ней.
- Установите «Тип запуска» в «Отключена» и примените настройки.
Если предложенные варианты не сработали, опишите в комментариях, как именно и при каких условиях появляется ошибка приложения WerFault.exe, какое приложение вызывает сбой, существуют ли какие-то закономерности появления сбоя и другие детали: возможно, мне удастся помочь.
В этой статье поговорим об ошибке приложения werfault exe (0xc000012d), которая постоянно мешает пользователям Windows 10 и 7, постоянно появляясь на экране. Подробно разберем, что это такое, почему она появляется и как ее устранить.
Содержание статьи
- Что такое werfault.exe
- Что делать, если система не загружается
- Способ – 1 (не требует установочного диска)
- Способ – 2 (требуется загрузочный диск или флешка)
- Сканирование системы
- Проверка драйверов
- Сканирование на вирусы и очистка
- Проверка памяти
- Отключаем создание отчетов
- Чистый запуск
- Еще несколько вариантов
- Видео по теме
- Комментарии пользователей
Это процесс (приложение), которое по умолчанию присутствует в системе. Он собирает данные обо всех ошибках Windows и создает отчет, который можно отправить в службу поддержки Microsoft.
Отправлять отчет или нет, каждый решает отдельно. В автоматическом режиме это не происходит.
Что делать, если система не загружается
Если ОС не грузится, вы видите черный экран или компьютер автоматически перезагружается, то сначала нужно запустить ОС одним из способов ниже.
Способ – 1 (не требует установочного диска)
- При включении ПК нажимайте «F8» до появления окна с вариантами запуска.
- Выберите «Последнюю удачную конфигурацию», «Безопасный режим» или «Исправление неисправностей».
- Дождитесь полной загрузки и после этого переходите к пунктам устранения неполадки.
Способ – 2 (требуется загрузочный диск или флешка)
- Создайте загрузочный накопитель с операционкой (также можно использовать сборки «WinPE» или LiveCD).
- Загрузите ОС или через пункт «Восстановление», доступный из меню установки запустите командную строку и начните выполнять действия, изложенные ниже.
Сканирование системы
В первую очередь стоит убедиться, что нет сбоев на стороне файловой системы и не повреждены другие важные файлы.
- Открываем командную строку. Желательно с правами администратора.
- Ниже предоставлю список команд, которые нужно ввести в консоль. После каждой необходимо нажимать «Enter», ждать ее завершения и только потом вводить новую.
dism /online /cleanup-image /restorehealth
sfc /scannow
chkdsk C: /f /r – где «C» это буква диска с операционкой. Может потребоваться добавить операцию в расписание. Для этого введите «Y» и перезапустите ПК.
Проверка драйверов
Удостоверьтесь, что драйвера находятся в актуальном состоянии. Сделать это можно через специальные утилиты. При необходимости выполните обновление.
Отдавать предпочтение следует драйверам чипсета и обновлять их желательно вручную. Посмотреть версию ПО можно через «Диспетчер устройств» в разделе «Системные устройства», зайдя в свойства объекта.
После этого перейдите на официальный сайт материнской платы или ноутбука (если у вас ноутбук) и скачайте актуальную версию ПО оттуда.
Сканирование на вирусы и очистка
Многие вредоносные программы любят маскироваться по системные объекты, надеясь вызвать доверие у пользователя. Поэтому не помешает выполнить проверку ПК на вирусы несколькими утилитами, это повысит точность процедуры.
Особенно актуально в том случае, если процесс werfault exe создает нагрузку на процессор, диск или потребляет значительный объем оперативной памяти. Нагрузку можно посмотреть через диспетчер задач в разделе «Процессы» используя комбинацию «CTRL + SHIFT+ ESC».
По окончании процедуры желательно очистить систему утилитой CCleaner или похожей.
Проверка памяти
Не стоит исключать нестабильную работу оперативной памяти. Желательно это проверить. Есть два способа.
- Универсальный. Подходит для всех типов систем. Сканирование выполняется программой «Memtest86». Скачать ее можно с официального сайта.
- Работает только в Windows 10 и 8. Нажмите «WIN + S» для открытия окна поиска и введите слово «памяти». Запустите средство проверки и выберите первый пункт с пометной «рекомендуется». Сканирование начнется автоматически после перезагрузки компьютера.
При нахождении ошибок выньте память, пройдитесь по контактам ластиком и вставьте обратно. Если это не поможет, то замените неисправную планку.
Отключаем создание отчетов
Попробуйте отключить службу, отвечающую за создание отчетов об ошибках Windows. Иногда это помогает исправить ситуацию.
- Нажмите «WIN + R» и введите services.msc.
- В списке найдите «Службу регистрации ошибок Windows с именем WerSvc или Werfault exe» (иногда имеет похожие названия) и откройте «Свойства».
- Измените тип запуска с ручного на отключено и кликните «Ок».
Перезапустите компьютер.
Чистый запуск
Возможен конфликт между установленными приложениями. Давайте исключим этот момент запустив ОС без лишних утилит.
- Щелкаем «WIN + R» и вводим msconfig.
- Открываем «Службы» и скрываем стандартные компоненты Microsoft.
- Убираем галочки со всех объектов.
- Повторяем процедуру в разделе «Автозагрузка».
- Перезагружаемся.
Еще несколько вариантов
Вот еще несколько способов, которые могут помочь устранить ошибку.
- Установите свежие обновления ОС.
- Постарайтесь вспомнить, какие утилиты были установлены до появления сбоя и удалите их. Чаще всего неполадку вызывает антивирус «AVG».
- Проверьте состояние жесткого диска.
- Откатите ОС к предыдущему состоянию. Нажмите «WIN + R» и напишите rstrui.exe. Далее следуйте указаниям мастера.
- Пользователям Windows 10 доступна еще одна опция – возвращение к первоначальному состоянию. Найти ее можно через поисковую строку «WIN + S».
Пишите в комментариях, если ничего не помогло, будем исправлять проблему вместе.
Видео по теме
Файл WerFault.exe нужен для сохранения отчетов об ошибках Windows. Система архивирует записи о системных и программных проблемах, чтобы в дальнейшем была возможность исправить их либо проанализировать состояние Windows 7, 10. Ошибка файла WerFault.exe может сопровождаться различными кодами, чаще всего 0xc000012d, 0xc0000142. Она практически всегда появляется в момент запуска программы, но дело далеко не всегда в ней.
Ниже перечислены 3 эффективных способа исправления проблемы, связанной с файлами WerFault.exe.
Это сделать может любой пользователь с правами администратора по универсальной инструкции для Windows 7 и 10.
Алгоритм действий:
- Клавишами Win + R нужно открыть окно «Выполнить», вставить туда services.msc и нажать Enter.
- Нужно найти «Службу регистрации ошибок Windows» и нажать по ней дважды.
- В следующем окне выбрать «Тип запуска» и установить ему положение «Отключено».
- Перезагрузить компьютер.
Решение 2: обновление драйверов
Можно воспользоваться программами автоматического обновления драйверов, но куда надежнее – это сделать вручную. Достаточно загрузить драйвера для основных устройств, подключенных к компьютеру: видеокарты, звуковой карты, наушников, клавиатуры, мышки и т. п.
Решение 3: отключить антивирус
Часто блокировка какой-то программы приводит к ее неправильной работе и безуспешной попытке сформировать отчет. Нужно сделать так, чтобы в момент запуска не было активно ни одно защитное приложение. Возможно, это поможет, и ошибка приложения WerFault.exe не появится.
Что еще может помочь?
У нас осталось еще много ситуативных исправлений, который хоть и срабатывают реже, но все равно имеют место быть и получили несколько положительных отзывов.
- Запустить программу в режиме совместимости. Если софт не подходит для установленной версии Windows, может быть ошибка WerFault.exe.
- Просканировать системные файлы Windows. Это выполняет команда sfc /scannow, ее нужно прописать в консоли. Плюс еще нужно проверить жесткий диск с помощью chkdsk C: /f.
- Диагностировать оперативную память. Если есть ошибки в ОЗУ, тоже может появляться сбой.
Если уже ничего не помогло и не удается отыскать проблемный процесс, придется отлавливать его с помощью Process Explorer, но это уже тема для отдельного руководства. С удовольствием его сделаем, если есть такая потребность

В этой инструкции подробно о том, как выяснить, что вызывает ошибку приложения WerFault.exe и как её устранить, а также дополнительная информация, которая может оказаться полезной в контексте рассматриваемой проблемы.
Что такое WerFault.exe и как работает служба регистрации ошибок Windows
WerFault.exe — системный процесс, запускаемый службой регистрации ошибок при сбоях в работе приложений. В общих чертах процесс работы выглядит следующим образом:
- Какое-либо приложение при запуске или работе вызывает сбой.
- Запускается служба регистрации ошибок Windows.
- Запущенная служба запускает процесс werfault.exe с параметрами, где ключевыми являются -p и -ip, первый — ID сбойного процесса (вместо N — фактический номер), второй — ID процесса, инициировавшего сбой.
C:WINDOWSsystem32WerFault.exe -pss -s N -p N -ip N
- Процесс WerFault.exe завершается менее чем за секунду и запускается второй процесс с несколько иными параметрами, но также с указанием на идентификатор сбойного процесса.
C:WINDOWSsystem32WerFault.exe -u -p N -s N
- В журнал событий Windows (в журнал «Приложения») добавляется событие с кодом 1000 и указанием сбойного приложения.
- Производится запуск процесса wermgr.exe, а через некоторое время (секунды) процессы WerFault.exe и wermgr.exe завершают работу.
- Служба регистрации ошибок Windows останавливается.
То есть, если упрощенно, ошибку вызывает не сам WerFault.exe, а какие-то программы на компьютере или их компоненты (например, библиотеки DLL), а WerFault служит лишь для отчета об ошибке.
Также представление о работе службы регистрации ошибок позволяет нам определить, какая именно программа вызывает сбой, если эта информация у нас отсутствует. Сделать это можно следующими способами:
- Зайти в просмотр событий Windows (Win+R — eventvwr.msc), открыть журналы Windows — Приложения и посмотреть последние события с кодом 1000 и информацию о сбое.
- Отловить werfault.exe в Process Explorer https://docs.microsoft.com/en-us/sysinternals/downloads/process-explorer и изучить передаваемые параметры, в частности ID процесса, по которому можно выявить сбойное приложение (отображение ИД процесса можно включить в обычном диспетчере задач или увидеть там же в Process Explorer в столбце PID).
Типичные причины ошибки приложения WerFault.exe и как её устранить
Среди распространенных причин появления ошибки приложения WerFault.exe можно выделить:
- Работа антивируса, особенно если ошибка возникает при запуске нелицензионного ПО — попробуйте отключить антивирус и проверить, решило ли это проблему.
- Неправильная работа драйверов. Чаще всего — видеокарты, сетевой карты и Wi-Fi адаптера. Решение — вручную скачать и установить оригинальные драйверы с официального сайта. При наличии интегрированного и дискретного видео — на оба видеоадаптера. Не забудьте перезагрузить компьютер после переустановки драйверов.
- Неправильная работа программы — опять же, чаще всего для нелицензионных программ с модифицированными файлами.
- Несовместимость программы с текущей версией Windows, особенно для старого ПО. Можно попробовать запуск программы в режиме совместимости.
- Модификации самой Windows. Имеет смысл проверить целостность системных файлов Windows.
- Работа сторонних служб, иногда — программ для очистки памяти, работающих в фоновом режиме. Проверьте, появляется ли ошибка, если выполнить чистую загрузку Windows.
- Ошибки работы оперативной памяти. Для проверки можно использовать средство диагностики памяти Windows.
- Если ошибка до недавнего времени не появлялась, есть вероятность, что причиной послужили какие-то обновления системы, можно попробовать их удалить. Или используйте точки восстановления системы на дату, когда проблема не проявляла себя.
- Если сообщение об ошибке имеет текст вида «Ошибка при запуске приложения» с указанием кода ошибки, попробуйте выполнить поиск в Интернете именно по этому коду ошибки.
- Для программ с подключаемыми модулями (например, плагинами) причиной ошибки могут являться сторонние плагины.
- На всякий случай проверьте ваш жесткий диск или SSD на ошибки файловой системы с помощью команды chkdsk C: /f в командной строке.
Среди прочих советов вы можете встретить предложение отключить службу регистрации ошибок и, как результат — запуск WerFault.exe. Это вряд ли поможет с запуском программы или игры, вызывающей сбой, но попробовать можно:
- Зайдите в «Службы», для этого нажмите клавиши Win+R на клавиатуре и введите services.msc
- Найдите «Служба регистрации ошибок Windows» в списке и дважды нажмите по ней.
- Установите «Тип запуска» в «Отключена» и примените настройки.
Если предложенные варианты не сработали, опишите в комментариях, как именно и при каких условиях появляется ошибка приложения WerFault.exe, какое приложение вызывает сбой, существуют ли какие-то закономерности появления сбоя и другие детали: возможно, мне удастся помочь.
Ошибка WerFault.exe в Windows 10 встречается чаще, чем вы думаете. WerFault.exe находится в папке System32 вашей операционной системы Windows 10.
Что вызывает Werfault.exe?
Существует ряд факторов, которые могут вызвать ошибку Werfault.exe. Ниже приведены некоторые из распространенных причин:
- Поврежденные системные файлы. Одной из основных причин появления этого сообщения об ошибке являются неисправные или отсутствующие системные файлы.
- Неисправные драйверы. Иногда причиной этой ошибки могут быть ваши драйверы дисплея. Это может быть связано с тем, что они неисправны или устарели. Переустановка или обновление драйверов должно помочь.
- Проблемы с требуемой службой. Другой потенциальной причиной этой проблемы является сбой службы отчетов об ошибках Windows. Чтобы это исправить, вам нужно временно отключить службу.
Зная причины проблемы, давайте рассмотрим некоторые варианты проблемы, о которых сообщают пользователи:
- Ошибка приложения Werfault.exe, черный экран. Некоторые пользователи сообщают, что иногда эту ошибку может сопровождать черный экран. Вы должны быть в состоянии исправить это, обновив драйверы дисплея.
- Ошибка Werfault.exe при запуске. В некоторых случаях вы можете получить сообщение об ошибке при запуске компьютера. Это может быть связано с повреждением системных файлов, и вы сможете исправить это с помощью одного из наших решений.
- Ошибка Werfault.exe 0xc0000142: если вы получаете код ошибки 0xc0000142 при открытии файла, это может быть связано с проблемами совместимости.
- Ошибка Werfault.exe при открытии pdf: этот вариант этой проблемы может быть связан с устаревшей или неисправной программой чтения PDF.
Как исправить WerFault.exe в Windows 10?
1. Запустите команду SFC внутри PowerShell (администратор)
- Нажмите Windows клавишу + X и выберите Windows PowerShell (Admin).
- В командной строке введите команду ниже и нажмите Enter :
sfc /scannow - Начнется сканирование защищенных системных файлов и замена поврежденных файлов кэшированной версией.
- Дождитесь завершения процесса и перезагрузите компьютер.
- Попробуйте посмотреть, решена ли проблема.
2. Используйте средство диагностики памяти Windows.
- Нажмите Windows клавишу + R , введите mdsched.exe и нажмите Enter .
- Выберите параметр «Перезагрузить сейчас и проверьте наличие проблем» в средстве диагностики памяти Windows.
- Дождитесь завершения сканирования и устраните проблемы, связанные с памятью, в вашей ОС Windows 10.
3. Отключить службу отчетов об ошибках
- Нажмите Windows клавишу + R , введите services.msc и нажмите Enter .
- Дважды щелкните службу отчетов об ошибках Windows, чтобы открыть ее свойства.
- Дважды щелкните по нему.
- Установите Тип запуска на Отключено.
- Наконец, нажмите кнопку «Применить», а затем «ОК».
4. Переустановите драйверы дисплея.
- Нажмите Windows клавишу + X и выберите Диспетчер устройств.
- В окне диспетчера устройств нажмите «Видеоадаптеры», чтобы развернуть раздел.
- Щелкните правой кнопкой мыши видеоадаптер и выберите Удалить устройство.
- Теперь нажмите кнопку «Удалить», чтобы подтвердить действие.
- Наконец, щелкните значок «Сканировать на наличие изменений оборудования» вверху.
В сегодняшней статье об исправлении мы рассмотрели лучшие способы устранения ошибки WerFault.exe в Windows 10. Внимательно следуйте этим методам, чтобы не вызывать других проблем.
Не стесняйтесь сообщить нам о решении, которое помогло вам решить эту проблему, в комментариях ниже.
WerFault.exe – один из компонентов службы регистрации ошибок Windows, с помощью которой Майкрософт отслеживает и устраняет неполадки, связанные с операционной системой, функциями и приложениями. Иногда при работе за ПК можно столкнутся с ошибкой обращения к этому файлу, чаще всего сразу после загрузки компьютера.
Она также появляется при попытке открыть приложения Windows — Параметры, Фотографии, Почта, Календарь и другие. Есть несколько эффективных способов ее устранить.
Проблема обычно указывает на службу регистрации ошибок Windows, поэтому она станет отправной точкой в поиске неполадки. Среди других возможных причин проблемы с BIOS, повреждение системных файлов. Прежде чем перейти к решениям, рекомендуется запустить по очереди команды sfc /scannow и DISM /Online /Cleanup-Image /RestoreHealth из окна командной строки для сканирования системы на наличие поврежденных файлов.
Перезапуск службы
Поскольку WerFault.exe является исполняемым файлом службы регистрации ошибок Windows, то ее перезапуск может оказаться полезным, когда дело доходит до устранения этой неполадки.
Откройте окно «Выполнить» клавишами Win + R, наберите команду services.msc и подтвердите ее на Enter.
В списке найдите службу регистрации ошибок Windows, щелкните на нее правой кнопкой мыши и выберите «Свойства».
Если она запущена, то нужно ее остановить. Проверьте, что в параметре «Тип запуска» значение установлено на «Автоматически». Теперь кликните на «Пуск».
При этом может отобразится сообщение об ошибке:
«Windows не удалось запустить службу на локальном компьютере. Ошибка 1079: учетная запись, указанная для этой службы отличается от учетной записи, указанной для иных служб в том же процессе».
При ее возникновении выполните следующие шаги:
Перейдите на вкладку «Вход в систему» и кликните на кнопку «Обзор». В поле «Введите имена выбираемых объектов» наберите имя своей учетной записи, нажмите «Проверить имена» и дождитесь, пока оно станет доступным. Нажмите на «ОК», затем введите пароль. После этого служба должна успешно запустится.
Обновление Windows до последней версии
Если приостановлено автоматическое обновление, то попробуйте обновить Windows 10 до последней версии. Обновление всегда становится полезным, когда речь заходит о борьбе с ошибками приложений, в частности, связанной с WerFault.exe.
Нажмите комбинацию клавиш Win + I для входа в Параметры.
Перейдите в раздел «Обновления и безопасность». На вкладке «Центр обновления Windows» нажмите кнопку «Проверить наличие обновлений».
Следуйте инструкциям на экране для установки всех ожидающих. Если система выдаст запрос на перезагрузку, то после вернитесь в этот раздел и продолжите установку оставшихся.
Возврат системы в исходное состояние
Если не удалось исправить ошибку приложения WerFault.exe предыдущими способами, то попробуйте выполнить восстановление путем возврата системы в исходное состояние.
Наберите в строке системного поиска «параметры восстановления» и кликните на найденный результат.
С правой стороны окна выберите «Вернуть компьютер в исходное состояние».
В окне «Выберите параметр» рекомендуется указать «Сохранить мои файлы», поскольку ошибка WerFault.exe не связана с личными документами. В результате все настройки вернутся к значениям по умолчанию, а данные приложений будут сброшены.
После проверьте, возникает ли сообщение об ошибке приложения WerFault.exe.
Если не удалось ее устранить, попробуйте в BIOS сбросить настройки по умолчанию (Load Optimized Defaults), в крайнем случае, обновить его прошивку.
Диалоговое окно «Ошибка приложения Werfault.exe» появляется, когда программа не запускается. У этой ошибки может быть много причин, в том числе сбой werfault.exe. Эти сбои могут привести к случайному завершению работы приложений и ошибкам.
В большинстве случаев ошибки werfault.exe довольно просто исправить. Ниже приведены некоторые способы исправить ошибки werfault.exe.
Windows 10 — это набор из десятков программ, подпрограмм и инструментов, которые работают вместе. Для некоторых из этих программ и подпрограмм довольно часто возникают случайные сбои и ошибки из-за ошибок и других проблем.
Werfault.exe — это служба отчетов об ошибках Windows 10, отвечающая за сбор отчетов об этих сбоях и их отправку в Microsoft.
Сообщение об ошибке, которое werfault.exe отправляет в Microsoft, помогает компании исправить ошибки и повысить общую стабильность системы. Werfault.exe также предлагает исправления, которые можно попробовать решить вручную.
1. Перезагрузите компьютер.
Самое простое возможное решение любой проблемы с Windows — перезагрузить компьютер. При перезагрузке компьютера все инструменты Windows, включая werfault.exe, перезапускаются. Это может исправить почти все случайные сбои программ.
2. Обновите драйверы.
Неисправные драйверы — одна из основных причин ошибок werfault.exe. Если драйверы для критически важных компонентов, таких как графический процессор, не работают должным образом, они могут вызвать целый ряд проблем, в том числе «Ошибка приложения Werfault.exe».
Итак, обновите все драйверы вашего оборудования.
Сначала нажмите Windows Key + I. Когда откроется панель настроек, нажмите «Обновление и безопасность».
Затем выберите «Просмотр дополнительных обновлений» и нажмите «Загрузить и установить», если доступны какие-либо обновления драйверов.
Кроме того, вы можете обновить отдельные компоненты с помощью соответствующих приложений управления.
Например, AMD поставляет Radeon Software со своими аппаратными компонентами. Графические процессоры Nvidia поставляются с панелью управления Nvidia. Вы можете устанавливать и удалять обновления драйверов через эти приложения.
Короче говоря, используете ли вы новый компонент или надежный старый, убедитесь, что вы используете последние версии драйверов от производителя. Такие программы, как Driver Booster 8, могут помочь вам легко обновить драйверы. Так что нет смысла запускать старые драйверы.
После обновления драйверов и перезагрузки компьютера проверьте, устранена ли ошибка, прежде чем переходить к следующему решению.
3. Обновите Windows
Окна всегда улучшаются. Microsoft выпускает обновления безопасности и исправления ошибок каждый месяц. Эти обновления направлены на повышение стабильности системы и сокращение сбоев программ. Если вы не устанавливаете эти обновления регулярно, вы столкнетесь с ошибками и проблемами безопасности.
Поэтому важно регулярно обновлять Windows. Нажмите Windows Key + I и нажмите «Обновления и безопасность». Если есть обновления, скачайте и установите их.
4. Просканируйте свой компьютер на наличие вирусов.
Вирусы могут заражать файлы приложений. Во многих случаях файлы могут быть повреждены и недоступны для программ. Это приводит к сбоям программы и, возможно, к ошибке werfault.exe.
Итак, вам нужно убедиться, что на вашем компьютере нет никаких угроз. Для этого нажмите клавиши Windows + I. на панели настроек нажмите «Обновление и безопасность», чтобы открыть экран Центра обновления Windows.
Затем выберите Безопасность Windows, расположенную на левой панели. Теперь выберите Защита от вирусов и угроз, а затем Параметры сканирования.
Наконец, выберите «Полная проверка»> «Сканировать сейчас».
Windows выполнит общесистемное сканирование для выявления угроз. После завершения сканирования удалите все файлы, представляющие угрозу, и перезагрузите компьютер.
После перезапуска проверьте, не исчезла ли ошибка.
5. Запустите сканирование Windows SFC.
Средство проверки системных файлов Windows (SFC.exe) сканирует ОС на наличие поврежденных системных файлов. Как только инструмент находит файлы, которые нужно восстановить, он восстанавливает их. Поврежденные системные файлы являются одной из причин «ошибки приложения Werfault.exe».
Сначала найдите командную строку в строке поиска меню «Пуск», затем щелкните правой кнопкой мыши «Лучшее совпадение» и выберите «Запуск от имени администратора».
Затем введите sfc / scannow и нажмите Enter. Сканирование может занять несколько минут, поэтому наберитесь терпения и не закрывайте командную строку.
После завершения сканирования Windows попытается исправить поврежденные файлы, если таковые имеются. Наконец, перезагрузите компьютер и проверьте, исправлена ли ошибка.
Если сканирование обнаруживает поврежденные файлы, но Windows не может их восстановить, попробуйте восстановить поврежденные системные файлы с помощью инструментов восстановления.
6. Отключите Werfault.exe.
Если ничего не работает, попробуйте отключить werfault.exe. Но прежде чем мы перейдем к рассмотрению того, как отключить werfault.exe, помните, что вы должны использовать эту опцию только в крайнем случае.
В дополнение к сторонним прикладным программам Windows использует werfault.exe, чтобы отслеживать ошибки и предлагать исправления. Отключение означает, что Microsoft не может заметить проблемы и разработать исправление. Это может привести к тому, что проблемы останутся дольше, чем следовало бы.
Убрав этот отказ от ответственности, нажмите клавиши Windows + R, введите services.msc и нажмите Enter. Откроется список служб, которые Windows запускает в фоновом режиме. Прокрутите список до Службы отчетов об ошибках Windows.
Затем щелкните правой кнопкой мыши Службу отчетов об ошибках Windows и выберите в списке Свойства. В поле «Тип запуска» щелкните раскрывающийся список и выберите «Отключено».
Наконец, нажмите «Применить», и вы успешно отключите werfault.exe.
Отключение werfault.exe должно исправить почти все ошибки приложения werfault.exe. Но если ошибка не исчезнет, единственный вариант — установить новую копию Windows.
Werfault.exe любит преследовать людей, которые пренебрегают обновлениями
Своевременно обновляйте свою ОС, прикладные программы и драйверы оборудования. Старые драйверы являются основной причиной ошибок werfault.exe, и они не исчезнут, если вы не обновите все на своем компьютере.
Обновление также гарантирует, что вам не придется прибегать к излишне радикальным мерам, таким как отключение werfault.exe.
Более того, не скачивайте программы с неизвестных сайтов, не подключайте к компьютеру случайную флешку и не открывайте неизвестные электронные письма. Да, и не забывайте регулярно проверять свой компьютер на наличие вредоносных программ.
WerFault.exe — исполняемый файл, связанный со службой отчетов об ошибках Windows. Это позволяет Microsoft отслеживать и устранять ошибки, связанные с операционной системой и её функциями. Но случается так, что после включения компьютера появляется сообщение об ошибке WerFault.exe: «Исключение unknown software exception (любой код) в приложении по адресу (может быть любой адрес)». Ошибка также может появляться при попытке запустить UWP приложения Microsoft, такие как «Параметры», «Фотографии», «Почта» и т.п. Вот давайте и разберем, как исправить ошибку связанную с WerFault.exe в Windows.
1. Перезапустите службу отчетов об ошибках Windows
Поскольку исполняемый файл WerFault.exe связан со службой отчетов об ошибках Windows, перезапуск всей службы окажется весьма полезным, когда речь заходит об устранении этой проблемы.
- Нажмите Win + R и введите services.msc, чтобы открыть службы Windows.
- В службах найдите «Служба регистрации ошибок Windows» и обратите внимание на графу «Состояние».
- В свойствах нажмите «Остановить», если служа работает, т.е. написано в графе «Состояние» выполняется. Если она не выполняется, двигаемся дальше.
- Выберите тип запуска «Автоматически» и нажмите «Запустить«.
Если при нажатии кнопки «Запустить» появиться следующее сообщение об ошибке: «Windows не удалось запустить службу на локальном компьютере. Ошибка 1079: учетная запись, указанная для этой службы, отличается от учетной записи, указанной для других служб, работающих в том же процессе.», то откройте обратно свойства этой службы и:
- Перейдите во вкладку «Вход системы».
- Выберите «С учетной записью».
- Нажмите «Обзор».
- Введите имя своей учетной записи.
- Нажмите проверить, и если вам выдаст ошибку, что имя неправильно, то следуйте шагу 6. Если не выдаст ошибку, то нажмите OK, и введите пароль от учетной записи.
- Если вы не помните правильно имя, то нажмите «Дополнительно».
- Справа нажмите «Поиск».
- И из списка выберите свое правильное имя учетной записи, после чего нажмите OK. Далее введите пароль от учетной записи.
2. Обновите Windows до последней версии
Некоторые пользователи на форумах Microsoft сообщают, что обновление Windows до последней версии устранило эту ошибку. Перейдите «Параметры» > «Обновление и безопасность» > «Центр обновления Windows» > и проверьте наличие обновлений.
3. Проверка целостности системных файлов
Системные файлы могут быть повреждены и тем самым выдавать многие коды ошибок. Запустите командную строку от имени администратора и введите команды по порядку, дожидаясь окончание процесса после каждой.
dism /online /cleanup-image /scanhealthdism /online /cleanup-image /checkhealthdism /online /cleanup-image /restorehealthsfc /scannow
Смотрите еще:
- Почему Ntoskrnl.exe System грузит ЦП и Память в Windows 10
- LSASS.exe: что это и как работает в Windows 10
- sihost.exe в Windows 10 — Что это такое и как работает
- winlogon.exe — Что это за процесс в Windows 10/7
- smss.exe — Что это за процесс и как он работает в Windows 10
[ Telegram | Поддержать ]
The affected app may contain coding errors or bugs, causing this error
by Henderson Jayden Harper
Passionate about technology, Crypto, software, Windows, and everything computer-related, he spends most of his time developing new skills and learning more about the tech world. He also enjoys… read more
Updated on
- Encountering the Exception unknown software exception (0xc0000417) on Windows can occur in different apps.
- The exception error can occur due to corrupt system files and firewall interference with the concerned app.
- Allowing the app through Windows Firewall is an effective way to resolve the Unknown software exception issue.
XINSTALL BY CLICKING THE DOWNLOAD FILE
To fix Windows PC system issues, you will need a dedicated tool
SPONSORED
Fortect is a tool that does not simply clean up your PC, but has a repository with several millions of Windows System files stored in their initial version. When your PC encounters a problem, Fortect will fix it for you, by replacing bad files with fresh versions. To fix your current PC issue, here are the steps you need to take:
- Download Fortect and install it on your PC.
- Start the tool’s scanning process to look for corrupt files that are the source of your problem
- Right-click on Start Repair so the tool could start the fixing algorythm
- Fortect has been downloaded by 0 readers this month, rated 4.4 on TrustPilot
Exception unknown software exception (0xc0000417) is one of Windows users’ frequent errors. It is because it can affect any app running on the system and can be challenging to resolve without proper directives.
Consequently, users are left asking questions about what to do to fix and prevent the 0xc0000417 error. Hence, this article will discuss easy steps for fixing the issue.
What is the error code 0xc0000417?
- The exception unknown software exception (0xc0000417) is a Windows error indicating an error in a software program.
- It indicates the system could not identify the exact nature or cause of the exception.
- The error is represented by the hexadecimal number 0xc0000417.
- Something unexpected such as accessing invalid memory, executing an invalid instruction, or a runtime error, can also trigger the unknown exception error.
What causes exception errors?
- The concerned app may contain coding errors or bugs, resulting in unexpected exceptions during its execution.
- Incompatibility issues between the app prompting the error and the operating system or other software components can cause the error.
- Corrupt system files required for the application’s proper functioning can lead to an exception.
- Faulty or outdated device drivers could interfere with the application’s execution and trigger the error code 0xc0000417.
- Problems with hardware components, such as faulty RAM or hard drive issues, can cause unexpected exceptions or crashes when running some apps.
How do I fix the 0xc0000417 unknown software exception?
Before attempting any advanced troubleshooting steps, we recommend you go through these preliminary checks:
- Restarting your computer can resolve system issues prompting the exception error. Try these fixes if the computer won’t restart.
- Perform a clean boot to help troubleshoot the error.
- Verify if the app is compatible with your version of Windows to fix compatibility issues.
- Check the software developer’s website or app updates to see any patches or newer versions addressing the error.
- Run the System File Checker tool to scan and repair corrupted system files that may be contributing to the error.
- Ensure all device drivers are updated. If not, update outdated drivers on your PC.
- Update your Windows operating system to install bug fixes and patches interfering with the concerned app.
1. Allow the app through Windows Defender Firewall
- Left-click the Start button, type firewall, and open Windows Defender Firewall.
- Go to Allow an app or feature through Windows Defender Firewall.
- Scroll down and select the concerned app from the list of apps.
- Then, check the boxes for both Private and Public.
- Further, click OK to save the changes, restart your PC and check if the exception error persists.
Allowing the app to prompt the 0xc0000417 exception error through Windows Firewall prevents it from checking or delaying its processes.
You can check our guide on what to do if Windows Firewall is blocking other app features on your PC.
2. Run System Restore
- Press Windows + R key to open the Run dialog box, type control panel, then press Enter.
- Search recovery and select Recovery.
- Then, click Open System Restore.
- Click Next in the Restore system files and Settings window.
- In addition, choose the restore point you want to restore from, then click Next.
- Now, select Finish.
System Restore will backdate the PC to an earlier point. It retracts recent changes after the restore point, recovering the PC to the previous point and fixing issues causing the 0xc0000417 error.
- Fix: MSI Afterburner Failed to Start Scanning
- How to Fix Microsoft Common Language Runtime Native Compiler High CPU Usage?
- Epson Easy Photo Print is Not Working? Fix it in 7 Steps
- Excel Keeps Crashing: 5 Simple Ways to Fix
- How to Share Files Over Bluetooth on Windows 10/11
Also, read our guide on how to fix Restore Point if it’s not working on your PC.
In conclusion, you may be interested in our detailed guide on how to fix the Exception unknown software exception (0xe0434352) error on Windows 11.
Should you have further questions or suggestions, kindly drop them in the comments section.
С ошибкой, для которой в описании указана ссылка на исключение unknown software exception, в основном сталкиваются пользователи Windows седьмой модификации и версии XP, а сам сбой обычно появляется на стадии установки определенных программ или при запуске уже инсталлированных приложений по прошествии некоторого времени. К сожалению, операционная система никаких подробных расшифровок этой неполадки не дает, а предлагает просто закрыть проблемный апплет, что у большинства пользователей вызывает, мягко говоря, недоумение. Как бороться с такими ситуациями, выясним далее.
Что за ошибка с исключением unknown software exception (0xc000001d) и причины ее появления в Windows
По природе своей сбой особо критичным не является и на работоспособность самой операционной системы не влияет. Но вот с пользовательскими программами могут начаться достаточно серьезные проблемы. В большинстве случаев появление сбоя с исключением unknown software exception связывают с тем, что устаревшее оборудование не поддерживает установку обновлений программ или новых приложений, которые не рассчитаны на имеющуюся аппаратную конфигурацию.
В первую очередь это касается процессора, который не может обработать новые инструкции и директивы, поскольку попросту их «не знает». Замечено, что описываемые неполадки чаще всего возникают с мультимедийными программами, играми или приложениями вроде Skype, которые в своей работе активно используют всевозможные дополнительные платформы и компоненты (.NET Framework, Adobe Flash и т. д.).
Но главными причинами сбоя с непонятным исключением unknown software exception обычно называют следующие:
- несоответствие новых версий ПО конфигурации компьютера;
- сбойные или неправильно установленные апдейты самих ОС;
- устаревшие драйверы;
- отсутствие дополнительных платформ или их обновлений;
- воздействие вирусных апплетов.
Исходя из примерного списка первопричин, будем искать оптимальное решение по устранению проблемы для каждого конкретного случая. Но сразу стоит заметить, что выяснить первопричину с ходу обычно бывает невозможно, поэтому может понадобиться выполнение всего комплекса предлагаемых мер. Ошибки данного характера могут проявляться не только в вышеуказанных версиях Windows, но и предлагаемые ниже методы их исправления могут быть использованы в любой из известных ОС всего семейства.
Исправление сбоя при невозможности установки приложений
При попытке установки программ причина выглядит достаточно простой и даже банальной. Если вы собираетесь инсталлировать более свежую версию имеющего приложения или выполнить установку новой модификации с нуля, суть сбоя с исключением unknown software exception 0x000001d сводится к проблеме совместимости. В этой ситуации можете попробовать установить версию ПО в виде более ранней редакции.
Также не помешает запустить и сам файл установщика в режиме совместимости, выбрав в списке (если есть) ОС более низкого ранга.
Примечание: для установленной программы в Windows последних модификаций сразу можно выставить запуск в режиме совместимости через свойства ярлыка исполняемого файла.
Если же какая-то программа обновилась самостоятельно, но с вашего согласия (например, тот же «Скайп»), не спешите ее удалять.
Для начала попробуйте установить апдейты для платформы .NET Framework и расширения Flash Player от Adobe. В случае с играми не помешает проверить и наличие обновлений DirectX. Если это не поможет, а ошибка с исключением unknown software exception будет выдаваться снова и снова, удалите проблемное приложение и установите вместо него более раннюю модификацию. Несколько неудобно, но ничего не поделаешь. Затем в настройках, если есть такая возможность, полностью отключите автоматический поиск и установку обновлений для самого приложения.
Откат системы и действия с обновлениями системы
Если же виной появления описываемого сбоя являются обновления самой Windows, что раньше особо часто замечалось за «семеркой», а с некоторых пор этим начала грешить и «десятка», удалите последние установленные пакеты, воспользовавшись разделом программ и компонентов, где нужно перейти по ссылке просмотра инсталлированных апдейтов.
Оптимальным же вариантом станет использование специального деинсталлирующего ПО наподобие iObit Uninstaller, которое автоматически подчищает остатки после удаления основных компонентов.
Если это результата не дает, попробуйте откатить систему стандартным методом, выбрав точку восстановления, которая по времени предшествовала моменту появления ошибок.
Состояние драйверов
Конфликты на уровне аппаратной части нередко связывают и с устареванием драйверов. В этом случае настоятельно рекомендуется их обновить, а основной упор сделать на оборудование, которое задействуется в проблемной программе (видеокарты, звуковые платы и т. д.).
Заниматься поиском и установкой обновлений через «Диспетчер устройств» – дело абсолютно неблагодарное. Все равно Windows обычно ничего путного не находит. Намного проще воспользоваться автоматизированными приложениями и наборами вроде Driver Booster или DriverPack Solution и выполнить обновление драйверов для всех устройств. Для поиска и инсталляции потребуется бесперебойное подключение к интернету.
Примечание: если ошибка возникает именно после обновления драйвера, в «Диспетчере устройств» выполните откат.
Частный случай появления и исправления ошибки
В качестве примера устранения описываемого сбоя можно привести известную игру Apex Legends (исключение unknown software exception сигнализирует либо о том, что видеокарта не распознана, либо свидетельствует о выставлении не поддерживаемых параметров графики, либо сообщает о наличии устаревшего процессора). Для начала, как уже было сказано выше, обновите драйвер графического адаптера.
Если эффект оказывается нулевым, устранить сбой с исключением unknown software exception в Apex можно за счет установки параметров графики, показанных на изображении ниже.
Примечание: в некоторых случаях бывает необходимо обновить компонент Visual C++, скачав его с официального сайта Microsoft.
Что же касается процессора, никаких вариантов, кроме его замены, нет!
Использование оптимизаторов и проверка на вирусы
Наконец, нелишним будет проверить систему на вирусы, а также попытаться оптимизировать реестр. В первом случае предпочтение следует отдать портативным антивирусным сканерам, во втором – специальным оптимизаторами вроде Advanced SystemCare, CCleaner и им подобным. Вполне возможно, что удаление устаревших или неправильных ключей, ссылающихся на отсутствующие объекты, и позволит в полной мере избавиться от появления ошибок с указанием всевозможных исключений (и не только 0x000001d).