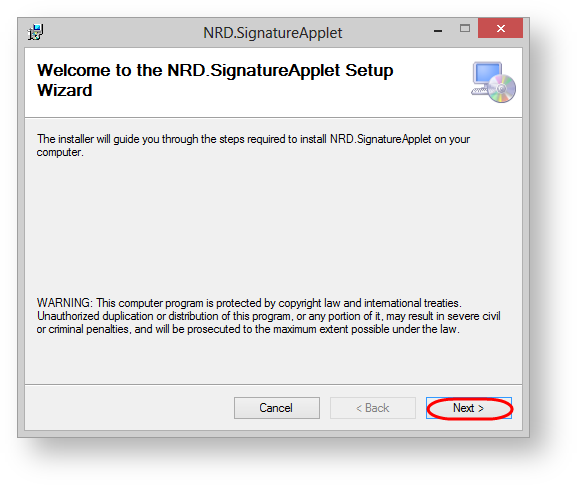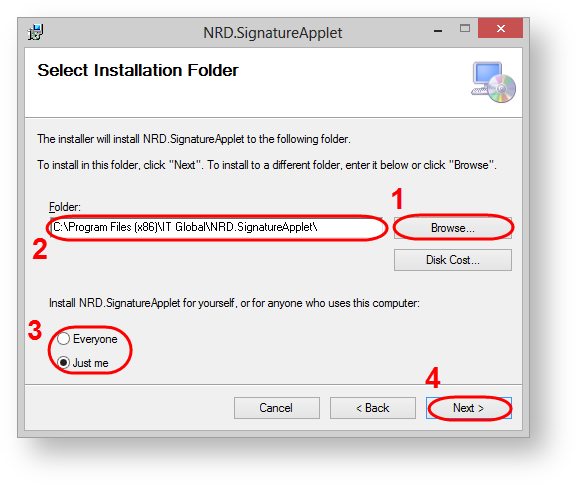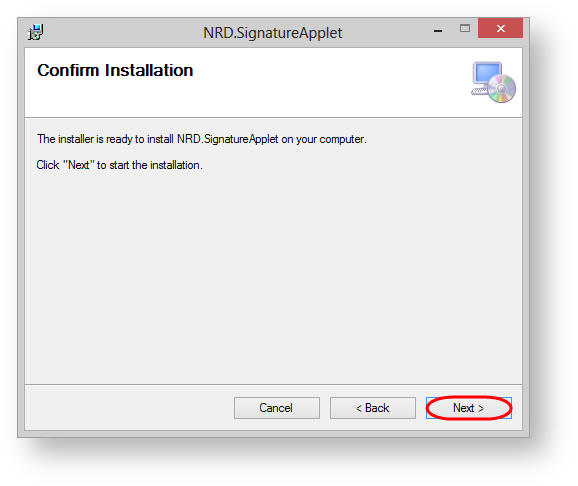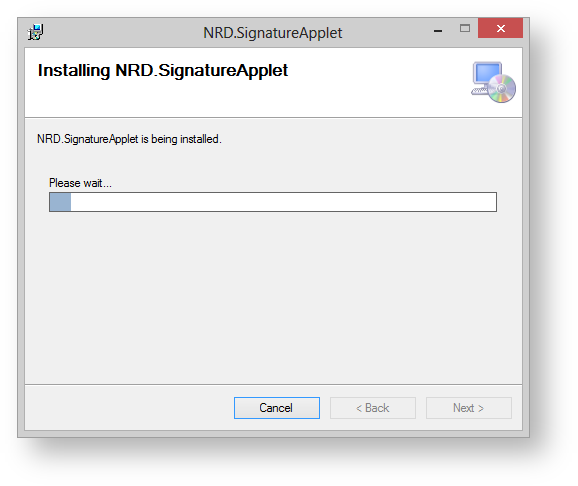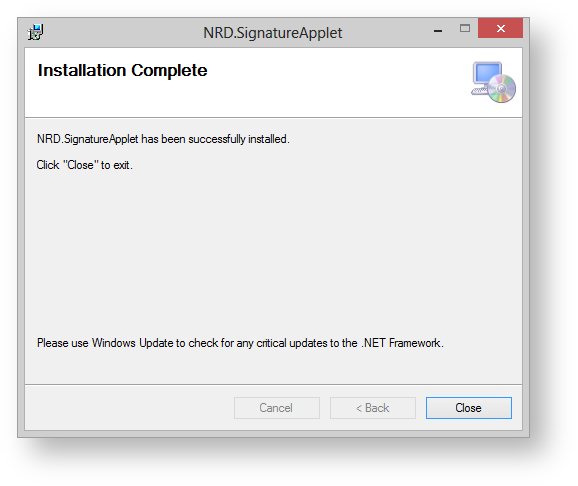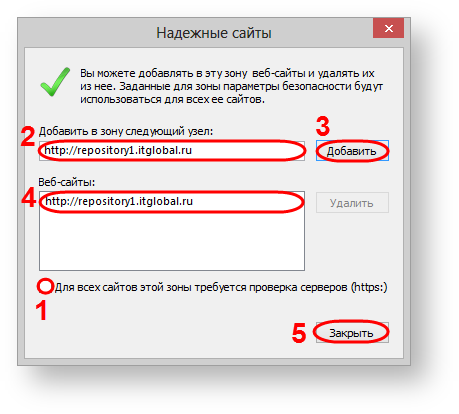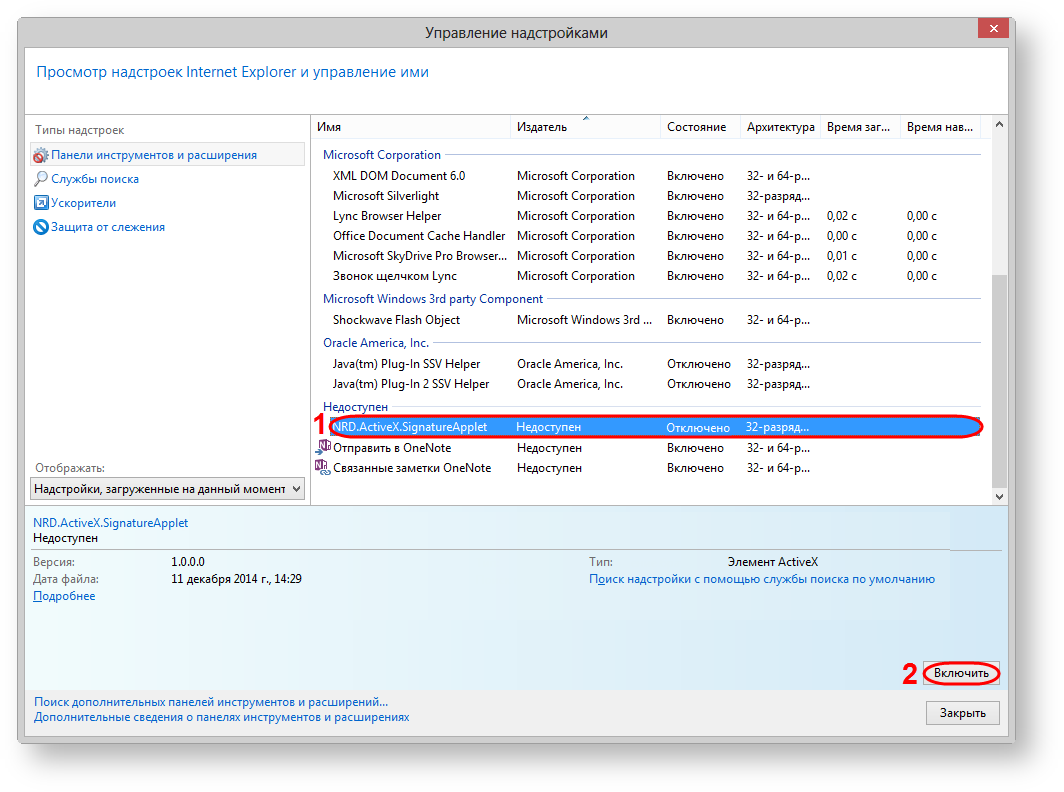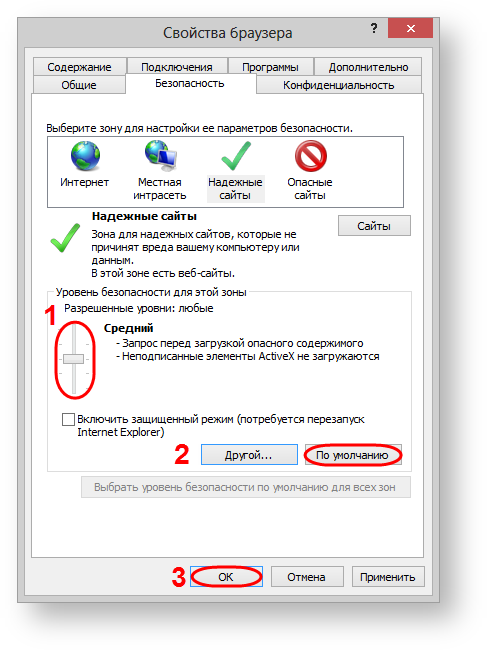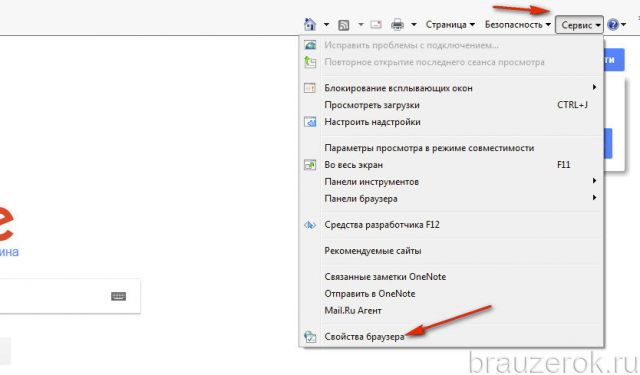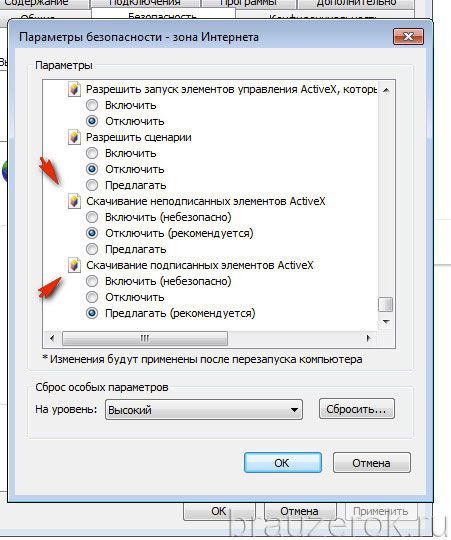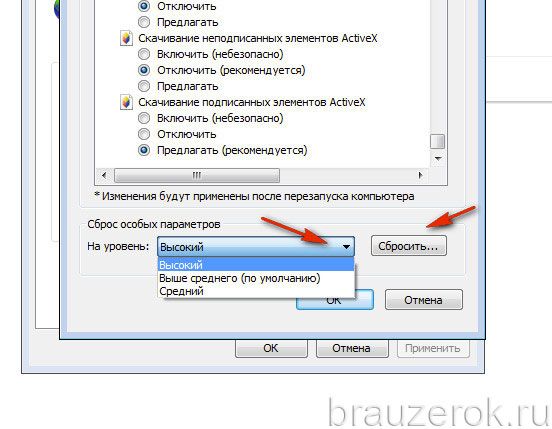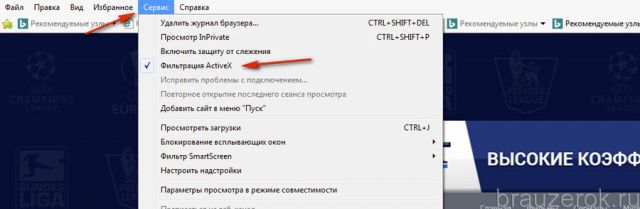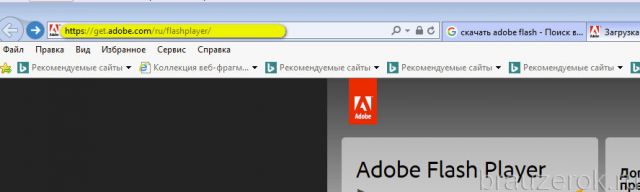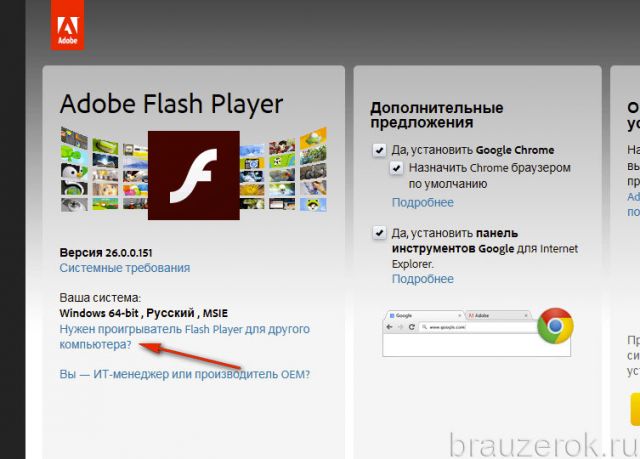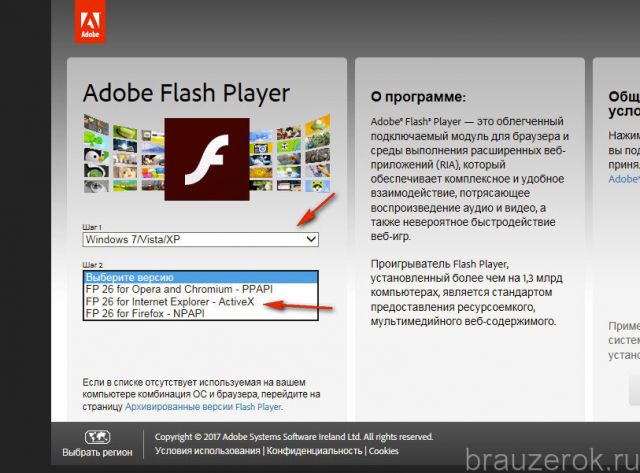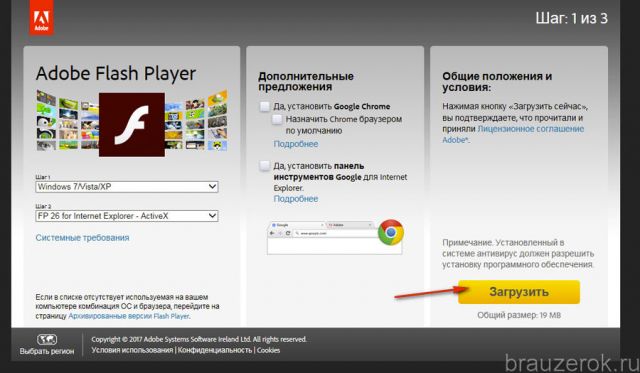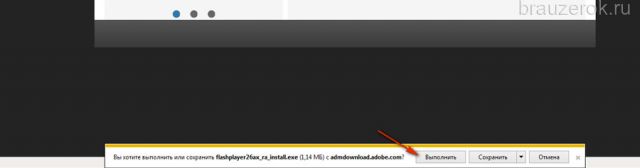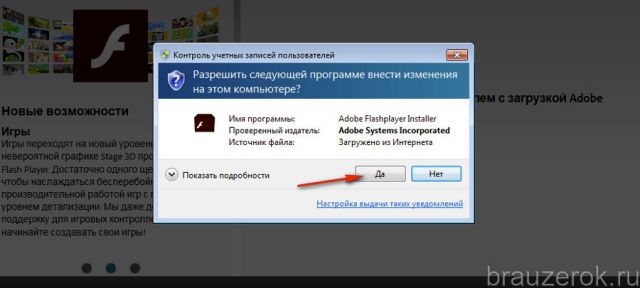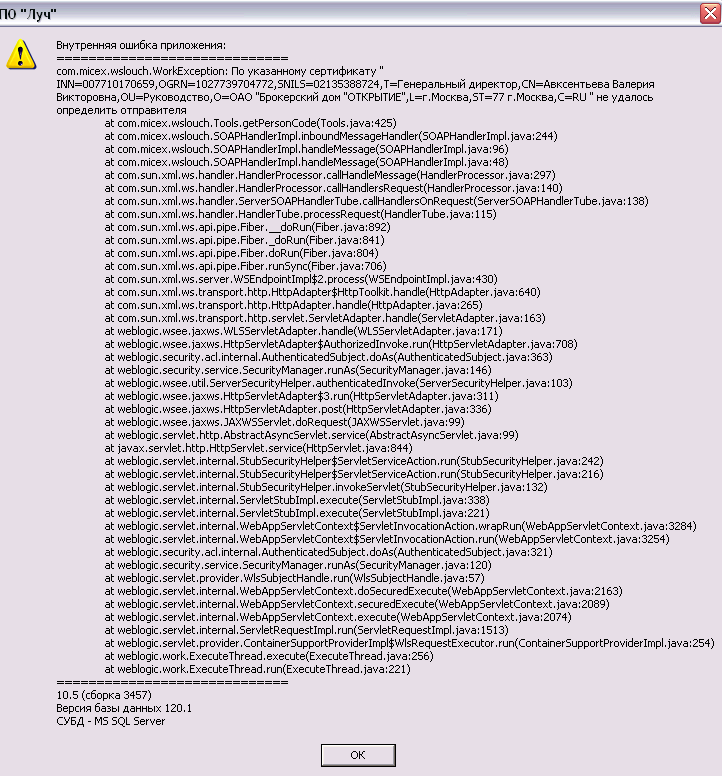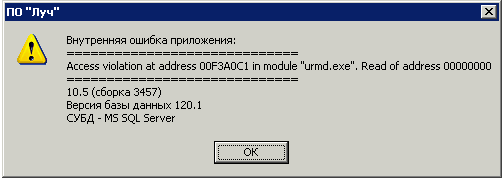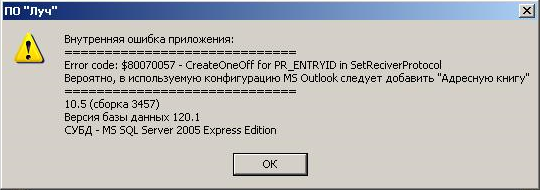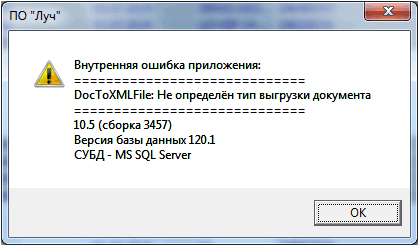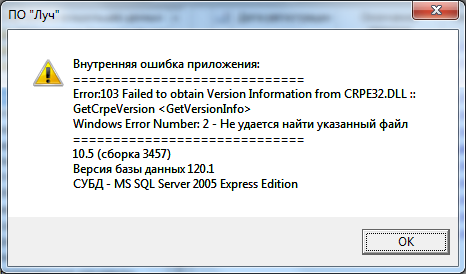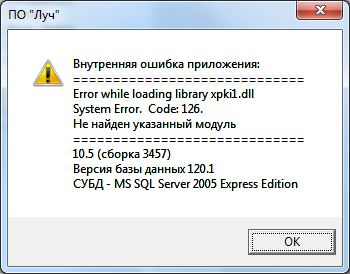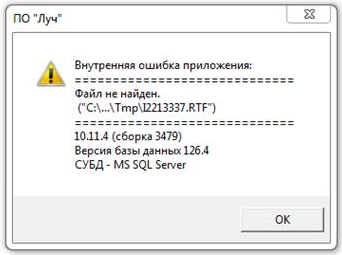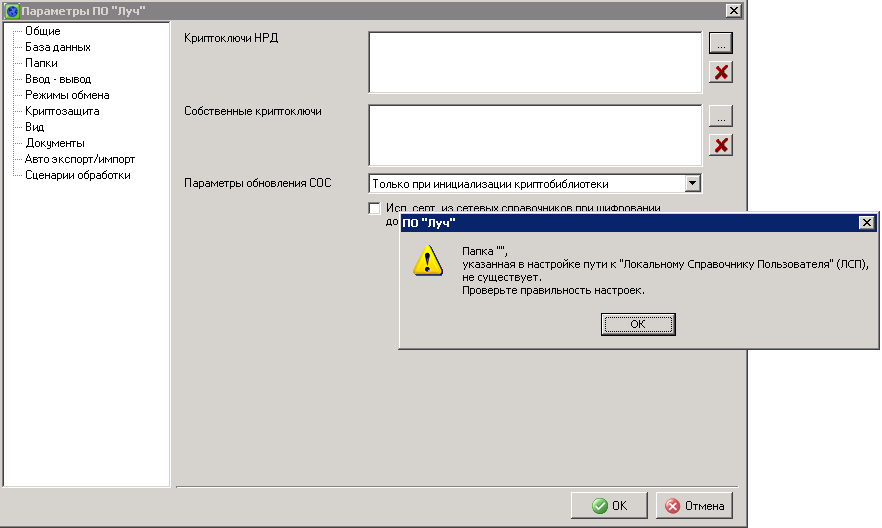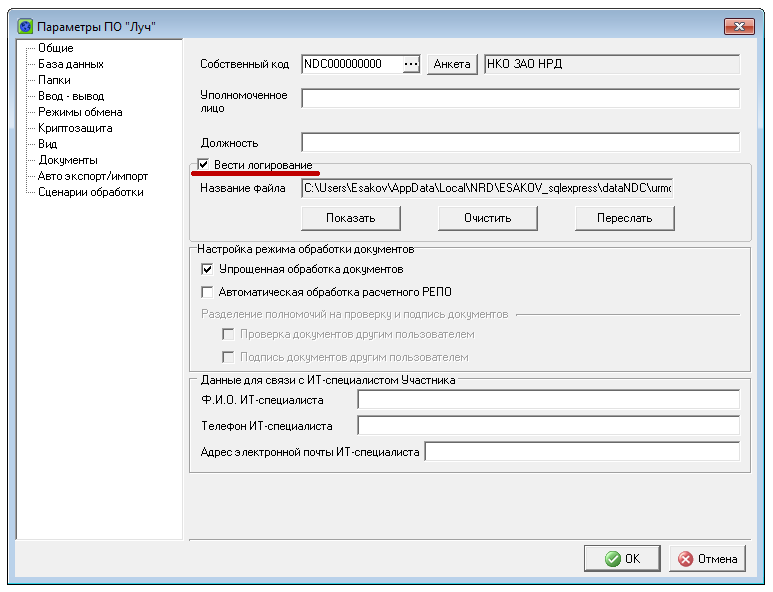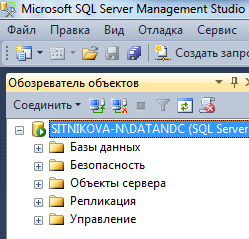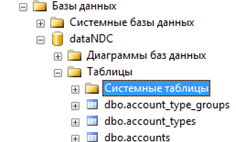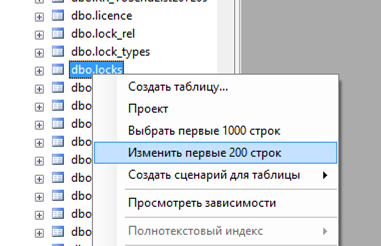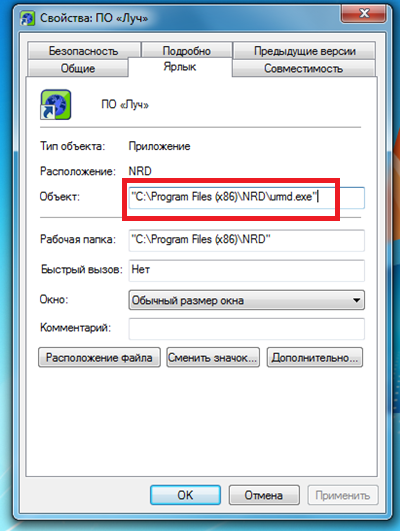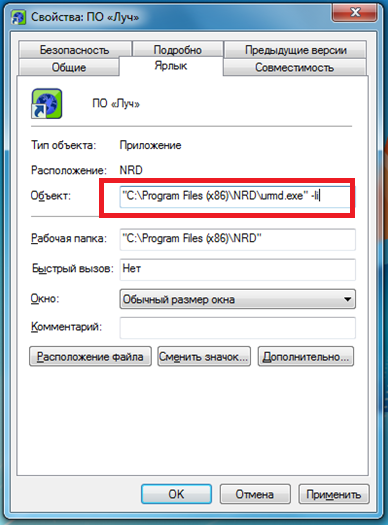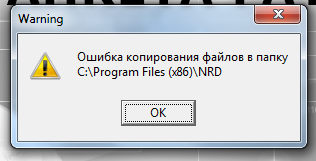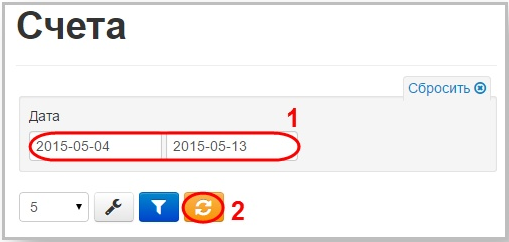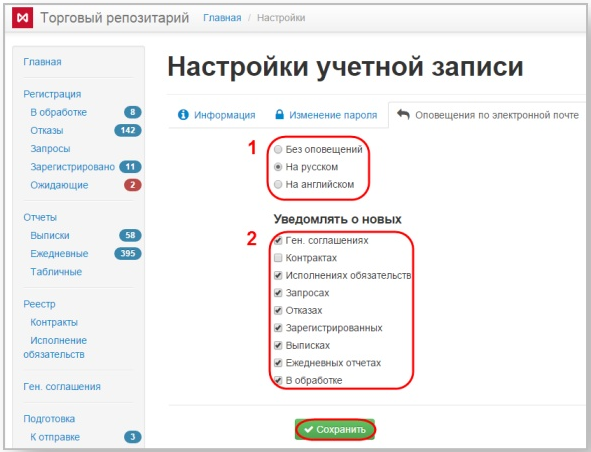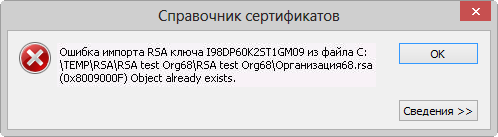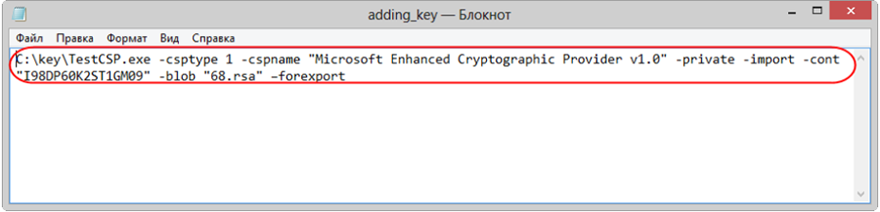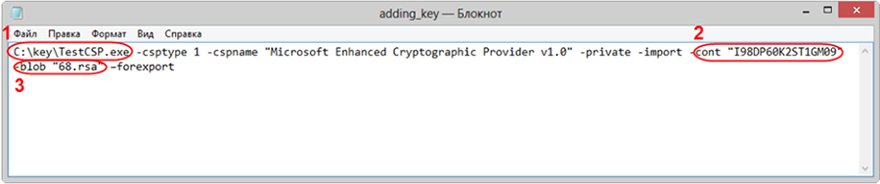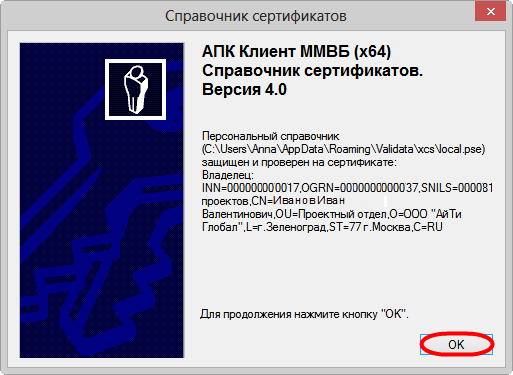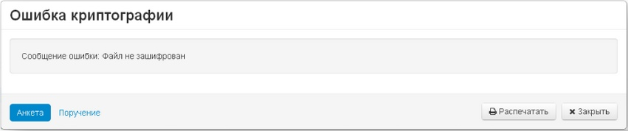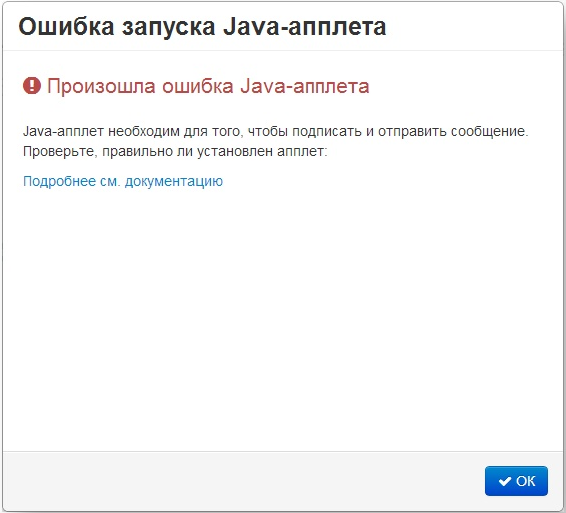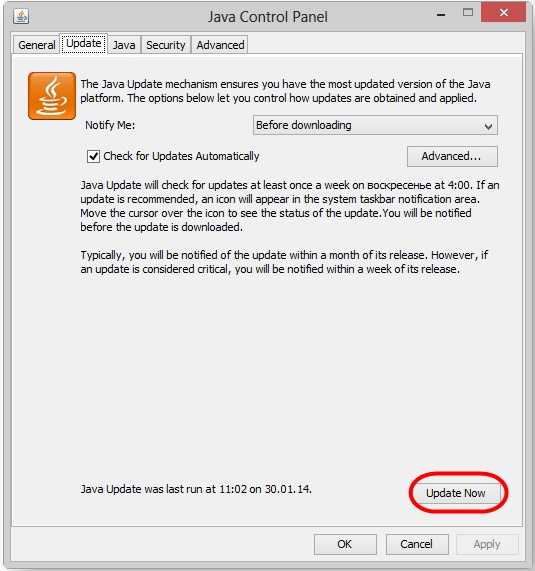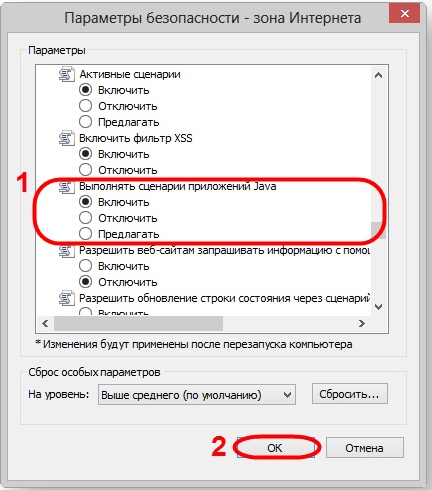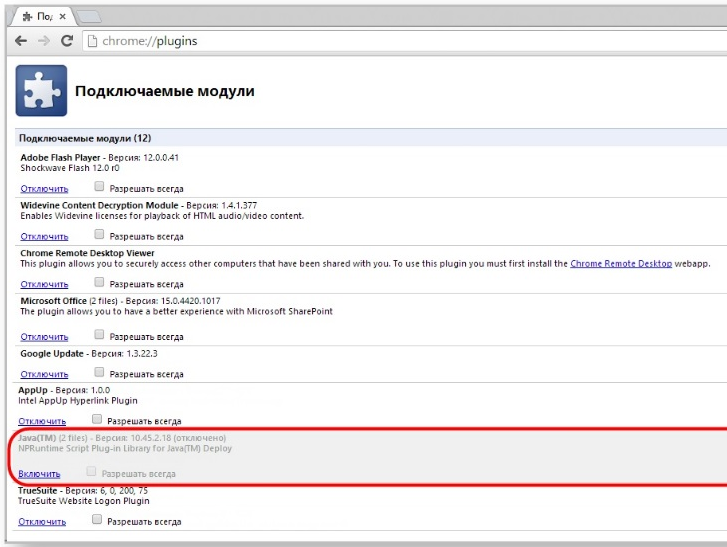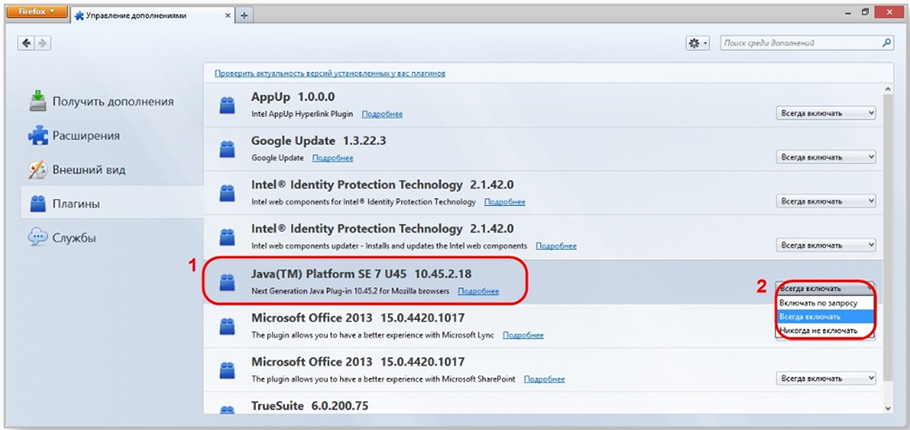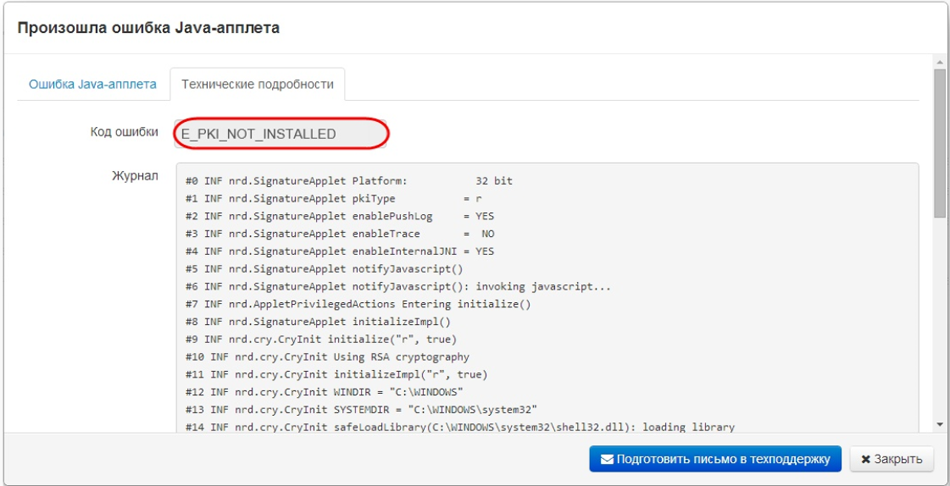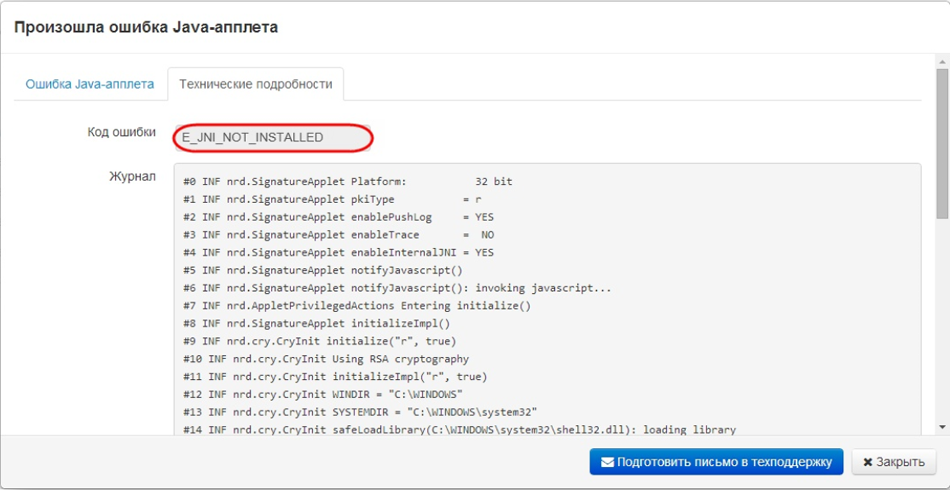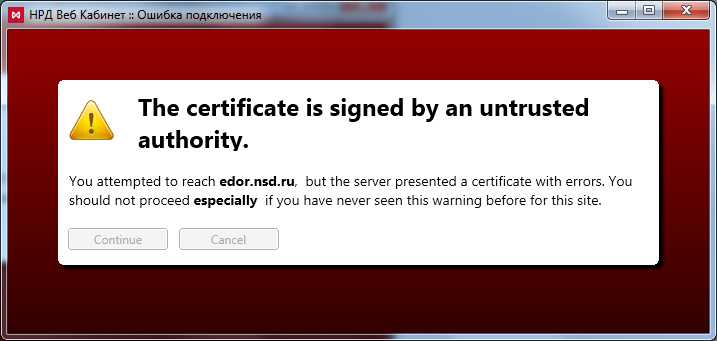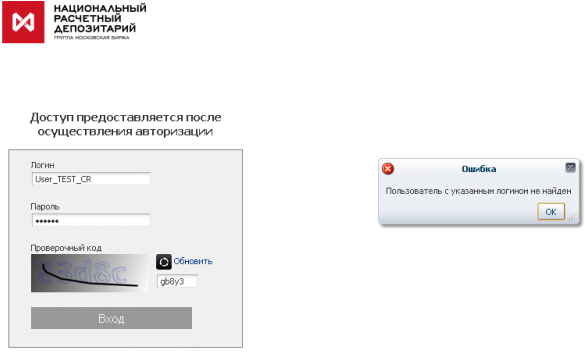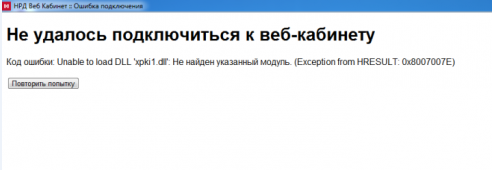Поддержка браузера Internet Explorer прекращена с 1 июля 2022.
Рекомендуем перейти на ПО Криптосервис вместо использования ActiveX плагина.
Плагин ActiveX является альтернативой Java API, который используется для работы со средствами криптографической защиты. Компоненты ActiveX поддерживаются только в браузере Internet Explorer. В связи с этим для корректной работы плагина требуется выполнить настройки безопасности браузера. Запуск ActiveX производится при переходе на сайт Web-кабинета.
Для установки плагина необходимо запустить файл NRD.ActiveX.Setup. В результате откроется окно приветствия программы (рис. 1), в котором следует нажать кнопку Next.
Установка плагина производится под учетной записью с правами администратора. Дополнительно на компьютере должен быть установлен .NET Framework 4.5.
Рисунок 1 – начало установки плагина
Далее на экране отобразится окно, в котором необходимо:
- выбрать папку установки (рис. 2,1) с помощью кнопки Browse. (по умолчанию: С:Program Files (x86)IT Global (рис. 2,2));
- выбрать тип установки (рис. 2,3):
- для всех пользователей – плагин будет запускаться на данном компьютере для всех пользователей;
-
только для данной учетной записи – плагин будет запускаться только для пользователя, от имени которого производится установка.
Для успешной установки и дальнейшей работы плагина не рекомендуется менять параметры, установленные по умолчанию.
- нажать кнопку Next (рис. 2,4).
Рисунок 2 – выбор папки установки
В следующем окне необходимо нажать кнопку Next (рис. 3).
Рисунок 3 – продолжение установки
Процесс инсталляции плагина занимает несколько минут (рис. 4).
Рисунок 4 – инсталляция компонентов
По окончании инсталляции отобразится окно об успешной установке всех компонентов (рис. 5).
Рисунок 5 – завершение установки
Далее требуется выполнить настройки безопасности браузера.
Настройка браузера Internet Explorer
Для запуска ActiveX в браузере Internet Explorer необходимо:
- перейти в меню Сервис→Свойства браузера→Безопасность;
- выбрать зону настройки параметров Надежные сайты (рис. 6,1) и нажать кнопку Сайты (рис. 6,2);
Рисунок 6 – переход к настройкам безопасности
-
снять переключатель флажок (рис. 7,1), если необходимо добавить URL с http-протоколом. Адреса с https-протоколом добавляются независимо от того, активирован флажок или нет;
Рисунок 7 – добавление URL Web-кабинета в список надежных сайтов -
указать адрес Web-кабинета (рис. 7,2) и нажать кнопку Добавить (рис. 7,3). В результате URL Web-кабинета будет добавлен в список надежных сайтов (рис. 7,4);
- нажать кнопку Закрыть (рис. 7,5);
- нажать кнопку ОК в окне Свойства браузера (см. рис. 6,3).
После установки требуется проверить, что плагин ActiveX активирован. Для этого следует:
- перейти на сайт Web-кабинета (см. Авторизация в Web-кабинете);
- выбрать в меню браузера Сервис→Настроить надстройки;
- найти в списке расширений плагин ActiveX (рис. 8,1);
Рисунок 8 – активация плагина
- нажать кнопку Включить (см. рис. 8,2), если плагин не активирован.
В результате выполненных настроек реализация ЭЦП будет производиться с помощью плагина ActiveX.
Возможные ошибки
Если при авторизации в Web-кабинете возникает ошибка плагина ActiveX, необходимо выполнить дополнительные настройки безопасности браузера. Для этого следует:
- перейти в меню Сервис→Свойства браузера→Безопасность;
- установить уровень безопасности Средний (рис. 9,1);
Рисунок 9 – Свойства браузера
- нажать кнопку По умолчанию (см. рис. 9,2) для возврата к первичным настройкам браузера. Данная кнопка не активна, если пользователь не изменял настройки, установленные по умолчанию;
- нажать кнопку ОК (см. рис. 9,3).
Далее необходимо повторить вход в систему. Таким образом авторизация в Web-кабинете должна быть выполнена успешно.
Небанковская кредитная организация
закрытое акционерное общество
«НАЦИОНАЛЬНЫЙ РАСЧЕТНЫЙ ДЕПОЗИТАРИЙ»
Инструкция
по настройке рабочего места при подключении к WEB сервисам НРД с
использованием TLS соединения
Москва, 2017
Под термином «подключение к WEB сервисам НРД» имеется в виду подключение клиентов НРД для целей электронного взаимодействия (промышленный контур) или для целей тестирования (тестовый контур) с использованием локального рабочего места Системы электронного документооборота НРД (далее — ЛРМ СЭД НРД) ПО «Луч» в режиме «WEB канала» или ЛРМ СЭД НРД «WEB-кабинет Депозитария/Клиринговой организации», ПО «WEB-кабинет корпоративных действий (WEB-кабинет КД)» к WEB-сервису НРД т.е. программному средству, развернутому на стороне НРД, имеющему адрес (URL) в сети Интернет через TLS соединение.
1. Для подключения к WEB-сервисам НРД через TLS соединение необходимо получить, установить и настроить средства криптографической защиты (далее — СКЗИ). Подробно процесс получения СКЗИ описан на сайте ОАО Московская Биржа в разделе «
Первичное подключение к СЭД». Порядок настройки СКЗИ описан на сайте Московской Биржи в разделах «Квалифицированные сертификаты» и «Неквалифицированные сертификаты». Для работы с WEB-сервисом в тестовом и промышленном контурах НРД требуются следующие версии СКЗИ и их компоненты:
1.1 При использовании сертифицированных СКЗИ, квалифицированных сертификатов ключей проверки электронной подписи (далее – СКПЭП ГОСТ или сертификаты ГОСТ):
- криптопровайдер «Валидата CSP» версии не ниже v.5.0.327.0. При этом обязательными для установки являются следующие опции:
— библиотека совместимости с СКЗИ СКАД Сигнатура;
— биологический ДСЧ;
— считыватель Съемный диск;
— утилита преобразования ключей;
— поддержка TLS
- программный комплекс «АПК клиент ММВБ Справочник сертификатов» v5.0.328.0 для 32bit или 64bit в зависимости от операционной системы (далее – ОС), установленной на компьютере (для 64bit ОС устанавливаются ПК Справочник сертификатов 32bit и 64bit);
- для корректной работы Справочника сертификатов необходимо загрузить и выполнить Файлы модификации реестра MS Windows для ПК ”Справочник сертификатов” (XCS), за исключением файла xProfileOFF.reg.
Версии криптобиблиотеки Валидата-CSP и «АПК клиент ММВБ Справочник сертификатов» можно посмотреть в меню «Панель управления – программы и компоненты» для ОС Microsoft Windows 7 и выше
или «Пуск — Все программы — папка Валидата CSP — Программа конфигурации СКЗИ — окно Программа конфигурации Валидата CSP — верхний левый угол экрана (значок «Щит») – О программе..».
Вместе с криптобиблиотекой Валидата-CSP при начальной установке СКЗИ должна быть установлена программа монитора TLS.
Если она не была установлена необходимо в меню: «Панель управления – программы и компоненты» в строке «Валидата-CSP» (см. скриншот выше), выбрать пункт «изменить» и нажать кнопку «далее». У Вас появится окно «Выбор компонентов», в котором необходимо выбрать пункт «Валидата TLS», найти подпункт «Поддержка протоколов TLS и EAP-TLS» и выбрать вариант «Будет установлен на локальный жесткий диск», после этого нажать кнопку «далее».
В тестовом контуре необходимо использовать высылаемый по вашей заявке тестовый криптографический ключ и СКПЭП криптосервера НРД с областью действия «Тестовый электронный документооборот». Тестовый криптоключ получается клиентом только в НРД. Ключ криптосервера НРД (тестовая криптосессия) находится в высылаемом вам файле в папке SPR или его можно скачать с сайта
НРД.
В промышленном контуре используется собственный криптографический ключ и СКПЭП криптосервера НРД (рабочая криптосессия) с областью действия «Электронный документооборот НКО ЗАО НРД» (владелец сертификата Председатель Правления НРД). Собственный криптографический ключ получается клиентом в ОАО «Московская Биржа» или генерируется самостоятельно. СКПЭП криптосервера НРД добавляется в папку «Сертификаты» «АПК клиент ММВБ Справочник сертификатов» по установленной процедуре. Его можно скачать с сайта
НРД.
1.2 При использовании несертифицированных СКЗИ, неквалифицированных сертификатов (RSA):
- программный комплекс (ПК) «Справочник сертификатов» (RCS) v5.0.323.0;
- для корректной работы Справочника сертификатов необходимо загрузить и выполнить Файлы модификации реестра MS Windows для ПК ”Справочник сертификатов” (RCS), за исключением файла rProfileOFF.reg.
В тестовом контуре необходимо использовать высылаемый по вашей заявке тестовый криптографический ключ и СКПЭП криптосервера НРД (тестовая криптосессия) с областью действия «Тестовый электронный документооборот». Тестовый криптографический ключ получается клиентом только в НРД. В промышленном контуре используется собственный криптографический ключ и СКПЭП криптосервера НРД (рабочая криптосессия) с областью действия «Электронный документооборот НКО ЗАО НРД» (владелец сертификата Astanin Eddi Vladimirovich). Собственный криптографический ключ получается клиентом в ОАО «Московская Биржа» или генерируется самостоятельно.
2. После установки СКЗИ необходимо обеспечить перенос криптографических ключей в системное хранилище WINDOWS для организации защищённого TLS соединения с WEB сервером НРД. Для корректного добавления криптоключа в системное хранилище необходимо, используя меню программы «АПК Клиент ММВБ-справочник сертификатов», зайти в ветку справочника «Персональный справочник сертификатов» и проверить наличие сертификата удостоверяющего центра (INN=007702077840,OGRN=1027739387411,CN=Удостоверящий центр,O=ПАО Московская Биржа,L=Москва,ST=77 г.Москва,C=RU). Если есть сертификаты, помеченные красным кружком с белым крестиком, то их нужно выделить и удалить нажатием кнопки DELETE,
Далее выбрать меню «сервис-экспортировать сертификаты в системное хранилище» и согласиться со всеми задаваемыми программой вопросами.
Необходимо убедится, что Ваши сертификаты перенесены в системное хранилище сертификатов WINDOWS. Для этого необходимо вызвать в главном меню WINDOWS Пуск- >Панель управления->Свойства обозревателя.
На открывшейся форме необходимо выбрать закладку «Содержание» и нажать кнопку “Сертификаты”
и на вкладке «личные» найдите наименование своего ключа убедитесь, что он корректен, для этого дважды щелкните по наименованию сертификата и посмотрите на закладке «общие» внизу окна должна быть запись о том, что для данного сертификата есть закрытый ключ.
Если Вы не увидите данного поля и вместо него будет надпись, что этот сертификат не удалось проверить (см. скриншот), то это означает, что сертификат ключа добавлен некорректно.
Тогда нужно удалить сертификат из системного хранилища и экспортировать его туда заново.
Также необходимо убедится в переносе списка отозванных сертификатов в системной консоли WINDOWS. Для вызова консоли наберите mmc в командной строке WINDOWS и добавьте оснастку сертификатов. Наличие списка отозванных сертификатов можно проверить аналогично экрану ниже:
3. Для обеспечения корректной работы ЛРМ СЭД НРД «WEB-кабинет Депозитария/Клиринговой организации», ПО «Луч» в режиме «WEB канала» необходимо выполнить настройки интернет-обозревателя (далее – IE):
- Сбросьте настройки IE в вариант «по умолчанию»;
- Очистите куки и кэш память IE;
- Проверьте отсутствие галочки «прокси-сервер» (в меню:«Свойства обозревателя-Подключения-Настройки сети»);
- В форме «Надежные узлы» необходимо снять галку «Для всех узлов этой зоны требуется проверка серверов (https:)», если она включена;
- При подключении к «WEB-сервису» НРД, необходимо добавить URL «WEB-сервиса» в список доверенных узлов (см. таблицу внизу) в зависимости от используемого ПО ЛРМ СЭД НРД (ПО «Луч» или WEB кабинет) с учетом типа криптографии (ГОСТ или RSA). В строке «Добавить в зону следующий узел» автоматически выставится правильный адрес, соответствующий начальной части адреса страницы WEB-сервиса (например: https://cabinet.nsd.ru/repository.
- На закладке «Безопасность» формы «Свойства обозревателя», куда Вы вернулись, и где выбрана зона «Надежные узлы», нажмите кнопку «Другой…» в области «Уровень безопасности для этой зоны». В открывшейся форме «Параметры безопасности — зона надежных узлов» установить флаг «Включить» для параметра «Использование элементов управления ActiveX, не помеченных как безопасные для использования». (Обратите внимание на название параметра, поскольку в перечне параметров есть похожие названия).
Нажмите кнопку «ОК». Подтвердите изменение настроек зоны в ответ на запрос (нажатием кнопки «Да»). Нажмите кнопку «Применить», затем закройте форму «Свойства обозревателя»;
На закладке «Дополнительно» убедитесь, что настройки SSL и TLS установлены как в окне ниже;
- Убедитесь, что отключено блокирование всплывающих окон на вкладке «Конфиденциальность» а так же во вкладке «Безопасность» в разделе «надежные сайты (узлы)» в пункте «разное».
4. Данные для подключения ЛРМ СЭД НРД: ПО Луч (в режиме «WEB канал») или «WEB-кабинет Депозитария/Клиринговой организации» к WEB сервисам НРД через TLS соединение в тестовом или промышленном контурах приведены в таблице (эти данные имеются также в
Анкете НРД для ЭДО на сайте НРД как для сертифицированных СКЗИ (ГОСТ), так и несертифицированных СКЗИ (RSA).
| Приложение | Контур | Используемые ключи для соединения https | Версия ПО Луч
(Луч on-line) |
URL-адрес |
| Промышленный контур | ||||
| WEB-кабинет Депозитария/Клиринговой организации | ПРОМ | RSA | https://edor.nsd.ru/Alameda/ | |
| WEB-кабинет Депозитария/Клиринговой организации | ПРОМ | ГОСТ | https://edog.nsd.ru/Alameda/ | |
| Web сервис депозитария/ репозитария для ПО «Луч» не ниже версии | ПРОМ | RSA | 15.0 и выше | https://edor.nsd.ru/onyxpr/WslService |
| Web сервис депозитария/ репозитария для ПО «Луч» не ниже версии | ПРОМ | ГОСТ | 15.0 и выше | https://edog.nsd.ru/onyxpr/WslService |
| WEB кабинет репозитария | ПРОМ | RSA | https://cabinet.nsd.ru/repositoryhttps://edor.nsd.ru/lkr/ | |
| WEB кабинет репозитария | ПРОМ | ГОСТ | https://cabinet.nsd.ru/repository | |
| WEB кабинет корпоративных действий (КД) | ПРОМ | ГОСТ и RSA | https://cabinet.nsd.ru/corpactions | |
| WEB-кабинет Системы управления обеспечением (СУО) | ПРОМ | ГОСТ и RSA | https://cabinet.nsd.ru/suo | |
| WEB-кабинет Централизованной системы учета инвестиционных паев паевых инвестиционных фондов (ЦСУ ИП ПИФ) | ПРОМ | ГОСТ и RSA | https://cabinet.nsd.ru/pif | |
| Web-сервис REST | ПРОМ | ГОСТ и RSA | Ссылки для работы из сети Интернет:
RSA https://edor.nsd.ru/WSAlameda ГОСТ https://edog.nsd.ru/WSAlameda |
|
| Тестовый контур | ||||
| WEB-кабинет Депозитария/Клиринговой организации | ТЕСТ | RSA для PL | https://rsa.nsd.ru/Alameda/ | |
| WEB-кабинет Депозитария/ Клиринговой организации | ТЕСТ | ГОСТ для PL | https://gost.nsd.ru/Alameda/ | |
| Web сервис депозитария/ репозитария для ПО «Луч» не ниже версии | ТЕСТ | RSA для PL | 15.0 и выше | https://rsa.nsd.ru/onyxpl/WslService |
| Web сервис депозитария/ репозитария для ПО «Луч» не ниже версии | ТЕСТ | ГОСТ для PL | 15.0 и выше | https://gost.nsd.ru/onyxpl/WslService |
| WEB-кабинет репозитария | ТЕСТ | RSA для PL | https://rsa.nsd.ru/lkr/ | |
| ГОСТ для PL | https://gost.nsd.ru/lkr/ | |||
| Web-сервис REST | ТЕСТ | RSA и ГОСТ для PL | Ссылки для тестирования из промышленного контура ОАО Московская биржа:
RSA https://rsa.ndcw.ru/WSAlamedaPL ГОСТ https://gost.ndcw.ru/WSAlamedaPL |
|
| Web-сервис REST | ТЕСТ | RSA и ГОСТ для PL | Ссылки для тестирования из сети Интернет:
RSA https://rsa.nsd.ru/WSAlamedaPL ГОСТ https://gost.nsd.ru/WSAlamedaPL |
5. Для корректной работы ЛРМ СЭД НРД через TLS соединение необходимо:
- Проверить доступ по Telnet соединению на адрес edog.nsd.ru — для ключей ГОСТ и edor.nsd.ru — для RSA ключей. При проверке указать порт 443 (например: telnet edog.nsd.ru 443), если соединение прошло успешно, то вы должны увидеть черный экран;
- Далее необходимо проверить доступ к WEB сервису НРД при использовании ЛРМ СЭД НРД «WEB-кабинет Депозитария/Клиринговой организации» (СПО «Аламеда») по следующим ссылкам https://edog.nsd.ru/Alameda/ — для ключей ГОСТ и https://edor.nsd.ru/Alameda/ — для RSA ключей или используя другие ссылки, приведенные в таблице в зависимости от типа WEB-сервиса. Если все настройки выполнены правильно, то вы увидите нижеприведенную страницу.
- Аналогичные проверки необходимо выполнить для проверки доступа к странице WEB сервиса при использовании ЛРМ СЭД НРД – ПО «Луч», используя ссылки https://edog.nsd.ru/onyxpr — для ключей ГОСТ или https://edor.nsd.ru/onyxpr — для RSA ключей. Если все настройки выполнены правильно, то вы увидите нижеприведенную страницу
- В меню ПО «Луч» «Администрирование — Параметры — закладка Ввод-вывод» поставить опцию (точка) в чек-бокс «WEB канал» и в строке «Адрес (Url)» прописать ссылку соответствующую контуру, в котором будет использоваться ПО НРД (промышленный или тестовый) и типу криптографии используемой для работы с НРД (ГОСТ или RSA) из вышеуказанной таблицы (например, для сертифицированных СКЗИ (ГОСТ) в промышленном контуре см. скриншот ниже);
6. Если в результате действий описанных в Инструкции вы не добились выполнения процедур образования TLS соединения, необходимо выполнить дополнительные процедуры описанные ниже:
- Одной из проблем является высокий приоритет в параметрах управления учетными записями пользователей «движок» должен находиться в положении «Никогда не уведомлять», если это не так, то переведите его в это положение.
- Сбросьте настройки ДСЧ через окно криптопровайдера (см. ниже)
и войдите, например, на сайт https://mail.yandex.ru. Появление окна инициализации ДСЧ говорит о том, что компоненты TLS установлены; если отображается страница https://mail.yandex.ru, то rsa криптография работает правильно;
- Включите TLS Монитор: меню «Пуск->Все программы >«Валидата CSP» >Программа монитора TLS, — появляется в трее логотип «руки» с крестиком, дважды кликаем мышкой – руки без крестика.
Если в результате включения монитора TLS у вас образовался TLS канал то можно пользоваться данным способом, и каждый раз запускать мониторинг TLS вручную, но данный метод не является корректным и его необходимо исправить, скорее всего, клиентское ПО использует протокол SSL 2.0, либо при установке СКЗИ возникла ошибка при регистрации библиотеки vdcng.dll (для ОС Windows Vista и более новых). Возможно, проблема решится принудительной перерегистрацией библиотеки:
- отменяем регистрацию:
Regsvr32 /u c:windowssystem32vdcng.dll — должно все пройти без ошибок
при этом из реестра удаляются данные, связанные с криптопровайдером и используемыми шифрами (см. ветку Cryptography); - перегружаем ПК;
- регистрируем:
Regsvr32 c:windowssystem32vdcng.dll – должно все пройти без ошибок.
при этом реестр добавляются данные, связанные с криптопровайдером и используемыми шифрами (см. ветку Cryptography); - перегружаем ПК (!!!).
Обратите внимание, что «по умолчанию» не должно быть «галок» в чек боксах «Использовать TLS 1.1, TLS 1.2» нижеуказанного окна
7. Если после всех манипуляций у вас все равно не работает WEB доступ тогда необходимо включить протоколирование операций через реестр
- SYSTEMCurrentControlSetControlSession ManagerDebug Print Filter
VD_LOGMASK_CSP,
VD_LOGMASK_SSP,
VD_LOGMASK_CNG,
VD_LOGMASK_HOOKS
все значения выставить в 496 десятичное;
- перезагрузка ПК (!!!);
- почистите все системные протоколы (Приложения и Система);
- попытайтесь подключиться ТОЛЬКО через IE к https://gost.nsd.ru — для тестового контура или https://edog.nsd.ru — для рабочего контура пару раз и пришлите системные протоколы (Приложения и Система).
Проделайте тоже самое, включив TLS Монитор, как указано выше.
После выполнения выше описанных процедур пришлите логи журналов Windows Приложения и Система, а также скриншоты, подтверждающие выполнение процедур настройки, на адрес soed@nsd.ru.
По всем возникшим вопросам необходимо обращаться к первой линии технической поддержки (адрес электронной почты
soed@nsd.ru , телефон 8(495)956 09-34).
ActiveX для Internet Explorer — это специальный фреймворк, или плагин, предназначенный для детектирования на веб-страницах (серверах) всевозможных программных компонентов, приложений, созданных на различных языках программирования, и организации их функционирования в Интернет Эксплорере.
Управляющие элементы ActiveX имеют определённую схожесть с апплетами платформы Java. Это составные блоки клиент-серверных программ, работающих в браузере Internet Explorer, интерактивных сценариев для воспроизведения анимации и видео.
Актив X — это уникальная технология, оптимизированная только для IE. Установка элемента ActiveX в браузере как таковая не нужна, поскольку он является частью операционной системы Windows. По умолчанию устанавливается вместе с дистрибутивом ОС.
Из этой статьи вы узнаете, как включить ActiveX в Internet Explorer (активировать) и отключить , а также как настроить фильтрацию его элементов (запретить их включение на веб-страницах), как скачать и установить версию плагина Flash, поддерживающего веб-технологию Active-X.
Настройка
Если выполнение элементов осуществляется некорректно (например, браузер заблокировал доверенные ресурсы, запрещены интерактивные блоки, IE отображает уведомление «Пожалуйста, настройте… ActiveX»), необходимо предварительно настроить модуль:
Примечание. По умолчанию в Интернет Эксплорере заданные оптимальные настройки фильтрации.
1. В верхней части IE кликните раздел «Сервис».
2. Кликните пункт «Свойства браузера».
3. Щёлкните вкладку «Безопасность». Нажмите кнопку «Другой».
4. Прокрутите список параметров вниз, до раздела «Элементы ActiveX… ».
5. Для безопасного и корректного запуска элементов выполните такие настройки:
«Автоматические запросы… » — Отключить (для снижения риска вирусной атаки через задействование этой веб-технологии);
«Включить фильтрацию… » — Включить (для выборочного запуска, также в целях безопасности);
«Разрешать… только увтерждённые» — Включить (для активации только на доверенных сайтах);
«Разрешить… которые не использовались» — Отключить (не запускать блоки, которые раньше не использовались);
«Скачивание неподписанных элементов» — Отключить (также, чтобы не активировать сомнительные, потенциально опасные объекты);
«Скачивание подписанных элементов» — Предлагать (отображается запрос на загрузку).
Примечание. В статье рассмотрены только базовые опции. В списке есть и другие параметры для тонкой отстройки функционирования ActiveX.
Внимание! Если вы не уверены в том, что правильно задали параметры, можно сделать сброс настроек. Для этого в строке «На уровень» задайте уровень особых параметров (например, «Высокий») и кликните «Сбросить».
Отключение/включение фильтрации
Фильтр элементов ActiveX — блокирует запуск элементов на веб-страницах по заданным в настройках правилам.
Если вы не знаете, как отключить/включить фильтр ActiveX, выполните эту инструкцию:
1. В меню перейдите в раздел «Сервис».
2. Кликом мышки установите или уберите «галочку» в строке «Фильтрация… », соответственно для включения или отключения опции.
Если нужно разрешить запуск элементов на текущей вкладке:
1. В адресной строке щелчком мышки запустите блок настройки — иконку «знак запрета».
2. В открывшемся окне нажмите «Отключить фильтрацию… ». После обновления страницы, та её часть, которая была заблокирована, отобразится.
Установка апплета Flash для IE
В виду специфики технологии ActiveX для IE в Windows 7 и XP нужно устанавливать версию Flash, адаптированную именного для него.
Делается это так:
1. Откройте офсайт — https://get.adobe.com/ru/flashplayer/.
2. Если в первом блоке не отобразилась настроечная панель, клацните ссылку «Нужен проигрыватель… для другого компьютера?».
3. В первой строке установите версию используемой ОС (Windows 7….).
4. Во второй строке в ниспадающем перечне выберите версию — FP Internet Explorer — ActiveX.
5. Кликом мышки снимите галочки в средней колонке «Дополнительные приложения».
6. Клацните «Загрузить».
7. В нижней панели IE щёлкните «Выполнить».
8. Подтвердите запуск: нажмите «Да» в окне «Контроль… ».
Помните, что правильная настройка модуля Актив X снижает риск заражения браузера и всей системы компьютера вирусами, устраняет навязчивые уведомления о невозможности запуска элементов на доверенных веб-ресурсах.
Поддержка браузера Internet Explorer прекращена с 1 июля 2022.
Рекомендуем перейти на ПО Криптосервис вместо использования ActiveX плагина.
Плагин ActiveX является альтернативой Java API, который используется для работы со средствами криптографической защиты. Компоненты ActiveX поддерживаются только в браузере Internet Explorer. В связи с этим для корректной работы плагина требуется выполнить настройки безопасности браузера. Запуск ActiveX производится при переходе на сайт Web-кабинета.
Для установки плагина необходимо запустить файл NRD.ActiveX.Setup. В результате откроется окно приветствия программы (рис. 1), в котором следует нажать кнопку Next.
Установка плагина производится под учетной записью с правами администратора. Дополнительно на компьютере должен быть установлен .NET Framework 4.5.
Рисунок 1 – начало установки плагина
Далее на экране отобразится окно, в котором необходимо:
- выбрать папку установки (рис. 2,1) с помощью кнопки Browse. (по умолчанию: С:\Program Files (x86)\IT Global\ (рис. 2,2));
- выбрать тип установки (рис. 2,3):
- для всех пользователей – плагин будет запускаться на данном компьютере для всех пользователей;
-
только для данной учетной записи – плагин будет запускаться только для пользователя, от имени которого производится установка.
Для успешной установки и дальнейшей работы плагина не рекомендуется менять параметры, установленные по умолчанию.
- нажать кнопку Next (рис. 2,4).
Рисунок 2 – выбор папки установки
В следующем окне необходимо нажать кнопку Next (рис. 3).
Рисунок 3 – продолжение установки
Процесс инсталляции плагина занимает несколько минут (рис. 4).
Рисунок 4 – инсталляция компонентов
По окончании инсталляции отобразится окно об успешной установке всех компонентов (рис. 5).
Рисунок 5 – завершение установки
Далее требуется выполнить настройки безопасности браузера.
Настройка браузера Internet Explorer
Для запуска ActiveX в браузере Internet Explorer необходимо:
- перейти в меню Сервис→Свойства браузера→Безопасность;
- выбрать зону настройки параметров Надежные сайты (рис. 6,1) и нажать кнопку Сайты (рис. 6,2);
Рисунок 6 – переход к настройкам безопасности
-
снять переключатель флажок (рис. 7,1), если необходимо добавить URL с http-протоколом. Адреса с https-протоколом добавляются независимо от того, активирован флажок или нет;
Рисунок 7 – добавление URL Web-кабинета в список надежных сайтов -
указать адрес Web-кабинета (рис. 7,2) и нажать кнопку Добавить (рис. 7,3). В результате URL Web-кабинета будет добавлен в список надежных сайтов (рис. 7,4);
- нажать кнопку Закрыть (рис. 7,5);
- нажать кнопку ОК в окне Свойства браузера (см. рис. 6,3).
Проверка активации плагина ActiveX
После установки требуется проверить, что плагин ActiveX активирован. Для этого следует:
- перейти на сайт Web-кабинета (см. Авторизация в Web-кабинете);
- выбрать в меню браузера Сервис→Настроить надстройки;
- найти в списке расширений плагин ActiveX (рис. 8,1);
Рисунок 8 – активация плагина
- нажать кнопку Включить (см. рис. 8,2), если плагин не активирован.
В результате выполненных настроек реализация ЭЦП будет производиться с помощью плагина ActiveX.
Возможные ошибки
Если при авторизации в Web-кабинете возникает ошибка плагина ActiveX, необходимо выполнить дополнительные настройки безопасности браузера. Для этого следует:
- перейти в меню Сервис→Свойства браузера→Безопасность;
- установить уровень безопасности Средний (рис. 9,1);
Рисунок 9 – Свойства браузера
- нажать кнопку По умолчанию (см. рис. 9,2) для возврата к первичным настройкам браузера. Данная кнопка не активна, если пользователь не изменял настройки, установленные по умолчанию;
- нажать кнопку ОК (см. рис. 9,3).
Далее необходимо повторить вход в систему. Таким образом авторизация в Web-кабинете должна быть выполнена успешно.
Часто возникающие проблемы по ПО Луч:
- По указанному сертификату не удалось определить отправителя
- Access violation at address 00F3A0C1 in module “urmd.exe”. Read of address 00000000
- Connection Closed Gracefully
- Администратор сервера ограничил число элементов, которые можно открыть одновременно
- Вероятно, в используемую конфигурацию MS Outlook следует добавить «Адресную книгу»
- Не определён тип выгрузки документа
- Error:103 Не удается найти указанный файл
- Code: 126. Не найден указанный модуль
- Файл не найден. (“C:\Program Files\NRD\Tmp\*********.***”)
- Папка “”, указанная в настройке пути к «Локальному Справочнику Пользователя» (ЛСП), не существует.
- Какую версию SQL клиента рекомендуется использовать для корректной работы ПО Луч?
- Как сделать LOG файла для отправки к Вам на почту?
- Проблема при обновлении ключей криптозащиты в ЛУЧе
- Проблема с обновлением БД при обновлении ПО Луч
- Ошибка при обновлении ПО Луч
- Проблема при обновлении ключей криптозащиты в ЛУЧе
Часто возникающие проблемы по WEB-кабинету Репозитарий:
- Как обновить корневой сертификата Московской биржи?
- Как скачать счета на оплату?
- Как настроить Оповещения по электронной почте в WEB кабинете Репозитария?
- Ошибка импорта RSA ключа
- Поручения, отправленные пользователем на регистрацию договора, сделки, ГС, приходят в репозитарий как незашифрованные
- Ошибка запуска Java-апплета
- Произошла ошибка E_PKI_NOT_INSTALLED
- Произошла ошибка E_JNI_NOT_INSTALLED
Часто возникающие проблемы по WEB-кабинету Корпоративных действий (КД):
- The certififcate is signed by an untrusted authority
- Пользователь с указанным логином не найден
- Unable to load DLL «xpki.dll». Не найден указанный модуль
- Какими ключами должен пользоваться пользователь с правами Администратора в Web кабинете КД?
Программное обеспечение ПО и СКЗИ СЭД НРД:
- Как мне инсталлировать ПО «Луч» и настроить его для работы с электронными документами?
- Как обновлять программу «Луч»?
- Можно ли установить программу «Луч» на компьютер, не имеющий прямого выхода в сеть Интернет?
- Как организовать электронный документооборот с НРД из собственного программного обеспечения Клиента?
- Для чего предназначен режим автоэкспорта/импорта в ПО «Луч»?
- Как подключиться к Web-сервисам НРД?
- Какой протокол взаимодействия поддерживают Web-сервисы НРД?
- Возможно ли сначала протестировать подключение к Web-сервисам НРД, не имея ключей криптозащиты информации? А в случае успешного тестирования подключиться к СЭД НРД?
- Тестовые криптографические ключи получены. Как проверить, что есть доступ к Web-сервису, еще до разработки собственного ПО?
- Где можно найти URL для подключения к Web-сервисам НРД в тестовом и в промышленном контурах?
- Можно ли подключиться к Web-сервисам НРД, не имея квалифицированных сертификатов на основе ГОСТ?
- Можно ли на одной машине использовать СКЗИ Валидата и СКЗИ другого производителя?
- Можно ли осуществлять взаимодействие с НРД просто через Интернет — браузер, не устанавливая и не разрабатывая никакого программного обеспечения?
- Конвертор кодировки DBF
- Решение проблем недействительности ключей из-за неактуальности СОС Минкомсвязи
S.W.I.F.T. в электронном документообороте (ЭДО) с НРД:
- В случае, если Клиент НРД, будучи Участником СЭД НРД, установил информационное взаимодействие с НРД и через систему SWIFT, является ли обязательным направление поручений в адрес НРД по операциям, которые включены в Руководство по ISO 15022 НРД
- Будет ли сформирован отчет в стандарте ISO 15022 по операции в случае, если поручение депо по этой операции было передано в НРД через СЭД НРД?
- Можно ли отказаться от получения некоторых отчетов по каналу SWIFT, при этом остальные продолжать получать через систему SWIFT?
- Каким образом можно подключить получение по каналу SWIFT отчетов типа MT558, MT569, MT575?
- Депонент в поручении по 97 операции указал, что извещения о выплате дохода по корпоративному действию хочет получать по каналу SWIFT. Но часть извещений по-прежнему получает в формате СЭД НРД по электронной почте. С чем это связано?
- Взимает ли НРД дополнительную плату в случае, если поручение передается по системе S.W.I.F.T.?
Ссылки на Web-кабинеты НРД:
- WEB-кабинет Репозитария НРД;
- WEB-кабинет корпоративных действий (КД);
- WEB-кабинет Системы управления обеспечением (СУО);
- WEB-кабинет Централизованной системы учета инвестиционных паев паевых инвестиционных фондов (ЦСУ ИП ПИФ);
- WEB-кабинет ДКУ;
Часто возникающие вопросы по WEB-кабинету ЦСУ ИП ПИФ
DBF форматы отчетов за оказанные услуги НРД
Часто возникающие проблемы по ПО Луч
По указанному сертификату не удалось определить отправителя
com.micex.wslouch.WorkException: По указанному сертификату “INN=007710170659,OGRN=1027739704772,SNILS=0213588724,T=Генеральный директор,CN=Иванова Марья Петровна,OU=Руководство, О=ЗАО «НРД»,L= г. Москва,ST=77 г. Москва,C=RU” не удалось определить отправителя
Необходимо выполнить следующие действия:
- Проверить сертификат Пользователя (скорей всего Вы выпустили новый сертификат, а пользуетесь старым).
- Проверить сертификаты (они могли закончиться), в ПО «Справочнике сертификатов» или в ПО Луч, или в браузере Internet Explorer (должны быть действующими и в единственном экземпляре).
- Уточнить в службе технической поддержки срок действия вашей доверенности.
Access violation at address 00F3A0C1 in module “urmd.exe”. Read of address 00000000
Означает что:
У Вас отсутствует MS Office — необходимо установить MS Office 2007, либо 2013. Если у Вас стоит MS Office 2010 — эта ошибка так же может проявляться, т.к. ПО Луч работает некорректно с данной версией.
Connection Closed Gracefully
Необходимо выполнить следующие действия:
- Сменить пароль на учетную запись в ПО Луч.
- Проверить работоспособность в ПО Луче – Администрирование – параметры – ввод/вывод настройки POP3/SMTP и там нажать «проверить соединение» – при правильных настройках соединение должно быть установлено.
Администратор сервера ограничил число элементов, которые можно открыть одновременно
Означает что:
На вашем почтовом ящике слишком много непрочитанных писем. Вам следует прочитать все письма в почте, далее следует по 5-10 писем делать непрочитанными, и принимайте их в ПО Луче.
Вероятно, в используемую конфигурацию MS Outlook следует добавить «Адресную книгу»
Error code: $80070057 – CreateOneOff for PR_ENTRYID in SetReciverProtocol. Вероятно, в используемую конфигурацию MS Outlook следует добавить «Адресную книгу»
Необходимо выполнить следующие действия:
В ПО Луч зайти: Администрирование – Параметры – ввод/вывод – напротив настроек Outlook нажать кнопку «параметры» и выбрать конфигурацию (уч.запись) – «Outlook», Тип почты – «Почта интернет».
Не определён тип выгрузки документа
DocToXMLFile: Не определён тип выгрузки документа
Необходимо выполнить следующие действия:
В ПО Луч зайти: Справочники – Регистраторы – выбрать нужную организацию – «версия ПАРТАД» – должно быть указано одинаково, как у отправителя, так и у получателя.
Error:103 Не удается найти указанный файл
Error:103 Failed to obtain Version Information from CRPE32.DLL :: GetCrpeVersion Windows Error Number: 2 – Не удается найти указанный файл
Необходимо произвести следующие действия:
- Переустановить CrystalReports (CR) – перед этим следует удалить ранее установленную версию CR (почистив реестр и остаточные файлы), после завершения необходимо перезагрузить компьютер;
- Установите CR при помощи локального администратора и совместимостью с Windows ХР после завершения необходимо перезагрузить компьютер.
Code: 126. Не найден указанный модуль
Error while loading library xpki1.dll. System Error. Code: 126. Не найден указанный модуль
Означает что:
У Вас стоит «Справочник сертификатов» для 64х разрядной версии Windows — необходимо поставить дополнительно «Справочник сертификатов» для 32х разрядной версии Windows смотрите инструкцию по следующей ссылке: http://moex.com/s1292 раздел Документация — «Кратная инструкция по установке и настройке АПК Клиент МБ»
Файл не найден. (“C:\Program Files\NRD\Tmp\*********.***”)

Означает что:
У Вас недостаточно прав на Вашем компьютере в папку TMP — необходимо предоставить полные права на эту папку.
Папка “”, указанная в настройке пути к «Локальному Справочнику Пользователя» (ЛСП), не существует.
Проверьте правильность настроек.
Необходимо:
Проверить Ваши разрешения в ПО Луч, зайдя в «Администрирование – Разрешения» нужно подсветить код пользователя под которым Вы входите в ПО Луч и проверить административные разрешения (должны быть уставлены все разрешения в разделе «администрирование»).
Какую версию SQL клиента рекомендуется использовать для корректной работы ПО Луч?
Необходимо: Использовать версию SQL-server от 2005 до 2016, по данным версиям есть положительное решение в рамках проведенных тестов.
Как сделать LOG файла для отправки к Вам на почту?
Необходимо:
Зайти в ПО «ЛУЧ» во вкладку Администрирование – Параметры – поставить галочку «Вести логирование» – нажать очистить, далее ОК. После воспроизвести предыдущие действия, которые привели к ошибке.
Проблема при обновлении ключей криптозащиты в ЛУЧе
Необходимо:
В ПО Луч пройти в раздел Администрирование – Параметры – Криптозащита
- В поле «Криптоключи НРД» прописываются Имена сертификатов (Х.500) открытых ключей ЭП, владельцами которых является уполномоченные лица НРД, указанные в Анкете НРД для ЭДО; (Астанин Э.В)
- В поле «Собственные криптоключи» прописывается Имя сертификата (Х.500) открытого ключа ЭП, владельцем которого является пользователь.
Проблема с обновлением БД при обновлении ПО Луч
Ошибка: нельзя обновить БД т.к. сотрудник*** находится в ней
Решение №1
Из таблицы в SQL необходимо удалить сотрудника***
1. Необходимо запустить SQL Management Studio
2. Выбираем Базы данных
3. Далее таблицы
4. Удалям пользователя из таблицы dbo locks
Решение №2
Запустить ПО Луч, прописав в ярлыке запуска команду –li
1.
2.
Ошибка при обновлении ПО Луч
Решение: У клиента нет прав на чтение/запись на указанную папку. Рекомендовать проверить права через вкладку «безопасность». В случае отсутствие прав, обратиться к своему администратору и попросить добавить прав в требуемую папку.
Проблема при обновлении ключей криптозащиты в ЛУЧе
Необходимо:
В ПО Луч пройти в раздел Администрирование – Параметры – Криптозащита
- В поле «Криптоключи НРД» прописываются Имена сертификатов (Х.500) открытых ключей ЭП, владельцами которых является уполномоченные лица НРД, указанные в Анкете НРД для ЭДО; (Астанин Э.В)
- Поле «Собственные криптоключи» можно не заполнять. Если в это поле прописать Имя сертификата (Х.500) открытого ключа ЭП пользователя, то отправлять и принимать сообщения сможет только владелец этого сертификата.
Часто возникающие проблемы по WEB-кабинету Репозитарий
Как обновить корневой сертификата Московской биржи?
- Необходимо скачать файл с обновлением (UpdateRSA-2015.pse) с сайта Московской Биржи в любую папку вашего компьютера.
- Закрыть все приложения, работающие с сертификатами.
- Запустить с использованием рабочего ключевого носителя Справочник сертификатов.
- Выбрать пункт меню Справочник сертификатов → Обновить объекты.
- В открывшемся диалоговом окне Выбор каталога указать папку, в которой расположен файл UpdateRSA-2015.pse.
- Нажать OK.
Дополнительно рекомендуется сделать резервное копирование справочников (в Справочнике сертификатов выбрать меню Сервис → Резервное копирование справочников).
Если создано несколько профилей, то обновление сертификата Московской биржи необходимо выполнить для каждого профиля.
Как скачать счета на оплату?
Таблица Счета содержит все счета на оплату, выставленные НКО АО НРД данному участнику. Каждая строка таблицы соответствует одному счету. Набор столбцов следующий:
- Дата выставления счета;
- Номер счета;
- Тип счета.
В системе отображаются счета за последние 100 дней. Если необходимо отобразить данные за конкретный период, необходимо указать диапазон дат (рис. 1), затем нажать кнопку Обновить (рис. 1,2).
Для выгрузки интересующего счета необходимо нажать кнопку Скачать напротив его названия. В результате на компьютер будет загружена печатная форма текущего документа в формате PDF.
Как настроить Оповещения по электронной почте в WEB кабинете Репозитария?
- Перейти в раздел Настройки → вкладка Оповещения по электронной почте;
Рисунок 1 – настройка электронных оповещений - Выбрать язык оповещений, активировав переключатель флажок (рис. 1,1);
- Выбрать инструмент оповещений (см. рис. 1,2);
- Нажать кнопку Сохранить (см. рис. 1,3) для применения настроек.
В результате пользователям, подписанным на рассылку, будут приходить информационные сообщения.
Ошибка импорта RSA ключа:
- перейти в папку хранения сертификатов:
- для ОС Windows 7/Server2008 – C:\Users\User\AppData\Roaming\Microsoft\Crypto\RSA\;
- для ОС Windows 8 – C:\Users\User\AppData\Roaming\Validata\rcs.
- удалить содержимое папки;
- добавить тестовый закрытый ключ.
Если данная ошибка открывается повторно, необходимо на адрес электронной почты написать письмо, указав шаги, выполнение которых приводит к появлению ошибки и ее скриншот. В ответ будет отправлено 2 файла:
- исполняемый файл testcsp-x86 – утилита загрузки закрытого ключа в ПК Справочник сертификатов;
- файл adding_key – командный сценарий, необходимый для запуска исполняемого файла.
Полученные файлы необходимо сохранить на компьютере в любую папку, затем выполнить следующее:
- разархивировать файл testcsp-x86.zip;
- перейти в папку хранения сертификатов и удалить ее содержимое:
- для ОС Windows 7/Server2008 – C:\Users\User\AppData\Roaming\Microsoft\Crypto\RSA\;
- для ОС Windows 8 – C:\Users\User\AppData\Roaming\Validata\rcs.
- открыть файл adding_key через текстовый редактор. В результате откроется командный сценарий (рис. 2);
- указать параметры закрытого ключа в строке TestCSP.exe -csptype 1 -cspname «Microsoft Enhanced Cryptographic Provider v1.0» -private -import -cont «I98DP60K2ST1GM09» -blob «RsaFileName.rsa» –forexport:
- полный путь (рис. 3,1) к файлу утилиты (например, C:\key\TestCSP.exe);
- cont (рис. 3,2) – идентификатор ключа (например, I10DP60K00T1GM07);
- blob (рис. 3,3) – имя файла ключа (например, RsaFileName.rsa).
Идентификатор ключа следует уточнить в Московской Бирже:
Техподдержка НКО АО НРД
+7 495 956-09-34
- сохранить изменения в файле adding_key;
- запустить файл adding_key от имени Администратора. В результате будет запущена утилита testcsp-x86 для автоматического добавления закрытого ключа в справочник.
Далее необходимо перейти в ПК Справочник сертификатов. В результате откроется окно о защите справочника на сертификате тестового закрытого ключа (рис. 4).
Поручения, отправленные пользователем на регистрацию договора, сделки, ГС, приходят в репозитарий как незашифрованные
Данная ошибка может иметь несколько причин возникновения. Для ее уточнения и поиска подходящего решения необходимо обратиться в службу технической поддержки компании IT Global по телефону +7 495 739 00 39 или на электронный адрес
Ошибка запуска Java-апплета
Возможно несколько причин возникновения ошибки:
- приложение Java не установлено;
- версия Java неактуальна;
- приложение Java отключено в браузере пользователя.
В зависимости от причины ошибки способы ее устранения следующие:
- если приложение не установлено, следует скачать актуальную версию Java на компьютер и установить;
- если версия Java неактуальна, следует открыть Java Control Panel через меню Пуск — Chek for updates, затем обновить приложение (рис. 2);
- если приложение отключено в браузере, перейти в настройки браузера и включить Java

Для того чтобы включить Java в браузере Internet Explorer необходимо:
- перейти в меню Свервис — Свойства браузера;
- открыть вкладку Безопасность и нажать кнопку Другой;
- найти в списке Выполнять сценарии приложений Java (рис. 3,1);
- активировать флажок напротив параметра Включить;
- сохранить настройки, нажав OK (см. рис. 3,2).

Для того чтобы включить Java в браузере Coogle Chrome необходимо:
- ввести в адресной строке браузера about:plugins. В результате откроется экранная форма Подключаемые модули (рис. 4);
Рисунок 4 – активация приложения в браузере Coogle Chrome
- найти в списке модуль Java. Если поддержка Java отключена, кнопка Включить будет активна;
- нажать кнопку Включить для разрешения использования Java.
Рекомендуется установить флажок Разрешать всегда для отключения информационных сообщений, всплывающих в браузере при запуске Java.

Для того чтобы включить Java в браузере Mozilla Firefox необходимо:
- запустить браузер Mozilla Firefox (перезапустить, если уже запущен);
- нажать Firefox (или перейти в меню Сервис в Windows XP). В открывшемся контекстном меню выбрать Дополнения — раздел Плагины;
- найти в списке модуль Java (TM) Platform (рис. 5,1);
Рисунок 5 – активация приложения в браузере Mozilla Firefox
- выбрать пункт Включать всегда в раскрывающемся списке (рис. 5,2).
Произошла ошибка E_PKI_NOT_INSTALLED
Данная ошибка возможна по следующим причинам:
- не установлен ПК Справочник сертификатов;
- не установлен 32-разрядный ПК Справочник сертификатов в 64-разрядной операционной системе (далее ОС).
Рисунок 1 – не установлен ПК Справочник сертификатов
Для работы с сертификатами, независимо от разрядности ОС, на компьютере обязательно должен быть установлен 32-разрядный ПК Справочник сертификатов. Дополнительная установка 64-разрядного справочника требуется в случае, если используется 64-разрядная ОС.
ПК Справочник сертификатов можно скачать по ссылке: http://moex.com/s1292
32-разрядный ПК Справочник сертификатов в 64-разрядной операционной системе можно скачать по ссылке: http://moex.com/s1293
Произошла ошибка E_JNI_NOT_INSTALLED
Данная ошибка возникает когда не установлен Java API
- Инструкция по установке Java API, RSA вы можете скачать:
http://docs.itglobal.ru/pages/viewpage.action?pageId=1542339 - Инструкция по установке Java API, ГОСТ вы можете скачать:
http://docs.itglobal.ru/pages/viewpage.action?pageId=1542403
Часто возникающие проблемы по WEB-кабинету Корпоративных действий (КД)
The certififcate is signed by an untrusted authority
Означает что:
Не вставлен е-токен. Необходимо проверить наличие е-токена в Вашем ПК.
Вставить в другой USB порт.
Пользователь с указанным логином не найден
Означает что:
Вы пытается зайти в тестовый веб кабинет из спец. браузера для боевого веб кабинета.
Необходимо скачать спец браузер для тестового веб кабинета. Браузер доступен по ссылке.
Unable to load DLL «xpki.dll». Не найден указанный модуль
Означает что:
Не достает справочника 32 бит для версии windows 7 или выше. Скачать можно по ссылке.
Какими ключами должен пользоваться пользователь с правами Администратора в Web кабинете КД?
Необходимо использовать только персональные ключи. Администратор не может использовать ключи организации.
Программное обеспечение ПО и СКЗИ СЭД НРД
Как мне инсталлировать ПО «Луч» и настроить его для работы с электронными документами?
На web-сайте НРД по адресу www.nsd.ru в разделе «ЭДО» выберите «СЭД», «Программное обеспечение». На данной странице в разделе «Установка программного обеспечения «Луч»» даны ссылки на необходимые для инсталляции программы и на инструкцию по установке программного обеспечения «Луч». Сначала необходимо прочитать инструкцию и убедиться в том, что Ваш компьютер и установленное на нем ПО удовлетворяют требованиям инструкции. Затем провести инсталляцию всех необходимых компонентов. После успешной инсталляции необходимо настроить «Луч». Процесс настройки подробно описан в Руководстве пользователя ЛРМ СЭД НРД (ПО «Луч»).
Как обновлять программу «Луч»?
Для того чтобы все изменения форматов поручений и отчетов отражались в ПО «Луч», необходимо его периодически обновлять. Информация об очередном обновлении рассылается всем депонентам, подписавшим Акт о начале электронного документооборота в соответствии с Правилами ЭДО НРД на адрес получения информационных сообщений (отчетов) от НРД, указанный Участником в Анкете для ЭДО. Скачать обновление можно с web-сайта НРД в разделе «Программное обеспечение». На этой странице находится раздел «Обновление версии программного обеспечения «Луч»», в котором есть ссылка на инструкцию по обновлению и ссылка на файл с обновлением. Сравнить версию Вашей программы с версией обновления можно зайдя в меню установленной на Вашем компьютере программы «Луч» в раздел «Справка», «О программе». Перед инсталляцией обновления нужно выйти из программы «Луч».
Можно ли установить программу «Луч» на компьютер, не имеющий прямого выхода в сеть Интернет?
Да, это возможно. В этом случае ПО «Луч» не сможет работать только в режиме on-line, т.е. через Web-канал. Но остаются доступными два других режима работы:
- Если с компьютера есть доступ к электронной почте и установлен почтовый клиент MS Outlook 2003 или выше, ПО «Луч» может взаимодействовать с НРД через e-mail.
- Возможен также режим работы через выделенные папки на других компьютерах, имеющих доступ к электронной почте или Web-каналу.
Как организовать электронный документооборот с НРД из собственного программного обеспечения Клиента?
Электронный документооборот с НРД из собственного ПО Клиента НРД можно организовать следующими способами:
- Через ПО «Луч» в режиме автоэкспорта/импорта
- Через Web-сервисы НРД
- Самостоятельно формировать пакеты по стандарту ЭДО НРД, описанному в Правилах электронного взаимодействия НКО ЗАО НРД (/documents/workflow), и отправлять их по электронной почте
Для чего предназначен режим автоэкспорта/импорта в ПО «Луч»?
ПО «Луч» в режиме автоэкспорта/импорта позволяет получать из НРД и отправлять в НРД электронные документы в автоматическом режиме. При автоматической передаче (автоимпорте) ПО «Луч» читает подготовленные программным обеспечением Участника документы из специальной папки, указанной в настройках Луча, формирует на их основе пакеты электронных документов и отправляет их в НРД в обычном порядке. При автоматическом получении (автоэкспорте) ПО «Луч» получает пакеты электронных документов от НРД, производит первичную обработку полученного пакета ЭД и выгружает распакованные и расшифрованные файлы в специальную папку.
Клиенты НРД используют этот режим для взаимодействия с собственным ПО, которое записывает/читает из указанных папок файлы для обмена с НРД.
При этом необходимо помнить, что автоматический экспорт/импорт работает в приоритетном режиме, остальные функции ПО «Луч» на данном компьютере, не относящиеся к приему и отправке документов, заблокированы.
Как подключиться к Web-сервисам НРД?
Подключение Участника ЭДО к WEB-сервису осуществляется НРД по умолчанию при заключении между НРД и Участником Договора об обмене электронными документами и выполнения Участником условий подключения к СЭД НРД (пункт 2.5 Правил электронного взаимодействия НКО АО НРД).
Для работы с Web-сервисом НРД нужно клиентское программное обеспечение. Это или ПО «Луч» в режиме On-line, или самостоятельно разработанное Клиентом ПО. При разработке собственного ПО рекомендуется использовать технические рекомендации по использованию Web-сервиса НРД и примеры программного кода. Кроме того, должны быть установлены средства криптозащиты информации.
Инструкцию по настройке рабочего места при подключении к WEB-сервисам НРД с использованием TLS-соединения, технические рекомендации по использованию Web-сервиса и примеры кода на нескольких языках программирования можно найти в разделе «ЛРМ СЭД НРД (WEB-сервис)».
Какой протокол взаимодействия поддерживают Web-сервисы НРД?
НРД поддерживает два разных Web-сервиса, один из них работает по протоколу SOAP, второй – по протоколу REST. Они имеют разные наборы функций, описанные в технических рекомендациях. Поручения депо можно подать и через тот, и через другой Web-сервис.
Возможно ли сначала протестировать подключение к Web-сервисам НРД, не имея ключей криптозащиты информации? А в случае успешного тестирования подключиться к СЭД НРД?
Нет. Для тестирования подключения к Web-сервисам НРД нужно быть Участником ЭДО, т.е. нужно заключить Договор об обмене электронными документами и получить в НРД тестовый криптографический ключ и сертификат ключа электронной подписи криптосервера НРД с областью действия «Тестовый электронный документооборот».
Тестовые криптографические ключи получены. Как проверить, что есть доступ к Web-сервису, еще до разработки собственного ПО?
Для проверки доступа к Web-сервису можно использовать браузер. Наберите в адресной строке браузера укороченный URL для подключения к Web-сервису. Например, вместо https://edor.nsd.ru/onyxpr/WslService наберите https://edor.nsd.ru/onyxpr. Если все настройки выполнены правильно, то вы увидите страницу с логотипом НРД, надписью Web-сервис НРД и ссылками на WSDL и XSD.
Где можно найти URL для подключения к Web-сервисам НРД в тестовом и в промышленном контурах?
В инструкции по настройке рабочего места при подключении к WEB-сервисам НРД с использованием TLS-соединения.
Можно ли подключиться к Web-сервисам НРД, не имея квалифицированных сертификатов на основе ГОСТ?
Да, можно. НРД так же, как и Московская биржа, поддерживает неквалифицированные сертификаты на основе Microsoft CSP. В качестве криптографического провайдера используется стандартный Microsoft Cryptographic Service Provider, входящий в установку Windows: PROV_RSA_FULL.
Криптографический провайдер используется в усиленном режиме (Microsoft Enhanced Cryptographic Provider) со следующими криптографическими алгоритмами:
- RSA (1024 бит) – открытый ключ для шифрования и ЭП;
- Triple DES (168 бит) или RC4 и RC2 (128 бит) – шифрование;
- SHA-1 – хэширование;
- RSA (1024 бит) – для ключевого обмена;
- RSA (1024 бит) – для ЭП
Подробную информацию о программном обеспечении для ЭДО с помощью неквалифицированных сертификатов можно получить на сайте Московской биржи http://moex.com/s1293.
Можно ли на одной машине использовать СКЗИ Валидата и СКЗИ другого производителя?
Использование на одной машине СКЗИ разных производителей не позволит подключиться к Web-сервисам НРД.
Можно ли осуществлять взаимодействие с НРД просто через Интернет — браузер, не устанавливая и не разрабатывая никакого программного обеспечения?
Для доступа к депозитарным услугам НРД через Интернет — браузер можно воспользоваться WEB-кабинетом Депозитария/Клиринговой организации (т.е. Web доступом через ПО Аламеда).
Для доступа к репозитарным услугам НРД через Интернет — браузер можно воспользоваться WEB-кабинетом Репозитария НРД.
Но и в том, и в другом случае устанавливается защищенное TLS-соединение по каналу HTTPS и используется электронная подпись, поэтому Клиент НРД должен заключить Договор об обмене электронными документами и установить соответствующее программное обеспечение ЭДО (полный список ПО представлен на сайте Московской биржи http://moex.com/s1292 для квалифицированных сертификатов или http://moex.com/s1293 для неквалифицированных сертификатов).
URL для доступа к WEB-кабинетам НРД приведены в Инструкции по настройке рабочего места при подключении к WEB-сервисам НРД с использованием TLS-соединения.
Конвертор кодировки DBF
Скачать
Решение проблем недействительности ключей из-за неактуальности СОС Минкомсвязи.
Одной из причин, почему сертификат ключа, выпущенный Удостоверяющим центром (УЦ) Московской биржи (МБ), может считаться недействующим, является отсутствие обновлений справочников отозванных сертификатов (СОС) Минкомвязи. Все сертификаты ключей, выпущенных УЦ МБ до 01.07.2021 имеют ссылки на СОС Минкомсвязи и при проверке действительности ключа в том числе проверяется наличие в локальном справочнике сертификатов актуального СОС Минкомсвязи и отсутствие данного ключа в СОС. Срок действия СОС Минкомсвязи – 1 месяц, периодичность выпуска – раз в 2 недели. Таким образом для исключения проблем рекомендуется раз 2 недели тем или иным способом проводить обновление СОС Минкомсвязи.
СОС Минкомсвязи находятся по следующим адресам в Интернете (для доступа надо открыть 80 порт):
| Старые ссылки | Новые ссылки |
|
http://reestr-pki.ru/cdp/guc_gost12.crl http://company.rt.ru/cdp/guc_gost12.crl http://rostelecom.ru/cdp/guc_gost12.crl |
http://reestr-pki.ru/cdp/guc2020.crl http://company.rt.ru/cdp/guc2020.crl http://rostelecom.ru/cdp/guc2020.crl |
Если указанные адреса открыты на компьютере, где установлен справочник сертификатов, то обновить СОС Минкомсвязи можно будет прямо из справочника. Если нет (например, это запрещено внутренней политикой безопасности), то необходимо организовать передачу файлов СОС Минкомсвязи на компьютер, где установлен справочник сертификатов, иным способом, например, через ручное скачивание там, где это разрешено, и последующей загрузкой файлов в справочник сертификатов через внешний носитель (USB).
Одной из наиболее эффективных текущих мер по решению проблем с СОС Минкомсвязи является перевыпуск ключей. Начиная с 01.07.2021 сертификаты ключей, выпущенных УЦ МБ, не содержат ссылки на СОС Минкомсвязи и поэтому их обновление не требуется, а значит описанные здесь проблемы к ним не применимы.
S.W.I.F.T. в электронном документообороте (ЭДО) с НРД
В случае, если Клиент НРД, будучи Участником СЭД НРД, установил информационное взаимодействие с НРД и через систему SWIFT, является ли обязательным направление поручений в адрес НРД по операциям, которые включены в Руководство по ISO 15022 НРД, через сист
В этом случае предоставляется право выбора. Участник может направлять поручения депо в адрес НРД любым из указанных способов:
- в стандарте ISO 15022 по сети SWIFT
- в формате СЭД НРД (xml) через SWIFT FileAct (только поручения по 62, 63 и 65 операциям)
- в формате СЭД НРД (xml) по электронной почте
- в формате СЭД НРД (xml) через Web-сервис НРД
Будет ли сформирован отчет в стандарте ISO 15022 по операции в случае, если поручение депо по этой операции было передано в НРД через СЭД НРД?
Независимо от того, в каком формате было оформлено поручение депо и по какому каналу информационного взаимодействия оно было направлено в НРД, отчет будет сформирован и направлен Участнику по тому каналу информационного взаимодействия и по тем адресам электронной почты (BIC-коду), которые были указаны Участником. Это можно сделать одним из перечисленных ниже способов, приведенных в порядке убывания приоритета:
- Отчет по информационному поручению будет отправлен тем способом, который был указан в поле «Форма выдачи отчета». Если в поручении указаны адреса электронной почты (BIC-код), то отчеты будут отправлены на указанные адреса. Если адреса не указаны, то на адреса, которые были указаны в Анкете Участника для ЭДО.
- Если Участник направил в НРД поручение по 97 операции (Изменение порядка направления исходящих документов), отчет будет направлен по каналу (каналам), заданному в блоке «Изменение стандартных правил формирования и отправки исходящих документов».
- Иначе отчеты направляются по каналу, указанному в Анкете Участника для ЭДО в качестве основного. Отчет дублируется по резервному каналу, если в указанной Анкете отмечена опция «Получать дополнительный экземпляр отчета … по резервному каналу».
Можно ли отказаться от получения некоторых отчетов по каналу SWIFT, при этом остальные продолжать получать через систему SWIFT?
Да, с помощью поручения по 97 операции можно управлять получением отчетов: для каждого отчета указать канал доставки, отказаться от отчета или наоборот подключить его, перенаправлять или копировать отчет на другой BIC (при условии, что с этим BIC у НРД осуществлен обмен ключами SWIFT) или другой адрес электронной почты.
Каким образом можно подключить получение по каналу SWIFT отчетов типа MT558, MT569, MT575?
Для получения этих отчетов необходима предварительная регистрация получателя в Message User Group. После получения подтверждения о включении в Message User Group нужно направить поручение по 97 операции и в блоке «Особенности отправки SWIFT отчетов» указать настройку «направлять» для указанных типов отчетов.
Депонент в поручении по 97 операции указал, что извещения о выплате дохода по корпоративному действию хочет получать по каналу SWIFT. Но часть извещений по-прежнему получает в формате СЭД НРД по электронной почте. С чем это связано?
Если какой-либо отчет НРД не имеет SWIFT формата, он отправляется по резервному каналу. Например, в настоящее время итоговые извещения о выплате дохода в формате MT566 отправляются только при проведении корпоративных действий типа DVCA, INTR и PRED по российским ценным бумагам, остальные извещения отправляются в формате HTML по электронной почте.
Взимает ли НРД дополнительную плату в случае, если поручение передается по системе S.W.I.F.T.?
В соответствии с действующими тарифами при приеме поручений депо дополнительная плата в случае, если поручение подано по системе SWIFT, не взимается.
Плата взимается за исполнение операции, независимо от того, по какому каналу было передано поручение в электронном виде (по системе SWIFT или через СЭД НРД).
Дополнительная оплата взимается только за формирование и отправку Участнику через систему SWIFT отчета об операции (отчета о неисполнении поручения депо) или выписки по счету депо, при этом тариф включает в себя сумму фактически понесенных расходов НРД на оплату трафика SWIFT
На чтение 4 мин Опубликовано Обновлено
Криптографические подсистемы играют важную роль в безопасности интернет-передачи данных. Web2l ActiveX Control NRD является одной из самых распространенных криптографических подсистем, используемых веб-разработчиками. Однако, встречаются случаи, когда пользователи сталкиваются с ошибкой загрузки данной подсистемы. В данной статье мы рассмотрим несколько методов исправления данной проблемы.
Первым шагом в решении проблемы может быть обновление вашего браузера. Убедитесь, что у вас установлена последняя версия браузера, так как старые версии могут быть несовместимы с криптографической подсистемой Web2l ActiveX Control NRD. Проверьте также, что все необходимые плагины и расширения для работы с криптографией установлены и активированы.
Если обновление браузера не решило проблему, следующим шагом может быть перезагрузка компьютера. Иногда простое перезапуск устройства может устранить возникающие ошибки. После перезагрузки проверьте, работает ли криптографическая подсистема Web2l ActiveX Control NRD без ошибок.
Если ни обновление браузера, ни перезагрузка компьютера не привели к решению проблемы, попробуйте отключить все антивирусные программы и брандмауэры на вашем компьютере. Некоторые антивирусные программы могут блокировать загрузку криптографической подсистемы из-за ее специфического поведения. После отключения проверьте, исправилась ли ошибка загрузки.
Исправление ошибки загрузки криптографической подсистемы Web2l ActiveX Control NRD
Ошибки загрузки криптографической подсистемы Web2l ActiveX Control NRD могут возникать при работе с различными программами и сайтами, требующими подключения данной подсистемы. Чтобы исправить эту ошибку, следуйте указаниям ниже.
- Убедитесь, что у вас установлена последняя версия браузера Internet Explorer. Откройте браузер и выполните обновление, если доступно.
- Проверьте наличие последней версии криптографической подсистемы Web2l ActiveX Control NRD. Посетите официальный сайт разработчика и загрузите последнюю версию подсистемы.
- Убедитесь, что ваш антивирус или брандмауэр не блокируют работу подсистемы. Перейдите в настройки безопасности и добавьте подсистему Web2l ActiveX Control NRD в список доверенных программ.
- Проверьте настройки вашего браузера. В некоторых случаях, браузер может блокировать работу ActiveX контролов. Откройте настройки безопасности браузера и разрешите загрузку и выполнение ActiveX контролов.
- Если проблема не устранена, попробуйте выполнить полную переустановку криптографической подсистемы Web2l ActiveX Control NRD. Удалите текущую версию и загрузите ее заново с официального сайта разработчика.
Если все перечисленные выше шаги были выполнены и ошибка все еще возникает, рекомендуется обратиться к технической поддержке разработчика криптографической подсистемы Web2l ActiveX Control NRD или к технической поддержке программы или сайта, с которыми вы столкнулись с этой ошибкой. Они смогут помочь вам найти решение проблемы и восстановить нормальную работу подсистемы.
Почему возникает ошибка загрузки криптографической подсистемы Web2l ActiveX Control NRD
Ошибка загрузки криптографической подсистемы Web2l ActiveX Control NRD может возникать по разным причинам. В основном эта ошибка связана с проблемами в работе активного контроля (ActiveX) или неполадками в системе.
Вот некоторые из возможных причин, по которым может возникнуть эта ошибка:
- Незавершенная установка или обновление Web2l ActiveX Control NRD. Если подсистема не была установлена или обновлена полностью, это может привести к ошибке загрузки.
- Вирусы или вредоносное программное обеспечение на компьютере. При наличии вредоносных программ может возникнуть конфликт с работой криптографической подсистемы.
- Проблемы с настройками безопасности браузера или операционной системы. Если безопасность вашего браузера или операционной системы слишком высока, это может блокировать загрузку активного контроля.
- Проблемы совместимости между Web2l ActiveX Control NRD и вашим браузером или операционной системой. Некоторые версии активного контроля могут не поддерживаться вашим браузером или операционной системой.
Чтобы исправить ошибку загрузки криптографической подсистемы Web2l ActiveX Control NRD, можно попробовать следующие решения:
- Переустановить Web2l ActiveX Control NRD. Удалите подсистему с помощью инструментов удаления программ в операционной системе и скачайте и установите ее снова.
- Проверить систему на наличие вирусов и вредоносного программного обеспечения. Запустите антивирусное сканирование компьютера, чтобы проверить его на наличие вредоносных программ.
- Отключить временно все программы безопасности. Если проблема связана с настройками безопасности, отключение временного программного обеспечения безопасности может помочь загрузить криптографическую подсистему.
- Проверить совместимость Web2l ActiveX Control NRD с вашим браузером и операционной системой. Проверьте рекомендации по совместимости на официальном сайте поставщика подсистемы.
Если проблема не решается после применения вышеперечисленных решений, рекомендуется обратиться за помощью к специалистам по поддержке или к разработчикам Web2l ActiveX Control NRD для получения дополнительной информации и поддержки.
ActiveX для Internet Explorer — это специальный фреймворк, или плагин, предназначенный для детектирования на веб-страницах (серверах) всевозможных программных компонентов, приложений, созданных на различных языках программирования, и организации их функционирования в Интернет Эксплорере.
Управляющие элементы ActiveX имеют определённую схожесть с апплетами платформы Java. Это составные блоки клиент-серверных программ, работающих в браузере Internet Explorer, интерактивных сценариев для воспроизведения анимации и видео.
Актив X — это уникальная технология, оптимизированная только для IE. Установка элемента ActiveX в браузере как таковая не нужна, поскольку он является частью операционной системы Windows. По умолчанию устанавливается вместе с дистрибутивом ОС.
Из этой статьи вы узнаете, как включить ActiveX в Internet Explorer (активировать) и отключить , а также как настроить фильтрацию его элементов (запретить их включение на веб-страницах), как скачать и установить версию плагина Flash, поддерживающего веб-технологию Active-X.
Настройка
Если выполнение элементов осуществляется некорректно (например, браузер заблокировал доверенные ресурсы, запрещены интерактивные блоки, IE отображает уведомление «Пожалуйста, настройте… ActiveX»), необходимо предварительно настроить модуль:
Примечание. По умолчанию в Интернет Эксплорере заданные оптимальные настройки фильтрации.
1. В верхней части IE кликните раздел «Сервис».
2. Кликните пункт «Свойства браузера».
3. Щёлкните вкладку «Безопасность». Нажмите кнопку «Другой».
4. Прокрутите список параметров вниз, до раздела «Элементы ActiveX… ».
5. Для безопасного и корректного запуска элементов выполните такие настройки:
«Автоматические запросы… » — Отключить (для снижения риска вирусной атаки через задействование этой веб-технологии);
«Включить фильтрацию… » — Включить (для выборочного запуска, также в целях безопасности);
«Разрешать… только увтерждённые» — Включить (для активации только на доверенных сайтах);
«Разрешить… которые не использовались» — Отключить (не запускать блоки, которые раньше не использовались);
«Скачивание неподписанных элементов» — Отключить (также, чтобы не активировать сомнительные, потенциально опасные объекты);
«Скачивание подписанных элементов» — Предлагать (отображается запрос на загрузку).
Примечание. В статье рассмотрены только базовые опции. В списке есть и другие параметры для тонкой отстройки функционирования ActiveX.
Внимание! Если вы не уверены в том, что правильно задали параметры, можно сделать сброс настроек. Для этого в строке «На уровень» задайте уровень особых параметров (например, «Высокий») и кликните «Сбросить».
Отключение/включение фильтрации
Фильтр элементов ActiveX — блокирует запуск элементов на веб-страницах по заданным в настройках правилам.
Если вы не знаете, как отключить/включить фильтр ActiveX, выполните эту инструкцию:
1. В меню перейдите в раздел «Сервис».
2. Кликом мышки установите или уберите «галочку» в строке «Фильтрация… », соответственно для включения или отключения опции.
Если нужно разрешить запуск элементов на текущей вкладке:
1. В адресной строке щелчком мышки запустите блок настройки — иконку «знак запрета».
2. В открывшемся окне нажмите «Отключить фильтрацию… ». После обновления страницы, та её часть, которая была заблокирована, отобразится.
Установка апплета Flash для IE
В виду специфики технологии ActiveX для IE в Windows 7 и XP нужно устанавливать версию Flash, адаптированную именного для него.
Делается это так:
1. Откройте офсайт — https://get.adobe.com/ru/flashplayer/.
2. Если в первом блоке не отобразилась настроечная панель, клацните ссылку «Нужен проигрыватель… для другого компьютера?».
3. В первой строке установите версию используемой ОС (Windows 7….).
4. Во второй строке в ниспадающем перечне выберите версию — FP Internet Explorer — ActiveX.
5. Кликом мышки снимите галочки в средней колонке «Дополнительные приложения».
6. Клацните «Загрузить».
7. В нижней панели IE щёлкните «Выполнить».
8. Подтвердите запуск: нажмите «Да» в окне «Контроль… ».
Помните, что правильная настройка модуля Актив X снижает риск заражения браузера и всей системы компьютера вирусами, устраняет навязчивые уведомления о невозможности запуска элементов на доверенных веб-ресурсах.