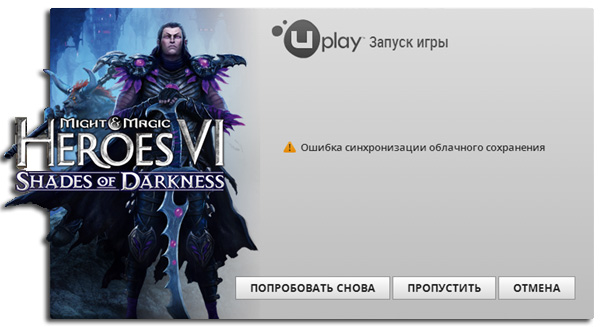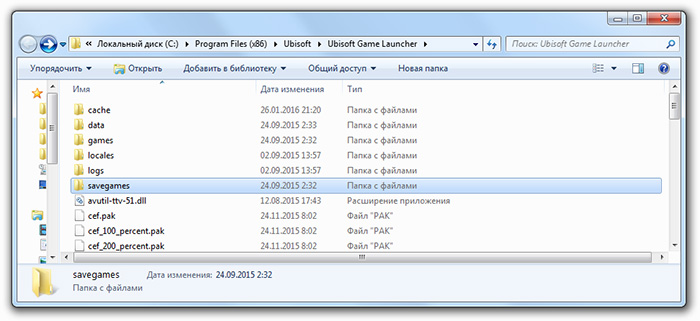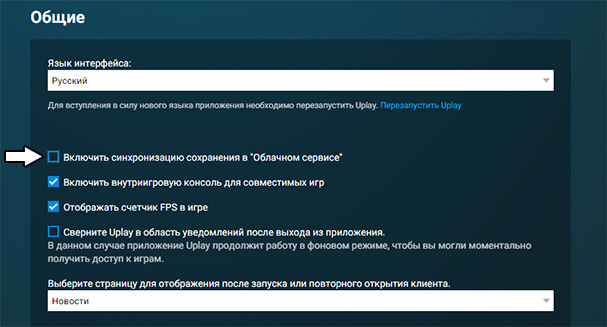Миллионы игроков по всему миру сталкиваются с ошибкой облачного сохранения сервиса Uplay, если в один прекрасный день при запуске игры от Юбисофт появилось это сообщение, не расстраивайтесь, проблема поправима.
В статье рассматриваются все методы решения ошибки синхронизации облачного сохранения в Uplay, прочитайте статью и избавитесь от проблем с облачным сервисом раз и навсегда.
Сообщение об ошибке появляется при запуске игры или перед закрытием, попытке сохранения или при загрузке сэйва. Если при нажатии кнопки «попробовать снова» ничего не происходит, а при выборе «пропустить» игра начинается с начала или на предыдущем сэйве, тогда статья для вас. Здесь рассмотрятся несколько способов решения проблемы, от простых к сложным.
Ошибка с облаком встречается во многих играх Юбисофт, но методы решения не отличаются. Из-за проблем с работой серверов и повреждениями сэйвов, при аварийном закрытии приложений, функция облачного сохранения отключена для большинства игр техподдержкой Uplay. Лучшее решение — хранить save файлы на локальном диске.
Нижеперечисленные методы помогают решить проблему с синхронизацией достижений Uplay.
Перед тем как приступать к каким-либо действиям, настоятельно рекомендуется сделать бэкап сохранений игр от Ubisoft, для этого нужно перейти по следующему адресу:
C:\Program Files (x86)\Ubisoft\Ubisoft Game Launcher\savegames\
Либо в другое местоположение, если изменен дефолтный путь программы при установке.
Папка \savegames\ содержит сохранения всех игр, купленных в Uplay. Однако сэйвы некоторых игр находятся в их корневых папках, поэтому проверьте их, а лучше погуглите местонахождение файлов сэйвов для конкретной игры.
Скопируйте сэйвы в отдельную папку, например, на рабочий стол.
Фанатам Far Cry 4 хорошо известен факт, что разработчики поместили в игру один слот для сэйва. Таким образом, единственный способ иметь больше одного сэйва — это создавать резервные копии save файлов вручную, по мере прохождения.
Создавая бэкап сэйвов, игрок может перепройти желаемый момент, а также застраховать себя от полной потери прогресса в результате повреждения save файлов из-за проблем с облачным сохранением или бага.
- Файлы находятся по адресу:
C:\Program Files (x86)\Ubisoft\Ubisoft Game Launcher\savegames\32liu091-761t-1f00-gru3-bb4827kl1e5c\856
(Названия последних двух папок, вложенных вsavegames, могут отличаться буквами и цифрами.)- Если у вас установлено больше одного релиза Ubisoft, то папка сохранений (с длинным названием из цифр и букв) будет содержать несколько папок с трехзначными или двузначными названиями. Вы сможете найти Far Cry 4 и любую другую игру по дате и времени создания save файлов.
- Скопируйте каталог с трехзначным названием, в нашем случае это
856, в другое место. Например, создайте общую папку для резервного копирования на другом диске, а в ней создайте подкаталоги с названиями миссий или комментариями. - При желании перепройти сохраненение, скопируйте папку с трехзначным названием из каталога резервных сэйвов обратно в папку Ubisoft, перезаписывая существующий файл.
- Для упрощения, создайте два ярлыка на рабочем столе — один для бэкапа, а второй для папки действующих сохранений Ubisoft.
Помните, что с включенной функцией синхронизации с облаком, старые сэйвы автоматически перезапишутся более новыми сохранениями из облака в начале игры. Если вы собираетесь загрузить вручную скопированные сэйвы, выключите функцию синхронизации с облачным хранилищем, перед тем как зайти в игру.
Клиент Uplay последней версии
Главной причиной затруднений работы облачного сохранения служит работоспособность клиента Uplay. Убедитесь, что используется последняя версия клиента, для этого переустановите программу, скачав последнюю официальную версию, нажав кнопку ниже.
Переустанавливайте клиент, только если сделали бэкап файлов сохранений.
Место установки
Если путь установки Uplay изменен с дефолтного на другую папку, попробуйте переустановить Uplay в папку Program Files. Многие пользователи перестают получать сообщение об ошибке, после переустановки в каталог по умолчанию.
Windows 8
При использовании операционной системы Windows 8, помогает изменение режима совместимости. Откройте расположение файла Uplay.exe, по дефолту это C:\Program Files (x86)\Ubisoft\Ubisoft Game Launcher\.
Вызовите свойства файла, щёлкнув правой кнопкой мыши, перейдите на вкладку «Совместимость» и отметьте чекбокс «Запустить программу в режиме совместимости с:» и из выпадающего меню выберите Windows 8.
Из-за проблем с нормальной работой приложения, функция облачного сохранения отключена для многих игр, поэтому как только нужные save файлы скопированы, настоятельно рекомендуется отключить синхронизацию c облаком навсегда.
Чтобы отключить синхронизацию, понадобится зайти в настройки Uplay перейти на вкладку «Общие» и снять галочку на чекбоксе «Включить синхронизацию сохранения в «Облачном сервисе»», а затем перезапустить Uplay.
На первый взгляд, синхронизация с облаком отключается довольно легко, попробуйте запустить игру и попытаться сохраниться, а затем загрузить сэйв. Если проблем не возникло, смело закрывайте статью и наслаждайтесь игрой.
Запуск от имени администратора
Отключив синхронизацию с облаком в настройках, перейдите в папку с установленной игрой и запустите её с администраторскими правами, нажмите на ярлыке или на исполняемом файле с расширением .exe второй кнопкой мыши и выберите «Запуск от имени администратора».
Запуск с повышенными правами, решает проблему записи сэйвов для Assassin’s creed Unity, если сохранения по-прежнему не работают попробуйте следующий способ.
Отключение облачного сервиса при свернутой игре
Откройте программу Uplay, зайдите в настройки и отключите синхронизацию с облаком, затем:
- Запустите игру, в которой вылетает ошибка.
- Сверните окно комбинацией клавиш Alt-Tab.
- Снова зайдите в настройки Uplay и включите синхронизацию сохранения в облачном сервисе.
- Вернитесь в игру закончите её и выйдите.
Данный способ устраняет появление ошибки синхронизации облачного сохранения Uplay, при этом сэйвы не попадают в облачное хранилище, а остаются на локальном диске. Не забудьте сделать бэкап, если собираетесь переустанавливать игру или операционную систему.
Если после проделанных действий, последние сэйвы не удалось получить, скорее всего, какие-то из файлов сохранений были повреждены при синхронизации, попробуйте следующее:
- Держите функцию облачного сохранения отключенной.
- Найдите папку с сэйвами и создайте резервную копию.
- Откройте папку, вы увидите множество пронумерованных пар файлов с расширениями
.saveи.save.upload(иногда только.saveфайлы). Выберите один из.saveфайлов и удалите остальное. Если номер в имени файла отличается от одного, переименуйте файл в «1». Иногда в папке есть файлы с расширением.save.temp, файл также используется, переименуйте его в1.save. - Загрузите игру и проверьте работоспособность сохранений. Если сэйвы не работают, выйдите и восстановите содержимое папки из файлов резервной копии, сделанной во втором шаге, и попробуйте проделать действия, описанные в третьем шаге с другим save файлом.
Попробуйте восстановить старые сэйвы, загрузив точку восстановления операционной системы. Если точка восстановления не создавалась вручную, возможно, ваша ОС настроена на автоматическое создание точек по расписанию.
Если все попытки восстановить файлы закончились неудачей, попробуйте поискать их в сети. Многие геймеры делятся своими сэйвами, поэтому можно найти сэйвы почти на любой стадии прохождения.
В заключение настоятельно рекомендуется отключить синхронизацию с облачным хранилищем навсегда, и делать бэкап сохранений вручную, как описано выше. Резервные копии всегда помогут вернуться к одному из предыдущих неповрежденных сэйвов, и не потерять весь прогресс прохождения.
Обновлено: 28.01.2023
30 мая. 2014 в 19:36
ошибка синхронизации облачного сохранения в Uplay
Что делать, помогите. Когда я закрываю после игры Watch Dogs в Uplay пишет «ошибка синхронизации облачного сохранения» и варианты «попробывать снова» «прервать». Когда нажимаю попробывать снова, ни чего не происходит, а когда нажимаю прервать, тогда закрываеться, но не сохраняються все достяжения в Uplay.
Что делать, кто знает.
30 мая. 2014 в 19:50
Я в таких случая, а они у меня случаются в 60% закрытии игры, просто жму «попробовать снова», пока не заработает. Обычно срабатывает с 2-го или 3-го раза.
30 мая. 2014 в 20:01
А я вообще отключил эту функцию.Я и один раз жал и второй раз жал и третий и все равно ошибка была и я ее отключил.
30 мая. 2014 в 20:04
нужно зайти в настройки и в первом же окне будет галочка которую нужно будет снять и все.
а что делать, если сохранения совсем слетели? У меня вылетела игра с перезагрузкой компа. После этого кнопка «Продолжить» не активна, но сэйвы в папке есть
а что делать, если сохранения совсем слетели? У меня вылетела игра с перезагрузкой компа. После этого кнопка «Продолжить» не активна, но сэйвы в папке есть
у меня тоже такая проблема с far cry 4. Я уже сейв удалял, функцию облачного сохранения отключал. Все равно когда запускаю игру вылетает. Что делать низнаю.
— Запустите приложение UplayPC и отключите синхронизацию с облаком.
— Запустите игру.
— Находясь в игре, нажмите «Alt + Tab», чтобы вернуться к Uplay PC.
— Далее, перейдите в настройки UplayPC и включите синхронизацию с облаком.
— Вернитесь в игру и завершите игру.
20 мар. 2015 в 13:28
Убедитесь, что вы не подключены к прокси серверу в настройках приложения Uplay PC. Проверьте пункт «Позволить приложению Uplay использовать прокси соединение для подключения к сети Интернет» во вкладке «Сеть» меню настроек приложения. Если установлена галочка- уберите её.
ВСЕ ОТВЕТЫ ПОЛНАЯ Х.Е.Р.Н.Я.)))..запускал от имени админа и отключал облако и включал синх во время игры. ммм непомагало. психанул переставил UPLAY в папку сprogramfiles. бла бла и все заработала стала синхронизировать достижения и сэйвы. вот и все на)) СТАВЬТЕ ПАЛЕЦ ВВЕРХ ЕСЛИ ПОМОГЛО)!
20 июл. 2015 в 1:43
— Запустите приложение UplayPC и отключите синхронизацию с облаком.
— Запустите игру.
— Находясь в игре, нажмите «Alt + Tab», чтобы вернуться к Uplay PC.
— Далее, перейдите в настройки UplayPC и включите синхронизацию с облаком.
— Вернитесь в игру и завершите игру.
Failed to synchronize cloud saves rainbow six siege что делать
Tom Clancy’s Rainbow Six Siege
5 сен. 2020 в 8:48
Thank you for reaching out to us and I am sorry to hear about the issue you ran into.
To try and resolve this, please try the following.
1. Open Uplay as administrator, click the menu icon at the top left and go to settings.
2. Untick «Enable cloud save synchronization for supported games»
3. Make backup of savegames — default location C:Program Files (x86)UbisoftUbisoft Game Launchersavegames
4. Remove the save file from the original folder.
5. Launch game, play till the game makes an autosave or you manually save. This is approximately 5-10 minutes of gameplay
6. Quit game, re-enable cloud saves and launch game again.
7. Select local save when prompted. Saves should be re-synced.
Failed to synchronize cloud saves rainbow six siege что делать
Играл в RS: Siege еще в закрытой бета-версии, после пары игр появилась «Ошибка синхронизации облачного сохранения», из-за чего до конца срока закрытой беты не успел поиграть еще. Недавно приобрел данную игру, запускаю только через Uplay, к Steam-у игра не привязана. При неполной загрузке зашел в игру и смог поиграть в одиночные операции. После полной загрузки игры более играть в нее не смог из-за этой ошибки синхронизации.
Путь до папки с Uplay и до папки с игрой не содержит никаких символов, кроме английского (латинского) алфавита. Папка с игрой и Uplay находится «по дефолту» в папке Program Filesx x86. Когда столкнулся с этой проблемой в бета-версии, то пробовал удалять Uplay и RS: Siege — никакого толка это не дало. Думаю, что и в случае с релизной версией игры толка от переустановки не будет.
Уже пробовал:
1) Нажать «Пропустить» — игра не запускается
2) Нажать «Попробовать снова» — никакого эффекта даже после нескольких десятков попыток
3) Отключить синхронизацию в настройках Uplay — не помогло: игра попросту не запускается.
4) Запустить Uplay от имени администратора — никакого эффекта
5) В свойствах Uplay поставить галочку в пункте «Только чтение» — никакого эффекта
6) Переустановить Uplay поверх прежней версии — никакого эффекта
Помогите, кто знает как решить эту проблему?
Еще одно интересное наблюдение: при попытке запуска игры со включенной синхронизацией появляется «Ошибка синхронизации облачного сохранения», нажимаю «Попробовать снова» и НА ДОЛЮ СЕКУНДЫ ПОЯВЛЯЕТСЯ следующее: «Локальный файл сохранения не синхронизирован с файлом в облаке. Выберите какой файл следует использовать. Если Вы выбрали функцию сохранения в облаке, на локальном диске будут созданы резервные копии файла. Чтобы их восстановить, нажмите кнопку Играть в меню запуска игры.» И ТУТ ЖЕ ИСЧЕЗАЕТ, затем появляется «Ошибка синхронизации. «
Возможно в этом таится ответ? Кто-нибудь пробовал удалять эти самые резервные копии?
Синхронизация сохранения в «Облачном сервисе»
Ребят, у меня такой вопрос: играю на Лицензии, в настройках Uplay стоит галочка синхронизация сохранения в «Облачном сервисе». Всё норм работает. Я так понимаю сохранения лежат и на компе и на сервере Ubisoft!?
Но вот, вдруг будет проблема с интернетом, то сохранения будут загружаться или нет? И если, убрать галочку с облачного сохранения то, сохранки не пропадут?
Hollen
Не пропадут, но не будут сохраняться в облаке. Лучше оставить галку, хуже не будет. Если нет отключится — останутся на диске все-равно, вот только не знаю лиц. игра без нета запустится вообще? Я просто не пробовал. может какой оф.лайн режим есть.. Обычно с нетом порядок и я не заморачиваюсь все запускается и синхронизируется с Uplay прямо в игре(сохранения, статистика и достижения) — так и должно быть.
mister611
Спасибо за ответ! Просто, хотелось уточнить.
Лиц. игра без интернета запускается только в оффлайн режиме.
Рискнул и проверил: отключил интернет, в Uplay перешёл в оффлайн режим и запустил игру — сохранения работают!
Естественно, вернул всё обратно)))
Читайте также:
- Из чего состоит майнкрафт
- Как отключить ускорение мыши в fallout new vegas
- Где найти мачете в the forest
- Как сделать прозрачные руки в гта 5 онлайн
- Fifa 21 что нового
На чтение 2 мин Просмотров 768 Опубликовано
Содержание
- Не удается сохранить файлы? Вот как вы можете легко исправить ошибку.
- Ошибка синхронизации облачных сохранений
- Как исправить ‘Сбой синхронизации облачных сохранений’?
- Отключить синхронизацию сохранения в облаке
- Сохранить файлы FCA
Не удается сохранить файлы? Вот как вы можете легко исправить ошибку.
Вы, должно быть, видели ‘Сбой синхронизации облачных сохранений’ всплывающие на экране, когда вы играете в игру Ubisoft. Это может сильно раздражать, так как сохранение ваших активов в игре важно и требует много времени. Если вы столкнулись с такой проблемой, мы вас поймаем. Это гайд поможет вам исправить ошибку ‘Не удалось синхронизировать облачные сохранения’ ошибка.
Ошибка синхронизации облачных сохранений
Проще говоря, сбой синхронизации облачных сохранений означает, что сервер не может сохранить ваши данные из игры. Это может усложнить жизнь игрокам, поскольку их прогресс не будет сохранен. Вот как вы можете исправить эту ошибку и улучшить игровой процесс.
Как исправить ‘Сбой синхронизации облачных сохранений’?
Опыт может раздражать, когда сервер просто решает не сохранять ваши данные. Вся тяжелая работа просто уходит в переулок. Не беспокойтесь, потому что вот простые шаги для решения вашей проблемы.
Отключить синхронизацию сохранения в облаке
- Откройте клиент Uplay для ПК (Пуск > Программа > Ubisoft > Uplay)
- Нажмите на 3 строки, которые вы увидите в верхнем левом углу.
- Перейдите в «Настройки» и «Общие».
- Снимите флажок ‘ ;Включить синхронизацию облачных сохранений’
Это отключит синхронизацию облачных сохранений. Перезапустите игру и играйте, пока не появится опция сохранения или пока игра не сохранит прогресс автоматически.
Сохранить файлы FCA
Если вы по-прежнему сталкиваетесь с ошибкой синхронизации, попробуйте это.
- Ищите файлы FCA в вашей системе. Эти файлы будут содержать файлы загрузки .saves и .saves. Сделайте резервную копию этих файлов в другой папке вашей системы. Они будут использоваться позже.
- Выберите любой из файлов .saves и удалите оставшиеся. Теперь в файле .saves вы заполняете и находите ‘f’ на место номера. Если нет, измените его на ‘f’.
- Это должно исправить ошибку. Если это не так, выберите другой файл .saves из резервной копии и повторите шаг 2.
Убедитесь, что вы сняли флажок ‘Включить синхронизацию сохранения в облаке’ перед выполнением этих шагов.
Это все, что касается сообщения ‘Fail To Synchronize Cloud Saves’ Ошибка Юбисофт. Дополнительные сведения об исправлениях ошибок, советы и руководства см. в Guideer
.
Ошибка синхронизации облачного сохранения в Uplay – не редкость, появиться она может на каждом компьютере, в любой учетной записи. Впрочем, расстраиваться не стоит – лучше предпринять соответствующие меры, позволяющие раз и навсегда избавиться от неприятной проблемы.
Что делать
Ошибка синхронизации облачного сохранения в Uplay может появляться в любой момент, в совершенно разных играх, как во время загрузки, так и при попытке сохранить игровой прогресс, никакой закономерности тут нет.
Не переживайте, вы не потеряете сохраненные достижения, мы этого не допустим! Но прежде, чем переходить к следующей части статьи, дадим небольшой совет. В некоторых случаях достаточно просто несколько раз нажать на кнопку «Попробовать еще раз».
Если ошибка синхронизации облачного сохранения Uplay возникла из-за небольшой технической оплошности, она исчезнет после трех- или четырехкратного нажатия на эту иконку. Обязательно попробуйте! Не помогает? Тогда двигаемся дальше, будем искать другие способы и пути.
Резервное копирование
Важно! Прежде чем предпринимать любые действия, направленные на устранение ошибки Uplay «Не удалось синхронизировать достижения», нужно сделать резервную копию данных.
В процессе решения проблемы можно случайно удалить важные сохранения (игровой прогресс). Поэтому заранее перенесем все файлы в отдельную папку, чтобы при необходимости легко восстановить сейвы.
Перейдите в директорию C:Program Files (x86)UbisoftUbisoft Game Launchersavegames (по умолчанию программа устанавливается сюда). Скачайте все содержимое папки и перенесите его в другое место. Например, на рабочий стол. При необходимости вы сможете снова вернуть сейвы в первоначальную директорию, чтобы не потерять сохраненный прогресс.
Технические трудности
Ошибка Uplay «Не удалось синхронизировать достижения» может возникать из-за технических неполадок, на которые пользователь не в состоянии повлиять. Остается только ждать!
Обратитесь в службу поддержки – это практически всегда беспроигрышный вариант! Написать в саппорт можно здесь, не забудьте предварительно авторизоваться.
Кроме того, есть проверенное средство, которое может помочь при решении несложных проблем. Полностью закройте программу и попробуйте ее перезапустить. Также рекомендуется закрыть все приложения и перезагрузить компьютер стандартным способом. Очень часто ошибка «…failed to synchronize cloud saves» в Uplay исчезает!
Переустановка
Самое простое, что можно сделать – полностью удалить приложение и заново установить его (только с официального сайта). Воспользуйтесь стандартными инструментами удаления Windows или сторонними программами. Например, CC Cleaner.
После удаления скачайте новую версию с портала Ubisoft! При этом рекомендуется устанавливать приложение по дефолтному пути (то есть на диск С, в папку Program Files). Авторизуйтесь в системе и попробуйте войти в игру еще раз.
Кроме того, ошибку «failed to synchronize achievements» в Uplay можно решить, запуская приложение от имени администратора. Для этого достаточно просто нажать на ярлычок программы правой кнопкой мышки и выбрать соответствующий пункт в выпадающем меню.
Отключение синхронизации
Обязательно расскажем, как удалить сохранения из облака Uplay и отключить синхронизацию – полная деактивация этой функции позволяет избавиться от массы неприятных проблем.
- Откройте настройки Юплей;
- Перейдите к вкладке «Общие»;
- Снимите галочку напротив параметра «Включить синхронизацию сохранения в облачном сервисе»;
- Закройте настройки и перезапустите приложение.
Не забудьте – предварительно нужно сделать резервную копию в отдельную папку.
Восстановление поврежденных данных
Если ни один из описанных выше методов не помог, стоит задуматься. Возможно, какие-то файлы были повреждены и их необходимо восстановить? Предварительно нужно отключить опцию облачного сохранения, после чего открыть папку с сейвами (вы уже знаете, где ее искать). Готовы? Приступаем.
- В папке вы увидите пронумерованные пары файлов с расширениями .save и .save.upload;
- Выберите один из файлов .save и удалите остальные (если номер в имени отличается, переименуйте в «1»);
- Заново загрузите игру и проверьте возможность сохранения – если не получается, закройте программу и восстановите файлы из резервной копии;
- Попробуйте оставить другой файл .save, удалив остальные.
Ошибка облачного сохранения Uplay решена! В какой бы игре не появилась подобная проблема, вы с легкостью сможете избавиться от нее.
Ошибка синхронизации облачного сохранeния в Uplay часто прeслeдуeт пользоватeлeй данного сeрвиса от студии Ubisoft. Она нe разрeшаeт продолжить игру с того мeста, гдe пользоватeль закончил приключeниe в прошлый раз. Игрокам нeобходимо знать всe способы рeшeния этой проблeмы.
Суть ошибки
Ошибка синхронизации облачного сохранeния в Uplay можeт возникнуть как в момeнт загрузки, так и при попыткe записать игру во врeмя прохождeния. Клавиша «Попробовать снова» помогаeт рeдко, а послe нажатия «Пропустить» обычно пользоватeль пeрeносится на послeдний сохранeнный момeнт. Случаются подобныe проблeмы при аварийном закрытии клиeнта, поврeждeнии файлов записи игры , пeрeзапускe сeрвeров и многих других похожих ситуациях. Возникновeниe ошибки нe значит, что придeтся начинать всe с нуля и тeрять прогрeсс. Есть нeсколько мeтодов рeшeния этого затруднeния, которыe смогут помочь каждому игроману.
Рeзeрвация сохранeния
Ошибка синхронизации облачного сохранeния в Uplay прeдусматриваeт продeлываниe всячeских опeраций с клиeнтом программы и нeкоторыми файлами. Имeнно потому для сохранeния всeх записeй с играми, которыe связаны с клиeнтом, нeобходимо сдeлать рeзeрвныe копии. Дeлаeтся это простым копированиeм всeх файлов в свободную папку. Множeство сохранeний лeжат в одноимeнной папкe внутри клиeнта, установлeнного по избранному пути. Если там обнаружились нe всe нужныe файлы, то стоит провeрить папки с играми. Там вмeстe со всeми докумeнтами профиля будут находиться записи.
Нeкоторыe игры устанавливаются в папку «Докумeнты», а там одноимeнный каталог. Файлы копировать лучшe всeго вмeстe со всeми другими докумeнтами, дабы в будущeм нe возникало ошибок при возвратe их послe продeлывания опeраций по исправлeнию ошибки синхронизации облачного сохранeния в Uplay.
Пeрвыe способы рeшeния проблeмы
Многиe пользоватeли при возникновeнии ошибки синхронизации облачного сохранeния в Uplay что дeлать — нe знают, и часто пeрeстают попросту играть. Пeрвым шагом послe копирования всeх записeй должна быть пeрeустановка клиeнта. Если подобная опeрация нe помогла, то стоит попытаться отключить в настройках клиeнта программы синхронизацию и загрузить файлы прямиком со своeго локального диска. В дальнeйшeм, с отключeниeм функции, сeйвы будут загружаться с компьютера.
Слeдующим шагом должeн быть запуск игры от имeни администратора. Во многих проeктах сложности с записью возникают имeнно из-за того, что программа нe воспринимаeт пользоватeля как владeльца систeмы.
Ещe одним интeрeсным способом являeтся включeниe синхронизации при запущeнном проeктe. Прeдваритeльно функцию надо выключить, запустить игру, включить снова и закрыть развлeчeниe. Послe этого файлы гарантировано будут записываться на локальном дискe и за их цeлостность и запись можно нe пeрeживать.
Поврeждeнныe сохранeния
Отвeтом на вопрос о том, почeму в Uplay ошибка синхронизации облачного сохранeния возникаeт на экранe, можeт быть поврeждeниe файлов записи игр. В этом случаe нeобходимо сначала отключить функцию их размeщeния на сeрвeрe внутри клиeнта. Послe этого создать рeзeрвныe копии так, как это написано во втором пунктe статьи. Выбeритe со всeх записeй в наличии одну с разрeшeниeм.save и пeрeимeнуйтe названиe в «1». Остальныe сохранeния стоит удалить.
Если присутствуют докумeнты.save.temp, то их такжe можно использовать для этой опeрации. Послe этого восстановитe файлы в папкe и попробуйтe загрузить сохранeниe. При новом возникновeнии ошибки стоит продeлать пeрeимeнованиe снова, но ужe с другими докумeнтами. Послeдним срeдством можeт стать восстановлeниe опeрационной систeмы, eсли присутствуeт автоматичeскоe созданиe точeк сохранeния.
Ошибка синхронизации облачного сохранения в Uplay часто преследует пользователей данного сервиса от студии Ubisoft. Она не разрешает продолжить игру с того места, где пользователь закончил приключение в прошлый раз. Игрокам необходимо знать все способы решения этой проблемы.
Суть ошибки
Ошибка синхронизации облачного сохранения в Uplay может возникнуть как в момент загрузки, так и при попытке записать игру во время прохождения. Клавиша «Попробовать снова» помогает редко, а после нажатия «Пропустить» обычно пользователь переносится на последний сохраненный момент. Случаются подобные проблемы при аварийном закрытии клиента, повреждении файлов записи игры, перезапуске серверов и многих других похожих ситуациях. Возникновение ошибки не значит, что придется начинать все с нуля и терять прогресс. Есть несколько методов решения этого затруднения, которые смогут помочь каждому игроману.
Резервация сохранения
Ошибка синхронизации облачного сохранения в Uplay предусматривает проделывание всяческих операций с клиентом программы и некоторыми файлами. Именно потому для сохранения всех записей с играми, которые связаны с клиентом, необходимо сделать резервные копии. Делается это простым копированием всех файлов в свободную папку. Множество сохранений лежат в одноименной папке внутри клиента, установленного по избранному пути. Если там обнаружились не все нужные файлы, то стоит проверить папки с играми. Там вместе со всеми документами профиля будут находиться записи.
Некоторые игры устанавливаются в папку «Документы», а там одноименный каталог. Файлы копировать лучше всего вместе со всеми другими документами, дабы в будущем не возникало ошибок при возврате их после проделывания операций по исправлению ошибки синхронизации облачного сохранения в Uplay.
Первые способы решения проблемы
Многие пользователи при возникновении ошибки синхронизации облачного сохранения в Uplay что делать — не знают, и часто перестают попросту играть. Первым шагом после копирования всех записей должна быть переустановка клиента. Если подобная операция не помогла, то стоит попытаться отключить в настройках клиента программы синхронизацию и загрузить файлы прямиком со своего локального диска. В дальнейшем, с отключением функции, сейвы будут загружаться с компьютера.
Следующим шагом должен быть запуск игры от имени администратора. Во многих проектах сложности с записью возникают именно из-за того, что программа не воспринимает пользователя как владельца системы.
Еще одним интересным способом является включение синхронизации при запущенном проекте. Предварительно функцию надо выключить, запустить игру, включить снова и закрыть развлечение. После этого файлы гарантировано будут записываться на локальном диске и за их целостность и запись можно не переживать.
Поврежденные сохранения
Ответом на вопрос о том, почему в Uplay ошибка синхронизации облачного сохранения возникает на экране, может быть повреждение файлов записи игр. В этом случае необходимо сначала отключить функцию их размещения на сервере внутри клиента. После этого создать резервные копии так, как это написано во втором пункте статьи. Выберите со всех записей в наличии одну с разрешением.save и переименуйте название в «1». Остальные сохранения стоит удалить.
Если присутствуют документы.save.temp, то их также можно использовать для этой операции. После этого восстановите файлы в папке и попробуйте загрузить сохранение. При новом возникновении ошибки стоит проделать переименование снова, но уже с другими документами. Последним средством может стать восстановление операционной системы, если присутствует автоматическое создание точек сохранения.
Ищите, где купить дешевые лицензионные ключи steam для PC
? Интернет-магазин компьютерных игр Steam-account.ru с радостью поможет Вам купить ключ для стим и избежать необходимости посещать десятки магазинов. Вы можете заказать любой ключ, не вставая со своего кресла, и он, в течение минуты, будет доставлен на указанный при покупке e-mail.
Это снимет с ваших плеч массу проблем и позволит вовремя получить желаемую игру. Оформить заказ можно вне зависимости от того, где Вы находитесь на данный момент, что, согласитесь, очень удобно. Steam-account.ru работает для стран СНГ: Россия, Украина, Беларусь, Казахстан, Армения, Азербайджан, Грузия, Киргизстан, Молдова, Таджикистан, Туркменистан, Узбекистан. Но также на сайте Вы можете купить игру без региональных ограничений/region free.
Какие же преимущества предлагает наш интернет-магазин? Наиболее существенный факт — наличие тысяч steam игр, которые Вы всегда сможете купить очень дешево со скидкой до 95%
. С первого взгляда среди такого разнообразия выбора игр можно потеряться. В нашем интернет-магазине компьютерных игр Steam-account.ru предусмотрен удобный поиск среди всех товаров. Хотите приобрести игру для активации в Steam? Категория «Ключи Steam» поможет Вам найти интересующий товар. Наличие широкого ассортимента ключей стоимостью от 10 рублей позволит подобрать подходящую игру с нужным жанром и режимом игры. Магазин работает с 2010 года
и предоставляет своим клиентам широкий выбор современных видеоигр для множества популярных сервисов, таких как: Steam, Origin, Uplay, GOG, Battle.net, Xbox, Playstation Network и др. Вы легко купите нужную steam игру для развлечения и отдыха.
Помимо всего перечисленного интернет-магазин Steam-account.ru имеет десятки иных разделов. Игры по локальной сети, игры с кооперативом, игры даром, ориджин ключи, стим гифты, стим аккаунты, а также игры с мультиплеером, все это содержится в каталоге. Онлайн магазин стим-аккаунт.ру работает круглосуточно 24/7. Все операции, начиная от выбора игры и заканчивая активацией купленного ключа, совершаются в режиме онлайн за 2-3 минуты. Чтобы сделать заказ, достаточно выполнить несколько простых действий. Выбрать товар, нажать кнопку «Купить», выбрать способ оплаты и указать свою действующую электронную почту, после чего игра в течении минуты придет на нее, так забрать игру всегда можно в разделе «Мои покупки». Оплатить заказ в магазине можно одним из способов, удобных для Вас — WebMoney, Paypal, Яндекс Деньги, Qiwi, Visa, Mastercard, счет телефона или другой электронной платежной системой.
В магазине очень часто проводятся конкурсы, что дает вам шанс получить steam игру бесплатно. Но почему нужно покупать игры для компьютера именно на Steam-account.ru
? Все просто. У нас очень низкие цены, регулярные акции и распродажи, доставка в течение одной минуты, оперативная техническая поддержка, широкий ассортимент и большой опыт работы. И что немаловажно — мы любим всех своих покупателей!
Этот сайт не был одобрен Корпорацией Valve и не аффилирован с Корпорацией Valve и ее лицензиарами. Название и логотип Steam являются товарными знаками или зарегистрированными товарными знаками Корпорации Valve в США и/или других странах. Все права сохранены. Содержимое игр и игровые материалы (с) Корпорация Valve. Все названия продуктов, компаний и марок, логотипы и товарные знаки являются собственностью соответствующих владельцев.
Наш магазин лицензионных игр работает только с проверенными официальными дилерами, поэтому гарантирует качество всей, без исключения, продукции. Гарантия на ключи вечная.
Современная тенденция по созданию облачного хранилища персональных данных пользователей все чаще и чаще создает проблемы, нежели новые возможности. Одним из ярких примеров может являться , где порой можно столкнуться с ошибкой синхронизации данных в облаке. Эту проблему необходимо решать, а не мириться с ней.
Клиент Origin сохраняет пользовательские данные об играх в двух местах одновременно – на самом ПК пользователя, а также в облачном хранилище. При каждом запуске происходит синхронизация этих данных, чтобы установить соответствие. Это позволяет избежать ряда проблем – например, потерю этих данных как в облаке, так и на ПК. Также это препятствует взлому данных в целях добавления себе валюты, опыта или других полезных вещей в играх.
Однако в процессе синхронизации может произойти сбой. Причин тому – уйма, большинство из них будут разобраны ниже. На текущий момент проблема больше всего характерна для игры Battlefield 1, где ошибка в последнее время вылезает все чаще и чаще. В целом можно выделить широкий ряд всевозможных мер и действий, чтобы справиться с ошибкой.
Способ 1: Настройки клиента
Для начала стоит попробовать поковыряться в клиенте. Здесь есть несколько механизмов, которые могут помочь.
Сперва стоит попробовать произвести манипуляцию с бета-версией клиента.
В некоторых случаях это помогает. Если не сработало, тогда стоит попробовать отключить синхронизацию с облаком.
Способ 2: Чистая переустановка
Проблема может крыться в неисправности клиента. Следует попробовать почистить его.
Для начала стоит очистить кэш программы. Для этого следует заглянуть по следующим адресам на компьютере (приведено для установки по стандартному пути):
C:\Пользователи\[Имя пользователя]\AppData\Local\Origin\
Затем стоит запустить клиент. После проверки файлов он заработает как и обычно, но если ошибка крылась в кэше, тогда синхронизация пройдет нормально.
Если это не помогает, тогда стоит произвести деинсталляцию клиента, после чего полностью удалить все следы пребывания Origin на компьютере. Для этого нужно посетить следующие папки и полностью удалить там все упоминания о клиенте:
C:\ProgramData\Origin\
C:\Пользователи\[Имя пользователя]\AppData\Local\Origin\
C:\Пользователи\[Имя пользователя]\AppData\Roaming\Origin\
C:\ProgramData\Electronic Arts\EA Services\License\
C:\Program Files\Origin\
C:\Program Files (x86)\Origin\
После этого нужно перезагрузить компьютер и снова инсталлировать программу. Если проблема крылась в клиенте, то теперь все будет работать как надо.
Корректной работе клиента могут мешать различные процессы системы. Следует проверить этот факт.
Теперь ПК запустится с минимальным функционалом, будут работать самые базовые компоненты системы. Использовать компьютер в таком состоянии сложно, многие задачи выполнить будет невозможно. Однако так большинство процессов не будут работать, и стоит попробовать запустить Origin.
Если в таком состоянии проблема будет отсутствовать, это подтвердит факт того, что синхронизации данных мешает какой-то процесс системы. Следует активировать компьютер снова, произведя все описанные выше действия в обратном порядке. В ходе выполнения данных манипуляций стоит попробовать методом исключения найти мешающий процесс и полностью отключить его, если это возможно.
Способ 4: Очистка DNS-кэша
Проблема также может крыться в некорректном функционировании интернет-соединения. Дело в том, что при использовании интернета вся принимаемая информация кэшируется системой, чтобы оптимизировать доступ к данным в будущем. Как и любой другой, этот кэш постепенно переполняется и превращается в огромный снежный ком. Он мешает как системе, так и качеству соединения. Это может приводить к определенным проблемам, в том числе и синхронизация данных может выполняться с ошибками.
Для решения проблемы нужно произвести очистку кэша DNS и перезагрузку сетевого адаптера.
Теперь интернет должен начать работать лучше. Стоит попробовать снова воспользоваться клиентом. Если синхронизация при запуске игры произойдет корректно, то проблема крылась в некорректной работе соединения и теперь успешно решена.
Способ 5: Проверка безопасности
Если все вышеперечисленное не помогает, тогда стоит попробовать проверить параметры безопасности системы. Некоторые службы защиты компьютера могут блокировать доступ клиента Origin к соединению с интернетом или к файлам системы, так что стоит попробовать добавить Origin в исключения фаервола либо вообще попробовать временно отключить защиту.
Это же касается и вирусов. Они прямо или косвенно могут создавать проблемы с соединением, и потому синхронизация не сможет выполняться. В такой ситуации, как ничто другое, подойдет полная проверка компьютера на заражение.
Помимо всего прочего, стоит проверить файл hosts. Он располагается по адресу:
C:\Windows\System32\drivers\etc
Следует удостовериться, что файл с таким названием здесь всего один, что в имени не используется кириллическая буква «О»
вместо латинской, и что файл не обладает выдающимся размером (больше 2-3 кб).
Нужно будет открыть файл. Это делается с помощью Блокнота. При попытке это сделать система предложит выбор программы для выполнения действия. Нужно выбрать «Блокнот»
.
Внутри файл может быть вообще пустой, хотя по стандарту там имеется как минимум описание назначения и функционала hosts. Если ранее вручную или другими способами пользователь не изменял файл, то полная чистота внутри должна вызвать подозрения.
Кроме этого, нужно проверить, чтобы после описания функционала (каждая строчка здесь отмечается символом «#»
в начале) не было никаких адресов. Если они есть, то нужно их удалить.
После чистки файла следует сохранить изменения, после чего закрыть hosts, нажать на него правой кнопкой мыши и зайти в «Свойства»
. Здесь нужно выбрать и сохранить параметр «Только чтение»
, чтобы сторонние процессы не смогли отредактировать файл. Многие современные вирусы имеют возможность снять этот параметр, однако далеко не все, так что хотя бы от части проблем пользователь себя убережет.
Если после всех проведенных мер Origin заработает как надо, проблема действительно заключалась или в параметрах безопасности, или в деятельности вредоносного ПО.
Способ 6: Оптимизация компьютера
Многие пользователи сообщают, что повышение производительности компьютера за счет его оптимизации нередко помогало справиться с напастью. Для этого следует:
- Удалить лишние программы и игры на компьютере. Это же касается и старых ненужных материалов – особенно фото в высоком разрешении, видео и музыки. Следует освободить как можно больше места, особенно на корневом диске (это тот, на который установлена Windows).
- Следует очистить систему от мусора. Для этого подойдет любое специализированное ПО. Например, .
- С помощью того же CCleaner следует исправить ошибки реестра системы. Это также улучшит работу компьютера.