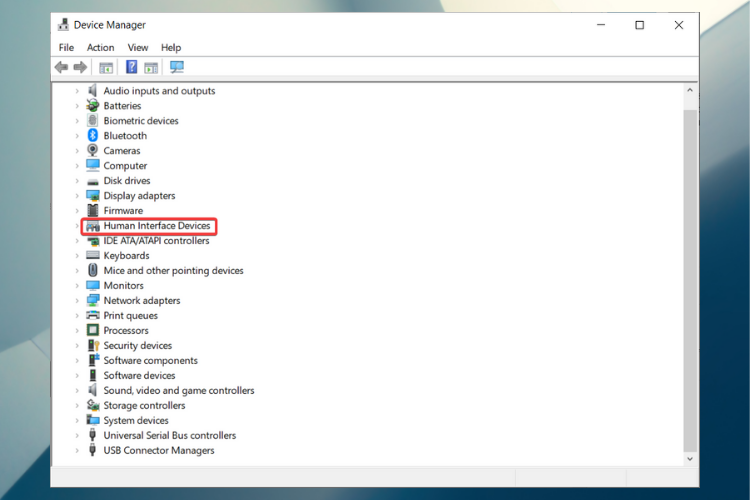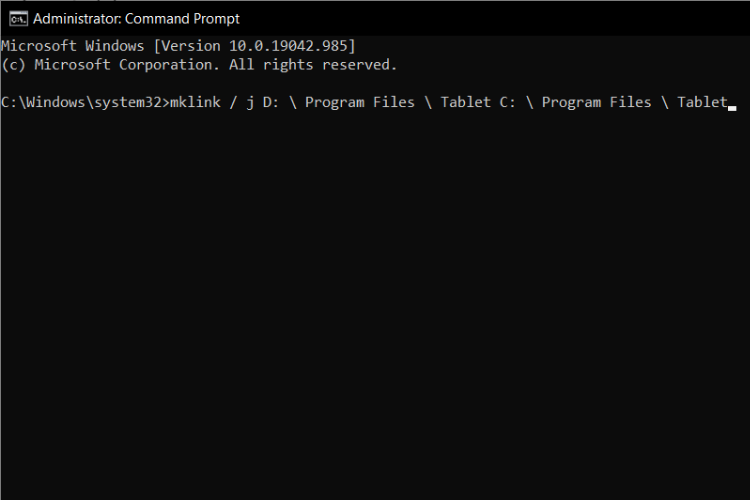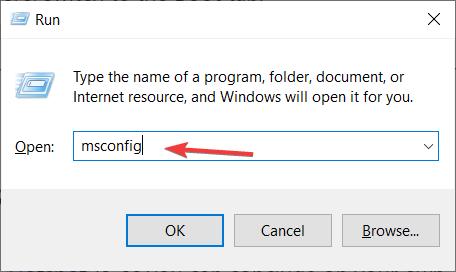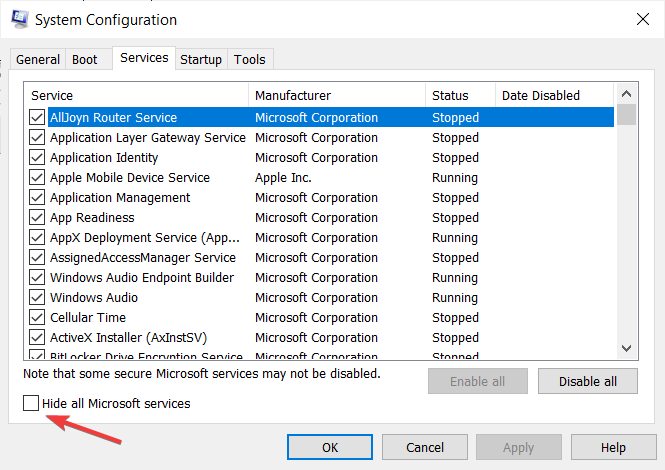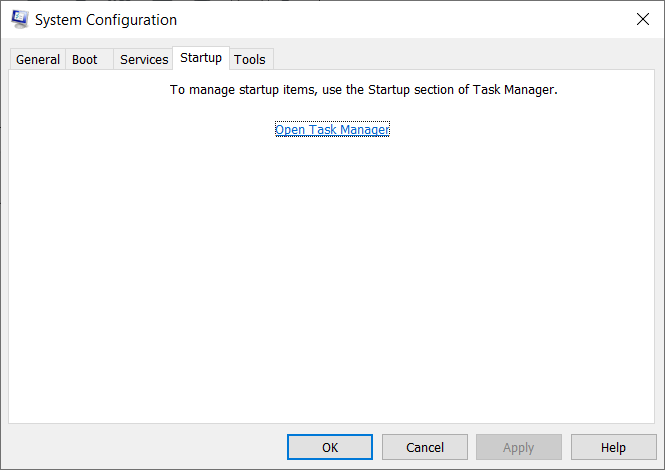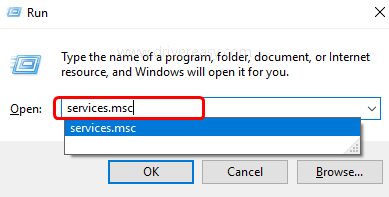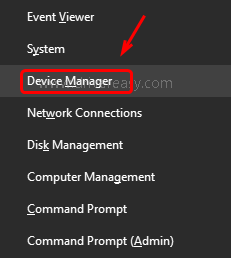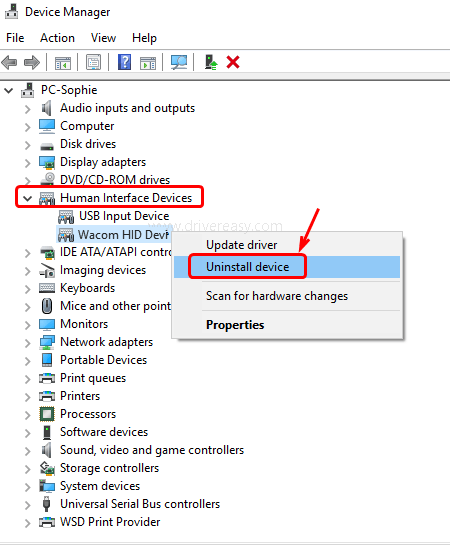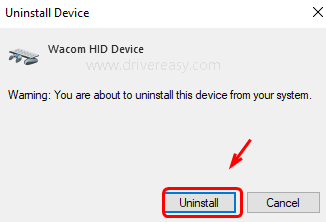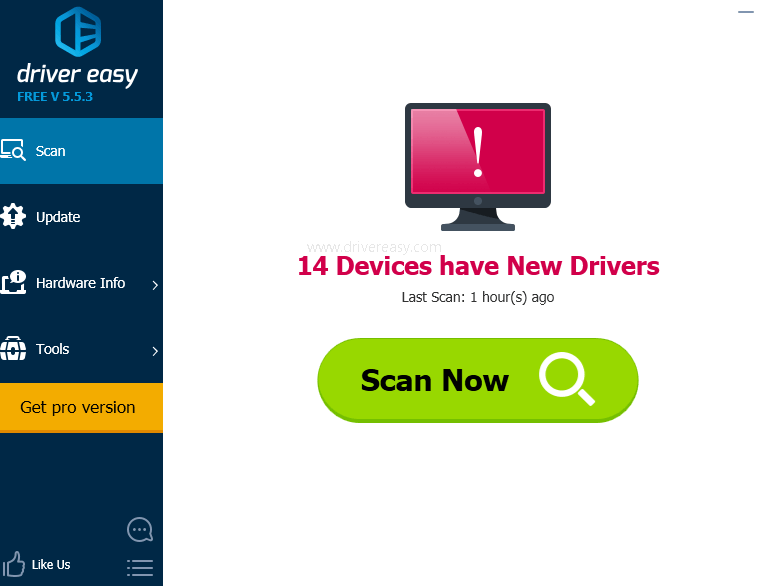Приобрёл я недавно планшет One by Wacom (CTL-671), установил драйвер с диска, сделал всё по инструкции и ничего не запускается.
Пишет следующее: «Драйвер планшета не отвечает».
Открываем центр управления, а планшета в списке нет.
Смотрим как распознаётся планшет компьютером и видим, что Wacom Tablet нормально распознаётся.
Проведя 18 часов в пытках попытках запустить драйвер до меня дошел слух, что надо устанавливать в дефолтный каталог. У меня же он был через реестр изменён на диск D, чтобы системный раздел не засорялся.
Но даже после установки в каталог «Program Files (x86)» он не запускался. И тогда я обратился к программе от майкрософта «Process Monitor» и стал следить за поведением драйвера и тут выяснилась очень любопытная вещь… (помимо того, что в логах установки фигурирует очень много несуществующих файлов и ошибок связанных с этим)
Драйвер вдруг попытался найти два файла. Один не существует, а другой находится в совсем другом каталоге «Program Files», из чего делаю вывод, что разработчики этого драйвера прямо указали куда обращаться к драйверу, но никак не влияли на сам процесс установки. В подтверждение позже заметил обращения к еще одному файлу так же по строго указанному пути.
Из этого выходит, что драйвер Wacom должен находится строго по адресу: C:\Program Files\Tablet и нигде иначе.
Что делать?
- Отключить планшет.
- Удалить драйвер и папку с драйвером (если папка не удалилась).
- Перезагрузить компьютер.
- Нажав команду «win+r» ввести «regedit«, у вас откроется редактор реестра.
- Нажать команду «Ctrl+F» в окне поиска указать «Wacom» и начать поиск. Каждый раз, когда будет встречаться строка или раздел относящийся к wacom — удалять. Нажимать F3 и смотреть дальше. Особое значение имеют разделы «Wacom» и ссылки на файлы драйвера. Всё это удалить надо.
- Закончив с реестром скачиваете программу «Process Hacker 2«, переходите во вкладку «Services» и воспользовавшись поиском удаляете сервисы вакома. (см. изображение ниже)
- Так же используя поиск нужно найти и отключить «TabletInputService«. (см. изображение ниже)
- Скачиваете программу «ViziblrFixMyPen«, открываете и нажимаете на кнопку «Make everything GOOD», она отключит остальные сервисы винды.
- Заходите по адресу в реестре «HKEY_LOCAL_MACHINE\SOFTWARE\Microsoft\Windows\CurrentVersion» и изменяете «ProgramFilesDir» установив значение «C:\Program Files«.
- Перезагружаетесь и, не подключая планшет, заново устанавливаете драйвер. Если он спрашивает в какую папку, то уже знаете куда, новые версии устанавливаются без лишних вопросов, по этому в реестре и правили значение.
Только такие процессы как на скриншоте должны остаться в системе после переустановки драйвера (актуально для версии 6.3.31).
Так же советую открыть «Утилиту для работы с файлами планшета Wacom» и удалить настройки всех пользователей.
Теперь планшет можно подключить, он установится и откроется приветственное окно Wacom!
Так или иначе драйвер продолжает обращаться к файлу «Tablet\Wacom\WTabletServicePro.ilk«, которого не существует и какую роль он играет я не понимаю, если у кого есть этот файл — дайте знать.
Дополнительные проблемы:
Планшет может перестать работать — опять накрылся драйвер. Его необходимо перезагрузить не отключая планшет.
В интернете предлагается создать файл «любоеназвание.cmd»
И в него прописать:
(Для серии Bamboo)
Net stop WTabletServiceCon
Net start WTabletServiceCon(Для остальных)
Net stop WTabletServicePro
Net start WTabletServiceProЭто такой быстрый способ для перезапуска драйвера. Планшет вновь опознается и откроется окно управления. Но я думаю надо для сервиса создать событие запуска/перезапуска при подключении планшета к компьютеру.
Актуальные драйвера на планшеты Wacom
Видео-инструкция о быстром перезапуске драйвера
by Radu Tyrsina
Radu Tyrsina has been a Windows fan ever since he got his first PC, a Pentium III (a monster at that time). For most of the kids of… read more
Updated on
- Lots of users reported Wacom driver installation issues like abrupt closing or repeated errors while running scripts from the package.
- One quick and easy solution to apply is looking for the latest Windows 10 updates.
- Another solution is to use a certain Microsoft software that is sure to fix the problem.
XINSTALL BY CLICKING THE DOWNLOAD FILE
Get rid of malfunctioning drivers on your PC
SPONSORED
Drivers can often become corrupt as they can interfere with malfunctioning system files, thus arriving to be installed but not running correctly. To keep your drivers running smoothly, your Windows OS must run even smoother. Get it in perfect shape by following the steps below:
- Download Fortect and install it on your PC.
- Start the tool’s scanning process to look for corrupt files that are the source of your problem
- Right-click on Start Repair so the tool can start the fixing algorithm
- Fortect has been downloaded by 0 readers this month, rated 4.4 on TrustPilot
More and more users turn to forums in search of an answer to why the Wacom driver won’t install on their Windows 10 computer.
When trying to perform the procedure, users encounter different kinds of errors like abrupt closing during the installation process, errors while running scripts from the package, or an error saying some files can’t be installed.
Luckily, there’s no need to panic. We have compiled a simple guide to help you fix this error and install the necessary drivers with no problems.
1. Remove all traces of Wacom drivers
1.1 Uninstall the driver from Device Manager
- Disconnect your Wacom tablet from the PC.
- Right-click on Start and select Device Manager.
- Locate the Wacom Tablet under Human Interface Devices.
- Right-click on it and select Uninstall.
- Now, reconnect your tablet and wait for Windows to recognize it and install the right drivers.
1.2 Use a specialized software
Removing the Wacom driver from a Windows computer can be a little tricky, as drivers for tablets have a tendency to hide around the computer once they are installed on it.
This helpful driver solution is the perfect match for every task that involves drivers changes in the system. Whether you have to fix corrupted drivers or backup a driver file, you can do it automatically.
Therefore, with Outbyte Driver Updater you have the most reliable support regarding driver operations, and thus optimize your PC performance using the latest driver versions.
⇒ Get Outbyte Driver Updater
2. Update your operating system
- Go to Start and click on Settings.
- Go to Update & Security.
- Select Windows Update and click on Check for updates.
- If updates are available, install them.
You may also visit the manufacturer’s website and download the latest compatible driver for Windows 10.
3. Use the Program Install and Uninstall troubleshooter
- Download the Program Install and Uninstall troubleshooter.
- Follow the on-screen instructions.
- This should help to sort any corrupted registry keys that are blocking the installation.
- Try installing the downloaded driver after the troubleshooting process is complete.
4. Update and reinstall
4.1 Use Command Prompt
- Press Windows + S to launch the search bar.
- Type cmd in the dialogue box, right-click on the application and select Run as administrator.
- Once at the command prompt, run the following command:
mklink / j D:\Program Files\Tablet C:\Program Files\Tablet - In this case, the dedicated location for Program Files is drive D. You can replace D with whatever your drive is.
4.2 Manually download and install the driver
- Visit the official Walcom website and download the latest available drivers. Save them to an accessible location as we will access them later.
- Right-click on Start and select Device Manager.
- Locate the Walcom Tablet from the list of devices, right-click on it and select Update driver.
- In the new window, select the second option: Browse my computer for driver software.
- Browse to the location where you downloaded the driver and install it.
- Restart your Wacom device and plug it in again.
- Best Windows 10/11 drawing tablets to buy
- Best software for drawing tablets
- Fix Wacom error: No device connected on Windows 10
4.3 Restart Wacom Services
- Press the Windows key + R to start the Run console.
- Type services.msc in the dialogue box and press Enter.
- Navigate through all the services until you find Wacom Professional Services.
- Right-click and select Restart.
- Now check if the problem got solved.
5. Perform a clean boot in Windows
- Sign in using a profile with administrator privilege.
- Press the Windows key + R to start Run, type msconfig and press Enter to open the System Configuration window.
- Open the Services tab, and check the box next to Hide all Microsoft services.
- Click Disable all.
- Go to the Startup tab and click on Open Task Manager.
- Open the Startup tab in the Task Manager window, then select and Disable each program.
- Close the opened windows and restart your computer.
- After you restart the computer, you’ll have a clean boot environment so you can now try to install the previously downloaded Wacom driver.
We hope that these solutions helped you successfully install your Wacom driver on Windows 10 and you can now enjoy using your tablet with no issues.
Moreover, take a look at our list including the best auto detect drivers software. these tools are ideal if you want to forget all about using Device Manager constantly in order to update your drivers.
If you have any additional suggestions on how to fix this issue or just a question or two, use the comments section below and we’ll make sure to reply.
Я уже описывал решение проблемы с драйвером, возникающем на графическом планшете Wacom Bamboo, сегодня я напишу, как побороть аналогичную «напасть» в планшетах профессиональной линейки — это Wacom Intuos 5 (4) или их обновленные версии, которые называются Intuos Pro.
(Я буду ссылаться и копировать некоторые пункты со своей старой статьи, т.к. некоторые шаги аналогичные, но как мы знаем – главное результат.)
Уже очень давно все обладатели продукции Ваком ненавидят “кривые” драйвера графических планшетов, которые отказывают у очень многих людей, и с обновлениями драйверов – эта проблема никуда не делась.
Решений несколько – переустановка драйвера (но каждый раз затрачивается много времени), перезагрузка компьютера (с надеждой, что драйвер опять не откажет) и перезапуск службы планшета Wacom Intuos.
Я выбрал перегрузку службы драйвера планшета Wacom Intuos, т.к. это самое быстрое решение проблемы. Приступаем.
Вот мы в очередной раз включив наш компьютер увидели печальное сообщение от драйвера планшета – «Не удается запустить драйвер графического планшета»:
При этом планшет Intuos распознается как сенсорный экран и не позволяет нормально работать с пером, не реагируя на нажим, наклон и дополнительные кнопки.
При попытке войти в настройки планшета (через панель управления), «Свойства планшета Ваком» (на новой версии планшета – Intuos Pro, название может отличатся), получаем сообщение – ОШИБКА! «Драйвер планшета не найден»:
я быстро сделал исполняемый файл, который перезапускает службу драйвера Wacom Intuos (служба в новых графических планшетов Wacom Intuos Pro – называется аналогично).
«Скрипт» выглядит так:
Net stop WTabletServicePro
Net start WTabletServicePro
Все просто, «WTabletServicePro» — это наша служба, «Net stop» — остановить службу, «Net start» — включить службу.
Как сделать файл — создаю простой текстовый документ блокнота, вставляю наши строки, сохраняю, переименовываю расширение файла в «cmd» (командный файл).
Называю и получаю файл «Перезапуск wacom Инт.cmd».
Тестируем наш «скрипт» — правой кнопкой на файле — «запуск от имени администратора» — подтверждаем внесение изменений и любуемся на перезапуск:
Вот и проблема с отказом драйвера Wacom Intuos 5 (и новых Pro) решена, все выполняется в короткий срок, без лишних «телодвижений», при этом отключать планшет не требуется.
В Windows 8+ мой способ работает частично, т.к. там что-то поменялось в управлении службами, я попытался воспроизвести ошибку через виртуальную машину с установленным Win 8 – но ошибки драйвера у меня не возникло.
Еще было определено, что ошибка чаще появляется на слабых компьютерах или «захламленных» системах, покупка ССД часто решает проблему.
Комментарии людей:
(текст комментариев без редактирования)
– Не сработало… Вылетает “Операция не может быть завершена. Отказано в доступе.”
— Требуется запуск с правами администратора
– Кстати у меня такая шняга происходит ,когда wacom выпускает обновление. Кошмар, просто как запарило…
– Здравствуйте. Когда я захожу в “Диспетчер Задач”, далее я нажимаю на службы, и ни как, не могу найти (WTabletServicePro). Что делать?
— Нужно искать что-то связанное с сервисами Ваком и переписывать скрипт под эту службу
– спасибо. на win 8 удалось избавиться от вылета драйвера wacom ET-0404a-U название службы было TabletServiceWacom
– Очень помогли, на планшет Intuos Draw сработало! Я уже думала вечность буду перезагружать компьютер, а тут вот какое волшебство можно делать. Благодарю автора
– Была та же проблема, данный способ не работает т.к. изначально драйвер планшета не был запущен это можно увидеть в диспетчере задач (должен быть процесс с именем Wacom_Table.exe, а также другие сопутствующие ему файлы) но при этом, само устройство в диспетчере устройств нормально отображается, служба WTabletServicePro работает.
В инсталляционном файле жестко прописан адрес установки “драйверов” в папку «Program Files». По умолчанию Windows для установки программ использует ту же папку «Program Files» Иногда намеренно или «произвольно» ее меняют на другую. Изменить или проверить это можно с помощью редактора реестра.
Находим параметр “ProgramFilesDir” по адресу HKEY_LOCAL_MACHINE\SOFTWARE\Microsoft\Windows\CurrentVersion и меняем его на значение на “C:\ Program Files”.
Удаляем драйвер. Перезагружаемся. Устанавливаем заново. Перезагружаемся. Наслаждаемся.
– У меня wacom intuos pro m. Данный метод помог. Респект!
– Попробовал для Intuos Photo – всё получается, только название службы для него – Wacom Professional Service.
– Wacom draw pen s, данный скрипт работает. менять ничего не надо. По крайней мере у меня заработало.
– Решение проблемы с ваком драйверами для систем под управлением Mac https://discussions.apple.com/thread/6602507?tstart=0 смотреть скриншоты
– У меня на Windiws 8.1 способ работает! Спасибо автору) Ещё кажется мне раньше помогало когда я ставил старую, возможно первую версию драйвера вместо нового, но уже не помню. Пока не пробовал на новом ноуте
– Три с половиной часа билась над этой проблемой. Ещё бы ничего, если хотя бы помогла переустановка драйвера. Но всё равно ошибка “Драйвер не найден” никуда не исчезла. Пока не установила драйвер предыдущей версии. Потом и этот метод помог. Спасибо!
– У кого нет службы “WTabletServiceCon”, ищите строчку “Wacom Consumer Service”. Это одно и тоже, просто отображаемое имя отличается от названия службы. Если отказывает в доступе, открывайте от имени администратора (или во имя Императора) =)
– Сейчас опытным путем определил, что если просто перезапуск не помогает, то перед перезапуском службы нужно убить через диспетчер задач все вакомоские процессы (WacomHost.exe, Wacom_TouchUser.exe, Wacom_TabletUser.exe, Wacom_Tablet.exe)
– Помогло только вычистить все версии драйверов, потом заглушить службу и очистить настройки планшета через утилиту на диске из комплекта. Все действия по отдельности результата не давали. Модель BAMBOO PEN HV4-CTL460(B) или просто CTL-460
– У меня 7-ка, помогла версия дров http://cdn.wacom.com/u/productsupport/drivers/win/professional/WacomTablet_6.3.15-3.exe , хотя на сайте актуальная версия 6.3.25-5. Конечно после полного удаления драйверов
Спасибо художникам за ответы дополнительных решений.
Ошибка «Драйвер планшета не найден» возникает, когда вашему компьютеру не удается загрузить и использовать драйвер, установленный для вашего планшета Wacom. Эта ошибка может возникать в ряде случаев, например, когда драйверы устарели, неправильно настроены или возникают конфликты.
Это очень распространенная проблема, поэтому беспокоиться не о чем. Мы начнем с завершения службы Wacom, обновления ее драйверов, а затем перейдем к другим методам. Следуйте приведенным ниже решениям.
Содержание
- Решение 1. Перезапуск службы Wacom
- Решение 2. Обновление драйвера и переустановка Программы
- Решение 3. Создание пакетного файла (если решение 1 работает)
- Решение 4. Попробуйте подключить другой порт
- Решение 5. Удаление некоторых файлов
- Решение 6. Изменение питания Настройки
- Решение 7. Выполнение некоторых команд
- Решение 8. Удалить драйвер
- Метод 9: изменение пути к IMAGE
Решение 1. Перезапуск службы Wacom
Мы попробуем перезапустить службу Wacom в качестве первого шага в решении проблемы. Это перезапустит всю процедуру, обновит текущие сохраненные конфигурации и снова попытается определить ваш планшет. Это также может решить проблему «Перо Wacom не работает», потому что служба также может иногда вызывать эту проблему.
- Нажмите Windows + R для запуска приложения “Выполнить”. Введите « services. msc » в диалоговом окне и нажмите Enter.
- Перемещайтесь по всем службам, пока не найдете один под названием « TabletServiceWacom ». Щелкните его правой кнопкой мыши и выберите « Restart ».

- Теперь проверьте, решена ли проблема.
Решение 2. Обновление драйвера и переустановка Программы
Если перезапуск службы не работает, мы можем попробовать обновить драйвер. Сначала мы удалим драйвер, а затем удалим все связанные приложения. Переустановка приложений и драйверов позволит устранить все неправильные настройки и компьютер распознает планшет, как если бы он был подключен в первый раз.
- Нажмите Windows + R , чтобы запустить приложение “Выполнить”. Введите « devmgmt. msc » в диалоговом окне и нажмите Enter. Это запустит диспетчер устройств.
- Перемещайтесь по всем устройствам, пока не найдете категорию « Устройства с человеческим интерфейсом ». Разверните его и выберите « Wacom Tablet ». Щелкните его правой кнопкой мыши и выберите « Удалить устройство ».

- Нажмите Windows + R , чтобы запустить приложение” Выполнить “. Введите « appwiz. cpl » в диалоговом окне и нажмите Enter. Появится новое окно со всеми программами, установленными на вашем компьютере.
- Перемещайтесь по всем из них, пока не найдете какое-либо приложение, связанное с Wacom. Щелкните его правой кнопкой мыши и выберите « Удалить ». Сделайте это для всех приложений, связанных с планшетом, которые вы можете найти.
- Нажмите Windows + S, чтобы открыть панель поиска.. Введите « cmd » в диалоговом окне, щелкните приложение правой кнопкой мыши и выберите « Запуск от имени администратора ».
- В командной строке выполните следующую инструкцию:
mklink/j "D: Program Files Tablet" "C: Program Files Tablet"
В этом случае пользовательское расположение для программных файлов – это диск D. Вы можете заменить букву «D» на любой диск.

- Перейдите на официальный сайт Walcom и загрузите последние доступные драйверы. То же самое. их в доступное место, так как мы будем к ним обращаться позже.
- Нажмите Windows + R , чтобы запустить приложение «Выполнить». Введите « devmgmt . msc »в диалоговом окне и нажмите Enter. Это запустит диспетчер устройств.
- Найдите планшет Walcom в списке устройств справа -щелкните по нему и выберите « Обновить драйвер ».
- Если вы столкнулись с проблемой « Местоположение не найдено », перейдите в папку «Program Files> Tablet Plugins» и дважды щелкните параметр «fvWTPInstall_x86 ″. . Следуйте инструкциям, а затем попробуйте опубликовать вышеупомянутую команду еще раз. Проверьте, сохраняется ли проблема.
Появится новое окно с вопросом, хотите ли вы обновить драйверы автоматически или вручную. Выберите второй вариант ( вручную ). Перейдите в папку, в которую вы загрузили драйверы, и установите их.

- Перезагрузите устройство Wacom и снова подключите его.
- Нажмите Windows + R , введите « services. msc »в диалоговом окне и нажмите Enter.
- Перемещайтесь по всем службам, пока не найдете« Wacom Professional Service ». Щелкните его правой кнопкой мыши и выберите «Перезагрузить». Теперь проверьте, решена ли проблема.

Решение 3. Создание пакетного файла (если решение 1 работает)
Если у вас есть планшет Wacom, работающий каждый раз, когда вы используете первый метод, вы можете создать пакет файл на вашем рабочем столе. Это упростит вам перезапуск службы без необходимости открывать службы и перезапускать их вручную снова и снова.
- Щелкните правой кнопкой мыши на рабочем столе и выберите « Новый текстовый документ ».
- Введите следующий код в текстовый документ:
@echo off NET STOP WTabletServicePro timeout/t 5/ nobreak> NUL NET START WTabletServicePro timeout/t 2/nobreak> NUL

- Сохраните файл на рабочий стол. Теперь переименуйте его и установите имя как « bat ». Убедитесь, что вы удалили расширение .txt и заменили его .bat
Вы можете щелкнуть по нему, и служба автоматически перезапустится, и проблема будет решена. Если простой щелчок по нему вызывает ошибку UAC, щелкните его правой кнопкой мыши и выберите «Запуск от имени администратора».
Примечание. Если у вас возникли проблемы с обновлением драйверов, убедитесь, что за вашими действиями не следит стороннее приложение (антивирус). Вы можете временно отключить его, а затем продолжить операцию.
Решение 4. Попробуйте подключить другой порт
Если все описанные выше методы не работают, убедитесь, что планшет правильно подключен к работающему USB-порту. Попробуйте подключить устройство к другим портам на вашем компьютере и проверьте, работает ли оно там. Если у вас есть запасной USB-концентратор, подключите его туда же и проверьте. Если вы не уверены в своих USB-портах, попробуйте подключить планшет к другому компьютеру и проверьте, работает ли он там. Если это так, устраните неполадки, выполнив все шаги, упомянутые выше, еще раз и выясните, почему ваш компьютер дает проблему.
Решение 5. Удаление некоторых файлов
В определенных случаях , удаление некоторых файлов в важных папках Windows может помочь решить эту проблему. В основном это связано с тем, что после установки определенных драйверов их данные конфигурации сохраняются в папке System 32 и могут быть повреждены, из-за чего пользователь сталкивается с этой проблемой. Поэтому на этом этапе мы удалим некоторые важные файлы из каталога Windows. Для этого:
- Перейдите в следующее место.
C: Windows System32
- Здесь найдите файл с именем «Wacom_tablet.dat».
- Выберите этот файл и нажмите «Shift» + «Удалить» , чтобы удалить это полностью из вашей системы.
- Подтвердите все запросы, чтобы продолжить действие, и проверьте, сохраняется ли проблема.
Решение 6. Изменение питания Настройки
В некоторых случаях компьютер может быть настроен таким образом, что он имеет право отключать работу драйвера и служб Wacom, если он замечает колебания мощности. В большинстве случаев это работает нормально, но иногда может работать неправильно, и вы не можете получить доступ к своему планшету Wacom. Чтобы исправить это:
- Нажмите «Windows» + «R» , чтобы открыть команду «Выполнить». запрос.
- Введите «devmgmt.msc» и нажмите «Enter».
- В диспетчере устройств щелкните правой кнопкой мыши параметр интерфейса пользователя и выберите «Свойства».
- В свойствах драйвера нажмите «Управление питанием» , а затем снимите флажок « Разрешить компьютеру отключать это устройство для экономии энергии ».
- Сохраните изменения и проверьте, не проблема не устранена.
Решение 7. Выполнение некоторых команд
В редких случаях проблемы могут быть устранены путем внесения некоторых изменений в конфигурации Windows, но это иногда может иметь неприятные последствия, если пользователь неправильно выполняет шаги. Но не волнуйтесь, поскольку мы скомпилировали шаги в несколько простых команд. Для этого:
- Нажмите «Windows» + «R» , чтобы открыть окно «Выполнить».
- Введите «cmd» и нажмите «Shift» + «Ctrl» + «Enter» , чтобы открыть его.
- Введите каждую из следующих команд одну за другой и нажмите «Enter» после каждый для его выполнения.
bcdedit.exe/set nointegritychecks onbcdedit.exe -set loadoptions DISABLE_INTEGRITY_CHECKSbcdedit.exe -set TESTSIGNING ON
- После выполнения команд проверьте , сохраняется ли проблема.
Решение 8. Удалить драйвер
Возможно, драйвер получил со временем поврежден, и теперь его необходимо полностью удалить из системы. Поэтому на этом этапе мы сначала отключим устройство от нашего компьютера, удалим драйвер, а затем полностью переустановим его после загрузки с веб-сайта. Для этого:
- Отключите планшет Wacom от компьютера.
- Нажмите «Windows» + «R» , чтобы открыть окно запуска.
- Введите «Taskmgr» и нажмите «Enter» , чтобы открыть диспетчер задач.
- В диспетчере задач на вкладке процессов щелкните для любого процесса, связанного с «Wacom» , и выберите «Завершить задачу» , чтобы завершить его.
- После этого нажмите «Windows ‘ + « R’ , чтобы открыть приглашение «Выполнить», и введите «Devmgmt.msc» , чтобы запустить диспетчер устройств.
- Здесь щелкните раскрывающийся список “Интерфейсы человека” и щелкните правой кнопкой мыши Драйвер «Wacom Tablet» .
- Выберите «Удалить устройство» и следуйте инструкциям на экране, чтобы полностью удалить его с компьютера.
- После этого na перейдите на этот сайт и загрузите соответствующий драйвер для своего планшета.
- Установите драйвер после его загрузки и повторно подключите планшет.
- Проверьте , сохраняется ли проблема..
Примечание. Убедитесь, что драйвер установлен в каталоге по умолчанию, а не в настраиваемом, поскольку приложение распознает драйвер только в том случае, если он был установлен в папку по умолчанию.
Метод 9: изменение пути к IMAGE
В некоторых случаях запись пути к изображению в реестре может быть настроена для загрузки драйверов из папки System 32 в Windows, но поскольку ваш драйвер был установлен по другому настраиваемому пути, вам придется научить службу загружать драйверы с настраиваемого пути вместо пути по умолчанию. Для этого:
- Скопируйте драйверы Wacom на диск, на котором находится папка System 32. Если он находится на диске C, скопируйте файлы на этот диск.
- Нажмите «Windows» + «R» , чтобы открыть окно “Выполнить”.
- Введите «Regedit» и нажмите «Enter».
- Перейдите в следующее место в редакторе реестра.
Computer HKEY_LOCAL_MACHINE SYSTEM CurrentControlSet Services WTabletServiceCon
- На правой панели дважды щелкните по кнопке «Путь к изображению» и вставьте расположение драйверов Wacom, которые вы скопировали в папку C диск на первом шаге.
Например: измените его с F: Program Files Tablet Pen WTabletServiceCon.exeto C: Program Files Tablet Pen WTabletServiceCon.exe
- Снова нажмите «Windows ‘ + « R » и введите « Services.msc ». и нажмите
- В диспетчере служб щелкните правой кнопкой мыши «Wacom Consumer Service» и выберите параметр «Перезапустить» .
Попробуйте наш инструмент устранения неполадок
Выберите операционную систему
Выберите язык програмирования (опционально)
‘>
Если вы не можете заставить свой планшет Wacom работать, и когда вы проверяете Wacom Desktop Center, он говорит: « Устройство не подключено ‘, ты не одинок. Многие пользователи Windows сталкивались с этой проблемой раньше.
Это может показаться неприятным, но исправить это несложно. Вот 3 решения, которые вы можете попробовать. Вам не нужно пробовать их все, просто спуститесь вниз и найдите тот, который вам подходит.
- Перезапустите службы Wacom
- Переустановите драйвер планшета Wacom
- Обновите драйвер планшета Wacom (рекомендуется)
Следующие снимки экрана показаны в Windows 10, но они также работают в Windows 7.
Причина, по которой ваш Wacom перестает работать должным образом, может заключаться в том, что служба Wacom была отключена какой-то программой с вашего ведома. Починить это:
1) На клавиатуре нажмите кнопку Windows logo key и р в то же время введите services.msc и нажмите Войти .
2) Нажмите Т клавишу на клавиатуре, чтобы быстрее найти ПланшетСервисWacom . Щелкните его правой кнопкой мыши и выберите Рестарт .
Если перезапуск вам не подходит, выберите Стоп а потом Начало чтобы перезапустить его.
3) Дождитесь завершения процесса. После этого вам может потребоваться перезагрузить компьютер.
2. Переустановите драйвер планшета Wacom.
Неисправный драйвер может быть причиной того, что ваше оборудование не работает. Чтобы решить такую проблему, попробуйте переустановить драйвер планшета Wacom:
1) На клавиатуре нажмите кнопку Windows logo key и Икс в то же время и нажмите Диспетчер устройств .
2) Развернуть Устройства с человеческим интерфейсом и щелкните правой кнопкой мыши Устройство Wacom вы видите в окне диспетчера устройств, выберите Удалить устройство .
Нажмите Удалить чтобы подтвердить изменение.
3) Перезагрузите компьютер. Затем Windows найдет для вас драйвер. Установите согласно инструкции.
3. Обновите драйвер планшета Wacom (рекомендуется).
Вероятно, ваша проблема вызвана проблемами с драйверами. Приведенные выше шаги могут решить эту проблему, но если это не так или вы не уверены, что играете с драйверами вручную, вы можете сделать это автоматически с помощью Водитель Easy .
Driver Easy автоматически распознает вашу систему и найдет для нее подходящие драйверы. Вам не нужно точно знать, в какой системе работает ваш компьютер, вам не нужно рисковать, загружая и устанавливая неправильный драйвер, и вам не нужно беспокоиться о том, что вы ошиблись при установке.
Вы можете автоматически обновлять драйверы с помощью БЕСПЛАТНОЙ или Pro версии Driver Easy. Но с версией Pro требуется всего 2 клика (и вы получаете полную поддержку и 30-дневную гарантию возврата денег):
1) Скачать и установите Driver Easy.
2) Запустите Driver Easy и нажмите Сканировать сейчас кнопка. Затем Driver Easy просканирует ваш компьютер и обнаружит проблемы с драйверами.
3) Щелкните значок Обновить рядом с отмеченным драйвером планшета Wacom, чтобы автоматически загрузить и установить правильную версию этого драйвера (вы можете сделать это в БЕСПЛАТНОЙ версии).
Или нажмите Обновить все для автоматической загрузки и установки правильной версии всех драйверов, которые отсутствуют или устарели в вашей системе (для этого требуется Pro версия — вам будет предложено выполнить обновление, когда вы нажмете Обновить все ).