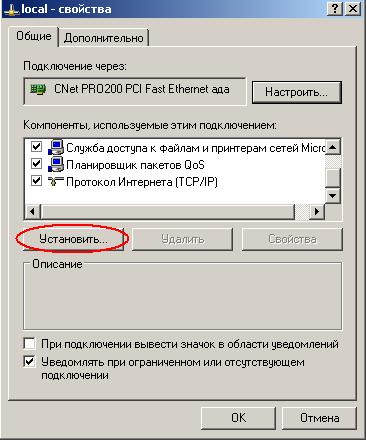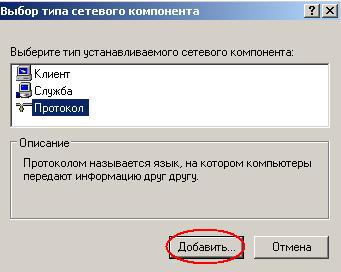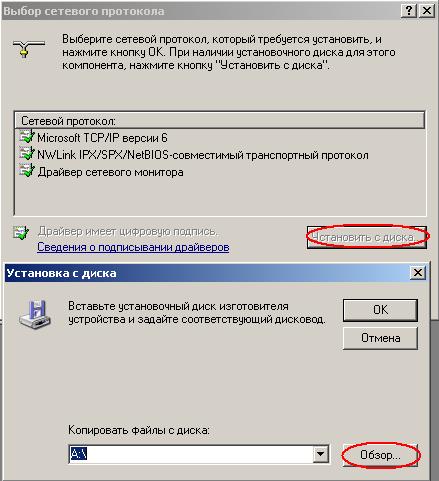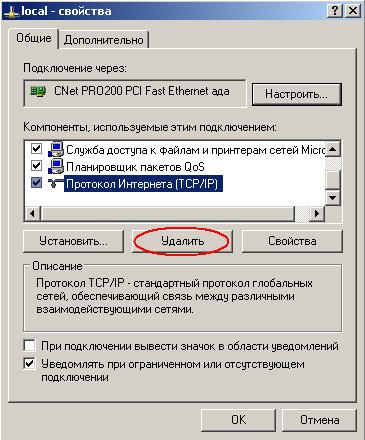Ошибка 720 — самая «подлая» ошибка PPP-клиента операционной системы Windows. Подлая потому, что решить её зачастую обычный пользователь не в состоянии, т.к. обычно подключен не через маршрутизатор а напрямую, т.е. либо к ADSL-модему настроенному в режиме прозрачного моста, либо, в случае FTTB-подключения, ethernet-кабель воткнут в сетевую плату компьютера.
В моей практике ошибка 720 встречалась зачастую на зараженных ПК после лечения несколькими антивирусами. Операционная система на таких ПК как правило была установлена как минимум год назад, и я решал проблему переустановкой операционной системы, предварительно сохранив данные.
Но совсем недавно столкнулся с ошибкой 720 на абсолютно чистой системе. Переустанавливать ОСь совершенно не хотелось и решил попытаться все же её исправить. Перерыв интернет по этой теме, я выделил несколько способов лечения. Забегу немного вперед и скажу что помог мне только один из них. Начну по порядку.
Способ первый — самый простой. Называется Восстановление системы. Поможет только в том случае, если у Вас не отключена эта функция (а отключена она на очень многих сборках Windows XP). Нажимаем Пуск>Стандартные>Служебные>Восстановление системы. В открывшемся окне выбираем «Восстановление более раннего состояния компьютера» и нажимаем кнопку Далее. Откроется календарь, на котором выделены системные контрольные точки восстановления. Выберите наиболее близкую точку к сегодняшней дате и нажмите Далее. Затем система перезагрузится и произойдет откат всех настроек и изменений системных файлов. Проверяем.
Если не помогло, пробуем способ второй — он заключается сбросе настроек и восстановлении первоначальной конфигурации LSP Winsock. Для этого нажимаем Пуск — Выполнить, вводим команду cmd и попадаем в системную консоль. Вводим команду для сброса каталога winsock:
netsh winsock reset
Перезагружаем компьютер и пробуем запустить соединение. Мне не помогло :(. Идём дальше. Способ третий — Сбрасываем конфигурацию интерфейсов IP. Для этого там же, в системной консоли, выполняем команду:
netsh int ip reset c:\resetlog.txt
Пробуем запустить соединение. Опять не помогло, при этом клиент стал выдавать ошибки авторизации 691 не пытаясь даже авторизоваться. Способ четвертый — переустановка стека TCP/IP.
Шаг 1. Удаляем два раздела реестра связанные с Winsock:
REG DELETE HKEY_LOCAL_MACHINE\System\CurrentControlSet\Services\Winsock REG DELETE HKEY_LOCAL_MACHINE\System\CurrentControlSet\Services\Winsock2
Шаг 2. Перезагружаем компьютер.
Шаг 3. После перезагрузки открываем папку WINDOWS\INF и ищем файл nettcpip.inf. Обязательно делаем резервную копию, а затем открываем с помощью Блокнота и редактируем. Ищем строку:
[MS_TCPIP.PrimaryInstall] ; TCPIP has properties to display Characteristics = 0xA0 ; NCF_HAS_UI | NCF_NOT_USER_REMOVABLE
Изменяем строку Characteristics чтобы получилось так:
[MS_TCPIP.PrimaryInstall] ; TCPIP has properties to display Characteristics = 0x80 ; NCF_HAS_UI
Сохраням файл nettcpip.inf.
Шаг 4. Переходим в Панель управления раздел Сетевые подключения. Правой кнопкой мыши щелкаем по подключению по локальной сети, выбраем Свойства и нажимаем кнопку Установить.
В открывшемся окне выделяем пункт Протокол и нажимаем кнопку Добавить:
Теперь нажимаем Установить с диска:
Идём в папку WINDOWS\INF и выбираем файл nettcpip.inf, нажимаем ОК и закрываем все окна.
Шаг 5. Идем снова в свойства сетевого подключения, выбираем Протокол интернета TCP/IP. Если всё сделали верно, то кнопка Удалить будет активна.
Удаляем протокол TCP/IP и перезагружаем компьютер.
Шаг 6. Устанавливаем заново протокол TCP/IP — т.е. фактически повторяем Шаг 4.
Шаг 7. Перезагружаем компьютер и пробуем установить соединение. В моём случае всё заработало и далее работало без проблем.
Проблемы
При попытке подключиться к Интернету с помощью подключения удаленного доступа, может появиться одно из следующих сообщений об ошибке:
-
Ошибка 720: Нет настроенных протоколов управления PPP
-
Ошибка 720: Удаленного доступа не удалось согласовать совместимый набор сетевых протоколов, заданный в параметрах типа сервера. Проверьте конфигурацию сети в панели управления и повторите попытку подключения
Причина
Это может произойти, если протокол TCP/IP был поврежден или не привязан к адаптеру удаленного доступа.
Решение
Способы устранения повреждения TCP/IP
-
Нажмите кнопку Пуск, выделите пункт Настройка, выберите команду Панель управленияи дважды щелкните значок сеть.
-
Выберите TCP/IP, к которому привязан к адаптеру удаленного доступа и нажмите кнопку Удалить.
-
Удаляет клиент для сетей Microsoft и протокол TCP/IP (Если этот компонент был установлен). Нажмите кнопку ОК.
-
Перезагрузите компьютер.
-
Нажмите кнопку Пуск, выделите пункт Настройка, выберите команду Панель управленияи дважды щелкните значок сеть.
-
Нажмите кнопку Добавить, а затем дважды щелкните протоколы.
-
В списке Изготовители выберите Microsoftи дважды щелкните в списке Сетевых протоколовTCP/IP .
-
Нажмите кнопку ОК, а затем перезагрузите компьютер.
Способы решения отсутствует TCP/IP
-
Нажмите кнопку Пуск, выделите пункт Настройка, выберите команду Панель управленияи дважды щелкните значок сеть.
-
Нажмите кнопку Добавить, а затем дважды щелкните протоколы.
-
В списке Изготовители выберите Microsoftи дважды щелкните в списке Сетевых протоколовTCP/IP .
-
Нажмите кнопку ОК, а затем перезагрузите компьютер.
Дополнительная информация
Дополнительные сведения по этой теме щелкните следующий номер статьи базы знаний Майкрософт:
Список кодов ошибок служба Удаленного доступа удаленного доступа 163111
Обзор клиента удаленного доступа, проверки подлинности, 232511 с помощью TCP/IP, IPX/SPX
Нужна дополнительная помощь?
Нужны дополнительные параметры?
Изучите преимущества подписки, просмотрите учебные курсы, узнайте, как защитить свое устройство и т. д.
В сообществах можно задавать вопросы и отвечать на них, отправлять отзывы и консультироваться с экспертами разных профилей.
by Elena Constantinescu
Elena started writing professionally in 2010 and hasn’t stopped exploring the tech world since. With a firm grasp of software reviewing and content editing, she is always trying… read more
Updated on
- VPN error code 720 says that A connection to the remote computer could not be established. You might need to change the network settings for this connection.
- You can fix this issue on your Windows 10 PC and establish a successful VPN connection using the 7 safe solutions we described in this article.
- Check out the most common VPN error codes and their solutions.
- Join our VPN Troubleshooting Hub to fix more VPN-related problems.
Using a virtual private network is a great way to gain remote access to another machine through the Internet, become parts of its LAN, and use shared resources.
But you can also use a reliable VPN tool to protect your privacy and security online. Unfortunately, it’s impossible to do this when getting a VPN error code.
If you received the VPN error 720 on Windows 10, it says A connection to the remote computer could not be established. You might need to change the network settings for this connection.
Try the following solutions to get rid of the error code and establish the VPN connection without any issues.
How do I fix VPN error 720 on Windows 10?
Check if your username and password are correct
- Right-click the Start button and go to Network Connections.
- Select VPN.
- Pick your VPN connection and click Advanced Options.
- Click Edit.
- Also check the Server address.
- Click Save when you’re done.
Find out how to correctly use the Windows 10 VPN provider.
Check the Windows 10 firewall for opened ports
- Press the Start button, type firewall, select Firewall & network protection.
- Click Advanced settings and Yes if prompted by UAC (User Account Control).
- Go to Outbound Rules* and check the Remote Port status (depending on your preferred VPN protocol):
- PPTP – port 1723 over TCP and port 47 over GRE**.
- L2TP/IPsec – port 1701 over UDP (L2TP***) and ports 500 and 4500 over UDP (IPsec).
- SSTP – port 443 over TCP.
- IKEv2 – ports 500 and 4500 over UDP.
*The Outbound Rules must be configured on the client PC (the one that’s trying to connect to the VPN server). If you’re trying to remotely access another PC using a VPN, you should also check the Inbound Rules > Local Port status on the server PC (the one you’re trying to connect to).
**The default rules are called Routing and Remote Access (PPTP-Out) and Routing and Remote Access (GRE-Out), respectively.
***The default rule is called Routing and Remote Access (L2TP-Out).
If the ports associated with your preferred VPN protocol are closed, then you need to open the firewall ports associated wit your VPN protocol.
Reinstall the WAN Miniport network adapters
- Right-click the Windows 10 Start button and go to Device Manager.
- Expand the Network adapters menu.
- Right-click any entry that contains WAN Miniport.
- Press Uninstall device.
- Click Uninstall to confirm.
- Do this for all WAN Miniport entries.
The WAN Miniport network adapters will be automatically reinstalled by the operating system, as you can notice by right-clicking an entry in Device Manager and selecting Scan for hardware changes. Hopefully, this should fix VPN error 720 on Windows 10.
Reset Winsock and flush DNS
- Launch Command Prompt as admin.
- Paste the lines (press Enter between each line)
ipconfig /flushdns
ipconfig /registerdns
ipconfig /release
ipconfig /renew
NETSH winsock reset catalog
NETSH int ipv4 reset reset.log
NETSH int ipv6 reset reset.log
exit
- Restart your computer.
This is a great method for quickly repairing networking issues that might interfere with your VPN connection. It might be enough to resolve error 720 on Windows 10 PC.
Find out more about fixing DNS issues in Windows 10.
Set your router’s IP address
- Use the PC configured to accept incoming VPN connections.
- Press Win + R, type cmd, press Enter.
- Type ipconfig and Enter.
- Select the IP address next to Default Gateway.
- Press Enter to copy it.
- Right-click the Start button and go to Network Connections.
- Click Change adapter options.
- Right-click Incoming Connections and go to Properties.
- Switch to the Networking tab.
- Double-click Internet Protocol Version 4 (TCP/IPv4).
- Select Use the following IP address and paste the gateway.
This solution forces the VPN server to use your router’s IP address, which should help fix VPN error 720 on Windows 10.
Use a premium VPN client
- Sign up for a PIA subscription plan.
- Download and install PIA.
- Launch the app and click its icon in the systray.
- Press the big power button to connect to the nearest VPN server.
If you buy a trustworthy VPN application like Private Internet Access, you don’t have to worry about VPN error codes on Windows PC anymore since the client auto-resolves those issues.
We used PIA in our example because it’s the best VPN for Windows 10 PC. It’s a product owned by Kape Technologies, which can be installed on a wide range of devices, including Mac, Linux, Android, and iOS.
PIA supports OpenVPN and WireGuard protocols with strong encryption. You can set it up on 10 devices at once as well as contact the 24/7 live chat support if you encounter any problems.
More about PIA:
- +3,300 VPN servers in 48 countries
- Exclusive DNS servers
- Port forwarding, split tunneling, kill switch
- No logs or leaks
- 30-days money-back guarantee (no free trial)

Private Internet Access
Connect to PIA’s fast and safe servers to avoid any VPN error codes and enjoy a smooth browsing experience.
In conclusion, you can try the solutions above to fix VPN error 720 on Windows 10. However, if everything else fails, consider upgrading to a premium subscription plan.
We can’t think of a better VPN service than PIA. It’s also the best VPN for the Yandex browser.
Your connection is not secure — websites you visit can find out your details:
- Your IP Address:
loading
Companies can sell this information, alongside your location and internet provider name, and profit from it by serving targeted ads or monitoring your data usage.
We recommend Private Internet Access, a VPN with a no-log policy, open source code, ad blocking and much more; now 79% off.
Представьте ситуацию: при подключении к интернет возникает ошибка 720. Означает что нет доступа к удаленному ПК. Рассмотрим, что делать если появилась ошибка 720 при подключении к интернету.
Содержание
- Когда возникает
- Сбой подключения с ошибкой 720 Windows 10 — переустанавливаем сетевой драйвер
- Ошибка 720 при подключении — настройка протокола РРР
- Сброс IP протокола
- Восстановление конфигурации WinSock
- Как исправить в реестре
- Ошибка подключения 720 Windows 7
- Вывод
Когда возникает
Ошибка 720 — неполадка ПО. Появляется если:
- неправильные настройки протокола РРР-клиента;
- вирусы;
- сбились сетевые настройки;
- неверный TCP/IP.
Сбой появляется на ПК, с выходом в интернет не через Wi-Fi, а напрямую. Включение происходит к ADSL модему, настроенному в режиме беспроводного моста.
Это не означает что роутер неисправный. Причина в уязвимости ОС. Не спешите переустанавливать систему. Рассмотрим, что предпринять ели произошел сбой подключения с ошибкой 720.
Сбой подключения с ошибкой 720 Windows 10 — переустанавливаем сетевой драйвер
Разработчики Microsoft рекомендуют выполнить такие действия. Нажмите «Win+X», выберите пункт как на скриншоте:
Далее:
Выполняем поиск, после установки ПО перезагружаем ПК. Теперь сбой подключения 720 Windows 10 возникать не будет. Если переустановка не помогла или ОС сообщает что установлена последняя версия ПО, сделайте так. Выполните действия, описанные выше, только выберите не «Обновить», а «Свойства», Далее:
Причина — несогласование протоколов РРР и TCP/IP. Решение проблемы — оставить один действующий протокол. Как это сделать? В системном трее находим значок сети. Далее:
Нажмите ссылку «Изменение параметров адаптера».
Найдите локальное подключение:
Отметьте пункт протокол интернета ТСР/IP версии четыре.
Сброс IP протокола
Запускаем командную строку. Нажмите «Win+R», далее пропишите команду «cmd». Выполните команду:
Восстановление конфигурации WinSock
Ошибка при подключении к интернету РРРоE появляется при повреждении реестра где хранится конфигурация winsock (интерфейс упрощающий разработку сетевых приложений). Это интерфейс между приложением и протоколом, который передает информацию. Как восстановить конфигурацию?
Открываем как было описано выше командную строку, прописываем команду:
Настройки сбросятся до первоначальных. Это поможет избавиться от неполадок сетевого подключения. Теперь при высокоскоростном соединении ошибка 720 возникать не будет.
Если на ПК установлены программы, работающие с сетью, понадобится их настроить заново.
Как исправить в реестре
Нажмите «Win+R» пропишите команду «regedit».
Найдите ветку реестра как на скриншоте, удалите раздел WinSock:
Откройте другую ветку, удалите WinSock2:
Перезагрузите ПК. Удаленные файлы восстановятся автоматически.
Ошибка подключения 720 Windows 7
Решение — откат ОС. Запустите утилиту «Восстановление». Нажмите «Win+R», далее пропишите команду «rstrui.exe».
Нажмите кнопку «Далее».
Следуйте за мастером. Выберите точку восстановления с нужным описанием.
Нажмите «Готово».
Вывод
Проблема решается чисткой реестра. Возможно придется попробовать несколько способов. Любой может стать решением проблемы. Используйте рекомендации, описанные выше, и ошибка 720 сетевое подключение возникать не будет.
Ошибка 720 свидетельствует о том, что невозможно подключиться к удалённому компьютеру, возникает она при использовании туннельных соединений VPN или PPPoE. К несчастью, подобная проблема встречается достаточно часто и исправить её рядовому пользователю достаточно непросто. В этой статье разберёмся в каких случаях возникает ошибка 720 и что можно сделать, чтобы от неё избавиться.
Чаще всего проблема связана с наличием вредоносного ПО в системе
Можно сказать, что такая неисправность характерна для компьютеров, которые подвергались заражению вредоносным ПО. Также дело может быть в вашем антивирусе, если у вас установлен или был установлен Avast Internet Security. К сожалению, самым лучшим способом избавиться от этой ошибки является полная переустановка операционной системы, но вряд ли кому-то хочется столько возиться с переустановкой системы и потерять большинство данных, пусть даже такой подход решит проблему. Поэтому рассмотрим другие пути исправления ошибки 720, которые, скорее всего, будут более приемлемыми для вас.
Довольно хороший способ — восстановление более раннего состояния компьютера. Суть его заключается в том, что система создаёт контрольные точки, на которых хранится состояние ОС в конкретную дату. Работать такая функция будет только в том случае, если она была включена ранее. Все эти записи занимают немалую область дискового пространства, однако, в такие неприятные моменты очень удобно просмотреть по датам, когда всё работало как следует и загрузить контрольную точку. Как вы понимаете, ПК будет приведён в то состояние, в котором находился в выбранную вами дату, поэтому некоторые файлы, установленные после контрольной точки, будут утеряны. Но согласитесь — это лучше, чем переустановка Windows. Чтобы сделать это, зайдите в «Пуск», в папке «Стандартные» откройте «Служебные» и выберите «Восстановление». После этого нажмите «Далее» и укажите нужную дату. Начнётся процедура восстановления. Если этот способ не помог, попробуйте сбросить настройки и восстановить начальную конфигурацию LSP Winsock. Делается это в консоли Windows. Пропишите в поиске компьютера cmd и выберите в списке одноимённую строку. Запустите от имени администратора. В командной строке необходимо ввести «netsh winsock reset» и нажать «Enter». После того как команда будет выполнена, перезагрузите ПК. Если всё равно не работает, тогда переходите к следующему способу.
Сброс конфигурации IP-интерфейсов может помочь исправить ошибку. Сброс конфигурации делается тоже через консоль, как и в предыдущем случае, однако, теперь команда будет иметь вид: netsh int ip reset c:\resetlog.txt. Если ваш системный диск по какой-то причине называется не «C», то указываете соответствующую букву. В случае, если и такой подход не принёс своих плодов, переходите далее.
На этот раз переустановите стек протокола TCP/IP. Сперва удалите разделы Winsock в реестре. Делается это, как и в предыдущих способах в консольном режиме.
Когда команда будет выполнена, перезапустите ПК. Далее, найдите папку WINDOWS\INF и в ней — файл nettcpip.inf. Перед тем как изменять этот файл, скопируйте его, чтобы в случае чего можно было всё вернуть. Откройте nettcpip.inf через Блокнот и изменяем содержимое. Строчку
[MS_TCPIP.PrimaryInstall]; TCPIP has properties to display Characteristics = 0xA0 ; NCF_HAS_UI | NCF_NOT_USER_REMOVABLE
Измените так, чтобы строка имела вид:
[MS_TCPIP.PrimaryInstall]; TCPIP has properties to display Characteristics = 0x80 ; NCF_HAS_UI
Не забудьте сохранить все сделанные изменения. Теперь зайдите в «Сетевые подключения», зайдите в свойства подключения и нажмите «Установить». В открывшемся списке выберите «Протокол». В окне «Выбор сетевого протокола» кликните по «Установить с диска». В пункте «Копировать файлы с диска:» указываете тот самый файл — nettcpip.inf и жмёте «ОК». Следующим шагом будет удаление протокола TCP/IP в свойствах подключения. Если кнопка «Удалить» не активна, значит, вы что-то сделали неверно на предыдущем шаге. Теперь точно так же, как вы устанавливали «протокол» в начале, установите протокол TCP/IP заново. После этого перезагрузитесь и попробуйте попытайтесь подключиться. Этот способ должен избавить вас от надоевшей проблемы с соединением.
При помощи вот таких действий вы самостоятельно можете исправить ошибку 720. Пишите в комментариях удалось ли вам решить проблему и понравилась ли вам эта статья.