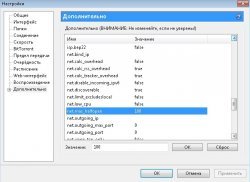Во время скачивания или раздачи файла появляется сообщение «Ошибка: Путь не найден» и закачка, раздача прекращается.
Если ваша операционная система — Windows. То, скорей всего, проблема связана с ограничением длинны директории в 255 символов. Тоесть если путь выглядит следующим образом: C:/Program Files/Users/Local Users/My Users/My Files/Files From Internet/Downloaded
From Torrent Trackers/Multimedia Files/Video Files/Favorite Files/Films/HD quality/Comedy Films/Американский пирог/Американский пирог 4 (American Pie Four) — Музыкальный лагерь.avi (265 символов), то появится данное сообщение об ошибке.
Заметьте, что имя файла, включается в ограничение длинны дериктории вместе с расширением.
Чтобы избежать такой ошибки, необходимо разместить файл в менее глубокой директории, к примеру C:/TorrentFiles.
Появляется ошибка uTorrent «Не удается сохранить файл resume».
Для устранения данной ошибки необходимо создать файлы «settings.dat» и «resume.dat» в директории программы (в папке, где находится utorrent.exe)
В строке состояния находится сообщение «Загрузка ограничена».
Это сообщение выводится системой защиты от личеров. Таким образом, uTorrent охраняет других клиентов. Сообщение возникает, когда скорость вашей отдачи в 6
раз меньше скорости загрузки. Но, данный ограничитель работает только, когда вы раздаете со скоростью, ниже 5 КБайт/с, хотя можете раздавать и с большей.
В строке состояния появляется запись — «Диск перегружен».
Такой статус появляется, если ваш жесткий диск не успевает обрабатывать информацию, поступаемую от клиента. Для устранения данной проблемы uTorrent необходимо изменить настройки кэширования диска, через настройки uTorrent:
Options — Preferences — Advanced — Cache (Настройки — Конфигурация — Дополнительно — Кэширование), установите значение кэширования примерно 50 Мб. Или просто отключить «Enable caching of disk writes» (Кеширование записей на диск).
Чаще всего такая проблема uTorrent встречается на старых версиях клиента, из-за плохой работы алгоритмов. Поэтому, как вариант, можно скачать новую версию клиента.
Чтобы избежать этой проблемы в дальнейшем, нужно в Advanced Settings установить значение параметра «diskio.no_zero» равное «True» (Доступно с версии 1.8.1).
Также, такая ошибка uTorrent возникает, когда долгое время не проводилась «Очистка диска» и «Дефрагментация диска».
Появляется сообщение «Не удается назначить порт UPnP **.**.**.**:**».
Данная ошибка возникает при условии, что uTorrent не может назначить необходимый порт через UPnP. Сообщение можно игнорировать, если индикатор работы зеленого цвета, или вы настраивали порт вручную. Но когда индикатор желтый или красный, необходимо
проверить, не блокируется ли порт брандмауэром, или назначить порт вручную, через настройки клиента: Options — Preferences — Connection (Настройки — Конфигурация — Соединение).
При загрузке uTorrent появляется «Ошибка брандмауэра Windows: 0x800706D9» (Error opening Windows firewall: 0x800706D9)
Клиент не смог внести себя в список исключений Windows брандмауэр. Если брандмауэр выключен или отсутсвует, то попробуйте отключить опцию «Add Windows Firewall exception»
(Добавлять uTorrent к исключениям Windows Firewall). Или же, если у вас установлен другой Firewall, вам придется вручную настраивать его и открывать порты.
Также, можно установить в настройках соединения uTorrent свой порт, который не будет изменяться, и разрешить для него входящий трафик
в файерволе.
Во время скачивания торрента, появляется сообщение «Ошибка: недостаточно места на диске».
Ошибка uTorrent проявляется, когда у вас и вправду мало места на диске, или если файловая система вашего диска — FAT32, так как в ней присутствует ограничение на максимальный размер файла — 4 Гб. Для устранения ошибки нужно конвертировать
FAT32 в NTFS.
Появляется сообщение «Error: Element not found» (Ошибка: элемент не найден) и закачка прекращается.
Ошибка возникает из-за включенного параметра «bt.compact_allocation».
Попробуйте выключить его, установить значение «False» и проблема должна исчезнуть. Если не помогло, попробуйте, включить его, применить измененные настройки, а затем опять выключить и применить изменения.
Также, попробуйте заново скачать торрент файл потому, что вы, вероятно, удалили его или изменили. Скачайте торрент файл и перехэшируйте загрузку.
Выводится «Ошибка: неверный параметр» при выборочной загрузке.
Ошибка uTorrent встречается довольно редко и в основном, на старых операционных системах и клиентах. Для решения проблемы, достаточно перезапустить торрент.
Во время закачки появляется «Ошибка данных (проверка четности)».
Ошибка связана с неисправностями жесткого диска. Диск не может прочитать, записать скачиваемые данные. Для решения проблемы необходимо установить специализированные программы, для восстановления жесткого диска. Но они не гарантируют его дальнейшую
работу, скорей всего жесткий диск уже отжил свое и его придется заменить.
В статусе трекера появляется сообщение «Неверная информация с трекера» и клиент не раздает и не скачивает файлы.
Для решения этой проблемы, попробуйте переустановить uTorrent, а также попробовать скачать новую версию. После установки убедитесь, что DHT отключен.
Возможно, проблема в том, что вы работаете через proxy. Чтобы устранить её приобретите внешний (public) IP-адрес у своего провайдера.
При включенном клиенте скорость интернета резко падает до 0, даже если uTorrent ничего не качает.
Проблема не только в клиенте, но и в операционной системе. Для её решения нужно установить патч на количество TCP-соединений (Windows Half-open limit fix (patch))
Запускаю uTorrent, отображаются раздающие и скачивающие клиенты, но закачка не идет.
Скорей всего, проблема в следующем: торренты закрыты провайдером или вашим файерволом. Возможны ошибки в системе рейтингов.
Для решения проблемы свяжитесь с вашим провайдером и проверьте файервол.
Статьи по теме:
Скачать uTorrent — страница загрузки клиента.
Настойка uTorrent — подробные инструкции по настройке и оптимизации работы программы.
Пасхалки uTorrent — интересные особенности, сделанные разработчиками специально для пользователей.
При ошибках трекера у вас с большой вероятностью статистика по торренту будет неправильной или вообще не будет учитываться. В случае ошибок торрента не будет закачки или отдачи.
Важно: многие пользователи не знают или забывают, что статистика на трекере не обновляется в реальном времени. Алгоритм такой: клиент шлёт статистику по каждому торренту примерно раз в час. Трекер, в свою очередь, собирает эту статистику в свой буфер, обновляющийся каждые 5–10 минут, и переносит в колонку «Сегодня». Время до следующего обновления торрента в клиенте можно посмотреть рядом со статусом трекера (см. скриншот ниже), а время последнего обновления по данным трекера — в подробной статистике пиров нужного торрента, установив курсор на собственный ник.
Следите за данными в своем профиле — при наличии ретрекера стрелки могут остаться зелёными при ошибках в статусе трекера, неправильном адресе (должно быть: bt.rutracker.org…, bt2… , bt3… , bt4…), или его отсутствии.
Можно включить в сводной таблице раздач отображение столбцов «Трекер» (Tracker) и «Статус трекера» (Tracker Status), или хотя бы только второй из них. При ошибке в столбце «Статус трекера» (а это всегда относится к bt*.rutracker.org) отобразится текст ошибки. В столбце «Трекер», при отсутствии ошибок, пишется имя трекера/ретрекера, находящегося первым в списке.
И не забывайте — трекер «связывает» клиентов друг с другом, но напрямую не участвует в обмене данными раздаваемых файлов, поэтому раздача/скачивание продолжаются и при обрыве связи с трекером без учёта данных.
Где смотреть статус торрента/трекера?[1]
| по-русски | по-английски | |
|---|---|---|
|
1. Недостаточно места на диске / Достигнут лимит файловой системы |
No space left on device / File exceeds Filesystems size limit |
|
|
2. Системе не удается найти указанный путь |
System cannot find the path specified |
|
|
3. Процесс не может получить доступ к файлу, так как файл занят другим процессом (ОТКАЗАНО В ДОСТУПЕ) |
The process cannot access the file because its being used (Access Denied) |
|
|
4. Устройство не готово |
The device is not ready |
|
|
5. Невозможно загрузить торрент файл |
Invalid torrent file |
|
|
6. Невозможно открыть файл торрента |
Cannot open .torrent file |
|
|
7. Ошибка в данных CRC |
Data Error (cyclic redundancy check) |
|
|
8. Торрент не зарегистрирован на трекере |
Torrent not registered with this tracker |
|
|
9. Имя хоста не найдено |
Hostname not found |
|
|
10. Подключение не установлено, т. к. конечный компьютер отверг запрос на подключение |
No connection could be made because the target machine actively refused it |
|
|
11. Соединение закрыто пиром |
Сonnection closed by peer |
|
|
12. Обычно разрешается одно использование адреса сокета (протокол/сетевой адрес/порт) |
Only one usage of each socket address (protocol/network address/port) is normally permitted |
|
|
13. Запрошенную операцию нельзя выполнить для файла с открытой пользователем сопоставленной секцией |
The requested operation cannot be performed on a file with a user-mapped section open |
|
|
14.— |
Torrent closed by copyright holder |
|
|
15. — |
User not found / Please LOG IN and REDOWNLOAD this torrent |
|
|
16. Трекер отсылает неверные данные: <NULL> |
Tracker sending invalid data |
|
|
17. Ошибка прокси-соединения |
Proxy connect error |
|
|
18. Отсутствуют файлы. Повторите хеширование \ Неверное состояние загрузки, попытка возобновить |
Invalid download state, try resuming |
|
|
19.- |
Banned client. Please upgrade to new version! |
|
|
20. Ошибка: элемент не найден |
Error: Element not found |
|
|
21. Предыдущий том не смонтирован |
Former volume not mounted |
Вопросы можно задать здесь.
- ↑ Где смотреть статус торрента/трекера?
Статус трекера
Кроме колонки Статус трекера — обратите внимание на колонку Обновление через… .
Если там длительное время висит надпись Обновление… — посмотрите советы в пункте 9.
uTorrent 1.7.7 и ниже
Обратите внимание — в этих версиях клиента адреса и соответствующие статусы трекеров отображаются по очереди, циклически (при наличии нескольких адресов трекеров/ретрекеров в свойствах торрента).
Статус торрента

Самые распространенные ошибки торрент-клиента и методы их исправления:
Ошибка: отказано в доступе write to disk
Причина: У торрент-клиента недостаточно прав для записи на диск.
Как исправить:
— Зайдите в свойства папки, в которую вы скачиваете «проблемный» файл(ы), и уберите галочку с пункта «Только для чтения». Перезапустите торрент-клиент.
— Закройте торрент клиент и откройте свойства его ярлыка. На вкладке «Совместимость» поставьте галку на пункте «Выполнять эту программу от имени администратора».
Ошибка: Системе не удается найти указанный путь
Причина: 1. Папка, в которую вы пытаетесь что-то скачать, не существует, и торрент-клиент не может её создать; 2. Путь к папке слишком длинный и торрент-клиент не может его прочитать (ограничение системы на 255 знаков); 3. Загружаемые файлы были перемещены или удалены.
Как исправить:
— Проверьте наличие папки, в которую загружается раздача. Создайте её, если нужно.
— Позаботьтесь о том, чтобы папка находилась поближе к корневому каталогу (С:Загрузки — к примеру).
— Если вы получаете ошибку «Системе не удается найти указанный путь» при попытке докачать раздачу, которая уже была частично загружена, проверьте на месте ли части файлов и перехешируйте раздачу. Для этого в торрент-клиенте нажмите правой кнопкой мыши по нужной раздаче и выберите «Обновить хеш».
Если ошибка не исчезла, удалите торрент и добавьте его снова. Желательно загружать в отличное от предыдущего место.
Ошибка: Процесс не может получить доступ к файлу, так как этот файл занят другим процессом
Причина: Какое-то другое приложение мешает загрузке торрента. Такая ошибка, когда торрент-клиент не может получить доступ к загружаемому файлу, возникает чаще всего из-за процессов, протекающих в самой системе Windows. Обычно это связано с мультимедийными файлами (картинки, видеофайлы и др.). Когда система находит подобные файлы, она добавляет их в свой индекс. Т.е. обращается к файлу, а так как у системы приоритет выше, то uTorrent’у ничего не остаётся, кроме как «жаловаться».
Как исправить:
— Отключите эскизы у файлов и папок. Для этого в меню «Пуск» выберите пункт «Выполнить» или просто нажмите на клавиатуре Win + R. Введите в поле команду control folders и нажмите Ok. Откроются «Параметры папок». На вкладке «Вид» найдите «Всегда отображать значки, а не эскизы», поставьте галочку и подтвердите кнопкой Ok.
— Если ошибка всё ещё возникает, попробуйте добавить торрент-клиент в исключения антивируса.
— Не открывайте файлы/папки до окончания загрузки.
Это были 3 самых распространенных ошибки, которые беспокоят пользователей bittorrent-сетей год за годом. К сожалению, эти ошибки возникают не из-за торрент-клиента как такового, иначе бы их давно исправили. Поэтому даже правильная настройка не спасёт.
На самом же деле ошибок значительно больше, но нет особого смысла их описывать, потому что появляются они исключительно редко. Тем не менее, если у вас возникла какая-то проблема, и вы не можете скачать торрент без ошибок, напишите об этом в комментариях, я обязательно помогу. На этом всё!
Пиринговые сети значительно ускоряют передачу данных, поэтому торрент используют миллионы пользователей по всему миру, чтобы скачивать фильмы, музыку, программы и многое другое. Какое же разочарование постигает обычного человека, который хочет скачать фильм: потратил время, чтобы найти его в интернете, открыл торрент клиент, а при загрузке выскакивает ошибка «Отказано в доступе (Write to disk)». И всё бы ничего, но зловредная ошибка не исчезает ни при удалении и назначении новой закачки, ни при перезапуске программы.
Что же это за ошибка и неужели теперь придётся тянуть фильм непосредственно из браузера со скоростью черепахи? Давайте попробуем разобраться вместе.
Отказано в доступе. Почему торрент блокирует закачку
Если просто «в лоб» перевести смысл ошибки «Отказано в доступе (Write to disk)», то в русском варианте это будет выглядеть примерно так: «Отказ доступа во время процесса записи на диск». Смысл такого сообщения в том, что ваш торрент-клиент, в нашем случае программа uTorrent, не обладает административными правами, поэтому не может сохранить нужный файл в назначенную директорию. Директорию можно проверить, зайдя в настройки uTorrent.
Как правило, проблема «Отказано в доступе (Write to disk)» появляется вследствие таких причин:
- Возникла ошибка операционной системы.
- У uTorrent нет прав, чтобы вносить изменения в директорию, которая является хранилищем загружаемых торрентом файлов.
- На вашем компьютере банально закончилось место на диске, из-за этого торрент не может добавить информацию.
- Ваше устройство заражено вредоносным ПО, которое блокирует доступ к папке хранилища скачиваемых торрент-файлов.
- Защитные программы, установленные на вашем компьютере, распознают действия торрент-клиента как угрозу и ограничивают доступ к папке с хранящимися загружаемыми файлами.
- Путь к месту хранения загружаемых файлов в торрент прописан не латинскими буквами.
- Проблемы именно с программой uTorrent.
Какие действия нужно предпринять, чтобы решить проблему «Отказано в доступе Write to disk» uTorrent
Ниже приведена пошаговая инструкция. Мы рекомендуем следовать предложенному плану действий, чтобы исправить ошибку наверняка.
- Самый простой, но иногда действенный способ — перезагрузить устройство. Если проблема с торрентом не имеет серьёзного характера, то ошибка пропадёт.
- Удостоверьтесь, что диск, на который ссылается торрент-клиент, не заполнен под завязку, то есть что объём свободного места диска больше, чем размер скачиваемого файла. А также нелишним будет очистить реестр торрента от мусора: удалите ненужные файлы, выделенные красным цветом.
- Попробуйте открыть программу uTorrent от имени администратора. Для этого сначала правильно выйдем из программы, нажав на «Выход», затем вызываем контекстное меню, кликая правой кнопкой мыши на значке uTorrent, выбираем пункт «Свойства». В меню «Совместимость» в строке «Выполнить эту программу от имени администратора» устанавливаем флажок. Сохраняем изменения и проверяем, устранена ли проблема.
Свойства ярлыка программы uTorrent
- Изменяем место для хранения скачанных файлов. Следует помнить, что путь к папке обязательно должен содержать только латинские буквы. В идеале просто создайте новую папку в корневом каталоге диска и назовите её английскими литерами. Теперь все новые загружаемые файлы будут храниться в новой только что созданной папке.
Окно настроек программы uTorrent
Что делать, если в вашем торрент-клиенте ещё остались незавершённые загрузки? Всё просто: в открытом uTorrent нажимаем на нужной загрузке правую кнопку мыши, открываем дополнительные опции и назначаем путь к нужной папке.
- Просканируйте устройство на присутствие вредоносного ПО. Мы рекомендуем использовать хорошо себя зарекомендовавшие антивирусные программы Web, Malwarebytes Anti-Malware, Trojan Remover.
- Приостановите на время деятельность антивирусной программы и попробуйте скачать торрент-файл с выключенным антивирусом.
- Когда ни один из вариантов не подошёл, стоит сначала удалить вашу программу, а затем заново проинсталлировать, возможно, даже более новую версию, скачанную с интернета. Как вариант, можно попробовать установить другой торрент-клиент.
Вот собственно и все известные нам универсальные способы устранения ошибки «Отказано в доступе (Write to disk)». Отдельно отметим ещё один случай, который может помочь пользователям с установленной операционной системой Windows 10. Находим значок uTorrent, вызываем контекстное меню нажатием правой кнопки мыши, в свойствах во вкладке «Совместимость» отмечаем флажком строку «Запустить программу в режиме совместимости с Windows XP (Service Pack 3)».
Выводы
Не стоит отчаиваться, если у вас выскочила ошибка «Отказано в доступе (Write to disk)» при закачке файла через торрент-клиент. Возможно, простейшие манипуляции типа перезагрузки компьютера или смены места хранения закачек, помогут вам быстро решить проблему. Если простые методы оказались бессильны, то следует просканировать ваш компьютер на заражение вредоносными программами. В любом случае эта процедура будет полезна для вашей операционной системы.
Проблема может быть связана с ограничением длины пути в Windows. К сожалению, Windows ограничивает длину пути 255 символами (включая имя файла). Попробуйте сохранять торрент в папку уровнем ближе к корневой, например, C:torrent.
2. Как исправить ошибку «Не удается сохранить файл resume»?
Создайте два пустых файла с именами «settings.dat» и «resume.dat» (без кавычек) в папке, где находится utorrent.exe. Убедитесь, что Windows не скрывает расширений (в Проводнике откройте меню «Сервис» -> Свойства папки» -> «Вид», снимите флажок «Скрывать расширения для зарегистрированных типов файлов», и нажмите «OK»).
3. Что означает надпись «Загрузка ограничена» в строке состояния?
Это защита от недобросовестных личеров, встроенная в µTorrent. Ваша скорость раздачи слишком мала и скорость загрузки установлена всего в 6 раз большей (в 3 раза в версии 1.4, сборка 402, в 6 раз в версии 1.4.1, сборка 405 и новее). Множитель «6» выбран, чтобы не пострадали пользователи, подключенные через dial-up, ISDN, и т.п. Защитные меры сказываются лишь при скоростях отдачи в 1—5 КБайт/с.
4. Что означает надпись «Диск перегружен» в строке состояния?
Это значит, что диск не может успевает обрабатывать подаваемые/запрашиваемые данные. Чтобы устранить проблему, измените параметры кэширования диска. Однако при добавлении торрента это нормально и не говорит о перегрузке диска; проблема связана с алгоритмами µTorrent и будет устранена в будущем. Через пару минут все пройдет.
5. Что означает сообщение «Не удается назначить порт UPnP xx.xx.xx.xx:xx»?
µTorrent не смог назначить порт посредством UPnP. Если зеленый индикатор горит или порт назначен вручную, сообщение можно игнорировать. Но если индикатор желтого или красного цвета, значит, входящие подключения блокируются брандмауэром, либо нужно назначить порт вручную. Сегодня UPnP работает в µTorrent 1.5 под Windows XP, в других ОС придется назначить порт вручную. Тем не менее, версия 1.5.1 beta 462 и новее поддерживают UPnP во ВСЕХ ОС.
6. Что означает сообщение «Ошибка брандмауэра Windows: 0x800706D9»?
µTorrent не смог внести себя в список исключений брандмауэра Windows посредством его API. Похоже, что брандмауэр отключен или не установлен. Это сообщение можно игнорировать. Но если вы пользуетесь другим брандмауэром, вам придется вручную настроить его, чтобы разрешить входящие и исходящие подключения.
7. Я получаю сообщение «Ошибка: недостаточно места на диске», хотя места более, чем достаточно!
Это случается только с дисками FAT32, в силу ограничений FAT32. В разделах FAT32 нельзя создать файл размером более 4 ГБ. Единственный выход — конвертировать диск в NTFS, либо сохранять файл на существующий NTFS-диск. Чтобы конвертировать диск в NTFS, нажмите «Пуск» -> «Выполнить» -> cmd, затем наберите «convert X: /FS:NTFS», где X — буква конвертируемого диска.
8. Я получаю сообщение «Ошибка: элемент не найден» и торрент останавливается.
Обычно это случается при включенном параметре bt.compact_allocation. Выключите его, эта функция пока работает не полностью. Если вам нужно экономить место при скачивании, используйте параметр diskio.sparse_files (только для дисков NTFS). Также вероятно, что вы удалили/переименовали файлы торрента. Верните их на место, дайте им прежние имена или перехэшируйте.
9. Я получаю сообщение «Ошибка: неверный параметр» при выборочной загрузке файлов под Windows 95/98/ME.
Эта проблема в настоящее время рассматривается. Пути ее обхода нет, кроме отказа от выборочной загрузки под этими ОС, но ошибка не должна повториться, если вы просто снова запустите торрент.
10. Я получаю сообщение «Ошибка данных (проверка четности)» и торрент останавливается.
Это не ошибка µTorrent, сообщение генерирует контроллер жесткого диска. Это означает, что жесткий диск не смог считать/записать данные из-за плохих секторов, что говорит о возможной скорой гибели диска. Может помочь запуск программы chkdsk, но предпочтительнее использовать более мощные средства восстановления (например, SpinRite).
Такая ошибка может возникнуть, если папка, в которую uTorrent пытается скачать файлы, имеет ограниченные права доступа и у программы не хватает привилегий для записи туда. Что делать? Есть 2 способа решить проблему.
Способ 1
Закройте uTorrent, щелкните на его ярлыке (через который вы запускаете программу) правой кнопкой мыши и выберите «свойства». Откроется окно с параметрами, щелкните на вкладку «Совместимость». Там найдите надпись «Выполнять эту программу от имени администратора», поставьте в чекбокс рядом с ней галочку. Вот как это выглядит (скриншот сделан на Windows 10):
Нажмите кнопку «Применить», после того, как окно со свойствами будет закрыто, запустите торрент-клиент. Если uTorrent по-прежнему выдает ошибку «отказано в доступе write to disk», попробуйте второй способ ее решения.
*Примечание: если вы не смогли найти ярлык программы, попробуйте вместо него поискать файл utorrent.exe, обычно он находится в папке «Program Files» на диске «C».
Способ 2
Смените каталог, в который скачиваются торренты. В корне любого диска создайте новую папку и назовите ее, например, «download» (название должно быть написано латинскими буквами). Затем зайдите в настройки uTorrent.
Кликните на надпись «Папки», отметьте галочками чекбоксы, как показано на скриншоте. В поле под ними щелкните на многоточие и в открывшемся окне выберите вашу недавно созданную папку «download».
Теперь новые файлы будут скачиваться туда. Осталось изменить директории для уже начатых загрузок. Выделите все торренты, щелкните на них правой кнопкой мыши и откройте «свойства» — «загружать в».
Выберите вашу новую папку «download» и нажмите «ОК». После этого ошибка должна исчезнуть.
Для наглядности я подготовил видеоинструкцию:
Во время скачивания или раздачи файла появляется сообщение «Ошибка: Путь не найден» и закачка, раздача прекращается.
Если ваша операционная система — Windows. То, скорей всего, проблема связана с ограничением длинны директории в 255 символов. Тоесть если путь выглядит следующим образом: C:/Program Files/Users/Local Users/My Users/My Files/Files From Internet/Downloaded
From Torrent Trackers/Multimedia Files/Video Files/Favorite Files/Films/HD quality/Comedy Films/Американский пирог/Американский пирог 4 (American Pie Four) — Музыкальный лагерь.avi (265 символов), то появится данное сообщение об ошибке.
Заметьте, что имя файла, включается в ограничение длинны дериктории вместе с расширением.
Чтобы избежать такой ошибки, необходимо разместить файл в менее глубокой директории, к примеру C:/TorrentFiles.
Появляется ошибка uTorrent «Не удается сохранить файл resume».
Для устранения данной ошибки необходимо создать файлы «settings.dat» и «resume.dat» в директории программы (в папке, где находится utorrent.exe)
В строке состояния находится сообщение «Загрузка ограничена».
Это сообщение выводится системой защиты от личеров. Таким образом, uTorrent охраняет других клиентов. Сообщение возникает, когда скорость вашей отдачи в 6
раз меньше скорости загрузки. Но, данный ограничитель работает только, когда вы раздаете со скоростью, ниже 5 КБайт/с, хотя можете раздавать и с большей.
В строке состояния появляется запись — «Диск перегружен».
Такой статус появляется, если ваш жесткий диск не успевает обрабатывать информацию, поступаемую от клиента. Для устранения данной проблемы uTorrent необходимо изменить настройки кэширования диска, через настройки uTorrent:
Options — Preferences — Advanced — Cache (Настройки — Конфигурация — Дополнительно — Кэширование), установите значение кэширования примерно 50 Мб. Или просто отключить «Enable caching of disk writes» (Кеширование записей на диск).
Чаще всего такая проблема uTorrent встречается на старых версиях клиента, из-за плохой работы алгоритмов. Поэтому, как вариант, можно скачать новую версию клиента.
Чтобы избежать этой проблемы в дальнейшем, нужно в Advanced Settings установить значение параметра «diskio.no_zero» равное «True» (Доступно с версии 1.8.1).
Также, такая ошибка uTorrent возникает, когда долгое время не проводилась «Очистка диска» и «Дефрагментация диска».
Появляется сообщение «Не удается назначить порт UPnP **.**.**.**:**».
Данная ошибка возникает при условии, что uTorrent не может назначить необходимый порт через UPnP. Сообщение можно игнорировать, если индикатор работы зеленого цвета, или вы настраивали порт вручную. Но когда индикатор желтый или красный, необходимо
проверить, не блокируется ли порт брандмауэром, или назначить порт вручную, через настройки клиента: Options — Preferences — Connection (Настройки — Конфигурация — Соединение).
При загрузке uTorrent появляется «Ошибка брандмауэра Windows: 0x800706D9» (Error opening Windows firewall: 0x800706D9)
Клиент не смог внести себя в список исключений Windows брандмауэр. Если брандмауэр выключен или отсутсвует, то попробуйте отключить опцию «Add Windows Firewall exception»
(Добавлять uTorrent к исключениям Windows Firewall). Или же, если у вас установлен другой Firewall, вам придется вручную настраивать его и открывать порты.
Также, можно установить в настройках соединения uTorrent свой порт, который не будет изменяться, и разрешить для него входящий трафик
в файерволе.
Во время скачивания торрента, появляется сообщение «Ошибка: недостаточно места на диске».
Ошибка uTorrent проявляется, когда у вас и вправду мало места на диске, или если файловая система вашего диска — FAT32, так как в ней присутствует ограничение на максимальный размер файла — 4 Гб. Для устранения ошибки нужно конвертировать
FAT32 в NTFS.
Появляется сообщение «Error: Element not found» (Ошибка: элемент не найден) и закачка прекращается.
Ошибка возникает из-за включенного параметра «bt.compact_allocation».
Попробуйте выключить его, установить значение «False» и проблема должна исчезнуть. Если не помогло, попробуйте, включить его, применить измененные настройки, а затем опять выключить и применить изменения.
Также, попробуйте заново скачать торрент файл потому, что вы, вероятно, удалили его или изменили. Скачайте торрент файл и перехэшируйте загрузку.
Выводится «Ошибка: неверный параметр» при выборочной загрузке.
Ошибка uTorrent встречается довольно редко и в основном, на старых операционных системах и клиентах. Для решения проблемы, достаточно перезапустить торрент.
Во время закачки появляется «Ошибка данных (проверка четности)».
Ошибка связана с неисправностями жесткого диска. Диск не может прочитать, записать скачиваемые данные. Для решения проблемы необходимо установить специализированные программы, для восстановления жесткого диска. Но они не гарантируют его дальнейшую
работу, скорей всего жесткий диск уже отжил свое и его придется заменить.
В статусе трекера появляется сообщение «Неверная информация с трекера» и клиент не раздает и не скачивает файлы.
Для решения этой проблемы, попробуйте переустановить uTorrent, а также попробовать скачать новую версию. После установки убедитесь, что DHT отключен.
Возможно, проблема в том, что вы работаете через proxy. Чтобы устранить её приобретите внешний (public) IP-адрес у своего провайдера.
При включенном клиенте скорость интернета резко падает до 0, даже если uTorrent ничего не качает.
Проблема не только в клиенте, но и в операционной системе. Для её решения нужно установить патч на количество TCP-соединений (Windows Half-open limit fix (patch))
Запускаю uTorrent, отображаются раздающие и скачивающие клиенты, но закачка не идет.
Скорей всего, проблема в следующем: торренты закрыты провайдером или вашим файерволом. Возможны ошибки в системе рейтингов.
Для решения проблемы свяжитесь с вашим провайдером и проверьте файервол.
Статьи по теме:
Скачать uTorrent — страница загрузки клиента.
Настойка uTorrent — подробные инструкции по настройке и оптимизации работы программы.
Пасхалки uTorrent — интересные особенности, сделанные разработчиками специально для пользователей.
Содержание
- Причины возникновения ошибки
- Причина 1: Блокировка вирусами
- Причина 2: Недостаточно свободного места на диске
- Причина 3: Некорректная работа клиента
- Причина 4: Путь сохранения файла написан кириллицей
- Другие причины
- Вопросы и ответы
В некоторых редких случаях пользователь torrent-клиента может столкнуться с ошибкой «Write to disk. Отказано в доступе». Такая проблема возникает тогда, когда торрент-программа пытается скачать файлы на жесткий диск, но сталкивается с некоторыми препятствиями. Обычно, при такой ошибке загрузка останавливается примерно на 1% — 2%. Существует несколько возможных вариантов возникновения данной проблемы.
Причины возникновения ошибки
Суть ошибки состоит в том, что торрент-клиенту отказано в доступе при записи данных на диск. Возможно программа не имеет прав для записи. Но кроме этой причины существует множество других. В данной статье будут перечислены самые вероятные и распространённые источники проблем и их решения.
Как уже было упомянуто, ошибка Write to disk довольно редкая и имеет несколько причин возникновения. Чтобы её исправить вам понадобится несколько минут.
Причина 1: Блокировка вирусами
Вирусное ПО, которое могло поселиться в системе вашего компьютера, может принести множество проблем, среди которых и ограничение доступа torrent-клиента к записи на диск. Рекомендуется использовать портативные сканеры на выявление вирусных программ, так как обычный антивирус может не справиться с данной задачей. Ведь если он упустил эту угрозу, то есть вероятность того, что он совсем её не найдёт. В примере будет использоваться бесплатная утилита Doctor Web Curelt!. Вы можете просканировать систему любой другой удобной вам программой.
- Запустите сканер, согласитесь с участием в статистике Доктор Веб. После нажмите «Начать проверку».
- Начнётся процесс проверки. Он может длиться несколько минут.
- Когда сканер проверит все файлы, вам будет предоставлен отчёт об отсутствии или наличии угроз. В случае, если угроза есть – исправьте её рекомендуемым программным способом.
Причина 2: Недостаточно свободного места на диске
Возможно диск, на который загружаются файлы заполнен до отказа. Чтобы освободить немного места, придётся удалить некоторые ненужные объекты. Если у вас ничего такого нет удалять, а места мало и некуда перенести, то стоит воспользоваться облачными хранилищами, которые бесплатно предлагают гигабайты пространства. Например, подойдут Google Drive, Dropbox и другие.
Читайте также: Как пользоваться Google Диском
Если у вас в компьютере беспорядок и вы не уверены точно, что на диске нет дублирующих файлов, то существуют программы, которые помогут в этом разобраться. Например, в CCleaner существует такая функция.
- В программе Ccleaner перейдите во вкладку «Сервис», а потом в «Поиск дублей». Вы можете настроить нужные вам параметры.
- Когда нужные галочки будут поставлены нажмите «Найти».
- Когда процесс поиска закончится, программа оповестит вас об этом. Если вам нужно будет удалить дублирующий файл, то просто поставьте напротив него галочку и нажмите «Удалить выбранные».

Причина 3: Некорректная работа клиента
Возможно, torrent-программа стала некорректно работать или её настройки были повреждены. В первом случае нужно перезапустить клиент. Если же вы подозреваете, что проблема в повреждённом компоненте программы, нужно переустановить torrent с чисткой реестра или попытаться скачать файлы с помощью другого клиента.
Чтобы устранить проблему записи на диск, попробуйте перезапустить торрент-клиент.
- Полностью выйдите с торрента, нажав на соответствующий значок в трее правой клавишей мыши и выбрав «Выход» (пример показан на BitTorrent, но практически во всех клиентах все аналогично).
- Теперь нажмите на ярлык клиента правой кнопкой и выберите «Свойства».
- В окне выберите вкладку «Совместимость» и поставьте галочку на пункте «Выполнять эту программу от имени администратора». Примените изменения.


Если у вас Windows 10, то есть смысл поставить режим совместимости с Windows XP.
Во вкладке «Совместимость» поставьте галочку напротив «Запустить программу в режиме совместимости с» и в нижнем списке настройте «Windows XP (пакет обновления 3)».

Причина 4: Путь сохранения файла написан кириллицей
Такая причина довольно редкая, но вполне реальная. Если вы собираетесь менять имя пути загрузки, тогда нужно указать этот путь в настройках торрента.
- Зайдите в клиенте в «Настройки» — «Настройки программы» или используйте сочетание Ctrl+P.
- Во вкладке «Папки» пометьте галочкой «Перемещать загружаемые файлы в».
- Нажав кнопку с тремя точками, выберите папку с латинскими буквами (убедитесь, что путь к папке не состоит из кириллицы).
- Примените изменения.
Если у вас есть незавершённая загрузка, кликните на неё правой клавишей и наведите на «Дополнительно» — «Загружать в» выбрав соответствующую папку. Это нужно проделать для каждого недозагруженного файла.
Другие причины
- Возможно ошибка записи на диск связана с кратковременным сбоем. В таком случае, перезагрузите компьютер;
- Антивирусная программа может блокировать torrent-клиент или как раз сканировать недогружённый файл. Отключите защиту на некоторое время для нормальной закачки;
- Если один объект загружается с ошибкой, а остальные нормально, то причина кроется в криво залитом torrent-файле. Попробуйте совсем удалить загружённые фрагменты и закачайте их заново. Если этот вариант не помог, то стоит найти другую раздачу.
В основном, для устранения ошибки «Отказано в доступе Write to disk», используют запуск клиента от имени администратора или смену директории (папки) для файлов. Но остальные методы тоже имеют право жить, ведь проблема не всегда может ограничиваться лишь двумя причинами.
Всем здарова! В общем сегодня столкнулся с проблемой. При скачивании Torrent-файла вылезла ошибка:
Отказано в доступе. (Write to disk)
Причем загрузка почти сразу же останавливается на 2-3 %. Пробился с ней почти 2 часа, облазил тучу форумов и все же мне удалось её решить. По комментариям, на которые я натыкался, я понял, что причин может быть несколько, хотя суть одна – программа uTorrent или BitTorrent пытается сделать запись на жесткий диск, но операционная система (или что-то еще) не дает это сделать.
Я на всякий случай описал все возможные варианты ниже. Если же вы найдете какой-то свой способ или у вас не получится вылечить эту проблему – пишите в комментариях, я постараюсь помочь.
Содержание
- Причина 1: Права и совместимость
- Причина 2: Настройка программы
- Причина 3: Поломка в торрент файле
- Причина 4: Чтение и запись
- Причина 5: Вирусы
- Причина 6: Антивирус
- Причина 7: Недостаточно места
- Ничего не помогло, что делать?
- Задать вопрос автору статьи
Причина 1: Права и совместимость
Самая частая причина в том, что пользователь или сама система по каким-то неведанным причинам запускает программу без прав администратора. Плюс могут быть проблемы с совместимостью – подобное можно заметить на любой системе Windows (10, 11, 7, 8, XP). Так что мы выполним общие рекомендации:
- Полностью закройте Торрент-программу, нажав по иконке в трее правой кнопкой мыши.
- Кликаем ПКМ по ярлыку и заходим в «Свойства». Если у вас нет ярлыка, и вы не можете его найти на рабочем столе, найдите exe-файл, который запускает программу и создайте ярлык, аналогично кликнув ПКМ и выбрав команду «Отправить» – «Ярлык». Программа чаще всего находится по пути:
C:UsersИМЯ_ПОЛЬЗОВАТЕЛЯAppDataRoaminguTorrentuTorrent.exe
или
C:UsersИМЯ_ПОЛЬЗОВАТЕЛЯAppDataRoamingBitTorrentBitTorrent.exe
- На вкладке «Совместимость» нажмите по кнопке «Запуск средства устранения проблем с совместимостью».
- Подождите секунд 10 и выберите вариант «Использовать рекомендованные параметры».
- После этого установите галочку «Запускать эту программу от имени администратора». Нажмите «Применить».
- Теперь снова пытаемся открыть программу и скачать файл.
Причина 2: Настройка программы
Очень часто ошибка возникает из-за того, что программа по умолчанию пытается загрузить файлы в защищенный раздел или папку. Лучше всего не использовать для этих целей системный диск «C:». Создайте на диске «D:» дополнительную папку и назовите её:
Download
Не используйте русские буквы, пробелы или лишние символы. После этого откройте программу, зайдите в «Настройки» – «Настройки программы».
В разделе «Папки», установите две верхние галочки и укажите путь к этой папке. В таком случае все новые программы, игры, фильмы, музыку – будут загружать туда. Не забудьте нажать по кнопке «Применить».
После этого кликаем ПКМ по проблемной загрузке и из выпадающего меню выбираем «Дополнительно» – «Загружать в…» – после этого опять же выбираем эту папку.
Причина 3: Поломка в торрент файле
Из-за проблем с интернетом или компом иногда возникает проблема с самим торрент файлом, который вы скачивали. Ваша задача зайти в программу, нажать ПКМ по файлу, который выдает ошибку – из меню выбираем «Удалить выборочно» – «Торрент-файл и загруженные данные». Закрываем программу, заходим на сайт, где вы скачивали торрент-файл и пробуем скачать его повторно.
ПРИМЕЧАНИЕ! Есть вероятность, что на сайте уже был выложен поломанный файл, можно удалить его повторно и скачать из альтернативного источника.
Причина 4: Чтение и запись
- Жмем ПКМ по проблемному файлу в программе и открываем расположение папки.
- Переходим на один уровень вверх, чтобы увидеть эту папку.
- С помощью ПКМ зайдите в свойства и на вкладке «Общие» уберите галочку «Только для чтения». Применяем настройку.
- Снова пытаемся запустить торрент-файл.
Причина 5: Вирусы
Как вы уже поняли из названия, проблема может быть достаточно банальная. На компе поселились вирусы, которые каким-то образом блокируют программу записи или в целом мешают работе системы. Дополнительно у вас могут быть побиты некоторые службы или файлы ОС. В любом случае стоит в первую очередь полностью проверить комп антивирусной программой со свежими базами. Можно даже использовать сторонние портативные утилиты.
Причина 6: Антивирус
Вторая проблема – это блокировка записи или программы самим антивирусом. Подобным часто страдают пользователи Dr.Web или Avast. Возможно, вы в самом начале при установке не добавили программу в исключение вашего антивирусника, и он блокирует любые попытки скачать файл на жесткий диск.
- Вы можете попробовать на время отключить защиту, нажав правой кнопкой по значку вашего антивируса в трее.
- Но не всегда это помогает. Лучше всего добавить программу в исключение. Покажу на примере Avast. Откройте меню программы.
- Теперь переходим в «Настройки».
- Справа кликаем по разделу «Общее» и находим подраздел «Блокированные и разрешенные приложения».
- В правом блоке листаем чуть вниз и жмем на плюсик «Разрешить приложение».
- Вы можете поискать приложение в общем списке, но скорее всего вы его не найдете. Жмем «Выбрать приложение вручную».
- Расположение запускающего файла можно посмотреть в «Свойствах» ярлыка – чтобы туда попасть, просто кликните по ПКМ и перейдите в раздел «Ярлык». Скопируйте ссылку в буфер обмена, выделив и нажав:
Ctrl + C
- Вставляем эту ссылку в адресную строку и выбираем exe файл вашей программы.
- Соглашаемся с разрешениями.
В конце, на всякий случай, проверьте, чтобы правило было добавлено. После этого закрываем uTorrent или BitTorrent, повторно запускаем и снова пытаемся скачать файл.
Причина 7: Недостаточно места
Еще одна очень частая причина – это недостаточно места на жестком диске. Причем могут быть проблемы как при малом объеме на том диске, на который вы хотите записать, так и на том разделе, где установлена сама программа. В некоторых случаях могут быть проблемы с ОЗУ или файлом подкачки. Я бы на вашем месте сделал бы вот что:
- Очищаем диск «C:» от ненужных файлов (кеша, временных данных, старые файлы обновления).
- Если у вас не хватает места на втором разделе, куда вы загружаете файлы через Торрент, то попробуйте освободить места там. Удалите лишние данные, файлы, программы, фото и видео. Некоторую информацию можно перенести на облако.
Ничего не помогло, что делать?
В таком случае вот ряд советов, которые должны помочь:
- Перезагрузите компьютер.
- Полностью удалите клиент-программу с помощью стороннего софта. О том, как это сделать правильно – подробно написано тут (ссылка). После этого скачайте свежий клиент с официального сайта и сделайте повторную установку.
- Проверьте жесткий диск на наличие битых секторов.
- Откройте командную строку с правами администратора и введите команду:
sfc /scannow
На этом все, дорогие друзья. Если у вас еще остались какие-то вопросы, или статья вам не помогла – пишите в комментариях. До новых встреч на портале WiFiGiD.RU.
Вопрос от пользователя
Здравствуйте.
Подскажите, почему uTorrent может совсем не качать файлы? Я уже пробовал разные торрент-трекеры, разные файлы — всё равно не загружает, не знаю, что делать. Подскажите, что-нибудь хоть…
Доброго дня!
Думаю, что не Вы первый, не Вы последний, кто столкнулся с подобной проблемой. Вообще, обычно, она носит временный характер и чаще связана с тем, что просто нет тех людей, кто раздает данный файл. Но вот проходит час-два, день, а файл(ы) все не загружаются… (нужно что-то делать ☝)
Попробуем устранить сию проблему. Приступим…
📌 В помощь!
Также рекомендую вам ознакомиться с еще одной моей статьей по поводу медленной загрузки торрентов (возможно, и из нее что-то почерпнете).
*
Причины из-за которых могут не скачиваться торренты
❶
Нет сидов (людей, которые раздают данный файл)
Как уже сказал выше, самая банальная и самая распространенная причина — это отсутствие сидов (т.е. вы хотите загрузить какой-то редкий файл, который раздают очень мало людей (либо вообще никто не раздает)).
Обычно, статистические данные (сколько раздает, сколько качает) всегда показываются рядом с описанием файла (негласное правило: зеленые цифры — количество раздающих, красные — количество качающих).
Статистика по файлам
Также узнать о количестве сидов можно непосредственно в самой программе, например, в uTorrent. Для этого в ней просто выберите загружаемый файл, и откройте вкладку «Пиры» — увидите список IP-адресов, их клиенты, скорость загрузки от каждого из них.
Чем больше сидов в раздаче — тем быстрее сможете скачать файл. Если файл раздает 1÷2 чел. — он может вообще не скачиваться, т.к. не факт, что торрент-клиент сможет установить с ними связь…
Загрузка торрента — смотрим пиры
Кстати, про «интересную» статистику трекеров
Некоторые торрент-трекеры в описание к определенным файлам «перевирают» количество раздающих (автоматически увеличивают их, дабы вас побудить к загрузке). По факту, вместо показанных 1000 чел. раздающих — может не быть ни одного! Поэтому, верить этим данным стоит далеко не на каждом сайте.
❷
Система рейтингов — возможно вы были ограничены!
На многих торрент-сайтах существует система рейтинга, которая формируется на основе данных: кто сколько скачал, кто сколько раздал.
Чем вы больше раздали — тем выше поднимается ваш рейтинг. Что, кстати, выгодно торрент-трекерам, т.к. если никак не будет поощряться человек, раздающий файлы — то качать что-то будет попросту неоткуда!
Если же вы только загружаете, и ничего никогда не раздаете — ваш рейтинг, со временем, приблизится к критической отметке, и вас могут блокировать, пока вы не поднимете его до оптимальных значений. Эти значения на каждом торрент-трекере свои — просто проверьте свой профиль, посмотрите статистику, нет ли там предупреждений и пр. Ознакомьтесь с правилами своего торрент-трекера.
Кстати, от себя добавлю, что чаще всего ограничения касаются только новых торрентов (т.е. вы не сможете даже загрузить их с сайта и добавить в uTorrent), а старые, которые вы уже добавили в uTorrent — загружаются в обычном режиме…
❸
Выбрана не та версия uTorrent (или вообще нужна другая программа)
Также стоит добавить, что у некоторых торрент-трекеров есть определенное ограничение на используемую версию торрент-программы (например, работают такие-то клиенты: uTorrent — только версии 3.0-3.5). Разумеется, что если у вас стоит другая версия — гарантии, что она будет корректно работать, никто не даст…
Посыл здесь такой же: посмотрите раздел FAQ и правила вашего торрент-трекера. Скорее всего, ответ там уже дан…
👉 Кстати!
Попробуйте использовать отличные от uTorrent клиенты: BitSpirit, BitTorrent, MediaGet и другие. Возможно, в них у вас будет всё загружаться в нормальном режиме…
❹
Неверные настройки uTorrent (лимит трафика, ограничения и пр.)
Торренты могут не загружаться из-за неверных настроек вашего торрент-клиента (uTorrent). Рассмотрим, в частности, сам uTorrent.
Для начала откройте настройки программы (можно нажать сочетание кнопок Ctrl+P) и проверьте вкладку «Соединение».
Если у вас не стоит галочка «В исключения брандмауэра» — поставьте ее. В противном случае, брандмауэр может блокировать соединения программы и не давать ей загружать файлы.
uTorrent: вкладка соединение
Затем проверьте вкладку «Скорость»: нет ли там ограничения. Например, у меня стоит ограничение на 4250 КБ/с, т.е. загрузка будет идти примерно со скоростью в 4 МБ/с. Поставьте значение «0», чтобы вообще убрать ограничение…
uTorrent: вкладка скорость
Во вкладке «Лимит трафика» проверьте, чтобы не было ограничения полосы (эта функция полезна тем, у кого лимитируемый тариф, чтобы не «съесть» лишний трафик).
uTorrent: вкладка ограничение
Собственно, сохраните настройки и попробуйте перезапустить программу. Пошла ли загрузка?
Кстати, кроме вышесказанного, попробуйте присвоить своему торренту наиболее высокий приоритет (особенно, если у вас идет загрузка нескольких файлов, а один конкретный никак не грузится). Для изменения приоритета, в uTorrent — достаточно щелкнуть правой кнопкой мышки по нужному торренту и выбрать нужное.
Также попробуйте включить принудительную загрузку. Когда происходит какой-либо сбой или ошибка — uTorrent перестает загружать файл, но если включить «Принудительно» — загрузка сразу же продолжается…
Примечание: для включения принудительной загрузки — просто щелкните правой кнопкой мышки по нужному торренту: в контекстном меню выберите оное.
Включаем принудительную загрузку
❺
Соединение с Интернет блокирует брандмауэр/антивирус
Нередко, когда с uTorrent и пирами все в порядке, а соединение с Интернет программе блокирует встроенный в Windows брандмауэр (либо ваш установленный антивирус). Причем, такое бывает довольно-таки часто (в предыдущем шаге я вам, кстати, советовал добавить программу в исключение брандмауэра в настройках uTorrent).
Вообще, рекомендую на время решения проблемы — отключить антивирус и брандмауэр. Обычно, большинство антивирусов можно отключить через их значок в трее рядом с часами (на скриншоте ниже отключаем Avast на 1 час).
Отключение антивируса Avast на 1 час
Что касается встроенного брандмауэра в Windows — то зайдите в 👉 панель управления и откройте вкладку «Система и безопасность». Далее откройте «Брандмауэр».
Система и безопасность — Windows 10
Затем, обратите внимание на меню слева — там будет ссылка для включения и отключения брандмауэра. Откройте ее и отключите его.
Включение/отключение брандмауэра в Windows
После всех произведенных манипуляций — проверьте, началась ли загрузка торрента.
❻
Проблема с Интернет (сбой у Интернет-провайдера)
Ну и последнее, на чем хотел остановиться в этой статье — на проблемах с подключением к Интернет. Возможно, что есть какое-то повреждение канала у провайдера — а значит нужно связаться с ним, выяснить причину!
Кстати, также обратите внимание, а есть ли вообще Интернет на вашем ПК, открываются ли хотя бы сайты в браузере, нет ли предупреждений в трее, что пропал интернет (нет ли на значке с Интернет каких-то восклицательных знаков или красных крестиков).
👉 В помощь!
Wi-Fi без доступа к интернету: горит желтый восклицательный значок в трее. Рекомендации по решению ошибки
Пример ошибки, при наведении на значок Wi-Fi, Windows сообщает, что он без доступа к интернету…
Вообще, рекомендую вам также проверить свою скорость Интернет. О том, как это лучше сделать, можете прочитать в одной моей прошлой статье (ссылка ниже).
👉 В помощь!
Как узнать свою реальную скорость интернета
*
PS
Кстати, если всё вышеперечисленное не дало результатов — обратите внимание на порт, указанный в настройках вашего торрент-клиента (uTorrent, например). Открыт ли он? В ряде случаев, необходимо вручную его пробросить в настройках роутера (см. ссылку на иснтрукцию ниже 👇).
👉 В помощь!
Как пробросить порты на роутере // перенаправление (открываем порты для игр, Skype, uTorrent и др. приложений).
*
На этом пока всё…
Всем высокой скорости загрузки и удачи!
👣
Первая публикация: 07.12.2017
Корректировка: 1.10.2021


Полезный софт:
-
- Видео-Монтаж
Отличное ПО для создания своих первых видеороликов (все действия идут по шагам!).
Видео сделает даже новичок!
-
- Ускоритель компьютера
Программа для очистки Windows от «мусора» (удаляет временные файлы, ускоряет систему, оптимизирует реестр).
Пиринговые сети значительно ускоряют передачу данных, поэтому торрент используют миллионы пользователей по всему миру, чтобы скачивать фильмы, музыку, программы и многое другое. Какое же разочарование постигает обычного человека, который хочет скачать фильм: потратил время, чтобы найти его в интернете, открыл торрент клиент, а при загрузке выскакивает ошибка «Отказано в доступе (Write to disk)». И всё бы ничего, но зловредная ошибка не исчезает ни при удалении и назначении новой закачки, ни при перезапуске программы.
Что же это за ошибка и неужели теперь придётся тянуть фильм непосредственно из браузера со скоростью черепахи? Давайте попробуем разобраться вместе.
Перехеширование торрента в программе BitTorrent
Причина 2: Отсутствие пиров
От количества и доступности пиров зависит качество загрузки. Ведь пиры – это общее количество всех пользователей, проводящих любые манипуляции над торрент-файлом. Если клиент не подключается к пирам, возможно, раздача на закачиваемый файл очень давняя или сидеры очень редко заходят. В таком случае у вас есть два варианта:
- Поискать более свежую раздачу, с большим количеством пользователей.
- Подождать, пока появится хоть кто-то, кто в состоянии раздать фрагменты объекта.
Перехеширование торрентов
В программе BitTorrent мы наблюдаем проблемную загрузку, которая не может корректно завершиться. Чтобы решить данную проблему, выполним перехеширование файла.
Кликом левой кнопки мыши по наименованию загрузки вызываем контекстное меню, и выбираем пункт «Пересчитать хеш».
Запускается процедура пересчета хеша.
После того, как она закончилась, мы повторно запускаем торрент.
Как видим, загрузка теперь продолжилась в нормальном режиме.
Кстати, перехешировать можно и нормально загружающийся торрент, но для этого предварительно нужно остановить его загрузку.
Как видим, процедура перехеширования торрента довольно проста, но многие пользователи, не зная её алгоритм, впадают в панику, когда видят требование от программы перехешировать файл.
Отблагодарите автора, поделитесь статьей в социальных сетях.
Помогла ли вам эта статья?
Еще статьи по данной теме:
Поставил на скачивание GTA5. Но на 80% торрент завис и выдал такую ошибку. Думал придется заново качать игру. Но решил загуглить ошибку и нашел решение. Способ действительно рабочий. Раньше я не знал, что можно обойти эту ошибку и качал заново. Спасибо. Помогли.
Пожалуйста! Всегда рады помочь!
А с помощью этого можно исправить ошибки хеша и докачать потерянные метры?
При проверке хэша сезона видео, BitTorrent зависает и не сбрасывается даже в диспетчере задач, и перезагрузка не происходит, помогает только принудительная.
Похоже. неисправность была в HDD.
Огромное спасибо! У меня с Медиа джет такая была ситуация. Не знал что делать дальше. Отсутствовали Setup.exe и Autorun. До качал с помощью под меню «Проверить целостность данных».
переашировал хеш сиравно есть 2 помилки хеша
у меня всегда проблема с Торент-клиентом (неважно будь это qBittorrent или uTorrent) когда я переустанавливаю его меняя на новую версию или когда переустанавливаю ОС Виндовс. проблема в следующем: я раздаю несколько десятков релизов (муз/альбомов) на rutracker_org и когда я удаляю старый клиент, для нового придется снова скачивать торент-файлы моих релизов (надеясь что кроме меня там также кто то сидирует мою раздачу) для того чтобы снова стать на раздачу, то есть как бы у самого себя. но вся фигня в том, что я не хочу обновлять релизы создавая новые торент-файли и загрузив их на трекер, потому что там обнуляються количества скачиваний и дата выложенного релиза, а идентичных выложенных релизов которые есть на трекере, нет моем ПК (у меня своя сортировка альбомов, поудалял некоторые песни. и. т. д.). в итоге половину я скачал так как их сидировали, а половину нет, потому что я один сидировал. вот сейчас у меня старая версия qBittorrent, я хочу его удалить и поставить новую (или даже переустановить ОС), как мне сделать так, чтобы я каким то образом поместил торент-файлы моих раздач которые сейчас действующие на ПК в ново-установленный клиент?? это вообще возможно?
При нажатии правой кнопкой мыши на файл кнопка «пересчитать хеш» не работает. В статье не написано что делать в этом случае.
ничего не помогает из выше перечисленного а дакачать хочется
Добрый день. А в чем у вас проблема. Из сриншота не понятно. Медленно загружается тли в чем-то другом? Если ситуация с медленной загрузкой, то могут быть ситуации, на которые вы повлиять не сможете. Например, пропускная способность линии или отсутствие сидов на раздаче. Ну первый вопрос ещё можно попробовать решить, связавшись с вашим провайдером. А второй уже никак не решить. Разве что найти альтернативную раздачу.
или оставьте свое мнение Отменить комментарий
Стороннее программное обеспечение
Существует огромное количество софта для редактирования автозапуска Windows. Мы же рассмотрим одну из лучших утилит, которая называется CCleaner. А работать с ней нужно следующим образом:
- Сначала, естественно, скачиваем последнюю русскую версию программы. Далее запускаем полученный файл и производим инсталляцию.
- Когда программа запустится переходим во вкладку «Инструменты». Она находится в левом боковом меню. Когда это будет сделано еще в одном боковом меню выбираем раздел «Запуск» (о). Далее, когда появится список всех запускаемых вместе с операционной системой программ, выделяем нашу левой кнопкой мыши.
- В результате в правой части окна станут доступными два варианта: отключить и удалить. Эта и другая кнопки удаляют выбранную программу из автозапуска.
Теперь торрент точно не должен запускаться вместе с компьютером.
Мнение эксперта Василий Руководитель проекта, эксперт по модерированию комментариев. Но если данный софт будет самостоятельно добавлять себя в автозапуск, то мы можем расценивать его как вредоносный и пользоваться вариантом, приведенным ниже.
Как перехешировать торрент, устранить ошибки и докачать файлы
Очень большое количество людей используют преимущества интернет-протокола BitTorrent. Эта замечательная технология позволяет очень быстро получить либо передать любые файлы большого объема. Современные торрент-клиенты необычайно просты в эксплуатации и освоении.
Впрочем, как не существует ничего идеального в мире, не является доскональной и бессбойной технология BitTorrent. Какая бы программа-клиент не использовалась для загрузки торрент-раздач, иногда возникают ошибки и сбои. В большинстве случаев эти проблемы легко устранимы — необходимо лишь знать о том, как перехешировать торрент. Остановимся на этом подробнее и разберемся, что такое хеш-сумма и почему могут возникать проблемы.
Почему в режиме паузы файлы продолжают загружаться или раздаваться?
Потому, что торрент система utorrent, работающего по протоколу BitTorrent заканчивает процесс закачки/раздачи не сразу. uTorrent должен сначала получить или отправить все элементы файлообмена из очереди. Поэтому соединение не разрывается после ее отключения и некоторая активность приема — передачи возможна еще в течение нескольких минут (обычно 1 – 3 минуты позволяет скачать или раздать файлы). Такова особенность протокола BitTorrent, которая и делает его весьма эффективным и столь популярным.
Ошибки хеша
В сетях P2P хеш задействуется для того чтобы проверить целостность скачиваемого или раздаваемого файла. К примеру, ошибка хеша обязательно возникнет, если раздающий (сидер) внес изменения в раздаваемый файл или повредил его. Очень часто подобные ситуации происходят при скачивании музыкальных аудиофайлов.
Это может случиться, когда сидер по прошествии некоторого времени с момента создания раздачи меняет в раздаваемых аудиокомпозициях теги. Или, к примеру, раздается видеофайл, а затем в него добавляются субтитры. В обеих ситуациях возникнет несовпадение хеш-суммы и проявятся ошибки. В том случае, когда подобная ошибка случается при загрузке очень важного контента, к тому же с единственным сидером, пользователю, не владеющему информацией о том, как перехешировать торрент, придется потратить много сил и времени на решение проблемы.
Разновидности проблем с хешем
В большинстве случаев проблемы при скачке торрентов возникают из-за «излишков» и ошибок хеш-суммы. «Излишками» называются данные, которые были отвергнуты клиентом или просто испорчены в процессе передачи. Данные, посланные пиром, отвергаются программой-клиентом, если алгоритм, который в ней заложен, посчитает, что в этих данных нет потребности.
«Ошибка хеш-суммы» происходит в том случае, когда данные не проходят проверку на целостность, то есть они попросту испорчены. Кстати, если объем испорченных данных небольшой, беспокоиться не следует – торрент-клиент отбрасывает эти данные, но затем загружает их вновь.
Подводим итоги
Теперь, когда вы хорошо понимаете, как сделать так, чтобы торрент не запускался вместе с компьютером или ноутбуком, мы можем смело заканчивать свою статью. Если по каким-то причинам у вас все же остаются вопросы, задавайте их нам, воспользовавшись формой комментирования.
Приветствую!
Если вы столкнулись с проблемой, что выражается в отсутствии какой-либо реакции при попытке запуска только что скачанного из локальной или глобальной сети Интернет файла в Windows 10, то данный материал постарается ответить на то, почему так происходит и как исправить положение и таки осуществить запуск необходимого файла.
Как выявить ошибки?
Прежде чем выяснить как перехешировать торрент, разберемся с признаками проблемы:
- В течение скачивания раздачи, характеризующейся достаточным числом раздающих, происходят постоянные обрывы загрузки.
- После того как все файлы из раздачи загружены, обнаруживается, что объем полученных данных сильно превышает заявленный в описании.
- Выступая в качестве сидера, пользователь обнаруживает, что у раздаваемого файла есть несколько личеров, но они, даже по истечении большого отрезка времени, не присоединяются к сидерам. При этом показатель загрузки у пиров замирает на уровне 98-99%.
- Среди загружаемых раздач присутствуют те, загрузка которых остановилась на 98-99%.
Как перехешировать торрент?
Существует простой способ, который почти всегда помогает победить ошибки хеша.
Самостоятельно решить проблему можно, буквально совершив пару кликов кнопками мыши. Во всех известных торрент-клиентах достаточно остановить раздачу, нажать на ее наименование правой кнопкой мыши и в контекстном меню кликнуть по пункту «Пересчитать хеш». В ту же секунду начнется проверка, и по ее завершении проблем торрент-файл больше не доставит.
Обратите внимание, что пункт пересчета хеша в меню раздачи может называться по-разному. В популярных программах-клиентах встречаются названия «Force recheck», «Force Re-check», «Проверить принудительно» и тому подобные. Пользователь может смело выбирать эти пункты, и вопросов о том, как перехешировать торрент и докачать файлы, больше возникнуть не должно – этот простейший способ помогает в большинстве случаев.
Управление автозапуском ОС
В любой операционной системе, включая Windows, присутствуют собственные инструменты для работы с автозагрузкой. Рассмотрим, как это реализовано, например, в Windows 10:
- Изначально запускаем диспетчер задач. Для этого делаем правый клик по пустому месту панели задач и из контекстного меню выбираем обозначенный на скриншоте пункт.
- Если вы запустили данную системную утилиту в первый раз, в ее нижней левой части ждем ссылку «Подробнее». Далее переключаемся на вкладку «Автозагрузка», находим приложение, которое хотим убрать из автозапуска, и, сделав правый клик на его имени, выбираем пункт отключения.
Как и в предыдущем случае, после перезагрузки компьютера, автоматического запуска программы произойти не должно. Если же и этот способ не подействовал, а торрент продолжает автоматически стартовать, мы можем прибегнуть к так называемой тяжелой артиллерии.
Распространенные ошибки торрент-клиента, как их исправить
ошибка торрента Если вы оказались на этой странице, значит, вам не повезло, и ошибка торрента не даёт скачать раздачу, которую вы так сильно желаете. Возможно, вы приготовили себе вкусный ужин, который хотите съесть за просмотром какого-нибудь фильма или сериала, а он, как назло, не хочет грузиться из-за проклятой ошибки торрент-клиента. Тогда я вам не завидую — ситуация неприятная, и нужно её исправлять, иначе ужин остынет, а вечер будет подпорчен. Я только очень надеюсь, что ваш торрент-клиент выдаёт одну из распространённых ошибок, и мои рекомендации смогут вам помочь.
Самые распространенные ошибки торрент-клиента и методы их исправления:
Ошибка: отказано в доступе write to disk
Причина : У торрент-клиента недостаточно прав для записи на диск. Как исправить : — Зайдите в свойства папки, в которую вы скачиваете «проблемный» файл(ы), и уберите галочку с пункта «Только для чтения». Перезапустите торрент-клиент. — Закройте торрент клиент и откройте свойства его ярлыка. На вкладке «Совместимость» поставьте галку на пункте «Выполнять эту программу от имени администратора».
Ошибка: Системе не удается найти указанный путь
Причина : 1. Папка, в которую вы пытаетесь что-то скачать, не существует, и торрент-клиент не может её создать; 2. Путь к папке слишком длинный и торрент-клиент не может его прочитать (ограничение системы на 255 знаков); 3. Загружаемые файлы были перемещены или удалены. Как исправить : — Проверьте наличие папки, в которую загружается раздача. Создайте её, если нужно. — Позаботьтесь о том, чтобы папка находилась поближе к корневому каталогу (С:Загрузки — к примеру). — Если вы получаете ошибку «Системе не удается найти указанный путь» при попытке докачать раздачу, которая уже была частично загружена, проверьте на месте ли части файлов и перехешируйте раздачу. Для этого в торрент-клиенте нажмите правой кнопкой мыши по нужной раздаче и выберите «Обновить хеш». Если ошибка не исчезла, удалите торрент и добавьте его снова. Желательно загружать в отличное от предыдущего место.
Ошибка: Процесс не может получить доступ к файлу, так как этот файл занят другим процессом
Причина : Какое-то другое приложение мешает загрузке торрента. Такая ошибка, когда торрент-клиент не может получить доступ к загружаемому файлу, возникает чаще всего из-за процессов, протекающих в самой системе Windows. Обычно это связано с мультимедийными файлами (картинки, видеофайлы и др.). Когда система находит подобные файлы, она добавляет их в свой индекс. Т.е. обращается к файлу, а так как у системы приоритет выше, то uTorrent’у ничего не остаётся, кроме как «жаловаться». Как исправить : — Отключите эскизы у файлов и папок. Для этого в меню «Пуск» выберите пункт «Выполнить» или просто нажмите на клавиатуре Win + R. Введите в поле команду control folders и нажмите Ok. Откроются «Параметры папок». На вкладке «Вид» найдите «Всегда отображать значки, а не эскизы», поставьте галочку и подтвердите кнопкой Ok. — Если ошибка всё ещё возникает, попробуйте добавить торрент-клиент в исключения антивируса. — Не открывайте файлы/папки до окончания загрузки.
Это были 3 самых распространенных ошибки, которые беспокоят пользователей bittorrent-сетей год за годом. К сожалению, эти ошибки возникают не из-за торрент-клиента как такового, иначе бы их давно исправили. Поэтому даже правильная настройка не спасёт. На самом же деле ошибок значительно больше, но нет особого смысла их описывать, потому что появляются они исключительно редко. Тем не менее, если у вас возникла какая-то проблема, и вы не можете скачать торрент без ошибок, напишите об этом в комментариях, я обязательно помогу. На этом всё!
Настраиваем саму программу
Если программа самостоятельно добавляется в автозагрузку Windows, значит, в ее настройках есть пункт отключения такой возможности. Итак, для того чтобы отключить автозагрузку приложения его же средствами, делаем несколько простых шагов:
- Изначально открываем саму программу, затем переходим к настройкам. До этого в главном меню жмем по пункту «Настройки», а потом из появившегося списка выбираем «Настройки программы».
- Далее, в левой части окна, переходим к разделу «Общие». Здесь нам нужно убрать галочку с поля «Запускать вместе с Windows» и, для того чтобы подтвердить изменения, нажать кнопку «ОК».
В результате когда компьютер в очередной раз перезагрузился, торрент уже не должен будет запускаться автоматически. Однако, если этого не произошло, переходите к рассмотрению следующего нашего варианта.
Что такое ошибка хеша в uTorrent
Ошибки хеша в торренте случаются не часто, но все время от времени сталкиваются с подобной проблемой. Если такая ошибка случается при скачивании необходимого контента с единственным сидером, пользователь, не знакомый с этой проблемой, потратит много времени и сил на её решение.
P2P сети задействуют хеш для проверки целостности файла. Если сидер изменил или повредил раздающийся файл, ошибка неизбежно возникнет. Чаще всего такая ситуация происходит с музыкальными аудиофайлами, когда участник сначала создает раздачу, а через некоторое время решает поменять теги в аудиокомпозициях. Хеш-сумма не совпадает и появляются ошибки.
Нехватка свободного пространства на диске
Довольно редко, но все же случается, что ошибка доступа торрента появляется в случае нехватки свободного места на диске.
Выход напрашивается сам собой: необходимо очистить диск от всего лишнего или (при наличии нескольких логических разделов) изменить назначение не только папки для скачивания, но и диска. Как это делается, было сказано выше.
Как выявить и исправить ошибки хеша в торренте
Для начала разберемся с признаками:
- При скачивании торрента с достаточным количеством раздающих, загрузка постоянно обрывается, хотя файл скачался полностью.
- После загрузки торрента вы обнаружили, что скачали больше заявленного в описании объема (указан вес в 400 Мб, а вы загрузили 600 Мб). Это излишки.
- Вы сидируете файл к которому присоединились несколько личеров, но даже по прошествии длительного времени эти пользователи не присоединяются к сидерам, а пиры показывают, что закачка у них остановилась на 98-99%.
- Среди загружаемых вами торрентов есть такой, чья загрузка останавливается на 98-99%.
Рассмотрим несколько способов, которые помогут исправить ошибки хеша:
- Во время приема данных, uTorrent сравнивает хеш-сумму, и если она не совпадает, то он загружает эту часть снова. Именно из-за этого и появляются излишки. Некоторые торрент-клиенты могут заблокировать пользователя, отправляющего такие неверные данные. С помощью личных сообщений, на трекере можно обратиться к человеку и попросить перезалить раздачу.
- Решить вопрос можно и самостоятельно, попробовав перехешировать торрент. Выберите необходимое задание и кликните правой кнопкой мышки по нему. Найдите пункт «Обновить хеш».
Для предотвращения возникновения таких неприятностей используйте проверенные клиенты, к примеру – uTorrent. Не редактируйте самостоятельно теги у файлов и убедитесь, что ваш плеер не меняет их автоматически.
uTorrent — один из наиболее часто используемых торрент-клиентов для скачивания или обмена торрент-файлами. У него более 150 миллионов пользователей. Он так популярен из-за простого пользовательского интерфейса и длинного списка функций. Не все включено в бесплатную версию, но большинству пользователей этого более чем достаточно.
Несмотря на то, что это лучшее из лучших программ в отрасли, нет никакой гарантии, что приложение или его службы никогда не выйдут из строя или не столкнутся с проблемами. Одна из распространенных ошибок, с которой сталкиваются люди, заключается в том, что uTorrent не отвечает. Некоторые пользователи получают сообщение об ошибке «Похоже, что uTorrent уже запущен, но не отвечает. Пожалуйста, закройте все Utorrent процессы и попробуйте еще раз“.
Эта проблема с uTorrent не ограничивается только конкретной версией Windows, поскольку с проблемой сталкиваются несколько пользователей Windows 7, Windows 10 и Windows 11. Кроме Не отвечает ошибка, некоторые пользователи uTorrent сталкиваются с такими ошибками, как uTorrent продолжает падать, uTorrent не открывается и т. д. Прежде чем мы перейдем непосредственно к решениям, важно понять, почему uTorrent не работает на вашем компьютере. Продолжайте читать эту статью, и я уверен, что вы получите ответы на все вопросы, связанные с uTorrent.
Содержание страницы
- Почему uTorrent не отвечает?
- uTorrent не работает в Windows 7, 10 и 11, как исправить?
- Решение 1. Закройте и перезапустите uTorrent
- Решение 2. Запустите uTorrent от имени администратора
- Решение 3. Разрешите приложение через брандмауэр
- Решение 4. Удалить данные приложения
- Решение 5. Удалите незавершенные файлы
- Решение 6. Временно отключите антивирус
- Решение 7. Переустановите uTorrent
Почему uTorrent не отвечает?
Может быть много причин, по которым uTorrent не отвечает после добавления торрент-файла для загрузки. Наиболее распространенным является антивирус, который отключает функцию защиты P2P. Другие причины следующие:
1. Брандмауэр Windows
Объявления
Возможно, вы уже знаете, что если брандмауэр Windows заблокировал приложение или функцию, они могут работать неправильно или не отвечать. Тот же случай может разыгрываться с uTorrent. Не волнуйся; вы можете легко это исправить. Шаги приведены ниже в этой статье.
2. Поврежденные файлы конфигурации uTorrent
Если файлы конфигурации uTorrent по какой-либо причине повреждены, приложение не будет работать. Это также может привести к потере данных.
3. Нестабильное подключение к Интернету
Объявления
Очень медленное или нестабильное интернет-соединение может вызвать множество проблем. В контексте uTorrent это может быть причиной того, что приложение не работает на вашем компьютере с Windows.
4. Поврежденные торрент-файлы
Торрент имеет много преимуществ, но и риск слишком высок. Не каждый торрент-файл безопасен, некоторые из них могут содержать вирусы или вредоносное ПО. Следовательно, вашим приоритетом должна быть загрузка файлов с надежных торрент-сайтов, а не случайное получение файлов с любого сайта. Иногда файлы, которые мы загружаем, повреждены. В таких случаях проблема заключается в файлах, которые вы загружаете, а не в приложении.
Объявления
Теперь, когда мы хорошо понимаем проблему, давайте перейдем к решениям.
uTorrent не работает в Windows 7, 10 и 11, как исправить?
Решение 1. Закройте и перезапустите uTorrent
Если на вашем компьютере недостаточно памяти или возникают временные сбои, любое приложение может столкнуться с проблемами. Вероятно, это причина того, что uTorrent не отвечает на вашем компьютере. Простой способ исправить это — закрыть и перезапустить приложение.
- В поле поиска введите Диспетчер задач и нажмите Enter.
- Вы увидите список запущенных приложений и процессов. Находить uTorrent и нажмите на него.
- Нажми на Завершить задачу кнопку в правом нижнем углу экрана.
- Закройте диспетчер задач окно.
- Откройте приложение uTorrent и проверьте, устранена ли проблема.
Решение 2. Запустите uTorrent от имени администратора
Причина, по которой uTorrent может не отвечать, связана с ограниченным доступом. В некоторых случаях, например при загрузке больших файлов, uTorrent может потребоваться права администратора для бесперебойной работы.
Вот как вы можете запустить uTorrent от имени администратора:
- Закройте приложение uTorrent. с помощью диспетчера задач. Шаги даны в первом решении.
- Щелкните правой кнопкой мыши на значке uTorrent.
- Из доступных вариантов выберите Запустить от имени администратора.
- Нажмите Да дать права администратора.
Если uTorrent работает на вашем ПК без сбоев, вы всегда можете запустить приложение с правами администратора. Но повторять каждый раз одни и те же шаги — не что иное, как головная боль. Итак, вот как вы можете постоянно запускать uTorrent от имени администратора:
- Щелкните правой кнопкой мыши в приложении uTorrent и выберите Характеристики.
- Перейти к Совместимость нажмите.
- Установите флажок для Запустите эту программу от имени администратора вариант.
- Нажмите Подать заявление.
- Запустить снова ваш компьютер и продолжайте скачивать ваши любимые торренты.
Решение 3. Разрешите приложение через брандмауэр
Как упоминалось ранее, брандмауэр Windows может блокировать подключение, необходимое для uTorrent. Разрешение приложения через брандмауэр может помочь вам.
- Закройте приложение uTorrent.
- В поле поиска введите Безопасность Windows и нажмите Enter.
- Нажмите на Брандмауэр и защита сети.
- Нажать на Разрешить приложение через брандмауэр.
- Нажмите Изменить настройки.
- Находить uTorrent а также установите флажки «Общий» и «Частный».
- Нажмите ХОРОШО.
Запустите приложение uTorrent и проверьте, работает ли оно гладко и скачивает ли файлы без перерывов.
Решение 4. Удалить данные приложения
Поврежденные данные приложения могут нарушить его функциональность. Иногда это может привести к тому, что приложение не отвечает. Если что-то подобное происходит с uTorrent, вам необходимо удалить данные приложения. К сожалению, это невозможно проверить без удаления данных приложения uTorrent.
- Закройте uTorrent приложение через диспетчер задач.
- В поле поиска введите Бежать и нажмите Войти. В качестве альтернативы нажмите кнопку Клавиша Windows + R чтобы открыть Выполнить.
- В диалоговом окне введите %данные приложения% и нажмите кнопку Ввод.
- Найдите папку uTorrent. Щелкните правой кнопкой мыши на нем и выберите Удалить.
- Запустить uTorrent и проверьте, можете ли вы скачивать торрент-файлы.
Решение 5. Удалите незавершенные файлы
Торрент-файлы, которые вы загружаете через uTorrent, могут быть повреждены. Чтобы исключить эту возможность, вам необходимо загрузить все загружаемые файлы и файлы, которые вы недавно загрузили. После этого закройте uTorrent, перезагрузите компьютер и снова запустите приложение, чтобы проверить, сохраняется ли проблема.
Решение 6. Временно отключите антивирус
Все торрент-программы, включая uTorrent, используют функцию защиты P2P для загрузки и выгрузки файлов. Эта функция была заблокирована многими антивирусными программами, включая Avast. Чтобы проверить, не вызывает ли ваше антивирусное приложение проблему в приложении uTorrent, отключите антивирусное приложение и запустите приложение uTorrent.
Решение 7. Переустановите uTorrent
Если ни один из вышеперечисленных обходных путей не помог вам, переустановка приложения может помочь. Это помогает устранить любые временные ошибки (если они есть) или сбои в приложении.
Вот как переустановить uTorrent на вашем компьютере:
- В строке поиска введите Панель управления и нажмите Enter.
- Нажмите «Удалить программу».
- Щелкните правой кнопкой мыши uTorrent и выберите «Удалить».
- После того, как вы успешно удалили uTorrent со своего компьютера, перейдите к официальный сайт uTorrent и скачайте последнюю версию приложения.
- Установите приложение.
Это одни из лучших исправлений, позволяющих избавиться от всех проблем с uTorrent. Вы применили все исправления? Удалось решить проблему? Дайте нам знать ваши мысли в комментариях ниже.
Содержание
- Ошибка [порт не открыт: загрузка возможна] в uTorrent
- Порты для торрента — какие используются, и как открыть их вручную
- Проверяем настройки программы
- Настройки брандмауэра
- Прочие проблемы
- Про порты в uTorrent
- Блокировка портов провайдером
- Роутер
- Фаервол (брандмауэр)
- Как открыть порты в Windows 10
- Зачем может потребоваться открыть порт?
- В брандмауэре системы
- В брандмауэре маршрутизатора
- Как проверить открытые порты?
- Использование команды AB
- Использование команды AON
- Про порты в uTorrent
- Ошибка [порт не открыт: загрузка возможна] в uTorrent
- Решение 1 – меняем настройки uTorrent
- Решение 2 – звонок в техподдержку
- Решение 3 – если провайдер не помог
- Решение 4 – проверьте антивирус
- Решение 5 – проверьте роутер
- Решение 6 – платное
- Оптимизируем скорость скачивания торрентов
- Установка и настройка uTorrent
- Как установить?
- Как скачать фильмы через Торрент
- Как установить единую папку для скачивания
- Как выложить файл
- Про порты в uTorrent
- Содержание
- Как открыть порт
- Кому нужен доступный порт
- Выбор номера
- Проверка доступности
- Клиентом
- Telnet
- Сканером
- Как задать вопрос
Ошибка [порт не открыт: загрузка возможна] в uTorrent
Возможно uTorrent сам изменил номер порта на запрещенный. Откройте настройки программы и перейдите во вкладку «Соединение».
Снимите галочку с опции «Случайный порт при запуске», если она там стояла, и пропишите в окошко выше любую цифру в диапазоне от 20000 до 60000.
Чуть выше мы писали про исключения брандмауэра. uTorrent прописывается туда автоматически после установки, но после некорректного обновления Windows или даже самой программы, правило оттуда может пропасть и выход в сеть у программы окажется ограничен.
Пропишите программу в исключения вручную, через панель управления операционной системы. Покажем, как это делается на Windows 10.
Откройте Пуск и наберите слово «брандмауэр». Кликните по найденному инструменту из «лучшего соответствия».
В открывшемся окне кликните на «разрешение взаимодействия с другими приложениями», и затем на кнопку со щитом «Изменить параметры».
Проставьте галочки в столбцах «частная» и «публичная» и нажмите ОК.
Если на компьютере установлен не просто антивирус, а целый комплекс антивирусной защиты, в которую входит firewall, значит прописать uTorrent нужно и в его исключения тоже, также как мы прописывали программу в исключения брандмауэра.
Но сначала просто попробуйте временно отключить firewall (или сетевой экран) в настройках антивируса. Если проблема после этого решится, добавьте uTorrent в список исключений, прописав ей доступ не к какому-то одному порту, а ко всем подряд и для входящих и для исходящих соединений.
Подробную инструкцию по настройке антивируса смотрите на официальном сайте разработчиков.
Возможно, порт закрыт на вашем домашнем роутере. Если есть возможность, подключитесь напрямую, минуя его, чтобы исключить устройство из списка подозреваемых или наоборот понять, что виновато именно оно.
Пользователям, получающим от провайдера «серый» IP адрес рекомендуем подключить «белый», выделенный айпишник. Услуга, как правило, платная, стоит в среднем рублей 100 в месяц.
Зайдите в личный кабинет на сайте провайдера или позвоните в техническую поддержку, чтобы уточнить подробности.
Источник
Порты для торрента — какие используются, и как открыть их вручную
Пользователи торрент-клиента uTorrent, могут столкнуться с проблемой в работе, связанной с недоступностью портов. Давайте разберемся, из-за чего это происходит, с какими портами работает программа, и как вручную их открыть.
Проверяем настройки программы
Клиент uTorrent, по-умолчанию назначает случайный порт для работы, при старте программы. Есть вероятность, что из доступного списка будет выбран тот, который заблокирован в настройках сетевого экрана.
Проверить это можно следующим образом.
Желательно, чтобы итоговое значение было в диапазоне от 20 000 до 60 000.
Достаточно много интернет провайдеров, резервируют значение до 20 000, на собственные нужды. Чтобы избежать конфликта, указывайте число большее.
Если не помогло, идем дальше.
Настройки брандмауэра
Сразу после установки программы, Вам предлагают добавить новые правила в сетевой экран Windows, для корректной работы uTorrent. Если вы по какой-то причине не сделали это сразу, выполните нужные шаги сейчас.
Перейдите в панель управления, и запустите брандмауэр Windows.
Находим все возможные параметры, относящиеся к uTorrent, и даем для них разрешение, отмечая галочками соответствующие пункты.
Прочие проблемы
С чем еще может быть связано нарушение в работе программы, касательно доступных портов? Иногда антивирусная утилита может препятствовать нормальной работе. Для диагностики достаточно отключить ее, и проверить результат. Если помогло — следует добавить uTorrent в список исключений антивируса.
Нарушение в работе программ, может быть вызвано вирусным заражением. Если вы наблюдаете неполадки, которых раньше не было, самое время проверить свой компьютер антивирусным сканером.
Источник
Про порты в uTorrent
Причин может быть несколько.
Первая причина – Ваш компьютер получает соединение через NAT (локальную сеть или роутер) провайдера. В таком случае Вы имеете так называемый «серый» или динамический IP адрес.
Решить проблему может покупка у поставщика интернет услуг «белого» или статичного IP.
Блокировка портов провайдером
Вторая проблема также может крыться в особенностях предоставления доступа в интернет. Провайдер может попросту заблокировать порты, через которые работает торрент-клиент.
Это случается крайне редко и решается звонком в службу поддержки клиентов.
Роутер
Третья причина заключается в том, что Вы на своем роутере попросту не открыли нужный порт.
Для открытия порта необходимо перейти в настройки сети uTorrent, снять галку с чекбокса «Автоназначение порта» и прописать порт в диапазоне от 20000 до 65535. Порты в более низком диапазоне могут блокироваться провайдером для снижения нагрузки на сеть.
Затем нужно открыть данный порт в роутере.
Фаервол (брандмауэр)
Наконец, четвертая причина – порт блокирует фаервол (брандмауэр). В этом случае поищите инструкции по открытию портов для вашего фаервола.
Давайте же разберемся, на что влияет закрытый или открытый порт.
Сам по себе порт на скорость не влияет. Вернее влияет, но косвенно. При открытом порте Ваш торрент-клиент имеет возможность соединиться с большим количеством участников торрент-сети, стабильнее работать при малом количестве сидов и личей в раздаче.
К примеру, в раздаче 5 пиров с закрытыми портами для входящих соединений. Они попросту не смогут соединиться друг с другом, хотя в клиенте они отображаются.
Вот такая короткая статья про порты в uTorrent. Сама по себе данная информация не поможет решить проблему, например, скачков скорости загрузки торрентов. Все проблемы кроются в других настройках и параметрах, а возможно в нестабильном интернет-соединении.
Помимо этой статьи, на сайте еще 12396 инструкций.
Добавьте сайт Lumpics.ru в закладки (CTRL+D) и мы точно еще пригодимся вам.
Отблагодарите автора, поделитесь статьей в социальных сетях.
Источник
Как открыть порты в Windows 10
От компьютера в интернет и наоборот передается огромное количество информации. Это делается с помощью службы, при которой зависимые от сети процессы ищут свободные транспортные протоколы TCP и UDP, а уже через них обращаются в сеть.
От компьютера в интернет и наоборот передается огромное количество информации. Это делается с помощью службы, при которой зависимые от сети процессы ищут свободные транспортные протоколы TCP и UDP, а уже через них обращаются в сеть.
То есть данные отправляются на удаленные порты в пункте назначения или на веб-ресурс, к которому идет попытка подключения, а затем обратно – на локальные. Они используются всеми приложениями для связи с интернетом.
Операционная система управляет портами и гарантирует, что трафик направляется через «правильные», чтобы эти процессы могли подключаться к тем, которым необходимо.
Зачем может потребоваться открыть порт?
Брандмауэр блокирует все ненужные сетевые порты, и каждый раз, когда приложение или служба пытается установить связь за пределами устройства, он проверяет, есть ли в базе данных определенное правило, разрешающее или запрещающее доступ к сети. Если ему не удается найти правило, появляется запрос на определение и предоставление или отказ в разрешении.
Большинство портов закрыто по умолчанию, чтобы предотвратить вторжение вирусов или вредоносных программ. Однако пользователь может столкнуться с некоторыми проблемами подключения, особенно при попытке настроить VPN на компьютере или при использовании игрового сервера. Поэтому необходимо разрешить получение/отправку ограниченного трафика через брандмауэр. А для этого нужно открыть порт.
В брандмауэре системы
Если приложению требуется определенный исходящий порт, можно использовать ту же инструкцию, но на шаге №5 выбрать параметры правил для исходящих сообщений.
В брандмауэре маршрутизатора
Важно! Если ни один из методов не помог решить проблему, рекомендуется использовать утилиту Restoro Repair Tool, которая может сканировать репозитории, чтобы заменить поврежденные и отсутствующие файлы. Это работает в большинстве случаев, когда проблема возникает из-за повреждения системы. Restoro также оптимизирует систему для достижения максимальной производительности.
Как проверить открытые порты?
Использование команды AB
Использование команды AON
Состояние listening – система следит и контролирует, есть ли запросы на соединение.
Состояние established – успешно используется.
Состояние time_wait – произошла ошибка тайм-аута.
Состояние close wait – соединение нестабильно и скоро прекратится.
Источник
Про порты в uTorrent
Ошибка [порт не открыт: загрузка возможна] в uTorrent
Восточная мудрость гласит: «если порт не открыт – откройте его»! Смех смехом, но так и есть, если скорость загрузки в uTorrent упала и одновременно с этим в правом нижнем углу экрана монитора появилось окно с надписью «порт не открыт: загрузка возможна», значит программа пытается выйти в сеть через порт, который заблокирован на домашнем роутере или на стороне провайдера.
Решение 1 – меняем настройки uTorrent
Возможно uTorrent сам изменил номер порта на запрещенный. Откройте настройки программы и перейдите во вкладку «Соединение».
Снимите галочку с опции «Случайный порт при запуске», если она там стояла, и пропишите в окошко выше любую цифру в диапазоне от 20000 до 60000.
Также проверьте, чтобы стояла галочка возле надписи «в исключения брадмауэра» Затем нажмите кнопку ОК и перезапустите uTorrent. Если проблему удалось решить этим способом, понаблюдайте пару дней, чтобы она не повторилась. Если не помогло – двигаемся дальше.
Решение 2 – звонок в техподдержку
Позвоните или напишите в техническую поддержку вашего интернет-провайдера. Сообщите о проблеме с uTorrent, скажите, что программа медленно качает торренты и появляется ошибка «порт не открыт». Не стесняйтесь звонить, обращаться за помощью с такими вопросами – это нормально. Иногда, только провайдер в силах решить проблему с закрытым портом, поэтому, чтобы не тратить время на поиски решения в интернете, сначала позвоните им.
Решение 3 – если провайдер не помог
Чуть выше мы писали про исключения брандмауэра. uTorrent прописывается туда автоматически после установки, но после некорректного обновления Windows или даже самой программы, правило оттуда может пропасть и выход в сеть у программы окажется ограничен.
Пропишите программу в исключения вручную, через панель управления операционной системы. Покажем, как это делается на Windows 10.
Откройте Пуск и наберите слово «брандмауэр». Кликните по найденному инструменту из «лучшего соответствия».
В открывшемся окне кликните на «разрешение взаимодействия с другими приложениями», и затем на кнопку со щитом «Изменить параметры».
В списке программ найдите «мюторрент», обратите внимание, что первая буква в названии торрент-клиента – греческая «мю».
Проставьте галочки в столбцах «частная» и «публичная» и нажмите ОК.
Решение 4 – проверьте антивирус
Если на компьютере установлен не просто антивирус, а целый комплекс антивирусной защиты, в которую входит firewall, значит прописать uTorrent нужно и в его исключения тоже, также как мы прописывали программу в исключения брандмауэра.
Но сначала просто попробуйте временно отключить firewall (или сетевой экран) в настройках антивируса. Если проблема после этого решится, добавьте uTorrent в список исключений, прописав ей доступ не к какому-то одному порту, а ко всем подряд и для входящих и для исходящих соединений.
Подробную инструкцию по настройке антивируса смотрите на официальном сайте разработчиков.
Решение 5 – проверьте роутер
Возможно, порт закрыт на вашем домашнем роутере. Если есть возможность, подключитесь напрямую, минуя его, чтобы исключить устройство из списка подозреваемых или наоборот понять, что виновато именно оно.
Если окажется, что без роутера проблемы нет, откройте порты в его настройках. Как это сделать для конкретной модели – смотрите в инструкции (которая должна лежать в коробке или на диске, идущем в комплекте), либо на сайте производителя.
Решение 6 – платное
Пользователям, получающим от провайдера «серый» IP адрес рекомендуем подключить «белый», выделенный айпишник. Услуга, как правило, платная, стоит в среднем рублей 100 в месяц.
Зайдите в личный кабинет на сайте провайдера или позвоните в техническую поддержку, чтобы уточнить подробности.
Оптимизируем скорость скачивания торрентов
Сегодня, я хотел бы поделиться с нашим дорогим читателем несколькими способами как оптимизировать скорость скачивания торрентов. Это не решит ваших проблем, если вы имеете небольшую скорость соединения с интернетом, но позволит незначительно увеличить скорость скачивания торрента путем правильной настройки вашего ПО.
В своё время, когда количество раздач в моём клиенте перевалило за две сотни, я обнаружил, что система работает нестабильно и даже загрузка страниц в браузере выполняется c большой задержкой из-за нехватки полуоткрытых портов, которых по-умолчанию в Windows XP всего 10, а для поддержания нормальной работы в файлообменных сетях это крайне мало. И я задался вопросом как настроить торрент на максимальную скорость?
1. Увеличиваем количество полуоткрытых исходящих TCP соединений
То о чём я упомянул выше и самое первое, что необходимо сделать. С выходом Windows 7 стало неактуально. Тем не менее, если вы всё ещё сидите на Windows XP, то это для вас.
Ограничение на количество одновременно полуоткрытых исходящих TCP соединений было введено в качестве попытки по замедлению распространения вирусов с зараженного компьютера и для того чтобы ограничить участие взломанного компьютера в DoS-атаках. Также, в случае активного использования торрент-трекеров, это ограничение не дает нам соединиться со всеми пирами, участвующими в файлообмене из-за этого и страдает скорость скачивания с торрента
Решить проблему нам поможет данное приложение, простое и понятное в использовании. По-умолчанию, Windows XP использует всего 10 таких портов, но нам нужно их около ста. Я пробовал ставить гораздо большее значение и ничего плохого не заметил, так не бойтесь экспериментировать.
Далее, нам нужно настроить наш торрент-клиент таким образом, чтобы он тоже допускал к использованию большее количество полуоткрытых портов
uTorrent: Настройка – Конфигурация (или нажатием Ctrl+P) – Дополнительно – net.max_halfopen
2. Конфигурация торрент-клиента
Для дальнейших действий нам нужно определить максимальную скорость загрузки и отдачи.
Следующие нужные нам пункты можно найти в меню Настройки – Конфигурация – Соединение вашего торрент-клиента
1. Глобальное ограничение скорости отдачи
Самый важный для нас параметр. Потому как скачивание торрента затрудняется и ограничивается при максимальной загрузке исходящего канала. Стоит выставлять значение, равное 80% от максимальной скорости отдачи
НО! Если у вас ассиметричный канал, то ограничение скорости отдачи пагубно скажется на вашем рейтинге розданного. Поэтому используйте только если надо, что-то быстро скачать.
2. Общее ограничение загрузки
Если помимо скачивания торрента, вы используете Интернет для сёрфинга, то стоит поставить значение, равное 90-95% от максимальной скорости скачивания
3. Максимум присоединенных пиров на торрент
Тут у нас идет уже более тонкая настройка, с параметрами которой также не стоит злоупотреблять. Рекомендую ставить значение из расчета
Скорость отдачи * 1.3
4. Слотов отдачи на торрент
1 + (скорость отдачи / 6)
3. Ещё несколько полезных советов, как увеличить скорость скачивания торрентов
Смените стандартный порт входящих соединений
По-умолчанию, торрент-клиент использует порты в диапазоне 6881-6999. И так как торренты генерируют очень большое количество трафика, некоторые интернет провайдеры ставят на эти порты ограничение. Рекомендуется выбирать порты > 40000. И не забудьте снять галку с пункта “Случайный порт при запуске”
Включите шифрование данных
Шифрование данных маскирует ваш торрент траффик от интернет провайдеров. Для uTorrent’а включается в меню ‘Настройки – Конфигурация – Bittorrent’ пункт “Шифрование протокола”
Отключите брандмауэр Windows
Здесь даже и говорить не о чем, ибо зло!
Итак, всё написанное выше направлено, чтобы оптимизировать скорость скачивания торрентов и это работает! Но если вам и этого не достаточно, то советую выбрать более быстрый тариф у вашего интернет провайдера или приобретите себе сидбокс.
Установка и настройка uTorrent

Торрент (Torrent) — это специальное предложение для обмена файлами через Интернет. Файлы передаются через Торрент частями, каждый пользователь, получая (скачивая) эти части, в то же время отдает (закачивает) их другим клиентам, что снижает нагрузку на сервер, где и хранятся файлы. Такие сайты-серверы еще называют — «Трекеры», или «BitTorrent Трекеры». Как Вы понимаете, основаны они на дружбе и сотрудничестве пользователей этих сайтов.
В Интернете таких сайтов, как иголок на елке, тысячи на любой вкус и цвет, какие-то популярные, какие-то нет. Есть узкоспециализированные: на этот сайт пойдешь—только фильм найдешь, а на тот сайт пойдешь — только музыку, и никаких фильмов.
Есть и зарубежные Трекеры, на них, соответственно, живут файлы для зарубежных пользователей, но выбор там, как правило, намного шире.
Для того чтобы стать полноправным участником этой системы, нужно закачать и установить специальную Программу, например Torrent (также известный как uTorrent или microTorrent).
Эта программа бесплатная и используется для скачивания из Интернета различных файлов (фильмов, музыки, книг и т. п.). uTorrent занимает очень мало места на диске, использует минимум оперативной памяти и ресурсов процессора и может работать даже на устаревших ноутбуках.
Как установить?
У uTorrent, как и у всякой приличной программы, есть официальный сайт. Смело шагаем туда и скачиваем последнюю версию — http://www.utorrent.com/.
В разделе Загрузить советуем скачать языковой пакет — это дополнение программы для поддержки русскоязычного оформления. Благодаря этому пакету дружить с программой Вам будет намного проще. Файл русификации сохраняем в папку с программой, то есть туда, где находится файл запуска — utorrent.exe. При установке программа сама подгрузит нужные языки. Вам ничего делать не нужно.
Дальше действуем по стандартной схеме — выбираем файл запуска и открываем его. Становимся белыми и пушистыми: соглашаемся со всем, что предлагают.
Как скачать фильмы через Торрент
Итак, uTorrent — в кармане, то есть в ноутбуке, значит, можно качать. Для начала найдем сайт с файлами для Торрента — торрент трекер. Торрент-трекеры легко обнаруживаются в Интернете при помощи поисковика. Поисковики, как известно, ничего скрывать не станут. По любому из запросов: «Торрент», «Трекер», «BitTorrent» — выдадут Вам обширнейший список трекеров, которыми Вы можете воспользоваться.
На каждом сайте есть раздел Как скачать, если не уверены в чем-то — зайдите туда. Но, как правило, процедура однотипная.
Выберите торренты для скачивания, на сайте найдите чудесную строку поиск (она там есть, будьте уверены), впишите в нее название искомого фильма, книги, игры и т.д. Выберите нужное и жмите Скачать.
Прыг-скок, появится окно, в котором будет предложено открыть и сохранить файл. А Вам того и надо. Нажмите Открыть. Вот тут-то в игру и вступит программа uTorrent. Уж как запустится, так запустится.
Откроется окошко, в котором Вам предложат выбрать место, куда Вы сохраните файл. (Нет Вы заметили, какие все вежливые, без вашего согласия, ну, ни ногой.) Вверху будет строка с надписью Save As (или Сохранить как, если Вы скачали программу русификации.) Нажмите на стрелочку справа и в выпадающем меню выберите нужную папку, затем нажмите кнопку ОК. Если Вы не проявите инициативу, то по умолчанию фильмы будут скачаны в папку Мои документыDownloads Начинается скачивание файла. После того как файл закачается, обязательно проверьте его на наличие вирусов установленным антивирусом.
Как установить единую папку для скачивания
Чтобы не путаться в папках, советуем Вам обзавестись одной единственной и неповторимой, сюда Вы станете «складывать» все файлы, скачанные торрентом. Для этого в левом верхнем углу программы наведите мышкой на меню Настройка, а там — выберите пункт Конфигурация.
Далее Вам предоставят список. Нажмите на пункт Папки и в появившемся окне поставьте галочку Перемещать завершенные в.
Теперь найдите кнопочку с тремя точками, расположенную справа. Жмите на нее и выбирайте папку, которую Вы решили отдать в распоряжение скачанных файлов.
Жмем Применить. Все. Ура! Теперь файлы будут появляться в вашей папке сразу после окончания закачки.
Сударыни и сударыни, после полного скачивания файла не удаляйте его!
Удаление скачанного с Торрента файла – это частая ошибка новичков. Скачали файл, не закрывайте программу. Пусть она поработает в режиме раздачи (раздача будет происходить автоматически, без вашего вмешательства). Чем дольше Вы находитесь в режиме раздающего, тем лучше. В идеале файл нужно оставить для раздачи навсегда. Вам что, жалко?
Если файл добавился программой, но скачивание не идет, вероятно, закрыт порт для приёма/ отдачи.
По идее, порт приема/отдачи торрент-клиента должен всегда быть открыт, а если нет, то Вам следует обратиться за разъяснениями к своему провайдеру. Пусть разъясняет и устраняет проблему.
Рейтинг в торренте
Рейтинг — это отношение скачанного материала к розданному. И если Вы скачали намного больше, чем раздали другим участникам сети, то администраторы сайта могут сказать «ай-ай-ай», погрозить пальцем и ограничить Вам доступ к сайту. Худший вариант: Вам не позволят больше ничего скачивать.
Существует несколько мнений насчет рейтингов: одни твердо уверены, что рейтинги необходимы, другие—что они не нужны. Как хотите, так и думайте, но не забывайте про «худший вариант». Вот несколько простых советов. Чтобы повысить рейтинг, Вам надо:
Как выложить файл
Чтобы повысить рейтинг — можно загружать свои файлы.
Открываем стартовое окно программы. Создаем Торрент-файл, для этого входим в верхнее меню Файл, во вкладку Создать новый Торрент.
Откроется окно создания Торрент-файла. Выбираем файл или группу файлов для создания Торрент-файла. Больше ничего делать не станем. Нажмем Создать и сохранить. Необходимо подтвердить, что Вы хотите продолжить создание Торрент-файла без указания трекера. Теперь Торрент-файл (или файлы) сохраненные у Вас на компьютере. Далее выкладываете его на любом трекере — и люди смогут его скачивать, повышая Ваш рейтинг на этом трекере.
Терминология Торрента
обращение клиента к торрент-трекеру. При каждом анонсе клиент передает на трекер данные о размере загруженного и отданного, а трекер отдает клиенту список IP-адресов других торрент- клиентов. Взаимодействие между ними задается настройками клиента и торрент-трекера. Количество полных копий, доступных для скачивания.
Про порты в uTorrent
Порт прослушивания (также называемый портом для входящих соединений или портом сервера) используется программой, ждущей приглашений к соединениям от других программ.
Недоступным порт прослушивания называют, когда эти приглашения не приходят, а пропадают где-то по дороге. Ещё такой порт часто называют «закрытым», поэтому шаги, делающие порт доступным, называют «открытием порта».
Содержание
Как открыть порт
Порт для входящих соединений может быть закрыт по нескольким причинам. Основные две:
1. Вы за NAT провайдера. Тут без покупки внешнего IP ничего не сделать. Исключение могут составить малые сети (обычно до 10-20 компьютеров), где с владельцем сервера можно попробовать договорится насчёт проброса порта (port forwarding).
2. Вы не открыли порт в роутере/файрволе. Тогда вам сюда – Порт/Forwarding
3. Бывает, но реже, что порты закрывает провайдер. Например вот описание у одного из провайдеров:
Первым делом необходимо определить – выделяет ли вам провайдер внешний IP-адрес (он же белый, прямой, публичный, реальный ). Статический этот адрес или динамический – не столь важно. Надёжнее всего – спросить провайдера. Но часто можно определить самому. Для этого надо определить – не попадает ли ваш IP-адрес в диапазоны локальных адресов:
Для внутренних адресов специально выделены несколько диапазонов IP:
Первый из этих адресов – это IP адрес вашего компьютера. На первом примере IP внутренний, на втором внешний (внешние ресурсы типа http://www.2ip.ru/ должны показать эти же цифры). Если получаете от провайдера внешний адрес, а порты закрыты – ищите что их блокирует(фаерволл, роутер, провайдер, антивирус..). Если же получаете от провайдера внутренний(локальный) адрес – возможны варианты, всё зависит от организации сети провайдера. Тут без помощи провайдера не обойтись.
Иначе просто настройте свои файрвол и роутер:
Кому нужен доступный порт
Это зависит от программ, которыми вы пользуетесь:
Выбор номера
Порт — это просто любое условное число от 1 до 65535. Теоретически номер порта ни на что не влияет.
Важно только, чтобы этот порт был свободен. Впрочем, если ваша программа при запуске обнаружит, что указанный вами порт занят (т.е. его уже слушает какая-то другая программа на вашем компьютере), то она вам сразу пожалуется сама.
На практике есть некоторые номера, которые выбирать не ст́оит, особенно небольшие, они могут быть заняты системными службами вашего компьютера. Некоторые номера могут специально блокироваться интернет-провайдерами.
Если вам не важен с эстетической точки зрения номер порта, то рекомендуется выбрать какой-нибудь порт выше 5000. Некоторые пользователи рекомендуют выбирать порт выше 42000.
Проверка доступности
Перед проверкой порта нужно обязательно запустить вашу программу (сервер), которая начнёт на вашем компьютере этот порт слушать, иначе и проверять будет нечего.
Клиентом
Можно проверять доступность порта сервера соответствующей программой-клиентом. Например если у вас стоит ftp сервер, то вы можете проверять, подключается ли к нему ftp клиент. Однако это не всегда возможно и иногда неудобно.
Недостаток этого (как и следующего способа) состоит в том, что проверку нужно обязательно делать с другого компьютера со своим собственным интернет подключением.
Telnet
Если соединение установится, экран либо станет пустым либо на нём появятся какие-то символы, в зависимости от вашего сервера. В случае неудачи появится сообщение о том, что соединение установить не получилось.
Сканером
В сети есть специальные онлайновые сканеры портов.
Port Number: 5908 Check Port Зайдите на страницу любого из них, например whatsmyip.org/ports. Введите номер порта для проверки и нажмите кнопку Check Port.
Ваш IP адрес сканер видит сам, а порт вы ему сообщаете, и он делает попытку установить к вашему серверу TCP соединение. Статус порта Open означает, что ваш порт прослушивания доступен и все в порядке.
Другие сканеры:
Недостатком такого метода является невозможность задать произвольный IP адрес. Поэтому вы не можете проверять компьютеры других. И если вы пользуетесь веб-браузером через отдельный прокси, то проверка бесполезна — сканер будет пытаться начать соединение к IP адресу прокси.
Эти сканеры позволяют проверить порт для любого IP адреса.
Как задать вопрос
Если у вас не получается открыть порт, вы можете просить о помощи на форуме – http://rutracker.org/forum/viewtopic.php?t=907270.
Обязательно расскажите, что вы сделали все нужные шаги, и какие результаты при этом получили:
Источник
Я получаю сообщение «Ошибка: элемент не найден» и торрент останавливается.
Обычно это случается при включенном параметре bt.compact_allocation. Выключите его, эта функция пока работает не полностью. Если вам нужно экономить место при скачивании, используйте параметр diskio.sparse_files (только для дисков NTFS). Также вероятно, что вы удалили/переименовали файлы торрента. Верните их на место, дайте им прежние имена или перехэшируйте.
Что значит ошибка [системе не удается найти указанный путь]
Ничего страшного, если в какой-то момент времени uTorrent перестал работать и показывает ошибку «системе не удается найти указанный путь. (ReadFromDisk)». Эта ошибка означает, что:
- Не существует папка для загрузки файлов торрента
- Неправильное имя торрента
Ошибка могла появиться, если вы использовали для записи диск, которого теперь нет в системе, папка была переименована/удалена либо у вас пропал к ней доступ. Такое могло произойти, если вы ранее выбрали папку загрузки на сменном накопителе (USB-флэшке), но сейчас она не подключена. Или вы пользовались папкой «D:\Downloads\», а потом забыли, что теперь она находится по пути «C:\Downloads», т.е. на другой букве диска. Воспользуйтесь советами ниже, чтобы восстановить работоспособность программы.
Для начала, неплохо бы увидеть проблему. Для этого нажмите на проблемный торрент и посмотрите путь загрузки файлов на вкладке «Информация»:
Путь указан справа от слова «Расположение». Проверьте, существует ли эта папка. Самой простой способ заставить торрент работать, это удалить его и добавить заново. Можно задать вопрос администраторам торрент трекера. На хороших сайтах работает поддержка, например, на этом популярном открытом трекере torrent-word.com. Если это не помогло, то читаем дальше.
Какие действия нужно предпринять, чтобы решить проблему «Отказано в доступе Write to disk» uTorrent
Ниже приведена пошаговая инструкция. Мы рекомендуем следовать предложенному плану действий, чтобы исправить ошибку наверняка.
- Самый простой, но иногда действенный способ — перезагрузить устройство. Если проблема с торрентом не имеет серьёзного характера, то ошибка пропадёт.
- Удостоверьтесь, что диск, на который ссылается торрент-клиент, не заполнен под завязку, то есть что объём свободного места диска больше, чем размер скачиваемого файла. А также нелишним будет очистить реестр торрента от мусора: удалите ненужные файлы, выделенные красным цветом.
- Попробуйте открыть программу uTorrent от имени администратора. Для этого сначала правильно выйдем из программы, нажав на «Выход», затем вызываем контекстное меню, кликая правой кнопкой мыши на значке uTorrent, выбираем пункт «Свойства». В меню «Совместимость» в строке «Выполнить эту программу от имени администратора» устанавливаем флажок. Сохраняем изменения и проверяем, устранена ли проблема.
Свойства ярлыка программы uTorrent
- Изменяем место для хранения скачанных файлов. Следует помнить, что путь к папке обязательно должен содержать только латинские буквы. В идеале просто создайте новую папку в корневом каталоге диска и назовите её английскими литерами. Теперь все новые загружаемые файлы будут храниться в новой только что созданной папке.
Окно настроек программы uTorrent
Что делать, если в вашем торрент-клиенте ещё остались незавершённые загрузки? Всё просто: в открытом uTorrent нажимаем на нужной загрузке правую кнопку мыши, открываем дополнительные опции и назначаем путь к нужной папке.
- Просканируйте устройство на присутствие вредоносного ПО. Мы рекомендуем использовать хорошо себя зарекомендовавшие антивирусные программы Web, Malwarebytes Anti-Malware, Trojan Remover.
- Приостановите на время деятельность антивирусной программы и попробуйте скачать торрент-файл с выключенным антивирусом.
- Когда ни один из вариантов не подошёл, стоит сначала удалить вашу программу, а затем заново проинсталлировать, возможно, даже более новую версию, скачанную с интернета. Как вариант, можно попробовать установить другой торрент-клиент.
Вот собственно и все известные нам универсальные способы устранения ошибки «Отказано в доступе (Write to disk)». Отдельно отметим ещё один случай, который может помочь пользователям с установленной операционной системой Windows 10. Находим значок uTorrent, вызываем контекстное меню нажатием правой кнопки мыши, в свойствах во вкладке «Совместимость» отмечаем флажком строку «Запустить программу в режиме совместимости с Windows XP (Service Pack 3)».
Решение первое
Чтобы не заморачиваться со сложной процедурой изменения прав на папку загрузок, выбранную в настройках uTorrent по умолчанию, проще создать новую папку, права для которой автоматически установятся с разрешением на запись, так как создана она будет из-под того же пользователя, от имени которого работает uTorrent.
Создайте папку torrents (название можно выбрать любое, главное, чтобы оно состояло из букв латинского алфавита) в корне диска, выбранного для хранения скачанных файлов.
Затем откройте настройки uTorrent (CTRL + P).
Во вкладке «Папки» в области «Расположение загруженных файлов» для загружаемых и завершенных загрузок выберите созданную вами папку torrents, как показано на скриншоте ниже.
Только не прописывайте путь вручную, для выбора папки нажмите на значок многоточия!
Затем нажмите ОК, чтобы сохранить настройки.
Перенесите все файлы из старой папки загрузок в новую (выделить файлы, кликнуть правой кнопкой мыши, выбрать команду «Вырезать», затем в новой папке кликнуть на пустом месте правой кнопкой мыши и выбрать команду «Вставить»).
Если остались незавершенные загрузки, кликните по ним правой кнопкой мыши, в меню «Дополнительно» нажмите ссылку «Загружать в…» и снова выберите созданную папку.
Как понять, что у вас ошибка хеша
Для ошибки хеша можно выделить следующие характерные признаки:
- Скачивание файла то и дело прерывается, несмотря на то, что идёт из нескольких источников.
- Во время загрузки файла обнаруживается, что его размер больше заявленного. То есть, допустим, вы качали программу размером 400 МБ, но, закачав 600 МБ, загрузка так и не завершилась.
- Одна из закачек стопорится, недогрузив всего один-два процента.
- При закачке торрента, который скачивают, помимо вас, другие пользователи, вы замечаете, что количество источников не изменяется (хотя количество источников должно увеличиваться, раз этот торрент одновременно закачивает много человек). Это происходит потому, что у других пользователей симптом, описываемый в предыдущем пункте — загрузка остановилась, недокачав один-два процента.
Правильная работа клиента выглядит так:
Ошибка «невозможно открыть торрент файл»
Проблема возникает в случае, если указан слишком длинный путь к директории, в которой хранятся torrent-файлы:
- нужно сменить ее на папку с более коротким именем и путем в целом в настройках папок;
- также стоит попробовать удалить задания в очереди из клиента. Кликнуть ПКМ по нужной раздаче, выбрать “Удалить torrent-файл”;
- открыть сохраненный торрент и указать директорию с файлом.
Изменяем каталог
Возможно текущий каталог недоступен:
- для изменения каталога нужно выбрать диск, на котором следует создать новый каталог;
- стоит учитывать, что новый каталог должен быть создан именно в корне диска. Присвоить папке любое название;
- запустить uTorrent, войти в “Настройки” – “Настройки программы”;
- в открывшемся окне нажать “Папки”, активировать пункт “Помещать загружаемые файлы в:”, кликнуть по кнопке с тремя точками;
- в открывшемся окне указать путь к нужной папке, кликнуть по “Выбор папки”;
- затем “Применить” и “ОК”.
Панель управления Nvidia в Windows
Хеширование данных. Суть ошибки
Пиринговые сети, которые используют торрент-клиенты, проверяют закачиваемые файлы на наличие повреждений с помощью хеширования. Суть состоит в том, что если искомый файл имеет дефекты со стороны источника (файл повреждён или изменены какие-то его параметры), то обязательно возникает ошибка хеша.
Как правило, такое происходит при скачивании музыки. Владелец торрента регенерирует сид, а затем по незнанию вносит какие-то изменения в раздачу. При хешировании определяется сумма параметров сида и, если эта сумма в процессе закачки не совпадает с первоначальной, появляется ошибка хеша.
Решение 3
Третье решение актуально для любителей качать игры с торрент-сайтов. В 4-х из 10-и «репаках» антивирусы обнаруживают вирусы или потенциально нежелательное (рекламное) программное обеспечение. После удаления или помещения обнаруженной угрозы в карантин целостность торрента нарушается, uTorrent пытается еще раз скачать удаленную часть загрузки, но сохранить на диск ему ее не дает антивирус, из-за чего появляется ошибка write to disk.
Отключение антивируса на время скачивания решит проблему, но тогда компьютер подвергнется риску заражения. Если приняли решение скачать подозрительный торрент, после завершения загрузки обязательно включите антивирус и проверьте папку со скачанными файлами сканером.
( 2 оценки, среднее 4.5 из 5 )