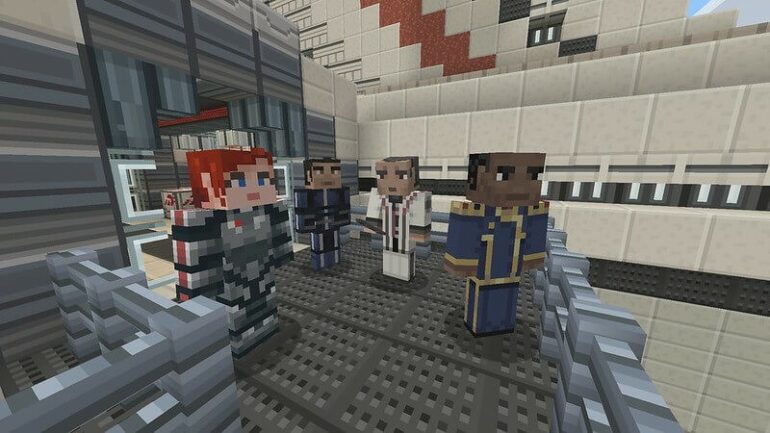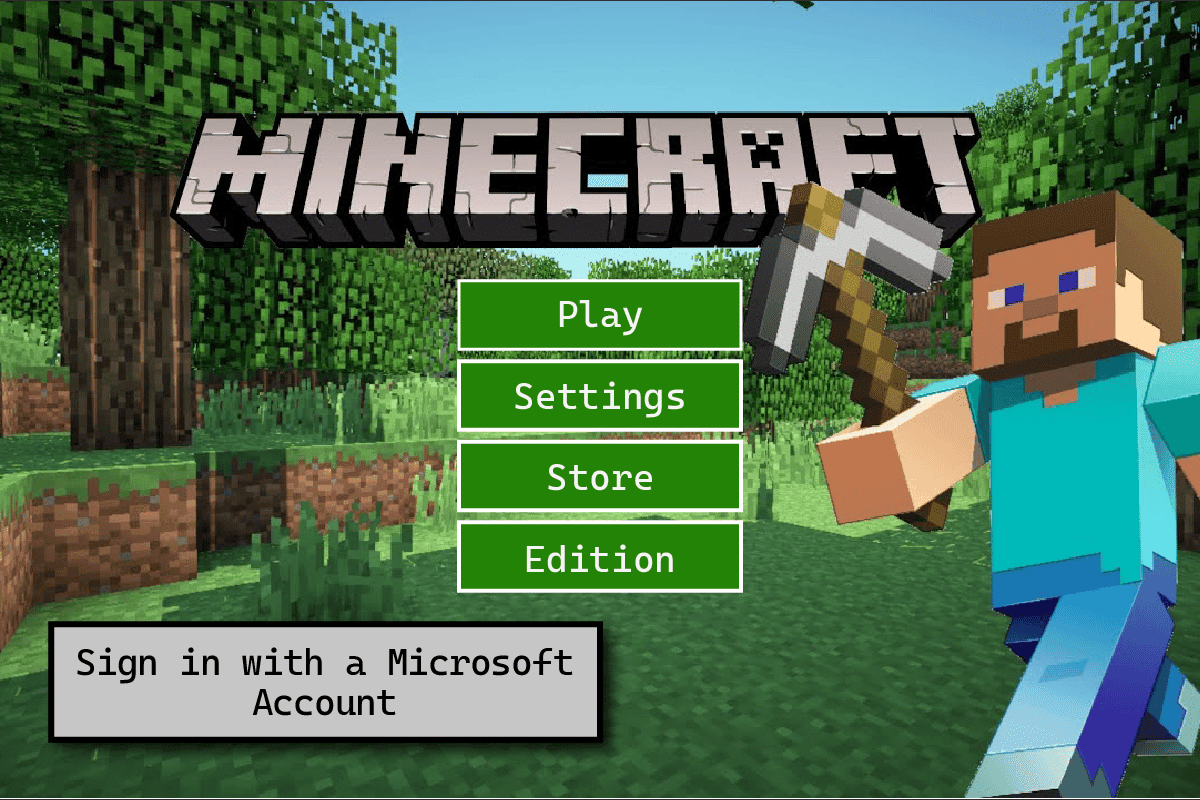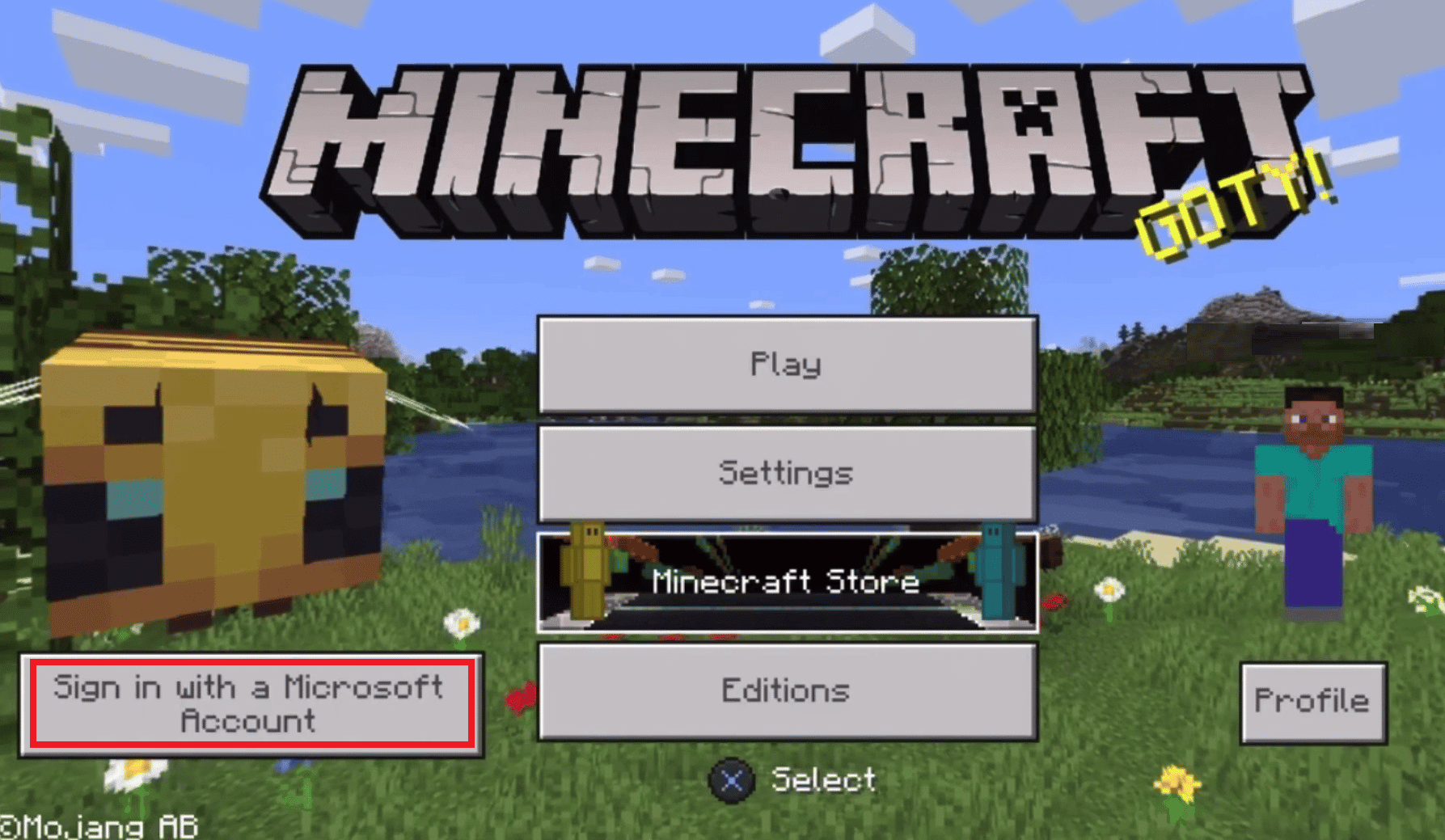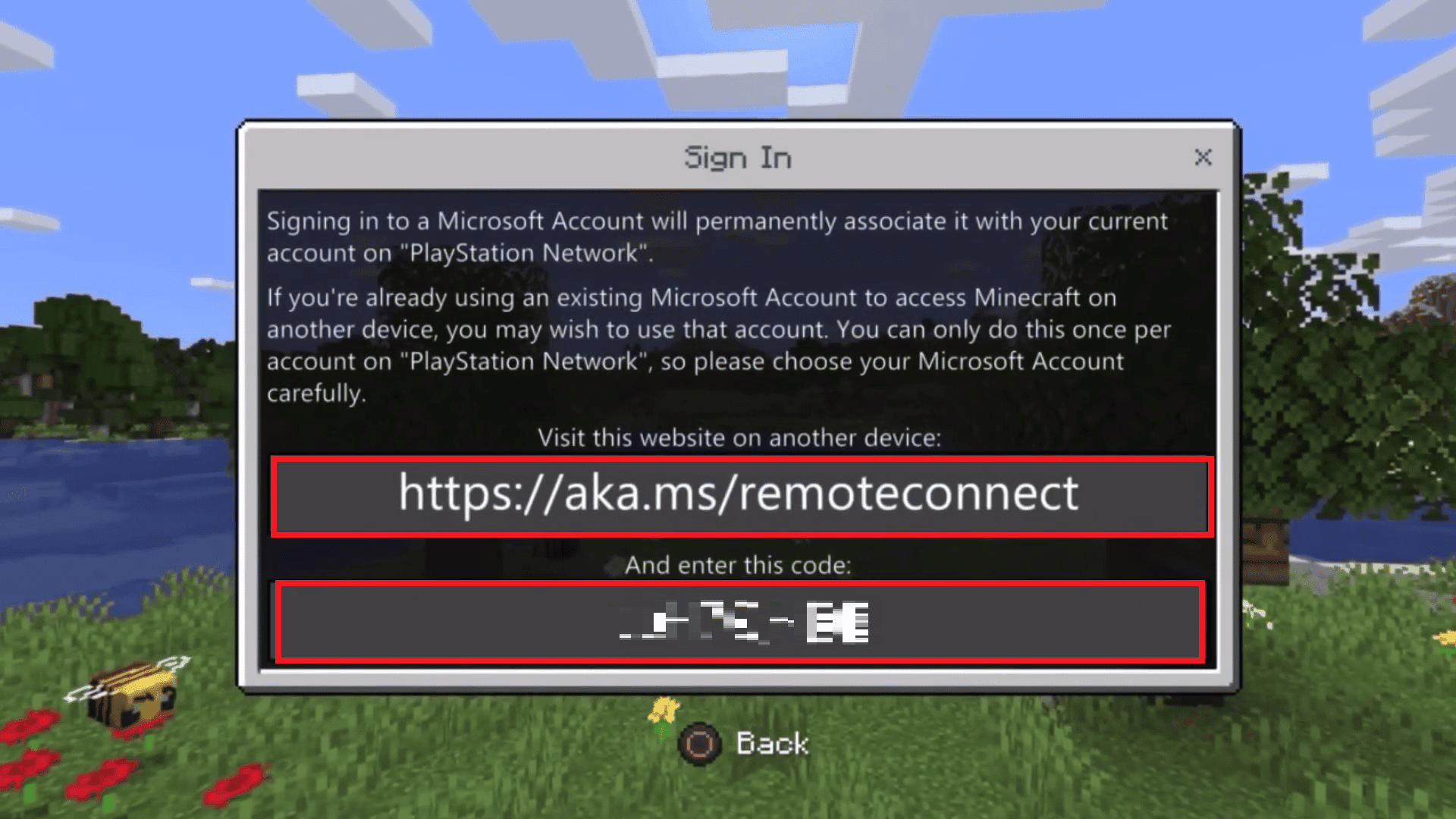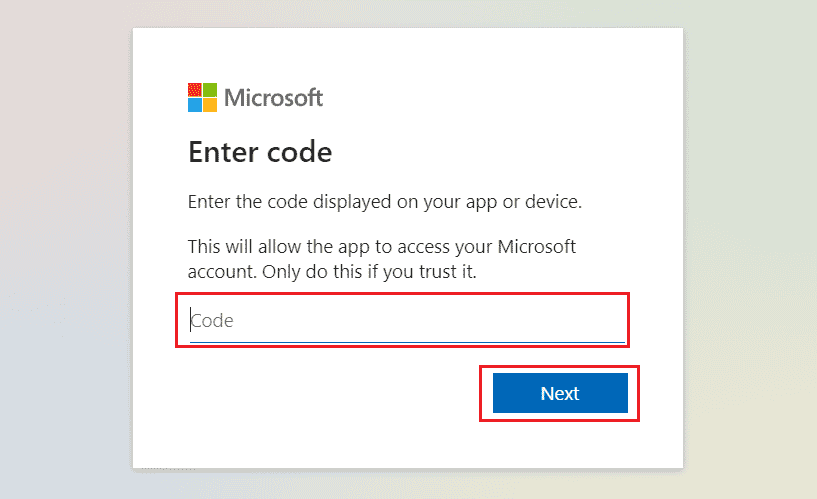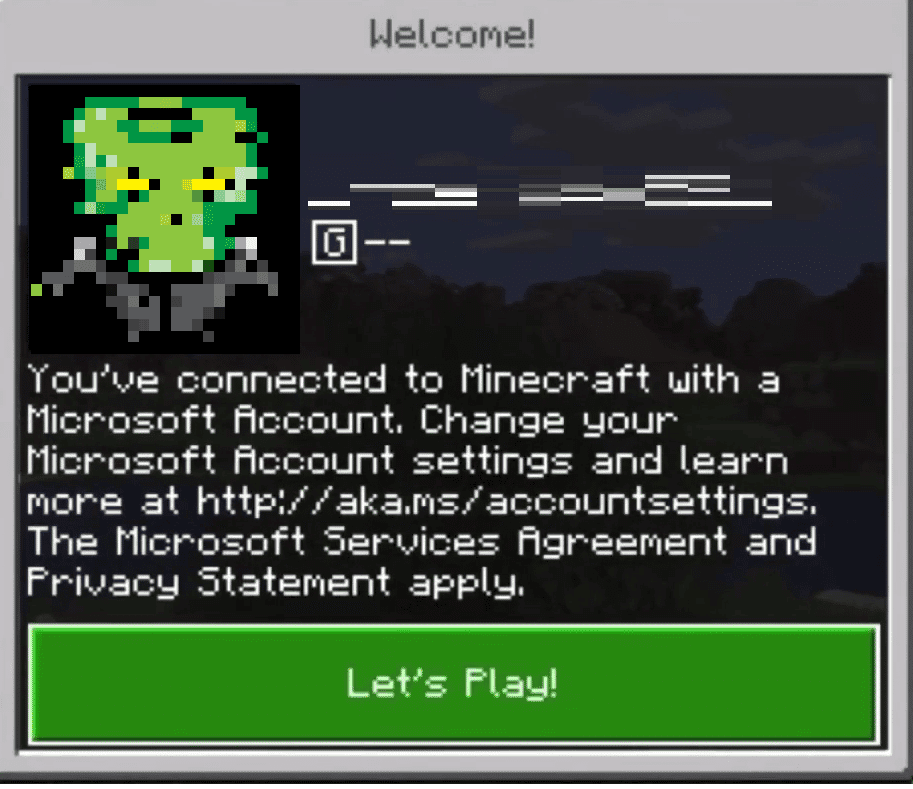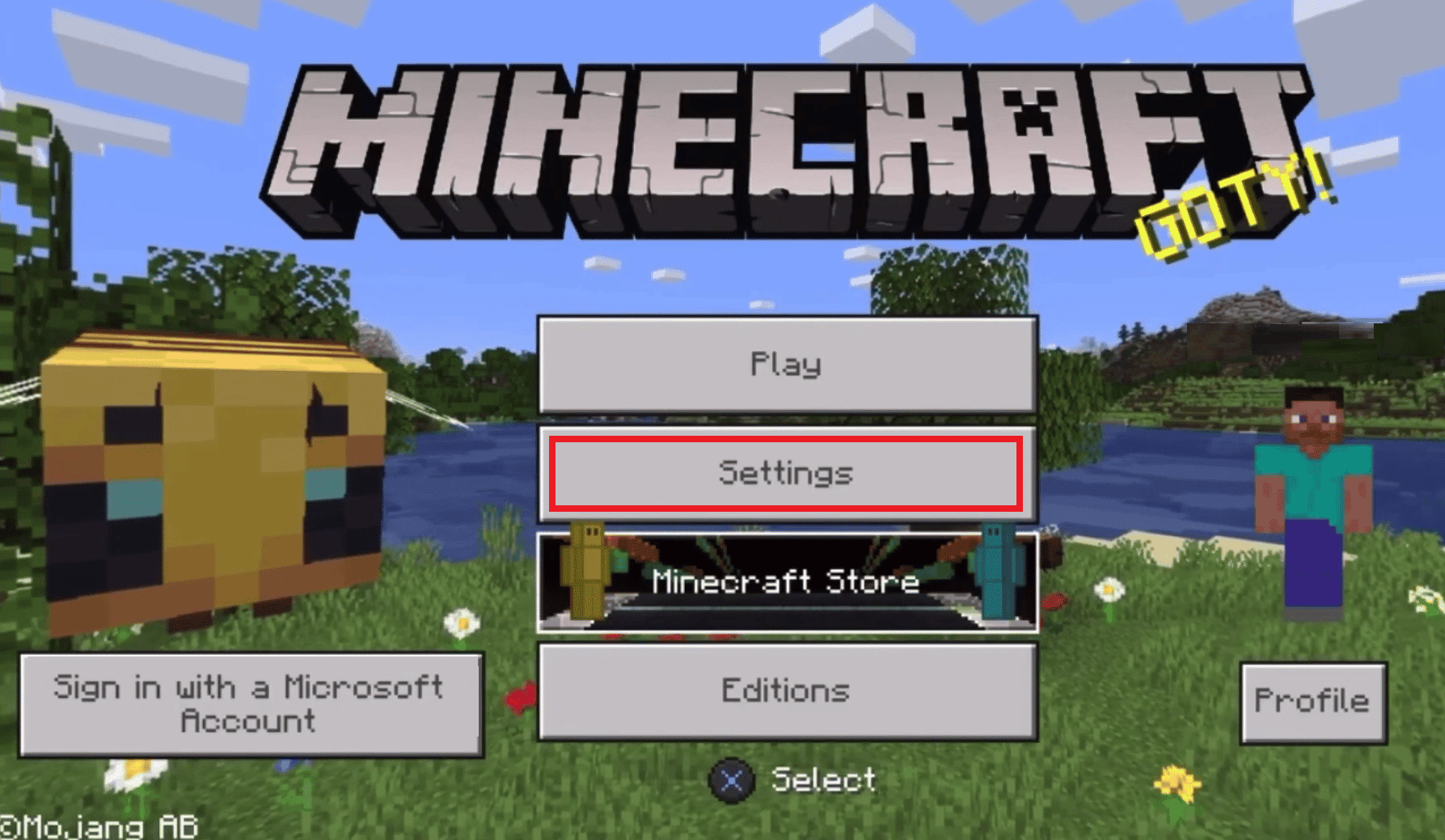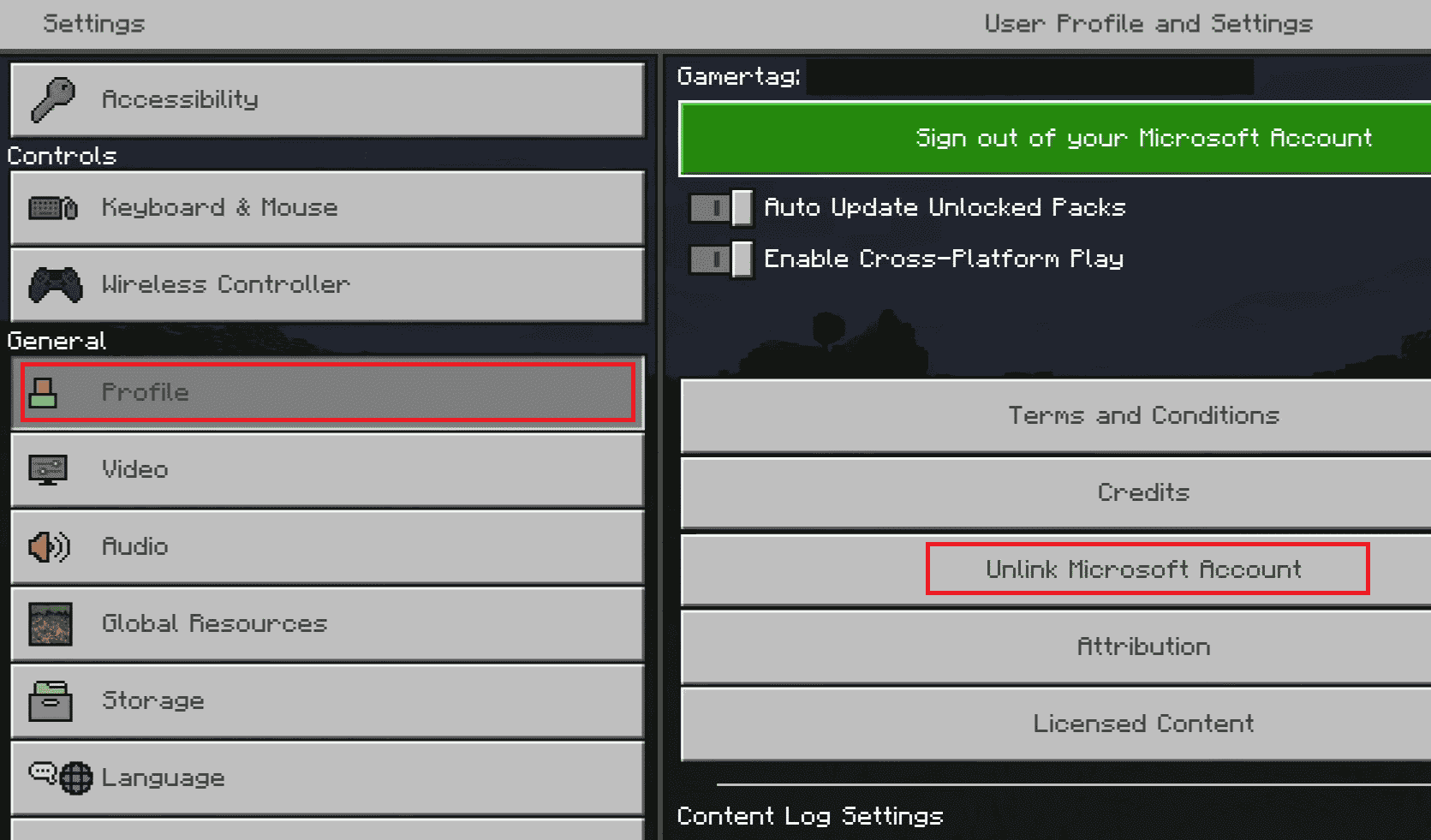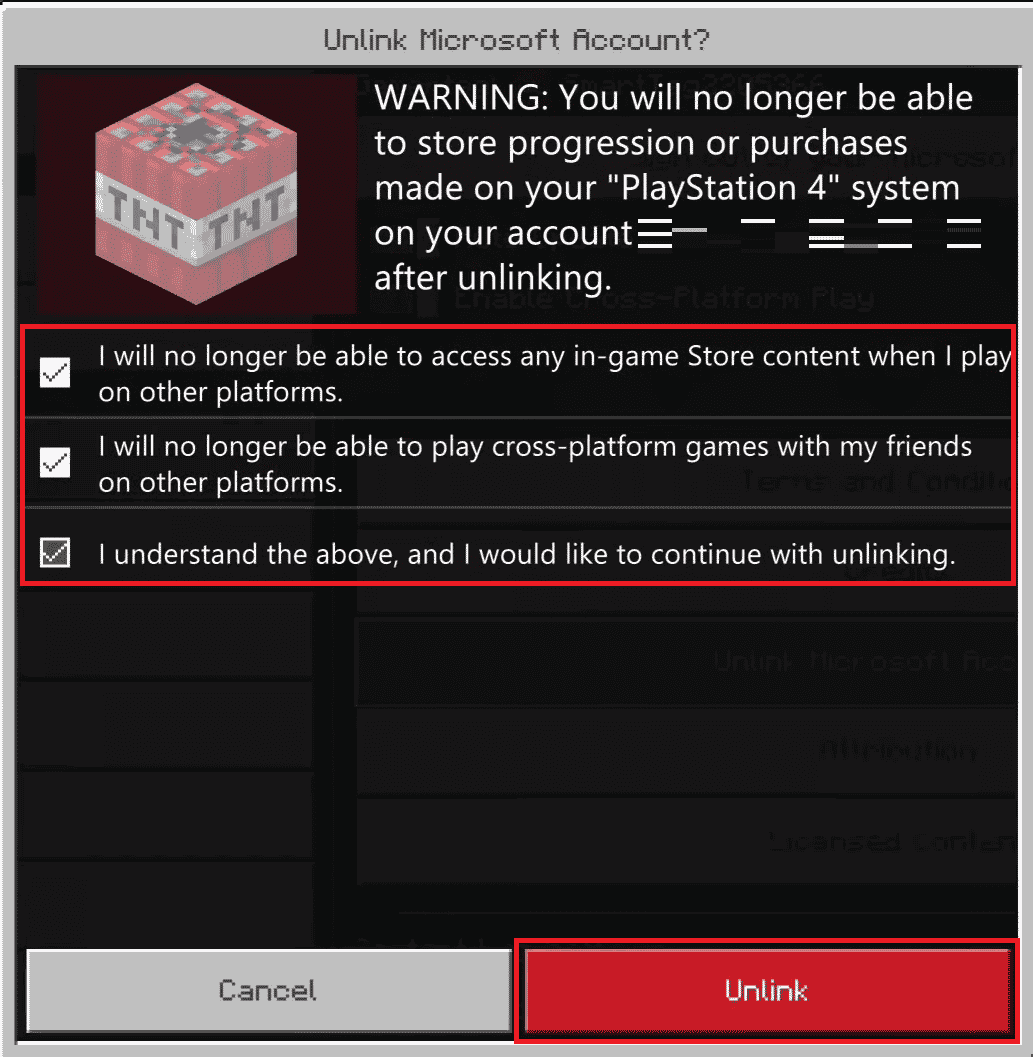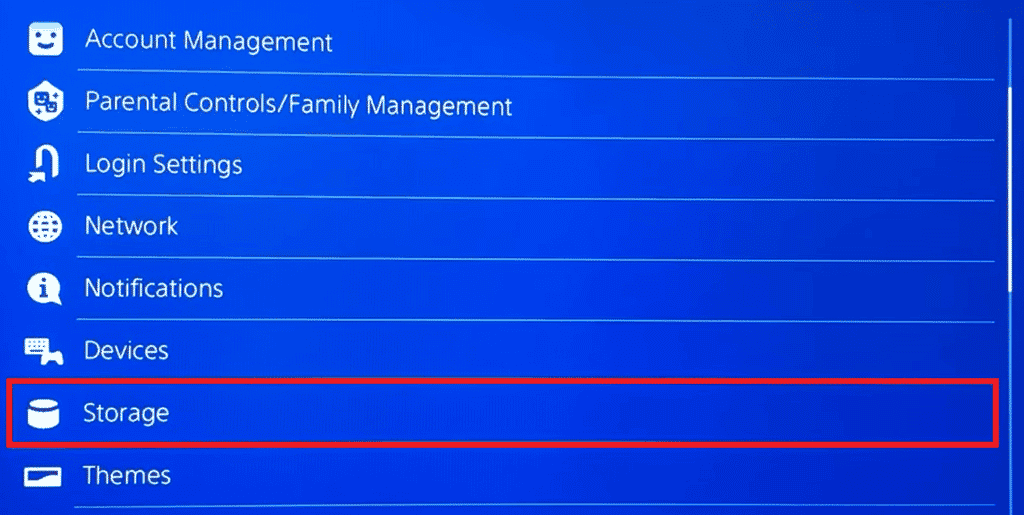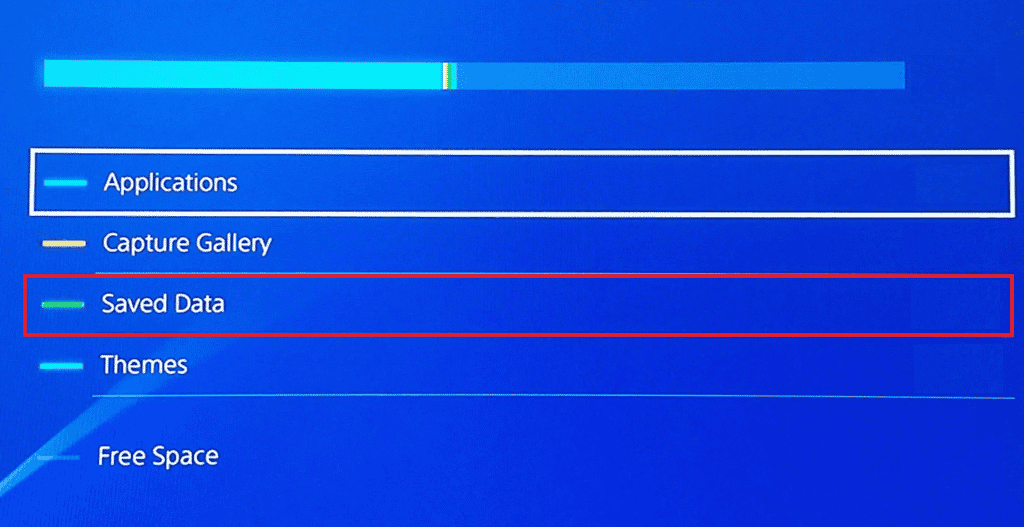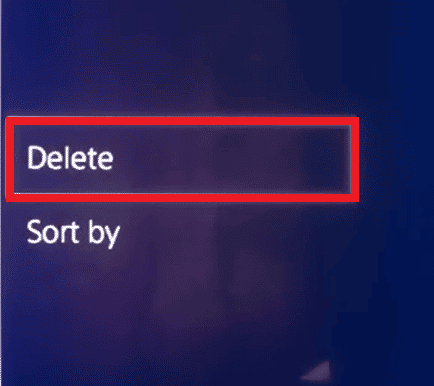If you’re having the CE-34878-0 error on Minecraft, this is the right place to fix it
Playing Minecraft on PlayStation 4 comes with various updates made by the infamous game developer Mojang. Indeed, you can also run into game crashes with the CE-34878-0 error code.
This type of error is a frequent problem that can happen in the well-known PS4 game Minecraft. It is important to note that this type of error is not exclusive to Minecraft and can also occur in other games as well. The problem can be caused by a variety of things, including launching issues or crashes that occur while the game is being played.
As an example, you may encounter this common error code due to the wrong game file on your PS4 console, or because of out-of-date system software.
What is the CE-34878-0 error code on Minecraft?
The Minecraft CE-34878-0 error message is specific to PlayStation devices and it usually happens due to various reasons that involve missing libraries or defective installed files.
It’s also likely that your PS4 console will communicate this error due to cache reasons, so you might need to erase or reset your cache.
Why does the CE-34878-0 error code occur?
Essentially, this error message can arise on your PlayStation 4 for numerous reasons. For instance, incorrect or corrupted game files will generate this issue and stop Minecraft from running.
At the same time, be sure that your operating system has the latest updates because this error generally appears when your device runs old software.
How do you fix the Minecraft CE-34878-0 error?
- Restart your device
- Reinstall the game
- Update the Minecraft game
- Update system firmware
- Clear the PS4 cache
- Restore PS4 to factory default
1. Restart your device
The simplest workaround for this error is to shut down your PS4 device and turn it back on. Even though it’s an intuitive method, it may fix the error on Minecraft.
- For more efficiency, it’s also suggested to unplug your device, then wait for 2 minutes and power on your chord, and start the PS4 again.
2. Reinstall the game
- On the Home window, go to Library.
- Switch to the Game tab.
- Highlight Minecraft from your list.
- Press the Options button on the controller and select Delete.
- Go to Library again to download Minecraft on your device.
Sometimes, you can put an end to this CE-34878-0 Minecraft error by simply uninstalling the game and installing it again on your PlayStation 4.
3. Update the Minecraft game
- On the Home screen, go to the Minecraft icon.
- Highlight the game and press the Options button on the controller.
- Press Check for Updates.
- Wait for the updates to be installed on your PS4.
- Once is ready, try to relaunch Minecraft again.
4. Update system firmware
- On your PS4 screen, go to Settings.
- Select the System Software Update option.
- Then, select Upgrade Now.
- After the firmware update is done, press X to Save.
- Check your game to see if it’s working.
5. Clear the PS4 cache
- Hold the PS button on your controller.
- Choose to Turn off the PS4 device.
- Wait 30 seconds before turning it back on.
- Restart the device.
Using this quick solution may successfully help your gameplay to run without any errors like Minecraft crashing or freezing issues.
6. Restore PS4 to factory default
Before applying this solution to your device, be sure you have all your data saved on the hard drive in order to save all the information you need.
- From your Home screen, go to Settings.
- Highlight the sixth option and click Initialize PS4.
- Start the process and follow the instructions to reset it.
- After the process is done, start your console and try the game again.
All being said, this is the complete guide for solving the CE-34878-0 Minecraft error while playing the game on your console.
The solutions above should help you troubleshoot this crashing error on PS4 and should help you fix multiple games that have the CE-34878-0 error.
Additionally, we covered other issues for this game such as Minecraft 1073740940 crashing error and Minecraft 805306369 error code.
Lastly, we encourage you to drop a comment down below if you have any questions or suggestions regarding these Minecraft errors.
If you encounter any issues or errors while playing your favorite games and require support, feel free to contact us here. Our team is always ready to assist you and ensure your gaming experience is seamless and enjoyable.
Есть ли список кодов ошибок для Майнкрафт?
На чтение 10 мин Просмотров 405 Опубликовано
Подобно этому вопросу об ошибках в Minecraft, я хотел бы получить полный список кодов ошибок, которые существуют в Minecraft и как они возникают, а также как их можно устранить.
Вот некоторые, но, вероятно, не все, коды ошибок, которые могут возникнуть при игре в Minecraft:
Ошибка, которая возникает только когда вы играете или пытаетесь войти/выйти из многопользовательского сервера.
Содержание
- В соединении отказано: соединение
- Конец потока
- Не удалось войти: неправильный вход
- Не удалось войти в систему: серверы аутентификации в настоящее время отключены на техническое обслуживание
- Не удалось войти: неверный IP
- Внутреннее исключение: io.netty.handler.timeout.ReadTimeoutException
- java.io.IOException: Сервер возвратил код ответа HTTP: 503
- java.net.SocketException: Сброс подключения
- Устаревший клиент!
- Устаревший сервер!
- Этот сервер ответил неверным ключом сервера
- Для входа потребовалось много времени
- User Not Premium
- Вы не внесены в белый список на этом сервере
- Не удалось проверить блокировку сеанса, прерывание
- java.lang .NullPointerException
- com.google.gson.JsonSyntaxException
- com.google.gson.stream.MalformedJsonException
- java.lang.OutOfMemoryError
- RuntimeException: в текущем потоке не найден контекст OpenGL.
- org.lwjgl. LWJGLException: формат пикселей не ускоряется
- Ссылки и дополнительная информация
В соединении отказано: соединение
Это означает:
- На IP-адресе нет онлайн-сервера Minecraft: порт, который вы вводите.
- недоступен доступ ко всему серверу (не только Minecraft)
Вы можете попробовать:
- Убедитесь, что вы ввели правильный адрес сервера/сервер настроен правильно.
- Перезапуск сервера, проверка на наличие ошибок
Конец потока
Это означает:
- Сервер перестал отправлять информацию обратно в c по какой-то причине.
Вы можете попробовать:
- Закройте и снова откройте Minecraft и попытайтесь войти снова.
- Перезапустите сервер (если у вас есть доступ к его консоли)
- Убедитесь, что и сервер, и ваш клиент имеют чистое соединение
Не удалось войти: неправильный вход
Это означает:
- Вы слишком быстро попытались войти в систему после последней попытки.
- Это также может относиться к тем случаям, когда клиент, не являющийся традиционным, пытается подключиться к обычному серверу (или наоборот наоборот), но в этом случае обычно указывает на несоответствие номеров версий.
- Это также может происходить с неравными ванильными номерами версий, хотя они почти полностью заменены на Сообщения об ошибках
устаревший серверилиустаревший клиент.
Вы можете попробовать:
- Убедитесь, что вы используете правильную версию Minecraft для сервера, к которому хотите подключиться. о. (Иногда операторы серверов могут не обновлять сервер сразу, а вместо этого ждать, пока их конкретные моды/инструменты администрирования сервера наверстают упущенное.)
- Проверьте сетевое соединение и время пинга (задержки). Ваш клиент может получить кик, потому что сеть слишком медленно реагирует вовремя.
Не удалось войти в систему: серверы аутентификации в настоящее время отключены на техническое обслуживание
Это означает:
- Сервер Minecraft, работающий в онлайн-режиме, не смог связаться с сервером аутентификации, чтобы подтвердить идентификация игрока, входящего в систему.
- Сервер может отображать запись журнала, например
com.mojang.authlib.GameProfile ... потерянное соединение: отключено
Вы можете попробовать:
- Играть или делать что-нибудь еще, пока серверы аутентификации не вернутся.
- Смотрите help.mojang. com, пока статус службы не станет зеленым.
- Проверьте брандмауэр, чтобы убедиться, что серверы не заблокированы — многие школы и рабочие места блокируют веб-сайты с играми, в том числе серверы аутентификации Minecraft.
- Установите для
server.propertiesзначениеonline-mode = false, что отключает аутентификацию. Любой может войти в систему с любым именем пользователя в этом режиме.
Не удалось войти: неверный IP
Это означает:
- Серверы Mojang не могут проверить ваш IP-адрес.
Вы можно попробовать:
- Повторите попытку позже
- Смотрите https://help.mojang.com/, пока статус службы не станет зеленым
Внутреннее исключение: io.netty.handler.timeout.ReadTimeoutException
Это означает:
- Игра не успевает за сервером, или ваш компьютер не может обрабатывать пакеты достаточно быстро, из-за чего вы тоже падаете далеко не синхронизированы с сервером.
Вы можете попробовать:
- Получение более быстрое/четкое интернет-соединение, более быстрый компьютер или просто закрытие любых программ, которые могут ограничивать вашу пропускную способность/вычислительную мощность компьютера. Не забудьте проверить панель задач в Windows — такие приложения, как Dropbox, могут потреблять много трафика.
java.io.IOException : Сервер возвратил код ответа HTTP: 503
Это означает:
- Сервер не может аутентифицировать вас вызваны тем, что minecraft.net не работает
Вы можете попробовать:
- Проверить Minecraft Обновите новости и страницы Mojang, чтобы проверить, есть ли запланированные отключения (обслуживание сервера, обновления веб-сайтов и т. Д.).
- Повторите попытку позже
- Если проблема не исчезнет, а ее нет о любых сообщениях о сбоях, обратитесь к владельцу/администратору сервера или известному оператору (OP) и объясните ситуацию
java.net.SocketException : Сброс подключения
Это означает:
- Сервер отключился или что-то делает очень интенсивно.
- Это также происходит, когда интернет-соединение пользователя прерывается или что-то среднее между пользователем и сервер отключается.
- По сути, это очень широкая и распространенная ошибка TCP/IP. Это означает, что что-то произошло, и соединение было прервано внезапным и неожиданным образом.
- Серверы иногда возвращают это, когда в процессе выключения или запуска, что может произойти, если сервер делает ночные резервные копии /перезапускается. (Помните, ваша «ночь» может отличаться от сервера, особенно если он находится в другой стране!)
Вы можете попробовать:
- Попробуйте войти в систему позже.
- Если это повторится, обратитесь к владельцу/администратору сервера или известному оператору (OP) и объясните ситуацию.
Устаревший клиент!
Это означает:
- Вы подключаетесь к серверу на более новой версии, чем Minecraft, который вы используете.
Вы можете попробовать:
- Измените версию Minecraft на версию, используемую сервером, с помощью редактора профиля в программе запуска.
Устаревший сервер!
Это означает:
- Вы подключаетесь к серверу на более старой версии чем Minecraft, который вы используете
Вы можете попробовать:
- Измените свой Minecraft версия к той, которая используется сервером, с помощью редактора профиля в панели запуска
- Примечание: иногда операторы сервера могут не обновлять сервер сразу, а вместо этого ждать своих конкретных модов/инструментов администрирования сервера чтобы наверстать упущенное, особенно для предварительных версий
Этот сервер ответил неверным ключом сервера
Это означает:
- Thi s на самом деле является мерой, чтобы остановить эксплойт с модифицированными серверами, но имеет ошибку, которая приводит к ложным срабатываниям в половине подключений.
Вы можете попробуйте:
- Попытаться снова войти в систему.
Для входа потребовалось много времени
Это означает:
- Сервер не может подтвердить вашу личность, потому что minecraft.net не отвечает
Вы можете попробовать:
- Повторить попытку позже
- Проверьте новости об обновлении Minecraft и страницы Mojang, чтобы проверить, есть ли запланированные отключения (обслуживание сервера, обновления веб-сайтов и т. д.).
- Если это не исчезнет и нет сообщений о сбоях, обратитесь к серверу владельцем/администратором или известным оператором (OP) и объясните ситуацию.
User Not Premium
Это означает:
- «Бесплатные»/взломанные/взломанные клиенты Minecraft не проходят аутентификацию minecraft.net.
Ты c попробуйте
- Если вы хотите играть на многопользовательских серверах, вам нужно купить игру.
Вы не внесены в белый список на этом сервере
Это означает:
- Вы не были добавлены в список людей, которым разрешено подключение к серверу (или были удалены из него).
Вы можете попробовать:
- Связаться с владельцем/администратором сервера или известным оператором (OP) и объяснить ситуацию.
Ошибка, которая может возникнуть в любой момент во время игры.
Не удалось проверить блокировку сеанса, прерывание
Это означает:
- Скорее всего, есть активная блокировка части мира (либо сама местность, либо, что более вероятно, сохраненный элемент NBT, такой как игрок или сундук), который сторонний редактор оставил заблокированным (или который вы не закрывали).
- Вы можете увидеть это только в журнале сбоев.
Вы можете попробовать:
- Удалить
session.lockв мировой папке сохранения (обратитесь к администратору, если вы не один из них, и объясните ситуацию).
java.lang .NullPointerException
Это означает:
- Minecraft иногда дает сбой при запуске, даже если вы играют ваниль.
Вы можете попробовать:
- Найдите журнал сбоев Java ( обычно это файл с именем hs_err_pid … txt на вашем рабочем столе) и посмотрите, сможете ли вы найти указанную там ошибку в одном из ответов здесь.
- A распространенная ошибка — это EXCEPTION_ACCESS_VIOLATION вместе с проблемным фреймом . Найдите ответы для этого кадра.
- Переименуйте каталог
~/.minecraft, чтобы Minecraft не смог его найти, затем снова запустите Minecraft и запустите новую игру . Это создаст новый каталог~/.minecraft. Выйдите из Minecraft и скопируйте сохраненные игры из переименованного каталога~/.minecraft/savesв новый. (связанные)
или
Minecraft использует внешний пакет от Google для анализа всего форматирования json, что и является формат NBT основан на.
Это означает:
- Ваш мир может быть поврежден.
- В ваших файлах сохранения недопустимое форматирование JSON/NBT; имена тегов определяются как «переменная», а не строка.
Вы можете попробовать:
- Просмотр файлов сохранения и поиск искаженного форматирования. (См. Этот пример кода для очистки с помощью Javascript)
Это означает{Tag: {...}}вместо{"Tag": {.. .}}, где...представляет его составные теги/содержимое. - Восстановление сохранения в предыдущую резервную копию, где проблемы не было и удалите все моды, которые могли вызвать это.
java.lang.OutOfMemoryError
Это означает:
- Вашей игре не хватает памяти.
- Для клиентов, сильно модифицированных, требуется намного больше памяти (и вычислительной мощности), поскольку в него загружено больше блоков.
Вы можете попробовать:
- Увеличение объема памяти, выделяемой для java. См. Сообщения здесь:
- Как выделить больше ОЗУ для Minecraft?
- Зачем выделять больше ОЗУ для Minecraft?
- Закрыть любые программы, которые вам не нужны (для освобождения памяти).
- Уменьшите количество модов
- Выполните обновление до 64-разрядной версии Java (требуется 64-разрядная версия Java). -битный компьютер).
Информацию см. здесь (не для Minecraft).
RuntimeException : в текущем потоке не найден контекст OpenGL.
или
org.lwjgl. LWJGLException : формат пикселей не ускоряется
Это означает:
- вашу видеокарту или драйвер не может обрабатывать Minecraft.
Вы можете попробовать:
- Это может быть как просто обновить графические драйверы, но это происходит не часто.
- Если эта ошибка возникает после установки или обновления операционной системы, вероятно, у вас есть графические драйверы по умолчанию, которые не поддерживают OpenGL. Установите драйверы, предоставленные производителем вашей видеокарты, вместо драйверов по умолчанию.
- В системах Linux
RuntimeException: контекст OpenGL не найден в Ошибка текущего потокаиногда исправляется путем установки пакета, содержащего служебную программуxrandr. - В противном случае вам может потребоваться приобрести новую видеокарту для ваш компьютер.
Ссылки и дополнительная информация
- Некоторые из них взяты из сообщения об ошибках на Yogscast форумы.
- Официальные страницы поддержки Minecraft.
- Счетчик ошибок может также содержать информацию об ошибках, вызывающих эти ошибки. Вы также можете найти свою ошибку в Hopper.
Нарушение прав доступа/сегментация Ошибка возникает, когда программа пытается получить доступ к памяти, которой она не назначена. Это очень широкий тип ошибки с множеством возможных причин, но почти всегда это результат ошибки программного обеспечения.
Найдите часть журнала сбоев, в которой указано «проблемный кадр», и посмотрите если он соответствует любому из найденных ниже:
Проблемный фрейм: ig4icd32.dll, ig4dev32.dll, ig7icd64 .dll, ig7dev64.dll
Что это? Драйверы для интегрированных графических процессоров Intel, обычно встречающиеся в ноутбуках.
-
Обновления этих драйверов может быть достаточно, и в любом случае это хорошая идея.
-
Если у вас есть другой графический процессор/карту (например, ATi, nVidia), вы можете вместо этого использовать это устройство, поскольку они, как правило, лучше поддерживаются и обеспечивают большую производительность (за счет времени автономной работы).
Проблемный фрейм: atioglx1.dll, atioglx2.dll, atioglx3.dll, atioglxx.dll
Что это? Драйверы ATi OpenGL. Minecraft использует OpenGL для своего 3D-рендеринга.
-
Обновление графических драйверов обычно является хорошим местом для начала — обычно , потому что см. ниже.
-
Ошибка начала появляться только недавно? На самом деле виновником может быть недавнее обновление. Посмотрите, решит ли проблему понижение/откат к предыдущей версии.
Проблемный фрейм: jvm.dll, libjvm.so
Что это? Фактическая виртуальная машина Java (JVM).
-
Установите последнюю версию в имеющейся у вас строке Java (6, 7, 8 …). Хотя это редко, ошибка могла проскользнуть в JVM.
-
Если другие части вашего компьютера также не работают, у вас могут быть ошибки аппаратной памяти. Попробуйте запустить проверку памяти.

Источник: Microsoft
Недавно версия Minecraft Bedrock попала в PlayStation 4 (PS4). В то время как многим пользователям нравится опыт, который требует от вас входа в Xbox Live, были некоторые проблемы.
Вы можете взглянуть на проблемы, которые мы видели ниже.
Проблемы со входом
Многие владельцы PS4 говорят, что у них возникают проблемы при входе в версию игры Bedrock. Команда работает над ними, и, похоже, проблема с серверами. Хотя кажется, что эти проблемы уже решены, некоторые пользователи говорят, что не могут войти в систему.
Minecraft Earth ошибки
Возникла проблема несовместимости между входом в версию Bedrock и доступом к вашему прогрессу Minecraft Earth. Похоже, что это было решено, но, опять же, некоторые пользователи утверждают, что проблема все еще существует.
Мы будем держать вас в курсе, как только столкнемся с новыми проблемами. Вы были свидетелями каких-либо ошибок или проблем, которые команда Minecraft не признала? Дайте нам знать.
Самая большая игра в истории
Майнкрафт
Майнкрафт наконец-то получил полноценную игру
Minecraft скоро получит поддержку PlayStation 4 Cross-Play (скорее всего), что обеспечит полную совместимость практически с каждой существующей платформой.
Подарочная карта PlayStation Network (10 долларов США на Amazon)
Вы никогда не ошибетесь с подарочной картой PlayStation Network. Если вы хотите приобрести игру, дополнение или ваше любимое приложение, вам понадобятся дополнительные средства в кошельке.
12-месячное членство в PlayStation Plus (60 долларов на Amazon)
Получение членства в PlayStation Plus — лучший способ получить максимальную отдачу от вашей консоли. Установив членство на своей основной PlayStation 4, вы сможете поделиться своими преимуществами с семьей — скидками, многопользовательской онлайн-игрой и даже бесплатными ежемесячными играми.
HyperX ChargePlay Duo (18 долларов на Amazon)
Зарядите свои контроллеры, не занимая драгоценного USB-пространства на консоли. HyperX ChargePlay Duo может заряжать два устройства одновременно за два часа через адаптер переменного тока.
Мы можем заработать комиссию за покупки, используя наши ссылки. Узнайте больше
Minecraft, возможно, стал одной из самых популярных игр за последнее десятилетие. Он нашел свою аудиторию не только среди детей, но и среди взрослых, некоторые из которых занялись стримингом и в настоящее время являются ведущими стримерами Minecraft на Twitch и Youtube, имея миллионы подписчиков.
Игра, разработанная шведской Mojang Studios вместе с Xbox Game Studios, Other Ocean Interactive и 4J Studios, в основном используется в многопользовательском режиме, а устройства можно подключать с помощью функции aka.ms/remoteconnect. Однако в последнее время люди указывают на проблемы при подключении, и здесь мы обсудили, что такое ошибка входа в систему с удаленным подключением https или ms в Minecraft и как ее исправить на ПК, Playstation и Nintendo Switch.
Как упоминалось выше, Aka.ms/remoteconnect позволяет людям общаться с другими игроками Minecraft и упрощает игру даже на разных консолях, включая PS, Switch, ПК, Xbox и смартфоны.
Однако, если служба работает не так, как ожидалось, у людей будут проблемы с игрой в Minecraft с другими, и здесь мы обсудили возможные исправления для https aka ms remoteconnect.
Используйте код входа Microsoft из Minecraft
- Запустите Minecraft, нажмите кнопку входа в многопользовательский режим и привяжите свою учетную запись Microsoft.
- Откройте любой браузер и войдите в свою учетную запись Microsoft на странице https://account.microsoft.com/.
- Затем в новой вкладке того же браузера откройте https://aka.ms/remoteconnect.
- Теперь вставьте код в новое окно и нажмите кнопку Далее.
- На следующей странице согласитесь с условиями и нажмите Да.
Ошибка должна исчезнуть. Новые учетные записи Microsoft часто могут отображать ошибку https aka ms remoteconnect даже при входе в систему с помощью кода. Попробуйте пару раз получить доступ к игре с помощью кода, прежде чем переходить к следующему исправлению.
Перезагрузите ваше устройство
Какую бы игровую консоль, смартфон или компьютер вы ни использовали для игры в Minecraft, они могут иметь временные ошибки файлов и кеша, которые можно устранить, просто перезагрузив устройство. Это также должно исправить проблему неработающего https://aka.ms/remoteconnect.
Хотя это может показаться элементарным методом исправления ошибки, в большинстве случаев он работает и никоим образом не вредит вашей системе или файлам сохраненной игры — однако его необходимо попробовать, прежде чем переходить к другим исправлениям.
Убедитесь, что учетная запись не используется на другом устройстве
Если одна и та же учетная запись Microsoft используется на другом устройстве — особенно на другом устройстве, таком как Xbox и Playstations или Playstation и Switch — вполне возможно, что это вызывает ошибку Minecraft https://aka.ms/remoteconnect not working.
Чтобы решить эту проблему, вы можете выйти из предыдущего устройства, если вы не используете его активно, или создать новую учетную запись Microsoft для нового гаджета.
Создайте новую учетную запись Microsoft
Как упоминалось выше, если вы используете существующую учетную запись Microsoft на каком-то другом устройстве, вам может потребоваться новая учетная запись для входа в новую консоль.
Перейдите на официальный сайт Microsoft и создайте новую учетную запись, и это должно решить проблему https://aka.ms/remoteconnect, которая не работает.
Удалить данные сохраненной игры Minecraft
Еще одна вещь, которая может вызвать проблему https://aka.ms/remoteconnect не работает, — это сохраненные данные игры Minecraft, которые могут иметь некоторые поврежденные файлы и вызывать сбой игры и удаленных подключений.
Вы можете создать резервную копию сохраненных данных игры перед их удалением, если это не вызывает проблемы.
What Do When You Encounter Aka
Резюме :
Что такое aka.ms/remoteconnect? Как исправить проблему aka.ms/remoteconnect в Minecraft? Если вы хотите найти ответы на поставленные выше вопросы, тогда этот пост от MiniTool это то, что вам нужно. Теперь вы можете продолжить читать этот пост.
Что такое Aka.ms/remoteconnect
Aka.ms/remoteconnect — это веб-сайт, который позволяет без проблем играть в Minecraft на PS4 и Nintendo Switch. Вы можете использовать другие устройства дома, чтобы играть в Minecraft с друзьями на этом веб-сайте.
Что такое Aka.ms/remoteconnect
Что такое aka.ms/remoteconnect? Это веб-сайт, который позволяет без проблем играть в Minecraft на PS4 и Nintendo Switch. Вы можете использовать другие устройства дома, чтобы играть в Minecraft с другими на этом веб-сайте.
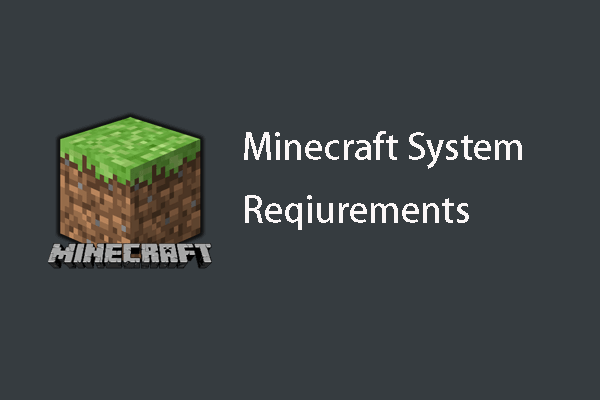
Если вы хотите запустить Minecraft на своем компьютере, знаете ли вы, каковы системные требования для Minecraft? Этот пост показывает это.
Читать больше
Вам необходимо использовать свою учетную запись Microsoft для входа в Minecraft. Однако иногда вы не можете войти в Minecraft со своей учетной записью Microsoft, и вы увидите сообщение об ошибке https //aka.ms/remoteconnect.
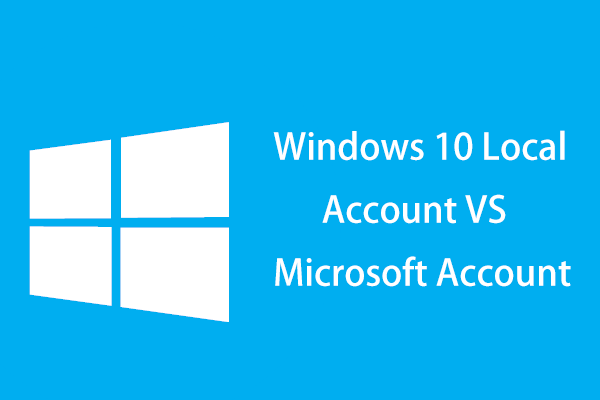
В чем разница между локальной учетной записью и учетной записью Microsoft? Вот информация о локальной учетной записи Windows 10 и учетной записи Microsoft.
Читать больше
Причина aka.ms/remoteconnect в том, что вы меняете устройство. Если вы хотите изменить свое устройство с XBOX 360 на PS4, вы, скорее всего, столкнетесь с ошибкой входа в Microsoft.
Теперь давайте посмотрим, как исправить проблему aka.ms/remoteconnect.
Как исправить Aka.ms/remoteconnect
PS4
Вот как исправить проблему aka.ms/remoteconnect на PS4. Следуйте инструкциям ниже:
Шаг 1. Вам нужно зайти в магазин PS4, выбрать вариант загрузки и начать его использовать.
Шаг 2: Затем игра Minecraft будет загружена на ваше устройство. У вас должна быть платная версия игры Minecraft хотя бы на одном устройстве.
Шаг 3: После этого вы можете попробовать функцию удаленного воспроизведения.
Шаг 4: Версия игры Minecraft для PS4 предоставит вам возможность войти в систему с учетной записью Microsoft. Выберите эту опцию и войдите, используя свой адрес электронной почты и пароль.
Шаг 5: После завершения процесса вы можете получить данные удаленного подключения. Вы легко можете сохранить код с PS4. Должна быть запущена функция удаленного воспроизведения.
Теперь вы можете проверить, исчезла ли проблема aka.ms.remoteconnect.
Xbox
Исправление предназначено для Xbox. Вот простые шаги, чтобы исправить проблему aka.ms/remoteconnect.
Шаг 1. Если вы хотите воспроизвести код удаленно, перейдите по ссылке настройки Xbox.
Шаг 2: На официальном сайте отобразится код функции удаленного воспроизведения. У вас должна быть учетная запись Microsoft.
Заметка: Xbox требует, чтобы вы бесплатно вошли в систему, чтобы использовать учетную запись Microsoft на этом веб-сайте.
Шаг 3: Начать дистанционное воспроизведение на вашем устройстве практически просто. Вам нужно перейти в ссылка .
Шаг 4. Для использования этой замечательной функции у вас должна быть учетная запись Microsoft. Войдите в систему с помощью бесплатной учетной записи или создайте новую.
Шаг 5: Вы должны ввести код удаленного воспроизведения, доступный на экране Xbox. После ввода кода удаленного воспроизведения веб-сайт напрямую загрузит игру Microsoft Minecraft.
Заключительные слова
Подводя итог, в этой публикации показано, как исправить aka.ms/remoteconnect на Xbox и PS4. Если вы столкнулись с той же ошибкой, попробуйте эти решения. Если у вас есть лучшие решения, чтобы исправить это, вы можете поделиться им в зоне комментариев.
Minecraft — это игра, которая не нуждается в представлении. Разработанная и изданная студией Mojang Studios, эта игра-песочница одинаково любима всеми возрастными группами. Однако многие игроки сталкиваются с некоторыми проблемами в игре. Хотя сейчас эти проблемы могут быть временными, важно их решить. Одна из таких проблем — когда Minecraft застревает на экране загрузки, когда игроки пытаются зайти в игру через PS4. Поэтому с помощью некоторых возможных обходных путей мы постараемся решить эту проблему, чтобы вы могли снова продолжить свое путешествие по Minecraft.
Вот шаги, которые вы можете предпринять, чтобы решить проблему с экраном загрузки на вашей PS4 для Minecraft. Однако вам все равно придется подождать официального исправления от разработчиков, чтобы избавиться от проблемы раз и навсегда. А пока пройдите все шаги и посмотрите, какой из них сработает лучше всего.
- 1) Перезапустите игру:
Первый шаг, который вам нужно сделать, — это перезапустить Minecraft. Это решит любую временную проблему, с которой вы можете столкнуться из-за ошибки или глюка в игре.
- 2) Перезагрузите PS4:
Вы также можете перезагрузить PS4, чтобы убедиться, что в системе нет сбоя, который вызывает проблему с экраном загрузки. Циклическое включение питания может решить множество временных проблем в игре.
- 3) Проверьте подключение контроллера:
Убедитесь, что ваш контроллер правильно подключен к PS4. Иногда неисправный контроллер или неправильное подключение также могут создавать ненужные проблемы в игре. Попробуйте подключить консоль через USB-кабель, если беспроводное соединение создает проблемы.
- 4) Проверьте серверы PSN:
Если серверы PSN не работают, то вам придется ждать, пока они восстановятся, если вы хотите играть в Minecraft. Вы можете проверить состояние серверов PSN здесь.
- 5) Перестройте свою базу данных:
Восстановление базы данных может помочь устранить неизвестные проблемы с вашей консолью. Для этого вам нужно перейти в безопасный режим консоли. Вы можете следовать официальным шагам для загрузки в безопасный режим, нажав здесь. После входа в безопасный режим вы увидите опцию «Rebuild Database». Выберите эту опцию и дождитесь завершения процесса. После этого запустите игру, и проблема должна быть устранена.
- 6) Проверьте сетевое подключение:
Убедитесь, что ваша PS4 подключена к стабильному интернет-соединению с постоянной скоростью. Если подключение нестабильно, переключитесь на проводное соединение или попробуйте воспользоваться мобильной точкой доступа.
- 7) Переустановите игру:
Вы также можете переустановить игру и посмотреть, сохранится ли проблема. Обычно новая установка позволяет устранить многие проблемы, включая экран загрузки.
Избегайте использования модов:
Если вы используете моды в Minecraft, убедитесь, что они совместимы. Если вы недавно установили мод для Minecraft и только после этого столкнулись с проблемой загрузочного экрана, то есть вероятность, что проблема вызвана модом. Поэтому удалите его, а затем проверьте, запускается ли игра.
Выполнив эти действия, вы сможете наслаждаться игрой Minecraft на PS4 без каких-либо проблем. Кроме того, вы можете обратиться в официальную службу поддержки за дальнейшей помощью, если проблема не исчезнет. На этом мы надеемся, что смогли решить проблему с экраном загрузки Minecraft на вашей PS4.
Последнее обновление 05.01.2023
Произошла ошибка . Сообщение о входе в систему PS4появляется, когда вы входите в свою учетную запись PSN. Эта ошибка возникает в основном на недавно приобретенных консолях и в учетных записях PSN, в которые вы раньше не входили, но это может случиться с кем угодно.
Эти жалобы на ошибку входа в систему PS4 наводняют PS4 и игровые форумы, и в основном они не имеют решения. Итак, мы проанализировали это и обнаружили несколько отличных способов исправить это.
В этом руководстве мы покажем вам, как навсегда решить проблему входа в систему на PS4.
Как мне подключиться к PlayStation Network?
- Включите PlayStation и откройте «Настройки» в главном меню.
- Выберите Сеть.
- Теперь выберите «Настроить подключение к Интернету».
- Выберите «Wi-Fi» > «Легко».
- Найдите в списке имя вашей сети Wi-Fi и выберите ее.
- Введите свой пароль.
Как видите, настроить и подключиться к сети довольно просто. Тем не менее, многие владельцы PS4 сталкиваются с некоторыми проблемами и не могут подключиться.
Не удается подключиться к PlayStation Network?
Даже если вы уверены, что подключение к Интернету установлено и вы ввели правильный пароль, у вас все равно могут возникнуть проблемы с сетью.
Вот некоторые из наиболее распространенных сообщений об ошибках, которые указывают на основную проблему с настройкой вашей сети:
- Ошибка входа в сеть PlayStation, код ошибки NW-102311-8
- Войдите в сеть PlayStation, ошибка np, код ошибки 31730-4
- Ошибка входа в сеть Playstation
- Не удалось подключиться к серверу, код ошибки WS-37469-9
Если вы получаете эти или похожие сообщения, обязательно прочитайте приведенные ниже рекомендации. Следующие инструкции проверены и проверены, чтобы вы могли, наконец, подключиться к PlayStation Network.
Как исправить ошибки входа и выхода из системы на PlayStation 4?
Есть несколько возможных вещей, которые могут привести к этой ошибке. Пользователи PlayStation сообщают о проблемах с учетной записью PSN, устаревшей прошивке и других подобных проблемах.
Мы нашли самый простой способ исправить эти основные проблемы. Следующие исправления работают, если у вас есть проблемы со входом в систему, а также если вы не можете правильно выйти из системы.
1. Подтвердите свою учетную запись PSN.
Купив консоль PS4, вы (по понятным причинам) стремились сразу же опробовать ее и совершенно забыли подтвердить свою учетную запись PSN. Без подтверждения вашей учетной записи вам сообщат, что при попытке входа произошла ошибка.
Как подтвердить свою учетную запись PSN?
- Зарегистрируйте учетную запись PSN.
- Получите доступ к своему почтовому ящику (Gmail может поместить это письмо в папку «Рекламные акции» или «Обновления»).
- Откройте подтверждение регистрации учетной записи.
Нажмите на ссылку с надписью Подтвердить сейчас. ПРИМЕЧАНИЕ. Если вы зарегистрировались давно, срок действия ссылки для подтверждения мог быть истёк и не будет работать. Итак, перейдите на сайт PlayStation и нажмите кнопку «Отправить повторно».
Если вы подтвердили свою учетную запись PSN, но по-прежнему не можете войти в нее, вам необходимо обновить информацию об учетной записи PSN.
2. Обновите свою информацию в PSN
Используйте веб-сайт
- Перейдите в свою учетную запись.
- Нажмите «Профиль PSN » или «Основная информация об учетной записи».
- Измените всю неверную информацию здесь и добавьте недостающую.
- Сохраните изменения, внесенные на этой странице.
Используйте свою PS4
- Посетите PlayStation Network и войдите в свою учетную запись. Вы также можете обновить свой профиль прямо с PS4.
- Для PS4 перейдите в раздел «Управление учетной записью».
- Нажмите «Информация об учетной записи».
3. Обновите прошивку консоли
- Включите консоль PS4.
- Подключите PS4 к стабильному и быстрому интернет-соединению.
- Нажмите кнопку PlayStation на геймпаде.
- Нажмите «Настройки» и выберите «Обновление системного программного обеспечения».
- Выберите параметр «Обновить через Интернет» и следуйте инструкциям на экране, чтобы обновить консоль.
4. Зарегистрируйтесь как новый пользователь с другим адресом электронной почты.
Использование PS4
- Включите консоль PS4 и перейдите к опции « Новый пользователь».
- Нажмите «Создать пользователя» на экране игры.
- Нажмите «Далее» и выберите «Новичок в PlayStation Network?». Создать вариант учетной записи.
- Нажмите кнопку « Зарегистрироваться сейчас», чтобы продолжить, и выполните обычные шаги регистрации.
Примечание. Пользователь, которого вы создадите на шаге 2, находится только на консоли, а не в PSN.
Использование веб-сайта
- Посетите веб-сайт PlayStation и нажмите «Зарегистрироваться».
- Нажмите «Пропустить». Вы можете зарегистрироваться в PSN позже, чтобы использовать учетную запись в Интернете.
- Для первоначальной настройки перейдите в профиль пользователя 1, введите свою информацию и измените свои настройки.
- Нажмите кнопку «Далее».
- Пользователям младше 18 лет потребуется взрослый, чтобы подтвердить свои учетные записи. Однако лица старше 18 лет могут сделать это самостоятельно и продолжать вводить свои платежные данные.
- Введите сетевой идентификатор.
- Измените настройки общего доступа, а также настройки друзей и сообщений.
- Войдите в учетную запись электронной почты, с которой вы зарегистрировали свою учетную запись PSN, и найдите электронное письмо от PayPal.
- Откройте это письмо и нажмите на ссылку подтверждения, чтобы подтвердить свою новую учетную запись.
5. Войдите в систему с другой консоли PS4.
Пользователи, у которых возникла ошибка входа в систему PS4, исправили ее, просто войдя в свою учетную запись на другой консоли PS4.
Если у вас есть другая консоль или вы знаете кого-то, у кого она есть, вы можете использовать ее.
Кстати, вы можете подтвердить, что человек выходит из вашей учетной записи PSN на своей консоли. Когда вы вошли в свою учетную запись, они могут совершать покупки с помощью ваших карт.
После выхода из консоли попробуйте снова войти в свою учетную запись PSN. Ошибка должна быть устранена.
6. Измените настройки конфиденциальности на «Никто»
- Включите консоль PS4.
- В главном меню перейдите в «Настройки».
- Перейдите в PlayStation Network.
- Нажмите «Управление учетной записью» и выберите «Настройки конфиденциальности».
- На странице «Настройки конфиденциальности» измените все настройки на «Никто».
- Сначала нажмите Игры | Средства массовой информации.
Нажмите «Изменить» рядом с элементом и измените параметр раскрывающегося меню на «Никто».
На этом этапе вы должны повторить шаги для всех параметров в разделе «Друзья | Связи и личная информация | Обмен сообщениями.
Примечание. Вы также можете получить доступ к настройкам конфиденциальности с веб-сайта по этой ссылке.
Что вы делаете, когда ваша PS4 продолжает выходить из системы?
Вы должны оставаться в своей консоли. Однако, если вы выходите из системы PS4 из-за ошибки, выполните следующие действия, чтобы устранить ее.
- Выйдите из учетной записи с проблемой из системы PS4.
- Выключите консоль PS4.
- Посетите веб-сайт PlayStation в своем интернет-браузере.
- Для рабочего стола: выйдите и войдите снова, если вы уже вошли в систему. Затем снова выйдите из системы.
- Для смартфонов:
- iOS: нажмите и удерживайте кнопку обновления, а затем выберите « Запрос сайта рабочего стола».
- Android: коснитесь трех точек в правом верхнем углу и коснитесь Desktop Site.
- Войдите в свою учетную запись PlayStation.
- Выйдите из аккаунта.
- Включите консоль PlayStation.
При регистрации учетной записи PS4, если вам меньше 18 лет, не рекомендуется увеличивать свой возраст, потому что вы не сможете добавить платежную информацию. Попросите взрослого помочь вам.
С помощью этих методов вы легко удалите ошибку входа в сеть PlayStation и войдете в свою учетную запись. Решения на этой странице также решат проблему выхода из системы PS4.
Сообщите нам, помогло ли это руководство решить проблему. Если у вас есть собственные решения и предложения, сообщите нам об этом в комментариях ниже. Может кому пригодится в сообществе.
Доброго времени суток, геймеры. Вы когда-нибудь слышали о такой вещи как aka remoteconnect PS4? Значит, вы никогда не играли в Майнкрафт на приставке с друзьями.
HTTPS Aka MS remoteconnect – это сайт, где связывают учётные записи Microsoft c PS Network. Давайте разбираться, для чего он нужен консольщикам.
Содержание
- Для чего нужно привязывать МС с Playstation
- Как связать
- Шаг 1. Привязка Майнкрафт к Майкрософт
- Шаг 2. Привязка МС к PS4
- Вопросы и ответы
- Можно ли отключить привязку аккаунтов
- Как добавить друзей
- Что делать, если не получается зайти в Microsoft
- Не получается подключиться к PS Network
- Играйте с друзьями в Minecraft
Для чего нужно привязывать МС с Playstation
Для игры в Minecraft вам не нужно связывать между собой учётки Майкрософт и ПСН. Связывают их только для совместного прохождения с друзьями. Также запись на сайте МС позволяет производить покупки в МаркетПлейс.
Связывать можно не только ПСН, но и аккаунты для других сервисов. Например, Андроид, Мак или IOS. Нас интересует только PS4.
Сейчас расскажем, что нужно сделать, чтобы играть в Майнкрафт с друзьями.
Как связать
Итак, чтобы сделать remoteconnect MS с PSN, нужно выполнить два простых шага:
- Привязать учетную запись игры к МС Лив;
- Привязать её к ПСН.
А теперь по порядку.
Шаг 1. Привязка Майнкрафт к Майкрософт
Для того, чтобы привязать аккаунт Minecraft к аккаунту Microsoft Live, нужно сначала создать учётки. Сделать это можно на соответствующих сайтах.
После чего просто зайдите в игру под учётной записью Майкрософт.
Вам покажут код, который нужно будет ввести на сайте aka ms remoteconnect. Туда-то вас и перенаправят.
На странице авторизации введите тот самый код.
Шаг 2. Привязка МС к PS4
Для начала нужно законнектить между собой PS Network и MS.
Связать PSN с Live можно через настройки консоли. В меню «Общий доступ и показы».
Как только вы авторизуетесь на сайте http aka ms remoteconnect, то сможете привязать любую другую учётную запись. Это же касается аккаунта PSN.
Имейте в виду, что для игры и для сайта microsoft live должна быть привязана одна и та же учётка PSN.
Вопросы и ответы
Вы разобрались, как связать между собой аккаунты. Но у вас могли остаться вопросы. Мы дадим ответы на самые частые из них.
Можно ли отключить привязку аккаунтов
Да, учётную запись MS всегда можно отключить. Но тогда вы потеряете связь ПСН с игрой. Кроме всего прочего доступа к Майнкойнам тоже не будет.
А также Майкрософт вернёт все покупки, совершённые внутри соцсети, назад в тот магазин, откуда они осуществлялись. Имейте это в виду!
Как добавить друзей
После того, как зайдёте в игру под учёткой МС, то справа найдёте вкладку «Друзья».
Просто нажмите на кнопку «Добавить друга». Поиск осуществляется по тегу аккаунта Майкрософт. ID PS4 не подойдёт.
Что делать, если не получается зайти в Microsoft
Бывает такое, что вылетает следующий тип ошибки при попытке связать аккаунты. Запись MS уже подключена. Это означает, что вы пытаетесь связать одну и ту же учётку PS Network со второй учёткой Майкрософт.
Для каждого аккаунта МС нужна отдельная запись ПСН. Зайдите под другим ID и отвяжите от него этот акк. Или просто зайдите в МС под этой связкой.
Не получается подключиться к PS Network
Бывает такое, что сайт ругается на уже подключённую сеть PS. Это значит, что вы пытаетесь зайти не под тем ID. Просто перелогиньтесь на правильный.
Если уверены, что всё делаете верно, тогда обратитесь в службу поддержки Microsoft.
Играйте с друзьями в Minecraft
Это вся информация, касаемо сайта aka remoteconnect ps4 и привязки учзаписей игры с консолью. Надеемся, что у вас всё получилось. Но, если остались вопросы, задавайте их под новостью. Мы постараемся помочь.
Наслаждайтесь самой хайповой игрой современности Minecraft. Играйте с друзьями.
Помните, что игрушка должна приносить кайф. Поэтому засиживаться больше двух часов не рекомендуется.
Поддержите наш канал лайками, репостами и подпиской. Мы публикуем только годные новости! До скорых встреч!
Вы когда-нибудь спорили с друзьями о том, какая консоль лучше, Xbox или PlayStation? Здоровые дебаты — это всегда хорошо, но иногда еще лучше объединиться со своими заклятыми врагами Xbox, чтобы построить мир во всем мире. Мы говорим о Minecraft здесь, очевидно. Если вы не знаете, игроки PS4 могут играть в игры на Xbox, компьютерах, iOS, Android и Windows, подключив учетную запись Microsoft к своей PlayStation. Звучит весело, правда? Мы тоже в восторге! Если вы не знаете, как войти в Minecraft с учетной записью Microsoft на PS4, продолжайте читать эту статью. Мы предлагаем вам это полезное руководство, которое научит вас, как подключить учетную запись Microsoft PS4 и многое другое.
Вы можете подключить нужную учетную запись Microsoft к PS4, чтобы играть в Minecraft с главного экрана игры Minecraft. Продолжайте читать эту статью, чтобы узнать шаги, объясняющие то же самое в деталях.
Нужна ли вам учетная запись Microsoft, чтобы играть в Minecraft на PS4?
Нет, вам не нужна учетная запись Microsoft, чтобы играть в Minecraft на PS4. Однако, если вы являетесь пользователем PS4 и хотите играть в Minecraft со своими сверстниками, которые используют устройства, отличные от PS, такие как Windows, Android, iOS, Xbox и Switch, вам придется связать учетную запись Microsoft с вашей PS4. .
Почему я не могу присоединиться к миру Minecraft моего друга на PS4?
Если вы не можете войти в мир Minecraft своего друга на PS4, это может быть вызвано несколькими причинами:
- Ваш друг мог сделать мир закрытым. Установка закрытого мира Minecraft не позволяет гостям или неизвестным пользователям присоединяться к миру.
- Либо вы, либо ваш друг не связали свою PS4 ни с одной учетной записью Microsoft, если вы используете разные платформы.
- Возможно, они находятся на другом сервере, отличном от вашего.
- Другой причиной может быть несоответствие версии Minecraft или Java.
- Пользователям PS требуется NAT (преобразование сетевых адресов) типа 2 для подключения к миру другого пользователя. Вам нужно будет переключить тип NAT.
Как подключить свою учетную запись Microsoft к PS4?
Чтобы играть в Minecraft с другими пользователями с разных платформ, вам нужно будет связать свою учетную запись Microsoft с вашей PS4. Если вы понятия не имеете, как это сделать, не волнуйтесь. Взгляните на шаги, упомянутые ниже, чтобы узнать, как это сделать:
Примечание. Убедитесь, что вы используете учетную запись Microsoft, которую вы хотите использовать с PS4. Поскольку после подключения другая учетная запись не может быть подключена к вашей учетной записи PS4 или Microsoft.
1. Перейдите на главный экран игры Minecraft.
2. Выберите Войти с учетной записью Microsoft, как показано ниже.
3. Вы увидите всплывающее окно входа со ссылкой на страницу входа в Microsoft Live и 8-значным кодом, как показано на рисунке.
4. Теперь перейдите на страницу входа в Microsoft Live и введите данный 8-значный код в доступное поле, как показано ниже.
5. Затем нажмите Далее.
6. Войдите в свою учетную запись Microsoft, чтобы успешно связать эту учетную запись на PS4 для игры в Minecraft.
Как подключить свою учетную запись Microsoft к Minecraft PS4?
Выполните шаги, указанные ниже, чтобы подключить свою учетную запись Microsoft к Minecraft на PS4.
1. На главном экране игры Minecraft выберите параметр «Войти с учетной записью Microsoft».
2. Всплывающее окно входа на ваш экран попросит вас перейти по ссылке на страницу входа в Microsoft Live с кодом.
3. На этой странице входа введите уникальный 8-значный код в данное поле, отображаемое ранее во всплывающем окне.
4. Нажмите Далее.
5. Наконец, войдите в систему, используя свою учетную запись Microsoft, и ваша учетная запись будет связана с вашей учетной записью PS4.
Как связать мою учетную запись Microsoft с Minecraft?
Связать учетную запись Microsoft с учетной записью Minecraft очень просто. Выполните следующие шаги, чтобы изучить его подробно:
1. Посетите главный экран игры Minecraft.
2. Нажмите «Войти с учетной записью Microsoft», чтобы открыть всплывающее окно со ссылкой на страницу входа в Microsoft Live и кодом.
3. Перейдите по указанной ссылке на страницу Microsoft Enter Code в настольном или мобильном браузере.
4. Введите 8-значный код и нажмите Далее.
5. Затем войдите в систему, используя свою учетную запись Microsoft.
6. Наконец, вы получите приветствие! всплывающее сообщение на PS4, как показано ниже.
Как отключить мою учетную запись Microsoft от Minecraft PS4?
Следуйте нашему пошаговому руководству, приведенному ниже, чтобы узнать, как отключить свою учетную запись Microsoft от Minecraft:
1. На главном экране игры Minecraft на PS4 выберите «Настройки».
2. В разделе «Профиль» нажмите «Отключить учетную запись Microsoft», как показано ниже.
3. Выберите все поля предупреждений и соглашений, как выделено.
4. Затем выберите параметр «Отключить».
Таким образом, вы отключили учетную запись Microsoft PS4 от игры Minecraft.
Как мне сбросить мою учетную запись Minecraft на PS4?
Испортили свой первый опыт Minecraft и хотите начать все сначала? Следуйте инструкциям ниже, чтобы узнать, как сбросить любую игру на PS4:
1. Перейдите в настройки PS4.
2. Прокрутите вниз и выберите Хранилище.
3. Подождите несколько секунд, пока он вычислит данные. После загрузки нажмите «Системное хранилище».
4. Затем выберите «Сохраненные данные».
5. Выберите Minecraft из списка.
6. Выберите все данные и нажмите «Удалить».
7. Выберите OK на странице подтверждения.
Вот и все, в течение нескольких минут вы сбросили весь свой прогресс в Minecraft. Когда вы откроете игру, она начнется сначала.
***
Мы надеемся, что это руководство было полезным, и вы смогли войти в Minecraft с помощью своей учетной записи Microsoft PS4. Не стесняйтесь обращаться к нам со своими вопросами и предложениями через раздел комментариев ниже. И дайте нам знать, какую тему вы хотите узнать в нашей следующей статье.
Minecraft errors aren’t especially uncommon, and error code CE-34878-0 occurs only on the PlayStation 4 platform. There are a few reasons for this, but thankfully, there is a simple enough solution. It’s important to keep your drivers up to date and shut off your console the correct way.
We’ll go over what can cause error code CD-34878-0 and a solution or two for it. However, if the first one doesn’t fix it, the backup strategy is going to take some work and may not be ideal for Minecraft users on the PlayStation 4.
What causes Minecraft’s error code CE-34878-0 on PlayStation 4?
Error code CE-34878-0 in Minecraft can be caused by several different factors. The most common ones appear to be corrupt game files, incorrect files, or not updating your game. If your PlayStation 4 is not up to date, this could also potentially cause this problem.
This issue appears in other games on the console as well. Thankfully, there are a few simple ways to correct error code CE-34878-0. One takes almost no work, and unfortunately, the other may require you to re-initialize your PlayStation 4.
How to fix Minecraft error code CE-34878-0 on the PlayStation 4
Before you try anything related to error code CE-34878-0, close Minecraft and make sure the game is up-to-date. Press the Options button when hovering over the game on the Main Menu, and select Check for Update. Also, ensure your system’s firmware is up to date.
You can find this in the Settings Menu under System Software Update. It’s equally important to have the latest firmware for your PlayStation 4.
How to fix error code
- Close the game on your PS4.
- Shut down the console manually.
- Unplug your PlayStation 4.
- Wait for a couple of minutes, and plug it back in.
- Boot up your PS4, and try to play Minecraft again.
If this doesn’t work, your next step should be to reinstall the game. Several players have suggested a reinstall will fix error code CE-34878-0.
Reinstall the game
- Return to the Home screen of your PS4.
- Hover over the game, and press the options button.
- Select Delete.
- Switch to the Game tab.
- Highlight the game.
- Click on the game to begin downloading it again.
Another option is to clear the cache on your PlayStation 4. Hold the PS button and choose Turn off. Wait 30 seconds, and reboot the machine. If nothing else works, you’re going to want to reformat your PlayStation 4.
Reformat your PlayStation 4
- From the Home screen, head to Settings.
- Click Initialization.
- Select Initialize PlayStation 4.
Sony also recommends reinstalling the original HDD if you’re seeing this error in this or other titles once you’ve upgraded to a different HDD in your console. One of these solutions should hopefully solve error code CE-34878-0 for your PlayStation 4.
If you are suffering from other error codes across other platforms, here’s a list of some common issues and how you can fix them.
Edited by
Anirudh Padmanabhan
Minecraft — это одна из самых популярных игр всех времен, но даже самые искушенные игроки сталкиваются с проблемами запуска. В этой статье мы рассмотрим основные ошибки, которые могут возникнуть при запуске Minecraft 1.19.4 и предложим решения для их исправления.
Ошибка «Java was started but returned exit code=1»
Эта ошибка возникает, когда не установлена подходящая версия Java или она не находится в переменной окружения PATH.
Решение:
- Установите последнюю версию Java.
- Добавьте установленный путь к Java в переменную окружения PATH.
- Перезагрузите компьютер и запустите Minecraft еще раз.
Ошибка «Unable to save download»
Эта ошибка возникает, когда Minecraft не может сохранить загруженные файлы из-за недостатка прав доступа.
Решение:
- Запустите Minecraft с правами администратора.
- Проверьте наличие прав доступа на чтение и запись в папке .minecraft.
- Перенастройте антивирусное ПО, чтобы оно не блокировал загрузку файлов в папку .minecraft.
Ошибка «Unable to start the Minecraft Runtime Environment»
Эта ошибка возникает, когда Minecraft запускается в среде, где не установлена подходящая версия Java.
Решение:
- Установите последнюю версию Java.
- Откройте папку, где установлена Java.
- Скопируйте путь к Java и вставьте его в настройки запуска Minecraft.
Ошибка «Could not create the Java Virtual Machine»
Эта ошибка возникает, если установлено слишком много Java или выделен слишком мало памяти для запуска Java.
Решение:
- Удалите все старые версии Java, кроме последней.
- Измените количество выделяемой памяти для Java, увеличив его до 2 Гб в меню настроек запуска.
Ошибка «Failed to write core dump»
Эта ошибка возникает, когда Minecraft не может сохранить файл дампа ядра.
Решение:
- Откройте папку, где хранятся настройки Minecraft.
- Найдите файл памяти, созданный во время последнего запуска.
- Удалите файл памяти.
Ошибка «OpenGL error»
Эта ошибка возникает, когда видеокарта не поддерживает функции OpenGL, необходимые для запуска Minecraft.
Решение:
- Обновите драйверы видеокарты до последней версии.
- Установите последнюю версию Java.
- Установите последнюю версию DirectX.
Заключение
В этой статье мы рассмотрели основные ошибки, которые могут возникнуть при запуске Minecraft 1.19.4, и предложили способы их исправления. Надеемся, что эта информация поможет вам наслаждаться игрой без ненужных проблем.

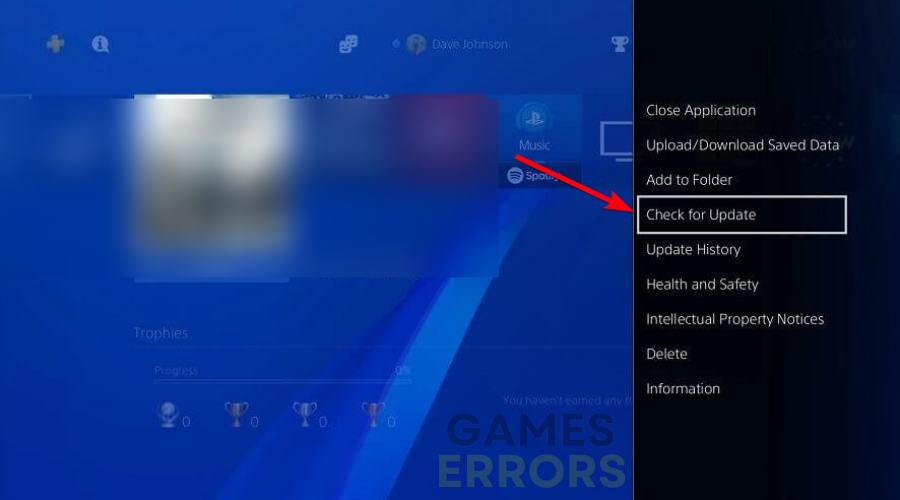
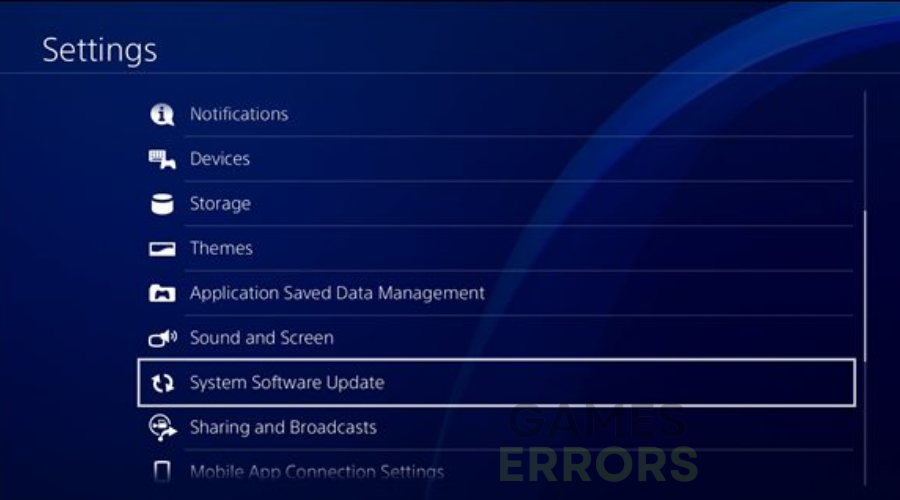
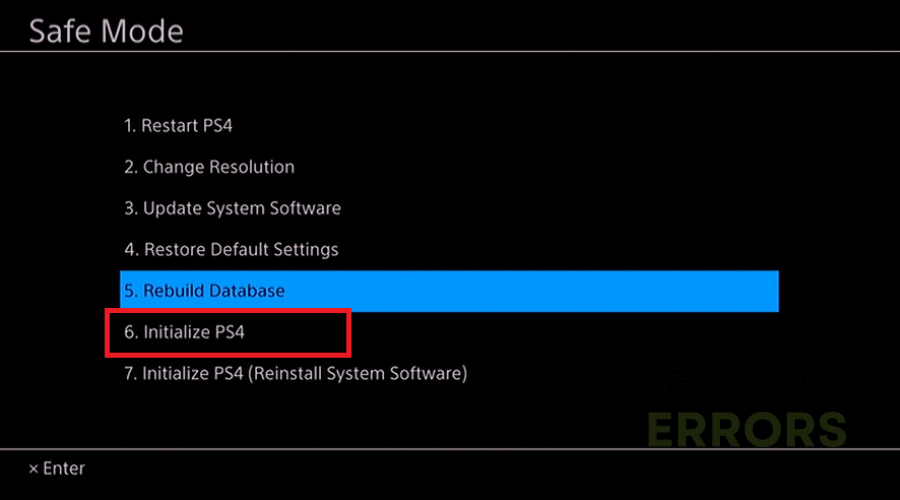





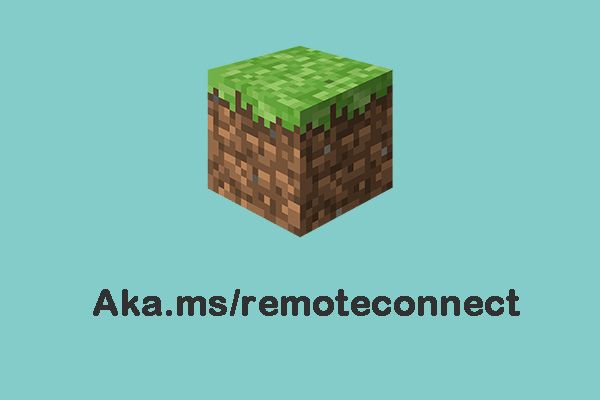
 Избегайте использования модов:
Избегайте использования модов: