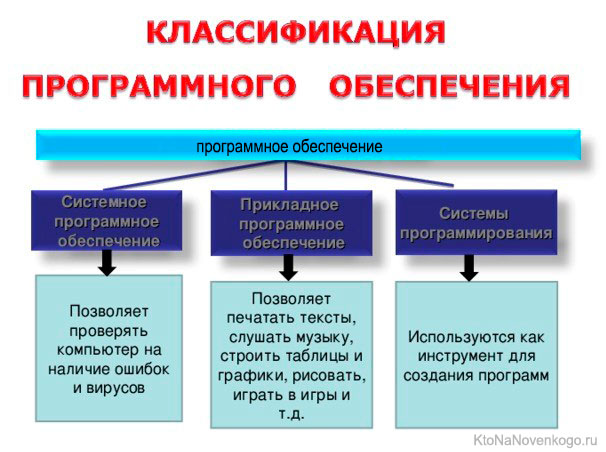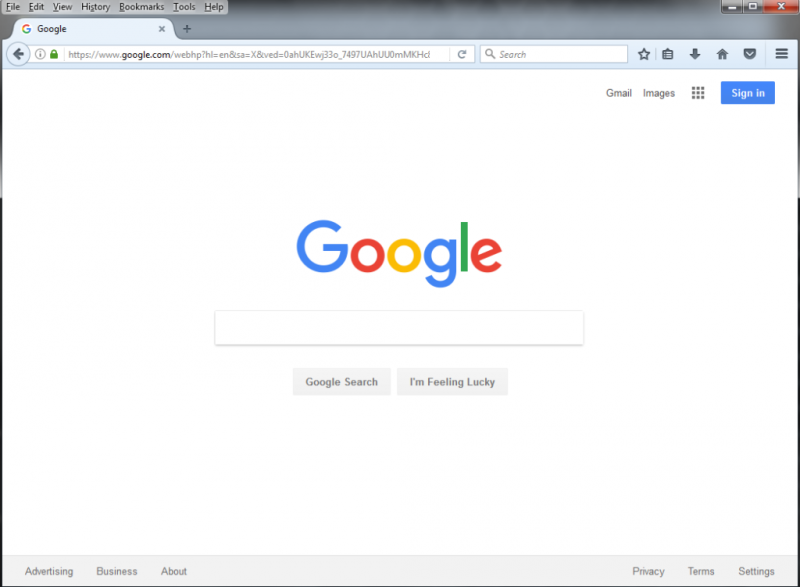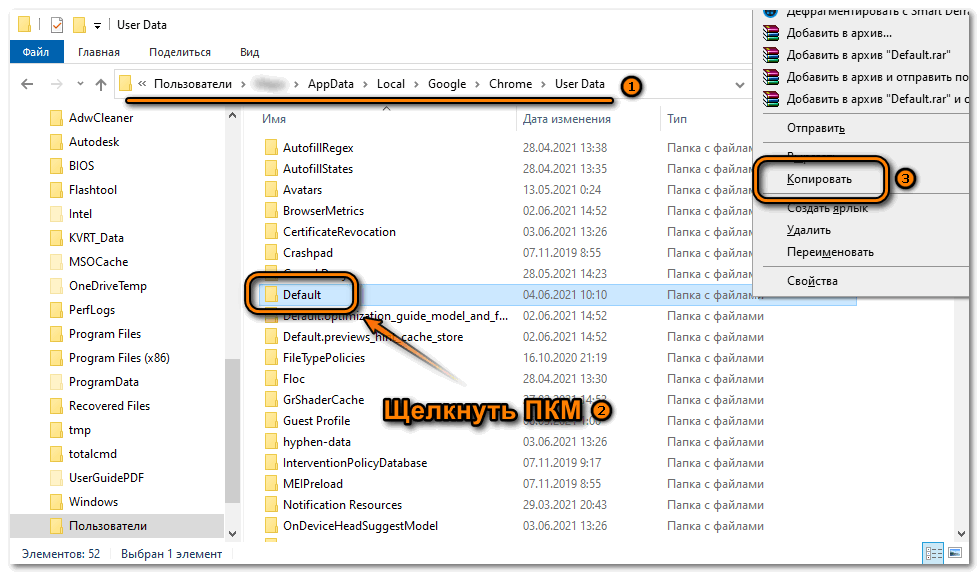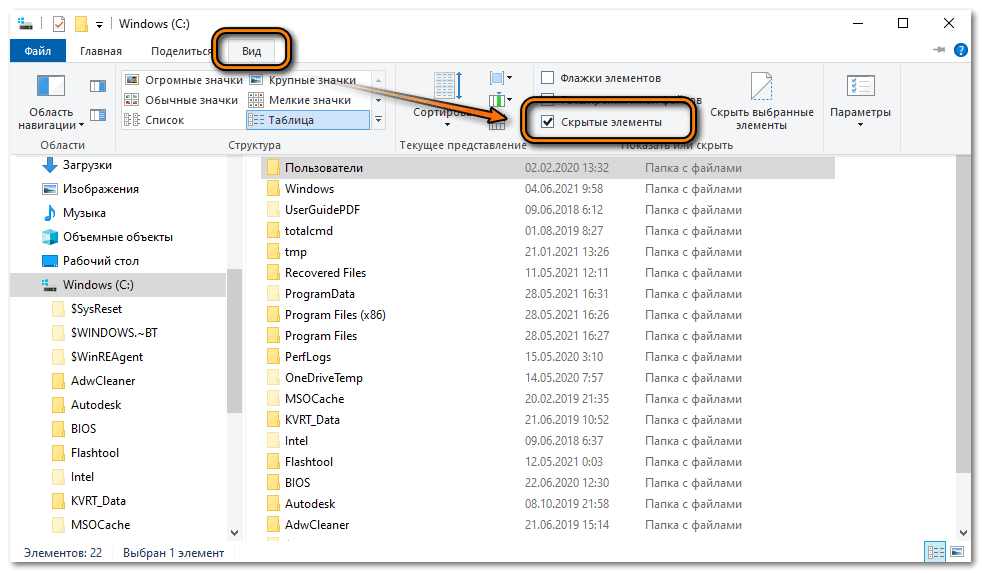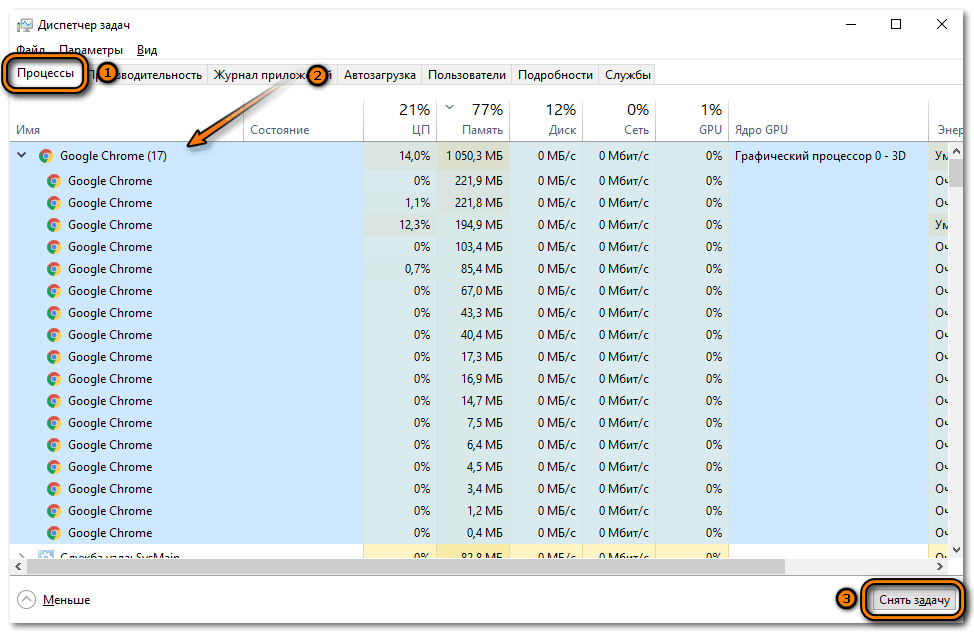Тесты по информатике
1. Как называется группа файлов, которая хранится отдельной группой и имеет собственное имя ?
— Байт
+ Каталог
— Дискета
2. Как называются данные или программа на магнитном диске?
— Папка
+ Файл
— Дискета
3. Какие символы разрешается использовать в имени файла или имени директории в Windows?
— Цифры и только латинские буквы
+ Латинские, русские букву и цифры
— Русские и латинские буквы
4. Выберите имя файла anketa с расширением txt.
— Anketa. txt.
+ Anketa. txt
— Anketa/txt.
5. Укажите неправильное имя каталога.
— CD2MAN;
— CD-MAN;
+ CD\MAN;
6. Какое наибольшее количество символов имеет имя файла или каталога в Windows?
+ 255
— 10
— 8
7. Какое наибольшее количество символов имеет расширение имени файла?
+ 3
— 8
— 2
8. Какое расширение у исполняемых файлов?
— exe, doс
— bak, bat
+ exe, com, bat
9. Что необходимо компьютеру для нормальной работы?
— Различные прикладные программы
+ Операционная система
— Дискета в дисководе
10. Сколько окон может быть одновременно открыто?
+ много
— одно
— два
11. Какой символ заменяет любое число любых символов?
— ?
— \
+ *
12. Какой символ заменяет только один символ в имени файла?
+ ?
— \
— *
13. Как записать : “Все файлы без исключения”?
— ?.?
+ *.*
— *.?
14. Укажите неправильное имя каталога.
— RAZNOE
+ TER**N
— REMBO
15. Подкаталог SSS входит в каталог YYY. Как называется каталог YYY относительно каталога SSS?
— корневой
— дочерний
+ родительский
16. Что выполняет компьютер сразу после включения POWER?
— перезагрузка системы
+ проверку устройств и тестирование памяти
— загрузку программы
17. Что необходимо сделать для выполнения теплого старта OC?
— вставить в дисковод системную дискету
+ нажать кнопку RESET
— набрать имя программы, нажать ENTER.
18. Могут ли быть несколько окон активными одновременно?
— да
+ нет
19. Какое окно считается активным?
— первое из открытых
— любое
+ то, в котором работаем.
20. Может ли каталог и файлы в нем иметь одинаковое имя?
— да
+ нет
21. Может ли в одном каталоге быть два файла с одинаковыми именами?
— да
+ нет
22. Может ли в разных каталогах быть два файла с одинаковыми именами.
+ да
— нет
23. Сколько программ могут одновременно исполнятся?
— сколько угодно
— одна
+ сколько потянет ПК
24. Что не является операционной системой?
— WINDOWS;
+ Norton Commander
— MS DOS
25. Возможно ли восстановить стертую информацию на дискете?
— возможно всегда
+ возможно, но не всегда
26. Для чего служат диски?
— для обработки информации
— для печатания текстов
+ для сохранения информации
27. Что нужно сделать с новой дискетой перед ее использованием?
— оптимизировать
— дефрагментировать
+ отформатировать
28. При форматировании дискеты показано, что несколько секторов испорченные. Годится такая дискета для пользования?
— не годится вообще
+ годится, кроме запорченных секторов
— годится полностью
29. Дискеты каких размеров в дюймах применяют в компьютерах?
+ 5,25 и 3,5
— 5,5 и 5,25
— 2,5 и 3,5
26. Какая из программ не является утилитой для роботы с диском?
— NDD
— FORMAT
+ Excel
27. Что такое кластер на магнитном диске?
— конверт для диска
+ единица дискового пространства
— виртуальный диск
28. Какой номер имеет начальная дорожка?
— 1
+ 0
— 79
29. Что содержит 0-я дорожка каждой дискеты?
+ корневой каталог
+ FАТ — таблицу
— файлы.
30. Куда записываются сведения о формате дискеты?
— в FAT
+ в boot sector
— в корневой каталог
31. На дискете имеются испорченные сектора. Что делает система, чтобы предотвратить их использование?
+ ничего не делает
+ отмечает их как испорченные
— использует, но осторожно
32. Что произойдет, если в FАТ испортиться информация?
+ все файлы будет невозможно читать
— пропадает информация на диске
— дискету придется выбросить
33. Системные программы для работы с дисками — это…
— операционные системы
— драйверы
+ дисковые утилиты
34. Что не входит в логическое форматирование диска?
— запись системных файлов
+ разбивка секторов и дорожек
— создание FAT таблицы
35. Основные программы для работы с дисками в Windows располагаются в папке…
+ Служебные
— Стандартные
— Office
36. Какая из программ предназначена для диагностики и коррекции диска?
— Speeddisk
— NC
+ HDDscan
36. Запись файлов на диске в виде разбросанных участков по всей поверхности диска называется…
— оптимизация диска
+ фрагментация диска
— форматирование диска
37. Какое высказывание неверно? Дефрагментация проводят с целью …
— оптимизации дискового пространства
— ускорения процесса чтения и записи файлов
+ сжатия информации
38. Какая из программ предназначена для дефрагментации диска?
+ Smart Defrag
— NDD
— Unerase
39. Что выполняет операционная система при удалении файла с диска?
— Перемешивает в FAT его кластеры
+ Уничтожает первый символ имени файла в каталоге
— Размагничивает участки диска, где располагался файл
40. Как можно удалить компьютерный вирус с диска?
— Перезагрузить систему
+ Специальной программой
— Удалить вирус невозможно
41. Архивация файлов – это…
— Объединение нескольких файлов
— Разметка дисков на сектора и дорожки
+ Сжатие файлов
42. Какая из программ является архиватором?
— NDD
— DRWEB
+ RAR
43. Какая из программ является антивирусной программой?
— NDD
+ DRWEB
— RAR
44. Что собой представляет компьютерный вирус?
+ Небольшая по размерам программа
— Миф, которого не существует
— Название популярной компьютерной игры
45. Что не поможет удалить с диска компьютерный вирус?
+ Дефрагментация диска
— Проверка антивирусной программой
— Форматирование диска
46. Сжатие информации при архивации представляет собой по сути…
— Особый вид кодирования информации
+ Удаление лишней информации
— Резервное кодирование информации
47. В каком случае не следует применять архивацию?
— Для экономии дискового пространства
+ Для уничтожения вирусов
— Для создания резервных копий файлов
48. Какое утверждение верно?
— Все файлы сжимаются при архивации одинаково
— Файлы растровой графики сжимаются лучше всего
+ Различные типы файлов сжимаются при архивации по — разному
49. Архиваторы характеризуются…
— Степенью и скоростью архивации
— Способом распространения
+ Методом и скорость сжатия
50. Какие из антивирусов не работают с вирусной базой?
— Доктора
— Фильтры
+ Ревизоры
51. Какие из антивирусов работают резидентно?
— Доктора
+ Фильтры
— Ревизоры
52. Мутанты, невидимки, черви-
— Программы-утилиты
— Виды антивирусных программ
+ Виды компьютерных вирусов
53. Что не является каналом распространения вирусов?
+ Устройства визуального отображения информации
— Компьютерные сети
— Внешние носители информации.
54. Основоположником отечественной вычислительной техники является:
— Золотарев Лев Викторович
— Попов Александр Глебович
+ Лебедев Сергей Алексеевич
55. Подсистема это:
+ Предопределенная рабочая среда, посредством которой система координирует выделение ресурсов и распределяет задачи
— Множество элементов, находящихся в отношениях и связях друг с другом, которые образуют определённую целостность
— Часть информационной системы, выделяемой при проектировании системной архитектуры.
56. Расширение файла, как правило, характеризует:
— Объем памяти
— Путь к папке, где хранятся данные
+ Тип данных, хранящихся в файле
57. Производительность работы компьютера зависит от:
+ От комплектующих системного блока
— От установленного ПО
— От скорости Интернет-соединения
58. Озу это память в которой хранится:
— Информация о файловой системе
+ Выполняемый машинный код
— Кэшированные данные процессора
59. Первая ЭВМ называлась:
+ ENIAC
— Macintosh
— Linux
60. Для выхода на поисковый сервер необходимо:
— Зайти в браузер
— Ввести запрос в поисковом меню
+ Вписать в адресную строку браузера адрес поискового сервиса
61. Дисковод это устройство для:
+ Чтения информации со съемного носителя
— Записи информации на запоминающее устройство
— Соединения с LAN
62. Процессор обрабатывает информацию:
— В текстовом формате
+ В двоичном коде
— На языке Pascal
63. При отключении компьютера информация:
— Удаляется с HDD
— Сохраняется в кэше графического процессора
+ Удаляется с памяти ОЗУ
64. Протокол маршрутизации ip обеспечивает:
+ Пересылку информации в компьютерных сетях
— Возможность связи нескольких компьютеров и их данных в одну общую сеть
— Кодировку и дешифровку данных
65. Во время исполнения прикладная программа хранится
— в кэш-памяти ядра
+ в памяти ОЗУ
— в памяти винчестера (жесткого диска)
66. За минимальную единицу измерения количества информации принято считать:
— Байт
— Килобит
+ Бит
67. При выключении компьютера вся информация стирается:
+ В памяти оперативного запоминающего устройства
— Не стирается
— С памяти HDD
68. Первая ЭВМ в нашей стране называлась:
+ ENIAC
— Yota
— MacOs
69. Компьютер, подключенный к интернету, обязательно имеет:
— Связь с удаленным сервером
+ IP-адрес
— Доменное имя
70. Прикладное программное обеспечение это:
+ Программа общего назначения, созданная для выполнения задач
— Каталог программ для функционирования компьютера
— База данных для хранения информации
71. Первые ЭВМ были созданы в:
— 1941 году
— 1986 году
+ 1966 году
72. Служба ftp в интернете предназначена:
+ Для распространения данных
— Для соединения с Интернетом
— Для сохранения данных в облаке
73. Массовое производство персональных компьютеров началось:
— середина 80-х
— 60-70 года
+ в начале 2000 года
74. Электронная почта позволяет передавать:
+ Текстовые сообщения и приложенные файлы
— Только текстовые сообщения
— Только приложенные файлы
75. База данных это:
+ модель в которой упорядоченно хранятся данные
— программа для сбора и хранения информации
— таблица с данными в формате Exсe
76. Среди архитектур ЭВМ выделяют:
— Стационарные, портативные, автономные
+ Массивно-параллельные, симметричные многопроцессорные, распределенные
— Выделенные, разделенные, параллельно-ответвленные
77. Энергонезависимыми устройствами памяти персонального компьютера являются:
+ Жесткий диск
— Оперативная память
— Стриммер
78. Система программирования предоставляет программисту возможность:
— Проводить анализ существующих тематических модулей и подмодулей
+ Автоматически собирать разработанные модули в единый проект
— Автоматизировать математические модели тех или иных явлений
79. Сжатый файл представляет собой файл:
— Который давно не открывали
— Зараженный вредоносным вирусом
+ Упакованный при помощи программы-архиватора
80. Какую функцию выполняют периферийные устройства?
+ Ввод и вывод информации
— Долгосрочное хранение информации
— Обработка вновь поступившей информации и перевод ее на машинный язык
81. Что не характерно для локальной сети?
— Высокая скорость передачи сообщений
+ Обмен информацией и данными на больших расстояниях
— Наличие связующего звена между абонентами сети
82. Системная дискета необходима для:
— Первичного сохранения важных для пользователя файлов
— Удаления вредоносного программного обеспечения с компьютера
+ Первоначальной загрузки операционной системы
83. Электронные схемы для управления внешними устройствами — это:
+ Контроллеры
— Клавиатура и мышь
— Транзисторы и системные коммутаторы
84. Привод гибких дисков – это устройство для:
— Связи компьютера и съемного носителя информации
— Обработки команд ввода/вывода данных с компьютера на бумагу
+ Чтения и/или записи данных с внешнего носителя
тест 85. Адресуемость оперативной памяти означает:
+ Наличие номера у каждой ячейки оперативной памяти
— Дискретное представление информации в пределах всех блоков оперативной памяти
— Свободный доступ к произвольно выбранной ячейке оперативной памяти
86. Разрешающей способностью монитора является:
— Количество четко передаваемых цветов
+ Количество точек (пикселей) изображения в горизонтальном и вертикальном направлениях
— Величина диагонали
87. Первоначальный смысл слова «компьютер» — это:
— Многофункциональный калькулятор
— Разновидность кинескопа
+ Человек, выполняющий расчеты
88. Зарегистрированные сигналы – это:
+ Данные
— Потоки электромагнитных волн
— Способ передачи информации на большие расстояния
89. Модем – это устройство, предназначенное для:
— Преобразования текстовой и графической информации в аналоговую
+ Организации цифровой связи между двумя компьютерами посредством телефонной линии
— Обеспечения выхода в интернет для ЭВМ
90. Генеалогическое дерево семьи является … информационной моделью
— Ветвящейся
— Сетевой
+ Иерархической
91. Com порты компьютера обеспечивают:
+ Передачу данных между компьютером и телефонами, карманными компьютерами, периферийными устройствами
— Доступ в интернет
— Подключение внешнего жесткого диска
92. Почтовый ящик абонента электронной почты представляет собой:
— Участок оперативной памяти почтового сервера, отведенный конкретному пользователю
+ Участок памяти на жестком диске почтового сервера, отведенный конкретному пользователю
— Специальное устройство для передачи и хранения корреспонденции в электронной форме
93. Расширение файла как правило характеризует:
+ Тип информации, содержащейся в файле
— Назначение файла
— Объем файла
94. Программное управление работой компьютера предполагает:
— Последовательность команд, выполнение которых приводит к активации определенной функции компьютера
+ Использование операционной системы, синхронизирующей работу аппаратных средств
— Преобразование аналогового информационного сигнала в цифровой
тест-95. К основным характеристикам процессора не относится:
+ Объем оперативной памяти
— Тактовая частота
— Частота системной шины
96. Тип шрифта TrueType означает, что:
+ Набранный этим шрифтом текст будет выглядеть одинаково и на мониторе, и в распечатанном виде
— Набранный этим шрифтом текст подлежит редактированию в любом текстовом редакторе
— Данный шрифт был использован по умолчанию при первичном создании документам
97. Web-страницы имеют расширение:
— .txt
— .bmp
+ .html
98. Технология Ole обеспечивает объединение документов, созданных:
— В любом из приложений Microsoft Office
+ Любым приложением, удовлетворяющим стандарту CUA
— В виде графического потока информации
99. Текстовые данные можно обработать:
— Мильтиофисными приложениями
— Гипертекстовыми приложениями
+ Тестовыми редакторами
100. Виртуальное устройство – это:
+ Смоделированный функциональный эквивалент устройства
— Сетевое устройство
— Разновидность ЭВМ
101. Файловая система – это:
+ Способ организации файлов на диске
— Объем памяти носителя информации
— Физическая организация носителя информации
102. Полный путь к файлу задан в виде адреса D:\Doc\Test.doc. Назовите полное имя файла:
+ D:\Doc\Test.doc
-.doc
— Test.doc
103. Исходя из признака функциональности различают программное обеспечение следующих видов:
— Прикладное, программное, целевое
+ Прикладное, системное, инструментальное
— Офисное, системное, управляющее
105. Какую структуру образуют папки (каталоги)?
— Реляционную
— Системную
+ Иерархическую
тест_106. К обязательным критериям качества программного обеспечения относится:
+ Надежность
— Универсальность
— Простота применения
107. На физическом уровне сети единицей обмена служит:
— Пакет
— Байт
+ Бит
108. Укажите различие между информационно-поисковой системой и системой управления базами данных:
— Запрещено редактировать данные
+ Отсутствуют инструменты сортировки и поиска
— Разный объем доступной информации
109. Процесс написания программы никогда не включает:
— Записи операторов на каком-либо языке программирования
— Отладку кода
+ Изменения физического окружения компьютера
110. Многократное исполнение одного и того же участка программы называют:
+ Циклическим процессом
— Регрессией
— Повторяющимся циклом
111. Что обеспечивает система электронного документооборота?
— Перевод документов, созданных рукописным способом, в электронный вид
+ Управление документами, созданными в электронном виде
— Автоматизацию деятельности компании
112. URL-адрес содержит сведения о:
+ Типе файла и его местонахождении
— Местонахождении файла и языке программирования, на котором он создан
— Типе файла и типе приложения
113. Главная функция сервера заключается в:
— Передаче информации от пользователя к пользователю
— Хранении информации
+ Выполнении специфических действий по запросам пользователей
114. Сетевая операционная система реализует:
— Связь компьютеров в единую компьютерную сеть
+ Управление ресурсами сети
— Управление протоколами и интерфейсами
115. Взаимодействие клиента с сервером при работе на WWW происходит по протоколу:
— URL
+ HTTP
— HTML
тест*116. Архив (база) FTP – это:
— База данных
— Web-сервер
+ Хранилище файлов
117. На этапе отладки программы:
+ Проверяется корректность работы программы
— Проверяется правильность выбранных данных и операторов
— Выполняется промежуточный анализ эффективности программы
К какому виду программного обеспечения, относятся браузеры и такого рода программы?
Вы зашли на страницу вопроса К какому виду программного обеспечения, относятся браузеры и такого рода программы?, который относится к
категории Информатика. По уровню сложности вопрос соответствует учебной
программе для учащихся 5 — 9 классов. В этой же категории вы найдете ответ
и на другие, похожие вопросы по теме, найти который можно с помощью
автоматической системы «умный поиск». Интересную информацию можно найти в
комментариях-ответах пользователей, с которыми есть обратная связь для
обсуждения темы. Если предложенные варианты ответов не удовлетворяют,
создайте свой вариант запроса в верхней строке.
01.12.2020.
Тест. Информатика, 10 класс
Внимание! Все тесты в этом разделе разработаны пользователями сайта для собственного
использования.
Администрация сайта не
проверяет возможные ошибки,
которые могут встретиться в тестах.
10 кл. Тест по теме «Программное обеспечение. Правовая охрана программ и данных»
Список вопросов теста
Вопрос 1
Какой английский термин обозначает программное обеспечение?
Вопрос 2
Установите соответствие между категориями людей, использующих компьютеры, и типами программного обеспечения.
1.
пользователи
2.
системные администраторы
3.
программисты
Варианты ответов
- прикладные программы
- системные программы
- системыпрограммирования
Вопрос 3
Каким термином называют способ обмена данными между двумя объектами, в том числе между пользователем и компьютерной программой?
Вопрос 4
Как называется программа, у которой есть версии для разных операционных систем? В ответе введите прилагательное.
Вопрос 5
Отметьте все прикладные программы.
Варианты ответов
- операционная система
- системы управления базами данных
- электронные таблицы
- графические редакторы
- утилиты
Вопрос 6
Как называется программа, которая позволяет оформлять текст разными стилями и добавлять в документ рисунки и таблицы?
Варианты ответов
- текстовый редактор
- графический редактор
- текстовый процессор
- браузер
- почтовый клиент
Вопрос 7
Отметьте все текстовые процессоры.
Варианты ответов
- Блокнот
- CorelDraw
- OpenOffice Writer
- Microsoft Word
- Internet Explorer
Вопрос 8
Отметьте все операции с текстом, которые относятся к форматированию.
Варианты ответов
- удаление символов
- расстановка знаков препинания
- изменение размера шрифта
- изменение цвета символов
- вставка слова
Вопрос 9
Отметьте программы, которые обычно входят в состав офисного пакета.
Варианты ответов
- текстовый процессор
- графический редактор
- табличный процессор
- программа для подготовки презентаций
- редактор видеороликов
Вопрос 10
Отметьте все программы, которые предназначены специально для редактирования рисунков.
Варианты ответов
- Paint
- Microsoft Word
- Microsoft Excel
- Adobe Photoshop
- Gimp
Вопрос 11
Отметьте все браузеры.
Варианты ответов
- Microsoft Word
- Internet Explorer
- Microsoft Outlook
- Opera
- Mozilla Firefox
Вопрос 12
Отметьте все программы для работы с электронной почтой.
Варианты ответов
- Mozilla Firefox
- Internet Explorer
- TheBat
- Microsoft Outlook
- Mozilla Thunderbird
Вопрос 13
Для чего предназначена программа Adobe Photoshop?
Варианты ответов
- текстовый процессор
- браузер
- почтовая программа
- графический редактор
- редактор звуковых файлов
Вопрос 14
С помощью каких программ можно редактировать видеофильмы?
Варианты ответов
- Microsoft Word
- Pinnacle Studio
- Adobe InDesign
- Adobe Premier
- Internet Explorer
Вопрос 15
Как называется построение изображения трёхмерных объектов и сцены на плоскости с учётом свойств объектов и источников света?
Вопрос 16
Какая система подготовки текстов считается лучшей для подготовки математической литературы к печати?
Варианты ответов
- Adobe InDesign
- Scribus
- Microsoft Publisher
- Quark XPress
- TeX
Вопрос 17
Отметьте все программы, которые относятся к системному программному обеспечению.
Варианты ответов
- драйверы
- игры
- редакторы текста
- утилиты
- операционные системы
Вопрос 18
Отметьте все составляющие части операционной системы.
Варианты ответов
- организует работу с файлами и папками
- распределяет память
- регулирует расход бумаги для принтера
- обеспечивает обмен данными с аппаратными средствами
- выполняет тестирование компьютера
Вопрос 19
Отметьте все составляющие части операционной системы.
Варианты ответов
- система распределения памяти
- графический редактор
- командный процессор
- система управления базами данных
- система ввода и вывода
Вопрос 20
Выберите из списка все однозадачные операционные системы.
Варианты ответов
- Windows
- Linux
- MS DOS
- FreeDOS
- Mac OS
Вопрос 21
Какие названия обозначают операционные системы?
Варианты ответов
- Linux
- CorelDraw
- Microsoft Access
- MS DOS
- Adobe Photoshop
Вопрос 22
Как называется программа, которая постоянно находится в памяти и служит для управления внешним устройством?
Вопрос 23
Отметьте все правильные высказывания о драйверах.
Варианты ответов
- это набор процедур для обслуживания внешнего устройства
- постоянно находятся в оперативной памяти
- без драйвера внешнее устройство не может работать
- загружаются в память при обращении к внешнему устройству
- могут быть загружены с сайта изготовителя устройства
Вопрос 24
Как называется служебная программа для проверки и настройки компьютера?
Вопрос 25
Отметьте все программы, которые относятся к утилитам.
Варианты ответов
- текстовый процессор
- системы управления базами данных
- антивирус
- программа проверки диска
- драйвер видеокарты
Вопрос 26
Как называется программа в первом секторе диска, которая загружает в память ядро операционной системы?
Вопрос 27
Отметьте преимущества операционной системы Linux.
Варианты ответов
- бесплатность
- простота настройки и установки
- высокое быстродействие
- высокий уровень безопасности и защиты от вирусов
- полная поддержка современной аппаратуры
Вопрос 28
Укажите операционные системы для мобильных устройств.
Варианты ответов
- Windows Phone
- QNX
- Google Android
- iOS
- MS DOS
Вопрос 29
Как называется операционная система (ОС), которая обеспечивает нужный результат в течение заданного промежутка времени?
Варианты ответов
- временная ОС
- ОС реального времени
- быстродействующая ОС
- многозадачная ОС
- многопользовательская ОС
Вопрос 30
Как называется минимальный блок, который может быть выделен для размещения файла на диске?
Вопрос 31
Отметьте преимущество файловых систем с журналированием.
Варианты ответов
- повышение скорости работы
- повышение устойчивости к сбоям
- экономия места на диске
- экономия использования оперативной памяти
Вопрос 32
Установите соответствие между каталогами и их содержимым в ОС Linux.
1.
bin
2.
boot
3.
dev
4.
etc
5.
home
Варианты ответов
- команды ОС
- ядро ОС и данные для загрузки
- файлы подключенных устройств
- настройки ОС и программ
- каталоги пользователей
Вопрос 33
Запишите маску, по которой можно отобрать файлы, имя которых начинается с латинской буквы «d», а расширение состоит из трёх символов и заканчивается на «b».
Вопрос 34
Какое программное обеспечение называется термином shareware?
Варианты ответов
- свободное
- бесплатное
- условно-бесплатное
- коммерческое
Вопрос 35
Какое программное обеспечение можно легально скачивать в Интернете?
Варианты ответов
- свободное
- бесплатное
- условно-бесплатное
- коммерческое
Вопрос 36
Отметьте все программы, которые можно использовать бесплатно неограниченное время.
Варианты ответов
- Windows
- Microsoft Word
- OpenOffice
- Adobe Photoshop
- Gimp
Вопрос 37
Программу SuperPuper можно бесплатно скачать в Интернете с сайта автора, но она работает без регистрации только 30 дней. К какому типу ПО она относится?
Варианты ответов
- свободное
- бесплатное
- условно-бесплатное
- коммерческое
Вопрос 38
Программу PuperSuper можно скачать в Интернете с сайта автора вместе с исходным кодом. К какому типу ПО она относится?
Варианты ответов
- свободное
- бесплатное
- условно-бесплатное
- коммерческое
Вопрос 39
На какие объекты распространяются авторские права в России?
Варианты ответов
- идеи и принципы
- алгоритмы
- программы для компьютеров
- базы данных
- языки программирования
Вопрос 40
Отметьте все верные утверждения об авторском праве.
Варианты ответов
- требуется обязательная регистрация
- действует в течение жизни автора
- действует 70 лет после смерти автора
- передается по наследству
- действует неограниченное время
Вопрос 41
Отметьте все права автора, которые относятся к имущественным.
Варианты ответов
- право на авторство
- право на неприкосновенность программы
- право ограничивать распространение программы
- право разрешать перевод программы на другой язык
- право ограничивать копирование
Вопрос 42
Каким термином называется присвоение авторства чужого продукта?
Вопрос 43
Как называется договор между автором и пользователем, который даёт пользователю право использовать программу и определяет условия этого использования?
Вопрос 44
Отметьте все программы, которые относятся к свободному программному обеспечению.
Варианты ответов
- операционная система Windows
- операционная система Linux
- графический редактор Gimp
- офисный пакет OpenOffice
- браузер Opera
Вопрос 45
Какие ограничения устанавливает лицензия GPL (General Public Licence)?
Варианты ответов
- запрещается изучать исходный код программы
- запрещается продажа программы
- изменённая программа должна быть выпущена под той же лицензией
- запрещается изменять код программы
- запрещается удалять информацию о лицензии
Вопрос 46
Что из перечисленного можно делать, не спрашивая автора (правообладателя)?
Варианты ответов
- скопировать картинку с веб-страницы на свой компьютер
- послать скопированную картинку другу
- разместить на своем сайте отсканированную книгу
- разместить на своем сайте картинку с другого сайта
- привести на сайте цитату из книги с указанием источника
Вопрос 47
Что из перечисленного можно размещать в Интернете, не спрашивая авторов?
Варианты ответов
- произведения А. С. Пушкина
- звукозаписи популярных исполнителей
- документы, принятые Государственной думой
- описание алгоритма решения квадратного уравнения
- базу данных мобильных телефонов
Тесты по информатике
1. Как называется группа файлов, которая хранится отдельной группой и имеет собственное имя ?
— Байт
+ Каталог
— Дискета
2. Как называются данные или программа на магнитном диске?
— Папка
+ Файл
— Дискета
3. Какие символы разрешается использовать в имени файла или имени директории в Windows?
— Цифры и только латинские буквы
+ Латинские, русские букву и цифры
— Русские и латинские буквы
4. Выберите имя файла anketa с расширением txt.
— Anketa. txt.
+ Anketa. txt
— Anketa/txt.
5. Укажите неправильное имя каталога.
— CD2MAN;
— CD-MAN;
+ CDMAN;
6. Какое наибольшее количество символов имеет имя файла или каталога в Windows?
+ 255
— 10
— 8
7. Какое наибольшее количество символов имеет расширение имени файла?
+ 3
— 8
— 2
8. Какое расширение у исполняемых файлов?
— exe, doс
— bak, bat
+ exe, com, bat
9. Что необходимо компьютеру для нормальной работы?
— Различные прикладные программы
+ Операционная система
— Дискета в дисководе
10. Сколько окон может быть одновременно открыто?
+ много
— одно
— два
11. Какой символ заменяет любое число любых символов?
— ?
—
+ *
12. Какой символ заменяет только один символ в имени файла?
+ ?
—
— *
13. Как записать : “Все файлы без исключения”?
— ?.?
+ *.*
— *.?
14. Укажите неправильное имя каталога.
— RAZNOE
+ TER**N
— REMBO
15. Подкаталог SSS входит в каталог YYY. Как называется каталог YYY относительно каталога SSS?
— корневой
— дочерний
+ родительский
16. Что выполняет компьютер сразу после включения POWER?
— перезагрузка системы
+ проверку устройств и тестирование памяти
— загрузку программы
17. Что необходимо сделать для выполнения теплого старта OC?
— вставить в дисковод системную дискету
+ нажать кнопку RESET
— набрать имя программы, нажать ENTER.
18. Могут ли быть несколько окон активными одновременно?
— да
+ нет
19. Какое окно считается активным?
— первое из открытых
— любое
+ то, в котором работаем.
20. Может ли каталог и файлы в нем иметь одинаковое имя?
— да
+ нет
21. Может ли в одном каталоге быть два файла с одинаковыми именами?
— да
+ нет
22. Может ли в разных каталогах быть два файла с одинаковыми именами.
+ да
— нет
23. Сколько программ могут одновременно исполнятся?
— сколько угодно
— одна
+ сколько потянет ПК
24. Что не является операционной системой?
— WINDOWS;
+ Norton Commander
— MS DOS
25. Возможно ли восстановить стертую информацию на дискете?
— возможно всегда
+ возможно, но не всегда
26. Для чего служат диски?
— для обработки информации
— для печатания текстов
+ для сохранения информации
27. Что нужно сделать с новой дискетой перед ее использованием?
— оптимизировать
— дефрагментировать
+ отформатировать
28. При форматировании дискеты показано, что несколько секторов испорченные. Годится такая дискета для пользования?
— не годится вообще
+ годится, кроме запорченных секторов
— годится полностью
29. Дискеты каких размеров в дюймах применяют в компьютерах?
+ 5,25 и 3,5
— 5,5 и 5,25
— 2,5 и 3,5
26. Какая из программ не является утилитой для роботы с диском?
— NDD
— FORMAT
+ Excel
27. Что такое кластер на магнитном диске?
— конверт для диска
+ единица дискового пространства
— виртуальный диск
28. Какой номер имеет начальная дорожка?
— 1
+ 0
— 79
29. Что содержит 0-я дорожка каждой дискеты?
+ корневой каталог
+ FАТ — таблицу
— файлы.
30. Куда записываются сведения о формате дискеты?
— в FAT
+ в boot sector
— в корневой каталог
31. На дискете имеются испорченные сектора. Что делает система, чтобы предотвратить их использование?
+ ничего не делает
+ отмечает их как испорченные
— использует, но осторожно
32. Что произойдет, если в FАТ испортиться информация?
+ все файлы будет невозможно читать
— пропадает информация на диске
— дискету придется выбросить
33. Системные программы для работы с дисками — это…
— операционные системы
— драйверы
+ дисковые утилиты
34. Что не входит в логическое форматирование диска?
— запись системных файлов
+ разбивка секторов и дорожек
— создание FAT таблицы
35. Основные программы для работы с дисками в Windows располагаются в папке…
+ Служебные
— Стандартные
— Office
36. Какая из программ предназначена для диагностики и коррекции диска?
— Speeddisk
— NC
+ HDDscan
36. Запись файлов на диске в виде разбросанных участков по всей поверхности диска называется…
— оптимизация диска
+ фрагментация диска
— форматирование диска
37. Какое высказывание неверно? Дефрагментация проводят с целью …
— оптимизации дискового пространства
— ускорения процесса чтения и записи файлов
+ сжатия информации
38. Какая из программ предназначена для дефрагментации диска?
+ Smart Defrag
— NDD
— Unerase
39. Что выполняет операционная система при удалении файла с диска?
— Перемешивает в FAT его кластеры
+ Уничтожает первый символ имени файла в каталоге
— Размагничивает участки диска, где располагался файл
40. Как можно удалить компьютерный вирус с диска?
— Перезагрузить систему
+ Специальной программой
— Удалить вирус невозможно
41. Архивация файлов – это…
— Объединение нескольких файлов
— Разметка дисков на сектора и дорожки
+ Сжатие файлов
42. Какая из программ является архиватором?
— NDD
— DRWEB
+ RAR
43. Какая из программ является антивирусной программой?
— NDD
+ DRWEB
— RAR
44. Что собой представляет компьютерный вирус?
+ Небольшая по размерам программа
— Миф, которого не существует
— Название популярной компьютерной игры
45. Что не поможет удалить с диска компьютерный вирус?
+ Дефрагментация диска
— Проверка антивирусной программой
— Форматирование диска
46. Сжатие информации при архивации представляет собой по сути…
— Особый вид кодирования информации
+ Удаление лишней информации
— Резервное кодирование информации
47. В каком случае не следует применять архивацию?
— Для экономии дискового пространства
+ Для уничтожения вирусов
— Для создания резервных копий файлов
48. Какое утверждение верно?
— Все файлы сжимаются при архивации одинаково
— Файлы растровой графики сжимаются лучше всего
+ Различные типы файлов сжимаются при архивации по — разному
49. Архиваторы характеризуются…
— Степенью и скоростью архивации
— Способом распространения
+ Методом и скорость сжатия
50. Какие из антивирусов не работают с вирусной базой?
— Доктора
— Фильтры
+ Ревизоры
51. Какие из антивирусов работают резидентно?
— Доктора
+ Фильтры
— Ревизоры
52. Мутанты, невидимки, черви-
— Программы-утилиты
— Виды антивирусных программ
+ Виды компьютерных вирусов
53. Что не является каналом распространения вирусов?
+ Устройства визуального отображения информации
— Компьютерные сети
— Внешние носители информации.
54. Основоположником отечественной вычислительной техники является:
— Золотарев Лев Викторович
— Попов Александр Глебович
+ Лебедев Сергей Алексеевич
55. Подсистема это:
+ Предопределенная рабочая среда, посредством которой система координирует выделение ресурсов и распределяет задачи
— Множество элементов, находящихся в отношениях и связях друг с другом, которые образуют определённую целостность
— Часть информационной системы, выделяемой при проектировании системной архитектуры.
56. Расширение файла, как правило, характеризует:
— Объем памяти
— Путь к папке, где хранятся данные
+ Тип данных, хранящихся в файле
57. Производительность работы компьютера зависит от:
+ От комплектующих системного блока
— От установленного ПО
— От скорости Интернет-соединения
58. Озу это память в которой хранится:
— Информация о файловой системе
+ Выполняемый машинный код
— Кэшированные данные процессора
59. Первая ЭВМ называлась:
+ ENIAC
— Macintosh
— Linux
60. Для выхода на поисковый сервер необходимо:
— Зайти в браузер
— Ввести запрос в поисковом меню
+ Вписать в адресную строку браузера адрес поискового сервиса
61. Дисковод это устройство для:
+ Чтения информации со съемного носителя
— Записи информации на запоминающее устройство
— Соединения с LAN
62. Процессор обрабатывает информацию:
— В текстовом формате
+ В двоичном коде
— На языке Pascal
63. При отключении компьютера информация:
— Удаляется с HDD
— Сохраняется в кэше графического процессора
+ Удаляется с памяти ОЗУ
64. Протокол маршрутизации ip обеспечивает:
+ Пересылку информации в компьютерных сетях
— Возможность связи нескольких компьютеров и их данных в одну общую сеть
— Кодировку и дешифровку данных
65. Во время исполнения прикладная программа хранится
— в кэш-памяти ядра
+ в памяти ОЗУ
— в памяти винчестера (жесткого диска)
66. За минимальную единицу измерения количества информации принято считать:
— Байт
— Килобит
+ Бит
67. При выключении компьютера вся информация стирается:
+ В памяти оперативного запоминающего устройства
— Не стирается
— С памяти HDD
68. Первая ЭВМ в нашей стране называлась:
+ ENIAC
— Yota
— MacOs
69. Компьютер, подключенный к интернету, обязательно имеет:
— Связь с удаленным сервером
+ IP-адрес
— Доменное имя
70. Прикладное программное обеспечение это:
+ Программа общего назначения, созданная для выполнения задач
— Каталог программ для функционирования компьютера
— База данных для хранения информации
71. Первые ЭВМ были созданы в:
— 1941 году
— 1986 году
+ 1966 году
72. Служба ftp в интернете предназначена:
+ Для распространения данных
— Для соединения с Интернетом
— Для сохранения данных в облаке
73. Массовое производство персональных компьютеров началось:
— середина 80-х
— 60-70 года
+ в начале 2000 года
74. Электронная почта позволяет передавать:
+ Текстовые сообщения и приложенные файлы
— Только текстовые сообщения
— Только приложенные файлы
75. База данных это:
+ модель в которой упорядоченно хранятся данные
— программа для сбора и хранения информации
— таблица с данными в формате Exсe
76. Среди архитектур ЭВМ выделяют:
— Стационарные, портативные, автономные
+ Массивно-параллельные, симметричные многопроцессорные, распределенные
— Выделенные, разделенные, параллельно-ответвленные
77. Энергонезависимыми устройствами памяти персонального компьютера являются:
+ Жесткий диск
— Оперативная память
— Стриммер
78. Система программирования предоставляет программисту возможность:
— Проводить анализ существующих тематических модулей и подмодулей
+ Автоматически собирать разработанные модули в единый проект
— Автоматизировать математические модели тех или иных явлений
79. Сжатый файл представляет собой файл:
— Который давно не открывали
— Зараженный вредоносным вирусом
+ Упакованный при помощи программы-архиватора
80. Какую функцию выполняют периферийные устройства?
+ Ввод и вывод информации
— Долгосрочное хранение информации
— Обработка вновь поступившей информации и перевод ее на машинный язык
81. Что не характерно для локальной сети?
— Высокая скорость передачи сообщений
+ Обмен информацией и данными на больших расстояниях
— Наличие связующего звена между абонентами сети
82. Системная дискета необходима для:
— Первичного сохранения важных для пользователя файлов
— Удаления вредоносного программного обеспечения с компьютера
+ Первоначальной загрузки операционной системы
83. Электронные схемы для управления внешними устройствами — это:
+ Контроллеры
— Клавиатура и мышь
— Транзисторы и системные коммутаторы
84. Привод гибких дисков – это устройство для:
— Связи компьютера и съемного носителя информации
— Обработки команд ввода/вывода данных с компьютера на бумагу
+ Чтения и/или записи данных с внешнего носителя
тест 85. Адресуемость оперативной памяти означает:
+ Наличие номера у каждой ячейки оперативной памяти
— Дискретное представление информации в пределах всех блоков оперативной памяти
— Свободный доступ к произвольно выбранной ячейке оперативной памяти
86. Разрешающей способностью монитора является:
— Количество четко передаваемых цветов
+ Количество точек (пикселей) изображения в горизонтальном и вертикальном направлениях
— Величина диагонали
87. Первоначальный смысл слова «компьютер» — это:
— Многофункциональный калькулятор
— Разновидность кинескопа
+ Человек, выполняющий расчеты
88. Зарегистрированные сигналы – это:
+ Данные
— Потоки электромагнитных волн
— Способ передачи информации на большие расстояния
89. Модем – это устройство, предназначенное для:
— Преобразования текстовой и графической информации в аналоговую
+ Организации цифровой связи между двумя компьютерами посредством телефонной линии
— Обеспечения выхода в интернет для ЭВМ
90. Генеалогическое дерево семьи является … информационной моделью
— Ветвящейся
— Сетевой
+ Иерархической
91. Com порты компьютера обеспечивают:
+ Передачу данных между компьютером и телефонами, карманными компьютерами, периферийными устройствами
— Доступ в интернет
— Подключение внешнего жесткого диска
92. Почтовый ящик абонента электронной почты представляет собой:
— Участок оперативной памяти почтового сервера, отведенный конкретному пользователю
+ Участок памяти на жестком диске почтового сервера, отведенный конкретному пользователю
— Специальное устройство для передачи и хранения корреспонденции в электронной форме
93. Расширение файла как правило характеризует:
+ Тип информации, содержащейся в файле
— Назначение файла
— Объем файла
94. Программное управление работой компьютера предполагает:
— Последовательность команд, выполнение которых приводит к активации определенной функции компьютера
+ Использование операционной системы, синхронизирующей работу аппаратных средств
— Преобразование аналогового информационного сигнала в цифровой
тест-95. К основным характеристикам процессора не относится:
+ Объем оперативной памяти
— Тактовая частота
— Частота системной шины
96. Тип шрифта TrueType означает, что:
+ Набранный этим шрифтом текст будет выглядеть одинаково и на мониторе, и в распечатанном виде
— Набранный этим шрифтом текст подлежит редактированию в любом текстовом редакторе
— Данный шрифт был использован по умолчанию при первичном создании документам
97. Web-страницы имеют расширение:
— .txt
— .bmp
+ .html
98. Технология Ole обеспечивает объединение документов, созданных:
— В любом из приложений Microsoft Office
+ Любым приложением, удовлетворяющим стандарту CUA
— В виде графического потока информации
99. Текстовые данные можно обработать:
— Мильтиофисными приложениями
— Гипертекстовыми приложениями
+ Тестовыми редакторами
100. Виртуальное устройство – это:
+ Смоделированный функциональный эквивалент устройства
— Сетевое устройство
— Разновидность ЭВМ
101. Файловая система – это:
+ Способ организации файлов на диске
— Объем памяти носителя информации
— Физическая организация носителя информации
102. Полный путь к файлу задан в виде адреса D:DocTest.doc. Назовите полное имя файла:
+ D:DocTest.doc
-.doc
— Test.doc
103. Исходя из признака функциональности различают программное обеспечение следующих видов:
— Прикладное, программное, целевое
+ Прикладное, системное, инструментальное
— Офисное, системное, управляющее
105. Какую структуру образуют папки (каталоги)?
— Реляционную
— Системную
+ Иерархическую
тест_106. К обязательным критериям качества программного обеспечения относится:
+ Надежность
— Универсальность
— Простота применения
107. На физическом уровне сети единицей обмена служит:
— Пакет
— Байт
+ Бит
108. Укажите различие между информационно-поисковой системой и системой управления базами данных:
— Запрещено редактировать данные
+ Отсутствуют инструменты сортировки и поиска
— Разный объем доступной информации
109. Процесс написания программы никогда не включает:
— Записи операторов на каком-либо языке программирования
— Отладку кода
+ Изменения физического окружения компьютера
110. Многократное исполнение одного и того же участка программы называют:
+ Циклическим процессом
— Регрессией
— Повторяющимся циклом
111. Что обеспечивает система электронного документооборота?
— Перевод документов, созданных рукописным способом, в электронный вид
+ Управление документами, созданными в электронном виде
— Автоматизацию деятельности компании
112. URL-адрес содержит сведения о:
+ Типе файла и его местонахождении
— Местонахождении файла и языке программирования, на котором он создан
— Типе файла и типе приложения
113. Главная функция сервера заключается в:
— Передаче информации от пользователя к пользователю
— Хранении информации
+ Выполнении специфических действий по запросам пользователей
114. Сетевая операционная система реализует:
— Связь компьютеров в единую компьютерную сеть
+ Управление ресурсами сети
— Управление протоколами и интерфейсами
115. Взаимодействие клиента с сервером при работе на WWW происходит по протоколу:
— URL
+ HTTP
— HTML
тест*116. Архив (база) FTP – это:
— База данных
— Web-сервер
+ Хранилище файлов
117. На этапе отладки программы:
+ Проверяется корректность работы программы
— Проверяется правильность выбранных данных и операторов
— Выполняется промежуточный анализ эффективности программы
Что такое программное обеспечение и какие виды ПО бывают
Здравствуйте, уважаемые читатели блога KtoNaNovenkogo.ru. Сегодня в очередной раз поговорим на компьютерную тему и затронем такой термин, как программное обеспечение.
Это словосочетание, как и его сокращение — ПО, часто встречается в технических публикациях, но не все до конца понимают его значение.
Я постараюсь простыми словами объяснить, что такое программное обеспечение, зачем оно необходимо и на какие виды подразделяется.
Что такое ПО
Программное обеспечение — это совокупность всех программ на персональном компьютере.
Наряду с аппаратным обеспечением и информационными ресурсами, ПО является одной из составляющих частей компьютера. Современное программное обеспечение регулярно обновляется и дополняется разработчиками, чтобы соответствовать новейшим технологиям и радовать пользователей более совершенным функционалом. Именно поэтому время от времени его необходимо обновлять.
Наиболее яркий пример ПО — это операционная система Windows, объединяющая в себе множество других программ. Под программным обеспечением также иногда может подразумеваться любая программа, устанавливаемая на компьютер, но это не совсем верно.
Программа представляет собой одиночный продукт, имеющий ограниченный функционал и работающий в информационно-вычислительной сфере.
ПО является комплексом из отдельных программ, которые объединены друг с другом для достижения общего результата.
Основные виды программного обеспечения
Программное обеспечение является важной частью компьютерной системы. Сфера применения определенного ПК определяется ПО, созданным специально для него.
Без программного обеспечения машина не обладает знаниями ни в одной из областей применения. Все знания сосредоточены именно в выполняемых программах. При этом каждое конкретное ПО может иметь различное назначение и определенные функции.
Все программное обеспечение разделяется на три группы:
- системное;
- прикладное;
- инструментальное.
Что такое системное ПО
Системное программное обеспечение представляет собой программы, которые необходимы для работы компьютера и компьютерных сетей.
Такой вид ПО дает возможность контролировать работы ПК и использовать другие программы. В качестве примеров могут быть приведены операционные системы, драйверы, файловые менеджеры (например, Total Commander).
Что такое прикладное программное обеспечение
Прикладное программное обеспечение необходимо для выполнения определенных пользовательских задач на компьютере. Для прикладного ПО используется такое определение, как приложения.
Этот вид программного обеспечения является наиболее многочисленным.
К прикладным приложениям можно отнести:
- ПО общего назначения — те, которые требуются каждому пользователю.
- ПО специального назначения — софт, который подходит для использования при достижении определенных задач в профессиональной деятельности.
- Развлекательное программное обеспечение, к которому относятся компьютерные игры.
Примеров прикладного ПО можно приводить до бесконечности.
В их числе стоит выделить текстовые, графические и офисные редакторы, приложения для обработки видео, WEB-браузеры, бухгалтерские программы, антивирусы, компьютерные игры, музыкальные редакторы, мессенджеры и почтовые клиенты.
Что такое инструментальное ПО
Инструментальное программное обеспечение необходимо для создания других программ. С таким видом ПО работают программисты, а сюда можно отнести компиляторы, ассемблеры, компоновщики, библиотеки, интерпретаторы и другие виды приложений.
Вот несколько примеров инструментального ПО:
- PascalABC.NET — среда программирования для разработки программ на языке Паскаль.
- Borland C++ Builder — среда программирования с возможностью создания интерфейса программы (что это?) и назначения с помощью языка С++ каждому из его элементов выполнения определенного действия. Большинство программ нулевых и начала десятых годов для Windows и DOS созданы на этом ПО.
- Borland Delphi — приложение для решения основных задач прикладного программирования, не имеет возможности создания интерфейса приложений.
- Microsoft Visual C++ — софт для разработки программ для ОС Windows.
Заключение
Вот и все, друзья. Теперь вы знаете, что представляет собой программное обеспечение и каковы основные его виды. На этом моя задача на сегодня завершена.
Если у вас остались другие вопросы по теме, не стесняйтесь задавать их ниже в комментариях: я или другие читатели обязательно вам помогут.
1. Комплекс программ, обеспечивающих совместное функционирование всех устройств компьютера и предоставляющих пользователю доступ к ресурсам компьютера:
а) операционная система +
б) оперативная память
в) программное обеспечение
2. Специалисты, разрабатывающие программное обеспечение:
а) системные администраторы
б) программисты +
в) составители
3. Для разработки прикладных компьютерных программ на языке программирования используют:
а) математические пакеты
б) геоинформационные системы
в) системы программирования +
4. К прикладному программному обеспечению относят:
а) графические редакторы +
б) антивирусные программы
в) операционные системы
5. Специальные программы, управляющие работой внешних подключенных к компьютеру устройств:
а) архиваторы
б) сервисные программы
в) драйверы +
6. В постоянном запоминающем устройстве компьютера хранится(ятся):
а) антивирусные программы
б) BIOS +
в) операционная система
7. К сервисным программам относят:
а) системы программирования
б) операционные системы
в) архиваторы +
8. Последовательность обращения к дискам на этапе загрузки компьютера определяет(ют):
а) BIOS +
б) операционная система
в) прикладные программы
9. Взаимодействие между устройствами компьютера обеспечивает(ют):
а) коммуникационные программы
б) пользовательский интерфейс
в) аппаратный интерфейс +
10. Комплекс программных средств, предназначенных для разработки компьютерных программ на языке программирования:
а) операционная система
б) система программирования +
в) программное обеспечение
11. Совокупность всех программ, предназначенных для выполнения на компьютере:
а) программное обеспечение +
б) система программирования
в) операционная система
12. Приложениями специального назначения не являются:
а) геоинформационные системы
б) драйверы +
в) математические пакеты
13. Приложениями специального назначения являются:
а) образовательные программы +
б) драйверы
в) оба варианта верны
14. К какой из типов программ относится MS Office:
а) система программирования
б) табличный процессор
в) пакет прикладных программ +
15. Какая программа предназначена для работы с базами данных:
а) СУБД +
б) Табличный процессор
в) Графический редактор
16. Программа, предназначенная для автоматизации процессов построения на экране дисплея графических изображений:
а) фотошоп
б) графический редактор +
в) видеоконвертер
17. В прикладное программное обеспечение входят:
а) все программы, установленные на компьютере
б) языки программирования
в) текстовые редакторы +
18. Для чего нужны инструментальные программы:
а) для управления устройствами ввода и вывода компьютера
б) для разработки, корректировки или развития других прикладных или системных программ +
в) решать какие-либо задачи в пределах данной проблемной области
19. Перед отключением компьютера информацию можно сохранить:
а) в оперативной памяти
б) в процессоре
в) во внешней памяти +
20. К системным программам относится:
а) MS Word
б) BIOS +
в) Paint
21. К системным программам относится:
а) MS Windows +
б) MS Exel
в) MS Word
22. К системным программам относится:
а) Paint
б) Linux +
в) MS Exel
23. К системным программам относится:
а) Paint
б) MS Word
в) Антивирусы +
24. Назначение операционной системы:
а) редактирование, сохранение текстовых документов
б) организовать взаимодействие пользователя с компьютером и выполнение всех других программ +
в) выводить информацию на экран или печатающее устройство
25. Операционная система:
а) Google Chrome
б) Basic
в) Linux +
26. Операционная система:
а) Word
б) Windows +
в) Opera
27. Укажите правильную запись имени файла:
а) stol.txt +
б) a.bgbK
в) bas.e.txt
28. Каталог:
а) специальное место на диске, в котором хранятся программы пользователя
б) специальное место на диске, в котором хранятся программы, предназначенные для диалога с пользователем компьютера
в) специальное место на диске, в котором хранятся имена файлов, сведения о размере файлов и т. д. +
29. Путь к файлу:
а) последовательность из имен каталогов, разделенных знаком «/» +
б) поименованная область на диске
в) список файлов, собранных в одном каталоге
30. Для каких целей необходимо системное ПО:
а) для решения задач из проблемных областей
б) для управления ресурсами ЭВМ +
в) для расширения возможностей ОС
Программное обеспечение, установленное на ПК, делится на 3 разновидности:
— прикладное;
— системное;
— инструментальное.
Прикладное
Наиболее обширная доля классификации. Сюда относятся графические и текстовые редакторы, браузеры, базы данных и все, что люди используют в привычной работе за компьютером. Здесь же находятся антивирусные пакеты, бухгалтерия и различные архивы.
Смысл этой разновидности в выполнении четко поставленной задачи: рисовать, учитывать, открывать сетевые страницы, набирать текст. Если утилита нужна для конкретного выполнения действия, то она является прикладным ПО.
Системное
Это часть системы, которая помогает следить за аппаратной стороной ПК и управлять ею. Сюда входят программы, контролирующие работу оперативной памяти, центрального процессора, видеокарты, устройств ввода и вывода информации, сетевые подпрограммы.
Таким ПО считается:
- Драйверы — утилиты небольшого размера, функционирование которых заключается в обеспечении корректной работы остальных элементов оборудования;
- ОС;
- Дополнения — языковые пакеты или настройки расширения экрана.
Основное отличие системной разновидности считается то, что она не рассчитана на выполнение конкретной поставленной задачи. Она необходима, чтобы обеспечивать бесперебойную работу остальных частей компьютера. Ее можно назвать посредником между оборудованием — «железом» и программным кодом.
Инструментальное
Специфическое обеспечение любой компьютерной техники. Его можно было бы отнести к прикладному, но из-за специфики применения его выделили в отдельный вид. Основная функция — отладка, настройка, переписывание программного кода.
Сюда входят компиляторы, отладчики, переводчики высокого уровня, редакторы, интерпретаторы и другие средства. Они необходимы, потому что техника не понимает человеческих слов. Чтобы ей «объяснить», что надо сделать, требуется специальный «машинный язык».
Постоянно пользоваться этим кодом базовым пользователям довольно сложно, поэтому были разработаны системы, которые позволяют переводить обычную речь в двоичную, привычную для ПК.
Разница между часто используемыми компиляторами и интерпретаторами заключается в том, что первый генерирует готовый файл, который можно запускать. А второй создает архив, который функционирует только с помощью самого сервиса.
Содержание
- Устранение проблем с запуском веб-браузера
- Устранение неполадок запуска
- Способ 1: переустановка веб-браузера
- Способ 2: настройка антивируса
- Способ 3: устранение действий вирусов
- Способ 4: исправление ошибок реестра
- Почему не открывается браузер
- Узнаем возможную причину в просмотре событий
- Завершение процессов и перезагрузка ПК
- Переустановка, обновление или даунгрейд браузера
- Проверка на вирусы
- Антивирусники и сканеры
- Проверка файла hosts
- Блокировка брандмауэром
- Конфликты с другими приложениями
- Нехватка оперативной памяти
- Обновление драйвера видеокарты
- Повреждение профиля пользователя
- Восстановление и переустановка ОС
- Что делать, когда не работают браузеры
- Проверка на правильность файла hosts
- Вирусы – постоянная проблема
- Редактирование реестра
- Переустановка
- Почему браузеры перестают запускаться: исправляем неполадки
- Перечень причин, по которым не работает браузер, и их устранение
- Завершение запущенного процесса через «Диспетчер задач»
- Устранение конфликта с другими приложениями
- Видео: как отключить брандмауэр
- Переустановка браузера с удалением всех данных
- Что делать, если не работают все браузеры
- Проверка компьютера на наличие вирусов
- Редактирование параметра AppInit_DLLs в реестре
- Восстановление системных файлов
- Видео: как восстановить системные файлы
Устранение проблем с запуском веб-браузера
Невозможность запустить веб-браузер — это всегда довольно серьезная проблема, поскольку ПК без интернета для многих людей оказывается ненужной вещью. Если вы столкнулись с тем, что ваш обозреватель или все обозреватели перестали запускаться и выкидывают сообщения об ошибке, тогда мы можем предложить действенные варианты решений, которые помогли уже многим пользователям.
Устранение неполадок запуска
Частыми причинами, по которым не запускается обозреватель, могут быть ошибки при установке, неполадки в ОС, действия вирусов и т.д. Далее мы рассмотрим поочерёдно такие проблемы и узнаем, как их устранить. Итак, приступим.
Читайте подробнее о том, как убрать неполадки в известных веб-браузерах Opera, Google Chrome, Яндекс.Браузер, Mozilla Firefox.
Способ 1: переустановка веб-браузера
Если в системе произошёл сбой, то это вполне вероятно и привело к тому, что браузер перестал запускаться. Решение следующее: переустановить веб-обозреватель, то есть, удалить его с ПК и установить заново.
Читайте подробнее о том, как переустановить известные браузеры Google Chrome, Яндекс.Браузер, Opera и Internet Explorer.
Важно, чтобы при загрузке веб-браузера с официального сайта, разрядность загружаемой версии совпадала с разрядностью вашей операционной системы. Узнать, какая разрядность ОС, можно следующим образом.
Способ 2: настройка антивируса
Например, изменения, вносящиеся разработчиками обозревателей, могут быть несовместимы с антивирусом, установленным на ПК. Для решения этой проблемы, необходимо открыть антивирус и посмотреть, что он блокирует. Если в списке найдётся название браузера, то его можно добавить в исключения. Следующий материал рассказывает, как можно это сделать.
Способ 3: устранение действий вирусов
Вирусы поражают разные части системы и воздействуют на веб-браузеры. В результате последние работают некорректно или могут вовсе перестать открываться. Для того, чтобы проверить, действительно ли это действия вирусов, необходимо провести проверку всей системы антивирусом. Если вы не знаете, как произвести проверку ПК на вирусы, то можете ознакомиться со следующей статьей.
После проверки и очистки системы, необходимо перезапустить компьютер. Далее советуется рекомендуется обозреватель, удалив его прежнюю версию. Как это сделать, рассказано в пункте 1.
Способ 4: исправление ошибок реестра
Одна из причин того, почему не запускается браузер, может крыться в системном реестре Windows. Например, в параметре AppInit_DLLs может находиться вирус.
Справа открываем AppInit_DLLs.
Вот мы и рассмотрели основные причины, по которым обозреватель не работает, а также узнали о том, как их решить.
Помимо этой статьи, на сайте еще 12384 инструкций.
Добавьте сайт Lumpics.ru в закладки (CTRL+D) и мы точно еще пригодимся вам.
Отблагодарите автора, поделитесь статьей в социальных сетях.
Источник
Почему не открывается браузер
Неработающий браузер — распространенная проблема, с которой сталкиваются владельцы персональных компьютеров. Это может случиться с любой программой — Google Chrome, Яндекс Браузер, Internet Explorer, Mozilla Firefox, Opera. Если неприятность затронула все имеющиеся браузеры одновременно, причина — вредоносное ПО или конкретное приложение, блокирующее их работу.
Чаще всего работу программ блокируют вирусы, наносящие серьезный вред системе в целом. Современные трояны и подобные им программы блокируют не только браузеры, но и другие приложения. Для удаления вирусов можно воспользоваться штатной антивирусной программой, предварительно проверив наличие обновлений.
Далеко не всегда запуск стандартной антивирусной программы позволяет решить проблему с браузерами. Если в процессе проверки вредоносного софта не обнаружилось, а Хром или Яндекс все равно не запускаются, придется решать проблему другим путем. Популярные способы решения проблемы — в статье ниже.
Узнаем возможную причину в просмотре событий
Сам по себе просмотр событий не способен восстановить работоспособность браузеров, однако он поможет узнать причину, по которой программа не запускается. Запустить просмотр событий можно так:
В меню с левой стороны будет пункт «журналы Windows». Нажимаем на него и выбираем подпункт «система». В открывшейся линейке «сведения» будет указана причина, по которой не работают браузеры на компьютере.
Завершение процессов и перезагрузка ПК
Иногда для восстановления корректной работы браузера достаточно перезапуска программы или перезагрузки устройства. Есть два способа перезагрузки, рассмотрим их на примере Google Chrome:
Если эти действия не помогли, потребуется перезапуск компьютера. В панели «пуск» выбираем «завершить работу» и «перезагрузка». 
Переустановка, обновление или даунгрейд браузера
Решением проблемы может стать переустановка браузера или его обновление. Большинство программ обновляются автоматически, проверить наличие обновлений можно так:
Проверить наличие обновлений можно лишь при запуске программы. Если браузер не реагирует на команды, его придется переустанавливать. Подразумевается полное удаление браузера с компьютера, при этом важно удалить все компоненты программы. Процесс состоит из нескольких этапов.
Запустится процесс удаления браузера, обычно это занимает пару минут. Остаточные файлы можно удалить с помощью помощью каталога AppData и системного реестра. После удаления браузера перезапускаем компьютер.
Скачивать новую версию браузера следует только с официального сайта производителя. После скачивания файла установка производится в обычном режиме.
Для восстановления работоспособности браузера используется даунгрейд — установка более ранней версии имеющейся программы. Манипуляция будет уместна в том случае, если текущая версия браузера не способна нормально работать с имеющимся программным обеспечением. После удаления браузера на официальном сайте скачивается предыдущая его версия. Такой подход позволяет запустить программу и восстановить доступ в интернет.
Проверка на вирусы
Современные трояны и вирусы способны блокировать работу браузера даже при наличии установленной антивирусной программы.
Антивирусники и сканеры
Проникновению вредоносного ПО способствует наличие устаревшей версии антивируса и ошибки в его работе. Для поиска и удаления вирусов и троянов можно сделать следующее:
В процессе сканирования системы следует указывать все локальные диски. По окончании проверки антивирус покажет имеющиеся проблемы. Устранить их можно, следуя инструкциям программы.
Проверка файла hosts
Трояны и другие вредоносные программы редактируют файл hosts, тем самым блокируя запуск браузера. Очистка данного файла может решить проблему. Процедура проводится так.
Нельзя удалять папку etc, в которой расположен файл hosts, это приведет к полному выходу системы из строя. Если исправленный файл не удается сохранить, повторяем все действия от имени администратора.
Блокировка брандмауэром
Для полноценной работы браузера требуется разрешение брандмауэра Windows. Это стандартная мера безопасности, препятствующая проникновению вирусов и передаче ими данных. Если браузер (например, Google Chrome) не запускается, можно попробовать добавить программу в брандмауэр вручную. Порядок действий будет таким:
После этого нужно перезагрузить устройство. Проблема с браузером должна исчезнуть.
Конфликты с другими приложениями
Нарушение работоспособности браузера бывает связано с работой других приложений или расширений самой программы. Узнать о наличии конфликтов можно двумя способами:
Функция полезна даже при отсутствии проблем с запуском браузера. Периодическое сканирование позволит вовремя заметить конфликт приложений и решить проблему на раннем этапе.
Нехватка оперативной памяти
Интернет-браузеры считаются рекордсменами по использованию оперативной памяти. Если в Google Chrome открыто более десятка вкладок одновременно, то объем используемой памяти может достигать 1 Гб. Проблема может скрываться в большом количестве ресурсоемких программ, установленных на компьютере — например, Adobe Photoshop, Adobe Lightroom, Adobe Illustrator, Corel Draw. Если имеющейся памяти недостаточно, операционная система не сможет запустить браузер.
Решение проблемы — отключение приложений, использующих много оперативной памяти. Сделать это можно так:
Не менее действенный способ — чистка кэша DNS. В нем сохраняются статичные маршруты, тормозящие работу браузера. Чистка кэша:
Процесс запустится автоматически, по окончании компьютер следует перезагрузить.
Обновление драйвера видеокарты
Обновление драйвера видеокарты позволяет решить проблему запуска браузера. Многие из них пользуются видеокартой для ускорения работы (например, Мозилла и некоторые плагины). Проще всего обновить драйвер видеокарты стандартными средствами Windows:
Автоматически будет запущен поиск и обновление.
Повреждение профиля пользователя
Если причина проблем с браузером в повреждении профиля пользователя, то можно удалить папку профиля. При этом все личные данные будут утеряны. Происходит удаление папки User Data, находящейся по адресу:
Если это не помогло, можно попробовать удалить браузер и установить его заново.
Восстановление и переустановка ОС
Бывает, что ни один из вышеперечисленных способов не помогает, и браузеры остаются в нерабочем состоянии. Крайняя мера — переустановка ОС. Процесс не занимает много времени, для переустановки нужно приобрести мультизагрузочный диск с операционной системой. Перед установкой следует перенести важную информацию на внешний носитель.
Источник
Что делать, когда не работают браузеры
Меня частенько спрашивают читатели, почему не работает браузер на компьютере. Это, действительно очень серьезная проблема, поскольку компьютер без интернета в 95% случаев является бесполезной вещью, занимающей место на столе. Чтобы без труда выходить в сеть, давайте разберемся, в чем же тут соль. Решение этой проблемы относится ко всем браузерам: Internet Explorer, Mozilla Firefox, Opera или Google Chrome.
Но перед тем как мы начнем, надо отметить, что сам вопрос поставлен немного неправильно. Вы должны четко представлять проблему, чтобы начать ее решать. Например, не работают браузеры на компьютере или только один браузер. Если рассматривать «падение» сразу всех браузеров, тогда скорее всего проблема в каком-то приложении, которое не дает им нормально загрузиться.
Самая популярная проблема – вирусы, именно они обычно наносят вред системе и надо не исключать выше изложенную информацию. Вирусы могут блокировать не только браузеры, но и другие программные продукты, которые хоть каким-нибудь способом, даже косвенно, позволяют выходить в интернет или же простой текстовый редактор. Чтобы удалить вирусы можно использовать штатный антивирус, который установлен в вашем компьютере. Перед проверкой вам надо обновить антивирусные базы, чтобы быть уверенным в проверке.
Проверка на правильность файла hosts
Обычно при неработающем браузере, вирусы прописывают себя в файле hosts. Чтобы посмотреть его, проделаем следующие операции. Во-первых, зайдите в: C:WINDOWSsystem32driversetc. Найдите в последней папке etc файл hosts и откройте его с помощью блокнота (кликаем по нему правой кнопкой мыши, выбираем «Открыть» и выбираем программу Блокнот двойным щелчком).
Удаляем абсолютно все строки, которых не должно быть там. Чтобы могли понять, как должен выглядеть не тронутый файл, покажу вам скриншот своего.
Сохраняем изменения и перезагружаем компьютер! Если система не дает сохранить изменения, тогда вам надо открыть блокнот от администратора. Для этого надо зайти в «Пуск» — «Стандартные» — и тут нажимаете правой кнопкой мыши по Блокнот. В выпадающем меню выберите «Запуск от имени администратора». Дальше выполняете выше описанную инструкцию.
Если у вас мало опыта в этих делах, тогда воспользуйтесь специальной программой для восстановления файла hosts. «Reset Hosts «В контакт» не работает».
Вирусы – постоянная проблема
Самый первый вопрос, который возникнет, как я могу скачать программу или зайти на какой-либо сайт, если у меня не работает браузер?
Вот несколько вариантов, как ее скачать в сложившейся ситуации:
Теперь, когда антивирус установлен, приступаем к следующему шагу: запускаем его, выбираем поиск по всему компьютеру, проверяете весь компьютер, а не только диск С, как любят делать пользователи. Когда утилита найдет вирусы, вы должны безжалостно их удалить, но перед этим пробегитесь по файлам, где она нашла вредоносный код. Иногда, есть вероятность заражения рабочих файлов, например, текстовые файлы или фотографий с отдыха, в этом случае надо попробовать их вылечить, если ничего не выйдет, тогда удаляете.
Редактирование реестра
Еще один ответ на вопрос, почему не работают браузеры, кроется в реестре Windows. Набираем в поисковой строке меню «Пуск» команду regedit. Проходим путь: HKEY_LOCAL_MACHINESOFTWAREMicrosoftWindows NTCurrentVersionWindows и находим справа параметр AppInit_DLLs.
Сейчас вам надо открыть этот параметр и указать значение 0, после чего нажать «ОК». Теперь нажмите по нему правой кнопкой мыши и выберите «Удалить». После этого перезагрузите компьютер.
Проблема должна решиться. Если нет, тогда поможет переустановка операционной системы – этот вариант для многих будет выходом из ситуаций, но не надо забывать о том, что если есть проблема, то значит должно быть и решение.
Переустановка
Если есть проблема с какой-либо программой, то я вам советую попробовать ее обновить через меню «Сервис» или «Помощь». Если обновление прерывается, то тогда зайдите на официальный сайт и скачайте новую версию браузера, которым вы пользуетесь.
Так же по моему опыту могу сказать то, что есть вероятность глюков именно у новых версий программ и поэтому если в данный момент установлена обновленная версия, то попробуйте установить более старую. Если вам это помогло, значит придется временно «посидеть» на прошлой версии, а через несколько обновлений порадоваться новой.
Приветствую вас, дорогой Александр и всех, кто с Вами изучает КОМП! Мне очень понравился урок, главное, что всё очень доступно изложено и понятно!Лишний раз убеждаюсь о том, как мы ещё мало знаем! Хотя речь всё идёт о всеобщей компьютерной грамотности. Спасибо, Александр большое за то, что вы так помогаете нам просветиться в основных технических вопросах по компьютерной грамотности! Дай Бог вам успехов, счастья и Любви!Тем более, что мы с вами — земляки! С глубоким уважением и почитанием — Надежда. 😎 😉 😉
СОВЕТЫ ПОМОГЛИ, АВТОРУ РЕСПЕКТ И УВАЖУХА.
Спасибо)) помогла фигня с реестром ))))
3 раза пере установил винду, делал низкоуровневое форматирование диска, думая что вирус не дает работать браузерам. Оказалось что старые версии браузера опера работают на ура! Останавливаюсь на достигнутом благодаря этой статье. За что ОГРОМНОЕ СПАСИБО!
Спасибо большое, помогло. В реестре VK-шная прога нафигарила мне.
Спасиибо большое все супер!! Работает 😉
Я сделала всё, но ничего не помогло. Подскажите пожалуйста, может я что-то сделала не так?
Надо разбираться в проблеме
Проделала все и с файлом hosts, и с реестром. Там все, как надо. Переустановила систему. Остался один ie. Все по-прежнему. Пишет:»узел найден, ожидается ответ» и бесконечно висит белый экран.
Спасибо! Всё сделала, кроме пеестра — у меня в ноутбуке нет Applnit.
Причём на вирусы проверяла многократно и куреитом, и мальваре антимальваре, и ессет смарт секьюрити — а только Kaspersky Virus Removal Tool их обнаружил. В файле hosts была лишняя нижняя строчка.
Короче — спасибо, но проблема полностью не снята — работаеют старые версии — и нормально.
Источник
Почему браузеры перестают запускаться: исправляем неполадки
Современное использование ПК уже невозможно представить без наличия на нём браузера. Эти программы позволяют полноценно работать в интернете, просматривать веб-страницы, играть во flash-игры и многое другое. Но если браузер, один или всё, перестали запускаться — это может стать настоящей проблемой. Наиболее частой и вероятной причиной такой ситуации становятся вирусы, потому стоит немедленно реагировать и применять меры.
Перечень причин, по которым не работает браузер, и их устранение
Если из всех браузеров не запускается только один, то очевидно, что проблема появилась в файлах конкретной программы. Вариантов может быть несколько:
Все эти проблемы можно решить довольно просто, даже самое сложное — полная переустановка программы, и та не займёт больше пары минут.
Завершение запущенного процесса через «Диспетчер задач»
Самое простое, что может стать причиной незапуска браузера — это оставшиеся процессы в оперативной памяти. Windows устроена таким образом, что большинство процессов невозможно запустить повторно. Потому, если ОС считает, что браузер уже запущен, открыть новое окно не удастся. Существует два основных приёма выгрузки из оперативной памяти задач:
С первым всё просто: перезагружаем компьютер, при этом из оперативной памяти выгружаются все данные, так как эти чипы не хранят информацию. Но слишком частая перезагрузка ПК плохо сказывается на состоянии жёсткого диска, потому этот процесс лучше избегать.
Со вторым вариантом также нет ничего сложного.
Через меню «Пуск» открываем «Диспетчер задач»
«В диспетчере устройств снимаем все задачи, что связаны с браузером
Однако, если в «Диспетчере задач» не обнаружилось незакрытых процессов, необходимо двигаться дальше.
Устранение конфликта с другими приложениями
Нередкими бывают случаи, когда браузер, как сетевую программу, блокирует файервол. Стандартной блокирующей службой для Windows является «Брандмауэр Защитника». Для проверки конфликтности браузера и файервола необходимо отключить фильтр сети и попробовать снова запустить браузер.
Для быстрого открытия брэндмауэра пользуемся поиском системы
Кликаем ссылку «Включение и отключение брандмауэра»
Отключаем брандмауэр для сетей и сохраняем изменения
Видео: как отключить брандмауэр
Переустановка браузера с удалением всех данных
В случае когда ни завершение процессов, ни отключение блокировки не помогло, необходимо переустановить браузер, так как ошибка может быть только в его файлах. Процесс этот проходит в два этапа: сначала необходимо удалить программу и все оставшиеся временные файлы, затем инсталлировать обозреватель заново.
В меню Windows переходим в апплет «Приложения и возможности»
Для удаления браузера дважды щёлкаем «Удалить» в его графе
Пользуясь подсказками программы, удаляем браузер
После удаления обозревателя необходимо зачистить все следы его пребывания на компьютере и удалить скопившиеся данные.
Через быструю команду проводника переходим в директорию хранения временных данных
Сначала открываем папку Local
Выделяем и удаляем папку деинсталлированного браузера
Что делать, если не работают все браузеры
В случае когда «взбунтовались» сразу все браузеры, а не какой-то один, следует бить тревогу, так как с уверенностью можно сказать, что ваш компьютер стал жертвой вирусной атаки. В ситуацию необходимо вмешиваться незамедлительно, чтобы вредоносное ПО не повредило другие системы компьютера.
Проверка компьютера на наличие вирусов
Прежде всего, необходимо устранить угрозу и только после этого устранять последствия. В противном случае, проблемы вернуться уже со следующим запуском операционной системы, а может и раньше. Потому, при возникновении странной ситуации с любой программой необходимо запустить глубокое сканирование в файлах Windows. Причём лучше использовать не одну антивирусную программу, а две или даже три. Некоторые вирусы умеют маскироваться от определённых защитников, однако комплексный поиск сильно сужает возможность вредоносного ПО избежать обнаружения.
Можно пользоваться набором из нескольких утилит:
Каждый лучше держать на отдельной флешке, чтобы вирусы не могли добраться и каким-либо образом воздействовать на файлы. Процесс сканирования проходит следующим образом: поочерёдно подключается носитель к компьютеру и запускается проверка. Это занимает время, однако гарантирует практически стопроцентный результат для обнаружения и устранения всех угроз.
При поиске вирусов необходимо проверять компьютер глубоким сканированием и несколькими программами
Редактирование параметра AppInit_DLLs в реестре
Реестр операционной системы — это специальный список из иерархически установленных настроек. Эта среда нередко становится мишенью вирусов, яндекс так как изменённые значения параметров не могут быть исправлены антивирусными утилитами. А для ручной правки у неопытных пользователей слишком мало знаний: можно только ухудшить ситуацию. Вносить правки в реестр необходимо аккуратно и только тогда, когда уверен в результате.
Среди параметров существует один, с названием AppInit_DLLs. Эта установка частично отвечает за работу браузеров, потому нередко становится жертвой злоумышленников. В идеальном состоянии атрибут должен иметь пустое значение, однако, если в нём прописан путь к файлу, скорее всего именно этот файл и причиняет вред компьютеру.
Через меню «Пуск» открываем «Редактор реестра»
В значении параметра AppInit_DLLs может храниться путь к файлу вируса
Оставляем значение параметра AppInit_DLLs пустым и сохраняем изменение
Восстановление системных файлов
Также нелишним будет восстановление системных файлов. Возможно они повредились из-за вирусных действий или же просто ошибки диска сделали некоторые данные нечитабельными. Для этой задачи потребуется системная утилита SFC, она запускается из командной строки и исправляет все огрехи файлов Windows.
Через меню «Пуск» запускаем командную строку от имени администратора
Запускаем команду команду sfc /scannow в консоль и ожидаем завершения процесса проверки
Видео: как восстановить системные файлы
Исправить ошибку с незапуском одного или всех браузеров не сложно. Любые возможные причины можно искоренить, даже самые запущенные случаи с поражением компьютера вирусами лечится малой кровью.
Источник
Информатика, 10 класс. Урок № 7.
Тема урока — Программное обеспечение (ПО) компьютеров и компьютерных систем
Урок посвящен теме «Программное обеспечение (ПО) компьютеров и компьютерных систем». В ходе урока школьники научатся классифицировать программное обеспечение, определять основные характеристики операционной системы, характеризовать имеющееся в распоряжении прикладное программное обеспечение, осуществлять основные операции с файлами и папками.
Ключевые слова:
— программное обеспечение (ПО),
— системное ПО,
— прикладное ПО,
— системы программирования,
— операционная система,
— файл,
— каталог (папка),
— файловая система и структура,
— путь к файлу,
— полное имя файла,
— маска имен файлов.
Учебник: Информатика. 10 класс: учебник / Л. Л. Босова, А. Ю. Босова. — М.: БИНОМ. Лаборатория знаний, 2016. — 288 с.
Изучая компьютер, у нас возникают вопросы: что самое важное в компьютере и что заставляет компьютер работать? Может процессор или Bios, а может оперативная память?
Мы с вами уже знаем, что компьютер это универсальное устройство для хранения, преобразования и передачи информации. Но сам компьютер не способен мыслить самостоятельно, как человек. Его надо научить — значит построить работу компьютера по инструкции, в которой указано, что надо делать. Такая инструкция должна содержать строгую последовательность команд на языке, понятном компьютеру. Каждая команда должна сообщать компьютеру, как надо обрабатывать данные для получения желаемого результата. Такая инструкция называется программой. Получается, что компьютер состоит из двух основных частей:
- Аппаратные средства (hardware) — это технические устройства.
- Программное обеспечение (software) — это программы (команды, записанные последовательно).
Совокупность всех программ, предназначенных для выполнения на компьютере, называют программным обеспечением (ПО) компьютера.
На уроке мы с вами узнаем:
— как классифицировать программное обеспечение;
— как определять основные характеристики операционной системы;
— как характеризовать имеющееся в распоряжении прикладное программное обеспечение.
И научимся осуществлять основные операции с файлами и папками.
Сфера применения конкретного компьютера определяется как его техническими характеристиками, таки установленными на нем ПО.
ПО современных компьютеров насчитывает тысячи программ.
Тем не менее, все ПО можно разделить на три группы:
- Системное ПО
- Прикладное ПО
- Системы программирования
Системное программное обеспечение предназначено, прежде всего, для обслуживания самого компьютера, для управления работы его устройства. Включает в себя операционную систему и сервисные программы.
Операционная система — комплекс программ, обеспечивающих согласованное функционирование всех устройств компьютера и предоставляющих пользователю доступ к ресурсам компьютера.
В настоящее время наиболее распространёнными ОС для персональных компьютеров являются Windows, Mac Os, Linux. Для смартфонов, планшетов и других мобильных устройств — Android, iOS, Windows Phone.
Рассмотрим основные функции, выполняемые ОС современного компьютера.
Управление устройствами
Для обеспечения согласованного функционирования аппаратного обеспечения компьютера в состав ОС входят драйверы — специальные программы, управляющие работой подключенных к компьютеру внешних устройств.
Управление процессами
Программу, выполняемую на компьютере в текущий момент, принято называть процессом. Даже когда мы просто ищем информацию в сети Интернет, компьютер производит незаметные для нас операции по контролю за состоянием устройств, по защите от вирусов и т. д.
Современные ОС, планируя работы и распределяя ресурсы, обеспечивают возможность параллельной обработки нескольких процессов. Это свойство ОС называется многозадачностью.
Пользовательский интерфейс
Современные операционные системы обеспечивают диалог пользователя с компьютером на базе графического интерфейса.
Работа с файлами
За организацию хранения информации и обеспечения доступа к ней отвечает подсистема ОС, называемая файловой системой.
К сервисным программам (утилитам) относят различные программы, выполняющие дополнительные услуги системного характера:
— Обслуживание дисков и диагностика компьютера:
— проверка диска,
— восстановление диска,
— очистка диска.
— Архивирование файлов:
— сжатие программ и данных.
— Защита от вирусов:
— обнаружение компьютерных вирусов и средства «лечения».
Многие программы сжатия данных построены на основе алгоритма Хаффмана.
- Считать все входные данные и подсчитать частоты встречаемости всех символов.
- Частоты встречаемости символов выписать в ряд — это вершины будущего графа (дерева).
- Выбрать две вершины с наименьшими весами и объединить их — создать новую вершину, от которой провести рёбра к выбранным вершинам с наименьшими весами, а вес новой вершины задать равным сумме их весов. Расставить на рёбрах графа числа 0 и 1 (на верхнем ребре — 0, а на нижнем — 1). Чтобы выбранные вершины больше не просматривались, стереть их веса.
- Продолжить объединение вершин, каждый раз выбирая пару с наименьшими весами, до тех пор, пока не останется одна вершина — корень дерева. Вес этой вершины будет равен длине сжимаемого массива.
- Создать кодовую таблицу. Для определения двоичного кода каждой конкретной буквы необходимо пройти от корня до этой вершины, выписывая 0 и 1, встречающиеся на маршруте.
- Сгенерировать сжатый массив данных, для чего надо снова прочесть входные данные и каждый символ заменить соответствующим ему кодом.
Задание
Сжать с помощью алгоритма Хаффмана фразу:
VENI, VIDI, VICI
Решение:
Частота встречаемости символов
Частоты встречаемости символов выписать в ряд — это будут вершины будущего графа (дерева). В центре лучше расположить символ с наибольшим весом. Выбрать две вершины с наименьшими весами и объединить их — создать новую вершину, вес которой задать равным сумме весов двух предыдущих вершин. Расставить на рёбрах графа числа «0» и «1» (например, на верхнем ребре — «0», а на нижнем — «1»). Чтобы выбранные вершины больше не просматривались, стереть их веса. Продолжить объединение вершин, каждый раз выбирая пару с наименьшими весами, до тех пор, пока не останется одна вершина — корень дерева. Вес этой вершины будет равен длине сжимаемого массива.
Создать кодовую таблицу. Для определения двоичного кода каждой буквы надо пройти от корня до этой вершины, выписывая «0» и «1», встречающиеся на маршруте.

Вход:
VENI, VIDI, VICI
Выход:
01111011111000100001101
101100010000110110010
Исходный текст состоит из 16 символов, т. е. его длина в несжатом виде будет равна 16 байт или 128 бит. Код сжатого текста будет занимать 44 бита. Получаем коэффициент сжатия, равный 128/44 ≈ 2,9.
Комплекс программных средств, предназначенных для разработки новых программ, называют системой программирования или интегрированной средой разработки.
Рассмотрим основные компоненты, входящие в состав большинства систем программирования.
Специализированный текстовый редактор — позволяет программисту набрать и отредактировать текст программы на языке программирования высокого уровня. Трансляторы — специальные программы для перевода программы, написанной на языке высокого уровня, в машинные коды; существует два типа трансляторов: интерпретаторы и компиляторы. Интерпретаторы — обрабатывают и исполняют команды программы последовательно, от оператора к оператору, при каждом запуске программы она заново переводится в машинные коды. Компиляторы — обрабатывают весь текст программы, преобразовывая его в машинный код и строя исполняемый файл, готовый к запуску; после этого ни текст программы, ни компилятор не нужны.
Библиотеки стандартных подпрограмм — позволяют вызывать стандартные процедуры из вновь разрабатываемой программы. Компоновщик — собирает разные части (модули) создаваемой программы и используемые в ней стандартные подпрограммы в единый исполняемый файл.
Отладчик — позволяет управлять процессом исполнения программы, определять место и вид ошибок в программе, наблюдать за изменением значений переменных и выражений.
Программы, с помощью которых пользователь может работать с разными видами информации, не прибегая к программированию, принято называть прикладными программами или приложениями. Можно выделить приложения общего и специального назначения. Приложения общего назначения требуются практически каждому пользователю для работы с разными видами информации. К ним относятся: текстовые редакторы и процессоры; графические редакторы и пакеты компьютерной графики; табличные процессоры; редакторы презентаций, аудио и видеоредакторы; системы управления базами данных; браузеры; почтовые программы и др. Как правило, пользователь, приобретая компьютер, устанавливает на нём так называемый офисный пакет программ, включающий основные приложения общего назначения. Наибольшее распространение получили такие офисные пакеты, как Microsoft Office и Open Office. С любого компьютера, имеющего выход в Интернет, может быть доступен онлайн-офис, независимо от того, какую операционную систему этот компьютер использует. Онлайн-офис — это набор веб-сервисов, включающий в себя все основные компоненты традиционных офисных пакетов: текстовый редактор, электронные таблицы, редактор презентаций и др. Самый известный онлайн-офис — Google Docs.
Приложения специального назначения предназначены для профессионального применения квалифицированными пользователями в различных сферах деятельности. Это:
— настольные издательские системы,
— бухгалтерские программы,
— системы автоматизированного проектирования (САПР),
— программы компьютерного моделирования,
— математические пакеты,
— геоинформационные системы (ГИС), системы автоматического перевода и другие программы.
Когда мы рассматривали основные функции, выполняемые ОС современного компьютера, то сказали о файловой системе. Давайте разберем подробнее эту функцию.
Из курса основной школы вам известно, что файл — это поименованная совокупность данных определённого размера, размещаемая на внешних устройствах (носителях информации) и рассматриваемая в процессе обработки как единое целое. Файл характеризуется набором параметров (имя, размер, дата создания, дата последней модификации) и атрибутами, используемыми операционной системой для его обработки (архивный, системный, скрытый, только для чтения). Размер файла выражается в байтах. На каждом компьютерном носителе информации может храниться большое количество файлов. Для удобства поиска информации файлы по определённым признакам объединяют в группы, называемые каталогами или папками.
Каталог (папка) — это поименованная совокупность файлов и подкаталогов (вложенных каталогов).
Правила построения имён файлов и папок (каталогов) зависит от ОС. В операционной системе Windows:
- Допускается использование имён, длиной до 255 символов.
- Можно использовать прописные и строчные буквы латинского и национальных алфавитов, цифры, пробелы и некоторые символы.
- Нельзя использовать символы: / : * ? “ < > |.
- Не различаются прописные и строчные буквы в имени.
ОС Linux отличается тем, что различаются прописные и строчные буквы в имени, нельзя использовать символ , а символы / : * ? “ < > | следует использовать с осторожностью, так как некоторые из них могут иметь специальный смысл, а также из соображений совместимости с другими ОС. Имя файла состоит из собственного имени (даем его мы) и расширения. Расширения файлам, как правило, даются автоматически программами, в которых они создаются; существует ряд стандартных расширений, по которым можно узнать тип файла и программу, в которой их можно открыть. Файловая система — часть операционной системы, определяющая способ организации, хранения и именования данных на носителе информации.
Файловые системы решают следующие задачи:
— определяют правила построения имён файлов и каталогов,
— поддерживают программный интерфейс работы с файлами для приложений,
— определяют порядок размещения файлов на диске,
— обеспечивают защиту данных в случае сбоев и ошибок,
— обеспечивают установку прав доступа к данным для каждого конкретного пользователя,
— обеспечивают совместную работу с файлами.
В операционных системах Windows распространены две файловые системы: FAT32 и NTFS. В ОС Linux применяются ext2fs и ext3fs.
Файлы хранятся на дисках, которые именуются, начиная с латинской буквы С. Файл, представляемый нами как единое целое, на самом деле может быть разбросан «кусочками» по всему диску. Минимальный размер такого «кусочка» (кластера, блока) — от 512 байт до 64 Кбайт в зависимости от используемой файловой системы. При размещении на диске каждому файлу отводится целое число кластеров.
Защита данных во время сбоев, ошибок
Эта функция обеспечивается за счёт журналирования, суть которого состоит в следующем:
- Перед началом выполнения операций с файлами ОС записывает (сохраняет) список действий, которые она будет проводить с файловой системой; эти записи хранятся в отдельной части файловой системы, называемой журналом.
- Как только изменения файловой системы внесены в журнал, она применяет эти изменения к файлам, после чего удаляет эти записи из журнала.
- Если во время выполнения операций с файлами произошёл сбой, то по записям в журнале можно определить пострадавшие файлы и восстановить их.
Совокупность файлов на диске и взаимосвязей между ними называют файловой структурой диска. Первоначально файловые системы поддерживали только одноуровневые файловые структуры: все файлы хранились в одном каталоге. Для хранения большого количества файлов используются иерархические (многоуровневые) файловые структуры: файлы группируются в каталоги, каталоги могут группироваться в каталоги более высокого уровня. Графическое изображение иерархической файловой структуры называется деревом. Чтобы обратиться к нужному файлу, хранящемуся на некотором диске, можно указать путь (адрес каталога) — набор символов, показывающий расположение файла в файловой системе. Полное имя файла — запись пути к файлу, завершаемая именем файла. Сначала записывают диск, затем все папки, в которых он находится, разделяя их символом «» и после записывают файл. Современные операционные системы имеют специальные инструменты, позволяющие достаточно быстро находить нужные файлы даже в том случае, когда точно не известно их расположение. Для поиска файла можно воспользоваться маской имени файла. Маска — это обозначение для группы файлов.
Используют два символа:
— Символ «?» (вопросительный знак) означает, что на его месте в имени файла должен быть ровно один произвольный (из допустимых) символ.
— Символ «*» (звёздочка) означает, что на его месте в имени файла может быть последовательность любых допустимых символов произвольной длины, в том числе и пустая последовательность.
Давайте рассмотрим пример: Какие файлы будут найдены по маске?
*.* — все файлы;
?????.doc — файлы имеют пять символов в собственном имени и с расширением .doc;
*.jpg — любое собственное имя с расширением jpg;
doc*.* — имя обязательно начинается на doc, но дальше могут стоять любое количество символов и расширение любое.
Давайте рассмотрим задачу
В каталоге находятся 6 файлов:
motors.dat
torsten.docx
motors.doc
victoria.docx
storch.doc
x_torero.doc
Определите, по какой из перечисленных масок из этих 6 файлов будет отобрана указанная группа файлов:
motors.doc
storch.doc
victoria.docx
x_torero.doc
- *tor?*.d* 2) ?tor*.doc 3) *?tor?*.do* 4) *tor?.doc*
Решение: Выясним, какие группы файлов позволит выбрать каждая из масок. Результаты анализа представим в таблице:
Если файл соответствует маске, то в ячейке, находящейся на пересечении строки с именем файла и столбца с именем маски, будем ставить «+», иначе — «–». В столбце искомой маски, знаки «+» должны соответствовать отобранным файлам, знаки «–» — всем прочим. Анализируя маску *tor?*.d*, ставим знак «+» в ячейку, соответствующую файлу motors.dat. Данная маска позволяет отобрать файл, который не входит в интересующую нас группу, следовательно, она не может обеспечить отбор нужных файлов. Дальнейшее рассмотрение этой маски можно прекратить. Маска ?tor*.doc не позволит отобрать файл motors.dat, но она же не позволит отобрать и подлежащий отбору файл motors.doc. Следовательно, дальнейшее рассмотрение этой маски можно прекратить. Маска *?tor?*.do* позволяет отобрать только те файлы, которые нам нужны. Её можно использовать для решения задачи. Но, возможно, задача имеет не одно решение. Проверяем маску *tor?.doc*. Она не позволит нам отобрать файл storch.doc. Итак, решением задачи может быть только третья маска *?tor?*.do*
Итак, сегодня вы узнали про программное обеспечение (ПО). Оно бывает: системное (работает системный администратор), системы программирования (работают программисты), прикладное (работают все пользователи). Узнали, что системное ПО разделяется на операционную систему и сервисные программы (утилиты). Основные компоненты операционной системы — это управление устройствами, управление процессами, пользовательский интерфейс и работа с файлами. Для работы с файлами есть файловые системы. Программы, с помощью которых пользователь может работать с разными видами информации, не прибегая к программированию, принято называть прикладными программами (приложениями). Приложения общего назначения требуются практически всем. Приложения специального назначения предназначены для профессионального применения квалифицированными пользователями.
Тренировочный модуль.
1 задание
Соедините стрелками. Укажите, в какой программе создан файл.
Проверь себя:
2 задание
Реши кроссворд «Программное обеспечение».
- Программы, с помощью которых пользователь может работать с разными видами информации, не прибегая к программированию.
- Специальная программа для подключения внешних устройств.
- Важный этап в разработке новой программы.
- Файл с расширением bmp — это …
- Прикладное ПО для просмотра веб-страниц.
- Поименованная совокупность данных определённого размера, размещаемая на внешних устройствах.
- Человек, создающий новые программы.
- ПО, которое обеспечивает согласованную работу всех узлов компьютера.
- Какая файловая структура применяется в современных компьютерах?
- Программа, которая преобразует исходные тексты программ в машинный код.
- Минимальный элемент информации на жестком диске.
Проверь себя:
3 задание
Определите, какое из указанных имен файлов удовлетворяет маске:
?ba*r.?xt
- bar.txt
- obar.txt
- obar.xt
- barr.txt
Решение: первый и четвёртый варианты ответа отпадают, поскольку в них нет ни одного символа перед слогом «ba». Третий вариант отпадает из-за того, что между точкой и «xt» нет ни одного символа. Остаётся второй вариант, он полностью соответствует маске: первому слева знаку вопроса сопоставляется «о», звёздочке — пустая последовательность, второму знаку вопроса — «t». Ответ: 2.
Главная » Железо » Интернет работает только в Internet Explorer, а другие браузеры не запускаются
Файлы браузера испорчены пожалуйста переустановите яндекс браузер
Ситуация, в которой придется переустанавливать браузер, может возникнуть у любого, кто им пользуется. В нашем случае это браузер от Яндекс. В один прекрасный момент, при попытке запустить его через ярлык вы можете увидеть сообщение, в котором говорится, что файлы браузера испорчены и требуется его переустановка.
Также не редкостью является ошибка о неправильной параллельной конфигурации или ситуация, когда после нажатия на ярлык Яндекс браузера просто ничего не происходит. Не отображается никаких ошибок, но и он сам не запускается.
Решением всех этих проблем является правильная переустановка браузера. Почему правильная? Потому что после нее вы не только восстановите его работу, но и сохраните все имеющиеся в нем закладки, пароли и настройки.
Узнаем возможную причину в просмотре событий
Сам по себе просмотр событий не способен восстановить работоспособность браузеров, однако он поможет узнать причину, по которой программа не запускается. Запустить просмотр событий можно так:
-
Нажимаем сочетание клавиш Win + R. В появившемся окне вводим команду eventvwr.msc, нажимаем “ввод”
(этот способ актуален для Windows 7, 8 и 8.1);
, в открывшемся списке приложений находим вкладку “служебные Windows”
. Откроется список, в котором следует нажать на пункт “панель управления”
и выбрать категорию “система и безопасность”. Из этого раздела попадаем в новое меню, выбираем пункт “администрирование”
и открываем папку “просмотр журнала событий”.
В меню с левой стороны будет пункт “журналы Windows”. Нажимаем на него и выбираем подпункт “система”. В открывшейся линейке “сведения” будет указана причина, по которой не работают браузеры на компьютере.



Смените адрес DNS-сервера сетевого подключения
Самым первым делом, попробуйте использовать другой DNS-сервер, чтобы понять, а не заключается ли проблема в вашем, предоставляемым провайдером. Все дело в том, что порой DNS-сервер провайдера может испытывать какие-то проблемы при своей работы, вследствие чего подключение к сети технически остается, но вот выполнить переход на какой-либо веб-ресурс становится невозможно. Как правило, такие проблемы провайдеры решают крайне быстро, тем не менее вы можете проверить эту вероятность просто воспользовавшись услугами публичных DNS-серверов Google.
Как это сделать? Вам просто нужно изменить адрес DNS-сервера для вашего сетевого подключения — и дело в шляпе. Выполняется это элементарно(шаги проведены на примере ОС Windows 10, но вы можете воспользоваться ими и для иных версий системы):
- нажмите правой кнопкой мыши на значок сетевого подключения в области уведомления и выберите «Открыть «Параметры сети и Интернет»»;
- далее кликните на опцию «Настройка параметров адаптера»;
- найдите в новом окошке ваше сетевое подключение(адаптер) и дважды кликните на него левой кнопкой мыши, чтобы перейти в свойства;
- далее нажмите на кнопку «Свойства»;
- выберите «IP версии 4» или «IP версии 6»(в зависимости от типа вашего сетевого подключения) и нажмите кнопку «Свойства»;
- поставьте галочку на опции «Использовать следующие адреса DNS-серверов»;
- выставьте адрес 8.8.8.8. для основного и 8.8.4.4. для альтернативного DNS-сервера;
- сохраните изменения.
Изменив параметры своего сетевого подключения, попробуйте зайти в ваш браузер и перейдите на какой-то веб-ресурс. Как правило, данная проблема возникает все же из-за временно неработающего DNS-сервера провайдера, что, как вы уже знаете, можно запросто обойти.
Ну что, получилось устранить проблему? Если нет, то давайте двигаться дальше. А дальше у нас еще одно решение, которое касается DNS.
Пробуем сменить DNS в настройках сетевого подключения
Еще одна очень популярная причина подобной проблемы — это «отвалившиеся» DNS.
Как правило, по умолчанию используются DNS Интернет-провайдера, и никто их не меняет. Однако, если прописать DNS от Google (например) — то работа интернета у вас будет стабильнее (и, возможно, быстрее).
В помощь!
Как сменить DNS в Windows одним кликом мышки (автоматически), и как выбрать наиболее быстрый публичный DNS-сервер: https://ocomp.info/kak-vyibrat-public-dns.html
*
Как это сделать вручную:
- нажать сочетание Win+R (чтобы появилось окно «Выполнить») , ввести команду ncpa.cpl и нажать OK. Должен открыться раздел панели управления: «Сетевые подключения» ;
- в этом разделе откройте свойства того адаптера, через которое у вас осуществляется подключение к интернет (пример ниже );
Свойства беспроводного подключения
Использовать следующие адреса DNS
Как исправить проблемы запуска браузера?
Обособленно стоят Internet Explorer или Microsoft Edge чаще не запускаются из-за неисправности системных файлов. Для их исправления в Windows 10 есть специальный инструмент – «Поиск неисправностей», который находится в «Панели управления». Нужный пункт размещен в разделе «Просмотр всех категорий» и в конце есть «Производительность Internet Explorer». Стоит всего лишь запустить средство исправления, оно устранит большинство различных проблем.
В большинстве остальных случаев, решением проблемы будет одна из приведенных ниже процедур. Вот только первым делом стоит попробовать запустить установочный файл (его можно скачать с официального сайта). Он обновит файлы браузера, не удаляя данные пользователя.
1) Завершить сбойной процесс
Если не открывается Opera и др. браузер, рекомендуем первым делом попробовать полностью перезапустить программу. Закрыв ее с кнопки, фоновые процессы продолжают висеть в системе, они могли заглючить и не позволяют запустить веб-обозреватель заново.
Вот, что нужно сделать:
- Нажимаем Ctrl + Alt + Del и выбираем «Диспетчер задач».
- Жмем правой кнопкой мыши по процессу с названием программы: opera, chrome.exe и т. п.
- Выбираем из выпадающего меню «Снять задачу».
- Повторяем процедуру для всех подобных файлов, их может быть довольно много.
- Запускаем браузер заново с помощью ярлыка.
2) Запуск браузера с особыми свойствами
Разработчики Google Chrome и большинства браузеров на Chromium позволяют использовать специальные параметры запуска, которые меняют ряд важных настроек. Некоторые из них могут помочь нам выйти из порочного круга, связанного с невозможностью открыть веб-обозреватель на компьютере. Чтобы использовать параметры, нужно открыть свойства ярлыка и приписать следующие команды в конец строки «Объект».
Что следует попробовать:
- Запустить браузер в режиме Инкогнито. В нем не работают аддоны (если не были изменены настройки по умолчанию), не сохраняются пользовательские данные, тем самым значительно увеличивается шанс на успешный запуск. Команда -incognito запустит вкладку Инкогнито.
- Выключить фоновые приложения. Если проблема в одном из них, это решение должно сработать. Затем процессы принудительно перезапустятся и все заработает или по крайней мере удастся понять, в чем дело. Код -disable-background-mode.
- Разрешить обработку устаревших плагинов. В ситуациях, когда сбой спровоцирован более не поддерживаемыми плагинами, можно принудительно заставить браузер с ними работать. За это действие отвечает команда -allow-outdated-plugins.
- Запустить чистый браузер без плагинов. Они могут влиять на стабильность работы веб-обозревателя. Чтобы открыть программу и одновременно отключить все аддоны, нужно добавить к параметрам запуска -disable-plugins.
3) Удалить проблемные аддоны
Здесь может быть 2 варианта развития событий: все-таки удалось запустить браузер с одним из предыдущих флагов или нет, то есть до сих пор не открывается Яндекс.Браузер, Opera, Chrome и др. Мы рассмотрим обе ситуации, так как процедуры в корне отличаются друг от друга.
Как отключить дополнения через браузер:
- Открываем основное меню браузера и переходим в раздел «Расширения».
- Жмем на кнопку «Отключить» рядом со всеми аддонами, даже теми, которые нужны. Такой подход позволит подтвердить или опровергнуть проблемы с расширениями.
- Включаем дополнения по очереди.
Инструкция по выключению дополнений через Проводник:
- Переходим в одну из внутренних папок браузера. В Google Chrome путь выглядит так – C:UsersUserAppDataLocalGoogleChromeUser DataDefaultExtensions.
- Выделяем все папки, вырезаем их (Ctrl + X) и вставляем в любое другое место.
- Запускаем Google Chrome через ярлык.
- Если программа заработала, можем по одному возвращать расширения назад или установить их заново.
Важно! Для выполнения данной процедуры обязательно предварительно завершить процессы Chrome в «Диспетчере задач», иначе система не позволит перенести файлы, они будут зарезервированы, ведь находятся в использовании программой.
4) Убрать блокировку браузера системами защиты
Если не запускается браузер на ПК, и вы добрались до данного метода, стоит сперва выключить все средства защиты, проверить работает ли теперь Chrome и только затем включать их. В идеале лучше отключить антивирус и обновить браузер на случай, если некоторые файлы были перемещены в карантин.
Что делать, если браузер не открывается:
- Разворачиваем список в трее системы и ищем значок антивируса: Avast, Kaspersky или любой другой.
- Нажимаем по ним правой кнопкой мыши и выбираем «Отключить» (пункт может называться иначе).
- Выбираем срок, на который защита будет отключена, лучше установить – «До перезагрузки компьютера».
- Нажимаем Win + I и в «Параметрах» выбираем «Обновление и безопасность».
- На вкладке «Защитник Windows» жмем на кнопку «Отключить».
- Устанавливаем браузер с помощью установочного файла с сайта разработчика.
- Пробуем запустить.
Если процесс прошел без проблем, рекомендуем перейти в настройки антивируса и добавить программу в список исключений. Теперь все должно работать нормально. Однако стоит понимать, что антивирусные сканеры не всегда ошибаются, возможно, ваш браузер действительно заражен.
5) Создать новую учетную запись
Конечно, мы можем пойти и по другому пути – просто удалить папку с данными профиля. Они сгенерируются заново или браузер переключит на другой аккаунт, чаще всего встроенный. Только вот результатом будет утеря всех данных. Мы предлагаем иной вариант – создать новый профиль. Для начала можно попробовать запустить браузер с другого аккаунта с помощью команды –profile-directory=”Profile 3″, ее нужно добавить к строке «Объект» в «Ярлыке».
- Идем на вкладку C:UsersUserAppDataLocalGoogleChromeUser Data и копируем содержимое папки Guest Profile или Default.
- Создаем новый каталог с любым названием на английском языке и вставляем туда данные.
- Открываем свойства ярлыка (лучше создать новый) и вставляем в конец строки «Свойства» —user-data-dir=»..User DataUSER-NAME» -first-run, где вместо USER-NAME нужно указать папку с названием профиля.
- Сохраняем изменения и пробуем запустить браузер.
Если не сработало с данными настройками профиля, рекомендуем попробовать скопировать файлы с другой учетной записи. Отсюда можем смело удалять дополнения, чистить кэш и иначе экспериментировать в поисках проблемных данных.
6) Просканировать систему антивирусом
Когда большая часть способов осталась позади, стоит попробовать просканировать систему антивирусом. Для этого можем использовать «Защитника Windows», дополнительную программу (Nod 32, Kaspersky и т. п.) или специальные антивирусные сканеры. Последний вариант предпочтительнее, так как они не работают в фоне, то есть отсутствует система защиты в реальном времени. Значит, подобный софт более экономен по отношению к системным ресурсам, но в плане качества поиска находится на том же уровне, что и полнофункциональные антивирусы. Вот несколько достойных утилит: Kaspersky Virus Removal Tool, Dr.Web CureIt!, Malwarebytes Free.
7) Удаление несовместимых приложений
Сегодня есть даже специальная программа для Google Chrome, которая ищет и высвечивает списком все конфликтующие приложения. Речь идет об официальной утилите Cleanup Tools от разработчиков Google. Среди проблемных программ:
- Mail.ru Sputnik/Guard;
- SmartBar;
- SmartWeb;
- OneCall;
- Vitruvian;
- SearchProtect;
- PullUpdate;
- BrowseFox и др.
Есть и много других проблемных программ, которые некорректно работают вместе с Google Chrome, но всех их находит данный инструмент.
Ручное восстановление браузера
При наличии навыков можно запустить браузер после аварийного завершения с потерей части файлов. Это можно сделать, восстановив копию системы Windows X, если она была ранее сделана. Рекомендуется только для опытных пользователей.
Сброс настроек браузера
Обратите внимание, что настройки можно сбросить полностью или частично. Эта возможность доступна в меню браузера:
Удаление расширений
Иногда к некорректной работе браузера приводят установленные расширения. Их можно удалить двумя способами:
- Из панели в правом верхнем углу браузера будет кнопка расширения. После нажатия правой кнопки мыши выберите «Удалить».
- Перейдите в меню «Дополнительные инструменты», затем в «Расширения». Удалите ненужные опции.
Удаление закладок
Закладки могут быть лишней информацией. Чтобы их удалить, нужно:
Очистка лишней информации
Очистка лишней информации часто позволяет восстановить правильную работу браузера. В этом случае нужно:
- в меню браузера выбрать «Дополнительные возможности»;
- далее «Удаление данных о просмотренных страницах»; откроется меню с предложением удалить историю браузера, файлы куки и сохраненные в кэше изображения и другие файлы;
- галочками подтвердить удаление (или убрать галочки рядом с тем что удалять не нужно);
- выбрать «Удалить».
Это называется общим термином «почистить кэш». Его можно очистить полностью или частично. При полной очистке удаляются все пароли и некоторые личные данные.
Восстановление Гугл Хром, если он не запускается или пропал
В результате системных ошибок или деятельности вредоносного ПО, ярлык обозревателя может стать неактивным или вовсе пропасть с рабочего стола. В первую очередь необходимо вернуть его работоспособность.
Сделать это можно следующим образом:
- Если на рабочем столе осталась неработающая иконка Google Chrome, удалите ее. Для этого вызовите контекстное меню и выберите соответствующий пункт. Также можно использовать клавишу Delete .
- Найдите каталог на жестком диске, где установлен обозреватель. По умолчанию, все компоненты сохраняются по следующему адресу: C:Program Files (x86)GoogleChrome.
- Откройте папку Application и найдите значок Гугл Хром.
- Щелкните правой кнопкой мыши по иконке и выберите пункт «Создать ярлык». Ниже появится картинки браузера со стрелочкой. Ее можно перенести снова на рабочий стол или рабочую панель.
При перемещении исполняемого файла из корневой папки Google Chrome открываться не будет.
Если ничего не изменилось, и Гугл Хром все равно не запускается, то потребуется переустановка обозревателя. Рассмотрим, как это сделать без потери важных данных.
Шаг 1: сохранение папки с пользовательской информацией
Перед тем, как восстановить Google Chrome, необходимо скопировать папку Default, которая находится по такому адресу: C:UsersИмя_пользователяAppDataLocalGoogleChromeUser Data.
Прежде, чем перейти по папкам, в Проводнике необходимо активировать отображение скрытых элементов. Сделать это возможно через вкладку «Вид».
После этого щелкните правой клавишей мыши по папке Default и выберите функцию копирования. Можно использовать комбинацию клавиш Crtl + C . Затем вставьте каталог в любое удобное место с помощью контекстного меню или клавиш Ctrl + V .
Шаг 2: удаление текущей версии Гугл Хром
После того, как все важные пользовательские данные сохранены, рекомендуется полностью удалить Гугл Хром с компьютера:
Подтвердите деинсталляцию, затем дождитесь, пока она завершится. Если удалить Хром не получается, то завершите процессы, связанные с ним, в Диспетчере задач. Для этого щелкните правой кнопкой мыши по нижней рабочей панели и выберите соответствующую утилиту. Во вкладке «Процессы» найдите пункты с названием Google Chrome и завершите их, щелкнув по «Снять задачу».
Шаг 3: установка актуальной версии
После удаления нужно установить новую версию Гугл Хром, которую можно бесплатно скачать на официальном сайте разработчиков. Здесь всегда размещена актуальное ПО, которое не требует обновления после инсталляции. Загрузите установочный файл, затем запустите его. Останется только следовать инструкции пошагового мастера и дождаться окончания процедуры.
Шаг 4: перенос пользовательских данных в установленный Хром
Чтобы вернуть все настройки, историю посещений, закладки из старой версии Google Chrome, нужно:
- Найти ранее скопированную папку Default.
- Перейти по адресу на локальном диске, указанном выше.
- Скопировать и вставить сохраненный каталог с заменой того, что уже есть в директории User Data.
Процедура должна выполняться при закрытом Google Chrome. В итоге будет установлен обозреватель без вирусов и ошибок, из-за которых предыдущая версия перестала запускаться.
Восстановить пользовательскую информацию в браузере можно с помощью встроенной функции синхронизации. Благодаря ей на всех устройствах, где выполнен вход в учетную запись Google Chrome, становятся доступны настройки, история посещения, закладки и даже открытые вкладки. Функция позволяет быстро вернуть информацию без копирования и вставки папки Default. Достаточно заблаговременно создать профиль, затем выполнить в него вход через Хром после установки новой версии.
Решение проблемы на компьютере и ноутбуке
Если Яндекс.браузер не отвечает, то решение проблемы будет зависеть от того, какой именно сбой произошел. Перечислим способы от простых к сложным. Если у вас есть идея насчет того, что стало причиной, вроде недавней установки новых программ, антивируса или странного поведения компьютера, то сразу переходим к нужному пункту. Если предположение оказалось неверным, то идите по списку и попробуйте исправить другим способом.
Перезагрузка Windows
Этот вариант может быть эффективен лишь в случаях, когда произошел временный сбой программы. Тогда можно просто перезагрузить систему, и проблема сама устранится. Либо же, метод может быть полезен, когда программа зависла. Короче говоря, таким образом можно решить лишь ошибку, которая возникла вследствие перегруженности системы, либо сбоя файлов программы.
Если же проблема кроется гораздо глубже, то придется прибегать к более сложным и кардинальным методам лечения недугов браузера.
Очистка кэша DNS
Этот метод оказывается весьма действенным в большинстве случаев и почти всегда позволяет избавится от проблемы неработоспособности Yandex Browser. В DNS кэше могут сохраняться различные статичные маршруты, вследствие которых браузер прекращает нормальную работу и отказывается запускаться, или начинает очень тормозить и не хочет загружать никаких страницы. Его очистка устраняет все эти ошибки и возвращает нормальную работу обозревателя.
Как очистить кэш DNS:
Первое, что вам надо сделать – открыть командную строку (cmd). Сделать это можно, перейдя в Пуск – Выполнить – затем ввести в строку “ cmd”. После этих действий нажать кнопку “ОК”.
Откроется окошко с темным фоном. В нем необходимо написать следующий текст: route –f. Чтобы подтвердить свои действия нажмите на клавиатуре кнопку Enter…
Теперь впишите в командную строку “ipconfig /flushdns” и нажмите Ентер.
Все, очистка кэша завершена. Чтобы проверить, получилось ли убрать неполадку подобными действиями, запустите браузер. Но перед этим рекомендуется сделать перезапуск Windows. Если он откроется, тогда все отлично, ошибка убрана. Если же нет, то придется еще “поколдовать”, чтобы добиться желаемого результата и привести Яндекс браузер в полную работоспособность.
Установлены блокировщики рекламы
И снова про расширения — никто не хочет смотреть рекламу в Ютубе при просмотре видео каждые 5 минут, а то и чаще. Баннерная реклама на сайтах тоже не радует и пользователи в попытках избавиться от этой напасти устанавливают блокировщики. Не все они работают корректно, а многие так вообще могут создавать сильные помехи, из-за которых браузер будет тормозить и зависать.
Если ваш ПК не заражен вирусами, а реклама которую вы видите на сайте, отображается в правой (левой) части сайта, ненавязчива, и не нападает на вас, стоит отключить или вообще удалить эти расширения. Или сменить на то, которое потребляет меньше ресурсов и не вызывает конфликты.
Зачистка файла hosts
Главная страница “Яндекса” и другие сайты могут не открываться из-за изменений в системных файлах “Виндовс”. Обычно такая ситуация встречается при вирусном заражении ПК.
Наладить работу браузера поможет инструкция следующего типа:
- Перейти по адресу C:/Windows/System32/drivers/etc.
- Открыть файл hosts при помощи службы “Блокнот”.
- Стереть все, что было написано в соответствующем документе.
- Сохранить изменения.
Теперь можно перезагрузить операционную систему и повторить попытку работы с браузером и отключенными ранее сайтами.
Обновить версию браузера
Если всё ещё не грузится Яндекс браузер, рекомендуем просто обновить его. Возможно, что он слишком устарел и не способен работать в данной операционной системе. Неисправность часто встречается у пользователей, что недавно сделали апгрейд Windows до «десятки».
- Переходим на официальный сайт и загружаем актуальную версию браузера.
- Запускаем процесс установки. Инсталлятор автоматически добавит нужные файлы в систему.
После установки обновления браузер должен запуститься.
Некорректное обновление браузера
Как уже было сказано ранее, Яндекс.Браузер устанавливает новую версию автоматически. В этом процессе всегда есть шанс (пусть и очень небольшой) на то, что обновление пройдет не совсем гладко, и браузер перестанет запускаться. Иногда вы также можете получать сообщение с ошибкой «Произошла ошибка, Яндекс.Браузер не может продолжить работу. Перезапустить?» при попытке открыть его.
Вместо этого могут быть и другие ошибки, например, «Не удалось запустить приложение, поскольку его параллельная конфигурация неправильна». Чтобы это исправить, понадобится вручную удалить старую версию браузера и установить его заново.
Если у вас включена синхронизация, то это отлично, потому что после переустановки (мы рекомендуем делать исключительно полную переустановку программы) вы потеряете все пользовательские файлы: историю, закладки, пароли и др. Достаточно удалить браузер как любую другую программу и скачать установочный файл с официального сайта, а затем произвести синхронизацию
Когда синхронизация не включена, но сохранить состояние браузера (закладки, пароли и т.д.) очень важно, перенесите в другое место (например, на Рабочий стол) папку «User Data», которая находится здесь: C:ПользователиИМЯ_ПОЛЬЗОВАТЕЛЯAppDataLocalYandexYandexBrowser.
Возможно, вы не увидите папку «AppData», тогда включите просмотр скрытых папок, чтобы перейти по указанному пути.
Затем, после полного удаления и установки браузера, верните папку «User Data» на то же самое место. Учтите, что после новой установки браузера уже будет создана новая папка с таким же названием — удалите ее и на ее место переместите ту, что сохранили ранее. О том, как полностью удалить Yandex (мы рекомендуем использовать Способ 1) и установить его, мы уже писали на нашем сайте. Читайте об этом ниже.
Ручное обновление
Ручное обновление можно выполнить из любой поисковой системы:
- В поисковой строке набрать «Яндекс» или щёлкнуть по одноимённому значку в браузере.
- В окне поисковой системы щёлкнуть по логотипу «Яндекс.Браузера».
- Открыть скачанный файл.
- В раскрывшейся панели убрать или оставить «галку», определяющую инсталляцию «Яндекс.Браузера» веб-обозревателем по умолчанию.
- Щёлкнуть по клавише «Установить» для инсталляции и обновления «Яндекс.Браузера». Щёлкните по клавише «Установить»
Автоматическое обновление
Автоматическое обновление «Яндекс.Браузера» проводится независимо от того, запущен веб-обозреватель или нет. Процесс проводится непосредственно в браузере. Для запуска обновления необходимо выполнить следующую пошаговую инструкцию:
- Запустить «Яндекс.Браузер», щёлкнув по пиктограмме на «Рабочем столе» или по значку в «Панели задач».
- В правом верхнем углу браузера щёлкнуть по значку «Настройки Яндекс.Браузера», представляющему собой три горизонтальные черты.
- В выпадающем меню подвести указатель манипулятора к строке «Дополнительно» и в развернувшемся меню выбрать пункт «О браузере».
- В раскрывшейся панели начнётся автоматическое обновление браузера. Если же обновление не требуется, то будет указано: «Вы используете актуальную версию Яндекс.Браузера».
Ошибка «Без имени»
Бывает что пытаешься загрузить какой-то сайт или страницу, но вместо этого отображается только белый экран и надпись в адресной строке Яндекс.Браузера «Без имени». Для решения подобной проблемы перезагрузите страницу с помощью комбинации клавиш Ctrl + F5 и почистите кеш браузера, как мы описывали выше.
Возможно понадобится перезагрузить компьютер. Но если ситуация не возымела положительного эффекта придется переустановить браузер. О чем мы будем более подробно рассказывать в конце статьи.
Сброс сетевых настроек
Заходим в командную строку из-под администратора и прописываем поочередно две команды:
Перезагрузите компьютер и снова попытайтесь зайти на какой-нибудь сайт. Если не помогает – снова перезагрузите роутер, чтобы ПК поймал новые сетевые настройки.
Влияние настроек прокси-сервера на загрузку страниц
Использование прокси-серверов может помочь получить доступ к различным сайтам. Однако они могут быть перегружены или не работать с определенными адресами. Иногда бесплатные прокси-сервера могут прекратить работать. Это может быть одной из причин того, почему не загружаются страницы в браузере, а интернет есть.
Если невозможно получить таким образом доступ к нужной странице, то имеет смысл попытаться разыскать другую возможность получить его.
Этот сервис поможет замаскировать IP адрес, но не шифрует данные, которые через него проходят. Прокси-серверы могут быть бесплатными или платными. Первые обычно перегружены и существуют в течение ограниченного времени. Вторые — работают качественно и надёжно.
Существуют две основных разновидности: HTTP и SOCKS. Вторые имеют более широкие возможности: они поддерживают не только http-соединения но и те, которые используют другие протоколы, например, работу торрентов. Однако они работают медленнее по сравнению с HTTP.
Прокси-серверы предоставляются, например, следующими компаниями:
- NordVPN (https://nordvpn.com/) предоставляет, в частности, возможность использовать прокси. Эта компания предоставляет доступ более, чем к 3000 вариантов. В тех случаях, когда у пользователей возникают сложности, предоставляется круглосуточная поддержка.
- Компания IPVanish (https://www.ipvanish.com/) также даёт возможность работать с такими серверами, предоставляя возможность использовать протокол SOCKS5. В этом случае имеется возможность не только просматривать страницы, но и использовать клиенты Torrent.
В тех случаях, когда предпочтительнее воспользоваться бесплатным вариантом, можно воспользоваться поиском, чтобы найти страницы со списками действующих вариантов. Примером может быть http://foxtools.ru/Proxy/. В нём, например, указаны:
- адрес: 189.36.12.71, порт 8080 (Бразилия);
- адрес: 202.167.248.186, порт 80 (Гонконг)
- десятки других IP-адресов.
Для того, чтобы использовать такие адреса, необходимо их установить в настройках.
Много программ в автозагрузке
Автозагрузка — это раздел системы Windows, который отвечает за то, какие программы будут запускаться вместе с системой, когда вы включаете компьютер. Многие программы без спроса прописываются в автозагрузку и потом работают в фоновом режиме, даже если они нужны раз в месяц, на самом деле.
Это создает проблемы с тем, что для работы браузера в итоге не хватает системных ресурсов, а именно оперативной памяти. Если пользователь часто и много устанавливает программ. Чтобы разгрузить систему и отключить ненужное ПО следуйте дальнейшей инструкции. Для ОС Windows 10 и 7 инструкции немного отличаются, поэтому мы подготовили разные инструкции.
Выполните на панели правый клик мыши в контекстном меню выберите «Диспетчер задач»
Переключитесь здесь на вкладку «Автозагрузка».
Посмотрите список программ, которые загружаются вместе с системой. Если какие-то не нужны отключите их.
Выделите строчку с названием программы и в нижней части экрана нажмите «Отключить».
Повторите процедуру со всеми ненужными программами.
Не рекомендуется отключать драйверы видеокарты, аудиокарты и центрального процессора.
Запустите утилиту «Выполнить» с помощью комбинации клавиш Win + R.
В диалоговом окне утилиты впишите команду msconfigи нажмите «Ок».
Здесь переключитесь на вкладку «Автозагрузка».
Дальше действия не отличаются от инструкции выше.
Перезагрузите компьютер для внесения изменений. Вы увидите как быстрее стал работать компьютер, когда ему не приходится обрабатывать тонны ненужных процессов. А программы которые вы отключили также можно будет запускать с рабочего стола или панели задач, если там закреплены их ярлыки.
Вирусы на ПК
Вредоносное ПО на компьютере или ноутбуке осуществляет свои коварные планы. Результатом их деятельности может стать выход из строя различных программ, в том числе и Яндекс Браузера. Программа просто не хочет запускаться.
В связи с этим обязательно иметь на устройстве установленный и обновленный антивирус. Если базы сигнатур постоянно в актуальном состоянии, пользователь может серфить в интернете, не боясь «подцепить» вирус.
Если Яндекс Браузер не отвечает, и простая перезагрузка программы и ОС не помогает, запустите сканирование всех жестких дисков. Желательно, чтобы это была полная проверка, чтобы исключить вирусы как причину и идти дальше.
Если какой-то файл будет заражен, программа постарается «вылечить» его. Если попытка будет неудачной, придется его удалить.
Рекомендуется сканировать регулярно систему на наличие вирусов. Так вы обезопасите свой компьютер и утилиты от повреждений.
Устранение проблем «Яндекс.Браузера» из-за брандмауэра
При блокировке запуска «Яндекс.Браузера» брандмауэром нужно провести его отключение и проверить работу приложения:
Щёлкнуть правой клавишей мыши по клавише «Пуск» в «Панели задач».
В развёрнутом меню щёлкнуть по строке «Система».
В открывшемся окне «Параметры» щёлкнуть по строке «Просмотреть сведения о Защитнике Windows».
В окне параметров щёлкните по строке «Просмотреть сведения о Защитнике Windows»
В консоли «Центра безопасности Защитника Windows» щёлкнуть по пиктограмме «Брандмауэр и
В консоли щёлкните по пиктограмме «Брандмауэр и безопасность сети»
В следующей консоли щёлкнуть по строке «Разрешить работу с приложением через брандмауэр».
Щёлкните по строке «Разрешить работу с приложением через брандмауэр»
В консоли «Разрешённые программы» выделить приложение Yandex, нажать на клавишу «Изменить» и убрать «галку» у приложения.
Уберите «галку» у приложения Yandex
Щёлкнуть по клавише «OK».
Проверить запуск «Яндекс.Браузера».
Повреждение компонентов интернет-обозревателя
Ну а самая неприятная ситуация – повреждение отдельных файлов Яндекс.Браузера. Их восстановление не представляется возможным. Так что остается только переустановка программы. Но перед ее выполнением следует зарезервировать пользовательские данные, чтобы сохраненные пароли и прочая важная информация не были утеряны. Во всех деталях данная процедура изложена в этой статье.
Если интернет-обозреватель у вас не открывается, то просто сразу же переходите к разделу «Деинсталляция».
Поврежденный ярлык
Это довольно нестандартный и нечасто встречаемый случай, обычно появляющийся после удаления вирусов, необъяснимых действий пользователя или редких ошибок. Просто попробуйте пересоздать ярлык и поместить его туда, откуда привыкли запускать Яндекс.Браузер.
Зайдите в папку с Яндексом по этому пути: C:UsersИМЯ_ПОЛЬЗОВАТЕЛЯAppDataLocalYandexYandexBrowserApplication. Здесь нужно найти файл «browser.exe». Если не видите папку «AppData», прочитайте в инструкции выше (шаг 3), как включить отображение скрытых файлов и папок.
Нажмите правой кнопкой мыши по этому файлу и выберите пункт «Создать ярлык». Сразу же проверьте, открывается ли программа.
После успешного запуска можете перетащить ярлык в любое место на ПК, переименовав его в привычный «Yandex».
Это были основные причины, по которым не запускается Яндекс.Браузер. Если ничего из этого вам не помогло, попробуйте сделать восстановление системы, выбрав последнюю точку по дате, когда ваш браузер еще запускался.
Вы также можете обратиться в Техническую поддержку Яндекса, используя специальную форму, где специалисты постараются помочь с проблемой. Используйте для этого любой другой браузер, по возможности прикрепите скриншот проблемы и укажите e-mail, по которому сотруднику компании можно будет с вами связаться.
Зависание операционной системы
Другой причиной, почему не запускается Яндекс.Браузер, может стать зависание, сбои Windows или каких-то ее служб, напрямую отражающихся на запуске программ. Или же Яндекс.Браузер, который скачивает и устанавливает обновления автоматически, не смог корректно завершить эту процедуру до конца. Перезагрузите операционную систему стандартным способом и проверьте, как запускается веб-обозреватель.
Восстановления параметров запуска exe файлов
Сбой в работе системы может вызвать, последствия вируса или обычное неправильное определения параметров запуска файлов. Изменениям подвергаются *.exe файлы, запускаться программы, такие как browser не будет. Для решения этой проблемы нужно скачать антивирус AVZ он абсолютно бесплатный.
Открываем его и там переходим во вкладку «Файл». Пятая строка под названием «Восстановление системы».
Восстановление параметров запуска
Чрезмерное потребление оперативной памяти
Современные обозреватели потребляют много ресурсов ПК. Открытые вкладки с воспроизводимым видео, запущенный фоторедактор или музыкальный плеер сильно влияют на производительность Windows 7 / 10.
Яндекс.Браузеру требуется намного больше оперативной памяти по следующим причинам:
Что делать, чтобы снизить нагрузку обозревателя на систему? Для этого выполните шаги:
Некоторые Flash-плагины запускаются автоматически, и иногда из-за них не открывается Яндекс.Браузер. Для их отключения перейдите в расширенные настройки сайтов через раздел «Сайты».
Пролистайте до радела под названием «Flash» и запретите его автозапуск. Если браузер не включается на ноутбуке. Это происходит, потому что у устаревших моделей не достаточно оперативной памяти.
Перегрев оборудования
Проблема может возникать из-за высокой температуры ЦП или видеоадаптера. В этом случае наблюдается существенное замедление работы всей системы. Здесь температура поднимается, кулер с радиатором не справляются, начинаются лаги, но до критической температуры дело не доходит. Решение ситуации – это почистить систему охлаждения, возможно некоторые детали требуют замены.
Современное использование ПК уже невозможно представить без наличия на нём браузера. Эти программы позволяют полноценно работать в интернете, просматривать веб-страницы, играть во flash-игры и многое другое. Но если браузер, один или всё, перестали запускаться — это может стать настоящей проблемой. Наиболее частой и вероятной причиной такой ситуации становятся вирусы, потому стоит немедленно реагировать и применять меры.
Перечень причин, по которым не работает браузер, и их устранение
Если из всех браузеров не запускается только один, то очевидно, что проблема появилась в файлах конкретной программы. Вариантов может быть несколько:
- ошибка в файлах самого браузера — возможно некоторые библиотеки или скрипты были повреждены (для решения потребуется переустановить браузер, лучше полностью);
- неполадка при выгрузке ядра браузера из оперативной памяти (если процессы программы не были завершены, заново открыть обозреватель не получится);
- конфликт с антивирусом или его файерволом (случается, что веб-навигатор блокируется защитником системы, в таком случае необходимо дать разрешение или отключить файервол).
Все эти проблемы можно решить довольно просто, даже самое сложное — полная переустановка программы, и та не займёт больше пары минут.
Завершение запущенного процесса через «Диспетчер задач»
Самое простое, что может стать причиной незапуска браузера — это оставшиеся процессы в оперативной памяти. Windows устроена таким образом, что большинство процессов невозможно запустить повторно. Потому, если ОС считает, что браузер уже запущен, открыть новое окно не удастся. Существует два основных приёма выгрузки из оперативной памяти задач:
- радикальный — перезагрузка компьютера;
- правильный — закрытие процессов через встроенную утилиту «Диспетчер задач».
С первым всё просто: перезагружаем компьютер, при этом из оперативной памяти выгружаются все данные, так как эти чипы не хранят информацию. Но слишком частая перезагрузка ПК плохо сказывается на состоянии жёсткого диска, потому этот процесс лучше избегать.
Со вторым вариантом также нет ничего сложного.
- Заходим в меню «Пуск», открываем папку «Служебные» и выбираем элемент «Диспетчер задач».
Через меню «Пуск» открываем «Диспетчер задач»
- В приложении открываем вкладку «Подробности». Находим все процессы, которые связаны по названию или значку с искомым браузером, поочерёдно выделяем их и нажимаем кнопку «Снять задачу». Когда все процессы будут завершены, пробуем вновь запустить обозреватель.
«В диспетчере устройств снимаем все задачи, что связаны с браузером
Однако, если в «Диспетчере задач» не обнаружилось незакрытых процессов, необходимо двигаться дальше.
Устранение конфликта с другими приложениями
Нередкими бывают случаи, когда браузер, как сетевую программу, блокирует файервол. Стандартной блокирующей службой для Windows является «Брандмауэр Защитника». Для проверки конфликтности браузера и файервола необходимо отключить фильтр сети и попробовать снова запустить браузер.
- В описке системы прописываем «Брандмауэр» и открываем лучшее соответствие.
Для быстрого открытия брэндмауэра пользуемся поиском системы
- Переходим в среду «Включение и отключение».
Кликаем ссылку «Включение и отключение брандмауэра»
- Отключаем оба типа сетей и нажимаем кнопку OK для сохранения внесённых изменений.
Отключаем брандмауэр для сетей и сохраняем изменения
- Пробуем запустить браузер.
Видео: как отключить брандмауэр
Переустановка браузера с удалением всех данных
В случае когда ни завершение процессов, ни отключение блокировки не помогло, необходимо переустановить браузер, так как ошибка может быть только в его файлах. Процесс этот проходит в два этапа: сначала необходимо удалить программу и все оставшиеся временные файлы, затем инсталлировать обозреватель заново.
- На клавиатуре нажимаем комбинацию клавиш Win+X, а в выпавшем списке меню выбираем «Приложения и возможности».
В меню Windows переходим в апплет «Приложения и возможности»
- Находим и выделяем в списке программ беспокоящий браузер, затем кликаем удалить и подтверждаем намерение деинсталляции.
Для удаления браузера дважды щёлкаем «Удалить» в его графе
- Дальше просто: пользуясь подсказками мастера по удалению программы (нажимаем «Далее», соглашаемся с условиями), завершаем очистку системы от файлов браузера.
Пользуясь подсказками программы, удаляем браузер
После удаления обозревателя необходимо зачистить все следы его пребывания на компьютере и удалить скопившиеся данные.
- Открываем «Проводник» — любую папку на компьютере. В адресную строку вставляем значение C:Users%username%AppData и нажимаем клавишу Enter.
Через быструю команду проводника переходим в директорию хранения временных данных
- В открывшейся директории открываем папку Local.
Сначала открываем папку Local
- Выделяем папку с названием браузера и удаляем её комбинацией клавиш Shift+Del.
Выделяем и удаляем папку деинсталлированного браузера
- Повторяем процедуру для директорий LocalLow и Roaming.
Что делать, если не работают все браузеры
В случае когда «взбунтовались» сразу все браузеры, а не какой-то один, следует бить тревогу, так как с уверенностью можно сказать, что ваш компьютер стал жертвой вирусной атаки. В ситуацию необходимо вмешиваться незамедлительно, чтобы вредоносное ПО не повредило другие системы компьютера.
Проверка компьютера на наличие вирусов
Прежде всего, необходимо устранить угрозу и только после этого устранять последствия. В противном случае, проблемы вернуться уже со следующим запуском операционной системы, а может и раньше. Потому, при возникновении странной ситуации с любой программой необходимо запустить глубокое сканирование в файлах Windows. Причём лучше использовать не одну антивирусную программу, а две или даже три. Некоторые вирусы умеют маскироваться от определённых защитников, однако комплексный поиск сильно сужает возможность вредоносного ПО избежать обнаружения.
Можно пользоваться набором из нескольких утилит:
- Антивирус Kaspersky Free;
- Avast Free Antivirus;
- AVG AntiVirus;
- Bitdefender Antivirus.
Каждый лучше держать на отдельной флешке, чтобы вирусы не могли добраться и каким-либо образом воздействовать на файлы. Процесс сканирования проходит следующим образом: поочерёдно подключается носитель к компьютеру и запускается проверка. Это занимает время, однако гарантирует практически стопроцентный результат для обнаружения и устранения всех угроз.
При поиске вирусов необходимо проверять компьютер глубоким сканированием и несколькими программами
Редактирование параметра AppInit_DLLs в реестре
Реестр операционной системы — это специальный список из иерархически установленных настроек. Эта среда нередко становится мишенью вирусов, яндекс так как изменённые значения параметров не могут быть исправлены антивирусными утилитами. А для ручной правки у неопытных пользователей слишком мало знаний: можно только ухудшить ситуацию. Вносить правки в реестр необходимо аккуратно и только тогда, когда уверен в результате.
Среди параметров существует один, с названием AppInit_DLLs. Эта установка частично отвечает за работу браузеров, потому нередко становится жертвой злоумышленников. В идеальном состоянии атрибут должен иметь пустое значение, однако, если в нём прописан путь к файлу, скорее всего именно этот файл и причиняет вред компьютеру.
- Открываем «Пуск», папку «Средства администрирования» и в ней щёлкаем по элементу «Редактор реестра».
Через меню «Пуск» открываем «Редактор реестра»
- В древе директорий слева открываем папку HKEY_LOCAL_MACHINESOFTWAREMicrosoftWindows NTCurrentVersionWindows. В ней дважды кликаем по параметру AppInit_DLLs, чтобы открыть его свойства.
- Запоминаем, а лучше записываем путь к указанному файлу в поле «Значение», затем очищаем это поле и нажимаем OK.
В значении параметра AppInit_DLLs может храниться путь к файлу вируса
- После принятия изменения, столбик «Значение» напротив параметра должен оказаться пустым. Если этого не произошло, перезагружаем ПК и повторяем процедуру.
Оставляем значение параметра AppInit_DLLs пустым и сохраняем изменение
- Последним пунктом устранения неполадки будет удаление файла, путь к которому был прописан в параметре AppInit_DLLs. Затем снова перезагружаем ПК.
Восстановление системных файлов
Также нелишним будет восстановление системных файлов. Возможно они повредились из-за вирусных действий или же просто ошибки диска сделали некоторые данные нечитабельными. Для этой задачи потребуется системная утилита SFC, она запускается из командной строки и исправляет все огрехи файлов Windows.
- В меню «Пуск» открываем папку «Служебные», щёлкаем правой кнопкой по пункту «Командная строка» и запускаем её от имени администратора.
Через меню «Пуск» запускаем командную строку от имени администратора
- В консоль копируем команду sfc /scannow и запускаем её в исполнение клавишей Enter.
Запускаем команду команду sfc /scannow в консоль и ожидаем завершения процесса проверки
- Ожидаем завершения процесса и перезагружаем ПК.
Видео: как восстановить системные файлы
Исправить ошибку с незапуском одного или всех браузеров не сложно. Любые возможные причины можно искоренить, даже самые запущенные случаи с поражением компьютера вирусами лечится малой кровью.
- Распечатать
Здравствуйте! Меня зовут Алексей. Мне 27 лет. По образованию — менеджер и филолог.
Оцените статью:
- 5
- 4
- 3
- 2
- 1
(6 голосов, среднее: 3.2 из 5)
Поделитесь с друзьями!
Программное обеспечение, установленное на ПК, делится на 3 разновидности:
— прикладное;
— системное;
— инструментальное.
Прикладное
Наиболее обширная доля классификации. Сюда относятся графические и текстовые редакторы, браузеры, базы данных и все, что люди используют в привычной работе за компьютером. Здесь же находятся антивирусные пакеты, бухгалтерия и различные архивы.
Смысл этой разновидности в выполнении четко поставленной задачи: рисовать, учитывать, открывать сетевые страницы, набирать текст. Если утилита нужна для конкретного выполнения действия, то она является прикладным ПО.
Системное
Это часть системы, которая помогает следить за аппаратной стороной ПК и управлять ею. Сюда входят программы, контролирующие работу оперативной памяти, центрального процессора, видеокарты, устройств ввода и вывода информации, сетевые подпрограммы.
Таким ПО считается:
- Драйверы — утилиты небольшого размера, функционирование которых заключается в обеспечении корректной работы остальных элементов оборудования;
- ОС;
- Дополнения — языковые пакеты или настройки расширения экрана.
Основное отличие системной разновидности считается то, что она не рассчитана на выполнение конкретной поставленной задачи. Она необходима, чтобы обеспечивать бесперебойную работу остальных частей компьютера. Ее можно назвать посредником между оборудованием — «железом» и программным кодом.
Инструментальное
Специфическое обеспечение любой компьютерной техники. Его можно было бы отнести к прикладному, но из-за специфики применения его выделили в отдельный вид. Основная функция — отладка, настройка, переписывание программного кода.
Сюда входят компиляторы, отладчики, переводчики высокого уровня, редакторы, интерпретаторы и другие средства. Они необходимы, потому что техника не понимает человеческих слов. Чтобы ей «объяснить», что надо сделать, требуется специальный «машинный язык».
Постоянно пользоваться этим кодом базовым пользователям довольно сложно, поэтому были разработаны системы, которые позволяют переводить обычную речь в двоичную, привычную для ПК.
Разница между часто используемыми компиляторами и интерпретаторами заключается в том, что первый генерирует готовый файл, который можно запускать. А второй создает архив, который функционирует только с помощью самого сервиса.