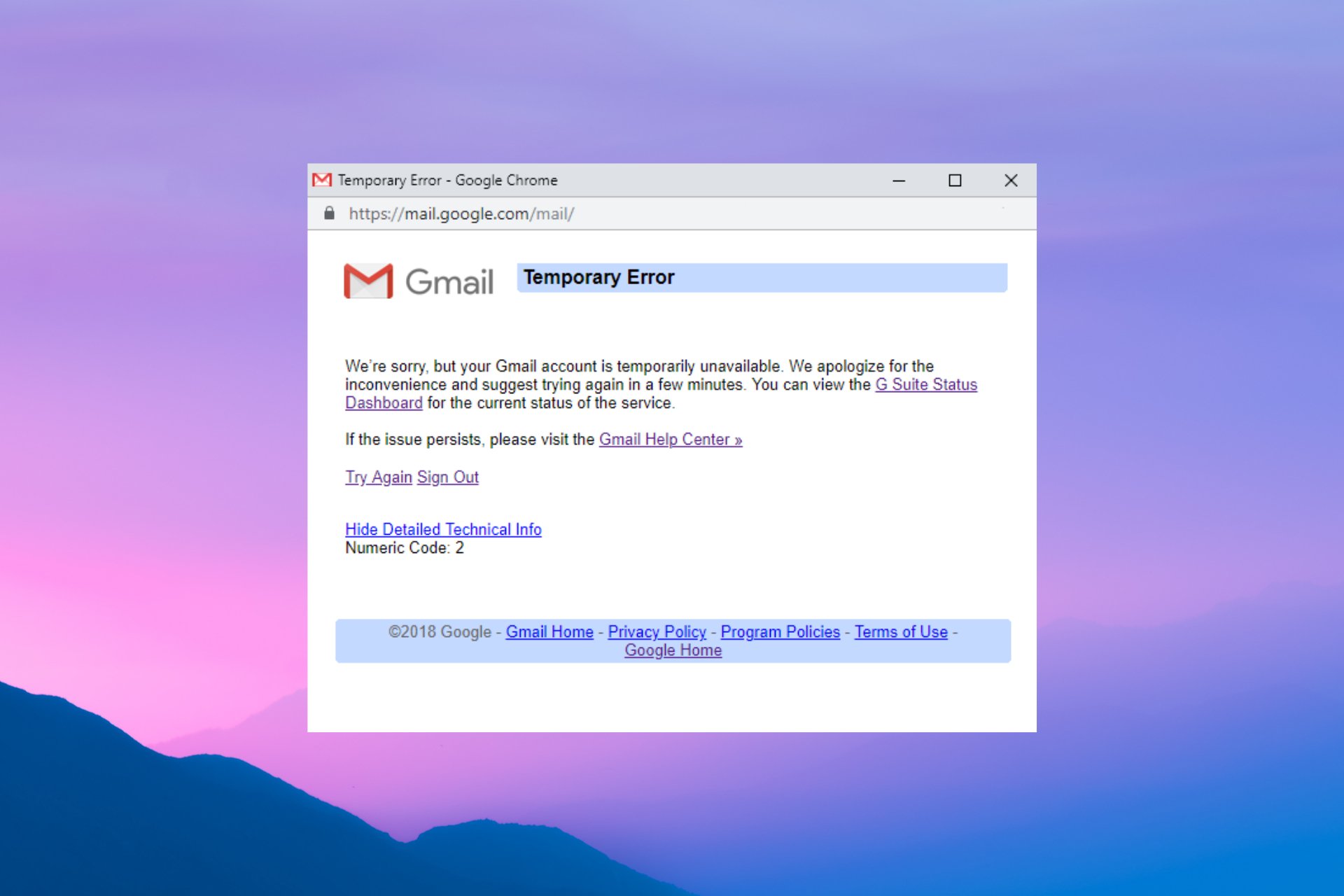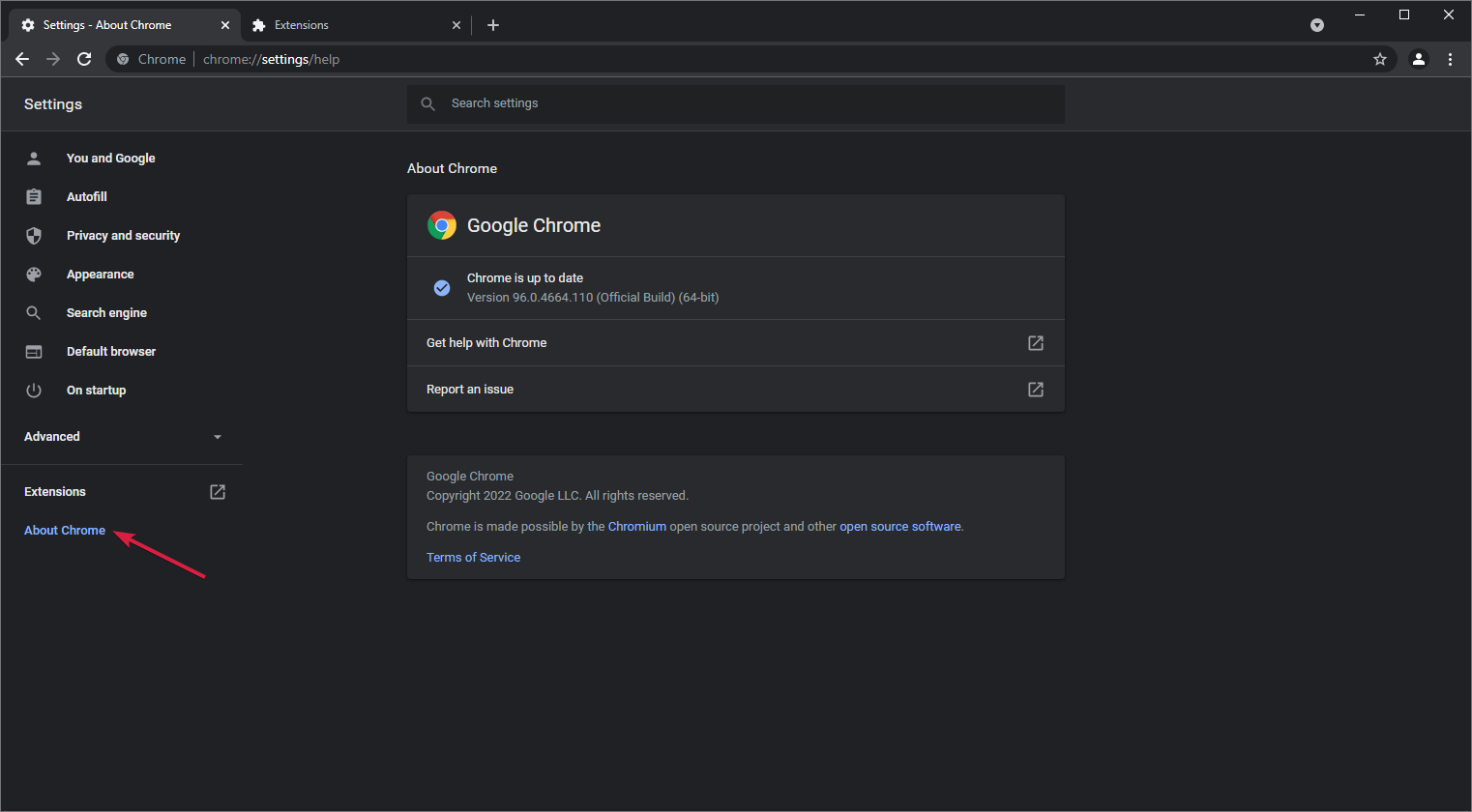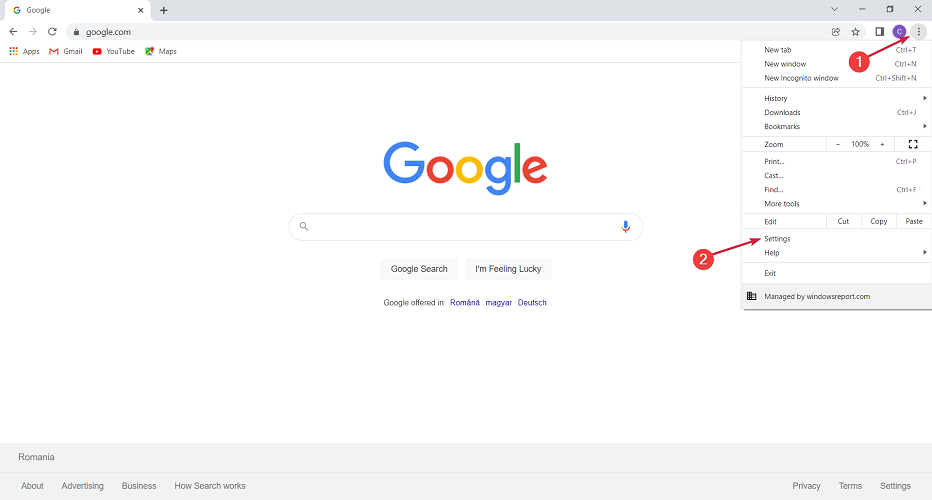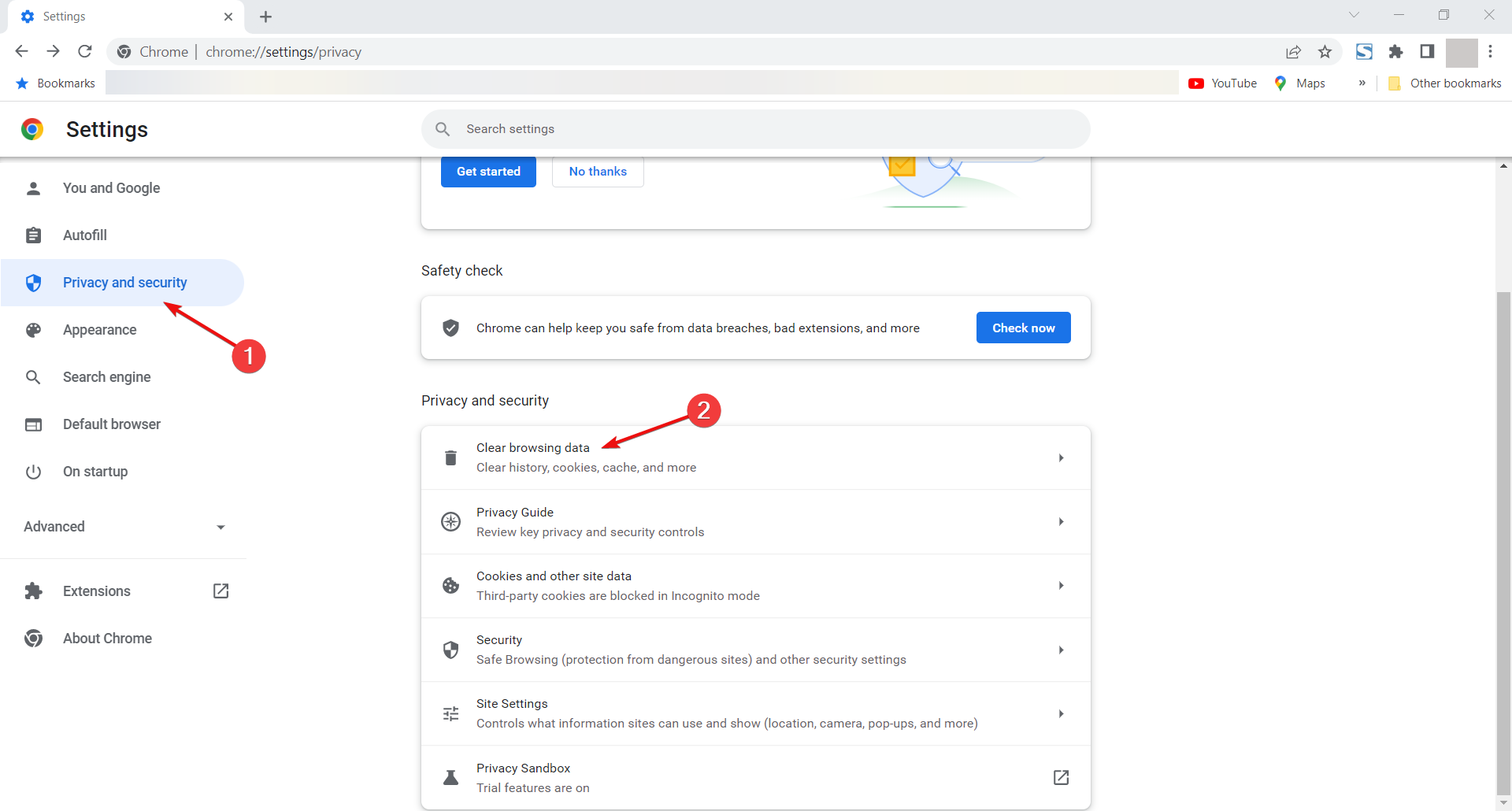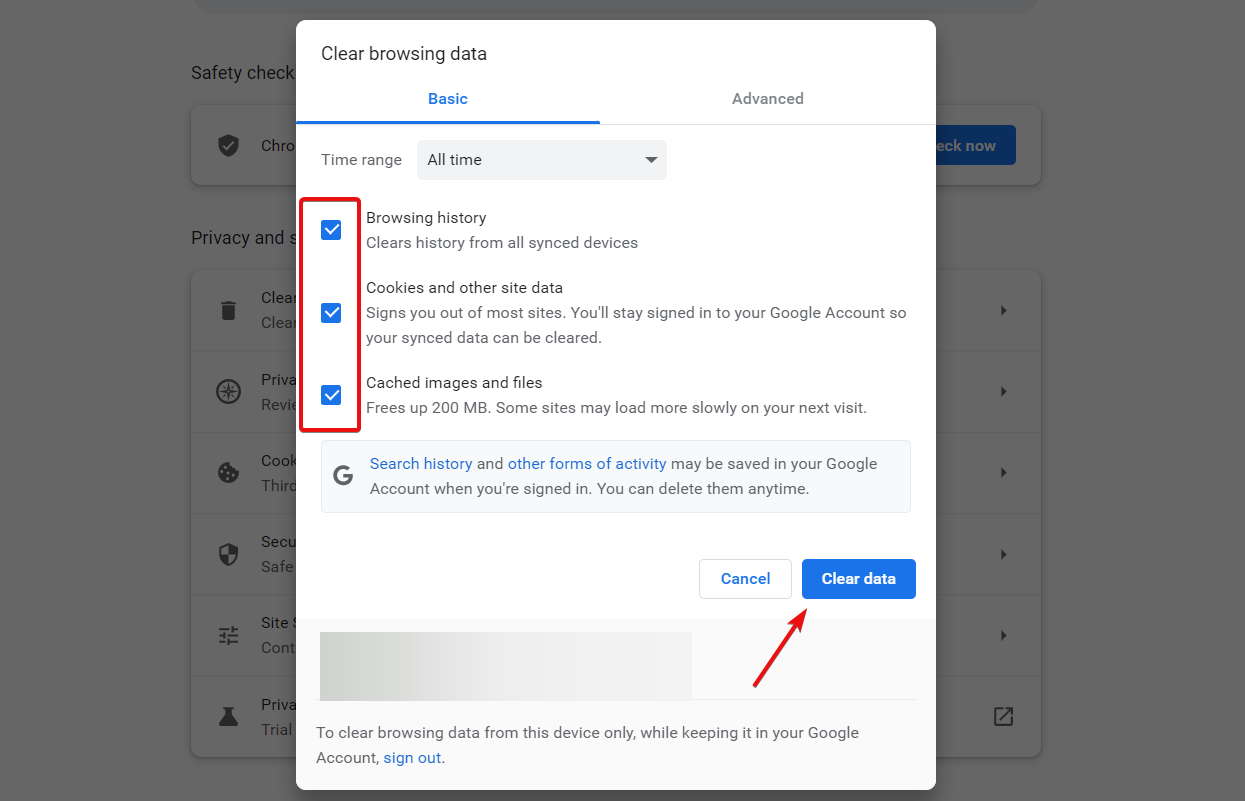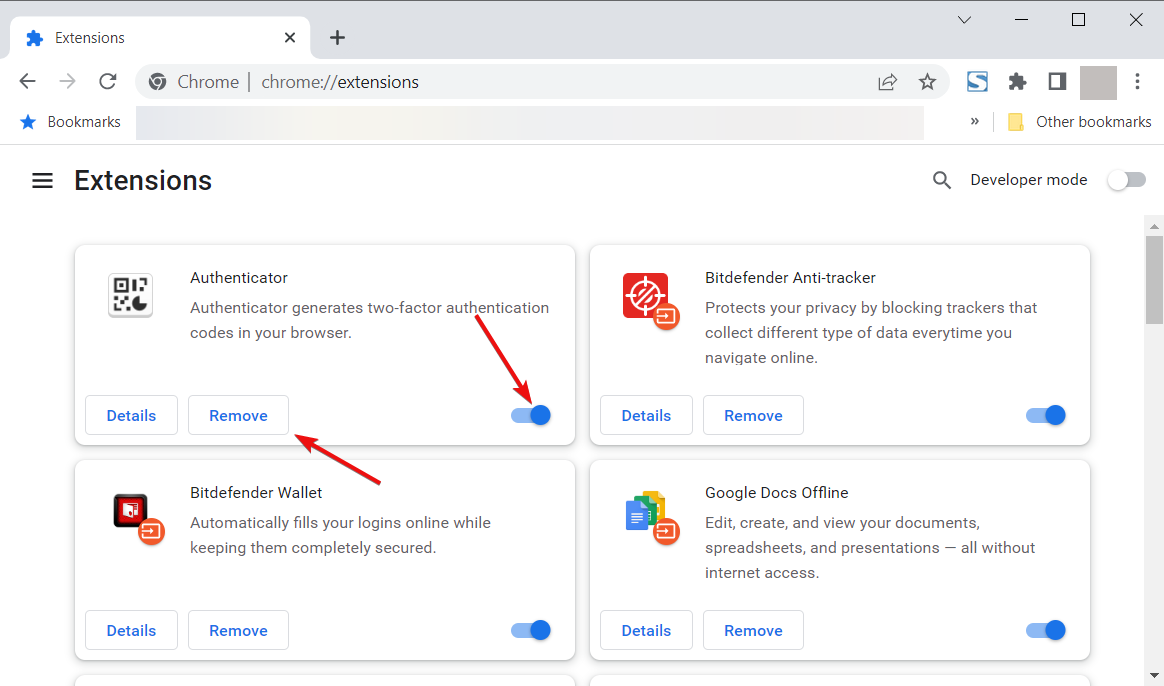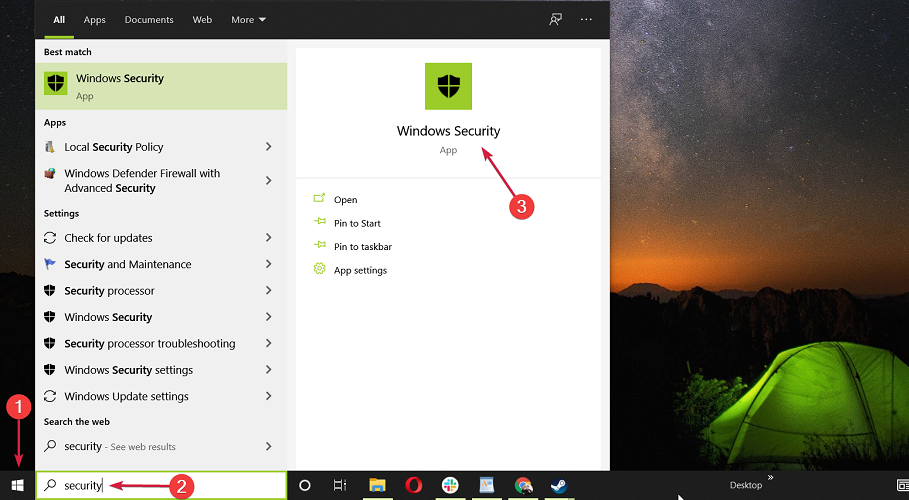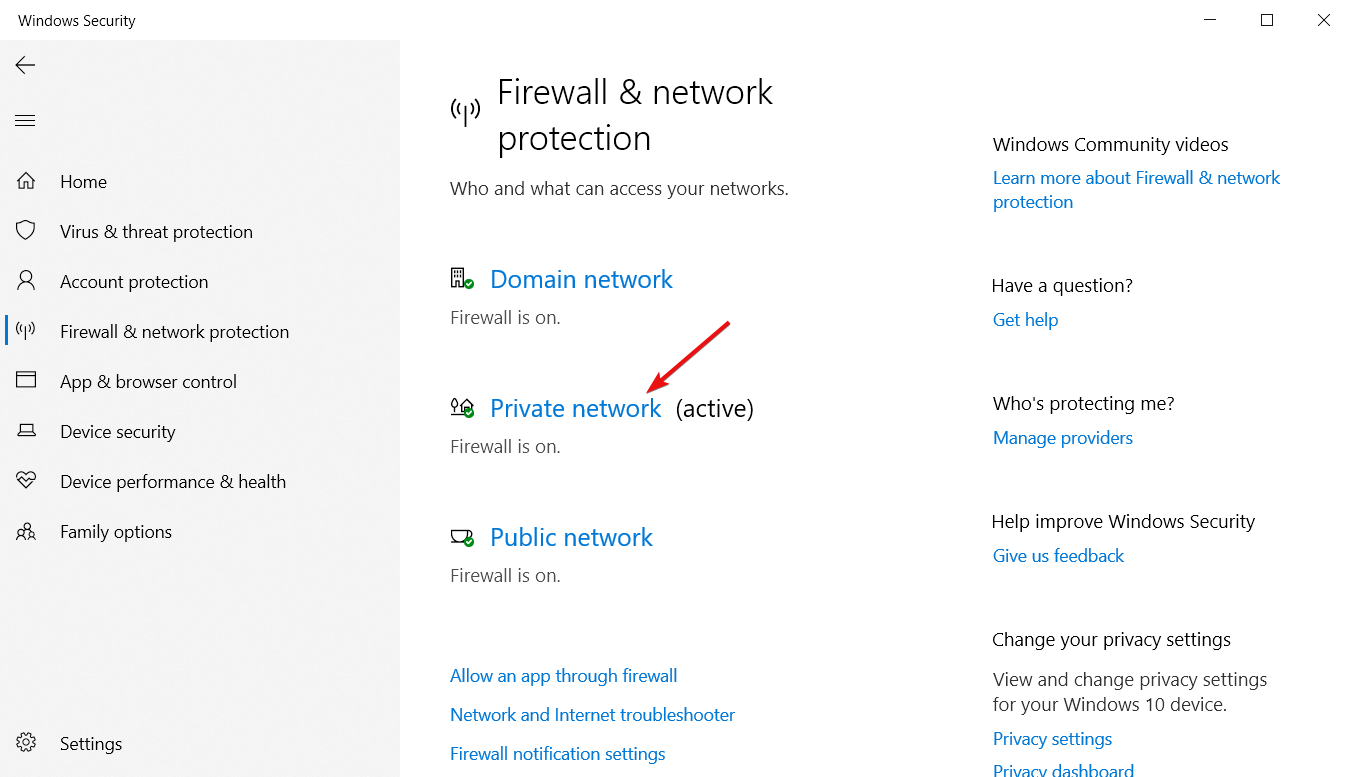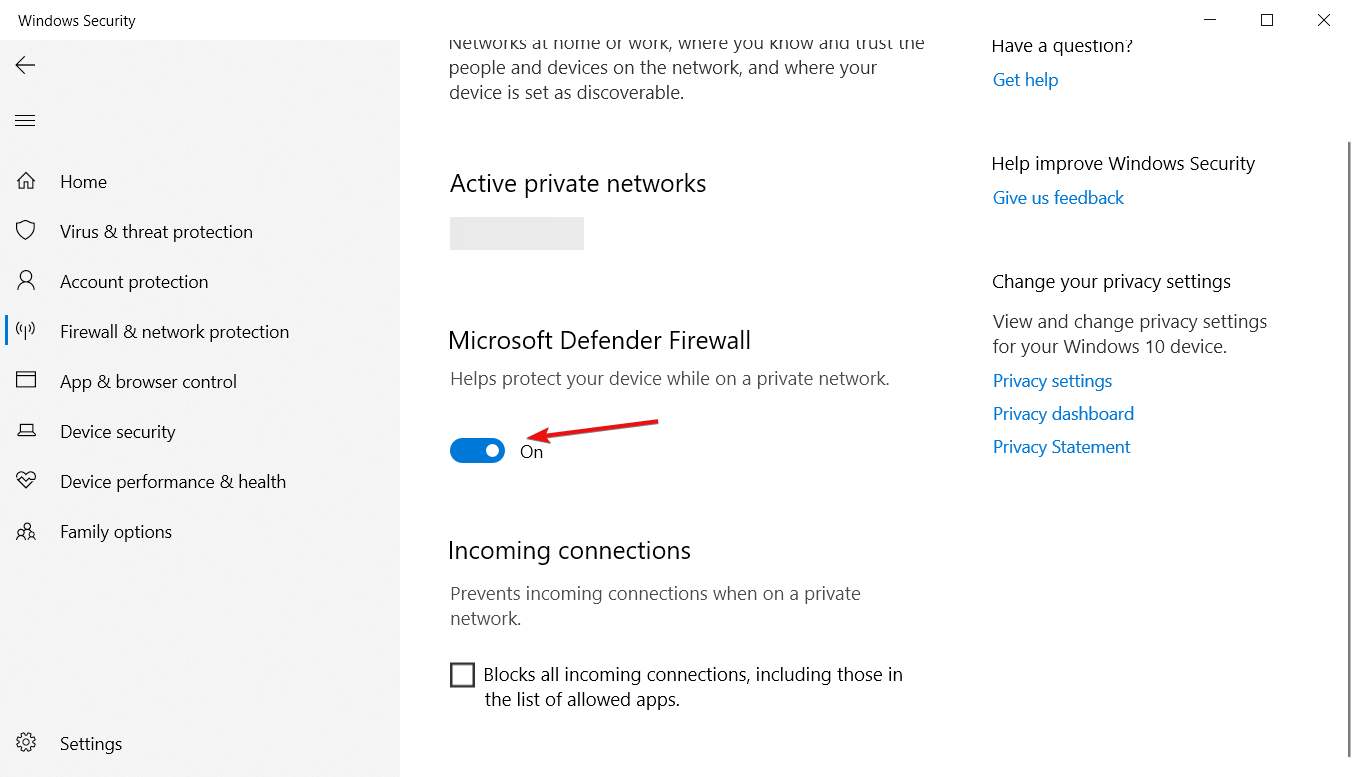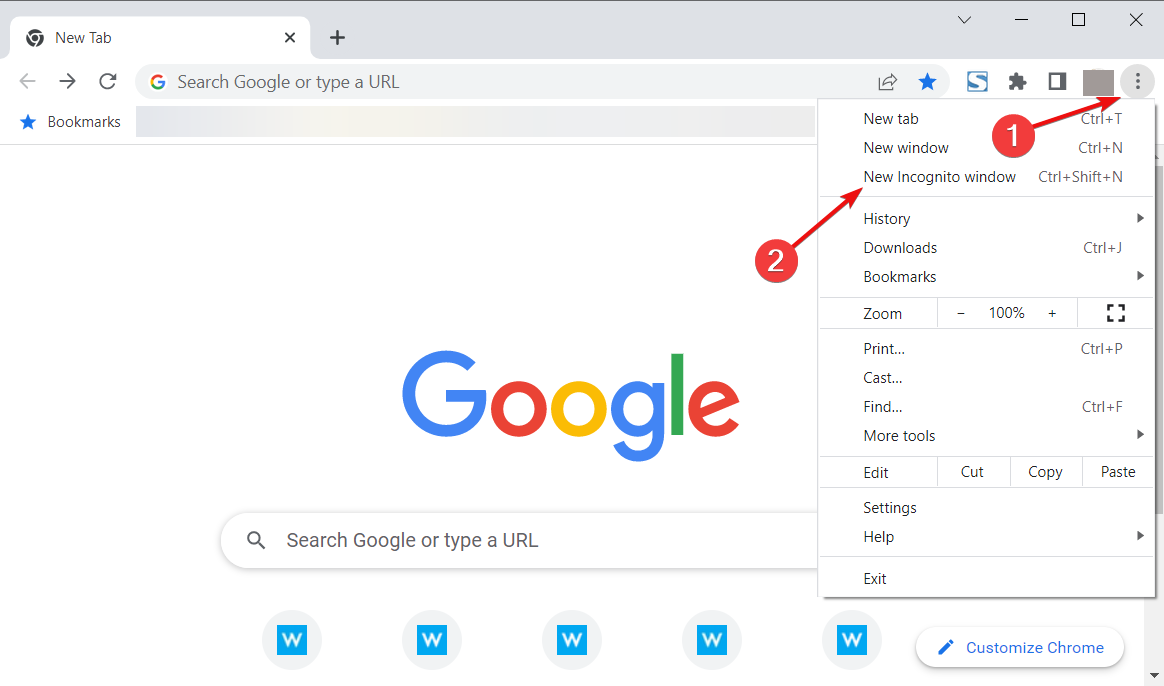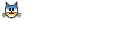Cправка — Gmail
Войти
Справка Google
- Справочный центр
- Сообщество
- Gmail
- Политика конфиденциальности
- Условия предоставления услуг
- Отправить отзыв
Тема отзыва
Информация в текущем разделе Справочного центра
Общие впечатления о Справочном центре Google
- Справочный центр
- Сообщество
- Раньше не работали с интегрированным сервисом Gmail?
Gmail
Note that updating your browser often does the trick
by Teodor Nechita
Eager to help those in need, Teodor writes articles daily on subjects regarding Windows, Xbox, and all things tech-related. When not working, you may usually find him either… read more
Updated on
- Gmail’s Account temporarily unavailable error is pretty common and can occur for many reasons.
- The most frequent problems leading to this error are connection issues.
- Your browser and antivirus may also be legitimate culprits so you need to check them out too.
In a world where web clients are replacing downloadable desktop clients more and more, it is easy to understand why email services have migrated down the same path.
Such would be the case with Google’s very own Gmail, a web email client that is regarded as one of the best in the world.
Of course, Gmail isn’t perfect, and things don’t always go smoothly when using it. For example, our readers reported that they are getting an error message when they try logging into their Gmail account.
The message they received was Temporary error() Numerical code: 2.
Why is my Gmail temporarily unavailable 500?
The Gmail error code 500 is a response from the server that something has gone wrong.
It’s because the server couldn’t get some resources from the browser or the cache or cookies prevented proper communication between the browser and the server.
What are other iterations of the Account temporary unavailable error?
However, there are a few iterations of this error that we need to go through:
- Temporary Error (502)
- Temporary Error 404
- Oops, the System Encountered a Problem (602, 500, 102, 009, 103)
This problem is quite common, and that is why we’ve put together this small step-by-step guide that will show you exactly what you need to do in order to avoid any similar problems.
How do I fix the Gmail Temporary error?
1. Update your browser
- Click the Menu button in Chrome select Help and choose About Google Chrome.
- In this window, the browser will check for updates and install any new ones.
- Restart the browser for the changes to take effect.
We explained how to update Chrome since it’s the most popular one. However, updating any other browser is done the same, by reaching their About section.
Since Gmail is a web client, it is always available to you with the latest version, unlike desktop clients that update manually.
Because of this, you must also keep your browser constantly updated for it to work properly. As such, check your browser’s version and, if required, update your browser to the latest version.
2. Clear your browser’s cache and cookies
- Click the Menu button in Chrome and select Settings.
- Choose Privacy and security from the left pane, then click on Clear browsing data.
- Check the boxes for the data you want to delete and hit the Clear Data button.
Cookies and cached data have a nasty habit of interfering with web services if you let them pile up.
Because of this, it is recommended that you periodically clear your browser cache and cookies and then test after signing in.
Again, we showed you how to clear the cache, browsing data, and cookies from Chrome but the process is very similar in all the major browsers.
3. Disable extensions and add-ons
- Click the Chrome Menu button, hover over More tools, and select Extensions.
- Now, you can either toggle the extension switches to disable them or hit their Remove buttons to uninstall them completely.
Since most add-ons and extensions are created by third parties that have no connection to Gmail, there is no way of telling how they may interfere with its functioning properly.
Thus, try disabling all browser extensions, scripts, and add-ons and start the browser again.
The solution above is obviously tailored to Chrome, but the process of disabling the extensions or add-ons is very similar in all major browsers.
4. Disable your antivirus and Firewall
- Press the Start button, type security and select Windows Security from the results.
- Click on the active firewall.
- Toggle Off the Windows Defender Firewall.
Since antivirus and firewall tools act by limiting the amount of data that comes and goes to and from your PC, it shouldn’t surprise you if it hinders Gmail’s functionality.
Temporarily disable your virus checker along with any of its add-ons or extensions that interfere with your access to the web or attempt to check your email. Be sure to turn it back on immediately afterward.
The solution shows you how to deal with the Windows Defender Firewall. If you have a third-party antivirus and firewall, you will need to turn the firewall off from the antivirus settings.
5. Use Incognito or Guest mode
- Open Chrome.
- Click on the Menu button from Chrome and select New Incognito window.
- Now try to log into your Gmail account.
One very bizarre workaround is the use of Incognito and Guest mode. This is because these modes are activated without any scripts, extensions, and add-ons by default.
As such, try logging into Gmail through such a session. We have shown you how to do that in Chrome, but the procedure is similar in other browsers with this feature.
6. Use another browser
If you cannot figure out why you can’t connect to Gmail, then maybe the problem is the browser itself.
Test using another supported, updated browser. We always recommend Opera One because it’s so much more stable and reliable than Chrome.
Other advantages include pre-installed native apps for WhatsApp, Instagram, Telegram, and Facebook Messenger.
The cherry on top is that Opera One even comes with a free VPN service with unlimited usage.
For a complete guide on good browsers for using email clients, check out our in-depth article.
- Web Page Element Not Found: How to Fix it
- Fix: RESULT_CODE_KILLED_BAD_MESSAGE Error Code on Microsoft Edge
What can I do if Gmail’s servers are unreachable?
This error usually goes away quickly, so try signing in again in a few minutes. Even though you can’t sign in for the moment, your messages and personal information are still safe.
If the problem still isn’t fixed, check the G Suite Status Dashboard to check if there’s a known issue happening on Gmail.
By following these steps, you should be able to get past any Temporary errors you may encounter when dealing with Gmail.
Which one of these methods helped you fix this issue? Let us know by leaving us a message in the comments section below.
Справка Google
- Справочный центр
- Сообщество
- Gmail
- Политика конфиденциальности
- Условия предоставления услуг
- Отправить отзыв
Тема отзыва
Информация в текущем разделе Справочного центра
Общие впечатления о Справочном центре Google
- Справочный центр
- Сообщество
- Раньше не работали с интегрированным сервисом Gmail?
Gmail
Организуйте сообщения в чат-группах. Узнайте, как использовать цепочки.
Note that updating your browser often does the trick
by Teodor Nechita
Eager to help those in need, Teodor writes articles daily on subjects regarding Windows, Xbox, and all things tech-related. When not working, you may usually find him either… read more
Updated on September 5, 2022
Reviewed by
Vlad Turiceanu
Passionate about technology, Windows, and everything that has a power button, he spent most of his time developing new skills and learning more about the tech world. Coming… read more
- Gmail’s Account temporarily unavailable error is pretty common and can occur for many reasons.
- The most frequent problems leading to this error are connection issues.
- Your browser and antivirus may also be legitimate culprits so you need to check them out too.
In a world where web clients are replacing downloadable desktop clients more and more, it is easy to understand why email services have migrated down the same path.
Such would be the case with Google’s very own Gmail, a web email client that is regarded as one of the best in the world.
Of course, Gmail isn’t perfect, and things don’t always go smoothly when using it. For example, our readers reported that they are getting an error message when they try logging into their Gmail account.
The message they received was Temporary error() Numerical code: 2.
Why is my Gmail temporarily unavailable 500?
The Gmail error code 500 is a response from the server that something has gone wrong.
It’s because the server couldn’t get some resources from the browser or the cache or cookies prevented proper communication between the browser and the server.
What are other iterations of the Account temporary unavailable error?
However, there are a few iterations of this error that we need to go through:
- Temporary Error (502)
- Temporary Error 404
- Oops, the System Encountered a Problem (602, 500, 102, 009, 103)
This problem is quite common, and that is why we’ve put together this small step-by-step guide that will show you exactly what you need to do in order to avoid any similar problems.
How do I fix the Gmail Temporary error?
1. Update your browser
- Click the Menu button in Chrome select Help and choose About Google Chrome.
- In this window, the browser will check for updates and install any new ones.
- Restart the browser for the changes to take effect.
We explained how to update Chrome since it’s the most popular one. However, updating any other browser is done the same, by reaching their About section.
Since Gmail is a web client, it is always available to you with the latest version, unlike desktop clients that update manually.
Because of this, you must also keep your browser constantly updated for it to work properly. As such, check your browser’s version and, if required, update your browser to the latest version.
2. Clear your browser’s cache and cookies
- Click the Menu button in Chrome and select Settings.
- Choose Privacy and security from the left pane, then click on Clear browsing data.
- Check the boxes for the data you want to delete and hit the Clear Data button.
Cookies and cached data have a nasty habit of interfering with web services if you let them pile up.
Because of this, it is recommended that you periodically clear your browser cache and cookies and then test after signing in.
Again, we showed you how to clear the cache, browsing data, and cookies from Chrome but the process is very similar in all the major browsers.
3. Disable extensions and add-ons
- Click the Chrome Menu button, hover over More tools, and select Extensions.
- Now, you can either toggle the extension switches to disable them or hit their Remove buttons to uninstall them completely.
Since most add-ons and extensions are created by third parties that have no connection to Gmail, there is no way of telling how they may interfere with its functioning properly.
Some PC issues are hard to tackle, especially when it comes to corrupted repositories or missing Windows files. If you are having troubles fixing an error, your system may be partially broken.
We recommend installing Restoro, a tool that will scan your machine and identify what the fault is.
Click here to download and start repairing.
Thus, try disabling all browser extensions, scripts, and add-ons and start the browser again.
The solution above is obviously tailored to Chrome, but the process of disabling the extensions or add-ons is very similar in all major browsers.
4. Disable your antivirus and Firewall
- Press the Start button, type security and select Windows Security from the results.
- Click on the active firewall.
- Toggle Off the Windows Defender Firewall.
Since antivirus and firewall tools act by limiting the amount of data that comes and goes to and from your PC, it shouldn’t surprise you if it hinders Gmail’s functionality.
Temporarily disable your virus checker along with any of its add-ons or extensions that interfere with your access to the web or attempt to check your email. Be sure to turn it back on immediately afterward.
The solution shows you how to deal with the Windows Defender Firewall. If you have a third-party antivirus and firewall, you will need to turn the firewall off from the antivirus settings.
5. Use Incognito or Guest mode
- Open Chrome.
- Click on the Menu button from Chrome and select New Incognito window.
- Now try to log into your Gmail account.
One very bizarre workaround is the use of Incognito and Guest mode. This is because these modes are activated without any scripts, extensions, and add-ons by default.
As such, try logging into Gmail through such a session. We have shown you how to do that in Chrome, but the procedure is similar in other browsers with this feature.
6. Use another browser
If you cannot figure out why you can’t connect to Gmail, then maybe the problem is the browser itself.
Test using another supported, updated browser. We always recommend Opera because it’s so much more stable and reliable than Chrome.
Other advantages include pre-installed native apps for WhatsApp, Instagram, Telegram, and Facebook Messenger.
The cherry on top is that Opera even comes with a free VPN service with unlimited usage.
For a complete guide on good browsers for using email clients, check out our in-depth article.
- ERR_HTTP2_PROTOCOL_ERROR: Meaning & How to Fix It
- Fix: An Error Occurred While Processing Your Request
- ERR_NETWORK_ACCESS_DENIED: How to Unblock Access
What can I do if Gmail’s servers are unreachable?
This error usually goes away quickly, so try signing in again in a few minutes. Even though you can’t sign in for the moment, your messages and personal information are still safe.
If the problem still isn’t fixed, check the G Suite Status Dashboard to check if there’s a known issue happening on Gmail.
By following these steps, you should be able to get past any Temporary errors you may encounter when dealing with Gmail.
Which one of these methods helped you fix this issue? Let us know by leaving us a message in the comments section below.
Still having issues? Fix them with this tool:
SPONSORED
If the advices above haven’t solved your issue, your PC may experience deeper Windows problems. We recommend downloading this PC Repair tool (rated Great on TrustPilot.com) to easily address them. After installation, simply click the Start Scan button and then press on Repair All.
Newsletter
Модераторы: Baron_PNK, valded
Не открываются документы типа docs.google.com/viewer
При попытке открыть такого типа документ
https://docs.google.com/viewer
? уже в моем аккаунте Google получаю сообщение:
Не удалось найти документ в первоначальном источнике и т.д.
И затем новое окно:
Временная ошибка (404м)
К сожалению, ваш аккаунт Gmail временно недоступен. Приносим извинения за неудобства. Повторите попытку через несколько минут. Проверить текущий статус службы можно в Google Apps Status Dashboard. и т.д.
Служба Google предлагает обращаться к ним, а может кто-то знает здесь как это разрешить?
- ko1om
- соБЕСЕДЕРник
- Сообщения: 25
- Зарегистрирован: Вт июн 12, 2012 7:55 pm
Share On:
Re: Не открываются документы типа docs.google.com/viewer
ko1om » Ср фев 06, 2013 8:45 am
Она появляется каждый раз ни разу не мог посмотреть документ такого типа.
- ko1om
- соБЕСЕДЕРник
- Сообщения: 25
- Зарегистрирован: Вт июн 12, 2012 7:55 pm
Re: Не открываются документы типа docs.google.com/viewer
AsherDonskoy » Вс фев 17, 2013 8:24 am
Опишите подробно процесс просмотра — подозреваю, что есть ошибка.
—Ашер Донской
-
AsherDonskoy - Administrator
- Сообщения: 823
- Зарегистрирован: Ср янв 04, 2012 9:47 am
- Откуда: Центр Израиля
-
- Сайт
Re: Не открываются документы типа docs.google.com/viewer
ko1om » Пт мар 01, 2013 4:54 pm
Это скриншоты сообщений, которые получаются после клика на ссылку.Сначала первое, затем второе. И все.
- Вложения
-
google.doc
- (124 КБ) Скачиваний: 276
- ko1om
- соБЕСЕДЕРник
- Сообщения: 25
- Зарегистрирован: Вт июн 12, 2012 7:55 pm
Re: Не открываются документы типа docs.google.com/viewer
AsherDonskoy » Пн мар 04, 2013 5:42 pm
Вы, случаем, не переносили документ в, скажем, другую папку, после создания ссылки?
Сколько не проверяю — все работает.
В теории, могут быть проблемы с Вашим аккаунтом в Гугл, но маловероятно.
—Ашер Донской
-
AsherDonskoy - Administrator
- Сообщения: 823
- Зарегистрирован: Ср янв 04, 2012 9:47 am
- Откуда: Центр Израиля
-
- Сайт
Вернуться в Ашер Донской ~ Радио РЭКА@Голос Израиля ~ Консультации по Компьютерам
Ошибка 404 означает, что страница больше не существует.
Если вы видите ошибку 404 в вашем аккаунте Google Вебмастер для отдельной страницы, значит, ссылка ведет на несуществующую страницу. Это может произойти, если страница была удалена или URL был изменен (например, было изменено название страницы).
После того как Google сгенерировал ошибку 404, удаление страницы из индекса становится лишь вопросом времени. Как только Google снова проиндексирует ваш сайт и обновит свою базу данных, ошибка больше не будет появляться в вашем аккаунте Google Вебмастер.
Если вы получаете сообщение об ошибке 404 для URL-адреса:
- Проверьте ссылку страницы. Если вы изменили URL-адрес страницы либо удалили страницу с сайта, то вы будете получать ошибку 404. Чтобы исправить это, вы можете настроить Редирект 301.
- Если вы получили ошибку 404 для существующей страницы с верным URL-адресом, пожалуйста, свяжитесь с нами. Обязательно прикрепите скриншот этой ошибки и укажите URL страницы, которая получает эту ошибку.
spacelorance
Новичок
- #1
Хочу зайти на свою почтю Gmail ввожу пароль никнейм все правильно вхожу в аккаунт и выбираю раздел почта и возникает проблема (Временная ошибка (500)
К сожалению, ваш аккаунт Gmail временно недоступен. Мы приносим свои извинения за эти неудобства; подождите несколько минут и повторите попытку.
Если проблема не пропадает, зайдите в Справочный центр Gmail) А проблема то не проподает чего делать то?
Добавлено спустя 1 мин. 16 сек.
Вот такая вот возникла проблема 9 Может кто подскажет?) 9 это я хотел поставить скобку а случайно выбрал девятку не обращайте внимания!))) Уже не обращают vega2
Добавлено спустя 2 мин. 23 сек.
И может кто подскажет почему это у всех нормальные кружки с левой стороны ,а когда я создаю тему в моем кружке красная точка стоит! Что это значит!
daddy
Продвинутый
- #2
И может кто подскажет почему это у всех нормальные кружки с левой стороны ,а когда я создаю тему в моем кружке красная точка стоит! Что это значит!
это значит что в данной теме присутствует ваше сообщение.
Avatar555
Новичок
- #3
Gmail просто не работал.
Точки — это, наверное, темы с вашими постами.
daddy
Продвинутый
- #4
А проблема то не проподает чего делать то?
сколько времени уже прошло?
spacelorance
Новичок
- #5
Ну пока 30минут,а так может ибольше!
Добавлено спустя 33 сек.
Я сегодня лот купил может там я чего не правильно сделал?
Добавлено спустя 1 мин. 3 сек.
это значит что в данной теме присутствует ваше сообщение.
А теперь я понял что бы мне легче было искать свою тему наверное)))
Добавлено спустя 2 мин. 45 сек.
Кстати вот еще вопрос я сегодня купил лот из Англии в час дня!Но у меня нет пока отзыва от прода и он пока в мой
ебей
не прислал трекинг номер это нормально или следует задать ему вопрос или же еще подождать!?
Добавлено спустя 1 мин. 23 сек.
Ооооо ребят, все спасибо вошел я в свою почту
Добавлено спустя 15 сек.
Видно сервак просто тупил))
chalex
Продвинутый
- #6
Отзывы большинство продавцов оставляют только после того, как вы свой оставите. А вы свой оставите, когда товар получите. Трекинг-номер появится, когда прод посылку отправит, дайте ему на это хотя бы пару дней. А может быть у вас доставка вообще без трекинга.
spacelorance
Новичок
- #7
Все и трекинг он мне прислал и говорит что сегодня отправил)) Будем ждать и смотреть чем все закончится)
Добавлено спустя 15 мин. 12 сек.
Спасибо большое за ответ )))
chalex
Продвинутый
- #8
Ну вот и отлично! )) А пока ждёте, почитайте ещё форум, чтобы меньше таких вопросов возникало.
spacelorance
Новичок
- #9
ребята а попутно не подскажете как я могу проверять доставку по трекинг номеру? Прод мне его уже прислал! 1-ый класс с Royal Mail
Добавлено спустя 15 мин. 23 сек.
Или может ссылочку дадите!)
Добавлено спустя 12 мин. 46 сек.
Все спасибо ребят сам разобрался!
-
-
April 17 2012, 21:25
Почта не доступна в данный момент у многих пользователей gmail уже больше часа…
При попытке зайти выдает мне следующее:
«Временная ошибка (500)
К сожалению, ваш аккаунт Gmail временно недоступен. Мы приносим свои извинения за эти неудобства; подождите несколько минут и повторите попытку.»
Говорят у gmail большой сбой. вроде как системный. Но должны починить до ночи…
ждемс…
апд. на мой вопрос в фейсбуке и твиттере часть френдов ответили что работает все, а часть сказали что тоже не работает у них почта
апд2. вроде починили у меня тоже
- Tuesday 12th July 2022
- Posted by : Admin
Gmail is the most important webmail account in terms of sending and receiving emails from clients instantly. It is frequently used among a number of users in order to complete multiple tasks at a time smoothly. But due to some unexpected errors the users unable to manage their Gmail account. On this page, you are going to learn the issue of Gmail 404 error which is a fatal issue for many users and you might be looking for the solution to fix the issue within a short span of the time. This is pretty important to resolve the issue however if someone like you unable to fix this issue, you can simply contact our Gmail Customer Service team that will help you in resolving a number of problems with regards Gmail account within a second.
How to Fix Gmail 404 Error?
It is also important to know the different technical error like you are watching, therefore to resolve this technical problem we are here to provide you with a very prompt solution for this issue instantly. 404 is not found error actually it is in the form of hypertext transfer protocol response code. So this kind of problem is faced by the users on a daily basis. This error indicates that the client wants to indicate communicate with the server and the server is not finding your request. Gmail offers a backup option for the deleted messages, documents, auto vacation reply, and much more. Thus we all can say Gmail is amazing webmail service in all respects. But if you are not able to fix your problem with your Gmail account which is getting an effect from Gmail 404 error, you are liable to fix this issue as soon as possible simply.
Here are the causes and solution to fix Gmail 404 error instantly:
- First of all, open your Google Chrome internet browser and visit the Gmail login page.
- Enter the correct email address and password and press the sign in button to access.
- If showing an error while opening its inbox then click on the settings button to perform the task.
- Go to the internet browser and select settings to click on update option for the Google Chrome.
- You need to clear all the cache and cookies from the browser and simply click on remove button appropriately.
- You should open your Gmail account on other internet browser and disable Gmail in your account.
- You need to disable the antivirus security system and firewall in our system and follow the on-screen instructions.
- If you find out the main cause in order to resolve the problem, you should go for the solution that helps to get the issue fixed in a very short span of the time.
Below mentioned steps are helping you to resolve 404 error problems on your website link:
-
First of all, correct the secure link that has been broken and faces the issue but fixes it by selecting a broken link at the sources.
-
You can delete the restore page from your device and some of the page you can delete from website link and thus you can restore a deleted file.
-
If you still find an error then click on ignore if you not find out the solution and looking for the other process to resolve this problem in less than no time.
-
You can refresh the page and restart the Google Chrome internet browser after installing and downloading the latest version of Google Chrome.
-
Now try to use your Gmail account from the sign in page, or start your Google account using Google Chrome internet page.
It is hoped now you might find out the solution, but if you are still looking for the solution as your problem does not solve, don’t worry as you can contact our Google Customer Service team that is available at every single of time to resolve the problem in less than no time. All you need to do is just make a phone call to our tech support executives who not only will provide the solution but also provide you complete information to come over this problem instantly without facing any trouble.
People Also Search for-
How to fix Error 400 for Gmail in Google Chrome
Recover Gmail Password without security question and Phone number
Note that updating your browser often does the trick
by Teodor Nechita
Eager to help those in need, Teodor writes articles daily on subjects regarding Windows, Xbox, and all things tech-related. When not working, you may usually find him either… read more
Updated on September 5, 2022
Reviewed by
Vlad Turiceanu
Passionate about technology, Windows, and everything that has a power button, he spent most of his time developing new skills and learning more about the tech world. Coming… read more
- Gmail’s Account temporarily unavailable error is pretty common and can occur for many reasons.
- The most frequent problems leading to this error are connection issues.
- Your browser and antivirus may also be legitimate culprits so you need to check them out too.
In a world where web clients are replacing downloadable desktop clients more and more, it is easy to understand why email services have migrated down the same path.
Such would be the case with Google’s very own Gmail, a web email client that is regarded as one of the best in the world.
Of course, Gmail isn’t perfect, and things don’t always go smoothly when using it. For example, our readers reported that they are getting an error message when they try logging into their Gmail account.
The message they received was Temporary error() Numerical code: 2.
Why is my Gmail temporarily unavailable 500?
The Gmail error code 500 is a response from the server that something has gone wrong.
It’s because the server couldn’t get some resources from the browser or the cache or cookies prevented proper communication between the browser and the server.
What are other iterations of the Account temporary unavailable error?
However, there are a few iterations of this error that we need to go through:
- Temporary Error (502)
- Temporary Error 404
- Oops, the System Encountered a Problem (602, 500, 102, 009, 103)
This problem is quite common, and that is why we’ve put together this small step-by-step guide that will show you exactly what you need to do in order to avoid any similar problems.
How do I fix the Gmail Temporary error?
1. Update your browser
- Click the Menu button in Chrome select Help and choose About Google Chrome.
- In this window, the browser will check for updates and install any new ones.
- Restart the browser for the changes to take effect.
We explained how to update Chrome since it’s the most popular one. However, updating any other browser is done the same, by reaching their About section.
Since Gmail is a web client, it is always available to you with the latest version, unlike desktop clients that update manually.
Because of this, you must also keep your browser constantly updated for it to work properly. As such, check your browser’s version and, if required, update your browser to the latest version.
2. Clear your browser’s cache and cookies
- Click the Menu button in Chrome and select Settings.
- Choose Privacy and security from the left pane, then click on Clear browsing data.
- Check the boxes for the data you want to delete and hit the Clear Data button.
Cookies and cached data have a nasty habit of interfering with web services if you let them pile up.
Because of this, it is recommended that you periodically clear your browser cache and cookies and then test after signing in.
Again, we showed you how to clear the cache, browsing data, and cookies from Chrome but the process is very similar in all the major browsers.
3. Disable extensions and add-ons
- Click the Chrome Menu button, hover over More tools, and select Extensions.
- Now, you can either toggle the extension switches to disable them or hit their Remove buttons to uninstall them completely.
Since most add-ons and extensions are created by third parties that have no connection to Gmail, there is no way of telling how they may interfere with its functioning properly.
Some PC issues are hard to tackle, especially when it comes to corrupted repositories or missing Windows files. If you are having troubles fixing an error, your system may be partially broken.
We recommend installing Restoro, a tool that will scan your machine and identify what the fault is.
Click here to download and start repairing.
Thus, try disabling all browser extensions, scripts, and add-ons and start the browser again.
The solution above is obviously tailored to Chrome, but the process of disabling the extensions or add-ons is very similar in all major browsers.
4. Disable your antivirus and Firewall
- Press the Start button, type security and select Windows Security from the results.
- Click on the active firewall.
- Toggle Off the Windows Defender Firewall.
Since antivirus and firewall tools act by limiting the amount of data that comes and goes to and from your PC, it shouldn’t surprise you if it hinders Gmail’s functionality.
Temporarily disable your virus checker along with any of its add-ons or extensions that interfere with your access to the web or attempt to check your email. Be sure to turn it back on immediately afterward.
The solution shows you how to deal with the Windows Defender Firewall. If you have a third-party antivirus and firewall, you will need to turn the firewall off from the antivirus settings.
5. Use Incognito or Guest mode
- Open Chrome.
- Click on the Menu button from Chrome and select New Incognito window.
- Now try to log into your Gmail account.
One very bizarre workaround is the use of Incognito and Guest mode. This is because these modes are activated without any scripts, extensions, and add-ons by default.
As such, try logging into Gmail through such a session. We have shown you how to do that in Chrome, but the procedure is similar in other browsers with this feature.
6. Use another browser
If you cannot figure out why you can’t connect to Gmail, then maybe the problem is the browser itself.
Test using another supported, updated browser. We always recommend Opera because it’s so much more stable and reliable than Chrome.
Other advantages include pre-installed native apps for WhatsApp, Instagram, Telegram, and Facebook Messenger.
The cherry on top is that Opera even comes with a free VPN service with unlimited usage.
For a complete guide on good browsers for using email clients, check out our in-depth article.
- The Video Cannot be Played Error Code: 102630 [Fix]
- 3 Ways to Fix Request Header or Cookie Too Large
What can I do if Gmail’s servers are unreachable?
This error usually goes away quickly, so try signing in again in a few minutes. Even though you can’t sign in for the moment, your messages and personal information are still safe.
If the problem still isn’t fixed, check the G Suite Status Dashboard to check if there’s a known issue happening on Gmail.
By following these steps, you should be able to get past any Temporary errors you may encounter when dealing with Gmail.
Which one of these methods helped you fix this issue? Let us know by leaving us a message in the comments section below.
Still having issues? Fix them with this tool:
SPONSORED
If the advices above haven’t solved your issue, your PC may experience deeper Windows problems. We recommend downloading this PC Repair tool (rated Great on TrustPilot.com) to easily address them. After installation, simply click the Start Scan button and then press on Repair All.
Если вы являетесь пользователем Google Chrome, вы, должно быть, часто сталкивались с ошибкой «404» при работе в Интернете. Хотя может быть несколько возможных причин возникновения этой ошибки, мы перечислили лучшие способы легко исправить эту ошибку в браузере Google Chrome. Вы также можете ознакомиться с нашим руководством о том, как исправить необычную ошибку трафика в Chrome.
Наиболее распространенные причины возникновения ошибки 404 следующие:
- Неверный ввод URL.
- Веб-страница, которую вы ищете, переехала на новый адрес.
- Страница, которую вы ищете, не имеет URL-адреса перенаправления.
- Ваша целевая веб-страница была удалена или больше не существует.
Способы исправить ошибку 404 в Google Chrome
Проверьте правильность введенного URL
Первым и главным шагом для быстрого устранения этой ошибки является поиск правильности введенного URL-адреса.
- Нажмите на строку URL в браузере Chrome и проверьте, правильно ли вы ввели адрес.
Обновить веб-страницу
Чтобы быстро решить и исправить ошибку 404 в браузере Chrome, вам необходимо обновить веб-страницу вручную. Следуйте этим простым шагам, чтобы сделать то же самое.
- Нажмите кнопку «Обновить» на панели инструментов, расположенную слева от URL-адреса поиска.
- Вы также можете нажать кнопку F5 на клавиатуре, чтобы мгновенно обновить веб-страницу.
- Чтобы получить живую версию веб-страницы вместо кешированной, вам нужно нажать Ctrl+F5/Shift+F5/Ctrl+Shift+R. Эта комбинация клавиш выполнит полную перезагрузку веб-страницы, чтобы решить эту проблему.
Проверьте, активен ли целевой веб-сайт
Если вы неоднократно сталкиваетесь с ошибкой 404 при доступе к определенному веб-сайту, вам необходимо проверить статус веб-сайта, который вы пытаетесь посетить. Следуйте этим простым шагам, чтобы определить, работает ли веб-сайт в Интернете.
- Откройте новую вкладку и получите доступ к ЭтоВнизПрямоСейчас Веб-сайт.
- Введите доменное имя в строку поиска и нажмите кнопку «Проверить».
- Подождите несколько секунд, чтобы проверить статус введенного веб-сайта.
- Если веб-сайт активен и работает, вы увидите зеленый значок ВВЕРХ в описании, в противном случае вы увидите красный значок ВНИЗ, обозначающий, что веб-сайт находится в автономном режиме.
Убедитесь в существовании искомой веб-страницы
Если вы считаете, что столкнулись с этой ошибкой по ошибке, вам необходимо проверить, существует ли ваш целевой веб-сайт в Интернете или нет. Вы можете легко проверить это, воспользовавшись сервисом Whois Lookup на сайте name.com. Следуйте этим простым шагам, чтобы сделать то же самое.
- Откройте новую вкладку в браузере Chrome и получите доступ к Сервис поиска Whois с сайта Name.com
- Введите в строку поиска доменное имя или IP-адрес веб-сайта, который необходимо проверить онлайн, и нажмите на зеленую иконку поиска.
- Вы мгновенно получите подробную информацию об искомом домене вместе с важной связанной информацией, такой как дата создания, реестр и даже дата истечения срока действия домена. Если вашего веб-сайта нет в Интернете, он не даст никаких результатов.
Очистить файлы кеша Google Chrome
Иногда чрезмерное накопление файлов временного кэша может вызвать проблемы при просмотре или открытии определенного веб-сайта. В такой ситуации пользователь, скорее всего, столкнется с ошибкой 404 при загрузке веб-страницы. Чтобы решить эту проблему, вам необходимо вручную очистить файлы кеша, связанные с браузером Google Chrome.
- Нажмите на значок с тремя точками в правом верхнем углу экрана и откройте «Настройки».
- На левой боковой панели нажмите на опцию «Безопасность и конфиденциальность». Далее нажмите на кнопку «Очистить данные просмотра».
- Установите флажок «Кэшированные изображения и файлы» и нажмите кнопку «Очистить данные», чтобы очистить файлы кеша.
Дополнительный совет: измените DNS-серверы вашей системы

Подведение итогов: работа в Интернете без ошибок
Мы надеемся, что теперь вы научились исправлять ошибку 404 в браузере Google Chrome. Если эта статья помогла вам исправить существующие ошибки и предоставить вам лучший опыт, нажмите кнопку «Мне нравится» и поделитесь ею со своими друзьями, чтобы помочь им исправить ошибки Chrome. Оставайтесь с нами для более полезных руководств по устранению неполадок.
Ошибка 404 означает, что страница больше не существует.
Если вы видите ошибку 404 в вашем аккаунте Google Вебмастер для отдельной страницы, значит, ссылка ведет на несуществующую страницу. Это может произойти, если страница была удалена или URL был изменен (например, было изменено название страницы).
После того как Google сгенерировал ошибку 404, удаление страницы из индекса становится лишь вопросом времени. Как только Google снова проиндексирует ваш сайт и обновит свою базу данных, ошибка больше не будет появляться в вашем аккаунте Google Вебмастер.
Если вы получаете сообщение об ошибке 404 для URL-адреса:
- Проверьте ссылку страницы. Если вы изменили URL-адрес страницы либо удалили страницу с сайта, то вы будете получать ошибку 404. Чтобы исправить это, вы можете настроить Редирект 301.
- Если вы получили ошибку 404 для существующей страницы с верным URL-адресом, пожалуйста, свяжитесь с нами. Обязательно прикрепите скриншот этой ошибки и укажите URL страницы, которая получает эту ошибку.