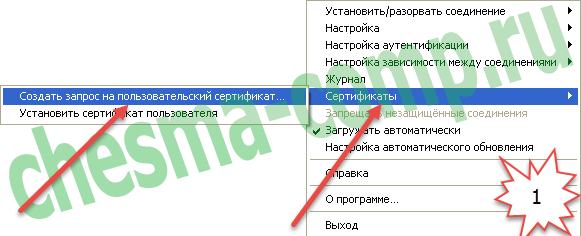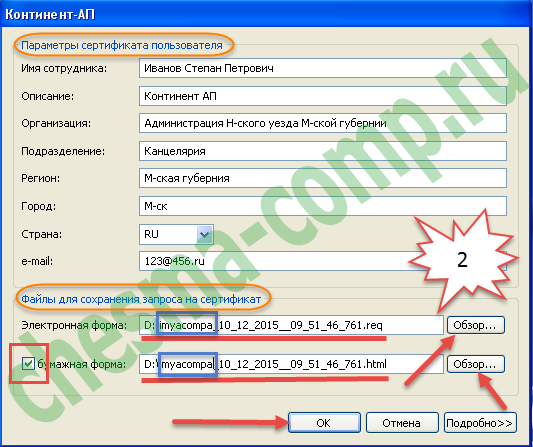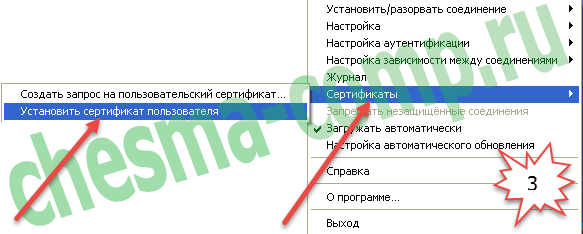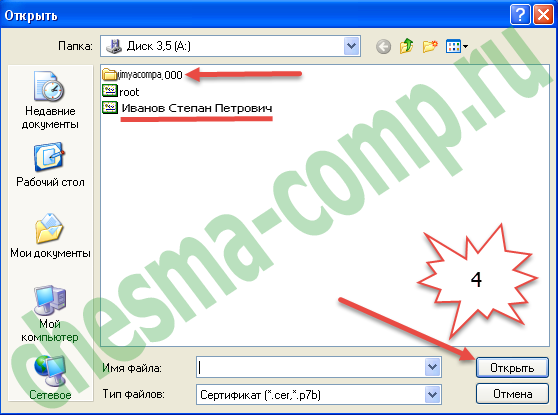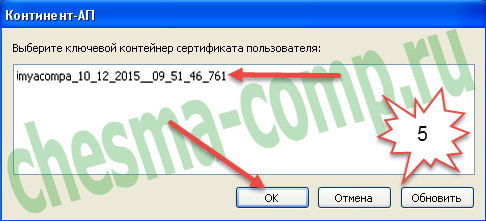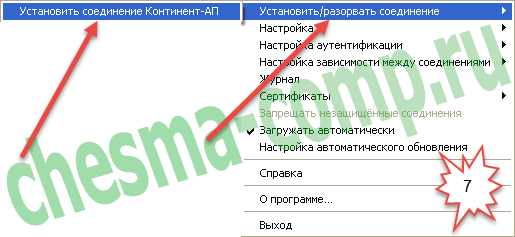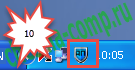19 июнь 2018 08:55 #7652
от latupa
Стоял Континент АП 3.7.7.625, после автоматического обновления Windows 10, он слетел. Переустановили заново, при попытке подключения, пишет, что не найден корневой сертификат. Скачал корневой сертификат с сайта УФК, установил его в доверенные корневые, всё равно не находит. Потом попробовал на другом пк с Windows 7 x32, с Континент АП 3.7.5.474, при попытке установления сертификата пользователя выдаёт следующую ошибку : Неизвестная ошибка импорта сертификатов. Есть варианты решения хоть одной из текущих проблем?
Пожалуйста Войти или Регистрация, чтобы присоединиться к беседе.
19 июнь 2018 09:36 #7654
от two_oceans
С обновлением как всегда информации мало. Замечу только, что возможно проблема не в самом Континенте, а в связанных программах. Если у Вас сертификат сгенерирован через КриптоПро надо не забыть и КриптоПро переустановить. Кроме переустановку Континента лучше делать с зачисткой специальной утилитой после удаления одной версии и до установки другой версии.
Про корневой сертификат — скорее всего Вы скачали не тот корневой сертификат — есть 3 сертификата ФК: неквалифицированный (Континент 3), квалифицированный старый 2013 года, действующий до 28.06.2018 (УЦ Федерального казначейства), квалифицированный июля 2017 года (Федеральное Казначейство). Посмотрите в сертификате, которым подключаетесь, «Кем выдан» — выше указано в скобках. Если у Вас до переустановки сертификат работал, то скорее всего первый или второй.
Немного повторюсь про их установку. Для первого варианта не нужен сертификат головного удостоверяющего центра, его выдают с сертификатом Континента, ставится в «доверенные корневые». Для второго — действующая цепочка доверия также без головного удостоверяющего центра и УЦ 2 ИС ГУЦ. Здесь в какой-то теме уже выкладывали сертификат без головного удостоверяющего центра, тоже ставится в «доверенные корневые». Он истекает через 9 дней, так что если у Вас вариант второй пора формировать запрос на новый сертификат.
Для третьего все наоборот — обязательна установка сертификата головного удостоверяющего центра в «доверенные корневые», а сертификат ФК ставится в «промежуточные». Пока нет подтверждения, что сертификаты выданные третьим вариантом можно использовать в Континенте. 99% тех, у кого был один сертификат второго варианта для континента и СУФД, теперь сказали делать отдельный для Континента первого варианта и отдельный для СУФД третьего варианта.
Пожалуйста Войти или Регистрация, чтобы присоединиться к беседе.
19 июнь 2018 09:51 — 19 июнь 2018 10:31 #7655
от latupa
Поставил последнюю версию Континента 3.7.7.651 на Win 7×32, Так же стал ссылаться на отсутствие корневого сертификата. На сайте УФК нашёл только квалифицированный 2013 года и неквалифицированный(действие которого вообщё закончилось в 2016) и сертификат Головного удостоверяющего центра. Я установил 2 и 3, как корневые. Значит мне надо найти квалифицированный 2017 года? и его поставить уже как корневым? Или же квалифицированный 2013 года поставить, как промежуточный?
Upd: Вариант с промежуточным сертификатом (2013 года) и доверенным ( от головного) не помог
Upd2: Вариант с установкой, как корневым сертификатом (2017 года), так же не помог
Пожалуйста Войти или Регистрация, чтобы присоединиться к беседе.
19 июнь 2018 13:54 — 19 июнь 2018 13:58 #7656
от casper800
Если речь идет про корневой сертификат континента, то скорее всего rootSDUFKLO2017 должен быть, у нас так. Он выдается вместе с user.cer в казначействе.
Пожалуйста Войти или Регистрация, чтобы присоединиться к беседе.
19 июнь 2018 17:27 #7658
от Wmffre
latupa пишет: Потом попробовал на другом пк с Windows 7 x32, с Континент АП 3.7.5.474, при попытке установления сертификата пользователя выдаёт следующую ошибку : Неизвестная ошибка импорта сертификатов.
«Неизвестная ошибка импорта сертификатов» для Континент-АП 3.7.5 может возникать в частности тогда, когда в оснастке Сертификаты Windows в «Сертификаты-текущий пользователь —> Личное» установлен сертификат пользователя, имеющий недопустимые для Континент-АП символы. Удаляя по очереди личные сертификаты и затем пробуя устанавливать через Континент-АП 3.7.5.474 требуемый личный сертификат, Вы сможете определить проблемный личный сертификат. Подробности
здесь
.
Спасибо сказали: Alex_04
Пожалуйста Войти или Регистрация, чтобы присоединиться к беседе.
20 июнь 2018 02:34 — 20 июнь 2018 03:43 #7662
от two_oceans
Upd: Вариант с промежуточным сертификатом (2013 года) и доверенным ( от головного) не помог
Upd2: Вариант с установкой, как корневым сертификатом (2017 года), так же не помог
Ну серьезно… читаете и делаете наоборот?
Выше я писал, что 2013 года (второй вариант)
без головного удостоверяющего центра
. Для 2013 года нужен вариант где в обеих строках «кому выдан»,»кем выдан» указано «УЦ Федерального казначейства», ставится в корневые, не промежуточные. Если 2013 года и «кем выдан» указано «УЦ 2 ИС ГУЦ» — этот сертификат закончился год назад. К слову с «УЦ 1 ИС ГУЦ» закончился 4 года назад. Рекомендую качать с
федерального сайта ФК
, а не с областного.
А
2017 года (третий вариант)
с головным удостоверяющим центром
. И что 2017 года ставится в промежуточные, а Вы толкаете его в корневые.
Сейчас у Вас мешанина в хранилище сертификатов, пока не вычистите
все
сертификаты ФК и не установите заново, цепочки доверия вряд ли заработают. Собственно, Вам не нужно перебирать все сертификаты УЦ — у Вас есть сертификат которым соединяетесь и в нем указана строка «кем выдан». Просто скопируйте сюда и все станет намного яснее. И это опять же уже было выше.
скорее всего rootSDUFKLO2017
у нас название другое, но направление думаю верное.
Пожалуйста Войти или Регистрация, чтобы присоединиться к беседе.
22 июнь 2018 02:09 #7682
от OlgaSt
У меня тоже была ошибка «неизвестная ошибка импорта сертификатов» в случаях, если при удалении предыдущей версии Континента АП (3.5.68) возникали проблемы. Решилось удалением сертификата в свойствах браузера. После этого в Континент АП (3.7) сертификат импортировался без проблем. На тех компьютерах, где предыдущая версия Континента АП была удалена без ошибок, удалять сертификат в свойствах браузера не потребовалось. На всех компьютерах Windows7 64.
Пожалуйста Войти или Регистрация, чтобы присоединиться к беседе.
20 сен 2018 15:03 — 20 сен 2018 15:08 #8820
от AnnaM
Доброго всем дня!
Помогите пожалуйста.
ОС Windows 7 32bit
Только начали работать с Казначейством, установила КриптоПРО 4.0 и Континент АП (выдали на диске), сформировали заявку, получили сертификат (на флешке был 1 файл *.cer).
Установила Java. С сайта moscow.roskazna.ru скачала сертификаты
Головной удостоверяющий цент (действующий с 2012 по 2027):
— установлен в Сертификаты Текущий пользователь — Доверенные корневые центры (в данной вкладке есть только установленный сертификат)
и Федерального Казначейства (действующий с 2017 по 2027)
-установлен в Сертификаты Текущий пользователь — Промежуточные центры сертификации (в данной вкладке есть сертификаты DigiCert, Go Daddy, RapidSSL и федеральное казначейство)
В св-вах браузера во вкладках Доверенные корневые стоит сертификат Головного центра, а в Промежуточных Федерального казначейства.
Брандмауэр отключен, в службах остановлен.
В КриптоПро CSP установила пользовательский сертификат.
Зависимость пользовательского сертификата установилось: Головной центр — Федеральное казначейство — Пользователь
(Сертификат пользователю выдан Федеральным Казначейством)
В Континенте АП подключила пользователя, через Сертификаты — Установить Сертификат.
Тест Континента проходит.
Нажимаю «Установить соединение», программа выдает ошибку «Сервер отказал в доступе пользователю. Причина: не найден корневой сертификат».
Пожалуйста Войти или Регистрация, чтобы присоединиться к беседе.
20 сен 2018 15:27 #8821
от Alex67
AnnaM пишет: «Сервер отказал в доступе пользователю. Причина: не найден корневой сертификат».
Должен быть ещё корневой сертификат что то похожее на root.p7b
«Кто людям помогает — лишь тратит время зря. Хорошими делами прославиться нельзя» (с) Шапокляк
Пожалуйста Войти или Регистрация, чтобы присоединиться к беседе.
21 сен 2018 04:30 — 21 сен 2018 04:31 #8823
от Alex_04
Всё во это:
AnnaM пишет: Установила Java.
…
(Сертификат пользователю выдан Федеральным Казначейством)
к проблеме подключения Континента не относится.
Alex67 пишет: Должен быть ещё корневой сертификат что то похожее на root.p7b
+1, но есть вопросы исходя из этого:
AnnaM пишет: сформировали заявку, получили сертификат (на флешке был 1 файл *.cer).
1. Сформировали заявку для работы где: в СУФД (+ возможно ГМУ или ещё какая-нибудь ИС)?
2. Для Континент-АП отдельный запрос на сертификат не генерировали в нём самом же?
3. Имя полученного файла сертификата вида «Фамилия Имя Отчество.cer»?
От Ваших ответов зависят формулировки следующих вопросов и поиск решения проблемы.
«Мы будем жить плохо, но недолго.» (© Черномырдин В.С.)
Пожалуйста Войти или Регистрация, чтобы присоединиться к беседе.
21 сен 2018 06:21 #8826
от AnnaM
Alex67 пишет: Должен быть ещё корневой сертификат что то похожее на root.p7b
Нет, на флешке не было файла с таким расширением.
AnnaM пишет: сформировали заявку, получили сертификат (на флешке был 1 файл *.cer).
1. Сформировали заявку для работы где: в СУФД (+ возможно ГМУ или ещё какая-нибудь ИС)?
Запрос на получение сертификата пользователя сформировала на сайте УФК по г.Москва, в разделе «Онлайн сервис подачи документов для получения сертификатов», этот же сайт формирует ключи, к которым привязан сертификат, заполняет форму заявления, все документы прикладываются в электронном виде, после чего предоставляются оригиналы и через 3-4 дня выдали флешку с сертификатом пользователя.
2. Для Континент-АП отдельный запрос на сертификат не генерировали в нём самом же?
Нет.
3. Имя полученного файла сертификата вида «Фамилия Имя Отчество.cer»?
Да, именно такой файл и был на флешке. Один.
На сколько я поняла, мне необходимо поехать в Казначейство и попросить выдать мне файл root.p7b?
Пожалуйста Войти или Регистрация, чтобы присоединиться к беседе.
21 сен 2018 06:34 #8827
от HappyHyman
На сколько я поняла, мне необходимо поехать в Казначейство и попросить выдать мне файл root.p7b?
Два сертификата именно для Континента. Как правило имеют вид user.cer и root.p7b. Запрос на сертификат обычно создается через сам Континент АП, но лучше уточнить в отделе ОРСИБИ вашего Управления.
Пожалуйста Войти или Регистрация, чтобы присоединиться к беседе.
21 сен 2018 08:59 — 21 сен 2018 09:07 #8843
от Alex_04
AnnaM пишет: 1. Запрос на получение сертификата пользователя сформировала на сайте УФК по г.Москва, в разделе «Онлайн сервис подачи документов для получения сертификатов».
2. Нет.
3. именно такой файл и был на флешке. Один.
Значит Вы получили сертификат
НЕ для Континент-АП
, а для для тех ИС, полномочия которых отмечали галками во время генерации запроса на портале ФЗС («Формирование запросов на сертификат», он же «Онлайн сервис подачи документов для получения сертификатов»).
На сколько я поняла, мне необходимо поехать в Казначейство и попросить выдать мне файл root.p7b?
Не сейчас — позже. А в первую очередь, как правильно
HappyHyman пишет: Запрос на сертификат обычно создается через сам Континент АП, но лучше уточнить в отделе ОРСИБИ вашего Управления.
Очень редко встречаются регионы, где для Континент-АП используются те же сертификаты, что для СУФД и прочих ИС. Это обязательно надо узнать в отделе безопасности УФК, обслуживающего вашу организацию.
Скорей всего для Континент-АП понадобятся отдельные «свои» сертификаты. Тогда надо
в самой программе VPN клиент
(Континент-АП) сгенерировать запрос на сертификат в меню «Сертификаты — Создать запрос на пользовательский сертификат» и предоставить файл запроса (*.req) + подписанную печатную форму Заявки на сертификат в обслуживающий вас теротдел казначейства (или непосредственно в ОРСиБИ УФК).
Только после их принятия и обработки будет изготовлен пользовательский сертификат user.cer и выдан вместе с корневым сертификатом root.p7b.
«Мы будем жить плохо, но недолго.» (© Черномырдин В.С.)
Пожалуйста Войти или Регистрация, чтобы присоединиться к беседе.
09 окт 2018 13:10 #8999
от ViktorGRBS
Рекомендую прежде чем осуществлять активную деятельность, расписать всё на бумажке: Континент- АП, (необходим для того то, того то, для его функционирования надо: 1.., 2…, 3…, ) и т.д.
тогда сформируется полная картина, Ху из Ху!
Пожалуйста Войти или Регистрация, чтобы присоединиться к беседе.
22 окт 2018 10:34 #9067
от shaburoff
Такой вопрос — клиент установил сертификат в контейнер, как удалить сертификат из контейнера?
Экспорт закрытого ключа через хранилище сертификатов не прокатывает, пишет отказано в доступе.
Пожалуйста Войти или Регистрация, чтобы присоединиться к беседе.
Одним из возможных решений проблемы является исключение сертификатов использующих следующие символы
, + ; »
Даже если сертификаты с данными символами будут использоваться другим приложением, не «Континент-АП», то если они находятся в локальном хранилище — возникнет подобная ошибка.
Лучше воспользоваться для этого функционалом АП (Трей -> Сертификаты -> Создать запрос на пользовательский сертификат), поскольку там есть проверка на недопустимые символы.
Данная проблема исправлена начиная с версии 3.7.5
Рекомендуется обновить ПО до версии 3.7.7
Также возможной причиной проблемы может являться использование ОС не из списка поддерживаемых. Со списком поддерживаемых ОС Вы можете ознакомиться в файле ReleaseNotes.pdf соответствующей версии дистрибутива Континент-АП в разделе Ограничения на поддержку аппаратных и программных средств.
Все иные ситуации связанные с данной ошибкой требуют более детального анализа и обращения в техническую поддержку.
При установке пользовательского сертификата в Континент-АП версии 3.7.5 возникает неизвестная ошибка импорта сертификатов.
 |
||
| Неизвестная ошибка импорта сертификатов |
Для начала, конечно, следует воспользоваться советом техподдержки:
1) Удалить Континент-АП;
2) Удалить КриптоПро;
3) Перезагрузить компьютер;
4) Почистить утилитой cspclean от следов КриптоПро;
5) Установить КриптоПро;
6) Установить Континент-АП.
Мне такой совет не помог.
Решение проблемы оказалось на поверхности: В списке сертификатов нужно удалить все старые сертификаты, особенно старые контейнеры от Континента-АП.
После этого «Неизвестная ошибка импорта сертификатов» не появляется, сертификат пользователя успешно загружается, как и сам Континент.
Понравился пост? Поделись с друзьями!
Разберем одну из ошибок программного комплекса Континент АП, используемого при работе с Казначейством. Звучит она следующим образом — «Сервер отказал в доступе пользователю. Причина: неизвестный клиент». Частой и одной из основных причин может быть ручная блокировка файлов сертификата вашей организации специалистами отдела технической безопасности Управления Федерального Казначейства. Вопросами этими ведают — ОРСиБИ (Отдел режима секретности и безопасности информации). Иногда это делается для того, чтобы форсировать вопрос доставки закрывающих документов от организации в Казначейство. Говоря простыми словами — если у вас появляется ошибка «Сервер отказал в доступе пользователю. Причина: неизвестный клиент» и Континент АП — позвоните в технический отдел и уточните причину. Сотрудники, вероятнее всего, назовут и перечень документов, которые вам надо им предоставить со всеми необходимыми печатями и подписями.
Что делать, если это не ручная блокировка?
Неправильная настройка сертификата на сервере сотрудниками ОРСиБИ
. Блокировка могла быть не «ручной», а системной. Ошибка в этом случае заключается в том, что учетная запись пользователя Континент-АП на сервере доступа УФК создана с правом доступа к СУФД и сертификат пользователя, под которым вы пытаетесь войти — привязан к ней. Для решения вопроса вам необходимо связаться с сотрудниками ОРСиБИ и назвать организацию, запросить проверку соответствия.
Проблемы с оборудованием УФК
. Случается редко, но тоже бывает. В этом случае сопоставление сертификата пользователя его правам доступа СУФД не проходит, так как нет связи между базами данных. Выход в этом случае — позвонить сотрудникам техподдержки УФК и уточнить — есть ли неполадки на оборудовании и когда они будут устранены.
Вирусы
. На форумах пользователи в ряде случаев отмечали связь такой ошибки с появлением вирусов, дублирующих файлы на съемных носителях. Чаще, конечно, в этом случае появляется ошибка , однако и ошибка «неизвестный клиент» встречалась, что на ваших флеш-носителях нет скрытых файлов, предназначение которых вам неизвестно. Проверьте систему антивирусами вроде Dr Web Cure It! или Malwarebytes Anti-Malware, они лучше всего справляются с подобными проблемами.
Типовые ошибки при работе
с СКЗИ «Континент-АП»
Документ предназначен для самостоятельного решения пользователем проблем, возникающих при работе программы «Континент — АП».
1. Ошибка 703 (Подключению требуются некоторые данные от пользователя, но приложение не допускает взаимодействия с пользователем)
Нажимаем кнопку «Параметры»
Нажимаем кнопку «Сбросить запомненный сертификат»
Зайти в «Пуск» → «Настройка» → «Панель управления» → «КриптоПро CSP»
3. Открываем закладку «Сервис»
Ставим галочку «Пользователя». Нажимаем «ОК»
 |
Закрываем КриптоПРО CSP и Панель управления
7. Запускаем «Пуск» → «Выполнить». В появившемся окне набираем certmgr. msc. Нажимаем «OK»
8. Открываем «Сертификаты – текущий пользователь» → «Личные» → «Сертификаты». Удаляем ВСЕ
сертификаты, выданные ROOT
CA
UFK
94
.
9. Открываем «Сертификаты – текущий пользователь» → «Доверенный корневые центры сертификации» → «Сертификаты». Удаляем сертификат ROOT
CA
UFK
94
https://pandia.ru/text/80/084/images/image017_2.jpg» alt=»Изображение» width=»576″ height=»142″>
а) между попытками в установлении связи программой «Континент – АП» выдерживаете таймаут не менее 1 минуты
б) ключ предназначен для соединения одного пользователя, с одного компьютера, появление такой ошибки означает, что соединение по данному ключу шифрования уже установлено с другого компьютера. Чтобы устранить данную ошибку и организовать работу на портале СУФД-онлайн несколькими сотрудниками с разных компьютеров, сделайте следующие:
В «Свойствах» сетевого подключения абонентского пункта «Континент — АП», во вкладке «Дополнительно» установите галочку «Разрешить другим пользователям сети использовать подключение к Интернету данного компьютера»;
Назначьте IP адрес сетевого подключения компьютера, на котором установлен абонентский пункт «Континент — АП» «Основным шлюзом» (в «Свойствах» «Протокол Интернета (TCP/IP)»), на компьютеры пользователей СУФД-онлайн.
4. Ошибка: в настройках «Континент – АП» установлена привязка не только к Continent 3 PPP Adapter
Зайдите в настройки «Континент – АП» и снимите привязку с модема
5. Ошибка 721: Удаленный компьютер не отвечает
а) измените значение порта, по которому работает «Континент – АП» (к примеру установите значение порта 7501). После изменения порта перезагрузите компьютер.
6. Ошибка 619: Не удается подключиться
к удаленному компьютеру, поэтому порт подключения закрыт….
Данная ошибка возникает в случае попытки установки связи с указанием неправильного IP-адреса сервера доступа или в случае некорректной работе Интернет соединения на компьютере пользователя.
а). проверьте работает ли служба «Брандмауэр Windows», для этого кликните правой кнопкой мышки на значке «Мой компьютер»-«Управление», в появившемся окне выберите «Службы и приложения»-«Службы» из списка, расположенного в левой части экрана. Далее найдите службу «Брандмауэр Windows» в правой части экрана, дважды кликните левой кнопкой мышки по ней.
В появившемся окне проверьте тип запуска, установите отключено.
Перезагрузите компьютер и повторите попытку соединения.
7. Ошибка 732: Этот компьютер и удаленный компьютер не смогли согласовать протоколы
PPP
Данная ошибка означает, что согласовать параметры РРР не удалось, потому что локальный и удаленный компьютер не договорились об общем наборе параметров.
Зайдите в настройки подключения «Континент — АП», во вкладке «Сеть», выберите тип подключаемого сервера доступа «РРР: Windows 95/98/NT/2000, Internet» перезагрузите компьютер.
8. Тестирование канала связи в программе «Channel Checker»
1. Данная программа необходима для тестирования канала связи между абонентским пунктом клиента и сервером доступа. Для начала тестирования запустите программу «Channel Checker» (Рис.1).
2. В появившемся окне, заполните поля.
– В поле «Порт» укажите порт через который программа будет взаимодействовать с сервером доступа, если порт не менялся вручную, то по умолчанию 7500.
– В поле «Таймаут» ставим 15-20 секунд.
– В поле «IP адрес сервера» указываем номер телефона из настроек Континента АП
– Поле «Порт сервера» оставляем без изменений.
3. Нажмите кнопку «Тест», после чего программа начнет проверку канала, в результате которой появится сообщение:
— «Проверка успешно завершена»,
данное сообщение означает, что соединение с сервером доступа устанавливается;
— «Тайм-аут истек
порты UDP заблокированы» в данном случае необходимо связаться с Вашим поставщиком услуг сети Интернет о необходимости разблокировании портов UDP
Внимание! При тестировании каналов связи Континент АП должен быть отключен
Используемые протоколы и порты
|
Протокол/порт |
Назначение |
Источник/получатель |
|
TCP/4439 |
Установка соединения между абонентским пунктом и сервером доступа |
|
|
UDP/4433 |
Передача сообщений от сервера доступа к абонентскому пункту |
Сервер доступа / абонентский пункт |
|
UDP/7500 |
Передача сообщений от абонентского пункта к серверу доступа |
Абонентский пункт / сервер доступа |
Решение проблем с подключением СКЗИ «Континент-АП»
Проблема:
«Сервер отказал в доступе пользователю. Причина отказа: Client-Cert not found»
(см. рис. 1).
Решение:
Проверьте срок действия лицензии на СКЗИ «КриптоПро» версии 3.6. Для этого откройте меню «Пуск – Программы – Крипто-Про – Управление лицензиями КриптоПро PKI» (см. рис. 2).
Выберите пункт меню «КриптоПро CSP». В правой части окна «Управление лицензиями КриптоПро PKI» указан срок действия лицензии (см. рис. 3).
Если срок действия лицензии истек, щелкните правой кнопкой мыши по строке меню «КриптоПро CSP», выберите пункт строку меню «Все задачи – Ввести серийный номер» (см. рис. 4). Введите серийный номер лицензии, полученный в органе ФК.
Если срок действия лицензии неограничен, закройте окно «Управление лицензиями КриптоПро PKI» и попробуйте установить соединение Континент-АП. Если проблема осталась, то выполните следующие действия.
Требуется удаление сертификата Континент-АП из настроек компьютера и повторная установка этого сертификата. Для этого вызовите меню Континент-АП, кликнув правой кнопкой мыши по значку в правом нижнем углу экрана.
В меню «Настройка аутентификации»
активируйте команду «Континент-АП»
(см. рис. 5).
На экране появится окно «Континент-АП». Нажмите кнопку «Сбросить запомненный сертификат»,
нажмите кнопку «ОК»
(см. рис. 6).
Запустите программу certmgr. msc
из папки «Утилиты», входящей в состав дистрибутива «Континент-АП 3.6 с поддержкой Windows7 Дистрибутив и инструкция пользователя». На экране появится окно «Сертификаты». Откройте список «Сертификаты – текущий пользователь», затем список «Личные», затем список «Сертификаты» (см. рис. 7).
Рис.7
Удалите все сертификаты, у которых в графе «Кем выдан» указано «Сервер доступа УФК» или «Сервер доступа ОФК» (см. рис. 8). Закройте окно «Сертификаты».
Вызовите меню Континент-АП, кликнув правой кнопкой мыши по значку в правом нижнем углу экрана.
В меню «Сертификаты»
активируйте команду «Установить сертификат пользователя»
(см. рис. 9).
На экране появится окно «Открыть». Выберите файл user. cer
и нажмите кнопку «Открыть»
(см. рис.10). Файл user. cer
может находиться на дискете или флэш-носителе.
На экране появится окно «Континент-АП» с предложением «Выберите ключевой контейнер сертификата пользователя». Выберите нужный ключевой контейнер и нажмите кнопку «ОК»
(см. рис. 11). Обычно, начальные символы имени ключевого контейнера совпадают с ИНН организации.
В случае появления на экране сообщения, как на рисунке 12, нажмите кнопку «Да, автоматически»
(см. рис. 12). Это сообщение не появится при повторной установке сертификата.
В случае появления на экране сообщения, как на рисунке 13, нажмите кнопку «Да»
(см. рис. 13).
Это сообщение не появится при повторной установке сертификата.
Нажмите кнопку «ОК»
(см. рис. 14).
Попробуйте установить соединение Континент-АП. Если проблема осталась, переустановите Континент-АП. Для этого откройте меню «Пуск-Настройка-Панель управления» (см. рис. 15)
Откройте ярлык «Установка и удаление программ» (см. рис. 16).
Найдите строку «Континент-АП» в списке установленных программ и нажмите кнопку «Изменить» (см. рис. 17).
На экране появится окно «Континент-АП». Нажмите кнопку «Далее» (см. рис. 18).
Установите отметку в поле «Исправить». Нажмите кнопку Далее (см. рис. 19).
Нажмите кнопку «Установить» (см. рис. 20). Дождитесь окончания установки Континент-АП. Это может занять несколько минут.
Рис. 20
Нажмите Кнопку «Готово» (см. рис. 21).
Для перезагрузки компьютера нажмите кнопку «ДА»
(см. рис. 23).
После перезагрузки компьютера попробуйте установить соединение Континент-АП.
Проблема:
При попытке установить соединение появляется ошибка «Нарушена целостность файлов Абонентского пункта. Обратитесь к системному администратору
» (см. рис. 1).
Решение:
Запустите файл start. bat из папки setup, которая находится в архиве с дистрибутивом Континент-АП. Попробуйте установить соединение. Если не соединяется, удалите Континент-АП и установите Континент-АП версии 3.6 в соответствии с документом «Руководство пользователя по установке и настройке СКЗИ Континент-АП 3.6.doc».
Проблема:
После попытки установить соединение Континент-АП появляется ошибка «721: Удаленный компьютер не отвечает»
(см. рис. 1).
Решение:
Если вы подключаетесь по Интернету, проверьте работу Интернета путем открытия любого сайта. Если на экране не появляются текст и картинки сайта, значит, Интернет не работает. Восстановите подключение к Интернету и попробуйте установить соединение Континент-АП.
Если Интернет работает, убедитесь, что Континент-АП настроен в соответствии с требованиями разделов «Настройка дополнительногоIP-адреса сервера доступа
» (стр. 7) и «Подключение к серверу
» (стр. 14) в документе «Руководство пользователя по установке и настройке СКЗИ «Континент-АП» версии 3.6
».
Ряд пользователей программного продукта Континент АП, обновивших программу для работы со средствами криптографической защиты Крипто-Про до версии 4.0 и выше или изначально установившие её на свое рабочее место, столкнулись с ошибкой Ошибка подписи ключа 0x80090010 (Отказано в доступе)
. При этом нормальная работа в системе Континент АП нарушается, использовать сертификат для подписи и отправки документов не представляется возможным. Отметим, что с более ранними версиями Крипто-Про, начиная с 3.6 и до релизов версии 3.9 такие ошибки возникают в основном по следующим причинам:
1. Истек срок действия закрытого ключа
(сертификата). Узнать актуальный срок действия сертификата можете, открыв программу Крипто-Про CSP — Просмотреть сертификаты в контейнере — Выбрать нужный сертификат — Ок
. Если срок действия сертификата истек — вам нужно получить новый. Если же сертификат был выдан сроком на 2 и более лет и с момента его выпуска прошло 15 и более месяцев и при этом у вас установлено ПО Крипто-Про 4.0 и выше — то мы имеем дело как раз с тем самым редким случаем, присущим 4-й версии. О нем ниже.
2. Отсутствие прав доступа к накопителю
, на котором находится ключ. Также случается редко, но случается, в основном на ОС Windows 10 и 8.1. Необходимо дать права доступа на флешку или добавить этот диск в исключения антивируса.
3. Отсутствие прав доступа на реестр защищенных ключей
. Это для тех случаев, когда ключ установлен в реестре считывателей и у пользователя, работающего с Континент АП не хватает прав доступа к соответствующей ветке — тогда может возникать ошибка подписи ключа 0x80090010. Проверить права доступа легко через команду regedit, пройдя по пути:
HKEY_LOCAL_MACHINESOFTWAREWow6432NodeCrypto ProSettingsUsers{SID_пользователя}Keys
Ошибка подписи ключа 0x80090010 Континент АП. Как исправить?
Если все вышеперечисленные варианты решения не помогли — у вас вероятнее всего Crypto-Pro версии 4.0 и проблема кроется в следующем: сертификат для Континент АП был сформирован в АРМ Генерация ключей Казначейства действием на 2 и более года. По какой-то причине Крипто-Про 4-х версий считает просроченными ключи, выпущенные 15 и более месяцев назад. При этом если сертификата нет в контейнере — все работает нормально.
Для решения проблемы необходимо зайти в интерфейс программы Крипто-Про, выбрать вкладку Сервис — Просмотреть сертификаты в контейнере — Обзор — Выбрать нужный сертификат — Свойства — Состав — Копировать в файл, поставив галочку «Да, экспортировать закрытый ключ» и галочку «Экспорт расширенных свойств»
. Далее задать пароль на сертификат и имя. Экспортируется файл с расширением.pfx. Далее этот файл с расширением.pfx устанавливается снова, ему присваивается контейнер с новым именем. Сертификат Континент АП надо установить с привязкой к этому контейнеру с новым именем, расширенные свойства сертификата будуь доступны и с его сроком действия в Крипто-Про 4.0 проблем не будет, ошибка подписи ключа 0x80090010 (Отказано в доступе) появляться больше не должна.
РЕШЕНИЕ ТИПИЧНЫХ ПРОБЛЕМ ПРИ РАБОТЕ С «КОНТИНЕНТ АП»
После установки программы «Континент АП» в первую очередь необходимо проверить доступность сервера доступа «Континент» с рабочей станции. Для этого можно воспользоваться программой «ChannelChecker»
, которая расположена в папке с дистрибутивом «Континент АП» (дистрибутив программы есть на сайте УФК по Саратовской области http://saratov. ***** в разделе «Информация для клиентов»-«Электронный документооборот и ЭП»-«Абонентский пункт Континент АП») по пути “ToolsКод безопасностиPortCheckChannelChecker. exe”.
Запустив программу, необходимо ввести в поле «IP-адрес сервера» адрес сервера доступа 78.25.64.246
и нажать кнопку «Тест» как на рисунке 1.
DIV_ADBLOCK5″>
Проверьте работает ли служба «Брандмауэр Windows», для этого кликните правой кнопкой мышки на значке «Мой компьютер»-«Управление», в появившемся окне выберите «Службы и приложения»-«Службы» из списка, расположенного в левой части экрана. Далее найдите службу «Брандмауэр Windows» в правой части экрана, дважды кликните левой кнопкой мышки по ней.
https://pandia.ru/text/78/441/images/image003_42.jpg» width=»355″ height=»400 src=»>
Перезагрузите компьютер и повторите попытку соединения.
Описание возможных ошибок при подключении
1.
Ошибка 721 Удаленный компьютер не отвечает.
а) Данная ошибка возникает по причине недоступности сервера доступа с рабочей станции. Необходимо выполнить рекомендации, данные выше (проверить соединение с помощью утилиты «ChannelChecker»).
б) Также ошибка может возникать в случае некорректного отключения соединения (разрыв связи, отключение света и т. д.)- необходимо перезагрузить раб. станцию, подождать 5-10 мин и попробовать подключиться заново. В случае повторения ошибки выполнить действия согласно пункта а).
2. Ошибка 734 Протокол управления PPP-связью был прерван.
Чтобы исправить данную ошибку, необходимо зайти в настройки подключения СКЗИ «Абонентский Пункт». Выбрать вкладку «Безопасность» и нажать кнопку «Параметры» («Настройка») (рис. 2).
https://pandia.ru/text/78/441/images/image005_32.jpg» width=»353″ height=»399″>
Откроется новое окно СКЗИ «Абонентский Пункт». В левом окне «Серверы доступа» выделите находящееся там имя сервера и нажмите кнопку «Удалить». В правом окне «Доверенные центры сертификации» выделите имя сертификата центра сертификации и нажмите кнопку «Удалить». Нажмите кнопку «ОК» для закрытия всех диалоговых окон (рис. 4). Перезагрузите компьютер.
При подключении к серверу доступа на экране появится сообщение, предлагающее добавить в списки разрешенных имя сервера доступа и корневой сертификат центра сертификации. Нажмите кнопку «Да» в окне сообщения.
3.
Ошибка подписи ключа 0x8009001D (Библиотека поставщика проинициализирована неправильно)
В большинстве случаях исправляется удалением запомненных паролей в настройках криптопровайдера КриптоПро CSP.
Откройте сервис КриптоПро CSP (Панель управления à КриптоПро CSP à вкладка «Сервис»). Выберите «Удалить запомненные пароли» (рис. 5).
Выберите все возможные варианты удаления паролей («Пользователя» и «Компьютера») (рис. 6).
4. Ошибка 619: Не удается подключиться к удаленному компьютеру, поэтому порт подключения закрыт….
Проблема решается способами, описанными в пункте 1 и 2.
5. Ошибка: «Отказано в доступе:
client
cert
not
found
»
Решение проблемы:
1) Переустановить сертификат пользователя и корневой сертификат.
2) Проверить правильность даты и время на раб. станции.
3) Удалить запомненные пароли в «КриптоПро 3.6».
4) В случае повторения ошибки после действий 1)-3) переустановить «Континент АП» и «КриптоПро».
Сертификат Континента АП.
В одной из своих статей я рассказывал как установить программу Континент АП на Windows 7. Дело в том, что эта программа использует в своей работе сертификаты, с помощью которых создается защищенное соединение и обмен данными с сервером доступа Континента АП. В этой статье я постараюсь рассказать как создать запрос на издание сертификата для Континента АП, а также как установить этот сертификат в программу.
После установки Континента АП, у вас в трее должен появиться значёк «серый щит». Если кликнуть этот «щит» правой кнопкой мышки, то появится контекстное меню, как показано на картинке ниже:
Тут надо выбрать пункт меню «Сертификаты», а затем «Создать запрос на пользовательский сертификат». Откроется следующее окошко (рис.2):
Эту форму необходимо заполнить. Перед этим не забудьте вставить чистый ключевой носитель. Ведь после заполнения этой формы начнется генерация закрытых ключей, которая происходит на отторгаемый ключевой носитель. Это может быть, например, флешка. Если вы используете на своём компьютере программу Крипто ПРО 3.6 и выше, то там флешки включены по умолчанию. А если быть более точным, то «Все съёмные носители». Генерацию на ключевой носитель типа «Реестр» не рассматриваю, т.к. это запрещено в нашем УФК.
Итак, вернемся к заполнению формы (рис.2). Как можно видеть, она состоит как бы из двух блоков. Я их обвел желтым контуром. Если с верхним блоком все интуитивно понятно (надо заполнить все поля), то на нижнем остановлюсь подробнее. Сразу необходимо установить галку «бумажная форма». По умолчанию она не установлена. По кнопкам «Обзор» можно выбрать место для сохранения файлов. А их будет два. *.reg и *.html. Имена файлов можно отредактировать так, как вам будет удобно, не меняя, конечно же, расширения файлов.
По умолчанию программа предлагает сохранить под следующим именем: имя компьютера в сети (я обвёл синим контуром), дата и время создания запроса. Как видно из рисунка, запрос создавался 10.12.2015 в 9 часов 51 минуту 46 секунд на компьютере с именем «imyacompa». Последние 3 символа добавляются случайным образом. Они всегда состоят из трёх цифр и какой-то системы в их генерации я не заметил.
Стоит отметить, что если вы скачали у меня с сайта программу Континент АП версии 3.5.68.0, то скорее всего там старый шаблон печатной формы. После установки данной программы, вам необходимо поменять этот шаблон. Это актуально для нашего региона, а именно Челябинской области. Изменение шаблона печатной формы затронет только печатную форму в формате *.html, на *.req файл это не окажет никакого влияния.
Итак, определившись с именем файлов, можно запустить генерацию запроса на сертификат, нажав кнопку «ОК». Как уже было сказано выше, мы получим 2 файла *.req и *.html, а также закрытые ключи на флешке или любом другом носителе.
Дальше необходимо действовать в соответствии с порядком предоставления запросов на сертификат, который действует в вашем УФК. У нас мы распечатываем *.html файл на бумажном носителе, подписываем владельцем сертификата и руководителем организации. Затем передаем в казначейство бумажный экземпляр и *.req файл на съёмном носителе и взамен получаем сертификат.
Итак, запрос отправлен в УФК, мы получили сертификат. Кстати, между отправкой запроса и получением сертификата может пройти время, у всех по разному, но главное дождаться сертификата. Что же дальше? А дальше кликаем правой кнопкой мыши на «щите» Континента АП и делаем то, что показано на рисунке ниже:
А именно: идем опять на «Сертификаты», а потом «Установить сертификат пользователя». Стрелочки на рисунке 3 показывают, что надо делать. Перед этим вставьте ключевой носитель с закрытыми ключами, полученными в результате генерации, а также подготовьте полученный из УФК сертификат. Я его переписал на ключевой носитель, чтобы он всегда был под рукой. Вы можете поступить по своему: переписать его куда угодно, главное, чтобы при установке Вы смогли до него добраться. Кстати, вместе с пользовательским сертификатом, наше УФК выдает также и корневой сертификат Континента АП. Этот сертификат, при установке, должен быть расположен в том же каталоге, что и пользовательский. В общем, на рисунке ниже всё это показано:
Корневой сертификат Континента АП — это файл root. Этот сертификат нужен при установке Континента АП в первый раз. После установки пользовательского сертификата, программа устанавливает корневой, если он не установлен. В противном случае — ничего не делает. Но если в первый раз программа не найдет корневой, то будут проблемы. Поэтому лучше пусть будет всегда вместе с сертификатом пользователя в одном каталоге.
Здесь, рисунок 4, при установке надо выбирать, конечно же, сертификат пользователя. Он подчеркнут мною на картинке. А желтая папка — это закрытые ключи, полученные при генерации запроса. Там шесть файлов с расширением *.key. Кстати, ключи стандартные для программы Крипто Про 3.6. Ведь именно она генерирует эти ключи. Итак, выбрав сертификат пользователя, нажимаем кнопку «Открыть» и попадаем на следующую картинку:
- закрытый ключ — это ключевой контейнер, получаемый при генерации;
- открытый ключ — это сертификат, полученный из казначейства.
Эти части соединяются (опять же, с помощью Крипто Про) только в том случае, если они соответствуют друг другу. Не составляет труда сделать вывод: если одна из частей утеряна или повреждена, то перестаёт работать всё ЭЦП. И исправить эту ситуацию невозможно, кроме генерации новой ЭЦП. Есть способы сделать копию ЭЦП, но в этой статье я касаться этого не буду.
Итак, возвращаемся к «нашим баранам». На рисунке 5 надо обязательно кликнуть по верхней строчке с ключевым контейнером, а потом нажать «ОК». После того как всё это будет проделано, Вы получите следующее окно:
Нажмем туда, куда показывает красная стрелка (рис. 8). Если на предыдущих этапах Вы следовали этой инструкции, то у Вас выскочит как минимум один сертификат. Вы должны выбрать именно тот, который только что установили (см. рис 9):
Выбрав его, отметьте галочкой «всегда использовать данный сертификат при подключении». В этом случае Ваш Континент АП будет подключаться к серверу используя указанный сертификат. В противном случае (если галка не установлена), он будет предлагать выбрать сертификат при каждом подключении. Чтобы узнать правильно ли был выбран сертификат, можно воспользоваться кнопкой «Свойства». Она покажет всё о выбранном сертификате. В конце, как всегда кнопка «ОК». Начнется процесс подключения Континента АП к серверу доступа. Если все сделано правильно, то в результате вы увидите в трее, как «щит» сменил цвет с серого на синий:
Если у Вас получилось то же, что и у меня, то я рад поздравить Вас с удачной установкой сертификата для континента АП. После того, как Вы подключились к серверу доступа, можете загружать СУФД и начинать в ней работать.
Цепочка сертификатов не может быть построена до доверенного корневого сертификата
При возникновении ошибки «Цепочка сертификатов не может быть построена до доверенного корневого сертификата.» необходимо выполнить проверку сертификата электронной подписи.
Алгоритм проверки электронной подписи:
В программном продукте 1С необходимо
1. перейти в раздел «Администрирование»
2. «Обмен электронными документами»
3. «Настройка электронной подписи и шифрования»
4. На вкладке «Сертификаты» открыть используемый сертификат
5. Нажать на кнопку «Проверить»
6. Ввести пароль закрытой части ключа и нажать «Проверить»
Если в ходе проверки напротив пункта «Корректность данных сертификата» возникнет сигнализирующий об ошибке красный символ, на него необходимо нажать для открытия технической информации об ошибке.
Если в технической информации об ошибке указано «Цепочка сертификатов не может быть построена до доверенного корневого
сертификата.» это обозначает, что цепочка сертификации выстроена не полностью. Данная ошибка чаще всего встречается при первичной установке сертификата. Для просмотра пути сертификации необходимо сохранить сертификат, указав директорию компьютера, где его можно будет найти. Сделать это можно из программы 1С открыв сертификат в настройках электронной подписи и шифрования и нажать кнопку «Сохранить в файл» и указать директорию операционной системы для сохранения файла.
После сохранения сертификата необходимо открыть его в сохраненной директории.
На вкладке «Общие» в логотипе сертификата будет присутствовать сигнализирующий о проблеме желтый знак, а в сведениях о сертификате будет присутствовать надпись «Недостаточно информации для проверки этого сертификата».
Следующим этапом необходимо перейти во вкладку «Путь сертификации». Можно заметить, что путь сертификации состоит из одного личного сертификата, а в состоянии сертификата присутствует надпись «Невозможно обнаружить поставщика этого сертификата».
В компьютерной безопасности цифровые сертификаты проверяются с помощью цепочки доверия. Сертификаты удостоверяются ключами тех сертификатов, которые находятся выше в иерархии сертификатов. Наивысший сертификат в цепочке называется корневым.
Пример корректного пути сертификации
Решение: Восстановить путь сертификацию
В сертификате необходимо перейти во вкладку «Состав» и в верхнем окне необходимо найти и нажать на поле «Доступ к информации о центрах сертификации». В нижнем окне сертификата появится информация о доступах к сведениям центра сертификации, в котором необходимо найти ссылку, которая заканчивается на .cer или .crt. Данную ссылку необходимо скопировать от http:// до конца строки не включая URL=. Копирование производится при помощи комбинации клавиш Ctrl+C.
Открыть браузер и вставить скопированное ранее значение в адресную строку, нажать «Перейти» (Enter). Откроется окно просмотра загрузок, в котором браузер предложит сохранить или открыть файл. Необходимо нажать «Сохранить как» и указать директорию, куда произойдёт сохранение.
Произойдет скачивание сертификата удостоверяющего центра, который выдал личный сертификат. После скачивания необходимо перейти в указанную директорию и открыть скаченный сертификат. В нашем примере это сертификат astral-883-2018.
После открытия сертификата удостоверяющего центра необходимо нажать «Установить сертификат»
В открывшемся мастере импорта сертификатов выбрать Расположение хранилища: «Текущий пользователь» и нажать «Далее».
В следующем окне выбрать «Поместить все сертификаты в следующее хранилище» нажать «Обзор» и выбрать «Доверенные корневые центры сертификации», нажать «Далее» и завершить установку.
После появится окно предупреждения системы безопасности. Для установки сертификата необходимо нажать «Да»
Затем появится окно, сообщающее о том, что импорт сертификата успешно выполнен.
После установки сертификата удостоверяющего центра путь сертификации будет состоять уже из двух сертификатов: личного сертификата сотрудника организации, который ссылается на доверенный сертификат удостоверяющего центра, который выдал данному сотруднику сертификат.
Сертификат удостоверяющего центра не может сослаться на вышестоящий сертификат Головного удостоверяющего центра в виду его отсутствия на рабочем месте.
Для установки сертификата Головного удостоверяющего центра необходимо открыть сертификат удостоверяющего центра и перейти во вкладку «Состав». В верхнем окне выбрать поле «Идентификатор ключа центра сертификатов», а затем в нижнем окне скопировать серийный номер сертификата (Ctrl+C).
Для скачивания нужного сертификата Головного удостоверяющего центра необходимо перейти на Портал уполномоченного федерального органа в области использования электронной подписи и перейти на вкладку «ГОЛОВНОЙ УЦ» https://e-trust.gosuslugi.ru/#/portal/mainca
После нажатия на отпечаток произойдет скачивание сертификата Головного удостоверяющего центра. Необходимо нажать «Сохранить как» и выбрать необходимую директорию для сохранения сертификата Головного удостоверяющего центра.
Необходимо перейти в директорию, куда был скачан сертификат и открыть его.
В открывшемся сертификате необходимо нажать «Установить сертификат»
В мастере импорта сертификатов необходимо выбрать «Текущий пользователь» и нажать «Далее»
В следующем окне необходимо выбрать «Поместить все сертификаты в следующее хранилище», нажать «Обзор». В окне выбора хща сертификата необходимо поставить галочку «Показать физические хранилища», затем развернуть «Доверенные корневые центры сертификации» нажатием на «+» и выбрать «Локальный компьютер» и нажать «ОК». Завершить установку сертификата.
После установки сертификата Головного удостоверяющего центра путь сертификации личного сертификата восстановлен.
После восстановления пути сертификации ошибка не воспроизводится.
Нарушена цепочка сертификатов что делать
Типичные ошибки Континент-АП при установке связи с сервером доступа
1. Ошибка «Client cert not found»
Для решения данной проблемы необходимо:
· Проверить, запущен ли процесс eapsigner161.exe;
· Если процесс не запущен, зайти в папку с установленной программой и запустить процесс вручную.
2. Ошибка «Неизвестная ошибка импорта сертификатов»
3. Ошибка «Не совпадает подпись открытого эфемерного ключа»
Для решения данной ошибки необходимо при установке личного сертификата выбирать правильный контейнер закрытых ключей. Для этого можете воспользоваться функционалом оснастки КриптоПРО CSP, используя функцию «установить личный сертификат» во вкладке «сервис», которая в своем составе имеет возможность, путем проставления галочки, автоматического поиска соответствия между контейнером закрытых ключей (значением закрытого ключа) и значением открытого ключа, содержащегося в сертификате пользователя.
4. Ошибка «Сервер отказал в доступе пользователю не найден корневой сертификат»
Для решения данной ошибки необходимо:
· проверить издателя сертификата, который используется для установления соединения (сертификат для Континент-АП имеет в качестве издателя Корневой сертификат сервера доступа «ЦС СД Интернет», «4800-sd-01.roskazna.ru» или «4800-sd-02roskazna.ru»);
· проверить наличие в хранилище «Доверенные корневые центры сертификации» локального хранилища сертификатов системы сертификата Корневой сертификат сервера доступа «ЦС СД Интернет», «4800-sd-01.roskazna.ru» или «4800-sd-02roskazna.ru», в случае его отсутствия необходимо заново произвести установку сертификата пользователя.
5. Ошибка «Сервер доступа отказал пользователю в подключении. Причина отказа: Неизвестный клиент»
Для решения данной ошибки необходимо проверить правильность, указанных в Континент-АП, адресов серверов доступа. В УФК по Московской области используются следующие адреса серверов доступа:
4800-sd-01.roskazna.ru или 4800-sd-02.roskazna.ru.
6. Если после установки Континент-АП произошла потеря интернет соединения необходимо в настройках сетевого адаптера, который используется для выхода в интернет, снять галочку в пункте «Continent 3 MSE Filter».
7. Ошибка «Сервер отказал в доступе пользователю. Причина отказа: многократный вход пользователя запрещен»
8. Ошибка 721 либо 628
· Проверить, работает ли подключение к интернету на АРМ.
· Отключить МСЭ, брандмауэр либо другое ПО которое может блокировать служебные порты/протоколы Континент-АП.
Этот сертификат содержит.
Появление данной надписи обозначает ошибку, делающую невозможным использование сертификата для удостоверения информации. По сути, это является проблемой, требующей оперативного исправления. Понятно, что для этого нужно разобраться, что именно послужило причиной сбоя. Например, ей могут стать неправильные действия криптопровайдера.
Сама надпись появляется при попытке завизировать документацию с помощью квалифицированной электронной подписи. Она дает понять, что сама подпись на данный момент является недействительной. И нужно четко свои действия на этот случай. Их алгоритм и приводится в статье на примере конкретного удостоверяющего центра. Следуя этому алгоритму, вы обнаружите причину сбоя. А дальнейшая информация, помещенная в данном материале, поможет найти и способы решения обнаруженной проблемы. Если есть несколько вариантов решения, то они приводятся полностью. Если вам не подойдет один из них, вы сможете воспользоваться альтернативным способом. Читайте эту статью полностью и узнавайте, как решить данную проблему.
Чтобы воспользоваться квалифицированной электронно-цифровой подписью (далее — КЭЦП, КЭП, ЭЦП), криптопровайдер должен признать сертификат пользователя доверенным, то есть надежным. Это возможно, если правильно выстроена цепочка доверия сертификации, которая состоит из трех звеньев:
Искажение хотя бы одного файла приводит к недействительности сертификата, и он не может быть использован для визирования документации. Среди других причин сбоя выделяют неправильную работу криптопровайдера (средства криптозащиты или СКЗИ), несовместимость с браузером и др.
Почему возникает ошибка «Этот сертификат содержит недействительную подпись», и что делать для решения этой проблемы, рассмотрим детально.
Этот сертификат содержит недействительную цифровую подпись
О содержании недействительной цифровой подписи в сертификате пользователь узнает при попытке подписать документы с помощью КЭЦП. В этом случае на экране появляется сообщение: «При проверке отношений доверия произошла системная ошибка» или «Не удается построить цепочку доверия для доверенного корневого центра». Чтобы увидеть состояние ключа, необходимо:
При корректно настроенном пути сертификации состояние было бы таким:
В разделе «Общие» отображается причина, например, «Этот сертификат не удалось проверить, проследив его до доверенного центра».
Системное оповещение о сбое может возникать по ряду причин:
Таким образом, ошибка может быть связана непосредственно с сертификатами, криптопровайдером или настройками ПК. Для каждого варианта придется пробовать разные способы решения.
Прежде чем разбираться в причинах ошибки, следует понять алгоритм построения цепочки доверия сертификатов (ЦДС) — она обязательна для корректной работы ЭЦП на любых информационных ресурсах.
Как строится путь доверия
Первое звено в иерархической цепочке — корневой сертификат ключа проверки ЭЦП ПАК «Минкомсвязь России». Именно этот госорган, согласно ст. 16 ФЗ № 63 «Об электронной подписи», осуществляет аккредитацию удостоверяющих центров, то есть дает им официальное право заниматься выпуском ЭЦП. Полный перечень таких организаций можно уточнить на официальном портале Минкомсвязи.
Следующее звено — КС удостоверяющего центра (промежуточный). Файл выдается в комплекте с ключами и содержит в себе:
Эти данные предоставляются в зашифрованном виде и используются криптопровайдером (на ПК пользователя) для проверки подлинности открытого ключа КЭЦП. Теоретически цифровую подпись можно украсть, но применить ее без установленного сертификата УЦ не получится. То есть вся ЦДС построена таким образом, чтобы предотвратить риски использования чужой подписи мошенниками.
СКПЭП — конечное звено в этой цепи. Его выдает удостоверяющий центр вместе с открытым и закрытым ключами. Сертификат предоставляется на бумажном или цифровом носителе и содержит основную информацию о держателе. Он связывает последовательность символов открытого ключа с конкретным лицом. Другими словами, СКПЭП подтверждает тот факт, что открытый ключ ЭП принадлежит определенному человеку.
Как решить проблему
Выбрать хранилище «Доверенные корневые центры сертификации».
После установки появится сообщение, что импорт успешно завершен. Далее рекомендуется перезагрузить компьютер.
Файл выдается удостоверяющим центром вместе с другими средствами для формирования ЭЦП. Если он утерян или удален, следует обратиться в УЦ, в котором был получен СКПЭП.
Если КС Минкомсвязи на месте, но в статусе по-прежнему сказано, что он недействителен, удалите его (выбрать файл и нажать «Удалить») и установите заново.
На форуме CryptoPro CSP предлагается еще один вариант решения проблемы. Но работает он не всегда. Если установка документа не помогла, откройте меню «Пуск» и выполните поиск редактора реестра по его названию regedit. В редакторе найдите и вручную удалите следующие ветки:
Не все ветки могут быть в наличии. Удалите те, что есть, предварительно сохранив их резервные копии в отдельный файл. Перезагрузите ПК и проверьте статус СКЭП — он должен стать действительным.
Самая распространенная причина недействительности сертификата заключается в нарушенных путях сертификации. Причем проблема может быть не только в файле Минкомсвязи, о котором было сказано ранее, но также в промежуточных и личных СКЭП. Рассмотрим эту причину на примере Управления Федерального казначейства (УФК), которое, среди прочего, тоже занимается выдачей КЭЦП.
Функции УЦ выполняются в территориальных органах Росказны по всей России. Для организации аукционов и размещения информации по закупкам для госнужд в интернете муниципальные и госзаказчики должны заверять отчеты ЭП, полученной в УФК.
На завершающем этапе необходимо перейти в папку «Личное», выбрать нужный СЭП и проверить путь сертификации. Если проблема с промежуточным звеном решена, в графе состояния будет стоять «Этот сертификат действителен». Это означает, что система проверила ЦДС для этого ключа и не выявила никаких ошибок.
Истечение срока
При наступлении нового календарного года пользователь должен установить обновленный промежуточный ключ УЦ на каждый компьютер, где используется КЭП. Операционная система выдаст соответствующее упоминание при запуске. Если не выполнить обновление вовремя, при заверке документов тоже будет возникать уведомление о недействительности ключа. Процедура установки аналогична рассмотренной ранее. Предыдущий ПС удалять необязательно, система все равно будет отмечать его как недействительный.
Для импорта обновленных ключей действующий интернет не нужен, файл автоматически проверяется при первом подключении к сети. Такая проверка производится всего один раз за все время действия ключа.
При такой ошибке одни ресурсы отклоняют СЭП, а другие без проблем взаимодействуют с ним. Возможно, во втором случае информационный ресурс, на котором пользователь подписывает документ, не проверяет путь до головного УЦ. Устранение проблемы в подобном случае осложняется тем, что весь путь доверия построен без нарушений, а ключ значится как действительный. Можно предположить, что сбой связан с криптопровайдером или браузером.
Некорректная работа КриптоПро
Для проверки необходимо открыть КриптоПро CSP и перейти во вкладку «Алгоритмы». Если параметры алгоритмов пустые, значит софт функционирует некорректно, и его требуется переустановить:
Службы инициализации
СЭП может отражаться как недействительный, если не запущена служба инициализации КриптоПро CSP. Это можно проверить следующим образом:
Если все выполнено верно, после перезагрузки компьютера КЭЦП снова будет работать корректно.
Права доступа к реестру
Сбой возможен при отсутствии прав на некоторые файлы в реестре Windows. Для проверки необходимо открыть строку ввода комбинацией Win+R, ввести команду regedit, нажать Enter и перейти по пути для настройки прав в реестре Windows:
У пользователя должны быть права на конечные папки этих веток. Проверить это можно следующим образом:
Эта же проблема решается переустановкой криптопровайдера с помощью описанной выше утилиты для очистки следов.
После обновления Windows до более поздней версии пользователь может видеть уведомление «При проверке отношений доверия произошла системная ошибка». Это тоже связано с недействительностью КЭЦП и нарушением внутренних файлов КриптоПро. Переустановка СКЗИ поможет решить эту проблему.
Если пользователь настроил путь доверия и устранил неполадки криптопровайдера, но проблема не решилась, есть вероятность, что она кроется в браузере. В первую очередь это касается подписания документов непосредственно на сайтах государственных систем и контролирующих органов (ЕГАИС, ПФР, ФНС и др.).
Разработчик CryptoPro рекомендует использовать для работы с КЭП только Internet Explorer, так как он встроен в Windows. Но и с этим веб-обозревателем случаются сбои.
Вход под ролью администратора
Обычно после входа под правами администратора все становится на свои места, и ключи работают в привычном режиме. Что предпринять:
Если ошибка устранена, рекомендуется:
Теперь при каждом запуске права администратора будут автоматически вступать в силу, и пользователю не придется каждый раз менять настройки.
Если используется старая версия веб-обозревателя, рекомендуется обновить ее до последнего релиза.
Отключение антивирусной программы
Некоторые «антивирусники», например, Symantec или AVG, воспринимают КриптоПро как вирусную угрозу, поэтому отдельные процессы криптопровайдера могут быть заблокированы. В результате этого всплывают различные ошибки с СКПЭП. Если нужно срочно заверить электронный документ, рекомендуется на время деактивировать антивирус:
После заверки документов снова запустите программу.
Настройка даты и времени
Также следует проверить актуальность даты ПК. Для этого необходимо:
После всех действий рекомендуется перезагрузить компьютер.
Частые проблемы при работе с электронной подписью
Рассмотрим проблемы, которые возникают при создании запроса на сертификат ключа проверки электронной подписи (ЭП), при установке или использовании сертификата.
Ознакомьтесь с видеоинструкцией «Как выпустить ЭП через модуль «Полигон Про: Удостоверяющий центр» или программу «Подпись Про»
Проблема 1. Неверные имя пользователя или пароль.
Проблема 2. При нажатии на кнопку «Запросить сертификат» возникают ошибки или не открывается программа КриптоПро.
Если у Вас установлена антивирусная программа «Avast» или «Антивирус Касперского», то данные программы достаточно временно отключить.
Если на компьютере установлены программы—блокираторы, временно отключите их или в настройках программ отключите сканирование сетевого трафика (HTTPS-трафика).
В меню «Пуск» откройте «Панель управления», выберите раздел «Система и безопасность», откройте «Брандмауэр Windows»:
Выберите пункт «Включение и отключение брандмауэра Windows»:
В открывшемся окне отключите брандмауэр, нажмите «ОК»:
Проблема 3. Не удается выполнить запрос на сертификат.
Решение: проверьте версию операционной системы (ОС).
Проверьте версию операционной системы:
К сожалению на версии операционной системы отличной от Windows 10 невозможно выполнить запрос на сертификат из программы.
Для продолжения операции выпуска сертификата обратитесь в отдел технической поддержки по номеру 8 (800) 100-58-90.
Также Вы можете обновить свою операционную систему до Windows 10 или воспользоваться другим компьютером с уже установленной версией ОС.
Проблема 4. При создании запроса на сертификат в КриптоПро CSP отсутствует биологический датчик случайных чисел и не удается сформировать контейнер закрытого ключа. Вместо окна биологического датчика случайных чисел открылось окно
Решение: добавить биологический датчик случайных чисел.
Для добавления биологического датчика ДСЧ запустите программу КриптоПро CSP от имени администратора. Перейдите на вкладку «Оборудование» и нажмите кнопку «Настроить ДСЧ»:
В открывшемся окне нажмите «Далее». В окне «Выбор ДСЧ» выберите «Биологический ДСЧ» и нажмите кнопку «Далее»:
Задайте имя добавляемого ДСЧ или оставьте по умолчанию, нажмите «Далее» и «Готово».
В окне «Управление датчиками случайных чисел» появится «Биологический ДСЧ».
При подписании или при проверке подлинности сертификата.
Запустите программу КриптоПро CSP и на вкладке «Общие» проверьте срок действия.
Если в поле «Срок действия» указано «Истекла», то необходимо приобрести лицензию на программу либо ввести лицензионный ключ при наличии такового.
1. Через модуль «Удостоверяющий центр» или через программу «Подпись Про». Для этого на ленте на вкладке «Главная» нажмите кнопку
2. Вручную. Для этого:
Корневой сертификат УЦ ООО «ПРОГРАММНЫЙ ЦЕНТР» (действует с 19.10.2016 по 19.10.2026)
Корневой сертификат УЦ ООО «ПРОГРАММНЫЙ ЦЕНТР» (действует с 06.04.2018 по 06.04.2027)
Корневой сертификат УЦ ООО «ПРОГРАММНЫЙ ЦЕНТР» (для ЭП, выпущенных по ГОСТ Р 34.10-2012 с 01.01.2019) (с 26.09.2018 по 26.09.2033)
Корневой сертификат УЦ ООО «ПРОГРАММНЫЙ ЦЕНТР» (ГОСТ Р 34.10-2012, для ЭП с 15.10.2019 по 13.08.2020) (с 26.07.2019 по 26.07.2034)
Корневой сертификат УЦ ООО «ПРОГРАММНЫЙ ЦЕНТР» (ГОСТ Р 34.10-2012, для ЭП с 13.08.2020) (с 13.07.2020 по 13.07.2035)
— Нажмите правой кнопкой мыши по одному из сертификатов и выберите «Установить сертификат»:
В появившемся окне нажмите «Далее»:
Снова нажмите «Далее»:
Нажмите на кнопку «Готово»:
Выполните аналогичные действия для других скачанных сертификатов.
— Откройте меню «Пуск» и в папке «КРИПТО-ПРО» запустите «Сертификаты».
Найдите сертификаты «Головной удостоверяющий сертификат» и «Минкомсвязь России», зажав левую кнопку мыши, перетащите их в ветку «Доверенные корневые центры сертификации».
На предупреждение о безопасности ответьте «Да».
Проверьте актуальность версии программы одним из способов:
— В стартовом окне Полигон Про нажмите в правом верхнем углу кнопку
– «Настройка и управление Полигон Про» и в выпадающем списке выберите
— В любом программном модуле в левом верхнем углу нажмите кнопку
и в открывшемся меню выберите
— В любом программном модуле на «Ленте» перейдите на вкладку «Помощь» и нажмите на кнопку
В окне «О программе» сравните версию программы с версией, указанной в карточке товара.
Проблема 6. Если Вы выпускали электронную подпись до 01. 2021 и не удается войти в личный кабинет на сайте Удостоверяющего центра ООО «ПРОГРАММНЫЙ ЦЕНТР». Например, возникает следующая ошибка
Для зоны «Надежные сайты» разрешите запуск ActiveX приложений.
Для этого в окне «Параметры безопасности – зона надежных сайтов» во всех пунктах установите значение «Включить».
Для этого в окне «Свойства браузера» на вкладке «Конфиденциальность» уберите галочку с поля «Включить блокирование всплывающих окон».
Для этого в окне «Свойства браузера» на вкладке «Дополнительно» установите галочки в полях: «SSL 2.0», «SSL 3.0», «TLS 1.0», «Использовать TLS 1.1» и «Использовать TLS 1.2».
Проблема 7. При выборе сертификата, который был выпущен до 01. 2021, в личном кабинете на сайте Удостоверяющего центра ООО «ПРОГРАММНЫЙ ЦЕНТР» возникает ошибка
Проблема 8. При аннулировании или приостановке действия сертификата ЭП, который был выпущен до 01. 2021, окно отзыва или приостановления не закрывается автоматически или страница сайта не обновляется.
Если после выполнения данных рекомендаций проблема не устранилась, запишитесь на сеанс удаленного доступа.
Когда специалист будет подключаться к Вам, разрешите доступ к вашему компьютеру. Нажмите кнопку «Разрешить».
Отключите блокирование всплывающих окон.
Проблема 2. Не удается выполнить запрос на сертификат.
Если на компьютере установлена Windows XP, обновите версию ОС или воспользуйтесь другим компьютером с операционной системой Windows 7 или выше.
Внимание! Windows XP снята компанией Microsoft с поддержки в 2014 г. (информация с официального сайта Мicrosoft), т.е. для нее не выходят обновления безопасности, что делает уязвимой как саму ОС, так и Ваши данные.
Проблема 3. При создании запроса на сертификат в КриптоПро CSP отсутствует биологический датчик случайных чисел и не удается сформировать контейнер закрытого ключа. Вместо окна биологического датчика случайных чисел открылось окно:
Проблема 4. Ошибки при работе с полученным сертификатом: при подписании или при проверке подлинности сертификата.
— Нажмите правой кнопкой мыши по скачанному файлу и выберите «Установить сертификат»:
— В открывшемся окне раскройте ветку Сертификаты – текущий пользователь – Промежуточные центры сертификации – Реестр – Сертификаты, найдите сертификат «Головной удостоверяющий сертификат» и, зажав левую кнопку мыши, перетащите его в ветку «Доверенные корневые центры сертификации».
— В любом программном модуле в левом верхнем углу нажмите на кнопку
Авторизуйтесь в личном кабинете на сайте pbprog.ru;
Слева перейдите в пункт меню «Предварительная запись» и выберите пункт «Техподдержка: Удаленный доступ»;
В таблице сеансов удаленного доступа выберите любое удобное для Вас время для подключения специалиста (время московское) и запишитесь на сеанс удаленного доступа, указав необходимые для записи данные (обязательно опишите проблему);
За пять минут до начала сеанса запустите программу TeamViewer, позвоните в отдел технической поддержки по бесплатному номеру 8-800-100-58-90 и сообщите 9 цифр ID, необходимых для подключения.
Примечание: как использовать программу TeamViewer читайте на форуме (сообщение №5 «2.Управление Вашим компьютером через Интернет»).