Среди всех возможных сбоев, возникающих при использовании VPN-подключения, одной из самых распространенных можно назвать ошибку 769 (указанное назначение недостижимо). Что означает ее появление, в чем причина сбоя, и как устранить неполадки путем использования простейших методов, доступных любому, даже самому неподготовленному пользователю, далее и пойдет речь.
Что означает появление ошибки VPN 769?
Для начала давайте разберемся, почему, собственно, возникает сбой с выдачей сообщения об ошибке и ее кратком описании. Понятно, что рядовому пользователю представленная информация не говорит ровным счетом ничего. Так в чем же причина обрыва связи? В большинстве случаев эксперты и специалисты сходятся во мнении, что сбой провоцируется проблемами с сетевым оборудованием или некорректными настройками подключения (в свойствах протоколов неправильно указаны значения шлюза, маски подсети и т. д.). Таким образом, сразу становится понятно, что восстановить работоспособность подключения можно как раз проверкой вышеуказанных компонентов.
Что делать в первую очередь?
Обычно при появлении ошибки 769 многие не обращают внимания на состояние сетевого подключения. Для начала хотя бы посмотрите, не стоит ли крестик на иконке соединения в системном трее. Вполне возможно, что сетевой кабель просто не подключен или сломался. Переподключите его и проверьте состояние подключения снова. Попутно следует обратить внимание на активность самого подключения VPN. Чтобы долго искать нужный раздел в «Панели управления», вызовите консоль «Выполнить», впишите команду ncpa.cpl, а затем посмотрите на значок подключения к оператору связи или провайдеру, которое соответствует установленному VPN-соединению.
Если видите, что значок не активен, через меню ПКМ выберите пункт включения.
Исправление ошибки 769 с использованием самых примитивных способов
Однако может быть и так, что с подключением все в порядке, а связи все равно нет.
В случае появления уведомления об ошибке 769 (предполагаем, что чуть раньше все работало) попробуйте произвести откат системы, задействовав точку восстановления, выбираемую из специального списка, которая предшествует по времени появлению сбоя.
Иногда соединение может блокироваться сторонними вредоносными программами. Тут выход очевиден: выполните углубленное сканирование компьютера на наличие вирусов, но используйте для этого не штатное ПО, а портативные утилиты (например, Dr. Web CureIt) или программы с общим названием Recue Disk, записанные на съемный носитель в виде обычной флешки или оптического диска, с которых нужно будет произвести загрузку до старта Windows, выставив устройство первым в очереди загрузки в параметрах первичных систем BIOS/UEFI.
Вопросы установки и обновления драйверов
Теперь предположим, что пока ни один из вышеприведенных способов ошибку 769 не исправил. Как поступить в такой ситуации? Многие специалисты настоятельно рекомендуют проверить состояние драйверов оборудования, отвечающего за организацию сетевых подключений. В частности, это касается сетевых адаптеров и самих модемов. При необходимости управляющее программное обеспечение нужно обновить. Правда, полагаться на базу данных операционных систем Windows не стоит.
Поскольку подключение отсутствует, лучше загрузить необходимые драйверы с официального сайта производителя оборудования, а затем самостоятельно интегрировать свежую версию в систему. Что касается модемов, можно попытаться удалить существующие драйверы, а затем инсталлировать их заново с диска или носителя с программным обеспечением, который поставлялся оператором или провайдером при покупке устройства. На крайний случай, просто удалите модем из системы, используя для этого стандартный «Диспетчер задач», а после обнаружения устройства укажите Windows местоположение драйверов на съемном накопителе.
Примечание: иногда можно инсталлировать драйвера из базы данных программы DriverPack Solution, которая на сегодняшний день считается одной из самых полных и поддерживает практически все известные устройства.
Попутно тут же в «Диспетчере» проверьте, включено ли использование самих устройств. Для этого в меню ПКМ выберите пункт включения или «Задействовать», если оборудование действительно по каким-то причинам оказалось отключенным.
Кардинальные меры
Теперь предположим, что ошибка 769 не исправляется вообще никак, хотя вышеописанные проблемы отсутствуют или устранены. В этой ситуации остается только удалить существующее подключение, воспользоваться пунктом создания нового подключения в разделе управления сетями и общим доступом «Панели управления», выбрать пункт подключения к Интернету и создать его заново, прописав параметры, предоставленные провайдером или оператором связи. В первую очередь, обратите внимание на свойства протокола IPv4, чтобы там было указано автоматическое получение всех адресов, включая IP и DNS.
Если соединение не работает и после этого, а ошибка 769 выскакивает с завидным постоянством, попробуйте прописать для DNS-серверов бесплатные комбинации, например, от компании Google, как это показано на изображении выше, вполне возможно, именно такое решение и поможет устранить возникшую проблему.
Наконец, если не помогло и это, обратитесь в службу технической поддержки, где вам могут посоветовать, какие именно шаги можно предпринять для восстановления связи.
О компании | Новости | Услуги и Цены | Способы оплаты | Пользователям | Подключиться | Ресурсы сети | IPTV | Whois сервис | Вакансии | Контакты | Личная статистика | Почтовый ящик | Форум | Помощь
Бесплатное подключение к интернет. Провайдер м. Войковская (районы Войковский, Коптево),
м. Дмитровская, м. Тимирязевская (район Дмитровский), м. Печатники (район Печатники).
Интернет по доступным ценам для частных лиц и организаций на улицах Большая Академическая,
Михалковская, Нарвская, Коптевская, на улице Гурьянова и на всех других улицах,
перечисленных районов.
© 1999-2023 ООО Агентство Информационных Сетевых Технологий.
Всем привет! Как мне удалось выяснить, ошибка с кодом 769 при подключении к интернету возникает из-за того, что не происходит подключение к первичному серверу провайдера. Причем она может возникать как при использовании PPPoE подключения, так и при VPN (L2TP и PPTP). Далее я расскажу, как мне удалось её исправить, если у вас возникнут какие-то вопросы при прочтении, то пишите в комментариях.
Содержание
- Причины и первые действия
- Проверка подключения
- Сетевые драйвера
- Последние действия
- Задать вопрос автору статьи
Причины и первые действия
И тут опять у нас есть два варианта, или у есть проблема со стороны провайдера, или со стороны самого компьютера. Очень часто ошибка 769 возникает из-за проблем с драйверами. На том же старой Windows XP это происходит часто. А вот текст ошибки: «Указанное назначение недостижимо» – особо ничего нам не говорит.
В первую очередь перезагрузите роутер, если вы подключены через него. Если кабель от провайдера идет напрямую в сетевую карту компьютера или ноутбука, то проверьте его целостность. Напомню, что при нормальном подключении должна гореть лампочка на сетевой карте.
Если вы подключены через маршрутизатор (через кабель) – проверьте чтобы горел значок локального подключения (смотрим на индикаторы).
Я бы на вашем месте полностью перезагрузил еще и компьютер – возможно произошел программный или системный сбой. В трее выйдите и выключите все возможные программы. Особенно это касается VPN приложений.
Проверка подключения
- Зайдите в «Центр управления сетями и общим доступом». На Windows 7 и XP – это можно сделать, нажав правой кнопкой мыши по подключению.
- На Виндовс 10 нажимаем «Пуск» – «Параметры».
- «Сеть и Интернет».
- Слева выбираем «Ethernet» (или «Wi-Fi») и справа нажимаем по нужному нам пункту.
- Теперь нажимаем на вторую ссылку слева, чтобы перейти в параметры ваших сетевых адаптеров.
- Далее вы увидите все ваши физические и программные подключения. У всех будет «Ethernet» подключение – это как раз коннект по кабелю. Если «Ethernet» или «Wi-Fi» горят серым и имеют надпись: «Отключено» – активируйте их, нажав ПКМ и выбрав «Включить».
ПРИМЕЧАНИЕ! Если «Ethernet» подключения нет, то значит ваша сетевая карта удалилась – смотрим следующую главу.
- Если вы используете PPPoE подключение, то попробуйте его аналогично включить отсюда.
Сетевые драйвера
Ошибка 769 при подключении может возникать, если драйвер сломан или не задействован, но это нужно проверить.
- Нажимаем ПКМ по значку вашего компьютера и переходим в «Свойства».
- «Диспетчер устройств». На ХР нужно перейти во вкладку «Оборудования».
- Переходим в раздел «Сетевые адаптеры». Если вы увидите восклицательный знак, на каком-нибудь подключении, то также нажимаем ПКМ и выбираем «Задействовать». Вам нужно убедиться, что драйвер сетевой карты работает и установлен. Чаще всего сетевая карта называется как «Realtek PCIe GbE Family Controller». Если её нет, то можно попробовать найти её в разделе «Другие устройства».
- Виндовс 10 имеет по умолчанию драйвера на сетевую карту и можно их попробовать установить, нажав на значок монитор с лупой. Можно даже попробовать удалить устройство, а потом перезагрузить компьютер – драйвера установятся на сетевую карту автоматически.
- На семерке и ХР нужно будет устанавливать их вручную (если их нет), но нужно будет искать диск с драйверами или друга с интернетом. Подробно по установке подобных драйверов написано тут.
Последние действия
- Полностью проверьте компьютер антивирусной программой.
- Вспомните, не устанавливали ли вы ранее какое-то ПО, которое в теории может мешать подключению. Особенно это касается программ, которые создают виртуальные сетевые карты или VPN подключения.
- Можно попробовать выполнить откат системы: «Пуск» – «Панель управления» (В Windows 10 найдите эту панель через поисковую строку) – «Восстановление» – «Запуск восстановления системы» – далее действуем согласно инструкциям, которые вам будут предложены. Вам нужно будет выбрать более раннюю точку.
- Если вы используете модемы от Билайн, Мегафон, МТС, Йота, Теле2 или другого оператора, то попробуйте полностью удалить программу, с помощью которой вы подключались к интернету. Потом снова её установить.
Если ничего из вышеперечисленного не поможет, то звоним провайдеру, возможно проблема у него. Если же провайдер от вас отмахивается и говорит, что у него все хорошо, то значит 100% проблема в драйвере сетевой карты – вам нужно вручную найти дрова в интернете и полностью их переустановить. Ссылку на инструкцию я уже оставлял ранее в прошлой главе. Советую делать установку драйвера с официального сайта производителя.
Чтобы продолжить получать обновления для системы безопасности для Windows, убедитесь, что вы используете Windows XP с пакетом обновления 3 (SP3). Для получения дополнительных сведений можно перейти на эту веб-страницу Майкрософт: Окончание поддержки для некоторых версий Windows
Проблемы
После установки Пакет обновления 2 (SP2) для Windows XP появляется одно из следующих сообщений об ошибке при попытке подключения к Интернету:
-
Ошибка 678 «Удаленный компьютер не отвечает»
-
Ошибка 769 «указанное назначение недостижимо»
Причина
Как правило может появиться это сообщение об ошибке при выполнении одного из следующих условий:
-
Сетевой кабель отключен.
-
Модем был отключен.
-
Повреждены драйверы модема.
-
На компьютере есть шпионские программы, которые мешают подключению.
-
Winsock должен быть восстановлен.
-
Подключение блокируется брандмауэром стороннего программного обеспечения.
Решение
Чтобы устранить эту проблему, выполните следующие действия. Шаг 1: Убедитесь, что сетевой кабель подключен
Убедитесь, что сетевой кабель подключен к компьютеру и к модему. Если компьютер подключается к концентратору или маршрутизатору, убедитесь, что подключен кабель, соединяющий концентратор или маршрутизатор с модемом. Шаг 2: Убедитесь, что сетевой адаптер включен
-
Нажмите кнопку Пуск, выберите пункт выполнить, введите ncpa.cplи нажмите кнопкуОК.
-
Щелкните правой кнопкой мыши значок Подключение по локальной сети . Если параметр доступен, нажмите кнопку Включить .
Шаг 3: сброс модема
-
Отключите кабель, соединяющий модем с компьютера.
-
Выключите модем. Если модем не имеет выключателя питания, отсоедините кабель питания от модема.
-
Подождите две минуты.
-
Выключите модем, а затем подключите кабель, соединяющий модем с компьютера.
Шаг 4: удалите и заново установите модем и драйверы с помощью диспетчера устройств
Перед выполнением этих действий может потребоваться загрузить последнюю версию драйвера сетевого адаптера изготовителя оборудования.
-
Нажмите кнопкуПуск, выберите пункт выполнить, введитеsysdm.cplи нажмите кнопку ОК.
-
Перейдите на вкладку оборудование и нажмите кнопкуДиспетчер устройствнайдите Сетевые адаптеры.
-
Разверните узел Сетевые платы, щелкните правой кнопкой мыши значок сетевого адаптера.
-
Нажмите кнопку Удалитьи затем нажмите кнопкуОК.
-
В диалоговом окне, предлагающем удалить файлы, связанные с этим устройством нажмите кнопку Да.
-
Перезагрузите компьютер. Или, нажмите кнопку действияи выберите команду Обновить конфигурацию оборудования.
-
Если Windows обнаруживает устройство, но не распознает его, необходимо установить последнюю версию драйвера для сетевого адаптера.
При наличии сетевого адаптера Realtek 8139 обновление драйвера, кажется, решить эту проблему. Для получения дополнительных сведений посетите веб-сайт Realtek. Корпорация Майкрософт предоставляет контактные данные независимых производителей для поиска технической поддержки. Данная информация может изменяться без предупреждения. Корпорация Майкрософт не гарантирует точность контактных данных независимых производителей. Шаг 5: Создание нового модема DSL или кабельного соединения
-
Нажмите кнопкуПуск, выберите пункт выполнить, введитеncpa.cplи нажмите кнопку ОК.
-
В разделеСетевые задачищелкните Создать новое подключение . После запуска мастера нажмите кнопку Далее .
-
Щелкните подключение к Интернетуи нажмите кнопку Далее.
-
Щелкните установить подключение вручнуюи нажмите кнопку Далее.
-
Выберите подключаться через высокоскоростное подключение, запрашивающее имя пользователя и парольи нажмите кнопкуДалее.
-
Выполните оставшиеся действия. Используйте сведения о соединении с поставщиком услуг Интернета (ISP) для завершения работы мастера.
Примечание. Необходимо использовать программное обеспечение, предоставленное поставщиком услуг Интернета для создания нового подключения. Шаг 6: восстановить Winsock и TCP/IP
-
Нажмите кнопку Пуск, выберите пунктвыполнить, введите команду netsh winsock resetи нажмите клавишу ВВОД.
-
Когда окно командной строки начнет мигать, перезагрузите компьютер.
Предупреждение программы доступа или монитора в Интернете, например антивирусные программы, брандмауэр или прокси-клиентах может иметь неблагоприятные последствия при запуске команды netsh winsock reset . Если у вас есть программа, которая перестала работать правильно после использования этого решения, переустановите программу для восстановления функциональности.
Шаг 7: временно удалите брандмауэры сторонних
Некоторые программы стороннего брандмауэра ZoneAlarm и Norton Personal Firewall может вызвать проблем с подключением к Интернету на компьютерах под управлением Windows XP SP2. Необходимо временно удалить эти программы для проверки компьютера. Отключение этих программ может оказаться недостаточным условием для тестирования. Убедитесь, что наличие компакт-диска или установочных файлов, чтобы позже можно переустановить программы. Если эти программы причиной проблемы, может потребоваться обратиться к поставщику программы для получения поддержки с параметрами для этой программы. 
Корпорация Майкрософт рекомендует установить Защитник Windows. Для получения дополнительных сведений о средствах, которые можно использовать для удаления нежелательных программ с компьютера, посетите веб-узел безопасности и безопасности корпорации Майкрософтили получить Защитник Windows. Шаг 9: удалите временные файлы Интернета
-
Запустите обозреватель Internet Explorer.
-
Нажмите кнопку Сервиси выберите пунктСвойства обозревателя.
-
На вкладке Общие нажмите кнопку Удалить файлы.
-
Нажмите кнопку ОК в диалоговом окне Удалить файлы и нажмите кнопку ОК.
Дополнительные действия
Если проблема будет повторяться, выполнив действия, описанные в данной статье, выполните следующие процедуры. Эти действия могут помочь определить причину проблемы, или они могут решить проблему. Восстановите сетевое подключение
-
Нажмите кнопкуПуск, выберите пункт выполнить, введитеncpa.cplи нажмите кнопку ОК.
-
Щелкните правой кнопкой мыши значок подключения и выберите командувосстановить.
При выборе восстановленияWindows обновляет IP-адрес компьютера и выполняет другие действия, которые могут помочь решить проблему. Для получения дополнительных сведений щелкните следующий номер статьи базы знаний Майкрософт:
289256 описание варианта восстановления в локальной сети или высокоскоростного подключения к ИнтернетуОбновить IP-адрес
-
Нажмите кнопку Пуск, выберите пункт выполнить, введите командуи нажмите кнопкуОК.
-
Тип ipconfig / renew в командной строке и нажмите клавишу ENTER.Information, который относится к новый IP-адрес адрес появляется в окне командной строки.
-
Закройте окно командной строки.
Поиск вирусов
Сканирование на наличие вирусов с помощью антивирусной программы. Если у вас на компьютере установлено антивирусное программное обеспечение, используйте другой компьютер, который подключен к Интернету, чтобы загрузить установочные файлы для антивирусного программного обеспечения. Для загрузки McAfee AVERT Stinger антивирусное программное обеспечение, посетите веб-узел McAfee Labs Stinger. Корпорация Майкрософт предоставляет контактные данные независимых производителей для поиска технической поддержки. Данная информация может изменяться без предупреждения. Корпорация Майкрософт не гарантирует точность контактных данных независимых производителей. Тест в безопасном режиме
-
Выключите компьютер.
-
Подождите 10 секунд.
-
Запустите компьютер и немедленно нажмите клавишу F8.
Примечание Если появляется сообщение об ошибке клавиатуры, нажмите клавишу F1. Затем продолжайте нажимать клавишу F8 каждую секунду.
-
В списке выберите Безопасный режим с загрузкой сетевых драйверов.
-
Нажмите клавишу ВВОД.
Примечание компьютер может занять больше времени, чем обычно, для запуска.
-
Нажмите кнопку ОК в диалоговом окне, указывает, что Windows работает в безопасном режиме.
Дополнительная информация
При использовании оборудования Microsoft Broadband Networking, возможно, для установки обновлений программного обеспечения и микропрограмм. Сведения о том, как получить эти обновления, щелкните следующий номер статьи базы знаний Майкрософт:
814445 MSBBN: способы обновления микропрограмм и программного обеспечения для устройства Microsoft Broadband NetworkingПродукты независимых производителей, обсуждаемые в этой статье, производятся компаниями, независимыми от корпорации Майкрософт. Корпорация Майкрософт не дает никаких гарантий, явных или подразумеваемых, относительно производительности или надежности этих продуктов.
Ошибка 769 возникает при попытке подключения через туннельное соединение VPN или PPPoE и говорит о том, что указанное назначение недостижимо. О том, что делать в таком случае, и почему именно возникает такая ошибка, и пойдёт речь далее в статье.
Ошибка 769 возникает при неправильной установке драйверов сетевого оборудования
На самом деле всё не так сложно, как может показаться на первый взгляд. Справиться с подобной проблемой вы сможете самостоятельно, без участия специалистов. Наиболее распространённой причиной такой неисправности является некорректная работа драйверов модема. Всё, что требуется от вас сделать в таком случае — загрузить драйверы с сайта производителя вашего модема и установить их. После этого перезагрузите модем и попытайтесь подключиться заново. Обязательно убедитесь, что сетевой кабель не имеет физических повреждений и в целом исправен.
Попробуйте включить сетевой адаптер. Чтобы сделать это, нажмите комбинацию клавиш Win+R и в открывшейся строке наберите ncpa.cpl. В окне доступных подключений отыщите и включите пункт «Подключение по локальной сети». Если всё равно не удаётся зайти в интернет, то, возможно, всё дело в сетевой карте вашего компьютера. Откройте «Диспетчер устройств» и в пункте «Сетевые адаптеры» / «Сетевые платы» установите «Включить» или «Задействовать» (зависит от версии операционной системы). После этого откройте «Мастер настройки сетевых подключений» и, отметив пункт «Подключить к Интернету», нажмите «Далее».
Ещё одной причиной ошибки 769 может быть брандмауэр Windows. Вполне вероятно, что он просто блокирует соединение. Отключите его на какое-то время и попытайтесь подключиться заново. Удаление файлов из интернета, которые накапливаются в браузере также поможет избавиться от ошибки. Для этого вам понадобится специальная утилита для чистки системного «мусора».
Также проблема может возникнуть из-за вредоносного программного обеспечения. Поэтому, если у вас появляется такая ошибка, обязательно запустите сканирование на вирусы. Используйте только лицензионные антивирусные программы, они не все платные. Есть хорошие, и при этом бесплатные антивирусы, которое можно скачать прямо с официального сайта. Среди прочих стоит выделить 360 Total Security, Avast Internet Security, Dr. Web и AVG.
Если вообще ни один из предложенных способов не помог вам избавиться от надоедливой ошибки 769, то, скорее всего, ваша сетевая карта неисправна и её придётся заменить на новую. Чтобы не покупать зря, попросите у кого-нибудь из знакомых сетевую плату, установите её на свой компьютер и попробуйте подключиться.
Это всё, что нужно знать об ошибке 769. Теперь вы в состоянии сами решить подобную проблему с подключением к интернету. Пишите в комментариях помогла ли вам эта статья, и делитесь своим опытом исправления ошибок при туннельном типе соединения.

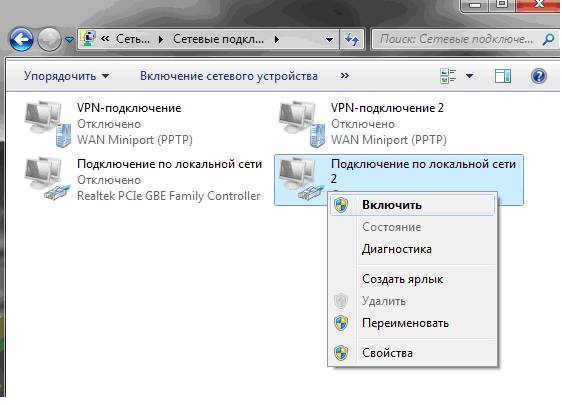
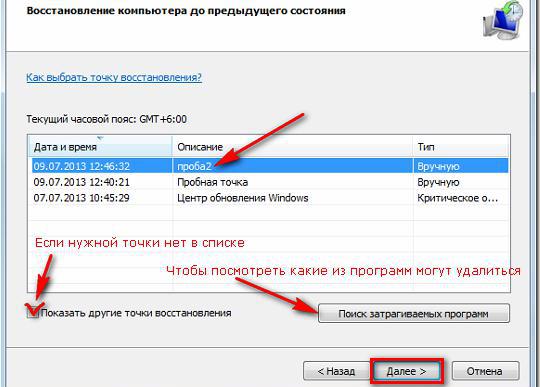
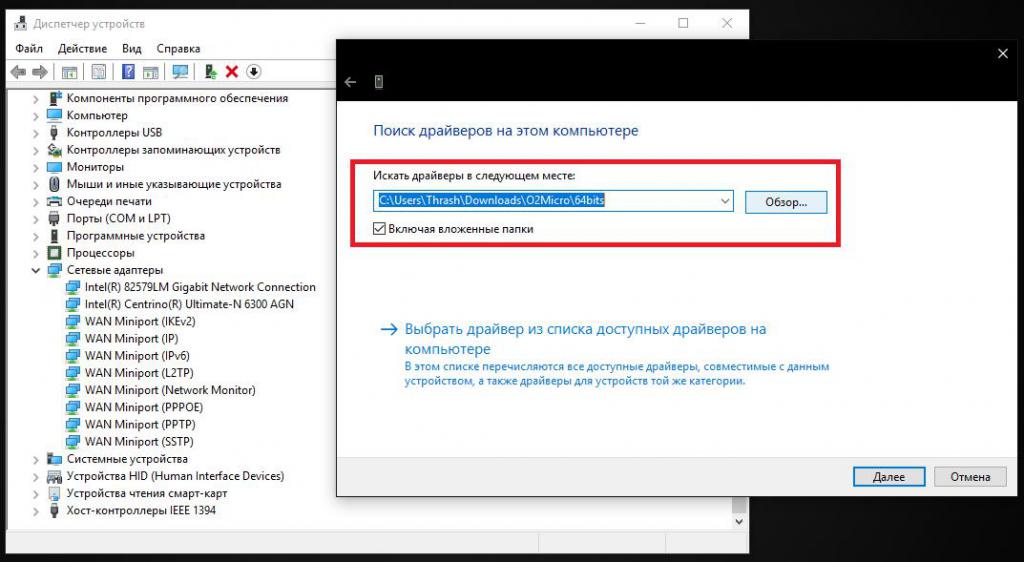
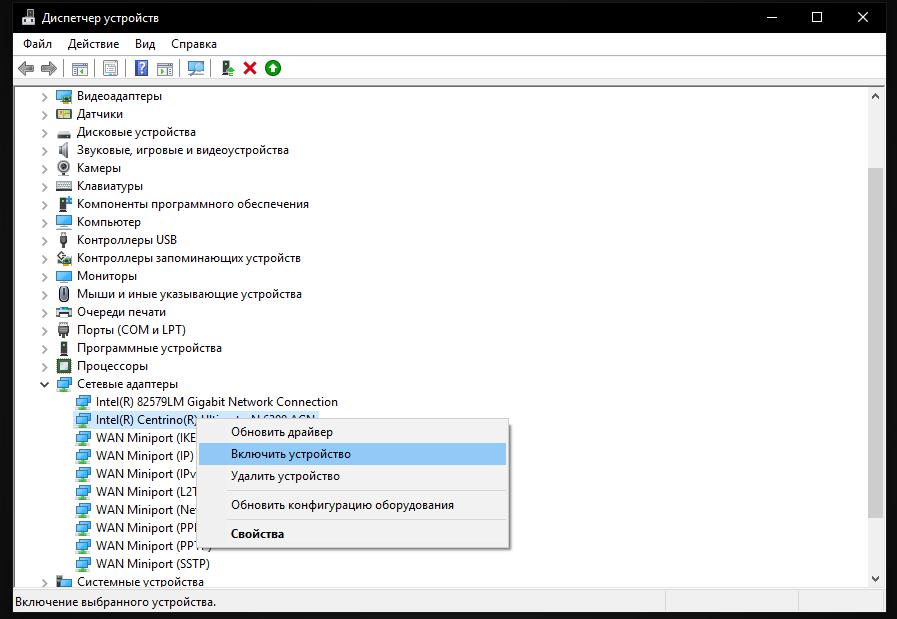
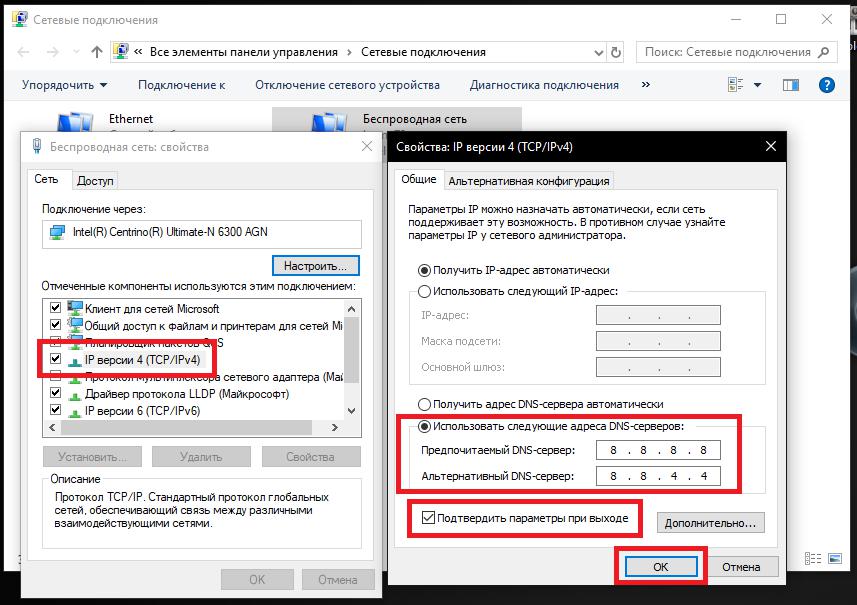
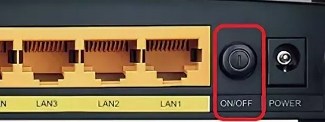


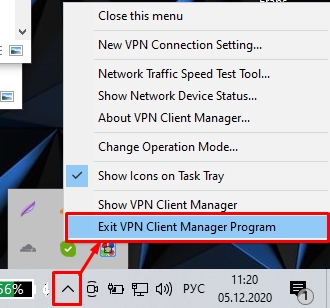

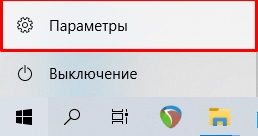
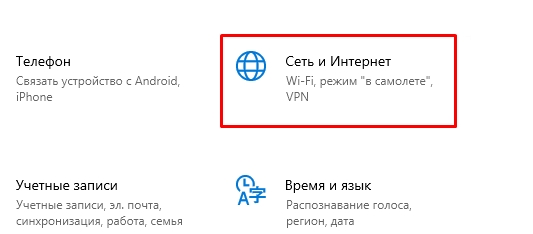
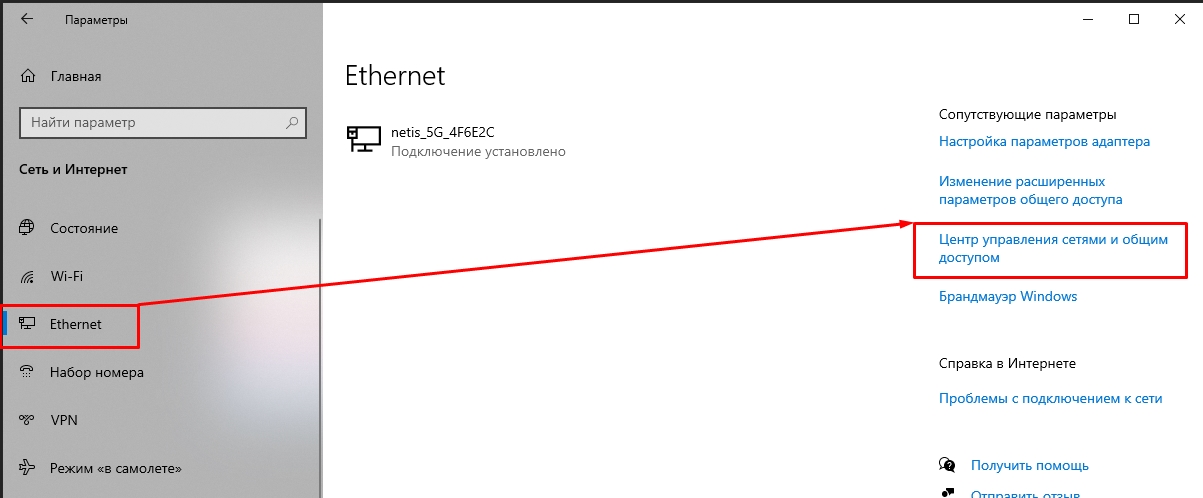
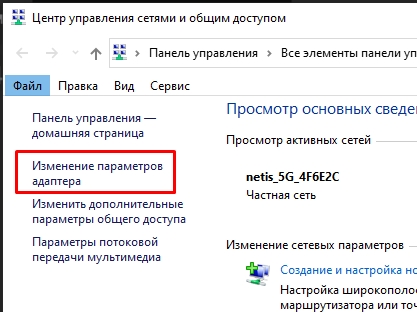
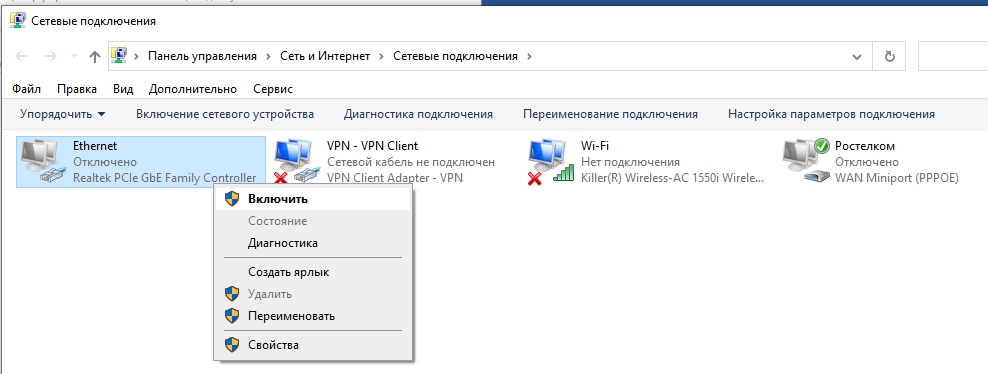
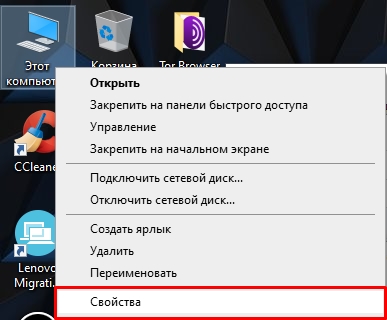
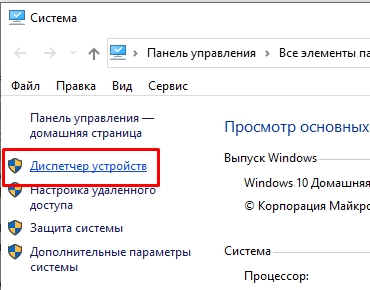
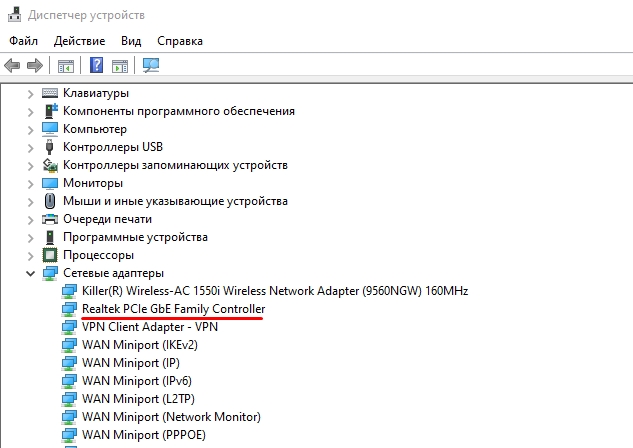
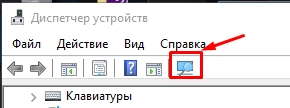
 Предупреждение программы доступа или монитора в Интернете, например антивирусные программы, брандмауэр или прокси-клиентах может иметь неблагоприятные последствия при запуске команды netsh winsock reset . Если у вас есть программа, которая перестала работать правильно после использования этого решения, переустановите программу для восстановления функциональности.
Предупреждение программы доступа или монитора в Интернете, например антивирусные программы, брандмауэр или прокси-клиентах может иметь неблагоприятные последствия при запуске команды netsh winsock reset . Если у вас есть программа, которая перестала работать правильно после использования этого решения, переустановите программу для восстановления функциональности.



