Download Windows Speedup Tool to fix errors and make PC run faster
Are you seeing VPN Error 806 when you are trying to use VPN on your Windows 10 PC? What exactly is VPN Error 806 and how can we fix the error and connect to VPN? In this guide, we show you ways to fix VPN Error 806 (GRE Blocked) on Windows 11/10.
VPN has become a necessity these days due to various reasons. First and foremost among them is privacy. There are many VPN service providers available with the most efficient features to provide you with privacy and security. You can use a VPN for free and also get additional features with a paid subscription. Every application we use shows us some errors at some point in time. VPN errors are also common, but they can be fixed easily with some tweaks.
For a VPN to work as expected and do whatever it has to do to make your PC secure and private, the program has to connect with your internet connection. When the connection between your internet connection and VPN is blocked or disturbed by any firewall or any other program, then you see VPN Error 806 (GRE Blocked). GRE stands for General Routing Encapsulation. You have to avoid or fix the program that is disturbing the connection between your internet and VPN program.
Generally, whenever you see VPN 806 (GRE Blocked) Error, you see the following message:
There is a connection between your computer and the VPN server, but the VPN connection cannot be established. The error code is 806. The most common reason for this error is that at least one Internet device (such as a firewall or router) between your computer and the VPN server is not configured to allow GRE (Generic Routing Encapsulation) protocol packets. If the problem persists, contact your network administrator or ISP.
How to fix VPN Error 806 (GRE Blocked)
VPN Error 806 (GRE Blocked) can be fixed by any of the following methods.
- Open TCP Port 1723
- Turn off Windows Defender Firewall
- Turn off Antivirus
- Update your router’s firmware
Let’s see the fixes in detail and know how to do them
1] Open TCP Port 1723
VPN by default uses TCP port 1723 by default. It is open by default too. Sometimes, it fails to open. You have to do it manually to fix the error VPN 806 (GRE Blocked).
To open TCP Port 1723,
- Go to Windows Defender Firewall Advanced Security
- Select Inbound Rules
- Click on Action and select New Rule
- Select Port, enter 1723 code, and allow connection
If we go into details, search for Firewall in the Start Menu search and open Windows Defender Firewall with Advanced Security.
In the Windows Defender Firewall Advanced Settings, click on Inbound Rules to continue opening the port.
Then, click on Action in the menu and select New Rule.
It will open a New Inbound Rule Wizard. Check the radio button beside Port and click Next at the bottom of the window.
Now, the button beside TCP is checked by default. Enter 1723 in the text box beside Specific local ports and click on Next>.
You have to Allow the connection to open TCP port 1723. Check the button beside it and click on Next>.
Then, enter the Name you wish to name the rule finish opening the TCP port 1723.
2] Temporarily turn off Windows Firewall
Windows Defender Firewall might be causing the VPN error 806. You have to turn off the Windows Firewall to fix the issue. After turning off the Firewall, you can try connecting to VPN.
3] Temporarily turn off Antivirus
We use antivirus to protect our PC from threats that we don’t see or expect. Most of the antivirus programs take over the Firewall settings of your PC and manage them to protect your PC. The antivirus might be working against your VPN connection doing its work in protecting your PC. Turn it off and try connecting to VPN.
4] Update your router’s firmware
VPN connections use the latest protocols to give you a private connection. When the protocols of your VPN and your router are not matched, the connection cannot be established. You have to update the router’s firmware to get the latest protocols.
These are the possible fixes that can resolve the VPN Error 806 (GRE Blocked) on your Windows 10. If you have any doubts or suggestions do let us know, through the comments.
Related: Common VPN error codes troubleshooting & solutions.
Guru is a Communications graduate with hands-on experience with computers, cameras, and editing tools. A tech enthusiast and a movie buff who loves writing about computers, he dreams of living a life devoid of all tech and modern-day advancements in a forest.
Застрял с ошибкой VPN 806 на ПК или ноутбуке с Windows 10? Мы вас прикрыли. Что ж, обнаружение ошибок VPN на любом устройстве довольно распространено, но хорошо то, что можно легко устранить ошибки VPN, сделав несколько настроек в настройках.
Кроме того, нельзя не учитывать важность использования VPN, особенно с точки зрения конфиденциальности и безопасности. Когда вы подключаете свое устройство через VPN, оно устанавливает безопасное соединение между вашим компьютером и Интернетом, одновременно шифруя информацию о сетевом трафике от хакеров и сторонних трекеров веб-сайтов. VPN также маскирует информацию о вашем IP-адресе, что делает его практически неспособным отследить вас или получить несанкционированный доступ к вашему устройству.
В этом посте мы узнаем все об ошибке 806 VPN, почему она возникает и как исправить ошибку 806 VPN на устройствах с Windows 10.
Что такое ошибка VPN 806?
«Ошибка блокировки VPN 806 GRE» возникает, когда соединению между вашим устройством и Интернетом мешает брандмауэр, сторонний антивирусный инструмент или любое другое приложение. Следовательно, эта ошибка возникает, когда ваше устройство не может установить соединение с Интернетом. В редких случаях ошибка 806 VPN также может быть вызвана тем, что маршрутизатор блокирует или препятствует прохождению определенного сетевого трафика через туннель.
Итак, чтобы исправить ошибку VPN 806 в Windows 10, вам необходимо перенастроить VPN-сервер, который позволяет пакетам протокола GRE (Generic Routing Encapsulation) проходить через VPN-соединение. Если брандмауэр или маршрутизатор мешают подключению VPN и вызывают ошибку 806 VPN на вашем устройстве, вот несколько способов исправить это.
Давайте начнем.
1. Откройте TCP-порт 1723.
Один из наиболее эффективных способов решения этой конкретной ошибки VPN – вручную открыть TCP-порт 1723 в настройках. Вот что вам нужно сделать, чтобы вручную открыть TCP-порт 1723 в Windows 10.
Запустите поиск в меню «Пуск», введите «Брандмауэр Защитника Windows в режиме повышенной безопасности» и нажмите Enter.
Выберите параметр «Правила для входящих подключений» на левой панели меню.
Нажмите на кнопку «Действие», расположенную в верхней строке меню, и затем выберите «Новое правило».
В окне мастера создания правила для нового входящего трафика выберите «Порт», а затем нажмите кнопку «Далее», чтобы продолжить.
Выберите «TCP», а затем в поле «Определенные локальные порты» введите 1723 вручную. Нажмите «Далее».
Выберите «Разрешить подключение», а затем нажмите «Далее».
Следуйте инструкциям на экране мастера, чтобы вручную открыть TCP-порт 1723 на вашем устройстве.
2. Открытый протокол 47 (GRE)
Чтобы открыть протокол 47 (GRE) в «Брандмауэре Защитника Windows в приложении повышенной безопасности», выполните следующие действия.
Откройте брандмауэр Защитника Windows с приложением повышенной безопасности.
Нажмите на Правила для входящих подключений> Новое правило> Пользовательское.
Выберите опцию «Протоколы и порт» на левой панели меню.
Выберите «GRE» в качестве значения типа протокола. Нажмите кнопку «Готово».
Закройте все окна, а затем попробуйте повторно установить VPN-соединение, чтобы убедиться, что вы по-прежнему сталкиваетесь с ошибкой 806 VPN на вашем устройстве.
3. Отключите брандмауэр Защитника Windows.
Третий способ исправить ошибку VPN – временно отключить службу Защитника Windows на вашем устройстве. В случае, если брандмауэр блокирует или мешает VPN-соединению, отключение службы Защитника Windows может помочь вам преодолеть препятствие.
4. Загрузите и установите Systweak VPN.
Если протоколы между VPN-соединением и вашим маршрутизатором не синхронизированы, вы также можете попробовать альтернативную услугу VPN. Загрузите и установите инструмент Systweak VPN на свой ПК с Windows, чтобы пользоваться наиболее безопасным доступом в Интернет. Systweak VPN предлагает 100% анонимность в сети для обеспечения безопасности ваших действий в сети. Он также позволяет вам просматривать широкий спектр развлекательного контента, включая фильмы, телешоу, видео и многое другое, минуя географические ограничения. Вот несколько ключевых функций службы Systweak VPN, которые, несомненно, делают ее лучшим инструментом VPN для Windows.
- Быстро, безопасно и надежно.
- 100% анонимность в сети и конфиденциальность данных.
- 4500+ серверов в более чем 200+ локациях.
- Скрывает ваш IP-адрес.
- Следит за надежным 256-битным шифрованием военного уровня.
- Доступ к запрещенным веб-сайтам и медиа-контенту любого региона.
- Безопасность общедоступного Wi-Fi.
- Анонимный просмотр веб-страниц.
- Никаких утечек данных.
- Включена функция Kill Switch.
- 30-дневная гарантия возврата денег.
Заключение
Вот несколько решений по устранению неполадок, с помощью которых вы можете попытаться исправить ошибку 806 VPN на ПК с Windows 10. Мы надеемся, что вышеупомянутые решения позволят вам обойти ошибку VPN и помогут установить безопасное VPN-соединение без каких-либо препятствий.
По любым другим вопросам или помощи, не стесняйтесь оставлять свои мысли в поле для комментариев!
Представленные действия помогут вам исправить ошибку при подключении к VPN: «Не удается создать VPN-соединение между данным компьютером и VPN-сервером. Обычно эта ошибка возникает в том случае, если одно из интернет-устройств (например, брандмауэр или маршрутизатор), расположенных между данным компьютером и VPN-сервером не настроено на прохождение пакетов протокола GRE (Generic Routing Encapsulation). Если проблема повторяется, обратитесь к администратору сети или поставщику услуг Интернета.»
Причин появления данной ошибки может быть несколько. Разберём каждую причину по порядку.
Убедитесь, что используется верный тип VPN
Для этого уточните у владельца VPN (например организации, к VPN которой вы пытаетесь подключиться), какой тип VPN используется.
Основными используемыми типами VPN являются:
- PPTP
- L2TP
- SSTP
- IKEv2
PPTP и L2TP являются самыми распространёнными среди перечисленных.
Перейдите в Панель управления – Центр управления сетями и общим доступом – Изменение параметров адаптера. Нажмите по VPN-подключению правой кнопкой мыши, нажмите «Свойства», перейдите на вкладку «Безопасность» и в графе «Тип VPN» выберите верный тип VPN-соединения на основе ответа, полученного от владельца VPN.
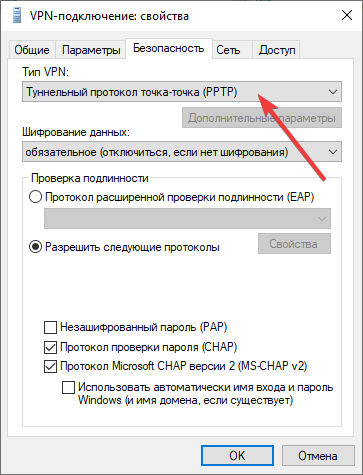
Если у вас нет возможности связаться с владельцем VPN, попробуйте вручную выбирать различные типы VPN-соединения, и после выбора каждого из типов – пробуйте подключиться к VPN.
На нашей практике, данный вариант является самым распространённым, поскольку Windows иногда некорректно определяет тип VPN-подключения. Такое чаще всего происходит, если на сервере включено несколько типов VPN, но настроен только один.
К примеру: на сервере включены и PPTP, и L2TP, но настроен только L2TP. В этом случае, при создании VPN-подключения или первом подключении к VPN (с режимом выбора типа подключения – «Авто»), компьютер увидит, что на сервере доступен порт PPTP, и будет впредь пытаться подключиться именно по PPTP. Но так как на сервере не настроен PPTP, а настроен только L2TP, попытка подключиться к данному VPN-серверу как раз и будет выдавать ошибку 806.
Убедитесь в корректности настроек безопасности VPN-подключения
Иногда при создании VPN-подключения не проставляются или некорректно проставляются параметры безопасности в свойствах подключения.
Первым делом удалите VPN-подключение через Панель управления – Центр управления сетями и общим доступом – Изменение параметров адаптера. Нажмите на подключение правой кнопкой мыши и нажмите «Удалить».
После этого вновь создайте VPN-подключение, но не пытайтесь сразу подключиться к нему. Вместо этого вновь перейдите в «Изменение параметров адаптера», нажмите на VPN-подключении правой кнопкой мыши, нажмите «Свойства», перейдите в вкладку «Безопасность» и проставьте параметры безопасности вручную:
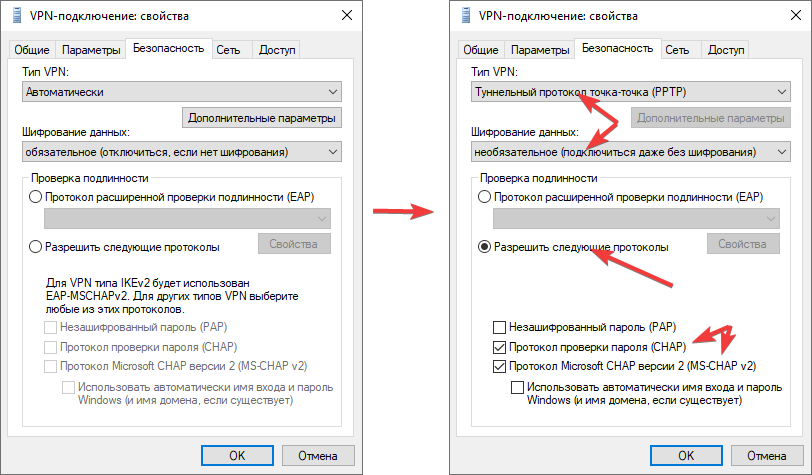
Проверьте доступность портов
Попробуйте выполнить трассировку портов VPN-сервера (о трассировке портов вы можете прочитать в нашей статье: «Трассировка порта в Windows (CMD)»)
В зависимости от типа VPN, вам необходимо проверить на доступность у VPN-сервера следующие порты:
- PPTP – 1723
- L2TP – 1701
- SSTP – 443
- IKEv2 – 500, 4500
В случае, если разрыв соединения происходит на первом же узле, попробуйте временно отключить брандмауэр Windows: Панель управления – Брандмауэр Защитника Windows – Включение и отключение брандмауэра Защитника Windows, переключите оба раздела на параметр «Отключить брандмауэр защитника Windows (не рекомендуется)» и нажмите «OK»:
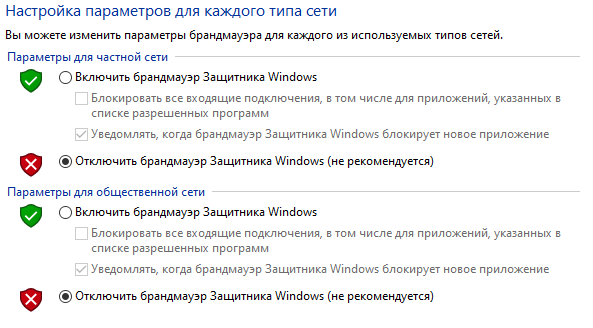
Также отключите всё, что связано в брандмауэрами, межсетевыми экранами, файерволлами и защитой сети в антивирусном программном обеспечении, если таковое установлено.
После отключения всего, что блокирует сеть, попробуйте подключиться к VPN и/или заново выполнить трассировку к VPN-серверу на перечисленные выше порты.
Если же в ходе трассировки портов будет видно, что порты недоступны на промежуточном оборудовании, необходимо понять, чьё это оборудование, и контактировать с технической поддержкой организаций, имеющих доступ к конфигурированию этого оборудования.
Сетевые адаптеры гипервизора
Такое поведение VPN-соединений иногда наблюдаются при наличии в системе сетевых адаптеров гипервизоров (например HyperV, VirtualBox, VMWare и прочих).
Попробуйте временно отключить данные адаптеры, либо вовсе удалите компоненты/ПО виртуализации и попробуйте подключиться к VPN.
При подключении по IKEv2 между Windows 7 и Windows Server 2012 R2
По информации с официального сайта Microsoft, проблема может появляется при подключении через IKEv2 между ОС Windows 7 и Windows Server 2012 R2 с установленным обновлением KB2248145.
Для исправления этой ошибки необходимо установить фикс KB2686921. Найти данный фикс на просторах сети проблематично, поэтому, вероятнее всего, придётся ставить его вместе со скопом обновлений из Центра обновлений Microsoft (Панель управления – Центр обновлений Microsoft – Проверить наличие обновлений).
Ошибка VPN 806 — это ошибка, возникающая у некоторых пользователей VPN в окне « Ошибка подключения к VPN-подключению ». Когда открывается это окно ошибок, их VPN не работают для них. Сообщение об ошибке полной ошибки 806 VPN является длинным, в котором говорится:
Соединение между вашим компьютером и сервером VPN установлено, но соединение VPN не может быть установлено. Код ошибки 806. Наиболее распространенная причина этого сбоя заключается в том, что по крайней мере одно интернет-устройство (например, брандмауэр или маршрутизатор) между вашим компьютером и сервером VPN не настроено для поддержки пакетов протокола общей маршрутизации (GRE). Если проблема сохраняется, обратитесь к администратору сети или поставщику услуг Интернета.
- Откройте TCP-порт 1723
- Открытый протокол 47 (GRE)
- Отключить антивирусное программное обеспечение
- Отключить брандмауэр Windows
- Выберите настройки PPTP вашего маршрутизатора
1. Откройте TCP-порт 1723
Сообщение об ошибке 806 дает некоторое представление о проблеме, утверждая, что брандмауэр или маршрутизатор, вероятно, должны быть настроены для протокола GRE. Поэтому одним из лучших решений для этого является открытие TCP-порта 1723. Вот как вы можете открыть TCP-порт 1723 в Windows 10.
- Нажмите кнопку Cortana на панели задач, чтобы открыть окно поиска этого приложения.
- Введите ключевое слово «брандмауэр» в поле поиска и выберите, чтобы открыть окно брандмауэра Защитника Windows в режиме повышенной безопасности, показанное непосредственно ниже.
- Нажмите Inbound Rules слева от этого окна.
- Нажмите « Действие» и выберите « Новое правило», чтобы открыть окно на изображении ниже.
- Выберите опцию « Порт» и нажмите кнопку « Далее» .
- Затем выберите опцию TCP, если она еще не выбрана.
- Введите «1723» в поле «Определенные локальные порты».
- Нажмите « Далее» и выберите « Разрешить подключение» .
- Нажмите кнопку « Далее» и установите все три флажка, показанных на снимке ниже.
- Нажмите Далее, чтобы перейти к последнему шагу. Там вы можете ввести что угодно в текстовые поля и нажать кнопку Готово .
2. Открытый протокол 47 (GRE)
- В дополнение к открытию порта 1723, откройте протокол 47 (иначе тип протокола GRE). Для этого снова откройте окно брандмауэра и расширенной безопасности Защитника Windows.
- Щелкните правой кнопкой мыши Входящие правила и выберите опцию Новое правило .
- Выберите опцию Custom .
- Затем щелкните «Протокол и порты» в левой части окна, чтобы открыть параметры непосредственно ниже.
- Выберите GRE в раскрывающемся меню Тип протокола.
- Затем нажмите «Имя» и нажмите кнопку « Готово», чтобы закрыть окно мастера.
3. Отключите антивирусное программное обеспечение
Некоторые ошибки VPN могут быть связаны с антивирусом. Таким образом, отключение сторонних антивирусных утилит может устранить ошибку VPN 806. Обычно это можно сделать, щелкнув правой кнопкой мыши на значках в системном трее и выбрав параметр отключения. Если вы не можете отключить антивирусную утилиту через ее контекстное меню, откройте ее окно и выберите вариант отключения оттуда.
Рекомендация редактора CyberGhost VPN для Windows
Если ваш VPN дает вам код ошибки 806, попробуйте наш CyberGhost VPN:
- Отлично совместим с Windows 10
- Нет ошибок или других проблем
- Отличная поддержка клиентов
Получить сейчас CyberGhost VPN для Windows
4. Отключите брандмауэр Windows
Брандмауэр Windows также может блокировать программное обеспечение VPN. Поэтому отключите брандмауэр Windows непосредственно перед подключением к VPN. Вы можете отключить брандмауэр Windows следующим образом.
- Откройте приложение Cortana.
- Введите ключевое слово «Брандмауэр Windows» в поле поиска и выберите, чтобы открыть Брандмауэр Защитника Windows.
- Нажмите Включить или выключить брандмауэр Защитника Windows, чтобы открыть параметры, показанные ниже.
- Выберите оба параметра « Отключить брандмауэр Защитника Windows» и нажмите кнопку « ОК» .
5. Выберите настройки PPTP вашего маршрутизатора.
Также убедитесь, что включена настройка PPTP вашего маршрутизатора. Это сетевой протокол, который все еще используется для многих VPN. Выбор этого параметра зависит от альтернативных моделей маршрутизаторов. Однако обычно вы можете выбрать опцию PPTP через прошивку маршрутизатора. Вы можете проверить этот пост для получения дополнительной информации об открытии программного обеспечения маршрутизатора в вашем браузере.
Эти разрешения могут исправить ошибку VPN 806, чтобы вы могли подключиться к VPN. Некоторые из общих исправлений VPN в этой статье могут также пригодиться для устранения ошибки VPN 806 в Windows 10.
Сообщается, что некоторые пользователи Windows не могут подключиться к какому-либо решению VPN. Каждая попытка заканчивается неудачно с ошибкой VPN 806 (GRE Blocked). Обычно сообщается, что эта проблема возникает только тогда, когда какой-либо брандмауэр активно фильтрует сеть. Подтверждено, что проблема возникает как в Windows 8.1, так и в Windows 10.
Ошибка VPN 806 (GRE заблокировано)
Как выясняется, есть несколько разных причин, которые могут вызывать такое поведение. Вот список потенциальных виновников, которые могут вызвать ошибку VPN 806 (GRE Blocked):
- Устаревшая прошивка маршрутизатора. Одним из наиболее частых случаев, вызывающих эту проблему, является устаревшая версия прошивки, из-за которой маршрутизатор не может обрабатывать протокол GRE. Чтобы этого не произошло, все, что вам нужно сделать, это обновить прошивку маршрутизатора до последней версии по официальным каналам.
- TCP-порт 1723 закрыт – этот TCP-порт используется большинством VPN-клиентов для сквозных соединений межсетевого экрана. Если причина, по которой вы видите эту ошибку, заключается в том, что этот порт закрыт, вы исправите эту проблему, добавив ее в белый список в настройках брандмауэра.
- Различное вмешательство брандмауэра. Если эта проблема возникает только при активном брандмауэре, следует рассмотреть возможность временного отключения стороннего пакета, пока вы активно используете VPN.
Теперь, когда вы знаете всех потенциальных виновников, вот краткий список методов, которые другие затронутые пользователи успешно использовали для исправления появления ошибки 806 VPN:
Метод 1. Обновление прошивки роутера
Согласно большому количеству затронутых пользователей, эта конкретная проблема может возникнуть в тех случаях, когда вы используете сильно устаревшую прошивку маршрутизатора, которая не оборудована для обработки протокола GRE. В случаях, подобных этому, когда задействован транзитный протокол PPTP, вы можете ожидать, что ваш маршрутизатор будет блокировать протокол GRE всякий раз, когда межсетевой экран активно фильтрует вашу сеть.
В этом случае вы сможете решить эту проблему, установив последнее обновление прошивки, доступное для вашего маршрутизатора. Конечно, инструкции для этого будут отличаться в зависимости от производителя вашего маршрутизатора.
Но в большинстве случаев вы можете сделать это, получив доступ к адресу вашего маршрутизатора и установив последнюю версию прошивки из меню Advanced после того, как вы ранее загрузили ее с веб-сайта производителя вашего маршрутизатора.
Обновление маршрутизатора до последней версии прошивки
Для получения конкретных инструкций посетите веб-сайт производителя и следуйте официальной документации, чтобы завершить процесс обновления прошивки маршрутизатора.
Если этот метод неприменим или вы уже сделали это, но при попытке подключения к VPN по-прежнему сталкиваетесь с той же ошибкой VPN Error 806 (GRE Blocked), перейдите к следующему потенциальному исправлению ниже.
Метод 2: занести порт 1723 в белый список брандмауэра
Оказывается, подавляющее большинство решений VPN, которые вы можете использовать, почти наверняка будут использовать порт 1723 для сквозного соединения брандмауэра. Этот порт должен быть включен в белый список по умолчанию, но если это не так, вы сможете решить проблему, зайдя в настройки брандмауэра и установив правило, которое будет постоянно заносить этот порт в белый список.
Инструкции по этому могут сильно отличаться, если вы используете сторонний брандмауэр – в этом случае поищите в Интернете конкретные шаги по открытию порта 1723 на стороннем брандмауэре.
Но если вы используете брандмауэр Windows по умолчанию, вы можете следовать приведенным ниже инструкциям, чтобы вручную внести порт 1723 в белый список:
- Нажмите клавишу Windows + R, чтобы открыть диалоговое окно «Выполнить». Затем введите firewall.cpl в текстовое поле и нажмите Enter, чтобы открыть брандмауэр Защитника Windows.
Доступ к брандмауэру Windows через диалоговое окно “Выполнить”
- Когда вы окажетесь в меню брандмауэра Защитника Windows, щелкните гиперссылку «Дополнительные параметры» в вертикальном меню слева.
Доступ к меню дополнительных настроек брандмауэра Windows
- В окне «Брандмауэр Защитника Windows в режиме повышенной безопасности» нажмите «Правила для входящих подключений» в меню слева, затем перейдите в меню справа и нажмите «Новое правило».
Создание нового правила для входящих подключений
- В окне «Тип правила» щелкните переключатель «Порт» и нажмите «Далее».
Внесение порта в белый список брандмауэра Windows
- На следующем экране выберите TCP, затем выберите «Определенные локальные порты» и введите 1723 в текстовое поле, прежде чем нажать «Далее».
Добавление порта 1723 в белый список в брандмауэре Windows
- При следующем запросе выберите переключатель Разрешить подключение, прежде чем снова нажать Далее.
Разрешение подключения в брандмауэре Windows
- Когда вас спросят, где вы хотите применить это правило, убедитесь, что все поля, связанные с Доменом, Частным и Общедоступным, отмечены, прежде чем нажимать Далее.
- Наконец, назовите новое созданное правило перед тем, как нажать Готово, чтобы установить правило навсегда.
- Перезагрузите компьютер и маршрутизатор и посмотрите, сможете ли вы подключиться к сети VPN, не столкнувшись с той же ошибкой VPN 806 (GRE Blocked).
Если та же проблема все еще возникает, перейдите к следующему потенциальному исправлению ниже.
Если ни один из вышеперечисленных методов не помог вам, вы, скорее всего, столкнулись с этой ошибкой VPN 806 из-за какого-то вмешательства брандмауэра, выходящего за пределы порта 1723. Если этот сценарий применим, ваш последний шаг перед его вызовом и попыткой другого решения VPN – это временно отключить фильтрацию брандмауэра (пока VPN активен).
Если вы используете сторонний антивирус, для этого вам необходимо выполнить определенные инструкции – поищите в Интернете конкретные действия, если вы не найдете вариант, позволяющий отключить брандмауэр.
Отключение брандмауэра
Если вы используете брандмауэр Windows по умолчанию, вот инструкции, которые позволят вам временно отключить активную фильтрацию брандмауэра.















