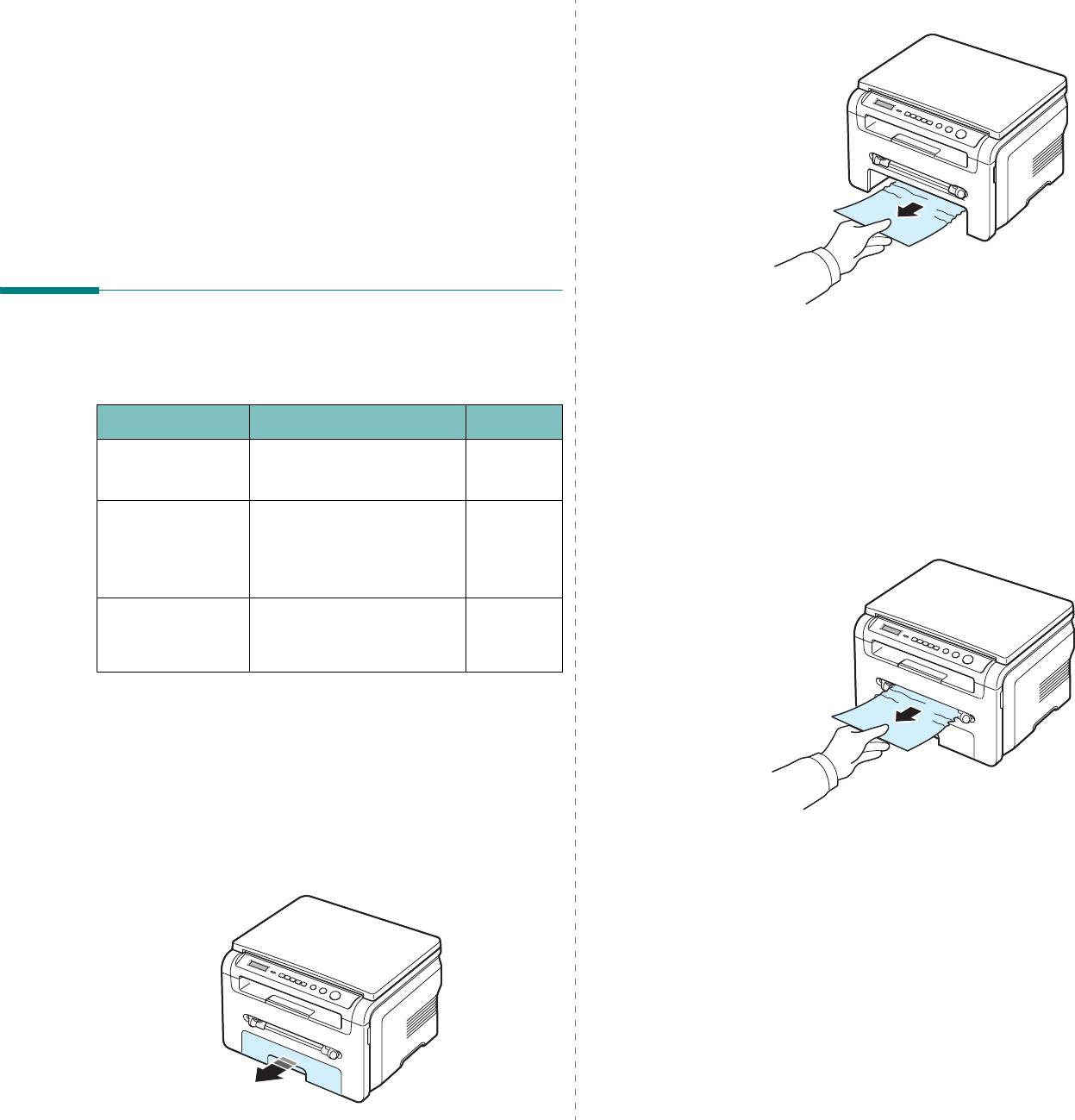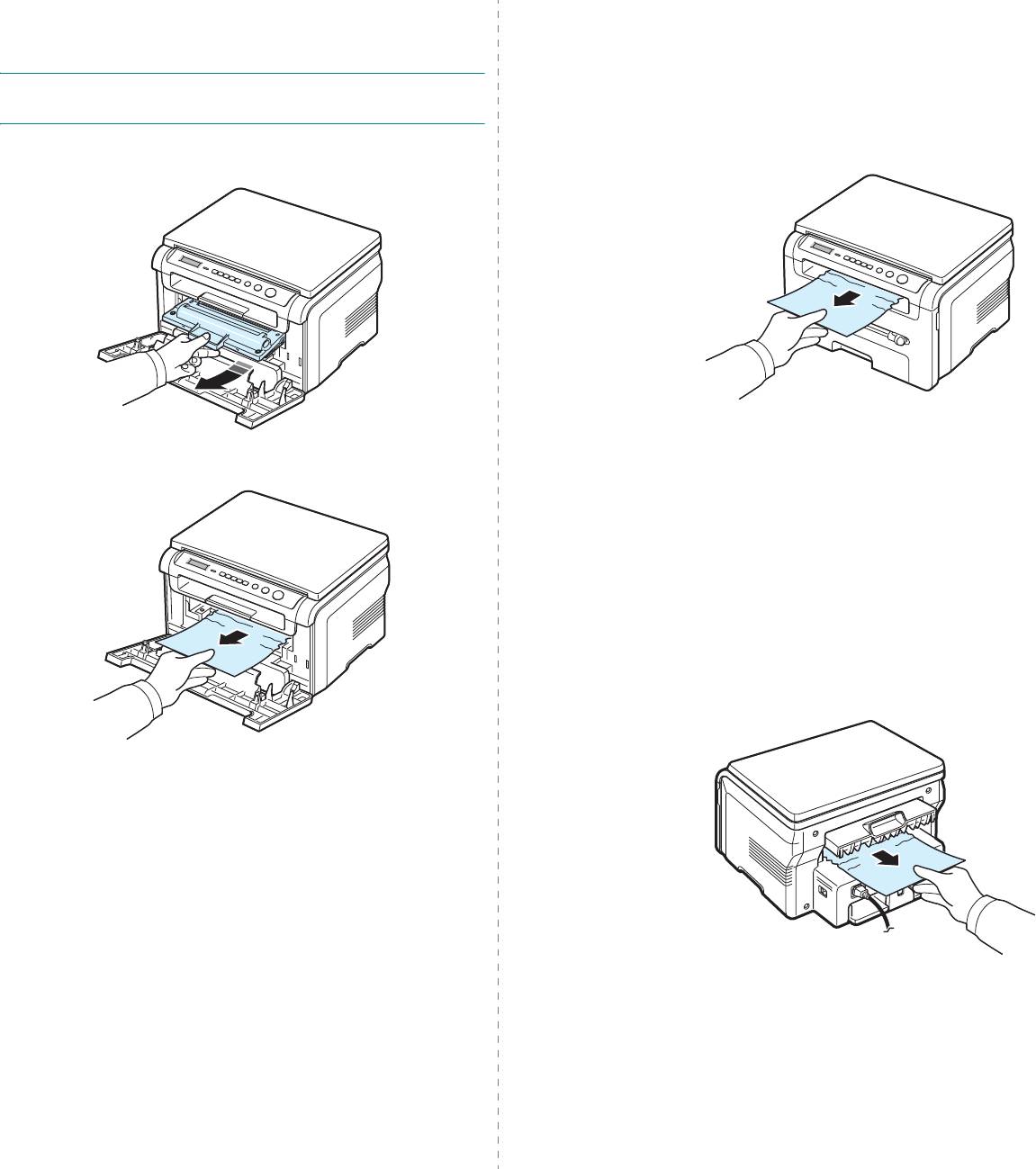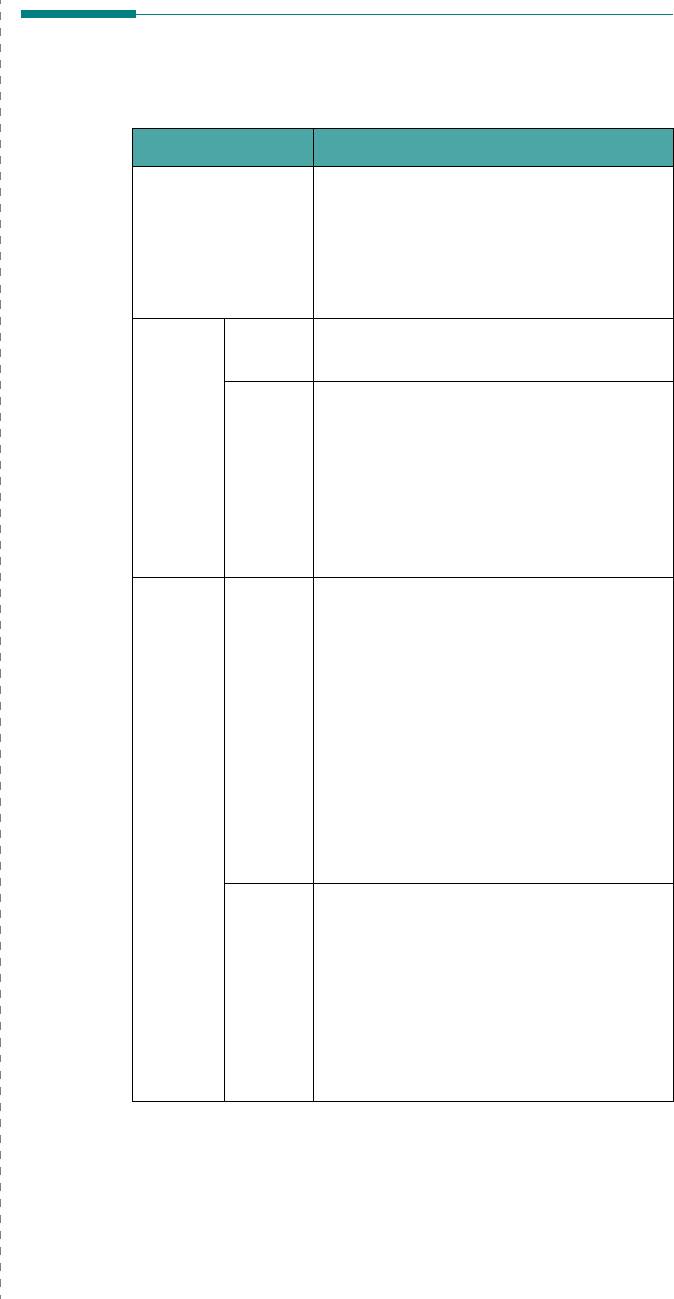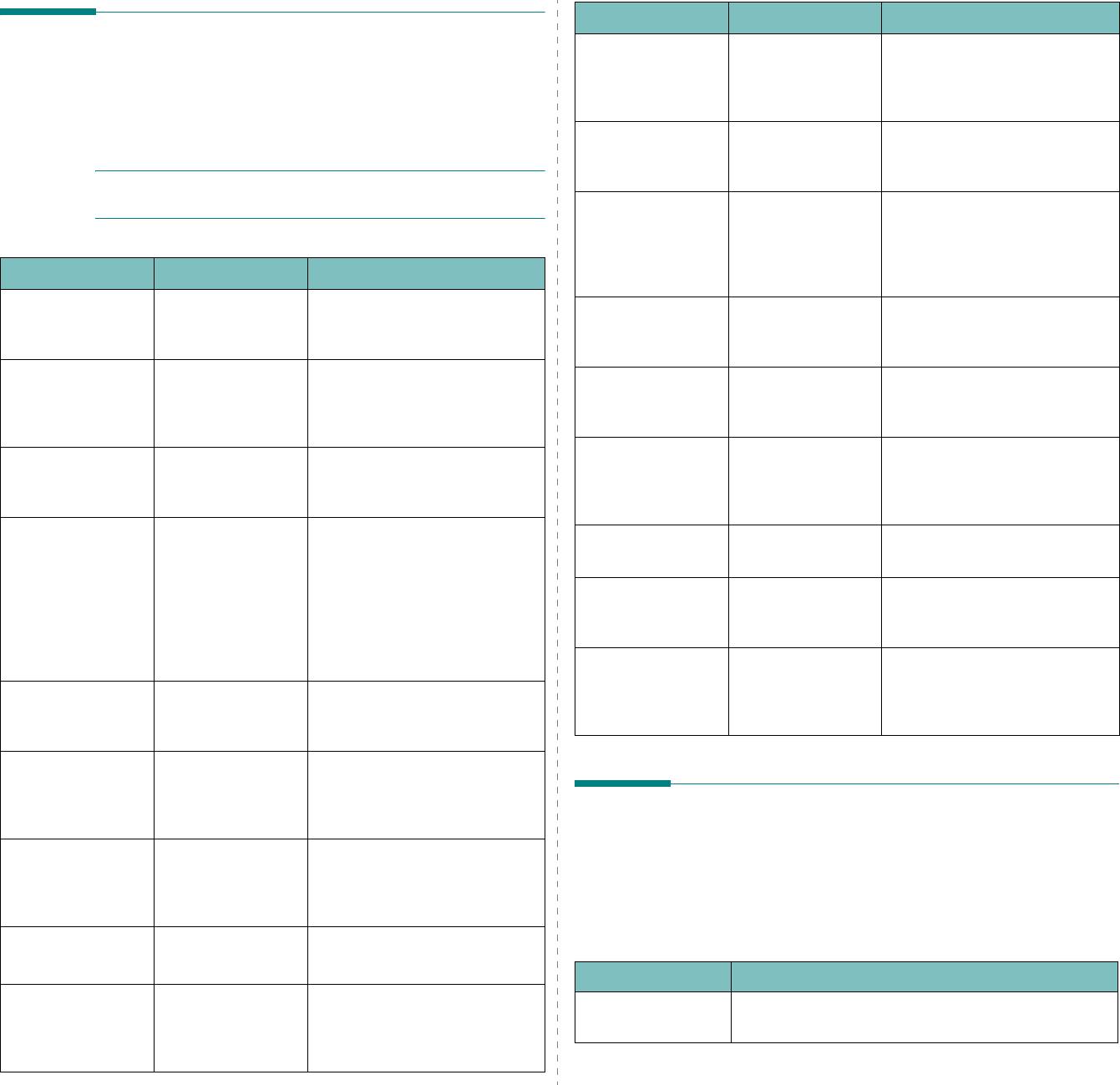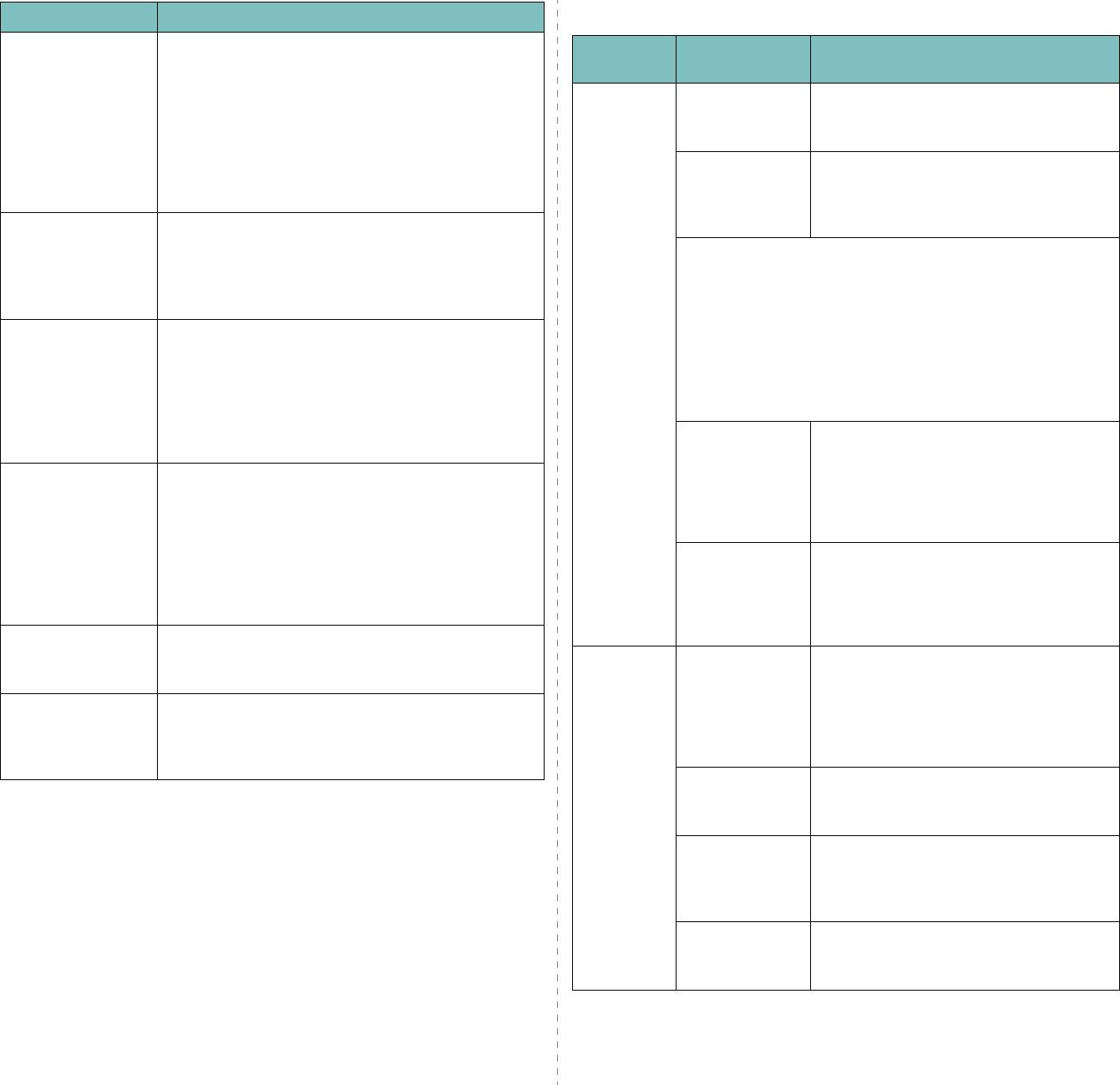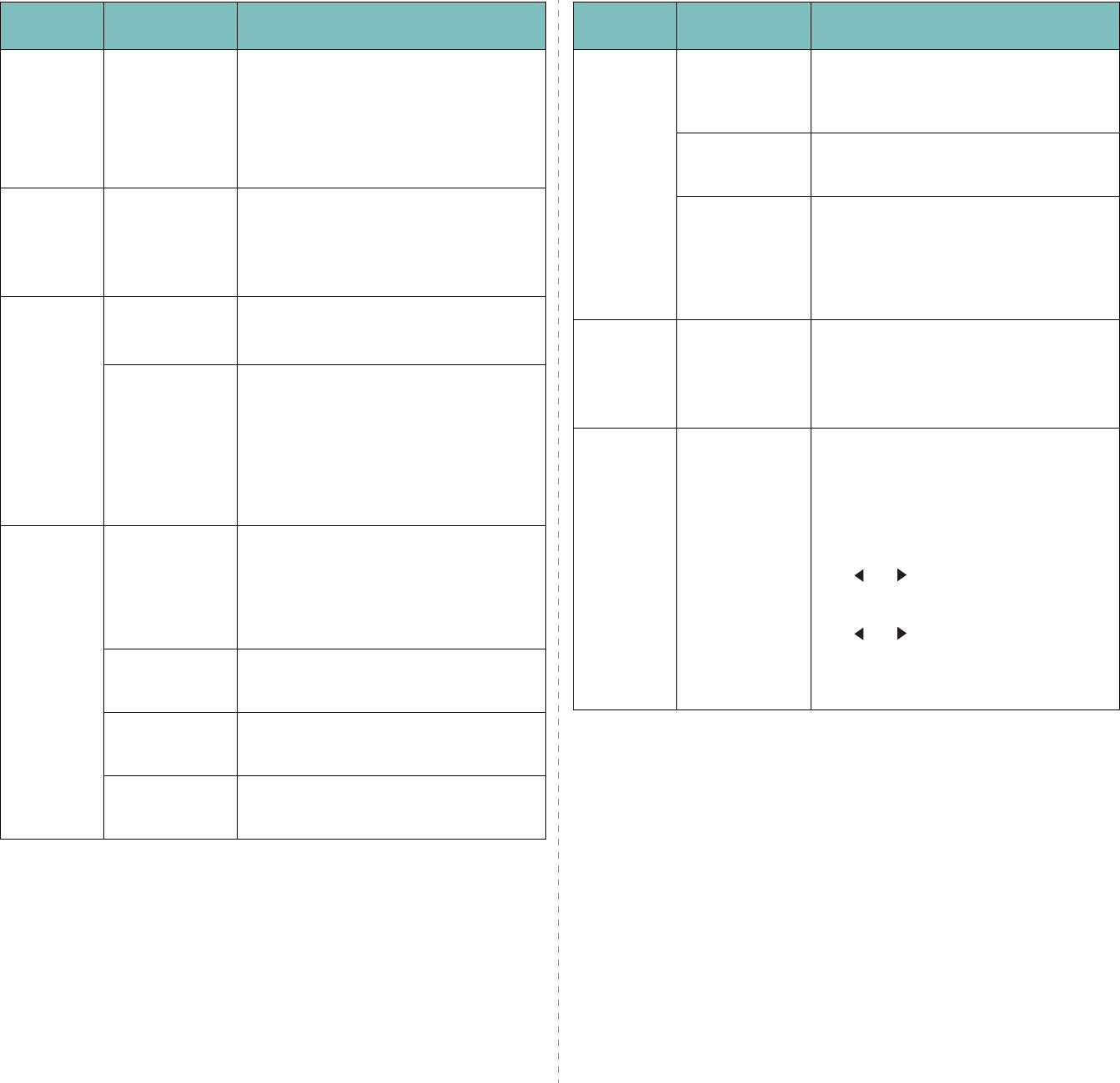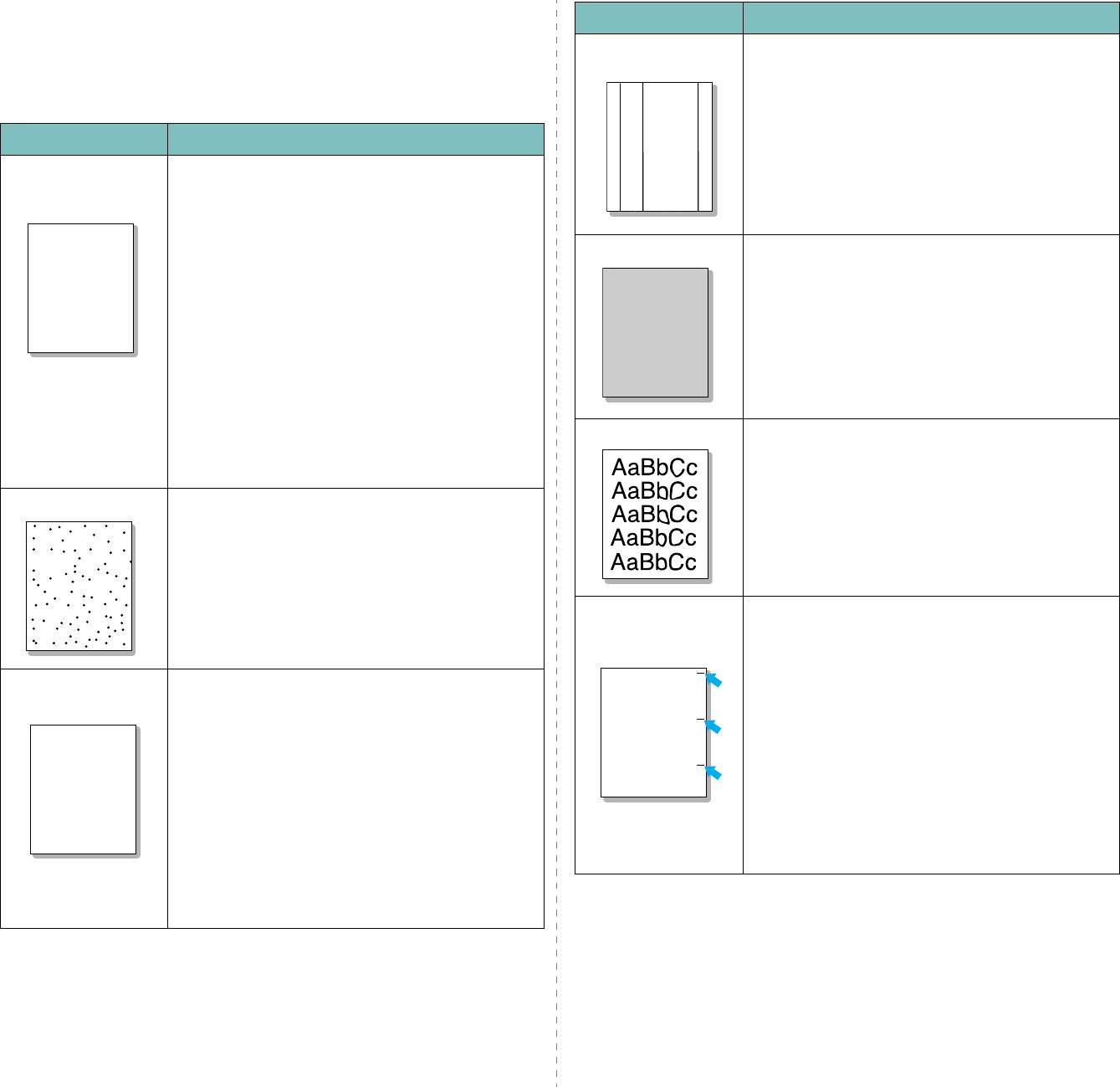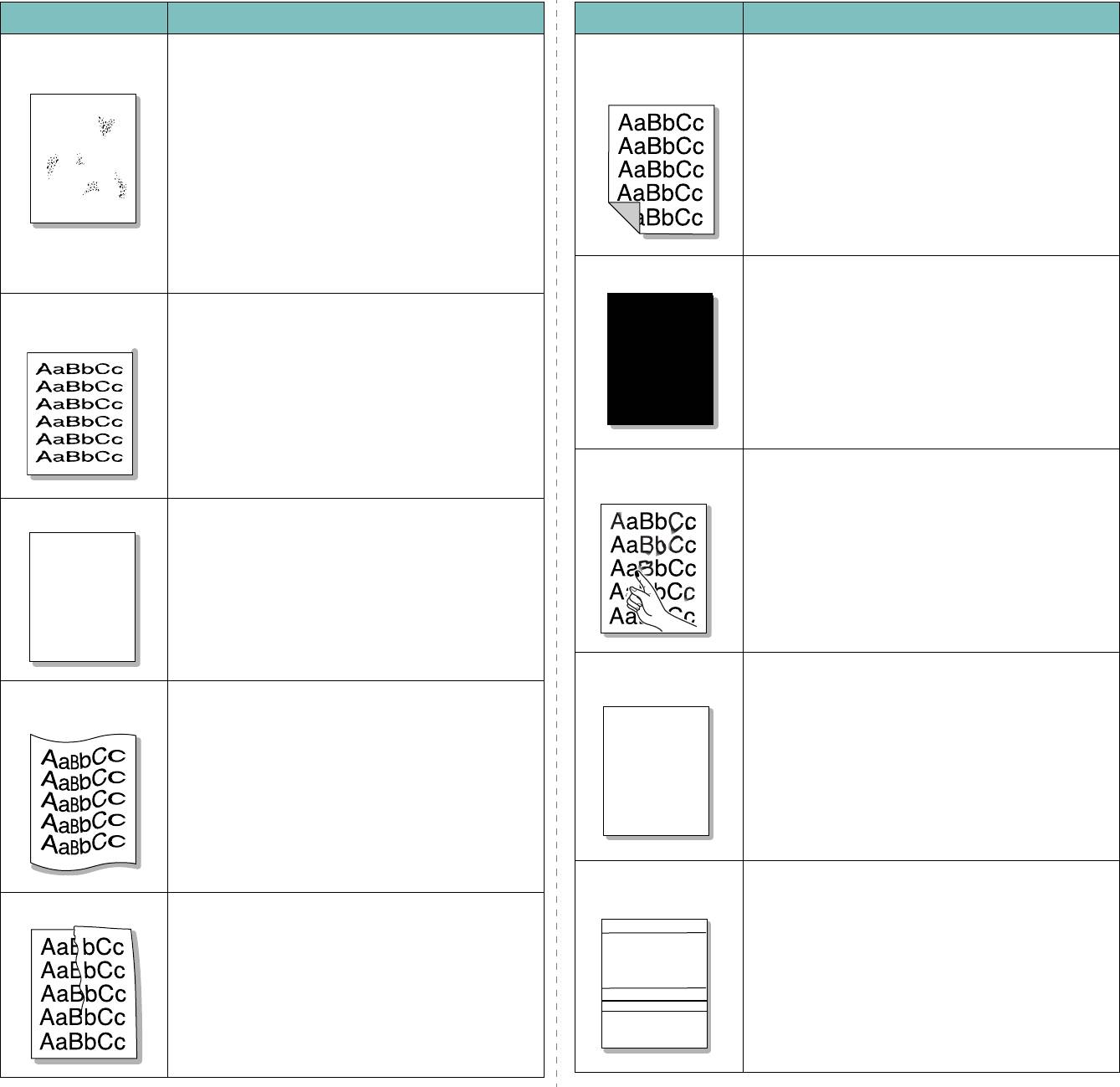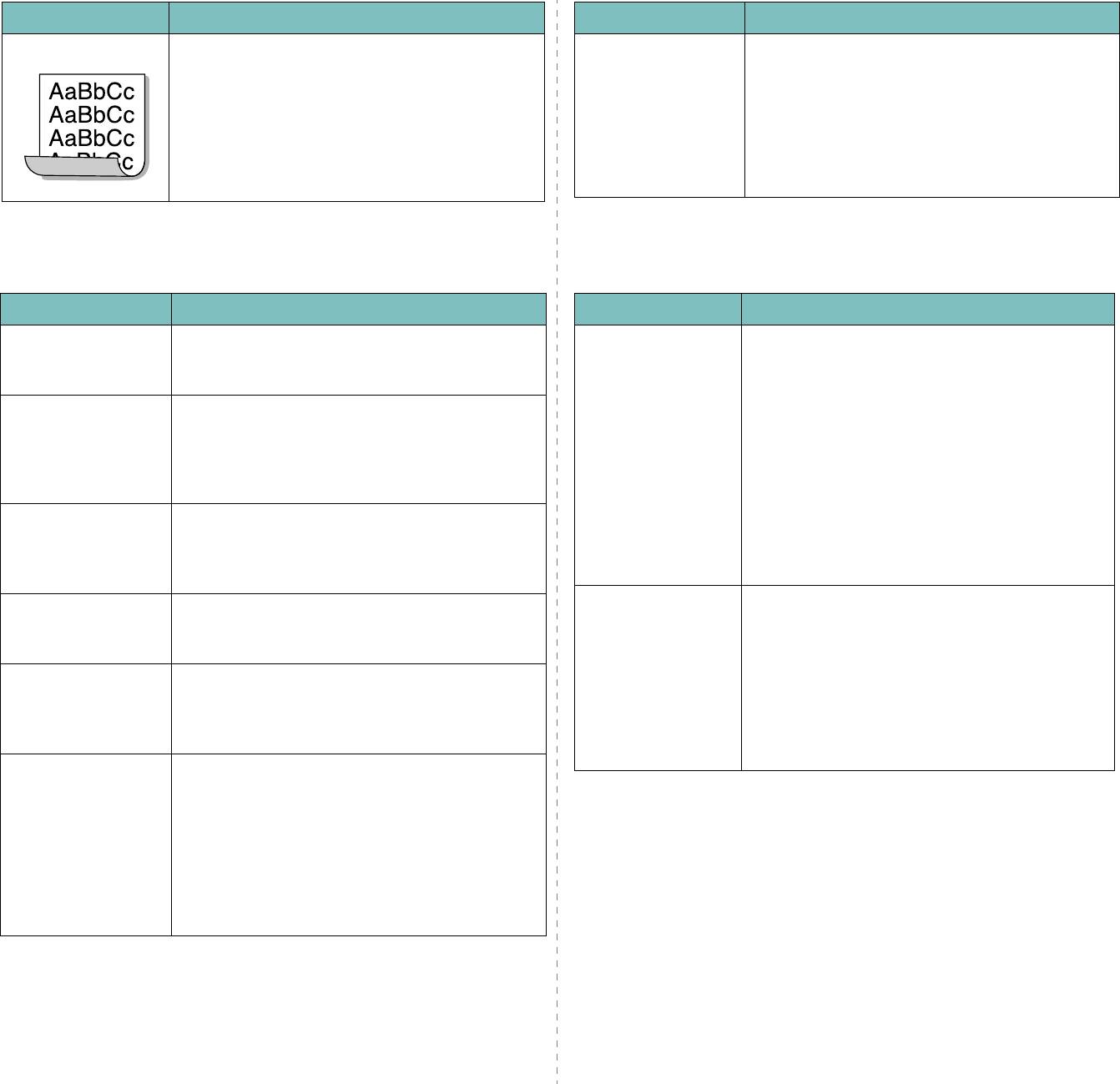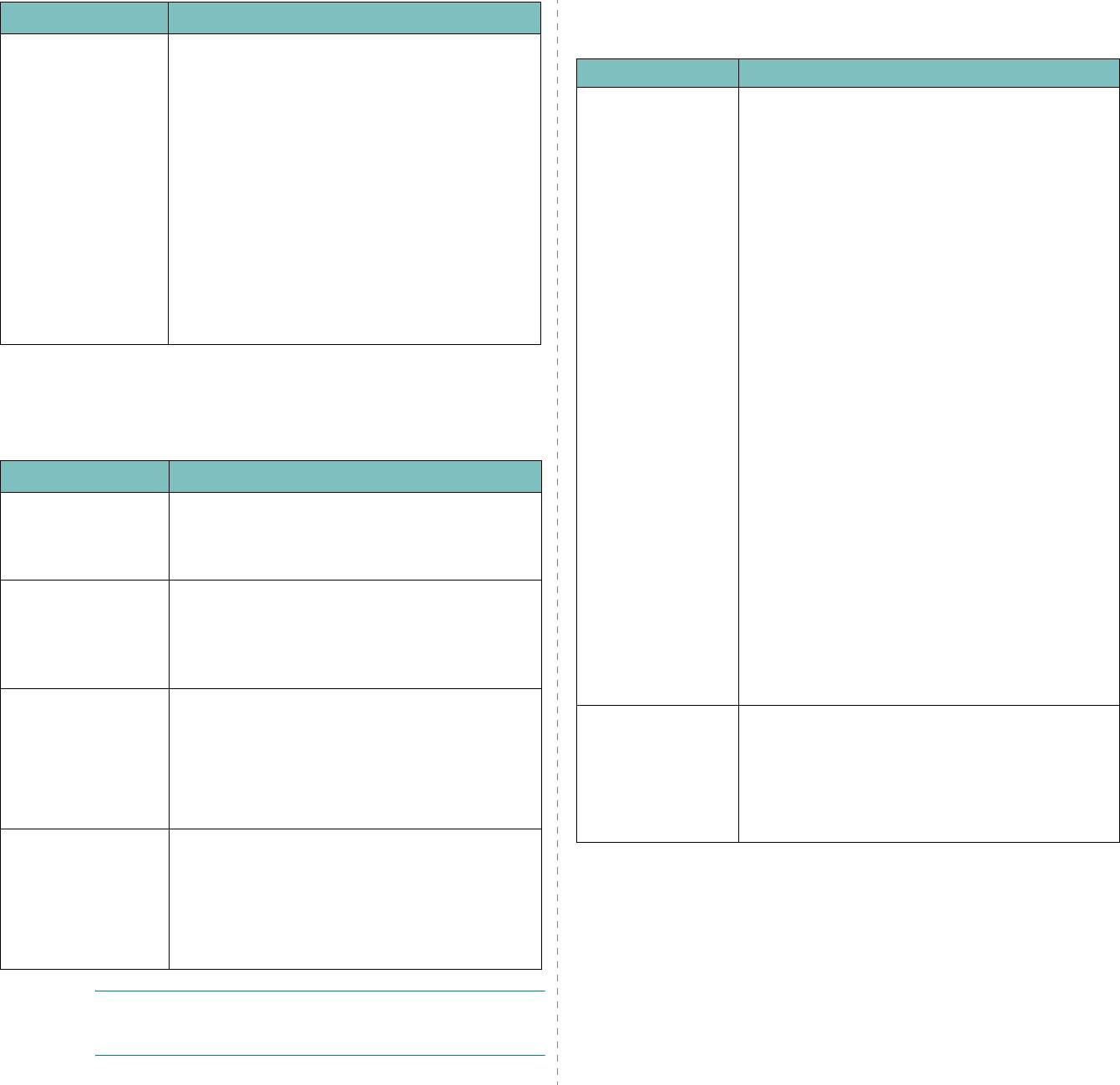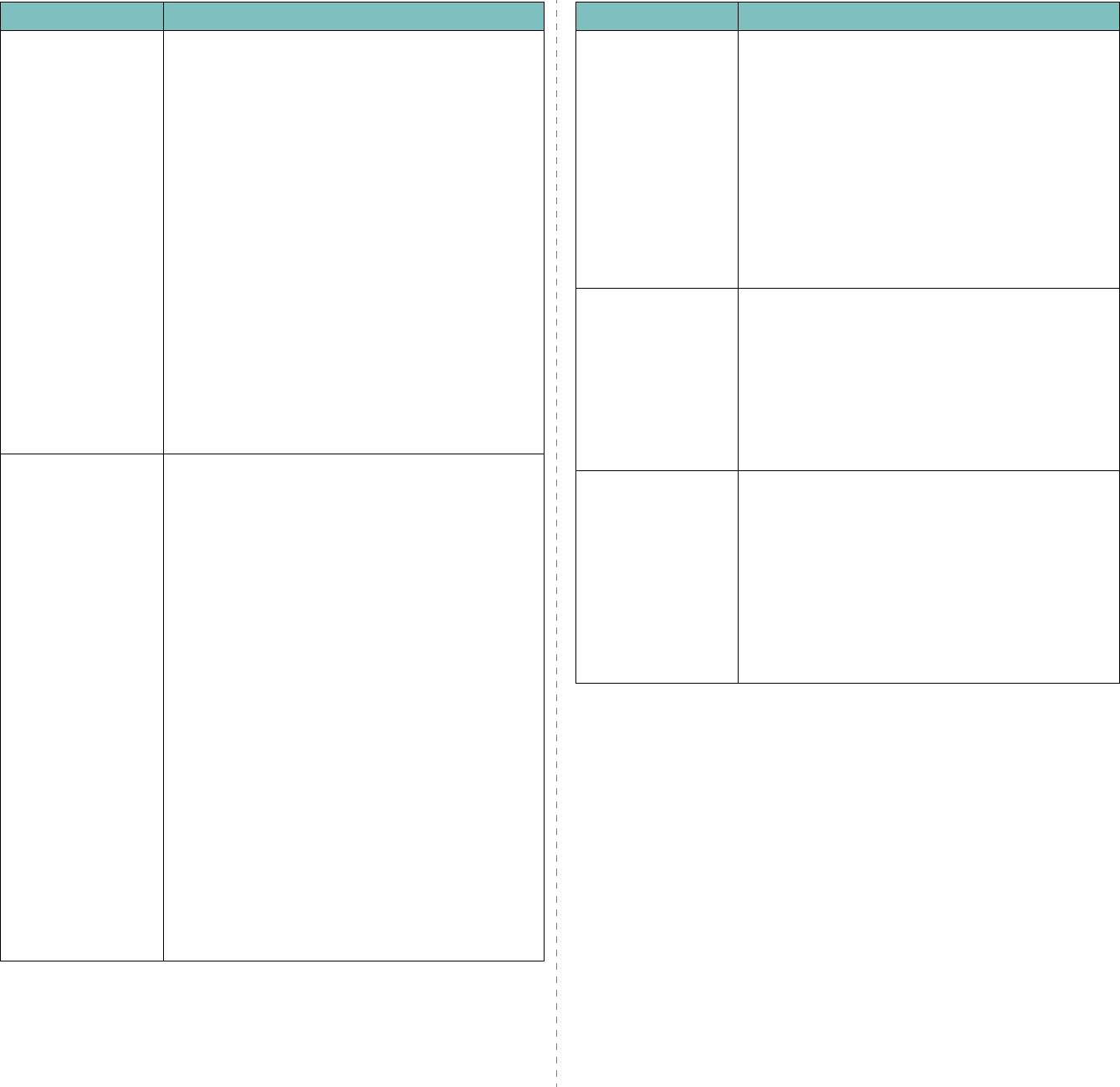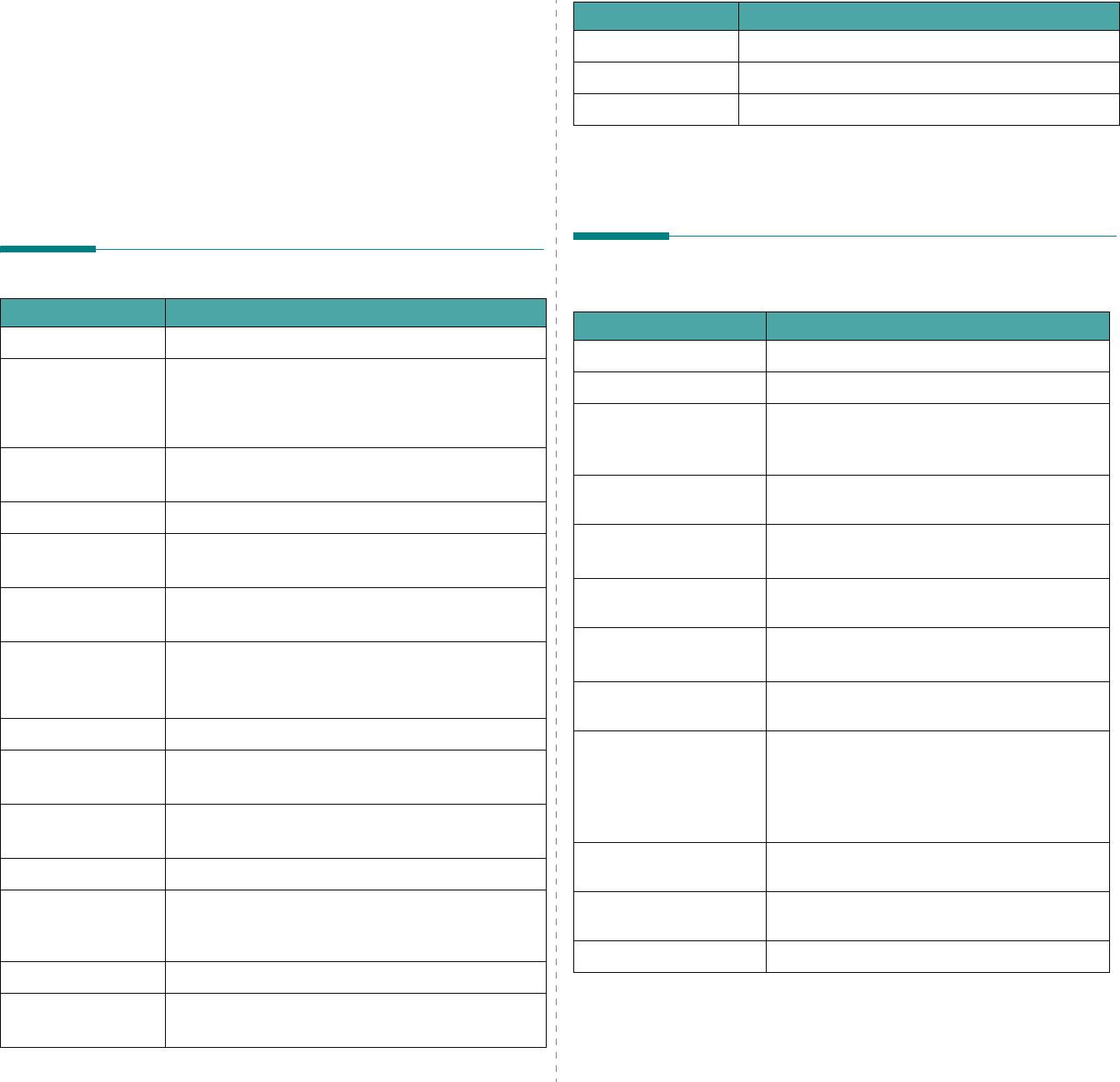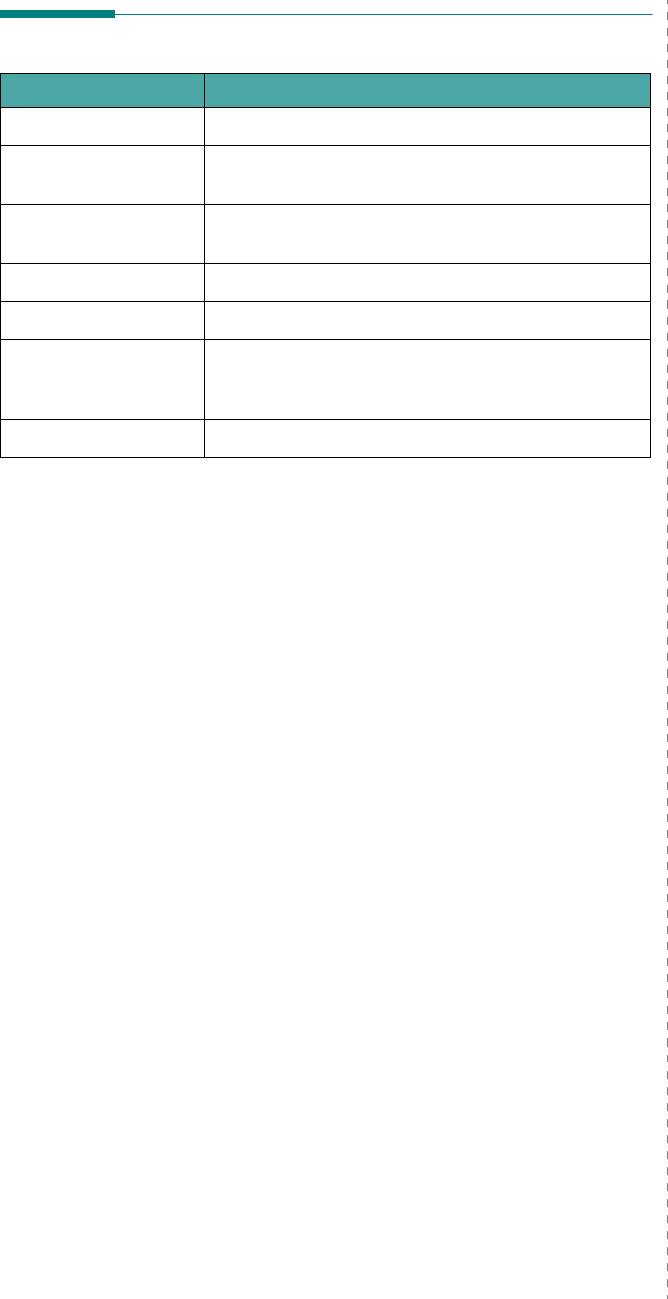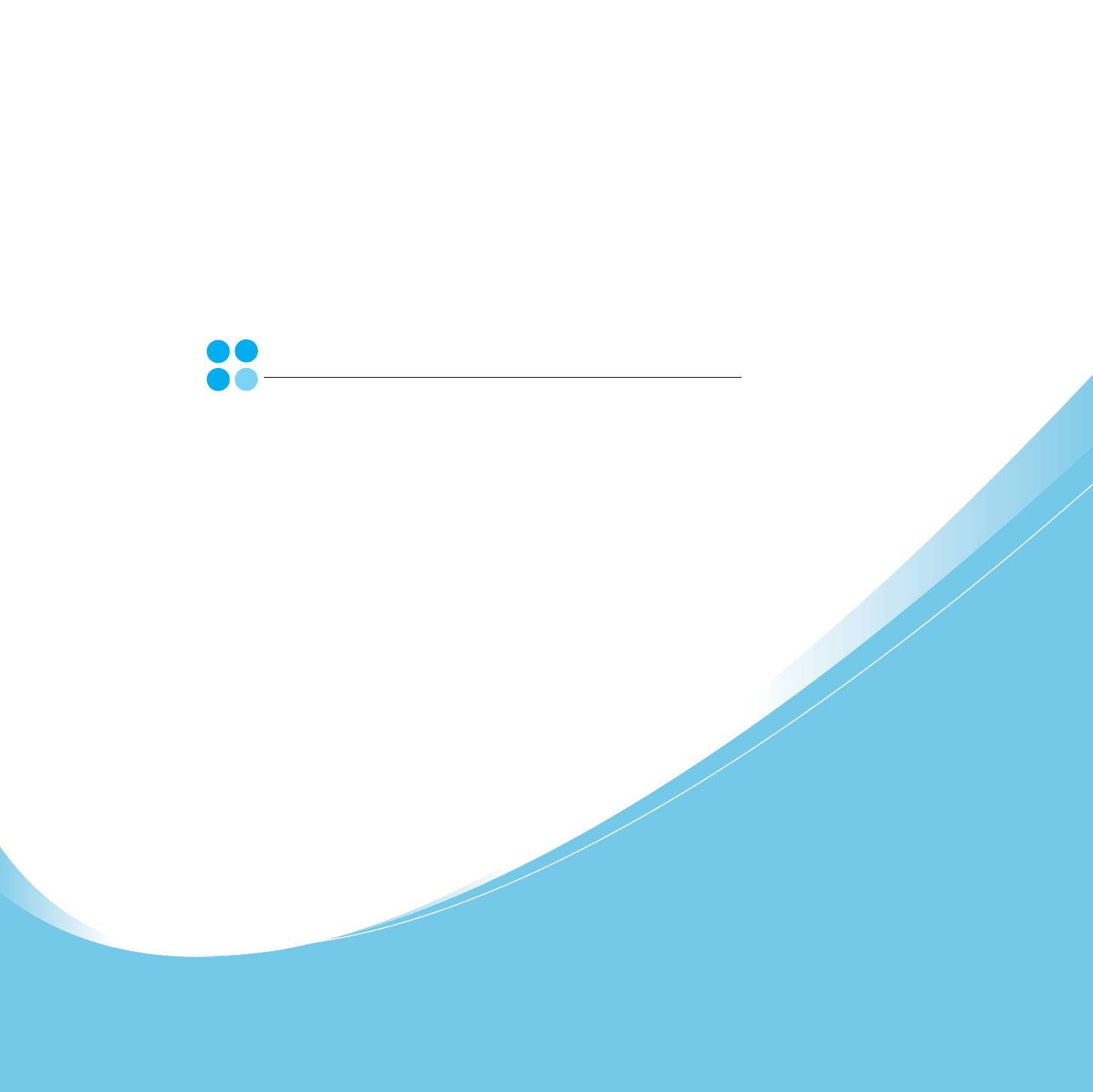Ошибка lsu на принтере Samsung сигнализирует, что возникла проблема с узлом лазера из-за которой невозможно продолжить работу. Процесс печати и сканирования прекращается, из-за чего возникает необходимость поиска причины неполадки и методов ее устранения.
LSU (Laser Scanner Unit) — главная часть цифрового копировально-множительного аппарата и лазерного принтера. Устанавливается в МФУ — многофункциональное устройство, которое наносит рисунок и текст, сканирует и отправляет факсы. Такие устройства выпускаются Xerox. Модели Laser функционируют с сухими чернилами.
Если возникли проблемы с блоком лазера варианты самостоятельного устранения зависят от ряда причин. Основные причины не работы принтера:
- выход из строя отдельных деталей;
- износ техники вследствие длительной эксплуатации;
- небрежное использование.
Поэтому только после диагностики можно приступать к ремонту, чтобы не усугубить ситуацию.
Ошибка на принтерах Самсунг SCX 4200, 4220, 3119, 4300, 3200 и Xerox PE220 связана с неисправностью узла лазера.
Для устранения необходимо.
- Открыть крышку и осмотреть drum- unit (емкость с краской). Нужно каждый из картриджей проверить на исправность, убедиться, что они не сломаны.
- Со стороны датчиков снять крышку. Если датчик лазера сломан система автоматически блокирует, выдает lsu. Если с ним все нормально, причина скрывается в лазере.
Печать прекратится может из-за банального замятия бумаги. Восстанавливается после ее устранения.
Если не удалось устранить проблему самому обратитесь в сервисный центр. Своевременная помощь специалиста экономит деньги, время и силы.
Также производители Самсунг разработали специальное приложение, с помощью которого можно отследить состояние девайса. Помогает пользователям самостоятельно устранить неполадку. С его помощью можно обновить программное обеспечение, настроить беспроводный контакт.
Для установки SPD следуйте алгоритму.
Если у Вас остались вопросы или есть жалобы — сообщите нам
- Запустите установочный диск, который уже включен в комплект продукта. Также можно скачать приложение с официального сайта.
- Установите драйвер и программное обеспечение;
- Выберите «Диагностика».
Приложение позволяет устранить «Error»: выполнить следующие виды проверок:
- диагностика. Установка неполадок при печати;
- установка последней версии программного обеспечения;
- подключение беспроводной сети с использованием USB.
Также, если ошибка лазерного блока отобразилась впервые нужно сделать следующие действия:
- отключить на 10 секунд из электросети;
- включить питание повторно и запустить печать снова.
Дальнейшие повторение сигнализирует о поломке и требует быстрой реакции на ситуацию.
lsu — распространенная неисправность для моделей SCX 4220, 3119, 4300, 3200 и Xerox PE220, которая решается самостоятельно пользователем или в сервисном центре.
С сайта Xerox:
LSU Error Причина — Неисправность LSU (модуля лазерного сканера). Действие — Отсоедините и снова подсоедините кабель питания. Если проблема остается, обратитесь в сервисную службу.
Не с сайта xerox:
«Ошибка LSU». Принтер не печатает,сканировать тоже невозможно. Как устранить проблему?
Все достаточно просто:
1 – вынимаем картридж;
2 – выключаем МФУ;
3 – ждем пять-пятнадцать минут;
4 – включаем МФУ;
5 – ждем когда появится сообщение на отсутствие картриджа;
6 – вставляем картридж на место;
7 – можно очистить память (в крайнем случае,если не получилось с первого раза)
8 – ошибка устранена и МФУ готово к работе.
Перед всем этим необходимо очистить очередь печати.
Сообщения на дисплее устранение других неполадок, С. 9.4
Сообщения на дисплее
В окне программы SmartPanel и на панели управления появляются
сообщения, содержащие информацию о состоянии принтера или
об ошибках. В следующей таблице описаны значения сообщений
и способы решения проблем. Сообщения и их расшифровка
приведены в алфавитном порядке.
. При обращении в службу технической поддержки
предоставьте представителю службы информацию в сообщении.
Передняя или
задняя крышка
закрыты неплотно.
Закройте крышку до щелчка.
Ошибка в модуле
лазерного
сканирования.
Отключите шнур питания и вновь
подключите его. Если это не
решает проблему, обратитесь
в службу технической поддержки.
Установлен
несертифицированн
ый картридж.
Используйте только картриджи,
сертифицированные Samsung.
картридж не
предназначен для
данного
устройства.
• Используйте только картриджи,
оригинальные картриджи
Samsung, предназначенные для
данного устройства.
[Замятие 1] или
[Нет картриджа]
Не установлен
картридж
с тонером.
Установите картридж. См. с. 2.2.
Сбой в блоке
термофиксатора.
Отключите шнур питания и вновь
подключите его. Если это не
решает проблему, обратитесь
в службу технической поддержки.
Ошибка в модуле
лазерного
сканирования.
Отключите шнур питания и вновь
подключите его. Если это не
решает проблему, обратитесь
в службу технической поддержки.
[Нет бумаги]
Добавьте бумагу
Во входном лотке
закончилась бумага.
Загрузите бумагу в лоток.
См. с. 2.3.
Сбой в блоке
термофиксатора.
Отключите шнур питания и вновь
подключите его. Если это не
решает проблему, обратитесь в
службу технической поддержки.
Устранение других неполадок
В таблице перечислены некоторые неполадки и способы их
устранения. Попробуйте устранить проблему, следуя указаниям.
Если проблема не устраняется, обратитесь в службу технической
поддержки.
Проблемы подачи бумаги
Сбой в блоке
термофиксатора.
Отключите шнур питания и вновь
подключите его. Если это не
решает проблему, обратитесь в
службу технической поддержки.
[Замятие 0]
Отк./зак. дверцу
Замятие бумаги
в области подачи
входного лотка.
Устраните замятие. См. с. 9.1.
Замятие бумаги
в области
термофиксатора
или в ручном
податчике.
Устраните замятие. См. с. 9.2.
[Замятие 2]
Проверьте внутри
Замятие бумаги
в области выхода
бумаги.
Устраните замятие. См. с. 9.2.
Произошел сбой
питания и сброс
памяти устройства.
Задание, которое выполнялось
до сбоя питания, должно быть
выполнено повторно.
Сбой в модуле
сканирования.
Отключите шнур питания и вновь
подключите его. Если это не
решает проблему, обратитесь
в службу технической поддержки.
В картридже
закончился тонер.
Установите новый картридж.
См. с. 8.4.
[Нет тонера]
Замените карт.
В картридже
закончился тонер.
Печать остановлена.
Установите новый картридж.
См. с. 8.4.
Тонер почти
закончился.
Извлеките картридж и аккуратно
встряхните его. Это позволит
временно восстановить качество
печати.
Замятие бумаги
во время печати.
Устраните замятие. См. с. 9.1.
Неполадки при печати
Листы бумаги
слипаются.
• Убедитесь, что входной лоток не переполнен.
Входной лоток может вмещать до 250 листов
бумаги в зависимости от ее толщины.
• Используйте только бумагу рекомендованного типа.
• Вытащите бумагу из входного лотка, согните ее
или расправьте веером, чтобы отделить листы
друг от друга.
• Бумага может слипаться при повышенной влажности.
Одновременная
подача нескольких
листов бумаги
невозможна.
• Возможно, во входной лоток загружена бумага разных
типов. Загрузите бумагу только одного типа, размера
и плотности.
• Если при загрузке нескольких листов возникло замятие
бумаги, устраните замятие. См. с. 9.1.
Бумага не подается
в устройство.
• Устраните препятствия внутри устройства.
• Бумага неправильно загружена. Выньте бумагу
из входного лотка и загрузите ее правильно.
• В лотке слишком много бумаги. Извлеките лишнюю
бумагу из входного лотка.
• Бумага слишком толстая. Используйте только бумагу,
подходящую для данного устройства. См. с. 3.2.
Замятие бумаги
повторяется.
• Во входном лотке слишком много бумаги. Извлеките
лишнюю бумагу из лотка. Для печати на специальных
материалах используйте ручной податчик.
• Используется бумага недопустимого типа. Используйте
только бумагу, подходящую для данного устройства.
См. с. 3.2.
• Внутри устройства скопились остатки бумаги. Откройте
переднюю крышку и удалите остатки бумаги.
Прозрачные пленки
слипаются в области
выхода бумаги.
Используйте только прозрачные пленки, специально
разработанные для лазерных принтеров. Вынимайте
прозрачные пленки сразу после их выхода из устройства.
Конверты
неправильно
подаются в
устройство.
Проверьте положение ограничителей по обеим сторонам
конверта.
Неполадки при печати
Устройство
не печатает.
На устройство
не подается
питание.
Проверьте подключение шнура питания.
Проверьте исправность выключателя
и источника питания.
Устройство
не является
принтером
по умолчанию.
Выберите Samsung SCX-4200 Series
в качестве принтера, используемого
в Windows по умолчанию.
Проверьте наличие следующих ошибок.
• Не закрыта передняя крышка. — Закройте переднюю крышку.
• Произошло замятие бумаги. — Устраните замятую бумагу.
• Не загружена бумага. — Загрузите бумагу. См. с. 2.3.
• Не установлен картридж с тонером. — Установите картридж.
При возникновении системных ошибок при печати обратитесь
в службу технической поддержки.
Неправильно
подключен
соединительный
кабель между
компьютером
и устройством.
Отключите кабель и подключите его еще раз.
Поврежден
соединительный
кабель между
компьютером
и устройством.
По возможности подключите кабель
к другому компьютеру, чтобы проверить
его исправность, и напечатайте документ.
Кроме того, можно попробовать подключить
другой кабель для принтера.
Устройство
не печатает.
Указан
неправильный
порт.
Проверьте параметры настройки принтера
в Windows и убедитесь, что задание печати
передается на правильный порт, например
LPT1. Если компьютер оснащен несколькими
портами, убедитесь, что устройство
подключено к указанному порту.
Неправильные
настройки
устройства.
Проверьте свойства принтера и убедитесь,
что все параметры печати заданы верно.
Драйвер
принтера
установлен
неправильно.
Восстановите программное обеспечение
принтера. См. раздел Программное
обеспечение.
Устройство
работает
неправильно.
Просмотрите сообщение на дисплее
панели управления, чтобы установить,
не произошла ли системная ошибка.
Устранение неполадок.
Устройство
подает
материал
для печати
не из
указанного
лотка.
В окне свойств
принтера
неправильно
задан источник
бумаги.
В большинстве приложений выбрать
источник бумаги можно на вкладке Бумага
диалогового окна свойств принтера. Укажите
правильный источник бумаги. См. раздел
Программное обеспечение.
Документ
печатается
слишком
медленно.
Задание печати
слишком
сложное.
Уменьшите сложность документа или
измените параметры качества печати.
Максимальная скорость печати устройства —
19 стр/мин для бумаги формата Letter и 18
стр/мин для бумаги формата A4.
Неправильно
заданы
параметры
диспетчера
очереди печати
(в операционной
системе Windows
98/Me).
В меню Пуск выберите пункт Настройка,
а затем — Принтеры. Щелкните правой
кнопкой мыши значок принтера Samsung
SCX-4200 Series, выберите команду
Свойства, выберите вкладку Сведения
и нажмите кнопку Очередь. Установите
нужные параметры диспетчера печати.
Половина
страницы
пуста.
Неправильная
ориентация
страницы.
Измените ориентацию страницы
в приложении. См. раздел Программное
обеспечение.
Размер бумаги
не соответствует
заданному
размеру бумаги.
Убедитесь, что размер бумаги, указанный
в параметрах настройки драйвера принтера,
совпадает с размером бумаги во входном
лотке.
Также убедитесь, что размер бумаги,
указанный в настройках драйвера принтера,
совпадает с размером бумаги, заданным
в параметрах используемого приложения.
Отключите кабель и подключите его еще раз.
Выведите на печать документ, который
раньше печатался успешно. Подключите
кабель и устройство к другому компьютеру
и выведите на печать задание, которое
заведомо должно быть напечатано успешно.
Подключите новый кабель принтера.
В меню выбора принтера в приложении
проверьте, правильно ли выбран принтер.
Выведите задание на печать из другого
Завершите работу Windows и перезагрузите
компьютер. Выключите устройство и снова
Перераспределите тонер в картридже.
См. с. 8.3.
При необходимости замените картридж
Проверьте наличие пустых страниц в файле.
Обратитесь в службу технической поддержки.
Выберите Загружать как растр в окне
Параметры TrueType свойств графики
и снова напечатайте документ.
Выберите для подключения USB режим
Медленный. Для этого выполните
Нажимайте кнопку Меню, пока
в верхней строке дисплея не появится
Нажимайте кнопку прокрутки
( или ), пока не появится надпись
Режим USB, и нажмите кнопку OK.
Нажимайте кнопку прокрутки
( или ), пока не появится надпись
Медленный, и нажмите кнопку OK.
Для возврата в режим ожидания
нажмите кнопку Стоп/Сброс.
Проблемы качества печати
Проблемы качества печати
Если внутренние части устройства загрязнены или бумага
загружена неправильно, качество печати может ухудшиться.
В таблице содержатся инструкции по устранению подобных
неполадок.
Слишком светлое
или бледное
изображение
На бумаге появляются вертикальные белые полосы
или бледные области.
• Кончается тонер. Срок службы картриджа можно
немного продлить. См. с. 8.3. Если это не улучшит
качество печати, установите новый картридж.
• Бумага не соответствует требованиям (например,
слишком влажная или жесткая). См. с. 3.2.
• Если вся страница слишком светлая, задано слишком
низкое разрешение печати или включен режим экономии
тонера. Задайте нужное разрешение печати и отключите
режим экономии тонера. См. раздел Программное
обеспечение и с. 2.6, соответственно.
• Если изображение бледное и грязное, картридж
нуждается в чистке. См. с. 8.2.
• Возможно, загрязнена поверхность модуля лазерного
сканирования внутри устройства. Очистите модуль
лазерного сканирования. См. с. 8.2.
• Бумага не соответствует требованиям (например,
слишком влажная или жесткая). См. с. 3.2.
• Загрязнен ролик переноса. Очистите внутренние
части устройства. См. с. 8.1.
• Путь прохождения бумаги может быть загрязнен.
На бумаге возникают беспорядочно разбросанные
бледные области округлой формы.
• Отдельный лист бумаги непригоден для печати.
Повторите задание печати.
• Бумага неравномерно влажная или на ее поверхности
есть пятна влаги. Используйте бумагу другой марки.
См. с. 3.2.
• Некачественная партия бумаги. Иногда в процессе
производства бумаги образуются области, к которым
не прилипает тонер. Используйте бумагу другой
марки или типа.
• Если устранить проблему не удается, обратитесь
Содержание
- Что означает ошибка lsu на принтерах Samsung при печати
- В многоцелевом лотке, В отсеке термофиксатора или рядом с картриджем
- Oшибка lsu на принтерах Samsung SCX 4200, 4220, 3119, 4300, 3200: причина, как устранить
- Вирус поразил принтер
- Сбой в работе ролика подачи, Устранение замятия бумаги, В лотке 1
- В области модуля двусторонней печати, Рекомендации по предотвращению замятия бумаги
- Устранение неисправностей.
- В области выхода бумаги
- Что делать, если принтер выдает ошибку печати?
- Подсистема печати недоступна
- Как исправить ошибку 0х000006ba?
- Значение сообщений на дисплее
- Неполадки при печати
- Как устранить ошибку lsu Samsung самостоятельно
- Устранение неполадок.
- Проблема с драйвером Samsung
- В дополнительном лотке 2
Что означает ошибка lsu на принтерах Samsung при печати
LSU (блок лазерного сканера) — это основная часть цифрового копира и лазерного принтера. Он устанавливается в МФУ, которое представляет собой многофункциональное устройство, печатающее фотографии и текст, сканирующее и отправляющее факсы. Такие устройства производятся компанией Xerox. Лазерные модели работают с сухими чернилами.
Если возникла проблема с лазерным устройством, варианты самостоятельного ремонта зависят от нескольких причин. Основными причинами неисправности принтера являются:
- Повреждение отдельных деталей;
- Износ вследствие чрезмерного использования;
- Неосторожная эксплуатация.
Поэтому только после диагностики можно проводить ремонт, чтобы не усугубить ситуацию.
В многоцелевом лотке, В отсеке термофиксатора или рядом с картриджем
Удалите скомканную бумагу. Чтобы предотвратить разрыв бумаги
Вытаскивайте его осторожно и медленно.
Чтобы удалить застрявшую бумагу в лотке 2, выполните следующую процедуру
Если бумага в лотке 2 замята, следуйте инструкциям в разделе P.14.3. 14.3.
Если бумага подается неправильно, вытащите ее из аппарата.
Откройте и закройте переднюю крышку, чтобы возобновить печать.
Откройте переднюю крышку, чтобы возобновить печать.
В камере блока фьюзера или рядом с аппаратом находится бумага.
рядом с картриджем
Температура внутри блока предохранителя высокая.
Соблюдайте осторожность при извлечении бумаги из устройства.
Будьте осторожны при извлечении бумаги.
Поднимите защелку и откройте боковую крышку.
Нажмите на рычаг блока фьюзера, как показано на рисунке.
Это уменьшит давление на бумагу.
Если в этой области нет бумаги, выполните действия для
Извлеките застрявшую бумагу в зоне вывода.
Не тяните бумагу вверх через область фьюзера. Частицы
В этой области могут скапливаться частицы тонера, что может привести к загрязнению копий.
Если происходит замятие бумаги, в этой области могут скапливаться частицы тонера, что приводит к появлению грязных отпечатков.
Oшибка lsu на принтерах Samsung SCX 4200, 4220, 3119, 4300, 3200: причина, как устранить
Ошибка lsu в вашем принтере Samsung указывает на наличие проблемы с лазерным узлом, которая препятствует дальнейшей работе. Процесс печати и сканирования останавливается, что приводит к необходимости поиска причины проблемы и методов ее устранения.
Вирус поразил принтер
Вирусы создают множество проблем для компьютера. Они могут проникнуть на компьютер, повредить системные файлы, отключить службы, заблокировать доступ к веб-сайтам и другим элементам операционной системы. Полная проверка компьютера на вирусы не повредит вашему устройству.
Если вы обнаружите, что некоторые файлы, необходимые для работы принтера и печати, повреждены или испорчены, можно откатить систему — восстановить ее до прежнего состояния. В худшем случае неизбежна переустановка Windows.
Вирусы представляют серьезную угрозу для операционной системы. Проблема ошибки принтера — это мелочь по сравнению с другими возможностями вируса. Будьте внимательны!
Сбой в работе ролика подачи, Устранение замятия бумаги, В лотке 1
Закройте лоток для документов. Загрузите документы обратно в
в двусторонний автоподатчик.
Неисправность подающего ролика
Возьмите бумагу обеими руками и потяните ее вправо из аппарата.
Потяните его вправо в зоне подачи.
Закройте крышку сканера. Затем загрузите удаленные
Затем загрузите извлеченные страницы обратно в автоподатчик.
Устранение замятия бумаги
Если произошло замятие бумаги, на дисплее появится сообщение Jam.
Используйте таблицу ниже, чтобы указать место замятия бумаги и удалить замятую бумагу.
В области подачи бумаги
(Лоток 1, дополнительный
лоток 2 или многоцелевой лоток
лоток)
В зоне фьюзера
или рядом с кассетой
Замена для двухлоткового фьюзера:
Открытие и закрытие крышки
В дуплексном устройстве
Дуплексный блок
Тяните бумагу осторожно и медленно, чтобы избежать разрывов.
Тяните его осторожно и медленно, чтобы не порвать. Чтобы устранить замятие бумаги, выполните следующие действия
Чтобы извлечь застрявшую бумагу, следуйте инструкциям в следующих разделах.
Откройте лоток для бумаги до конца. Поднимите переднюю часть
Поднимите переднюю часть лотка для бумаги и вытащите его из аппарата.
Извлеките застрявшую бумагу, осторожно потянув ее наружу, не перекручивая.
Вытащите застрявшую бумагу аккуратно, не перекручивая.
Чтобы сообщение «Замятие 0» исчезло с дисплея после удаления застрявшей бумаги.
Как только сообщение «Jam 0» исчезнет с дисплея, откройте и закройте боковую крышку.
В области модуля двусторонней печати, Рекомендации по предотвращению замятия бумаги
Переведите рычаг освобождения от заклинивания в нормальное положение
в нормальном положении.
В области дуплексного модуля
Если устройство двусторонней печати установлено неправильно, может произойти замятие бумаги.
Может произойти замятие бумаги. Убедитесь, что устройство двусторонней печати
на дуплексном устройстве правильно.
Нажмите на защелку и откройте боковую крышку.
Рекомендации по предотвращению замятия бумаги
Рекомендации по предотвращению замятия бумаги
В большинстве случаев замятия бумаги можно избежать следующим образом
используя рекомендуемый тип бумаги. Если произошло замятие бумаги
Если произошло замятие бумаги, выполните процедуру на стр. 14.2. 14.2.
— Выполните действия, описанные на странице 5.6. 5.6. Проверьте направляющие для бумаги
Убедитесь, что направляющие для бумаги установлены правильно.
— Не перегружайте лоток. Стопка бумаги в лотке не должна
Стопка бумаги не должна превышать отметку уровня бумаги на внутренней стороне лотка.
— Не вынимайте бумагу из лотка во время печати.
— Перед печатью сложите, разверните и выровняйте стопку бумаги.
— Не используйте скомканную, влажную или плотно скрученную бумагу.
— Не загружайте в лоток одновременно бумагу разных типов.
— Используйте только рекомендованные печатные носители.
— Загрузите печатные носители лицевой стороной вниз в лоток для обычной бумаги и многоцелевой лоток.
Распечатайте носитель в лотке для бумаги лицевой стороной вниз.
Устранение неисправностей.
Выбранный протокол
протокол не
не поддерживается,
или выбранный
неправильно
выбран порт сервера.
Протокол управления
или порт сервера.
Вы вошли в
недействительный
адрес сервера.
Введите действительный
адрес сервера.
Проблемы с
Неудача
Термофикс.
Отключение и повторное подключение
снова подключите кабель питания.
шнур питания. Если
Ошибка не может быть исправлена
связаться с технической поддержкой
техническая поддержка
Техническая поддержка.
Факс получен
был определен как
нежелательно.
Он будет удален.
Чтобы настроить
нежелательные
номера факсов
см. стр. 10.2.
Лоток
Z
заканчивается бумага.
Загрузите бумагу в
лоток. См. стр. 5.6.
Неисправности
Неисправности
Фиксатор.
Отключение и повторное подключение
Подключите кабель питания
шнур питания. Если
Ошибка не может быть исправлена
связаться с технической поддержкой
техническая поддержка
Техническая поддержка.
Вы не можете
получить ответ от
факс
устройство-
получатель в пределах
в пределах
несколько
повторных попыток набора номера.
Повторите попытку.
Проверьте, что
приём факсов
работает.
Одна страница
слишком большой
Данные по одному
страница
превышает
размер письма
размер сообщения.
Уменьшить
резолюция и
попробуйте еще раз.
Вы выполняете
действие
Добавить
Страница/Отмена
задание, но память не доступна.
нет памяти
сохранено
соревнование.
См.
информация о
отображаться на
чтобы узнать, есть ли
запланировано
соревнования.
Главный привод
заблокировано
Отказ
Электрический двигатель вышел из строя.
Открытие и закрытие
Передняя обложка.
Передняя или
задняя крышка
Неправильно закрыта передняя или задняя крышка.
При сохранении
документ к
произошло переполнение.
переполнен
в память устройства.
По порядку
остановить обработку
обработка факса, выберите
Да, нажав на кнопку
Кнопка OK.
Если страницы,
что вы смогли
сохранен,
нужен
для отправки выберите
Нет, нажав на кнопку
Кнопка OK.
Несохраненные
страницы, которые не были сохранены
для отправки позже, когда будет доступно больше памяти.
память становится доступной.
Устройство не может
подключаться к
получение
факс или
подключение
прерван из-за
проблемы с
телефон
линия.
Попробуйте еще раз.
Если проблема сохраняется
не исчезает,
подождите примерно
час или больше и повторите попытку.
повторите попытку или активируйте
режим коррекции ошибок
режим коррекции ошибок. См. стр. 10.1.
Неудачи, связанные с
Протокол POP3.
Настройка параметров
Настройки протокола POP3.
Неудачи, связанные с
Произошел сбой протокола SMTP.
Изменить на
Сервер доступен.
Неудачи, связанные с
Аутентификация.
SMTP-сервер.
Настройте параметры аутентификации.
настройки аутентификации.
В области выхода бумаги
Поднимите рычаг фьюзера и откройте боковую крышку.
Откройте и закройте переднюю крышку для возобновления работы
чтобы возобновить печать.
Нажмите на защелку и откройте боковую крышку.
Надавите на рычаг блока фьюзера. Это облегчает
газета.
Поверните рычаг освобождения от замятия в направлении стрелки, чтобы протолкнуть бумагу вперед,
В направлении стрелки, чтобы продвинуть бумагу к зоне выхода.
Удалите бумагу в зоне выхода. Аккуратно извлеките бумагу через зону выхода.
зона выхода.
Поднимите рычаг блока предохранителей.
Что делать, если принтер выдает ошибку печати?
Подсистема печати недоступна
Служба Print Manager отвечает за печать. Если он не работает, например, остановлен, принтер не будет работать, а при попытке распечатать документ появится характерное сообщение.
Одной из таких причин может быть проблема с локальной подсистемой печати, сопровождаемая системным сообщением:
Как исправить ошибку 0х000006ba?
Чтобы решить проблему, проверьте, запущен ли диспетчер печати в разделе Панель управления — Администрирование — Службы.
Если диспетчер печати не запущен, выйдите из системы и перезагрузите компьютер. В некоторых случаях перезагрузка не даст никакого эффекта, просто полностью отключитесь от сети и подождите 1 минуту. Затем перезапустите.
Запустите диспетчер печати — ошибка 0x000006ba исчезнет.
Значение сообщений на дисплее
Значение сообщений на дисплее
В окне Smart Panel или на дисплее панели управления
показывает сообщения о состоянии или ошибках.
В следующей таблице объясняются эти сообщения и приводятся
информацию об устранении неисправностей. Сообщения и их
сообщения и их значения перечислены в алфавитном порядке.
При обращении к специалисту по техническому обслуживанию
рекомендуется описать содержание сообщения представителю службы поддержки
сообщения.
Срок службы
фотобарабан
подходит к концу срок эксплуатации.
Мы рекомендуем
Мы рекомендуем приобрести замену
Мы рекомендуем приобрести сменный фотобарабан.
Замените барабан изображения Замените барабан изображения
Заменить
барабан (цилиндр).
См. стр. 13.6.
Попытка
использовать
номер сотового телефона
групповой набор
где его
использовать
невозможно
(например, в случае.
назначение
номера для
многоадресная рассылка
многоадресные номера).
Используйте только
номера быстрого набора
набирать только номера, или введите
используя
клавиатура.
Подключение к
веб-сервер
сделано
успешно. Однако,
Доступ к файлам
в сети
Однако доступ к файлам на сетевом сервере заблокирован.
Измените настройки на
настройки сервера.
При дуплексировании
Происходит замятие бумаги
Во время двусторонней печати происходит замятие бумаги.
Извлеките застрявший
замятие бумаги. См. стр. 14.6.
Замятие бумаги 0:
Открывайте и закрывайте крышку.
Открытие и закрытие крышки .
Замятие бумаги в
Замятие бумаги в зоне подачи бумаги
Бумага замята в зоне подачи бумаги.
Извлеките застрявшую бумагу.
Замятие бумаги. См. стр. 14.2 и
с. 14.3.
Джем 1:
Открывайте и закрывайте крышку.
обложка
Бумага замята в
Замятие бумаги в зоне
Бумага застряла в области фьюзера.
Удалите замятую бумагу.
Бумага замята. См. стр. 14.4.
Джем 2:
Проверьте внутри
В зоне вывода произошло замятие бумаги.
Произошло замятие бумаги.
Извлеките застрявший
замятой бумаги. См. стр. 14.5.
Это
заклинило в оригинале
Документ в
В автоподатчике замят оригинал документа.
Извлеките застрявший
Бумага замята. См. стр. 14.1.
Имя файла
превышает
превышает допустимое
размер
Вы можете
использовать
имена файлов в
в диапазоне от
от doc001 до doc999.
Однако все имена файлов
имена файлов уже
используется.
Файл с этим
имя уже
существует.
Квитанция
не отвечает
Или линия занята.
Пожалуйста, попробуйте еще раз
через несколько
несколько минут спустя.
Лоток 1
Не существует
ref.
Загрузите бумагу в
Во вспомогательном помещении нет бумаги
Лоток 2 пуст
ref.
Загрузите бумагу в
дополнительно
В многофункциональном устройстве нет бумаги
Лоток пуст
В многоцелевом лотке нет бумаги.
Загрузите бумагу в
Загрузите бумагу в многоцелевой лоток.
Во время отправки
Факсимильный аппарат был
Во время передачи факса была нажата кнопка.
Была нажата кнопка остановки/сброса.
Кнопка набора номера
однократное нажатие
или номер быстрого набора
быстрый набор,
что ты
пытаются
для использования, не
назначенный на
номер телефона
или адрес электронной почты
адрес электронной почты не назначен.
Введите телефон
номер или адрес электронной почты
адрес электронной почты
вручную с помощью
числовой
клавиатура или
сохранить номер или
адрес.
Неполадки при печати
Листы бумаги
Листы бумаги слипаются.
— Проверьте, не заполнен ли входной лоток.
Входной лоток вмещает до 250 листов.
В зависимости от толщины бумаги он может вмещать до 250 листов.
— Используйте только рекомендованный тип бумаги.
— Вытяните бумагу из входного лотка, сложите ее
Вытяните бумагу из входного лотка и сложите или разверните ее, чтобы разделить листы.
Вытяните бумагу из входного лотка и сложите или разверните ее, чтобы разделить листы.
— При высокой влажности бумага может прилипать друг к другу.
Одновременно
несколько листов бумаги
листы бумаги
Одновременная подача нескольких листов бумаги.
— Во входной лоток можно загружать различные типы бумаги.
типы загруженной бумаги. Загружайте бумагу только одного типа, размера и веса.
и вес.
— Если замятие бумаги происходит при загрузке нескольких листов бумаги
бумагу, удалите замятие. См. стр. 9.1.
Бумага не подается
в продукт.
— Устраните любые препятствия внутри изделия.
— Бумага загружена неправильно. Извлеките бумагу
из входного лотка для бумаги и правильно загрузите ее.
— В лотке слишком много бумаги. Удалите излишки
Удалите излишки бумаги из входного лотка для бумаги.
— Бумага слишком толстая. Используйте только бумагу, подходящую для данного устройства,
Используйте только бумагу, подходящую для данного устройства. См. раздел 3.2.
Замятие бумаги
Он неоднократно заклинивал.
— Во входном лотке слишком много бумаги. Удалить
Удалите излишки бумаги из лотка. Для печати на специальных
Используйте ручной податчик для печати на специальных носителях.
— Используется недопустимый тип бумаги. Используйте
Используйте только бумагу, подходящую для данного устройства.
См. раздел 3.2.
— Внутри машины имеются остатки бумаги. Открыть
Откройте переднюю крышку и удалите остатки бумаги.
Прозрачные пленки
Соединитесь в зоне выхода бумаги.
Прозрачные пленки слипаются в области выхода бумаги.
Используйте только прозрачные бумаги, предназначенные специально для лазерных принтеров.
Используйте только прозрачные пленки, специально предназначенные для лазерных принтеров. Удалить
Извлекайте прозрачные пленки сразу после того, как они выйдут из принтера.
Конверты
неправильно
неверно указанный в
автоматом.
Проверьте положение заглушек с обеих сторон
конверт.
Сбой принтера
Продукт
не печатается.
Продукт не
Продукт не
Питание на изделие не подается.
Проверьте подключение кабеля питания.
Убедитесь, что переключатель
и источник питания неисправны.
Единица не является принтером по умолчанию.
Выберите серию Samsung SCX-4200
в качестве принтера по умолчанию, используемого
Windows по умолчанию.
Проверьте наличие следующих ошибок.
— Передняя крышка не закрыта. — Закройте переднюю крышку.
— Произошло замятие бумаги. — Извлеките застрявшую бумагу.
— Бумага не загружена. — Загрузите бумагу. См. стр. 2.3.
— Картридж с тонером не установлен. — Вставьте картридж с тонером.
Если во время печати возникают какие-либо системные ошибки, обратитесь к
Позвоните в службу технической поддержки, если во время печати возникла системная ошибка.
Неправильно
неправильное подключение
подключение
кабель между
компьютер
и устройство подключено неправильно.
Отсоедините кабель и снова подсоедините его.
Дефектный
подключение
кабель между
компьютер
Соединение между компьютером и устройством повреждено.
Если возможно, подключите кабель
на другой компьютер, чтобы проверить
а затем распечатайте документ.
Вы также можете попробовать подключить
В качестве альтернативы можно попробовать подключить к принтеру другой кабель.
Устройство
не печатается.
Указывает на
неправильно
указывается порт.
Проверьте настройки принтера
в Windows и убедитесь, что задание на печать
отправляется на правильный порт, например.
LPT1. Если на вашем компьютере имеется несколько
портов, убедитесь, что устройство
подключен к правильному порту.
Неправильный
настройки на
настройки устройства.
Проверьте свойства принтера и убедитесь, что
Убедитесь, что все параметры печати установлены правильно.
Драйвер принтера
Драйвер принтера
установлена неправильно.
неправильно установлен.
Восстановите программное обеспечение принтера
установленный в принтере. Обратитесь к программному обеспечению.
Смотрите программное обеспечение.
Устройство
не работает
не работает должным образом.
Проверьте сообщение на дисплее панели управления
на дисплее панели управления, чтобы определить
Проверьте сообщение на дисплее панели управления, чтобы определить, произошла ли системная ошибка.
Как устранить ошибку lsu Samsung самостоятельно
Ошибка в принтерах Samsung SCX 4200, 4220, 3119, 4300, 3200 и Xerox PE220 вызвана неисправностью лазерного блока.
Чтобы исправить это, вам следует.
- Откройте крышку и проверьте барабан в сборе (чернильницу). Каждый картридж следует проверить на наличие повреждений.
- Со стороны датчика снимите крышку. Если лазерный датчик поврежден, система автоматически блокируется, предоставляя lsu. Если все в порядке, то причина кроется в лазере.
Печать может прекратиться из-за банального замятия бумаги. Это можно исправить после устранения затора.
Если проблему невозможно устранить самостоятельно, обратитесь в сервисный центр. Своевременная помощь специалиста экономит деньги, время и силы.
Производители Samsung также разработали специальное приложение, с помощью которого можно отслеживать состояние устройства. Это помогает пользователям самостоятельно решать проблемы. С его помощью можно обновить программное обеспечение, настроить беспроводной контакт.
Стиральная машина Samsung показывает ошибку DE: что это значит, как исправить
Следуйте алгоритму установки SPD.
Если у вас остались вопросы или жалобы — сообщите нам.
Задать вопрос
- Запустите установочный диск, который уже входит в комплект поставки продукта. Вы также можете скачать заявление с официального сайта.
- Установите драйвер и программное обеспечение;
- Выберите «Диагностика».
Приложение может выполнять следующие виды проверок: «Ошибка:
- Диагностика. Установите проблемы с печатью;
- Установите последнюю версию программного обеспечения;
- Подключение к беспроводной сети через USB.
Кроме того, если ошибка лазерного блока отображается впервые, сделайте следующее
- Отключите питание на 10 секунд;
- Снова включите питание и начните печать.
Последующие повторения сигнализируют о неисправности и требуют быстрого реагирования на ситуацию.
Проблема lsu является общей для SCX 4220, 3119, 4300, 3200 и Xerox PE220 и может быть устранена пользователем или сервисным центром.
Устранение неполадок.
Продукт
кормить
материал
для печати
не с
данный
лоток.
В окне свойств
принтера
неправильно
источник бумаги
Источник бумаги неправильно установлен в окне свойств принтера.
В большинстве приложений можно выбрать
Источник бумаги можно выбрать в меню Бумага
вкладку в окне свойств принтера. Укажите
правильный источник бумаги. См. главу о.
Программное обеспечение.
Документ
печатный
слишком
медленно.
Задание на печать
слишком
комплекс.
Уменьшить сложность документа или
Измените настройки качества печати.
Максимальная скорость печати устройства составляет.
19 страниц в минуту для бумаги формата Letter и 18
стр/мин для бумаги формата A4.
Неправильный
установлен неправильно.
неправильные настройки
менеджер
менеджер очереди печати
(в Windows
Windows
98/Me).
В меню Пуск выберите Конфигурация,
, затем выберите Принтеры. Щелкните правой кнопкой мыши на значке принтера Samsung.
Щелкните правой кнопкой мыши на Samsung
значок принтера серии SCX-4200, затем выберите
Свойства, выберите вкладку Подробности
затем нажмите Очередь. Комплект
Настройки диспетчера печати по мере необходимости.
Читайте также: Поисковая система Google для устройств android
Половина
страница
пустой.
Неправильно
ориентация
Неправильная ориентация страницы.
Изменение ориентации страницы
в приложении. Обратитесь к программному обеспечению.
Программное обеспечение.
Размер бумаги
не соответствует
Формат бумаги не соответствует формату бумаги, установленному на .
Размер бумаги не указан.
Убедитесь, что размер бумаги, указанный в
в настройках драйвера принтера,
Размер бумаги, указанный в настройках драйвера принтера, соответствует размеру бумаги в устройстве ввода.
лоток.
Также убедитесь, что размер бумаги
размер, указанный в настройках драйвера принтера,
совпадает с размером бумаги, указанным
задается в настройках используемого приложения.
Отсоедините кабель и снова подсоедините его.
Распечатайте документ, который
ранее успешно напечатаны. Подключайтесь
кабель и устройство к другому компьютеру
и напечатать задание, которое вы
Напечатайте задание, которое, как вы знаете, будет напечатано успешно.
Подключите новый кабель принтера.
В меню выбора принтера в приложении
Убедитесь, что принтер выбран правильно.
Вывод задания печати с другого принтера.
Выключите Windows и перезапустите
компьютер. Выключите и снова включите машину.
Заново засыпьте тонер в картридж.
См. стр. 8.3.
При необходимости замените картридж.
Проверьте наличие пустых страниц в файле.
Обратитесь в службу технической поддержки.
Выберите опцию Загрузить как растр в
Свойства графики Параметры TrueType
а затем повторно распечатайте документ.
Установите USB-соединение в положение
Медленно. Для этого
Нажимайте кнопку Меню до тех пор, пока не появится
появляется в верхней строке дисплея.
Нажмите кнопку прокрутки
( или ), пока не отобразится режим USB.
Режим USB и нажмите кнопку OK.
Нажмите кнопку прокрутки
( или ), пока не отобразится режим Slow.
Медленно и нажмите кнопку OK.
Чтобы вернуться в режим ожидания
Нажмите кнопку Стоп/Сброс.
Проблема с драйвером Samsung
Не менее распространенной причиной ошибки является проблема с драйверами. Переустановка помогает. Но поскольку этот вариант может быть необратимым, убедитесь, что другие методы не работают.
И хотя под «необратимым» не следует понимать ничего серьезного, опасность представляет именно обновление драйвера. Проблема заключается в следующем — переустановка может занять больше времени, чем поиск причины в конфигурации программного обеспечения (драйверов). Помните, что последние версии драйверов и программного обеспечения для Samsung SCX-4200 следует искать только на официальном сайте Samsung.
| Производитель | Программное обеспечение |
| HP, Samsung, Xerox и др. | Драйверы и программное обеспечение для принтеров |
В дополнительном лотке 2
Если бумага не извлекается сразу после извлечения,
прекратить выброс. Тогда:
Потяните защелку и откройте боковую крышку.
Не прикасайтесь к глянцевой части
Не прикасайтесь к блестящей части поверхности барабана. Появление пятен и царапин может вызвать
Обесцвечивание поверхности фотобарабана может привести к снижению качества копий.
Удалите аккуратно скомканную бумагу в направлении, указанном на рисунке
стрелка на рисунке.
Закройте крышку и загрузите бумагу в лоток. Опустите заднюю часть
Опустите заднюю часть лотка и задвиньте его до упора.
устройство.
Откройте дополнительный лоток 2, потянув его на себя.
Откройте лоток для бумаги до конца. Поднимите переднюю часть
лоток для бумаги и извлеките его из устройства.
Если бумагу трудно удалить или ее не видно, остановитесь
Если бумагу трудно удалить или ее не видно, остановитесь и перейдите к шагу 3.
Откройте лоток 1 наполовину.
Содержание
- Устраняем проблемы с принтером, когда он не отвечает или не работает
- Проверяем наличие принтера в списке устройств
- Средство устранения неполадок Windows и фирменные утилиты от производителей принтеров
- Самые простые варианты
- Отключено питание или подключение
- Зажевало или нет бумаги в лотке
- Закончились тонер или краска
- Общие неисправности системного характера
- Не установлен драйвер или его нужно обновить
- Остановлена служба печати
- Выбран другой принтер
- Печать остановлена пользователем
- Включен автономный режим
- Зависла очередь печати
- Нет прав на выполнение печати
- Переменные среды были изменены
- Заражение вирусами
- Проблемы в самой операционной системе
- Если проблема с сетевым принтером
- Блокировка порта
- Неправильный адрес
- Закрыт общий доступ или нет прав на использование
- Проблемы с картриджами и расходными материалами
- Засыхание и засорение
- Неправильная установка
- Неисправности СНПЧ
- Неоригинальные расходники
- Счетчик отпечатков
- Вышел из строя сам принтер
- Принтер samsung scx 4200 не печатает с компьютера что делать
- Не печатает мфу samsung scx-4200
- Устранение неполадок Samsung SCX-4200
- Устранение замятия бумаги
- Во входном лотке
- В ручном податчике
- В области блока термофиксатора
- В области выхода бумаги
- Советы по предупреждению замятия бумаги
- Сигналы индикатора состояния
- Сообщения на дисплее
- Устранение других неполадок
- Проблемы подачи бумаги
- Проблемы качества печати
- Неполадки при копировании
- Неполадки при сканировании
- Общие проблемы в операционной системе Windows
- Общие проблемы в операционной системе Linux
- Устройство не печатает
- Общие проблемы в операционной системе Macintosh
Устраняем проблемы с принтером, когда он не отвечает или не работает
Из этой статьи Вы узнаете, почему случаются ситуации, когда не печатает принтер с компьютера или ноутбука, даже если он подключен и ранее работал без проблем. Эти инструкции применимы, если: не удалось напечатать в Windows 10 или более старых 7 и 8, которые по-прежнему активно используются, работаете с любой моделью фирм Canon, HP Epson, Brother, Samsung, Ricoh. Лично мной были «вылечены» много HP серии laserjet, несколько Samsung SCX4200, Canon lbp 2900 и MP 250, Epson l355 и l800, Ricoh Sp100 su и 111, Пантум 2207 и еще много других, которые уже не могу вспомнить.
Из собственной практики знаю, что ПК может видеть аппарат, писать ready to print (готов к печати), отправляет в задания и выводит пробную страницу, но принтер все-равно не хочет работать с другими документами. Проблема актуальна для локального и сетевого типа подключения. Если используется второй вариант, то чтобы починить устройство, следует применить некоторые дополнительные действия.
Я расскажу, что делать в случаях, если принтер или МФУ перестал печатать документы и: не отвечает или не работает, выдает ошибку «Возникла непредвиденная проблема с конфигурацией» или другую подобную, не реагирует на команды, останавливается во время процесса, просто прогоняет бумагу, распечатывает не то, что нужно, не делает несколько копий. Отдельно рассмотрим вариант, когда техника не включается вообще.
Проверяем наличие принтера в списке устройств
Если техника правильно установлена, то должна присутствовать в списке устройств системы. Чтобы это проверить, следует зайти в соответствующий раздел панели управления. Быстро это сделать можно так: нажимаем одновременно Windows+R, вводим «control printers», ищем свою модель в списке. Если аппарат отсутствует, то он попросту не установлен на ПК должным образом.
Средство устранения неполадок Windows и фирменные утилиты от производителей принтеров
Если принтер установлен, но не печатает, то первым делом попробуем применить стандартное «вшитое» в систему средство выявления и исправления проблем с техникой в ОС «Виндовс». Для этого через панель управления заходим в «Пуск» и в строке поиска набираем «Устранение «. Нажимаем на найденный ярлык нужной утилиты.
Дальше программа сама проверит наличие подключения аппарата печати, запуск и активность нужных служб, исправит проблемы сама или предложит это сделать пользователю самостоятельно. При работе со средством диагностики действуйте ее по указаниям.
Каждый производитель печатающих устройств разрабатывает и предлагает к использованию для своих клиентов свое ПО. Оно помогает искать и устранять возможные проблемы именно с его техникой. Найти эту программу можно на установочном диске с драйверами, который поставляется в комплекте вместе с оргтехникой. Свежие версии такого программного обеспечения всегда легко скачать с официального сайта компании-производителя.
Самые простые варианты
Отключено питание или подключение
Отключение питание или шнура присоединения с ПК или ноутбуком не редкость. Их нужно проверить на целостность и при необходимости заменить на новые. Сначала попробуйте включить в розетку любой другой электрический прибор, чтобы точно убедится в ее рабочем состоянии. Потом следует извлечь шнур питания из самого принтера и повторно подключить.
Если используется для соединения кабель USB, то его следует подключать только через задний блок разъёмов на ПК. Попробуйте заменить временно на другой провод. Когда в сеть подключается устройство через ethernet розетку, то проверить нужно саму розетку и патч-корд. Не лишним будет убедиться в качестве WiHi связи, при наличии такой.
Зажевало или нет бумаги в лотке
Сначала проверьте наличие бумаги в лотке. Далее выключите устройство из розетки и проверьте ни где ли не застряла бумага. Осмотрите снизу, откройте переднюю крышку и достаньте картридж, откройте заднюю крышку. Если заметили остатки бумаги, то осторожно извлеките ее оттуда.
Закончились тонер или краска
Некоторые модели принтеров запрограммированы таким образом, что если в их картриджах заканчивается краска, то печать на таком устройстве блокируется до пополнения расходных материалов. Более характерно это для струйных устройств и лазерных, которые оборудованы специальными чипами. Подробную информацию по этому вопросу стоит поискать в Интернете с указанием точной модели своего принтера. Многие счетчики можно обнулить и на некоторое время это позволит разблокировать печать.
Общие неисправности системного характера
Не установлен драйвер или его нужно обновить
Драйвера для принтера — это специальное программное обеспечение, которое позволяет устройству выполнять свою работу. Наличие их в системе просто необходимо. Время от времени они нуждаются в обновлении и переустановке на более свежие версии. Чтобы произвести обновление, а заодно проверить наличие, следуйте такой инструкции.
Остановлена служба печати
Кроме драйверов в ОС есть другие компоненты, которые управляют процессом внутри нее. В данном случае, таким является служба «Диспетчер печати». Она может быть выключена или неправильно настроена. Это влечет за собой ряд проблем.
Выбран другой принтер
Проверим, как обстоят дела с этой настройкой у нас. Через панель управления заходим в раздел с принтерами, а там находим свою модель. Выделяем ее мышкой, а потом правой кнопкой запускаем контекстное меню. В нем отмечаем пункт «Использовать по умолчанию».
Печать остановлена пользователем
Многие модели позволяют на некоторое время пользователям вручную останавливать вывод на печать. Сделать это, как и отменить, можно в окне «Очереди печати». Чтобы туда попасть, используем способ через панель управления, описанный выше. Только теперь из меню выберем ярлык «Просмотр очереди».
В следующем окне в главном меню откройте пункт «Принтер» и уберите галочку напротив надписи «Приостановить печать».
Включен автономный режим
В том же перечне пунктов ниже можете найти строку «Работать автономно». Включение этого режима также отключает работу принтера и он не будет печатать. Убираем отметку, если она там есть сейчас. Это позволит разблокировать устройство и продолжить выполнение поставленных задач.
Зависла очередь печати
Если печатаете много документов большого размера или принтер используется не только одним пользователем, то вероятно могло произойти скопление заданий. Это чревато зависанием очереди, что могло произойти в данном случае. Самый простой способ устранить такую неисправность через то же меню. Сейчас нужно выбрать пункт «Очистить очередь».
Нет прав на выполнение печати
Когда Вы не являетесь пользователем с правами администратора, то функция печати попросту может быть отключена «админом». Попросите администратора сети предоставить такие привилегии или авторизуйтесь в операционной системе Windows под другим логином и паролем «юзера», который может без проблем работать с печатающей техникой.
Переменные среды были изменены
Для работы программного обеспечения принтера важно наличие правильно указанных путей к временным папкам системы. Если это было изменено пользователем или любым другим способом, то Вашей задачей является исправить значения на правильные.
Заражение вирусами
Не печатать принтер может из-за заражения компьютера или ноутбука вирусами. Вообще вредоносные программы могут влиять на практически все процессы внутри системы, потому их длительное наличие на дисках нежелательно. Для чистки используем свой штатный антивирус, но с условием, что используется его последняя версия, а базы совсем недавно были обновлены.
Перед началом проверки следует перезагрузить ПК в безопасном режиме. Для этого выключите его, а потом включите обратно. Во время загрузки нажмите клавишу F8 или другую комбинацию, если используете ноутбук. Для каждого производителя она отличается. В появившемся списке выберите вариант «Безопасный режим».
Как еще один вариант смело можно рассматривать бесплатные утилиты от известных компаний разработчиков антивирусного обеспечения. Относится к таким «CureIT». Ее легко и быстро можно скачать с официального сайта компании «Доктор Веб». Программа сама переведет компьютер в безопасных режим, что позволит более точно определять вредоносное ПО и эффективно с ним бороться.
Проблемы в самой операционной системе
Еще одним из вариантов может быть попытка отката операционной системы до состояния прошлых дней, когда принтер был доступен и печатал не выдавая ошибок. Это возможно, если были созданы точки восстановления. Чтобы точно узнать, в строке поиска после нажатия на пуск набираем «Восстановление системы». Заходим в эту оснастку, в окне которой увидите все возможные даты отката.
Перед началом процесса восстановления произведите сохранения текущего состояния. Это делается в свойствах системы (нажмите клавиши «Виндовс» и «Пауза» одновременно) на закладке «Защита» кнопкой внизу.
Если проблема с сетевым принтером
Несколько больше проверок следует выполнить, если используете сетевое устройство для организации печати. Все вышеперечисленные пункты должны быть проверены и исправлены, если это требуется. Кроме этого следует пересмотреть настройки антивируса или файервола на предмет блокировки порта принтера, наличия общего доступа к аппарату.
Блокировка порта
Для работы принтера он использует отдельный порт, по которому он определяется и работает. Антивирусное обеспечение иногда может блокировать устройство и тогда он не печатает или виден, как недоступный. Чтобы проверить этот факт, нужно зайти в настройки антивируса в раздел, где производятся сетевые настройки. Дайте разрешение для Вашей модели. Детальную инструкцию по настройкам в своем антивирусе можете найти в Интернете.
Если испытываете проблемы с настройками, то можно временно вообще отключить свое антивирусное ПО. Не лишней будет остановка работы встроенного брандмауэра Windows в панели управления.
Неправильный адрес
Когда устанавливается сетевой принтер, то ему присваивается определенное имя системой автоматически или пользователем вручную. Если потом имя сменить, то принтер не будет печатать на клиентском ПК или ноутбуке. В таком случае произвести подключение нужно по-новому или изменить имя устройства. Повторно устанавливать драйвера нет необходимости, так как они уже есть в системе. Когда подсоединение производится по IP, то его смена тоже может повлечь проблемы.
Произведите процесс настройки повторно, если имя не изменилось, то ничего не произойдет, а если было сменено, то в системе появится еще один принтер с правильными данными.
Закрыт общий доступ или нет прав на использование
Через панель управления, на компьютере, где настроен принтер, зайдите в соответствующий раздел и найдите свою модель. Откройте свойства и перейдите на вкладку «Доступ», где отметьте галочкой «Общий доступ» и введите сетевое имя. Потом перейдите на вкладку «Безопасность» и убедитесь, что для группы «Все» есть разрешение на печать. Дополнительно смотрите на скриншоты ниже.
Проблемы с картриджами и расходными материалами
Засыхание и засорение
Проблема с засыханием чернил или засорением ихними остатками, из-за чего принтер не печатает, больше характерна для устройств струйной технологии. Там в качестве расходников используются жидкие краски, которые со временем загустеют и высыхают. Это легко приводит в неисправность тонкие проходы сопел и дюз.
Чтобы решить такую проблему можно использовать два способа:
Неправильная установка
Неправильно установлены могут быть картриджи струйного и лазерного принтера, к тому же важна правильная установка для отдельно стоящей системы непрерывной подачи чернил. Ниже перечислены основные рекомендации для каждого типа расходных материалов.
Неисправности СНПЧ
Неоригинальные расходники
Если недавно заменили картридж на новый, то убедитесь, что он является оригинальным или является совместимым и подходит к модели принтера, в который устанавливается. Не все устройства могут работать с неоригинальными расходными материалами и установка заменителей легко заблокирует печать с компьютера, пока не будут установлены надлежащего качества картриджи.
Счетчик отпечатков
Современные модели принтеров комплектуются картриджами, на которые производители устанавливают специальные чипы. Это небольшие микросхемы на корпусе, способные подсчитывать количество напечатанных листов. Когда цифра приближается или перевалила за установленное ограничение, то печать дальше не происходит и принтер требует заменить расходный материал. Не все модели уведомляют об этом, а просто перестают печатать.
В такой ситуации решений может быть три: покупка новых оригинальных товаров, сброс счетчика листов, замена чипа на новый. Два последних варианта подходят для картриджей, которые поддерживают такие манипуляции.
Вышел из строя сам принтер
Нередки случаи поломки самого печатающего устройства. Следует помнить, что ремонт старой техники не всегда будет оправданным. Возможно покупка нового будет лучшим вариантом.
Признаками поломки принтера могут быть не только его полный отказ работать, когда он не печатает вовсе ничего. Если аппарат стал мять бумагу, выпускать чистые листы, печатает не все цвета, на бумагу передается не весь рисунок, не закрепляется тонер, текст неровно наносится, то вероятность наличия неисправности очень высока.
Некоторые модели могут сигнализировать о проблемах миганием лампочек на корпусе. Зачастую это индикаторы желтого или красного цвета. На это стоит обратить внимание, даже если принтер продолжает выполнять печать.
Источник
КОНФЕРЕНЦИЯ СТАРТКОПИ
Принтеры, копировальные аппараты, МФУ, факсы и другая офисная техника:
вопросы ремонта, обслуживания, заправки, выбора
. а копию делает? Или не печатает и не копирует?
2. Жорик Вартанов 12.03.13 17:49
1. Аппарат «модернизированный»?
2. Что делали для локализации проблемы?
3. Что говорит «статус-монитор»?
4. Счетчик КРУМ?
ytka (0): При этом информационную страницу печатает.
Щас кину первый тапок! Приведите строку из отчета CRUM ххххххххххххх
5. Мастер Пепко 13.03.13 05:35
Как ни странно,но иногда бывает виноват USB кабель,особенно если он не «родной» или длинный.Иногда достаточно провести подальше от кабелей питания,то есть переложить по-новой!
я склоняюсь к варианту (5). Похоже больше на кабель. Буквально позавчера такое было и тоже с 4200. Кузьмич, сознайся, сколько на твоей памяти сгоревших USB от подключения без выключения? я никогда не выключаю и еще ни одного не погорело. Это не LPT, для которого выключение обязательно. С такими умозаключениями можно дойти до того, что при подключении любого USB-устройства нужно будет комп вырубать)))
1. Что значит «модернизированный»? Версия прошивки 1.17
2. Менял форматер, но не уверен, что он тоже исправен. Проблема осталась.
3. Где его посмотреть?
4. SAMSUNG(Export) CRUM-08100520580 [EXP].
5. Картридж и USB менял.
Еще он не копирует.
25. Кузьмич 15.03.13 12:06
(21) В (2) была просьба привести счетчик CRUM, а не его номер. Т.е. строку «отпечатано страниц CRU». Учитывая, что картридж менял, приведи эту строку из отчетов обоих картриджей. И, на всякий случай, оба серийника CRUM-ов, не исключено, что они одинаковые.
Это с первой страницы. Дальше не смотрел, лень.
Источник
Не печатает мфу samsung scx-4200
Помощь в написании контрольных, курсовых и дипломных работ здесь.

Всем привет! Принесли на ремонт МФУ samsung SCX-4200 неисправность: бладная печать. Первым делом.

Здравствуйте. Такая проблема: принтер печатает очень бледно. На фотобарабане, когда выключаешь.
Сборка МФУ Samsung SCX 4200
Вызвал мастера починить SCX 4200. Он разобрал МФУ, сказал что придет завтра и исчез, трубку не.
Сканер от МФУ samsung scx 4200
Сломался принтер из за тараканов как выяснилось. Вроде бы печка, сказали что ремонт очень дорогой.
dustin1, спасибо, просто привык покупать когда заканчивается.
Здравия желаю, Уважаемые.
У меня проблема подобного рода. У меня вроде МФУ чапятает, но выходит только пустая страница. Пробовал под 7 виндой с дровами с компакта, с дровами с ВиндовсАпдейт, с дровами с сайта сасунга.
И главное западло, что до переустановки системы все печатало. Не пойму в чем косяк.
Здравия желаю, Уважаемые.
У меня проблема подобного рода. У меня вроде МФУ чапятает, но выходит только пустая страница. Пробовал под 7 виндой с дровами с компакта, с дровами с ВиндовсАпдейт, с дровами с сайта сасунга.
И главное западло, что до переустановки системы все печатало. Не пойму в чем косяк.
да столкнулся я щас с такой же проблемой, пробную страницу выдает но не печатает с компа. завтра попробую катридж другой поставить потестить. на пробной странице написано
Общее число страниц 6399
Отпечатано страниц CRU 65536
какие варианты посоветуете?
Добавлено через 1 минуту
dustin1, спасибо, просто привык покупать когда заканчивается.
неплохо бы купить. а если денежных средств нет, и еще в СЦ 2 лежат((
да я сбрасывал настройки по умолчанию
Добавлено через 1 минуту
да я сбрасывал настройки по умолчанию
Добавлено через 1 минуту
или я не понял о чем вы имеете в виду..
Помощь в написании контрольных, курсовых и дипломных работ здесь.
Samsung SCX-4200 не печатает, не ксерит, не сканирует.
Помогите с принтером. Не печатает, не ксерит, не сканирует. Но системные данные смог.
МФУ Samsung SCX-4200 печтает с повторами, шаг 75,5 мм
Здравствуйте, подскажите пожалуйста, купил новый оригинальный картридж с рук, Samsung SCX-4200A.
Нужны дрова для МФУ Samsung SCX-4200 для Ubntu 9.10
Ребята, есть у кого дрова для этого мфу под убунту?Просьба офф сайт не предлагать, там нету!Я.
Samsung scx-4200
Всем привет.Начну о проблемме с самого начала. Купилид данный мфу с проблемой пк не видит принтер.
Источник
Устранение неполадок Samsung SCX-4200
Устранение замятия бумаги
При замятии бумаги на дисплее появляется сообщение Замятие. Для определения места замятия бумаги и его устранения воспользуйтесь следующей таблицей.
[Замятие ] Отк./зак. дверцу
[Замятие 1] Отк./зак. дверцу
В области блока термофиксатора
В ручном податчике
[Замятие 2] Проверьте внутри
В области выхода бумаги
Во избежание разрыва бумаги вытягивайте ее осторожно и медленно. Для устранения замятия бумаги следуйте инструкциям в следующих разделах.
Во входном лотке
1 Откройте и закройте переднюю крышку. Устройство автоматически удалит смятую бумагу.
Если бумага не выходит, перейдите к шагу 2.
2 Вытащите входной лоток.
3 Удалите мятую бумагу, осторожно потянув ее наружу.
Если замятая бумага удаляется с трудом или ее не видно, проверьте область термофиксатора.
4 Вставьте входной лоток в устройство до щелчка.
5 Откройте и закройте переднюю крышку для возобновления печати.
В ручном податчике
1 Если бумага подается неправильно, вытяните ее.
2 Для возобновления печати откройте и закройте переднюю крышку.
В области блока термофиксатора
Область термофиксатора при работе нагревается. Будьте осторожны при удалении.
1 Откройте переднюю крышку и извлеките картридж.
2 Удалите мятую бумагу, осторожно потянув ее наружу.
3 Установите на место и закройте переднюю крышку. Печать автоматически возобновится.
В области выхода бумаги
1 Откройте и закройте переднюю крышку. Устройство автоматически удалит смятую бумагу.
Если бумага не выходит, перейдите к шагу 2.
2 Осторожно вытяните бумагу из выходного лотка. Перейдите к шагу 9.
Если в выходном лотке замятой бумаги нет, перейдите к шагу 3. Поднимите модуль сканирования. Осторожно вытащите бумагу.
Закройте модуль сканирования. Для этого отожмите упор влево и придержите его, затем осторожно опускайте крышку, пока она не зафиксирует упор.
Если бумага не удаляется или удаляется с трудом или если бумага под модулем сканирования не видна, перейдите к следующему шагу.
Откройте заднюю крышку.
Удалите мятую бумагу, осторожно потянув ее наружу.
Закройте заднюю крышку.
Откройте и закройте переднюю крышку для возобновления печати.
Советы по предупреждению замятия бумаги
Замятия бумаги можно избежать, используя бумагу подходящего типа.
• Выполняйте процедуры. Проверьте, правильно ли установлены направляющие для бумаги.
• Не загружайте слишком много бумаги во входной лоток. Стопка бумаги в лотке не должна превышать отметку уровня бумаги на внутренней стороне входного лотка.
• Не вынимайте бумагу из входного лотка во время печати.
• Согните, разверните и выпрямите стопку бумаги перед загрузкой.
• Не используйте мятую, сырую или скрученную бумагу.
• Не загружайте во входной лоток бумагу различных типов.
• Используйте для печати только рекомендованные материалы.
• Загружайте материал для печати во входной лоток стороной для печати вниз, а в ручной податчик — стороной для печати вверх.
Сигналы индикатора состояния
Индикатор состояния на панели управления отображает состояние.
• Устройство отключено от сети. • Устройство находится в режиме энергосбережения. При получении данных или нажатии любой кнопки принтер автоматически переходит в рабочий режим.
Устройство находится в рабочем режиме и доступно для использования.
• Если подсветка мигает медленно, устройство получает данные с компьютера. • Если подсветка мигает со средней частотой, устройство выполняет сканирование загруженного документа. • Если подсветка мигает быстро, устройство печатает данные.
• Тонер израсходован полностью. Извлеките старый и установите новый. • Возникло замятие бумаги. Сведения о разрешении проблемы • Открыта передняя крышка. Закройте переднюю крышку. • Во входном лотке слишком много бумаги. Загрузите бумагу в лоток. • Устройство прекратило печать из-за серьезной ошибки. Прочтите сообщение на дисплее. Описание сообщений об ошибках
• Произошла незначительная ошибка и устройство ожидает ее устранения. Прочтите сообщение на дисплее. После устранения ошибки устройство возобновит печать. • Заканчивается тонер в картридже (сдать картридж дорого, скупка картриджей, дороже сдать картриджи где, где скупка картриджей дорого у кого, продать картриджи просроченные дорого кому, скупка оригинальных картриджей оптом, продать в скупку, сдать новые оригинальные картриджи цена, продать на выкуп, сдать партией в скупку дорого). Закажите новый. Можно временно улучшить качество печати, перераспределив тонер.
Сообщения на дисплее
В окне программы SmartPanel и на панели управления появляются сообщения, содержащие информацию о состоянии или об ошибках. В следующей таблице описаны значения сообщений и способы решения проблем. Сообщения и их расшифровка приведены в алфавитном порядке.
При обращении в службу технической поддержки предоставьте представителю службы информацию в сообщении.
Сбой в блоке термофиксатора.
Отключите шнур питания и вновь подключите его. Если это не решает проблему, обратитесь в службу технической поддержки.
[Замятие] Отк./зак. дверцу
Замятие бумаги в области подачи входного лотка.
[Замятие 1] Отк./зак. дверцу
Замятие бумаги в области термофиксатора или в ручном податчике.
[Замятие 2] Проверьте внутри
Замятие бумаги в области выхода бумаги.
Произошел сбой питания и сброс памяти.
Задание, которое выполнялось до сбоя питания, должно быть выполнено повторно.
Сбой в модуле сканирования.
Отключите шнур питания и вновь подключите его. Если это не решает проблему, обратитесь в службу технической поддержки.
В нем закончился тонер.
Закончился тонер. Печать остановлена.
Тонер почти закончился.
Извлеките и аккуратно встряхните его. Это позволит временно восстановить качество печати.
Устранение других неполадок
В таблице перечислены некоторые неполадки и способы их устранения. Попробуйте устранить проблему, следуя указаниям. Если проблема не устраняется, обратитесь в службу технической поддержки.
Проблемы подачи бумаги
Замятие бумаги во время печати.
Листы бумаги слипаются.
• Убедитесь, что входной лоток не переполнен. Входной лоток может вмещать до 250 листов бумаги в зависимости от ее толщины. • Используйте только бумагу рекомендованного типа. • Вытащите бумагу из входного лотка, согните ее или расправьте веером, чтобы отделить листы друг от друга. • Бумага может слипаться при повышенной влажности.
Одновременная подача нескольких листов бумаги невозможна.
• Возможно, во входной лоток загружена бумага разных типов. Загрузите бумагу только одного типа, размера и плотности. • Если при загрузке нескольких листов возникло замятие бумаги, устраните замятие.
Бумага не подается в устройство.
• Устраните препятствия внутри. • Бумага неправильно загружена. Выньте бумагу из входного лотка и загрузите ее правильно. • В лотке слишком много бумаги. Извлеките лишнюю бумагу из входного лотка. • Бумага слишком толстая.
Замятие бумаги повторяется.
• Во входном лотке слишком много бумаги. Извлеките лишнюю бумагу из лотка. Для печати на специальных материалах используйте ручной податчик. • Используется бумага недопустимого типа. • Внутри скопились остатки бумаги. Откройте переднюю крышку и удалите остатки бумаги.
Прозрачные пленки слипаются в области выхода бумаги.
Используйте только прозрачные пленки, специально разработанные для лазерных принтеров. Вынимайте прозрачные пленки сразу после их выхода.
Конверты неправильно подаются в устройство.
Проверьте положение ограничителей по обеим сторонам конверта.
Проблемы качества печати
Если внутренние части загрязнены или бумага загружена неправильно, качество печати может ухудшиться. В таблице содержатся инструкции по устранению подобных неполадок.
Слишком светлое или бледное изображение
На бумаге появляются вертикальные белые полосы или бледные области.
• Кончается тонер. Если это не улучшит качество печати, установите новый.
• Бумага не соответствует требованиям (например, слишком влажная или жесткая).
• Если вся страница слишком светлая, задано слишком низкое разрешение печати или включен режим экономии тонера. Задайте нужное разрешение печати и отключите режим экономии тонера.
• Если изображение бледное и грязное, он нуждается в чистке.
• Возможно, загрязнена поверхность модуля лазерного сканирования внутри. Очистите модуль лазерного сканирования.
• Бумага не соответствует требованиям (например, слишком влажная или жесткая).
• Загрязнен ролик переноса. Очистите внутренние части.
• Путь прохождения бумаги может быть загрязнен.
На бумаге возникают беспорядочно разбросанные бледные области округлой формы.
• Отдельный лист бумаги непригоден для печати. Повторите задание печати.
• Бумага неравномерно влажная или на ее поверхности есть пятна влаги. Используйте бумагу другой марки.
• Некачественная партия бумаги. Иногда в процессе производства бумаги образуются области, к которым не прилипает тонер. Используйте бумагу другой марки или типа.
• Если устранить проблему не удается, обратитесь в службу технической поддержки.
Повторяющиеся дефекты по вертикали
На бумаге появляются черные вертикальные полосы.
• Возможно, барабан внутри поцарапан. Выньте и установите новый.
На бумаге появляются белые вертикальные полосы.
• Возможно, загрязнена поверхность модуля лазерного сканирования внутри. Очистите модуль лазерного сканирования.
Затенение фона становится слишком сильным.
• Используйте менее плотную бумагу.
• Проверьте влажность воздуха в помещении: слишком низкая или высокая влажность (относительная влажность более 80 %) может привести к усилению затенения фона.
• Извлеките старый и установите новый.
• Очистите внутренние части.
• Проверьте тип и качество бумаги.
• Извлеките и установите новый.
На отпечатанной стороне бумаги появляются отметки через равные интервалы.
• Если на страницах появляются повторяющиеся отметки, напечатайте несколько раз страницу чистки для очистки картриджа. Если это не помогает, установите новый.
• На некоторые части мог попасть тонер. Если дефект появляется на обратной стороне листа бумаги, скорее всего, он сам устранится после печати нескольких страниц.
• Блок термофиксатора поврежден. Обратитесь в службу технической поддержки.
• Если используется бумага низкого качества.
Рассеивание тонера по фону
Свертывание и искривление
Рассеивание тонера по фону происходит из-за того, что частицы тонера случайно распределяются по странице.
• Бумага слишком влажная. Используйте для печати бумагу из другой пачки. Не вскрывайте пачку бумаги до использования, иначе бумага может впитать слишком много влаги.
• Если рассеивание по фону происходит на конверте, измените макет таким образом, чтобы избежать печати на участке склейки конверта. Печать в области склейки конверта может вызвать проблемы.
• Если рассеивание происходит на всей поверхности напечатанной страницы, измените разрешение из приложения или окна свойств.
• Если символы имеют неправильную форму с выемками, бумага слишком гладкая. Используйте другую бумагу.
• Если символы имеют неправильную форму и образуют волнообразно искривленные строки, возможно, модуль сканирования нуждается в ремонте.
• Убедитесь, что бумага загружена правильно.
• Проверьте тип и качество бумаги.
• Проверьте, что материал для печати загружен правильно, а ограничители надлежащим образом фиксируют загруженный в лоток материал.
• Убедитесь, что бумага загружена правильно.
• Проверьте тип и качество бумаги. Высокая температура и влажность могут привести к свертыванию бумаги.
• Переверните пачку бумаги в лотке. Также попробуйте повернуть бумагу в лотке на 180°.
• Попробуйте направить печать в заднюю крышку.
• Убедитесь, что бумага загружена правильно.
• Проверьте тип и качество бумаги.
• Переверните пачку бумаги в лотке. Также попробуйте повернуть бумагу в лотке на 180°.
• Попробуйте направить печать в заднюю крышку.
Напечатанные страницы грязные с обратной стороны
Проверьте, не просыпался ли тонер. Очистите внутренние части.
Возможно, он неправильно установлен. Извлеките и вновь установите его. Возможно, он неисправен и требует замены. Извлеките и установите новый. Возможно, устройство нуждается в ремонте.
Очистите внутренние части. Проверьте тип и качество бумаги. Извлеките и установите новый. Если проблема не устраняется, возможно, устройство нуждается в ремонте.
Непропечатанные символы — это появление белых пятен на символах черного цвета.
• При работе с прозрачными пленками используйте другой тип прозрачных пленок. Из-за текстуры прозрачных пленок непропечатанные символы могут быть нормальным явлением.
• Возможно, печать осуществляется на стороне, не предназначенной для печати. Извлеките бумагу и переверните ее.
• Бумага не соответствует требованиям.
Если появляются горизонтальные черные полосы или пятна.
• Возможно, он неправильно установлен. Извлеките и вновь установите его.
• Возможно, он поврежден. Извлеките и установите новый.
• Если проблема не устраняется, возможно, устройство нуждается в ремонте.
Если напечатанные листы свертываются или бумага не подается в устройство.
• Переверните пачку бумаги в лотке. Также попробуйте повернуть бумагу в лотке на 180°. • Попробуйте направить печать в заднюю крышку.
Неполадки при копировании
Копии слишком светлые или слишком темные.
С помощью параметра Плотность выберите более темный или более светлый фон копий.
На копиях появляются линии, пятна или другие дефекты.
• Если эти дефекты присутствуют на исходном документе, выберите более светлый фон копий с помощью параметра Плотность. • Если на исходном документе нет этих дефектов, очистите модуль сканирования.
Изображение на копии перекошено.
• Оригинал документа должен лежать на стекле экспонирования лицевой стороной вниз. • Убедитесь, что бумага для копирования загружена правильно.
Устройство печатает пустые страницы вместо копий.
Оригинал документа должен лежать на стекле экспонирования лицевой стороной вниз.
Изображение легко стирается с копии.
• Замените бумагу во входном лотке бумагой из новой пачки. • В помещении с высокой влажностью не оставляйте бумагу надолго внутри.
Частые замятия бумаги при копировании.
• Разверните стопку бумаги веером, чтобы разделить листы, и переверните ее в лотке. Замените бумагу в лотке новой. Проверьте положение ограничителей для бумаги и при необходимости отрегулируйте их. • Убедитесь, что в лоток загружена бумага подходящей плотности 75 г/м2. Рекомендуется использовать высококачественную бумагу. • Проверьте, не осталось ли в устройстве обрывков бумаги после устранения замятия.
Тонер заканчивается, хотя напечатано меньшее количество копий, чем то, на которое он рассчитан.
• Исходные документы могут содержать картинки, закрашенные области или толстые линии. Например, при печати бланков, бюллетеней, брошюр и других подобных документов тратится больше тонера. • Возможно, устройство очень часто включают и выключают. • Возможно, во время копирования крышка стекла экспонирования не закрывается.
Неполадки при сканировании
Сканер не работает.
• Документ должен лежать на стекле экспонирования сканируемой стороной вниз. • Возможно, для сканирования документа недостаточно памяти. Проверьте возможность сканирования документа с помощью функции предварительного сканирования. Уменьшите разрешение сканирования. • Проверьте правильность подключения кабеля USB. • Убедитесь, что кабель USB исправен. Подключите другой, заведомо исправный кабель. При необходимости замените кабель. • Проверьте правильность настройки параметров сканера. Проверьте параметры сканирования в окне конфигурации программы SmarThru и убедитесь, что задание сканирования передается на нужный порт (например, LPT1).
Сканирование происходит слишком медленно.
• Проверьте, не печатает ли устройство полученные данные. Если это так, дождитесь окончания печати, прежде чем начать сканирование документа. • Изображения сканируются медленнее, чем текст. • В режиме сканирования скорость передачи данных уменьшается, так как для анализа и воспроизведения отсканированного изображения требуется большой объем памяти. Включите в параметрах настройки BIOS компьютера режим ЕСР Это позволит увеличить быстродействие.
На экран компьютера выводится сообщение:
«Порт используется другой программой» • «Порт отключен» • «Идет сканирование или печать отсканированных данных. Повторите попытку после завершения текущего задания» • «Недопустимый дескриптор» • «Ошибка сканирования»
• Возможно, выполняется копирование или печать данных. Повторите попытку после завершения этих заданий. • Выбранный порт уже используется. Перезагрузите компьютер и повторите попытку. • Неправильно подключен кабель, или принтер выключен. • Драйвер сканера не установлен или параметры операционной системы заданы неправильно. • Убедитесь, что устройство подключено правильно и на него подано питание. Затем перезагрузите компьютер. • Неправильно подключен кабель USB или устройство выключено.
Общие проблемы в операционной системе Windows
Общие проблемы в операционной системе Linux
Во время установки на экран выводится сообщение «Файл уже используется».
Закройте все приложения. Удалите все приложения из группы автозагрузки, после чего перезагрузите Windows. Переустановите драйвер.
На экран выводится сообщение «Ошибка записи в LPTx».
• Проверьте подключение кабелей и включите устройство. • Это сообщение может появиться и в том случае, если в драйвере не включена функция двусторонней связи.
На экран выводятся сообщения «Общая ошибка защиты», «Exception», «Spool32» или «Недопустимая операция».
Закройте все приложения, кроме приложения, из которого документ выводится на печать, перезагрузите Windows и попытайтесь снова напечатать документ.
На экран выводятся сообщения «Ошибка печати» или «Произошла ошибка, связанная с превышением периода ожидания».
Эти сообщения могут возникнуть во время печати. Дождитесь завершения печати. Если сообщение появляется в режиме ожидания или после завершения печати, убедитесь, что устройство подключено правильно, и проверьте наличие ошибок.
Устройство не печатает
Устройство отсутствует в списке сканеров
Проверьте, подключено ли устройство к компьютеру. Убедитесь, что устройство правильно подключено к компьютеру через порт USB и включено. Проверьте, установлен ли в системе драйвер сканера. В программе MFP Configurator откройте окно «Scanners Configuration» и нажмите кнопку Drivers. Убедитесь, что в списке присутствует драйвер, имя которого соответствует.
Устройство отсутствует в списке сканеров (продолжение)
• Проверьте, что порт многофункционального свободен. Поскольку объединенные в составе многофункционального принтер и сканер используют один и тот же интерфейс ввода-вывода (порт), попытки одновременного доступа нескольких приложений к одному порту многофункционального вполне возможны. Во избежание конфликтов только одно приложение может получить контроль над устройством. Остальные «потребители» получат сообщение о том, что устройство занято. Обычно соответствующее сообщение выводится при запуске процедуры сканирования. • Для определения причины неполадок откройте окно «MFP Ports Configuration» и выберите порт, назначенный сканеру. Символическое обозначение порта многофункционального /dev/mfp0 соответствует обозначению LP:0 в параметрах сканеров, обозначение /dev/mfp1 соответствует LP:1 и т. д. Порты USB начинаются с /dev/mfp4, поэтому сканеру с портом USB:0 соответствует /dev/mfp4 и так далее по порядку номеров. В области данных о выбранном порте можно проверить, не занят ли порт другим приложением. В этом случае следует дождаться завершения текущего задания или нажать кнопку освобождения порта, если в работе текущего владельца наблюдаются неполадки.
Устройство не сканирует
• Проверьте, помещен ли в устройство исходный документ. • Проверьте, подключено ли устройство к компьютеру. Если при сканировании возникают ошибки ввода-вывода, проверьте правильность подключения. • Убедитесь, что порт многофункционального свободен. Поскольку объединенные в составе многофункционального принтер и сканер используют один и тот же интерфейс ввода-вывода (порт), попытки одновременного доступа нескольких приложений к одному порту многофункционального вполне возможны. Во избежание конфликтов только одно приложение может получить контроль над устройством. Остальные «потребители» получат сообщение о том, что устройство занято. Обычно соответствующее сообщение выводится при запуске процедуры сканирования. Для определения причины неполадок откройте окно «MFP Ports Configuration» и выберите порт, назначенный сканеру. Символическое обозначение порта многофункционального /dev/mfp0 соответствует обозначению LP:0 в параметрах сканеров, обозначение /dev/mfp1 соответствует LP:1 и т. д. Порты USB начинаются с /dev/mfp4, поэтому сканеру с портом USB:0 соответствует /dev/mfp4 и так далее по порядку номеров. В области данных о выбранном порте можно проверить, не занят ли порт другим приложением. В этом случае следует дождаться завершения текущего задания или нажать кнопку освобождения порта, если в работе текущего владельца наблюдаются неполадки.
Печать невозможна, если на компьютере одновременно установлены пакет LPP (Linux Print Package)и драйвер многофункционального.
Сканирование посредством программы Gimp Front-end невозможно.
• Проверьте, есть ли в меню «Acquire» программы Gimp Front-end пункт «Xsane:Device dialog». Если этот пункт отсутствует, установите дополнительный модуль Xsane для программы Gimp. Дополнительный модуль Xsane для программы Gimp можно найти на компакт-диске с дистрибутивом Linux или на домашней странице Gimp. Подробную информацию см. в справке ОС Linux на компакт-диске с дистрибутивом Linux или в справке приложения Gimp Front-end. При использовании другого приложения для сканирования см. справку соответствующей программы.
При печати документа появляется сообщение об ошибке «Cannot open MFP port device file».
Во время печати не следует изменять параметры выполняемого задания печати (например, с помощью служебной программы SLPR). Существующие версии сервера CUPS прерывают задание печати в случае изменения его параметров и затем пытаются повторно запустить прерванное задание с самого начала. Поскольку драйвер многофункционального для Linux блокирует порт многофункционального во время печати, после внезапного прекращения работы драйвера порт остается заблокированным и недоступным для последующих заданий печати. В этом случае попробуйте освободить порт многофункционального.
Общие проблемы в операционной системе Macintosh
Проблемы при использовании утилиты установки
После нажатия кнопки «Добавить и Выбрать USB», в окне с перечнем доступных изделий может появиться сообщение «драйвер не установлен».
• Программное обеспечение установлено неверно. Переустановите программное обеспечение. • Используйте только высококачественные кабели.
Ваша модель не отображается в списке доступных изделий после нажатия кнопки «Добавить и Выбрать USB».
• Проверьте подключение кабелей и включите устройство. • Убедитесь, что на панели управления выводится сообщение «Готов». Если нет, устраните неполадку в зависимости от сообщения об ошибке. • Убедитесь, что выбран правильный драйвер в окне с перечнем доступных изделий, после нажатия кнопки «Добавить и Выбрать USB».
Источник
9 Устранение неполадок: Samsung SCX-4200
3
Удалите мятую бумагу, осторожно потянув ее наружу.
9 Устранение неполадок
В главе содержатся рекомендации по устранению ошибок в работе
устройства.
Глава содержит следующие разделы.
• Устранение замятия бумаги
• Сигналы индикатора состояния
• Сообщения на дисплее
• Устранение других неполадок
Устранение замятия бумаги
Если замятая бумага удаляется с трудом или ее не видно,
При замятии бумаги на дисплее появляется сообщение
Замятие
.
проверьте область термофиксатора около картриджа.
Для определения места замятия бумаги и его устранения
См.ñ.9.2.
воспользуйтесь следующей таблицей.
4
Вставьте входной лоток в устройство до щелчка.
Сообщение Место замятия См.
5
Откройте и закройте переднюю крышку для возобновления
печати.
[Замятие 0]
Во
входном лотке
Ниже и
Отк./зак. дверцу
ñ. 9.1
В
ручном податчике
[Замятие 1]
В области блока
ñ. 9.2
Отк./зак.
термофиксатора или
1
Если бумага подается неправильно, вытяните ее из устройства.
дверцу
картриджа с тонером
В
ручном податчике
[Замятие 2]
В области выхода бумаги ñ. 9.2
Проверьте
внутри
Во избежание разрыва бумаги вытягивайте ее осторожно
имедленно. Для устранения замятия бумаги следуйте
инструкциям в следующих разделах.
Во
входном лотке
1
Откройте и закройте переднюю крышку. Устройство
автоматически удалит смятую бумагу.
Если бумага не выходит, перейдите к шагу 2.
2
Для возобновления печати откройте и закройте переднюю
крышку.
2
Вытащите входной лоток.
9.1
Устранение неполадок
В области блока термофиксатора или
В области выхода бумаги
картриджа с тонером
1
Откройте и закройте переднюю крышку. Устройство
автоматически удалит смятую бумагу.
ПРИМЕЧАНИЕ
. Область термофиксатора при работе нагревается.
Если бумага не выходит, перейдите к шагу 2.
Будьте осторожны при удалении бумаги из устройства.
2
Осторожно вытяните бумагу из выходного лотка.
Перейдите к шагу 9.
1
Откройте переднюю крышку и извлеките картридж.
Если в выходном лотке замятой бумаги нет, перейдите к шагу 3.
3
Поднимите модуль сканирования.
2
Удалите мятую бумагу, осторожно потянув ее наружу.
4
Осторожно вытащите бумагу.
5
Закройте модуль сканирования. Для этого отожмите упор
влево и придержите его, затем осторожно опускайте крышку,
пока она не зафиксирует упор.
Если бумага не удаляется или удаляется с трудом или если
бумага под модулем сканирования не видна, перейдите
кследующему шагу.
6
Откройте заднюю крышку.
7
Удалите мятую бумагу, осторожно потянув ее наружу.
3
Установите картридж на место и закройте переднюю крышку.
Печать автоматически возобновится.
8
Закройте заднюю крышку.
9
Откройте и закройте переднюю крышку для возобновления
печати.
9.2
Устранение неполадок
Советы по предупреждению замятия бумаги
Замятия бумаги можно избежать, используя бумагу подходящего
Сигналы индикатора состояния
типа. При замятии бумаги выполните действия, описанные на ñ. 9.1.
Индикатор
состояния
на панели управления отображает состояние
• Выполняйте процедуры, описанные на ñ. 2.3. Проверьте,
устройства. См. перечень состояний в следующей таблице.
правильно ли установлены направляющие для бумаги.
Состояние Описание
• Не загружайте слишком много бумаги во входной лоток. Стопка
бумаги в лотке не должна превышать отметку уровня бумаги
Не горит • Устройство отключено от сети.
на внутренней стороне входного лотка.
• Устройство находится в режиме
• Не
вынимайте бумагу из входного лотка во время печати.
энергосбережения. При получении
данных или нажатии любой кнопки
• Согните, разверните и выпрямите стопку бумаги перед загрузкой.
принтер автоматически переходит
• Не используйте мятую, сырую или скрученную бумагу.
в рабочий режим.
• Не загружайте во входной лоток бумагу различных типов.
Зеленый Горит Устройство находится в рабочем режиме
• Используйте для печати только рекомендованные материалы.
и доступно для использования.
См. ñ. 3.2.
Мигает • Если подсветка мигает медленно,
• Загружайте материал для печати во входной лоток стороной для
устройство получает данные
печати
вниз, а в ручной податчик — стороной для печати вверх.
с компьютера.
• Если подсветка мигает со средней
частотой, устройство выполняет
сканирование загруженного
документа.
• Если подсветка мигает быстро,
устройство печатает данные.
Красный Горит • Тонер в
картридже
израсходован
полностью. Извлеките старый
картридж
иустановите новый. См. ñ. 8.4.
• Возникло замятие бумаги. Сведения
о разрешении проблемы см. на ñ. 9.1.
• Открыта
передняя крышка
. Закройте
переднюю крышку
.
• Во
входном лотке
слишком много бумаги.
Загрузите бумагу в
лоток
.
• Устройство прекратило печать из—за
серьезной ошибки. Прочтите сообщение
на дисплее. Описание сообщений об
ошибках см. на ñ. 9.4.
Мигает • Произошла незначительная ошибка
и устройство ожидает ее устранения.
Прочтите сообщение на дисплее.
После устранения ошибки устройство
возобновит печать.
• Заканчивается тонер в
картридже
.
Закажите новый
картридж
. Можно
временно улучшить качество печати,
перераспределив тонер. См. ñ. 8.4.
9.3
Устранение неполадок
Дисплей Значение Способы устранения
Сообщения на дисплее
[Пререгрев]
Сбой в блоке
Отключите
шнур питания
и вновь
В окне программы SmartPanel и на панели управления появляются
термофиксатора.
подключите его. Если это не
сообщения, содержащие информацию о состоянии принтера или
решает проблему, обратитесь в
об ошибках. В следующей таблице описаны значения сообщений
службу технической поддержки.
испособы решения проблем. Сообщения и их расшифровка
приведены в алфавитном порядке.
[Замятие 0]
Замятие бумаги
Устраните замятие. См. ñ. 9.1.
Отк./зак. дверцу
вобласти подачи
входного лотка
.
ПРИМЕЧАНИЕ
. При обращении в службу технической поддержки
предоставьте представителю службы информацию в сообщении.
[Замятие 1]
Замятие бумаги
Устраните замятие. См. ñ. 9.2.
Отк./зак.
вобласти
дверцу
термофиксатора
или в
ручном
Дисплей Значение Способы устранения
податчике
.
Открыта дверца
Передняя
или
Закройте крышку до щелчка.
[Замятие 2]
Замятие бумаги
Устраните замятие. См. ñ. 9.2.
задняя крышка
Проверьте внутри
вобласти выхода
закрыты неплотно.
бумаги.
Ошибка Hsync
Ошибка в модуле
Отключите
шнур питания
и вновь
Сбой питания
Произошел сбой
Задание, которое выполнялось
лазерного
подключите его. Если это не
питания и сброс
до сбоя питания, должно быть
сканирования.
решает проблему, обратитесь
памяти устройства.
выполнено повторно.
вслужбу технической поддержки.
Ошибка сканера
Сбой в модуле
Отключите
шнур питания
и вновь
Недопустимый
Установлен
Используйте только картриджи,
сканирования.
подключите его. Если это не
картридж
несертифицированн
сертифицированные Samsung.
решает проблему, обратитесь
ый картридж.
вслужбу технической поддержки.
Нет картриджа
• Установлен
• Используйте только картриджи,
Нет тонера
В картридже
Установите новый картридж.
несертифицирова
сертифицированные Samsung.
закончился тонер.
См. ñ. 8.4.
нный картридж.
• Установленный
• Используйте только
[Нет тонера]
В картридже
Установите новый картридж.
картридж не
оригинальные картриджи
Замените карт.
закончился тонер.
См. ñ. 8.4.
предназначен для
Samsung, предназначенные для
Печать остановлена.
данного
данного устройства.
устройства.
Мало тонера
Тонер почти
Извлеките картридж и аккуратно
закончился.
встряхните его. Это позволит
[Замятие 1] или
Не установлен
Установите
картридж
. См. ñ. 2.2.
временно восстановить качество
[Нет картриджа]
картридж
печати.
с тонером
.
Низкая темпер.
Сбой в блоке
Отключите
шнур питания
и вновь
термофиксатора.
подключите его. Если это не
решает проблему, обратитесь
Устранение других неполадок
вслужбу технической поддержки.
В таблице перечислены некоторые неполадки и способы их
[Ошибка LSU]
Ошибка в модуле
Отключите
шнур питания
и вновь
устранения. Попробуйте устранить проблему, следуя указаниям.
лазерного
подключите его. Если это не
Если проблема не устраняется, обратитесь в службу технической
сканирования.
решает проблему, обратитесь
поддержки.
вслужбу технической поддержки.
[Нет бумаги]
Во
входном лотке
Загрузите бумагу в
лоток
.
Проблемы подачи бумаги
Добавьте бумагу
закончилась бумага.
См.ñ.2.3.
Неполадка Способы устранения
Ошибка: перегрев
Сбой в блоке
Отключите
шнур питания
и вновь
Замятие бумаги
Устраните замятие. См. ñ. 9.1.
термофиксатора.
подключите его. Если это не
во время печати.
решает проблему, обратитесь в
службу технической поддержки.
9.4
Устранение неполадок
Неполадка Способы устранения
Неполадки при печати
Листы бумаги
• Убедитесь, что
входной лоток
не переполнен.
Возможная
Неполадка
Способы устранения
слипаются.
Входной лоток
может вмещать до 250 листов
причина
бумаги в зависимости от ее толщины.
• Используйте только бумагу рекомендованного типа.
Устройство
На устройство
Проверьте подключение
шнура питания
.
См. ñ. 3.2.
не печатает.
не подается
Проверьте исправность
выключателя
питание.
иисточника питания.
• Вытащите бумагу из
входного лотка
, согните ее
или расправьте веером, чтобы отделить листы
Устройство
Выберите
Samsung SCX-4200 Series
друг от друга.
не является
вкачестве принтера, используемого
• Бумага может слипаться при повышенной влажности.
принтером
в Windows по умолчанию.
по умолчанию.
Одновременная
• Возможно, во
входной лоток
загружена бумага разных
подача нескольких
типов. Загрузите бумагу только одного типа, размера
Проверьте наличие следующих ошибок.
листов бумаги
иплотности.
невозможна.
• Не закрыта
передняя крышка
. — Закройте
переднюю крышку
.
• Если при загрузке нескольких листов возникло замятие
• Произошло замятие бумаги. — Устраните замятую бумагу.
бумаги, устраните замятие. См. ñ. 9.1.
См.ñ.9.1.
Бумага не подается
• Устраните препятствия внутри устройства.
• Не загружена бумага. — Загрузите бумагу. См. ñ. 2.3.
в устройство.
• Бумага неправильно загружена. Выньте бумагу
• Не установлен
картридж с тонером
. — Установите
картридж
.
из
входного лотка
и загрузите ее правильно.
См. ñ. 2.2.
• В
лотке
слишком много бумаги. Извлеките лишнюю
При возникновении системных ошибок при печати обратитесь
бумагу из
входного лотка
.
вслужбу технической поддержки.
• Бумага слишком толстая. Используйте только бумагу,
Неправильно
Отключите кабель и подключите его еще раз.
подходящую для данного устройства. См.
ñ. 3.2
.
подключен
соединительный
Замятие бумаги
• Во
входном лотке
слишком много бумаги. Извлеките
кабель между
повторяется.
лишнюю бумагу из лотка. Для печати на специальных
компьютером
материалах используйте
ручной податчик
.
и устройством.
• Используется бумага недопустимого типа. Используйте
только бумагу, подходящую для данного устройства.
Поврежден
По возможности подключите кабель
См. ñ. 3.2.
соединительный
кдругому компьютеру, чтобы проверить
• Внутри устройства скопились остатки бумаги. Откройте
кабель между
его исправность, и напечатайте документ.
переднюю крышку
и удалите остатки бумаги.
компьютером
Кроме того, можно попробовать подключить
и устройством.
другой кабель
для принтера.
Прозрачные пленки
Используйте только прозрачные пленки, специально
слипаются в области
разработанные для лазерных принтеров. Вынимайте
Устройство
Указан
Проверьте параметры настройки принтера
выхода бумаги.
прозрачные пленки сразу после их выхода из устройства.
не печатает.
неправильный
в Windows и убедитесь, что задание печати
(Продолжение)
порт.
передается на правильный порт, например
Конверты
Проверьте положение ограничителей по обеим сторонам
LPT1. Если компьютер оснащен несколькими
неправильно
конверта.
портами, убедитесь, что устройство
подаются в
подключено к указанному порту.
устройство.
Неправильные
Проверьте свойства принтера и убедитесь,
настройки
что все параметры печати заданы верно.
устройства.
Драйвер
Восстановите программное
обеспечение
принтера
принтера. См. раздел
Программное
установлен
обеспечение
.
неправильно.
Устройство
Просмотрите сообщение на дисплее
работает
панели управления
, чтобы установить,
неправильно.
не произошла ли системная ошибка.
9.5
Устранение неполадок
Возможная
Возможная
Неполадка
Способы устранения
Неполадка
Способы устранения
причина
причина
Устройство
В окне свойств
В большинстве приложений выбрать
Страницы
Картридж
Перераспределите тонер в картридже.
подает
принтера
источник бумаги можно на вкладке
Бумага
выходят из
неисправен
См.ñ.8.3.
материал
неправильно
диалогового окна свойств принтера. Укажите
принтера
или закончился
При необходимости замените
картридж
пустыми.
тонер.
для печати
задан источник
правильный источник бумаги. См. раздел
с тонером
.
не из
бумаги.
Программное обеспечение
.
указанного
Файл может
Проверьте наличие пустых страниц в файле.
содержать
лотка.
пустые страницы.
Документ
Задание печати
Уменьшите сложность документа или
Неисправны
Обратитесь в службу технической поддержки.
печатается
слишком
измените параметры качества печати.
некоторые
слишком
сложное.
Максимальная скорость печати устройства —
компоненты
медленно.
19 стр/мин для бумаги формата Letter и 18
устройства
(например,
стр/мин для бумаги формата A4.
контроллер
или плата).
Половина
Неправильная
Измените ориентацию страницы
страницы
ориентация
в приложении. См. раздел
Программное
В программе
В приложении
Выберите
Загружать как растр
в окне
пуста.
страницы.
обеспечение
.
Adobe
заданы
Параметры TrueType
свойств графики
Illustrator
неправильные
иснова напечатайте документ.
Размер бумаги
Убедитесь, что размер бумаги, указанный
неправильно
параметры.
не соответствует
в параметрах настройки драйвера принтера,
печатаются
заданному
совпадает с размером бумаги во
входном
изображения.
размеру бумаги.
лотке
.
При печати
Если для
Выберите для подключения USB режим
Также убедитесь, что размер бумаги,
через
подключения
Медленный
. Для этого выполните
указанный в настройках драйвера принтера,
интерфейс
USB выбран
следующие действия.
совпадает с размером бумаги, заданным
USB часто
режим
возникают
Быстрый
,
1
Нажимайте кнопку
Меню
,
пока
в параметрах используемого приложения.
ошибки.
на некоторых
в верхней строке дисплея не появится
ПК возможны
надпись
Настройка
.
На печать
Кабель принтера
Отключите кабель и подключите его еще раз.
неполадки при
выводится
подключен
Выведите на печать документ, который
передаче данных
2
Нажимайте кнопку прокрутки
неправиль—
неправильно
раньше печатался успешно. Подключите
через интерфейс
( или ), пока не появится надпись
ный,
или неисправен.
кабель и
устройство к другому компьютеру
USB.
Режим USB
, и нажмите кнопку
OK
.
искаженный
ивыведите на печать задание, которое
или
заведомо должно быть напечатано успешно.
3
Нажимайте кнопку прокрутки
неполный
Подключите новый кабель принтера.
( или ), пока не появится надпись
текст.
Медленный
, и нажмите кнопку
OK
.
Драйвер
В меню выбора принтера в приложении
принтера выбран
проверьте, правильно ли выбран принтер.
4
Для возврата в режим ожидания
неправильно.
нажмите кнопку
Стоп/Сброс
.
Приложение
Выведите задание на печать из другого
работает
приложения.
неправильно.
Операционная
Завершите работу Windows и перезагрузите
система работает
компьютер. Выключите устройство и снова
неправильно.
включите его.
9.6
Устранение неполадок
Проблемы качества печати
Неполадка Способы устранения
Если внутренние части устройства загрязнены или бумага
Вертикальные
На бумаге появляются черные вертикальные полосы.
загружена неправильно, качество печати может ухудшиться.
линии
Втаблице содержатся инструкции по устранению подобных
• Возможно, барабан внутри
картриджа
поцарапан.
неполадок.
Выньте
картридж
и установите новый. См. ñ. 8.4.
AaBbCc
AaBbCc
На бумаге появляются белые вертикальные полосы.
Неполадка Способы устранения
AaBbCc
• Возможно, загрязнена поверхность модуля лазерного
Слишком светлое
На бумаге появляются вертикальные белые полосы
AaBbCc
сканирования внутри устройства. Очистите модуль
или бледное
или бледные области.
лазерного сканирования (см. ñ. 8.2).
AaBbCc
изображение
• Кончается тонер. Срок службы
картриджа
можно
немного продлить. См. ñ. 8.3. Если это не улучшит
AaBbCc
качество печати, установите новый
картридж
.
Серый фон
Затенение фона становится слишком сильным.
AaBbCc
• Бумага не соответствует требованиям (например,
• Используйте менее плотную бумагу. См.
ñ. 3.2
.
слишком влажная или жесткая). См.
ñ. 3.2
.
AaBbCc
AaBbCc
• Проверьте влажность воздуха в помещении: слишком
• Если вся страница слишком светлая, задано слишком
AaBbCc
низкая или высокая влажность (относительная
AaBbCc
низкое разрешение печати или включен режим экономии
влажность более 80 %) может привести к усилению
AaBbCc
тонера. Задайте нужное разрешение печати и отключите
AaBbCc
затенения фона.
режим экономии тонера. См. раздел
Программное
AaBbCc
• Извлеките старый
картридж
и установите новый.
обеспечение
и ñ. 2.6, соответственно.
AaBbCc
См.ñ.8.4.
• Если изображение бледное и грязное,
картридж
нуждается в чистке. См. ñ. 8.2.
• Возможно, загрязнена поверхность модуля лазерного
Мазки тонера
• Очистите внутренние части устройства. См. ñ. 8.1.
сканирования внутри устройства. Очистите модуль
• Проверьте тип и качество бумаги. См. ñ. 3.2.
лазерного сканирования. См. ñ. 8.2.
• Извлеките
картридж
и установите новый. См. ñ. 8.4.
Пятна тонера
• Бумага не соответствует требованиям (например,
слишком влажная или жесткая). См.
ñ. 3.2
.
AaBbCc
• Загрязнен ролик переноса. Очистите внутренние
части устройства. См. ñ. 8.1.
AaBbCc
• Путь прохождения бумаги может быть загрязнен.
AaBbCc
См.ñ.8.2.
AaBbCc
Повторяющиеся
На отпечатанной стороне бумаги появляются отметки
дефекты по
через равные интервалы.
AaBbCc
вертикали
• Возможно, поврежден
картридж
. Если на страницах
появляются повторяющиеся отметки, напечатайте
Пропадание
На бумаге возникают беспорядочно разбросанные
AaBbCc
несколько раз страницу чистки для очистки
картриджа
.
изображения
бледные области округлой формы.
AaBbCc
См. ñ. 8.2. Если это не помогает, установите новый
• Отдельный лист бумаги непригоден для печати.
картридж
. См. ñ. 8.4.
AaBbCc
AaBbCc
Повторите задание печати.
• На некоторые части устройства мог попасть тонер.
• Бумага неравномерно влажная или на ее поверхности
AaBbCc
Если дефект появляется на обратной стороне листа
AaBbCc
есть пятна влаги. Используйте бумагу другой марки.
AaBbCc
бумаги, скорее всего, он сам устранится после печати
AaBbCc
См.
ñ. 3.2
.
нескольких страниц.
AaBbCc
• Некачественная партия бумаги. Иногда в процессе
• Блок термофиксатора поврежден. Обратитесь
производства бумаги образуются области, к которым
AaBbCc
вслужбу технической поддержки.
не прилипает тонер. Используйте бумагу другой
• Если используется бумага низкого качества, см. ñ. 8.2.
марки или типа.
• Если устранить проблему не удается, обратитесь
вслужбу технической поддержки.
9.7
Устранение неполадок
Неполадка Способы устранения
Рассеивание тонера
Рассеивание тонера по фону происходит из—за того, что
по фону
частицы тонера случайно распределяются по странице.
• Бумага слишком влажная. Используйте для печати
бумагу из другой пачки. Не вскрывайте пачку бумаги
до использования, иначе бумага может впитать
слишком много влаги.
• Если рассеивание по фону происходит на конверте,
измените макет таким образом, чтобы
избежать
печати на участке склейки конверта. Печать в области
склейки конверта может вызвать проблемы.
• Если рассеивание происходит на всей поверхности
напечатанной страницы, измените разрешение из
приложения или окна свойств принтера.
Деформированные
• Если символы имеют неправильную форму с выемками,
символы
бумага слишком гладкая. Используйте другую бумагу.
См.
ñ. 3.2
.
• Если символы имеют неправильную форму и образуют
волнообразно искривленные строки, возможно, модуль
сканирования нуждается в ремонте. Обратитесь
вслужбу технической поддержки.
Перекос страницы
• Убедитесь, что бумага загружена правильно.
• Проверьте тип и качество бумаги. См.
ñ. 3.2
.
• Проверьте, что материал для печати загружен
правильно, а ограничители надлежащим образом
фиксируют загруженный в лоток материал.
Свертывание
• Убедитесь, что бумага загружена правильно.
и искривление
• Проверьте тип и качество бумаги. Высокая
температура и влажность могут привести к
свертыванию бумаги. См.
ñ. 3.2
.
• Переверните пачку бумаги в лотке. Также попробуйте
повернуть бумагу в лотке на 180°.
• Попробуйте направить печать в
заднюю крышку
.
Морщины и складки
• Убедитесь, что бумага загружена правильно.
• Проверьте тип и качество бумаги. См.
ñ. 3.2
.
• Переверните пачку бумаги в лотке. Также попробуйте
повернуть бумагу в лотке на 180°.
• Попробуйте направить печать в
заднюю крышку
.
9.8
Устранение неполадок
A
Aa
BbC
c
AaBbC
c
AaBbCc
AaBbCc
A
Неполадка Способы устранения
Напечатанные
Проверьте, не просыпался ли тонер. Очистите
страницы грязные
внутренние части устройства. См. ñ. 8.1.
собратной стороны
Черные страницы
• Возможно, неправильно установлен
картридж
.
Извлеките
картридж
и вновь установите его.
• Возможно,
картридж
неисправен и требует замены.
Извлеките
картридж
и установите новый. См. ñ. 8.4.
• Возможно, устройство нуждается в ремонте.
Обратитесь в службу технической поддержки.
Незакрепленный
• Очистите внутренние части устройства. См. ñ. 8.1.
тонер
• Проверьте тип и качество бумаги. См.
ñ. 3.2
.
• Извлеките
картридж
и установите новый. См. ñ. 8.4.
• Если проблема не устраняется, возможно, устройство
нуждается в ремонте. Обратитесь в службу
технической поддержки.
aBbCc
Непропечатанные
Непропечатанные символы — это появление белых
символы
пятен на символах черного цвета.
• При работе с прозрачными пленками используйте
другой тип прозрачных пленок. Из—за текстуры
прозрачных пленок непропечатанные символы могут
быть нормальным явлением.
• Возможно, печать осуществляется на стороне,
не предназначенной для печати. Извлеките бумагу
и переверните ее.
• Бумага не соответствует требованиям. См.
ñ. 3.2
.
Горизонтальные
Если появляются горизонтальные черные полосы
полосы
или пятна.
• Возможно, неправильно установлен
картридж
.
Извлеките
картридж
и вновь установите его.
• Возможно, поврежден
картридж
. Извлеките
картридж
и установите новый. См. ñ. 8.4.
• Если проблема не устраняется, возможно,
устройство нуждается в ремонте. Обратитесь
вслужбу технической поддержки.
A
A
AaBbCc
AaBbCc
AaBbCc
AaBbCc
AaBbCc
Неполадка Способы устранения
Неполадка Способы устранения
Свертывание
Если напечатанные листы свертываются или бумага
Тонер в картридже
• Исходные документы могут содержать картинки,
не подается в устройство.
заканчивается, хотя
закрашенные области или толстые линии. Например,
• Переверните пачку бумаги в лотке. Также попробуйте
напечатано меньшее
при печати бланков, бюллетеней, брошюр и других
количество копий,
повернуть бумагу в лотке на 180°.
подобных документов расходуется больше тонера.
чем то, на которое
• Попробуйте направить печать в
заднюю крышку
.
• Возможно, устройство очень часто включают
рассчитан картридж.
ивыключают.
• Возможно, во время копирования
крышка стекла
экспонирования
не закрывается.
Неполадки при копировании
Неполадки при сканировании
Неполадка Способы устранения
Неполадка Способы устранения
Копии слишком
С помощью параметра
Плотность
выберите более
Сканер не работает.•Документ должен лежать на
стекле экспонирования
светлые или слишком
темный или более светлый фон копий.
сканируемой стороной вниз.
темные.
• Возможно, для сканирования документа
недостаточно памяти. Проверьте возможность
сканирования документа с помощью функции
На копиях появляются
• Если эти дефекты присутствуют на исходном
предварительного сканирования. Уменьшите
линии, пятна или
документе, выберите более светлый фон копий
разрешение сканирования.
другие дефекты.
с помощью параметра
Плотность
.
• Проверьте правильность подключения кабеля USB.
• Если на исходном документе нет этих дефектов,
• Убедитесь, что кабель USB исправен. Подключите
другой, заведомо исправный кабель. При
очистите модуль сканирования. См. ñ. 8.2.
необходимости замените кабель.
• Проверьте правильность настройки параметров
Изображение на копии
• Оригинал документа должен лежать на
стекле
сканера. Проверьте параметры сканирования в окне
перекошено.
экспонирования
лицевой стороной вниз.
конфигурации программы SmarThru и убедитесь, что
• Убедитесь, что бумага для копирования загружена
задание сканирования передается на нужный порт
(например, LPT1).
правильно.
Сканирование
• Проверьте, не печатает ли устройство полученные
Устройство печатает
Оригинал документа должен лежать на
стекле
происходит слишком
данные. Если это так, дождитесь окончания печати,
пустые страницы
экспонирования
лицевой стороной вниз.
медленно.
прежде чем начать сканирование документа.
вместо копий.
• Изображения сканируются медленнее, чем текст.
• В режиме сканирования скорость передачи данных
Изображение легко
• Замените бумагу во
входном лотке
бумагой
уменьшается, так как для
анализа и воспроизведения
отсканированного изображения требуется большой
стирается с копии.
из новой пачки.
объем памяти. Включите в параметрах настройки
• В помещении с высокой влажностью не оставляйте
BIOS компьютера режим ECP. Это позволит
бумагу надолго внутри устройства.
увеличить быстродействие. Сведения о настройке
BIOS см. в руководстве пользователя компьютера.
Частые замятия бумаги
• Разверните стопку бумаги веером, чтобы разделить
при копировании.
листы, и переверните ее в
лотке
. Замените бумагу
в
лотке
новой. Проверьте положение ограничителей
для бумаги и при необходимости отрегулируйте их.
• Убедитесь, что в лоток загружена бумага подходящей
плотности 75 г/м
2
. Рекомендуется использовать
высококачественную бумагу.
• Проверьте, не осталось ли в устройстве обрывков
бумаги после устранения замятия.
9.9
Устранение неполадок
Неполадка Способы устранения
Общие проблемы в операционной системе
Linux
На экран компьютера
• Возможно, выполняется копирование или печать
выводится сообщение:
данных. Повторите попытку после завершения этих
Неполадка Способы устранения
•«Для устройства
заданий.
нельзя выбрать
• Выбранный порт уже используется. Перезагрузите
Устройство
• Проверьте, установлен ли в системе драйвер принтера.
данный режим H/W»
компьютер и повторите попытку.
не печатает
Запустите программу MFP Configurator и в окне «Printers
•«Порт используется
• Неправильно подключен кабель принтера, или
Configuration» на вкладке «Printers» проверьте список
другой программой»
принтер выключен.
доступных принтеров. Используемое устройство должно
•«Порт отключен»
• Драйвер сканера не установлен или параметры
быть в этом списке. Если это не так, запустите мастер
•«Идет сканирование
операционной системы заданы неправильно.
добавления нового принтера для настройки устройства.
или печать
• Убедитесь, что устройство подключено правильно
• Проверьте, запущен ли принтер. В окне «Printers
отсканированных
ина него подано питание. Затем перезагрузите
Configuration» выберите устройство в списке
принтеров.
данных. Повторите
компьютер.
Проверьте описание устройства в области данных о
попытку после
• Неправильно подключен кабель USB или устройство
выбранном принтере. Если строка состояния содержит
завершения
выключено.
слово «(stopped)», нажмите кнопку
Старт
. После этого
текущего задания»
принтер должен возобновить нормальную работу.
•«Недопустимый
Состояние остановки «stopped» может возникнуть вновь
дескриптор»
в случае некоторых неполадок при печати. Например,
•«Ошибка
это может произойти при попытке напечатать документ,
сканирования»
когда порт многофункционального устройства занят
приложением для сканирования.
• Убедитесь, что порт многофункционального устройства
свободен. Поскольку объединенные в составе
многофункционального устройства принтер и сканер
используют один и тот же интерфейс ввода—вывода
Общие проблемы в операционной системе
(порт МФУ), попытки одновременного доступа нескольких
приложений к одному порту многофункционального
Windows
устройства вполне возможны. Во избежание конфликтов
только одно приложение может получить контроль
Неполадка Способы устранения
над устройством. Остальные «потребители» получат
сообщение о том, что устройство занято. Необходимо
Во время установки
Закройте все приложения. Удалите все приложения
открыть окно «MFP Ports Configuration» и выбрать порт,
на экран выводится
из группы автозагрузки, после чего перезагрузите
назначенный принтеру. В области данных о выбранном
порте можно проверить, не занят ли порт другим
сообщение «Файл
Windows. Переустановите драйвер принтера.
приложением. В этом случае следует дождаться
уже используется».
завершения текущего задания или нажать кнопку
освобождения порта, если в работе текущего владельца
На экран выводится
• Проверьте подключение кабелей и включите
устройства наблюдаются неполадки.
сообщение «Ошибка
устройство.
• Проверьте, установлен ли в приложении специальный
записи в LPTx».
• Это сообщение может появиться и в том случае,
параметр печати «-oraw». Если в командной строке
задан параметр «-oraw», удалите его, чтобы печать
если в драйвере не включена функция
двусторонней
осуществлялась правильно. В программе Gimp Front-
связи.
end выберите «print» -> «Setup printer» и
отредактируйте параметр в командной строке.
На экран выводятся
Закройте все приложения, кроме приложения, из
сообщения «Общая
которого документ выводится на печать, перезагрузите
Устройство
• Проверьте, подключено ли устройство к компьютеру.
ошибка защиты»,
Windows и попытайтесь снова напечатать документ.
отсутствует
Убедитесь, что устройство правильно подключено
в списке сканеров
к компьютеру через
порт USB
и включено.
«Exception OE»,
• Проверьте, установлен ли в системе драйвер сканера.
«Spool32» или
В программе MFP Configurator откройте окно «Scanners
«Недопустимая
Configuration» и нажмите кнопку
Drivers
. Убедитесь,
операция».
что в списке присутствует драйвер, имя которого
соответствует имени устройства.
На экран выводятся
Эти сообщения могут возникнуть во время печати.
сообщения
Дождитесь
завершения печати. Если сообщение
«Ошибка печати»
появляется в режиме ожидания или после завершения
или «Произошла
печати, убедитесь, что устройство подключено
ошибка, связанная
правильно, и проверьте наличие ошибок.
с превышением
периода ожидания».
ПРИМЕЧАНИЕ
. Подробные сведения о сообщениях об ошибках в
системе Windows приведены в руководстве пользователя Microsoft
Windows.
9.10
Устранение неполадок
Неполадка Способы устранения
Неполадка Способы устранения
Устройство
• Проверьте, что порт многофункционального
Печать невозможна,
• Так как и пакет Linux Printer Package, и драйвер
отсутствует
устройства свободен. Поскольку объединенные
если на компьютере
многофункционального аппарата создают символьную
в списке сканеров
всоставе многофункционального устройства принтер
одновременно
ссылку на команду печати «lpr», которая часто
(продолжение)
исканер используют один и тот же интерфейс ввода—
установлены пакет
используется в версиях Unix, не рекомендуется
вывода (порт МФУ), попытки одновременного доступа
LPP (Linux Print
использовать оба пакета на одном компьютере.
нескольких приложений к одному порту
Package) и драйвер
• Если, тем не менее, необходимо использовать оба пакета
многофункционального устройства вполне возможны.
многофункционального
программ, сначала следует установить пакет LPP.
Во избежание конфликтов только одно приложение
устройства.
• Если нужно удалить один из пакетов, следует сначала
может получить контроль над устройством.
удалить оба пакета, а затем повторно установить
Остальные «потребители» получат сообщение о том,
остающийся на компьютере пакет.
что устройство занято. Обычно соответствующее
• Если вы не хотите удалять драйвер
сообщение выводится при запуске процедуры
многофункционального устройства и устанавливать его
сканирования.
снова, создайте символьную ссылку самостоятельно.
• Для определения причины неполадок откройте
Войдите в систему как привилегированный
окно «MFP Ports Configuration» и выберите порт,
пользователь (root) и выполните следующую команду:
назначенный сканеру. Символическое обозначение
ln -sf /usr/local/bin/samsung/slpr /usr/bin/lpr
порта многофункционального устройства /dev/mfp0
соответствует обозначению LP:0 в параметрах
Сканирование
• Проверьте, есть ли в меню «Acquire» программы Gimp
сканеров, обозначение /dev/mfp1 соответствует LP:1
посредством
Front-end пункт «Xsane:Device dialog». Если этот пункт
ит. д. Порты USB начинаются с /dev/mfp4, поэтому
программы Gimp
отсутствует, установите дополнительный модуль Xsane
сканеру с портом USB:0 соответствует /dev/mfp4 и
Front-end невозможно.
для программы Gimp. Дополнительный модуль Xsane
так далее по порядку номеров. В области данных
для программы Gimp можно найти на компакт—диске с
о выбранном порте можно проверить, не занят ли
дистрибутивом Linux или на домашней странице Gimp.
порт другим приложением. В этом случае следует
Подробную информацию см. в справке ОС Linux на
дождаться завершения текущего задания или нажать
компакт—диске с дистрибутивом Linux или в справке
кнопку освобождения порта, если в работе текущего
приложения Gimp Front-end.
владельца устройства наблюдаются неполадки.
При использовании другого приложения для
сканирования см. справку соответствующей программы.
Устройство
• Проверьте, помещен ли в устройство исходный
не сканирует
документ.
При печати документа
Во время печати не следует изменять параметры
• Проверьте, подключено ли
устройство к компьютеру.
появляется сообщение
выполняемого задания печати (например, с помощью
Если при сканировании возникают ошибки ввода—
об ошибке «Cannot
служебной программы SLPR). Существующие версии
вывода, проверьте правильность подключения
open MFP port device
сервера CUPS прерывают задание печати в случае
устройства.
file».
изменения его параметров и затем пытаются повторно
• Убедитесь, что порт многофункционального устройства
запустить прерванное задание
с самого начала.
свободен. Поскольку объединенные в составе
Поскольку драйвер многофункционального устройства
многофункционального устройства принтер и сканер
для Linux блокирует порт многофункционального
используют один и тот же интерфейс ввода—вывода
устройства во время печати, после внезапного
(порт МФУ), попытки одновременного доступа нескольких
прекращения работы драйвера порт остается
приложений к одному порту многофункционального
заблокированным и недоступным для последующих
устройства вполне возможны. Во избежание конфликтов
заданий печати. В этом случае попробуйте освободить
только одно приложение может получить контроль
порт многофункционального устройства.
над устройством. Остальные «потребители» получат
сообщение о том, что устройство занято. Обычно
соответствующее сообщение выводится при запуске
процедуры сканирования.
Для определения причины неполадок откройте
окно «MFP Ports Configuration» и выберите порт,
назначенный сканеру. Символическое обозначение
порта многофункционального устройства /dev/mfp0
соответствует обозначению LP:0 в параметрах
сканеров, обозначение /dev/mfp1 соответствует LP:1
ит. д. Порты USB начинаются с /dev/mfp4, поэтому
сканеру с портом USB:0 соответствует /dev/mfp4 и
так далее по порядку номеров. В области данных
о выбранном порте можно проверить, не занят ли
порт другим приложением. В этом случае следует
дождаться завершения текущего задания или нажать
кнопку освобождения порта, если в работе текущего
владельца устройства наблюдаются неполадки
.
9.11
Устранение неполадок
Общие проблемы в операционной системе
Macintosh
Проблемы при использовании утилиты установки
принтера
Неполадка Способы устранения
После нажатия
• Программное обеспечение установлено неверно.
кнопки «Добавить
Переустановите программное обеспечение. См. раздел
иВыбрать USB»,
Программное обеспечение
.
вокне с перечнем
• Используйте только высококачественные кабели.
доступных изделий
может появиться
сообщение «драйвер
не установлен».
Ваша модель не
• Проверьте подключение кабелей и включите
отображается в
устройство.
списке доступных
• Убедитесь, что на
панели управления
принтера
изделий после
выводится сообщение «Готов». Если нет, устраните
нажатия кнопки
неполадку в зависимости от сообщения об ошибке.
«Добавить и Выбрать
См. раздел «Сообщения на дисплее» íà ñ. 9.4.
USB».
• Убедитесь, что выбран правильный драйвер принтера
вокне с перечнем доступных изделий, после нажатия
кнопки «Добавить и Выбрать USB».
9.12
Устранение неполадок
Компонент Описание
10
Технические
Масса 9,3 кг (включая расходные материалы)
характеристики
Масса упаковки Бумажная: 2,16 кг, пластиковая: 0,4 кг
Глава содержит следующие разделы.
Рабочий цикл Ежемесячно: до 10000 страниц
• Общие характеристики
a Уровень звукового давления, ISO 7779
b Количество страниц зависит от условий эксплуатации, интервала печати, типа и размера
• Характеристики сканера и копировального аппарата
материала для печати.
• Технические характеристики принтера
Характеристики сканера
Общие характеристики
и копировального аппарата
Компонент Описание
Компонент Описание
Модель EG42MFC (SCX-4200)
Совместимость Стандарт TWAIN/стандарт WIA
Емкость входного
Многостраничный лоток: 250 страниц обычной бумаги
2
лотка
(высокосортная бумага 75 г/м
)
Метод сканирования Цветной контактный датчик (CIS)
Ручной податчик: 1 лист бумаги, наклеек, пленки,
Разрешение Оптическое: максимум: 600 х 1200 тчк/дюйм
открыток или конвертов (60-165 г/м
2
)
(для монохромного и цветного режимов)
Емкость выходных
Лицевой стороной вниз 50 листов
Высшего качества: 4800 x 4800 тчк/дюйм
лотков
Лицевой стороной вверх 1 лист
Эффективная длина
Максимум: 297 мм
сканирования
Расходные материалы Неразборный картридж с тонером
Эффективная ширина
Максимум: 216 мм
Диапазон напряжения 110-127 В, 50/60 Гц, 4,0 A (США, Канада)
сканирования
Эффективная: 208 мм
220-240 В, 50/60 Гц, 2,5 A (другие страны)
Разрядность сканирования
24 бит
Потребляемая
Средняя: 350 Вт
в цветном режиме
мощность
Режим энергосбережения: менее 10 Вт
Разрядность сканирования
1 бит для черно—белого режима
a
Уровень шума
Режим ожидания: менее 38 дБ
в монохромном режиме
8 бит в режиме «Оттенки серого»
Режим сканирования/печати: менее 53 дБ
a
Разогрев: менее 45 дБ
Скорость копирования
До 18 стр/мин для формата A4 (19 стр/мин
для формата Letter)
Время разогрева Менее 42 с
Разрешение копирования Сканирование: до 600 x 300 тчк/дюйм (текст,
Время печати первой
Режим ожидания: менее 11 с
текст/фото)
страницы
Без разогрева: менее 53 с
до 600 x 600 тчк/дюйм (фото)
Печать: до 600 x 300 тчк/дюйм (текст, текст/фото,
Условия окружающей
Температура: 10 – 32 °C
фото)
среды
Относительная влажность: от 20 до 80 %
Коэффициент
50-200 %
Дисплей 16 символов x 2 строки
масштабирования
Ресурс картриджа
3000 страниц при 5-процентном заполнении страницы
Количество копий за одно
1–99 страниц
b
с тонером
согласно ISO 19752
задание
(устройство поставляется с
картриджем
на 1000 страниц)
Число оттенков серого 256
Память 8 МБ (нерасширяемая)
a Скорость копирования измеряется при создании нескольких копий одного документа.
Размеры
409 x 362 x 232 мм
(Ш х Г х В)
10.1
Технические характеристики
Технические характеристики принтера
Компонент Описание
Метод печати Лазерная печать
a
Скорость печати
До 18 стр/мин для формата A4 (19 стр/мин для формата
Letter)
Время печати первой
11 с (из состояния «Готов»)
страницы
Разрешение печати До 600 x 600 тчк/дюйм
Язык принтера SPL (Samsung Printer Language)
Совместимость
Windows 2000/XP/2003/2008/Vista/7/Server 2008 R2,
соперационными
различные версии Linux, Macintosh 10.3~10.6
b
системами
Интерфейс USB 2.0
a Скорость печати зависит от операционной системы, быстродействия компьютера,
используемых приложений, способа подключения, типа и размеров материала
для печати и сложности задания печати.
b Для загрузки последней версии программного обеспечения посетите веб—сайт www.sam-
sungprinter.com.
10.2
Технические характеристики
УКАЗАТЕЛЬ
0 – 9
И
по размеру листа, специальное
копирование
4.2
2 на странице, специальное
индикатор состояния
9.3
подключение
копирование
4.3
USB
2.5
шнур питания
2.5
К
проблема, решение
U
картридж
Linux
9.10
USB, подключение
3.6
замена
8.4
Macintosh
9.12
обслуживание
8.3
Windows
9.10
перераспределение тонера
8.3
качество печати
9.7
Б
сведения о заказе
7.1
копирование
9.9
барабан, чистка
8.2
установка
2.2
печать
9.5
бумага, загрузка
клонирование, специальное копирование
подача бумаги
9.4
во входной лоток
2.3
4.2
сканирование
9.9
контрастность, копирование
4.1
сообщения об ошибках
9.4
копирование
проблемы качества печати, решение
9.7
В
2 на странице
4.3
проблемы при работе с Linux
9.10
время ожидания, задание
4.3
выходной лоток
3.6
проблемы при работе с Macintosh
9.12
изначальный тип
4.1
выходной лоток, выбор
3.6
программное обеспечение
клонирование
4.2
обзор
2.7
копирование удостоверений
4.2
параметры по умолчанию, изменение
Д
4.2
документ
Р
плакат
4.3
загрузка
размер бумаги
по размеру листа
4.2
стекло экспонирования 3.1
спецификации
3.2
уменьшение/увеличение
4.1
установка
3.6
яркость
4.1
расположение устройства
1.2
З
расходные материалы
8.4
загрузка бумаги
режим экономии тонера,
О
в ручной податчик
3.5
использование
2.6
отчеты, печать
8.1
во входной лоток
2.3
режим энергосбережения,
загрузка документов
использование
2.6
стекло экспонирования
3.1
рекомендации по работе с бумагой
3.3
П
загрузка, бумага
ручной податчик
3.5
память, очистка
8.1
в ручной податчик
3.5
панель управления
1.3
задняя крышка, использование
3.7
печать, отчеты
8.1
замена
питание, подключение
2.5
картридж
8.4
плакат, специальное копирование
4.3
замятие бумаги, устранение
9.1
замятие, устранение
9.1
1
С
сведения о заказе, картриджи
7.1
системные требования
Windows
2.8
сканирование
6.1
сообщения об ошибках
9.4
специальные материалы, рекомендации
3.4
стекло экспонирования
чистка
8.2
Т
технические характеристики
бумага
3.2
общие
10.1
принтер
10.2
сканер и копировальный аппарат
10.1
тип бумаги
спецификации
3.2
установка
3.6
У
установка, картриджа
2.2
Ч
чистка
барабан
8.2
внутри
8.1
модуль лазерного сканирования
8.2
модуль сканирования
8.2
снаружи
8.1
Я
язык дисплея, изменение
2.6
2
Принтер Samsung
Программное обеспечение
П
РОГРАММНОЕ
ОБЕСПЕЧЕНИЕ
С
ОДЕРЖАНИЕ
Глава 1.
УСТАНОВКА ПРОГРАММНОГО ОБЕСПЕЧЕНИЯ ПРИНТЕРА В WINDOWS
Установка программного обеспечения принтера …………………………………………………………………………………………… 4
Изменение языка интерфейса программного обеспечения ……………………………………………………………………………. 5
Переустановка программного обеспечения принтера ……………………………………………………………………………………. 6
Удаление программного обеспечения принтера ……………………………………………………………………………………………. 6
Глава 2.
ОСНОВНЫЕ ПАРАМЕТРЫ ПЕЧАТИ
Печать документа ………………………………………………………………………………………………………………………..………………. 7
Печать в файл (PRN) …………………………………………………………………………………………………………………………………… 8
Параметры принтера …………………………………………………………………………………………………………………………………… 8
Вкладка «Макет» ……………………………………………………………………………………………………………..…………………….. 9
Вкладка «Бумага» ……………………………………………………………………………………………………………..…………………… 9
Вкладка «Графика» ……………………………………………………………………………………………………………..……………….. 10
Вкладка «Дополнительно» ……………………………………………………………………………………………………………..…….. 11
Вкладка «О программе» ……………………………………………………………………………………………………………..………… 12
Вкладка «Принтер» ……………………………………………………………………………………………………………..……………….. 12
Использование набора параметров ………………………………………………………………………………………………………. 12
Использование справки ………………………………………………………………………………………………………………………… 12
Глава 3.
ДОПОЛНИТЕЛЬНЫЕ НАСТРОЙКИ ПЕЧАТИ
Печать нескольких страниц на одной стороне листа бумаги (функция «Несколько страниц на стороне») ………. 13
Печать плакатов ………………………………………………………………………………………………………………………………………… 14
Печать документа с масштабированием ……………………………………………………………………………………………………… 14
Масштабирование документа по размеру бумаги ………………………………………………………………………………………… 14
Использование водяных знаков ………………………………………………………………………………………………………………….. 15
Использование имеющихся водяных знаков ………………………………………………………………………………………….. 15
Создание водяного знака ……………………………………………………………………………………………………………………… 15
Изменение водяного знака ……………………………………………………………………………………………………………………. 15
1
Удаление водяного знака ……………………………………………………………………………………………………………………… 15
Использование наложений …………………………………………………………………………………………………………………………. 16
Что такое наложение? ……………………………………………………………………………………………………………..…………… 16
Создание нового наложения …………………………………………………………………………………………………………………. 16
Использование наложения ……………………………………………………………..……………………………………………….……. 16
Удаление наложения ……………………………………………………………………………………………………………………………. 16
Глава 4.
СОВМЕСТНОЕ ИСПОЛЬЗОВАНИЕ ПРИНТЕРА В ЛОКАЛЬНОЙ СЕТИ
Настройка выделенного компьютера …………………………………………………………………………………………………………… 17
Настройка клиентского компьютера …………………………………………………………………………………………….………………. 17
Глава 5.
СКАНИРОВАНИЕ
Сканирование с помощью программы Samsung SmarThru ……………………………………………………………………………. 18
Удаление программы Samsung SmarThru ………………………………………………………………………………………………. 18
Использование Samsung SmarThru ……………………………………………………………………………………………….………. 19
Использование экранной справки ………………………………………………………………………………………………………….. 20
Сканирование с использованием программного обеспечения, поддерживающего интерфейс TWAIN ……………. 20
Сканирование с использованием драйвера загрузки рисунков Windows (WIA) ………………………………………………. 20
Windows XP ……………………………………………………………………………………………………..…………………………………… 20
Windows Vista ………………………………………………………………………………..…………………………………………………….. 20
Windows 7 ……………………………………………………………………………………..……………….……………………………………. 21
Глава 6.
ИСПОЛЬЗОВАНИЕ ПРОГРАММЫ SMART PANEL
Описание программы Smart Panel ………………………………………………………………………………………………………………. 22
Доступ к руководству по поиску и устранению неисправностей …………………………………………………………………….. 22
Изменение параметров программы Smart Panel ………………………………………………………………………………………….. 23
Глава 7.
РАБОТА С ПРИНТЕРОМ В ОПЕРАЦИОННОЙ СИСТЕМЕ LINUX
Приступая к работе ……………………………………………………………………………………………………………………………………. 24
Установка пакета Unified Linux Driver …………………………………………………………………………………………………………… 24
Установка пакета Unified Linux Driver …………………………………………………………………………………………………….. 24
Удаление пакета Unified Linux Driver ……………………………………………………………………………………………………… 25
Использование средства Unified Driver Configurator ……………………………………………………………………………………... 26
2
Запуск средства Unified Driver Configurator ……………………………………………………………………………………..……… 26
Окно «Printers configuration» ………………………………………………………………………………………..………………………… 26
Окно «Scanners Configuration» ………………………………………………………………………………………………………………. 27
Окно «Ports Configuration» …………………………………………………………………………………………..………..………………. 27
Настройка параметров принтера ………………………………………………………………………………………………………………… 28
Печать документа ………………………………………………………………………………………………………………………………………. 28
Печать из приложений ………………………………………………………………………………………………………………………….. 28
Печать файлов …………………………………………………………………………………………………………………………………….. 29
Сканирование документа ……………………………………………………………………………………………………………………………. 29
Использование средства «Image Manager» ……………………………………………………………………………………………. 31
Глава 8.
ИСПОЛЬЗОВАНИЕ ПРИНТЕРА С КОМПЬЮТЕРОМ MACINTOSH
Установка программного обеспечения для ОС Macintosh …………………………………………………………………………….. 32
Драйвер принтера ………………………………………………………………………………………………………………………………… 32
Настройка принтера …………………………………………………………………………………………………………………………………… 33
Для компьютера Macintosh с сетевым подключением …………………………………………………………….………………. 33
Для компьютера Macintosh с подключением USB …………………………………………………………………………………… 33
Печать ……………………………………………………………………………………………………………………………………………………….. 34
Печать документа ………………………………………………………………………………………………………………………………… 34
Изменение настроек принтера ………………………………………………………..…………………………………………………….. 34
Печать нескольких страниц на одной стороне листа бумаги …………………………………………………………………… 36
Сканирование ……………………………………………………………………………………………………………………………………………. 36
3
Оглавление
Топ 10 инструкций
Другие инструкции
Устранение неполадок
9.5
Листы бумаги
слипаются.
• Убедитесь, что входной лоток не переполнен.
Входной лоток может вмещать до 250 листов
бумаги в зависимости от ее толщины.
• Используйте только бумагу рекомендованного типа.
См. ñ. 3.2.
• Вытащите бумагу из входного лотка, согните ее
или расправьте веером, чтобы отделить листы
друг от друга.
• Бумага может слипаться при повышенной влажности.
Одновременная
подача нескольких
листов бумаги
невозможна.
• Возможно, во входной лоток загружена бумага разных
типов. Загрузите бумагу только одного типа, размера
и плотности.
• Если при загрузке нескольких листов возникло замятие
бумаги, устраните замятие. См. ñ. 9.1.
Бумага не подается
в устройство.
• Устраните препятствия внутри устройства.
• Бумага неправильно загружена. Выньте бумагу
из входного лотка и загрузите ее правильно.
• В лотке слишком много бумаги. Извлеките лишнюю
бумагу из входного лотка.
• Бумага слишком толстая. Используйте только бумагу,
подходящую для данного устройства. См. ñ. 3.2.
Замятие бумаги
повторяется.
• Во входном лотке слишком много бумаги. Извлеките
лишнюю бумагу из лотка. Для печати на специальных
материалах используйте ручной податчик.
• Используется бумага недопустимого типа. Используйте
только бумагу, подходящую для данного устройства.
См. ñ. 3.2.
• Внутри устройства скопились остатки бумаги. Откройте
переднюю крышку и удалите остатки бумаги.
Прозрачные пленки
слипаются в области
выхода бумаги.
Используйте только прозрачные пленки, специально
разработанные для лазерных принтеров. Вынимайте
прозрачные пленки сразу после их выхода из устройства.
Конверты
неправильно
подаются в
устройство.
Проверьте положение ограничителей по обеим сторонам
конверта.
Неполадка
Способы устранения
Неполадки при печати
Неполадка
Возможная
причина
Способы устранения
Устройство
не печатает.
На устройство
не подается
питание.
Проверьте подключение шнура питания.
Проверьте исправность выключателя
и источника питания.
Устройство
не является
принтером
по умолчанию.
Выберите Samsung SCX-4200 Series
в качестве принтера, используемого
в Windows по умолчанию.
Проверьте наличие следующих ошибок.
• Не закрыта передняя крышка. — Закройте переднюю крышку.
• Произошло замятие бумаги. — Устраните замятую бумагу.
См. ñ. 9.1.
• Не загружена бумага. — Загрузите бумагу. См. ñ. 2.3.
• Не установлен картридж с тонером. — Установите картридж.
См. ñ. 2.2.
При возникновении системных ошибок при печати обратитесь
в службу технической поддержки.
Неправильно
подключен
соединительный
кабель между
компьютером
и устройством.
Отключите кабель и подключите его еще раз.
Поврежден
соединительный
кабель между
компьютером
и устройством.
По возможности подключите кабель
к другому компьютеру, чтобы проверить
его исправность, и напечатайте документ.
Кроме того, можно попробовать подключить
другой кабель для принтера.
Устройство
не печатает.
(Продолжение)
Указан
неправильный
порт.
Проверьте параметры настройки принтера
в Windows и убедитесь, что задание печати
передается на правильный порт, например
LPT1. Если компьютер оснащен несколькими
портами, убедитесь, что устройство
подключено к указанному порту.
Неправильные
настройки
устройства.
Проверьте свойства принтера и убедитесь,
что все параметры печати заданы верно.
Драйвер
принтера
установлен
неправильно.
Восстановите программное обеспечение
принтера. См. раздел Программное
обеспечение.
Устройство
работает
неправильно.
Просмотрите сообщение на дисплее
панели управления, чтобы установить,
не произошла ли системная ошибка.
Модератор: vetal

Почитал статью, и на кришке и на плате два реле которые замыкают, они робочие на мультике проверял. ( также я их немного подогнул чтоб они лучше прижимали контакт )
Разбирал до лазера, там дефектов ненашол, читал на основе статии
http://www.startcopy.ru/likbez/lsu.htm
Первый раз когда в ключаешь апрат он греется выходит в готовность, на печать или сканировать — прогревается и ошибка ошибка [LSU], выключаешь и включаешь и копируешь и он может чтото тогда напечатать.
Также он может светлые копии иногда давать, на третий — четвертый лист.
В чем еше могут быть проблемы ?
Ну чё там у хахлов ?
-
КЭПула
- КЭП-BSD
-
- ICQ
КЭПула » Вт ноя 01, 2011 12:17 pm

вот что еще советует сервис мануал:
Проверьте:
1. Кабель LSU или дефектный соединитель.
2. Двигатель LSU является дефектным.
3. Проверьте сигнал HSYNC.Используйте ТЕХНИЧЕСКИЙ режим, чтобы протестировать LSU
— Замените LSU
— Замените системную плату, если та же самая ошибка сохраняется после
замена LSU.
Ну чё там у хахлов ?
-
КЭПула
- КЭП-BSD
-
- ICQ
manik.76 » Вт дек 13, 2011 4:47 pm
saper писал(а):вот этого неделал, а донор есть, отпишусь про результат!
вот что еще советует сервис мануал:
Проверьте:
1. Кабель LSU или дефектный соединитель.
2. Двигатель LSU является дефектным.
3. Проверьте сигнал HSYNC.Используйте ТЕХНИЧЕСКИЙ режим, чтобы протестировать LSU
— Замените LSU
— Замените системную плату, если та же самая ошибка сохраняется после
замена LSU.
У самого была такая беда, потом логически подумал, и …. нашел. На крышке есть 2 толкателя. 1 толкает кулису (она во внутри внутреннего корпуса())) масло мслянное…) которая дает команду на работу форматтера. 2 толкает микрик разрешающий работу LSU, микрик расположен на крышке с левой стороны. Так вот к чему веду, на некоторых принтах которые попадались толкатель стирался, буквально чуть, чуть, это вызывало ошибку LSU, т.к микрик не срабатывал; в некоторых стачиванием самого толкателя в микрике, помогало выгибанием металического язычка, ну или замена микрика. Я многие лечил заменой микрика герконом, такого же трехпозиционного, и наклеиванием магнита на толкатель (магнит брал от старого жестяка, ломал на кусочки). Вот мое решение с этими притами.
-
manik.76
- Over 9000 заправок
-
- Сайт
- ICQ
- Персональный альбом
manik.76 » Пн май 07, 2012 10:41 pm
Мердан писал(а):братва помогите я в первый раз в форуме самсунг 4300 даёт ошибка [LSU] заранее плогадарен
Смотри выще посты, если не помогает личка или ася 199200290 или агент manik.76(@)mail.ru
-
manik.76
- Over 9000 заправок
-
- Сайт
- ICQ
- Персональный альбом
Andreyak777 » Вт май 08, 2012 7:19 am
То, что другие люди говорят обо мне, никак не характеризует меня. Зато отлично характеризует их.
-
Andreyak777
- Избран тонером
-
Shahter » Пн мар 25, 2013 7:41 pm
Из переписки:
-Уважаемый Пётр Васильевич! Ваши тонеры уже заказаны, ждите суки.
— Эээ… Уважаемая Анастасия Валерьевна! Либо вы пропустили букву «т», либо запятую…
-
Shahter
- Увидел тонер
-
- Сайт
- Персональный альбом
-
-
Taskalfa 180 ошибка «Е» и «Встряхните картр. с тонером»
manik.76 в форуме Принтеры, МФУ, копиры формата A3
- 3
- 9934
dviz
Пн фев 20, 2017 1:35 pm
-
Taskalfa 180 ошибка «Е» и «Встряхните картр. с тонером»
-
-
«ошибка принтера HSYNC»
Sunat в форуме Xerox 3100 и иже с ним…
- 10
- 29496
Sunat
Сб май 10, 2014 6:19 am
-
«ошибка принтера HSYNC»
-
-
brother DCP 7030R «ошибка барабана»
vg2804 в форуме Принтеры, МФУ, факсы, копиры формата A4
- 14
- 20090
Rexvil
Пт окт 09, 2020 8:01 am
-
brother DCP 7030R «ошибка барабана»
-
-
BROTHER DCP-1512R ошибка «Фотобарабан !»
VIRT в форуме Принтеры, МФУ, факсы, копиры формата A4
- 1
- 4031
kvg
Чт сен 05, 2019 1:35 pm
-
BROTHER DCP-1512R ошибка «Фотобарабан !»
-
-
Canon mf635cx ошибка «замятие»
belocarsk в форуме Принтеры, МФУ, факсы, копиры формата A4
- 8
- 5378
belocarsk
Пн мар 04, 2019 12:23 pm
-
Canon mf635cx ошибка «замятие»
Вернуться в Принтеры, МФУ, факсы, копиры формата A4
Кто сейчас на форуме
Сейчас этот форум просматривают: нет зарегистрированных пользователей и гости: 38
9 Устранение неполадок: Samsung SCX-4200
3
Удалите мятую бумагу, осторожно потянув ее наружу.
9 Устранение неполадок
В главе содержатся рекомендации по устранению ошибок в работе
устройства.
Глава содержит следующие разделы.
• Устранение замятия бумаги
• Сигналы индикатора состояния
• Сообщения на дисплее
• Устранение других неполадок
Устранение замятия бумаги
Если замятая бумага удаляется с трудом или ее не видно,
При замятии бумаги на дисплее появляется сообщение
Замятие
.
проверьте область термофиксатора около картриджа.
Для определения места замятия бумаги и его устранения
См.ñ.9.2.
воспользуйтесь следующей таблицей.
4
Вставьте входной лоток в устройство до щелчка.
Сообщение Место замятия См.
5
Откройте и закройте переднюю крышку для возобновления
печати.
[Замятие 0]
Во
входном лотке
Ниже и
Отк./зак. дверцу
ñ. 9.1
В
ручном податчике
[Замятие 1]
В области блока
ñ. 9.2
Отк./зак.
термофиксатора или
1
Если бумага подается неправильно, вытяните ее из устройства.
дверцу
картриджа с тонером
В
ручном податчике
[Замятие 2]
В области выхода бумаги ñ. 9.2
Проверьте
внутри
Во избежание разрыва бумаги вытягивайте ее осторожно
имедленно. Для устранения замятия бумаги следуйте
инструкциям в следующих разделах.
Во
входном лотке
1
Откройте и закройте переднюю крышку. Устройство
автоматически удалит смятую бумагу.
Если бумага не выходит, перейдите к шагу 2.
2
Для возобновления печати откройте и закройте переднюю
крышку.
2
Вытащите входной лоток.
9.1
Устранение неполадок
В области блока термофиксатора или
В области выхода бумаги
картриджа с тонером
1
Откройте и закройте переднюю крышку. Устройство
автоматически удалит смятую бумагу.
ПРИМЕЧАНИЕ
. Область термофиксатора при работе нагревается.
Если бумага не выходит, перейдите к шагу 2.
Будьте осторожны при удалении бумаги из устройства.
2
Осторожно вытяните бумагу из выходного лотка.
Перейдите к шагу 9.
1
Откройте переднюю крышку и извлеките картридж.
Если в выходном лотке замятой бумаги нет, перейдите к шагу 3.
3
Поднимите модуль сканирования.
2
Удалите мятую бумагу, осторожно потянув ее наружу.
4
Осторожно вытащите бумагу.
5
Закройте модуль сканирования. Для этого отожмите упор
влево и придержите его, затем осторожно опускайте крышку,
пока она не зафиксирует упор.
Если бумага не удаляется или удаляется с трудом или если
бумага под модулем сканирования не видна, перейдите
кследующему шагу.
6
Откройте заднюю крышку.
7
Удалите мятую бумагу, осторожно потянув ее наружу.
3
Установите картридж на место и закройте переднюю крышку.
Печать автоматически возобновится.
8
Закройте заднюю крышку.
9
Откройте и закройте переднюю крышку для возобновления
печати.
9.2
Устранение неполадок
Советы по предупреждению замятия бумаги
Замятия бумаги можно избежать, используя бумагу подходящего
Сигналы индикатора состояния
типа. При замятии бумаги выполните действия, описанные на ñ. 9.1.
Индикатор
состояния
на панели управления отображает состояние
• Выполняйте процедуры, описанные на ñ. 2.3. Проверьте,
устройства. См. перечень состояний в следующей таблице.
правильно ли установлены направляющие для бумаги.
Состояние Описание
• Не загружайте слишком много бумаги во входной лоток. Стопка
бумаги в лотке не должна превышать отметку уровня бумаги
Не горит • Устройство отключено от сети.
на внутренней стороне входного лотка.
• Устройство находится в режиме
• Не
вынимайте бумагу из входного лотка во время печати.
энергосбережения. При получении
данных или нажатии любой кнопки
• Согните, разверните и выпрямите стопку бумаги перед загрузкой.
принтер автоматически переходит
• Не используйте мятую, сырую или скрученную бумагу.
в рабочий режим.
• Не загружайте во входной лоток бумагу различных типов.
Зеленый Горит Устройство находится в рабочем режиме
• Используйте для печати только рекомендованные материалы.
и доступно для использования.
См. ñ. 3.2.
Мигает • Если подсветка мигает медленно,
• Загружайте материал для печати во входной лоток стороной для
устройство получает данные
печати
вниз, а в ручной податчик — стороной для печати вверх.
с компьютера.
• Если подсветка мигает со средней
частотой, устройство выполняет
сканирование загруженного
документа.
• Если подсветка мигает быстро,
устройство печатает данные.
Красный Горит • Тонер в
картридже
израсходован
полностью. Извлеките старый
картридж
иустановите новый. См. ñ. 8.4.
• Возникло замятие бумаги. Сведения
о разрешении проблемы см. на ñ. 9.1.
• Открыта
передняя крышка
. Закройте
переднюю крышку
.
• Во
входном лотке
слишком много бумаги.
Загрузите бумагу в
лоток
.
• Устройство прекратило печать из—за
серьезной ошибки. Прочтите сообщение
на дисплее. Описание сообщений об
ошибках см. на ñ. 9.4.
Мигает • Произошла незначительная ошибка
и устройство ожидает ее устранения.
Прочтите сообщение на дисплее.
После устранения ошибки устройство
возобновит печать.
• Заканчивается тонер в
картридже
.
Закажите новый
картридж
. Можно
временно улучшить качество печати,
перераспределив тонер. См. ñ. 8.4.
9.3
Устранение неполадок
Дисплей Значение Способы устранения
Сообщения на дисплее
[Пререгрев]
Сбой в блоке
Отключите
шнур питания
и вновь
В окне программы SmartPanel и на панели управления появляются
термофиксатора.
подключите его. Если это не
сообщения, содержащие информацию о состоянии принтера или
решает проблему, обратитесь в
об ошибках. В следующей таблице описаны значения сообщений
службу технической поддержки.
испособы решения проблем. Сообщения и их расшифровка
приведены в алфавитном порядке.
[Замятие 0]
Замятие бумаги
Устраните замятие. См. ñ. 9.1.
Отк./зак. дверцу
вобласти подачи
входного лотка
.
ПРИМЕЧАНИЕ
. При обращении в службу технической поддержки
предоставьте представителю службы информацию в сообщении.
[Замятие 1]
Замятие бумаги
Устраните замятие. См. ñ. 9.2.
Отк./зак.
вобласти
дверцу
термофиксатора
или в
ручном
Дисплей Значение Способы устранения
податчике
.
Открыта дверца
Передняя
или
Закройте крышку до щелчка.
[Замятие 2]
Замятие бумаги
Устраните замятие. См. ñ. 9.2.
задняя крышка
Проверьте внутри
вобласти выхода
закрыты неплотно.
бумаги.
Ошибка Hsync
Ошибка в модуле
Отключите
шнур питания
и вновь
Сбой питания
Произошел сбой
Задание, которое выполнялось
лазерного
подключите его. Если это не
питания и сброс
до сбоя питания, должно быть
сканирования.
решает проблему, обратитесь
памяти устройства.
выполнено повторно.
вслужбу технической поддержки.
Ошибка сканера
Сбой в модуле
Отключите
шнур питания
и вновь
Недопустимый
Установлен
Используйте только картриджи,
сканирования.
подключите его. Если это не
картридж
несертифицированн
сертифицированные Samsung.
решает проблему, обратитесь
ый картридж.
вслужбу технической поддержки.
Нет картриджа
• Установлен
• Используйте только картриджи,
Нет тонера
В картридже
Установите новый картридж.
несертифицирова
сертифицированные Samsung.
закончился тонер.
См. ñ. 8.4.
нный картридж.
• Установленный
• Используйте только
[Нет тонера]
В картридже
Установите новый картридж.
картридж не
оригинальные картриджи
Замените карт.
закончился тонер.
См. ñ. 8.4.
предназначен для
Samsung, предназначенные для
Печать остановлена.
данного
данного устройства.
устройства.
Мало тонера
Тонер почти
Извлеките картридж и аккуратно
закончился.
встряхните его. Это позволит
[Замятие 1] или
Не установлен
Установите
картридж
. См. ñ. 2.2.
временно восстановить качество
[Нет картриджа]
картридж
печати.
с тонером
.
Низкая темпер.
Сбой в блоке
Отключите
шнур питания
и вновь
термофиксатора.
подключите его. Если это не
решает проблему, обратитесь
Устранение других неполадок
вслужбу технической поддержки.
В таблице перечислены некоторые неполадки и способы их
[Ошибка LSU]
Ошибка в модуле
Отключите
шнур питания
и вновь
устранения. Попробуйте устранить проблему, следуя указаниям.
лазерного
подключите его. Если это не
Если проблема не устраняется, обратитесь в службу технической
сканирования.
решает проблему, обратитесь
поддержки.
вслужбу технической поддержки.
[Нет бумаги]
Во
входном лотке
Загрузите бумагу в
лоток
.
Проблемы подачи бумаги
Добавьте бумагу
закончилась бумага.
См.ñ.2.3.
Неполадка Способы устранения
Ошибка: перегрев
Сбой в блоке
Отключите
шнур питания
и вновь
Замятие бумаги
Устраните замятие. См. ñ. 9.1.
термофиксатора.
подключите его. Если это не
во время печати.
решает проблему, обратитесь в
службу технической поддержки.
9.4
Устранение неполадок
Неполадка Способы устранения
Неполадки при печати
Листы бумаги
• Убедитесь, что
входной лоток
не переполнен.
Возможная
Неполадка
Способы устранения
слипаются.
Входной лоток
может вмещать до 250 листов
причина
бумаги в зависимости от ее толщины.
• Используйте только бумагу рекомендованного типа.
Устройство
На устройство
Проверьте подключение
шнура питания
.
См. ñ. 3.2.
не печатает.
не подается
Проверьте исправность
выключателя
питание.
иисточника питания.
• Вытащите бумагу из
входного лотка
, согните ее
или расправьте веером, чтобы отделить листы
Устройство
Выберите
Samsung SCX-4200 Series
друг от друга.
не является
вкачестве принтера, используемого
• Бумага может слипаться при повышенной влажности.
принтером
в Windows по умолчанию.
по умолчанию.
Одновременная
• Возможно, во
входной лоток
загружена бумага разных
подача нескольких
типов. Загрузите бумагу только одного типа, размера
Проверьте наличие следующих ошибок.
листов бумаги
иплотности.
невозможна.
• Не закрыта
передняя крышка
. — Закройте
переднюю крышку
.
• Если при загрузке нескольких листов возникло замятие
• Произошло замятие бумаги. — Устраните замятую бумагу.
бумаги, устраните замятие. См. ñ. 9.1.
См.ñ.9.1.
Бумага не подается
• Устраните препятствия внутри устройства.
• Не загружена бумага. — Загрузите бумагу. См. ñ. 2.3.
в устройство.
• Бумага неправильно загружена. Выньте бумагу
• Не установлен
картридж с тонером
. — Установите
картридж
.
из
входного лотка
и загрузите ее правильно.
См. ñ. 2.2.
• В
лотке
слишком много бумаги. Извлеките лишнюю
При возникновении системных ошибок при печати обратитесь
бумагу из
входного лотка
.
вслужбу технической поддержки.
• Бумага слишком толстая. Используйте только бумагу,
Неправильно
Отключите кабель и подключите его еще раз.
подходящую для данного устройства. См.
ñ. 3.2
.
подключен
соединительный
Замятие бумаги
• Во
входном лотке
слишком много бумаги. Извлеките
кабель между
повторяется.
лишнюю бумагу из лотка. Для печати на специальных
компьютером
материалах используйте
ручной податчик
.
и устройством.
• Используется бумага недопустимого типа. Используйте
только бумагу, подходящую для данного устройства.
Поврежден
По возможности подключите кабель
См. ñ. 3.2.
соединительный
кдругому компьютеру, чтобы проверить
• Внутри устройства скопились остатки бумаги. Откройте
кабель между
его исправность, и напечатайте документ.
переднюю крышку
и удалите остатки бумаги.
компьютером
Кроме того, можно попробовать подключить
и устройством.
другой кабель
для принтера.
Прозрачные пленки
Используйте только прозрачные пленки, специально
слипаются в области
разработанные для лазерных принтеров. Вынимайте
Устройство
Указан
Проверьте параметры настройки принтера
выхода бумаги.
прозрачные пленки сразу после их выхода из устройства.
не печатает.
неправильный
в Windows и убедитесь, что задание печати
(Продолжение)
порт.
передается на правильный порт, например
Конверты
Проверьте положение ограничителей по обеим сторонам
LPT1. Если компьютер оснащен несколькими
неправильно
конверта.
портами, убедитесь, что устройство
подаются в
подключено к указанному порту.
устройство.
Неправильные
Проверьте свойства принтера и убедитесь,
настройки
что все параметры печати заданы верно.
устройства.
Драйвер
Восстановите программное
обеспечение
принтера
принтера. См. раздел
Программное
установлен
обеспечение
.
неправильно.
Устройство
Просмотрите сообщение на дисплее
работает
панели управления
, чтобы установить,
неправильно.
не произошла ли системная ошибка.
9.5
Устранение неполадок
Возможная
Возможная
Неполадка
Способы устранения
Неполадка
Способы устранения
причина
причина
Устройство
В окне свойств
В большинстве приложений выбрать
Страницы
Картридж
Перераспределите тонер в картридже.
подает
принтера
источник бумаги можно на вкладке
Бумага
выходят из
неисправен
См.ñ.8.3.
материал
неправильно
диалогового окна свойств принтера. Укажите
принтера
или закончился
При необходимости замените
картридж
пустыми.
тонер.
для печати
задан источник
правильный источник бумаги. См. раздел
с тонером
.
не из
бумаги.
Программное обеспечение
.
указанного
Файл может
Проверьте наличие пустых страниц в файле.
содержать
лотка.
пустые страницы.
Документ
Задание печати
Уменьшите сложность документа или
Неисправны
Обратитесь в службу технической поддержки.
печатается
слишком
измените параметры качества печати.
некоторые
слишком
сложное.
Максимальная скорость печати устройства —
компоненты
медленно.
19 стр/мин для бумаги формата Letter и 18
устройства
(например,
стр/мин для бумаги формата A4.
контроллер
или плата).
Половина
Неправильная
Измените ориентацию страницы
страницы
ориентация
в приложении. См. раздел
Программное
В программе
В приложении
Выберите
Загружать как растр
в окне
пуста.
страницы.
обеспечение
.
Adobe
заданы
Параметры TrueType
свойств графики
Illustrator
неправильные
иснова напечатайте документ.
Размер бумаги
Убедитесь, что размер бумаги, указанный
неправильно
параметры.
не соответствует
в параметрах настройки драйвера принтера,
печатаются
заданному
совпадает с размером бумаги во
входном
изображения.
размеру бумаги.
лотке
.
При печати
Если для
Выберите для подключения USB режим
Также убедитесь, что размер бумаги,
через
подключения
Медленный
. Для этого выполните
указанный в настройках драйвера принтера,
интерфейс
USB выбран
следующие действия.
совпадает с размером бумаги, заданным
USB часто
режим
возникают
Быстрый
,
1
Нажимайте кнопку
Меню
,
пока
в параметрах используемого приложения.
ошибки.
на некоторых
в верхней строке дисплея не появится
ПК возможны
надпись
Настройка
.
На печать
Кабель принтера
Отключите кабель и подключите его еще раз.
неполадки при
выводится
подключен
Выведите на печать документ, который
передаче данных
2
Нажимайте кнопку прокрутки
неправиль—
неправильно
раньше печатался успешно. Подключите
через интерфейс
( или ), пока не появится надпись
ный,
или неисправен.
кабель и
устройство к другому компьютеру
USB.
Режим USB
, и нажмите кнопку
OK
.
искаженный
ивыведите на печать задание, которое
или
заведомо должно быть напечатано успешно.
3
Нажимайте кнопку прокрутки
неполный
Подключите новый кабель принтера.
( или ), пока не появится надпись
текст.
Медленный
, и нажмите кнопку
OK
.
Драйвер
В меню выбора принтера в приложении
принтера выбран
проверьте, правильно ли выбран принтер.
4
Для возврата в режим ожидания
неправильно.
нажмите кнопку
Стоп/Сброс
.
Приложение
Выведите задание на печать из другого
работает
приложения.
неправильно.
Операционная
Завершите работу Windows и перезагрузите
система работает
компьютер. Выключите устройство и снова
неправильно.
включите его.
9.6
Устранение неполадок
Проблемы качества печати
Неполадка Способы устранения
Если внутренние части устройства загрязнены или бумага
Вертикальные
На бумаге появляются черные вертикальные полосы.
загружена неправильно, качество печати может ухудшиться.
линии
Втаблице содержатся инструкции по устранению подобных
• Возможно, барабан внутри
картриджа
поцарапан.
неполадок.
Выньте
картридж
и установите новый. См. ñ. 8.4.
AaBbCc
AaBbCc
На бумаге появляются белые вертикальные полосы.
Неполадка Способы устранения
AaBbCc
• Возможно, загрязнена поверхность модуля лазерного
Слишком светлое
На бумаге появляются вертикальные белые полосы
AaBbCc
сканирования внутри устройства. Очистите модуль
или бледное
или бледные области.
лазерного сканирования (см. ñ. 8.2).
AaBbCc
изображение
• Кончается тонер. Срок службы
картриджа
можно
немного продлить. См. ñ. 8.3. Если это не улучшит
AaBbCc
качество печати, установите новый
картридж
.
Серый фон
Затенение фона становится слишком сильным.
AaBbCc
• Бумага не соответствует требованиям (например,
• Используйте менее плотную бумагу. См.
ñ. 3.2
.
слишком влажная или жесткая). См.
ñ. 3.2
.
AaBbCc
AaBbCc
• Проверьте влажность воздуха в помещении: слишком
• Если вся страница слишком светлая, задано слишком
AaBbCc
низкая или высокая влажность (относительная
AaBbCc
низкое разрешение печати или включен режим экономии
влажность более 80 %) может привести к усилению
AaBbCc
тонера. Задайте нужное разрешение печати и отключите
AaBbCc
затенения фона.
режим экономии тонера. См. раздел
Программное
AaBbCc
• Извлеките старый
картридж
и установите новый.
обеспечение
и ñ. 2.6, соответственно.
AaBbCc
См.ñ.8.4.
• Если изображение бледное и грязное,
картридж
нуждается в чистке. См. ñ. 8.2.
• Возможно, загрязнена поверхность модуля лазерного
Мазки тонера
• Очистите внутренние части устройства. См. ñ. 8.1.
сканирования внутри устройства. Очистите модуль
• Проверьте тип и качество бумаги. См. ñ. 3.2.
лазерного сканирования. См. ñ. 8.2.
• Извлеките
картридж
и установите новый. См. ñ. 8.4.
Пятна тонера
• Бумага не соответствует требованиям (например,
слишком влажная или жесткая). См.
ñ. 3.2
.
AaBbCc
• Загрязнен ролик переноса. Очистите внутренние
части устройства. См. ñ. 8.1.
AaBbCc
• Путь прохождения бумаги может быть загрязнен.
AaBbCc
См.ñ.8.2.
AaBbCc
Повторяющиеся
На отпечатанной стороне бумаги появляются отметки
дефекты по
через равные интервалы.
AaBbCc
вертикали
• Возможно, поврежден
картридж
. Если на страницах
появляются повторяющиеся отметки, напечатайте
Пропадание
На бумаге возникают беспорядочно разбросанные
AaBbCc
несколько раз страницу чистки для очистки
картриджа
.
изображения
бледные области округлой формы.
AaBbCc
См. ñ. 8.2. Если это не помогает, установите новый
• Отдельный лист бумаги непригоден для печати.
картридж
. См. ñ. 8.4.
AaBbCc
AaBbCc
Повторите задание печати.
• На некоторые части устройства мог попасть тонер.
• Бумага неравномерно влажная или на ее поверхности
AaBbCc
Если дефект появляется на обратной стороне листа
AaBbCc
есть пятна влаги. Используйте бумагу другой марки.
AaBbCc
бумаги, скорее всего, он сам устранится после печати
AaBbCc
См.
ñ. 3.2
.
нескольких страниц.
AaBbCc
• Некачественная партия бумаги. Иногда в процессе
• Блок термофиксатора поврежден. Обратитесь
производства бумаги образуются области, к которым
AaBbCc
вслужбу технической поддержки.
не прилипает тонер. Используйте бумагу другой
• Если используется бумага низкого качества, см. ñ. 8.2.
марки или типа.
• Если устранить проблему не удается, обратитесь
вслужбу технической поддержки.
9.7
Устранение неполадок
Неполадка Способы устранения
Рассеивание тонера
Рассеивание тонера по фону происходит из—за того, что
по фону
частицы тонера случайно распределяются по странице.
• Бумага слишком влажная. Используйте для печати
бумагу из другой пачки. Не вскрывайте пачку бумаги
до использования, иначе бумага может впитать
слишком много влаги.
• Если рассеивание по фону происходит на конверте,
измените макет таким образом, чтобы
избежать
печати на участке склейки конверта. Печать в области
склейки конверта может вызвать проблемы.
• Если рассеивание происходит на всей поверхности
напечатанной страницы, измените разрешение из
приложения или окна свойств принтера.
Деформированные
• Если символы имеют неправильную форму с выемками,
символы
бумага слишком гладкая. Используйте другую бумагу.
См.
ñ. 3.2
.
• Если символы имеют неправильную форму и образуют
волнообразно искривленные строки, возможно, модуль
сканирования нуждается в ремонте. Обратитесь
вслужбу технической поддержки.
Перекос страницы
• Убедитесь, что бумага загружена правильно.
• Проверьте тип и качество бумаги. См.
ñ. 3.2
.
• Проверьте, что материал для печати загружен
правильно, а ограничители надлежащим образом
фиксируют загруженный в лоток материал.
Свертывание
• Убедитесь, что бумага загружена правильно.
и искривление
• Проверьте тип и качество бумаги. Высокая
температура и влажность могут привести к
свертыванию бумаги. См.
ñ. 3.2
.
• Переверните пачку бумаги в лотке. Также попробуйте
повернуть бумагу в лотке на 180°.
• Попробуйте направить печать в
заднюю крышку
.
Морщины и складки
• Убедитесь, что бумага загружена правильно.
• Проверьте тип и качество бумаги. См.
ñ. 3.2
.
• Переверните пачку бумаги в лотке. Также попробуйте
повернуть бумагу в лотке на 180°.
• Попробуйте направить печать в
заднюю крышку
.
9.8
Устранение неполадок
A
Aa
BbC
c
AaBbC
c
AaBbCc
AaBbCc
A
Неполадка Способы устранения
Напечатанные
Проверьте, не просыпался ли тонер. Очистите
страницы грязные
внутренние части устройства. См. ñ. 8.1.
собратной стороны
Черные страницы
• Возможно, неправильно установлен
картридж
.
Извлеките
картридж
и вновь установите его.
• Возможно,
картридж
неисправен и требует замены.
Извлеките
картридж
и установите новый. См. ñ. 8.4.
• Возможно, устройство нуждается в ремонте.
Обратитесь в службу технической поддержки.
Незакрепленный
• Очистите внутренние части устройства. См. ñ. 8.1.
тонер
• Проверьте тип и качество бумаги. См.
ñ. 3.2
.
• Извлеките
картридж
и установите новый. См. ñ. 8.4.
• Если проблема не устраняется, возможно, устройство
нуждается в ремонте. Обратитесь в службу
технической поддержки.
aBbCc
Непропечатанные
Непропечатанные символы — это появление белых
символы
пятен на символах черного цвета.
• При работе с прозрачными пленками используйте
другой тип прозрачных пленок. Из—за текстуры
прозрачных пленок непропечатанные символы могут
быть нормальным явлением.
• Возможно, печать осуществляется на стороне,
не предназначенной для печати. Извлеките бумагу
и переверните ее.
• Бумага не соответствует требованиям. См.
ñ. 3.2
.
Горизонтальные
Если появляются горизонтальные черные полосы
полосы
или пятна.
• Возможно, неправильно установлен
картридж
.
Извлеките
картридж
и вновь установите его.
• Возможно, поврежден
картридж
. Извлеките
картридж
и установите новый. См. ñ. 8.4.
• Если проблема не устраняется, возможно,
устройство нуждается в ремонте. Обратитесь
вслужбу технической поддержки.
A
A
AaBbCc
AaBbCc
AaBbCc
AaBbCc
AaBbCc
Неполадка Способы устранения
Неполадка Способы устранения
Свертывание
Если напечатанные листы свертываются или бумага
Тонер в картридже
• Исходные документы могут содержать картинки,
не подается в устройство.
заканчивается, хотя
закрашенные области или толстые линии. Например,
• Переверните пачку бумаги в лотке. Также попробуйте
напечатано меньшее
при печати бланков, бюллетеней, брошюр и других
количество копий,
повернуть бумагу в лотке на 180°.
подобных документов расходуется больше тонера.
чем то, на которое
• Попробуйте направить печать в
заднюю крышку
.
• Возможно, устройство очень часто включают
рассчитан картридж.
ивыключают.
• Возможно, во время копирования
крышка стекла
экспонирования
не закрывается.
Неполадки при копировании
Неполадки при сканировании
Неполадка Способы устранения
Неполадка Способы устранения
Копии слишком
С помощью параметра
Плотность
выберите более
Сканер не работает.•Документ должен лежать на
стекле экспонирования
светлые или слишком
темный или более светлый фон копий.
сканируемой стороной вниз.
темные.
• Возможно, для сканирования документа
недостаточно памяти. Проверьте возможность
сканирования документа с помощью функции
На копиях появляются
• Если эти дефекты присутствуют на исходном
предварительного сканирования. Уменьшите
линии, пятна или
документе, выберите более светлый фон копий
разрешение сканирования.
другие дефекты.
с помощью параметра
Плотность
.
• Проверьте правильность подключения кабеля USB.
• Если на исходном документе нет этих дефектов,
• Убедитесь, что кабель USB исправен. Подключите
другой, заведомо исправный кабель. При
очистите модуль сканирования. См. ñ. 8.2.
необходимости замените кабель.
• Проверьте правильность настройки параметров
Изображение на копии
• Оригинал документа должен лежать на
стекле
сканера. Проверьте параметры сканирования в окне
перекошено.
экспонирования
лицевой стороной вниз.
конфигурации программы SmarThru и убедитесь, что
• Убедитесь, что бумага для копирования загружена
задание сканирования передается на нужный порт
(например, LPT1).
правильно.
Сканирование
• Проверьте, не печатает ли устройство полученные
Устройство печатает
Оригинал документа должен лежать на
стекле
происходит слишком
данные. Если это так, дождитесь окончания печати,
пустые страницы
экспонирования
лицевой стороной вниз.
медленно.
прежде чем начать сканирование документа.
вместо копий.
• Изображения сканируются медленнее, чем текст.
• В режиме сканирования скорость передачи данных
Изображение легко
• Замените бумагу во
входном лотке
бумагой
уменьшается, так как для
анализа и воспроизведения
отсканированного изображения требуется большой
стирается с копии.
из новой пачки.
объем памяти. Включите в параметрах настройки
• В помещении с высокой влажностью не оставляйте
BIOS компьютера режим ECP. Это позволит
бумагу надолго внутри устройства.
увеличить быстродействие. Сведения о настройке
BIOS см. в руководстве пользователя компьютера.
Частые замятия бумаги
• Разверните стопку бумаги веером, чтобы разделить
при копировании.
листы, и переверните ее в
лотке
. Замените бумагу
в
лотке
новой. Проверьте положение ограничителей
для бумаги и при необходимости отрегулируйте их.
• Убедитесь, что в лоток загружена бумага подходящей
плотности 75 г/м
2
. Рекомендуется использовать
высококачественную бумагу.
• Проверьте, не осталось ли в устройстве обрывков
бумаги после устранения замятия.
9.9
Устранение неполадок
Неполадка Способы устранения
Общие проблемы в операционной системе
Linux
На экран компьютера
• Возможно, выполняется копирование или печать
выводится сообщение:
данных. Повторите попытку после завершения этих
Неполадка Способы устранения
•«Для устройства
заданий.
нельзя выбрать
• Выбранный порт уже используется. Перезагрузите
Устройство
• Проверьте, установлен ли в системе драйвер принтера.
данный режим H/W»
компьютер и повторите попытку.
не печатает
Запустите программу MFP Configurator и в окне «Printers
•«Порт используется
• Неправильно подключен кабель принтера, или
Configuration» на вкладке «Printers» проверьте список
другой программой»
принтер выключен.
доступных принтеров. Используемое устройство должно
•«Порт отключен»
• Драйвер сканера не установлен или параметры
быть в этом списке. Если это не так, запустите мастер
•«Идет сканирование
операционной системы заданы неправильно.
добавления нового принтера для настройки устройства.
или печать
• Убедитесь, что устройство подключено правильно
• Проверьте, запущен ли принтер. В окне «Printers
отсканированных
ина него подано питание. Затем перезагрузите
Configuration» выберите устройство в списке
принтеров.
данных. Повторите
компьютер.
Проверьте описание устройства в области данных о
попытку после
• Неправильно подключен кабель USB или устройство
выбранном принтере. Если строка состояния содержит
завершения
выключено.
слово «(stopped)», нажмите кнопку
Старт
. После этого
текущего задания»
принтер должен возобновить нормальную работу.
•«Недопустимый
Состояние остановки «stopped» может возникнуть вновь
дескриптор»
в случае некоторых неполадок при печати. Например,
•«Ошибка
это может произойти при попытке напечатать документ,
сканирования»
когда порт многофункционального устройства занят
приложением для сканирования.
• Убедитесь, что порт многофункционального устройства
свободен. Поскольку объединенные в составе
многофункционального устройства принтер и сканер
используют один и тот же интерфейс ввода—вывода
Общие проблемы в операционной системе
(порт МФУ), попытки одновременного доступа нескольких
приложений к одному порту многофункционального
Windows
устройства вполне возможны. Во избежание конфликтов
только одно приложение может получить контроль
Неполадка Способы устранения
над устройством. Остальные «потребители» получат
сообщение о том, что устройство занято. Необходимо
Во время установки
Закройте все приложения. Удалите все приложения
открыть окно «MFP Ports Configuration» и выбрать порт,
на экран выводится
из группы автозагрузки, после чего перезагрузите
назначенный принтеру. В области данных о выбранном
порте можно проверить, не занят ли порт другим
сообщение «Файл
Windows. Переустановите драйвер принтера.
приложением. В этом случае следует дождаться
уже используется».
завершения текущего задания или нажать кнопку
освобождения порта, если в работе текущего владельца
На экран выводится
• Проверьте подключение кабелей и включите
устройства наблюдаются неполадки.
сообщение «Ошибка
устройство.
• Проверьте, установлен ли в приложении специальный
записи в LPTx».
• Это сообщение может появиться и в том случае,
параметр печати «-oraw». Если в командной строке
задан параметр «-oraw», удалите его, чтобы печать
если в драйвере не включена функция
двусторонней
осуществлялась правильно. В программе Gimp Front-
связи.
end выберите «print» -> «Setup printer» и
отредактируйте параметр в командной строке.
На экран выводятся
Закройте все приложения, кроме приложения, из
сообщения «Общая
которого документ выводится на печать, перезагрузите
Устройство
• Проверьте, подключено ли устройство к компьютеру.
ошибка защиты»,
Windows и попытайтесь снова напечатать документ.
отсутствует
Убедитесь, что устройство правильно подключено
в списке сканеров
к компьютеру через
порт USB
и включено.
«Exception OE»,
• Проверьте, установлен ли в системе драйвер сканера.
«Spool32» или
В программе MFP Configurator откройте окно «Scanners
«Недопустимая
Configuration» и нажмите кнопку
Drivers
. Убедитесь,
операция».
что в списке присутствует драйвер, имя которого
соответствует имени устройства.
На экран выводятся
Эти сообщения могут возникнуть во время печати.
сообщения
Дождитесь
завершения печати. Если сообщение
«Ошибка печати»
появляется в режиме ожидания или после завершения
или «Произошла
печати, убедитесь, что устройство подключено
ошибка, связанная
правильно, и проверьте наличие ошибок.
с превышением
периода ожидания».
ПРИМЕЧАНИЕ
. Подробные сведения о сообщениях об ошибках в
системе Windows приведены в руководстве пользователя Microsoft
Windows.
9.10
Устранение неполадок
Неполадка Способы устранения
Неполадка Способы устранения
Устройство
• Проверьте, что порт многофункционального
Печать невозможна,
• Так как и пакет Linux Printer Package, и драйвер
отсутствует
устройства свободен. Поскольку объединенные
если на компьютере
многофункционального аппарата создают символьную
в списке сканеров
всоставе многофункционального устройства принтер
одновременно
ссылку на команду печати «lpr», которая часто
(продолжение)
исканер используют один и тот же интерфейс ввода—
установлены пакет
используется в версиях Unix, не рекомендуется
вывода (порт МФУ), попытки одновременного доступа
LPP (Linux Print
использовать оба пакета на одном компьютере.
нескольких приложений к одному порту
Package) и драйвер
• Если, тем не менее, необходимо использовать оба пакета
многофункционального устройства вполне возможны.
многофункционального
программ, сначала следует установить пакет LPP.
Во избежание конфликтов только одно приложение
устройства.
• Если нужно удалить один из пакетов, следует сначала
может получить контроль над устройством.
удалить оба пакета, а затем повторно установить
Остальные «потребители» получат сообщение о том,
остающийся на компьютере пакет.
что устройство занято. Обычно соответствующее
• Если вы не хотите удалять драйвер
сообщение выводится при запуске процедуры
многофункционального устройства и устанавливать его
сканирования.
снова, создайте символьную ссылку самостоятельно.
• Для определения причины неполадок откройте
Войдите в систему как привилегированный
окно «MFP Ports Configuration» и выберите порт,
пользователь (root) и выполните следующую команду:
назначенный сканеру. Символическое обозначение
ln -sf /usr/local/bin/samsung/slpr /usr/bin/lpr
порта многофункционального устройства /dev/mfp0
соответствует обозначению LP:0 в параметрах
Сканирование
• Проверьте, есть ли в меню «Acquire» программы Gimp
сканеров, обозначение /dev/mfp1 соответствует LP:1
посредством
Front-end пункт «Xsane:Device dialog». Если этот пункт
ит. д. Порты USB начинаются с /dev/mfp4, поэтому
программы Gimp
отсутствует, установите дополнительный модуль Xsane
сканеру с портом USB:0 соответствует /dev/mfp4 и
Front-end невозможно.
для программы Gimp. Дополнительный модуль Xsane
так далее по порядку номеров. В области данных
для программы Gimp можно найти на компакт—диске с
о выбранном порте можно проверить, не занят ли
дистрибутивом Linux или на домашней странице Gimp.
порт другим приложением. В этом случае следует
Подробную информацию см. в справке ОС Linux на
дождаться завершения текущего задания или нажать
компакт—диске с дистрибутивом Linux или в справке
кнопку освобождения порта, если в работе текущего
приложения Gimp Front-end.
владельца устройства наблюдаются неполадки.
При использовании другого приложения для
сканирования см. справку соответствующей программы.
Устройство
• Проверьте, помещен ли в устройство исходный
не сканирует
документ.
При печати документа
Во время печати не следует изменять параметры
• Проверьте, подключено ли
устройство к компьютеру.
появляется сообщение
выполняемого задания печати (например, с помощью
Если при сканировании возникают ошибки ввода—
об ошибке «Cannot
служебной программы SLPR). Существующие версии
вывода, проверьте правильность подключения
open MFP port device
сервера CUPS прерывают задание печати в случае
устройства.
file».
изменения его параметров и затем пытаются повторно
• Убедитесь, что порт многофункционального устройства
запустить прерванное задание
с самого начала.
свободен. Поскольку объединенные в составе
Поскольку драйвер многофункционального устройства
многофункционального устройства принтер и сканер
для Linux блокирует порт многофункционального
используют один и тот же интерфейс ввода—вывода
устройства во время печати, после внезапного
(порт МФУ), попытки одновременного доступа нескольких
прекращения работы драйвера порт остается
приложений к одному порту многофункционального
заблокированным и недоступным для последующих
устройства вполне возможны. Во избежание конфликтов
заданий печати. В этом случае попробуйте освободить
только одно приложение может получить контроль
порт многофункционального устройства.
над устройством. Остальные «потребители» получат
сообщение о том, что устройство занято. Обычно
соответствующее сообщение выводится при запуске
процедуры сканирования.
Для определения причины неполадок откройте
окно «MFP Ports Configuration» и выберите порт,
назначенный сканеру. Символическое обозначение
порта многофункционального устройства /dev/mfp0
соответствует обозначению LP:0 в параметрах
сканеров, обозначение /dev/mfp1 соответствует LP:1
ит. д. Порты USB начинаются с /dev/mfp4, поэтому
сканеру с портом USB:0 соответствует /dev/mfp4 и
так далее по порядку номеров. В области данных
о выбранном порте можно проверить, не занят ли
порт другим приложением. В этом случае следует
дождаться завершения текущего задания или нажать
кнопку освобождения порта, если в работе текущего
владельца устройства наблюдаются неполадки
.
9.11
Устранение неполадок
Общие проблемы в операционной системе
Macintosh
Проблемы при использовании утилиты установки
принтера
Неполадка Способы устранения
После нажатия
• Программное обеспечение установлено неверно.
кнопки «Добавить
Переустановите программное обеспечение. См. раздел
иВыбрать USB»,
Программное обеспечение
.
вокне с перечнем
• Используйте только высококачественные кабели.
доступных изделий
может появиться
сообщение «драйвер
не установлен».
Ваша модель не
• Проверьте подключение кабелей и включите
отображается в
устройство.
списке доступных
• Убедитесь, что на
панели управления
принтера
изделий после
выводится сообщение «Готов». Если нет, устраните
нажатия кнопки
неполадку в зависимости от сообщения об ошибке.
«Добавить и Выбрать
См. раздел «Сообщения на дисплее» íà ñ. 9.4.
USB».
• Убедитесь, что выбран правильный драйвер принтера
вокне с перечнем доступных изделий, после нажатия
кнопки «Добавить и Выбрать USB».
9.12
Устранение неполадок
Компонент Описание
10
Технические
Масса 9,3 кг (включая расходные материалы)
характеристики
Масса упаковки Бумажная: 2,16 кг, пластиковая: 0,4 кг
Глава содержит следующие разделы.
Рабочий цикл Ежемесячно: до 10000 страниц
• Общие характеристики
a Уровень звукового давления, ISO 7779
b Количество страниц зависит от условий эксплуатации, интервала печати, типа и размера
• Характеристики сканера и копировального аппарата
материала для печати.
• Технические характеристики принтера
Характеристики сканера
Общие характеристики
и копировального аппарата
Компонент Описание
Компонент Описание
Модель EG42MFC (SCX-4200)
Совместимость Стандарт TWAIN/стандарт WIA
Емкость входного
Многостраничный лоток: 250 страниц обычной бумаги
2
лотка
(высокосортная бумага 75 г/м
)
Метод сканирования Цветной контактный датчик (CIS)
Ручной податчик: 1 лист бумаги, наклеек, пленки,
Разрешение Оптическое: максимум: 600 х 1200 тчк/дюйм
открыток или конвертов (60-165 г/м
2
)
(для монохромного и цветного режимов)
Емкость выходных
Лицевой стороной вниз 50 листов
Высшего качества: 4800 x 4800 тчк/дюйм
лотков
Лицевой стороной вверх 1 лист
Эффективная длина
Максимум: 297 мм
сканирования
Расходные материалы Неразборный картридж с тонером
Эффективная ширина
Максимум: 216 мм
Диапазон напряжения 110-127 В, 50/60 Гц, 4,0 A (США, Канада)
сканирования
Эффективная: 208 мм
220-240 В, 50/60 Гц, 2,5 A (другие страны)
Разрядность сканирования
24 бит
Потребляемая
Средняя: 350 Вт
в цветном режиме
мощность
Режим энергосбережения: менее 10 Вт
Разрядность сканирования
1 бит для черно—белого режима
a
Уровень шума
Режим ожидания: менее 38 дБ
в монохромном режиме
8 бит в режиме «Оттенки серого»
Режим сканирования/печати: менее 53 дБ
a
Разогрев: менее 45 дБ
Скорость копирования
До 18 стр/мин для формата A4 (19 стр/мин
для формата Letter)
Время разогрева Менее 42 с
Разрешение копирования Сканирование: до 600 x 300 тчк/дюйм (текст,
Время печати первой
Режим ожидания: менее 11 с
текст/фото)
страницы
Без разогрева: менее 53 с
до 600 x 600 тчк/дюйм (фото)
Печать: до 600 x 300 тчк/дюйм (текст, текст/фото,
Условия окружающей
Температура: 10 – 32 °C
фото)
среды
Относительная влажность: от 20 до 80 %
Коэффициент
50-200 %
Дисплей 16 символов x 2 строки
масштабирования
Ресурс картриджа
3000 страниц при 5-процентном заполнении страницы
Количество копий за одно
1–99 страниц
b
с тонером
согласно ISO 19752
задание
(устройство поставляется с
картриджем
на 1000 страниц)
Число оттенков серого 256
Память 8 МБ (нерасширяемая)
a Скорость копирования измеряется при создании нескольких копий одного документа.
Размеры
409 x 362 x 232 мм
(Ш х Г х В)
10.1
Технические характеристики
Технические характеристики принтера
Компонент Описание
Метод печати Лазерная печать
a
Скорость печати
До 18 стр/мин для формата A4 (19 стр/мин для формата
Letter)
Время печати первой
11 с (из состояния «Готов»)
страницы
Разрешение печати До 600 x 600 тчк/дюйм
Язык принтера SPL (Samsung Printer Language)
Совместимость
Windows 2000/XP/2003/2008/Vista/7/Server 2008 R2,
соперационными
различные версии Linux, Macintosh 10.3~10.6
b
системами
Интерфейс USB 2.0
a Скорость печати зависит от операционной системы, быстродействия компьютера,
используемых приложений, способа подключения, типа и размеров материала
для печати и сложности задания печати.
b Для загрузки последней версии программного обеспечения посетите веб—сайт www.sam-
sungprinter.com.
10.2
Технические характеристики
УКАЗАТЕЛЬ
0 – 9
И
по размеру листа, специальное
копирование
4.2
2 на странице, специальное
индикатор состояния
9.3
подключение
копирование
4.3
USB
2.5
шнур питания
2.5
К
проблема, решение
U
картридж
Linux
9.10
USB, подключение
3.6
замена
8.4
Macintosh
9.12
обслуживание
8.3
Windows
9.10
перераспределение тонера
8.3
качество печати
9.7
Б
сведения о заказе
7.1
копирование
9.9
барабан, чистка
8.2
установка
2.2
печать
9.5
бумага, загрузка
клонирование, специальное копирование
подача бумаги
9.4
во входной лоток
2.3
4.2
сканирование
9.9
контрастность, копирование
4.1
сообщения об ошибках
9.4
копирование
проблемы качества печати, решение
9.7
В
2 на странице
4.3
проблемы при работе с Linux
9.10
время ожидания, задание
4.3
выходной лоток
3.6
проблемы при работе с Macintosh
9.12
изначальный тип
4.1
выходной лоток, выбор
3.6
программное обеспечение
клонирование
4.2
обзор
2.7
копирование удостоверений
4.2
параметры по умолчанию, изменение
Д
4.2
документ
Р
плакат
4.3
загрузка
размер бумаги
по размеру листа
4.2
стекло экспонирования 3.1
спецификации
3.2
уменьшение/увеличение
4.1
установка
3.6
яркость
4.1
расположение устройства
1.2
З
расходные материалы
8.4
загрузка бумаги
режим экономии тонера,
О
в ручной податчик
3.5
использование
2.6
отчеты, печать
8.1
во входной лоток
2.3
режим энергосбережения,
загрузка документов
использование
2.6
стекло экспонирования
3.1
рекомендации по работе с бумагой
3.3
П
загрузка, бумага
ручной податчик
3.5
память, очистка
8.1
в ручной податчик
3.5
панель управления
1.3
задняя крышка, использование
3.7
печать, отчеты
8.1
замена
питание, подключение
2.5
картридж
8.4
плакат, специальное копирование
4.3
замятие бумаги, устранение
9.1
замятие, устранение
9.1
1
С
сведения о заказе, картриджи
7.1
системные требования
Windows
2.8
сканирование
6.1
сообщения об ошибках
9.4
специальные материалы, рекомендации
3.4
стекло экспонирования
чистка
8.2
Т
технические характеристики
бумага
3.2
общие
10.1
принтер
10.2
сканер и копировальный аппарат
10.1
тип бумаги
спецификации
3.2
установка
3.6
У
установка, картриджа
2.2
Ч
чистка
барабан
8.2
внутри
8.1
модуль лазерного сканирования
8.2
модуль сканирования
8.2
снаружи
8.1
Я
язык дисплея, изменение
2.6
2
Принтер Samsung
Программное обеспечение
П
РОГРАММНОЕ
ОБЕСПЕЧЕНИЕ
С
ОДЕРЖАНИЕ
Глава 1.
УСТАНОВКА ПРОГРАММНОГО ОБЕСПЕЧЕНИЯ ПРИНТЕРА В WINDOWS
Установка программного обеспечения принтера …………………………………………………………………………………………… 4
Изменение языка интерфейса программного обеспечения ……………………………………………………………………………. 5
Переустановка программного обеспечения принтера ……………………………………………………………………………………. 6
Удаление программного обеспечения принтера ……………………………………………………………………………………………. 6
Глава 2.
ОСНОВНЫЕ ПАРАМЕТРЫ ПЕЧАТИ
Печать документа ………………………………………………………………………………………………………………………..………………. 7
Печать в файл (PRN) …………………………………………………………………………………………………………………………………… 8
Параметры принтера …………………………………………………………………………………………………………………………………… 8
Вкладка «Макет» ……………………………………………………………………………………………………………..…………………….. 9
Вкладка «Бумага» ……………………………………………………………………………………………………………..…………………… 9
Вкладка «Графика» ……………………………………………………………………………………………………………..……………….. 10
Вкладка «Дополнительно» ……………………………………………………………………………………………………………..…….. 11
Вкладка «О программе» ……………………………………………………………………………………………………………..………… 12
Вкладка «Принтер» ……………………………………………………………………………………………………………..……………….. 12
Использование набора параметров ………………………………………………………………………………………………………. 12
Использование справки ………………………………………………………………………………………………………………………… 12
Глава 3.
ДОПОЛНИТЕЛЬНЫЕ НАСТРОЙКИ ПЕЧАТИ
Печать нескольких страниц на одной стороне листа бумаги (функция «Несколько страниц на стороне») ………. 13
Печать плакатов ………………………………………………………………………………………………………………………………………… 14
Печать документа с масштабированием ……………………………………………………………………………………………………… 14
Масштабирование документа по размеру бумаги ………………………………………………………………………………………… 14
Использование водяных знаков ………………………………………………………………………………………………………………….. 15
Использование имеющихся водяных знаков ………………………………………………………………………………………….. 15
Создание водяного знака ……………………………………………………………………………………………………………………… 15
Изменение водяного знака ……………………………………………………………………………………………………………………. 15
1
Удаление водяного знака ……………………………………………………………………………………………………………………… 15
Использование наложений …………………………………………………………………………………………………………………………. 16
Что такое наложение? ……………………………………………………………………………………………………………..…………… 16
Создание нового наложения …………………………………………………………………………………………………………………. 16
Использование наложения ……………………………………………………………..……………………………………………….……. 16
Удаление наложения ……………………………………………………………………………………………………………………………. 16
Глава 4.
СОВМЕСТНОЕ ИСПОЛЬЗОВАНИЕ ПРИНТЕРА В ЛОКАЛЬНОЙ СЕТИ
Настройка выделенного компьютера …………………………………………………………………………………………………………… 17
Настройка клиентского компьютера …………………………………………………………………………………………….………………. 17
Глава 5.
СКАНИРОВАНИЕ
Сканирование с помощью программы Samsung SmarThru ……………………………………………………………………………. 18
Удаление программы Samsung SmarThru ………………………………………………………………………………………………. 18
Использование Samsung SmarThru ……………………………………………………………………………………………….………. 19
Использование экранной справки ………………………………………………………………………………………………………….. 20
Сканирование с использованием программного обеспечения, поддерживающего интерфейс TWAIN ……………. 20
Сканирование с использованием драйвера загрузки рисунков Windows (WIA) ………………………………………………. 20
Windows XP ……………………………………………………………………………………………………..…………………………………… 20
Windows Vista ………………………………………………………………………………..…………………………………………………….. 20
Windows 7 ……………………………………………………………………………………..……………….……………………………………. 21
Глава 6.
ИСПОЛЬЗОВАНИЕ ПРОГРАММЫ SMART PANEL
Описание программы Smart Panel ………………………………………………………………………………………………………………. 22
Доступ к руководству по поиску и устранению неисправностей …………………………………………………………………….. 22
Изменение параметров программы Smart Panel ………………………………………………………………………………………….. 23
Глава 7.
РАБОТА С ПРИНТЕРОМ В ОПЕРАЦИОННОЙ СИСТЕМЕ LINUX
Приступая к работе ……………………………………………………………………………………………………………………………………. 24
Установка пакета Unified Linux Driver …………………………………………………………………………………………………………… 24
Установка пакета Unified Linux Driver …………………………………………………………………………………………………….. 24
Удаление пакета Unified Linux Driver ……………………………………………………………………………………………………… 25
Использование средства Unified Driver Configurator ……………………………………………………………………………………... 26
2
Запуск средства Unified Driver Configurator ……………………………………………………………………………………..……… 26
Окно «Printers configuration» ………………………………………………………………………………………..………………………… 26
Окно «Scanners Configuration» ………………………………………………………………………………………………………………. 27
Окно «Ports Configuration» …………………………………………………………………………………………..………..………………. 27
Настройка параметров принтера ………………………………………………………………………………………………………………… 28
Печать документа ………………………………………………………………………………………………………………………………………. 28
Печать из приложений ………………………………………………………………………………………………………………………….. 28
Печать файлов …………………………………………………………………………………………………………………………………….. 29
Сканирование документа ……………………………………………………………………………………………………………………………. 29
Использование средства «Image Manager» ……………………………………………………………………………………………. 31
Глава 8.
ИСПОЛЬЗОВАНИЕ ПРИНТЕРА С КОМПЬЮТЕРОМ MACINTOSH
Установка программного обеспечения для ОС Macintosh …………………………………………………………………………….. 32
Драйвер принтера ………………………………………………………………………………………………………………………………… 32
Настройка принтера …………………………………………………………………………………………………………………………………… 33
Для компьютера Macintosh с сетевым подключением …………………………………………………………….………………. 33
Для компьютера Macintosh с подключением USB …………………………………………………………………………………… 33
Печать ……………………………………………………………………………………………………………………………………………………….. 34
Печать документа ………………………………………………………………………………………………………………………………… 34
Изменение настроек принтера ………………………………………………………..…………………………………………………….. 34
Печать нескольких страниц на одной стороне листа бумаги …………………………………………………………………… 36
Сканирование ……………………………………………………………………………………………………………………………………………. 36
3
Оглавление
Топ 10 инструкций
Другие инструкции
Ошибка lsu на принтере Samsung сигнализирует, что возникла проблема с узлом лазера из-за которой невозможно продолжить работу. Процесс печати и сканирования прекращается, из-за чего возникает необходимость поиска причины неполадки и методов ее устранения.
LSU (Laser Scanner Unit) — главная часть цифрового копировально-множительного аппарата и лазерного принтера. Устанавливается в МФУ — многофункциональное устройство, которое наносит рисунок и текст, сканирует и отправляет факсы. Такие устройства выпускаются Xerox. Модели Laser функционируют с сухими чернилами.
Если возникли проблемы с блоком лазера варианты самостоятельного устранения зависят от ряда причин. Основные причины не работы принтера:
- выход из строя отдельных деталей;
- износ техники вследствие длительной эксплуатации;
- небрежное использование.
Поэтому только после диагностики можно приступать к ремонту, чтобы не усугубить ситуацию.
Ошибка на принтерах Самсунг SCX 4200, 4220, 3119, 4300, 3200 и Xerox PE220 связана с неисправностью узла лазера.
Для устранения необходимо.
- Открыть крышку и осмотреть drum- unit (емкость с краской). Нужно каждый из картриджей проверить на исправность, убедиться, что они не сломаны.
- Со стороны датчиков снять крышку. Если датчик лазера сломан система автоматически блокирует, выдает lsu. Если с ним все нормально, причина скрывается в лазере.
Печать прекратится может из-за банального замятия бумаги. Восстанавливается после ее устранения.
Если не удалось устранить проблему самому обратитесь в сервисный центр. Своевременная помощь специалиста экономит деньги, время и силы.
Также производители Самсунг разработали специальное приложение, с помощью которого можно отследить состояние девайса. Помогает пользователям самостоятельно устранить неполадку. С его помощью можно обновить программное обеспечение, настроить беспроводный контакт.
Для установки SPD следуйте алгоритму.
Если у Вас остались вопросы или есть жалобы — сообщите нам
- Запустите установочный диск, который уже включен в комплект продукта. Также можно скачать приложение с официального сайта.
- Установите драйвер и программное обеспечение;
- Выберите «Диагностика».
Приложение позволяет устранить «Error»: выполнить следующие виды проверок:
- диагностика. Установка неполадок при печати;
- установка последней версии программного обеспечения;
- подключение беспроводной сети с использованием USB.
Также, если ошибка лазерного блока отобразилась впервые нужно сделать следующие действия:
- отключить на 10 секунд из электросети;
- включить питание повторно и запустить печать снова.
Дальнейшие повторение сигнализирует о поломке и требует быстрой реакции на ситуацию.
lsu — распространенная неисправность для моделей SCX 4220, 3119, 4300, 3200 и Xerox PE220, которая решается самостоятельно пользователем или в сервисном центре.
С сайта Xerox:
LSU Error Причина — Неисправность LSU (модуля лазерного сканера). Действие — Отсоедините и снова подсоедините кабель питания. Если проблема остается, обратитесь в сервисную службу.
Не с сайта xerox:
«Ошибка LSU». Принтер не печатает,сканировать тоже невозможно. Как устранить проблему?
Все достаточно просто:
1 – вынимаем картридж;
2 – выключаем МФУ;
3 – ждем пять-пятнадцать минут;
4 – включаем МФУ;
5 – ждем когда появится сообщение на отсутствие картриджа;
6 – вставляем картридж на место;
7 – можно очистить память (в крайнем случае,если не получилось с первого раза)
8 – ошибка устранена и МФУ готово к работе.
Перед всем этим необходимо очистить очередь печати.
Сообщения на дисплее устранение других неполадок, С. 9.4
Сообщения на дисплее
В окне программы SmartPanel и на панели управления появляются
сообщения, содержащие информацию о состоянии принтера или
об ошибках. В следующей таблице описаны значения сообщений
и способы решения проблем. Сообщения и их расшифровка
приведены в алфавитном порядке.
. При обращении в службу технической поддержки
предоставьте представителю службы информацию в сообщении.
Передняя или
задняя крышка
закрыты неплотно.
Закройте крышку до щелчка.
Ошибка в модуле
лазерного
сканирования.
Отключите шнур питания и вновь
подключите его. Если это не
решает проблему, обратитесь
в службу технической поддержки.
Установлен
несертифицированн
ый картридж.
Используйте только картриджи,
сертифицированные Samsung.
картридж не
предназначен для
данного
устройства.
• Используйте только картриджи,
оригинальные картриджи
Samsung, предназначенные для
данного устройства.
[Замятие 1] или
[Нет картриджа]
Не установлен
картридж
с тонером.
Установите картридж. См. с. 2.2.
Сбой в блоке
термофиксатора.
Отключите шнур питания и вновь
подключите его. Если это не
решает проблему, обратитесь
в службу технической поддержки.
Ошибка в модуле
лазерного
сканирования.
Отключите шнур питания и вновь
подключите его. Если это не
решает проблему, обратитесь
в службу технической поддержки.
[Нет бумаги]
Добавьте бумагу
Во входном лотке
закончилась бумага.
Загрузите бумагу в лоток.
См. с. 2.3.
Сбой в блоке
термофиксатора.
Отключите шнур питания и вновь
подключите его. Если это не
решает проблему, обратитесь в
службу технической поддержки.
Устранение других неполадок
В таблице перечислены некоторые неполадки и способы их
устранения. Попробуйте устранить проблему, следуя указаниям.
Если проблема не устраняется, обратитесь в службу технической
поддержки.
Проблемы подачи бумаги
Сбой в блоке
термофиксатора.
Отключите шнур питания и вновь
подключите его. Если это не
решает проблему, обратитесь в
службу технической поддержки.
[Замятие 0]
Отк./зак. дверцу
Замятие бумаги
в области подачи
входного лотка.
Устраните замятие. См. с. 9.1.
Замятие бумаги
в области
термофиксатора
или в ручном
податчике.
Устраните замятие. См. с. 9.2.
[Замятие 2]
Проверьте внутри
Замятие бумаги
в области выхода
бумаги.
Устраните замятие. См. с. 9.2.
Произошел сбой
питания и сброс
памяти устройства.
Задание, которое выполнялось
до сбоя питания, должно быть
выполнено повторно.
Сбой в модуле
сканирования.
Отключите шнур питания и вновь
подключите его. Если это не
решает проблему, обратитесь
в службу технической поддержки.
В картридже
закончился тонер.
Установите новый картридж.
См. с. 8.4.
[Нет тонера]
Замените карт.
В картридже
закончился тонер.
Печать остановлена.
Установите новый картридж.
См. с. 8.4.
Тонер почти
закончился.
Извлеките картридж и аккуратно
встряхните его. Это позволит
временно восстановить качество
печати.
Замятие бумаги
во время печати.
Устраните замятие. См. с. 9.1.
Неполадки при печати
Листы бумаги
слипаются.
• Убедитесь, что входной лоток не переполнен.
Входной лоток может вмещать до 250 листов
бумаги в зависимости от ее толщины.
• Используйте только бумагу рекомендованного типа.
• Вытащите бумагу из входного лотка, согните ее
или расправьте веером, чтобы отделить листы
друг от друга.
• Бумага может слипаться при повышенной влажности.
Одновременная
подача нескольких
листов бумаги
невозможна.
• Возможно, во входной лоток загружена бумага разных
типов. Загрузите бумагу только одного типа, размера
и плотности.
• Если при загрузке нескольких листов возникло замятие
бумаги, устраните замятие. См. с. 9.1.
Бумага не подается
в устройство.
• Устраните препятствия внутри устройства.
• Бумага неправильно загружена. Выньте бумагу
из входного лотка и загрузите ее правильно.
• В лотке слишком много бумаги. Извлеките лишнюю
бумагу из входного лотка.
• Бумага слишком толстая. Используйте только бумагу,
подходящую для данного устройства. См. с. 3.2.
Замятие бумаги
повторяется.
• Во входном лотке слишком много бумаги. Извлеките
лишнюю бумагу из лотка. Для печати на специальных
материалах используйте ручной податчик.
• Используется бумага недопустимого типа. Используйте
только бумагу, подходящую для данного устройства.
См. с. 3.2.
• Внутри устройства скопились остатки бумаги. Откройте
переднюю крышку и удалите остатки бумаги.
Прозрачные пленки
слипаются в области
выхода бумаги.
Используйте только прозрачные пленки, специально
разработанные для лазерных принтеров. Вынимайте
прозрачные пленки сразу после их выхода из устройства.
Конверты
неправильно
подаются в
устройство.
Проверьте положение ограничителей по обеим сторонам
конверта.
Неполадки при печати
Устройство
не печатает.
На устройство
не подается
питание.
Проверьте подключение шнура питания.
Проверьте исправность выключателя
и источника питания.
Устройство
не является
принтером
по умолчанию.
Выберите Samsung SCX-4200 Series
в качестве принтера, используемого
в Windows по умолчанию.
Проверьте наличие следующих ошибок.
• Не закрыта передняя крышка. — Закройте переднюю крышку.
• Произошло замятие бумаги. — Устраните замятую бумагу.
• Не загружена бумага. — Загрузите бумагу. См. с. 2.3.
• Не установлен картридж с тонером. — Установите картридж.
При возникновении системных ошибок при печати обратитесь
в службу технической поддержки.
Неправильно
подключен
соединительный
кабель между
компьютером
и устройством.
Отключите кабель и подключите его еще раз.
Поврежден
соединительный
кабель между
компьютером
и устройством.
По возможности подключите кабель
к другому компьютеру, чтобы проверить
его исправность, и напечатайте документ.
Кроме того, можно попробовать подключить
другой кабель для принтера.
Устройство
не печатает.
Указан
неправильный
порт.
Проверьте параметры настройки принтера
в Windows и убедитесь, что задание печати
передается на правильный порт, например
LPT1. Если компьютер оснащен несколькими
портами, убедитесь, что устройство
подключено к указанному порту.
Неправильные
настройки
устройства.
Проверьте свойства принтера и убедитесь,
что все параметры печати заданы верно.
Драйвер
принтера
установлен
неправильно.
Восстановите программное обеспечение
принтера. См. раздел Программное
обеспечение.
Устройство
работает
неправильно.
Просмотрите сообщение на дисплее
панели управления, чтобы установить,
не произошла ли системная ошибка.
Устранение неполадок.
Устройство
подает
материал
для печати
не из
указанного
лотка.
В окне свойств
принтера
неправильно
задан источник
бумаги.
В большинстве приложений выбрать
источник бумаги можно на вкладке Бумага
диалогового окна свойств принтера. Укажите
правильный источник бумаги. См. раздел
Программное обеспечение.
Документ
печатается
слишком
медленно.
Задание печати
слишком
сложное.
Уменьшите сложность документа или
измените параметры качества печати.
Максимальная скорость печати устройства —
19 стр/мин для бумаги формата Letter и 18
стр/мин для бумаги формата A4.
Неправильно
заданы
параметры
диспетчера
очереди печати
(в операционной
системе Windows
98/Me).
В меню Пуск выберите пункт Настройка,
а затем — Принтеры. Щелкните правой
кнопкой мыши значок принтера Samsung
SCX-4200 Series, выберите команду
Свойства, выберите вкладку Сведения
и нажмите кнопку Очередь. Установите
нужные параметры диспетчера печати.
Половина
страницы
пуста.
Неправильная
ориентация
страницы.
Измените ориентацию страницы
в приложении. См. раздел Программное
обеспечение.
Размер бумаги
не соответствует
заданному
размеру бумаги.
Убедитесь, что размер бумаги, указанный
в параметрах настройки драйвера принтера,
совпадает с размером бумаги во входном
лотке.
Также убедитесь, что размер бумаги,
указанный в настройках драйвера принтера,
совпадает с размером бумаги, заданным
в параметрах используемого приложения.
Отключите кабель и подключите его еще раз.
Выведите на печать документ, который
раньше печатался успешно. Подключите
кабель и устройство к другому компьютеру
и выведите на печать задание, которое
заведомо должно быть напечатано успешно.
Подключите новый кабель принтера.
В меню выбора принтера в приложении
проверьте, правильно ли выбран принтер.
Выведите задание на печать из другого
Завершите работу Windows и перезагрузите
компьютер. Выключите устройство и снова
Перераспределите тонер в картридже.
См. с. 8.3.
При необходимости замените картридж
Проверьте наличие пустых страниц в файле.
Обратитесь в службу технической поддержки.
Выберите Загружать как растр в окне
Параметры TrueType свойств графики
и снова напечатайте документ.
Выберите для подключения USB режим
Медленный. Для этого выполните
Нажимайте кнопку Меню, пока
в верхней строке дисплея не появится
Нажимайте кнопку прокрутки
( или ), пока не появится надпись
Режим USB, и нажмите кнопку OK.
Нажимайте кнопку прокрутки
( или ), пока не появится надпись
Медленный, и нажмите кнопку OK.
Для возврата в режим ожидания
нажмите кнопку Стоп/Сброс.
Проблемы качества печати
Проблемы качества печати
Если внутренние части устройства загрязнены или бумага
загружена неправильно, качество печати может ухудшиться.
В таблице содержатся инструкции по устранению подобных
неполадок.
Слишком светлое
или бледное
изображение
На бумаге появляются вертикальные белые полосы
или бледные области.
• Кончается тонер. Срок службы картриджа можно
немного продлить. См. с. 8.3. Если это не улучшит
качество печати, установите новый картридж.
• Бумага не соответствует требованиям (например,
слишком влажная или жесткая). См. с. 3.2.
• Если вся страница слишком светлая, задано слишком
низкое разрешение печати или включен режим экономии
тонера. Задайте нужное разрешение печати и отключите
режим экономии тонера. См. раздел Программное
обеспечение и с. 2.6, соответственно.
• Если изображение бледное и грязное, картридж
нуждается в чистке. См. с. 8.2.
• Возможно, загрязнена поверхность модуля лазерного
сканирования внутри устройства. Очистите модуль
лазерного сканирования. См. с. 8.2.
• Бумага не соответствует требованиям (например,
слишком влажная или жесткая). См. с. 3.2.
• Загрязнен ролик переноса. Очистите внутренние
части устройства. См. с. 8.1.
• Путь прохождения бумаги может быть загрязнен.
На бумаге возникают беспорядочно разбросанные
бледные области округлой формы.
• Отдельный лист бумаги непригоден для печати.
Повторите задание печати.
• Бумага неравномерно влажная или на ее поверхности
есть пятна влаги. Используйте бумагу другой марки.
См. с. 3.2.
• Некачественная партия бумаги. Иногда в процессе
производства бумаги образуются области, к которым
не прилипает тонер. Используйте бумагу другой
марки или типа.
• Если устранить проблему не удается, обратитесь
Содержание
- Что означает ошибка lsu на принтерах Samsung при печати
- В многоцелевом лотке, В отсеке термофиксатора или рядом с картриджем
- Oшибка lsu на принтерах Samsung SCX 4200, 4220, 3119, 4300, 3200: причина, как устранить
- Вирус поразил принтер
- Сбой в работе ролика подачи, Устранение замятия бумаги, В лотке 1
- В области модуля двусторонней печати, Рекомендации по предотвращению замятия бумаги
- Устранение неисправностей.
- В области выхода бумаги
- Что делать, если принтер выдает ошибку печати?
- Подсистема печати недоступна
- Как исправить ошибку 0х000006ba?
- Значение сообщений на дисплее
- Неполадки при печати
- Как устранить ошибку lsu Samsung самостоятельно
- Устранение неполадок.
- Проблема с драйвером Samsung
- В дополнительном лотке 2
LSU (блок лазерного сканера) — это основная часть цифрового копира и лазерного принтера. Он устанавливается в МФУ, которое представляет собой многофункциональное устройство, печатающее фотографии и текст, сканирующее и отправляющее факсы. Такие устройства производятся компанией Xerox. Лазерные модели работают с сухими чернилами.
Если возникла проблема с лазерным устройством, варианты самостоятельного ремонта зависят от нескольких причин. Основными причинами неисправности принтера являются:
- Повреждение отдельных деталей;
- Износ вследствие чрезмерного использования;
- Неосторожная эксплуатация.
Поэтому только после диагностики можно проводить ремонт, чтобы не усугубить ситуацию.
В многоцелевом лотке, В отсеке термофиксатора или рядом с картриджем
Удалите скомканную бумагу. Чтобы предотвратить разрыв бумаги
Вытаскивайте его осторожно и медленно.
Чтобы удалить застрявшую бумагу в лотке 2, выполните следующую процедуру
Если бумага в лотке 2 замята, следуйте инструкциям в разделе P.14.3. 14.3.
Если бумага подается неправильно, вытащите ее из аппарата.
Откройте и закройте переднюю крышку, чтобы возобновить печать.
Откройте переднюю крышку, чтобы возобновить печать.
В камере блока фьюзера или рядом с аппаратом находится бумага.
рядом с картриджем
Температура внутри блока предохранителя высокая.
Соблюдайте осторожность при извлечении бумаги из устройства.
Будьте осторожны при извлечении бумаги.
Поднимите защелку и откройте боковую крышку.
Нажмите на рычаг блока фьюзера, как показано на рисунке.
Это уменьшит давление на бумагу.
Если в этой области нет бумаги, выполните действия для
Извлеките застрявшую бумагу в зоне вывода.
Не тяните бумагу вверх через область фьюзера. Частицы
В этой области могут скапливаться частицы тонера, что может привести к загрязнению копий.
Если происходит замятие бумаги, в этой области могут скапливаться частицы тонера, что приводит к появлению грязных отпечатков.
Oшибка lsu на принтерах Samsung SCX 4200, 4220, 3119, 4300, 3200: причина, как устранить
Ошибка lsu в вашем принтере Samsung указывает на наличие проблемы с лазерным узлом, которая препятствует дальнейшей работе. Процесс печати и сканирования останавливается, что приводит к необходимости поиска причины проблемы и методов ее устранения.
Вирус поразил принтер
Вирусы создают множество проблем для компьютера. Они могут проникнуть на компьютер, повредить системные файлы, отключить службы, заблокировать доступ к веб-сайтам и другим элементам операционной системы. Полная проверка компьютера на вирусы не повредит вашему устройству.
Если вы обнаружите, что некоторые файлы, необходимые для работы принтера и печати, повреждены или испорчены, можно откатить систему — восстановить ее до прежнего состояния. В худшем случае неизбежна переустановка Windows.
Вирусы представляют серьезную угрозу для операционной системы. Проблема ошибки принтера — это мелочь по сравнению с другими возможностями вируса. Будьте внимательны!
Сбой в работе ролика подачи, Устранение замятия бумаги, В лотке 1
Закройте лоток для документов. Загрузите документы обратно в
в двусторонний автоподатчик.
Неисправность подающего ролика
Возьмите бумагу обеими руками и потяните ее вправо из аппарата.
Потяните его вправо в зоне подачи.
Закройте крышку сканера. Затем загрузите удаленные
Затем загрузите извлеченные страницы обратно в автоподатчик.
Устранение замятия бумаги
Если произошло замятие бумаги, на дисплее появится сообщение Jam.
Используйте таблицу ниже, чтобы указать место замятия бумаги и удалить замятую бумагу.
В области подачи бумаги
(Лоток 1, дополнительный
лоток 2 или многоцелевой лоток
лоток)
В зоне фьюзера
или рядом с кассетой
Замена для двухлоткового фьюзера:
Открытие и закрытие крышки
В дуплексном устройстве
Дуплексный блок
Тяните бумагу осторожно и медленно, чтобы избежать разрывов.
Тяните его осторожно и медленно, чтобы не порвать. Чтобы устранить замятие бумаги, выполните следующие действия
Чтобы извлечь застрявшую бумагу, следуйте инструкциям в следующих разделах.
Откройте лоток для бумаги до конца. Поднимите переднюю часть
Поднимите переднюю часть лотка для бумаги и вытащите его из аппарата.
Извлеките застрявшую бумагу, осторожно потянув ее наружу, не перекручивая.
Вытащите застрявшую бумагу аккуратно, не перекручивая.
Чтобы сообщение «Замятие 0» исчезло с дисплея после удаления застрявшей бумаги.
Как только сообщение «Jam 0» исчезнет с дисплея, откройте и закройте боковую крышку.
В области модуля двусторонней печати, Рекомендации по предотвращению замятия бумаги
Переведите рычаг освобождения от заклинивания в нормальное положение
в нормальном положении.
В области дуплексного модуля
Если устройство двусторонней печати установлено неправильно, может произойти замятие бумаги.
Может произойти замятие бумаги. Убедитесь, что устройство двусторонней печати
на дуплексном устройстве правильно.
Нажмите на защелку и откройте боковую крышку.
Рекомендации по предотвращению замятия бумаги
Рекомендации по предотвращению замятия бумаги
В большинстве случаев замятия бумаги можно избежать следующим образом
используя рекомендуемый тип бумаги. Если произошло замятие бумаги
Если произошло замятие бумаги, выполните процедуру на стр. 14.2. 14.2.
— Выполните действия, описанные на странице 5.6. 5.6. Проверьте направляющие для бумаги
Убедитесь, что направляющие для бумаги установлены правильно.
— Не перегружайте лоток. Стопка бумаги в лотке не должна
Стопка бумаги не должна превышать отметку уровня бумаги на внутренней стороне лотка.
— Не вынимайте бумагу из лотка во время печати.
— Перед печатью сложите, разверните и выровняйте стопку бумаги.
— Не используйте скомканную, влажную или плотно скрученную бумагу.
— Не загружайте в лоток одновременно бумагу разных типов.
— Используйте только рекомендованные печатные носители.
— Загрузите печатные носители лицевой стороной вниз в лоток для обычной бумаги и многоцелевой лоток.
Распечатайте носитель в лотке для бумаги лицевой стороной вниз.
Устранение неисправностей.
Выбранный протокол
протокол не
не поддерживается,
или выбранный
неправильно
выбран порт сервера.
Протокол управления
или порт сервера.
Вы вошли в
недействительный
адрес сервера.
Введите действительный
адрес сервера.
Проблемы с
Неудача
Термофикс.
Отключение и повторное подключение
снова подключите кабель питания.
шнур питания. Если
Ошибка не может быть исправлена
связаться с технической поддержкой
техническая поддержка
Техническая поддержка.
Факс получен
был определен как
нежелательно.
Он будет удален.
Чтобы настроить
нежелательные
номера факсов
см. стр. 10.2.
Лоток
Z
заканчивается бумага.
Загрузите бумагу в
лоток. См. стр. 5.6.
Неисправности
Неисправности
Фиксатор.
Отключение и повторное подключение
Подключите кабель питания
шнур питания. Если
Ошибка не может быть исправлена
связаться с технической поддержкой
техническая поддержка
Техническая поддержка.
Вы не можете
получить ответ от
факс
устройство-
получатель в пределах
в пределах
несколько
повторных попыток набора номера.
Повторите попытку.
Проверьте, что
приём факсов
работает.
Одна страница
слишком большой
Данные по одному
страница
превышает
размер письма
размер сообщения.
Уменьшить
резолюция и
попробуйте еще раз.
Вы выполняете
действие
Добавить
Страница/Отмена
задание, но память не доступна.
нет памяти
сохранено
соревнование.
См.
информация о
отображаться на
чтобы узнать, есть ли
запланировано
соревнования.
Главный привод
заблокировано
Отказ
Электрический двигатель вышел из строя.
Открытие и закрытие
Передняя обложка.
Передняя или
задняя крышка
Неправильно закрыта передняя или задняя крышка.
При сохранении
документ к
произошло переполнение.
переполнен
в память устройства.
По порядку
остановить обработку
обработка факса, выберите
Да, нажав на кнопку
Кнопка OK.
Если страницы,
что вы смогли
сохранен,
нужен
для отправки выберите
Нет, нажав на кнопку
Кнопка OK.
Несохраненные
страницы, которые не были сохранены
для отправки позже, когда будет доступно больше памяти.
память становится доступной.
Устройство не может
подключаться к
получение
факс или
подключение
прерван из-за
проблемы с
телефон
линия.
Попробуйте еще раз.
Если проблема сохраняется
не исчезает,
подождите примерно
час или больше и повторите попытку.
повторите попытку или активируйте
режим коррекции ошибок
режим коррекции ошибок. См. стр. 10.1.
Неудачи, связанные с
Протокол POP3.
Настройка параметров
Настройки протокола POP3.
Неудачи, связанные с
Произошел сбой протокола SMTP.
Изменить на
Сервер доступен.
Неудачи, связанные с
Аутентификация.
SMTP-сервер.
Настройте параметры аутентификации.
настройки аутентификации.
В области выхода бумаги
Поднимите рычаг фьюзера и откройте боковую крышку.
Откройте и закройте переднюю крышку для возобновления работы
чтобы возобновить печать.
Нажмите на защелку и откройте боковую крышку.
Надавите на рычаг блока фьюзера. Это облегчает
газета.
Поверните рычаг освобождения от замятия в направлении стрелки, чтобы протолкнуть бумагу вперед,
В направлении стрелки, чтобы продвинуть бумагу к зоне выхода.
Удалите бумагу в зоне выхода. Аккуратно извлеките бумагу через зону выхода.
зона выхода.
Поднимите рычаг блока предохранителей.
Что делать, если принтер выдает ошибку печати?
Подсистема печати недоступна
Служба Print Manager отвечает за печать. Если он не работает, например, остановлен, принтер не будет работать, а при попытке распечатать документ появится характерное сообщение.
Одной из таких причин может быть проблема с локальной подсистемой печати, сопровождаемая системным сообщением:
Как исправить ошибку 0х000006ba?
Чтобы решить проблему, проверьте, запущен ли диспетчер печати в разделе Панель управления — Администрирование — Службы.
Если диспетчер печати не запущен, выйдите из системы и перезагрузите компьютер. В некоторых случаях перезагрузка не даст никакого эффекта, просто полностью отключитесь от сети и подождите 1 минуту. Затем перезапустите.
Запустите диспетчер печати — ошибка 0x000006ba исчезнет.
Значение сообщений на дисплее
Значение сообщений на дисплее
В окне Smart Panel или на дисплее панели управления
показывает сообщения о состоянии или ошибках.
В следующей таблице объясняются эти сообщения и приводятся
информацию об устранении неисправностей. Сообщения и их
сообщения и их значения перечислены в алфавитном порядке.
При обращении к специалисту по техническому обслуживанию
рекомендуется описать содержание сообщения представителю службы поддержки
сообщения.
Срок службы
фотобарабан
подходит к концу срок эксплуатации.
Мы рекомендуем
Мы рекомендуем приобрести замену
Мы рекомендуем приобрести сменный фотобарабан.
Замените барабан изображения Замените барабан изображения
Заменить
барабан (цилиндр).
См. стр. 13.6.
Попытка
использовать
номер сотового телефона
групповой набор
где его
использовать
невозможно
(например, в случае.
назначение
номера для
многоадресная рассылка
многоадресные номера).
Используйте только
номера быстрого набора
набирать только номера, или введите
используя
клавиатура.
Подключение к
веб-сервер
сделано
успешно. Однако,
Доступ к файлам
в сети
Однако доступ к файлам на сетевом сервере заблокирован.
Измените настройки на
настройки сервера.
При дуплексировании
Происходит замятие бумаги
Во время двусторонней печати происходит замятие бумаги.
Извлеките застрявший
замятие бумаги. См. стр. 14.6.
Замятие бумаги 0:
Открывайте и закрывайте крышку.
Открытие и закрытие крышки .
Замятие бумаги в
Замятие бумаги в зоне подачи бумаги
Бумага замята в зоне подачи бумаги.
Извлеките застрявшую бумагу.
Замятие бумаги. См. стр. 14.2 и
с. 14.3.
Джем 1:
Открывайте и закрывайте крышку.
обложка
Бумага замята в
Замятие бумаги в зоне
Бумага застряла в области фьюзера.
Удалите замятую бумагу.
Бумага замята. См. стр. 14.4.
Джем 2:
Проверьте внутри
В зоне вывода произошло замятие бумаги.
Произошло замятие бумаги.
Извлеките застрявший
замятой бумаги. См. стр. 14.5.
Это
заклинило в оригинале
Документ в
В автоподатчике замят оригинал документа.
Извлеките застрявший
Бумага замята. См. стр. 14.1.
Имя файла
превышает
превышает допустимое
размер
Вы можете
использовать
имена файлов в
в диапазоне от
от doc001 до doc999.
Однако все имена файлов
имена файлов уже
используется.
Файл с этим
имя уже
существует.
Квитанция
не отвечает
Или линия занята.
Пожалуйста, попробуйте еще раз
через несколько
несколько минут спустя.
Лоток 1
Не существует
ref.
Загрузите бумагу в
Во вспомогательном помещении нет бумаги
Лоток 2 пуст
ref.
Загрузите бумагу в
дополнительно
В многофункциональном устройстве нет бумаги
Лоток пуст
В многоцелевом лотке нет бумаги.
Загрузите бумагу в
Загрузите бумагу в многоцелевой лоток.
Во время отправки
Факсимильный аппарат был
Во время передачи факса была нажата кнопка.
Была нажата кнопка остановки/сброса.
Кнопка набора номера
однократное нажатие
или номер быстрого набора
быстрый набор,
что ты
пытаются
для использования, не
назначенный на
номер телефона
или адрес электронной почты
адрес электронной почты не назначен.
Введите телефон
номер или адрес электронной почты
адрес электронной почты
вручную с помощью
числовой
клавиатура или
сохранить номер или
адрес.
Неполадки при печати
Листы бумаги
Листы бумаги слипаются.
— Проверьте, не заполнен ли входной лоток.
Входной лоток вмещает до 250 листов.
В зависимости от толщины бумаги он может вмещать до 250 листов.
— Используйте только рекомендованный тип бумаги.
— Вытяните бумагу из входного лотка, сложите ее
Вытяните бумагу из входного лотка и сложите или разверните ее, чтобы разделить листы.
Вытяните бумагу из входного лотка и сложите или разверните ее, чтобы разделить листы.
— При высокой влажности бумага может прилипать друг к другу.
Одновременно
несколько листов бумаги
листы бумаги
Одновременная подача нескольких листов бумаги.
— Во входной лоток можно загружать различные типы бумаги.
типы загруженной бумаги. Загружайте бумагу только одного типа, размера и веса.
и вес.
— Если замятие бумаги происходит при загрузке нескольких листов бумаги
бумагу, удалите замятие. См. стр. 9.1.
Бумага не подается
в продукт.
— Устраните любые препятствия внутри изделия.
— Бумага загружена неправильно. Извлеките бумагу
из входного лотка для бумаги и правильно загрузите ее.
— В лотке слишком много бумаги. Удалите излишки
Удалите излишки бумаги из входного лотка для бумаги.
— Бумага слишком толстая. Используйте только бумагу, подходящую для данного устройства,
Используйте только бумагу, подходящую для данного устройства. См. раздел 3.2.
Замятие бумаги
Он неоднократно заклинивал.
— Во входном лотке слишком много бумаги. Удалить
Удалите излишки бумаги из лотка. Для печати на специальных
Используйте ручной податчик для печати на специальных носителях.
— Используется недопустимый тип бумаги. Используйте
Используйте только бумагу, подходящую для данного устройства.
См. раздел 3.2.
— Внутри машины имеются остатки бумаги. Открыть
Откройте переднюю крышку и удалите остатки бумаги.
Прозрачные пленки
Соединитесь в зоне выхода бумаги.
Прозрачные пленки слипаются в области выхода бумаги.
Используйте только прозрачные бумаги, предназначенные специально для лазерных принтеров.
Используйте только прозрачные пленки, специально предназначенные для лазерных принтеров. Удалить
Извлекайте прозрачные пленки сразу после того, как они выйдут из принтера.
Конверты
неправильно
неверно указанный в
автоматом.
Проверьте положение заглушек с обеих сторон
конверт.
Сбой принтера
Продукт
не печатается.
Продукт не
Продукт не
Питание на изделие не подается.
Проверьте подключение кабеля питания.
Убедитесь, что переключатель
и источник питания неисправны.
Единица не является принтером по умолчанию.
Выберите серию Samsung SCX-4200
в качестве принтера по умолчанию, используемого
Windows по умолчанию.
Проверьте наличие следующих ошибок.
— Передняя крышка не закрыта. — Закройте переднюю крышку.
— Произошло замятие бумаги. — Извлеките застрявшую бумагу.
— Бумага не загружена. — Загрузите бумагу. См. стр. 2.3.
— Картридж с тонером не установлен. — Вставьте картридж с тонером.
Если во время печати возникают какие-либо системные ошибки, обратитесь к
Позвоните в службу технической поддержки, если во время печати возникла системная ошибка.
Неправильно
неправильное подключение
подключение
кабель между
компьютер
и устройство подключено неправильно.
Отсоедините кабель и снова подсоедините его.
Дефектный
подключение
кабель между
компьютер
Соединение между компьютером и устройством повреждено.
Если возможно, подключите кабель
на другой компьютер, чтобы проверить
а затем распечатайте документ.
Вы также можете попробовать подключить
В качестве альтернативы можно попробовать подключить к принтеру другой кабель.
Устройство
не печатается.
Указывает на
неправильно
указывается порт.
Проверьте настройки принтера
в Windows и убедитесь, что задание на печать
отправляется на правильный порт, например.
LPT1. Если на вашем компьютере имеется несколько
портов, убедитесь, что устройство
подключен к правильному порту.
Неправильный
настройки на
настройки устройства.
Проверьте свойства принтера и убедитесь, что
Убедитесь, что все параметры печати установлены правильно.
Драйвер принтера
Драйвер принтера
установлена неправильно.
неправильно установлен.
Восстановите программное обеспечение принтера
установленный в принтере. Обратитесь к программному обеспечению.
Смотрите программное обеспечение.
Устройство
не работает
не работает должным образом.
Проверьте сообщение на дисплее панели управления
на дисплее панели управления, чтобы определить
Проверьте сообщение на дисплее панели управления, чтобы определить, произошла ли системная ошибка.
Как устранить ошибку lsu Samsung самостоятельно
Ошибка в принтерах Samsung SCX 4200, 4220, 3119, 4300, 3200 и Xerox PE220 вызвана неисправностью лазерного блока.
Чтобы исправить это, вам следует.
- Откройте крышку и проверьте барабан в сборе (чернильницу). Каждый картридж следует проверить на наличие повреждений.
- Со стороны датчика снимите крышку. Если лазерный датчик поврежден, система автоматически блокируется, предоставляя lsu. Если все в порядке, то причина кроется в лазере.
Печать может прекратиться из-за банального замятия бумаги. Это можно исправить после устранения затора.
Если проблему невозможно устранить самостоятельно, обратитесь в сервисный центр. Своевременная помощь специалиста экономит деньги, время и силы.
Производители Samsung также разработали специальное приложение, с помощью которого можно отслеживать состояние устройства. Это помогает пользователям самостоятельно решать проблемы. С его помощью можно обновить программное обеспечение, настроить беспроводной контакт.
Стиральная машина Samsung показывает ошибку DE: что это значит, как исправить
Следуйте алгоритму установки SPD.
Если у вас остались вопросы или жалобы — сообщите нам.
Задать вопрос
- Запустите установочный диск, который уже входит в комплект поставки продукта. Вы также можете скачать заявление с официального сайта.
- Установите драйвер и программное обеспечение;
- Выберите «Диагностика».
Приложение может выполнять следующие виды проверок: «Ошибка:
- Диагностика. Установите проблемы с печатью;
- Установите последнюю версию программного обеспечения;
- Подключение к беспроводной сети через USB.
Кроме того, если ошибка лазерного блока отображается впервые, сделайте следующее
- Отключите питание на 10 секунд;
- Снова включите питание и начните печать.
Последующие повторения сигнализируют о неисправности и требуют быстрого реагирования на ситуацию.
Проблема lsu является общей для SCX 4220, 3119, 4300, 3200 и Xerox PE220 и может быть устранена пользователем или сервисным центром.
Устранение неполадок.
Продукт
кормить
материал
для печати
не с
данный
лоток.
В окне свойств
принтера
неправильно
источник бумаги
Источник бумаги неправильно установлен в окне свойств принтера.
В большинстве приложений можно выбрать
Источник бумаги можно выбрать в меню Бумага
вкладку в окне свойств принтера. Укажите
правильный источник бумаги. См. главу о.
Программное обеспечение.
Документ
печатный
слишком
медленно.
Задание на печать
слишком
комплекс.
Уменьшить сложность документа или
Измените настройки качества печати.
Максимальная скорость печати устройства составляет.
19 страниц в минуту для бумаги формата Letter и 18
стр/мин для бумаги формата A4.
Неправильный
установлен неправильно.
неправильные настройки
менеджер
менеджер очереди печати
(в Windows
Windows
98/Me).
В меню Пуск выберите Конфигурация,
, затем выберите Принтеры. Щелкните правой кнопкой мыши на значке принтера Samsung.
Щелкните правой кнопкой мыши на Samsung
значок принтера серии SCX-4200, затем выберите
Свойства, выберите вкладку Подробности
затем нажмите Очередь. Комплект
Настройки диспетчера печати по мере необходимости.
Читайте также: Поисковая система Google для устройств android
Половина
страница
пустой.
Неправильно
ориентация
Неправильная ориентация страницы.
Изменение ориентации страницы
в приложении. Обратитесь к программному обеспечению.
Программное обеспечение.
Размер бумаги
не соответствует
Формат бумаги не соответствует формату бумаги, установленному на .
Размер бумаги не указан.
Убедитесь, что размер бумаги, указанный в
в настройках драйвера принтера,
Размер бумаги, указанный в настройках драйвера принтера, соответствует размеру бумаги в устройстве ввода.
лоток.
Также убедитесь, что размер бумаги
размер, указанный в настройках драйвера принтера,
совпадает с размером бумаги, указанным
задается в настройках используемого приложения.
Отсоедините кабель и снова подсоедините его.
Распечатайте документ, который
ранее успешно напечатаны. Подключайтесь
кабель и устройство к другому компьютеру
и напечатать задание, которое вы
Напечатайте задание, которое, как вы знаете, будет напечатано успешно.
Подключите новый кабель принтера.
В меню выбора принтера в приложении
Убедитесь, что принтер выбран правильно.
Вывод задания печати с другого принтера.
Выключите Windows и перезапустите
компьютер. Выключите и снова включите машину.
Заново засыпьте тонер в картридж.
См. стр. 8.3.
При необходимости замените картридж.
Проверьте наличие пустых страниц в файле.
Обратитесь в службу технической поддержки.
Выберите опцию Загрузить как растр в
Свойства графики Параметры TrueType
а затем повторно распечатайте документ.
Установите USB-соединение в положение
Медленно. Для этого
Нажимайте кнопку Меню до тех пор, пока не появится
появляется в верхней строке дисплея.
Нажмите кнопку прокрутки
( или ), пока не отобразится режим USB.
Режим USB и нажмите кнопку OK.
Нажмите кнопку прокрутки
( или ), пока не отобразится режим Slow.
Медленно и нажмите кнопку OK.
Чтобы вернуться в режим ожидания
Нажмите кнопку Стоп/Сброс.
Проблема с драйвером Samsung
Не менее распространенной причиной ошибки является проблема с драйверами. Переустановка помогает. Но поскольку этот вариант может быть необратимым, убедитесь, что другие методы не работают.
И хотя под «необратимым» не следует понимать ничего серьезного, опасность представляет именно обновление драйвера. Проблема заключается в следующем — переустановка может занять больше времени, чем поиск причины в конфигурации программного обеспечения (драйверов). Помните, что последние версии драйверов и программного обеспечения для Samsung SCX-4200 следует искать только на официальном сайте Samsung.
| Производитель | Программное обеспечение |
| HP, Samsung, Xerox и др. | Драйверы и программное обеспечение для принтеров |
В дополнительном лотке 2
Если бумага не извлекается сразу после извлечения,
прекратить выброс. Тогда:
Потяните защелку и откройте боковую крышку.
Не прикасайтесь к глянцевой части
Не прикасайтесь к блестящей части поверхности барабана. Появление пятен и царапин может вызвать
Обесцвечивание поверхности фотобарабана может привести к снижению качества копий.
Удалите аккуратно скомканную бумагу в направлении, указанном на рисунке
стрелка на рисунке.
Закройте крышку и загрузите бумагу в лоток. Опустите заднюю часть
Опустите заднюю часть лотка и задвиньте его до упора.
устройство.
Откройте дополнительный лоток 2, потянув его на себя.
Откройте лоток для бумаги до конца. Поднимите переднюю часть
лоток для бумаги и извлеките его из устройства.
Если бумагу трудно удалить или ее не видно, остановитесь
Если бумагу трудно удалить или ее не видно, остановитесь и перейдите к шагу 3.
Откройте лоток 1 наполовину.
Модератор: vetal

Почитал статью, и на кришке и на плате два реле которые замыкают, они робочие на мультике проверял. ( также я их немного подогнул чтоб они лучше прижимали контакт )
Разбирал до лазера, там дефектов ненашол, читал на основе статии
http://www.startcopy.ru/likbez/lsu.htm
Первый раз когда в ключаешь апрат он греется выходит в готовность, на печать или сканировать — прогревается и ошибка ошибка [LSU], выключаешь и включаешь и копируешь и он может чтото тогда напечатать.
Также он может светлые копии иногда давать, на третий — четвертый лист.
В чем еше могут быть проблемы ?
Ну чё там у хахлов ?
-
КЭПула
- КЭП-BSD
-
- ICQ
КЭПула » Вт ноя 01, 2011 12:17 pm

вот что еще советует сервис мануал:
Проверьте:
1. Кабель LSU или дефектный соединитель.
2. Двигатель LSU является дефектным.
3. Проверьте сигнал HSYNC.Используйте ТЕХНИЧЕСКИЙ режим, чтобы протестировать LSU
— Замените LSU
— Замените системную плату, если та же самая ошибка сохраняется после
замена LSU.
Ну чё там у хахлов ?
-
КЭПула
- КЭП-BSD
-
- ICQ
manik.76 » Вт дек 13, 2011 4:47 pm
saper писал(а):вот этого неделал, а донор есть, отпишусь про результат!
вот что еще советует сервис мануал:
Проверьте:
1. Кабель LSU или дефектный соединитель.
2. Двигатель LSU является дефектным.
3. Проверьте сигнал HSYNC.Используйте ТЕХНИЧЕСКИЙ режим, чтобы протестировать LSU
— Замените LSU
— Замените системную плату, если та же самая ошибка сохраняется после
замена LSU.
У самого была такая беда, потом логически подумал, и …. нашел. На крышке есть 2 толкателя. 1 толкает кулису (она во внутри внутреннего корпуса())) масло мслянное…) которая дает команду на работу форматтера. 2 толкает микрик разрешающий работу LSU, микрик расположен на крышке с левой стороны. Так вот к чему веду, на некоторых принтах которые попадались толкатель стирался, буквально чуть, чуть, это вызывало ошибку LSU, т.к микрик не срабатывал; в некоторых стачиванием самого толкателя в микрике, помогало выгибанием металического язычка, ну или замена микрика. Я многие лечил заменой микрика герконом, такого же трехпозиционного, и наклеиванием магнита на толкатель (магнит брал от старого жестяка, ломал на кусочки). Вот мое решение с этими притами.
-
manik.76
- Over 9000 заправок
-
- Сайт
- ICQ
- Персональный альбом
manik.76 » Пн май 07, 2012 10:41 pm
Мердан писал(а):братва помогите я в первый раз в форуме самсунг 4300 даёт ошибка [LSU] заранее плогадарен
Смотри выще посты, если не помогает личка или ася 199200290 или агент manik.76(@)mail.ru
-
manik.76
- Over 9000 заправок
-
- Сайт
- ICQ
- Персональный альбом
Andreyak777 » Вт май 08, 2012 7:19 am
То, что другие люди говорят обо мне, никак не характеризует меня. Зато отлично характеризует их.
-
Andreyak777
- Избран тонером
-
Shahter » Пн мар 25, 2013 7:41 pm
Из переписки:
-Уважаемый Пётр Васильевич! Ваши тонеры уже заказаны, ждите суки.
— Эээ… Уважаемая Анастасия Валерьевна! Либо вы пропустили букву «т», либо запятую…
-
Shahter
- Увидел тонер
-
- Сайт
- Персональный альбом
-
-
Taskalfa 180 ошибка «Е» и «Встряхните картр. с тонером»
manik.76 в форуме Принтеры, МФУ, копиры формата A3
- 3
- 9691
dviz
Пн фев 20, 2017 1:35 pm
-
Taskalfa 180 ошибка «Е» и «Встряхните картр. с тонером»
-
-
«ошибка принтера HSYNC»
Sunat в форуме Xerox 3100 и иже с ним…
- 10
- 29107
Sunat
Сб май 10, 2014 6:19 am
-
«ошибка принтера HSYNC»
-
-
Canon mf635cx ошибка «замятие»
belocarsk в форуме Принтеры, МФУ, факсы, копиры формата A4
- 8
- 5262
belocarsk
Пн мар 04, 2019 12:23 pm
-
Canon mf635cx ошибка «замятие»
-
-
Samsung SCX 4300 V 1.15. Ошибка «Нет картриджа»
PrintFree в форуме Картриджи, их заправка и дефекты.
- 9
- 10401
С.Н.Н.
Пт авг 19, 2011 7:16 pm
-
Samsung SCX 4300 V 1.15. Ошибка «Нет картриджа»
-
-
brother DCP 7030R «ошибка барабана»
vg2804 в форуме Принтеры, МФУ, факсы, копиры формата A4
- 14
- 19798
Rexvil
Пт окт 09, 2020 8:01 am
-
brother DCP 7030R «ошибка барабана»
Вернуться в Принтеры, МФУ, факсы, копиры формата A4
Кто сейчас на форуме
Сейчас этот форум просматривают: нет зарегистрированных пользователей и гости: 55
Ошибка lsu на принтере Samsung сигнализирует, что возникла проблема с узлом лазера из-за которой невозможно продолжить работу. Процесс печати и сканирования прекращается, из-за чего возникает необходимость поиска причины неполадки и методов ее устранения.
LSU (Laser Scanner Unit) — главная часть цифрового копировально-множительного аппарата и лазерного принтера. Устанавливается в МФУ — многофункциональное устройство, которое наносит рисунок и текст, сканирует и отправляет факсы. Такие устройства выпускаются Xerox. Модели Laser функционируют с сухими чернилами.
Если возникли проблемы с блоком лазера варианты самостоятельного устранения зависят от ряда причин. Основные причины не работы принтера:
- выход из строя отдельных деталей;
- износ техники вследствие длительной эксплуатации;
- небрежное использование.
Поэтому только после диагностики можно приступать к ремонту, чтобы не усугубить ситуацию.
Как устранить ошибку lsu Samsung самостоятельно
Ошибка на принтерах Самсунг SCX 4200, 4220, 3119, 4300, 3200 и Xerox PE220 связана с неисправностью узла лазера.
Для устранения необходимо.
- Открыть крышку и осмотреть drum- unit (емкость с краской). Нужно каждый из картриджей проверить на исправность, убедиться, что они не сломаны.
- Со стороны датчиков снять крышку. Если датчик лазера сломан система автоматически блокирует, выдает lsu. Если с ним все нормально, причина скрывается в лазере.
Печать прекратится может из-за банального замятия бумаги. Восстанавливается после ее устранения.
Если не удалось устранить проблему самому обратитесь в сервисный центр. Своевременная помощь специалиста экономит деньги, время и силы.
Также производители Самсунг разработали специальное приложение, с помощью которого можно отследить состояние девайса. Помогает пользователям самостоятельно устранить неполадку. С его помощью можно обновить программное обеспечение, настроить беспроводный контакт.
Для установки SPD следуйте алгоритму.
Если у Вас остались вопросы или есть жалобы — сообщите нам
- Запустите установочный диск, который уже включен в комплект продукта. Также можно скачать приложение с официального сайта.
- Установите драйвер и программное обеспечение;
- Выберите «Диагностика».
Приложение позволяет устранить «Error»: выполнить следующие виды проверок:
- диагностика. Установка неполадок при печати;
- установка последней версии программного обеспечения;
- подключение беспроводной сети с использованием USB.
Также, если ошибка лазерного блока отобразилась впервые нужно сделать следующие действия:
- отключить на 10 секунд из электросети;
- включить питание повторно и запустить печать снова.
Дальнейшие повторение сигнализирует о поломке и требует быстрой реакции на ситуацию.
lsu — распространенная неисправность для моделей SCX 4220, 3119, 4300, 3200 и Xerox PE220, которая решается самостоятельно пользователем или в сервисном центре.
С сайта Xerox:
LSU Error Причина — Неисправность LSU (модуля лазерного сканера). Действие — Отсоедините и снова подсоедините кабель питания. Если проблема остается, обратитесь в сервисную службу.
Не с сайта xerox:
«Ошибка LSU». Принтер не печатает,сканировать тоже невозможно. Как устранить проблему?
Все достаточно просто:
1 – вынимаем картридж;
2 – выключаем МФУ;
3 – ждем пять-пятнадцать минут;
4 – включаем МФУ;
5 – ждем когда появится сообщение на отсутствие картриджа;
6 – вставляем картридж на место;
7 – можно очистить память (в крайнем случае,если не получилось с первого раза)
8 – ошибка устранена и МФУ готово к работе.
Перед всем этим необходимо очистить очередь печати.
Сообщения на дисплее устранение других неполадок, С. 9.4
Сообщения на дисплее
В окне программы SmartPanel и на панели управления появляются
сообщения, содержащие информацию о состоянии принтера или
об ошибках. В следующей таблице описаны значения сообщений
и способы решения проблем. Сообщения и их расшифровка
приведены в алфавитном порядке.
. При обращении в службу технической поддержки
предоставьте представителю службы информацию в сообщении.
Передняя или
задняя крышка
закрыты неплотно.
Закройте крышку до щелчка.
Ошибка в модуле
лазерного
сканирования.
Отключите шнур питания и вновь
подключите его. Если это не
решает проблему, обратитесь
в службу технической поддержки.
Установлен
несертифицированн
ый картридж.
Используйте только картриджи,
сертифицированные Samsung.
картридж не
предназначен для
данного
устройства.
• Используйте только картриджи,
оригинальные картриджи
Samsung, предназначенные для
данного устройства.
[Замятие 1] или
[Нет картриджа]
Не установлен
картридж
с тонером.
Установите картридж. См. с. 2.2.
Сбой в блоке
термофиксатора.
Отключите шнур питания и вновь
подключите его. Если это не
решает проблему, обратитесь
в службу технической поддержки.
Ошибка в модуле
лазерного
сканирования.
Отключите шнур питания и вновь
подключите его. Если это не
решает проблему, обратитесь
в службу технической поддержки.
[Нет бумаги]
Добавьте бумагу
Во входном лотке
закончилась бумага.
Загрузите бумагу в лоток.
См. с. 2.3.
Сбой в блоке
термофиксатора.
Отключите шнур питания и вновь
подключите его. Если это не
решает проблему, обратитесь в
службу технической поддержки.
Устранение других неполадок
В таблице перечислены некоторые неполадки и способы их
устранения. Попробуйте устранить проблему, следуя указаниям.
Если проблема не устраняется, обратитесь в службу технической
поддержки.
Проблемы подачи бумаги
Сбой в блоке
термофиксатора.
Отключите шнур питания и вновь
подключите его. Если это не
решает проблему, обратитесь в
службу технической поддержки.
[Замятие 0]
Отк./зак. дверцу
Замятие бумаги
в области подачи
входного лотка.
Устраните замятие. См. с. 9.1.
Замятие бумаги
в области
термофиксатора
или в ручном
податчике.
Устраните замятие. См. с. 9.2.
[Замятие 2]
Проверьте внутри
Замятие бумаги
в области выхода
бумаги.
Устраните замятие. См. с. 9.2.
Произошел сбой
питания и сброс
памяти устройства.
Задание, которое выполнялось
до сбоя питания, должно быть
выполнено повторно.
Сбой в модуле
сканирования.
Отключите шнур питания и вновь
подключите его. Если это не
решает проблему, обратитесь
в службу технической поддержки.
В картридже
закончился тонер.
Установите новый картридж.
См. с. 8.4.
[Нет тонера]
Замените карт.
В картридже
закончился тонер.
Печать остановлена.
Установите новый картридж.
См. с. 8.4.
Тонер почти
закончился.
Извлеките картридж и аккуратно
встряхните его. Это позволит
временно восстановить качество
печати.
Замятие бумаги
во время печати.
Устраните замятие. См. с. 9.1.
Неполадки при печати
Листы бумаги
слипаются.
• Убедитесь, что входной лоток не переполнен.
Входной лоток может вмещать до 250 листов
бумаги в зависимости от ее толщины.
• Используйте только бумагу рекомендованного типа.
• Вытащите бумагу из входного лотка, согните ее
или расправьте веером, чтобы отделить листы
друг от друга.
• Бумага может слипаться при повышенной влажности.
Одновременная
подача нескольких
листов бумаги
невозможна.
• Возможно, во входной лоток загружена бумага разных
типов. Загрузите бумагу только одного типа, размера
и плотности.
• Если при загрузке нескольких листов возникло замятие
бумаги, устраните замятие. См. с. 9.1.
Бумага не подается
в устройство.
• Устраните препятствия внутри устройства.
• Бумага неправильно загружена. Выньте бумагу
из входного лотка и загрузите ее правильно.
• В лотке слишком много бумаги. Извлеките лишнюю
бумагу из входного лотка.
• Бумага слишком толстая. Используйте только бумагу,
подходящую для данного устройства. См. с. 3.2.
Замятие бумаги
повторяется.
• Во входном лотке слишком много бумаги. Извлеките
лишнюю бумагу из лотка. Для печати на специальных
материалах используйте ручной податчик.
• Используется бумага недопустимого типа. Используйте
только бумагу, подходящую для данного устройства.
См. с. 3.2.
• Внутри устройства скопились остатки бумаги. Откройте
переднюю крышку и удалите остатки бумаги.
Прозрачные пленки
слипаются в области
выхода бумаги.
Используйте только прозрачные пленки, специально
разработанные для лазерных принтеров. Вынимайте
прозрачные пленки сразу после их выхода из устройства.
Конверты
неправильно
подаются в
устройство.
Проверьте положение ограничителей по обеим сторонам
конверта.
Неполадки при печати
Устройство
не печатает.
На устройство
не подается
питание.
Проверьте подключение шнура питания.
Проверьте исправность выключателя
и источника питания.
Устройство
не является
принтером
по умолчанию.
Выберите Samsung SCX-4200 Series
в качестве принтера, используемого
в Windows по умолчанию.
Проверьте наличие следующих ошибок.
• Не закрыта передняя крышка. — Закройте переднюю крышку.
• Произошло замятие бумаги. — Устраните замятую бумагу.
• Не загружена бумага. — Загрузите бумагу. См. с. 2.3.
• Не установлен картридж с тонером. — Установите картридж.
При возникновении системных ошибок при печати обратитесь
в службу технической поддержки.
Неправильно
подключен
соединительный
кабель между
компьютером
и устройством.
Отключите кабель и подключите его еще раз.
Поврежден
соединительный
кабель между
компьютером
и устройством.
По возможности подключите кабель
к другому компьютеру, чтобы проверить
его исправность, и напечатайте документ.
Кроме того, можно попробовать подключить
другой кабель для принтера.
Устройство
не печатает.
Указан
неправильный
порт.
Проверьте параметры настройки принтера
в Windows и убедитесь, что задание печати
передается на правильный порт, например
LPT1. Если компьютер оснащен несколькими
портами, убедитесь, что устройство
подключено к указанному порту.
Неправильные
настройки
устройства.
Проверьте свойства принтера и убедитесь,
что все параметры печати заданы верно.
Драйвер
принтера
установлен
неправильно.
Восстановите программное обеспечение
принтера. См. раздел Программное
обеспечение.
Устройство
работает
неправильно.
Просмотрите сообщение на дисплее
панели управления, чтобы установить,
не произошла ли системная ошибка.
Устранение неполадок.
Устройство
подает
материал
для печати
не из
указанного
лотка.
В окне свойств
принтера
неправильно
задан источник
бумаги.
В большинстве приложений выбрать
источник бумаги можно на вкладке Бумага
диалогового окна свойств принтера. Укажите
правильный источник бумаги. См. раздел
Программное обеспечение.
Документ
печатается
слишком
медленно.
Задание печати
слишком
сложное.
Уменьшите сложность документа или
измените параметры качества печати.
Максимальная скорость печати устройства —
19 стр/мин для бумаги формата Letter и 18
стр/мин для бумаги формата A4.
Неправильно
заданы
параметры
диспетчера
очереди печати
(в операционной
системе Windows
98/Me).
В меню Пуск выберите пункт Настройка,
а затем — Принтеры. Щелкните правой
кнопкой мыши значок принтера Samsung
SCX-4200 Series, выберите команду
Свойства, выберите вкладку Сведения
и нажмите кнопку Очередь. Установите
нужные параметры диспетчера печати.
Половина
страницы
пуста.
Неправильная
ориентация
страницы.
Измените ориентацию страницы
в приложении. См. раздел Программное
обеспечение.
Размер бумаги
не соответствует
заданному
размеру бумаги.
Убедитесь, что размер бумаги, указанный
в параметрах настройки драйвера принтера,
совпадает с размером бумаги во входном
лотке.
Также убедитесь, что размер бумаги,
указанный в настройках драйвера принтера,
совпадает с размером бумаги, заданным
в параметрах используемого приложения.
Отключите кабель и подключите его еще раз.
Выведите на печать документ, который
раньше печатался успешно. Подключите
кабель и устройство к другому компьютеру
и выведите на печать задание, которое
заведомо должно быть напечатано успешно.
Подключите новый кабель принтера.
В меню выбора принтера в приложении
проверьте, правильно ли выбран принтер.
Выведите задание на печать из другого
Завершите работу Windows и перезагрузите
компьютер. Выключите устройство и снова
Перераспределите тонер в картридже.
См. с. 8.3.
При необходимости замените картридж
Проверьте наличие пустых страниц в файле.
Обратитесь в службу технической поддержки.
Выберите Загружать как растр в окне
Параметры TrueType свойств графики
и снова напечатайте документ.
Выберите для подключения USB режим
Медленный. Для этого выполните
Нажимайте кнопку Меню, пока
в верхней строке дисплея не появится
Нажимайте кнопку прокрутки
( или ), пока не появится надпись
Режим USB, и нажмите кнопку OK.
Нажимайте кнопку прокрутки
( или ), пока не появится надпись
Медленный, и нажмите кнопку OK.
Для возврата в режим ожидания
нажмите кнопку Стоп/Сброс.
Проблемы качества печати
Проблемы качества печати
Если внутренние части устройства загрязнены или бумага
загружена неправильно, качество печати может ухудшиться.
В таблице содержатся инструкции по устранению подобных
неполадок.
Слишком светлое
или бледное
изображение
На бумаге появляются вертикальные белые полосы
или бледные области.
• Кончается тонер. Срок службы картриджа можно
немного продлить. См. с. 8.3. Если это не улучшит
качество печати, установите новый картридж.
• Бумага не соответствует требованиям (например,
слишком влажная или жесткая). См. с. 3.2.
• Если вся страница слишком светлая, задано слишком
низкое разрешение печати или включен режим экономии
тонера. Задайте нужное разрешение печати и отключите
режим экономии тонера. См. раздел Программное
обеспечение и с. 2.6, соответственно.
• Если изображение бледное и грязное, картридж
нуждается в чистке. См. с. 8.2.
• Возможно, загрязнена поверхность модуля лазерного
сканирования внутри устройства. Очистите модуль
лазерного сканирования. См. с. 8.2.
• Бумага не соответствует требованиям (например,
слишком влажная или жесткая). См. с. 3.2.
• Загрязнен ролик переноса. Очистите внутренние
части устройства. См. с. 8.1.
• Путь прохождения бумаги может быть загрязнен.
На бумаге возникают беспорядочно разбросанные
бледные области округлой формы.
• Отдельный лист бумаги непригоден для печати.
Повторите задание печати.
• Бумага неравномерно влажная или на ее поверхности
есть пятна влаги. Используйте бумагу другой марки.
См. с. 3.2.
• Некачественная партия бумаги. Иногда в процессе
производства бумаги образуются области, к которым
не прилипает тонер. Используйте бумагу другой
марки или типа.
• Если устранить проблему не удается, обратитесь
- 13 Мар 2012
Всем доброго! В ремонте сей аппарат. То что проверил: само собой микрик справа, блок лазера подставлял заведомо исправный. Всё равно ошибка. Кстати, воткнув блок лазера (исправный) самый первый раз он напечатал лист как надо. Второй и последующие — выводит ошибку…
Поведение такое: запускаю печать, слышно как полигон внутри лазерного блока разгоняется и дооолго гудит, на слух обороты держит ровно… потом слева щелчок и лист берётся на 1/5 часть и полная остановка. моргает ошибка на дисплее и более ничего не происходит. Аппарат довольно чистый, почистил местами на всякий…
Думал ещё что у микрика дребезг контактов, мало ли. подключил мультиметр , 4В показывает. я замкнул на самой плате, 0В само собой.
Не помогает. Поведение аппарата одинаково что при нажатом микрике, что без него. Абсолютно. Я в тупике. Принтеры попадают редко и ошибка LSU всегда устранялась лазером либо микриком.
Проследил по дорожкам 2 провода от «правого микрика» доследил до форматтера. один провод упирается в предохранитель на 2А. питание, сало быть, предохранитель, естественно, живой.
Второй провод уходит в плату форматтера. Может кукушка съехала у него? или м/сх S3C46Q0X01 умерла?
в чём может быть неисправность?
- 16 Мар 2012
если заведомо исправный лазер, то замыкание микрика должно подавать +5в. Соответственно осмотреть и проверить линию питания на +5в
- 18 Мар 2012
проблема оказалась в плате форматтера. Точнее локализовать не смог
клиент выкопал топор войны — пришлось снять с донора и выдать….
Содержание
- Что означает ошибка lsu на принтерах Samsung при печати
- В многоцелевом лотке, В отсеке термофиксатора или рядом с картриджем
- Oшибка lsu на принтерах Samsung SCX 4200, 4220, 3119, 4300, 3200: причина, как устранить
- Вирус поразил принтер
- Сбой в работе ролика подачи, Устранение замятия бумаги, В лотке 1
- В области модуля двусторонней печати, Рекомендации по предотвращению замятия бумаги
- Устранение неисправностей.
- В области выхода бумаги
- Что делать, если принтер выдает ошибку печати?
- Подсистема печати недоступна
- Как исправить ошибку 0х000006ba?
- Значение сообщений на дисплее
- Неполадки при печати
- Как устранить ошибку lsu Samsung самостоятельно
- Устранение неполадок.
- Проблема с драйвером Samsung
- В дополнительном лотке 2
Что означает ошибка lsu на принтерах Samsung при печати
LSU (блок лазерного сканера) — это основная часть цифрового копира и лазерного принтера. Он устанавливается в МФУ, которое представляет собой многофункциональное устройство, печатающее фотографии и текст, сканирующее и отправляющее факсы. Такие устройства производятся компанией Xerox. Лазерные модели работают с сухими чернилами.
Если возникла проблема с лазерным устройством, варианты самостоятельного ремонта зависят от нескольких причин. Основными причинами неисправности принтера являются:
- Повреждение отдельных деталей;
- Износ вследствие чрезмерного использования;
- Неосторожная эксплуатация.
Поэтому только после диагностики можно проводить ремонт, чтобы не усугубить ситуацию.
В многоцелевом лотке, В отсеке термофиксатора или рядом с картриджем
Удалите скомканную бумагу. Чтобы предотвратить разрыв бумаги
Вытаскивайте его осторожно и медленно.
Чтобы удалить застрявшую бумагу в лотке 2, выполните следующую процедуру
Если бумага в лотке 2 замята, следуйте инструкциям в разделе P.14.3. 14.3.
Если бумага подается неправильно, вытащите ее из аппарата.
Откройте и закройте переднюю крышку, чтобы возобновить печать.
Откройте переднюю крышку, чтобы возобновить печать.
В камере блока фьюзера или рядом с аппаратом находится бумага.
рядом с картриджем
Температура внутри блока предохранителя высокая.
Соблюдайте осторожность при извлечении бумаги из устройства.
Будьте осторожны при извлечении бумаги.
Поднимите защелку и откройте боковую крышку.
Нажмите на рычаг блока фьюзера, как показано на рисунке.
Это уменьшит давление на бумагу.
Если в этой области нет бумаги, выполните действия для
Извлеките застрявшую бумагу в зоне вывода.
Не тяните бумагу вверх через область фьюзера. Частицы
В этой области могут скапливаться частицы тонера, что может привести к загрязнению копий.
Если происходит замятие бумаги, в этой области могут скапливаться частицы тонера, что приводит к появлению грязных отпечатков.
Oшибка lsu на принтерах Samsung SCX 4200, 4220, 3119, 4300, 3200: причина, как устранить
Ошибка lsu в вашем принтере Samsung указывает на наличие проблемы с лазерным узлом, которая препятствует дальнейшей работе. Процесс печати и сканирования останавливается, что приводит к необходимости поиска причины проблемы и методов ее устранения.
Вирус поразил принтер
Вирусы создают множество проблем для компьютера. Они могут проникнуть на компьютер, повредить системные файлы, отключить службы, заблокировать доступ к веб-сайтам и другим элементам операционной системы. Полная проверка компьютера на вирусы не повредит вашему устройству.
Если вы обнаружите, что некоторые файлы, необходимые для работы принтера и печати, повреждены или испорчены, можно откатить систему — восстановить ее до прежнего состояния. В худшем случае неизбежна переустановка Windows.
Вирусы представляют серьезную угрозу для операционной системы. Проблема ошибки принтера — это мелочь по сравнению с другими возможностями вируса. Будьте внимательны!
Сбой в работе ролика подачи, Устранение замятия бумаги, В лотке 1
Закройте лоток для документов. Загрузите документы обратно в
в двусторонний автоподатчик.
Неисправность подающего ролика
Возьмите бумагу обеими руками и потяните ее вправо из аппарата.
Потяните его вправо в зоне подачи.
Закройте крышку сканера. Затем загрузите удаленные
Затем загрузите извлеченные страницы обратно в автоподатчик.
Устранение замятия бумаги
Если произошло замятие бумаги, на дисплее появится сообщение Jam.
Используйте таблицу ниже, чтобы указать место замятия бумаги и удалить замятую бумагу.
В области подачи бумаги
(Лоток 1, дополнительный
лоток 2 или многоцелевой лоток
лоток)
В зоне фьюзера
или рядом с кассетой
Замена для двухлоткового фьюзера:
Открытие и закрытие крышки
В дуплексном устройстве
Дуплексный блок
Тяните бумагу осторожно и медленно, чтобы избежать разрывов.
Тяните его осторожно и медленно, чтобы не порвать. Чтобы устранить замятие бумаги, выполните следующие действия
Чтобы извлечь застрявшую бумагу, следуйте инструкциям в следующих разделах.
Откройте лоток для бумаги до конца. Поднимите переднюю часть
Поднимите переднюю часть лотка для бумаги и вытащите его из аппарата.
Извлеките застрявшую бумагу, осторожно потянув ее наружу, не перекручивая.
Вытащите застрявшую бумагу аккуратно, не перекручивая.
Чтобы сообщение «Замятие 0» исчезло с дисплея после удаления застрявшей бумаги.
Как только сообщение «Jam 0» исчезнет с дисплея, откройте и закройте боковую крышку.
В области модуля двусторонней печати, Рекомендации по предотвращению замятия бумаги
Переведите рычаг освобождения от заклинивания в нормальное положение
в нормальном положении.
В области дуплексного модуля
Если устройство двусторонней печати установлено неправильно, может произойти замятие бумаги.
Может произойти замятие бумаги. Убедитесь, что устройство двусторонней печати
на дуплексном устройстве правильно.
Нажмите на защелку и откройте боковую крышку.
Рекомендации по предотвращению замятия бумаги
Рекомендации по предотвращению замятия бумаги
В большинстве случаев замятия бумаги можно избежать следующим образом
используя рекомендуемый тип бумаги. Если произошло замятие бумаги
Если произошло замятие бумаги, выполните процедуру на стр. 14.2. 14.2.
— Выполните действия, описанные на странице 5.6. 5.6. Проверьте направляющие для бумаги
Убедитесь, что направляющие для бумаги установлены правильно.
— Не перегружайте лоток. Стопка бумаги в лотке не должна
Стопка бумаги не должна превышать отметку уровня бумаги на внутренней стороне лотка.
— Не вынимайте бумагу из лотка во время печати.
— Перед печатью сложите, разверните и выровняйте стопку бумаги.
— Не используйте скомканную, влажную или плотно скрученную бумагу.
— Не загружайте в лоток одновременно бумагу разных типов.
— Используйте только рекомендованные печатные носители.
— Загрузите печатные носители лицевой стороной вниз в лоток для обычной бумаги и многоцелевой лоток.
Распечатайте носитель в лотке для бумаги лицевой стороной вниз.
Устранение неисправностей.
Выбранный протокол
протокол не
не поддерживается,
или выбранный
неправильно
выбран порт сервера.
Протокол управления
или порт сервера.
Вы вошли в
недействительный
адрес сервера.
Введите действительный
адрес сервера.
Проблемы с
Неудача
Термофикс.
Отключение и повторное подключение
снова подключите кабель питания.
шнур питания. Если
Ошибка не может быть исправлена
связаться с технической поддержкой
техническая поддержка
Техническая поддержка.
Факс получен
был определен как
нежелательно.
Он будет удален.
Чтобы настроить
нежелательные
номера факсов
см. стр. 10.2.
Лоток
Z
заканчивается бумага.
Загрузите бумагу в
лоток. См. стр. 5.6.
Неисправности
Неисправности
Фиксатор.
Отключение и повторное подключение
Подключите кабель питания
шнур питания. Если
Ошибка не может быть исправлена
связаться с технической поддержкой
техническая поддержка
Техническая поддержка.
Вы не можете
получить ответ от
факс
устройство-
получатель в пределах
в пределах
несколько
повторных попыток набора номера.
Повторите попытку.
Проверьте, что
приём факсов
работает.
Одна страница
слишком большой
Данные по одному
страница
превышает
размер письма
размер сообщения.
Уменьшить
резолюция и
попробуйте еще раз.
Вы выполняете
действие
Добавить
Страница/Отмена
задание, но память не доступна.
нет памяти
сохранено
соревнование.
См.
информация о
отображаться на
чтобы узнать, есть ли
запланировано
соревнования.
Главный привод
заблокировано
Отказ
Электрический двигатель вышел из строя.
Открытие и закрытие
Передняя обложка.
Передняя или
задняя крышка
Неправильно закрыта передняя или задняя крышка.
При сохранении
документ к
произошло переполнение.
переполнен
в память устройства.
По порядку
остановить обработку
обработка факса, выберите
Да, нажав на кнопку
Кнопка OK.
Если страницы,
что вы смогли
сохранен,
нужен
для отправки выберите
Нет, нажав на кнопку
Кнопка OK.
Несохраненные
страницы, которые не были сохранены
для отправки позже, когда будет доступно больше памяти.
память становится доступной.
Устройство не может
подключаться к
получение
факс или
подключение
прерван из-за
проблемы с
телефон
линия.
Попробуйте еще раз.
Если проблема сохраняется
не исчезает,
подождите примерно
час или больше и повторите попытку.
повторите попытку или активируйте
режим коррекции ошибок
режим коррекции ошибок. См. стр. 10.1.
Неудачи, связанные с
Протокол POP3.
Настройка параметров
Настройки протокола POP3.
Неудачи, связанные с
Произошел сбой протокола SMTP.
Изменить на
Сервер доступен.
Неудачи, связанные с
Аутентификация.
SMTP-сервер.
Настройте параметры аутентификации.
настройки аутентификации.
В области выхода бумаги
Поднимите рычаг фьюзера и откройте боковую крышку.
Откройте и закройте переднюю крышку для возобновления работы
чтобы возобновить печать.
Нажмите на защелку и откройте боковую крышку.
Надавите на рычаг блока фьюзера. Это облегчает
газета.
Поверните рычаг освобождения от замятия в направлении стрелки, чтобы протолкнуть бумагу вперед,
В направлении стрелки, чтобы продвинуть бумагу к зоне выхода.
Удалите бумагу в зоне выхода. Аккуратно извлеките бумагу через зону выхода.
зона выхода.
Поднимите рычаг блока предохранителей.
Что делать, если принтер выдает ошибку печати?
Подсистема печати недоступна
Служба Print Manager отвечает за печать. Если он не работает, например, остановлен, принтер не будет работать, а при попытке распечатать документ появится характерное сообщение.
Одной из таких причин может быть проблема с локальной подсистемой печати, сопровождаемая системным сообщением:
Как исправить ошибку 0х000006ba?
Чтобы решить проблему, проверьте, запущен ли диспетчер печати в разделе Панель управления — Администрирование — Службы.
Если диспетчер печати не запущен, выйдите из системы и перезагрузите компьютер. В некоторых случаях перезагрузка не даст никакого эффекта, просто полностью отключитесь от сети и подождите 1 минуту. Затем перезапустите.
Запустите диспетчер печати — ошибка 0x000006ba исчезнет.
Значение сообщений на дисплее
Значение сообщений на дисплее
В окне Smart Panel или на дисплее панели управления
показывает сообщения о состоянии или ошибках.
В следующей таблице объясняются эти сообщения и приводятся
информацию об устранении неисправностей. Сообщения и их
сообщения и их значения перечислены в алфавитном порядке.
При обращении к специалисту по техническому обслуживанию
рекомендуется описать содержание сообщения представителю службы поддержки
сообщения.
Срок службы
фотобарабан
подходит к концу срок эксплуатации.
Мы рекомендуем
Мы рекомендуем приобрести замену
Мы рекомендуем приобрести сменный фотобарабан.
Замените барабан изображения Замените барабан изображения
Заменить
барабан (цилиндр).
См. стр. 13.6.
Попытка
использовать
номер сотового телефона
групповой набор
где его
использовать
невозможно
(например, в случае.
назначение
номера для
многоадресная рассылка
многоадресные номера).
Используйте только
номера быстрого набора
набирать только номера, или введите
используя
клавиатура.
Подключение к
веб-сервер
сделано
успешно. Однако,
Доступ к файлам
в сети
Однако доступ к файлам на сетевом сервере заблокирован.
Измените настройки на
настройки сервера.
При дуплексировании
Происходит замятие бумаги
Во время двусторонней печати происходит замятие бумаги.
Извлеките застрявший
замятие бумаги. См. стр. 14.6.
Замятие бумаги 0:
Открывайте и закрывайте крышку.
Открытие и закрытие крышки .
Замятие бумаги в
Замятие бумаги в зоне подачи бумаги
Бумага замята в зоне подачи бумаги.
Извлеките застрявшую бумагу.
Замятие бумаги. См. стр. 14.2 и
с. 14.3.
Джем 1:
Открывайте и закрывайте крышку.
обложка
Бумага замята в
Замятие бумаги в зоне
Бумага застряла в области фьюзера.
Удалите замятую бумагу.
Бумага замята. См. стр. 14.4.
Джем 2:
Проверьте внутри
В зоне вывода произошло замятие бумаги.
Произошло замятие бумаги.
Извлеките застрявший
замятой бумаги. См. стр. 14.5.
Это
заклинило в оригинале
Документ в
В автоподатчике замят оригинал документа.
Извлеките застрявший
Бумага замята. См. стр. 14.1.
Имя файла
превышает
превышает допустимое
размер
Вы можете
использовать
имена файлов в
в диапазоне от
от doc001 до doc999.
Однако все имена файлов
имена файлов уже
используется.
Файл с этим
имя уже
существует.
Квитанция
не отвечает
Или линия занята.
Пожалуйста, попробуйте еще раз
через несколько
несколько минут спустя.
Лоток 1
Не существует
ref.
Загрузите бумагу в
Во вспомогательном помещении нет бумаги
Лоток 2 пуст
ref.
Загрузите бумагу в
дополнительно
В многофункциональном устройстве нет бумаги
Лоток пуст
В многоцелевом лотке нет бумаги.
Загрузите бумагу в
Загрузите бумагу в многоцелевой лоток.
Во время отправки
Факсимильный аппарат был
Во время передачи факса была нажата кнопка.
Была нажата кнопка остановки/сброса.
Кнопка набора номера
однократное нажатие
или номер быстрого набора
быстрый набор,
что ты
пытаются
для использования, не
назначенный на
номер телефона
или адрес электронной почты
адрес электронной почты не назначен.
Введите телефон
номер или адрес электронной почты
адрес электронной почты
вручную с помощью
числовой
клавиатура или
сохранить номер или
адрес.
Неполадки при печати
Листы бумаги
Листы бумаги слипаются.
— Проверьте, не заполнен ли входной лоток.
Входной лоток вмещает до 250 листов.
В зависимости от толщины бумаги он может вмещать до 250 листов.
— Используйте только рекомендованный тип бумаги.
— Вытяните бумагу из входного лотка, сложите ее
Вытяните бумагу из входного лотка и сложите или разверните ее, чтобы разделить листы.
Вытяните бумагу из входного лотка и сложите или разверните ее, чтобы разделить листы.
— При высокой влажности бумага может прилипать друг к другу.
Одновременно
несколько листов бумаги
листы бумаги
Одновременная подача нескольких листов бумаги.
— Во входной лоток можно загружать различные типы бумаги.
типы загруженной бумаги. Загружайте бумагу только одного типа, размера и веса.
и вес.
— Если замятие бумаги происходит при загрузке нескольких листов бумаги
бумагу, удалите замятие. См. стр. 9.1.
Бумага не подается
в продукт.
— Устраните любые препятствия внутри изделия.
— Бумага загружена неправильно. Извлеките бумагу
из входного лотка для бумаги и правильно загрузите ее.
— В лотке слишком много бумаги. Удалите излишки
Удалите излишки бумаги из входного лотка для бумаги.
— Бумага слишком толстая. Используйте только бумагу, подходящую для данного устройства,
Используйте только бумагу, подходящую для данного устройства. См. раздел 3.2.
Замятие бумаги
Он неоднократно заклинивал.
— Во входном лотке слишком много бумаги. Удалить
Удалите излишки бумаги из лотка. Для печати на специальных
Используйте ручной податчик для печати на специальных носителях.
— Используется недопустимый тип бумаги. Используйте
Используйте только бумагу, подходящую для данного устройства.
См. раздел 3.2.
— Внутри машины имеются остатки бумаги. Открыть
Откройте переднюю крышку и удалите остатки бумаги.
Прозрачные пленки
Соединитесь в зоне выхода бумаги.
Прозрачные пленки слипаются в области выхода бумаги.
Используйте только прозрачные бумаги, предназначенные специально для лазерных принтеров.
Используйте только прозрачные пленки, специально предназначенные для лазерных принтеров. Удалить
Извлекайте прозрачные пленки сразу после того, как они выйдут из принтера.
Конверты
неправильно
неверно указанный в
автоматом.
Проверьте положение заглушек с обеих сторон
конверт.
Сбой принтера
Продукт
не печатается.
Продукт не
Продукт не
Питание на изделие не подается.
Проверьте подключение кабеля питания.
Убедитесь, что переключатель
и источник питания неисправны.
Единица не является принтером по умолчанию.
Выберите серию Samsung SCX-4200
в качестве принтера по умолчанию, используемого
Windows по умолчанию.
Проверьте наличие следующих ошибок.
— Передняя крышка не закрыта. — Закройте переднюю крышку.
— Произошло замятие бумаги. — Извлеките застрявшую бумагу.
— Бумага не загружена. — Загрузите бумагу. См. стр. 2.3.
— Картридж с тонером не установлен. — Вставьте картридж с тонером.
Если во время печати возникают какие-либо системные ошибки, обратитесь к
Позвоните в службу технической поддержки, если во время печати возникла системная ошибка.
Неправильно
неправильное подключение
подключение
кабель между
компьютер
и устройство подключено неправильно.
Отсоедините кабель и снова подсоедините его.
Дефектный
подключение
кабель между
компьютер
Соединение между компьютером и устройством повреждено.
Если возможно, подключите кабель
на другой компьютер, чтобы проверить
а затем распечатайте документ.
Вы также можете попробовать подключить
В качестве альтернативы можно попробовать подключить к принтеру другой кабель.
Устройство
не печатается.
Указывает на
неправильно
указывается порт.
Проверьте настройки принтера
в Windows и убедитесь, что задание на печать
отправляется на правильный порт, например.
LPT1. Если на вашем компьютере имеется несколько
портов, убедитесь, что устройство
подключен к правильному порту.
Неправильный
настройки на
настройки устройства.
Проверьте свойства принтера и убедитесь, что
Убедитесь, что все параметры печати установлены правильно.
Драйвер принтера
Драйвер принтера
установлена неправильно.
неправильно установлен.
Восстановите программное обеспечение принтера
установленный в принтере. Обратитесь к программному обеспечению.
Смотрите программное обеспечение.
Устройство
не работает
не работает должным образом.
Проверьте сообщение на дисплее панели управления
на дисплее панели управления, чтобы определить
Проверьте сообщение на дисплее панели управления, чтобы определить, произошла ли системная ошибка.
Как устранить ошибку lsu Samsung самостоятельно
Ошибка в принтерах Samsung SCX 4200, 4220, 3119, 4300, 3200 и Xerox PE220 вызвана неисправностью лазерного блока.
Чтобы исправить это, вам следует.
- Откройте крышку и проверьте барабан в сборе (чернильницу). Каждый картридж следует проверить на наличие повреждений.
- Со стороны датчика снимите крышку. Если лазерный датчик поврежден, система автоматически блокируется, предоставляя lsu. Если все в порядке, то причина кроется в лазере.
Печать может прекратиться из-за банального замятия бумаги. Это можно исправить после устранения затора.
Если проблему невозможно устранить самостоятельно, обратитесь в сервисный центр. Своевременная помощь специалиста экономит деньги, время и силы.
Производители Samsung также разработали специальное приложение, с помощью которого можно отслеживать состояние устройства. Это помогает пользователям самостоятельно решать проблемы. С его помощью можно обновить программное обеспечение, настроить беспроводной контакт.
Стиральная машина Samsung показывает ошибку DE: что это значит, как исправить
Следуйте алгоритму установки SPD.
Если у вас остались вопросы или жалобы — сообщите нам.
Задать вопрос
- Запустите установочный диск, который уже входит в комплект поставки продукта. Вы также можете скачать заявление с официального сайта.
- Установите драйвер и программное обеспечение;
- Выберите «Диагностика».
Приложение может выполнять следующие виды проверок: «Ошибка:
- Диагностика. Установите проблемы с печатью;
- Установите последнюю версию программного обеспечения;
- Подключение к беспроводной сети через USB.
Кроме того, если ошибка лазерного блока отображается впервые, сделайте следующее
- Отключите питание на 10 секунд;
- Снова включите питание и начните печать.
Последующие повторения сигнализируют о неисправности и требуют быстрого реагирования на ситуацию.
Проблема lsu является общей для SCX 4220, 3119, 4300, 3200 и Xerox PE220 и может быть устранена пользователем или сервисным центром.
Устранение неполадок.
Продукт
кормить
материал
для печати
не с
данный
лоток.
В окне свойств
принтера
неправильно
источник бумаги
Источник бумаги неправильно установлен в окне свойств принтера.
В большинстве приложений можно выбрать
Источник бумаги можно выбрать в меню Бумага
вкладку в окне свойств принтера. Укажите
правильный источник бумаги. См. главу о.
Программное обеспечение.
Документ
печатный
слишком
медленно.
Задание на печать
слишком
комплекс.
Уменьшить сложность документа или
Измените настройки качества печати.
Максимальная скорость печати устройства составляет.
19 страниц в минуту для бумаги формата Letter и 18
стр/мин для бумаги формата A4.
Неправильный
установлен неправильно.
неправильные настройки
менеджер
менеджер очереди печати
(в Windows
Windows
98/Me).
В меню Пуск выберите Конфигурация,
, затем выберите Принтеры. Щелкните правой кнопкой мыши на значке принтера Samsung.
Щелкните правой кнопкой мыши на Samsung
значок принтера серии SCX-4200, затем выберите
Свойства, выберите вкладку Подробности
затем нажмите Очередь. Комплект
Настройки диспетчера печати по мере необходимости.
Читайте также: Поисковая система Google для устройств android
Половина
страница
пустой.
Неправильно
ориентация
Неправильная ориентация страницы.
Изменение ориентации страницы
в приложении. Обратитесь к программному обеспечению.
Программное обеспечение.
Размер бумаги
не соответствует
Формат бумаги не соответствует формату бумаги, установленному на .
Размер бумаги не указан.
Убедитесь, что размер бумаги, указанный в
в настройках драйвера принтера,
Размер бумаги, указанный в настройках драйвера принтера, соответствует размеру бумаги в устройстве ввода.
лоток.
Также убедитесь, что размер бумаги
размер, указанный в настройках драйвера принтера,
совпадает с размером бумаги, указанным
задается в настройках используемого приложения.
Отсоедините кабель и снова подсоедините его.
Распечатайте документ, который
ранее успешно напечатаны. Подключайтесь
кабель и устройство к другому компьютеру
и напечатать задание, которое вы
Напечатайте задание, которое, как вы знаете, будет напечатано успешно.
Подключите новый кабель принтера.
В меню выбора принтера в приложении
Убедитесь, что принтер выбран правильно.
Вывод задания печати с другого принтера.
Выключите Windows и перезапустите
компьютер. Выключите и снова включите машину.
Заново засыпьте тонер в картридж.
См. стр. 8.3.
При необходимости замените картридж.
Проверьте наличие пустых страниц в файле.
Обратитесь в службу технической поддержки.
Выберите опцию Загрузить как растр в
Свойства графики Параметры TrueType
а затем повторно распечатайте документ.
Установите USB-соединение в положение
Медленно. Для этого
Нажимайте кнопку Меню до тех пор, пока не появится
появляется в верхней строке дисплея.
Нажмите кнопку прокрутки
( или ), пока не отобразится режим USB.
Режим USB и нажмите кнопку OK.
Нажмите кнопку прокрутки
( или ), пока не отобразится режим Slow.
Медленно и нажмите кнопку OK.
Чтобы вернуться в режим ожидания
Нажмите кнопку Стоп/Сброс.
Проблема с драйвером Samsung
Не менее распространенной причиной ошибки является проблема с драйверами. Переустановка помогает. Но поскольку этот вариант может быть необратимым, убедитесь, что другие методы не работают.
И хотя под «необратимым» не следует понимать ничего серьезного, опасность представляет именно обновление драйвера. Проблема заключается в следующем — переустановка может занять больше времени, чем поиск причины в конфигурации программного обеспечения (драйверов). Помните, что последние версии драйверов и программного обеспечения для Samsung SCX-4200 следует искать только на официальном сайте Samsung.
| Производитель | Программное обеспечение |
| HP, Samsung, Xerox и др. | Драйверы и программное обеспечение для принтеров |
В дополнительном лотке 2
Если бумага не извлекается сразу после извлечения,
прекратить выброс. Тогда:
Потяните защелку и откройте боковую крышку.
Не прикасайтесь к глянцевой части
Не прикасайтесь к блестящей части поверхности барабана. Появление пятен и царапин может вызвать
Обесцвечивание поверхности фотобарабана может привести к снижению качества копий.
Удалите аккуратно скомканную бумагу в направлении, указанном на рисунке
стрелка на рисунке.
Закройте крышку и загрузите бумагу в лоток. Опустите заднюю часть
Опустите заднюю часть лотка и задвиньте его до упора.
устройство.
Откройте дополнительный лоток 2, потянув его на себя.
Откройте лоток для бумаги до конца. Поднимите переднюю часть
лоток для бумаги и извлеките его из устройства.
Если бумагу трудно удалить или ее не видно, остановитесь
Если бумагу трудно удалить или ее не видно, остановитесь и перейдите к шагу 3.
Откройте лоток 1 наполовину.