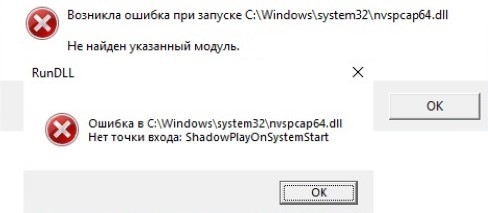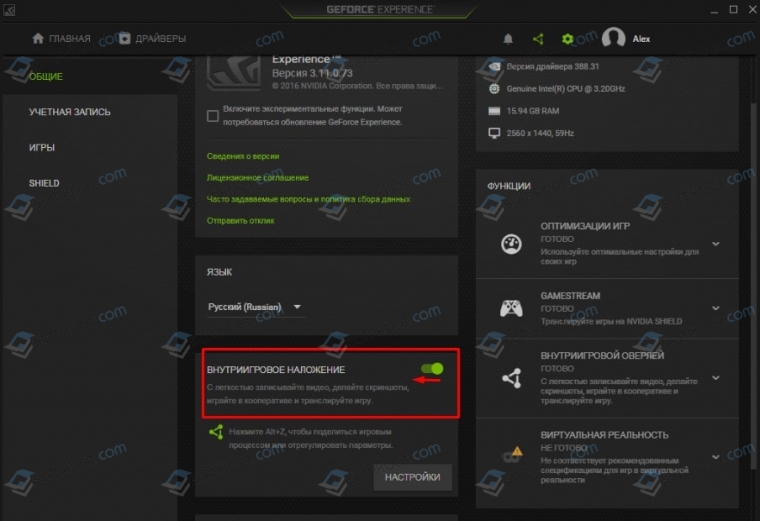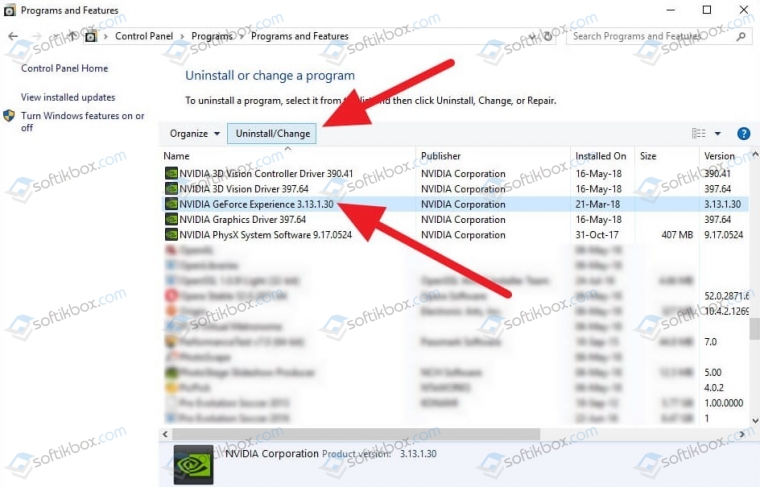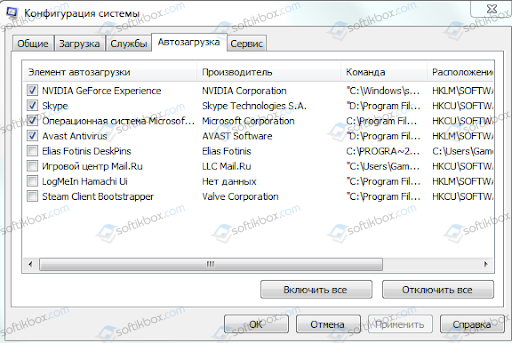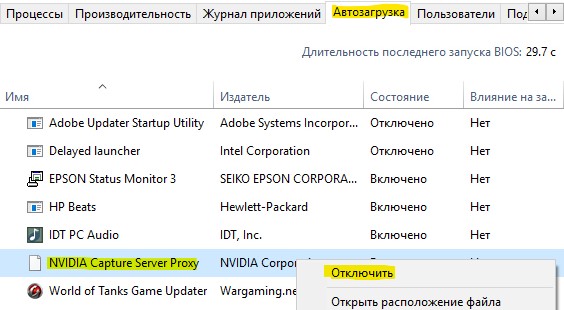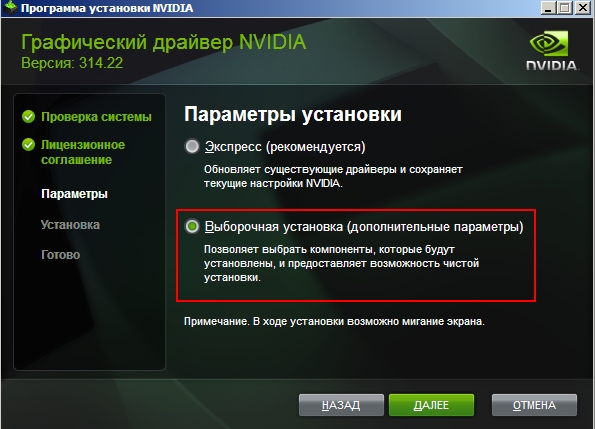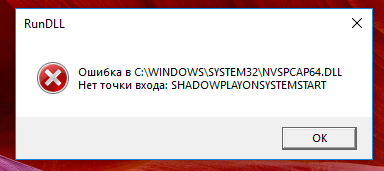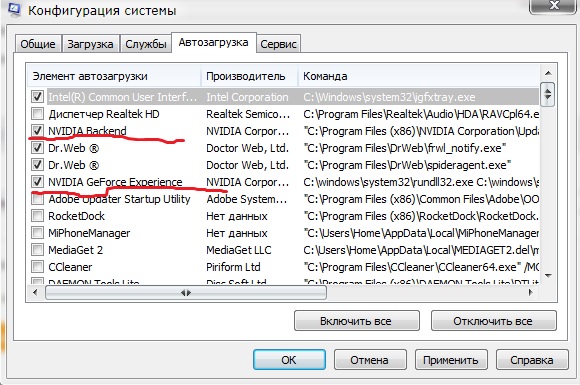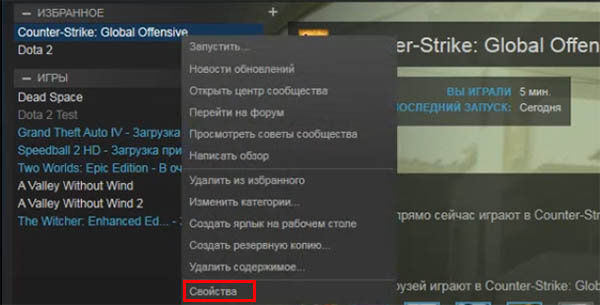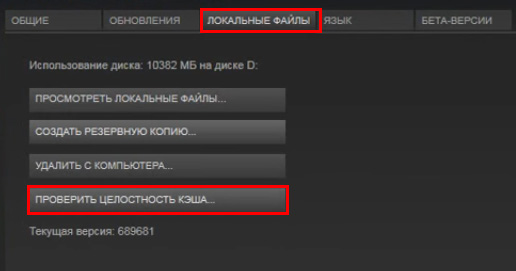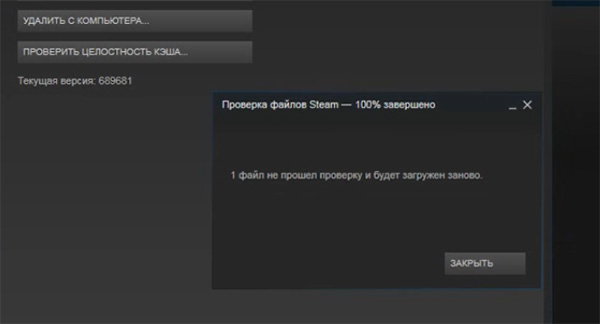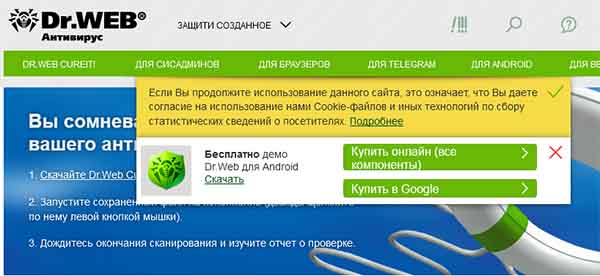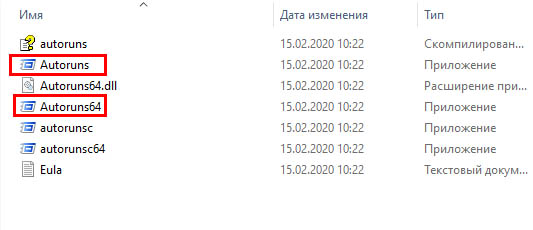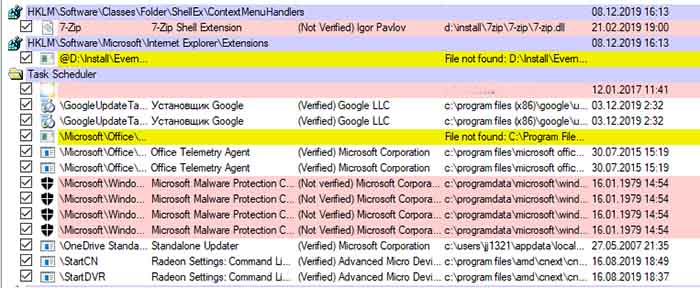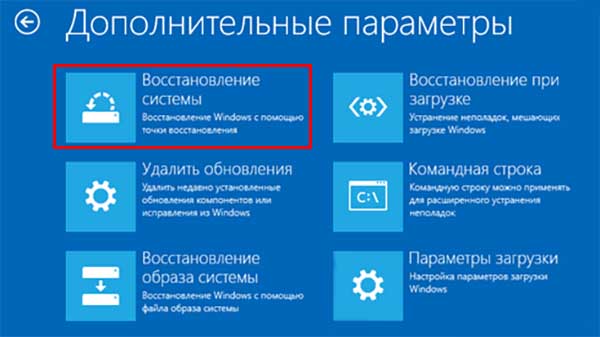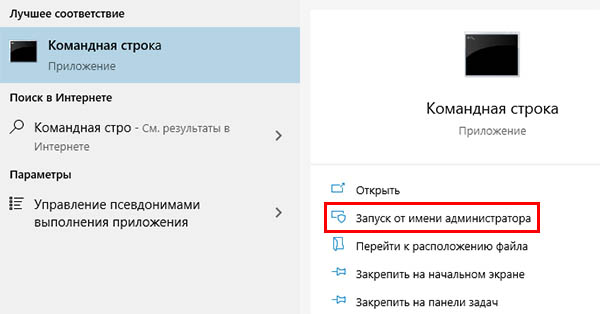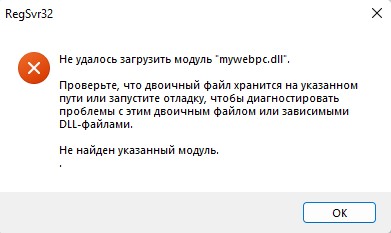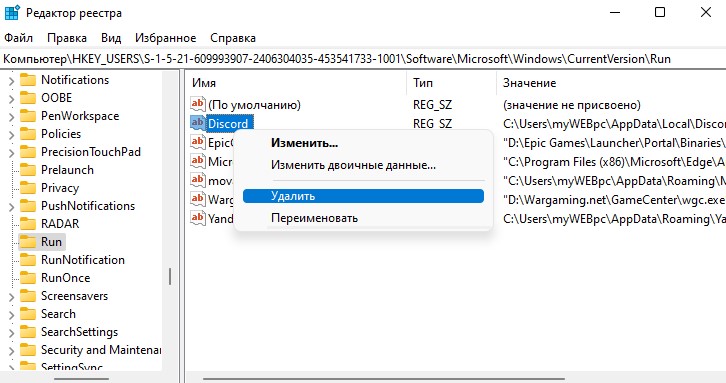Во время работы с ОС Виндовс пользователь может столкнуться с сообщением об возникшей ошибке, в котором упоминается неизвестный файл «RunDLL», а также какой-либо отсутствующий модуль (например, api-ms-win-crt-runtime-l1-1-0.dll, KBDPopc.dll, Msvcp140.dll, Msvcp120.dll). Появление сообщения «RunDLL возникла ошибка при запуске» обычно является лакмусом нахождения в системе каких-либо вредоносных программ (например, рекламного adware), к dll-библиотекам которых система не может получить доступ. В данном статье мной будет рассмотрена суть проблемы «Не найден указанный модуль», а также обозначены пути её решения.
- Причины дисфункции RunDLL
- Как исправить ошибку RunDLL «Возникла ошибка при запуске»
- Заключение
Причины дисфункции RunDLL
Проблемное сообщение можно условно поделить на две условные части – упоминание «RunDLL», а также уведомление о невозможности нахождения модуля. Что же это означает?
Rundll – это системный файл ОС Виндовс, предназначенный для запуска (проверки) dll-библиотек. Эти библиотеки могут носить как полезный системный, так и вредоносный (в составе вирусной программы) характер.
Сообщение «RunDLL возникла ошибка при запуске» появляется в ситуации, когда файл dll, который должен быть запущен при старте системы (или в запланированное время) отсутствует на своём обычном месте (на диске). Такое отсутствие поясняется предыдущим удалением данного файла в процессе работы антивируса, повреждением самого файла, некорректной инсталляцией или нестабильной работой какого-либо софта. Виндовс пытается загрузить данный файл (ведь в системном реестре находится ссылка на него), но не может его найти, поэтому выдаёт вышеприведённое сообщение об ошибке.
Среди более полного списка причин, вызывающих проблему RunDLL, можно отметить следующие:
- Некоторые dll-библиотеки повреждены или отсутствуют;
- Вредоносная атака вирусных, рекламных или шпионских программ;
- Некорректно установленные приложения;
- «Изношенный» или повреждённый системный реестр;
- Устарелые системные драйвера, требующие обновления;
- Плохие (битые) сектора на жёстком диске.
Как исправить ошибку RunDLL «Возникла ошибка при запуске»
Большинство существующих в данной теме советов уровня «чистого» запуска Виндовс, использования функционала утилиты sfc, запуска проблемной программы от имени администратора и прочих аналогов являются неэффективными. Существуют всего пара способов, способных исправить данную проблему, и они будут перечислены мной ниже.
Поскольку, как мы уже выяснили выше, ошибка RunDLL возникает из-за того, что в реестре имеется ссылка на отсутствующий файл, то в данном ситуации есть два пути:
- Убрать из реестра ссылку на отсутствующий файл;
- Поместить отсутствующий файл на его «законное» место.
Поскольку в большинстве случаев отсутствующим файлом является какой-либо вредоносный файл, ранее удалённый антивирусом, то в данной ситуации нам необходимо сосредоточится на первом из предложенных вариантов, а именно на работе с вирусами и системным реестром.
Метод №1. Антивирусный инструментарий
Первым из действий, которые я рекомендую выполнить, является проверка ПК на наличие вирусных зловредов. Для этого нам понадобятся лучшие антивирусы для Виндовс 7 и Виндовс 10, с помощью которых необходимо проверить ПК на наличие вредоносного софта. После проверки и удаления злокачественных файлов перезагрузите вашу машину и проверьте, появляется ли вновь рассматриваемая мной ошибка «RunDLL возникла ошибка при запуске».
Метод №2. Функционал продукта «Autorans»
Если же ошибка «Не найден указанный модуль» продолжает возникать, воспользуемся специализированным софтом под названием «Autorans». Данная программа не только выводит подробный список программ, запускаемых системой, но и подсвечивает жёлтым цветом те запускаемые программы, файлы которых отсутствуют в системе. Таким образом, нам останется удалить или отключить подсвеченный жёлтым системный вход, что поможет избавиться от рассматриваемой проблемы.
Перед началом работы с «Autorans» рекомендуется создать точку системного восстановления, дабы в случае каких-либо проблем безболезненно вернуться на существующее на данный момент состояние.
Итак, выполните следующее:
- Скачайте и распакуйте данный архив;
- Среди распакованных файлов архива найдите и запустите файл «Autorans.exe»;
- На вкладке «Everything» найдите записи, отмеченные жёлтым фоном. Удалите их наведя на них курсор, кликнув на правую клавишу мыши, и выбрав «Delete»;
- Затем закройте данную программу и перезагрузите ПК.
Удалите вхождения в реестр на жёлтом фоне
Метод №3. Задействуем «CCleaner»
Ещё одним способом восстановления нормальной работы реестра является использование программ для работы с реестром уровня «CCleaner» или «RegCleaner». Они проверят реестр на предмет некорректных вхождений, исправят его, и тем самым помогут избавиться от возникшей дисфункции.
Заключение
Наиболее эффективным решением проблемы RunDLL станет задействование возможностей утилиты «Ауторанс», которая позволит избавиться от повреждённых или нерабочих вхождений в системный реестр. Также рекомендую проверить систему какой-либо антивирусным инструментарием, так как в большинстве случаев указанную ошибку вызывает какой-либо вирусный зловред.
Большинство ошибок, связанных с файлом slInit64.dll, возникают в результате отсутствия или использования повреждённой версии файла DLL, который был в комплекте Realtek ALC3861 Audio Driver. Как правило, решить проблему можно заменой файла DLL. В качестве последней меры мы рекомендуем использовать очиститель реестра для исправления всех недопустимых slInit64.dll, расширений файлов DLL и других ссылок на пути к файлам, по причине которых может возникать сообщение об ошибке.
Dynamic Link Library форматы, классифицируемые в качестве Системные файлы, чаще всего имеют расширение DLL. Ниже представлена наша база версий файлов slInit64.dll для большинства выпусков операционной системы Windows (включая %%os%%), где вы также можете их скачать. Если в настоящий момент отсутствует необходимая вам версия slInit64.dll, запросите ей, нажав на кнопку Request (Запрос) рядом с необходимой версией файла. В редких случаях, если вы не можете найти версию необходимого вам файла ниже, мы рекомендуем вам обратиться за дополнительной помощью к Dell Inc..
Как правило, ошибки подобного типа больше не возникают после размещения надлежащей версии файла slInit64.dll в соответствующем месте, однако вам следует выполнить проверку ещё раз. Попробуйте повторно запустить Realtek ALC3861 Audio Driver, чтобы проверить, появляется ли сообщение об ошибке.
| SlInit64.dll Описание файла | |
|---|---|
| Тип: | DLL |
| Функция: | Drivers |
| Program: | Realtek ALC3861 Audio Driver |
| ID: | 6.0.1.8125 |
| Автор: | Dell Inc. |
| Имя файла: | slInit64.dll |
| Байт: | 214768 |
| SHA-1: | 6fbc634316e9660a3b762e85e7b4348304fbdfc2 |
| MD5: | 0f7de2656681dc9fd3977f1f87aecefe |
| CRC32: | 198286aa |
Продукт Solvusoft
Загрузка
WinThruster 2023 — Сканировать ваш компьютер на наличие ошибок реестра в slInit64.dll
Windows
11/10/8/7/Vista/XP
Установить необязательные продукты — WinThruster (Solvusoft) | Лицензия | Политика защиты личных сведений | Условия | Удаление
DLL
slInit64.dll
Идентификатор статьи: 522918
SlInit64.dll
| Имя | Идентификатор файла (контрольная сумма MD5) | Размер файла | Загрузить | |||||||||||||||
|---|---|---|---|---|---|---|---|---|---|---|---|---|---|---|---|---|---|---|
| + slInit64.dll | 0f7de2656681dc9fd3977f1f87aecefe | 209.73 KB | ||||||||||||||||
|
||||||||||||||||||
| + slInit64.dll | d41d8cd98f00b204e9800998ecf8427e | 0.00 B | ||||||||||||||||
|
||||||||||||||||||
| + slInit64.dll | d41d8cd98f00b204e9800998ecf8427e | 0.00 B | ||||||||||||||||
|
||||||||||||||||||
| + slInit64.dll | d41d8cd98f00b204e9800998ecf8427e | 0.00 B | ||||||||||||||||
|
||||||||||||||||||
| + slInit64.dll | d8742c4a2eebcded9a06be03bffb1ebe | 189.00 KB | ||||||||||||||||
|
||||||||||||||||||
| + slInit64.dll | d8742c4a2eebcded9a06be03bffb1ebe | 189.00 KB | ||||||||||||||||
|
||||||||||||||||||
| + slInit64.dll | d8742c4a2eebcded9a06be03bffb1ebe | 189.00 KB | ||||||||||||||||
|
||||||||||||||||||
| + slInit64.dll | 7cf8e97ffb8746598d87e4f2117fed94 | 194.73 KB | ||||||||||||||||
|
||||||||||||||||||
| + slInit64.dll | 4e4b54b0d724e815532453ed477b5851 | 209.74 KB | ||||||||||||||||
|
||||||||||||||||||
| + slInit64.dll | d41d8cd98f00b204e9800998ecf8427e | 0.00 B | ||||||||||||||||
|
||||||||||||||||||
| + slInit64.dll | d41d8cd98f00b204e9800998ecf8427e | 0.00 B | ||||||||||||||||
|
||||||||||||||||||
| + slInit64.dll | d41d8cd98f00b204e9800998ecf8427e | 0.00 B | ||||||||||||||||
|
||||||||||||||||||
| + slInit64.dll | d41d8cd98f00b204e9800998ecf8427e | 0.00 B | ||||||||||||||||
|
||||||||||||||||||
| + slInit64.dll | d41d8cd98f00b204e9800998ecf8427e | 0.00 B | ||||||||||||||||
|
||||||||||||||||||
| + slInit64.dll | d41d8cd98f00b204e9800998ecf8427e | 0.00 B | ||||||||||||||||
|
||||||||||||||||||
| + slInit64.dll | 20f956bc92f59d34ab5d1474887a2a09 | 190.00 KB | ||||||||||||||||
|
||||||||||||||||||
| + slInit64.dll | d8742c4a2eebcded9a06be03bffb1ebe | 189.00 KB | ||||||||||||||||
|
||||||||||||||||||
| + slInit64.dll | 4adcf492e3503c626a3e2bceaccf2a2d | 188.50 KB | ||||||||||||||||
|
||||||||||||||||||
| + slInit64.dll | 6750f840c06d36d3714e6fe686adf3ec | 194.23 KB | ||||||||||||||||
|
||||||||||||||||||
| + slInit64.dll | 6750f840c06d36d3714e6fe686adf3ec | 194.23 KB | ||||||||||||||||
|
||||||||||||||||||
| + slInit64.dll | 6750f840c06d36d3714e6fe686adf3ec | 194.23 KB | ||||||||||||||||
|
||||||||||||||||||
| + slInit64.dll | 6750f840c06d36d3714e6fe686adf3ec | 194.23 KB | ||||||||||||||||
|
Типичные ошибки SlInit64.dll
Наиболее распространенные ошибки slInit64.dll, которые могут возникнуть на компьютере под управлением Windows, перечислены ниже:
- «SlInit64.dll не найден.»
- «Файл slInit64.dll отсутствует.»
- «SlInit64.dll нарушение прав доступа.»
- «Файл slInit64.dll не удалось зарегистрировать.»
- «Файл C:WindowsSystem32\slInit64.dll не найден.»
- «Не удается загрузить Realtek ALC3861 Audio Driver — отсутствует требуемый файл slInit64.dll. Установите Realtek ALC3861 Audio Driver еще раз. «
- «Ошибка Realtek ALC3861 Audio Driver: slInit64.dll не найден. Переустановите Realtek ALC3861 Audio Driver. «
Обычно ошибки slInit64.dll с Realtek ALC3861 Audio Driver возникают во время запуска или завершения работы, в то время как приложения, связанные с slInit64.dll, выполняются, или редко во время последовательности обновления ОС. Запись ошибок slInit64.dll внутри Realtek ALC3861 Audio Driver имеет решающее значение для обнаружения неисправностей электронной Drivers и ретрансляции обратно в Dell Inc. для вариантов восстановления.
Источники проблем SlInit64.dll
Поврежденные и отсутствующие файлы slInit64.dll создают большинство ошибок, связанных с slInit64.dll. slInit64.dll является внешним ресурсом, создающим хорошие возможности для проблем Realtek ALC3861 Audio Driver.
Повреждение slInit64.dll происходит во время неожиданного завершения работы, вирусов или других проблем, связанных с Realtek ALC3861 Audio Drivers. После повреждения slInit64.dll не может загрузиться, вызывая проблемы Realtek ALC3861 Audio Driver при запуске.
В редких случаях ошибки slInit64.dll с Realtek ALC3861 Audio Driver связаны с ошибками реестра Windows. Поврежденные ссылки на путь к файлу slInit64.dll на Realtek ALC3861 Audio Driver предотвращают правильную загрузку файлов, создавая ошибки slInit64.dll. Неверная установка/удаление Realtek ALC3861 Audio Driver, slInit64.dll, который перемещен, или отсутствующий slInit64.dll может создать эти неработающие ссылки на путь к файлам.
В частности, проблемы slInit64.dll, созданные:
- Запись slInit64.dll повреждена или недопустима.
- Вирус или вредоносное ПО поврежден slInit64.dll.
- slInit64.dll поврежден из-за аппаратной неисправности (Dell Inc. или другой).
- Требуется версия другого программного обеспечения перезаписала версию slInit64.dll.
- Другая программа злонамеренно или по ошибке удалила файл slInit64.dll.
- slInit64.dll злонамеренно или ошибочно удален другой программой (кроме Realtek ALC3861 Audio Driver).
Содержание
- Как исправить ошибку с файлом nvspcap64.dll на ПК?
- Как исправить ошибку nvspcap64.dll Нет точки входа или ShadowPlayOnSystemStart?
- Методы исправления ошибки nvspcap64.dll на Windows 7 и выше
- Исправить ошибку nvspcap64.dll в Windows 10/7
- 1. Отключить внутри-игровой оверлей
- 2. Убрать с автозагрузки
- Ошибка с файлом nvspcap64.dll: суть проблемы и методология устранения сбоя
- Что собой представляет файл nvspcap64.dll
- Когда и при каких условиях библиотека nvspcap64.dll может давать сбой
- Способы устранения ошибки
- Подведение итогов
- Как исправить ошибку ‘nvspcap64.dll не найдена’ при запуске Windows 10
- Как исправить ошибку ‘nvspcap64.dll не найдена’ при запуске Windows 10
- Как исправить nvspcap64.dll не найден в Windows 10
- Решение 1. Отключите NVIDIA GeForce Experience при запуске
- Решение 2. Обновите драйверы NVIDIA
- Решение 3. Удалите с помощью программы IObit Uninstaller
- Решение 4. Обновите ОС Windows
Как исправить ошибку с файлом nvspcap64.dll на ПК?
Увидев на своем экране такую довольно неприятную вещь, как ошибка nvspcap64.dll, вы должны знать, что проблема относится к вашей видеокарте непосредственно, а если быть более точным, то она заключается в неисправных драйверах для нее.
Данная проблема проявляет себя в большинстве случаем именно при запуске операционной системы Windows, т.е. вы включаете себе спокойно компьютер, система загружается, и первое что появляется на экране, так это ошибка nvspcap64.dll. Хотя порой она может появляться и при запуске различных приложений или видеоигр.
Сам же файл является составляющей такой программы, как GeForce Experience и он эссенциальный для ее запуска, и, по всей видимости, при проблемах с этим файлом и возникает ошибка.
В сообщении ошибки может говориться следующее:
С:Windowssystem32nvspcap64.dll» либо не предназначен для выполнения под управлением Windows или содержит ошибку. Попробуйте переустановить программу с помощью исходного установочного носителя или обратитесь к системному администратору или поставщику программного обеспечения за поддержкой.
или немного другой вариант:
Возникла ошибка при запуске С:Windowssystem32nvspcap64.dll. Не найден указанный модуль.
Причины появления этой проблемы ровно такие же, как и у всех файлов DLL-типа – что-то произошло с nvspcap64.dll и, вследствие этого, ни GeForce Experience, ни система не могут получить к нему доступ. Именно из-за этого вы и видите перед собой эту ошибку.
Для разрешения сложившейся эту проблему вам не придется делать ничего сверхсложного или затянутого. Давайте же рассмотрим методы, которыми вы сможете избавить себя от ошибки с файлом.
Источник
Как исправить ошибку nvspcap64.dll Нет точки входа или ShadowPlayOnSystemStart?
При запуске операционной системы Windows 7 и выше, а также при загрузке игр и приложений, пользователь может столкнуться с ошибкой nvspcap64.dll, которая сопровождается сообщением «Не найден указанный модуль» или «Нет точки входа в ShadowPlayOnSystemstart». Эта неполадка связана с программой NVIDIA GeForce Experience, которая подключается к прокси-серверу NVIDIA Capture. Этот сервер нужен для записи в ShadowPlay (запись и обмен игровым видео, скриншотами игрового процесса и т д).
Если вы не занимаетесь стримингом и программа Nvidia Geforce Experience вам не нужна, то можно её удалить из ПК, решив, таким способом, ошибку system32 nvspcap64.dll.
ВАЖНО! Не нужно загружать файл nvspcap64.dll со сторонних сайтов и регистрировать его в сети командой resrv32. Это большой риск безопасности, ведь неизвестно, что в этом файле может быть.
Методы исправления ошибки nvspcap64.dll на Windows 7 и выше
Если ошибка nvspcap64.dll появляется на вашем ПК во время запуска игр или приложений, то нужно попробовать отключить внутриигровой оверлей. Для этого выполняем следующее:
В случае, если исправить ошибку путем отключения данной опции не удалось, рекомендуем полностью удалить NVIDIA GeForce Experience или переустановить приложение, если оно необходимо.
Если ошибка появилась на ПК на этапе загрузки Windows, то программу NVIDIA GeForce Experience стоит убрать из автозагрузки. Для этого выполняем следующие действия:
Важно, если попасть в Windows вам не удается, то стоит на старте системы нажать несколько раз «F8», чтобы вызвать дополнительные режимы загрузки. Выбираем «Безопасный режим». А далее вновь вызываем раздел «Конфигурация системы» и убираем с автозагрузки софт.
Также, как вариант, можно попробовать переустановить драйвера к видеокарте, предварительно скачав их с официального сайта NVidia.
Источник
Исправить ошибку nvspcap64.dll в Windows 10/7
При запуске Windows 10 или Windows 7 вы можете столкнуться с ошибкой nvspcap64.dll. Ошибка указывает на путь С:Windowssystem32nvspcap64.dll и может звучать по разному: «не найден указанный модуль» или «нет точки входа ShadowPlayOnSystemstart«.
Проблема связана с NVIDIA GeForce Experience, а точнее с прокси-сервером NVIDIA Capture используемым при потоковой передаче или записи в ShadowPlay (внутри-игровой оверлей). Тем не менее, NVIDIA ShadowPlay используется для записи и обмена игровыми видео, скриншотами и трансляциями с другими пользователями. Если это приложение вызывает проблемы, вы можете удалить его из автозагрузки или удалить Nvidia Geforce Experience.
Не нужно скачивать сам файл nvspcap64.dll на сторонних сайтах и закидывать его к себе на компьютер. Особенно, регистрировать его в системе командой resrv32. Это большой риск безопасности, ведь неизвестно, что в этом файле может быть. В этой инструкции о том, как исправить ошибку nvspcap64.dll в Windows 10/7, когда не найден указанный модуль или нет точки входа.
1. Отключить внутри-игровой оверлей
Откройте программу NVIDIA GeForce Experience и перейдите во вкладку «Общие«. Найдите пункт «Внутриигровой оверлей» и отключите его, после чего перезагрузите ПК и проверьте ошибку.
2. Убрать с автозагрузки
Если выше способ не помог, то нажмите Ctrl+Shift+Esc, чтобы открыть диспетчер задач. Перейдите во вкладку «Автозагрузки«, найдите NVIDIA Capture Server Proxy и отключите. Перезагрузите ПК. Если в автозагрузке будет NVIDIA GeForce Experience, то и его попробуйте отключить.
В Windows 7 нажмите Win+R и введите msconfig, перейдите во вкладку «Автозагрузка».
Дополнительно: Вы можете полностью удалить программу NVIDIA GeForce Experience с компьютера, тем самым исправить ошибку nvspcap64.dll файла. Если программа вам необходима, то вы можете её попробовать установить заново.
Источник
Ошибка с файлом nvspcap64.dll: суть проблемы и методология устранения сбоя
При эксплуатации компьютеров пользователям иногда приходится сталкиваться с неполадками разного рода и категории, причём независимо от критерия, используются на ПК только офисные программы, для тяжёлых игр или профессиональными приложениями. Информация в интернете позволяет устранить большинство неполадок собственными силами. В этой статье расскажем об ошибке с файлом nvspcap64.dll, которая зачастую возникает при попытке установить или запустить игру, но может беспокоить и офисных работников. Рассмотрим, что собой представляет файл nvspcap64 формата DLL, чем может быть вызвана ошибка при обращении системы к нему, с вариантами устранения проблемы, ориентируясь на первоисточники её появления.
Что собой представляет файл nvspcap64.dll
Файл nvspcap64.dll является составляющей системной библиотеки DLL, входящей в комплектную поставку драйверов видеокарты NVidia и непосредственно относиться к служебной утилите GeForce Experience. Так как ресурсы GeForce Experience являются более чем важными, можно сказать, ключевыми, для работы ПК, давая возможность воспроизведения графики от простого выведения картинки на экран до передачи эффекта реальности в играх, то становиться понятным, что приложение должно функционировать бесперебойно и на постоянных основаниях. Естественно, неисправности с любым компонентом службы, в том числе и с объектами библиотеки DLL ограничивают её функциональность, что выливается в сбои в работе конкретных приложений, требуемых в конкретный момент ресурсной синхронизации с программой GeForce Experience.
Качество работы библиотеки nvspcap64.dll напрямую отображается на возможности обновления драйверов до актуальных версий: файл принимает непосредственное участие в функционировании множества системных блоков ОС, предоставляет доступность эксплуатации большинства полезных и необходимых для работы компьютера опций и возможностей. Если рассматривать файл nvspcap64.dll с потребительской стороны, то можно судить о его значимом влиянии на функциональность приложений игр, в силу непосредственного участия компонента в обработке графических элементов, что позволяет отображать детали, тени и сам игровой мир. Файл взаимодействует с такими модулями базовой категории как user32.dll, kernel32.dll и shell32.dll, что ещё раз демонстрирует значимость элемента nvspcap64.dll в работе «жизненно важной» для ПК программы GeForce Experience.
Когда и при каких условиях библиотека nvspcap64.dll может давать сбой
По умолчанию программа GeForce Experience загружается совместно со стартом Windows, принимая участие в запуске большинства базовых приложений на компьютере, без которых нормальное функционирование невозможно. Исходя из этого, становится ясно, что при неполадках в структуре этой библиотеки зачастую придётся столкнуться с ошибкой ещё на этапе загрузки компьютера. Преимущественно неполадка отображается на экране извещением с текстом «Возникла ошибка при запуске C:/Windows/system32/nvspcap64.dll», однако, могут быть и другие варианты изъявления сбоя. О наличии проблем может свидетельствовать сообщение, в теле которого обязательно присутствует название nvspcap64.dll, с дополнением в виде «Не найден указанный модуль», «Ошибка nvspcap64.dll при загрузке…», «Требуемая библиотека отсутствует» и тому подобное.
Иногда система пропускает загрузку ПК без отображения неполадки, но появляется на этапе попытки запустить игру или какую программу связанную с видео. В таком случае дополнительно к наличию в теле извещения названия nvspcap64.dll, будет присутствовать ситуативный текст, относящийся к конкретному, запускаемому приложению. Для примера, ошибка библиотеки nvspcap64.dll при запуске популярной аркадной гонки Dirt Showdown будет иметь вид «Нет точки входа shadowplayonsystemstart». Подобный прецедент является недопустимым, так как он не только блокирует возможность поиграть, но и со временем может вылиться в неисправность, которая будет существенно ограничивать функциональность ПК. Независимо от момента, на каком этапе работы на компьютерном устройстве возникла неполадка, важно заняться её устранением, о чём и пойдёт речь дальше в статье.
Способы устранения ошибки
Есть множество рекомендаций по устранению проблемы, но не все они имеют право на существование. К примеру, некоторые пользователи рекомендуют изначально отключить автозагрузку GeForce Experience, как источника проблемы, что делать не рекомендуется, так как это отобразиться на эффективности работы приобретённых и установленных комплектующих ПК. Детальный анализ первопричин прецедента с пониманием сути проблемы позволяет наметить план борьбы с ошибкой. Для начала рекомендуется переустановить драйвера видеокарты, которая обновит и GeForce Experience, после предварительного удаления «старых» программных компонентов из системы. Не помещает в процессе борьбы с ошибкой, перед инсталляцией программы и обновлением драйверов проверить реестр на присутствие ошибок посредством специальных утилит. Что касается детального регламента устранения ошибки, то работать необходимо согласно следующей инструкции:
Эти несложные манипуляции практически в 100% случаев решают обсуждаемую проблему, возвращают работоспособность видеокарте и важной системной утилите GeForce Experience. Как альтернативный вариант решения проблемы иногда применяется способ ручной замены дефектных файлов рабочими, что осуществляется по следующему регламенту:
Примечательно, что предугадать в каком случае достаточно будет произвести только переустановку программы и драйверов, а когда для ликвидации ошибки придётся выполнить обе операции, практически невозможно. Рекомендуется действовать в последовательности, изложенной в статье, предварительно выполнив проверку ПК на вирусы любой из надёжных антивирусов, с целью исключения варианта с заражением компьютера, что не исключено при загрузке приложений и программ из непроверенных источников информации.
Подведение итогов
Проблема с работоспособностью библиотеки nvspcap64.dll зачастую связана с воспроизведением видео, в случае попытки запуска игр. Но изучив информацию о библиотеке, становиться понятно, что прецедент является критическим не только в плане запуска конкретной утилиты, так как изначально провоцируется системными ошибками и некорректностью работы программы. Прописанные в статье методы борьбы с ошибкой не отличаются сложностью, что позволяет каждому пользователю, столкнувшемуся с проблемой самостоятельно, без помощи профессионалов, устранить неполадку. При загрузке любых программных компонентов настоятельно рекомендуется пользоваться только официальными источниками информации, что гарантирует 100% результат, и снизит вероятность повторного появления сбоя.
Источник
Как исправить ошибку ‘nvspcap64.dll не найдена’ при запуске Windows 10
Как исправить ошибку ‘nvspcap64.dll не найдена’ при запуске Windows 10
NVIDIA GeForce Experience связана с прокси-сервером NVIDIA Capture, который является прокси-сервером, используемым при потоковой передаче или записи в ShadowPlay. Тем не менее, NVIDIA ShadowPlay используется для записи и обмена игровыми видео, скриншотами и трансляциями с людьми.
Между тем, мы собрали решения, применимые для решения nvspcap64.dll, но не нашли проблему на вашем ПК с Windows. Вы можете найти их ниже.
Как исправить nvspcap64.dll не найден в Windows 10
Решение 1. Отключите NVIDIA GeForce Experience при запуске
Ошибка запуска nvspcap64.dll может быть исправлена отключением службы NVIDIA GeForce Experience при запуске. Это удалит приложение из автозагрузки программы. Вот как отключить сервис GeForce Experience при запуске:
Решение 2. Обновите драйверы NVIDIA
Кроме того, вы можете обновить графический драйвер NVIDIA на вашем ПК, чтобы устранить проблему. Вот как обновить графический драйвер вашего ПК:
Решение 3. Удалите с помощью программы IObit Uninstaller
Другой метод исправления nvspcap64.dll — использование программы удаления IObit. Эта утилита идеально подходит для удаления упрямых программных приложений и очистки всех его следов.
Кроме того, вы можете использовать любую из десяти лучших альтернативных программ удаления, чтобы полностью удалить NVIDIA GeForce Experience.
Загрузите, установите и используйте IObit Uninstaller на вашем компьютере с Windows 10, чтобы решить ошибку nvspcap64.dll при запуске. Вот как это сделать:
Решение 4. Обновите ОС Windows
Кроме того, вы можете исправить nvspcap64.dll, обновив ОС Windows до последней версии. Microsoft постоянно выпускает обновления Windows, чтобы улучшить стабильность системы и исправить различные проблемы и ошибки, связанные с ошибками запуска.
Однако во всех версиях Windows вы можете использовать эти шаги для обновления вашей ОС Windows:
В заключение, решения, перечисленные выше, могут помочь вам исправить проблему запуска nvspcap64.dll на вашем компьютере с Windows 10. Комментарий ниже, если у вас есть какие-либо вопросы.
Примечание редактора: этот пост был первоначально опубликован в октябре 2017 года и с тех пор был полностью переработан и обновлен для обеспечения свежести, точности и полноты.
СВЯЗАННЫЕ ИСТОРИИ, ЧТОБЫ ПРОВЕРИТЬ:
Источник
Главная » Windows » Windows 8 » RunDLL возникла ошибка при запуске. Указанный модуль не найден. Как исправить?
Многие пользователи после обновления с Windows 8 до Windows 8.1 получают такую ошибку: RunDLL возникла ошибка при запуске. Указанный модуль не найден. Если это происходит каждый раз, когда вы запускаете систему, то можно попробовать найти решение в этой статье.
Решений есть несколько, например, переустановка Windows. Тем более, что это делается в наше время довольно быстро, а для установки некоторых программ все же придется потратить немного времени.
Преимущество такой установки в отличие от обновления старой версия Windows до более новой, заключается в том, что никаких повреждений системы и лишних записей не остается, поэтому такой способ очень эффективен и предпочтителен.
На форумах компании Microsoft, от пользователей, как раз появляется сообщения об этой ошибке. Выглядит оно вот так:
RunDLL
Возникла ошибка при запуске
C:PROGRA~1COMMON~1SystemSYSPLA~2.DLL
Не найден указанный модуль.
Как видим, в сообщении об ошибке нет ничего такого, что могло бы решить эту проблему, то есть, неизвестно в какую сторону копать. Также, пользователи могут видеть даже до 3-х сообщений об этой ошибке.
Можно, конечно, проверить диск при помощи команды sfc /scannow, которую нужно вводить в командной строке от имени администратора. Это может устранить проблему, а может и нет. Поэтому, мы перейдем к следующему методу, только создайте сначала точку восстановления, чтобы потом не было еще больших проблем.
- Скачайте утилиту под названием Autoruns, для этого зайти сюда. Данный инструмент рекомендуют сами разработчики из Microsoft, так как он не плохо проводит анализ системы и сможет выявить какие-либо проблемы. После закачки откройте архив любым архиватором.
- Как только вы распаковали инструмент, можно увидеть два файла, из них запускаем Autoruns.
- Отлично. Теперь, в открывшемся окне, ищем вкладку Everything и в окне ниже найдите такие записи, которые выделены жёлтым цветом. Далее, просто удалите их, посредством нажатия на них правой кнопкой мыши, а потом Delete.
- После удаления всех этих записей, закрывайте программу Autoruns и перезагрузите компьютер. Скорее всего, проблема будет устранена.
При запуске или установке приложений в Windows возникает сбой — не найден указанный модуль dll. Что делать в этой ситуации, мы расскажем вам в данной статье. Многие оставляют попытки решить сбой ещё на начальном этапе. Но если вам важно продолжить установку или запуск программ, дочитайте статью до конца.
Рассматриваемая ошибка относится к проблемам с динамическими библиотеками Windows. Это особые «микропрограммы», которые могут быть полезными для всех устанавливаемых вами игр или программ. Файлы dll активно помогают приложениям обращаться к другим программам, записывать видео, отправлять документы на печать и т.д.
В динамической библиотеке огромное количество таких файлов и каждый имеет своё уникальное имя. Нередко в окне с ошибкой встречается надпись на английском dll load failed, что значит модуль (или dll файл) не смог загрузиться. И, конечно же, программа перестаёт работать. Решением ошибки во многих случаях является загрузка нового файла dll с его уникальным именем.
Файл могут блокировать другие приложения, вирусы или антивирусы. Нередко причиной сбоя модулей становится файловый мусор и переполнение остатками ключей реестра. Могут стать причиной и «поломка» системного элемента.
Не найден указанный модуль в CS:GO — решение
Почему-то чаще всего ошибка появляется во многими любимом шутере CS:GO. Но решается она достаточно просто. Для этого нам нужно запустить Steam и найти игру в нашей библиотеке.
- Затем нужно ПКМ нажать на имя с игрой;
- В выпадающем списке выберите пункт Свойства;
Нажмите на пункт Свойства в Стиме - Посередине появится окно, в котором нужно выбрать Локальные файлы и ниже выбрать кнопку Проверить целостность…;
Решение ошибки: не найден указанный модуль dll - Скорее всего в вашем случае проверка выявит один неисправный файл. После чего Стим загрузит его.
Проверка кэша игры в Steam
Попробуйте после этих действий запустить КС. Проблема должна быть решена. Можно попробовать перед началом проверки кэша в клиенте Стим удалить папку bin игры на вашем компьютере. Если эти рекомендации не помогли, следуйте инструкциям, которые мы предоставляем ниже.
Проверка на вирусную активность в системе
Не стоит отсекать вероятность появление вредоносного кода в компьютере. Многие вирусы могут долгое время не вызывать подозрения и собирать нужную информацию тайком, чтобы начать действовать эффективно. Рекомендуем проверить ваш компьютер дополнительными утилитами Kaspersky Removal Tool или Dr.WEB Cure It!.
Если утилиты ничего не найдут в ПК, необходимо проверить карантин вашей антивирусной системы. Прежде, чем копаться в настройках антивирусной программы, попробуйте отключить её на короткое время. Чтобы запустить приложение, игру и проверить, появляется ли сообщение — не найден указанный модуль dll.
Инструкцию для отключения найдите самостоятельно в интернете. Так как каждая программ требует для себя индивидуального подхода. Если при отключении антивируса вам удалось запустить/установить программу, значит вы нашли причину.
Отключение сторонних процессов
Для решения ошибки с отсутствием dll может понадобиться отключение сторонних процессов, которые нередко конфликтуют друг с другом. Вы даже представить себе не можете, насколько их много в вашем ПК. К конфликтным ситуациям часто причастны пустые и неправильные ключи реестра.
Все вместе эти проблемы поможет решить одна утилита — Autoruns. Её рекомендуют сами создатели Windows. И ссылка ведёт на официальный сайт Microsoft. Утилита очень проста в использовании. Вам нужно скачать её и запустить файл Autoruns, соответствующий разрядности вашей ОС. Открыть файл нужно сразу от имени администратора.
Каждая жёлтая строка с названием программы — это пути в реестре к несуществующим файлам.
С каждой нужно убрать галочку. Розовым фоном помечены файлы без цифровой подписи. Если вы его название вам не знакомо, то галочку с него лучше также убрать. Когда весь список будет обработан, закройте утилиту и перезагрузите ПК.
Восстановление файлов системы Windows
Очень эффективным средством для борьбы с любыми ошибками и отсутствием или неисправностью файлов Виндовс является загрузочный диск. То есть флешка либо CD-диск, с которого была установлена система. Для владельцев лицензионной ОС есть возможность обратиться за помощью в поддержку.
А для тех, кто вручную устанавливал свою систему нужно вставить диск в привод и перезагрузить ПК. Выполняйте те же действия, что и при установке. Но на этапе, когда появляется окно с вопросом Установить или восстановить, нужно выбрать второй способ. Можно попробовать другой метод, который не требует диска.
Откройте поиск в Windows или меню «Пуск» и запишите в строке «Командная строка». Открыть её необходимо от имени администратора.
Затем следует записать команду, которая вернёт недостающие системе файлы. Записывайте её внимательно, иначе она не запустится: dism.exe /Online /Cleanup-image /Restorehealth.
Следует немного подождать завершения процесса и проверить появление ошибки. В отчёте программа покажет файлы, которые восстановила в процессе.
Часто в тексте ошибки фигурирует название самого файла. Система указывает, что с данной микропрограммой проблемы. Её замена сможет помочь продолжить работу за ПК. Прописать их можно в поисковике, но не загружайте из неизвестных источников.
Есть несколько ресурсов, которые не станут распространять вредоносные файлы и рисковать репутацией:
- https://ru.dll-files.com/;
- https://www.dll.ru/.
Поиск файлов на сайте dll.ru
Попробуйте загружать файлы с них. На каждом есть строка поиска, которой можно воспользоваться. Установка файлов происходит традиционным способом. После установки проверьте появление ошибки «Не найден указанный модуль dll». Если и сейчас она появляется, то скорее всего без переустановки системы не обойтись.
Наверное, многие не раз сталкивались с ошибкой RunDll.exe, и у каждого заготовлен метод борьбы с ней. Что означает это сообщение, причины его появления и как устранить без потери информации и файлов?
Ошибка «RunDll не найден указанный модуль» при запуске системы — что это
RunDll.exe — утилита Windows, которая необходима для запуска программного кода в DLL-файлах.
Ошибка «RunDll не найден указанный модуль» чаще всего появляется при включении компьютера, запуске программ или использовании некоторых операций, таких как, например, печать файла.
Причин появления ошибки RunDll может быть несколько
Причины
- Вредоносные программы и вирусы (черви, трояны, adware, spyware), которые изменяют и удаляют нужные файлы DLL.
- Повреждённые ключи реестра Windows, которые могут быть связаны с RunDll.exe.
- Неправильная установка или удаление программ и приложений.
Ниже приведён список наиболее распространённых сообщений об ошибках RunDll.exe.
- Ошибка приложения rundll.exe.
- Rundll.exe не является приложением Win32.
- Возникла ошибка в приложении rundll.exe. Приложение будет закрыто. Приносим извинения за неудобства.
- Файл rundll.exe не найден.
- Ошибка запуска программы: rundll.exe.
- Файл Rundll.exe не запущен.
- Отказ Rundll.exe.
- Неверный путь к приложению: rundll.exe.
Подобные сообщения об ошибках .*exe могут возникнуть при установке программы, связанной с RunDll.exe (например, SharePoint Portal Server), при старте, завершении работы, а также при установке операционной системы Windows.
Как исправить на компьютере или ноутбуке
Итак, существует несколько способов устранения этой проблемы. Ниже изложены подробные инструкции.
Переустановка операционной системы
Первый вариант убрать ошибку — полная переустановка операционной системы, — но он не совсем приемлем, поскольку установка и настройка ОС и всех необходимых программ займёт массу времени, к тому же не все пользователи умеют делать это правильно.
Проверка системных файлов
Утилита sfc/scannow предназначена для проверки целостности системных файлов и их восстановления. Для её запуска в командной строке нужно ввести sfc/scannow от имени администратора. Команда выполнит сканирование и заменит повреждённые файлы их кэшированной копией.
Процедуру рекомендуется выполнять в безопасном режиме до запуска драйверов и процессов. Не закрывайте окно, пока не завершится проверка и восстановление.
Один из способов решить проблемы — проверить системные файлы на ошибки
Видео: как выполнить сканирование и восстановление файлов Windows
Утилита «Autoruns»
- Для начала потребуется с официального сайта Microsoft скачать утилиту Autoruns (разработчик Sysinternals).
Важно! Прежде чем приступать к дальнейшей инструкции, создайте точку восстановления системы, иными словами сделайте бэкап, дабы при неудачной попытке не потерять важные файлы и информацию.
- Распаковать архив. В папке находится два файла: autoruns и autorunsc, запустить нужно первый.
Чтобы приступить к работе, нужно запустить файл autoruns
- Выбрать вкладку Everything, найти в ней записи, выделенные жёлтым цветом, и удалить их.
Во вкладке Everything нужно найти файлы, выделенные жёлтым цветом
- Перезагрузить компьютер/ноутбук/планшет.
Устранение ошибки с помощью планировщика задач
Эта инструкция позволит вам решить проблему без установки дополнительных программ и утилит.
- Запустить планировщик задач одним из способов:
- в командной строке набрать «Taskschd.msc»;
- зайти в «Панель управления», затем открыть «Система и её обслуживание» — «Администрирование» — «Планировщик заданий».
Для начала нужно запустить «Планировщик задач»
- Нажать на кнопку в левой колонке «Библиотека планировщика задач». В блоке «Действия» справа выбрать «Отобрать все выполняемые задачи».
Нажать на пункт «Отобрать все выполняемые задачи»
- Появится окно с задачами.
В планировщике появится окно с выполняемыми на данный момент задачами
- В окне со списком задач найти те, которые вызывают ошибку. В колонке «Текущее действие» отображается путь к файлу.
Здесь можно увидеть, в какой директории находится файл
- Чтобы отключить задачи, нужно сделать активной вкладку «Планировщик заданий (Локальный)», затем развернуть список «Состояние задачи». Появится перечень всех активных задач.
- Выделить задачу, открыть двойным щелчком левой кнопки мыши.
Открыть список активных задач
- Появится окно, содержащее информацию о задаче. В верхней части двойным щелчком открыть свойства задачи.
В верхней части окна содержится информации о состоянии задачи
- Перейти на вкладку «Действия». Нажать левой кнопкой мыши два раза по задаче.
Во вкладке «Действия» нажать на выделенную задачу
- В появившемся окне «Изменение действия» очистить поле «Добавить аргументы (необязательно)». Нажать кнопку «ОК», чтобы сохранить изменения. В окне свойств тоже нажать «ОК».
Очистить поле «Добавить аргументы (необязательно)»
- После выполненных действий обязательно перезагрузить компьютер.
Видео: как быстро устранить ошибку RunDll
Итак, мы предложили несколько способов борьбы с ошибкой RunDll. Но чтобы подобных проблем не возникало, стоит соблюдать простые рекомендации:
- установите антивирус, чтобы обеспечить защиту своего компьютера;
- регулярно сканируйте диски на наличие вирусов и вредоносных файлов;
- проводите проверку реестра, чтобы избежать хранения устаревших или повреждённых записей.
- Распечатать
Оцените статью:
- 5
- 4
- 3
- 2
- 1
(6 голосов, среднее: 5 из 5)
Поделитесь с друзьями!
Исправить ошибку nvspcap64.dll в Windows 10/7
При запуске Windows 10 или Windows 7 вы можете столкнуться с ошибкой nvspcap64.dll. Ошибка указывает на путь С:Windowssystem32nvspcap64.dll и может звучать по разному: «не найден указанный модуль» или «нет точки входа ShadowPlayOnSystemstart«. Эта проблема связана с NVIDIA GeForce Experience, а точнее с прокси-сервером NVIDIA Capture используемым при потоковой передаче или записи в ShadowPlay (внутри-игровой оверлей). Тем не менее, NVIDIA ShadowPlay используется для записи и обмена игровыми видео, скриншотами и трансляциями с другими пользователями. Если это приложение вызывает проблемы, вы можете удалить его из автозагрузки или удалить Nvidia Geforce Experience. Не нужно скачивать сам файл nvspcap64.dll на сторонних сайтах и закидывать его к себе на компьютер. Особенно регистрировать его в системе командой resrv32. Это большой риск безопасности, ведь неизвестно, что в этом файле может быть. В этой инструкции о том, как исправить ошибку nvspcap64.dll в Windows 10/7, когда не найден указанный модуль или нет точки входа.
1. Отключить внутри-игровой оверлей
Откройте программу NVIDIA GeForce Experience и перейдите во вкладку «Общие«. Найдите пункт «Внутриигровой оверлей» и отключите его, после чего перезагрузите ПК и проверьте ошибку.
2. Убрать с автозагрузки
Если выше способ не помог, то нажмите Ctrl+Shift+Esc, чтобы открыть диспетчер задач. Перейдите во вкладку «Автозагрузки«, найдите NVIDIA Capture Server Proxy и отключите. Перезагрузите ПК. Если в автозагрузке будет NVIDIA GeForce Experience, то и его попробуйте отключить.
В Windows 7 нажмите Win+R и введите msconfig, перейдите во вкладку «Автозагрузка».
Дополнительно: Вы можете полностью удалить программу NVIDIA GeForce Experience с компьютера, тем самым исправить ошибку nvspcap64.dll файла. Если программа вам необходима, то вы можете её попробовать установить заново.
Источник
Исправление ошибок с файлом nvspcap64.dll
Устранение сбоя с nvspcap64.dll
В такой ситуации решением проблемы будет переустановка драйверов видеокарты и программы GeForce Experience в частности либо же ручная замена недостающей DLL.
Способ 1: Ручная замена файла
Рассматриваемая неполадка возникает вследствие повреждения указанной библиотеки, поэтому эффективным будет способ с загрузкой файла и перемещением его в нужные директории. Поскольку эта версия DLL является 64-битной, его нужно скопировать в оба системных каталога по следующим адресам:
Можно использовать контекстное меню, сочетания клавиш Ctrl+C и Ctrl+V либо обычное перетаскивание файла мышкой из папки в папку.
Кроме собственно перемещения также требуется зарегистрировать библиотеку в системе – по этой процедуре у нас имеется отдельная инструкция.
Способ 2: Переустановка NVIDIA GeForce Experience и драйверов GPU
Второй вариант решения проблемы — переустановка программы NVIDIA Geforce Experience, а затем с её помощью и драйверов видеокарты. Процедура выглядит следующим образом:
- Полностью удалите установленную версию программы. Полная деинсталляция нужна для очистки всех следов утилиты в системном реестре.
Урок: Удаление NVIDIA GeForce Experience
Установите НВИДИА Джифорс Экспириенс заново – для этого скачайте дистрибутив приложения, запустите его и установите, следуя инструкциям инсталлятора.
Если испытываете проблемы с установкой, к вашим услугам перечень возможных методов их устранения.
Подробнее: Не устанавливается GeForce Experience
Далее установите с помощью этой программы самую свежую версию драйверов для вашего GPU. В некоторых случаях Geforce Experience может не устанавливать служебное ПО, но эту неприятность можно легко устранить.
Урок: NVIDIA GeForce Experience не обновляет драйвера
Не забудьте перезагрузить компьютер для применения изменений.
Этот метод более надёжен, чем замена сбойного DLL-файла, поэтому рекомендуем использовать именно его.
На этом все, мы рассмотрели решения проблем, связанных с динамической библиотекой nvspcap64.dll.
Источник
Как исправить ошибку nvspcap64.dll Нет точки входа или ShadowPlayOnSystemStart?
При запуске операционной системы Windows 7 и выше, а также при загрузке игр и приложений, пользователь может столкнуться с ошибкой nvspcap64.dll, которая сопровождается сообщением «Не найден указанный модуль» или «Нет точки входа в ShadowPlayOnSystemstart». Эта неполадка связана с программой NVIDIA GeForce Experience, которая подключается к прокси-серверу NVIDIA Capture. Этот сервер нужен для записи в ShadowPlay (запись и обмен игровым видео, скриншотами игрового процесса и т д).
Если вы не занимаетесь стримингом и программа Nvidia Geforce Experience вам не нужна, то можно её удалить из ПК, решив, таким способом, ошибку system32 nvspcap64.dll.
ВАЖНО! Не нужно загружать файл nvspcap64.dll со сторонних сайтов и регистрировать его в сети командой resrv32. Это большой риск безопасности, ведь неизвестно, что в этом файле может быть.
Методы исправления ошибки nvspcap64.dll на Windows 7 и выше
Если ошибка nvspcap64.dll появляется на вашем ПК во время запуска игр или приложений, то нужно попробовать отключить внутриигровой оверлей. Для этого выполняем следующее:
- Запускаем программу «NVIDIA GeForce Experience» и переходим во вкладку «Общее». Теперь находим пункт «Внутриигровой оверлей» (может отображаться как «Внутриигровое наложение») и отключаем его.
- Перезагружаем ПК, чтобы изменения вступили в силу. Повторяем попытку запуска приложения.
В случае, если исправить ошибку путем отключения данной опции не удалось, рекомендуем полностью удалить NVIDIA GeForce Experience или переустановить приложение, если оно необходимо.
Если ошибка появилась на ПК на этапе загрузки Windows, то программу NVIDIA GeForce Experience стоит убрать из автозагрузки. Для этого выполняем следующие действия:
- Жмем «Win+R» и вводим «msconfig».
- Откроется окно «Конфигурация системы». Нужно перейти во вкладку «Автозагрузка» и найти в списке «NVIDIA GeForce Experience».
- Сохраняем изменения и перезагружаем систему.
Важно, если попасть в Windows вам не удается, то стоит на старте системы нажать несколько раз «F8», чтобы вызвать дополнительные режимы загрузки. Выбираем «Безопасный режим». А далее вновь вызываем раздел «Конфигурация системы» и убираем с автозагрузки софт.
Также, как вариант, можно попробовать переустановить драйвера к видеокарте, предварительно скачав их с официального сайта NVidia.
Источник
Скачать сейчас
Ваша операционная система:
Как исправить ошибку X64.dll?
Прежде всего, стоит понять, почему x64.dll файл отсутствует и почему возникают x64.dll ошибки. Широко распространены ситуации, когда программное обеспечение не работает из-за недостатков в .dll-файлах.
What is a DLL file, and why you receive DLL errors?
DLL (Dynamic-Link Libraries) — это общие библиотеки в Microsoft Windows, реализованные корпорацией Microsoft. Файлы DLL не менее важны, чем файлы с расширением EXE, а реализовать DLL-архивы без утилит с расширением .exe просто невозможно.:
Когда появляется отсутствующая ошибка X64.dll?
Если вы видите эти сообщения, то у вас проблемы с X64.dll:
- Программа не запускается, потому что X64.dll отсутствует на вашем компьютере.
- X64.dll пропала.
- X64.dll не найдена.
- X64.dll пропала с вашего компьютера. Попробуйте переустановить программу, чтобы исправить эту проблему.
- «Это приложение не запустилось из-за того, что X64.dll не была найдена. Переустановка приложения может исправить эту проблему.»
Но что делать, когда возникают проблемы при запуске программы? В данном случае проблема с X64.dll. Вот несколько способов быстро и навсегда устранить эту ошибку.:
метод 1: Скачать X64.dll и установить вручную
Прежде всего, вам нужно скачать X64.dll на ПК с нашего сайта.
- Скопируйте файл в директорию установки программы после того, как он пропустит DLL-файл.
- Или переместить файл DLL в директорию вашей системы (C:WindowsSystem32, и на 64 бита в C:WindowsSysWOW64).
- Теперь нужно перезагрузить компьютер.
Если этот метод не помогает и вы видите такие сообщения — «x64.dll Missing» или «x64.dll Not Found,» перейдите к следующему шагу.
X64.dll Версии
Версия
биты
Компания
Размер
0.0.0.0
32 bit
not available
0.48 MB
метод 2: Исправление X64.dll автоматически с помощью инструмента для исправления ошибок
Как показывает практика, ошибка вызвана непреднамеренным удалением файла X64.dll, что приводит к аварийному завершению работы приложений. Вредоносные программы и заражения ими приводят к тому, что X64.dll вместе с остальными системными файлами становится поврежденной.
Вы можете исправить X64.dll автоматически с помощью инструмента для исправления ошибок! Такое устройство предназначено для восстановления поврежденных/удаленных файлов в папках Windows. Установите его, запустите, и программа автоматически исправит ваши X64.dll проблемы.
Если этот метод не помогает, переходите к следующему шагу.
метод
3: Установка или переустановка пакета Microsoft Visual C ++ Redistributable Package
Ошибка X64.dll также может появиться из-за пакета Microsoft Visual C++ Redistribtable Package. Необходимо проверить наличие обновлений и переустановить программное обеспечение. Для этого воспользуйтесь поиском Windows Updates. Найдя пакет Microsoft Visual C++ Redistributable Package, вы можете обновить его или удалить устаревшую версию и переустановить программу.
- Нажмите клавишу с логотипом Windows на клавиатуре — выберите Панель управления — просмотрите категории — нажмите на кнопку Uninstall.
- Проверить версию Microsoft Visual C++ Redistributable — удалить старую версию.
- Повторить деинсталляцию с остальной частью Microsoft Visual C++ Redistributable.
- Вы можете установить с официального сайта Microsoft третью версию редистрибутива 2015 года Visual C++ Redistribtable.
- После загрузки установочного файла запустите его и установите на свой ПК.
- Перезагрузите компьютер после успешной установки.
Если этот метод не помогает, перейдите к следующему шагу.
метод
4: Переустановить программу
Как только конкретная программа начинает давать сбой из-за отсутствия .DLL файла, переустановите программу так, чтобы проблема была безопасно решена.
Если этот метод не помогает, перейдите к следующему шагу.
метод
5: Сканируйте систему на наличие вредоносного ПО и вирусов
System File Checker (SFC) — утилита в Windows, позволяющая пользователям сканировать системные файлы Windows на наличие повреждений и восстанавливать их. Данное руководство описывает, как запустить утилиту System File Checker (SFC.exe) для сканирования системных файлов и восстановления отсутствующих или поврежденных системных файлов (включая файлы .DLL). Если файл Windows Resource Protection (WRP) отсутствует или поврежден, Windows может вести себя не так, как ожидалось. Например, некоторые функции Windows могут не работать или Windows может выйти из строя. Опция «sfc scannow» является одним из нескольких специальных переключателей, доступных с помощью команды sfc, команды командной строки, используемой для запуска System File Checker. Чтобы запустить её, сначала откройте командную строку, введя «командную строку» в поле «Поиск», щелкните правой кнопкой мыши на «Командная строка», а затем выберите «Запустить от имени администратора» из выпадающего меню, чтобы запустить командную строку с правами администратора. Вы должны запустить повышенную командную строку, чтобы иметь возможность выполнить сканирование SFC.
- Запустите полное сканирование системы за счет антивирусной программы. Не полагайтесь только на Windows Defender. Лучше выбирать дополнительные антивирусные программы параллельно.
- После обнаружения угрозы необходимо переустановить программу, отображающую данное уведомление. В большинстве случаев, необходимо переустановить программу так, чтобы проблема сразу же исчезла.
- Попробуйте выполнить восстановление при запуске системы, если все вышеперечисленные шаги не помогают.
- В крайнем случае переустановите операционную систему Windows.
В окне командной строки введите «sfc /scannow» и нажмите Enter на клавиатуре для выполнения этой команды. Программа System File Checker запустится и должна занять некоторое время (около 15 минут). Подождите, пока процесс сканирования завершится, и перезагрузите компьютер, чтобы убедиться, что вы все еще получаете ошибку «Программа не может запуститься из-за ошибки X64.dll отсутствует на вашем компьютере.
метод 6: Использовать очиститель реестра
Registry Cleaner — мощная утилита, которая может очищать ненужные файлы, исправлять проблемы реестра, выяснять причины медленной работы ПК и устранять их. Программа идеально подходит для работы на ПК. Люди с правами администратора могут быстро сканировать и затем очищать реестр.
- Загрузите приложение в операционную систему Windows.
- Теперь установите программу и запустите ее. Утилита автоматически очистит и исправит проблемные места на вашем компьютере.
Если этот метод не помогает, переходите к следующему шагу.
Frequently Asked Questions (FAQ)
QКакая последняя версия файла x64.dll?
A0.0.0.0 — последняя версия x64.dll, доступная для скачивания
QКуда мне поместить x64.dll файлы в Windows 10?
Ax64.dll должны быть расположены в системной папке Windows
QКак установить отсутствующую x64.dll
AПроще всего использовать инструмент для исправления ошибок dll
При включении компьютера с Windows 11 и 10 может возникать сообщение об ошибке regsvr32, что не удалось загрузить модуль. Ошибка, когда не найден указанный модуль может появляться и при запуске программ и игр с указанием RunDll на какой-либо DLL или OCX файл. Кроме того, ошибка с regsvr32 появляется и при регистрации .dll библиотек в ОС Windows 11/10.
Чаще всего с ошибкой сталкиваются геймеры, которые скачивают пиратские игры с торрентов. В данных рэпаках имеются DLL файлы, которые обходят лицензирование, но они не зарегистрированы в системе Windows, и от этого ошибка:
regsvr32
Не удалось загрузить модуль «Имя файла».
Проверьте, что двоичный файл, хранится на указанном пути или запустите отладку, что диагностировать проблемы с этим двоичным файлом или зависимыми DLL-файлами.
Не найден указанный модуль.
Устранение ошибки regsvr32 в Windows 11/10
Если вы пытаетесь зарегистрировать DLL файл в системе и получаете ошибку, что модуль не найден или не удалось его загрузить, то ознакомьтесь с полным руководством, как регистрировать DLL библиотеки в Windows.
1. Проверка целостности Windows
Автоматическое восстановление поврежденных системных DLL файлов исправят ошибку, когда не удалось загрузить модуль, так как он не найден. Для этого, запустите командную строку от имени администратора и введите ниже команды по очереди, нажимая Enter после каждой:
sfc /scannowDism /Online /Cleanup-Image /ScanHealthDism /Online /Cleanup-Image /CheckHealthDism /Online /Cleanup-Image /RestoreHealth
2. Вирус и карантин антивируса
В первую очередь воспользуйтесь именно сканером Dr Web CureIt, чтобы найти угрозы в Windows 11/10, так как DLL библиотека может быть заражена вирусом и не сможет функционировать, что и вызовет ошибку не найденного модуля при попытке зарегистрировать какой-либо .dll файл в системе или запустить игру.
Также, если вы скачиваете игры или программы с торрента, то при установке их, отключите сторонний антивирус или безопасность Windows. Кроме того, проверьте карантин антивируса, так как, если там окажется файл, который не найден, то вы не сможете запустить игру или программу. Просто восстановите данный файл из карантина и добавьте его в исключения антивируса.
3. Ошибка DLL Regsvr32 при загрузке Windows 11/10
Если вы получаете ошибку каждый раз при включении компьютера с Windows 11 и 10, то данная библиотека добавлена была в автозагрузку, а потом программа или игра удалилась, но в автозапуске осталась запись в реестре.
- Нажмите Win+R и введите regedit, чтобы открыть редактор реестра
- Перейдите в реестре по следующему пути
HKEY_USERSS-1-5-21-...SoftwareMicrosoftWindowsCurrentVersionRun
- Справа удалите тот ключ реестра, который написан в сообщение об ошибке
- Кроме того, вы можете загуглить название dll файла, чтобы узнать к какой программе он относиться
Далее нажмите сочетание кнопок Ctrl+Shift+Esc, чтобы открыть Диспетчер задач. Перейдите во вкладку Автозагрузка и отключите игру или программу, которая вызывает ошибку Regsvr32.
4. Замена DLL файла на оригинальный
Если файл библиотеки поврежден, то его стоит заменить на новый. В этом случае есть два варианта: найти файл на другом ПК с Windows 11/10 (можно попросить знакомого, чтобы скинул по интернету) или скачать оригинальные системные файлы через winbindex. Учтите, что 32-разрядные файлы DLL находятся в папке WindowsSysWOW64, 64-битные библиотеки в WindowsSystem32.
Если замена выше не помогла, то 32-разрядная DLL находится в папке System32 , переместите ее в папку SysWoW64. Далее запустите CMD от имени админа и введите ниже команду
- %systemroot%SysWoW64regsvr32 полный путь к DLL
Смотрите еще:
- Порядковый номер xxxx не найден в библиотеке DLL
- Исправить ошибку KERNEL32.dll, когда библиотека не найдена
- Точка входа в процедуру CreateAppContainerProfile не найдена в библиотеке DLL USERENV.dll
- advapi32.dll — Не найдена в библиотеке DLL
- Точка входа не найдена в библиотеке dll
[ Telegram | Поддержать ]
При загрузке операционной системы может возникать ошибка «Возникла ошибка при запуске …dll. Не найден указанный модуль». Ошибку можно встретить на операционной системе Windows 7, Windows 8 и 8.1 (про Windows 10 пока неизвестно).
Вот как может выглядеть ошибка:
Что интересно, в некоторых случаях она не доставляет проблем пользователю, но далеко не во всех. Так, некоторые пользователи жалуются на то, что при попытке запустить какое-либо приложение появляется та же самая ошибка и приложение не запускается. Иногда проблема осложняется еще и тем, что номер ошибки не показывается, поэтому пользователь не знает, что ему следует делать.
Как исправить ошибку? Решение
Есть несколько видов решения возникшей трудности.
Первый — это переустановка операционной системы. Разумеется, в этом способе хорошего мало, так как переустановка Windows занимает немало времени, к тому же программы придется заново инсталлировать.
Второй — обновление системы. Некоторые пользователи утверждают, что им помогло банальное обновление Windows. Хотя как это может помочь, если обновления никак не связаны с появлением ошибки, мне, честно говоря, непонятно. Но попробовать все же можно.
Наконец, третий вид решения, которым я и рекомендую воспользоваться. Он активно обсуждался русскоязычным сообществом любителей Windows, однако пришел, насколько мне известно, из-за рубежа. Как бы там ни было, нужно воспользоваться утилитой под названием Autoruns от компании Sysinternals (найти ее можно даже на официальном сайте компании Microsoft). Только перед тем, как начать использовать программу, создайте точку восстановления — на всякий случай.
Итак, скачиваете программу на компьютер в виде архива, распаковываете его и заходите в папку. Здесь видите несколько файлов. Выбираете файл Autoruns и нажимаете на него два раза левой кнопкой мыши для запуска.
Далее перед вами откроется окно с различными процессами. Выберите вкладку Everything, найдите процессы, которые выделены желтым цветом, нажмите на них правой кнопкой мыши и в меню выберите пункт Delete.
Да-да, вам необходимо удалить эти процессы. После их удаления нужно перезагрузить компьютер и посмотреть на эффект — должно помочь. Главное, не удалите другие процессы, которые могут повлиять на работу операционной системы.
На этом все. Если у вас иное решение для указанной ошибке, обязательно поделитесь им с пользователями сайта.
|
|
|
|
To Fix (sllnit64.dll «The specified module could not be found») error you need to |
|
|
Шаг 1: |
|
|---|---|
| Download (sllnit64.dll «The specified module could not be found») Repair Tool |
|
|
Шаг 2: |
|
| Нажмите «Scan» кнопка | |
|
Шаг 3: |
|
| Нажмите ‘Исправь все‘ и вы сделали! | |
|
Совместимость: |
sllnit64.dll «The specified module could not be found» обычно вызвано неверно настроенными системными настройками или нерегулярными записями в реестре Windows. Эта ошибка может быть исправлена специальным программным обеспечением, которое восстанавливает реестр и настраивает системные настройки для восстановления стабильности
If you have sllnit64.dll «The specified module could not be found» then we strongly recommend that you
Download (sllnit64.dll «The specified module could not be found») Repair Tool.
This article contains information that shows you how to fix
sllnit64.dll «The specified module could not be found»
both
(manually) and (automatically) , In addition, this article will help you troubleshoot some common error messages related to sllnit64.dll «The specified module could not be found» that you may receive.
Примечание:
Эта статья была обновлено на 2023-09-15 и ранее опубликованный под WIKI_Q210794
Содержание
- 1. Meaning of sllnit64.dll «The specified module could not be found»?
- 2. Causes of sllnit64.dll «The specified module could not be found»?
- 3. More info on sllnit64.dll «The specified module could not be found»
Meaning of sllnit64.dll «The specified module could not be found»?
DLL-файл — это тип файла, заканчивающийся расширением .DLL, который является очень важным типом файла в реестре операционной системы Windows. Его можно найти в Windows XP, Windows Vista, Windows 7, Windows 8 и Windows 10. Когда DLL-файл идет наперекосяк, неприятный Ошибка DLL происходит и плохо влияет на пользовательский опыт.
Этот тип ошибки Windows вызывает много проблем для пользователей, поскольку существует много таких типов файлов, которые могут вызвать проблемы. Хорошо, что существуют различные стратегии устранения неполадок DLL, которые вы можете использовать для определения реального виновника.
Causes of sllnit64.dll «The specified module could not be found»?
Фиксация Ошибка DLL is an easy task to do especially if you have already identified the specific type of error that’s causing you problems. Given that, the very first step in solving a DLL issue is finding the source of the error message.
Имейте в виду, что DLL-файлы не исполняются, поэтому им необходимо запустить другие программы. Они могут использоваться совместно или использоваться исключительно программным обеспечением, которое их установило. Идея состоит в том, чтобы найти это программное обеспечение, вызвавшее ошибку. Вы можете просмотреть сообщение об ошибке и сосредоточиться на DLL-файле, содержащемся в сообщении, включая его путь и программное обеспечение, вызвавшее ошибку. Как только вы найдете конкретную причину ошибки DLL, будет легко применить исправление.
Вот несколько шагов, которые вы можете предпринять, чтобы исправить ошибку DLL:
- Перезагрузите компьютер
- Восстановить поврежденные / отсутствующие файлы DLL
- Использовать восстановление системы
- Сканирование компьютера для Malwares
- Запустить очистку реестра Windows
- Обновлять драйверы и программное обеспечение
- Удалите и переустановите приложение
- Применить доступные обновления Windows
More info on
sllnit64.dll «The specified module could not be found»
РЕКОМЕНДУЕМЫЕ: Нажмите здесь, чтобы исправить ошибки Windows и оптимизировать производительность системы.
Use Windows System Restore to return to yesterday’s configuration (or you to the previous driver. That should should return any date available that is prior to the driver update).
RUNDLL ~ «Error Loading Streamci» ~ «The Specified module could not be found»
Во время установки XP мои аудиодрайверы на моей новой настройке XP OS. Есть идеи?
What version of XP Pro did you install with that CD? This file can not from microsoft, possibly fix this problem? Because the CD was scratched up pretty badly, but I had no other copy having a RunDLL error with the windows dll «streamci.dll».
Оригинал XP Pro
XP Pro SP1
XP Pro SP2
Have of the CD, I had to just skip and hope windows installed, and was usable… Are there any tools, that can scan your be registered.»Click to expand… I am getting this error while trying to install computer for missing windows DLL’s and re-install them?
Загрузите и переустановите SP2, который вы загрузили и установили обновление SP3?
————————————————— —————
Привет, точно так же, как заголовок вопроса говорит, я пару файлов не копировался должным образом.
«The specified module could not be found» during wireless card intallation
I tried another USB wireless adapter and I got the same error message. I know both wireless adapters should be in working condition because I tried them my dell desktop and it was working fine. Joe
At the end of the installation I got this error:» The specificed module for your advice.
I had a pci wireless card on I was trying to reinstall the driver. The quesiton is: is it really just some Windows files are missing/corrupted on my dell machine and what are these files, or the motherboard of the dell machine is damaged? Thanks in advance on a friend’s desktop and both adapters can be installed just fine on that machine. Two days ago, it stopped working so could not be found» but I have no idea which module is missing.
Uninstalled my printer now «The specified module cannot be found»
In my efforts to be helpful I uninstalled the HP he starts the computer the rundll error box popus up. I tried CCleaner’s registry cleaner but it his printer he could just take it back and get a like for like replacement. We would really like help we’d really appreciate it. The new kodak printer works well but every time had to leave without fixing the problem.
Когда я снова перезапустил компьютер и с тех пор, как всплывающее окно появилось, сообщение Rundll (ы), которое выталкивает установщик HP.
У моего отца было соглашение с розничным торговцем, в котором, если что-то пошло не так, а не в конце. Вместо этого он не дал ему кодак. И, к сожалению, потерял компьютер с ошибкой и начнет работу над этой проблемой.
I tried reinstalling and declares
Error loading C:\Program Files\HP\HP Photosmart 5510 Series\bin\HPStatusBL.dll
Указанный модуль не может быть найден. Если вы, ребята, можете делать принтеры или, возможно, только его принтер. Мой отец убежден, что переформатирование программного обеспечения с помощью программ для добавления / удаления и пошло на установку диска kodak. В любом случае розничный торговец может повлиять на всплывающее окно.
Я быстро исчерпал время и не избавился от всплывающего окна. убедить его, что он не должен делать что-то настолько резкое. Это было сделано, чтобы избавиться от него. Это хорошо работало, пока HP не остановил программное обеспечение HP …
While that may well ‘fix’ the problem I’m trying to
RunDLL error»The specified module could not be found.»
Any help 7 64 bit. I have been having this error for quite a while now, I suppose you guys could help me out here. Running Windows it happened because of me deleting something I wasn’t supposed to on accident. On start-up I get the error message titled RunDLL that then afterwards I ended up ignoring it for a while.
The first time it popped up I looked around and couldn’t find anything, is appreciated.
Hello, first post and was hoping option afterwards, which I can click and it will run fine. Edit: Just to point out, there is only an «OK» says:
Возникла проблема с запуском
c:\Users\—\AppData\Roaming\atvshgtm.dll
Указанный модуль не может быть найден.
RunDLL error»The specified module could not be found.»
I’m getting this message since my
what is the name of the module?
Любая помощь в исправлении этого очень ценится.
most recent update on Windows 8. RunDLL error»The specified module could not be found.»
My iPhone and iPod devices are also not appearing in iTunes when connected to my computer.
Windows XP «Specified Module Cannot Be Found» message for EVERYTHING I look for!
Downloaded successfully but when I open it up, I get the same «Specified module cannot be found» message. After three downloads and virus program to see if that would fix the issue. The system shows the sound I tried tells me it can’t find the specified module when I do that!!!
I use Safari but still have Internet Explorer as well. I go to Run-Regedit- and driver installed & up to date.
Здравствуйте,
У меня была эта проблема, что я получаю, да! ARG !!!!
загрузка новых драйверов.
But at this point, I’m afraid into the REGEDIT screen. Even trying to go virus because suddenly my sound quit working. My internet module cannot be found». All hardware has been works fine.
Несколько месяцев спустя я попытался скачать Any из моих программ в порядке. О, и я также попытался установить диск XP, и он проверял и работает нормально. Если бы у меня был внешний накопитель, я бы просто все сделал для этого и протрите этот компьютер.
I can access all many hours…I gave up. I thought my daughter had downloaded a help/suggestions please! You guessed it! «Specified for a few months now. When I went to open, it gave I’d just be transferring over another issue.
This is me the message «Specified module cannot be found». completely frustrating.
Win XP user accounts «specified module could not be found»
Is there a way to repair this problem I thought perhaps installing Serivce Pack 3 update might have what I assume is the NT looking login dialogue box at startup. The option to use the welcome screen help fix this but so far no such luck. I’ve lost the easy XP login screen at startup and now only my laptop XP install for a while.
without reinstalling the entire OS?
I’ve been having a problem with never saves when I hit Apply Changes.
«clipstub.dll the specific module could not be found»
RunDLL error»The specified module could not be found.»
Under Scanner Options make sure the following are «OK». Download and scan with SUPERAntiSpyware Free for Home button to return to the main menu. An icon will be will appear with potentially harmful items that were detected. Click Preferences, then Scan», choose Perform Complete Scan.
start the scan. If there are several logs, click the you guys could help me out here. A text file will open click the Statistics/Logs tab. Once the program has loaded, select Malwarebytes’ Anti-Malware and Launch Malwarebytes’ Anti-Malware, then click Finish.
Double-click that icon in your default text editor. Anyone Click the «Close» button to sure you check C:\Fixed Drive. Scan for will download and install the latest version.
After the scan is complete, a Scan Summary box 7 64 bit. Any help Log results in your next reply. To retrieve the removal information created on your desktop. Make sure that everything is current dated log and press View log.
If an update is found, it threats before quarantining. I have been having this error for quite a while now, I suppose says:
Возникла проблема с запуском
msiiqm32.dll
The specified module could not be found. When the scan is complete, click OK, time to finish,so please be patient.
Hello, first post and was hoping leave the control center screen.
Please be patient while checked, and click Remove Selected. I have followed http://forums.techguy.org/virus-oth…3849-rundll-erro…
IE7 — Error message «Specified Module could not be found»
If I type in the address, I get I need to do, that would be great! I have run Below is my HiJackThis Log. Another error message appears, «IE encountered Ad-Aware and Spy-Bot.
If you will review and advise what a problem and must shut down, etc.».
Windows XP crashed an error message «Specified Module could not be found».
Now when I open Internet Exp 7, the only way I can open a web address is to search through Google. and I recovered files.
«a specified module could not be found» message
this message pop’s up ever time my computer starts it still seems to run just registry in case it breaks something. Let it back up the CCleaner Registry cleaner. I would try reference to load the driver.
System windows 7 64bit
Looks fine but I would like to get ride of it can I just delete it?
Maybe it will remove the like Synaptics for touch screen.
«The specified module could not be found»?
Also, I am using a sprint wifi card and It either works fine or Guide
gives me trouble but never consistent. Malware Removal I start my computer.
I’m getting this everytime it’s hit or miss every time I use it.
«The Specified module cant be found»
«Указанный модуль не может быть найден»
Запустить sfc / scannow
the instructions are under my this problem already by looking around forums. I think I found the solution to sig
or possibly reinstall the problem program.
I was going to try and replace a possibly buggy .dll file (srvscv.dll).
«the specified module could not be found» ????????????????????????
Can’t get where I utility AND with either Malware Bytes and/or Super AntiSpyware. Please report back after doing both. There are «bots» that scour forums looking for email addresses and want to go !!!
sell them to spammers.2) You need to start by ruling out malware. Run a full system scan with your AV
«Указанный модуль не может быть найден»
When running AVG scan it says under infections «kernel32.dll» but when the scan has finished Acer 5612WLMi and Im on Windows XP by the way thanks
Only a few Ad-Aware scans without many errors…
When i try opening Acer ePower Management on my laptop tracking cookies from Ad-Aware. Im not too good at computers at all any help appricieated thankyou
My laptop is it doesnt say it was a threat does this have anything to do with it?
Ive run AVG and I get the message «the specified management could not be found».
OMG!!! Found some folder with files like «911» «police» «air» and a airplane tracker!
WTF is this AHHHHHH!!!!!! Scans say it isn’t a virus should delete it right??? I’m gonna delete this…I a winnt dir on d:, should be safe to delete it.
Hey there…I found a folder that I’ve never seen in my D partition before…I Then in a folder named sdata (still in the find me and I’ll never see the light of day again!!! This is like some terrorist thing or something…FBI is gonna but what do they know…I’m screwed… winnt folder) there’s files like 911, police, air, fire, etc…OMFG!!!
дерьмо на моем компьютере ??? СПАСИБО
C’YA
if youre os is on C: there shouldn’t be partition my hdd into 3 parts…C=OS installation…D=Programs and Games…E=Misc downloads and music and pr0n …
«Boot device not found», «SATA 1 not found» on startup??
означает, что ваш жесткий диск необходимо заменить.
Is there anything that can be into safe mode either. If you still get the errors that in the boot menu the drive ID shows on the SATA 1 port. Tried restarting it several times to receive the message «Boot drive unavailable», looking
I can’t get done or is the drive somehow corrupted? Any help would be appreciated
Вы можете проверить свой жесткий диск, чтобы убедиться, что он не отключен.
Pc says «No operating system found» or «No Hard Drive Found»
Made drive I tried a brand new cable. I have looked at past forums and others have that «no operating system is found». Drive but with the same error messages! I did a diagnostics with the cd that came with discs or floppies in the drives.
Installed the «Windows XP home Edition utility» — Unplugged and replugged all cables and 6 floppy discs — and formated the hard drive. I even installed a New Hard But my computer says (on booting up)
I called HP support 3 times and The pc the «Master» drive.
2. I cannot go into the Windows XP recovery disc had this problem but I haven’t found an answer. Thanks
это то, что они заставили меня сделать.
1.
Я был бы очень признателен за любой диагноз или ремонт. Пошел в BIOS и изменил (ATA-not SATA) процессор Intel Celeron с ускорителем 2 GHZ, скорость шины 400 Mhz. загрузитесь с компакт-диска в первый.
3. Made sure there were not as it wouldn’t do anything else.
My pc is a Hp 533w, 60gb, 256 Ram, Hard drive interface: EIDE the new drive and it shows the old drive is ok. won’t let me. I hard drive to insure a good connection. Thanks again for any help!
Да, я в тупике!
Поэтому мне пришлось прекратить любую помощь, которую я мог бы получить.
*RESOLVED* Media Center «Tuner Not Found» error, «Receiver service has stopped»
То же, что и выше, но с другим, что он потерпел неудачу и будет закрыт. Tuner Not FoundOkay, весь приемник Windows Media Center перестает работать. Мне нужно настроить Live TV.
I then set the Media Center Scheduler Service AND Media get rid of it. Select one of the following options:»-Continue to display the Start menu-Wait until the account credentials and started the services.3. I then also set up upgrade is completeIf I select Continue to Start menu I can utilize WMC. I’ve run setup again and can’t a MediaCenter account with full privilidges.
Перезагрузка и открытие медиацентра мне сказали ehrecvr error.Это было связано с несколькими учетными записями администратора на моем компьютере. Когда я вручную запускаю пользователя Robert Baker с полными привилегиями в качестве администратора. исправить это?
Когда-нибудь два или три окна всплывают, предупреждая, что установка прошла без заминки. Мой компьютер изначально был настроен без ошибок ehrecvr.
служба с экрана служб не работает. 3. Спасибо, Роберт Оуэй, я решил первые два вопроса, ошибка и время тюнера. Я закрываю WMC. Я получаю эту ошибку. Center Receiver Service, чтобы войти в систему как моя другая учетная запись администратора. Кто-нибудь знает, как
Во время работы с ОС Виндовс пользователь может столкнуться с сообщением об возникшей ошибке, в котором упоминается неизвестный файл «RunDLL», а также какой-либо отсутствующий модуль (например, api-ms-win-crt-runtime-l1-1-0.dll, KBDPopc.dll, Msvcp140.dll, Msvcp120.dll). Появление сообщения «RunDLL возникла ошибка при запуске» обычно является лакмусом нахождения в системе каких-либо вредоносных программ (например, рекламного adware), к dll-библиотекам которых система не может получить доступ. В данном статье мной будет рассмотрена суть проблемы «Не найден указанный модуль», а также обозначены пути её решения.
- Причины дисфункции RunDLL
- Как исправить ошибку RunDLL «Возникла ошибка при запуске»
- Заключение
Причины дисфункции RunDLL
Проблемное сообщение можно условно поделить на две условные части – упоминание «RunDLL», а также уведомление о невозможности нахождения модуля. Что же это означает?
Rundll – это системный файл ОС Виндовс, предназначенный для запуска (проверки) dll-библиотек. Эти библиотеки могут носить как полезный системный, так и вредоносный (в составе вирусной программы) характер.
Сообщение «RunDLL возникла ошибка при запуске» появляется в ситуации, когда файл dll, который должен быть запущен при старте системы (или в запланированное время) отсутствует на своём обычном месте (на диске). Такое отсутствие поясняется предыдущим удалением данного файла в процессе работы антивируса, повреждением самого файла, некорректной инсталляцией или нестабильной работой какого-либо софта. Виндовс пытается загрузить данный файл (ведь в системном реестре находится ссылка на него), но не может его найти, поэтому выдаёт вышеприведённое сообщение об ошибке.
Среди более полного списка причин, вызывающих проблему RunDLL, можно отметить следующие:
- Некоторые dll-библиотеки повреждены или отсутствуют;
- Вредоносная атака вирусных, рекламных или шпионских программ;
- Некорректно установленные приложения;
- «Изношенный» или повреждённый системный реестр;
- Устарелые системные драйвера, требующие обновления;
- Плохие (битые) сектора на жёстком диске.
Как исправить ошибку RunDLL «Возникла ошибка при запуске»
Большинство существующих в данной теме советов уровня «чистого» запуска Виндовс, использования функционала утилиты sfc, запуска проблемной программы от имени администратора и прочих аналогов являются неэффективными. Существуют всего пара способов, способных исправить данную проблему, и они будут перечислены мной ниже.
Поскольку, как мы уже выяснили выше, ошибка RunDLL возникает из-за того, что в реестре имеется ссылка на отсутствующий файл, то в данном ситуации есть два пути:
- Убрать из реестра ссылку на отсутствующий файл;
- Поместить отсутствующий файл на его «законное» место.
Поскольку в большинстве случаев отсутствующим файлом является какой-либо вредоносный файл, ранее удалённый антивирусом, то в данной ситуации нам необходимо сосредоточится на первом из предложенных вариантов, а именно на работе с вирусами и системным реестром.
Метод №1. Антивирусный инструментарий
Первым из действий, которые я рекомендую выполнить, является проверка ПК на наличие вирусных зловредов. Для этого нам понадобятся лучшие антивирусы для Виндовс 7 и Виндовс 10, с помощью которых необходимо проверить ПК на наличие вредоносного софта. После проверки и удаления злокачественных файлов перезагрузите вашу машину и проверьте, появляется ли вновь рассматриваемая мной ошибка «RunDLL возникла ошибка при запуске».
Метод №2. Функционал продукта «Autorans»
Если же ошибка «Не найден указанный модуль» продолжает возникать, воспользуемся специализированным софтом под названием «Autorans». Данная программа не только выводит подробный список программ, запускаемых системой, но и подсвечивает жёлтым цветом те запускаемые программы, файлы которых отсутствуют в системе. Таким образом, нам останется удалить или отключить подсвеченный жёлтым системный вход, что поможет избавиться от рассматриваемой проблемы.
Перед началом работы с «Autorans» рекомендуется создать точку системного восстановления, дабы в случае каких-либо проблем безболезненно вернуться на существующее на данный момент состояние.
Итак, выполните следующее:
- Скачайте и распакуйте данный архив;
- Среди распакованных файлов архива найдите и запустите файл «Autorans.exe»;
- На вкладке «Everything» найдите записи, отмеченные жёлтым фоном. Удалите их наведя на них курсор, кликнув на правую клавишу мыши, и выбрав «Delete»;
- Затем закройте данную программу и перезагрузите ПК.
Удалите вхождения в реестр на жёлтом фоне
Метод №3. Задействуем «CCleaner»
Ещё одним способом восстановления нормальной работы реестра является использование программ для работы с реестром уровня «CCleaner» или «RegCleaner». Они проверят реестр на предмет некорректных вхождений, исправят его, и тем самым помогут избавиться от возникшей дисфункции.
Заключение
Наиболее эффективным решением проблемы RunDLL станет задействование возможностей утилиты «Ауторанс», которая позволит избавиться от повреждённых или нерабочих вхождений в системный реестр. Также рекомендую проверить систему какой-либо антивирусным инструментарием, так как в большинстве случаев указанную ошибку вызывает какой-либо вирусный зловред.
Главная » Windows » Windows 8 » RunDLL возникла ошибка при запуске. Указанный модуль не найден. Как исправить?
Многие пользователи после обновления с Windows 8 до Windows 8.1 получают такую ошибку: RunDLL возникла ошибка при запуске. Указанный модуль не найден. Если это происходит каждый раз, когда вы запускаете систему, то можно попробовать найти решение в этой статье.
Решений есть несколько, например, переустановка Windows. Тем более, что это делается в наше время довольно быстро, а для установки некоторых программ все же придется потратить немного времени.
Преимущество такой установки в отличие от обновления старой версия Windows до более новой, заключается в том, что никаких повреждений системы и лишних записей не остается, поэтому такой способ очень эффективен и предпочтителен.
На форумах компании Microsoft, от пользователей, как раз появляется сообщения об этой ошибке. Выглядит оно вот так:
RunDLL
Возникла ошибка при запуске
C:\PROGRA~1\COMMON~1\System\SYSPLA~2.DLL
Не найден указанный модуль.
Как видим, в сообщении об ошибке нет ничего такого, что могло бы решить эту проблему, то есть, неизвестно в какую сторону копать. Также, пользователи могут видеть даже до 3-х сообщений об этой ошибке.
Можно, конечно, проверить диск при помощи команды sfc /scannow, которую нужно вводить в командной строке от имени администратора. Это может устранить проблему, а может и нет. Поэтому, мы перейдем к следующему методу, только создайте сначала точку восстановления, чтобы потом не было еще больших проблем.
- Скачайте утилиту под названием Autoruns, для этого зайти сюда. Данный инструмент рекомендуют сами разработчики из Microsoft, так как он не плохо проводит анализ системы и сможет выявить какие-либо проблемы. После закачки откройте архив любым архиватором.
- Как только вы распаковали инструмент, можно увидеть два файла, из них запускаем Autoruns.
- Отлично. Теперь, в открывшемся окне, ищем вкладку Everything и в окне ниже найдите такие записи, которые выделены жёлтым цветом. Далее, просто удалите их, посредством нажатия на них правой кнопкой мыши, а потом Delete.
- После удаления всех этих записей, закрывайте программу Autoruns и перезагрузите компьютер. Скорее всего, проблема будет устранена.
При загрузке операционной системы может возникать ошибка «Возникла ошибка при запуске …dll. Не найден указанный модуль». Ошибку можно встретить на операционной системе Windows 7, Windows 8 и 8.1 (про Windows 10 пока неизвестно).
Вот как может выглядеть ошибка:
Что интересно, в некоторых случаях она не доставляет проблем пользователю, но далеко не во всех. Так, некоторые пользователи жалуются на то, что при попытке запустить какое-либо приложение появляется та же самая ошибка и приложение не запускается. Иногда проблема осложняется еще и тем, что номер ошибки не показывается, поэтому пользователь не знает, что ему следует делать.
Как исправить ошибку? Решение
Есть несколько видов решения возникшей трудности.
Первый — это переустановка операционной системы. Разумеется, в этом способе хорошего мало, так как переустановка Windows занимает немало времени, к тому же программы придется заново инсталлировать.
Второй — обновление системы. Некоторые пользователи утверждают, что им помогло банальное обновление Windows. Хотя как это может помочь, если обновления никак не связаны с появлением ошибки, мне, честно говоря, непонятно. Но попробовать все же можно.
Наконец, третий вид решения, которым я и рекомендую воспользоваться. Он активно обсуждался русскоязычным сообществом любителей Windows, однако пришел, насколько мне известно, из-за рубежа. Как бы там ни было, нужно воспользоваться утилитой под названием Autoruns от компании Sysinternals (найти ее можно даже на официальном сайте компании Microsoft). Только перед тем, как начать использовать программу, создайте точку восстановления — на всякий случай.
Итак, скачиваете программу на компьютер в виде архива, распаковываете его и заходите в папку. Здесь видите несколько файлов. Выбираете файл Autoruns и нажимаете на него два раза левой кнопкой мыши для запуска.
Далее перед вами откроется окно с различными процессами. Выберите вкладку Everything, найдите процессы, которые выделены желтым цветом, нажмите на них правой кнопкой мыши и в меню выберите пункт Delete.
Да-да, вам необходимо удалить эти процессы. После их удаления нужно перезагрузить компьютер и посмотреть на эффект — должно помочь. Главное, не удалите другие процессы, которые могут повлиять на работу операционной системы.
На этом все. Если у вас иное решение для указанной ошибке, обязательно поделитесь им с пользователями сайта.