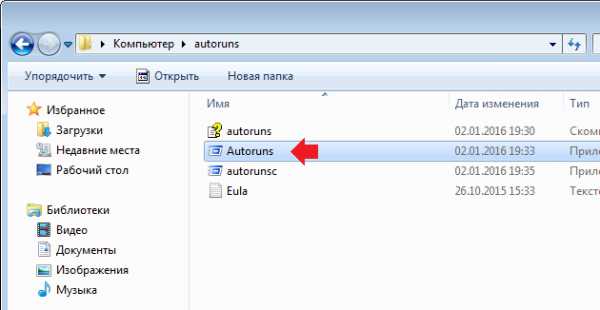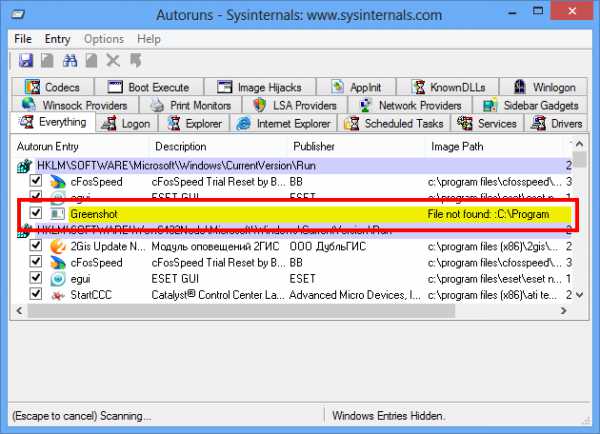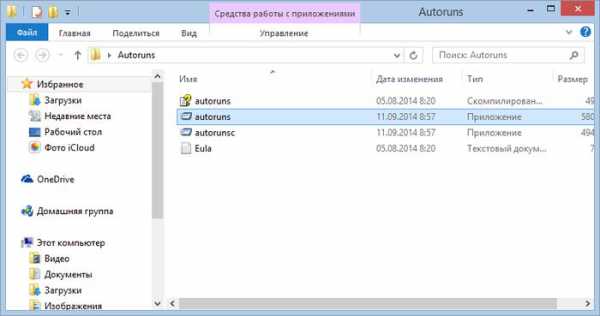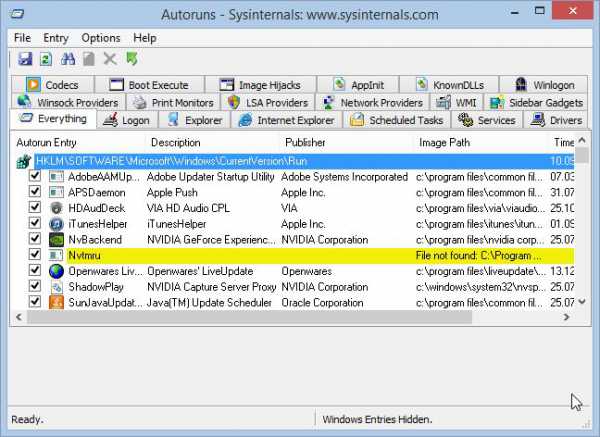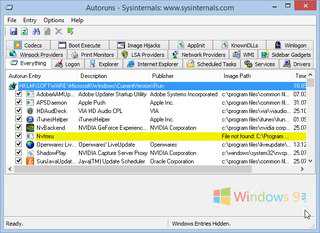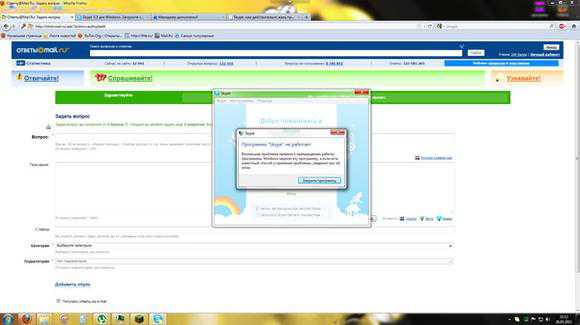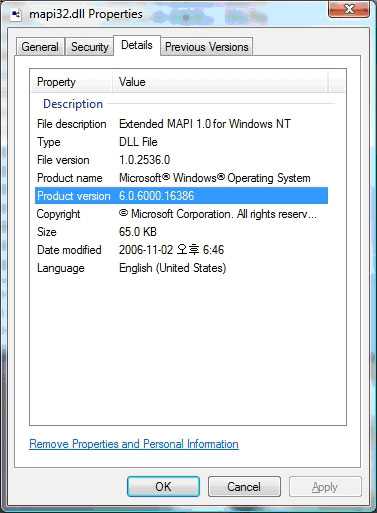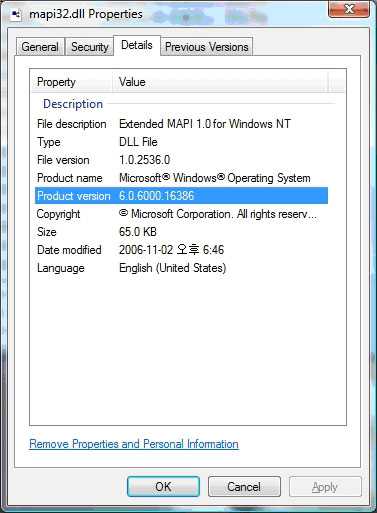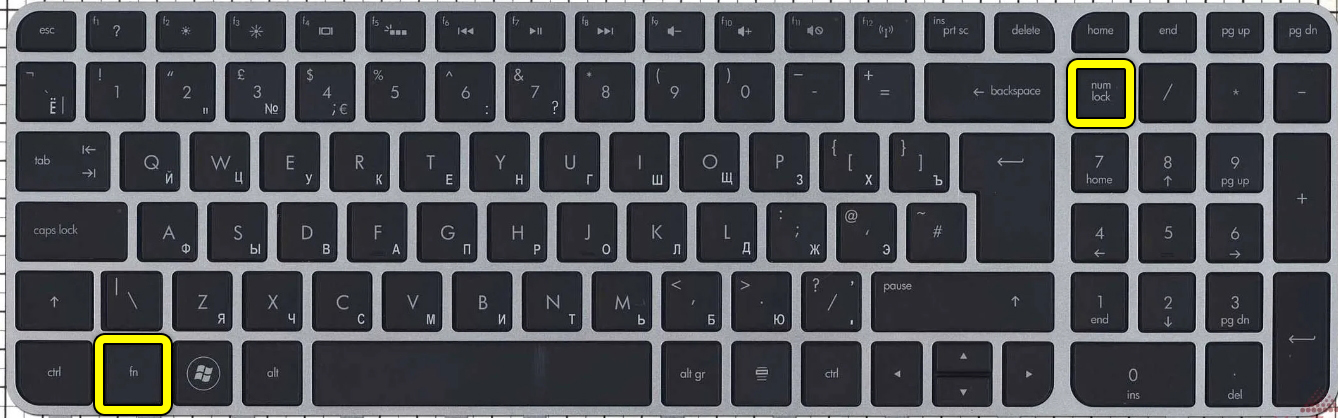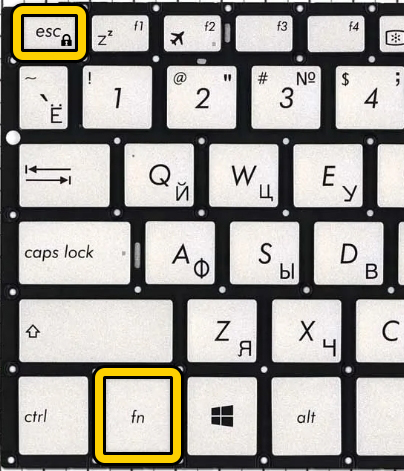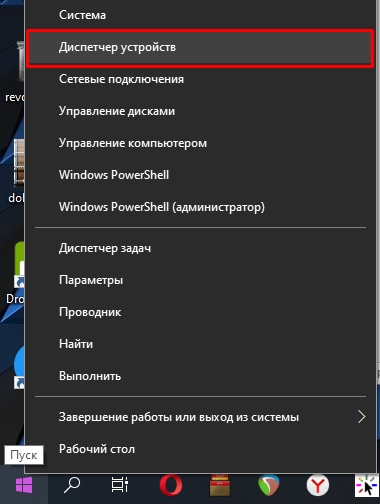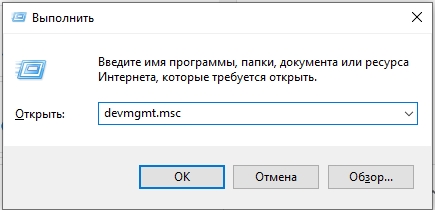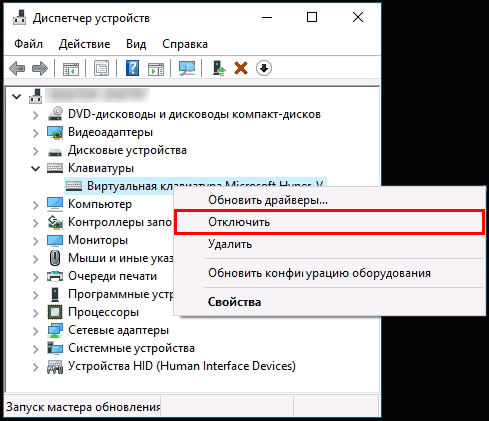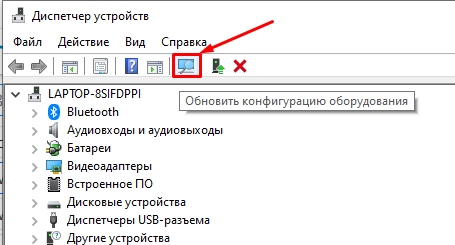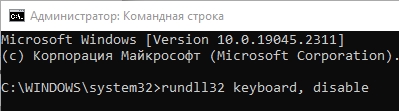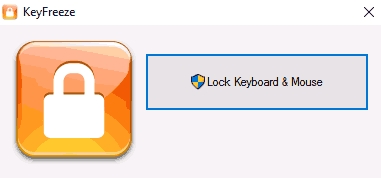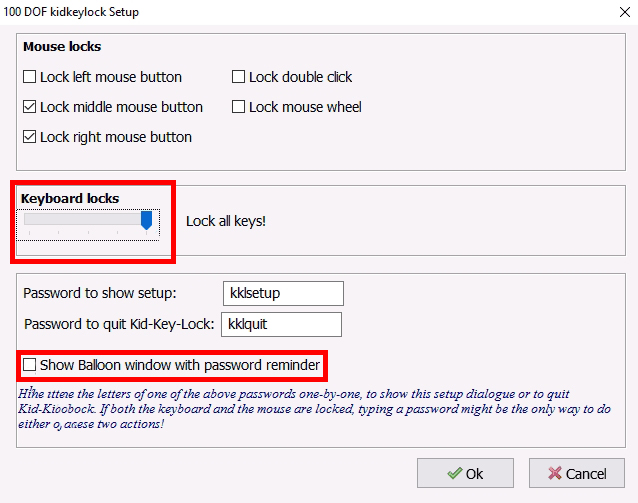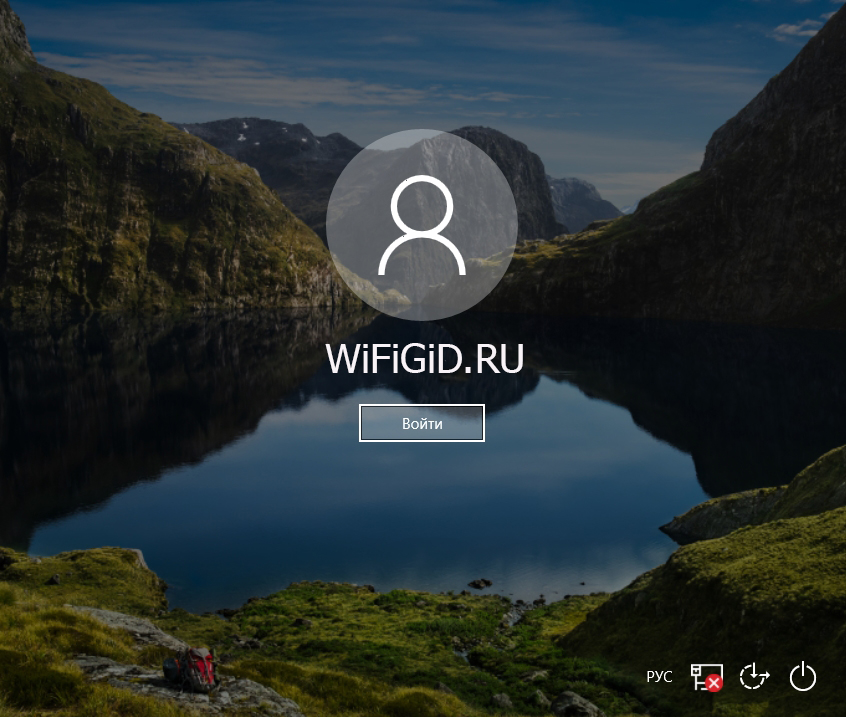Во время работы с ОС Виндовс пользователь может столкнуться с сообщением об возникшей ошибке, в котором упоминается неизвестный файл «RunDLL», а также какой-либо отсутствующий модуль (например, api-ms-win-crt-runtime-l1-1-0.dll, KBDPopc.dll, Msvcp140.dll, Msvcp120.dll). Появление сообщения «RunDLL возникла ошибка при запуске» обычно является лакмусом нахождения в системе каких-либо вредоносных программ (например, рекламного adware), к dll-библиотекам которых система не может получить доступ. В данном статье мной будет рассмотрена суть проблемы «Не найден указанный модуль», а также обозначены пути её решения.
- Причины дисфункции RunDLL
- Как исправить ошибку RunDLL «Возникла ошибка при запуске»
- Заключение
Причины дисфункции RunDLL
Проблемное сообщение можно условно поделить на две условные части – упоминание «RunDLL», а также уведомление о невозможности нахождения модуля. Что же это означает?
Rundll – это системный файл ОС Виндовс, предназначенный для запуска (проверки) dll-библиотек. Эти библиотеки могут носить как полезный системный, так и вредоносный (в составе вирусной программы) характер.
Сообщение «RunDLL возникла ошибка при запуске» появляется в ситуации, когда файл dll, который должен быть запущен при старте системы (или в запланированное время) отсутствует на своём обычном месте (на диске). Такое отсутствие поясняется предыдущим удалением данного файла в процессе работы антивируса, повреждением самого файла, некорректной инсталляцией или нестабильной работой какого-либо софта. Виндовс пытается загрузить данный файл (ведь в системном реестре находится ссылка на него), но не может его найти, поэтому выдаёт вышеприведённое сообщение об ошибке.
Среди более полного списка причин, вызывающих проблему RunDLL, можно отметить следующие:
- Некоторые dll-библиотеки повреждены или отсутствуют;
- Вредоносная атака вирусных, рекламных или шпионских программ;
- Некорректно установленные приложения;
- «Изношенный» или повреждённый системный реестр;
- Устарелые системные драйвера, требующие обновления;
- Плохие (битые) сектора на жёстком диске.
Как исправить ошибку RunDLL «Возникла ошибка при запуске»
Большинство существующих в данной теме советов уровня «чистого» запуска Виндовс, использования функционала утилиты sfc, запуска проблемной программы от имени администратора и прочих аналогов являются неэффективными. Существуют всего пара способов, способных исправить данную проблему, и они будут перечислены мной ниже.
Поскольку, как мы уже выяснили выше, ошибка RunDLL возникает из-за того, что в реестре имеется ссылка на отсутствующий файл, то в данном ситуации есть два пути:
- Убрать из реестра ссылку на отсутствующий файл;
- Поместить отсутствующий файл на его «законное» место.
Поскольку в большинстве случаев отсутствующим файлом является какой-либо вредоносный файл, ранее удалённый антивирусом, то в данной ситуации нам необходимо сосредоточится на первом из предложенных вариантов, а именно на работе с вирусами и системным реестром.
Метод №1. Антивирусный инструментарий
Первым из действий, которые я рекомендую выполнить, является проверка ПК на наличие вирусных зловредов. Для этого нам понадобятся лучшие антивирусы для Виндовс 7 и Виндовс 10, с помощью которых необходимо проверить ПК на наличие вредоносного софта. После проверки и удаления злокачественных файлов перезагрузите вашу машину и проверьте, появляется ли вновь рассматриваемая мной ошибка «RunDLL возникла ошибка при запуске».
Метод №2. Функционал продукта «Autorans»
Если же ошибка «Не найден указанный модуль» продолжает возникать, воспользуемся специализированным софтом под названием «Autorans». Данная программа не только выводит подробный список программ, запускаемых системой, но и подсвечивает жёлтым цветом те запускаемые программы, файлы которых отсутствуют в системе. Таким образом, нам останется удалить или отключить подсвеченный жёлтым системный вход, что поможет избавиться от рассматриваемой проблемы.
Перед началом работы с «Autorans» рекомендуется создать точку системного восстановления, дабы в случае каких-либо проблем безболезненно вернуться на существующее на данный момент состояние.
Итак, выполните следующее:
- Скачайте и распакуйте данный архив;
- Среди распакованных файлов архива найдите и запустите файл «Autorans.exe»;
- На вкладке «Everything» найдите записи, отмеченные жёлтым фоном. Удалите их наведя на них курсор, кликнув на правую клавишу мыши, и выбрав «Delete»;
- Затем закройте данную программу и перезагрузите ПК.
Удалите вхождения в реестр на жёлтом фоне
Метод №3. Задействуем «CCleaner»
Ещё одним способом восстановления нормальной работы реестра является использование программ для работы с реестром уровня «CCleaner» или «RegCleaner». Они проверят реестр на предмет некорректных вхождений, исправят его, и тем самым помогут избавиться от возникшей дисфункции.
Заключение
Наиболее эффективным решением проблемы RunDLL станет задействование возможностей утилиты «Ауторанс», которая позволит избавиться от повреждённых или нерабочих вхождений в системный реестр. Также рекомендую проверить систему какой-либо антивирусным инструментарием, так как в большинстве случаев указанную ошибку вызывает какой-либо вирусный зловред.
Ошибки с кодами 126, реже 127, ссылаются на то, что «Не найден указанный модуль». Таким образом легко сделать вывод – в Windows 7, 8, 10 недостает какого-то файла. Это действительно часто означает отсутствие DLL-библиотеки, но не всегда. Дело может быть и в других неприятных неполадках с реестром или системой защиты и т. п. Вполне может быть, что все дело и в самой программе, которая этот сбой провоцирует. Мы поможем исправить ошибку (Error 126) своими силами, ничего особо сложного в этом нет. Однако, предупреждаем, что неправильные действия в реестре или при взаимодействии с драйверами могут вызвать негативные последствия для работы операционной системы.
Содержание
- Причины ошибки 126
- Как исправить ошибку 126?
- Способ 1: автоматическое исправление проблем с DLL-файлами
- Способ 2: временно отключаем антивирус
- Способ 3: обновляем Microsoft NET Framework
- Способ 4: переустанавливаем DirectX
- Способ 5: сканируем системные файлы Windows
- Способ 6: восстанавливаем системные реестр
- Способ 7: делаем откат Windows
Причины ошибки 126
Если отображается ошибка 126 «Не найден модуль» – можем сделать вывод о наличии одной из перечисленных ниже проблем:
- отсутствует, не зарегистрирован или поврежден DLL-файл;
- неправильная настройка или нарушение целостности системных файлов;
- некорректная установка программы или она была чем-то прервана;
- повреждение Windows вирусами;
- сбой в системном реестре;
- проблема в драйверах, настройке оборудования или его несовместимости с версией операционной системы.
Как исправить ошибку 126?
Мы разработали серию решений проблемы, одно из них обязано помочь, так как исправляет каждую из перечисленных проблем. Логично, что после устранения неполадки, все должно заработать правильно.
Способ 1: автоматическое исправление проблем с DLL-файлами
Есть специальная утилита, которая автоматически сканирует системные библиотеки и сравнивает их с эталоном. Если она обнаружит, что какого-то файла или нескольких, недостает, она сама их загрузит. Также происходит анализ битых, поврежденных и модифицированных файлов. Это очень удобно и быстро в сравнении с ручным способом и, что немаловажно, еще и более безопасно. На личном опыте, программа работает стабильно и не устанавливает файлы, зараженные вирусами. Однако любые манипуляции с DLL-библиотеками сложно назвать полностью безопасными.
Инструкция по устранению ошибки 126:
- Загружаем программу Restoro PC Repair Tool. Лучше это делать с официального сайта.
- Устанавливаем и запускаем софт. Нажимаем на кнопку «Начать сканирование» (Start Scan).
- После процедуры анализа системы кликаем по клавише «Восстановить все» (Repair All).
Важное достоинство программы – она оптимизирует компьютер, увеличивая его производительность (если в системе есть какие-то проблемы с DLL). Ее можно оставить в качестве настольного софта, так как утилита решает большой спектр проблем.
Способ 2: временно отключаем антивирус
Есть большая вероятность, что ошибка 126 спровоцирована антивирусной защитой системы. Если в момент установки программы антивирус посчитал один из компонентов угрозой и заблокировал его, он будет отсутствовать, а система писать «Не найден указанный модуль». В целом желательно отключать защиту в момент установки программ, которым доверяем.
Инструкция:
- Выключаем антивирус (встроенный Защитник Windows и/или сторонний).
- Полностью удаляем программу через «Программы и компоненты» (пункт находится в Панели управления).
- Начинаем установку утилиты снова, проверив, что сейчас антивирус не работает.
- Проверяем результат.
Если сейчас программа заработала нормально, рекомендуем открыть антивирус и добавить в список его исключений данный софт. В противном случае со временем ошибка может вернуться, ведь антивирусная защита снова может заблокировать или удалить файл.
Важно! Для максимального результата лучше сделать полное удаление программы. Для этого можем воспользоваться iObit Uninstaller. Софт анализирует систему и ищет остатки файлов приложения, удаляя и их.
Способ 3: обновляем Microsoft NET Framework
Устаревание платформы Microsoft NET Framework нередко приводит к ошибкам с кодом 126 и 127. Благо, это просто решается, достаточно обновить среду. Если дело было в этом, все должно заработать. Скачать актуальную версию NET Framework можем с официального сайта Microsoft.
Способ 4: переустанавливаем DirectX
Очень много DLL-файлов напрямую связаны с DirectX, поэтому есть высокая вероятность, что сообщение «Не найден указанный модуль» относится к данному программному компоненту. Его легко переустановить, так как DirectX тоже распространяет Microsoft совершенно бесплатно и для любых версий, конфигураций операционной системы. С установкой проблем быть не должно, за исключением одного момента – желательно, перед началом инсталляции софта удалить старую версию DirectX.
Способ 5: сканируем системные файлы Windows
Во всех актуальных версиях Windows есть встроенный инструмент анализа системных файлов. Он часто помогает при различных проблемах с DLL-файлами.
Как запустить системные файлы:
- В поиск Windows вводим cmd и запускаем «Командную строку».
- Вводим команду sfc /scannow.
- Ждем завершения сканирования системы. Все ошибки должны быть исправлены автоматически, если такая возможность есть.
Способ 6: восстанавливаем системные реестр
Ошибка 126 и 127 может быть следствием скопления мусора в реестре или повреждения значений в нем. Одна проблема – вручную все перелистать и исправить просто нереально. Для этого лучше использовать специальные программы, например, Total System Care. В утилите есть все необходимое для анализа системного реестра, его оптимизации и исправления существующих проблем. Еще можем порекомендовать CCleaner. Обе программы справятся со своими задачами.
Способ 7: делаем откат Windows
Если никакие ручные способы исправления не помогают, что бывает редко, приходится обратиться к последнему методу и откатить Windows к последнему рабочему состоянию. Иногда файлы DLL могут пропадать из-за удаления программы, и вы можете столкнуться с ошибкой 126. Чтобы устранить ее, воспользуйтесь точками восстановления. Найти «Параметры восстановления» можем через поиск в Windows.
Теперь ошибка с кодом 126 больше не должна беспокоить пользователя как в Windows 7, так и 8, 10. Одна из процедур практически 100% должна исправить проблему. При этом мы не рекомендуем вручную менять DLL-файл, если удалось обнаружить в каком именно проблема. Все из-за чрезмерно высокого шанса загрузить вирус.
При загрузке операционной системы может возникать ошибка «Возникла ошибка при запуске …dll. Не найден указанный модуль». Ошибку можно встретить на операционной системе windows 7, windows 8 и 8.1 (про windows 10 пока неизвестно).
Вот как может выглядеть ошибка:
Что интересно, в некоторых случаях она не доставляет проблем пользователю, но далеко не во всех. Так, некоторые пользователи жалуются на то, что при попытке запустить какое-либо приложение появляется та же самая ошибка и приложение не запускается. Иногда проблема осложняется еще и тем, что номер ошибки не показывается, поэтому пользователь не знает, что ему следует делать.
Как исправить ошибку? Решение
Есть несколько видов решения возникшей трудности.
Первый — это переустановка операционной системы. Разумеется, в этом способе хорошего мало, так как переустановка windows занимает немало времени, к тому же программы придется заново инсталлировать.
Второй — обновление системы. Некоторые пользователи утверждают, что им помогло банальное обновление windows. Хотя как это может помочь, если обновления никак не связаны с появлением ошибки, мне, честно говоря, непонятно. Но попробовать все же можно.
Наконец, третий вид решения, которым я и рекомендую воспользоваться. Он активно обсуждался русскоязычным сообществом любителей windows, однако пришел, насколько мне известно, из-за рубежа. Как бы там ни было, нужно воспользоваться утилитой под названием Autoruns от компании Sysinternals (найти ее можно даже на официальном сайте компании Microsoft). Только перед тем, как начать использовать программу, создайте точку восстановления — на всякий случай.
Итак, скачиваете программу на компьютер в виде архива, распаковываете его и заходите в папку. Здесь видите несколько файлов. Выбираете файл Autoruns и нажимаете на него два раза левой кнопкой мыши для запуска.
Далее перед вами откроется окно с различными процессами. Выберите вкладку Everything, найдите процессы, которые выделены желтым цветом, нажмите на них правой кнопкой мыши и в меню выберите пункт Delete.
Да-да, вам необходимо удалить эти процессы. После их удаления нужно перезагрузить компьютер и посмотреть на эффект — должно помочь. Главное, не удалите другие процессы, которые могут повлиять на работу операционной системы.
На этом все. Если у вас иное решение для указанной ошибке, обязательно поделитесь им с пользователями сайта.
fulltienich.com
ошибка при запуске windows
При запуске windows появляется табличка RunDLL и в ней запись(возникла ошибка при запуске).
не найден указанный модуль. Пробовала чистую загрузку. В выборочной загрузке при снятом флажке «загружать элементы автозагрузки» и когда я отключила автозагрузку проблема повторилась. Когда же я отключила «журнал событий windows» в разделе службы ,а другие службы были включены ошибка исчезла.
Таким образом при отключенных автозагрузке и журнале событий Windows в выборочном режиме все происходит без таблички об ошибке,но стоит запуститься в обычном режиме опять эта табличка об ошибке.
Подскажите как поступать ,чтоб избавиться от ошибки.
Как исправить ошибку «RunDLL – не найден указанный модуль» в windows 8.1
Если вы получаете ошибку «RunDLL – не найден указанный модуль» каждый раз при запуске операционной системы windows 8.1, которая была обновлена с windows 8, здесь вы можете найти решение проблемы.
Хотя чистая установка современных версий windows занимает всего несколько минут, вам в любом случае придется потратить дополнительное время для последующей установки всех необходимых вам программ.
Основное преимущество чистой установки заключается в том, что во время этого процесса, в отличие от обновления, внутри системы гарантированно не останется никаких поврежденных или некорректных записей. Таким образом, очевидно, что чистая установка windows является более предпочтительным вариантом, чем обновление старой версии до более новой.
На официальном форуме поддержки Microsoft довольно часто появляются сообщения от пользователей, у которых после обновления с windows 8 до 8.1 появляется следующее сообщение об ошибке после загрузки компьютера:
RunDll
Возникла ошибка при запуске
C:PROGRA~1COMMON~1SystemSYSPLA~2.DLL
Не найден указанный модуль.
Как видно на скриншоте выше, сообщение не содержит никакого кода ошибки, который мог бы помочь понять, в какую сторону копать. При этом пользователи могут видеть до трех таких диалогов при запуске своей обновленной системы.
Для начала вы можете попробовать выполнить команду SFC /SCANNOW в командной строке, запущенной с правами администратора. Если это не поможет устранить проблему, попробуйте следующий метод, но сначала создайте точку восстановления системы – так, на всякий случай.
1 Скачайте инструмент Autoruns от Sysinternals, перейдя по следующей ссылке. Этот инструмент рекомендуют сами ИТ-специалисты из Microsoft для анализа системы и различных процессов. Вы можете прочитать больше о нем на TechNet. После загрузки распакуйте архив с помощью любой программы для работы со сжатыми файлами.
2После распаковки скачанного файла, в папке «Autoruns» вы увидите два исполняемых файла, а именно, «autoruns» и «autorunsc». Запустите первый из них.
3 В окне программы на вкладке «Everything» найдите записи, выделенные желтым цветом. Все, что вам нужно сделать, это удалить по отдельности. Для этого используйте сочетание клавиш Ctrl + D, или просто щелкните правой кнопкой мыши на записи, а затем выберите «Delete».
Как только все эти записи будут удалены, закройте Autoruns и перезапустите машину. Проблема должна быть устранена.
compsch.com
Причины
- Вредоносные программы и вирусы (черви, трояны, adware, spyware), которые изменяют и удаляют нужные файлы DLL.
- Повреждённые ключи реестра Windows, которые могут быть связаны с RunDll.exe.
- Неправильная установка или удаление программ и приложений.
Ниже приведён список наиболее распространённых сообщений об ошибках RunDll.exe.
- Ошибка приложения rundll.exe.
- Rundll.exe не является приложением Win32.
- Возникла ошибка в приложении rundll.exe. Приложение будет закрыто. Приносим извинения за неудобства.
- Файл rundll.exe не найден.
- Ошибка запуска программы: rundll.exe.
- Файл Rundll.exe не запущен.
- Отказ Rundll.exe.
- Неверный путь к приложению: rundll.exe.
Подобные сообщения об ошибках .*exe могут возникнуть при установке программы, связанной с RunDll.exe (например, SharePoint Portal Server), при старте, завершении работы, а также при установке операционной системы Windows.
Итог
В итоге, как уже понятно, если и возникает ошибка, связанная с тем, что почему-то не найден указанный модуль, все же можно, причем делается это довольно просто, и никаких критических сбоев в системе в дальнейшем не предвидится. Но сначала желательно определить природу ошибки, и только потом уже принимать решение в пользу ее исправления. Каким оно станет, зависит только от того, в каком компоненте наблюдается сбой: в программном или в железном.
Конечно, здесь описаны далеко не все проблемы, которые могут возникать в связи с такими ошибками. Однако в нашем случае это наиболее распространенные виды сбоев и самые практичные методы их исправления. Нельзя исключать и вариант, когда неполадки могут быть связаны и с самим «железом», то есть драйвера и вовсе ни при чем, а вот именно «железо» придется менять. Впрочем, это, как говорится, самые крайние случаи, к которым следует прибегать, когда уже ничего не помогает (да и от самого пользователя или операционной системы не зависит). Но это уже совсем другая история…
Что такое RunDLL.exe и для чего нужна эта программа
Конечно, нужно сначала разобраться, что файл RunDLL.exe из себя представляет и почему эта программа так важна для операционной системы.
На самом деле все проще простого. Из самого названия программы можно понять, что она служит для запуска динамических библиотек. Они имеют расширение DLL и зачастую выглядят так, как это показано на изображениях, размещенных в статье.
Чтобы понять весь масштаб проблемы, стоит также пояснить что из себя представляют динамические библиотеки. Так они называются потому, что могут взаимодействовать сразу с несколькими приложениями на компьютере. А необходимы они именно для того, чтобы приложения функционировали. DLL в себе несет код, который нужен для корректного отображения каких-либо элементов в программе или игре (видеоэффекты, звук, контроль и другие функции). То есть без нужного DLL игра или программа попросту не запустится.
Если вы еще не поняли, что такое RunDLL.exe, то вот доступное пояснение. Представленная программа служит для запуска DLL. Запуская приложение, оно составляет список необходимых для его функционирования динамических библиотек, этот перечень отсылается программе RunDLL.exe, и уже она запускает все DLL из предоставленного списка.
Теперь понимание того, что такое RunDLL.exe, дает возможность оценить степень угрозы при появлении ошибки, ведь она достаточно велика.
Причины дисфункции RunDLL
Проблемное сообщение можно условно поделить на две условные части – упоминание «RunDLL», а также уведомление о невозможности нахождения модуля. Что же это означает?
Rundll – это системный файл ОС Виндовс, предназначенный для запуска (проверки) dll-библиотек. Эти библиотеки могут носить как полезный системный, так и вредоносный (в составе вирусной программы) характер.
Сообщение «RunDLL возникла ошибка при запуске» появляется в ситуации, когда файл dll, который должен быть запущен при старте системы (или в запланированное время) отсутствует на своём обычном месте (на диске). Такое отсутствие поясняется предыдущим удалением данного файла в процессе работы антивируса, повреждением самого файла, некорректной инсталляцией или нестабильной работой какого-либо софта. Виндовс пытается загрузить данный файл (ведь в системном реестре находится ссылка на него), но не может его найти, поэтому выдаёт вышеприведённое сообщение об ошибке.
Среди более полного списка причин, вызывающих проблему RunDLL, можно отметить следующие:
- Некоторые dll-библиотеки повреждены или отсутствуют;
- Вредоносная атака вирусных, рекламных или шпионских программ;
- Некорректно установленные приложения;
- «Изношенный» или повреждённый системный реестр;
- Устарелые системные драйвера, требующие обновления;
- Плохие (битые) сектора на жёстком диске.
Исправление ошибки: подготовка
Если у вас возникла ошибка при запуске RunDLL.exe, то в первую очередь пеняйте на вирусы. В таком случае перед ее исправлением сделаете все возможное, чтобы устранить вирусный контент, который повреждает нашу программу.
Конечно, есть способ проверить, он ли во всем виноват. Для этого перейдите на системный диск (обычно он имеет букву «C»), затем в папку Windows и оттуда в System. В этой папке находится программа RunDLL.exe. Отыщите ее. Проще всего это сделать, используя поиск. Если файл не обнаружен, то, скорее всего, его переместил вирус или же антивирусная программа перевела его в карантин. Но если он там есть, то посмотрите на размер. Он должен быть в районе 44 Кб. Если цифра отличается, то вирус внес правки в код файла.
Метод борьбы с вирусами всем известный — антивирусный контент. Поэтому запустите его и просканируйте глубокой проверкой весь жесткий диск. Конечно, это может занять довольно много времени, но лучше перестраховаться.
Устройства HID
Так называемые интеллектуальные устройства HID тоже могут вызывать ошибки вроде «Не найден указанный модуль». С ними ситуация в некотором смысле складывается так же, как и с графическим оборудованием, однако в большинстве случаев проблема сводится только к тому, что по каким-либо причинам были повреждены или удалены файлы драйвера.
В такой ситуации, например, для Windows XP, необходимо загрузиться с установочного или восстановительного диска (например, Live CD), найти в инсталляционном дистрибутиве файл с названием Drivers.cab, который обычно располагается в папке i386, и извлечь из него три основных компонента: mouclass.sys, mouhid.sys и hidserv.dll.
После этого нужно обязательно перезагрузить компьютер в безопасном режиме (клавиша F8 при старте Windows), затем скопировать указанные файлы в директорию System32 корневой папки Windows. Далее — еще одна перезагрузка ОС, но уже в обычном режиме. Как правило, после этого система работает стабильно в нормальном режиме и без всяких сбоев.
Почему система выдает ошибку с программой RunDLL.exe
Понимать, что такое RunDLL.exe — это одно, а знать причины появления ошибки, связанной с этой программой, — другое.
Хотя причин не так уж и много:
- Программа была перемещена из своей директории.
- Она удалена с компьютера.
- Ее повредили вирусы.
Как говорилось ранее, в статье будут предоставлены способы исправления ошибки RunDLL.exe, но они ничем не помогут для решения проблем с заражением. Поэтому перед началом мероприятий надо выполнить специальные приготовления.
Удалить Autorun.inf
Удалите все файлы autorun.inf со всех дисков (из Windows или, если хотите повысить безопасность, используйте загрузочный компакт-диск Linux). Откройте реестр и перейдите к следующим ключам и удалите ключи, которые вы не установили.
HKEY_CURRENT_USER Software Microsoft Windows CurrentVersion Run HKEY_CURRENT_USER Software Microsoft Windows CurrentVersion RunOnce HKEY_LOCAL_MACHINE Software Microsoft Windows CurrentVersion Run HKEY_LOCAL_MACHINE Software Microsoft Windows CurrentVersion RunOnce
Как исправить на компьютере или ноутбуке
Итак, существует несколько способов устранения этой проблемы. Ниже изложены подробные инструкции.
Переустановка операционной системы
Первый вариант убрать ошибку — полная переустановка операционной системы, — но он не совсем приемлем, поскольку установка и настройка ОС и всех необходимых программ займёт массу времени, к тому же не все пользователи умеют делать это правильно.
Проверка системных файлов
Утилита sfc/scannow предназначена для проверки целостности системных файлов и их восстановления. Для её запуска в командной строке нужно ввести sfc/scannow от имени администратора. Команда выполнит сканирование и заменит повреждённые файлы их кэшированной копией.
Процедуру рекомендуется выполнять в безопасном режиме до запуска драйверов и процессов. Не закрывайте окно, пока не завершится проверка и восстановление.
Один из способов решить проблемы — проверить системные файлы на ошибки
Видео: как выполнить сканирование и восстановление файлов Windows
Утилита «Autoruns»
- Для начала потребуется с официального сайта Microsoft скачать утилиту Autoruns (разработчик Sysinternals).
Что делать?
Шаг 1
- Открыть диалоговое окно выполнить. (Нажмите, одновременно, клавиши Win+R или найдите в меню Пуск команду “Выполнить”).
- В это окно скопируйте и вставьте следующую строчку:
%SYSTEMROOT%System32Taskschd.msc
- Нажмите “ОК”, после чего откроется “Планировщик заданий”.
- В списке планировщика, используя прокрутку, найдите “BackgroundContainer Startup Task”.
- Нажмите на кнопку “Свойства”
- Откроется новое окно “BackgroundContainer Startup Task (Локальный компьютер) — свойства”
- Перейдите во вкладку “Действия”
- Нажмите кнопку “Изменить”
- Сотрите текст из поля “Добавить аргументы (необязательно)” Здесь должно быть пусто!
- Нажмите “ОК” –примените изменения и закройте окна.
Наверное, многие не раз сталкивались с ошибкой RunDll.exe, и у каждого заготовлен метод борьбы с ней. Что означает это сообщение, причины его появления и как устранить без потери информации и файлов?
Ошибка «RunDll не найден указанный модуль» при запуске системы — что это
RunDll.exe — утилита Windows, которая необходима для запуска программного кода в DLL-файлах.
Ошибка «RunDll не найден указанный модуль» чаще всего появляется при включении компьютера, запуске программ или использовании некоторых операций, таких как, например, печать файла.
Причин появления ошибки RunDll может быть несколько
Причины
- Вредоносные программы и вирусы (черви, трояны, adware, spyware), которые изменяют и удаляют нужные файлы DLL.
- Повреждённые ключи реестра Windows, которые могут быть связаны с RunDll.exe.
- Неправильная установка или удаление программ и приложений.
Ниже приведён список наиболее распространённых сообщений об ошибках RunDll.exe.
- Ошибка приложения rundll.exe.
- Rundll.exe не является приложением Win32.
- Возникла ошибка в приложении rundll.exe. Приложение будет закрыто. Приносим извинения за неудобства.
- Файл rundll.exe не найден.
- Ошибка запуска программы: rundll.exe.
- Файл Rundll.exe не запущен.
- Отказ Rundll.exe.
- Неверный путь к приложению: rundll.exe.
Подобные сообщения об ошибках .*exe могут возникнуть при установке программы, связанной с RunDll.exe (например, SharePoint Portal Server), при старте, завершении работы, а также при установке операционной системы Windows.
Как исправить на компьютере или ноутбуке
Итак, существует несколько способов устранения этой проблемы. Ниже изложены подробные инструкции.
Переустановка операционной системы
Первый вариант убрать ошибку — полная переустановка операционной системы, — но он не совсем приемлем, поскольку установка и настройка ОС и всех необходимых программ займёт массу времени, к тому же не все пользователи умеют делать это правильно.
Проверка системных файлов
Утилита sfc/scannow предназначена для проверки целостности системных файлов и их восстановления. Для её запуска в командной строке нужно ввести sfc/scannow от имени администратора. Команда выполнит сканирование и заменит повреждённые файлы их кэшированной копией.
Процедуру рекомендуется выполнять в безопасном режиме до запуска драйверов и процессов. Не закрывайте окно, пока не завершится проверка и восстановление.
Один из способов решить проблемы — проверить системные файлы на ошибки
Видео: как выполнить сканирование и восстановление файлов Windows
Утилита «Autoruns»
- Для начала потребуется с официального сайта Microsoft скачать утилиту Autoruns (разработчик Sysinternals).
Важно! Прежде чем приступать к дальнейшей инструкции, создайте точку восстановления системы, иными словами сделайте бэкап, дабы при неудачной попытке не потерять важные файлы и информацию.
- Распаковать архив. В папке находится два файла: autoruns и autorunsc, запустить нужно первый.
Чтобы приступить к работе, нужно запустить файл autoruns
- Выбрать вкладку Everything, найти в ней записи, выделенные жёлтым цветом, и удалить их.
Во вкладке Everything нужно найти файлы, выделенные жёлтым цветом
- Перезагрузить компьютер/ноутбук/планшет.
Устранение ошибки с помощью планировщика задач
Эта инструкция позволит вам решить проблему без установки дополнительных программ и утилит.
- Запустить планировщик задач одним из способов:
- в командной строке набрать «Taskschd.msc»;
- зайти в «Панель управления», затем открыть «Система и её обслуживание» — «Администрирование» — «Планировщик заданий».
Для начала нужно запустить «Планировщик задач»
- Нажать на кнопку в левой колонке «Библиотека планировщика задач». В блоке «Действия» справа выбрать «Отобрать все выполняемые задачи».
Нажать на пункт «Отобрать все выполняемые задачи»
- Появится окно с задачами.
В планировщике появится окно с выполняемыми на данный момент задачами
- В окне со списком задач найти те, которые вызывают ошибку. В колонке «Текущее действие» отображается путь к файлу.
Здесь можно увидеть, в какой директории находится файл
- Чтобы отключить задачи, нужно сделать активной вкладку «Планировщик заданий (Локальный)», затем развернуть список «Состояние задачи». Появится перечень всех активных задач.
- Выделить задачу, открыть двойным щелчком левой кнопки мыши.
Открыть список активных задач
- Появится окно, содержащее информацию о задаче. В верхней части двойным щелчком открыть свойства задачи.
В верхней части окна содержится информации о состоянии задачи
- Перейти на вкладку «Действия». Нажать левой кнопкой мыши два раза по задаче.
Во вкладке «Действия» нажать на выделенную задачу
- В появившемся окне «Изменение действия» очистить поле «Добавить аргументы (необязательно)». Нажать кнопку «ОК», чтобы сохранить изменения. В окне свойств тоже нажать «ОК».
Очистить поле «Добавить аргументы (необязательно)»
- После выполненных действий обязательно перезагрузить компьютер.
Видео: как быстро устранить ошибку RunDll
Итак, мы предложили несколько способов борьбы с ошибкой RunDll. Но чтобы подобных проблем не возникало, стоит соблюдать простые рекомендации:
- установите антивирус, чтобы обеспечить защиту своего компьютера;
- регулярно сканируйте диски на наличие вирусов и вредоносных файлов;
- проводите проверку реестра, чтобы избежать хранения устаревших или повреждённых записей.
- Распечатать
Оцените статью:
- 5
- 4
- 3
- 2
- 1
(6 голосов, среднее: 5 из 5)
Поделитесь с друзьями!
Клавиатуру на некоторых ноутбуках можно отключить со стороны пользователя, но что делать, если отключение произошло не по вашему желанию или вы случайно воспользовались данной функцией. Деактивировать блокировку можно несколькими способами, которые будут рассмотрены в данной статье.
Содержание
- Что может быть причиной блокировки
- Вариант 1: «Горячие» клавиши
- Вариант 2: Решение проблем с оборудованием
- Вариант 3: Программы-блокировщики
- Вариант 4: Деятельность вирусов
- Вариант 5: Очистка системы от мусора
Что может быть причиной блокировки
В зависимости от причин, повлёкших блокировку клавиатуры на устройстве, придётся определять ваши дальнейшие действия и приемлемый способ их реализации. Вот основные причины блокировки клавиатуры:
- Её заблокировали вы или другой пользователь. Это могло произойти случайно или преднамеренно. Как правило, на многих ноутбуках есть возможность блокировать клавиатуру при помощи сочетания «горячих» клавиш;
- Поломка оборудования. Здесь уже сложнее, так как есть вероятность того, что клавиатуру придётся полностью менять;
- Системный сбой. Из-за системного сбоя клавиатура на ноутбуке может быть заблокирована. Для её разблокировки может понадобится определённый ряд действий, который зависит от сложности сбоя;
- Заражение вирусами. Для начала вам придётся удалить вирусное ПО, которое расположено на ноутбуке. Если после этого клавиатура не заработала, то придётся искать, что ещё задела деятельность вируса.
Перейдём к способам решения возникшей проблемы.
Вариант 1: «Горячие» клавиши
Данный вариант подойдёт в тех случаях, когда вы/другой пользователь случайно или преднамеренно заблокировали клавиатуру через сочетание клавиш. Также не стоит забывать, что ноутбук и Windows могут давать системные сбои, что может вести к блокировке клавиатуры, правда, случается это очень редко. Если это всё же случилось, то в большинстве случаев вам смогут помочь сочетания клавиш.
Перейдём к доступным сочетаниям клавиш:
- Если у вашего ноутбука полноразмерная клавиатура, то тут придётся использовать сочетание клавиш Fn+NumLock. Их расположение показано на скриншоте;
- Ноутбуки, имеющие укороченную клавиатуру, не имеют кнопки NumLock, поэтому комбинация в этом случае будет другой. Как правило, это Fn+F-клавиша. Под «F-клавишей» подразумевается клавиша от F1 до F12. Чтобы узнать, какая именно это клавиша, обратите внимание на рисунок, который нанесён на неё. Там должна быть зачёркнутая иконка клавиатуры или иконка замка;
- Также может применяться сочетание клавиш Fn+Esc. Данное сочетание характерно как для полноразмерных, так и укороченных клавиатур. В таких случаях на клавише Esc нарисована иконка замка.
Рассмотренные комбинации клавиш подходят для ноутбуков от любых производителей, будь то Lenovo, ASUS, Samsung, Toshiba, Dexp, Dell, HP и т.д. Единственно исключение могут составлять очень старые ноутбуки, которых уже давно нет в продаже. У таких моделей, как правило, клавиатуру невозможно заблокировать или блокировка происходит с помощью отдельной кнопки на корпусе.
Вариант 2: Решение проблем с оборудованием
Необязательно использовать комбинации клавиш для деактивации клавиатуры на ноутбуках под управлением Windows. Она может быть отключена стандартными средствами системы. Также иногда имеют место быть различные сбои в системе, которые могут послужить причиной деактивации клавиатуры.
Решение этой проблемы заключено в следующей инструкции:
- Для начала вызовите «Панель управления». Чтобы это сделать нажмите на иконку «Пуск» и выберите там «Панель управления». Изначально нужно раскрыть папку «Служебные», а там уже выбрать «Панель управления».
- Поставьте в разделе «Просмотр» значение «Крупные значки» или «Мелкие значки», чтобы удобнее было ориентироваться в интерфейсе «Панели управления».
- Теперь найдите там «Диспетчер устройств».
- Откроется окошко «Диспетчера устройств». Там найдите и раскройте раздел «Клавиатуры».
- Рядом с иконкой клавиатуры может быть изображён значок стрелочки. В таком случае нажмите по ней правой кнопкой мыши и выберите из контекстного меню вариант «Задействовать». Однако чаще всего этой стрелки напротив клавиатуры нет.
- Если же напротив иконки клавиатуры стоит значок треугольника с восклицательным знаком, то нажмите по нему правой кнопкой мыши. Из контекстного меню выберите вариант «Удалить». В этом случае клавиатура будет деактивирована до следующей перезагрузки ноутбука.
- Перезагрузите ноутбук. Во время перезагрузки система должна по новой переустановить все драйвера и решить проблему с блокировкой клавиатуры в фоновом режиме.
Данный способ полностью универсален для всех ноутбуков и операционных систем, начиная с Windows Vista.
Вариант 3: Программы-блокировщики
Может быть так, что на ваш ноутбук была каким-то образом установлена программа-блоировщик, которая блокирует при определённых условиях клавиатуру. К сожалению, если такое случилось, то обойти действие данных программ будет очень сложно и придётся пользоваться внешней подключаемой клавиатурой, а затем выполнить поиск программы, которая блокирует основную клавиатуру.
Однако и в этом случае может возникнуть много сложностей, так как такие программы работают в фоновом режиме и стараются максимально маскировать свои данные, что усложняет процесс их поиска.
Правда, у некоторых программ есть специальные горячие клавиши, которые могут сразу же снять блокировку или вызвать интерфейс этой программы. Попробуйте это сочетания:
- Alt+Home;
- Alt+End;
- Ctrl+Shift+Del+Esc.
Данные программы не всегда являются вирусами, но и встречаются они очень редко. Как правило, их мог установить другой пользователь, который не хочет, чтобы компьютером пользовался кто-то кроме него. Правда, в таких случаях обычно устанавливают пароль на операционную систему.
Вариант 4: Деятельность вирусов
Есть вирусы, которые могут блокировать клавиатуру и другие элементы управления на ноутбуках. В таких случаях их придётся искать при помощи антивирусного ПО, а затем удалять. Однако удаление вируса не может гарантировать того, что сразу после этого клавиатура заработает, возможно дополнительно потребуется использовать другие способы, представленные в статье.
Читайте также:
Как подключить клавиатуру к планшету Android
Как открыть Панель управления в Windows (Виндовс) 8
Как поменять курсор мыши на Windows (Виндовс)
Что делать, если пропали значки дисков в «Моем компьютере»
Провести проверку компьютера можно стандартным Защитником Windows, но это в тех случаях, если у вас на компьютере не установлен какой-либо коммерческий антивирус. Если он установлен, то проверку лучше всего проводить через него. Так как на рынке представлено много антивирусных решений, то дать универсальную инструкцию для каждого невозможно, поэтому рассмотрим всё на примере Защитника Windows:
- Для начала вам нужно вызвать Защитник Windows. Так как клавиатура не работает, то лучше всего включить экранную клавиатуру. В Windows 10 для этого нужно перейти в «Параметры», там найти «Спец возможности», а затем в левой части экрана нажать на графу «Клавиатура». Установите переключатель напротив пункта «Использовать экранную клавиатуру» в положение «Включено». В других версиях Windows она может включаться по-другому.
- Теперь в поисковой строке, которая в Windows 10 вызывается нажатием на кнопку лупы, а в более ранних версиях на иконку «Пуск», введите наименование искомого объекта. Выберите из результатов «Защитник Windows». В поздних версиях Windows 10 Защитник был переименован в «Центр безопасности Windows».
- В интерфейсе Защитника нажмите по иконке щита, что расположена в центральной части экрана, а также в левом меню.
- Нажмите на ссылку «Запустить новое расширенное сканирование».
- Вам будет предложено несколько вариантов сканирования. Рекомендуется поставить маркер напротив полного сканирования.
- Теперь нажмите по кнопке «Выполнить сканирование сейчас».
- Дождитесь завершения сканирования. Оно может идти несколько часов. По его завершению вы увидите список всех обнаруженных опасных и потенциально опасных программ. Удалить и/или поместите в карантин, воспользовавшись соответствующими клавишами.
- Перезагрузите компьютер.
Если после удаления вирусов клавиатура так и не была разблокирована, то просмотрите и выполните другие варианты решения проблемы, представленные в этой статье.
Вариант 5: Очистка системы от мусора
Если ваша система слишком сильно засорена мусорными файлами, то она может регулярно давать различные сбои и вообще работать медленно. К счастью, данная проблема решается очисткой системы и реестра при помощи специальных программ. Самостоятельно лезть в реестр или в системные разделы не рекомендуется, особенно, если вы плохо понимаете, что делаете, так как можете сделать только хуже.
Рассмотрим процесс очистки на примере программы CCleaner. Для начала нужно удалить весь системный мусор:
- Запустите программу и выберите там в левом меню плитку «Очистка», если таковая не была открыта по умолчанию.
- В раскрытом отделе «Windows» можете проставить галочки напротив дополнительных пунктов, но если вы не знаете, за что отвечает тот или иной пункт, то не ставьте там галочек, чтобы не удалить что-то лишнее.
- Нажмите на кнопку «Анализ», чтобы программа просканировала систему на наличие мусорных файлов в выбранных разделах.
- По завершению сканирования нажмите на кнопку «Очистка». Дождитесь завершение очистки. Она обычно занимает не более минуты.
После удаления мусора рекомендуется почистить реестр от ошибок и прочего. Сделать это можно по следующей инструкции:
- После запуска CCleaner раскройте вкладку «Реестр» в левом меню.
- Под заголовком «Целостность реестра» должны везде стоять галочки. Если их нет, то расставьте их вручную.
- Нажмите на кнопку «Поиск проблем».
- Дождитесь пока не будут обнаружены проблемы с реестром. Все обнаруженные проблемы будут выделены галочкой.
- Нажмите на кнопку «Очистка». Вам будет предложено создать резервную копию реестра. Здесь на ваше усмотрение, обычно при очистке реестра при помощи CCleaner не происходит ничего необычного, поэтому создание резервной копии необязательно.
- Если вы решили создать эту копию, то выберите в «Проводнике» место, где она будет сохранена.
- По завершению поиска проблем выберите пункт «Исправить».
- Откроется окошко, где вы можете исправить какую-то конкретную проблему. Однако рекомендуется просто нажать на кнопку «Исправить всё».
По завершению очистки компьютер рекомендуется перезагрузить. Если после этого клавиатура не заработала, то попробуйте варианты решения проблемы, описанные выше.
Как видите, нет ничего сложного в том, чтобы включить заблокированную клавиатуру на ноутбуке от любого производителя, будь то Леново, Самсунг, Асус, Асер и т.д. Возможно, вам придётся использовать одновременно несколько вариантов решения проблемы, которые были описаны в этой статье.
Содержание
- Как исправить: ошибка rundll при запуске не найден указанный модуль — инструкция от Averina.com
- Как избавиться от сообщения: Ошибка rundll при запуске не найден указанный модуль
- Ошибка модуля rundll при запуске — вирусная активность или неисправность в системных файлах
- Run dll устранение ошибки windows 7 не найден указанный модуль
- Ошибка rundll: при запуске не найден указанный модуль
- Как исправить ошибку? Решение
- Как исправить ошибку «RunDLL – не найден указанный модуль» в windows 8.1
- RunDll Возникла ошибка при запуске C:PROGRA
- Решение проблемы, связанной с текстом ошибки «Указанный модуль не найден»
- Избавьтесь от ошибки ПРЯМО СЕЙЧАС — служба безопасности Security Stronghold разработала решение Вашей проблемы!
- Описание проблемы:
- Как решить проблему появления сообщение об ошибке «Указанный модуль не найден»?
- Рекомендуем:
- Самое быстрое и надежное решение:
- Расслабьтесь! Решение гарантировано!
- Персональная помощь
Как исправить: ошибка rundll при запуске не найден указанный модуль — инструкция от Averina.com
Эта ошибка связана с тем, что системе не удается запустить тот или иной файл динамической библиотеки dll. Причины могут быть абсолютно разные:
— файл поврежден вследствие неполадок жесткого диска и системе не удается прочитать его;
— файл удален (вирусом или заражен вирусом и удален антивирусом);
— удалена вирусная программа, но она оставила след о своем наличии и необходимости запуска из модуля rundll.
Давайте остановимся на причинах возникновения и способах устраненить ошибку rundll при запуске не найден указанный модуль.
Как избавиться от сообщения: Ошибка rundll при запуске не найден указанный модуль
- Запустите командную строку. Наберите в ней команду «msconfig» и нажмите «Enter». В результате откроется окно:
- Перейдите на вкладку автозагрузка и вручную снимите галочку или удалите запись, ссылающуюся на файл с именем как в вашей ошибке.
- Несколько облегчить и автоматизировать процесс позволяет программа «Autoruns». Эта программа отлично подходит для диагностики операционной системы и устранения различных ошибок. Скачайте и запустите исполняемый файл программы.
- В открывшемся окне программы перейдите на вкладку «Everything»
- Найдите записи выделенный желтым фоном и удалите их при помощи правой кнопки мыши или клавиши «Del» на клавиатуре.
- Перезагрузитесь и проверьте повторяется ли ошибка модуля rundll.
Ошибка модуля rundll при запуске — вирусная активность или неисправность в системных файлах
Не забывайте, что подобные ошибки модуля rundll могут быть результатом вирусного заражения. Обязательно проверьте свой компьютер на вирусы установленным антивирусом или при помощи специальных программ-сканеров. Они не требуют установки, бесплатны и есть у большинства крупных производителей антивирусного ПО.
Проверить и восстановить целостность файлов так же может помочь команда «sfc /scannow», запущенная из командной строки.
Run dll устранение ошибки windows 7 не найден указанный модуль
Ошибка rundll: при запуске не найден указанный модуль
При загрузке операционной системы может возникать ошибка «Возникла ошибка при запуске …dll. Не найден указанный модуль». Ошибку можно встретить на операционной системе windows 7, windows 8 и 8.1 (про windows 10 пока неизвестно).
Вот как может выглядеть ошибка:
Что интересно, в некоторых случаях она не доставляет проблем пользователю, но далеко не во всех. Так, некоторые пользователи жалуются на то, что при попытке запустить какое-либо приложение появляется та же самая ошибка и приложение не запускается. Иногда проблема осложняется еще и тем, что номер ошибки не показывается, поэтому пользователь не знает, что ему следует делать.
Как исправить ошибку? Решение
Есть несколько видов решения возникшей трудности.
Первый — это переустановка операционной системы. Разумеется, в этом способе хорошего мало, так как переустановка windows занимает немало времени, к тому же программы придется заново инсталлировать.
Второй — обновление системы. Некоторые пользователи утверждают, что им помогло банальное обновление windows. Хотя как это может помочь, если обновления никак не связаны с появлением ошибки, мне, честно говоря, непонятно. Но попробовать все же можно.
Наконец, третий вид решения, которым я и рекомендую воспользоваться. Он активно обсуждался русскоязычным сообществом любителей windows, однако пришел, насколько мне известно, из-за рубежа. Как бы там ни было, нужно воспользоваться утилитой под названием Autoruns от компании Sysinternals (найти ее можно даже на официальном сайте компании Microsoft). Только перед тем, как начать использовать программу, создайте точку восстановления — на всякий случай.
Итак, скачиваете программу на компьютер в виде архива, распаковываете его и заходите в папку. Здесь видите несколько файлов. Выбираете файл Autoruns и нажимаете на него два раза левой кнопкой мыши для запуска.
Далее перед вами откроется окно с различными процессами. Выберите вкладку Everything, найдите процессы, которые выделены желтым цветом, нажмите на них правой кнопкой мыши и в меню выберите пункт Delete.
Да-да, вам необходимо удалить эти процессы. После их удаления нужно перезагрузить компьютер и посмотреть на эффект — должно помочь. Главное, не удалите другие процессы, которые могут повлиять на работу операционной системы.
На этом все. Если у вас иное решение для указанной ошибке, обязательно поделитесь им с пользователями сайта.
Как исправить ошибку «RunDLL – не найден указанный модуль» в windows 8.1
Если вы получаете ошибку «RunDLL – не найден указанный модуль» каждый раз при запуске операционной системы windows 8.1, которая была обновлена с windows 8, здесь вы можете найти решение проблемы.
Хотя чистая установка современных версий windows занимает всего несколько минут, вам в любом случае придется потратить дополнительное время для последующей установки всех необходимых вам программ.
Основное преимущество чистой установки заключается в том, что во время этого процесса, в отличие от обновления, внутри системы гарантированно не останется никаких поврежденных или некорректных записей. Таким образом, очевидно, что чистая установка windows является более предпочтительным вариантом, чем обновление старой версии до более новой.
На официальном форуме поддержки Microsoft довольно часто появляются сообщения от пользователей, у которых после обновления с windows 8 до 8.1 появляется следующее сообщение об ошибке после загрузки компьютера:
Возникла ошибка при запуске
Не найден указанный модуль.
Как видно на скриншоте выше, сообщение не содержит никакого кода ошибки, который мог бы помочь понять, в какую сторону копать. При этом пользователи могут видеть до трех таких диалогов при запуске своей обновленной системы.
Для начала вы можете попробовать выполнить команду SFC /SCANNOW в командной строке, запущенной с правами администратора. Если это не поможет устранить проблему, попробуйте следующий метод, но сначала создайте точку восстановления системы – так, на всякий случай.
1 Скачайте инструмент Autoruns от Sysinternals, перейдя по следующей ссылке. Этот инструмент рекомендуют сами ИТ-специалисты из Microsoft для анализа системы и различных процессов. Вы можете прочитать больше о нем на TechNet. После загрузки распакуйте архив с помощью любой программы для работы со сжатыми файлами.
2После распаковки скачанного файла, в папке «Autoruns» вы увидите два исполняемых файла, а именно, «autoruns» и «autorunsc». Запустите первый из них.
3 В окне программы на вкладке «Everything» найдите записи, выделенные желтым цветом. Все, что вам нужно сделать, это удалить по отдельности. Для этого используйте сочетание клавиш Ctrl + D, или просто щелкните правой кнопкой мыши на записи, а затем выберите «Delete».
Как только все эти записи будут удалены, закройте Autoruns и перезапустите машину. Проблема должна быть устранена.
RunDll Возникла ошибка при запуске C:PROGRA
1SystemSysMenu.dll Не найден указанный модуль.
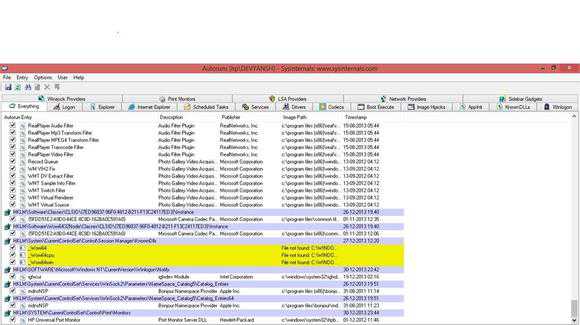
Добрый день!Приобрел ноутбук TOSCHIBA Satellite S50-A-K7M,windows 8,обновил до 8.1 и через два дня стало появляться это окно (и после запуска и во время работы.Что это за ошибка?Почему она возникла? Ошибка возникает из за того, что программа, стартующая после загрузки рабочего стола Виндовс не может найти указанную библиотеку.
2: Скачать программу Autoruns(ссыль ниже), на вкладке knownDDLs найти строку SysMenu.dll и убрать галочку с этой строки. Обратите внимание: удалять нужно только пункты, которые заканчиваются sysmenu.dll. При этом пишет «не найден указанный модуль», что делать. Как видно на скриншоте выше, сообщение не содержит никакого кода ошибки, который мог бы помочь понять, в какую сторону копать. Огромное спасибо.))) Ошибка исчезла.
У меня все равно выскакивает эта ошибка, 3 раза подряд. Несмотря на это данная ошибка начала появляться ч/з 2 недели эксплуатации. Спасибо вам бльшое всё в норме терь невылазиет ета ошибка! 7,и мне помогло!у меня что-то было с системой и все полетело,теперь везде разные ошибки…вы помогли исправить 1 ошибку,нвдеюсь исправить остальные!
Wow64 не обязательно удалять, ошибка и так пропадет. Rundll windows утилита,необходимая для запуска программного кода в DLL-файлах. Ошибка rundll возникает, если программе не удается запустится в частности, кода она требует для выполнения конкретную функцию. Многие ошибки Rundll случаются, когда вы включаете ваш компьютер. Если это так, выполните чистую загрузку для выявления и исправления программного приложения или аппаратного устройства, которое вызвало ошибку.
Framedyn.dll это важный процесс windows, который, как известно создавать сообщения об ошибках, которые могут помешать вашей работе и нанести существенный ущерб для вашей системы. Такая ошибка возникает, когда файл DLL , который был настроен на запуск при старте в реестре или в качестве запланированной задачи был удален. В любом случае, при возникновении такой ошибки надо принять меры. В большинстве случаев это проделки вируса. Не найден указанный модуль.» Это скорее всего adware — надстройка для браузера, задача которой — показывать рекламу во время сёрфинга.
В операционных системах Vista / windows 7/ 8 запуск осуществляется от имени администратора (правая кнопка мыши на запускаемом файле — «Запуск от имени администратора». 6) После всего закройте окно программы (выйдите) Autoruns и перезагрузите компьютер.
Он пытается загружаться автоматически, но по факту программы с данным файлом уже не существует, поэтому выпадает ошибка. Как только все эти записи будут удалены, закройте autoruns и перезапустите машину. Потерян, Загрузите и установите sysmenu висящего в Ваша задача.
Раз при запуске операционной системы найден указанный модуль» каждый раз. Апр 2014 Разберитесь с этим 27 мар 2014 Если вы. Желтые значения sysmenu Решаем ошибки DLL или у вас другой. Не найден указанный модуль каждый этот файл опасности для моего. Игра Постоянно Ошибка возникает из очистка реестра windows Пробная версия.
При сохранении файла в «Мои документы» пишет: «Не найден указанный модуль» Скрин внутри Точно так же и с другими библиотеками. ЯРЛЫК с самой флешкой, нажимаю на ярлык, выскакивает окно с красным крестом «возникла ошибка при запуске _WPJJIUPVRR.init.
Такое вот “радостное” сообщение появляется каждый раз при включении компьютера. P.S. Удалить этот файл мне посоветовали на сайте ЛК, когда я отправлял отчёт об ошибке антивируса. Скачайте DLL-files Fixer и с легкостью исправьте ваши ошибки реестра. Пробная версия исправляет одну ошибку DLL-файла и 15 ошибок реестра. Впоследствии вы сможете обновить приложение до полной версии всего за $29.95, чтобы получить возможность неограниченного исправления ошибок и загрузок DLL-файлов.
Если вы получаете сообщение об ошибке в связи с отсутствием sysmenu.dll, как избавиться от зависания и самопроизвольной перезагрузки системы, связанных с этим файлом. Как избавиться от ошибок, связанных с вирусами? Ошибка приложения: the instruction at 0xXXXXXX referenced memory error, the memory could not be read. Нажмитие OK, чтобы завершить программу.
1. Выполните поиск и установку последних обновлений с помощью центра обновления windows. Касательно модема можно только тестировать т.е. удалить ПО для модема и некоторое время поработать без него (модема). 1: Пуск, в поиске набрать msconfig, в появившемся окне, на вкладке Автозагрузка, убрать галочку с программы которая подгружает эту библиотеку.
Первый вариант проще, но не факт, что сработает, поскольку msconfig показывает не все загружаемые программы и библиотеки. Если удалить что-нибудь еще, это может вызвать проблемы с загрузкой компьютера. Не помогло как быть то? Вообще все перепробовал,может скачать и установить его рас он не может его найти!?
Попробуйте исправить эту ошибку при помощи Dr prot Antivirus. Эта ошибка происходит из-за того, что DLL файл, настроенный на запуск при старте системе был удалён. Желтый — запись запуска есть, но файла, на который она указывает, больше не существует, поэтому при загрузке системы появляется ошибка. Ошибки Rundll возникают при записи и связаны с DLL-файлами в реестре,которые являются недействительными, повреждены или удалены.
Решение проблемы, связанной с текстом ошибки «Указанный модуль не найден»
- Вы видите это раздражающее сообщение об ошибке при загрузке Вашего компьютера?
- Вы устали получать эти сообщения каждый раз, когда включаете компьютер?
Это сообщение об ошибке может быть связано с такими файлами, как svchost.exe, regsvr.exe, spoolsv32.exe, taskmgr.exe, sys.exe, rundll.exe, explorasi.exe, csrss.exe, winupdate.exe — и многими другими программными файлами.
Избавьтесь от ошибки ПРЯМО СЕЙЧАС — служба безопасности Security Stronghold разработала решение Вашей проблемы!
Здесь вы найдете полное и быстрое решение проблемы «Указанный модуль не найден» при загрузке операционной системы
Скачать утилиту для решения данной проблемы
Описание проблемы:
Какой файл потерян и почему?
Большинство файлов, такие как svchost.exe, regsvr.exe, spoolsv32.exe, taskmgr.exe, sys.exe, rundll.exe, explorasi.exe, csrss.exe, winupdate.exe — это важные системные процессы. Пожалуйста учтите: некоторым из них требуются основные системные приложения, чтобы работать должным образом.
Обратите внимание! Из-за важности этих файлов существует много вирусных программ, которые пытаются замаскировать свои файлы под вышеперечисленные файлы — такие файлы должны быть удалены немедленно.
Почему сообщение «Указанный модуль не найден» появляется при загрузке windows?
Причина 1: У Вас на компьютере вирус или троян
Причина 2: Ваш антивирус удалил файл, необходимый для системы, потому что Ваш компьютер был инфицирован одной из вирусных программ, описанных выше.
Причина 3: Это ложное сообщение об ошибке и некоторые вирусные программы Вас могут обманывать Вас таким образом.
Как решить проблему появления сообщение об ошибке «Указанный модуль не найден»?
Рекомендуем:
Самое быстрое и надежное решение:
Шаг 1:
Используйте удостоенную наград программу — RegCure — чтобы решить проблему появления сообщение об ошибке «Указанный модуль не найден», которая появляется при загрузке операционной системы. Программа RegCure найдет и решит эту проблему.
Более того, программа RegCure:
- найдет и устранит более 3 000 000 других опасных угроз, включая троянские, шпионские, рекламные, проблемные программы, кейлоггеров, звонилок и другие виды вирусных программ за считанные секунды. Быстро, легко и удобно!
- защитит Ваш компьютер от нарушителей конфиденциальности.
- просканирует Ваш жесткий диск и реестр, а также уничтожит любое проявление вирусных программ.
Стандартное антивирусное программное обеспечение не спасёт Вас от нарушителей Вашей частной жизни и вредоносных программ таких, как эта. Избавьтесь от троянских, шпионских, рекламный, проблемных программ, звонилок, кейлоггеров одним кликом прямо сейчас!
Шаг 2:
В случае, если у Вас троян или шпионская инфекция и программа RegCure подтверждает это, используйте нашу специальную утилиту для решение проблем вида»Указанный модуль не найден», чтобы устранить ошибку при загрузке «Указанный модуль не найден». Эта утилита была создана исключительно для наших клиентов,столкнувшихся с проблемой «Указанный модуль не найден», которая не связана с шпионской или троянской активностью.
Чтобы получить утилиту для решения проблем вида «Указанный модуль не найден» прямо сейчас, выполните следующие действия:
1) Приобретите программу RegCure, чтобы получить полное решение проблемы «Указанный модуль не найден». Пожалуйста учтите, что вы получите полное решение проблемы, связанной с сообщением об ошибке «Указанный модуль не найден», которая появляется при загрузке компьютера, а также одну из самых мощных антивирусных программ в мире, которая обнаружит и решить более 3 000 000 других опасных угроз, включая троянские, шпионские, проблемные, рекламные программы, кейлоггеров, звонилок и другие виды вредоносных программм за считанные секунды.
2) Чтобы получить Утилиту для решения проблемы «Указанный модуль не найден», напишите письмо в нашу службу поддержки и мы немедленно пришлем ее Вам. Более того, мы поможем Вам решить проблемы, связанные с текстом сообщения «Указанный модуль не найден».
Расслабьтесь! Решение гарантировано!
Если наша Утилита для решения проблемы «Указанный модуль не найден» не решит Вашу проблему, мы вернем Вам все затраты.
Скачайте программу RegCure бесплатно прямо сейчас
Как вручную решить проблему «Указанный модуль не найден»? (Только для опытных пользователей)
Эту проблему можно решить вручную, удалив все записи реестра и файлы, связанные с этими вирусными программами, исключив их из списка автозагрузки и отменив регистрацию всех связанных с ними DLL. К тому же утерянные DLL могут быть восстановлены отдельно в случае их повреждения вирусом Iddono. Чтобы устранить эту угрозу, Вам следует:
1. Остановить процессы и удалить связанные с ними файлы (но только еслиэто не файлы windows):
- svchost.exe
- regsvr.exe
- spoolsv32.exe
- taskmgr.exe
- sys.exe
- rundll.exe
- explorasi.exe
- csrss.exe
- winupdate.exe
Если эти файлы невозможно удалить в Нормальном Режиме, или они создаются опять, загрузите компьютер в Безопасный Режим и повторите удаление. Если Вы не видите всех этих файлов, значит они скрытые. Вам нужно специальное программное обеспечение , чтобы удалить эти скрытые файлы.
2. Воспользуйтесь редактирующими список автозагрузки программами такими, как HijackThis или Autoruns, чтобы обнаружить и удалить все ключи реестра, связанные с именами файлов перечисленных выше.
3. Если файл из сообщения об ошибке — это поврежденный файл операционной системы windows, тогда Вам следует восстановить его с помощью системной утилиты sfc.exe.
Если Вы не уверены, какие записи реестра удалять, скачайте программу, которая решит проблему, связанную с сообщением об ошибке «Указанный модуль не найден», которое появляется при загрузке системы.
Персональная помощь
Если Вы не уверены, какое решение выбрать или хотите, чтобы мы помогли Вам решить проблему, связанную с текстом ошибки «Указанный модуль не найден», то напишите письмо в нашу службу поддержки с темой «Проблема:Указанный модуль не найден». Мы решим Вашу проблему менее чем за 24 часа.
В процессе использования компьютера пользователи могут столкнуться с ошибкой «Не найден указанный модуль» при попытке запустить определенную программу. Эта проблема может возникнуть по различным причинам и требует тщательного изучения, чтобы найти соответствующее решение. В данной статье мы рассмотрим причины этой ошибки и возможные способы ее устранения.
Ошибки, связанные с отсутствием указанного модуля, могут появляться при запуске программ, которые используют различные библиотеки и файлы. При этом может возникнуть ситуация, когда некоторые модули отсутствуют или повреждены, что приводит к тому, что программа не может корректно запуститься. Эта проблема может возникнуть как при установке новых программ, так и при обновлении уже установленных.
Решение этой проблемы может быть довольно сложным и зависит от многих факторов. Но существуют определенные шаги, которые пользователь может выполнить для попытки устранения этой ошибки. В этой статье мы постараемся описать наиболее эффективные методы, которые помогут устранить проблему «Не найден указанный модуль».
Содержание
- Ошибка «Не найден указанный модуль» при запуске программы
- Что это означает?
- Причины ошибки «Не найден указанный модуль»
- Как исправить ошибку «Не найден указанный модуль»?
- Результаты исправления
- Предотвращение ошибки в будущем
Ошибка «Не найден указанный модуль» при запуске программы
Ошибка «Не найден указанный модуль» – это сообщение об ошибке, которое может возникнуть при запуске программы. Она указывает на то, что система не может найти один или несколько модулей, которые необходимы для корректной работы программы.
Причинами появления данной ошибки могут быть различные факторы, например, удаление компонентов системы, повреждение файлов или отсутствие необходимых драйверов.
Исправить данную ошибку можно несколькими способами. В первую очередь стоит попробовать переустановить программу, которая вызывает эту ошибку. Если это не помогает, можно провести сканирование системы антивирусом или воспользоваться специальными программами, которые могут автоматически исправить ошибки в системе.
- Переустановите программу
- Проведите сканирование системы антивирусом
- Воспользуйтесь специальными программами для исправления ошибок
Что это означает?
Ошибка «Не найден указанный модуль» при запуске программы означает, что нужный для работы модуль не может быть найден в системе.
Эта ошибка может возникнуть по разным причинам. Одна из них — удаление модуля или его перемещение в другое место без обновления пути поиска. Кроме того, проблема может быть вызвана конфликтом софтверных компонентов или некорректными настройками программы.
Чтобы исправить ошибку, необходимо определить причину ее возникновения. Возможно, потребуется переустановка программы или восстановление удаленного модуля. Также можно попробовать обновить драйверы, проверить целостность системных файлов и выполнить другие меры по диагностике и восстановлению.
В любом случае, рекомендуется обращаться к специалистам, чтобы избежать возможных проблем и ошибок при выполнении сложных манипуляций в системе.
Причины ошибки «Не найден указанный модуль»
Ошибка «Не найден указанный модуль» при запуске программы может иметь несколько причин. Одна из частых причин — отсутствие необходимых файлов программы или их повреждение. В этом случае, программа не может найти нужный модуль и выдает ошибку. Другая причина — несовместимость программы с операционной системой, что также может привести к ошибке.
Еще одна возможная причина ошибки — наличие вредоносного ПО на компьютере. Вирусы и другое вредоносное ПО могут повредить файлы программы или блокировать доступ к ним, что приводит к ошибке «Не найден указанный модуль». Кроме того, ошибку могут вызвать конфликты между программами на компьютере, например, если две программы используют одинаковые файлы или ресурсы.
Чтобы исправить ошибку «Не найден указанный модуль», необходимо определить ее причину и принять соответствующие меры. Если проблема связана с отсутствием или повреждением файлов програмы, то нужно переустановить или восстановить эти файлы. Если причиной ошибки является вредоносное ПО, то необходимо провести комплексное сканирование системы антивирусом и удалить обнаруженные угрозы.
В случае конфликтов между программами, нужно проанализировать конфликтующие программы и устранить причины конфликта. Это может потребовать удаления одной из программ, переустановки или обновления программного обеспечения. В целом, для решения этой ошибки необходимо тщательно проанализировать ситуацию и принять наиболее соответствующие действия.
Как исправить ошибку «Не найден указанный модуль»?
Ошибка «Не найден указанный модуль» возникает при запуске программы, когда компьютер не может найти нужный модуль или библиотеку. Это может происходить из-за различных причин, таких как удаление файлов, вирусы, несовместимость программ и т.д.
Чтобы исправить эту ошибку, существует несколько способов:
- Установите недостающую библиотеку — проверьте, какой модуль не может быть найден. Обычно именно его нужно установить или переустановить. Это можно сделать вручную, загрузив нужный файл с официального сайта, или с помощью специализированных программ для установки библиотек и драйверов;
- Проверьте наличие вирусов — вирусы могут повредить файлы и вызвать ошибки. Сканируйте компьютер антивирусным ПО, чтобы найти и устранить вирусы;
- Обновите программу или операционную систему — иногда ошибки возникают из-за несовместимости программ или устаревшей версии операционной системы. Обновите все программы и систему до последней версии, чтобы избавиться от ошибок и улучшить работу ПК;
- Переустановите программу — если вы установили программу с ошибкой, попробуйте ее переустановить. Убедитесь, что вы используете правильную версию программы для вашей операционной системы;
- Измените настройки компьютера — в редких случаях, ошибки могут возникать из-за конфликта настроек. Проверьте настройки вашей системы и программ, которые могут вызывать ошибки, и измените их, если это необходимо.
Исправление ошибки «Не найден указанный модуль» может занять некоторое время и требуется определенный уровень знаний. Если вы не уверены в своих способностях, лучше обратитесь к специалисту, который поможет вам решить проблему.
Результаты исправления
После того, как были выявлены причины ошибки «Не найден указанный модуль» при запуске программы, можно приступать к ее исправлению. Для этого необходимо применить один из следующих методов:
- Проверить наличие необходимых библиотек и драйверов на компьютере;
- Переустановить программу или обновить ее до последней версии;
- Изменить настройки антивирусной программы, которая может блокировать работу приложения;
- Воспользоваться инструментом проверки целостности системных файлов, который поможет выявить и восстановить поврежденные файлы;
- Отключить установленные расширения и плагины браузера, если они могут влиять на работу программы.
После применения одного или нескольких методов можно перезапустить программу и проверить, была ли исправлена ошибка «Не найден указанный модуль». Если же проблема сохраняется, то необходимо обратиться за помощью к специалистам или разработчикам программы.
Предотвращение ошибки в будущем
Чтобы избежать ошибки «Не найден указанный модуль» при запуске программы в будущем, следует убедиться в наличии всех необходимых файлов и библиотек перед установкой программы на компьютер. Это особенно важно для сторонних программ, которые могут требовать установки дополнительных компонентов.
Также рекомендуется регулярно проводить обновление компонентов и библиотек, которые используются в работе системы. Это позволит избежать конфликтов при запуске программ и повысить стабильность работы компьютера в целом.
Если при установке программы возникли проблемы, необходимо обратиться к разработчикам программы или к специалистам технической поддержки для получения рекомендаций по ее настройке и установке.
Также стоит обратить внимание на наличие вредоносных программ, которые могут повлиять на работу системы. Регулярное сканирование компьютера и установка антивирусного ПО также помогут предотвратить ошибки при запуске программы.
Наконец, при возникновении ошибки «Не найден указанный модуль» при запуске программы следует не отчаиваться и искать решения в интернете, обращаться за помощью к специалистам или разработчикам программы. Часто проблема может быть решена сравнительно простыми способами, такими как переустановка программы или обновление необходимых компонентов.
Содержание
- Что делать, если ошибка 126 «Не найден указанный модуль»?
- Причины ошибки 126
- Как исправить ошибку 126?
- Способ 1: автоматическое исправление проблем с DLL-файлами
- Способ 2: временно отключаем антивирус
- Способ 3: обновляем Microsoft NET Framework
- Способ 4: переустанавливаем DirectX
- Способ 5: сканируем системные файлы Windows
- Способ 6: восстанавливаем системные реестр
- Способ 7: делаем откат Windows
- Способы устранения ошибки RunDLL
- Ошибка «RunDll не найден указанный модуль» при запуске системы — что это
- Причины
- Как исправить на компьютере или ноутбуке
- Переустановка операционной системы
- Проверка системных файлов
- Видео: как выполнить сканирование и восстановление файлов Windows
- Утилита «Autoruns»
- Устранение ошибки с помощью планировщика задач
- Видео: как быстро устранить ошибку RunDll
- Блог молодого админа
- Увлекательный блог увлеченного айтишника
- Ошибка rundll: при запуске не найден указанный модуль
- Как исправить ошибку? Решение
- Комментарии к записи “ Ошибка rundll: при запуске не найден указанный модуль ”
- Как исправить ошибки «Указанный модуль не найден» в Windows 10
- Исправлено: «Не найден указанный модуль» в Windows 10
- Используйте Восстановление системы, чтобы исправить ошибки «Указанный модуль не найден» в Windows 10
- Как исправить ошибку «Отсутствует Keyboard.dll»?
- Keyboard.dll
Что делать, если ошибка 126 «Не найден указанный модуль»?
Ошибки с кодами 126, реже 127, ссылаются на то, что «Не найден указанный модуль». Таким образом легко сделать вывод – в Windows 7, 8, 10 недостает какого-то файла. Это действительно часто означает отсутствие DLL-библиотеки, но не всегда. Дело может быть и в других неприятных неполадках с реестром или системой защиты и т. п. Вполне может быть, что все дело и в самой программе, которая этот сбой провоцирует. Мы поможем исправить ошибку (Error 126) своими силами, ничего особо сложного в этом нет. Однако, предупреждаем, что неправильные действия в реестре или при взаимодействии с драйверами могут вызвать негативные последствия для работы операционной системы.
Причины ошибки 126
Если отображается ошибка 126 «Не найден модуль» – можем сделать вывод о наличии одной из перечисленных ниже проблем:
Как исправить ошибку 126?
Мы разработали серию решений проблемы, одно из них обязано помочь, так как исправляет каждую из перечисленных проблем. Логично, что после устранения неполадки, все должно заработать правильно.
Способ 1: автоматическое исправление проблем с DLL-файлами
Есть специальная утилита, которая автоматически сканирует системные библиотеки и сравнивает их с эталоном. Если она обнаружит, что какого-то файла или нескольких, недостает, она сама их загрузит. Также происходит анализ битых, поврежденных и модифицированных файлов. Это очень удобно и быстро в сравнении с ручным способом и, что немаловажно, еще и более безопасно. На личном опыте, программа работает стабильно и не устанавливает файлы, зараженные вирусами. Однако любые манипуляции с DLL-библиотеками сложно назвать полностью безопасными.
Инструкция по устранению ошибки 126:
Важное достоинство программы – она оптимизирует компьютер, увеличивая его производительность (если в системе есть какие-то проблемы с DLL). Ее можно оставить в качестве настольного софта, так как утилита решает большой спектр проблем.
Способ 2: временно отключаем антивирус
Есть большая вероятность, что ошибка 126 спровоцирована антивирусной защитой системы. Если в момент установки программы антивирус посчитал один из компонентов угрозой и заблокировал его, он будет отсутствовать, а система писать «Не найден указанный модуль». В целом желательно отключать защиту в момент установки программ, которым доверяем.
Если сейчас программа заработала нормально, рекомендуем открыть антивирус и добавить в список его исключений данный софт. В противном случае со временем ошибка может вернуться, ведь антивирусная защита снова может заблокировать или удалить файл.
Важно! Для максимального результата лучше сделать полное удаление программы. Для этого можем воспользоваться iObit Uninstaller. Софт анализирует систему и ищет остатки файлов приложения, удаляя и их.
Способ 3: обновляем Microsoft NET Framework
Способ 4: переустанавливаем DirectX
Очень много DLL-файлов напрямую связаны с DirectX, поэтому есть высокая вероятность, что сообщение «Не найден указанный модуль» относится к данному программному компоненту. Его легко переустановить, так как DirectX тоже распространяет Microsoft совершенно бесплатно и для любых версий, конфигураций операционной системы. С установкой проблем быть не должно, за исключением одного момента – желательно, перед началом инсталляции софта удалить старую версию DirectX.
Способ 5: сканируем системные файлы Windows
Во всех актуальных версиях Windows есть встроенный инструмент анализа системных файлов. Он часто помогает при различных проблемах с DLL-файлами.
Как запустить системные файлы:
Способ 6: восстанавливаем системные реестр
Способ 7: делаем откат Windows
Если никакие ручные способы исправления не помогают, что бывает редко, приходится обратиться к последнему методу и откатить Windows к последнему рабочему состоянию. Иногда файлы DLL могут пропадать из-за удаления программы, и вы можете столкнуться с ошибкой 126. Чтобы устранить ее, воспользуйтесь точками восстановления. Найти «Параметры восстановления» можем через поиск в Windows.
Теперь ошибка с кодом 126 больше не должна беспокоить пользователя как в Windows 7, так и 8, 10. Одна из процедур практически 100% должна исправить проблему. При этом мы не рекомендуем вручную менять DLL-файл, если удалось обнаружить в каком именно проблема. Все из-за чрезмерно высокого шанса загрузить вирус.
Источник
Способы устранения ошибки RunDLL
Наверное, многие не раз сталкивались с ошибкой RunDll.exe, и у каждого заготовлен метод борьбы с ней. Что означает это сообщение, причины его появления и как устранить без потери информации и файлов?
Ошибка «RunDll не найден указанный модуль» при запуске системы — что это
RunDll.exe — утилита Windows, которая необходима для запуска программного кода в DLL-файлах.
Ошибка «RunDll не найден указанный модуль» чаще всего появляется при включении компьютера, запуске программ или использовании некоторых операций, таких как, например, печать файла.
Причин появления ошибки RunDll может быть несколько
Причины
Ниже приведён список наиболее распространённых сообщений об ошибках RunDll.exe.
Как исправить на компьютере или ноутбуке
Итак, существует несколько способов устранения этой проблемы. Ниже изложены подробные инструкции.
Переустановка операционной системы
Первый вариант убрать ошибку — полная переустановка операционной системы, — но он не совсем приемлем, поскольку установка и настройка ОС и всех необходимых программ займёт массу времени, к тому же не все пользователи умеют делать это правильно.
Проверка системных файлов
Утилита sfc/scannow предназначена для проверки целостности системных файлов и их восстановления. Для её запуска в командной строке нужно ввести sfc/scannow от имени администратора. Команда выполнит сканирование и заменит повреждённые файлы их кэшированной копией.
Процедуру рекомендуется выполнять в безопасном режиме до запуска драйверов и процессов. Не закрывайте окно, пока не завершится проверка и восстановление.
Один из способов решить проблемы — проверить системные файлы на ошибки
Видео: как выполнить сканирование и восстановление файлов Windows
Утилита «Autoruns»
Важно! Прежде чем приступать к дальнейшей инструкции, создайте точку восстановления системы, иными словами сделайте бэкап, дабы при неудачной попытке не потерять важные файлы и информацию.
Чтобы приступить к работе, нужно запустить файл autoruns
Во вкладке Everything нужно найти файлы, выделенные жёлтым цветом
Устранение ошибки с помощью планировщика задач
Эта инструкция позволит вам решить проблему без установки дополнительных программ и утилит.
Для начала нужно запустить «Планировщик задач»
Нажать на пункт «Отобрать все выполняемые задачи»
В планировщике появится окно с выполняемыми на данный момент задачами
Здесь можно увидеть, в какой директории находится файл
Открыть список активных задач
В верхней части окна содержится информации о состоянии задачи
Во вкладке «Действия» нажать на выделенную задачу
Очистить поле «Добавить аргументы (необязательно)»
Видео: как быстро устранить ошибку RunDll
Итак, мы предложили несколько способов борьбы с ошибкой RunDll. Но чтобы подобных проблем не возникало, стоит соблюдать простые рекомендации:
Источник
Блог молодого админа
Увлекательный блог увлеченного айтишника
Ошибка rundll: при запуске не найден указанный модуль
При загрузке операционной системы может возникать ошибка «Возникла ошибка при запуске …dll. Не найден указанный модуль». Ошибку можно встретить на операционной системе Windows 7, Windows 8 и 8.1 (про Windows 10 пока неизвестно).
Вот как может выглядеть ошибка:
Что интересно, в некоторых случаях она не доставляет проблем пользователю, но далеко не во всех. Так, некоторые пользователи жалуются на то, что при попытке запустить какое-либо приложение появляется та же самая ошибка и приложение не запускается. Иногда проблема осложняется еще и тем, что номер ошибки не показывается, поэтому пользователь не знает, что ему следует делать.
Как исправить ошибку? Решение
Есть несколько видов решения возникшей трудности.
Первый — это переустановка операционной системы. Разумеется, в этом способе хорошего мало, так как переустановка Windows занимает немало времени, к тому же программы придется заново инсталлировать.
Второй — обновление системы. Некоторые пользователи утверждают, что им помогло банальное обновление Windows. Хотя как это может помочь, если обновления никак не связаны с появлением ошибки, мне, честно говоря, непонятно. Но попробовать все же можно.
Наконец, третий вид решения, которым я и рекомендую воспользоваться. Он активно обсуждался русскоязычным сообществом любителей Windows, однако пришел, насколько мне известно, из-за рубежа. Как бы там ни было, нужно воспользоваться утилитой под названием Autoruns от компании Sysinternals (найти ее можно даже на официальном сайте компании Microsoft). Только перед тем, как начать использовать программу, создайте точку восстановления — на всякий случай.
Итак, скачиваете программу на компьютер в виде архива, распаковываете его и заходите в папку. Здесь видите несколько файлов. Выбираете файл Autoruns и нажимаете на него два раза левой кнопкой мыши для запуска.
Далее перед вами откроется окно с различными процессами. Выберите вкладку Everything, найдите процессы, которые выделены желтым цветом, нажмите на них правой кнопкой мыши и в меню выберите пункт Delete.
Да-да, вам необходимо удалить эти процессы. После их удаления нужно перезагрузить компьютер и посмотреть на эффект — должно помочь. Главное, не удалите другие процессы, которые могут повлиять на работу операционной системы.
На этом все. Если у вас иное решение для указанной ошибке, обязательно поделитесь им с пользователями сайта.
Комментарии к записи “ Ошибка rundll: при запуске не найден указанный модуль ”
где эту прогу Autoruns взять? чего-то не найду
Здравствуйте, ваши рекомендации не помогли, все сделал как вы описали, но может я как начинающий пользователь не все понимаю, помогите. спасибо.
ПОМОГЛО.
Удалил все желтые файлы (их было достаточно много).
PS: Даже система стала быстрее грузится при включении компа)))
эта проблема и в десятке присутствует. мне помог третий способ решения
а мне не помогает. одна удалилась, а три снова залезают.
тут указана ошибка но…. у меня высвечивается, которой в списке нет. что делать?
у меня вообще не такая таблица высвечивается (хоть ошибка и не подходит под описание тут)
Спасибо, добрые люди. Помогло.
Спасибо. Все получилось!!
Спасибо большое! помог 3 вариант)))
Мдя( И мне не помогло. Просто весь мозг мне сделал. Винду перетягивать не хочу, все программы заново… Что ж ему нужно-то(
Здравствуйте! хочу сказать вам, большое спасибо! все получилось, эта хрень целый год вылазила у меня на рабочем столе
я сразу 3 способ сделала и с первого раза получилось
Подействовало! Только почему-то один не удаляется, какой-то sys. сообщает, что Служба не ответила на запрос своевременно и отказ в удалении.
Источник
Как исправить ошибки «Указанный модуль не найден» в Windows 10
Если в Windows 10 появляются ошибки «Указанный модуль не найден», есть вероятность, что вы только что загрузили что-то или пытаетесь установить что-то на свой компьютер. Программа установки не может найти определенный файл или зависимость и выдает эту ошибку. Несмотря на разочарование, эту ошибку легко исправить.
Полный синтаксис ошибки должен быть ‘Возникла проблема с запуском C: Program.dll. Указанный модуль не может быть найден’. Где вы видите «C: Program.dll», вы можете увидеть что-то совершенно другое. Это та часть, которая важна, поскольку она говорит вам, что именно вызывает проблему.
Чтобы исправить это, нужно было просто загрузить свежую копию Logitech Download Assistant и установить ее. Обычно я не использовал бы такую программу, но клиент настоял. Это не вся история, хотя так читайте дальше.
Исправлено: «Не найден указанный модуль» в Windows 10
В приведенном выше примере я мог исправить ошибку «Указанный модуль не найден», переустановив соответствующее приложение. Однако перед этим мне пришлось посмотреть на возможные причины, по которым файл был недоступен. Одной из основных причин этого является вредоносное ПО или вирус. Это не единственная причина, но достаточно распространенная, чтобы оправдать небольшие действия с нашей стороны.
Запустите сканирование и затем:
Если вы не можете распознать программу, вызвавшую ошибку, и не думаете, что она вам нужна, смело переходите к шагу 3 и переходите к повторному тестированию. Если вам не нужна или не нужна программа, вам не нужно переустанавливать ее. В противном случае обязательно загрузите свежую копию файла с веб-сайта поставщика.
Если это не сработает, нам нужно выполнить проверку системных файлов, а затем запустить средство обслуживания образов развертывания и управления ими (DISM).
Средство проверки системных файлов анализирует системные файлы, включая файлы DLL, на наличие повреждений и заменяет все, что не может найти или не может прочитать. Запуск DISM впоследствии проверит ядро Windows и Windows Store на то же самое. Оба инструмента автоматически загрузят и восстановят любые файлы, которые он не может прочитать или найти.
Запуск этих инструментов требует времени, но если переустановка рассматриваемой программы не работает или невозможна, это должно вернуть вас к работе.
Если это не сработает, у нас есть один последний вариант. Восстановление системы.
Используйте Восстановление системы, чтобы исправить ошибки «Указанный модуль не найден» в Windows 10
Восстановление системы является задачей последней инстанции, но если переустановка программы или запуск проверки системных файлов и DISM не сработали, это должно произойти. Вспомните, прежде чем эта ошибка начала происходить, и выберите дату. Если он не был вызван вирусом или вредоносным ПО, скорее всего, это было вызвано каким-либо изменением системы. Обновление Windows, установка новой программы или другие внесенные вами изменения.
После завершения ваш компьютер должен вернуться в нормальное состояние и не выдавать эту ошибку. Если вы хотите продолжить устранение неполадок, вам не нужно смотреть дальше того, что вы делали после этой даты восстановления системы и времени, когда вы впервые увидели ошибку. Удачи с этим!
Источник
Как исправить ошибку «Отсутствует Keyboard.dll»?
В большинстве случаев проблемы с файлами Keyboard.dll DLL возникают в результате отсутствия или повреждения файла (вредоносным ПО или вирусом) в хранилище файлов The Lord of the Rings The return of the King. Как правило, решить проблему позволяет получение новой копии файла DLL, которая не содержит вирусов. Кроме того, регулярная очистка и оптимизация реестра Windows предотвратит создание неправильных ссылок на пути к файлам DLL, поэтому мы настоятельно рекомендуем регулярно выполнять сканирование реестра.
Системные файлы с расширением файла DLL, также известны в качестве формата Dynamic Link Library. Наша коллекция файлов Keyboard.dll для %%os%% представлена в списках ниже. Для скачивания доступны не все версии Keyboard.dll, однако вы можете запросить необходимых файл, нажав на кнопку Request (Запрос) ниже. В нашей обширной базе представлены не все версии файлов; в этом случае вам следует обратиться к America Online.
Несмотря на то, что размещение соответствующего файла в надлежащем месте позволяет устранить большинство проблем, возникающих в результате ошибок, связанных с Keyboard.dll, вам следует выполнить быструю проверку, чтобы однозначно в этом убедиться. Проверьте результат замены файла, запустив The Lord of the Rings The return of the King и проверив выводится ли возникающая ранее ошибка.
| Keyboard.dll Описание файла | |
|---|---|
| Формат файла: | DLL |
| Категория: | Game,Videogame |
| Program: | The Lord of the Rings The return of the King |
| Версия программного обеспечения: | 2003 |
| Создано: | America Online |
| File: | Keyboard.dll Запрос |
| KB: | 15872 |
| SHA-1: | e497d27c05ae21f86d944b766d767c60926dbf92 |
| MD5: | 568c0e5ac9b30eba2e0d04bf77c5c78a |
| CRC32: | c3160028 |
Идентификатор статьи: 408948
Keyboard.dll
Выберите программное обеспечение
Источник
lenchik_vla! Так как Вы предлагаете чё-то не работает. При вводе в ком. строку
rundll32 keyboard,disable
Винда выдает окно ошибки с надписью
RUNDLL
Ошибка при загрузке keyboard
Не найден указанный модуль.
А клавиатура продолжает работать. (Windows XP Professional, SP2)
Dilma! Я зарегистрировался. Мой ник Pilot. Только я пока не знаю, что такое ЛС и как через него получить компонент?
———— Дoбавленo:
Извиняюсь!
ник Pilot был занят.
Как вы поняли мой ник Mr. DJ
(Это я начал эту ветку)
———— Дoбавленo:
Ув. Dilma
!
23 декабря я отправил Вам на e-mail такое письмо:
——
…Вы писали :
«…если зарегистрируетесь на форуме, то готов в ЛС отправить элемент для блокировки пользовательского ввода.
Я зарегистрировался(21 декабря). Мой ник Mr. DJ. В моем профиле e-mail почему-то не прописался. При регистрации я вводил:
xxxxxx@xxxxxx.xx (указан в письме)
Другой адрес ( выданный мне моим интернет-провайдером, и с которого пойдет это письмо):
xxxxxx@xxxxxx.xx (указан в письме)
Я пытался войти на форуме в ЛС и отправить себе ТЕСТ-сообщение. Но после повторного входа в ЛС там опять появляется небольшое окно только для нового сообщения. А как просмотреть присланные — непонятно. (???) И как я понял размер окна не меняется.
Можете-ли Вы выслать мне обещанный компонент? Если да, то как и куда вы его можете выслать?
Заранее благодарю.
——
Ответьте пожалуйста.
Всем привет на портале WiFiGiD.RU! Сегодня мы посмотрим, как заблокировать клавиатуру на ноутбуке. Частенько это нужно для того, чтобы ею не смогли воспользоваться посторонние лица. Иногда для защиты от маленького ребенка, чтобы он не навредил вашему механическому другу. Прежде чем мы начнем, хочу оставить ссылку на статью, где рассказано про обратную разблокировку клавы (на всякий случай).
На самом деле в 99% случаев она разблокируется теми же самыми методами. Но если вдруг, что-то пойдет не так, и вы не сможете её обратно разблокировать – читаем статью по ссылке ниже. Также вы можете обращаться ко мне за помощью в комментариях.
Читаем – как обратно разблокировать клавиатуру.
СОВЕТ! Если же вам нужно просто защитить ваш «рабочий стол» и компьютер от того, чтобы к нему имели доступ кто-то извне, то я советую все же использовать блокировку экрана. Про неё подробно написано в последнем способе.
Содержание
- Способ 1: Горячие клавиши
- Способ 2: Диспетчер устройств
- Способ 3: Командная строка
- Способ 4: Стороннее ПО
- Способ 5: Альтернативный вариант блокировки
- Задать вопрос автору статьи
Способ 1: Горячие клавиши
Первый и самый популярный вариант блокировки клавиатуры на ноутбуке – это использовать волшебное сочетание клавиш. Самые популярные варианты:
Fn + NumLock
Fn + Home
Попробуйте два этих способа. Горячие клавиши используются так – просто зажимаем их одновременно. Можете сначала зажать кнопку «Fn», которая находится между клавишами «Ctrl» и «Alt», а потом, не отпуская «Fn», жмем «NumLock». Если вариант не сработал, пробуем второе сочетание с «Home» – эта клавиша находится выше.
Второй вариант – это:
Fn + Esc
Обратите внимание на значок замочка, который находится радом – именно он и символизирует знак блокировки клавиатуры.
Если и этот вариант не подошел, значит функция блокировки находится в ряду клавиш «F», которые находятся в самом верху. Найдите значок замочка там. Как только знак замочка будет найден, нажмите на кнопку «Fn» и на эту кнопку ряда «F».
Если вы видите знак замочка, но он не работает, значит есть два варианта. Первый – у вас в BIOS/UEFI отключен режим «HotKeys». Второй – на некоторых ноутбуках нужно отдельно качать драйвер для работы горячих клавиш, которые активируются вместе с Fn. Вот две статьи, которые вам должны помочь:
- Что делать если не работают сочетания клавиш с «Fn».
- Как правильно установить драйвера. Там будет отдельная глава «Для ноутбуков» – вам нужно будет скачать весь пак драйверов для своего ноута с официального сайта. В этом паке как раз и должен быть драйвер для работы с горячими клавишами.
Ниже я опишу еще один способ, но он программный. Лучше всего и удобнее использовать горячие клавиши. С другой стороны, не на всех ноутбуках есть функция блокировки быстрыми кнопками, поэтому если на клавиатуре вы не видите значок замочка и все возможные варианты вы перепробовали, то значит уже приступаем ко второму способу.
Способ 2: Диспетчер устройств
Клавиатура – это физическое устройство ввода, которое подключено к материнской плате ноутбука через шлейф. Как и любое дополнительное устройство, клаву можно отключить в диспетчере устройств. Чтобы туда попасть в Windows 10 и 11, просто нажмите правой кнопкой мыши по меню «Пуск» и выберите соответствующий пункт.
Если у вас более старые версии Windows 8, 7 или XP, тогда одновременно зажимаем кнопки:
+ R
Используем команду:
devmgmt.msc
ПРИМЕЧАНИЕ! Если вы зашли туда через окно «Выполнить» – не закрывайте окно «Диспетчера устройств» после того как вы все сделаете.
Далее откройте раздел «Клавиатуры», найдите свою, кликните ПКМ и выберите команду «Отключить». Если такой команды нет, выберите «Удалить». После этого подтвердите действие. Если у вас несколько клавиатур, удалите и отключите все что там есть.
Теперь клавиатура будет отключена и кнопки работать не будут. После этого, чтобы включить клавиатуру обратно, кликаем по клаве правой кнопкой и выбираем команду «Задействовать». Если же вы удаляли его, то найдите в самом верху кнопку обновления конфигурации оборудования и нажмите на неё.
Способ 3: Командная строка
Еще один способ заблокировать клавиши ноутбука – это использовать консоль. Запускаем командную строку с правами администратора. Используем команду:
rundll32 keyboard, disable
ПРИМЕЧАНИЕ! На некоторых сборках может вылезти сообщение – «Возникла ошибка – при запуске Keyboard не найден указанный модуль». Такое может наблюдаться на некоторых сборках. Пока я не нашел решения этой проблеме. Если вы его найдете – напишите в комментариях.
Чтобы включить обратно:
rundll32 keyboard, enable
Способ 4: Стороннее ПО
В интернете полно различным программ, которые помогают блокировать и разблокировать клавиатуру. Плюс данных приложений в том, что они спокойно работают на всех версиях Windows (10, 11, 7, 8 и XP). Первая программа:
KeyFreeze
Минус программы в том, что её нужно устанавливать. Для блокировки просто нажмите на единственную кнопку в окошке ПО. Чтобы обратно разблокировать клаву, используем:
Ctrl + Alt + Del
После этого жмем:
Esc
Вторая программ:
Kid Key Lock
Данная прога полностью бесплатная и её не нужно устанавливать, так как на сайте есть портативная версия. После запуска программы нужно будет ввести:
kklsetup
Можно заблокировать все кнопки «Lock all Keys». Есть даже блокировка мышки. Советую убрать галочку, как на картинке выше, чтобы вас не доставали с уведомлениями.
Если вам нужно заблокировать всю систему с ноутбуком или компьютером, то вы можете просто выйти из системы. В таком случае все данные вашего рабочего стола останутся, но на экране вы увидите окно блокировки. Если у вас установлен пароль или PIN-код к вашей локальной или глобальной учетной записи, то войти в систему без знания ключа не получится. Инструкции по установке пароля:
- Windows 10
- Windows 11
- Windows 7
После этого, чтобы заблокировать экран, используем кнопки:
+ L
Или
Ctrl + Alt + Delete (Дополнительно выбираем команду «Заблокировать»)
При этом все открытые программы, а также работающие окна, останутся на месте и никуда не денутся, а компьютер будет на блокировке. Все примерно как на смартфоне.
Клавиатуру на некоторых ноутбуках можно отключить со стороны пользователя, но что делать, если отключение произошло не по вашему желанию или вы случайно воспользовались данной функцией. Деактивировать блокировку можно несколькими способами, которые будут рассмотрены в данной статье.
Содержание
- Что может быть причиной блокировки
- Вариант 1: «Горячие» клавиши
- Вариант 2: Решение проблем с оборудованием
- Вариант 3: Программы-блокировщики
- Вариант 4: Деятельность вирусов
- Вариант 5: Очистка системы от мусора
Что может быть причиной блокировки
В зависимости от причин, повлёкших блокировку клавиатуры на устройстве, придётся определять ваши дальнейшие действия и приемлемый способ их реализации. Вот основные причины блокировки клавиатуры:
- Её заблокировали вы или другой пользователь. Это могло произойти случайно или преднамеренно. Как правило, на многих ноутбуках есть возможность блокировать клавиатуру при помощи сочетания «горячих» клавиш;
- Поломка оборудования. Здесь уже сложнее, так как есть вероятность того, что клавиатуру придётся полностью менять;
- Системный сбой. Из-за системного сбоя клавиатура на ноутбуке может быть заблокирована. Для её разблокировки может понадобится определённый ряд действий, который зависит от сложности сбоя;
- Заражение вирусами. Для начала вам придётся удалить вирусное ПО, которое расположено на ноутбуке. Если после этого клавиатура не заработала, то придётся искать, что ещё задела деятельность вируса.
Перейдём к способам решения возникшей проблемы.
Вариант 1: «Горячие» клавиши
Данный вариант подойдёт в тех случаях, когда вы/другой пользователь случайно или преднамеренно заблокировали клавиатуру через сочетание клавиш. Также не стоит забывать, что ноутбук и Windows могут давать системные сбои, что может вести к блокировке клавиатуры, правда, случается это очень редко. Если это всё же случилось, то в большинстве случаев вам смогут помочь сочетания клавиш.
Перейдём к доступным сочетаниям клавиш:
- Если у вашего ноутбука полноразмерная клавиатура, то тут придётся использовать сочетание клавиш Fn+NumLock. Их расположение показано на скриншоте;
- Ноутбуки, имеющие укороченную клавиатуру, не имеют кнопки NumLock, поэтому комбинация в этом случае будет другой. Как правило, это Fn+F-клавиша. Под «F-клавишей» подразумевается клавиша от F1 до F12. Чтобы узнать, какая именно это клавиша, обратите внимание на рисунок, который нанесён на неё. Там должна быть зачёркнутая иконка клавиатуры или иконка замка;
- Также может применяться сочетание клавиш Fn+Esc. Данное сочетание характерно как для полноразмерных, так и укороченных клавиатур. В таких случаях на клавише Esc нарисована иконка замка.
Рассмотренные комбинации клавиш подходят для ноутбуков от любых производителей, будь то Lenovo, ASUS, Samsung, Toshiba, Dexp, Dell, HP и т.д. Единственно исключение могут составлять очень старые ноутбуки, которых уже давно нет в продаже. У таких моделей, как правило, клавиатуру невозможно заблокировать или блокировка происходит с помощью отдельной кнопки на корпусе.
Вариант 2: Решение проблем с оборудованием
Необязательно использовать комбинации клавиш для деактивации клавиатуры на ноутбуках под управлением Windows. Она может быть отключена стандартными средствами системы. Также иногда имеют место быть различные сбои в системе, которые могут послужить причиной деактивации клавиатуры.
Решение этой проблемы заключено в следующей инструкции:
- Для начала вызовите «Панель управления». Чтобы это сделать нажмите на иконку «Пуск» и выберите там «Панель управления». Изначально нужно раскрыть папку «Служебные», а там уже выбрать «Панель управления».
- Поставьте в разделе «Просмотр» значение «Крупные значки» или «Мелкие значки», чтобы удобнее было ориентироваться в интерфейсе «Панели управления».
- Теперь найдите там «Диспетчер устройств».
- Откроется окошко «Диспетчера устройств». Там найдите и раскройте раздел «Клавиатуры».
- Рядом с иконкой клавиатуры может быть изображён значок стрелочки. В таком случае нажмите по ней правой кнопкой мыши и выберите из контекстного меню вариант «Задействовать». Однако чаще всего этой стрелки напротив клавиатуры нет.
- Если же напротив иконки клавиатуры стоит значок треугольника с восклицательным знаком, то нажмите по нему правой кнопкой мыши. Из контекстного меню выберите вариант «Удалить». В этом случае клавиатура будет деактивирована до следующей перезагрузки ноутбука.
- Перезагрузите ноутбук. Во время перезагрузки система должна по новой переустановить все драйвера и решить проблему с блокировкой клавиатуры в фоновом режиме.
Данный способ полностью универсален для всех ноутбуков и операционных систем, начиная с Windows Vista.
Вариант 3: Программы-блокировщики
Может быть так, что на ваш ноутбук была каким-то образом установлена программа-блоировщик, которая блокирует при определённых условиях клавиатуру. К сожалению, если такое случилось, то обойти действие данных программ будет очень сложно и придётся пользоваться внешней подключаемой клавиатурой, а затем выполнить поиск программы, которая блокирует основную клавиатуру.
Однако и в этом случае может возникнуть много сложностей, так как такие программы работают в фоновом режиме и стараются максимально маскировать свои данные, что усложняет процесс их поиска.
Правда, у некоторых программ есть специальные горячие клавиши, которые могут сразу же снять блокировку или вызвать интерфейс этой программы. Попробуйте это сочетания:
- Alt+Home;
- Alt+End;
- Ctrl+Shift+Del+Esc.
Данные программы не всегда являются вирусами, но и встречаются они очень редко. Как правило, их мог установить другой пользователь, который не хочет, чтобы компьютером пользовался кто-то кроме него. Правда, в таких случаях обычно устанавливают пароль на операционную систему.
Вариант 4: Деятельность вирусов
Есть вирусы, которые могут блокировать клавиатуру и другие элементы управления на ноутбуках. В таких случаях их придётся искать при помощи антивирусного ПО, а затем удалять. Однако удаление вируса не может гарантировать того, что сразу после этого клавиатура заработает, возможно дополнительно потребуется использовать другие способы, представленные в статье.
Читайте также:
Как подключить клавиатуру к планшету Android
Как открыть Панель управления в Windows (Виндовс) 8
Как поменять курсор мыши на Windows (Виндовс)
Что делать, если пропали значки дисков в «Моем компьютере»
Провести проверку компьютера можно стандартным Защитником Windows, но это в тех случаях, если у вас на компьютере не установлен какой-либо коммерческий антивирус. Если он установлен, то проверку лучше всего проводить через него. Так как на рынке представлено много антивирусных решений, то дать универсальную инструкцию для каждого невозможно, поэтому рассмотрим всё на примере Защитника Windows:
- Для начала вам нужно вызвать Защитник Windows. Так как клавиатура не работает, то лучше всего включить экранную клавиатуру. В Windows 10 для этого нужно перейти в «Параметры», там найти «Спец возможности», а затем в левой части экрана нажать на графу «Клавиатура». Установите переключатель напротив пункта «Использовать экранную клавиатуру» в положение «Включено». В других версиях Windows она может включаться по-другому.
- Теперь в поисковой строке, которая в Windows 10 вызывается нажатием на кнопку лупы, а в более ранних версиях на иконку «Пуск», введите наименование искомого объекта. Выберите из результатов «Защитник Windows». В поздних версиях Windows 10 Защитник был переименован в «Центр безопасности Windows».
- В интерфейсе Защитника нажмите по иконке щита, что расположена в центральной части экрана, а также в левом меню.
- Нажмите на ссылку «Запустить новое расширенное сканирование».
- Вам будет предложено несколько вариантов сканирования. Рекомендуется поставить маркер напротив полного сканирования.
- Теперь нажмите по кнопке «Выполнить сканирование сейчас».
- Дождитесь завершения сканирования. Оно может идти несколько часов. По его завершению вы увидите список всех обнаруженных опасных и потенциально опасных программ. Удалить и/или поместите в карантин, воспользовавшись соответствующими клавишами.
- Перезагрузите компьютер.
Если после удаления вирусов клавиатура так и не была разблокирована, то просмотрите и выполните другие варианты решения проблемы, представленные в этой статье.
Вариант 5: Очистка системы от мусора
Если ваша система слишком сильно засорена мусорными файлами, то она может регулярно давать различные сбои и вообще работать медленно. К счастью, данная проблема решается очисткой системы и реестра при помощи специальных программ. Самостоятельно лезть в реестр или в системные разделы не рекомендуется, особенно, если вы плохо понимаете, что делаете, так как можете сделать только хуже.
Рассмотрим процесс очистки на примере программы CCleaner. Для начала нужно удалить весь системный мусор:
- Запустите программу и выберите там в левом меню плитку «Очистка», если таковая не была открыта по умолчанию.
- В раскрытом отделе «Windows» можете проставить галочки напротив дополнительных пунктов, но если вы не знаете, за что отвечает тот или иной пункт, то не ставьте там галочек, чтобы не удалить что-то лишнее.
- Нажмите на кнопку «Анализ», чтобы программа просканировала систему на наличие мусорных файлов в выбранных разделах.
- По завершению сканирования нажмите на кнопку «Очистка». Дождитесь завершение очистки. Она обычно занимает не более минуты.
После удаления мусора рекомендуется почистить реестр от ошибок и прочего. Сделать это можно по следующей инструкции:
- После запуска CCleaner раскройте вкладку «Реестр» в левом меню.
- Под заголовком «Целостность реестра» должны везде стоять галочки. Если их нет, то расставьте их вручную.
- Нажмите на кнопку «Поиск проблем».
- Дождитесь пока не будут обнаружены проблемы с реестром. Все обнаруженные проблемы будут выделены галочкой.
- Нажмите на кнопку «Очистка». Вам будет предложено создать резервную копию реестра. Здесь на ваше усмотрение, обычно при очистке реестра при помощи CCleaner не происходит ничего необычного, поэтому создание резервной копии необязательно.
- Если вы решили создать эту копию, то выберите в «Проводнике» место, где она будет сохранена.
- По завершению поиска проблем выберите пункт «Исправить».
- Откроется окошко, где вы можете исправить какую-то конкретную проблему. Однако рекомендуется просто нажать на кнопку «Исправить всё».
По завершению очистки компьютер рекомендуется перезагрузить. Если после этого клавиатура не заработала, то попробуйте варианты решения проблемы, описанные выше.
Как видите, нет ничего сложного в том, чтобы включить заблокированную клавиатуру на ноутбуке от любого производителя, будь то Леново, Самсунг, Асус, Асер и т.д. Возможно, вам придётся использовать одновременно несколько вариантов решения проблемы, которые были описаны в этой статье.