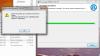Please, pay attantion that now you are in public part of FAQ-Area. Register and find more FAQ-articles
in Personal Cabinet.
>
Technical Support FAQ
>
База знаний (FAQ)
>
Программное обеспечение
>
КОМПАС-3D
Problem:
В процессе установки возникает сообщение об ошибке: «Ошибка при установке сборки policy.9.0.microsoft.vc90….», после чего установка прерывается.
Solution:
Неудачная установка предыдущих обновлений Windows или специальных пакетов MSI могла оставить неисправные разделы реестра в HKEY_LOCAL_MACHINE\COMPONENTS.
Подобные ошибки приводят к ошибке при установке КОМПАС-3D.
В данном случае следует установить распространяемый пакет Microsoft Visual C++ 2008.
-
Для 64-разрядной ОС: скачайте и распакуйте архивы vcredist_x64_2008_SP1.zip и vcredist_x86_2008_SP1.zip и последовательно установите пакеты.
Для 32-разрядной ОС: скачайте и распакуйте архив vcredist_x86_2008_SP1.zip и выполните установку.
- Повторите процесс установки КОМПАС-3D.
В некоторых случаях при установке пакет Microsoft Visual C++ может возникать ошибка 1935: «Error 1935. Ошибка при установке компонента сборки Microsoft.VC90.ATL…».
Для исправления данной ошибки необходимо выполнить следующие действия:
- запустите оснастку «Службы компонентов» — dcomcnfg.exe. Сделать это можно, нажав комбинацию клавиш Win+R, вписав в появившейся строке dcomcnfg и запустив найденное приложение
- в открывшемся окне, используя левую сторону панели навигации, разверните раздел «Службы компонентов» и перейдите на папку «Компьютеры»
- нажмите правой кнопкой мыши на «Мой компьютер» и выберите «Свойства» из контекстного меню
- перейдите во вкладку «Свойства по умолчанию»
-
в разделе «Свойства связи DCOM по умолчанию» установите:
— для пункта «Уровень проверки подлинности по умолчанию» значение «Подключиться»
— для пункта «Уровень олицетворения по умолчанию» значение «Определить» - нажмите «Применить», «ОК» и закройте окно.
После проведенных изменений выполните установку пакета Microsoft Visual C++, затем установите КОМПАС.
При попытке обновления компонентов системы по разным причинам могут возникать сбои, препятствующие выполнению процедуры. Нередко преградой становится ошибка 0x80073712, сообщающая о проблеме с инсталляцией пакетов, отсутствии или повреждении данных апдейта. Столкнуться с неприятностью можно в разных версиях Windows, ошибка не новая и в Microsoft о ней известно, при этом серьёзной угрозы сбой не представляет, и его легко устранить самостоятельно, не обращаясь за помощью к специалисту. Существуют варианты решения задачи, которые будут эффективны в зависимости от источника проблемы.
Возникающий в Windows код ошибки обновления 0x80073712 сообщает о невозможности получения доступа к определённым данным ввиду их отсутствия или нарушения целостности, что и является основной причиной. Факторы, приведшие к неработоспособности хранилища компонентов обновления, могут быть разными, например, часто ошибки спровоцированы некорректным выключением устройства в ходе выполнения таких задач как обновление или инсталляция ПО. Причина может заключаться и в сбоях работы Windows Update, для возвращения работоспособности софт требует перезапуска.
В некоторых случаях сбой вызван чрезмерной бдительностью защитного софта, определившего загружаемые апдейты как элементы вредоносного ПО и заблокировавшего их загрузку, в результате чего данные и не могут быть получены службой.
Если в процессе инсталляции накопительного обновления KB4598242, KB4598229 или другого крупного обновления появилась ошибка, вследствие чего пакет устанавливаться не будет, вы сможете справиться с устранением сбоя, выполнив необходимые шаги. Случайные системные ошибки могут исчезнуть после обычной перезагрузки, но в большинстве случаев от пользователя потребуется ряд действий для решения задачи.
В ранних версиях ОС вопрос решался путём применения специального средства проверки системы к обновлению CheckSUR, устраняющего в т. ч. проблемы с хранилищем компонентов. В случае с Windows 10 решение может быть найдено с применением штатных инструментов.
Разберём, как исправить ошибку 0x80073712, применяя доступные способы, которые эффективны в зависимости от источника проблемы.
Недостаток места на диске
Любым процессам, протекающим в системе, требуется место на диске, и, если системный раздел сильно загружен (на 90% и более), это может приводить к потере производительности и разного рода ошибкам. Чтобы избежать подобных проблем, следует очистить диск от программного мусора и приложений, которые не используются. Чтобы посмотреть занимаемый объём и очистить диск, выполним такие шаги:
Работа вирусов или антивирусов
Препятствовать выполнению системных процессов могут вредоносные программы. Выполняются стандартные профилактические мероприятия: сканирование установленным защитным софтом и специальными утилитами.
Но не только зловреды, но и защитное ПО может препятствовать системным процессам, принимая файлы за элементы вредоносного софта. В таком случае проблема решается отключением антивируса на время выполнения обновления системы.
Повреждение хранилища обновлений
Поскольку код 0x80073712 часто сообщает, что хранилище компонентов повреждено, следует рассматривать и такой сценарий. Временные данные обновлений вмещает каталог SoftwareDistribution и, если речь идёт о нарушении его целостности, ОС выдаёт ошибку. В отсутствие хранилища Windows создаёт новое в автоматическом режиме, поэтому целесообразно имитировать исчезновение каталога методом переименования объекта. Выполнение задачи возможно различными путями.
С помощью Проводника:
Посредством Командной строки:
- запускаем средство на администраторских правах из меню «Пуск»;
- запросами останавливаем службы:
net stop WuAuServ
net stop BITS(после каждого запроса подтверждаем выполнение действия клавишей ввода);
- командой rename переименовываем папку, указав к ней путь:
rename C:WindowsSoftwareDistribution SoftwareDistribution_oldи жмём Enter;
- активируем службы:
net start WuAuServ
net start BITS - закрываем терминал и перезагружаем устройство.
Запуск средства устранения неполадок
В Windows имеется встроенный инструмент, позволяющий избавиться от различных программных неисправностей, который в ряде случаев эффективно справляется с задачей. Применяется он и в случае проблем при обновлении, включая рассматриваемое уведомление, препятствующее процессу. Для применения инструмента:
Проверка ОС на целостность файлов
Если источником появления сбоя 0x80073712 является повреждённый или отсутствующий компонент, его восстановление поможет решить проблему. Для решения используем штатные инструменты системы: утилиты SFC и DISM.
Посредством System File Checker:
Сканирование посредством Deployment Image Servicing:
- открываем терминал и задаём команду DISM.exe/Online /Cleanup-image /Restorehealth, после которой нажмём «Ввод»;
- дожидаемся окончания сканирования. Инструмент автоматически исправит проблемы при обнаружении, а пользователю будет виден результат выполненной работе;
- перезагружаем устройство и пробуем установить апдейты.
Удаление ожидающего XML-файла
Спровоцировать сбой способны также остаточные элементы, в частности XML-файл, содержащий нужные для компонентов ОС сведения. Если он не самоустранился или был повреждён, при последующих инсталляциях пакетов вероятны проблемы, включая рассматриваемую неприятность. Решение заключается в принудительном удалении элемента, вследствие чего корректный файл создастся операционкой при старте поиска свежего ПО.
В Windows 10 поможет Командная строка:
- запустим терминал (администратор);
- останавливаем службу установщика модулей, применив запрос netstop trustedinstaller (жмём Enter);
- далее выполняем поочерёдно команды:
cd %windir%winsxstakeown /f pending.xml /acacls pending.xml /e /g everyone:fdel pending.xml(после каждого запроса жмём Enter на клавиатуре);
- перезагружаем девайс.
Перезапуск службы «Центра обновления Windows»
В ряде случаев эффективной становится перезагрузка некорректно работающей службы. Так, перезапустив Центр обновления Windows, возможно, получится исправить код 0x80073712. Выполним рестарт:
Сброс и обновление компонентов ОС
В «Десятке» решить проблему можно путём сброса компонентов, участвующих в инсталляции пакетов обновлений. Метод поможет, если какой-либо из них сбоит.
Выполняем сброс в терминале, применив запросы:
net stop bits
net stop wuauserv
net stop appidsvc
net stop cryptsvc
ren %systemroot%SoftwareDistribution SoftwareDistribution.old
ren %systemroot%system32catroot2 catroot2.old
net start bits
net start wuauserv
net start appidsvc
net start cryptsvc
Удаление папки файлов обновлений
В SoftwareDistribution могут содержаться неполные или повреждённые данные. Это провоцирует некорректное функционирование службы обновлений. Исправить сбой возможно путём переименования папки (метод подробно описан выше) или её удаления. Для этого выполняем шаги:
- останавливаем службы обновления Windows и фоновой интеллектуальной передачи (в окне служб или консольными командами) – подробно эти действия описаны в инструкции по переименованию папки;
- идём в Проводник, перемещаемся в директорию C:WindowsSoftwareDistribution и очищаем содержимое;
- активируем отключённые ранее службы.
СОВЕТ. Если не удаётся удалить содержимое папки, перезагрузите девайс и вернитесь в каталог для выполнения задачи.
Если ни одно из рассмотренных решений не помогло, переходим к крайним мерам, таким как восстановление системы, вследствие чего гарантированно удастся избавиться от ошибки и установить необходимые обновления.
Содержание
- Решение ошибки с кодом 0x80073712 в Windows 10
- Способ 1: Запуск средства устранения неполадок
- Способ 2: Проверка ОС на целостность файлов
- Способ 3: Удаление ожидающего XML-файла
- Способ 4: Перезапуск службы «Центра обновления Windows»
- Способ 5: Сброс и обновление компонентов ОС
- Способ 6: Удаление папки файлов обновлений
- Ошибка 0x80073712 при установке обновлений и компонентов в Windows Server 2016 и Windows 10
- Исправляем ошибку обновления с кодом 80073712 в Windows 7
- Ошибка 80073712 в Windows 7
- Причина 1: Сбой в работе службы
- Причина 2: Недостаток места на диске
- Причина 3: Работа вирусов или антивирусов
- Причина 4: Ошибки разработчиков
- Причина 5: Повреждение хранилища обновлений
- Причина 6: Повреждение системных файлов
- Причина 7: Критическая ошибка в системе
- Заключение
Решение ошибки с кодом 0x80073712 в Windows 10
Способ 1: Запуск средства устранения неполадок
Ошибка с кодом 0x80073712 появляется в операционной системе Windows 10 при попытке инсталляции обновлений. Соответственно, искать причину ее возникновения тоже следует в работе «Центра обновления». Самое простое, что может сделать обычный пользователь, — запустить встроенное средство устранения неполадок и посмотреть, какой результат появится после сканирования.
- Для этого откройте меню «Пуск» и перейдите в приложение «Параметры», нажав по значку в виде шестеренки.
- Выберите категорию «Обновление и безопасность», где и находится интересующее вас средство устранения неполадок.
Ознакомьтесь с полученным результатом, чтобы понять, были ли исправлены ошибки при работе этого компонента. Если да, запускайте повторный поиск апдейтов, проверяя выполненные действия. В противном случае переходите к следующим методам статьи.
Способ 2: Проверка ОС на целостность файлов
Виндовс 10 состоит из огромного количества системных файлов, влияющих на работу различных компонентов, в том числе и отвечающего за установку обновлений. Появляющаяся ошибка 0x80073712 свидетельствует об отсутствии или повреждении определенных файлов. Тогда приоритетной задачей станет запуск средства проверки целостности объектов, о взаимодействии с которым вы узнаете из материала по ссылке ниже. Там же вы найдете ответы на вопрос, что делать, если сканирование было прервано новой неполадкой.
Способ 3: Удаление ожидающего XML-файла
Во время поиска и инсталляции обновлений для операционной системы создается XML-файл, в котором хранится вспомогательная информация для компонентов Windows. Если он был поврежден или не удалился после появления мелкого сбоя, вполне возможно, что при следующей попытке установки апдейтов возникнет рассматриваемая ошибка. Поэтому нужно вручную избавиться от этого файла, позволив ему тем самым автоматически создаться при следующем запуске поиска обновлений.
- Дальнейшие действия выполняются в «Командной строке», поэтому запустите это приложение любым удобным образом от имени администратора, например через «Пуск».
- Введите команду net stop trustedinstaller , чтобы остановить службу установщика модулей, иначе удаление файла будет невозможным.
Сейчас желательно перезагрузить компьютер, чтобы служба установки модулей пришла в свое штатное состояние, а уже потом можно переходить к проверке обновления ОС.
Способ 4: Перезапуск службы «Центра обновления Windows»
Иногда справиться с поставленной задачей можно банальным путем — просто перезагрузив основную службу, отвечающую за установку обновлений. Конечно, этот метод не гарантирует стопроцентной эффективности, однако попробовать его стоит.
- Откройте приложение «Службы», отыскав его через меню «Пуск».
- В конце списка отыщите строку «Центр обновления Windows» и дважды щелкните по ней, вызвав окно свойств.
- Остановите данную службу, а спустя несколько секунд снова запустите. Для уверенности перед активацией можно перезагрузить операционную систему, но это не является обязательным условием.
Способ 5: Сброс и обновление компонентов ОС
В «десятке» есть несколько важных компонентов, отвечающих за инсталляцию апдейтов. Возможно, какой-то из них дал сбой, после чего ему не удается нормально запуститься, поскольку автоматически сброс производится редко. Есть смысл заняться сбросом компонентов вручную, благо это выполняется путем ввода нескольких консольных команд и не займет много времени. По очереди скопируйте и активируйте каждую представленную далее строку, а по завершении проверьте результат.
net stop bits
net stop wuauserv
net stop appidsvc
net stop cryptsvc
ren %systemroot%SoftwareDistribution SoftwareDistribution.bak
ren %systemroot%system32catroot2 catroot2.bak
net start bits
net start wuauserv
net start appidsvc
net start cryptsvc
Способ 6: Удаление папки файлов обновлений
Во время инсталляции апдейтов в Windows 10 их файлы помещаются во временное хранилище, которое автоматически очищается после успешной установки. Однако из-за ошибки эти файлы могут остаться там навсегда, а следующая проверка обновлений вызовет дополнительные неполадки. При появлении каких-либо трудностей всегда рекомендуется очищать эту папку, что легче сделать через ту же «Командную строку».
- Откройте консоль и первой командой остановите службу, отвечающую за инсталляцию обновлений, чтобы получить доступ к удалению файлов. Это осуществляется вводом net stop wuauserv .
- Дождитесь появления уведомления об успешной остановке службы и переходите далее. Если она уже остановлена, просто игнорируйте сообщение и напишите следующую команду.
- Команда ren c:windowsSoftwareDistribution softwaredistribution.old не удалит папку с файлами, а просто переименует ее, чтобы в случае необходимости изменения можно было откатить.
- После этого запустите целевую службу через net start wuauserv и проверьте процесс инсталляции апдейтов.
Источник
Ошибка 0x80073712 при установке обновлений и компонентов в Windows Server 2016 и Windows 10
Столкнулся с интересной ошибкой 0x80073712 при установке обновлений в Windows Server 2016. Как выяснилось позже, эта ошибка связана с повреждением хранилища компонентов Windows. В этой статье рассмотрим, как исправить хранилище компонентов в Windows 10 / 8.1 и Windows Server 2016/2012 R2 и восстановить работу Windows Update.
При попытке установить обновления в Центре обновления Windows появляется ошибка:
Некоторый файлы обновления отсутствуют или имеются проблемы. Мы попытаемся скачать обновление позже.
Код ошибки: (0x80073712)
Some update files are missing or have problems. We’ll try to download the update.
Error code: (0x80073712)
В первую очередь я попробовал сбросить состояние службы Windows Update и очистить каталог SoftwareDistribution по рекомендациям из статьи “Сброс настроек Центра обновления Windows”, но это не помогло.
С помощью команды dism /online /get-packages я проверил, что все обновления находятся в статусе Installed.
10.0.1.1 /quiet /norestart
Довольно долго решал, с какой стороны подойди к этой проблеме, но в рамках траблшутинга мне понадобилось установить на Windows Server 2016 компонент .Net Framework 3.5. При установке компонента .Net с помощью DISM появилась характерная ошибка, которая и натолкнула меня на дальнейшие действия:
The request to add or remove features on the specified server failed. Installation of one or more roles, role services or features failed. The component store has been corrupted. Error: 0x80073712.
Хранилище компонентов повреждено. Ошибка: 0x80073712.
При этом в файле CBS.log можно найти такую строку (%WinDir%LogsCBSCBS.log):
[HRESULT = 0x80073712 — ERROR_SXS_COMPONENT_STORE_CORRUPT]
Как вы видите, по какой-то причине хранилище компонентов вашей системы повреждено, в результате чего Windows Update не может получить данные из манифеста CBS (Component-Based Servicing) необходимые для установки обновлений. Вы можете восстановить хранилище компонентов с помощью встроенного функционала DISM.
В самом простом случае при восстановлении хранилища компонентов вам не потребуется установочный диск с дистрибутивом Windows. В этом случае для восстановления система будет использовать файлы хранилища на локальном диске и сайт Windows Update (локальный WSUS сервер не может быть использован для восстановления компонентов).
В первую очередь проверьте состояние хранилища компонентов с помощью команды:
dism /online /cleanup-image /checkhealth
Если после выполнения анализа появилось сообщение “component store is repairable”, вы можете попытаться восстановить хранилище компонентов командой:
dism /online /cleanup-image /restorehealth
В некоторых случаях это достаточно. Но у меня утилита DISM выдала ошибку:
Error: 0x800f0906
The source files could not be downloaded.
В этом случае для восстановления Windows требуется установочный диск с вашим дистрибутивом Windows. Допустим, вы смонтировали ISO файл с вашим дистрибутивом Windows. Теперь нужно проверить список текущих редакций Windows в файле install.wim в подключенном образе (диске):
dism /Get-WimInfo /WimFile:e:sourcesinstall.wim
В моем случае установлена редакция Windows Server 2016 Standard (Desktop Experience), поэтому в следующей команде я использую ее индекс – 2.
dism /online /cleanup-image /restorehealth /source:e:sourcesinstall.wim:2 /LimitAccess
Еще раз проверьте состояние хранилища компонентов:
Dism /Online /Cleanup-Image /CheckHealth
DISM должна вернуть: Повреждение хранилища компонентов не обнаружено (No component store corruption detected).
После восстановления хранилища достаточно перезагрузить Windows и проверить, что обновления и компоненты Windows устанавливаются без ошибки.
Источник
Исправляем ошибку обновления с кодом 80073712 в Windows 7
Ошибка 80073712 в Windows 7
Данный код говорит нам о том, что «Центр обновления» не может установить пакет по тем или иным причинам. Это может быть недостаток места на диске, уже запущенный очередной процесс инсталляции, повреждение файлов в хранилищах апдейтов и системных компонентов, а также вездесущие вирусные программы. Далее мы подробно разберем способы решения данной проблемы, двигаясь от простого к сложному.
Прежде всего, после возникновения ошибки необходимо отложить операцию на некоторое время. Возможно, в данный момент уже происходит установка другого пакета, и система не может запустить вторую копию инсталлятора. Если ожидание затянулось, можно переходить к активным действиям.
Причина 1: Сбой в работе службы
Служба, напрямую отвечающая за процесс установки обновлений, может работать со сбоями или просто «зависать», как любая другая программа. Чтобы ее «привести в чувство» нужно выполнить перезапуск. Есть несколько вариантов проведения данной процедуры, но сначала нужно перейти к соответствующей системной оснастке.
Перезагрузка ПК
Часто системные сбои устраняются обычной перезагрузкой машины. Правда, в нашей ситуации должно быть выполнено одно условие – параметр «Тип запуска» службы «Центр обновления Windows» должен иметь значение «Автоматически». Проверить это можно, дважды кликнув по ней в списке оснастки. В открывшемся окне свойств смотрим на указанный на скриншоте список, и если там указано «Вручную» или «Отключено», выбираем нужный пункт и жмем «Применить». После этого закрываем «Свойства» и перезагружаемся.
Перезапуск в оснастке
В знакомом уже нам окне свойств службы нужно нажать кнопку «Остановить», а затем «Запустить». Кроме того, в блоке с описанием имеется ссылка, которая автоматически перезапускает сервис.
Командная строка
Для того чтобы выполнить перезапуск «Центра обновления» из «Командной строки», нужно запустить ее от имени администратора и послать по очереди две команды (ввести и нажать ENTER).
net stop wuauserv
net start wuauserv
Причина 2: Недостаток места на диске
Все системные процессы требуют наличия дополнительного свободного места на системном диске для хранения временных файлов. Если ваш «хард» заполнен более чем на 90 процентов (осталось менее 10% объема), могут возникнуть проблемы, в том числе и ошибка 80073712 при обновлении. Устранить данную причину довольно просто: достаточно очистить диск от ненужных файлов и, возможно, удалить редко используемые программы.
Причина 3: Работа вирусов или антивирусов
Вирусы способны значительно усложнить жизнь пользователя, проникая в системные файлы и влияя на процессы. Данный параграф нужно было бы поставить в начало статьи, так как профилактика угроз является самым простым способом избежать подобных неприятностей. Вместе с тем, если заражение уже произошло, выявить и устранить вредителей может быть весьма непросто. Ниже вы найдете ссылку на статью, где приведены инструкции по «лечению» и несколько рекомендаций по предотвращению проникновения вредоносных программ на ПК.
Антивирусы, несмотря на то что призваны защищать нас от неприятностей, также могут стать причиной возникновения ошибок в системных процессах. Если на компьютер установлена сторонняя антивирусная программа, нужно попробовать ее отключить и запустить обновление. В некоторых ситуациях придется выполнить переустановку с удалением и перезагрузкой.
Подробнее: Как отключить, удалить антивирус
Причина 4: Ошибки разработчиков
Разработчики Windows, как и любые другие, могут допускать неточности и ошибки при производстве своих продуктов. «Косяки» устраняются с помощью различных «заплаток» и исправлений, поставляемых в виде все тех же пакетов обновлений. В данном случае мы не можем их получить ввиду возникающей ошибки, поэтому было выпущено специальное средство (KB947821), которое нужно скачать и установить вручную. Обратите внимание, что перед загрузкой нужно выбрать русский язык в соответствующем списке.
Причина 5: Повреждение хранилища обновлений
Данное хранилище расположено на системном диске в папке «SoftwareDistribution», а если точнее, она им и является. При повреждении этого ресурса Windows не может складывать туда файлы, выдавая ошибки. Для решения проблемы нам нужно «обмануть» систему, показав, что хранилище отсутствует, и она автоматически создаст новое. Сделать это можно, просто переименовав директорию. Делается это либо в «Проводнике», либо в «Командной строке» с предварительной остановкой двух служб. Подробные инструкции можно найти в статье про сбой с другим кодом, приведенной ниже.
Причина 6: Повреждение системных файлов
Под этой формулировкой кроется не только повреждение самих документов, необходимых для функционирования системы, но и их хранилища, где «лежат» резервные копии для замены при возникновении нештатных ситуаций. Решить задачу по исправлению подобных ошибок можно с помощью двух инструментов, работа которых описана в статьях по ссылкам ниже.
Причина 7: Критическая ошибка в системе
Если не удается решить проблему приведенными выше способами, вероятно, Windows настолько повреждена, что нуждается в переустановке. Впрочем, есть один прием, который позволит обновить необходимые компоненты, сохранив при этом настройки, программы и пользовательские документы. Он похож на обычную инсталляцию, которая выполняется с рабочего стола с использованием определенных опций.
Здесь нужно иметь в виду то, что данный процесс может не только не помочь устранить ошибку, но и полностью «убить» систему. Произойти такое может, если вы используете пиратскую сборку или взяли для операции дистрибутив другой версии или разрядности. Именно поэтому, приступая к выполнению действий, описанных ниже, следует сделать резервные копии всех важных данных и готовиться к полной переустановке.
- Записываем дистрибутив в Windows, соответствующий версии и разрядности установленной системе, на флеш-накопитель.
Подробнее:
Узнаем версию Windows 7
Определяем битность системы Windows 7
Создаем загрузочную флешку с Windows 7

Подключаемся к интернету, чтобы получить обновления с серверов Майкрософт, нажав на указанный на скриншоте блок.
Ожидаем завершения загрузки файлов.
Программа автоматически перезапустится и предложит принять условия лицензии. Устанавливаем флажок и идем далее.
В следующем окне запускаем обновление.
На следующем этапе нам остается только ждать, пока установщик соберет сведения для переноса в новую копию системы, распакует файлы и выполнит остальную работу. Компьютер будет несколько раз перезагружен в автоматическом режиме.
Заключение
Рекомендации, приведенные в данной статье, расположены по возрастанию серьезности причин, вызывающих ошибку 80073712. Если вы дошли до последнего параграфа, а устранить ее так и не удалось, придется устанавливать новую копию Windows.
В целом же, большинство факторов устраняются довольно простыми действиями. Исключение может составлять разве что удаление вирусов с последующим лечением.
Источник
Как установить? В конце всегда вот такая ошибка (см. фото). Помогите!
1
0
6
2
02.09.2017 05:46
Нашел решение:
Ошибка 0x80070543
Решение
Чтобы устранить эту проблему, выполните следующие действия:
Нажмите кнопку «Пуск», выберите пункт «выполнить», введите «dcomcnfg.exe» и нажмите кнопку «ОК».
При появлении сообщения контроля учетных Записей, нажмите кнопку «ОК» .
В дереве консоли разверните узел «Службы компонентов» и затем разверните «узел компьютеры».
Щелкните правой кнопкой мыши «Мой компьютер» и выберите команду «Свойства».
Перейдите на вкладку «Свойства по умолчанию» .
Выберите «Подключение» в списке «Уровень проверки подлинности по умолчанию», если его значение равно «Нет».
Примечание Если элемент «Уровень проверки подлинности по умолчанию» не присвоено значение «Нет», не изменяйте его.
В списке «Уровень олицетворения» по умолчанию выберите «Определение» .
Нажмите кнопку «ОК» и затем нажмите кнопку «Да» для подтверждения выбора.
Закрыть консоль служб компонентов.
1
0
15.03.2017 05:02
Вы нашли решение данной ошибке?, тоже со вчерашнего дня мучаюсь из за этой ошибке
0
0
26.05.2019 13:19
спасибо огромное. все работает. сидел 4 часа искал решение… нужно написать разработчику…
1
2
01.08.2019 09:59
Гость#180591, спасибо! Помогло. Я уже отчаялся… А тут Ваше решение…
0
0
27.09.2019 19:41
Автор, добра тебе!
0
0
25.10.2019 07:48
Спасибо большое!!!! всё заработало!
0
0
18.02.2020 11:10
Спасибо. Только так и установил КОМПАС-3D v18.1 на 10*64
3
0
02.05.2020 11:26
Всем привет.
Столкнулся с указанной проблемой. Но в Моем компьютере не отображаются Свойства и на значке Мой компьютер стоит красная стрелка. Как возможно решить эту проблему?
2
0
05.10.2020 18:28
Спасибо большущеее!!!!!!!!!!!!
0
0
29.06.2021 18:21
Не помогло есть другие решения проблемы
0
0
10.08.2023 23:24
Нашел решение:
Ошибка 0x80070543Решение
Чтобы устранить эту проблему, выполните следующие действия:
Нажмите кнопку «Пуск», выберите пункт «выполнить», введите «dcomcnfg.exe» и нажмите кнопку «ОК».
При появлении сообщения контроля учетных Записей, нажмите кнопку «ОК» .
В дереве консоли разверните узел «Службы компонентов» и затем разверните «узел компьютеры».
Щелкните правой кнопкой мыши «Мой компьютер» и выберите команду «Свойства».
Перейдите на вкладку «Свойства по умолчанию» .
Выберите «Подключение» в списке «Уровень проверки подлинности по умолчанию», если его значение равно «Нет».Примечание Если элемент «Уровень проверки подлинности по умолчанию» не присвоено значение «Нет», не изменяйте его.
В списке «Уровень олицетворения» по умолчанию выберите «Определение» .
Нажмите кнопку «ОК» и затем нажмите кнопку «Да» для подтверждения выбора.
Закрыть консоль служб компонентов.
Спасибо Вам огромное Не один день мучалась сначала с компасом потом с пинаклом Все время выдавало эту ошибку Слава Богу с Вашей помощью вылечила)) Дай Бог Вам здоровья и счастья по жизни
Вопрос и ответы были вам полезны?
Да
Нет
Попробуйте также:

Ставил Acronis Disk Director на сервер и столкнулся с сообщением «An error occurred during installation of assembly». Понятное дело, полез разбираться и нарыл решение. Оказалось, что такая проблема чаще возникает при установке iTunes.
Возникла ошибка при установке компонента сборки iTunes в Microsoft Windows
Если у вас вдруг возникла ошибка при установке компонента сборки iTunes, Компас или, как у меня, Acronis Disk Director, а она ещё появляется под видом сообщения «An error occurred during the installation of assembly ‘Microsoft.VC80.CRT, type=»win32″, version=»8.0.50727.6195″, publicKeyToken=»1fc8b3b9a1e18e3b», processorArchitrcture=»amd64″», то есть пара вариантов, которые, возможно, помогут вам справиться с этой проблемой.
Первым делом — обновление для Visual C++
Первое, что вам необходимо сделать сразу — это скачать и установить обновление безопасности Microsoft Visual C++ 2005 Service Pack 1 Redistributable Package MFC Security Update вот отсюда:
https://www.microsoft.com/en-us/download/details.aspx?id=26347.
Для этого, у вас, конечно, должен быть установлен Microsoft Visual C++, который, кстати, можно так же попробовать переустановить перед установкой обновления безопасности, если он у вас уже есть. Если вы ищете последние поддерживаемые загрузки по Visual C++, то их можно найти вот тут:
https://support.microsoft.com/en-us/help/2977003/the-latest-supported-visual-c-downloads
Совет для тех, у кого Windows 8
Так же в комментариях к одному видео кто-то оставил совет, который помог нескольким людям с Windows 8, избавиться от ошибки при установке компонента сборки. В Виндоус 8 нужно сделать следующее:
- Панель управления ->
- Администрирование ->
- Службы ->
- Служба Windows Modules Installer ->
- перевести из состояния «Отключена» в состояние «Автоматически».
Пока, вроде бы всё. Если вы столкнулись с похожей проблемой, но не смогли её решить, опишите, пожалуйста в комментариях условия, при которых вы столкнулись с этим. Возможно я или кто-то из посетителей с похожей проблемой поможет вам.
|
Установка компаса на Windows 7 |
||||||
|
||||||
|
||||||
|
||||||
|
||||||
|
||||||
|
||||||
|
||||||
|
||||||
|
||||||
|
||||||
|
||||||
|
||||||
|
||||||
|
||||||
|
|
|














 (после каждого запроса жмём Enter на клавиатуре);
(после каждого запроса жмём Enter на клавиатуре);