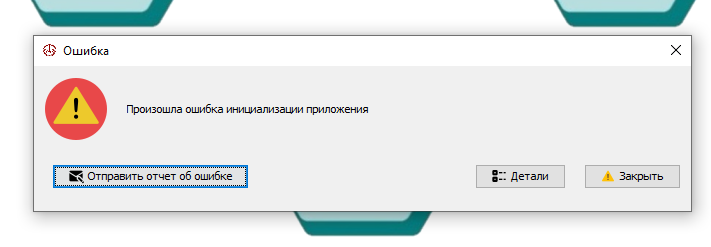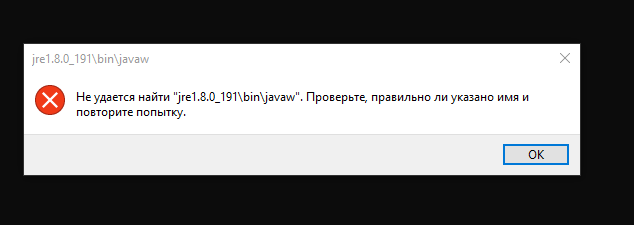-
Новое за 24 часа
-
Пользователи
-
1763864
Senior Member1223
#
27 ноября 2019 13:06vageee, если материнка относительно новая то проверить отключен ли secure boot в биосе.
еще антивирус может мешать. -
oleg16.12.77
Senior Member1175
#
27 ноября 2019 19:54vageee:
Друзья, выручайте. Выскакивает ошибка с TLS/SSL сертификатом на всех порталах налоговой. Все настройки верные, проверял 100 раз. Нашёл 1 лайфхак, как всё таки запустить всё:
1. Открываю portal2.ssf.gov.by
2. Жму на кнопку входа
(Появляется ошибка TLS/SSL параметров)
3. Захожу в настройки и меняю чекбокс у SSL3.0 (если включен — выключаю, есть выключен — включаю)
4. Обновляю страницу
(наконец-то грузится portal2.ssf.gov.by)
5. Открываю в новой вкладке skko.by и прочие сервис и всё работает.Как избежать этого кастыльного метода запуска? Может кто-то с таким сталкивался и может помочь советом?
У меня точно так же. Я уже писал об этом несколькими страницами ранее. Как решить — фиг его знает. Но пока эти «костыли» работают я особо и не напрягаюсь…
-
Rhezus
Клуб Самоделкиных26249
#
1 декабря 2019 23:10Редактировалось Rhezus, 7 раз(а).
win 10 x64 — (две разные машины, две разные сборки винды)
после запуска Ввод ДПУ 3.0 (версия 3.0.18 ) получаю Произошла ошибка инициализации приложенияпри попытке запуска от имени администратора — вот это
не удается найти jre1.8.0_191\bin\javawрешение найдено несколькими страницами ранее — c:\Program Files (x86)\Vvod\run.bat должен иметь следующее содержимое
@echo off
cd «C:\Program Files (x86)\Vvod\»
start jre1.8.0_191\bin\javaw -Dfile.encoding=UTF-8 -jar bin/dpuЕсли проблему можно решить за деньги, то это не проблема — это расходы.
-
flufli
Member217
#
4 декабря 2019 20:35а подскажите, правильно ли я понимаю, мы высчитываем фсзн на калькуляторе по месяцам потом идем оплачиваем, потом заполняем Ввод дпу и относим в фсзн?
-
Andrew_Sh
Senior Member2876
#
5 декабря 2019 08:43flufli, зависит от ваших личных предпочтений. Можете вести отчет как «дпу в работе» каждый месяц, внося данные по зарплате и сохраняя дпу. В этом случае программа будет вам считать взносы к оплате. А в конце отчетного периода просто сформировать отчет. А можете с помощью калькулятора и бумажки фиксировать данные. А потом внесете всё, что записали. Можете носить руками свой отчет в фсзн, а можете получить сертификат и не ходить в фсзн — на ваше усмотрение.
-
user_12345665
Member158
#
3 января 2020 03:41Редактировалось user_12345665, 1 раз.
Добрый день!
В ПУ-3 я сформировала пачку, проверила, ошибок нет. Нажала «печать». Появился pdf документ, txt нет. В прошлом году был. Сейчас что-то изменилось и txt подавать не нужно или это у меня глюк?
В папке программы тоже нет txt-файла. -
D_F
Member330
#
3 января 2020 08:28user_12345665, рядом с кнопкой печать еще кнопки Проверить и Сформировать. Сформировать делает txt документ
-
user_12345665
Member158
#
3 января 2020 17:53D_F:
user_12345665, рядом с кнопкой печать еще кнопки Проверить и Сформировать. Сформировать делает txt документ
Спасибо огромное!!
-
2642553
Neophyte Poster1
#
4 января 2020 07:12Здравствуйте! При попытке запустить ПК «Ввод ДПУ» вер. 3.0.20 появляется предупреждение — » Возникла ошибка при создании базы данных». Сама прога открывается, но ни чего заполнить не удается. Даже плательщика. И прежних, архивных данных нет, отсутствуют… Хотя в самой директории C:\…….\Vvod данные есть в наличии, в соответствующих папках. Помогите, пожалуйста!
-
jinxz
Senior Member594
#
4 января 2020 08:392642553:
Хотя в самой директории C:\…….\Vvod
Может быть, в пути к папке Vvod присутствуют русские буквы?
-
D_F
Member330
#
4 января 2020 09:242642553, возможно программа устанавливалась администратором, и пользователю, под которым Вы пытаетесь ее запустить, не хватает прав.
-
Вжик
Senior Member773
#
4 января 2020 10:42а у меня сегодня просит портал ввести телефон для рассылки по вайберу инфы, телефон ставлю и тишина… никакого кода подтверждения, опустить это окно не могу и соответственно отправить никакие документы не могу
-
stydenki
Member182
#
4 января 2020 11:36Вжик:
а у меня сегодня просит портал ввести телефон для рассылки по вайберу инфы, телефон ставлю и тишина… никакого кода подтверждения, опустить это окно не могу и соответственно отправить никакие документы не могу
тоже самое и у меня. как решить эту проблему?
-
wlad_by
Member452
#
4 января 2020 11:58stydenki:
тоже самое и у меня. как решить эту проблему?
Телефоны тех поддержки : 8 740 740 90 20, +375 740 740 90 20
Но они и так в курсе. Может поправят в ближайшее время.
-
stydenki
Member182
#
4 января 2020 11:59wlad_by:
stydenki:
тоже самое и у меня. как решить эту проблему?
Телефоны тех поддержки : 8 740 740 90 20, +375 740 740 90 20
Но они и так в курсе. Может поправят в ближайшее время.
спасибо!
-
2240579
Neophyte Poster2
#
5 января 2020 12:16Редактировалось 2240579, 2 раз(а).
ДД!
при попытке сформировать пачку сначала выдает что ошибок нет, а потом что возникла ошибка при формировании пачкии портал не пускает в кабинет плательщика, зависает на аутентификации по сертификату
Кто знает что делать, подскажите пжлУстановила ПО с диска, пустило в кабинет плательщика на портал
осталось разобраться с пачкой, почему не формируется и не выгружается
запустила от имени администратора, все получилось
поговорила сама с собой) оставлю, может кому поможет -
2105233
Neophyte Poster3
#
7 января 2020 15:14Andrew_Sh:
danilchuk_a, до конца квартала поставьте ему в зарплату нули, а графе код причины начисления меньше минималки поставьте 03
Подскажите, пожалуйста, как поступить в подобном случае с договорами подряда. Были во 2 и 3 квартале, в годовой пу3 пишет по ним: квартал должен быть равен макс.кварталу.
-
Andrew_Sh
Senior Member2876
#
7 января 2020 15:51Редактировалось Andrew_Sh, 1 раз.
2105233, сам собираюсь завтра звонить в фонд — правой кнопкой мыши предлагает переместить подрядника в новую папку. Перемещаю. В итоге имею 2 пачки сформированных без ошибок — одна со штатными работниками, вторая — с подрядниками за весну. И черт его знает — 2 пачки отправлять, или как. Короче — до завтрашнего разговора с инспектором — отложил всё…
P.S. Вообще — почитал инструкцию:Пачки ПУ-3 подаются без уволенных в предыдущем отчѐтном периоде.
Для сверки итогов с 4- фонд, необходимо таких ЗЛ переносить в другую пачку (правой
клавишей по ЗЛ в списке ДПУ), а затем выделить пачки ПУ-3 и воспользоваться
функцией «Итого по пачке».Так что по идее — правой кнопкой мыши кликайте по подряднику и переносите в новую пачку. А подавайте только актуально работающих, забив на подрядников. Вы ж их уже подавали ранее… И хрен с ним, что не бьёт с цифрами в 4F
-
2105233
Neophyte Poster3
#
7 января 2020 23:54Спасибо, завтра тоже буду звонить. А по уволенным выбивало ошибку, пока не поставила с даты увольнения и до конца года код 03 и ноли в начислениях.
-
Andrew_Sh
Senior Member2876
#
8 января 2020 09:222105233, я вчера вечером отправил ПУ3 без подрядников — сегодня с утра — ПУ принят без ошибок. Так что — всё правильно.
ПО «Ввод ДПУ 3.0» предназначено для заполнения документов персонифицированного учета (форма: ПУ-1, ПУ-2, ПУ-3, ПЗ (пояснительная записка) к ПУ-3), формирования и проверки пачек документов персонифицированного учета с последующим их предоставлением в Фонд социальной защиты.
В документе описываются порядок установки и действий пользователя при работе c программным обеспечением «Ввод ДПУ 3.0» (далее «Ввод ДПУ 3.0») для формирования ДПУ в новом формате.
В версии ДПУ 3.0 программного обеспечения (далее ПО) был обновлен пользовательский интерфейс, а также расширены функциональные возможности ПО.
Содержание:
- Назначение Ввод ДПУ 3.0.
- Системные требования
- Скачать Ввод ДПУ 3.0.
- Установка ПО «ВВОД ДПУ 3.0»
- Первый запуск и настройка «ВВОД ДПУ 3.0»
- Интерфейс программы «ВВОД ДПУ 3.0»
- Работа с программой «ВВОД ДПУ 3.0»
- Работа с формой ПУ-1
- Работа с формой ПУ-2
- Работа с формой ПУ-3
- Работа с Пояснительной запиской
- Загрузка из текстового файла
- Подписание сформированной пачки ЭЦП
- Системному администратору
Назначение программы Ввод ДПУ
Данный документ предназначен для пользователей, использующих ПО «Ввод ДПУ 3.0» при заполнении документов персонифицированного учета, формировании и проверки пачек документов персонифицированного учета с последующим их предоставлением в Фонд социальной защиты.
В руководстве пользователя описан процесс установки ПО, знакомство с общесистемным интерфейсом, заполнения сведений об организации, а также основные функциональные возможности, которые доступны пользователю в ПО «Ввод ДПУ 3.0».
Системные требования компьютера для программы «Ввод ДПУ»
Центральный процессор (CPU) — Intel Pentium 1,5 Ггц или выше.
Оперативная память (RAM, ОЗУ) - от 2 Гб.
Жесткий диск (HDD или лучше SSD) – свободное место от 250 Мбайт.
Сетевая карта - Ethernet 100 или лучше.
Монитор – разрешение экрана не менее 1024*768.
Корректно работающая операционная система Microsoft Windows ХР, 7, 8.1, 10.
Программа для чтения файлов в формате PDF.
Где скачать ПО «ВВОД ДПУ 3.0»
Установка ПО «ВВОД ДПУ 3.0»
ВАЖНО: Установку и первый запуск программы «Ввод ДПУ», при наличии системного администратора, должен производить системный администратор, так как, инсталляционный пакет устанавливается с правами администратора, после установки и первого запуска права администратора можно отключить. При отсутствии системного администратора действовать согласно инструкции.
Для установки ПО «Ввод ДПУ 3.0» необходимо скачать инсталляционный пакет программы с сайта ФСЗН (скачать инсталляционный пакет можно перейдя по ссылке http://portal2.ssf.gov.by/mainPage/software.html).
Запустите программу установки, в открывшемся окне для продолжения установки нажмите кнопку «Далее»
ВАЖНО: при отображении предупреждения системы безопасности ОС необходимо нажать кнопку «Запустить» или «ОК» (в зависимости от используемой ОС).
После нажатия кнопки «Далее» в открывшемся окне укажите путь установки программы. По умолчанию путь установки «C:Program FilesVvod». Для изменения директории установки программы нажмите кнопку «Обзор» и укажите желаемый путь установки. После выполнения данных действий нажмите кнопку «Далее».
ВАЖНО: Для корректной работы программы используйте название директории установки, указанное латинскими буквами (использование кириллицы не допускается). Пример: Vvod – корректное имя директории установки, Ввод –некорректное имя директории установки).
В следующем окне нажмите кнопку «Установить».
После нажатия кнопки «Установить» отобразится процесс выполнения установки.
ВАЖНО: в случае отображения информационного сообщения типа «Разрешить внесения изменений на данном компьютере следующей программе неизвестного издателя?» необходимо нажать кнопку «Да». В последующем при появлении данного сообщения необходимо всегда нажимать кнопку «Да».
Для завершения процесса установки в появившемся окне нажмите кнопку «Готово».
После выполнения вышеперечисленных действий программа «Ввод ДПУ 3.0» установлена и готова к дальнейшему использованию на вашем компьютере.
ПЕРВЫЙ ЗАПУСК И НАСТРОЙКА ПРОГРАММЫ «ВВОД ДПУ 3.0»
Для запуска программы используйте ярлык на рабочем столе, который отобразится после установки программы.
При первом запуске, программа может потребовать предоставить разрешение на доступ к сети Интернет).
Для предоставления доступа, в открывшемся окне установите флажок напротив пункта «Частные сети, например, домашняя или рабочая сеть» и нажмите кнопку «Разрешить доступ». Выполнение данных действий необходимо для дальнейшего обновления программы с использованием сети Интернет.
После предоставления доступа откроется окно выбора месторасположения БД. Используйте параметры, установленные по умолчанию и нажмите кнопку «Принять».
Далее отобразится окно для заполнения сведений об организации. Данные сведения необходимо обязательно заполнить для последующей работы.
cid:image001.png@01D53BCE.AFE01E20
Описание заполнения дано в части «РАБОТА С ПРОГРАММОЙ «ВВОД ДПУ 3.0».
При последующих запусках программа выполняет проверку обновлений, и при их наличии отобразится информационное окно с предложением загрузки актуальной версии.
Для осуществления обновления программы нажмите кнопку «Да».
Откроется окно процесса загрузки файлов обновления.
При отказе от обновления (кнопка «Нет») обновить программу можно в удобное время через закладку в левом верхнем углу экрана «Файл»/«Проверить обновления».
При появлении информационного сообщения типа «Не удалось связаться с сервером обновлений» нажмите кнопку «Ок» и продолжите работу с программой «Ввод ДПУ 3.0».
После выполнения вышеперечисленных действий откроется главное окно программы.
Главное окно программы можно условно разделить на три блока
Строка заголовка.
В строке заголовка содержатся краткие сведения об организации (УНПФ, УНП, наименование плательщика), по которой будут заполняться формы документов персонифицированного учета (далее – формы ДПУ).
Строка операционного меню.
Строка операционного меню содержит категории команд, позволяющих выполнять различные операции.
Закладка «Файл»:
Выбор плательщика – отображает окно «Список плательщиков».
Проверить обновления – проверка наличия обновлений программы.
Выход из программы – осуществляет выход из программы.
Закладка «Проверить»:
Пункт «Проверить пачку» предназначен для проверки пачек, сформированных сторонними ПО. Позволяет осуществить проверку сформированных файлов пачек форм ДПУ (ПУ-1, ПУ-2, ПУ-3), а также ПЗ без загрузки в базу данных (далее – БД) программы.
Закладка «Справочники»:
Содержит нормативно-справочную информацию, используемую при заполнении форм ДПУ. В справочники: «Застрахованные лица», «Тарифы», «Средняя зарплата» при необходимости информацию можно внести вручную или откорректировать уже внесенную.
Закладка «Сервис»:
Позволяет выполнять следующие сервисные функции:
Выгрузить справочники – выгрузка справочников в файл установленного формата. При необходимости перенести справочники на другой компьютер или программу следует выбрать соответствующие справочники, отметив флажком, и нажать кнопку «Выгрузить», после чего отобразится окно с указанной папкой, в которую сохранены справочники.
Загрузить справочники – загрузка справочников из файла установленного формата. Для этого нажать кнопку «Загрузить справочники» и выбрать загружаемый файл.
Заархивировать базу – архивация БД (создание резервной копии) в папку, указанную пользователем в формате (любое допустимое имя архива, которое формирует программа.zip),
Загрузить старые справочники – загрузка старых справочников застрахованных лиц (из файла в формате .txt, выгруженного из программы «Ввод ДПУ 2.0»). Предусмотрена возможность (при имеющемся справочнике застрахованных лиц из предыдущей версии программы «Ввод ДПУ») загрузки в текущую версию программы. Для этого необходимо выбрать «Загрузить старые справочники» – «Застрахованные лица» и выбрать файл справочника, в текстовом формате .txt
Вкладка «Справка» – содержит справочную информацию о программе.
Рабочая область главного окна.
Рабочая область главного окна содержит кнопки, с помощью которых вводится информация по плательщику, а также выбираются ДПУ для заполнения (ПУ-1, ПУ-2, ПУ-3, ПЗ).
ГРАФИЧЕСКИЙ ИНТЕРФЕЙС ПРОГРАММЫ «ВВОД ДПУ 3.0»
После выбора плательщика, по которому будут формироваться ДПУ (см. Первый запуск и настройка программы «Ввод ДПУ 3.0»), необходимо выбрать в рабочей области главного окна одну из форм: ПУ-1, ПУ-2, ПУ-3, ПЗ. Откроется рабочая область, предназначенная для заполнения форм ДПУ, а также для работы с заполненными данными персонифицированного учета.
Для удобства использования указанная область визуально разделена на четыре функциональных блока:
Блок «Операционные действия» закладки «ДПУ в работе». В этом блоке находится ряд кнопок.
Рядом с которыми при наведении стрелки курсора, появляются вспомогательные надписи
Функции:
Кнопка «На главную» — возвращает пользователя на главное окно программы.
Кнопка «Создать пачку» — позволяет создать «Рабочую пачку», в которую в последующем будут добавляться данные о застрахованных лицах.
Кнопка «Редактировать» — позволяет отредактировать параметры пачки: рабочее название, тип формы, квартал, год (параметры пачки зависят от типа формы).
Кнопка «Удалить» - позволяет удалить выбранную пользователем пачку.
Кнопка «Печать» - позволяет сформировать печатную форму ДПУ, содержащихся в пачке, предоставить их пользователю в виде «временного файла».
«Временный файл» — файл в формате pdf, содержащий печатную форму документов, входящих в пачку (Описание пачки ДПУ, формы ДПУ). На формах документов будет присутствовать надпись: «Временный файл» в виде водяного знака.
Кнопка «Сформировать пачку (архив)» — выполняет проверку введённых пользователем данных и при отсутствии ошибок формирует выходной файл.
После успешного формирования файла данные из раздела «ДПУ в работе», переносятся в раздел «Архивные данные».
Кнопка «Проверить пачку» — осуществляет проверку ДПУ, введенных пользователем.
При переходе в раздел «Архивные данные» блока «Данные» набор кнопок блока «Операционные действия» меняется.
В разделе «Архивные данные» блок «Операционные действия» представлен пользователю в виде набора функциональных кнопок.
Они выполняют следующие функции:
Кнопка «На главную» — возвращает пользователя на главное окно программы.
Кнопка «Скачать пачку» — позволяет пользователю скачать пачку в виде файла из архивных данных.
Кнопка «Подписать пачку ЭЦП» — позволяет пользователю подписать сформированную пачку с помощью электронно-цифровой подписи.
Кнопка «Скопировать пачку в раздел «ДПУ в работе»» - позволяет осуществить перенос архивной пачки со всеми содержащимися в ней сведениями по застрахованным лицам в раздел «ДПУ в работе».
При этом пользователь присваивает переносимой пачке новое рабочее название (для формы ПУ-1).
Для форм ПУ-2, ПУ-3 заполняется рабочее название, тип формы, квартал, год.
Кнопка «Удалить» — осуществляет удаление выбранной пользователем пачки (пачек) из архивных данных.
Кнопка «Печать» — позволяет сформировать печатную форму данных, содержащихся в пачке, предоставить их пользователю в виде файла в формате pdf.
Блок «Фильтр» – данный блок предназначен для поиска по определенным параметрам необходимых пачек, находящихся в работе или архиве.
В зависимости от выбранной формы (ПУ-1, ПУ-2, ПУ-3, ПЗ) количество фильтров может меняться.
Для ПУ-1.
Для ПУ-2, ПУ-3.
Для ПЗ.
Блок «Данные» – включает в себя список пачек, созданных пользователем: рабочих пачек («ДПУ в работе») и количество документов в них, пачек, находящихся в архиве («Архивные данные»).
Блок «ДПУ в пачке» — часть рабочей области (правая часть экрана), в которой отражается информация по застрахованным лицам, сведения по которым входят в пачку ДПУ. В правом верхнем углу блока указывается форма ДПУ, которая выбрана пользователем для работы.
В зависимости от выбора заполняемой формы ДПУ состав реквизитов в указанном блоке меняется.
Для ПУ-1.
Для ПУ-2.
Для ПУ-3.
РАБОТА С ПРОГРАММОЙ «ВВОД ДПУ 3.0»
После установки ПО «Ввод ДПУ 3.0» нажмите на кнопку «Плательщики» на экране.
Откроется окно для заполнения необходимой информации. В левой части окна в блоке «Список плательщиков» по умолчанию создается пустая строка, в которую автоматически будут занесены значения определяющих реквизитов после заполнения и сохранения (кнопка «Сохранить») соответствующей информации по плательщику в блоке «Сведения о плательщике» в правой части экрана.
При заполненном поле «ФИО» в блоке «Руководитель» данные будут автоматически отражаться в печатных формах ДПУ, входящих в пачку.
Если на данном этапе требуется ввести информацию по нескольким плательщикам, нажмите кнопку «Добавить организацию» .
После заполнения сведений нажмите кнопку «Сохранить», а затем выделите из созданного списка плательщиков нужную организацию в левой части экрана и нажмите кнопку «Выбрать».
Принципы работы программы по созданию, редактированию, удалению пачки, а также добавлению записей в ДПУ, их редактирование и удаление, процесс проверки и формирования пачки, получение печатной формы и работа с «Архивными данными» аналогичны для всех форм ДПУ. Подробно дано описание на примере работы с формой ПУ-1.
Обращаем внимание – при заполнении любой формы ДПУ экранная область условно разделена на область работы с пачками ДПУ (левая часть экрана) и область работы с ДПУ, входящими в пачку (правая часть экрана). Кнопки в блоке «Операционные действия».
Окна в блоке «Фильтр» предназначены для работы с пачками ДПУ. Для работы с ДПУ, входящими в пачку, предназначены кнопки, расположенные в правой нижней части экрана.
Непосредственно при открытии самих форм ДПУ по застрахованному лицу (например, в форме ПУ-2 см.ниже)
Для сохранения вводимой, откорректированной информации необходимо использовать кнопку «Сохранить».
Работа с формой ПУ-1
В рабочей области главного окна ПО «Ввод ДПУ 3.0» нажмите кнопку ПУ-1.
После чего откроется рабочая область формы ПУ-1.
Для создания пачки нажмите кнопку «Добавить пачку».
В открывшемся окне укажите рабочее название пачки (оно может включать буквенные, цифровые комбинации длиной до 25 символов) и нажмите кнопку «Принять».
Введенное название пачки отображается в поле «Рабочее название» блока «Данные» и в правой части экрана (блок «ДПУ в пачке»).
При необходимости редактирования названия рабочей пачки выберите запись и нажмите кнопку «Редактировать пачку».
После редактирования нажмите кнопку «Принять».
Удаление пачек можно производить как групповое, так и выборочное. Для группового удаления нажмите кнопку «Групповое выделение».
Для осуществления удаления - кнопку «Удалить пачку».
Для выборочного удаления установите флажок в соответствующей строке с рабочим названием пачки, которую необходимо удалить.
Затем нажмите кнопку «Удалить пачку», как было показано на рисунке выше, и подтвердите удаление пачки. Пачка будет удалена вместе с ее содержимым.
Удаление пачек на закладке «Архивные данные» происходит аналогичным способом.
Для заполнения ДПУ в пачке нажмите в правой нижней части экрана кнопку «Добавить».
Отобразится окно «Редактирование записи».
При заполнении реквизита «Гражданство» подсвечивается соответствующий справочник, содержащий в алфавитном порядке наименования стран (территорий) и их цифровые коды, установленные в соответствии с Общегосударственным классификатором Республики Беларусь (ОКРБ 017-99) «Страны мира»). По указанному справочнику осуществляется поиск (в поисковом окне) как по названию страны, так и по ее цифровому коду (лица без гражданства имеют код – 000, цифровой код Республики Беларусь установлен 112 и занимает первую строчку в справочнике).
Для заполнения формы ПУ-1 (типы формы: изменение анкетных данных, восстановление свидетельства социального страхования) при наличии соответствующих записей в справочнике застрахованных лиц (можно загрузить из предыдущей программы «Ввод ДПУ») есть возможность выбрать данные по застрахованному лицу из указанного справочника. Для этого при установке курсора в поле реквизита «Страховой номер» выпадает окно справочника застрахованных лиц, по которому в поисковом окне можно, набрав страховой номер или фамилию застрахованного лица, выбрать необходимую информацию (щелчком мышки выделить строку), которая после нажатия на кнопку «Принять» автоматически занесется в форму.
Загрузка старых справочников застрахованных лиц (из файла в формате txt). осуществляется по закладке на строке операционного меню.
Вторая строка в верхней части экрана (Сервис/Загрузить старые справочники/Застрахованные лица) (см. часть 4. Первый запуск и настройка программы «Ввод ДПУ 3.0» /2.Строка операционного меню (Сервис)).
После заполнения формы ПУ-1 (тип формы – регистрация) и занесения пачки в «Архивные данные» информация по застрахованному лицу автоматически будет занесена в справочник застрахованных лиц. Сведения по застрахованному лицу могут быть внесены в справочник вручную по кнопке «Добавить» или могут быть отредактированы по кнопке «Редактировать».
Заполнение поля типа «Дата» осуществляется или с помощью выпадающего окна календаря или вручную по формату ДД/ММ/ГГГГ.
После заполнения данных выбранного типа формы, нажмите кнопку «Сохранить».
При необходимости отменить ввод данных или их изменение, нажмите кнопку «Отменить» или закройте окно создания записи.
После сохранения ДПУ в пачке запись отобразится в блоке «ДПУ в пачке» (правая часть экрана).
Для последующего добавления данных в пачку выполняйте аналогичные действия. При добавлении записей количество записей в блоке «ДПУ в пачке» будет увеличиваться, соответственно будет меняться и количество документов, отображаемое в разделе «Данные» по строке заполняемой пачки (левая часть экрана).
ДПУ в пачке можно редактировать, для этого выберите запись ДПУ, которую необходимо отредактировать, после чего нажмите кнопку «Редактировать» в блоке «ДПУ в пачке».
Отобразится окно с внесенной информацией по выбранному застрахованному лицу, по которому следует внести изменения, после редактирования нажмите кнопку «Сохранить».
Удаление ДПУ из пачки производится как групповое, так и выборочное. Для удаления всех ДПУ нажмите на кнопку «Выбор всех записей», все записи в пачке ДПУ будут отмечены, затем нажмите кнопку «Удалить», как показано на рисунке и подтвердите удаление.
Для выборочного удаления, установите флажок напротив нужной записи и нажмите кнопку «Удалить», затем подтвердите удаление.
После выполнения всех необходимых действий с ДПУ в пачке можно проверить пачку на наличие ошибок. Для этого нажмите кнопку «Проверить пачку».
Если ошибок нет, отобразится информационное сообщение: «Пачка не содержит ошибок».
В случае, если ДПУ в пачке содержат ошибки, программа отобразит окно «Ошибка», в котором будут указаны застрахованные лица, ДПУ которых содержат ошибки, а также информация о содержании ошибок. По умолчанию отображаются ошибки по застрахованному лицу выделенной строки. Чтобы посмотреть ошибки, содержащиеся в другой записи ДПУ, перейдите на соответствующую строку.
Для редактирования ошибок нажмите кнопку «Редактировать», откроется окно редактирования ДПУ, запись которого была выбрана путем нажатия кнопки. Поле реквизита, при заполнении которого была допущена ошибка, выделяется цветом.
Устраните ошибку и нажмите кнопку «Сохранить», закройте окно «Ошибка» и повторите проверку пачки.
Для формирования пачки в файл (пачку для представления в Фонд) необходимо нажать кнопку «Сформировать пачку (архив)», это действие возможно, если пачка не содержит ошибок.
Программа автоматически сформирует файл пачки txt. с уникальным именем пачки.
После нажатия кнопки «ОК» откроется каталог, содержащий сформированный файл пачки ДПУ.
Сформированная пачка из закладки «ДПУ в работе» переходит в «Архивные данные».
Для печати пачки ДПУ нажмите кнопку «Напечатать пачку».
Если печать пачки производить из закладки «ДПУ в работе» блока «Данные», к печати будет приведена рабочая пачка с записью на формах ДПУ «Временный файл».
Для печати пачки, которая представляется в Фонд (для случаев представления ДПУ в электронном формате с приложением документов на бумажных носителях), она должна находиться в разделе «Архивные данные». Необходимую пачку следует выбрать из списка архивных пачек и нажать кнопку «Напечатать пачку».
На экране отобразится печатная форма документов, входящих в выбранную для печати пачку.
Из пачек, находящихся на закладке «Архивные данные», можно скачать копию пачки, сформированный файл которой мог быть утерян или поврежден. Для этого выделите необходимую пачку ДПУ в блоке «Данные» и нажмите кнопку «Скачать пачку», пачка сохранится в файл txt. с именем, которое формирует программа в соответствии с установленным форматом.
При необходимости корректировки данных в архивной пачке ДПУ ее можно перенести из архивных данных в рабочие (раздел «ДПУ в работе»), для этого следует выделить необходимую пачку и нажать кнопку «Скопировать пачку в раздел «ДПУ в работе».
Затем задать имя пачки и нажать кнопку «Принять».
После указанных действий пачка отобразится в закладке «ДПУ в работе», информацию в ней можно редактировать.
При необходимости перенести информацию по работнику из одной рабочей пачки в другую необходимо в рабочей пачке (откуда нужно перенести) выделить соответствующую запись и нажать правую клавишу мыши.
После подведения стрелки курсора к кнопке «Перенести запись», откроется список рабочих пачек. Затем следует нажать на нужную запись с соответствующим названием рабочей пачки. Осуществится перенос записи. При этом меняется количество документов в пачках, и при просмотре по пачкам на экране (в правой части) отображаются записи с учетом произведенного переноса.
При необходимости загрузить ДПУ в пачку из сформированных файлов, необходимо выделить пачку, в которую необходимо загрузить информацию из файла, нажать правой клавишей мыши на названии пачки, после чего появится кнопка «Загрузить».
Нажмите кнопку «Загрузить», откроется окно для выбора файла, в котором, необходимо пройти к директории, в которой находится необходимый файл, и выбрать его.
При необходимости выгрузить рабочую пачку в виде структурированного файла воспользуйтесь кнопкой «Выгрузить».
Работа с формой ПУ-2
Форма ПУ-2 предназначена для заполнения данных о приеме и (или) увольнении застрахованного лица с работы (с 01.01.2018 в форме отражается код работы по внешнему совместительству), а с 3 кв. 2019 года – код должности служащего, профессии рабочего по Общегосударственному классификатору ОКРБ 014-2017 «Занятия», информация о присвоении квалификационной категории и сведений о приеме на работу и увольнении с работы по внутреннему совместительству).
Работа с ДПУ в форме ПУ-2, в основном аналогична работе с ДПУ в форме ПУ-1. В данном разделе будут рассмотрены особенности заполнения формы ПУ-2.
Работа с добавлением, удалением и редактированием пачек производится также, как и было описано в разделе «6.1 Работа с формой ПУ-1», за исключением параметров при создании и редактировании пачки. В форме ПУ-2, кроме «Рабочего названия», необходимо заполнить следующие реквизиты: «Тип формы», «Квартал», и «Год».
Все параметры при создании пачки обязательны к заполнению.
После нажатия кнопки «Добавить» в блоке «ДПУ в пачке» (правая часть экрана) откроется окно для заполнения сведений по застрахованному лицу по форме ПУ-2, которое разделено на два блока.
- — личная информация – блок, в котором содержится основная информация о застрахованном лице (обязателен к заполнению). При наличии соответствующих записей в справочнике застрахованных лиц сведения могут быть заполнены из указанного справочника (см. 6.1 Работа с формой ПУ-1);
- — рабочая область – блок для добавления записей, в котором содержатся реквизиты для заполнения сведений о работе застрахованного лица.
Данный блок имеет на три раздела:
Раздел 1. Прием/увольнение
Для отображения окна «Информация о Приеме и увольнении», необходимо выбрать «Раздел 1. Прием/увольнение», затем нажать кнопку «Добавить», как показано на рисунке выше.
В зависимости от отчётного периода, за который заполняется форма ПУ-2, количество разделов и доступных к заполнению полей меняется в соответствии с требованиями к заполнению:
до 2018 года доступен к заполнению только «Раздел 1. Прием/увольнение», в котором можно заполнить только «Дата приема», «Дата увольнения»;
с первого квартала 2018 года - «Раздел 1. Прием/увольнение» (дата приема, дата увольнения, реквизит «Внешний совместитель»);
с третьего квартала 2019 года - все разделы формы ПУ-2.
Для создания записи в разделе 1. «Прием/Увольнение» необходимо заполнить данные в составляющих блоках («Сведения о приеме», «Сведения об увольнении»).
Заполнение поля реквизита «Код основания увольнения» может осуществляться по справочнику, который открывается в выпадающем окне при входе в поле указанного реквизита. На экране отображается список законодательных актов, которыми установлены основания для увольнения работников.
В поисковом окне справочника можно задать номер статьи или ключевое слово (например, прогул) затем нажать кнопку «Поиск», и на экране отобразится основной документ (список документов), развернув который щелчком мышки, получаем перечень соответствующих статей, содержащих заданное слово.
Можно развернуть основной документ справочника щелчком мышки и получить список соответствующих статей для визуального отбора.
Выбрав соответствующие данные в справочнике, нажмите кнопку «Принять». В поле реквизита «Код основания увольнения» отразится соответствующее значение.
После заполнения реквизитов формы и нажатия на кнопку «Принять» внесенная информация отобразится в строке в рабочем поле формы ПУ-2.
Для редактирования внесенной информации следует воспользоваться кнопкой «Редактировать». Для этого выделите строку, информацию в которой необходимо исправить. На экране откроется окно для корректировки заполненных ранее данных.
После внесения изменений, нажмите кнопку «Принять».
Удаление конкретной записи в разделе формы осуществляется по кнопке «Удалить», предварительно выделив соответствующую строку.
Для удаления информации во всем разделе формы следует воспользоваться кнопкой «Очистить».
Для сохранения введенной информации или произведенных изменений в разделе формы ПУ-2 необходимо использовать кнопку «Принять».
Раздел 2. Должность (профессия)/ квалификация (разряд)
Данные этого раздела разделены на три блока:
- Полный код должности служащего (профессии рабочего);
- Основание;
- Присвоение квалификационной категории.
При заполнении даты приема в разделе 1. формы ПУ-2, начиная с 01.07.2019, необходимо заполнить сведения в разделе 2. в части блока «Основание».
Заполнение раздела 2. осуществляется по кнопке «Добавить». Обязательно заполнение блока «Полный код должности служащего (профессии рабочего)» и хотя бы одного из двух блоков «Основание» и/или «Присвоение квалификационной категории».
Блок «Полный код должности служащего (профессии рабочего)» заполняется на основании справочника «ОКРБ Занятия», который открывается в выпадающем окне при установке курсора в поле реквизита «Код начальной группы занятий, порядковый номер в группе».
По справочнику можно получить информацию как по части цифрового кода из 7 цифр (в виде хххх-ххх), введя ее в поисковое окно и нажав кнопку «Поиск»,
так и по коду начальной группы занятия – 4 цифры (в виде хххх). На экране появится запись названия соответствующей начальной группы занятий, а при подведении курсора к строке – описание выбранной группы.
Используя курсор, можно открыть начальную группу для просмотра всех входящих в нее должностей служащих (профессий рабочих).
Выберите нужный вариант и нажмите кнопку «Принять».
В поисковом окне справочника можно набрать название профессии (не менее 4 букв ключевого слова). На экране появится список начальных групп занятий, которые содержат должности (профессии), соответствующие условиям поиска.
Открыв щелчком мышки каждую начальную группу занятий, на экране отображается список должностей (профессий), соответствующих заданным условиям выборки.
Ознакомившись с описанием каждой основной группы занятий, определите название должности (профессии).
В указанном справочнике по каждой должности служащего (профессии рабочего) содержится информация по коду категории работника, коду квалификационной категории должности служащего, разряду профессии рабочего. Выбрав из справочника должность служащего (профессию рабочего), нажмите кнопку «Принять», автоматически сведения из справочника по указанным реквизитам занесутся в форму.
При подведении курсора к заполненному полю «Код начальной группы занятий, порядковый номер в группе» появляется поле с названием выбранной должности служащего или профессией рабочего.
Если выбранная должность служащего (профессия рабочего) имеет несколько квалификационных категорий должности служащего (разрядов профессии рабочего), то пользователь сам выбирает необходимое значение из соответствующего справочника, который появляется в окне поля реквизита «Код квалификационной категории должности служащего (разряда профессии рабочего)».
Обращаем внимание – для кода категории работников «02» (служащие) код квалификационной категории «3» обозначает «без квалификационной категории»; код «4» — высшая квалификационная категория.
Код производной заполняется пользователем из справочника, открывающегося в окне, при установке курсора в поле реквизита.
В блоке «Основание» поле «Код вида ТД» (Код вида трудового договора) представлено в виде выпадающего списка. Выбор пользователь осуществляет самостоятельно.
После заполнения необходимых данных нужно нажать кнопку «Принять». Запись отобразится в рабочем поле, как было описано выше для раздела «Раздел 1. Прием/Увольнение».
Раздел 3. Внутреннее совместительство
Данный раздел, как и предыдущий, содержит три блока:
- Полный код должности служащего (профессии рабочего).
- Сведения о приеме на работу.
- Сведения об увольнении с работы.
При добавлении записи необходимо заполнить данные блока «Полный код должности служащего (профессии рабочего)» и по необходимости блоков «Сведения о приеме на работу» и/или «Сведения об увольнении с работы» (Обращаем внимание – при заполнении блока данные вносятся по всем реквизитам блока).
Заполнение блока «Полный код должности служащего (профессии рабочего)» осуществляется аналогично заполнению такого же блока в разделе 2. (см. Раздел 2. Должность (профессия)/ квалификация (разряд).
Заполнение блоков «Сведения о приеме на работу», «Сведения об увольнении с работы» заполняются аналогично заполнению таких же блоков в разделе 1 (см. Раздел 1. Прием/увольнение).
После заполнения необходимых данных нужно нажать кнопку «Принять», и запись отобразится в рабочем поле, как было описано выше для раздела «Раздел 1. Прием/Увольнение».
При заполненных данных соответствующего(их) раздела(ов), следует проверить заполнение блока с личной информацией, затем нажать кнопку «Принять» как показано на рисунке ниже.
Запись отобразится в рабочей области «ДПУ в пачке».
Остальные действия с записями ДПУ и пачками аналогичны действиям, описанным в разделе «6.1 Работа с формой ПУ-1».
Форма ПУ-3 предназначена для заполнения данных о суммах выплат (дохода), на которые начисляются обязательные страховые взносы, а также о дополнительных сведениях о стаже (периоды выполнения работ по гражданско-правовым договорам, периоды получения пособий по временной нетрудоспособности, периоды нахождения в отпуске по уходу за ребенком и ухода за детьми до достижения ими возраста 3 лет и т.д. в соответствии с Инструкцией о порядке заполнения форм документов персонифицированного учета (постановление правления Фонда от 19.06.2014 №7 с изменениями и дополнениями).
Работа с ДПУ в форме ПУ-3, в основном аналогична работе с ДПУ в форме ПУ-1, ПУ-2. В данном разделе будут рассмотрены особенности заполнения формы ПУ-3.
После осуществления аналогичных действий по созданию рабочей пачки, описанных в разделах: 6.1 Работа с формой ПУ-1, 6.2 Работа с формой ПУ-2, в правой части экрана откроется область, разделенная на два блока блок (верхняя часть экрана), в котором будет отображаться информация о застрахованных лицах, по которым заполняются формы ПУ-3, входящие в пачку (ДПУ в пачке); в нижней части экрана - блок, в котором размещены разделы формы ПУ-3, доступные для просмотра, заполненных сведений по застрахованному лицу.
Переход на заполнение формы ПУ-3 осуществляется по кнопке «Добавить» в нижней строке правой части экрана. Откроется окно «Индивидуальные сведения ПУ-3).
Заполнение начинается с внесения информации в поля реквизитов:
«Код категории застрахованного лица» (заполняется по щелчку мышки из справочника, открывающегося в выпадающем окне после установки курсора в поле указанного реквизита».
«Страховой номер», «Фамилия», «Имя», «Отчество» (можно заполнить, выбрав из справочника застрахованных лиц, который при наличии в нем соответствующей информации открывается при установке курсора на поле реквизита «Страховой номер» (см. 6.1 Работа с формой ПУ-1), при необходимости заполняются сведения «Дата», «Номер» в блоке «Договор».
Разделы формы ПУ-3 «1.Сведения о сумме выплат (дохода), учитываемых при назначении пенсии, и страховых взносах» и «2.Дополнительные сведения о стаже», заполняются в соответствующих закладках.
Заполнение данных в закладке «Сведения о сумме выплат (дохода) и страховых взносах» начинается с выбора тарифа страховых взносов. Для этого в правой части формы следует нажать на значок .
Откроется окно справочника тарифов, в котором по двойному щелчку мышки производится выбор необходимых данных, которые автоматически разносятся по соответствующим графам «Размер страховых взносов (в процентах)». При последующем заполнении строк по графе «Сумма выплат (дохода), на которые начислены страховые взносы» происходит автоматическое заполнение граф «Размер страховых взносов», «Сумма начисленных страховых взносов». При необходимости удаления введенных сведений по строке формы следует воспользоваться кнопкой
.
При заполнении сумм выплат (дохода), на которые начисляются страховые взносы ниже уровня минимальной заработной платы, установленного и проиндексированного в соответствии с законодательством, необходимо, воспользовавшись справочником «Причины начисления меньше минимальной заработной платы», информация которого отражается в окне, открывающемся после установки курсора на поле соответствующего реквизита, выбрать соответствующий код (кнопка «Принять»).
Кнопка «Перерасчет начисленных взносов» предназначена для автоматического перерасчета сумм начисленных страховых взносов («работнику», «пенсионное страхование», «социальное страхование») в соответствии с заполненными размерами страховых взносов.
Кнопка «Заполнение уплаты» предназначена для автоматического заполнения по всем строкам формы граф «Суммы уплаченных страховых взносов» («работником», «плательщиком»).
Для заполнения раздела формы ПУ-3 «Дополнительные сведения о стаже» следует перейти в соответствующую закладку. После нажатия на кнопку «Добавить» откроется окно с реквизитами для заполнения.
Реквизит «Код вида деятельности» заполняется из справочника, который отражается в окне, открывающемся после установки курсора в поле указанного реквизита. Выделив строку с необходимой информацией, следует нажать кнопку «Принять», после чего в окне «Дополнительные сведения о стаже» появится соответствующая запись.
После ее сохранения (кнопка «Сохранить») происходит автоматический перенос информации в раздел «Дополнительные сведения о стаже».
Функции ПУ-3: «Итого по пачке», «Заполнение уплаты», «Пересчитать всем взносы», «Изменить тариф всем записям», «Загрузить» и «Выгрузить» доступны по правому щелчку мыши на выбранной пачке в разделе «ДПУ в работе».
Остальные действия с записями ДПУ и пачками аналогичны действиям, описанным в разделе «6.1 Работа с формой ПУ-1».
Работа с Пояснительной запиской
Заполнение данных в пояснительной записке осуществляется аналогично заполнению форм, описанных ранее.
Строка «11. Итого по формам ПУ-3 за отчётный год» — заполняется автоматически.
Если в результате расчета сумма уплаты страховых взносов (сумма итогов (строка 11) по графам 3, 4 + сумма значений, указанных в графе 6 строк 1.1., 2, 3, 4, 5, 8, 9, 10) больше суммы начисленных страховых взносов (итог по графе 5), то в цветном информационном окошке внизу экрана отражается расчетная сумма.
Для Пояснительной записки (тип формы «Отменяющая») достаточно заполнить рабочее название, тип формы, отчётный год.
ЗАГРУЗКА ИЗ ТЕКСТОВОГО ФАЙЛА
Загрузка ДПУ из текстовых файлов производится в пачку необходимой формы и за необходимый период (должна быть создана пачка). Для загрузки необходимо выделить пачку, в которую будет производиться загрузка (нажать на необходимую пачку левой кнопкой мыши), затем на эту же пачку нажать правой клавишей мыши, после чего появится кнопка «Загрузить», как показано на рисунке ниже.
Нажмите кнопку «Загрузить», откроется окно для выбора файла, в котором, необходимо пройти к директории, в которой находится необходимый файл, и выбрать его, как показано на рисунке ниже.
Загрузка также может производиться из файлов, сформированных в старой программе «Ввод ДПУ 2.0».
ПОДПИСАНИЕ СФОРМИРОВАННОЙ ПАЧКИ ЭЦП
Для осуществления подписания пачки ЭЦП, необходимо ОБЯЗАТЕЛЬНО сформировать пачку. На вкладке «Архивные данные» выбрать необходимую для подписания сформированную пачку и нажать кнопку «Подписать пачку ЭЦП».
После нажатия на кнопку «Подписать пачку ЭЦП», программа отобразит окно «Выбор сертификата». Выберите нужный сертификат из предоставленного списка и нажмите кнопку «Выбрать».
Введите пароль доступа к контейнеру и нажмите кнопку «Принять».
Программа выполнить подписание сформированной пачки и отобразит информационное сообщение.
СИСТЕМНОМУ АДМИНИСТРАТОРУ
Все изменения, описанные в данном разделе, должны проводиться системным администратором или лицом, выполняющим его функции.
Раздел «Настройки»:
В данном разделе расположены настройки программы.
Настройка базы данных:
Настраивается используемая программой БД. Если при установке программы, был выбран вариант использования локальной БД, то программа будет использовать для работы БД расположенную в папке «data», в каталоге с установленной программой.
В случае варианта использования централизованной БД или необходимости подключится к другой БД (например, резервная копия), необходимо установить флажок напротив «Использовать централизованную БД» и при помощи кнопки «Обзор» указать необходимую ДБ и нажать кнопку принять. Для вступления настроек в силу, необходимо перезапустить программу «Ввод ДПУ 3.0»
Центр обновлений:
Указывается адрес сервера обновлений и количество запросов к серверу обновлений в час. Данные параметры используются для автоматического обновления программы. По умолчанию количество обращений к серверу обновлений установлено «1 раз в час» (программа один раз в час опрашивает сервер обновлений на наличие новой версии программы).
ВАЖНО: адрес сервера обновлений http://fszn.sws.by/dpu-update/api/v1/beta/dpu/version/ указан в программе «Ввод ДПУ 3.0» по умолчанию.
Настройки ЭЦП:
Для осуществления подписания пачки ЭЦП необходимо установить актуальную версию ПО для абонентов РУП «Национальный центр электронных услуг».
После установки ПО для абонентов РУП «Национальный центр электронных услуг» в программе «Ввод ДПУ 3.0» необходимо настроить путь к расположению AvJCEProvwin32 для этого необходимо выполнить следующие действия:
- На главном окне программы выберите пункт «Настройки».
Обновление программы «Ввод ДПУ 3.0» при отсутствии доступа к сети Интернет:
Для обновления программы Ввод ДПУ 3.0 при отсутствии доступа к сети интернет необходимо использовать инсталляционный пакет с актуальной версией программы.
- Запустите на компьютере где требуется произвести обновление программы «Ввод ДПУ 3.0» программу установки.
- В открывшемся окне выберите пункт «Исправить».
Важно. В зависимости от типа настроек используемой операционной системы после запуска инсталляционного пакета может появится информационное сообщение:
В таком случае необходимо произвести удаление предыдущей установленной версии программы «Ввод ДПУ 3.0» с помощью стандартных средств операционной системы «Установка и удаление программ» на панели управления.
После выполнения данных действий программа «Ввод ДПУ 3.0» будет обновлена до актуальной версии. Все данные введенные в предыдущую версию программы «Ввод ДПУ 3.0» сохранятся.
Работа с корпоративным порталом ФСЗН и отправка пачек ДПУ в 2019 году: 3 типичные ошибки
С 1 января 2019 г. изменились сроки и правила подачи документов персонифицированного учета. Эти изменения приходится осваивать на практике всем без исключения организациям под неусыпным контролем специалистов органов ФСЗН.
А поскольку не за горами очередные сроки представления сведений по персонифицированному учету за II квартал 2019 г., специалисты органов ФСЗН напоминают о типичных ошибках, допускаемых при подготовке таких сведений и отправке их на корпоративный портал Фонда.
Рассмотрим такие ошибки подробнее, а также рекомендации по их исправлению.
Ситуация 1. Организация в пределах одного квартала подает форму ПУ-2 «исходная», а затем для исправления даты приема работника подает на портал Фонда форму ПУ-2 «отменяющая». После этого снова формирует и отправляет «исходную» с другим номером пачки.
Суть ошибки: ошибочно созданы пачки «отменяющая» и затем новая «исходная».
Обоснование: форма ПУ-2 имеет 2 типа: «исходная» и «отменяющая». При этом пачка «отменяющая» создается, если необходимо полностью отменить представленные ранее сведения (п. 8 Инструкции*).
Рекомендация: в нашем случае организация исправляет только дату приема (а не все сведения целиком) и в пределах одного квартала. Поэтому применяем следующий алгоритм в работе:
Шаг 1. Не создаем (а если создали – аннулируем) форму ПУ-2 «отменяющая» и новую форму «исходная».
Шаг 2. Исправляем в изначально созданной пачке ПУ-2 дату приема, формируем пачку с новым номером и отправляем на корпоративный портал Фонда.
Важно! Если сотрудник принят и уволен в пределах одного квартала, а по нему уже подана пачка формы ПУ-2 c данными о дате приема на работу, нужно снова подать форму ПУ-2 «исходная» (с новым порядковым номером). В ней повторить дату приема и добавить дату увольнения.
Ситуация 2. Организация представила отчет формы 4-фонд, затем форму ПУ-3 за II квартал 2019 г. 15 и 16 июля соответственно. Оплата взносов произведена 17 июля, но пачку ПУ-3 портал Фонда не принимает (принята с ошибками).
Суть ошибки: взносы за отчетный квартал уплачены после подачи формы ПУ-3.
Обоснование: форма ПУ-3 (тип формы – «исходная») представляется плательщиком 1 раз в квартал в течение месяца, следующего за отчетным кварталом. Организации пояснительную записку в течение отчетного квартала вместе с ПУ-3 не представляют, а подают вместе с ПУ-3 за IV квартал (п. 16 Инструкции).
Рекомендация: формально в нашем случае нарушения законодательства нет, поскольку соблюдены установленные сроки уплаты взносов: не позднее 22 июля (20 июля в этом году – суббота, выходной день). Но для того, чтобы форма ПУ-3 за отчетный квартал была принята на портале без ошибок, рекомендуем придерживаться следующего алгоритма:
Шаг 1. Загружаем отчет формы 4-фонд за отчетный период и дожидаемся, когда он будет принят порталом.
Шаг 2. Перечисляем причитающуюся к уплате сумму взносов за отчетный квартал и ждем 2 рабочих дня (в это время перечисленные платежи разносятся на счета плательщиков).
Шаг 3. Отправляем на корпоративный портал Фонда «исходную» форму ПУ-3.
Важно! Если на момент подачи сведений по персонифицированному учету на лицевом счете плательщика недостаточно средств для уплаты взносов, портал Фонда выделит в поданной пачке одного или нескольких работников, по которым оплата не прошла. После уплаты недостающей суммы взносов нужно подать форму ПУ-3 «исходная» по этим работникам, создав пачку с новым номером.
Также важно отследить, чтобы суммы зарплаты и взносов в пачке суммарно по всем сотрудникам не превышали соответствующие данные, представленные в отчете 4-фонд за отчетный квартал (как правило, разница возникает из-за округления).
Ситуация 3. Организация при уточнении сведений в форме ПУ-3 по длительным (более 3 месяцев) договорам подряда за предыдущий квартал подает пачку «отменяющая», а затем новую «исходная».
Суть ошибки: пачку ПУ-3 «отменяющая» при изменении сведений по переходящим из квартала в квартал договорам подряда формировать не нужно.
Обоснование: сведения пачки ПУ-3 «исходная» с кодом застрахованного лица «03» можно исправить либо продублировать с ее помощью ранее поданные сведения по персонифицированному учету (часть четвертая п. 6 Инструкции).
Рекомендация: если договор подряда длительный (переходит из квартала в квартал), целесообразно при подготовке сведений за текущий период использовать данные пачки ПУ-3 предыдущего квартала (с тем же номером и датой договора). И соответственно по данному договору добавить сведения о выплатах и взносах за отчетный квартал, а также изменить номер пачки.
____________
* Инструкция о порядке заполнения форм и документов персонифицированного учета, утвержденная постановлением правления ФСЗН Минтруда и соцзащиты Республики Беларусь от 19.06.2014 № 7, в редакции от 10.01.2019 (далее – Инструкция).
Источник
Новый портал ФСЗН, новая программа ДПУ, новые проблемы для пользователей
Как известно, с 1 октября 2019 года подача сведений персонализированного учета в Фонд социальной защиты населения РБ производится по новым правилам. Если вкратце, то основные изменения такие:
Эти изменения имеют иногда ожидаемые, а иногда не совсем очевидные последствия, например:
В этой статье я хочу помочь людям решить те проблемы, с которыми они могут столкнуться и с которыми уже пришлось столкнуться моим клиентам. По мере появления новых вопросов и ответов материал будет постепенно дополняться, так что можете заглядывать сюда время от времени. Свои решения я буду предлагать в формате «вопрос — ответ» или «проблема — решение», а ответы объединю в несколько групп. Итак, начнем.
В самом начале дам главный совет: внимательно читайте и выполняйте инструкции по работе с порталом и программой «Ввод ДПУ». Инструкции приведены на портале ФСЗН и в файлах, входящих в архив для установки программы. Также существуют подробные видеоинструкции, которые можно просмотреть на канале фонда в youtube. Ссылка на канал есть в самой программе в меню Помощь.
Работа с новым порталом ФСЗН
Новый портал ФСЗН, на первый взгляд, выполнен лучше старого. Внешне верстка страниц напоминает портал ЭСЧФ, что, возможно, свидетельствует об одной и той же команде разработчиков или хотя бы об использовании схожего инструментария разработки. В связи с этим есть надежда, что проблемы с постоянной недоступностью портала отпадут.
Как и прежде, для работы с порталом нужен браузер Internet Explorer не древнее 9 версии. Это значит, что на компьютере должна быть установлена, как минимум, Windows 7. Также для работы с порталом обязательно нужен атрибутный сертификат ФСЗН. Без него зайти в личный кабинет не получится. Но если вы работали со старым порталом, то атрибутный сертификат у вас есть, так как старый портал его тоже требовал. И еще раз напомню, что сертификаты, выданные ранее ФСЗН, а не ГосСУОК, больше не работают, даже если формально их срок действия не истек.
Обратите также внимание, что для входа на портал требуется 32-разрядная версия браузера даже на 64-разрядных системах. Если у вас 64-разрядная Windows, то запускать IE надо по пути «C:Program Files (x86)Internet Exploreriexplore.exe». Впрочем, есть сведения о нормальной работе портала и в 64-битной версии браузера.
Internet Explorer 11 не устанавливается
Решение проблем с установкой Internet Explorer подробно описано в статье Что делать, если не удается установить Internet Explorer 11?
На практике были очень редкие случаи, когда приведенная инструкция и другие решения не помогали, и тогда оставалось только переустанавливать операционную систему.
Как настроить IE для работы с порталом?
При неготовности компьютера к работе порталом на его главной странице будет отображаться кнопка красного цвета с надписью Настройка рабочего места. При нажатии на эту кнопку появится страница со списком необходимых для работы портала условий и выполнении каждого из них. Если какое-то условие не выполняется, рядом будет кнопка для исправления ситуации и описание того, что нужно сделать. Нажатие на кнопку может исправить ситуацию (а может и не исправить).
По адресу http://portal2.ssf.gov.by/mainPage/questions.html приведены подробные инструкции по настройке компьютера для работы с порталом. К счастью, это тот случай, когда я ничего добавить не могу, так как внимательное прочтение и точное выполнение данных рекомендаций гарантирует правильный результат.
Что делать, если при входе на портал не отображается атрибутный сертификат?
Снова обращаемся к инструкции по адресу http://portal2.ssf.gov.by/mainPage/questions.html и пошагово выполняем пункты 5 и 6. Для надежности проверьте и пункт 4.
После обновления Windows невозможно зайти на портал
Недавно такая ситуация случилась у одного из моих клиентов. После очередного обновления Windows 10 при попытке входа на портал стало появляться сообщение о невозможности установить безопасное соединение, при том, что все настройки были выполнены в соответствии с рекомендациями портала и до обновления вход осуществлялся нормально. Впрочем, проблема проявлялась и с сайтами других госорганов. К сожалению, у меня не было достаточно времени для анализа причин проблемы, и возможно, дело даже не в обновлении системы. На всякий случай приведу пару общих рекомендаций, которые могут помочь в подобных ситуациях.
Работа с новой программой «Ввод ДПУ 3.0»
Программа «Ввод ДПУ 3.0» совершенно новая: это не развитие старой версии, это совершенно новая разработка, выполненная другими разработчиками с использованием других подходов, других средств разработки и других систем хранения данных. Как водится, новая разработка всегда «сырая», то есть пользователи сталкиваются с большим количеством непонятных моментов и откровенных недоработок.
Надо отметить, что программа активно дорабатывается, новые версии выпускаются часто, ошибки исправляются (во всяком случае, некоторые). Эта статья тоже периодически дописывается, и публикуемые советы относятся к разным версиям программы. Поэтому часть озвученных ниже вопросов и способов их решения могут быть неактуальными.
Например, первоначально многие пользователи жаловались на невозможность масштабирования отдельных областей окна программы, и вскоре разработчики добавили возможность регулировать размеры правой и левой области окна, перемещая вертикальную границу между ними. Не сказать, что стало намного удобнее (перекрываются кнопки интерфейса, на небольших экранах все-равно не хватает ширины для отображения содержимого всех полей таблиц и др.), но все-таки уже лучше.
С другой стороны, появляются новшества, необходимость которых очень сомнительна. Например, добавленная недавно возможность изменять внешний вид при помощи скинов (меню Настройки — Настройки программы, пункт Настройки внешнего вида). Реальной пользы никакой, на удобство работы не влияет, но размер программы и затраченное время разработчиков увеличивает. Да еще и сделано так, что по после выбора скина кнопка Отмена его не отменяет, надо выбирать исходный скин вручную.
Программа не обновляется, при запуске программы выдается сообщение «Не удалось связаться с сервером обновления»
Не знаю причины такого поведения программы, но постоянно наблюдаю. Предлагаемый сервер обновлений выдает статус 503 — Service Unavailable, так что дело, скорее всего, именно в нем. Обновить программу в этом случае можно вручную, скачав установщик программы со страницы http://portal.ssf.gov.by/mainPage/software.html. Ставить новую версию надо в ту же папку, куда была установлена старая. База данных при этом не перезаписывается, данные сохраняются.
Также можно просто подождать, пока сервер обновлений станет доступен. Периодически это случается, и тогда программа сможет обновиться в штатном режиме. Но не всегда и штатное обновление проходит гладко: не раз наблюдал ситуацию, когда при подтверждении вопроса об обновлении версии программа закрывалась, но обновления не происходило. Видимо, по этой причине на портале в разделе программного обеспечения буквально вчера выложили архив для ручного обновления.
Добавлено 5.07.2021:
Автоматическое обновление старых версий программы до версий 3.2.1 и 3.2.2 (самая свежая на 5.07.21), которые поддерживают новый формат записи ПУ-2, используемый с 1.07.2021, не работает. Пользователь получает сообщение об ошибке: «Не удалось связаться с сервером обновления».
Чтобы обновить старую версию (например, 3.1.8) до версии 3.2.2, необходимо скачать с портала ФСЗН архив с новой версией, распаковать его и запустить установщик (файл vvoddpu_3_2_2.exe) вручную.
Обратите внимание, что по умолчанию установщик предлагает создать новую папку для установки версии 3.2.2. Чтобы при установке новой версии сохранить все ранее введенные данные, нужно на соответствующем шаге установки указать путь к папке со старой версией программы. Путь можно скопировать из ярлыка старой версии программы. Для этого щелкните правой кнопкой мыши на ярлыке программы «Ввод ДПУ 3.0», выберите из появившегося меню пункт Свойства и скопируйте в буфер обмена путь к папке из поля Рабочая папка. При установке новой версии при запросе папки установки вставьте в соответствующее поле этот путь.
Также обратите внимание, что после установки новой версии на рабочем столе будет создан новый ярлык для запуска программы с подписью «Ввод ДПУ 3». Именно его и надо использовать для запуска обновленной программы.
Добавлено 5.10.2021:
После обновления программы до версии 3.2.10 на некоторых компьютерах пропадает возможность использовать ЭЦП для подписи документов. При попытке подписать пачку выдается сообщение об ошибке. При попытке подписать любой документ через меню Сервис — ЭЦП — Подписать документ не происходит ничего (окно выбора документа не появляется). В таком случае необходимо обновить версию криптопровайдера. Новую версию программного комплекса «Комплект Абонента АВЕСТ» для используемого вами носителя ключевой информации можно скачать с сайта НЦЭУ на странице https://nces.by/pki/info/software/ в разделе Программное обеспечение.
Программа не обновляется, при попытке обновления закрывается и дальше ничего не происходит
Обновите программу вручную, скачав установщик программы со страницы http://portal.ssf.gov.by/mainPage/software.html. Ставить новую версию надо в ту же папку, куда была установлена старая. База данных при этом не перезаписывается, данные сохраняются.
После обновления выдается ошибка доступа к базе данных
Несколько раз возникала такая ситуация, что после обновления программа перестает «видеть» файл базы данных. Точное сообщение об ошибке не помню. В одном случае сама программа и база данных находились в папке Program Files, еще в одном случае у файла базы данных почему-то оказался установлен атрибут «Только для чтения». После повторного указания пути к файлу в самой программе (и снятия атрибута read only с файла в конкретном случае) все заработало.
Путь к базе данных задается в меню Настройка — Настройка базы данных. Кстати, в последних версиях программы появилась возможность использовать базу PostgreSQL, но я ее не тестировал.
При попытке подписать пачку в программе «Автоматизированное рабочее место плательщика ИОК КАИС Фонда» выдается сообщение о неверном формате пачки
Попробуйте подписать пачку прямо в программе «Ввод ДПУ 3.0». Для этого пачка должна быть сформирована и перенесена в архив. При работе с пачками в архиве доступна кнопка Подписать пачку ЭЦП. В версии 3.0.16 появилась также возможность подписать любой текстовый файл или проверить подпись через меню Сервис — ЭЦП.
Возможно, еще не все знают, что новый портал фонда не принимает подписанные документы в виде файла с расширением sgn. Теперь нужно загружать на портал файлы в виде архива формата zip, в котором содержится и исходный текстовый файл, и файл ЭЦП с расширением sgn. Оба файла и сам архив должны иметь одинаковое имя. При подписи пачки в программе «Ввод ДПУ 3.0» создается готовый для загрузки на портал zip-архив, содержащий исходный файл и файл ЭЦП. Архив сохраняется в подпапку SIGN_DOC папки с программой.
Кроме того, можно подписывать документы прямо во время загрузки на портал, то есть не обязательно загружать заранее подписанные пачки.
При попытке подписать пачку в программе «Ввод ДПУ 3.0» выдается сообщение «Отсутствуют необходимые файлы AvJCEProv»
Зайдите в меню Настройки — Настройки ЭЦП. В появившемся окне вместо пути C:Program FilesAvestAvJCEProv укажите путь C:Program FilesAvestAvJCEProvwin32 (даже для 64-битных систем, так как при выборе папки win64 подпись не срабатывает, хотя сообщение об ошибке пропадает). Если же папка C:Program FilesAvestAvJCEProv отсутствует, то у вас не установлено ПО для работы с ЭЦП.
Подписывать документы можно прямо во время загрузки на портал, не обязательно делать это в программе и загружать заранее подписанные пачки.
Добавлено 5.10.2021:
После обновления программы до версии 3.2.10 на некоторых компьютерах пропадает возможность использовать ЭЦП для подписи документов. При попытке подписать пачку выдается сообщение об ошибке. При попытке подписать любой документ через меню Сервис — ЭЦП — Подписать документ не происходит ничего (окно выбора документа не появляется). В таком случае необходимо обновить версию криптопровайдера. Новую версию программного комплекса «Комплект Абонента АВЕСТ» для используемого вами носителя ключевой информации можно скачать с сайта НЦЭУ на странице https://nces.by/pki/info/software/ в разделе Программное обеспечение.
Как загрузить сведения из предыдущей версии программы «Ввод ДПУ»?
Программа поддерживает загрузку сведений из текстового файла, сформированного в предыдущей версии программы или с помощью стороннего ПО. Это справедливо только для пачек ПУ-1 и ПУ-3, так как формат файла ПУ-2 был полностью изменен. Для загрузки сведений необходимо сначала создать в программе «Ввод ДПУ 3.0» новую пачку, затем щелкнуть на ее имени правой кнопкой мыши, выбрать из появившегося меню пункт Загрузить и выбрать нужный файл. Имя старой пачки не обязательно должно соответствовать новым требованиям к имени файла.
Для загрузки списка застрахованных лиц надо в старой версии выбрать пункт меню Справочники — Застрахованные лица — Выгрузить в файл и указать имя файла для выгрузки данных. Затем в новой версии надо выбрать меню Сервис — Загрузить старые справочники — Застрахованные лица и указать нужный файл для загрузки. При загрузке обращайте внимание, какой плательщик в данный момент выбран (программа позволяет вести сведения по нескольким плательщикам, текущий плательщик отображается в заголовке окна программы).
При загрузке сведений из текстового файла выдается сообщение о неверном формате пачки
Скорее всего, так и есть. Формат пачки ПУ-2 был полностью переделан с 1 июля 2019 года, формат пачки ПУ-3 был изменен еще в начале 2019 года. Если пачка ПУ-3 была сформирована не в старой версии программы «Ввод ДПУ», а с помощью стороннего ПО, то обратитесь к разработчику ПО за обновлением формата файла для выгрузки сведений. Если не подходит пачка ПУ-3 из старой версии программы, то вероятно, ее версия слишком старая, нужна как минимум 2.0.19.
Как установить программу на Windows XP?
Был момент, когда на сайте ФСЗН предлагалась для установки только одна версия программы. Возможно, ее можно было установить на Windows XP — я лично не проверял, но знакомые утверждают, что устанавливали. Через некоторое время после очередного обновления установка на Windows XP стала невозможна, хотя в описании программы по-прежнему значилась поддержка этой операционной системы. Относительно недавно на сайте ФСЗН в разделе программного обеспечения появилась отдельная версия установщика именно для Windows XP. Это просто архив, в котором, кроме самой программы, есть командные файлы для создания ярлыков на рабочем столе. Архив надо распаковать, командные файлы, в теории, должны помочь создать на рабочем столе ярлык для запуска программы. На практике это не всегда получается, так что лучше создавайте ярлыки вручную.
Надо заметить, что программа «Ввод ДПУ 3.0» вполне может работать в Windows XP, но вот отправить подписанный файл со сведениями ПУ на портал ФСЗН из этой операционной системы вы в любом случае не сможете.
Можно ли настроить программу для одновременной работы нескольких пользователей?
Да, такая возможность предусмотрена. При первом запуске программы выдается окно с предложением выбрать расположение базы данных. Если это первая установка, надо выбрать локальную базу, тогда в папке с установленной программой будет создана подпапка data и в ней файл data.db. В этом файле и будут храниться все данные.
Файл data.db можно перенести в общедоступную папку, например, на сервере, и задать в настройках программы обращение к этому файлу через меню Настройки — Настройки базы данных. В окне настроек надо установить флажок Использовать централизованную базу данных и указать путь к файлу data.db. Если таким образом настроить доступ к общей базе данных на нескольких компьютерах, то пользователи смогут работать с программой совместно.
В последних версиях программы также появилась возможность использовать базу PostgreSQL, но я ее не тестировал.
Можно ли объединить сведения за несколько кварталов в одну пачку?
Такая возможность в программе не предусмотрена. Частичное объединение можно сделать с помощью программы «Ввод и объединение пачек ПУ-3», которая позволяет объединять сведения за несколько кварталов в старой версии программы «Ввод ДПУ». Поскольку формат пачки ПУ-3 с выходом новой версии программы «Ввод ДПУ» не поменялся, можно выполнить объединение пачек в старой версии программы, сделать выгрузку пачки в файл и загрузить его уже в новую версию. Будет ли переделана программа «Ввод и объединение пачек ПУ-3» для работы с новой версией программы «Ввод ДПУ» — пока сказать не могу.
Впрочем, некоторая возможность объединения пачек есть и в программе «Ввод ДПУ». В последних версиях, если производить загрузку сведений из файла в уже существующую пачку, то данные будут объединены следующим образом:
Во втором случае происходит добавление еще одной записи о сотруднике (т.е. дублирование), а сведения о стаже и начислениях из файла загружаются в новую запись. В старой записи остаются сведения, которые уже были в пачке.
Почему при проверке пачки не выделяются поля с ошибками?
В старой версии программы после проверки пачки поля с ошибками подсвечивались розовым цветом, а двойной щелчок на строке с описанием ошибки переводил пользователя на ошибочную запись. В новой версии программы такого нет: ошибочные значения не подсвечиваются, а список ошибок выводится в отдельном модальном окне, блокирующем доступ к основному окну. Правда, под списком ошибок есть кнопка «Редактировать», которая открывает для редактирования запись с выделенной на данный момент ошибкой. Насколько такой подход удобен — я не могу судить. Впрочем, подсветку ошибочных полей реализовали для пачек ПУ-1, так что есть надежда, что и для остальных пачек сделают так же.
Можно ли пользоваться старой версией программы?
В некоторых случаях можно. Формат пачки ПУ-2 изменился, и поэтому ее в старой версии сделать не получится. А вот с ПУ-3, например, можно работать: создавать или загружать из текстового файла, редактировать, проверять на ошибки, выгружать в файл. Для этого у вас должна быть установлена программа минимум версии 2.0.19. Правда, старая версия программы не умеет формировать правильное имя текстового файла выгружаемой пачки, а также подписывать этот файл цифровой подписью. Так что выгруженный из старой версии текстовый файл нужно будет все равно загрузить в новую версию, чтобы сформировать правильное имя файла и подписать его для отправки на портал фонда.
Как посмотреть итоги по пачке?
Надо щелкнуть правой кнопкой мыши по названию пачки и выбрать из выпадающего меню пункт Итого по пачке.
Почему не работает кнопка Отмена?
Неоднократно замечено, что в некоторых диалоговых окнах щелчок по кнопке Отмена ни к чему не приводит. В таком случае отменить выбор и закрыть диалоговое окно можно нажатием на крестик в его правом верхнем углу.
Комментарии к записи “ Новый портал ФСЗН, новая программа ДПУ, новые проблемы для пользователей ” (9)
Добрый день! Помогите, пожалуйста. Впервые работаю с порталом ФСЗН, в личном кабинете в тип подаваемого документа можно выбрать ЭДПУ(«Ввод ДПУ 3.0) и ПЗ(«Ввод ДПУ 3.0). А где 4 Фонд? ПОМОГИТЕ, ПОЖАЛУЙСТА. Две недели промучилась с этими настройками, а тут ещё это…Читала, что надо телефон указать, указала и это не помогло.
Интересный комментарий: этот же вопрос буква в букву вплоть до всех знаков препинания и регистра был задан на форуме «Онлайнера» 9 месяцев назад (13/10/2019). И там же был ответ: загружать документ (в формате xml) на портал неподписанным, тогда в списке документов нужный пункт присутствует.
Вообще я сам не работаю с порталом, занимаюсь лишь настройкой ПО, а у моих клиентов подобного вопроса пока не возникало, так что и я тоже не в курсе.
Помогите пожалуйста. Все установила. На портал захожу, выбираю сертификат, ввожу пароль, нажимаю кнопку «войти» и получаю пустую страницу «Ожидание ответа» Interntt Explorer, и дальше вообще ничего. Что можно сделать?
Сложно сказать, причин может быть много. Проверьте, выполнены ли все рекомендации по настройке Internet Explorer (ссылка с рекомендациями http://portal2.ssf.gov.by/mainPage/questions.html). Если при входе на главную страницу портала видна кнопка «Настройка рабочего места», то нажмите на нее и посмотрите, какие пункты в первую очередь нуждаются в проверке. Также посмотрите, не появляются ли после нажатия кнопки «Войти» какие-либо уведомления внизу или вверху окна Internet Explorer. Например, там может быть сообщение о блокировке всплывающего окна — всплывающие окна нужно разрешить для данного сайта. В конце концов, портал банально может быть некоторое время недоступен, стоит повторить попытку входа через некоторое время. Чуть не забыл: еще попробуйте на время работы с порталом полностью отключить антивирус или хотя бы запретить в нем проверку протокола https — не раз приходилось сталкиваться с блокировкой работы со стороны антивируса.
Спасибо за свежее дополнение 5.07.2021 о версиях 3.2.1 и 3.2.2 (ошибка при попытке обновления)! Думал, что проблема в java или в пути к папке программы. Оказывается, разработчики не забыли что-нибудь сломать ?
Помогите пожалуйста, поставили новую ЭЦП, в персональном менеджере все сделали верно, документы в ЛАИС подписывает,а в ПДУ нет, даже не появляется окно подписи, версия криптовайдера та, стоит ли удалить криптовайдер и заново поставить этот же? В интернете по этому вопросу ноль кроме вашего обновления от 05.07.
Обновление версии криптопровайдера помогало на тех компьютерах, где раньше стояла более старая версия. На одном из компьютеров с последней версией Авеста также не заработала ЭЦП в программе «Ввод ДПУ». Удалось обойти проблему отключением антивируса. После чего вся папка с программой была добавлена в исключения антивируса, и дальше подпись работала нормально. Если отключение антивируса тоже не помогает, я бы попробовал переустановить саму программу «Ввод ДПУ» (сейчас уже вышла версия 3.2.11).
Не уверен, что нужно обновлять криптопровайдер, раз ЭЦП в других вариантах работает. Но если ставить, то заново весь пакет установщика криптопровайдера с сайта НЦЭУ, причем с предварительным удалением прошлой установки (если ставить поверх существующей, то при совпадении версий установка совпадающих модулей пропускается). Надо только помнить, что криптопровайдер Авест используется много где, например разными банками, и для переустановки Авеста может потребоваться сначала выгружать резидентные модули клиент-банков.
Здравствуйте, подскажите, пожалуйста, что необходимо сделать, после обновления программы не подобрались стары базы данных?
Источник
ПО «Ввод ДПУ 3.0» предназначено для заполнения документов персонифицированного учета (форма: ПУ-1, ПУ-2, ПУ-3, ПЗ (пояснительная записка) к ПУ-3), формирования и проверки пачек документов персонифицированного учета с последующим их предоставлением в Фонд социальной защиты.
В документе описываются порядок установки и действий пользователя при работе c программным обеспечением «Ввод ДПУ 3.0» (далее «Ввод ДПУ 3.0») для формирования ДПУ в новом формате.
В версии ДПУ 3.0 программного обеспечения (далее ПО) был обновлен пользовательский интерфейс, а также расширены функциональные возможности ПО.
Содержание:
- Назначение Ввод ДПУ 3.0.
- Системные требования
- Скачать Ввод ДПУ 3.0.
- Установка ПО «ВВОД ДПУ 3.0»
- Первый запуск и настройка «ВВОД ДПУ 3.0»
- Интерфейс программы «ВВОД ДПУ 3.0»
- Работа с программой «ВВОД ДПУ 3.0»
- Работа с формой ПУ-1
- Работа с формой ПУ-2
- Работа с формой ПУ-3
- Работа с Пояснительной запиской
- Загрузка из текстового файла
- Подписание сформированной пачки ЭЦП
- Системному администратору
Назначение программы Ввод ДПУ
Данный документ предназначен для пользователей, использующих ПО «Ввод ДПУ 3.0» при заполнении документов персонифицированного учета, формировании и проверки пачек документов персонифицированного учета с последующим их предоставлением в Фонд социальной защиты.
В руководстве пользователя описан процесс установки ПО, знакомство с общесистемным интерфейсом, заполнения сведений об организации, а также основные функциональные возможности, которые доступны пользователю в ПО «Ввод ДПУ 3.0».
Системные требования компьютера для программы «Ввод ДПУ»
Центральный процессор (CPU) — Intel Pentium 1,5 Ггц или выше.
Оперативная память (RAM, ОЗУ) - от 2 Гб.
Жесткий диск (HDD или лучше SSD) – свободное место от 250 Мбайт.
Сетевая карта - Ethernet 100 или лучше.
Монитор – разрешение экрана не менее 1024*768.
Корректно работающая операционная система Microsoft Windows ХР, 7, 8.1, 10.
Программа для чтения файлов в формате PDF.
Где скачать ПО «ВВОД ДПУ 3.0»
Установка ПО «ВВОД ДПУ 3.0»
ВАЖНО: Установку и первый запуск программы «Ввод ДПУ», при наличии системного администратора, должен производить системный администратор, так как, инсталляционный пакет устанавливается с правами администратора, после установки и первого запуска права администратора можно отключить. При отсутствии системного администратора действовать согласно инструкции.
Для установки ПО «Ввод ДПУ 3.0» необходимо скачать инсталляционный пакет программы с сайта ФСЗН (скачать инсталляционный пакет можно перейдя по ссылке http://portal2.ssf.gov.by/mainPage/software.html).
Запустите программу установки, в открывшемся окне для продолжения установки нажмите кнопку «Далее»
ВАЖНО: при отображении предупреждения системы безопасности ОС необходимо нажать кнопку «Запустить» или «ОК» (в зависимости от используемой ОС).
После нажатия кнопки «Далее» в открывшемся окне укажите путь установки программы. По умолчанию путь установки «C:Program FilesVvod». Для изменения директории установки программы нажмите кнопку «Обзор» и укажите желаемый путь установки. После выполнения данных действий нажмите кнопку «Далее».
ВАЖНО: Для корректной работы программы используйте название директории установки, указанное латинскими буквами (использование кириллицы не допускается). Пример: Vvod – корректное имя директории установки, Ввод –некорректное имя директории установки).
В следующем окне нажмите кнопку «Установить».
После нажатия кнопки «Установить» отобразится процесс выполнения установки.
ВАЖНО: в случае отображения информационного сообщения типа «Разрешить внесения изменений на данном компьютере следующей программе неизвестного издателя?» необходимо нажать кнопку «Да». В последующем при появлении данного сообщения необходимо всегда нажимать кнопку «Да».
Для завершения процесса установки в появившемся окне нажмите кнопку «Готово».
После выполнения вышеперечисленных действий программа «Ввод ДПУ 3.0» установлена и готова к дальнейшему использованию на вашем компьютере.
ПЕРВЫЙ ЗАПУСК И НАСТРОЙКА ПРОГРАММЫ «ВВОД ДПУ 3.0»
Для запуска программы используйте ярлык на рабочем столе, который отобразится после установки программы.
При первом запуске, программа может потребовать предоставить разрешение на доступ к сети Интернет).
Для предоставления доступа, в открывшемся окне установите флажок напротив пункта «Частные сети, например, домашняя или рабочая сеть» и нажмите кнопку «Разрешить доступ». Выполнение данных действий необходимо для дальнейшего обновления программы с использованием сети Интернет.
После предоставления доступа откроется окно выбора месторасположения БД. Используйте параметры, установленные по умолчанию и нажмите кнопку «Принять».
Далее отобразится окно для заполнения сведений об организации. Данные сведения необходимо обязательно заполнить для последующей работы.
cid:image001.png@01D53BCE.AFE01E20
Описание заполнения дано в части «РАБОТА С ПРОГРАММОЙ «ВВОД ДПУ 3.0».
При последующих запусках программа выполняет проверку обновлений, и при их наличии отобразится информационное окно с предложением загрузки актуальной версии.
Для осуществления обновления программы нажмите кнопку «Да».
Откроется окно процесса загрузки файлов обновления.
При отказе от обновления (кнопка «Нет») обновить программу можно в удобное время через закладку в левом верхнем углу экрана «Файл»/«Проверить обновления».
При появлении информационного сообщения типа «Не удалось связаться с сервером обновлений» нажмите кнопку «Ок» и продолжите работу с программой «Ввод ДПУ 3.0».
После выполнения вышеперечисленных действий откроется главное окно программы.
Главное окно программы можно условно разделить на три блока
Строка заголовка.
В строке заголовка содержатся краткие сведения об организации (УНПФ, УНП, наименование плательщика), по которой будут заполняться формы документов персонифицированного учета (далее – формы ДПУ).
Строка операционного меню.
Строка операционного меню содержит категории команд, позволяющих выполнять различные операции.
Закладка «Файл»:
Выбор плательщика – отображает окно «Список плательщиков».
Проверить обновления – проверка наличия обновлений программы.
Выход из программы – осуществляет выход из программы.
Закладка «Проверить»:
Пункт «Проверить пачку» предназначен для проверки пачек, сформированных сторонними ПО. Позволяет осуществить проверку сформированных файлов пачек форм ДПУ (ПУ-1, ПУ-2, ПУ-3), а также ПЗ без загрузки в базу данных (далее – БД) программы.
Закладка «Справочники»:
Содержит нормативно-справочную информацию, используемую при заполнении форм ДПУ. В справочники: «Застрахованные лица», «Тарифы», «Средняя зарплата» при необходимости информацию можно внести вручную или откорректировать уже внесенную.
Закладка «Сервис»:
Позволяет выполнять следующие сервисные функции:
Выгрузить справочники – выгрузка справочников в файл установленного формата. При необходимости перенести справочники на другой компьютер или программу следует выбрать соответствующие справочники, отметив флажком, и нажать кнопку «Выгрузить», после чего отобразится окно с указанной папкой, в которую сохранены справочники.
Загрузить справочники – загрузка справочников из файла установленного формата. Для этого нажать кнопку «Загрузить справочники» и выбрать загружаемый файл.
Заархивировать базу – архивация БД (создание резервной копии) в папку, указанную пользователем в формате (любое допустимое имя архива, которое формирует программа.zip),
Загрузить старые справочники – загрузка старых справочников застрахованных лиц (из файла в формате .txt, выгруженного из программы «Ввод ДПУ 2.0»). Предусмотрена возможность (при имеющемся справочнике застрахованных лиц из предыдущей версии программы «Ввод ДПУ») загрузки в текущую версию программы. Для этого необходимо выбрать «Загрузить старые справочники» – «Застрахованные лица» и выбрать файл справочника, в текстовом формате .txt
Вкладка «Справка» – содержит справочную информацию о программе.
Рабочая область главного окна.
Рабочая область главного окна содержит кнопки, с помощью которых вводится информация по плательщику, а также выбираются ДПУ для заполнения (ПУ-1, ПУ-2, ПУ-3, ПЗ).
ГРАФИЧЕСКИЙ ИНТЕРФЕЙС ПРОГРАММЫ «ВВОД ДПУ 3.0»
После выбора плательщика, по которому будут формироваться ДПУ (см. Первый запуск и настройка программы «Ввод ДПУ 3.0»), необходимо выбрать в рабочей области главного окна одну из форм: ПУ-1, ПУ-2, ПУ-3, ПЗ. Откроется рабочая область, предназначенная для заполнения форм ДПУ, а также для работы с заполненными данными персонифицированного учета.
Для удобства использования указанная область визуально разделена на четыре функциональных блока:
Блок «Операционные действия» закладки «ДПУ в работе». В этом блоке находится ряд кнопок.
Рядом с которыми при наведении стрелки курсора, появляются вспомогательные надписи
Функции:
Кнопка «На главную» — возвращает пользователя на главное окно программы.
Кнопка «Создать пачку» — позволяет создать «Рабочую пачку», в которую в последующем будут добавляться данные о застрахованных лицах.
Кнопка «Редактировать» — позволяет отредактировать параметры пачки: рабочее название, тип формы, квартал, год (параметры пачки зависят от типа формы).
Кнопка «Удалить» - позволяет удалить выбранную пользователем пачку.
Кнопка «Печать» - позволяет сформировать печатную форму ДПУ, содержащихся в пачке, предоставить их пользователю в виде «временного файла».
«Временный файл» — файл в формате pdf, содержащий печатную форму документов, входящих в пачку (Описание пачки ДПУ, формы ДПУ). На формах документов будет присутствовать надпись: «Временный файл» в виде водяного знака.
Кнопка «Сформировать пачку (архив)» — выполняет проверку введённых пользователем данных и при отсутствии ошибок формирует выходной файл.
После успешного формирования файла данные из раздела «ДПУ в работе», переносятся в раздел «Архивные данные».
Кнопка «Проверить пачку» — осуществляет проверку ДПУ, введенных пользователем.
При переходе в раздел «Архивные данные» блока «Данные» набор кнопок блока «Операционные действия» меняется.
В разделе «Архивные данные» блок «Операционные действия» представлен пользователю в виде набора функциональных кнопок.
Они выполняют следующие функции:
Кнопка «На главную» — возвращает пользователя на главное окно программы.
Кнопка «Скачать пачку» — позволяет пользователю скачать пачку в виде файла из архивных данных.
Кнопка «Подписать пачку ЭЦП» — позволяет пользователю подписать сформированную пачку с помощью электронно-цифровой подписи.
Кнопка «Скопировать пачку в раздел «ДПУ в работе»» - позволяет осуществить перенос архивной пачки со всеми содержащимися в ней сведениями по застрахованным лицам в раздел «ДПУ в работе».
При этом пользователь присваивает переносимой пачке новое рабочее название (для формы ПУ-1).
Для форм ПУ-2, ПУ-3 заполняется рабочее название, тип формы, квартал, год.
Кнопка «Удалить» — осуществляет удаление выбранной пользователем пачки (пачек) из архивных данных.
Кнопка «Печать» — позволяет сформировать печатную форму данных, содержащихся в пачке, предоставить их пользователю в виде файла в формате pdf.
Блок «Фильтр» – данный блок предназначен для поиска по определенным параметрам необходимых пачек, находящихся в работе или архиве.
В зависимости от выбранной формы (ПУ-1, ПУ-2, ПУ-3, ПЗ) количество фильтров может меняться.
Для ПУ-1.
Для ПУ-2, ПУ-3.
Для ПЗ.
Блок «Данные» – включает в себя список пачек, созданных пользователем: рабочих пачек («ДПУ в работе») и количество документов в них, пачек, находящихся в архиве («Архивные данные»).
Блок «ДПУ в пачке» — часть рабочей области (правая часть экрана), в которой отражается информация по застрахованным лицам, сведения по которым входят в пачку ДПУ. В правом верхнем углу блока указывается форма ДПУ, которая выбрана пользователем для работы.
В зависимости от выбора заполняемой формы ДПУ состав реквизитов в указанном блоке меняется.
Для ПУ-1.
Для ПУ-2.
Для ПУ-3.
РАБОТА С ПРОГРАММОЙ «ВВОД ДПУ 3.0»
После установки ПО «Ввод ДПУ 3.0» нажмите на кнопку «Плательщики» на экране.
Откроется окно для заполнения необходимой информации. В левой части окна в блоке «Список плательщиков» по умолчанию создается пустая строка, в которую автоматически будут занесены значения определяющих реквизитов после заполнения и сохранения (кнопка «Сохранить») соответствующей информации по плательщику в блоке «Сведения о плательщике» в правой части экрана.
При заполненном поле «ФИО» в блоке «Руководитель» данные будут автоматически отражаться в печатных формах ДПУ, входящих в пачку.
Если на данном этапе требуется ввести информацию по нескольким плательщикам, нажмите кнопку «Добавить организацию» .
После заполнения сведений нажмите кнопку «Сохранить», а затем выделите из созданного списка плательщиков нужную организацию в левой части экрана и нажмите кнопку «Выбрать».
Принципы работы программы по созданию, редактированию, удалению пачки, а также добавлению записей в ДПУ, их редактирование и удаление, процесс проверки и формирования пачки, получение печатной формы и работа с «Архивными данными» аналогичны для всех форм ДПУ. Подробно дано описание на примере работы с формой ПУ-1.
Обращаем внимание – при заполнении любой формы ДПУ экранная область условно разделена на область работы с пачками ДПУ (левая часть экрана) и область работы с ДПУ, входящими в пачку (правая часть экрана). Кнопки в блоке «Операционные действия».
Окна в блоке «Фильтр» предназначены для работы с пачками ДПУ. Для работы с ДПУ, входящими в пачку, предназначены кнопки, расположенные в правой нижней части экрана.
Непосредственно при открытии самих форм ДПУ по застрахованному лицу (например, в форме ПУ-2 см.ниже)
Для сохранения вводимой, откорректированной информации необходимо использовать кнопку «Сохранить».
Работа с формой ПУ-1
В рабочей области главного окна ПО «Ввод ДПУ 3.0» нажмите кнопку ПУ-1.
После чего откроется рабочая область формы ПУ-1.
Для создания пачки нажмите кнопку «Добавить пачку».
В открывшемся окне укажите рабочее название пачки (оно может включать буквенные, цифровые комбинации длиной до 25 символов) и нажмите кнопку «Принять».
Введенное название пачки отображается в поле «Рабочее название» блока «Данные» и в правой части экрана (блок «ДПУ в пачке»).
При необходимости редактирования названия рабочей пачки выберите запись и нажмите кнопку «Редактировать пачку».
После редактирования нажмите кнопку «Принять».
Удаление пачек можно производить как групповое, так и выборочное. Для группового удаления нажмите кнопку «Групповое выделение».
Для осуществления удаления - кнопку «Удалить пачку».
Для выборочного удаления установите флажок в соответствующей строке с рабочим названием пачки, которую необходимо удалить.
Затем нажмите кнопку «Удалить пачку», как было показано на рисунке выше, и подтвердите удаление пачки. Пачка будет удалена вместе с ее содержимым.
Удаление пачек на закладке «Архивные данные» происходит аналогичным способом.
Для заполнения ДПУ в пачке нажмите в правой нижней части экрана кнопку «Добавить».
Отобразится окно «Редактирование записи».
При заполнении реквизита «Гражданство» подсвечивается соответствующий справочник, содержащий в алфавитном порядке наименования стран (территорий) и их цифровые коды, установленные в соответствии с Общегосударственным классификатором Республики Беларусь (ОКРБ 017-99) «Страны мира»). По указанному справочнику осуществляется поиск (в поисковом окне) как по названию страны, так и по ее цифровому коду (лица без гражданства имеют код – 000, цифровой код Республики Беларусь установлен 112 и занимает первую строчку в справочнике).
Для заполнения формы ПУ-1 (типы формы: изменение анкетных данных, восстановление свидетельства социального страхования) при наличии соответствующих записей в справочнике застрахованных лиц (можно загрузить из предыдущей программы «Ввод ДПУ») есть возможность выбрать данные по застрахованному лицу из указанного справочника. Для этого при установке курсора в поле реквизита «Страховой номер» выпадает окно справочника застрахованных лиц, по которому в поисковом окне можно, набрав страховой номер или фамилию застрахованного лица, выбрать необходимую информацию (щелчком мышки выделить строку), которая после нажатия на кнопку «Принять» автоматически занесется в форму.
Загрузка старых справочников застрахованных лиц (из файла в формате txt). осуществляется по закладке на строке операционного меню.
Вторая строка в верхней части экрана (Сервис/Загрузить старые справочники/Застрахованные лица) (см. часть 4. Первый запуск и настройка программы «Ввод ДПУ 3.0» /2.Строка операционного меню (Сервис)).
После заполнения формы ПУ-1 (тип формы – регистрация) и занесения пачки в «Архивные данные» информация по застрахованному лицу автоматически будет занесена в справочник застрахованных лиц. Сведения по застрахованному лицу могут быть внесены в справочник вручную по кнопке «Добавить» или могут быть отредактированы по кнопке «Редактировать».
Заполнение поля типа «Дата» осуществляется или с помощью выпадающего окна календаря или вручную по формату ДД/ММ/ГГГГ.
После заполнения данных выбранного типа формы, нажмите кнопку «Сохранить».
При необходимости отменить ввод данных или их изменение, нажмите кнопку «Отменить» или закройте окно создания записи.
После сохранения ДПУ в пачке запись отобразится в блоке «ДПУ в пачке» (правая часть экрана).
Для последующего добавления данных в пачку выполняйте аналогичные действия. При добавлении записей количество записей в блоке «ДПУ в пачке» будет увеличиваться, соответственно будет меняться и количество документов, отображаемое в разделе «Данные» по строке заполняемой пачки (левая часть экрана).
ДПУ в пачке можно редактировать, для этого выберите запись ДПУ, которую необходимо отредактировать, после чего нажмите кнопку «Редактировать» в блоке «ДПУ в пачке».
Отобразится окно с внесенной информацией по выбранному застрахованному лицу, по которому следует внести изменения, после редактирования нажмите кнопку «Сохранить».
Удаление ДПУ из пачки производится как групповое, так и выборочное. Для удаления всех ДПУ нажмите на кнопку «Выбор всех записей», все записи в пачке ДПУ будут отмечены, затем нажмите кнопку «Удалить», как показано на рисунке и подтвердите удаление.
Для выборочного удаления, установите флажок напротив нужной записи и нажмите кнопку «Удалить», затем подтвердите удаление.
После выполнения всех необходимых действий с ДПУ в пачке можно проверить пачку на наличие ошибок. Для этого нажмите кнопку «Проверить пачку».
Если ошибок нет, отобразится информационное сообщение: «Пачка не содержит ошибок».
В случае, если ДПУ в пачке содержат ошибки, программа отобразит окно «Ошибка», в котором будут указаны застрахованные лица, ДПУ которых содержат ошибки, а также информация о содержании ошибок. По умолчанию отображаются ошибки по застрахованному лицу выделенной строки. Чтобы посмотреть ошибки, содержащиеся в другой записи ДПУ, перейдите на соответствующую строку.
Для редактирования ошибок нажмите кнопку «Редактировать», откроется окно редактирования ДПУ, запись которого была выбрана путем нажатия кнопки. Поле реквизита, при заполнении которого была допущена ошибка, выделяется цветом.
Устраните ошибку и нажмите кнопку «Сохранить», закройте окно «Ошибка» и повторите проверку пачки.
Для формирования пачки в файл (пачку для представления в Фонд) необходимо нажать кнопку «Сформировать пачку (архив)», это действие возможно, если пачка не содержит ошибок.
Программа автоматически сформирует файл пачки txt. с уникальным именем пачки.
После нажатия кнопки «ОК» откроется каталог, содержащий сформированный файл пачки ДПУ.
Сформированная пачка из закладки «ДПУ в работе» переходит в «Архивные данные».
Для печати пачки ДПУ нажмите кнопку «Напечатать пачку».
Если печать пачки производить из закладки «ДПУ в работе» блока «Данные», к печати будет приведена рабочая пачка с записью на формах ДПУ «Временный файл».
Для печати пачки, которая представляется в Фонд (для случаев представления ДПУ в электронном формате с приложением документов на бумажных носителях), она должна находиться в разделе «Архивные данные». Необходимую пачку следует выбрать из списка архивных пачек и нажать кнопку «Напечатать пачку».
На экране отобразится печатная форма документов, входящих в выбранную для печати пачку.
Из пачек, находящихся на закладке «Архивные данные», можно скачать копию пачки, сформированный файл которой мог быть утерян или поврежден. Для этого выделите необходимую пачку ДПУ в блоке «Данные» и нажмите кнопку «Скачать пачку», пачка сохранится в файл txt. с именем, которое формирует программа в соответствии с установленным форматом.
При необходимости корректировки данных в архивной пачке ДПУ ее можно перенести из архивных данных в рабочие (раздел «ДПУ в работе»), для этого следует выделить необходимую пачку и нажать кнопку «Скопировать пачку в раздел «ДПУ в работе».
Затем задать имя пачки и нажать кнопку «Принять».
После указанных действий пачка отобразится в закладке «ДПУ в работе», информацию в ней можно редактировать.
При необходимости перенести информацию по работнику из одной рабочей пачки в другую необходимо в рабочей пачке (откуда нужно перенести) выделить соответствующую запись и нажать правую клавишу мыши.
После подведения стрелки курсора к кнопке «Перенести запись», откроется список рабочих пачек. Затем следует нажать на нужную запись с соответствующим названием рабочей пачки. Осуществится перенос записи. При этом меняется количество документов в пачках, и при просмотре по пачкам на экране (в правой части) отображаются записи с учетом произведенного переноса.
При необходимости загрузить ДПУ в пачку из сформированных файлов, необходимо выделить пачку, в которую необходимо загрузить информацию из файла, нажать правой клавишей мыши на названии пачки, после чего появится кнопка «Загрузить».
Нажмите кнопку «Загрузить», откроется окно для выбора файла, в котором, необходимо пройти к директории, в которой находится необходимый файл, и выбрать его.
При необходимости выгрузить рабочую пачку в виде структурированного файла воспользуйтесь кнопкой «Выгрузить».
Работа с формой ПУ-2
Форма ПУ-2 предназначена для заполнения данных о приеме и (или) увольнении застрахованного лица с работы (с 01.01.2018 в форме отражается код работы по внешнему совместительству), а с 3 кв. 2019 года – код должности служащего, профессии рабочего по Общегосударственному классификатору ОКРБ 014-2017 «Занятия», информация о присвоении квалификационной категории и сведений о приеме на работу и увольнении с работы по внутреннему совместительству).
Работа с ДПУ в форме ПУ-2, в основном аналогична работе с ДПУ в форме ПУ-1. В данном разделе будут рассмотрены особенности заполнения формы ПУ-2.
Работа с добавлением, удалением и редактированием пачек производится также, как и было описано в разделе «6.1 Работа с формой ПУ-1», за исключением параметров при создании и редактировании пачки. В форме ПУ-2, кроме «Рабочего названия», необходимо заполнить следующие реквизиты: «Тип формы», «Квартал», и «Год».
Все параметры при создании пачки обязательны к заполнению.
После нажатия кнопки «Добавить» в блоке «ДПУ в пачке» (правая часть экрана) откроется окно для заполнения сведений по застрахованному лицу по форме ПУ-2, которое разделено на два блока.
- — личная информация – блок, в котором содержится основная информация о застрахованном лице (обязателен к заполнению). При наличии соответствующих записей в справочнике застрахованных лиц сведения могут быть заполнены из указанного справочника (см. 6.1 Работа с формой ПУ-1);
- — рабочая область – блок для добавления записей, в котором содержатся реквизиты для заполнения сведений о работе застрахованного лица.
Данный блок имеет на три раздела:
Раздел 1. Прием/увольнение
Для отображения окна «Информация о Приеме и увольнении», необходимо выбрать «Раздел 1. Прием/увольнение», затем нажать кнопку «Добавить», как показано на рисунке выше.
В зависимости от отчётного периода, за который заполняется форма ПУ-2, количество разделов и доступных к заполнению полей меняется в соответствии с требованиями к заполнению:
до 2018 года доступен к заполнению только «Раздел 1. Прием/увольнение», в котором можно заполнить только «Дата приема», «Дата увольнения»;
с первого квартала 2018 года - «Раздел 1. Прием/увольнение» (дата приема, дата увольнения, реквизит «Внешний совместитель»);
с третьего квартала 2019 года - все разделы формы ПУ-2.
Для создания записи в разделе 1. «Прием/Увольнение» необходимо заполнить данные в составляющих блоках («Сведения о приеме», «Сведения об увольнении»).
Заполнение поля реквизита «Код основания увольнения» может осуществляться по справочнику, который открывается в выпадающем окне при входе в поле указанного реквизита. На экране отображается список законодательных актов, которыми установлены основания для увольнения работников.
В поисковом окне справочника можно задать номер статьи или ключевое слово (например, прогул) затем нажать кнопку «Поиск», и на экране отобразится основной документ (список документов), развернув который щелчком мышки, получаем перечень соответствующих статей, содержащих заданное слово.
Можно развернуть основной документ справочника щелчком мышки и получить список соответствующих статей для визуального отбора.
Выбрав соответствующие данные в справочнике, нажмите кнопку «Принять». В поле реквизита «Код основания увольнения» отразится соответствующее значение.
После заполнения реквизитов формы и нажатия на кнопку «Принять» внесенная информация отобразится в строке в рабочем поле формы ПУ-2.
Для редактирования внесенной информации следует воспользоваться кнопкой «Редактировать». Для этого выделите строку, информацию в которой необходимо исправить. На экране откроется окно для корректировки заполненных ранее данных.
После внесения изменений, нажмите кнопку «Принять».
Удаление конкретной записи в разделе формы осуществляется по кнопке «Удалить», предварительно выделив соответствующую строку.
Для удаления информации во всем разделе формы следует воспользоваться кнопкой «Очистить».
Для сохранения введенной информации или произведенных изменений в разделе формы ПУ-2 необходимо использовать кнопку «Принять».
Раздел 2. Должность (профессия)/ квалификация (разряд)
Данные этого раздела разделены на три блока:
- Полный код должности служащего (профессии рабочего);
- Основание;
- Присвоение квалификационной категории.
При заполнении даты приема в разделе 1. формы ПУ-2, начиная с 01.07.2019, необходимо заполнить сведения в разделе 2. в части блока «Основание».
Заполнение раздела 2. осуществляется по кнопке «Добавить». Обязательно заполнение блока «Полный код должности служащего (профессии рабочего)» и хотя бы одного из двух блоков «Основание» и/или «Присвоение квалификационной категории».
Блок «Полный код должности служащего (профессии рабочего)» заполняется на основании справочника «ОКРБ Занятия», который открывается в выпадающем окне при установке курсора в поле реквизита «Код начальной группы занятий, порядковый номер в группе».
По справочнику можно получить информацию как по части цифрового кода из 7 цифр (в виде хххх-ххх), введя ее в поисковое окно и нажав кнопку «Поиск»,
так и по коду начальной группы занятия – 4 цифры (в виде хххх). На экране появится запись названия соответствующей начальной группы занятий, а при подведении курсора к строке – описание выбранной группы.
Используя курсор, можно открыть начальную группу для просмотра всех входящих в нее должностей служащих (профессий рабочих).
Выберите нужный вариант и нажмите кнопку «Принять».
В поисковом окне справочника можно набрать название профессии (не менее 4 букв ключевого слова). На экране появится список начальных групп занятий, которые содержат должности (профессии), соответствующие условиям поиска.
Открыв щелчком мышки каждую начальную группу занятий, на экране отображается список должностей (профессий), соответствующих заданным условиям выборки.
Ознакомившись с описанием каждой основной группы занятий, определите название должности (профессии).
В указанном справочнике по каждой должности служащего (профессии рабочего) содержится информация по коду категории работника, коду квалификационной категории должности служащего, разряду профессии рабочего. Выбрав из справочника должность служащего (профессию рабочего), нажмите кнопку «Принять», автоматически сведения из справочника по указанным реквизитам занесутся в форму.
При подведении курсора к заполненному полю «Код начальной группы занятий, порядковый номер в группе» появляется поле с названием выбранной должности служащего или профессией рабочего.
Если выбранная должность служащего (профессия рабочего) имеет несколько квалификационных категорий должности служащего (разрядов профессии рабочего), то пользователь сам выбирает необходимое значение из соответствующего справочника, который появляется в окне поля реквизита «Код квалификационной категории должности служащего (разряда профессии рабочего)».
Обращаем внимание – для кода категории работников «02» (служащие) код квалификационной категории «3» обозначает «без квалификационной категории»; код «4» — высшая квалификационная категория.
Код производной заполняется пользователем из справочника, открывающегося в окне, при установке курсора в поле реквизита.
В блоке «Основание» поле «Код вида ТД» (Код вида трудового договора) представлено в виде выпадающего списка. Выбор пользователь осуществляет самостоятельно.
После заполнения необходимых данных нужно нажать кнопку «Принять». Запись отобразится в рабочем поле, как было описано выше для раздела «Раздел 1. Прием/Увольнение».
Раздел 3. Внутреннее совместительство
Данный раздел, как и предыдущий, содержит три блока:
- Полный код должности служащего (профессии рабочего).
- Сведения о приеме на работу.
- Сведения об увольнении с работы.
При добавлении записи необходимо заполнить данные блока «Полный код должности служащего (профессии рабочего)» и по необходимости блоков «Сведения о приеме на работу» и/или «Сведения об увольнении с работы» (Обращаем внимание – при заполнении блока данные вносятся по всем реквизитам блока).
Заполнение блока «Полный код должности служащего (профессии рабочего)» осуществляется аналогично заполнению такого же блока в разделе 2. (см. Раздел 2. Должность (профессия)/ квалификация (разряд).
Заполнение блоков «Сведения о приеме на работу», «Сведения об увольнении с работы» заполняются аналогично заполнению таких же блоков в разделе 1 (см. Раздел 1. Прием/увольнение).
После заполнения необходимых данных нужно нажать кнопку «Принять», и запись отобразится в рабочем поле, как было описано выше для раздела «Раздел 1. Прием/Увольнение».
При заполненных данных соответствующего(их) раздела(ов), следует проверить заполнение блока с личной информацией, затем нажать кнопку «Принять» как показано на рисунке ниже.
Запись отобразится в рабочей области «ДПУ в пачке».
Остальные действия с записями ДПУ и пачками аналогичны действиям, описанным в разделе «6.1 Работа с формой ПУ-1».
Форма ПУ-3 предназначена для заполнения данных о суммах выплат (дохода), на которые начисляются обязательные страховые взносы, а также о дополнительных сведениях о стаже (периоды выполнения работ по гражданско-правовым договорам, периоды получения пособий по временной нетрудоспособности, периоды нахождения в отпуске по уходу за ребенком и ухода за детьми до достижения ими возраста 3 лет и т.д. в соответствии с Инструкцией о порядке заполнения форм документов персонифицированного учета (постановление правления Фонда от 19.06.2014 №7 с изменениями и дополнениями).
Работа с ДПУ в форме ПУ-3, в основном аналогична работе с ДПУ в форме ПУ-1, ПУ-2. В данном разделе будут рассмотрены особенности заполнения формы ПУ-3.
После осуществления аналогичных действий по созданию рабочей пачки, описанных в разделах: 6.1 Работа с формой ПУ-1, 6.2 Работа с формой ПУ-2, в правой части экрана откроется область, разделенная на два блока блок (верхняя часть экрана), в котором будет отображаться информация о застрахованных лицах, по которым заполняются формы ПУ-3, входящие в пачку (ДПУ в пачке); в нижней части экрана - блок, в котором размещены разделы формы ПУ-3, доступные для просмотра, заполненных сведений по застрахованному лицу.
Переход на заполнение формы ПУ-3 осуществляется по кнопке «Добавить» в нижней строке правой части экрана. Откроется окно «Индивидуальные сведения ПУ-3).
Заполнение начинается с внесения информации в поля реквизитов:
«Код категории застрахованного лица» (заполняется по щелчку мышки из справочника, открывающегося в выпадающем окне после установки курсора в поле указанного реквизита».
«Страховой номер», «Фамилия», «Имя», «Отчество» (можно заполнить, выбрав из справочника застрахованных лиц, который при наличии в нем соответствующей информации открывается при установке курсора на поле реквизита «Страховой номер» (см. 6.1 Работа с формой ПУ-1), при необходимости заполняются сведения «Дата», «Номер» в блоке «Договор».
Разделы формы ПУ-3 «1.Сведения о сумме выплат (дохода), учитываемых при назначении пенсии, и страховых взносах» и «2.Дополнительные сведения о стаже», заполняются в соответствующих закладках.
Заполнение данных в закладке «Сведения о сумме выплат (дохода) и страховых взносах» начинается с выбора тарифа страховых взносов. Для этого в правой части формы следует нажать на значок .
Откроется окно справочника тарифов, в котором по двойному щелчку мышки производится выбор необходимых данных, которые автоматически разносятся по соответствующим графам «Размер страховых взносов (в процентах)». При последующем заполнении строк по графе «Сумма выплат (дохода), на которые начислены страховые взносы» происходит автоматическое заполнение граф «Размер страховых взносов», «Сумма начисленных страховых взносов». При необходимости удаления введенных сведений по строке формы следует воспользоваться кнопкой
.
При заполнении сумм выплат (дохода), на которые начисляются страховые взносы ниже уровня минимальной заработной платы, установленного и проиндексированного в соответствии с законодательством, необходимо, воспользовавшись справочником «Причины начисления меньше минимальной заработной платы», информация которого отражается в окне, открывающемся после установки курсора на поле соответствующего реквизита, выбрать соответствующий код (кнопка «Принять»).
Кнопка «Перерасчет начисленных взносов» предназначена для автоматического перерасчета сумм начисленных страховых взносов («работнику», «пенсионное страхование», «социальное страхование») в соответствии с заполненными размерами страховых взносов.
Кнопка «Заполнение уплаты» предназначена для автоматического заполнения по всем строкам формы граф «Суммы уплаченных страховых взносов» («работником», «плательщиком»).
Для заполнения раздела формы ПУ-3 «Дополнительные сведения о стаже» следует перейти в соответствующую закладку. После нажатия на кнопку «Добавить» откроется окно с реквизитами для заполнения.
Реквизит «Код вида деятельности» заполняется из справочника, который отражается в окне, открывающемся после установки курсора в поле указанного реквизита. Выделив строку с необходимой информацией, следует нажать кнопку «Принять», после чего в окне «Дополнительные сведения о стаже» появится соответствующая запись.
После ее сохранения (кнопка «Сохранить») происходит автоматический перенос информации в раздел «Дополнительные сведения о стаже».
Функции ПУ-3: «Итого по пачке», «Заполнение уплаты», «Пересчитать всем взносы», «Изменить тариф всем записям», «Загрузить» и «Выгрузить» доступны по правому щелчку мыши на выбранной пачке в разделе «ДПУ в работе».
Остальные действия с записями ДПУ и пачками аналогичны действиям, описанным в разделе «6.1 Работа с формой ПУ-1».
Работа с Пояснительной запиской
Заполнение данных в пояснительной записке осуществляется аналогично заполнению форм, описанных ранее.
Строка «11. Итого по формам ПУ-3 за отчётный год» — заполняется автоматически.
Если в результате расчета сумма уплаты страховых взносов (сумма итогов (строка 11) по графам 3, 4 + сумма значений, указанных в графе 6 строк 1.1., 2, 3, 4, 5, 8, 9, 10) больше суммы начисленных страховых взносов (итог по графе 5), то в цветном информационном окошке внизу экрана отражается расчетная сумма.
Для Пояснительной записки (тип формы «Отменяющая») достаточно заполнить рабочее название, тип формы, отчётный год.
ЗАГРУЗКА ИЗ ТЕКСТОВОГО ФАЙЛА
Загрузка ДПУ из текстовых файлов производится в пачку необходимой формы и за необходимый период (должна быть создана пачка). Для загрузки необходимо выделить пачку, в которую будет производиться загрузка (нажать на необходимую пачку левой кнопкой мыши), затем на эту же пачку нажать правой клавишей мыши, после чего появится кнопка «Загрузить», как показано на рисунке ниже.
Нажмите кнопку «Загрузить», откроется окно для выбора файла, в котором, необходимо пройти к директории, в которой находится необходимый файл, и выбрать его, как показано на рисунке ниже.
Загрузка также может производиться из файлов, сформированных в старой программе «Ввод ДПУ 2.0».
ПОДПИСАНИЕ СФОРМИРОВАННОЙ ПАЧКИ ЭЦП
Для осуществления подписания пачки ЭЦП, необходимо ОБЯЗАТЕЛЬНО сформировать пачку. На вкладке «Архивные данные» выбрать необходимую для подписания сформированную пачку и нажать кнопку «Подписать пачку ЭЦП».
После нажатия на кнопку «Подписать пачку ЭЦП», программа отобразит окно «Выбор сертификата». Выберите нужный сертификат из предоставленного списка и нажмите кнопку «Выбрать».
Введите пароль доступа к контейнеру и нажмите кнопку «Принять».
Программа выполнить подписание сформированной пачки и отобразит информационное сообщение.
СИСТЕМНОМУ АДМИНИСТРАТОРУ
Все изменения, описанные в данном разделе, должны проводиться системным администратором или лицом, выполняющим его функции.
Раздел «Настройки»:
В данном разделе расположены настройки программы.
Настройка базы данных:
Настраивается используемая программой БД. Если при установке программы, был выбран вариант использования локальной БД, то программа будет использовать для работы БД расположенную в папке «data», в каталоге с установленной программой.
В случае варианта использования централизованной БД или необходимости подключится к другой БД (например, резервная копия), необходимо установить флажок напротив «Использовать централизованную БД» и при помощи кнопки «Обзор» указать необходимую ДБ и нажать кнопку принять. Для вступления настроек в силу, необходимо перезапустить программу «Ввод ДПУ 3.0»
Центр обновлений:
Указывается адрес сервера обновлений и количество запросов к серверу обновлений в час. Данные параметры используются для автоматического обновления программы. По умолчанию количество обращений к серверу обновлений установлено «1 раз в час» (программа один раз в час опрашивает сервер обновлений на наличие новой версии программы).
ВАЖНО: адрес сервера обновлений http://fszn.sws.by/dpu-update/api/v1/beta/dpu/version/ указан в программе «Ввод ДПУ 3.0» по умолчанию.
Настройки ЭЦП:
Для осуществления подписания пачки ЭЦП необходимо установить актуальную версию ПО для абонентов РУП «Национальный центр электронных услуг».
После установки ПО для абонентов РУП «Национальный центр электронных услуг» в программе «Ввод ДПУ 3.0» необходимо настроить путь к расположению AvJCEProvwin32 для этого необходимо выполнить следующие действия:
- На главном окне программы выберите пункт «Настройки».
Обновление программы «Ввод ДПУ 3.0» при отсутствии доступа к сети Интернет:
Для обновления программы Ввод ДПУ 3.0 при отсутствии доступа к сети интернет необходимо использовать инсталляционный пакет с актуальной версией программы.
- Запустите на компьютере где требуется произвести обновление программы «Ввод ДПУ 3.0» программу установки.
- В открывшемся окне выберите пункт «Исправить».
Важно. В зависимости от типа настроек используемой операционной системы после запуска инсталляционного пакета может появится информационное сообщение:
В таком случае необходимо произвести удаление предыдущей установленной версии программы «Ввод ДПУ 3.0» с помощью стандартных средств операционной системы «Установка и удаление программ» на панели управления.
После выполнения данных действий программа «Ввод ДПУ 3.0» будет обновлена до актуальной версии. Все данные введенные в предыдущую версию программы «Ввод ДПУ 3.0» сохранятся.
В вашем браузере отключен JavaScript, поэтому некоторое содержимое портала может отображаться некорректно.
Для правильной работы всех функций портала включите, пожалуйста, JavaScript в настройках вашего браузера.
Печать
Вы можете добавить тему в список избранных и подписаться на уведомления по почте.
« Первая ← Пред. … 22 23 24 25 26 27 28 29
31 32 33 34 35 36 37 38 … След. → Последняя (105) »
|
|
|
|
|
|
|||||
|
ЖИЗНЬ ТОЛЬКО НАЧИНАЕТСЯ… |
|
|
|
|
|
|
|
|
|
|
|
|
|
|
|
« Первая ← Пред. … 22 23 24 25 26 27 28 29
31 32 33 34 35 36 37 38 … След. → Последняя (105) »
Для того чтобы ответить в этой теме, Вам необходимо войти в систему или зарегистрироваться.
Скажу честно, во времена моей работы в оном из белорусских банков, первая программа, на которую я обратил внимание и мне стало реально страшно, была программа ВводДПУ. Опуская нюансы работы, обновления и вообще использования данного «шедевра», было всегда интересно, кто же разрабатывал формат формируемых и выгружаемых из этой программы файлов.
Прошло 15 лет и вот мы дождались нового портала ФСЗН версии 2.0 и новой программы — ВводДПУ 3.0. Все бы ничего, но снова все сделано как-то ну так себе…
ПО «Ввод ДПУ 3.0» предназначено для заполнения документов персонифицированного учета (форма: ПУ-1, ПУ-2, ПУ-3, ПЗ (пояснительная записка) к ПУ-3), формирования и проверки пачек документов персонифицированного учета с последующим их предоставлением в Фонд социальной защиты.
Все пользователи программы были поставлены в достаточно жесткие рамки сроков перехода на новую версию портала и ПО. Пользователям нужно было срочно апгрейдить железо (минимальными требованиями была операционная система не ниже Windows 7). Уже с этим пунктом далеко не все могут справиться своими силами:
-
Заменить или проапгрейдить компьютер. Знаете, как не просто морально и физически устаревший компьютер модернизировать на госпредприятии ничего не нарушив? Правильный ответ — никак!
-
Установить Windows 7 (или Windows 10, но там будут свои нюансы). Системные администраторы есть далеко не везде. Да и купить-то еще операционную систему надо. Оставив за скобками пиратство, знаете как «просто» купить ОСь, провести по бухгалтерии, «довесить» стоимость купленной системы к старому компьютеру, который давно свой срок отработал? Почти так же «просто», как пунктом выше.
-
Установить и настроить непосредственно сам софт и обеспечить доступ к порталу Фонда версии 2.0 (там до сих пор очень «интересно» работает и в целом настраивается работа с атрибутными сертификатами при авторизации по ЭЦП — подсказка разработчикам и составителям документации).
-
Если ранее компьютер уже использовался для работы (а так есть почти всегда), то нужно еще перенести в новую систему весь ранее установленный софт. И тут тоже не всегда все гладко и просто — есть ПО, которое очень «туго» запускается в Windows 7 (например, DOS-софт не будет работать в 64-битной версии Windows 7 и выше). Ну а с переносом даже Windows-программ, их устаревших движков, ныне заброшенных или устаревших СУБД (например, как это было с Клиентом-ТК казначейства) сможет справиться даже не каждый штатный ИТ-специалист.
-
Настроить такую мелочь, как локальная сеть, интернет, сетевая печать, доступ к файлам и принтерам, всякие vpn-ы, маршрутизацию, антивирус и пр.
-
А ведь еще есть организации, где до сих пор есть свой специфический софт, который перенести просто не представляется возможным.
И нет, не подумайте, что я сейчас пытаюсь донести мысль о том, что нужно было продолжать сидеть на том, что есть (это я про и морально, и технически устаревшую Windows XP), а про сам подход к проблеме. Переход на самом деле назрел давно, тот же АСБ «Беларусбанк» еще летом разослал информацию о том, что интернет-банкинг с сентября перестанет работать в Windows XP. Речь сейчас о том, что раз уж взялись за обновление, заявили всякие громкие «порталы 2.0», ВВод-ы 3.0, то уже надо было хотя бы делать это так, чтобы переход на все версии 2.0, 3.0 был наименее болезненным. Ну и тестирование никто не отменял. Иногда тестирование может занимать до 50% от общего времени вывода продукта на рынок. Но это в других странах и у других разработчиков. В нашей ИТ-стране почти всегда тестировщиками новинок программного обеспечения выступают почему-то конечные пользователи, теряя при этом кучу человеко-часов и тратя на это дополнительные средства. Что же за наши деньги (налоги и немаленькие отчисления в ФСЗН) в итоге получаем?
- Как всегда, «новейшие» разработки «заточены» под кривой, устаревший и снятый с поддержки даже самим Microsoft, браузер Internet Explorer. Зачем?
- Нелепые ошибки в сопроводительной документации (в ранних версиях программы это точно было);
- Ошибки в программе и неудобство использования. Например, зачем вводить ограничение на длину поля с ФИО руководителя, главного бухгалтера и кадровика? В подсказке написано, что нужно внести ФИО, а реально в поле с трудом помещается фамилия и инициалы (в последней версии программы 3.17 хотя бы поправили описания этих полей);
- Зачем продолжать использовать ради подписания отдельных типов файлов АРМ плательщика ИОК КАИС Фонда (для работы с СОК ГосСУОК)? Уже бы перенесли весь функционал по работе с ЭЦП внутрь самой программы ВводДПУ 3.0.
Есть еще масса вопросов к разработчикам и тем, кто выпускает эту программу в массы. Но лучше я просто оставлю здесь некоторые пункты из «Часто задаваемых вопросов»:
-
При проверке\формировании пачки формы ПУ-3 программа выдаёт ошибку «Справочник среднемесячной зарплаты пустой или отсутствует»
Причина: Наименование папки с установленной программой (или путь) содержит символы кириллицы (русские буквы). Пример: D:\ФСЗН\Ввод ДПУ
Решение: Переименовать папку с установленной программой (или весь путь) латинскими символами.
Пример: D:\FSZN\VvodDPU
-
Ошибка при создании\печати пачки.
Причина: У пользователя недостаточно прав на директорию с установленной программой.
Решение: Предоставить «Полный доступ» на директорию с установленной программой для данного пользователя.
-
В формах программы «Ввод ДПУ 3.0» некоторые кнопки выходят за рамки формы
Причина: На компьютере установлен размер текста, приложений и других элементов 125%.
Решение: Установить значение размера текста, приложений и других элементов на 100%
-
Программа «Ввод ДПУ 3.0» постоянно требует запуск от имени администратора
Причина: Ярлык для запуска программы по умолчанию содержит свойство «Запуск от имени администратора».
Решение: Изменить соответствующие свойство ярлыка для запуска программы.
Альтернативный вариант решения: использовать для запуска программы файл run.bat (расположен в папке с установленной программой)
-
При установке\запуске программы «Ввод ДПУ 3.0» (ОС Windows 10) система выдает предупреждение о том, что программа содержит «вирус».
Причина: Данный файл (Vvod.exe не является вирусом, однако некоторое антивирусное ПО (в частности Защитник Windows) принимает его за вирус.
Решение: Удалить файл. Для запуска ПО «Ввод ДПУ 3.0» использовать файл run.bat (находится в папке с установленной программой).
Альтернативный вариант решения: Добавить файл Vvod.exe в исключение антивирусного ПО.
Еще раз хочется напомнить о возможности удаленной компьютерной помощи, а также о возможности проведения работ по установке и сопровождению всего парка установленного ПО и компьютерной техники.
Обратившись к ИТ-специалисту, вы можете получить консультационные услуги по вопросам работы с ПО, помощь в установке ПО и доступа к порталу ФСЗН, в установке и настройке средств ЭЦП «Авест».