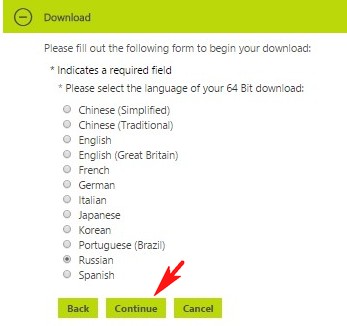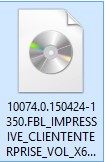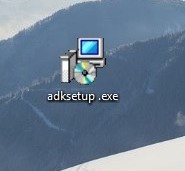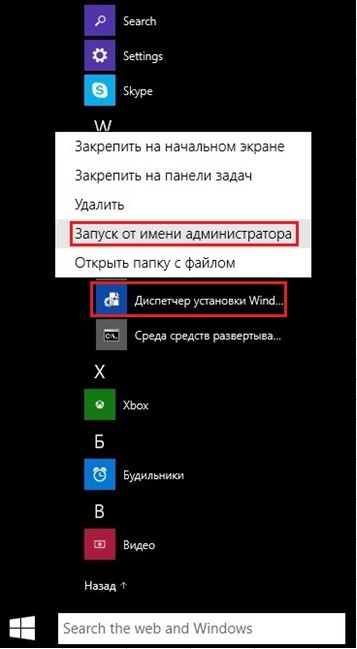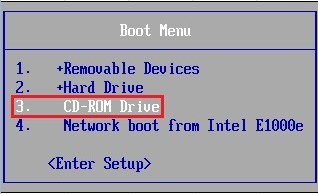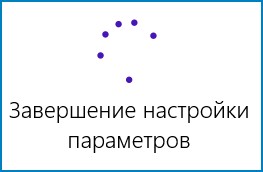- Remove From My Forums
-
Question
-
Hi all,
I have created an answer file using Windows SIM tool. Please find the answer file below:
<?xml version=»1.0″ encoding=»utf-8″?>
<unattend xmlns=»urn:schemas-microsoft-com:unattend»>
<settings pass=»windowsPE»>
<component name=»Microsoft-Windows-Setup» processorArchitecture=»amd64″ publicKeyToken=»31bf3856ad364e35″ language=»neutral» versionScope=»nonSxS» xmlns:wcm=»http://schemas.microsoft.com/WMIConfig/2002/State»
xmlns:xsi=»http://www.w3.org/2001/XMLSchema-instance»>
<DiskConfiguration>
<Disk wcm:action=»add»>
<CreatePartitions>
<CreatePartition wcm:action=»add»>
<Extend>true</Extend>
<Order>1</Order>
<Type>Primary</Type>
</CreatePartition>
</CreatePartitions>
<ModifyPartitions>
<ModifyPartition wcm:action=»add»>
<Active>true</Active>
<Format>NTFS</Format>
<Label>System</Label>
<Letter>C</Letter>
<Order>1</Order>
<PartitionID>1</PartitionID>
</ModifyPartition>
</ModifyPartitions>
<DiskID>0</DiskID>
<WillWipeDisk>true</WillWipeDisk>
</Disk>
<Disk wcm:action=»add»>
<CreatePartitions>
<CreatePartition wcm:action=»add»>
<Extend>true</Extend>
<Order>1</Order>
<Type>Primary</Type>
</CreatePartition>
</CreatePartitions>
<ModifyPartitions>
<ModifyPartition wcm:action=»add»>
<Active>true</Active>
<Format>NTFS</Format>
<Label>DB_Data</Label>
<Letter>D</Letter>
<Order>1</Order>
<PartitionID>1</PartitionID>
</ModifyPartition>
</ModifyPartitions>
<DiskID>1</DiskID>
<WillWipeDisk>true</WillWipeDisk>
</Disk>
<Disk wcm:action=»add»>
<CreatePartitions>
<CreatePartition wcm:action=»add»>
<Extend>true</Extend>
<Order>1</Order>
<Type>Primary</Type>
</CreatePartition>
</CreatePartitions>
<ModifyPartitions>
<ModifyPartition wcm:action=»add»>
<Active>true</Active>
<Format>NTFS</Format>
<Label>Image_Data</Label>
<Letter>E</Letter>
<Order>1</Order>
<PartitionID>1</PartitionID>
</ModifyPartition>
</ModifyPartitions>
<DiskID>2</DiskID>
<WillWipeDisk>true</WillWipeDisk>
</Disk>
</DiskConfiguration>
<ImageInstall>
<OSImage>
<InstallTo>
<DiskID>0</DiskID>
<PartitionID>1</PartitionID>
</InstallTo>
</OSImage>
</ImageInstall>
<UserData>
<AcceptEula>true</AcceptEula>
</UserData>
</component>
<component name=»Microsoft-Windows-International-Core-WinPE» processorArchitecture=»amd64″ publicKeyToken=»31bf3856ad364e35″ language=»neutral» versionScope=»nonSxS»
xmlns:wcm=»http://schemas.microsoft.com/WMIConfig/2002/State» xmlns:xsi=»http://www.w3.org/2001/XMLSchema-instance»>
<SetupUILanguage>
<UILanguage>en-US</UILanguage>
<WillShowUI>Never</WillShowUI>
</SetupUILanguage>
<InputLocale>en-US</InputLocale>
<SystemLocale>en-US</SystemLocale>
<UILanguage>en-US</UILanguage>
<UserLocale>en-US</UserLocale>
</component>
</settings>
<settings pass=»oobeSystem»>
<component name=»Microsoft-Windows-International-Core» processorArchitecture=»amd64″ publicKeyToken=»31bf3856ad364e35″ language=»neutral» versionScope=»nonSxS» xmlns:wcm=»http://schemas.microsoft.com/WMIConfig/2002/State»
xmlns:xsi=»http://www.w3.org/2001/XMLSchema-instance»>
<InputLocale>en-US</InputLocale>
<SystemLocale>en-US</SystemLocale>
<UILanguage>en-US</UILanguage>
<UserLocale>en-US</UserLocale>
</component>
<component name=»Microsoft-Windows-Shell-Setup» processorArchitecture=»amd64″ publicKeyToken=»31bf3856ad364e35″ language=»neutral» versionScope=»nonSxS» xmlns:wcm=»http://schemas.microsoft.com/WMIConfig/2002/State»
xmlns:xsi=»http://www.w3.org/2001/XMLSchema-instance»>
<AutoLogon>
<Password>
<Value>YQBkAG0AJABwAHcAZAAkADQAJABtAGUAZABQAGEAcwBzAHcAbwByAGQA</Value>
<PlainText>false</PlainText>
</Password>
<Username>Administrator</Username>
<Enabled>true</Enabled>
</AutoLogon>
<FirstLogonCommands>
<SynchronousCommand wcm:action=»add»>
<CommandLine>cmd /c wmic useraccount where "name='Administrator'" set passwordExpires=FALSE</CommandLine>
<Order>1</Order>
</SynchronousCommand>
</FirstLogonCommands>
<UserAccounts>
<AdministratorPassword>
<Value>YQBkAG0AJABwAHcAZAAkADQAJABtAGUAZABBAGQAbQBpAG4AaQBzAHQAcgBhAHQAbwByAFAAYQBzAHMAdwBvAHIAZAA=</Value>
<PlainText>false</PlainText>
</AdministratorPassword>
</UserAccounts>
</component>
</settings>
<settings pass=»specialize»>
<component name=»Microsoft-Windows-International-Core» processorArchitecture=»amd64″ publicKeyToken=»31bf3856ad364e35″ language=»neutral» versionScope=»nonSxS» xmlns:wcm=»http://schemas.microsoft.com/WMIConfig/2002/State»
xmlns:xsi=»http://www.w3.org/2001/XMLSchema-instance»>
<InputLocale>en-US</InputLocale>
<SystemLocale>en-US</SystemLocale>
<UILanguage>en-US</UILanguage>
<UserLocale>en-US</UserLocale>
</component>
<component name=»Microsoft-Windows-ServerManager-SvrMgrNc» processorArchitecture=»amd64″ publicKeyToken=»31bf3856ad364e35″ language=»neutral» versionScope=»nonSxS»
xmlns:wcm=»http://schemas.microsoft.com/WMIConfig/2002/State» xmlns:xsi=»http://www.w3.org/2001/XMLSchema-instance»>
<DoNotOpenServerManagerAtLogon>true</DoNotOpenServerManagerAtLogon>
</component>
</settings>
<settings pass=»generalize»>
<component name=»Microsoft-Windows-ServerManager-SvrMgrNc» processorArchitecture=»amd64″ publicKeyToken=»31bf3856ad364e35″ language=»neutral» versionScope=»nonSxS»
xmlns:wcm=»http://schemas.microsoft.com/WMIConfig/2002/State» xmlns:xsi=»http://www.w3.org/2001/XMLSchema-instance»>
<DoNotOpenServerManagerAtLogon>true</DoNotOpenServerManagerAtLogon>
</component>
</settings>
<settings pass=»auditSystem»>
<component name=»Microsoft-Windows-Shell-Setup» processorArchitecture=»amd64″ publicKeyToken=»31bf3856ad364e35″ language=»neutral» versionScope=»NonSxS» xmlns:wcm=»http://schemas.microsoft.com/WMIConfig/2002/State»
xmlns:xsi=»http://www.w3.org/2001/XMLSchema-instance»>
<AutoLogon>
<Password>
<Value>YQBkAG0AJABwAHcAZAAkADQAJABtAGUAZABQAGEAcwBzAHcAbwByAGQA</Value>
<PlainText>false</PlainText>
</Password>
<Enabled>true</Enabled>
<Username>Administrator</Username>
</AutoLogon>
<UserAccounts>
<AdministratorPassword>
<Value>YQBkAG0AJABwAHcAZAAkADQAJABtAGUAZABBAGQAbQBpAG4AaQBzAHQAcgBhAHQAbwByAFAAYQBzAHMAdwBvAHIAZAA=</Value>
<PlainText>false</PlainText>
</AdministratorPassword>
</UserAccounts>
</component>
</settings>
<cpi:offlineImage cpi:source=»wim:c:/coem/workbenchwin2008/iso/sources/install.wim#my win2008 san install» xmlns:cpi=»urn:schemas-microsoft-com:cpi» />
</unattend>It doesn’t work. System configurations are,
-> system with out build-in harddisk
-> there were 3 disks from SAN
-> you can see that disks 0, 1 and 2 are configured in diskconfiguration section.
After constructing new COEM with this answer file, when i boot the system via DVD disk, in some point in time, i get the following exception:
the
target disk, partition or voume doesnot support the specified operations.The
error occured while applying the unattended answer file’s <DiskConfiguration> setting. Error code 0x80300024any help would be appreciated.
Did i miss anything specific to configuring external disks (SAN disks)?
Thank you
Regards,
Saravanan
Answers
-
Hi Saravanan,
As the report mentioned, there were 3 disks from SAN.
In answer file and under <DiskConfiguration>, we need to specifies the identification number of the disk to edit by using
<DiskID>0</DiskID>. And before adding partition, we recommend wiping the specified the disk by using
<WillWipeDisk>true</WillWipeDisk>.
For detailed information about Disk under
DiskConfiguration, you can refer to this article. A sample can be seen in this page also:
Disk
http://technet.microsoft.com/en-us/library/ff715484.aspx
Hope these could be helpful.
Keep post.
Kate Li
TechNet Community Support
-
Proposed as answer by
Thursday, August 22, 2013 2:08 AM
-
Marked as answer by
Cloud_TS
Sunday, August 25, 2013 3:10 PM
-
Proposed as answer by
-
In addition to the suggestion by Kate Li, check that you use unique partition order and partition id for same disk id, since the answer file contains more than one same partition order and partition id with same disk id, which raise ambiguity. Refer the
link posted by Kate Li for more information.
Balaji Kundalam
-
Marked as answer by
Cloud_TS
Sunday, August 25, 2013 3:10 PM
-
Marked as answer by
|
0 / 0 / 0 Регистрация: 26.03.2016 Сообщений: 8 |
|
|
1 |
|
|
29.10.2016, 20:37. Показов 6074. Ответов 6
В общем, сбросил весь компьютер до заводских и теперь при обычной установки виндовс 7 вылетает ошибка: Не удалось применить параметр <DiskConfiguration> файла ответов для автоматической установки.
0 |
|
3067 / 2243 / 517 Регистрация: 11.09.2009 Сообщений: 8,282 |
|
|
29.10.2016, 22:22 |
2 |
|
Прошу помощи Какой помощи? Покряхтеть за вас? Залезаете в микрософтовский раздел «Поддержка», и читаете до прояснения…
1 |
|
0 / 0 / 0 Регистрация: 26.03.2016 Сообщений: 8 |
|
|
29.10.2016, 22:24 [ТС] |
3 |
|
Ну как бы да, помощи. Помощи в плане разъяснения, ибо раньше такого не было, устанавливал и не раз. Просто интересует в чем проблема, может знает кто.
0 |
|
3067 / 2243 / 517 Регистрация: 11.09.2009 Сообщений: 8,282 |
|
|
29.10.2016, 22:43 |
4 |
|
раньше такого не было Тогда вспоминайте, что изменили, после чего «такое» стало.
0 |
|
878 / 695 / 86 Регистрация: 23.12.2013 Сообщений: 3,294 |
|
|
29.10.2016, 23:59 |
5 |
|
устанавливал и не раз А винту не кирдык , часом , пришел ? Попробовать бы другой (если есть возможность).
0 |
|
киберпаразит 9720 / 2784 / 188 Регистрация: 14.06.2011 Сообщений: 9,590 |
|
|
30.10.2016, 02:53 |
6 |
|
В общем, сбросил весь компьютер до заводских и теперь при обычной установки виндовс 7 не понял. Вы восстановили систему до заводского состояния или ставите систему с загрузочного носителя?
0 |
|
10574 / 5538 / 864 Регистрация: 07.04.2013 Сообщений: 15,660 |
|
|
30.10.2016, 05:21 |
7 |
|
Не удалось применить параметр <DiskConfiguration> файла ответов для автоматической установки Нефиг говносборками пользоваться
0 |
Windows 10 — отличная операционная система, однако процесс установки Windows 10 не всегда прост. Количество пользователей сообщило, что мы не смогли создать новое сообщение об ошибке раздела при установке Windows 10. Эта ошибка может помешать вам установить Windows 10, но, к счастью, есть несколько доступных решений.
Не удалось создать новый раздел. Ошибка может появиться при попытке установить Windows 10. Эта ошибка может быть довольно проблематичной, и, говоря об этой ошибке, пользователи сообщали о следующих проблемах:
- Не удалось создать раздел или найти существующий Windows 10. Многие пользователи сообщали об этом сообщении об ошибке при попытке установить Windows 10. Если вы столкнулись с этой проблемой, обязательно попробуйте некоторые решения из этой статьи.
- Мы не смогли создать новую ошибку раздела 0x8004240f, 0x80042468 — иногда за этим сообщением об ошибке может следовать код ошибки 0x8004240f или 0x80042468. Если вы столкнулись с этой проблемой, вы можете исправить ее, отформатировав жесткий диск.
- Мы не смогли создать новый раздел или найти существующий SSD , RAID — если вы столкнулись с этой проблемой при использовании SSD или RAID, проблема может быть в дополнительных жестких дисках на вашем ПК. Чтобы устранить проблему, отключите другие драйверы и убедитесь, что во время установки Windows 10 подключен только один диск.
- Мы не смогли создать новый раздел Windows setup, Windows 10 USB — Многие пользователи сообщали об этой проблеме при попытке установить Windows 10 со своего USB-накопителя. Если вы столкнулись с этой проблемой, просто отсоедините все дополнительные USB-накопители и проверьте, решает ли это проблему. Кроме того, вы можете попробовать использовать флэш-накопитель USB 2.0 для установки Windows.
- Мы не смогли создать новый раздел нераспределенного пространства — это еще одна проблема, которая может возникнуть при попытке установить Windows 10. Чтобы исправить это, вам, возможно, придется проверить разделы и их конфигурацию.
- Мы не смогли создать новый раздел BIOS, двойную загрузку, GPT. Существуют различные факторы, которые могут привести к появлению этой проблемы, и для ее устранения рекомендуется проверить ваш BIOS. Кроме того, вы можете преобразовать жесткий диск из MBR в GPT-систему.
Исправлено — мы не смогли создать новый раздел установки Windows 10
Решение 1 — Используйте diskpart
Прежде чем начать этот процесс, убедитесь, что у вас нет SD-карт, подключенных к вашему ПК. Мы должны предупредить вас, что этот процесс удалит все файлы с вашего жесткого диска, поэтому, если вы планируете использовать его, обязательно создайте резервную копию заранее. Чтобы запустить diskpart, выполните следующие действия:
- Запустите установку Windows 10, используя загрузочный USB или DVD.
- Если вы получили сообщение Не удалось создать новое сообщение об ошибке раздела, закройте установку и нажмите кнопку « Восстановить» .
- Выберите « Дополнительные инструменты», а затем выберите « Командная строка» .
- Когда откроется командная строка, введите start diskpart .
- Теперь введите список дисков . Вы должны увидеть список всех жестких дисков, подключенных к вашему компьютеру.
- Найдите число, представляющее ваш жесткий диск, и введите select disk 0 (мы использовали 0 в качестве примера, поэтому обязательно замените 0 на число, соответствующее вашему жесткому диску).
- Введите следующие строки и нажмите Enter после каждой строки:
- диск 0 чистый
- диск 0 создать раздел первичный
- диск 0 активен
- формат диска 0 fs = ntfs quick
- диск 0 назначить
- Введите выход, чтобы закрыть командную строку.
- Запустите процесс установки снова.
Как уже упоминалось, это решение удалит все файлы на выбранном вами жестком диске, поэтому используйте его на новом компьютере, на котором нет файлов, или только если у вас есть резервная копия.
Решение 2 — Сделайте ваш раздел активным
Для того, чтобы исправить Мы не смогли создать новое сообщение об ошибке раздела при установке Windows 10, рекомендуется установить желаемый раздел в качестве основного. Для этого вам нужно запустить утилиту diskpart. Для получения дополнительной информации о том, как запустить утилиту diskpart, проверьте предыдущее решение.
Как только вы запустите diskpart, вам нужно сделать следующее:
- Введите список дисков .
- Вы должны увидеть список доступных жестких дисков. Найдите свой жесткий диск и введите выберите диск 0 . Мы использовали диск 0 в нашем примере, поэтому обязательно замените 0 на число, представляющее ваш жесткий диск.
- Введите список разделов .
- Появится список доступных разделов. Найдите раздел, на который вы хотите установить Windows 10, и выберите «Выбрать раздел 1» . Не забудьте заменить 1 на число, соответствующее вашему разделу.
- Введите активный .
- Введите команду exit и нажмите Enter, чтобы выйти из командной строки.
Снова запустите процесс установки и проверьте, устранена ли проблема.
Исправлено — мы не смогли создать новый раздел Windows 10 USB
Решение 1. Используйте флешку USB 2.0
Если вы устанавливаете Windows 10 с USB-накопителя, у вас может возникнуть эта проблема, если вы используете USB 3.0 флэш-накопитель. По словам пользователей, кажется, что есть проблемы с флэш-накопителями USB 3.0, и многие пользователи советуют использовать флэш-накопители USB 2.0 при установке Windows 10. Кроме того, вы также можете создать загрузочный DVD-диск Windows 10 и использовать его вместо флэш-накопителя USB.
Решение 2. Отключите все дополнительные USB-накопители.
Если вы планируете установить Windows 10 с флэш-накопителя USB, вы можете столкнуться. Мы не можем создать сообщение об ошибке нового раздела, если к вашему компьютеру подключено более одного USB-накопителя. Чтобы избежать этой проблемы, мы настоятельно рекомендуем вам отключить любые дополнительные USB-накопители и оставить только подключенную USB-флешку Windows 10.
Решение 3. Повторно подключите USB-накопитель
Чтобы исправить Мы не смогли создать новое сообщение об ошибке раздела при установке Windows 10, некоторые пользователи предлагают отключить USB-накопитель. Когда вы получите сообщение об ошибке, отключите USB-накопитель и подключите его к другому порту. Проверьте, можете ли вы создать новый раздел. В случае сбоя процесса снова отключите USB-накопитель и подключите его к исходному USB-порту. Попробуйте создать раздел снова.
Решение 4. Установите жесткий диск в качестве первого загрузочного устройства.
При установке новой операционной системы с флэш-накопителя USB вы, вероятно, установите это устройство в качестве первого загрузочного устройства в BIOS. К сожалению, иногда случается так, что ваш USB-флеш-накопитель ошибочно принимается за жесткий диск во время установки Windows 10, что приводит к сообщению об ошибке « Не удалось создать новый раздел» . Чтобы решить эту проблему, вы должны установить жесткий диск в качестве первого загрузочного устройства из BIOS.
После этого подключите загрузочную флешку и перезагрузите компьютер. Во время загрузки компьютера вам придется нажать F10, F11 или F12 (это может быть другая клавиша в зависимости от вашей материнской платы) и выбрать флэш-накопитель USB в качестве загрузочного устройства. После этого процесс установки должен работать без проблем. Имейте в виду, что Boot Menu может быть не включено на вашем компьютере по умолчанию, поэтому вам придется включить его вручную из BIOS. Подробные инструкции о том, как это сделать, см. В руководстве к материнской плате.
Решение 5. Используйте Rufus или любой другой инструмент для создания загрузочного USB-накопителя.
По словам пользователей, проблемы с не удалось создать новое сообщение об ошибке раздела может быть вызвано Media Creation Tool. Пользователи сообщили, что проблема была решена с помощью стороннего инструмента, такого как Rufus, вместо Media Creation Tool для создания загрузочной флешки.
Решение 6 — Преобразовать раздел в формат GPT
Если вы получаете сообщение Мы не можем создать новое сообщение об ошибке раздела, вы можете решить эту проблему, просто преобразовав раздел MBR в раздел GPT. Разделы MBR имеют определенные ограничения и могут работать только с дисками размером менее 2 ТБ.
GPT не имеет ни одного из этих ограничений, он лучше работает с UEFI, поэтому обычно это лучший выбор. Мы должны отметить, что преобразование диска из MBR в GPT удалит все ваши файлы, поэтому перед продолжением сделайте резервную копию важных файлов.
Чтобы преобразовать диск GPT, вам нужно сделать следующее:
- Запустите командную строку и введите diskpart .
- Теперь введите список дисков . Найдите жесткий диск, на который вы хотите установить Windows 10.
- Теперь введите выберите диск X. Замените X на номер, соответствующий вашему жесткому диску. Если у вас два или более жестких диска, очень важно выбрать правильный диск, поэтому будьте особенно осторожны.
- Введите clean в командной строке и нажмите Enter . Эта команда полностью удалит все файлы с вашего жесткого диска, поэтому обязательно выберите правильный жесткий диск и создайте резервную копию ваших файлов.
- Теперь введите convert gpt и выполните эту команду.
Diskpart — один из старейших способов преобразования накопителя MBR в GPT, хотя, несмотря на свою эффективность, он удалит все ваши файлы. К счастью, Microsoft представила два новых способа конвертировать MBR в GPT-диск без потери файлов: MBR2GPT и gptgen .
Оба они являются инструментами командной строки, и если вы хотите их использовать, вам нужно запустить командную строку перед загрузкой Windows 10 и выполнить одну из этих команд. Мы подробно объяснили, как использовать обе эти команды в нашем руководстве о том, как конвертировать MBR в GPT-диск, и настоятельно рекомендуем вам проверить его для получения подробных инструкций и других решений.
Решение 7 — Используйте сторонний инструмент
Если вы не можете установить Windows 10 из-за того, что не удалось создать новое сообщение об ошибке раздела, вы можете решить проблему с помощью сторонних инструментов. Если вы не знакомы с инструментами командной строки, вы можете решить эту проблему с помощью MiniTool Partition Wizard .
MiniTool Partition Wizard специализируется на восстановлении потерянных разделов и копировании дисков. Он также предлагает дружественный пользовательский интерфейс, поэтому вы сможете легко модифицировать свой жесткий диск и выполнять необходимые задачи. Если вы вообще не можете загрузить Windows, вам будет приятно узнать, что вы можете создать загрузочный диск и использовать этот инструмент за пределами Windows.
- Получить сейчас MiniTool Partition Wizard
Исправлено — мы не могли создать новый раздел Windows 10 SSD
Решение — отключить другие жесткие диски
Многие пользователи сообщали, что мы не смогли создать новое сообщение об ошибке раздела при попытке установить Windows 10 на SSD. По словам пользователей, чтобы решить эту проблему, вам придется отключить все остальные жесткие диски и оставить только подключенный SSD-накопитель. Кроме того, вы можете попробовать отключить все другие жесткие диски, кроме вашего SSD из BIOS. После того, как вы отключили или отключили все другие диски, установщик должен распознать SSD. Теперь все, что вам нужно сделать, это удалить все разделы на вашем SSD, и Windows 10 должна установить без каких-либо проблем.
Мы не смогли создать новый раздел. Сообщение об ошибке может помешать вам установить Windows 10, но, как вы видите, вы можете легко исправить это, следуя одному из наших решений.
- Remove From My Forums
-
Общие обсуждения
-
Добрый день.
В сети установлен WDS, на нем есть образ win7, в свойствах стоит галочка «Разрешить установку образа в автоматическом режиме» , выбран файл ответов.
Файл ответов формировался с помощью WAIK.
При этом игнорируются параметры разбиения на партиции, другие параметры применяются.
Файл ответов:
<?xml version=»1.0″ encoding=»utf-8″?>
<unattend xmlns=»urn:schemas-microsoft-com:unattend»>
<settings pass=»windowsPE»>
<component name=»Microsoft-Windows-Setup» processorArchitecture=»x86″ publicKeyToken=»31bf3856ad364e35″ language=»neutral» versionScope=»nonSxS» xmlns:wcm=»http://schemas.microsoft.com/WMIConfig/2002/State»
xmlns:xsi=»http://www.w3.org/2001/XMLSchema-instance«>
<DiskConfiguration>
<Disk wcm:action=»add»>
<CreatePartitions>
<CreatePartition wcm:action=»add»>
<Order>1</Order>
<Size>200</Size>
<Type>Primary</Type>
</CreatePartition>
<CreatePartition wcm:action=»add»>
<Extend>true</Extend>
<Order>2</Order>
<Type>Primary</Type>
</CreatePartition>
</CreatePartitions>
<ModifyPartitions>
<ModifyPartition wcm:action=»add»>
<Active>true</Active>
<Format>NTFS</Format>
<Order>1</Order>
<PartitionID>1</PartitionID>
</ModifyPartition>
<ModifyPartition wcm:action=»add»>
<Active>false</Active>
<Format>NTFS</Format>
<Order>2</Order>
<PartitionID>2</PartitionID>
</ModifyPartition>
</ModifyPartitions>
<DiskID>0</DiskID>
<WillWipeDisk>true</WillWipeDisk>
</Disk>
<WillShowUI>Never</WillShowUI>
</DiskConfiguration>
<ImageInstall>
<OSImage>
<InstallTo>
<DiskID>0</DiskID>
<PartitionID>1</PartitionID>
</InstallTo>
<InstallToAvailablePartition>false</InstallToAvailablePartition>
<WillShowUI>Never</WillShowUI>
</OSImage>
</ImageInstall>
</component>
</settings>
<cpi:offlineImage cpi:source=»wim:c:/documents%20and%20settings/alph/%D1%80%D0%B0%D0%B1%D0%BE%D1%87%D0%B8%D0%B9%20%D1%81%D1%82%D0%BE%D0%BB/install%20wim/install.wim#Windows 7 PROFESSIONAL» xmlns:cpi=»urn:schemas-microsoft-com:cpi»
/>
</unattend>-
Изменен тип
6 марта 2012 г. 9:15
-
Изменен тип
- Remove From My Forums
-
Общие обсуждения
-
Добрый день.
В сети установлен WDS, на нем есть образ win7, в свойствах стоит галочка «Разрешить установку образа в автоматическом режиме» , выбран файл ответов.
Файл ответов формировался с помощью WAIK.
При этом игнорируются параметры разбиения на партиции, другие параметры применяются.
Файл ответов:
<?xml version=»1.0″ encoding=»utf-8″?>
<unattend xmlns=»urn:schemas-microsoft-com:unattend»>
<settings pass=»windowsPE»>
<component name=»Microsoft-Windows-Setup» processorArchitecture=»x86″ publicKeyToken=»31bf3856ad364e35″ language=»neutral» versionScope=»nonSxS» xmlns:wcm=»http://schemas.microsoft.com/WMIConfig/2002/State»
xmlns:xsi=»http://www.w3.org/2001/XMLSchema-instance«>
<DiskConfiguration>
<Disk wcm:action=»add»>
<CreatePartitions>
<CreatePartition wcm:action=»add»>
<Order>1</Order>
<Size>200</Size>
<Type>Primary</Type>
</CreatePartition>
<CreatePartition wcm:action=»add»>
<Extend>true</Extend>
<Order>2</Order>
<Type>Primary</Type>
</CreatePartition>
</CreatePartitions>
<ModifyPartitions>
<ModifyPartition wcm:action=»add»>
<Active>true</Active>
<Format>NTFS</Format>
<Order>1</Order>
<PartitionID>1</PartitionID>
</ModifyPartition>
<ModifyPartition wcm:action=»add»>
<Active>false</Active>
<Format>NTFS</Format>
<Order>2</Order>
<PartitionID>2</PartitionID>
</ModifyPartition>
</ModifyPartitions>
<DiskID>0</DiskID>
<WillWipeDisk>true</WillWipeDisk>
</Disk>
<WillShowUI>Never</WillShowUI>
</DiskConfiguration>
<ImageInstall>
<OSImage>
<InstallTo>
<DiskID>0</DiskID>
<PartitionID>1</PartitionID>
</InstallTo>
<InstallToAvailablePartition>false</InstallToAvailablePartition>
<WillShowUI>Never</WillShowUI>
</OSImage>
</ImageInstall>
</component>
</settings>
<cpi:offlineImage cpi:source=»wim:c:/documents%20and%20settings/alph/%D1%80%D0%B0%D0%B1%D0%BE%D1%87%D0%B8%D0%B9%20%D1%81%D1%82%D0%BE%D0%BB/install%20wim/install.wim#Windows 7 PROFESSIONAL» xmlns:cpi=»urn:schemas-microsoft-com:cpi»
/>
</unattend>-
Изменен тип
6 марта 2012 г. 9:15
-
Изменен тип
|
0 / 0 / 0 Регистрация: 26.03.2016 Сообщений: 8 |
|
|
1 |
|
|
29.10.2016, 20:37. Показов 5834. Ответов 6
В общем, сбросил весь компьютер до заводских и теперь при обычной установки виндовс 7 вылетает ошибка: Не удалось применить параметр <DiskConfiguration> файла ответов для автоматической установки. 0 |
|
3030 / 2213 / 510 Регистрация: 11.09.2009 Сообщений: 8,193 |
|
|
29.10.2016, 22:22 |
2 |
|
Прошу помощи Какой помощи? Покряхтеть за вас? Залезаете в микрософтовский раздел «Поддержка», и читаете до прояснения… 1 |
|
0 / 0 / 0 Регистрация: 26.03.2016 Сообщений: 8 |
|
|
29.10.2016, 22:24 [ТС] |
3 |
|
Ну как бы да, помощи. Помощи в плане разъяснения, ибо раньше такого не было, устанавливал и не раз. Просто интересует в чем проблема, может знает кто. 0 |
|
3030 / 2213 / 510 Регистрация: 11.09.2009 Сообщений: 8,193 |
|
|
29.10.2016, 22:43 |
4 |
|
раньше такого не было Тогда вспоминайте, что изменили, после чего «такое» стало. 0 |
|
876 / 694 / 85 Регистрация: 23.12.2013 Сообщений: 3,282 |
|
|
29.10.2016, 23:59 |
5 |
|
устанавливал и не раз А винту не кирдык , часом , пришел ? Попробовать бы другой (если есть возможность). 0 |
|
киберпаразит 9719 / 2783 / 188 Регистрация: 14.06.2011 Сообщений: 9,586 |
|
|
30.10.2016, 02:53 |
6 |
|
В общем, сбросил весь компьютер до заводских и теперь при обычной установки виндовс 7 не понял. Вы восстановили систему до заводского состояния или ставите систему с загрузочного носителя? 0 |
|
10571 / 5535 / 864 Регистрация: 07.04.2013 Сообщений: 15,660 |
|
|
30.10.2016, 05:21 |
7 |
|
Не удалось применить параметр <DiskConfiguration> файла ответов для автоматической установки Нефиг говносборками пользоваться 0 |
- Remove From My Forums

Windows could not apply the unattend answer file’s <DiskConfiguration> setting — error code 0x80004005 during a new install of Windows 7
-
Question
Answers
-
Please copy the DiskConfiguration part from your answer file to your post, we will see if there is any problems.
Can you manually format the disk during installation, but without using gparted? If it can be formatted manually, how does the unattended installation work when you try it again?
Arthur Xie — MSFT
-
Marked as answer by
Monday, November 16, 2009 4:15 AM
-
Marked as answer by
Привет друзья, в сегодняшней статье мы вместе с Ro8 автоматизируем процесс установки Windows 10 Enterprise Technical Preview с помощью файла ответов, но файл Autounattend.xml не будем интегрировать в дистрибутив Windows 10, а просто подсунем винде на флешке в самом начале инсталляции.
Вы можете спросить: «А что такое файл ответов и за счёт чего происходит автоматизация установки системы?». Друзья, файл ответов — это обычный файл с расширением .xml, но в нём содержится вся необходимая информация о каждом шаге установки Windows на ваш компьютер. С помощью файла ответов инсталляция Windows 10 будет происходить практически без вашего участия: не нужно будет вводить ключ, создавать разделы, принимать лицензионное соглашение, присваивать имя компьютеру, создавать имя пользователя и другое.
В первую очередь скачаем ISO-образ Windows 10 Enterprise, затем займёмся созданием файла ответов в диспетчере установки Windows.
http://www.microsoft.com/en-us/evalcenter/evaluate-windows-enterprise-insider-preview?i=1
Жмём Войти.
Вводим данные учётной записи Майкрософт, если у вас её ещё нет, то создайте её обязательно.
Жмём на Register to continue (Зарегистрируйтесь для продолжения)
Continue (Продолжить)
ISO -образ операционной системы скачивается нам на компьютер.
Создание файла ответов
Создание файла ответов произведем в диспетчере установки Windows, который входит в состав пакета Windows ADK для Windows 10. Переходим по ссылке:
https://msdn.microsoft.com/ru-ru/windows/hardware/dn913721.aspx
и скачиваем Windows ADK для Windows 10
Установочный файл Windows ADK для Windows 10
Запускаем установочный файл и выполняем установку. Далее
Далее
Принимаем лицензионное соглашение
Выбираем Средства развертывания
Установка средств развертывания

На обслуживающем компьютере создана папка Win10 в которую скопировано содержимое установочного образа Windows 10 Enterprise Technical Preview (x64)
Запускаем Диспетчер установки Windows от имени администратора
Откроется главное окно Диспетчера установки
В диспетчере установки начинаем работу с выбора образа Windows
Переходим в папку Win10 в которой находится содержимое установочного образа Windows 10 Enterprise Technical Preview, далее идем в папку Sources и выбираем файл install.wim
Нажимаем Да, для создания файла каталога

Создание файла каталога
После того, как файл каталога будет создан, в окне Образ Windows появятся две папки: Components и Packages. Работать будем с папкой Components
Выбираем Новый файл ответов
Получаем следующее
Открываем папку Components, ищем строку Microsoft-Windows International Core WinPE neutral и добавляем ее в состав прохода Windows PE файла ответов
Заполняем параметры строки Microsoft-Windows International Core WinPE neutral
Заполняем параметры строки SetupUILanguage
В папке Components находим строку Microsoft-Windows-Setup neutral и добавляем ее в проход Windows PE файла ответов
Добавляем новый диск выбрав DiskConfiguration-Вставить новый Disk
Заполняем параметры строки Disk
На жестком диске создадим два раздела (выполняем Вставить новый CreatePartition два раза)
Указываем параметры 1-го раздела: размер 350 мб, тип раздела primary, раздел первый в очереди на создание
Указываем параметры 2-го раздела: 2-й раздел занимает оставшееся пространство жесткого диска, тип primary, раздел находится вторым в очереди на создание
Создаем два новых ModifyPartition (так как раздела тоже два)
Заполняем параметы ModifyPartition 1-го раздела
Заполняем параметры ModifyPartition 2-го раздела
Заполняем параметры строки InstallTo (установку производим на 2-й раздел жесткого диска)
Заполняем параметры строки Userdata
Так как мы с помощью данного файла ответов будем производить установку Windows 10 в редакции Enterprise, указывать ключ не нужно
Добавим строку Microsoft-Windows-IE-InternetExplorer в проход Specialize файла ответов
Заполним параметр Home Page строки Microsoft-Windows-IE-InternetExplorer (указываем домашнюю страницу браузера InternetExplorer)
Добавим строку Microsoft-Windows-Shell-Setup из папки Components в проход Specialize файла ответов
Заполним один параметр строки Microsoft-Windows-Shell-Setup: ComputerName (значение этого параметра выставим знак звездочки, что означает что имя компьютера будет сгенерировано автоматически)
Добавим строку Microsoft-Windows-Shell-Setup в проход oobeSystem файла ответов
Заполняем параметры строки OOBE
Добавляем нового локального пользователя выбрав UserAccounts-LocalAccounts-Вставить новый LocalAccount
Заполняем параметры LocalAccount (создаем учетную запись пользователя Ro8 входящую в группу администраторы)
Заполняем параметры строки Password
Выделяем строку Microsoft-Windows-Shell-Setup и заполняем в ней один единственный параметр
Производим удаление неиспользуемых строк

После удаления неиспользуемых строк производим проверку файла ответов на наличие ошибок и предупреждений
Ошибок и предупреждений нет
После проверки файла ответов на наличие ошибок и предупреждений выбираем Сохранить файл ответов как….
Сохраняем файл ответов под именем Autounattend
Сохраненный файл ответов
Копируем созданный файл ответов в корень сьемного носителя (например флешки), вставляем флешку в компьютер на который нужно произвести установку windows и загружаем компьютер
с установочного диска Windows (готовый файл ответов можно скачать здесь
https://drive.google.com/file/d/0B5ZtD-mcT8eNam9yTEZUTGIzR3c/view?usp=sharing

Начало установки
Программа установки Windows обнаруживает файл ответов на флешке и установка проходит в соответствии с заданными параметрами.
Установка Windows
Перезагрузка
Подготовка устройств
Использовать стандартные параметры
Завершение настройки параметров
Вводим пароль учетной записи
Система установлена
Привет друзья, в сегодняшней статье мы вместе с Ro8 автоматизируем процесс установки Windows 10 Enterprise Technical Preview с помощью файла ответов, но файл Autounattend.xml не будем интегрировать в дистрибутив Windows 10, а просто подсунем винде на флешке в самом начале инсталляции.
Вы можете спросить: «А что такое файл ответов и за счёт чего происходит автоматизация установки системы?». Друзья, файл ответов — это обычный файл с расширением .xml, но в нём содержится вся необходимая информация о каждом шаге установки Windows на ваш компьютер. С помощью файла ответов инсталляция Windows 10 будет происходить практически без вашего участия: не нужно будет вводить ключ, создавать разделы, принимать лицензионное соглашение, присваивать имя компьютеру, создавать имя пользователя и другое.
В первую очередь скачаем ISO-образ Windows 10 Enterprise, затем займёмся созданием файла ответов в диспетчере установки Windows.
http://www.microsoft.com/en-us/evalcenter/evaluate-windows-enterprise-insider-preview?i=1
Жмём Войти.
Вводим данные учётной записи Майкрософт, если у вас её ещё нет, то создайте её обязательно.
Жмём на Register to continue (Зарегистрируйтесь для продолжения)
Continue (Продолжить)
ISO -образ операционной системы скачивается нам на компьютер.
Создание файла ответов
Создание файла ответов произведем в диспетчере установки Windows, который входит в состав пакета Windows ADK для Windows 10. Переходим по ссылке:
https://msdn.microsoft.com/ru-ru/windows/hardware/dn913721.aspx
и скачиваем Windows ADK для Windows 10
Установочный файл Windows ADK для Windows 10
Запускаем установочный файл и выполняем установку. Далее
Далее
Принимаем лицензионное соглашение
Выбираем Средства развертывания
Установка средств развертывания

На обслуживающем компьютере создана папка Win10 в которую скопировано содержимое установочного образа Windows 10 Enterprise Technical Preview (x64)
Запускаем Диспетчер установки Windows от имени администратора
Откроется главное окно Диспетчера установки
В диспетчере установки начинаем работу с выбора образа Windows
Переходим в папку Win10 в которой находится содержимое установочного образа Windows 10 Enterprise Technical Preview, далее идем в папку Sources и выбираем файл install.wim
Нажимаем Да, для создания файла каталога

Создание файла каталога
После того, как файл каталога будет создан, в окне Образ Windows появятся две папки: Components и Packages. Работать будем с папкой Components
Выбираем Новый файл ответов
Получаем следующее
Открываем папку Components, ищем строку Microsoft-Windows International Core WinPE neutral и добавляем ее в состав прохода Windows PE файла ответов
Заполняем параметры строки Microsoft-Windows International Core WinPE neutral
Заполняем параметры строки SetupUILanguage
В папке Components находим строку Microsoft-Windows-Setup neutral и добавляем ее в проход Windows PE файла ответов
Добавляем новый диск выбрав DiskConfiguration-Вставить новый Disk
Заполняем параметры строки Disk
На жестком диске создадим два раздела (выполняем Вставить новый CreatePartition два раза)
Указываем параметры 1-го раздела: размер 350 мб, тип раздела primary, раздел первый в очереди на создание
Указываем параметры 2-го раздела: 2-й раздел занимает оставшееся пространство жесткого диска, тип primary, раздел находится вторым в очереди на создание
Создаем два новых ModifyPartition (так как раздела тоже два)
Заполняем параметы ModifyPartition 1-го раздела
Заполняем параметры ModifyPartition 2-го раздела
Заполняем параметры строки InstallTo (установку производим на 2-й раздел жесткого диска)
Заполняем параметры строки Userdata
Так как мы с помощью данного файла ответов будем производить установку Windows 10 в редакции Enterprise, указывать ключ не нужно
Добавим строку Microsoft-Windows-IE-InternetExplorer в проход Specialize файла ответов
Заполним параметр Home Page строки Microsoft-Windows-IE-InternetExplorer (указываем домашнюю страницу браузера InternetExplorer)
Добавим строку Microsoft-Windows-Shell-Setup из папки Components в проход Specialize файла ответов
Заполним один параметр строки Microsoft-Windows-Shell-Setup: ComputerName (значение этого параметра выставим знак звездочки, что означает что имя компьютера будет сгенерировано автоматически)
Добавим строку Microsoft-Windows-Shell-Setup в проход oobeSystem файла ответов
Заполняем параметры строки OOBE
Добавляем нового локального пользователя выбрав UserAccounts-LocalAccounts-Вставить новый LocalAccount
Заполняем параметры LocalAccount (создаем учетную запись пользователя Ro8 входящую в группу администраторы)
Заполняем параметры строки Password
Выделяем строку Microsoft-Windows-Shell-Setup и заполняем в ней один единственный параметр
Производим удаление неиспользуемых строк

После удаления неиспользуемых строк производим проверку файла ответов на наличие ошибок и предупреждений
Ошибок и предупреждений нет
После проверки файла ответов на наличие ошибок и предупреждений выбираем Сохранить файл ответов как….
Сохраняем файл ответов под именем Autounattend
Сохраненный файл ответов
Копируем созданный файл ответов в корень сьемного носителя (например флешки), вставляем флешку в компьютер на который нужно произвести установку windows и загружаем компьютер
с установочного диска Windows (готовый файл ответов можно скачать здесь
https://drive.google.com/file/d/0B5ZtD-mcT8eNam9yTEZUTGIzR3c/view?usp=sharing

Начало установки
Программа установки Windows обнаруживает файл ответов на флешке и установка проходит в соответствии с заданными параметрами.
Установка Windows
Перезагрузка
Подготовка устройств
Использовать стандартные параметры
Завершение настройки параметров
Вводим пароль учетной записи
Система установлена