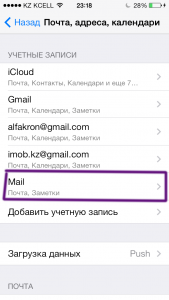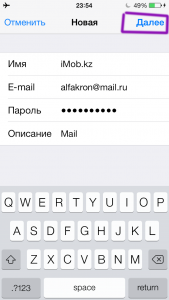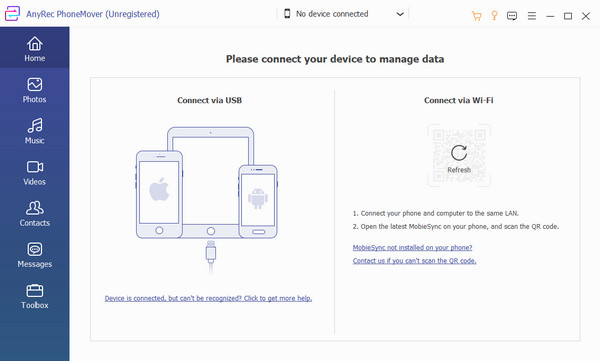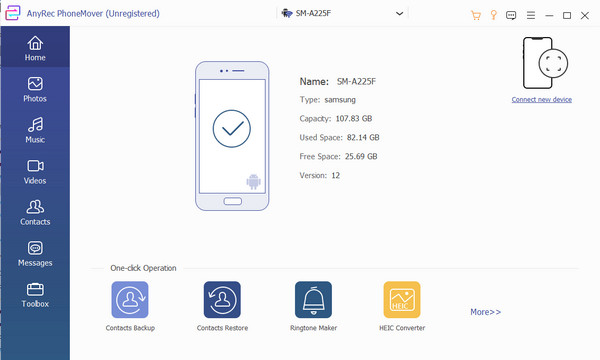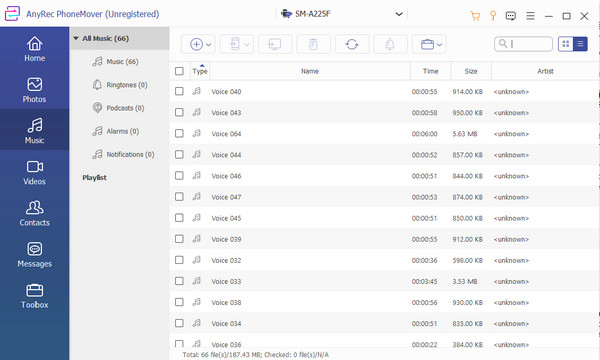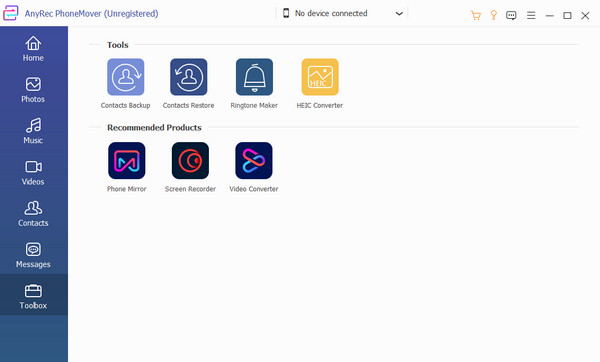Исправить ошибку при подготовке к публикации на iPhone
Последнее обновление 9 февраля 2022 г. Джоанна Лейк
Что вы будете делать, если захотите отправить несколько фотографий и файлов с iPhone на другое устройство Apple? Большинство пользователей Apple включают AirDrops на обоих устройствах, а затем передают данные, касаясь экрана.
Если вы видели на iPhone окно «Невозможно поделиться: исправить ошибку при подготовке к публикации», вы попали в нужное место, потому что мы собираемся показать вам, как быстро решить эту проблему.
Содержание
- Определите источник ошибки при подготовке публикации на iPhone
- Решение 1. Исправьте ошибки iOS, чтобы исправить ошибку при подготовке к публикации
- Решение 2. Исправьте ошибки Mac, чтобы исправить ошибку при подготовке к публикации
- Альтернатива AirDrop: перенос данных с iPhone на iPhone/Mac
Определите источник ошибки при подготовке публикации на iPhone
1. Перезагрузите свои устройства
Перезагрузка устройств — довольно полезная проблема для мобильных устройств и настольных компьютеров, поэтому сначала попробуйте их перезагрузить.
Перезагрузите устройство iOS: выключите устройство iOS, коснувшись Настройки ⟶ Общие ⟶ Завершение работы. Затем нажмите и удерживайте кнопку питания, чтобы включить устройство.
Перезагрузите Mac: щелкните значок Apple ⟶ RestartИ выберите Restart во всплывающем окне.
2. Убедитесь, что оба устройства находятся близко (в 9 метрах).
3. Повторите попытку на другом принимающем устройстве.
Например, если проблема с неработающим AirDrop возникает на устройствах iOS, вы можете отправить ее на другой iPhone и посмотреть, какое устройство является источником проблемы.
Предполагая, что проблема не существует на другом iPhone, это означает, что отправляющее устройство работает, и наоборот. Затем просмотрите решение, чтобы исправить ошибки на вашем устройстве iOS или Mac.
#1Решение 1. Исправьте ошибки iOS, чтобы исправить ошибку при подготовке к публикации
Исправьте ошибки iOS с помощью восстановления системы iOS
Хотите сразу исправить ошибки iOS?
iOS System Recovery устранит большинство проблем с прошивкой в несколько кликов. Таким образом, это поможет вам решить многие проблемы на устройствах iOS. Между тем, он сохранит данные на вашем устройстве. Кроме того, он совместим с iPhone/iPad/iPod touch.
iOS System Recovery (Win)
iOS System Recovery (Mac)
iOS System Recovery (Win)
iOS System Recovery (Mac)
Шаг 1. Подключите iPod touch/iPhone/iPad к ПК.
Шаг 2: Открыть FoneLab ⟶ Восстановление системы iOS ⟶ Start ⟶ фиксированный ⟶ подтвердить ⟶ Следующая, после загрузки прошивки, затем выберите OK кнопку.
4 совета, как исправить ошибку при подготовке публикации
1. Переподключите Wi-Fi и Bluetooth.
AirDrop требуется работающий Wi-Fi и Bluetooth, поэтому их повторное подключение может решить проблему.
Отключить Wi-Fi. Откройте приложение «Настройки», коснитесь WLAN, выключите кнопку.
Выключение Bluetooth. Откройте приложение «Настройки», коснитесь Блютуз, нажмите кнопку, чтобы выключить Bluetooth.
После этого запустите центр управления на своем устройстве, нажмите кнопку WLAN и значок Bluetooth, чтобы включить.
2. Проверьте хранилище.
Некоторые пользователи обнаруживают, что проблема устраняется при очистке хранилища, поэтому мы должны проверить хранилище, чтобы убедиться, что на устройстве достаточно места для хранения данных.
Перейдите на Настройки ⟶ Общие ⟶ Хранилище iPhone, если вы обнаружите, что хранилище почти заполнено, удалите некоторые неиспользуемые приложения, чтобы освободить место.
3. Обновите iOS до последней версии.
Каждый файл обновления может улучшить использование опыта, исправляя известные ошибки в предыдущих версиях, поэтому вы можете исправить ошибки iOS, обновив iOS.
Откройте приложение «Настройки», коснитесь Общие ⟶ Обновление ПО ⟶ Загрузить и установить.
4. Сбросьте настройки сети
Иногда сброс настроек сети исправляет некоторые ошибки iOS, связанные с WiFi. Следовательно, это может помочь вам исправить ошибку при подготовке к публикации проблемы.
Открытые Настройки ⟶ Общие ⟶ Перенос или сброс iPhone ⟶ Сброс ⟶ Сброс настроек сети, введите пароль.
#2Решение 2. Исправьте ошибки Mac, чтобы исправить ошибку при подготовке к публикации
1. Включите и выключите Wi-Fi и Bluetooth.
Как мы упоминали ранее, AirDrop — это функция, для которой требуется работающий Wi-Fi и Bluetooth.
После macOS Big Sur вы можете щелкнуть центр управления в верхней части экрана, нажать, чтобы отключить WiFi и Bluetooth. Через 5 секунд включите их.
Предположим, вы используете macOS Catalina или более раннюю версию, вы можете напрямую выбирать значки Wi-Fi и Bluetooth, чтобы управлять ими в строке меню.
2. Обновите macOS до последней версии.
Это похоже на iOS, обновление macOS может решить эту проблему. Щелкните значок Apple в левом верхнем углу экрана, затем выберите Системные настройки ⟶ Обновление ПО ⟶ Обнови сейчас.
3. Переустановите macOS.
Также некоторые пользователи сообщали, что после переустановки macOS на Mac техническим специалистом Apple Repair Center предупреждение исчезло на iPhone.
Имя: ускорить восстановление macOS
На Mac с Apple Silicon: включите Mac и нажмите и удерживайте кнопку питания, пока не появится окно запуска, щелкните значок шестеренки и продолжите.
На Mac с процессором Intel: включите Mac и продолжайте нажимать «Command + R» на клавиатуре.
Во-вторых: Выбрать Переустановить macOS на окне, затем пройдите инструкции.
Если приведенные выше решения не устраняют проблему, это, вероятно, вызвано неисправным оборудованием, например, модулем Bluetooth, отнесите свои устройства в ремонтный центр Apple и обратитесь за профессиональной помощью.
Альтернатива AirDrop: перенос данных с iPhone на iPhone/Mac
Являясь комплексным инструментом для устройств iPhone, Dr.Fone предлагает вам удобные инструменты для переноса данных.
Например, вы можете выбрать Диспетчер телефона для отправки данных на ваш Mac. Кроме того, если вы хотите перенести данные на iPhone, то передача данных по телефону будет осуществляться одним щелчком мыши.
Phone Manager (Win)
Phone Manager (Mac)
Как перенести данные с iPhone на Mac
Имя: Открыть Dr.Fone ⟶ Менеджер по телефону. Подключите ваш iPhone к Mac, и вы увидите свое устройство в интерфейсе.
Во-вторых: Затем выберите вкладку категории данных и экспортируйте данные с iPhone.
Например, если вы хотите перенести музыку с iPhone на ПК, вам нужно щелкнуть вкладку «Музыка», выбрать нужные песни и щелкнуть значок экспорта. После настройки местоположения выходных данных через несколько секунд данные отобразятся в папке на вашем Mac.
Как перенести данные с iPhone на iPhone
Откройте программу ⟶ Телефонный перевод. Затем подключите iPhone к вашему Mac. Выберите, какой iPhoen будет исходным телефоном и целевым телефоном. Затем выберите категорию и нажмите кнопку Start Transfer кнопку, данные будут переданы через секунду.
1. Перезагрузите свои устройства
Перезагрузка устройств — довольно полезная проблема для мобильных устройств и настольных компьютеров, поэтому сначала попробуйте их перезагрузить.
Перезагрузите устройство iOS: выключите устройство iOS, коснувшись Настройки ⟶ Общие ⟶ Завершение работы. Затем нажмите и удерживайте кнопку питания, чтобы включить устройство.
Перезагрузите Mac: щелкните значок Apple ⟶ ПерезагрузкаИ выберите Перезагрузка во всплывающем окне.
2. Убедитесь, что оба устройства находятся близко (в 9 метрах).
3. Повторите попытку на другом принимающем устройстве.
Например, если проблема с неработающим AirDrop возникает на устройствах iOS, вы можете отправить ее на другой iPhone и посмотреть, какое устройство является источником проблемы.
Предполагая, что проблема не существует на другом iPhone, это означает, что отправляющее устройство работает, и наоборот. Затем просмотрите решение, чтобы исправить ошибки на вашем устройстве iOS или Mac.
#1Решение 1. Исправьте ошибки iOS, чтобы исправить ошибку при подготовке к публикации
Исправьте ошибки iOS с помощью восстановления системы iOS
Хотите сразу исправить ошибки iOS?
iOS System Recovery устранит большинство проблем с прошивкой в несколько кликов. Таким образом, это поможет вам решить многие проблемы на устройствах iOS. Между тем, он сохранит данные на вашем устройстве. Кроме того, он совместим с iPhone/iPad/iPod touch.
Восстановление системы iOS (Win)
Восстановление системы iOS (Mac)
Восстановление системы iOS (Win)
Восстановление системы iOS (Mac)
Шаг 1. Подключите iPod touch/iPhone/iPad к ПК.
Шаг 2: Открыть FoneLab ⟶ Восстановление системы iOS ⟶ Начать ⟶ фиксированный ⟶ подтвердить ⟶ Далее, после загрузки прошивки, затем выберите OK кнопку.
4 совета, как исправить ошибку при подготовке публикации
1. Переподключите Wi-Fi и Bluetooth.
AirDrop требуется работающий Wi-Fi и Bluetooth, поэтому их повторное подключение может решить проблему.
Отключить Wi-Fi. Откройте приложение «Настройки», коснитесь WLAN, выключите кнопку.
Выключение Bluetooth. Откройте приложение «Настройки», коснитесь Блютуз, нажмите кнопку, чтобы выключить Bluetooth.
После этого запустите центр управления на своем устройстве, нажмите кнопку WLAN и значок Bluetooth, чтобы включить.
2. Проверьте хранилище.
Некоторые пользователи обнаруживают, что проблема устраняется при очистке хранилища, поэтому мы должны проверить хранилище, чтобы убедиться, что на устройстве достаточно места для хранения данных.
Перейдите в Настройки ⟶ Общие ⟶ Хранилище iPhone, если вы обнаружите, что хранилище почти заполнено, удалите некоторые неиспользуемые приложения, чтобы освободить место.
3. Обновите iOS до последней версии.
Каждый файл обновления может улучшить использование опыта, исправляя известные ошибки в предыдущих версиях, поэтому вы можете исправить ошибки iOS, обновив iOS.
Откройте приложение «Настройки», коснитесь Общие ⟶ Обновление ПО ⟶ Загрузить и установить.
4. Сбросьте настройки сети
Иногда сброс настроек сети исправляет некоторые ошибки iOS, связанные с WiFi. Следовательно, это может помочь вам исправить ошибку при подготовке к публикации проблемы.
Откройте Настройки ⟶ Общие ⟶ Перенос или сброс iPhone ⟶ Сброс ⟶ Сброс настроек сети, введите пароль.
#2Решение 2. Исправьте ошибки Mac, чтобы исправить ошибку при подготовке к публикации
1. Включите и выключите Wi-Fi и Bluetooth.
Как мы упоминали ранее, AirDrop — это функция, для которой требуется работающий Wi-Fi и Bluetooth.
После macOS Big Sur вы можете щелкнуть центр управления в верхней части экрана, нажать, чтобы отключить WiFi и Bluetooth. Через 5 секунд включите их.
Предположим, вы используете macOS Catalina или более раннюю версию, вы можете напрямую выбирать значки Wi-Fi и Bluetooth, чтобы управлять ими в строке меню.
2. Обновите macOS до последней версии.
Это похоже на iOS, обновление macOS может решить эту проблему. Щелкните значок Apple в левом верхнем углу экрана, затем выберите Системные настройки ⟶ Обновление ПО ⟶ Обнови сейчас.
3. Переустановите macOS.
Также некоторые пользователи сообщали, что после переустановки macOS на Mac техническим специалистом Apple Repair Center предупреждение исчезло на iPhone.
Имя: ускорить восстановление macOS
На Mac с Apple Silicon: включите Mac и нажмите и удерживайте кнопку питания, пока не появится окно запуска, щелкните значок шестеренки и продолжите.
На Mac с процессором Intel: включите Mac и продолжайте нажимать «Command + R» на клавиатуре.
Во-вторых,: Выбрать Переустановить macOS на окне, затем пройдите инструкции.
Если приведенные выше решения не устраняют проблему, это, вероятно, вызвано неисправным оборудованием, например, модулем Bluetooth, отнесите свои устройства в ремонтный центр Apple и обратитесь за профессиональной помощью.
Альтернатива AirDrop: перенос данных с iPhone на iPhone/Mac
Являясь комплексным инструментом для устройств iPhone, Dr.Fone предлагает вам удобные инструменты для переноса данных.
Например, вы можете выбрать Диспетчер телефона для отправки данных на ваш Mac. Кроме того, если вы хотите перенести данные на iPhone, то передача данных по телефону будет осуществляться одним щелчком мыши.
Диспетчер телефона (Победа)
Диспетчер телефона (Mac)
Как перенести данные с iPhone на Mac
Имя: Открыть Dr.Fone ⟶ Менеджер по телефону. Подключите ваш iPhone к Mac, и вы увидите свое устройство в интерфейсе.
Во-вторых,: Затем выберите вкладку категории данных и экспортируйте данные с iPhone.
Например, если вы хотите перенести музыку с iPhone на ПК, вам нужно щелкнуть вкладку «Музыка», выбрать нужные песни и щелкнуть значок экспорта. После настройки местоположения выходных данных через несколько секунд данные отобразятся в папке на вашем Mac.
Как перенести данные с iPhone на iPhone
Откройте программу ⟶ Телефонный перевод. Затем подключите iPhone к вашему Mac. Выберите, какой iPhoen будет исходным телефоном и целевым телефоном. Затем выберите категорию и нажмите кнопку Start Transfer кнопку, данные будут переданы через секунду.
AirDrop позволяет обмениваться файлами с вашего iPhone по беспроводной сети на другие устройства Apple и наоборот. Однако это не идеально, и вы часто можете столкнуться с проблемами сбоя передачи, особенно при отправке больших файлов. Поэтому в этой статье давайте кратко рассмотрим как исправить сбой передачи AirDrop на iPhone.
Во-первых, AirDrop использует Wi-Fi и Bluetooth для установления соединения между вашим iPhone и Mac или любым устройством Apple, если на то пошло. Теперь при отправке больших файлов ваш iPhone может перейти в спящий режим, что приведет к сбою или остановке передачи на полпути. Поэтому, чтобы предотвратить эту проблему, вам необходимо убедиться, что ваш телефон находится в активном режиме во время передачи, как показано ниже.


1] На вашем iPhone откройте Настройки.
2] Нажмите на Дисплей и яркость.
3] Выбрать Автоматическая блокировка и установите время на Никогда.
Это предотвратит переход вашего iPhone в спящий режим во время передачи AirDrop. Однако, если AirDrop по-прежнему не работает для вас, вы можете воспользоваться дополнительными советами, приведенными ниже.
AirDrop все еще не работает? Следуйте этим советам
- Перезагрузите свои устройства — Перезагрузка iPhone, iPad или Mac обычно устраняет все временные сбои. Просто сделайте быструю перезагрузку, и AirDrop должен снова начать нормально работать.
- Изменить настройки видимости AirDrop — Направляйтесь к Настройки> Общие> AirDrop и проверьте, установлен ли он на «Получение выключено». Выберите правильный вариант.
- Отключите и снова включите Bluetooth и WiFi- Выключите и включите Wi-Fi и Bluetooth в Центре управления, чтобы проверить, решает ли он проблемы с AirDrop на вашем iPhone.
- Проверьте настройки брандмауэра вашего Mac. На вашем Mac перейдите в Системные настройки> Безопасность и конфиденциальность> Брандмауэр и проверьте, не заблокировали ли вы входящие соединения в параметрах брандмауэра. Если да, измените его, чтобы разрешить входящие соединения.
- Сбросить настройки сети на вашем iPhone- Сброс настроек сети решит большинство проблем, связанных с Bluetooth и WiFi. Перейдите к Настройки> Общие> Сброс и нажмите «Сбросить настройки сети». Обратите внимание, что при этом будут удалены все сохраненные пароли Wi-Fi, и вам придется снова подключиться к своим сетям.
- Обновите свое программное обеспечение- Apple регулярно исправляет ошибки и проблемы с программным обеспечением через OTA. Убедитесь, что у вас установлена последняя версия программного обеспечения в Настройки> Genera> Обновление ПО.
Заключение
Это все о том, как исправить проблему с ошибкой передачи AirDrop на вашем iPhone. Итак, решение сработало для вас? Есть ли у вас еще какие-нибудь советы? Дайте нам знать в комментариях ниже. Следите за новостями, чтобы увидеть больше таких статей.
Также прочтите- [Working] Скрытый трюк для отмены и повторения на iPhone
Если вы пользуетесь iPad или iPhone, возможно, вы столкнулись с проблемами при просмотре, редактировании или отправке фотографий. Когда вы открываете приложение «Фото» или загружаете фотографию, вы получаете сообщение об ошибке «Сбой загрузки фото». За ошибкой следует сообщение «Произошла ошибка при загрузке этого фото из Медиатеки iCloud».
Вы можете столкнуться с этой проблемой, если включена функция «Оптимизация хранилища». Эта функция экономит место на вашем устройстве от Apple. Когда вы включаете эту функцию, полное разрешение фотографий и видео сохраняются в iCloud. Если фотографии или видео не могут быть выгружены из iCloud, вы увидите вышеупомянутое сообщение об ошибке. Более того, когда ваш iPhone автоматически оптимизирует вашу библиотеку, вы столкнетесь с такой же проблемой.
Говоря об устранении этой проблемы, читайте дальше, чтобы узнать, как ее исправить!
Серверы iCloud могут испытывать некоторые проблемы
Порой при загрузке фотографий на iPhone или iPad возникают проблемы на стороне сервера iCloud, и вы получаете данную ошибку. В этом случае вам следует немного подождать, а так же посетить страницу состояния системы Apple, выполнив следующие действия:
- Перейдите на сайт состояния системы Apple
- Найдите в списке службу «Фото»
- Если у службы фотографий возникла проблема, появится примечание с объяснением проблемы.
Если горит красный индикатор, вам придется подождать, пока Apple не решит проблему с системой iCloud. Ваши фото и видео начнут загружаться, как онлайн-сервис будет заново запущен.
Убедитесь, что ваш iPhone или iPad обновлен
Обновите свое устройство до последней версии iOS или iPadOS по беспроводной сети, выбрав «Настройки» — «Основные»> — Обновление ПО». Следуйте инструкциям на экране, если доступно обновление. Или же вы можете обновить свое устройство, подключив его к компьютеру с помощью кабеля USB. После подключения устройства перейдите в iTunes, перейдите в «Общие» и нажмите «Проверить наличие обновлений». Теперь следуйте инструкциям на экране.
Перезагрузите ваш iPhone или iPad
Вы можете попробовать перезагрузить свой iPhone или iPad. Шаги по перезагрузке iPhone различаются в зависимости от модели iPhone или iPad. Вот шаги для большинства моделей устройств iOS.
- Для iPhone X, iPhone 11, iPhone 12 или более новых моделей, и для iPad с Face ID, нажмите и удерживайте кнопку увеличения или уменьшения громкости и кнопку питания. Подождите, пока не отобразится ползунок отключения питания, перетащите ползунок и выключите устройство. Для включения – нажмите и удерживайте кнопку питания пока не появится логотип Apple.
- Для других моделей iPhone и iPad нажмите и удерживайте кнопку питания, дождитесь появления ползунка. Перетащите ползунок и выключите устройство. Снова включите устройство, нажав и удерживая кнопку питания, пока не появится логотип.
Ваше устройство подключено к Интернету?
Важно убедиться, что ваше устройство подключено к интернету. Проверьте подключение к Интернету, зайдя в Safari и посетив любой веб-сайт. Если он загружает, ваш Интернет подключен, а если нет, выполните следующие действия:
- Перезагрузите ваше устройство.
- Включите режим полета на 10 секунд и выключите его.
- Отключите роутер от розетки и снова подключите его через 30 секунд.
- В случае использования приложения «Фотографии» для передачи данных по сотовой сети необходимо включить параметр «Использовать сотовые данные» для фотографий. Перейдите в «Настройки» и «Сотовая связь» или нажмите «Мобильные данные» и затем включите «Фотографии».
Убедитесь, что на вашем устройстве достаточно памяти
Иногда недостаточное пространство для хранения также вызывает ошибки при загрузке фотографий. Чтобы проверить хранилище, перейдите в «Настройки» — «Основные»> — Хранилище». Следуйте инструкциям, чтобы оптимизировать хранилище вашего устройства. У вас должно быть не менее 1 ГБ свободного места.
Чтобы проверить место в iCloud, выберите «Настройки» — «ваше имя» — «iCloud». Удалите ненужные приложения или контент, чтобы освободить место.
Удалить и восстановить фотографии
Попробуйте удалить и восстановить свои фотографии, чтобы исправить ошибку загрузки фотографий на вашем устройстве.
- Перейдите в «Фото» и нажмите «Все фото».
- Найдите фото или видео с сообщением об ошибке и удалите его.
- Снова перейдите к фотографиям, а затем «Недавно удаленные».
- Найдите удаленную фотографию и коснитесь Восстановить.
- Откройте фотографию в Альбоме и посмотрите, сможете ли вы загрузить фотографию
Другие решения
Вы также можете попробовать следующие:
- В случае проблем с совместимостью, преобразуйте изображения в поддерживаемый формат, например HEIC в JPEG или PGN или JPEG или PNG в HEIC.
- Попробуйте поделиться фотографиями и видео в любом месседжере, которые вы не можете открыть. А затем сохраните их снова и снова откройте.
Удалось ли вам решить ошибку «Сбой загрузки фото» на iPhone или iPad?? Поделитесь своим ответом в комментариях ниже.
Поделиться ссылкой:
Это может быть неприятно, если ваш iPhone не отправляет изображения. Обычно появляется сообщение «Не доставлено» или изображение зависает на полпути процесса отправки.
Следуйте приведенным ниже методам и решениям, чтобы исправить ваш iPhone, который не отправляет изображения.
Проблема может быть связана либо с вашим телефоном, либо с принимающим телефоном. Сообщение не будет отправлено, если на принимающем телефоне не включен iMessage. В этом случае попробуйте отправить изображение в текстовом сообщении.
В некоторых случаях, если пользователь переключился с iPhone на Android и использует тот же номер телефона, попросите человека отключить свой номер телефона от iMessage или выйти из своей учетной записи Apple.
Что делать, если iPhone не отправляет фотографии
Решение 1. Проверьте, включены ли сотовые данные
Если вы используете мобильные данные для отправки сообщений на iPhone, вам необходимо включить сотовые данные. Убедитесь, что он активирован:
- Перейти к настройкам,
- Выберите «Сотовая связь» и убедитесь, что кнопка рядом с «Сотовые данные» зеленая.
Переключиться на 4G
Ваша серия iPhone поддерживает 4G или LTE? Если это так, проверьте, включили ли вы его. Использование 4G / LTE может дать вам более высокую скорость интернета, потому что плохое интернет-соединение может привести к зависанию ваших фотографий при отправке.
- Открыть настройки
- Выберите сотовую связь
- Затем параметры сотовой связи
- Нажмите «Голос и данные».
- Выберите 4G или LTE.
Решение 2. Проверьте подключение к Интернету.
Если вы используете Wi-Fi:
- Проверьте соединение на вашем iPhone.
- Если маленький значок WiFi на панели уведомлений не отображается, подключение к Интернету будет потеряно. Может быть, вы случайно отключили Wi-Fi? Если да, включите его, и как только вы подключитесь к Интернету, фотографии с вашего iPhone должны начать отправляться.
- Если нет, перейдите к маршрутизатору Wi-Fi. Вам нужно проверить, есть ли у роутера доступ в интернет. Обычно вы можете увидеть это, просто посмотрев, горит ли немного света. Если нет, вам нужно будет перезапустить его. Просто найдите кнопку выключения, нажмите ее, подождите несколько минут и снова включите. Вам нужно будет подождать некоторое время. Если случайно у вас все еще нет Интернета, подождите некоторое время или позвоните своему сетевому дистрибьютору, чтобы узнать, в чем проблема.
Решение 3. Проверьте данные и время
Убедитесь, что дата и время указаны правильно. Чтобы проверить это:
- Перейти к настройкам
- Затем, генерал
- Коснитесь Дата и время.
Вы можете установить его вручную или автоматически.
Решение 4. Проверьте, включены ли MMS-сообщения
ММС означает Сервис. Он был построен с использованием той же технологии, что и SMS, чтобы пользователи SMS могли отправлять мультимедийный контент.
Чтобы отправлять и получать изображения, текстовые сообщения и вложения, необходимо включить обмен сообщениями MMS.
Проверьте, включен ли обмен сообщениями MMS:
- Перейти к настройкам
- Сообщения.
Убедитесь, что эта функция включена. Вы также можете включать и выключать его, а затем снова включать.
Решение 5. Убедитесь, что iMessage включен.
Если ваши сообщения отправляются в виде текстовых сообщений (зеленое сообщение), но не в виде iMessage (синее сообщение), вы можете отключить iMessage. Синий означает, что сообщение было отправлено через iMessage через Интернет.
Вы можете исправить iPhone, который не отправляет изображения, включив iMessage:
- Перейти к настройкам.
- Выберите Сообщения.
- Нажмите «iMessages» один раз, чтобы выключить его, а затем нажмите еще раз, чтобы снова включить его.
Если вы не видите опцию «Сообщение MMS», вы можете включить «Отправить как SMS».
Решение 6. Перезагрузите телефон
Как бы просто это ни звучало, перезагрузка очень эффективна при устранении неполадок.
Решение 7. Измените «Голос и данные» на iPhone.
Изменение настроек голоса и данных может исправить iPhone, который не будет отправлять изображения. Вот как
- Перейдите в «Настройки» >> «Сотовая связь» >> «Параметры сотовой связи» >> «Голос и данные».
- Если вы используете 4G, переключите его на 3G или наоборот.
- Вернитесь на главный экран и посмотрите, подключена ли ваша сотовая сеть к сети.
Решение 8. Принудительно закройте приложение «Сообщения» / закройте и снова откройте.
Прежде чем перейти к другим методам, принудительно закройте приложение и перезапустите его.
Решение 9. Проверьте обновление настроек оператора
Обновление настроек вашего оператора может улучшить подключение и производительность сотовой сети. Вот как обновить настройки оператора:
- Подключите ваш iPhone к Интернету.
- На главном экране откройте «Настройки» >> «Основные» >> «О программе».
- Вы сможете увидеть обновление настроек оператора, если оно доступно.
Решение 10. Выйдите из Apple ID
Прежде чем выйти из своего Apple ID:
- Запомните свой пароль.
- Сохраните копию своих данных на iPhone, если это необходимо.
- Выйдите, затем снова войдите.
Перейдите к :
- Настройки
- Нажмите на свой Apple ID (имя) вверху.
- Прокрутите вниз
- Нажмите «Выйти».
Решение 11. Переключите отправку и получение iMessage
Вы можете получать и отвечать с помощью iMessage по номеру телефона или адресу электронной почты. Если изображения не отправляются с вашего iPhone, вы можете устранить проблему, переключаясь между адресом электронной почты и номером телефона.
- Перейдите к настройкам
- Поиск и выбор сообщений
- Нажмите «Отправить и получить».
- На вкладке «Вы можете получать сообщения iMessages туда и обратно»
- Выберите номер телефона, адрес электронной почты или и то, и другое.
Решение 12. Включите режим изображения низкого качества
Если изображения с вашего iPhone не отправляются, рассмотрите возможность включения режима изображения низкого качества в приложении сообщений.
- Перейдите к настройкам
- Поиск и выбор сообщений
- Включить режим изображения низкого качества
Решение 13. Проверьте, включен ли роуминг (Путешествие)
Если вы путешествуете, важно, чтобы роуминг данных был включен. Если вы используете тарифный план для мобильных данных и у вас возникают проблемы с подключением к Интернету или отправкой изображений с телефона, первым делом проверьте, включен ли роуминг.
- Перейдите к настройкам
- Нажмите Сотовая связь
- Выберите параметры сотовой связи
- Включить роуминг данных
Решение 14. Отключите режим низкого объема данных
Отключение режима низкого объема данных может быть причиной того, что ваш iPhone не отправляет изображения. Когда включен режим низкого объема данных, использование сотовых данных сокращается, а все автоматические обновления, такие как фоновые задачи и синхронизация ваших фотографий, приостанавливаются. Отключите режим низкого трафика, если вы еще этого не сделали.
- Перейдите к настройкам
- Нажмите Сотовая связь
- Выберите параметры сотовой связи
- Включить режим низкого объема данных
Решение 15. Обновите версию iOS для iPhone
Вы установили последнюю версию iOS? Если нет, сделайте это сейчас. Перед началом убедитесь, что ваше устройство заряжено или подключено к источнику питания. Подключитесь к сети Wi-Fi.
- Выберите «Настройки» > «Основные» > «Обновление ПО».
- Нажмите «Загрузить и установить» или «Установить сейчас» (если вы уже загрузили последнюю версию iOS).
Решение 16. Сброс настроек сети
Этот метод сбросит все настройки сети и вернет их к заводским значениям по умолчанию. Перейдите к :
- Настройки
- Нажмите Общие
- Выберите Сброс
- Нажмите «Сбросить настройки сети».
Вы должны ввести пароль и продолжить процесс, нажав «Сбросить настройки сети» во всплывающем окне.
Решение 17. Сбросить все настройки
Если вы выполнили все приведенные выше решения, но по-прежнему не можете отправлять изображения на свой iPhone, попробуйте сбросить все настройки. Направляйтесь к:
- Настройки, выберите «Общие» и прокрутите вниз, пока не найдете «Сброс».
- Нажмите на него.
- Далее в окне «Сброс» выберите «Сбросить все настройки».
Сначала введите свой пароль и завершите действие, нажав «Сбросить все настройки» во всплывающем окне.
Не получается отправить электронную почту на iPhone, iPad или iPod touch
Если вы не можете отправить электронное письмо из приложения «Почта» на iPhone, iPad или iPod touch, попробуйте выполнить следующие шаги.
Подготовка
Необходимо учесть несколько условий.
- При выполнении резервного копирования iOS или iPadOS в iCloud или iTunes сохраняются настройки вашей почты, но не сами сообщения. При удалении или изменении настроек учетной записи электронной почты на устройстве ранее загруженные сообщения могут быть удалены.
- Убедитесь, что устройство подключено к Интернету.
- Узнайте у своего поставщика услуг электронной почты, не произошло ли сбоя в работе.
- Узнайте, что делать, если вы не можете получить доступ к своей электронной почте или у вас не получается отправить и получить электронную почту с использованием адреса @icloud.com.
Проверка неотправленных сообщений электронной почты в папке «Исходящие»
Уведомление о том, что сообщение электронной почты не отправлено, означает, что это сообщение помещено в папку «Исходящие». Проверьте папку «Исходящие» и попробуйте отправить письмо еще раз, выполнив следующие действия.
- В приложении «Почта» перейдите к списку почтовых ящиков.
- Нажмите «Исходящие». Если папка «Исходящие» отсутствует, значит, сообщение электронной почты отправлено.
- Нажмите нужное сообщение электронной почты в папке «Исходящие». Убедитесь, что адрес электронной почты получателя указан верно.
- Нажмите «Отправить».
Проверка адреса электронной почты и пароля
Если приложение «Почта» запрашивает пароль для учетной записи электронной почты, убедитесь, что он указан верно. Чтобы проверить адрес электронной почты и пароль, войдите в систему на веб-сайте поставщика услуг электронной почты.
Если сообщение о неверном имени пользователя или пароле появится снова, обратитесь к поставщику услуг электронной почты или системному администратору.
Обращение к поставщику услуг электронной почты или системному администратору
- Обратитесь к поставщику услуг электронной почты или перейдите на веб-страницу состояния его системы, чтобы проверить, работает ли служба электронной почты.
- Узнайте у поставщика услуг электронной почты или системного администратора, включены ли для вашей учетной записи электронной почты функции безопасности или ограничения, например двухэтапная проверка. Чтобы можно было отправлять и получать сообщения электронной почты на вашем устройстве, может потребоваться специальный пароль или запрос авторизации у поставщика услуг электронной почты.
- Проверьте правильность настроек учетной записи электронной почты, обратившись к поставщику услуг электронной почты или системному администратору.
Удаление учетной записи электронной почты и повторная настройка
- На своем компьютере выполните вход на веб-сайт поставщика услуг электронной почты. Убедитесь, что там отображаются все ваши сообщения электронной почты или что они сохранены не только на вашем устройстве iOS или iPadOS.
- На устройстве перейдите в меню «Настройки» > «Почта», затем нажмите «Учетные записи».
- Нажмите учетную запись электронной почты, которую необходимо удалить.
- Нажмите «Удалить учетную запись». .
Если действия в этой статье не помогут, обратитесь за дополнительной информацией к поставщику услуг электронной почты.
Если iPhone не отправляет почту
Большое количество пользователей iPhone часто проверяют свою почту и общаются так со своими коллегами и родственниками. Очень удобно передавать различную документацию и так далее. Но что делать, когда ваш iPhone не отправляет почту и с этим сделать ничего не удается?
Есть несколько решений подобной проблемы
- Подобная проблема чаще всего решается именно этим способом. Возникает она из-за того, что повторно не были введены данные о пользователе. Следует зайти в «Настройки» -> «Почта, адреса, календари». Там выбираем аккаунт и переходим в «Учетная запись», после чего кликаем на «SMPT» -> «Первичный сервер». Еще раз вводим свой пароль и адрес почты. После этих действий пробуем снова отправить кому-то сообщение по почте.
- Бывает такое, что это не действует и просто телефон отказывается это делать. Нужно попробовать перезапустить его.
- Далее можно сбросить настройки сети. Иногда программно может произойти ошибка и она влияет на почту, особенно на некоторых моделях iPhone.
- Если и после этого iPhone не отправляет почту mail.ru, gmail, yandex, то пробуйте воостановить с резервной копии или же вовсе обновить ваш Айфон. Это сделает все настройки такими, какие они были во время покупки.
Это не всегда может помочь решению, потому что проблема может скрываться совсем не там, где ее будут искать. Именно поэтому лучше приносить свой iPhone в наш сервисный центр, где специалисты выполнят бесплатную диагностику аппарата.
Айфон не отправляет почту
Одна из направлении нашего сайта, это инструкции для решении различных проблем на iPhone/iPad/MacBook. На этот раз Мы не стали отдалятся от этой идей.
В последнее время к нам часто стали обращаться по проблеме отправки письмо с почты @mail.ru. Такие проблем на других почтовых серверах тоже может наблюдаться, но так как по Азии во основном пользуются услугами mail.ru, решили написать инструкцию по улучшению работы почты на iPhone 4/4s/5/5s
Если у Вас на iPhone не оправляется письмо и выдается ошибку «не удалось отправить письмо» и «не правильный исходящий сервер SMTP» тогда эта инструкция должна помочь Вам и решить вашу проблему
1. Удаляем настройку почты: Настройки — >
2. Почта,адреса,календари — >
3. Выбираем: учетную запись почты
4. Нажимаем: Удалить учетную запись
Теперь настраиваем почту вручную
1. Включаем Авиарежим
2. Заходим на: Почта,адреса,календари
3. Нажимаем на: Добавить учетную запись
4. Выбираем: Другое
5. Далее: Новая учетная запись
6. Заполняем поля:
7. Нажимаем: Далее
8. На новом окне выбираем POP (это самое главное) и заполняем
СЕРВЕР ВХОДЯЩЕЙ ПОЧТЫ
Имя узла: pop.mail.ru (если у вас @inbox.ru или @list.ru тогда вместо mail.ru пишем свой)
Имя польз.: alfakron (пишем только до @)
Пароль: (Ваш пароль)
СЕРВЕР ИСХОДЯЩЕЙ ПОЧТЫ
Имя узла: smtp.mail.ru (так же если у вас list.ru или inbox.ru, тогда вместо mail.ru пишем свой)
Имя польз: (пусто)
9. Нажимаем сохранить, выскочит окошка, нажимаем продолжит и еще раз нажимаем сохранить, еще раз сохранить
10. Выключаем авиарежим и проверяем почту
Настройка e-mail на айфоне, как и любой другой функции на устройстве такого типа, имеют свои особенности. Но это совсем не означает, что настройка почты mail на iPhone – дело сложное. Вовсе нет, нужно лишь знать некоторые особенности добавления конкретного почтовика.
Перед тем, как установить майл, нужно подготовиться и проверить, есть ли подключение к интернету, а также возможность создания ящика с определенным именем. Но это все делать не обязательно, т.к. в процессе работы все станет ясно.
Как настроить почту от mail.ru и других известных почтовиков – читайте в нашей сегодняшней статье.
Как настроить почту mail на iPhone: стандартный метод
Обычным способом легко настроить почту на таких ресурсах, как айклауд, Yahoo, Outlook.com или Gmail. Это может сделать даже малоопытный юзер, т.к. процедуры интуитивно понятные. Это обусловлено тем, что в «операционку» айфона внедрен стандартный протокол Mail.app. на автомате добавляющий настройки серверов разных почтовых служб. Поэтому здесь пользователю будет достаточно только вбить свои данные в учетную запись и сохранить название ящика в памяти девайса.
Использовать все функции почты через стандартную программу удобно и не составляет никакого труда. Это так же легко, как написать смс-сообщение. О важных для пользователя событиях – получении новых писем – он будет оповещен звуковым сигналом. Однако, есть и минусы. Например, через приложение пока что нельзя отправить фотоснимок.
Но закончим с лирическим отступлением и перейдем к главному, а именно – как настроить ящик mail на смартфоне от эппл. Это, без сомнения, самый популярный среди пользователей почтовик, поэтому подробно рассмотрим нюансы работы именно с ним. Хотя, в принципе, настройка других серверов практически такая же. Но все же свои тонкости имеются и там, и о них тоже будет упомянуто.
Итак, для настройки на «яблочном» гаджета вышеупомянутого почтовика, нужно выполнить такие действия, как:
- Открытие настроек и выбор раздела «Почта…».
- Нажатие на пункт добавления новой «учетки».
- Выбор раздела «Другое». Почтовик Mail.ru отсутствует в перечне авторитетных для эппл программ.
- Заполнение всех полей во всплывшем окне: имени пользователя, название почтового ящика, характеристика «учетки».
- Нажатие на кнопку продолжения, после чего процесс настройки запустится на автомате.
- Сохранение данных во всплывшем новом окне.
Если все прошло удачно, после 6-го шага настройки должны будут завершиться на автомате. Чтобы проверить это, нужно зайти в почтовое приложение, предварительно закрыв другие настройки. Настроенный таким образом почтовый ящик теперь должен работать отлично. Письма должны без проблем отправляться, а поступившие на ящик пользователя – быстро открываться. Для проверки работоспособности ящика неплохо попробовать отправить e-mail другу или знакомому. Если письмо дойдет – значит, процедура прошла успешно. Если нет – придется прибегнуть к более серьезной настройке параметров почты.
Способы решения проблем с настройкой Mail на iPhone
Если с настройкой почты на «яблочном» гаджете ничего не получилось, выполните следующие действия, которые должны на 100% помочь:
- Зайдите в почтовые настройки вашего девайса.
- Дальше перейдите к настройкам недавно созданного ящика.
- В разделе о серверах исходящих писем щелкните по SMTP.
- Если в почтовике уже присутствуют ваши ящики, которые настроены, щелкните по smtp.mail.ru в разделе первичного сервера. Если таковых нет – по «не сконфигурировано», а в разделе наименования узла следует указать smtp.mail.ru, затем сохранить действие и вновь щелкнуть по smtp.mail.ru.
- Посмотреть, активирован ли переключатель «Использовать SSL», а также, насколько верны данные о порте сервера (должно быть написано 465). Но бывает, что все отлично функционирует и с портом 587.
- Последовательно щелкнуть по кнопкам готово и назад, а затем остановить свой выбор на вкладке с дополнительными параметрами.
- Заново перепроверить настройки входящих, в т.ч. положение переключателя. Но порт сервера должен быть 993.
После того, как вы точно сделать все, что описано выше, почта заработает. Кроме этого, другие почтовики вы сможете настроить аналогичным образом. И все они будут находиться в единой стандартной программе. Важно, что процесс переключения между ящиками разных компаний очень легкий и удобный.
Как настроить русскоязычные почтовики на айфоне
С ящиками других компаний дело обстоит немного сложнее, но и здесь ничего не возможного нет. Речь идет о таких почтовиках, как популярные в России Рамблере или Яндексе. Чтобы настроить их ящики на айфоне пользователю потребуется вручную вбивать данные. Но при этом каждый из почтовиков имеет свои особенности, поэтом разберем процесс настройки ящиков наиболее известных компаний подробнее.
Итак, для настройки e-mail от Яндекс на «яблочном» гаджете нужно повторить несколько действий, аналогичных вышеописанным – которые пользователь выполнял при работе с Mail.ru. Но теперь внизу «учетки» нужно выделить пункт «Другое».
Дальше нужно вбить наименование почты, пароль и описание. Встроенный в мобильный девайс менеджер настройки почты даст пользователю рекомендацию создать e-mail в протоколе стандартного типа IMAP. Однако при попытке заполнить его, пользователь почти всегда сталкивается с ошибкой. В подобной ситуации необходимо выйти из окна этого протокола. который начнет грузиться на автомате, и перейти к POP. Почти все оставшиеся данные при этом подвяжутся автоматически.
А дальше нужно будет сделать следующее:
- Переменить наименования узлов для серверов входящих писем – на pop.yandex.ru.
- Для исходящих – на smtp.yandex.ru.
После завершения проверки и подтверждения введенной информации, нужно все сохранить. При необходимости, можно провести синхронизацию контактов. После всех этих действий ящик на Яндекс благополучно заработает.
На Рамблере e-mail настраивается аналогично, только прописываются подходящие для данного почтовика протоколы (Яндекс заменяется на Рамблер).
Баги – это явление, к которому пользователи iOS привыкли уже давно. Несмотря на то что мобильная операционка Apple всегда считалась самой стабильной платформой, отчасти эта стабильность выражалась ещё и в недоработках, которые периодически допускали разработчики компании. Поэтому в какой-то момент среди пользователей даже возникла категория отрицателей обновлений, которые либо не устанавливали новых версий iOS в принципе, годами сидя на устаревших сборках, либо устанавливали, но делали это с ощутимой задержкой. Впрочем, такой подход не лишён смысла, но только не в сегодняшнем случае.
Не пытайтесь перезагружать iPhone или переустанавливать ОС, если у вас пропало меню «Поделиться»
iOS 13.4 запретила звонки по FaceTime на старые устройства
После выхода iOS 13.4 у нас в Telegram-чате стали периодически появляться жалобы от пользователей, которые столкнулись с довольно необычной проблемой. Они сообщили, что у них просто исчезло меню «Поделиться». На самом деле сама кнопка, которая вела в это меню, была на месте, однако вместо выпадающего окна со списком пользователей и приложений, через которые можно было отправить тот или иной файл, появлялась пустая белая область. Никто из нас с этим прежде не сталкивался, а потому нас даже не смутило, что во всех случаях эта проблема проявлялась только на iPhone и не затрагивала iPad.
Пропало меню «Поделиться» на iOS
Меню «Поделиться» есть, а элементов в нём нет
Никто не сталкивался с такой же ситуацией? Не знаю, что делать. У меня пропало меню «Поделиться». После нажатия на кнопку оно как будто не загружается, хотя само окно появляется, но только без приложений. Вместо них – белый фон без каких-либо видимых элементов. Я даже пробовал нажимать на него наугад, потому что думал, что система просто не прогрузила иконки, но ничего не вышло. Такая проблема наблюдается с прошлой недели. Перезагрузки не помогают, — написал один из пользователей.
Пользоваться VPN в iOS 13.4 может быть небезопасно
Сначала этому никто не придал особого значения, поскольку случаев было от силы 1-2, однако со временем их количество стало расти довольно стремительно. Поэтому, что логично, мы с коллегами предложили пострадавшим либо перезагрузить устройство, либо выполнить полный сброс настроек и установить заново предварительно сохранённую резервную копию. Вот только ни тот, ни другой советы, как оказались, не помогли. К счастью, решение пришло довольно быстро. Его подсказал один из пользователей Reddit, который сообщил, что для того, чтобы вернуть работоспособность меню «Поделиться», достаточно просто удалить приложение WhatsApp, а потом скачать его заново.
Как починить меню «Поделиться»
Этот способ оказался единственным рабочим и абсолютно универсальным, подойдя всем без исключения. Оказывается, последнее обновление вызвало какой-то сбой, и iOS не могла обработать все доступные приложения, через которые можно поделиться данными, именно из-за WhatsApp. Это объясняет тот факт, что у некоторых пользователей проблема появилась даже до установки iOS 13.4, на которую все грешили, решив, что это разработчики Apple опять что-то где-то не докрутили и тем самым нарушили работоспособность одного из компонентов операционной системы.
Как изменились скорость работы и автономность на iOS 13.4
На самом деле довольно странно, что стороннее приложение смогло вмешаться в работу операционной системы и вызвать такой сбой. В конце концов, Apple всегда сильно ограничивало возможности софта от независимых разработчиков, даже если он был загружен из App Store, куда попадал после тщательной проверки и одобрения цензорами компании. Однако в этом случае WhatsApp каким-то образом обошёл системные механизмы и банально нарушил их работу, заставив переживать и пользователей, и, очевидно, саму Apple, которая, однако, даже не удосужилась предложить клиентам временного решения проблемы.
iOS 13.4Операционные системы AppleПроблемы AppleСоветы по работе с Apple
5 ошибок в iMessage: нет синхронизации, не отправляются сообщения и многое другое

iMessage – это одно из преимуществ пребывания во вселенной Apple. Сервис позволяет обойти плату сообщений за услуги операторов сотовой связи при отправке текстовых сообщений. Но при условии, что вы отправляете SMS другим пользователям Apple (для Android такая полезная функция не работает).
Также плюсом функционала iMessage можно назвать возможность его работы на Wi-Fi-соединении. То есть обладатель iPhone может отправлять сообщения в любом месте, где нет сотовой сети, например в самолете или во время путешествия за границу без необходимости покупки и подключения местной сим-карты. Да и много еще есть плюсов у iMessage в экосистеме iOS, например история ваших сообщений всегда будет синхронизироваться на всех ваших устройствах, подключенных к iCloud (допустим, отображаться на планшете). И так далее.
К сожалению, не всегда iMessage работает безукоризненно – бывают и сбои. Поэтому полезно знать, как исправить одни из наиболее распространенных ошибок, связанных с iMessage, с которыми вы можете столкнуться во время пользования iPhone.
Как узнать, что вы отправляете именно iMessage?

фото: apple.com
Безусловно, для начала вы непременно захотите убедиться, что используете iMessage на iPhone. Особенно это актуально для пользователей, которые ранее не имели телефона от Apple и не соприкасались с iOS.
На iPhone или iPad перейдите в раздел Настройки > Сообщения и убедитесь, что у вас включен тумблер напротив iMessage. Если у вас есть компьютер Mac, вам просто нужно будет открыть программу «Сообщения» и войти в систему при помощи Apple ID (того же логина и пароля, который вы используете на своих мобильных устройствах).
Таким образом, вы свяжете все устройства, на которых могут отображаться iMessage: iPhone, iPad, Mac. Но не забывайте, что привязать к этому можно еще iPod touch (тот, который с экраном) и на Apple Watch будут отображаться внутренние СМС, как только вы синхронизируете их со своим телефоном.
Итак, 5 самых распространенных проблем с iMessage и варианты их решения.
Ошибка на стадии активации iMessage (решение актуально и для FaceTime)
Чтобы использовать службу iMessage или FaceTime на iPhone, iPad или iPod touch, необходимо активировать ее. В процессе активации может выводиться сообщение об ошибке, например следующее:
- Ожидание активации
- Не удалось выполнить активацию
- При активации произошла ошибка
- Не удалось выполнить вход, проверьте сетевое подключение
- Не удается подключиться к серверу iMessage. Повторите попытку
Проверьте настройки устройств
Убедитесь в наличии подключения к сотовой сети передачи данных или к сети Wi-Fi.
Также убедитесь, что часовой пояс задан верно. Для этого выберите Настройки > Основные > Дата и время.
Выключение и перезапуск служб iMessage и FaceTime
Перейдите в меню Настройки > Сообщения и выключите функцию iMessage. Перезапустите устройство. Снова включите программу iMessage.
Внимание! Активация iMessage и FaceTime может занять до 24 часов. Если по прошествии суток проблема не решилась, необходимо сделать следующее:
- Убедитесь, что на устройстве установлена последняя версия iOS или iPadOS.
- Если используется устройство iPhone, обратитесь к оператору, чтобы убедиться в наличии возможности отправлять и получать сообщения SMS.
- Если ваш iPhone обслуживается оператором, который не упомянут в статьях об операторах сотовой связи, убедитесь, что вы можете отправлять и получать сообщения SMS.
- Свяжитесь со службой поддержки Apple .
Сообщения не синхронизируются между вашим Mac и iPhone / iPad
Да, такие сбои раздражают, когда входящие или отправленные сообщения появляются на одном устройстве, но не на другом, несмотря на синхронизацию «яблочных» гаджетов.
Чтобы устранить эту проблему:

фото: 1GAI.ru
1. Вам необходимо убедиться, что ваша контактная информация (любой телефон или адрес электронной почты, который вы используете с iMessage) включена на всех устройствах.
2. На вашем iOS-устройстве (устройствах) перейдите в раздел Настройки > Сообщения > Отправка/прием. Перейдите. В этой строке вы должны будете увидеть свой номер телефона и адрес электронной почты, а также идентификатор Apple ID, прикрепленный к вашему устройству. Убедитесь, что рядом с каждым из контактов слева установлен флажок. Если нет, нажмите, чтобы включить его.
3. Теперь откройте Сообщения на вашем компьютере Mac, перейдите в раздел Настройки на верхней панели инструментов и нажмите на значок iMessage. Вы должны увидеть тот же номер телефона и адрес электронной почты, которые прописаны в вашем iPhone. Опять же, убедитесь, что они оба включены.
4. Если вы вошли в систему под одним и тем же идентификатором Apple ID на всех своих устройствах, вы должны увидеть возможность синхронизации сообщений с любым номером телефона или электронной почты, связанным с этим идентификатором Apple ID («Синхронизировать сейчас»).
Если вы не видите своего номера телефона, следуйте инструкции Apple по привязке номера iPhone с вашим идентификатором Apple ID .
5. Если синхронизация все еще не работает должным образом, пришло время попробовать старый добрый совет: «выключите и снова включите». На iPhone или iPad зайдите в Настройки > Сообщения и выключите iMessage. Подождите несколько секунд, затем вновь включите отправку СМС по Wi-Fi (LTE) и подождите, пока функция не активируется. По идее, это должно заставить синхронизацию вновь заработать.
Внимание! Стоит также отметить, что если вы пытаетесь синхронизировать сообщения с компьютером в своем офисе (или подключены к корпоративной VPN), но ваш корпоративный брандмауэр блокирует доступ к iCloud, вам не повезло – сообщения могут быть заблокированы или вы не сможете отправлять или получать определенные типы сообщений, включая фотографии или вложения.
iMessage не отправляются и не принимаются после потери связи
Следующая проблема встречается чаще, чем того хотелось бы пользователям, и, честно сказать, она изрядно напрягает. Выглядит она следующим образом: если вы попытаетесь отправить сообщение, когда находитесь вне службы iMessage (нет интернет-связи), или, если соединение внезапно рвется, вы ожидаете, что iMessage просто доставит сообщение, как только появится Интернет. Обычно так и происходит, но не всегда.
Иногда сообщение застревает в цикле «отправляется». Теперь оно уже никуда не уйдет. Через некоторое время система оповестит вас о том, что СМС никуда не ушло красным восклицательным значком в кружке. Он расположится справа, рядом с недоставленным сообщением, и будет выглядеть так:

фото: apple.com
Если такое произойдет, просто нажмите на иконку красного восклицательного значка, а затем кликните «Повторить попытку» (после того, как появится соединение). Если это не сработает, вы можете выбрать в всплывающем нижнем меню «Отправить как SMS/MMS», тогда смартфон попытается отправить сообщение в виде обычного SMS (сообщение будет не синее, а зеленое).
Если повторное сообщение не уходит, удалите сообщение и повторите новую отправку. Если не помогло удаление отдельного сообщения, попробуйте удалить всю ветку переписки (если это возможно, в том смысле, что в сообщениях нет крайне важной информации).
Чтобы удалить отдельные сообщения, откройте «Сообщения» на вашем iPhone, нажмите и удерживайте отдельное сообщение, которое вы хотите удалить, далее выберите «Еще» и установите флажок. Нажмите на «мусорную корзину» в углу, чтобы удалить сообщение.

фото: 1GAI.ru
Удалить всю ветку сообщений. Для этого выйдите на главное, проведите пальцем влево по заглавию ветки и нажмите удалить. (Если вы беспокоитесь о потере сообщений, можете сначала создать их резервную копию через iCloud).
iMessage не отправляются, когда со связью все в порядке

фото: m.p.3. / flickr.com
Иногда iMessage просто не хочет отправлять сообщения, даже несмотря на то, что с сетью все нормально. Прежде чем грешить на смартфон, проверьте страничку состояния и работы сервисов Apple (здесь) , чтобы убедиться, что iMessage работает в штатном режиме.
Если iMessage работает, а ваши сообщения не отправляются, пришло время попробовать пару других решений.
1. Убедитесь, что функция «Отправить как SMS» включена в Настройках > Сообщения. Таким образом, вы сможете подстраховаться, и после неудачной отправки iMessage система сама переотправит данные, как обычное текстовое сообщение;
2. Если отправки не произошло, попробуйте выключить и снова включить сервис iMessage;
3. Иногда достаточно просто включить режим полета и отключить Wi-Fi, чтобы временно деактивировать ваши данные, с последующим включением;
4. Также порой сподручно перезагрузить устройство;
5. Если ни один из этих вариантов не работает, проблема может быть связана с сетью (например, интернет-соединением Wi-Fi). Чтобы попробовать решить ее, перейдите в раздел Настройки > Основные > Сброс > Сброс настройки сети. Эти манипуляции сотрут сетевые настройки на вашем смартфоне, включая настройки Wi-Fi и DNS, что может помочь снова заставить iMessage заработать.
Сообщения помечаются как доставленные, но они никуда не уходят после перехода на смартфон под управлением другой операционной системы

фото: Chris Welch / The Verge
Apple настолько заботлив, что может «запереть» ваши СМСки в своей экосистеме, даже если вы перейдете на Android. Это, возможно, будет стоить вам проблем с отправкой сообщений.
Проблема происходит, когда пользователи iPhone, у которых раньше была ваша учетная запись iMessage, пытаются отправить сообщение на ваш номер, но эти сообщения не попадают на ваш новый телефон, поскольку они как бы «застревают» в службе обмена мгновенными сообщениями iMessage. Путей исправления два, и какой из них выбрать, будет зависеть от того, есть ли у вас еще ваш старый iPhone или нет.
Если у вас все еще есть старые устройства, вам просто нужно отключить свой номер телефона от учетной записи iMessage, прежде чем переключаться на Android. На iOS зайдите в Настройки > Сообщения и выключите iMessage (переведите зеленый тумблер нажатием). Сделайте то же самое на вашем iPad, если он у вас есть.
На компьютере Mac перейдите в меню Сообщения > Настройки > iMessage и сделайте то же самое. Сделайте это, прежде чем активировать новый телефон Android, и у вас не должно возникнуть проблем.
Если у вас нет под рукой вашего старого iPhone, вы можете отменить регистрацию своего номера в iMessage удаленно. Введите номер телефона, который вы хотите отключить на веб-сайте Apple, чтобы получить код подтверждения, необходимый для завершения процесса. Готово!
Обложка: 1GAI.ru
Если вы пользуетесь iPad или iPhone, возможно, вы столкнулись с проблемами при просмотре, редактировании или отправке фотографий. Когда вы открываете приложение «Фото» или загружаете фотографию, вы получаете сообщение об ошибке «Сбой загрузки фото». За ошибкой следует сообщение «Произошла ошибка при загрузке этого фото из Медиатеки iCloud».
Вы можете столкнуться с этой проблемой, если включена функция «Оптимизация хранилища». Эта функция экономит место на вашем устройстве от Apple. Когда вы включаете эту функцию, полное разрешение фотографий и видео сохраняются в iCloud. Если фотографии или видео не могут быть выгружены из iCloud, вы увидите вышеупомянутое сообщение об ошибке. Более того, когда ваш iPhone автоматически оптимизирует вашу библиотеку, вы столкнетесь с такой же проблемой.
Говоря об устранении этой проблемы, читайте дальше, чтобы узнать, как ее исправить!
Серверы iCloud могут испытывать некоторые проблемы
Порой при загрузке фотографий на iPhone или iPad возникают проблемы на стороне сервера iCloud, и вы получаете данную ошибку. В этом случае вам следует немного подождать, а так же посетить страницу состояния системы Apple, выполнив следующие действия:
- Перейдите на сайт состояния системы Apple
- Найдите в списке службу «Фото»
- Если у службы фотографий возникла проблема, появится примечание с объяснением проблемы.
Если горит красный индикатор, вам придется подождать, пока Apple не решит проблему с системой iCloud. Ваши фото и видео начнут загружаться, как онлайн-сервис будет заново запущен.
Убедитесь, что ваш iPhone или iPad обновлен
Обновите свое устройство до последней версии iOS или iPadOS по беспроводной сети, выбрав «Настройки» — «Основные»> — Обновление ПО». Следуйте инструкциям на экране, если доступно обновление. Или же вы можете обновить свое устройство, подключив его к компьютеру с помощью кабеля USB. После подключения устройства перейдите в iTunes, перейдите в «Общие» и нажмите «Проверить наличие обновлений». Теперь следуйте инструкциям на экране.
Перезагрузите ваш iPhone или iPad
Вы можете попробовать перезагрузить свой iPhone или iPad. Шаги по перезагрузке iPhone различаются в зависимости от модели iPhone или iPad. Вот шаги для большинства моделей устройств iOS.
- Для iPhone X, iPhone 11, iPhone 12 или более новых моделей, и для iPad с Face ID, нажмите и удерживайте кнопку увеличения или уменьшения громкости и кнопку питания. Подождите, пока не отобразится ползунок отключения питания, перетащите ползунок и выключите устройство. Для включения — нажмите и удерживайте кнопку питания пока не появится логотип Apple.
- Для других моделей iPhone и iPad нажмите и удерживайте кнопку питания, дождитесь появления ползунка. Перетащите ползунок и выключите устройство. Снова включите устройство, нажав и удерживая кнопку питания, пока не появится логотип.
Ваше устройство подключено к Интернету?
Важно убедиться, что ваше устройство подключено к интернету. Проверьте подключение к Интернету, зайдя в Safari и посетив любой веб-сайт. Если он загружает, ваш Интернет подключен, а если нет, выполните следующие действия:
- Перезагрузите ваше устройство.
- Включите режим полета на 10 секунд и выключите его.
- Отключите роутер от розетки и снова подключите его через 30 секунд.
- В случае использования приложения «Фотографии» для передачи данных по сотовой сети необходимо включить параметр «Использовать сотовые данные» для фотографий. Перейдите в «Настройки» и «Сотовая связь» или нажмите «Мобильные данные» и затем включите «Фотографии».
Убедитесь, что на вашем устройстве достаточно памяти
Иногда недостаточное пространство для хранения также вызывает ошибки при загрузке фотографий. Чтобы проверить хранилище, перейдите в «Настройки» — «Основные»> — Хранилище». Следуйте инструкциям, чтобы оптимизировать хранилище вашего устройства. У вас должно быть не менее 1 ГБ свободного места.
Чтобы проверить место в iCloud, выберите «Настройки» — «ваше имя» — «iCloud». Удалите ненужные приложения или контент, чтобы освободить место.
Удалить и восстановить фотографии
Попробуйте удалить и восстановить свои фотографии, чтобы исправить ошибку загрузки фотографий на вашем устройстве.
- Перейдите в «Фото» и нажмите «Все фото».
- Найдите фото или видео с сообщением об ошибке и удалите его.
- Снова перейдите к фотографиям, а затем «Недавно удаленные».
- Найдите удаленную фотографию и коснитесь Восстановить.
- Откройте фотографию в Альбоме и посмотрите, сможете ли вы загрузить фотографию
Другие решения
Вы также можете попробовать следующие:
- В случае проблем с совместимостью, преобразуйте изображения в поддерживаемый формат, например HEIC в JPEG или PGN или JPEG или PNG в HEIC.
- Попробуйте поделиться фотографиями и видео в любом месседжере, которые вы не можете открыть. А затем сохраните их снова и снова откройте.
Удалось ли вам решить ошибку «Сбой загрузки фото» на iPhone или iPad?? Поделитесь своим ответом в комментариях ниже.
Поделиться ссылкой:
Обновлено: 21.09.2023
Практически все новые смартфоны оборудованы качественными камерами – и устройства от Apple не стали исключением. В результате созданный снимок занимает достаточно много памяти (около 7 мегабайт), что быстро заполняет внутреннее хранилище. И для экономии места принято активировать оптимизацию, перенося оригиналы фотографий в iCloud. Но что делать, если при загрузке высококачественной версии этого фото на iPhone произошла ошибка? На самом деле решить проблему несложно, но перед этим потребуется установить ее причину. Мы подготовили инструкции и способы, так что не медлите и переходите к ним!
Ошибка при загрузке высококачественной версии фото – что делать?
И первым делом нужно разобраться, почему возникает ошибка. Как правило, всему виной оптимизация хранилища, активированная в настройках iPhone. Если режим включен, то все оригиналы фотографий перемещаются в iCloud, а в галерее хранятся лишь их миниатюры. Нет интернета или произошел сбой на серверах Apple? Вы уже не сможете посмотреть высококачественную версию снимка.
Способ 1: проверка технической ошибки
Проверяем, что с серверами Apple все в порядке
Если возле него горит зеленая лампочка, то все в порядке, а если красная – наблюдаются некоторые проблемы. Также там будет присутствовать комментарий, описывающий сбой. Как вы поняли, до устранения ошибки посмотреть оригиналы фото на iPhone не получится. Но статистика показывает, что небольшие баги убираются в течение нескольких минут.
Способ 2: перезагрузка смартфона
Если предыдущий способ не помог, то значит причину проблемы следует искать в своем телефоне. Но не волнуйтесь, ведь первым делом достаточно перезагрузить iPhone. Для этого, в зависимости от модели, требуется зажать пару клавиш. Например, кнопку питания и увеличения громкости. А затем остается перевести ползунок вправо и подтвердить выключение. На более старых телефонах достаточно удерживать только кнопку включения.
Рекомендуем подождать несколько секунд, а только после запустить смартфон. Так больше вероятность, что при загрузке высококачественной версии этого фота не возникнет ошибка. Если перезагружать Айфон нет желания, то можете закрыть все фоновые приложения. В принципе, этого должно хватить, чтобы мелкий баг исчез.
Способ 3: проверка подключения к интернету
Как выяснилось, посмотреть оригиналы фото невозможно без подключения к интернету. Все объясняется тем, что в галерее хранятся лишь их миниатюры, а остальное – в облачном хранилище iCloud. Поэтому советуем проверить, что с сетью все нормально. Например, попробуйте открыть что-то в браузере или запустить видео на YouTube. Все корректно работает? Значит причину ошибки при загрузке высококачественной версии этого фото нужно искать в другом.
Включение/отключение интернета на iPhone
Обратите внимание! Также не следует исключать того, что проблемы наблюдаются в работе роутера. В этом случае с вашим iPhone все нормально, а интернета не будет и на других устройствах.
Способ 4: проверка обновлений
Не знаете, что делать, если при загрузке высококачественной версии фото произошла ошибка? Предлагаем убедиться, что у вас установлена последняя версия операционной системы. Важно вовремя обновлять iOS, дабы не столкнуться со странными неполадками. Для проверки этого предположения нужно сделать следующее:
- Открываем настройки.
- Переходим в раздел «Основные».
- Заходим во вкладку «Обновление ПО».
- Если есть новые версии системы, то устанавливаем их.
Проверка обновлений на iPhone
Также не забывайте, что обновить iPhone можно посредством кабеля USB и компьютера. В этом случае переходим в iTunes, открываем меню «Общие» и кликаем «Проверить наличие обновлений». Если они присутствуют, то выполняем загрузку и установку.
Способ 5: временное удаление фотографий
Если на iPhone при загрузке высококачественной версии этого фото произошла ошибка, то попробуйте временно удалить снимок. Да-да, вам придется от него избавиться, а после восстановить. Кто не знает, обратите внимание на пошаговую инструкцию:
- Выделяем проблемную фотографию, а затем удаляем ее.
- Заходим в раздел «Недавно удаленные».
- Выбираем предыдущий снимок, а после нажимаем «Восстановить».
- Подтверждаем свое намерение.
Восстановление фото на Айфоне
Как результат – фото на вашем Айфоне как бы «перезагрузиться».
Способ 6: отключение оптимизации
- Открываем настройки.
- Переходим в раздел «Фото».
- Нажимаем «Сохранение оригиналов». Ждем, пока снимки переместятся из iCloud в галерею.
- Возле пункта «Фото iCloud» переводим ползунок влево и сохраняем изменения.
Отключение оптимизации хранилища
Вот и все – ошибка при загрузке высококачественной версии фото на iPhone устранена!
Вывод
При загрузке высококачественной версии этого фото произошла ошибка на iPhone? Надеемся, что после прочтения материала вы больше не столкнетесь с этим вопросом. А если ничего не получилось, то напишите об этом в комментариях. Наша команда постарается вам ответить и помочь!
Серверы iCloud могут испытывать некоторые проблемы
Порой при загрузке фотографий на iPhone или iPad возникают проблемы на стороне сервера iCloud, и вы получаете данную ошибку. В этом случае вам следует немного подождать, а так же посетить страницу состояния системы Apple, выполнив следующие действия:
- Перейдите на сайт состояния системы Apple
- Найдите в списке службу «Фото»
- Если у службы фотографий возникла проблема, появится примечание с объяснением проблемы.
Если горит красный индикатор, вам придется подождать, пока Apple не решит проблему с системой iCloud. Ваши фото и видео начнут загружаться, как онлайн-сервис будет заново запущен.
Убедитесь, что ваш iPhone или iPad обновлен
Обновите свое устройство до последней версии iOS или iPadOS по беспроводной сети, выбрав «Настройки» — «Основные»> — Обновление ПО». Следуйте инструкциям на экране, если доступно обновление. Или же вы можете обновить свое устройство, подключив его к компьютеру с помощью кабеля USB. После подключения устройства перейдите в iTunes, перейдите в «Общие» и нажмите «Проверить наличие обновлений». Теперь следуйте инструкциям на экране.
Перезагрузите ваш iPhone или iPad
Вы можете попробовать перезагрузить свой iPhone или iPad. Шаги по перезагрузке iPhone различаются в зависимости от модели iPhone или iPad. Вот шаги для большинства моделей устройств iOS.
Ваше устройство подключено к Интернету?
Важно убедиться, что ваше устройство подключено к интернету. Проверьте подключение к Интернету, зайдя в Safari и посетив любой веб-сайт. Если он загружает, ваш Интернет подключен, а если нет, выполните следующие действия:
- Перезагрузите ваше устройство.
- Включите режим полета на 10 секунд и выключите его.
- Отключите роутер от розетки и снова подключите его через 30 секунд.
- В случае использования приложения «Фотографии» для передачи данных по сотовой сети необходимо включить параметр «Использовать сотовые данные» для фотографий. Перейдите в «Настройки» и «Сотовая связь» или нажмите «Мобильные данные» и затем включите «Фотографии».
Убедитесь, что на вашем устройстве достаточно памяти
Иногда недостаточное пространство для хранения также вызывает ошибки при загрузке фотографий. Чтобы проверить хранилище, перейдите в «Настройки» — «Основные»> — Хранилище». Следуйте инструкциям, чтобы оптимизировать хранилище вашего устройства. У вас должно быть не менее 1 ГБ свободного места.
Чтобы проверить место в iCloud, выберите «Настройки» — «ваше имя» — «iCloud». Удалите ненужные приложения или контент, чтобы освободить место.
Удалить и восстановить фотографии
Другие решения
Вы также можете попробовать следующие:
- В случае проблем с совместимостью, преобразуйте изображения в поддерживаемый формат, например HEIC в JPEG или PGN или JPEG или PNG в HEIC.
- Попробуйте поделиться фотографиями и видео в любом месседжере, которые вы не можете открыть. А затем сохраните их снова и снова откройте.
Удалось ли вам решить ошибку «Сбой загрузки фото» на iPhone или iPad?? Поделитесь своим ответом в комментариях ниже.
Почему я не могу поделиться фотографиями iCloud?
Ошибка Airdrop при подготовке к публикации
Отключить режим низкого энергопотребления
Первый шаг, который вам нужно сделать, — это выключить режим низкого энергопотребления. Режим низкого энергопотребления — это функция, которая позволяет экономить заряд батареи на вашем устройстве iOS. Поскольку вы экономите много заряда батареи, это ограничивает некоторые функции, которые вы можете использовать на своем устройстве iOS.
Например, вам может быть запрещено публиковать изображения из своей библиотеки iCloud, потому что для этого требуется слишком много заряда аккумулятора, поэтому, когда включен режим низкого энергопотребления, вы не можете этого сделать.
Чтобы выключить режим низкого энергопотребления:
- Перейти кНастройки
- Нажмите наАккумулятор
- ВыключитьРежим низкого энергопотребления
Включение и выключение библиотеки фотографий iCloud
Чтобы выключить и снова включить библиотеку фотографий iCloud:
Отключите оптимизацию хранилища iPhone
Когда оптимизация хранилища включена, все ваши фотографии автоматически загружаются в ваш iCloud, как только вы перестанете использовать iPhone в течение длительного времени и ваше устройство будет подключено к WI-FI. Это означает, что в вашей фотопленке хранится сжатая версия ваших фотографий и видео, чтобы уменьшить пространство для хранения.
- Перейдите в настройки.
- Щелкните по фотографиям.
- Щелкните Загрузить и сохранить оригиналы.
Вам нужно будет немного подождать, чтобы iPhone смог восстановить исходные фото и видео, хранящиеся в iCloud, обратно на ваше устройство. Это может занять несколько часов.
Сбросить настройки сети
Когда вы сбрасываете настройки сети, это избавляет от сбоев, которые влияют на ваше устройство, когда приходит время AirDrop. Он также сбросит все ваши соединения WIFI и Bluetooth, поэтому не забудьте сохранить пароль WIFI, прежде чем сбрасывать настройки сети.
Чтобы сбросить настройки сети:
1. Перейдите в приложение «Настройки».
4. Нажмите «Сбросить настройки сети».
Принудительно перезагрузите ваш iPhone
Если на вашем устройстве возникла проблема с программным обеспечением, из-за которой вы не можете делиться фотографиями и видео, следующее, что вам нужно сделать, — это принудительно перезагрузить iPhone или iPad. Принудительный перезапуск — это серьезный шаг по устранению неполадок, который полностью отключает ваше устройство, отключает его от любого источника питания, а затем снова включает.
Это обновит систему подключения и потенциально может избавить от ошибки Unable to Share, которая возникает при использовании AirDrop.
Если у вас iPhone 6S и ниже:
- Нажмите и удерживайтеДомашняя кнопка икнопка питания вместе как можно дольше
- Отпустите, покаЛоготип Apple снова появляетсяна экране
Если у вас iPhone 7 и более поздние модели:
- Нажмите и удерживайтекнопка питания иубавить звук застегнуть вместе
- Делайте это до тех пор, покаЛоготип Apple снова появляется на экране
После принудительного перезапуска устройства проверьте, можете ли вы делиться контентом без отображения ошибки.
Убедитесь, что у вас надежное подключение к Интернету
На современных айфонах используются камеры с высоким качеством. Это позволяет делать отличные снимки, но каждый из них занимает около 7 Мб. Чтобы сохранить память, пользователи её оптимизируют, сгружая всё в iCloud. Когда же открываем фото, то иногда появляется ошибка. Мы поговорим о её причинах и о том, как её устранить.
Почему появляется ошибка?
Причина в том, что фото хранятся в онлайн-хранилище, а здесь только их миниатюры. Как только нет доступа к интернету или же произошел сбой на сервере Apple, владелец не может посмотреть фото. Для решения проблемы есть 6 основных способов, о которых мы поговорим.
1. Проверка работы серверов
Если там стоит зеленый огонек, то значит проблем нет, если же красный, то есть. Обычно они устраняются в течение нескольких минут. Поэтому пока есть ошибка, пользователь не может получить доступ к фото.
2. Перезагрузка устройства
Иногда достаточно перезагрузить телефон. На старых моделях нужно нажать кнопку выключения и подержать её немного, а на новых зажать кнопку выключения и увеличения громкости. После этого появится ползунок, его нужно потянуть в бок и телефон выключится.
Часто после такой процедуры всё снова начинает работать. Если же не хотите перезагружать весь телефон, то можете закрыть все фоновые приложения и попробовать их снова запустить.
3. Проверка подключения к сети
Так как фото находятся на сервере, то доступ к ним можно получить только через интернет. Если его нет, то и не получится загрузить фото. Чтобы проверить интернет, вы можете зайти в браузер и попробовать загрузить какой-то сайт или видео.
Важно помнить, что иногда проблема с интернетом может быть из-за роутера. В этом случае доступа в интернет не будет ни у одного устройства.
4. Обновление телефона до последней версии
В новой версии разработчики устраняют старые ошибки. Иногда обновив телефон, можно полностью избавиться от ошибки. Для проверки обновления нужно:
- Зайти в настройки телефона;
- Открыть раздел «Основные»;
- Сверху будет раздел «Обновление ПО»;
- Если вам предложат обновить систему, то это лучше сделать.
Также обновить свой iPhone можно через компьютер. Для этого нужно с помощью провода подключить устройства, зайти в iTunes, выбрать меню «общее» и там найти раздел «Проверить наличие обновлений».
5. Удалить и восстановить фото
Иногда такая манипуляция помогает. Он не удаляется на совсем, так как ещё 30 дней будет находиться в корзине, поэтому можно так сделать. Для этого нужно:
- Выделить фото, которые не загружаются и удалить их;
- Зайти в общее меню фото и снизу найти папку «Недавно удаленные»;
- Выбираем нужные фото и нажимаем «Восстановить»;
Таким образом фото «перезагружаются» и снова доступны.
6. Отключаем оптимизацию памяти
Это самый действенный способ, так как все оригиналы будут находиться на телефоне. Чтобы отключить функцию и восстановить фото на телефон нужно:
- Зайти в настройки и выбрать раздел «Фото»;
- Выбираем «Сохранение оригиналов» и ждем, пока они загрузятся с сервера на телефон;
- Возле пункта «Медиа iCloud» переключаем ползунок.
Теперь все фото будут сохраняться на телефоне и в любой момент будут доступными. Так же советуем ознакомиться с материалами: как на Айфоне 11 сделать запись экрана со звуком видео? И как отключить заглушение звонков.
Читайте также:
- Как удалить напоминание в календаре в айфоне
- Может ли взорваться аккумулятор айфона когда вздулся
- Витринный айфон стоит ли покупать
- Игры через блютуз на двоих на айфон
- Разница между iphone 11 и 13
Получение нового iPhone 14 означает перенос данных со старого устройства, и именно тогда многие люди сталкиваются с проблемой зависания передачи данных на iPhone. Однако многие пользователи застревают в ожидании более чем на несколько минут. И они не знают, какой следующий шаг к решению этой проблемы, и могут переживать за сохранность своих данных. Не волнуйтесь, этот пост покажет вам 5 способов исправить зависание передачи данных iPhone.
Часть 1: почему он зависает при передаче данных на iPhone
Есть много причин, по которым вы зависаете при передаче данных на iPhone, особенно при беспроводной передаче. Вы можете проверить, не завис ли ваш iPhone по этим причинам.
Нестабильное сетевое соединение: плохое качество сети вашего iPhone может привести к зависанию вашего iPhone во время передачи данных. Или расстояние между двумя устройствами слишком велико, что приводит к нестабильному соединению.
Передаваемые данные слишком велики: Если данные или файл, которые вы хотите передать, слишком велики, это также может привести к зависанию вашего iPhone. Вы можете попробовать перенести данные на новый iPhone несколько раз.
Устаревшая версия iOS: Если вы вовремя не обновите версию iOS, ваш iPhone может зависнуть при передаче данных. Устаревшая версия вызовет некоторые проблемы, поэтому ее необходимо своевременно обновлять.
Часть 2: 5 способов исправить проблему зависания при передаче данных на iPhone
Многие причины могут привести к зависанию передачи данных на новый iPhone, включая плохое подключение к Интернету, передачу больших файлов, системное программное обеспечение, ошибки и многое другое. Эта проблема удивительна, потому что она относительно новая, и никто не знает точных причин. Тем не менее, вы можете попробовать эти решения, чтобы перенести данные на новый iPhone.
Решение 1. Разместите устройства рядом
Самый простой способ исправить передачу iPhone, когда она занимает вечность, — это разместить два устройства рядом друг с другом при экспорте файлов. Будьте терпеливы, сохраняя устройства при передаче данных, так как в противном случае вы можете столкнуться с перебоями.
Решение 2. Дождитесь завершения процесса
Еще одно очевидное решение, которое вы можете сделать, это немного подождать. Время от времени проверяйте прогресс, чтобы вам не приходилось повторять процесс снова и снова. Если перенос прогресса занимает немного времени, используйте другие решения.
Решение 3. Убедитесь, что iOS обновлена
Убедитесь, что ваш старый iPhone и новый работают на версии 12.4 или более поздней. Это будет быстрее при передаче данных, потому что Quick Start поможет вам быстро выполнить миграцию. Вы по-прежнему можете обновить программное обеспечение, зайдя в настройки телефона. Перейдите в меню «Общие» и коснитесь кнопки «Обновление ПО».
Решение 4. Перезагрузите новый iPhone
Лучше всего проверить новый iPhone, когда передача занимает слишком много времени. Процесс должен быть завершен, а интерфейс только застрял. Остановите передачу или принудительно запустите устройство при отсутствии прогресса.
Решение 5. Обеспечьте стабильную сеть Wi-Fi
Плохая сеть Wi-Fi может привести к медленной передаче файлов, поэтому убедитесь, что ваш интернет стабилен. Чтобы сделать это быстрее, отключите другие устройства из списка, чтобы уменьшить прерывание. Более того, вы можете перезагрузить роутер для более быстрой передачи файлов.
Если эти решения не работают, вам может потребоваться использовать другой вариант для передачи данных на новый iPhone без застревания. Прочитайте часть ниже, чтобы увидеть рекомендуемое программное обеспечение для вас.
Часть 3: лучший способ избежать зависания при передаче данных на iPhone
Узнав, как исправить зависшую передачу данных на новый iPhone, лучше иметь альтернативу всякий раз, когда проблема возникает снова. Передача файлов может быть проще с AnyRec PhoneMover. который поддерживает популярные устройства, такие как iPhone, Android, Mac и Windows. Это позволяет вам подключать ваши устройства с одинаковыми блоками и операционными системами, не застревая ни на одну минуту. Программное обеспечение также имеет удобный интерфейс, в котором вы можете легко перемещать документы, фотографии, видео и другие файлы. AnyRec PhoneMover это лучшее решение для переноса данных на новый iPhone, когда он застрял.
AnyRec PhoneMover
Эффективно переносите данные со старых устройств на новые iPhone, такие как музыка, видео, изображения и другие важные файлы.
Вам нужен всего один щелчок, чтобы передать файлы с большими размерами и уникальными форматами за несколько секунд.
Упорядочивайте файлы, удаляя дубликаты и освобождая место для хранения как для отправляющего, так и для принимающего устройств.
Отличная альтернатива iTunes для управления файлами на iPhone и iPad пользователя без ограничений.
Шаг 1.Загрузите и установите AnyRec PhoneMover на свое устройство, а затем запустите его. Параллельно откройте App Store и установите MobieSync для подключения AnyRec PhoneMover. Подключите устройство к той же сети Wi-Fi, затем перейдите к следующему шагу.
Шаг 2.В приложении на телефоне коснитесь значка Подключиться к компьютеру вариант и отсканируйте QR-код из программного обеспечения для подключения устройств. Вы также можете использовать совместимый USB-порт для подключения смартфона к компьютеру.
Шаг 3.Вы увидите информацию о своем мобильном телефоне в интерфейсе программного обеспечения после успешного подключения. В меню на левой панели перейдите к Фото вкладку и установите флажки для файла, который вы хотите передать. Сделайте то же самое с другими меню, такими как музыка, видео, контакты, сообщения и т. д. Вы также можете найти такие инструменты, как HEIC Converter и Ringtone Maker, на панели инструментов.
Шаг 4.После выбора файлов нажмите кнопку Подключить новое устройство кнопку в верхнем меню и подключите новый телефон iOS. Вы также можете перенести данные на свой компьютер, нажав кнопку Экспорт на ПК кнопка. Изучите программное обеспечение, чтобы открыть для себя дополнительные полезные функции.
Часть 4. Часто задаваемые вопросы о переносе данных на зависший iPhone
-
1. Сколько времени занимает перенос всех фотографий со старого iPhone на новое устройство?
Экспорт изображений может быть быстрее или медленнее в зависимости от подключения к Интернету и обновления программного обеспечения. Но если вы используете сервис iCloud, вам нужно только войти в свою учетную запись на новом iPhone и загрузить изображения. Более того, сохранение селфи в iCloud вряд ли ухудшит качество изображения.
-
2. Как избежать зависания моего старого iPhone при передаче данных?
Предположим, вы не хотите еще одного длительного ожидания. Рекомендуется избегать передачи большого количества больших файлов или приложений. Вы также можете очистить кеш и файлы cookie, прежде чем приступить к передаче. Найдите другое соединение Wi-Fi со стабильной сетью, если вы используете беспроводную передачу.
-
3. Влияет ли режим энергосбережения на передачу данных на новый iPhone?
Да, это так. Режим низкого энергопотребления — это функция, ограничивающая функциональность iPhone для экономии энергии. Но это может привести к более медленной передаче, когда это активировано, и вам может потребоваться отключить его на данный момент. Запустите «Настройки» на своем устройстве и перейдите в меню «Аккумулятор». Выключите переключатель Режим низкого энергопотребления.
Заключение
Наконец, вы можете решить проблему зависания при передаче данных на новый iPhone. Хотя существует множество причин, по которым экспорт занимает некоторое время, очень неприятно осознавать, что вы можете столкнуться с медленным переносом данных на новое устройство iPhone. Кроме того, AnyRec PhoneMover является отличной альтернативой для перемещения файлов на другое устройство. По крайней мере, с этим программным обеспечением вы не столкнетесь с задержками или зависаниями. Нажмите кнопку «Загрузить бесплатно», чтобы попробовать!