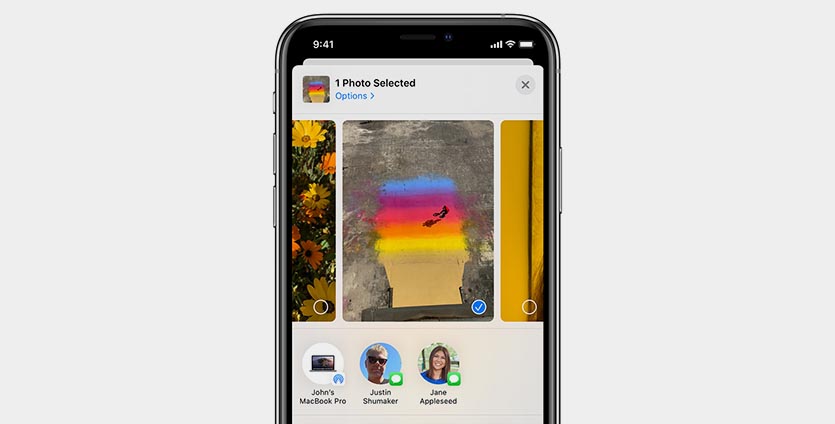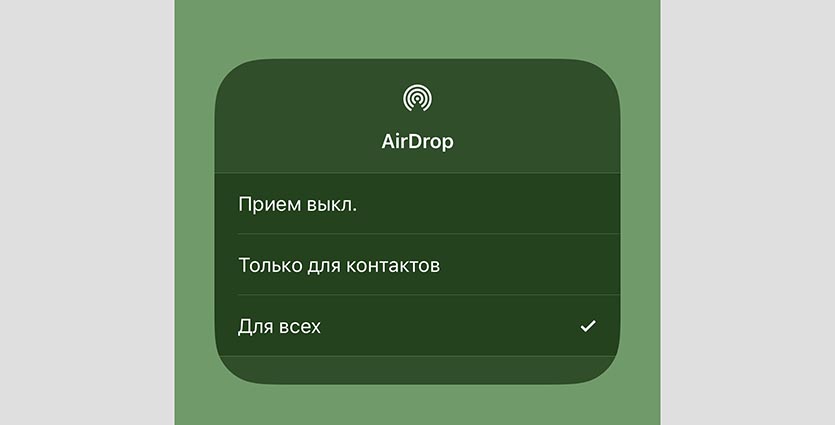AirDrop позволяет обмениваться файлами с вашего iPhone по беспроводной сети на другие устройства Apple и наоборот. Однако это не идеально, и вы часто можете столкнуться с проблемами сбоя передачи, особенно при отправке больших файлов. Поэтому в этой статье давайте кратко рассмотрим как исправить сбой передачи AirDrop на iPhone.
Во-первых, AirDrop использует Wi-Fi и Bluetooth для установления соединения между вашим iPhone и Mac или любым устройством Apple, если на то пошло. Теперь при отправке больших файлов ваш iPhone может перейти в спящий режим, что приведет к сбою или остановке передачи на полпути. Поэтому, чтобы предотвратить эту проблему, вам необходимо убедиться, что ваш телефон находится в активном режиме во время передачи, как показано ниже.
1] На вашем iPhone откройте Настройки.
2] Нажмите на Дисплей и яркость.
3] Выбрать Автоматическая блокировка и установите время на Никогда.
Это предотвратит переход вашего iPhone в спящий режим во время передачи AirDrop. Однако, если AirDrop по-прежнему не работает для вас, вы можете воспользоваться дополнительными советами, приведенными ниже.
AirDrop все еще не работает? Следуйте этим советам
- Перезагрузите свои устройства – Перезагрузка iPhone, iPad или Mac обычно устраняет все временные сбои. Просто сделайте быструю перезагрузку, и AirDrop должен снова начать нормально работать.
- Изменить настройки видимости AirDrop – Направляйтесь к Настройки> Общие> AirDrop и проверьте, установлен ли он на “Получение выключено”. Выберите правильный вариант.
- Отключите и снова включите Bluetooth и WiFi- Выключите и включите Wi-Fi и Bluetooth в Центре управления, чтобы проверить, решает ли он проблемы с AirDrop на вашем iPhone.
- Проверьте настройки брандмауэра вашего Mac. На вашем Mac перейдите в Системные настройки> Безопасность и конфиденциальность> Брандмауэр и проверьте, не заблокировали ли вы входящие соединения в параметрах брандмауэра. Если да, измените его, чтобы разрешить входящие соединения.
- Сбросить настройки сети на вашем iPhone- Сброс настроек сети решит большинство проблем, связанных с Bluetooth и WiFi. Перейдите к Настройки> Общие> Сброс и нажмите “Сбросить настройки сети”. Обратите внимание, что при этом будут удалены все сохраненные пароли Wi-Fi, и вам придется снова подключиться к своим сетям.
- Обновите свое программное обеспечение- Apple регулярно исправляет ошибки и проблемы с программным обеспечением через OTA. Убедитесь, что у вас установлена последняя версия программного обеспечения в Настройки> Genera> Обновление ПО.
Заключение
Это все о том, как исправить проблему с ошибкой передачи AirDrop на вашем iPhone. Итак, решение сработало для вас? Есть ли у вас еще какие-нибудь советы? Дайте нам знать в комментариях ниже. Следите за новостями, чтобы увидеть больше таких статей.
Также прочтите- [Working] Скрытый трюк для отмены и повторения на iPhone
Download Article
Quick ways to troubleshoot your iPhone, iPad, or Mac when AirDrop won’t send
Download Article
Are you trying to send files through AirDrop, but it’s stuck on waiting? If you’re having trouble transferring things between an iPhone, Mac, or other Apple device, this can be due to a variety of issues. Luckily, these can be solved in a few simple steps. This wikiHow will show you how to fix your iOS or Mac device when it’s stuck on preparing or waiting to send.
Things You Should Know
- Make sure Wi-Fi and Bluetooth are turned on. Disconnect Personal Hotspot.
- Unlock both devices before trying to send or receive.
- Change receiving status from «Contacts only» to «Everyone».
-
Make sure Wi-Fi is turned on. You don’t need to connect a network, but AirDrop uses point-to-point Wi-Fi to send data to someone else. If Wi-Fi is disabled, you’ll need to turn it on.
- Go to Settings → Wi-Fi → toggle on Wi-Fi.
Advertisement
-
Bluetooth must be turned on to find other devices. If you’re having trouble sending files, the Bluetooth connection could have been disabled during the transfer.
- Go to Settings → Bluetooth → toggle on Bluetooth.
-
You can’t have a Personal Hotspot active when trying to AirDrop. You need your Bluetooth connectivity free while you complete the transfer.
- To turn off Hotspot, go to Settings → Personal Hotspot → toggle off Allow Others to Join.
Advertisement
-
Make sure both devices are unlocked. Use the passcode or Face ID to unlock the devices. For best results, leave the receiving device on the home page while the file sends.
-
Change AirDrop settings to «Everyone». If you have your settings set to Contacts only, you’ll need to change this.
- Go to Settings → General → AirDrop → Everyone for 10 Minutes.
- Older versions of iOS will show Everyone.
Advertisement
-
AirDrop only has a range of about 30 feet. To ensure your files aren’t getting lost over the connection, place the two devices next to each other. Make sure you’re only sending to one device at a time.
-
Make sure both devices have access to AirDrop. You may have accidentally blocked its permissions. To change it, do the following:
- Open the Settings app.
- Tap Screen Time.
- Tap Content & Privacy Restrictions.
- Tap Allowed apps.
- Toggle on AirDrop.
Advertisement
-
Update both devices. Make sure you’re running the latest update supported on your device. This could include major bug fixes.
- On iPhone, check for updates in Settings → General → Software Update.
- On Mac Ventura, click the Apple menu → System Settings → General → Software Update.
- On Mac Monterey and older, click the Apple menu → System Preferences → Software Update.[1]
-
Try to restart your device and the receiving device. You may just need a simple reset to get your connection working.
- On iPhone X and newer, press and hold the side button and either volume button until the slider appears. Slide to power off.
- On iPhones with a home button, press and hold the side button until the slider appears. Slide to power off.
- Wait a few seconds, then power on your device again.
Advertisement
-
Disable any active VPNs. Virtual Private Networks can interfere with your Wi-Fi or Bluetooth connection. Temporarily disable your VPN, then try to AirDrop your file again.
-
Reset your network settings. If all else fails, this might be an issue with your network.
- Open the Settings app.
- Tap General.
- Tap Reset.
- Tap Reset Network Settings.
Advertisement
-
Consider a cloud service. If you need to send a large file, consider using a cloud service such as Apple iCloud, Google Drive, or Microsoft OneDrive. These can host larger files that can be accessed around the clock, which can be beneficial if you need to share with multiple people.
Ask a Question
200 characters left
Include your email address to get a message when this question is answered.
Submit
Advertisement
Thanks for submitting a tip for review!
References
About This Article
Thanks to all authors for creating a page that has been read 21,675 times.
Is this article up to date?
«Я пытался обмениваться фотографиями между моим iPhone X и iPad Pro, оба работают под управлением iOS 15. Но когда я нажал на AirDrop-Everyone, я не смог распознать устройство в доме, какие-либо предложения? «.
Вы можете знать, что такое AirDrop и что может сделать AirDrop. Но когда вы планируете передавать некоторые файлы с iPhone на MacBook или с iPhone на iPhone через Airdrop, вы можете столкнуться с проблемой «AirDrop не работает». Не беспокойтесь. Прочитайте статью и попробуйте способы ниже, чтобы исправить ошибки iPhone AirDrop не работает в iOS 15.
Читайте ещё: Как перенести фото с iPhone 5s/6/7 на iPhone 8/8Plus/X
То, что вы должны знать перед использованием Airdrop на iPhone или iPad
Если вы хотите использовать AirDrop, ваши устройства должны работать в iOS 7, Mac OS X lion (10.7) или более новых систем, а Wi-Fi и Bluetooth должны быть включены на устройствах iOS. Кроме того, вы должны убедиться, что расстояние между двумя устройствами не слишком велико (менее 30 футов, около 9 метров).
6 способов по исправлению AirDrop не работает на iPhone 6/7/8/X/XS/11
- Способ 1. Включить Bluetooth и Wi-Fi
- Способ 2. Перезагрузите устройства
- Способ 3. Выйдите из системы, а затем войдите в iCloud
- Способ 4. Обновите iOS до последней версии
- Способ 5. Сброс сети
- Способ 6. Поменять настройки
- Способ 7. Использовать инструмент ReiBoot
Есть несколько основных способов, которые вы можете попробовать, когда ваш AirDrop не будет работать на iPhone , а также на iPad/iPod touch.
Способ 1. Включить Bluetooth и Wi-Fi
Выключите, а затем включите Bluetooth и Wi-Fi. Проверьте свою сеть, выключите Bluetooth и Wi-Fi, а затем включите их.
Способ 2. Перезагрузите устройства
Удерживайте кнопки «Режим сна/Пробуждение» и «Домой», пока на экране не появится логотип Apple. Для пользователей iPhone 7 нажмите кнопку «Режим сна/Пробуждение» и кнопку «Уменьшение громкости», чтобы сделать это. Для пользователей iPhone8/X: нажмите и быстро отпустите кнопку «Увеличение громкости», затем нажмите и быстро отпустите кнопку «Уменьшение громкости», наконец нажмите и удерживайте боковую кнопку (Sleep/Wake), пока не появится логотип Apple.
Способ 3. Выйдите из системы, а затем войдите в iCloud
Откройте «Настройки»> «Ваша учетная запись», выйдите из учетной записи iCloud и войдите в свой iCloud.
Способ 4. Обновите iOS до последней версии
Эта проблема может быть связана с некоторыми ошибками операционной системы iOS, которую вы не можете исправить. Так что просто подождите, пока новый iOS не исправит её. Вам лучше создать резервную копию вашего устройства, чтобы избежать потери данных во время обновления. Затем откройте «Настройки»> «Основные»> «Обновление ПО», чтобы загрузить и установить последнюю версию ОС.
Способ 5. Сброс сети
Откройте «Настройки»> «Основные»> «Сброс»> «Сброс настроек сети».
Способ 6. Поменять настройки
Что делать если airdrop не видит устройство ? Поменяйте настройки (активируйте «для всех»,вместо «только для конткактов», и наоборот).
Способ 7. Использовать инструмент ReiBoot
Если способы выше не сработали, попробуйте использовать некоторые альтернативные инструменты, такие как Tenorshare ReiBoot, чтобы решить AirDrop не видит iPhone, iPad, Mac.



Шаг 1: Нажмите кнопку «Решить все iOS Зависания» в главном окне для входа в восстановление системы.
Шаг 2: Нажмите «Исправить Сейчас» и начинайте этот процесс.
Шаг 3: Скачайте пакет прошивки
Tenorshare ReiBoot предлагает пакет прошивки для устройства iOS. Ваше устройство обновится до последней версии после восстановления. Нажмите кнопку «Скачать» и начинайте скачать программный пакет онлайн. Если возникают проблемы при загрузки, нажмите «Копировать» и скачайте через браузер.
Внутренняя память пакета 2.5 GB, и занимает несколько времени.
Шаг 4: Начать восстановливать систему iOS
Когда после загрузки, нажмите «Начать восстановливать» и начинайте восстановить систему. Этот процесс занимает меньше10 минут, нельзя отключить устройство в этом процессе.
Шаг 5: iPhone/iPad/iPod система восстановлена удачно
Когда восстановление завершается, ваше iOS устройство включается. Данные и настройки сохраняются и проблема исправлена.
Tenorshare ReiBoot не только может войти и выйти из режима восстановления, но и может исправить проблемы, например, зависает экран, iOS зависает, ошибки iTunes и другие проблемы.
Я надеюсь, что эти методы помогут вам решить проблему.
Кроме этого, Reiboot помогает решить такие ошибки, как черный экран на айфоне , айфон завис на яблоке, iPad отключен подключитесь к iTunes как разблокировать, на синем экране смерти, либо айфон вообще не реагирует на ваши нажатия на кнопки.



Присоединяйтесь к обсуждению и поделитесь своим голосом здесь
Рассказываем, что делать если не работает AirDrop. Самый полный разбор всех возможных сценариев, ведущих к проблемам при передаче файлов с одного устройства Apple на другое по фирменной технологии.
AirDrop — это технология передачи данных между устройствами Apple с помощью Bluetooth и WiFi. Прелесть технологии заключается в том, что она передает данные быстро и зачастую даже без подключения к интернету. А вот ее главный недостаток — ненадежность.
Это, пожалуй, один из наиболее часто «ломающихся» программных продуктов Apple. И причин для поломок у него просто бесчисленное множество. Поэтому трудно быстро диагностировать причину проблем при использовании AirDrop. Их больше десятка. Но мы постараемся разобрать их все, чтобы вы наконец заставили эту, столь полезную, функцию работать, как подобает.
Какие устройства поддерживают AirDrop?
Для начала убедитесь в том, что ваше устройство вообще поддерживает AirDrop. Этот совет до сих пор актуален, потому что многие используют старые модели ноутбуков Apple. В список поддерживаемых компьютеров входят:
- MacBook Pro (все модели 13- и 15-дюймовые модели, начиная с 2008 года).
- MacBook Air (все модели, начиная с 2010 года).
- MacBook (все модели, начиная с 2015 года).
- iMac (все модели, начиная с 2009 года).
- Mac mini (все модели, начиная с 2010 года).
- Mac Pro (все модели, начиная с 2009 года).
- iMac Pro (все модели).
С мобильными устройствами куда проще. Любой iPhone, iPad или iPod, поддерживающий iOS 7 или более свежую, автоматически поддерживает и AirDrop. Не запутаетесь.
Полезно знать: Все версии macOS – как узнать свою.
Как исправить проблемы при передаче данных через AirDrop
Для начала разберем самые распространенные сценарии (в основном технические) и поведаем, какие диагностические меры нужно провести в первую очередь.
Включите обнаружение устройств
Этот совет может показаться чересчур очевидным, но многие пользователи действительно выключают AirDrop и забывают об этом. А потом не понимают, почему не удается принять файлы с других гаджетов.
Так что перед тем как сетовать на технологии, включите обнаружение устройства.
На iPhone
- Зайдите в «Пункт управления», потянув экран с верхнего правого угла (если у вас iPad или iPhone с Face ID) или с нижнего края экрана (если у вас iPod или iPhone с Touch ID).
- Задержите палец на меню с иконка WiFi и Bluetooth.
- В расширенном меню найдите пункт AirDrop и убедитесь, что его значок горит синим цветом. В противном случае нажмите на него и выберите один из режимов работы.
На Mac
- Открываем программу Finder.
- Переходим во вкладку AirDrop.
- В нижней части окна ищем строку «Разрешить мое обнаружение» и убедитесь, что рядом не написано «никому». В противном случае кликните по этой строке и выберите другой режим обнаружения.
Дайте корректное разрешение на подключение к вашему устройству через AirDrop
Как вы могли заметить, у AirDrop есть несколько режимов работы:
- Только для контактов.
- Для всех.
В названиях понятно их отличие друг от друга. В первом случае вам могут передавать файлы только те люди, что есть в вашей записной книжке. Незнакомцы воспользоваться функцией AirDrop в вашу сторону не смогут. Во втором случае путь будет свободен для всех.
Так что если у вас не работает передача данных от человека, чей номер или email вы ранее не добавили в программу «Контакты», то переключите режим на «Для всех» и попробуйте снова.
Перезапустите WiFi и Bluetooth
Иногда помогает перезапуск технологий, использующихся непосредственно для соединения и передачи данных по AirDrop. Только сделать это нужно правильно. Многие пользователи думают, что если они кликнули по иконке WiFi или Bluetooth в «Пункте управления», то этого достаточно, чтобы полностью отключить модули. Но это не так.
Чтобы отключить и включить WiFi или Bluetooth на iOS-устройствах:
- Надо открыть системные настройки.
- Перейти в пункт меню Bluetooth (или WiFi).
- Переключить тумблер напротив слова Bluetooth (или Wifi) сначала в положение «Выкл.», а потом в положение «Вкл.».
В macOS все проще. Можно выключать и включать через «Пункт управления».
Перезагрузите устройство
Куда без универсального способа решать все проблемы на любого рода компьютерах? Перезагрузка хоть и не является панацеей, но спасает от проблем довольно часто. Даже такие надежные устройства, как у Apple.
Чтобы перезагрузить:
iOS-устройство с Touch ID
- Нажимаем боковую кнопку (кнопку питания) и держим ее пока на экране не появится слайдер.
- Пролистываем слайдер вправо.
- После того как устройство выключится снова удерживаем кнопку питания пока на экране не загорится логотип Apple.
iOS-устройств с Face ID
- Нажимаем на кнопку увеличения громкости.
- Нажимаем на кнопку уменьшения громкости.
- Затем удерживаем кнопку питания пока на экране не появится слайдер.
- Пролистываем слайдер вправо.
- После того как устройство выключится снова удерживаем кнопку питания пока на экране не загорится логотип Apple.
Mac
- Нажимаем на кнопку питания и удерживаем ее пока компьютер не выключится.
- Затем снова нажимаем ее, чтобы включить.
Обновите операционную систему
AirDrop работает лучше, когда требуется передать файл требуется с одного устройства на другое с той же версией ОС. В идеале стоит поддерживать ПО своих гаджетов в наиболее актуальном состоянии вообще всегда. Для этого отлично подходят автоматические обновления. Но если у вас эта настройка выключена, то нужно сделать следующее:
В iOS
- Открыть системные настройки.
- Перейти в пункт меню «Основные».
-
Затем в подпункт «Обновление ПО».
И, если есть более новая версия iOS, дождаться пока она скачается и разрешить установку.
В macOS
- Открыть системные настройки.
- Перейти в пункт меню «Обновление ПО».
И, если есть более новая версия macOS, дождаться пока она скачается и разрешить установку.
Сбросьте настройки сети или все параметры устройства
В iOS есть возможность сбросить параметры мобильного подключения, WiFi и Bluetooth одним махом. Для этого нужно:
- Открыть системные настройки.
- Перейти в пункт меню «Основные».
- Пролистать страницу вниз до подпункта «Сброс» и перейти в него.
- Затем выбрать опцию «Сбросить параметры сети».
Если это не сработает, то можно пойти на более радикальные меры и сбросить вообще все настройки. Принцип тот же, нужно просто выбрать другую опцию.
К сожалению, в macOS такой возможности нет. Ее аналог появится только с выходом macOS Monterey. До тех пор сброс можно осуществить только при помощи полной переустановки ОС.
Выключите VPN
Этот пункт касается только тех, кто пользуется VPN, Proxy или другими анонимайзерами, способными влиять на работу WiFi в устройстве.
Попробуйте выключить их на время передачи данных по AirDrop. Есть вероятность, что это поможет.
Конкретной инструкции на эту тему дать не могу. Все зависит от используемого VPN-клиента. Обычно в его интерфейсе не сложно найти тумблер, отвечающий за включение и выключение. Так что проблем с этой задачей возникнуть не должно.
Отключите режим «Не беспокоить»
Если у пользователя включен режим «Не беспокоить» или функция «Фокус» с блокировкой сообщений извне, то он и сообщения от AirDrop не увидит.
Как бы вы не старались, но человек попросту не увидит оповещения о попытке передать ему файл. Так что придется на время пожертвовать спокойствием и разрешить устройству получать уведомления извне. Причем, скорее всего, даже от тех, кого нет в записной книжке.
Чтобы это сделать:
- Заходим в «Пункт управления», потянув экран с верхнего правого угла (если у вас iPad или iPhone с Face ID) или с нижнего края экрана (если у вас iPod или iPhone с Touch ID).
- Нажимаем на иконку в виде полумесяца.
Подключите устройства к одной WiFi-сети
Редко работающий способ, но некоторые пользователи все равно его отмечают. Вообще, для работы AirDrop не нужна общая сеть. Да и WiFi как таковой тоже не нужен. Если верить Apple, то подключение происходит по Bluetooth, а передача файлов по WiFi-Direct (в этом случае не требуется какая-то внешняя сеть). Но иногда подключение к общей беспроводной сети дает преимущество в плане стабильности и скорости (что нелогично, но с некоторыми устройствами работает).
Ну уж как подключить два гаджета к одной WiFi-сети, я думаю, вы знаете. Тут уж обойдемся без подробных инструкций.
Другие причины сбоя в работе AirDrop
На этом все не заканчивается. Мы разобрали только часть причин. Но есть еще целый ворох. Они вынесены в отдельную главу статьи, потому что встречаются реже и не всегда их можно решить.
Одно из устройств находится в режиме сна
Вообще, в случае с macOS Bluetooth-устройствам по умолчанию разрешено выводить компьютер из сна. В том числе и для передачи данных по AirDrop. Но если эта опция выключена, то ничего не сработает. Чтобы разрешить Bluetooth-устройствам выводить macOS из сна:
- Открываем системные настройки.
- Выбираем пункт меню Bluetooth.
- Переходим в подпункт «Дополнительно…».
- Ставим галочку напротив строки «Разрешить устройства Bluetooth выводить этот компьютер из режима сна».
В iOS это не работает. Если iPhone спит, то он спит. Пока не включите экран AirDrop работать не будет.
Есть проблемы с подключением к интернету
Это снова к вопросу о том, нужен ли для работы AirDrop интернет. По заверениям Apple, не нужен, но вот подобные советы иногда работают. Проверьте, чтобы у вас было стабильное подключение.
Возможно, у вашего устройства и вовсе есть какие-то аппаратные проблемы с модулями WiFi и Bluetooth. Редкое явление, но тоже бывает. Если один из модулей не работает, то и AirDrop включить не получится. Попробуйте подключиться к любой беспроводной сети (не сотовой), а потом подключите к устройства Bluetooth-наушники. Если что-то из этого не сработает, то с большой долей вероятности починить AirDrop поможет только ремонт в сервисном центре.
Используется старый MacBook или iMac
Для использования AirDrop на некоторых старых Маках используется исключительно WiFi. Проблема в том, что для них Apple создана отдельный протокол. Он называется так же и визуально в операционной системе не отличается от AirDrop, каким его видят пользователи более современных устройств и систем, но работает он иначе, и что еще важнее, работает только между компьютерами.
Да, передать файлы с мобильного устройства на такой Мак не получится. Возможно, вы из тех «счастливых» владельцев старых Макбуков и не можете пользоваться функцией AirDrop полноценно.
Мешает Firewall
Такой сценарий возможен в том случае, если вы запретили вообще все входящие подключения.
Придется отказаться от этой настройки в своем брандмауэре, если хотите пользоваться AirDrop.
Как это сделать, зависит от используемых инструментов. Я расскажу только про работу со встроенным в macOS брандмауэром. Если вы блокируете подключения через LuLu или Little Snitch, то наверняка и сами знаете, как эти приложения временно отключить.
Итак:
- Открываем системные настройки компьютера.
- Выбираем пункт «Защита и безопасность».
- Нажимаем на кнопку «Выключить брандмауэр».
Вы пытаетесь передать слишком большой файл
Чисто технически ограничений по размеру передаваемых файлов в AirDrop нет. Да и трафик эта функция не съедает, поэтому проблем, связанных именно с объемом передаваемых данных, быть не должно. Но это только в теории.
На практике эту систему можно запросто заставить надолго «задуматься». Как? Попытаться отправить чересчур большой файл. Пока обе ОС будут думать, что делать с отправляемой громадиной, их интерфейс вовсе может зависнуть или не подавать признаков жизни AirDrop. Отсюда и впечатление, что функция не работает вовсе.
Тут ничего не посоветуешь. Либо ждите, либо умерьте аппетиты и отправьте по AirDrop более компактный файл.
AirDrop не «дотягивается» до реципиента
И у Bluetooth, и у WiFi-Direct есть ограничение по дистанции. Отойдете от пользователя слишком далеко и он тут же пропадет с радаров. В таком случае отправить ему что-то по AirDrop не получится.
Так что придется немного приблизиться к устройству, на которое надо отправить файл.
Один из участников передачи данных отсутствует в записной книге у другого
Это тоже не должно быть критично, но на форумах с жалобами по теме всплывали сообщения, когда проблема в неработоспособности AirDrop крылась именно в путанице в контактах.
Идеальным сценарием будет добавить себя в записную книжку реципиента, а реципиента в записную книжку к себе. Тогда AirDrop должен быть работать в обоих доступных режимах. Есть вероятность, что это поможет устранить сбои.
Одно из устройств не подключено к iCloud
Apple строго следит за тем, чтобы пользователи подключали свои устройств к Apple ID и индивидуальному iCloud-аккаунту. Да и вообще много функций корпорации привязаны к фирменному облачному хранилищу.
Если вы по какой-то причине вышли из своего iCloud-профиля, то вам стоит вновь в него зайти. Тогда и AirDrop может заработать и масса других функций. Например, Continuity, на который тоже многие жалуются.
Другие потенциальные проблемы
Основные моменты разобрали. Но и это еще не все. Бывают другие редкие сценарии.
Например, некоторые пользователи сталкивались с тем, что не могут передать по AirDrop файл потому что он не подходит по формату. Оказывается у этой функции есть подобные ограничения и файлы далеко не со всеми расширениями можно передавать по WiFi-Direct. Правда, в таком случае в меню «Поделиться» вообще не должна появляться кнопка AirDrop.
А иногда пользователи думают, что так можно передавать файл из iTunes, например, хотя на деле реципиент получит только ссылку на него.
Иногда сложности в работе возникают у тех, кто используется WiFi с протоколом 802.11n. Рекомендуется использовать более современные вариации.
Если вы отправили себе на Мак файл по AirDrop, но не знаете, куда именно он попал, то отправляйтесь в папку «Загрузки». Если это был какой-то документ, то он 100% лежит там. Если же речь о ссылке или тексте, то они должны автоматически открываться сразу после соглашения принять данные по AirDrop.
А еще не забывайте, что получатель файла от вас мог попросту отказать в подключении.
Вместо заключения
На этом и закончим. Делитесь в комментариях своим опытом. Как у вас работает AirDrop? Часто ли приходится выполнять что-то из описанных выше процедур, чтобы заставить его работать? С какими еще сложностями приходилось сталкиваться при передаче файлов между гаджетами Apple и т.п. Будем рады ознакомиться с вашим мнением.
Post Views: 2 091
✏️ Нам пишут:
Новый iPhone 11 отлично принимает файлы по AirDrop, но не может передавать их на те же устройства, с которых принимает. Как это исправить?
Если смартфон принимает файлы, но не видит устройство при попытке передать, скорее всего, проблема именно во втором iPhone.
Вот, что следует сделать в первую очередь:
1. Перезагрузите оба iPhone. Для перезагрузки можете использовать следующие способы.
2. Проверьте, чтобы на обоих устройствах был включен Wi-Fi и Bluetooth.
3. Во время передачи на обоих аппаратах лучше выключить режим модема. Беспроводные модули могут быть загружены подключенными устройствами и не реагируют на передачу/прием файла.
4. На принимающем iPhone разрешите прием файлов от всех устройств. Для этого откройте панель управления, задержите палец на блоке с переключателями, зажмите кнопку AirDrop и выберите нужный пункт.
5. Убедитесь, что AirDrop не запрещен в разделе Экранное время. Перейдите по пути Настройки – Экранное время – Контент и конфиденциальность – Разрешенные приложения.
Нужно либо вовсе отключить ограничения, либо включить переключатель AirDrop.
← Вернуться в раздел помощь