На чтение 5 мин. Просмотров 2.8k. Опубликовано
Microsoft Office использует кэш документов Office, чтобы изменения, сделанные в файлах Office, сохранялись в облаке. Иногда файлы могут быть повреждены или повреждены из-за внезапного закрытия приложения и показать ошибку кэширования документов Office.
Полная ошибка: Произошла ошибка при доступе к кэшу документов Office. Закройте и снова откройте Центр загрузки, чтобы повторить попытку. Если проблема не устранена, переместите или удалите кэш в диалоговом окне настроек центра загрузки. Если вы столкнулись с этой ошибкой, вот, как устранить эту проблему в вашей системе Windows.
Содержание
- Не можете получить доступ к кэшу документов Office? Вот что вам нужно сделать
- 1. Удалить кэш документов Microsoft Office
- 2. Убить задачу центра загрузки Microsoft/удалить ключи реестра
- 3. Удалить Skydrive
Не можете получить доступ к кэшу документов Office? Вот что вам нужно сделать
- Удалить кэш документов Microsoft Office
- Убить задачу центра загрузки Microsoft/удалить ключи реестра
- Удалить Skydrive
1. Удалить кэш документов Microsoft Office
Первый способ исправить эту ошибку – удалить кэш документов Microsoft Office вручную. Удаление кэша не влияет на сохраненные документы, но помогает решить проблему с синхронизацией. Вот двухшаговое руководство по тому же.
Выполните чистую загрузку
Выполнять чистую загрузку не обязательно, но рекомендуется. Это делается для того, чтобы файлы кэша не загружались при запуске, и чтобы пользователь не мог их удалить. Вот как это сделать.
- Нажмите Windows Key + R, , чтобы открыть диалоговое окно «Выполнить».
-
Введите msconfig и нажмите Enter, чтобы открыть Конфигурация системы.
-
В окне «Конфигурация системы» перейдите на вкладку Услуги .
- Теперь нажмите « Скрыть все службы Microsoft» . Это скроет все необходимые службы Microsoft.
- Теперь вам нужно отключить все остальные сервисы. Нажмите кнопку Отключить все .
-
Перейдите на вкладку «Автозагрузка» и нажмите Открыть диспетчер задач.
-
В окне диспетчера задач на вкладке Автозагрузка выберите все приложения для запуска и нажмите Отключить. . Отключите все приложения по одному.
- Закройте диспетчер задач и вернитесь в окно Конфигурация системы .
- Нажмите Применить , а затем нажмите ОК , чтобы сохранить изменения.
- Закройте окно «Конфигурация системы» и перезагрузите систему.
Удалить кэш документов Microsoft Office
После перезапуска системы в состоянии «Чистая загрузка» выполните следующие действия.
- Введите Центр загрузки Microsoft в строке поиска/Кортана.
-
Нажмите Центр загрузки Microsoft , чтобы открыть его.
-
Теперь нажмите Настройки.
- Нажмите кнопку Удалить кэшированные файлы , чтобы удалить кеш. Нажмите ОК.
- Закройте Центр загрузки Microsoft.
Откройте «Конфигурация системы» и включите все отключенные службы. После перезапуска вы должны были устранить ошибку кэширования документов Microsoft Office.
2. Убить задачу центра загрузки Microsoft/удалить ключи реестра
Если проблема не устранена, вы можете попытаться уничтожить службы центра загрузки, а затем вручную удалить файлы кэша. Мы также удалим несколько ключей из редактора реестра. Вот три шага, чтобы сделать то же самое.
Убейте задачу центра загрузки
- Нажмите правой кнопкой мыши Панель задач и выберите « Диспетчер задач ».
- На вкладке Процесс перейдите на вкладку Имя , чтобы отсортировать по имени.
-
Найдите процесс под названием « Центр загрузки Microsoft Office».
- Щелкните правой кнопкой мыши Центр загрузки Microsoft Office и выберите « Перейти к деталям».
-
Здесь вы можете увидеть все службы, которые использует Центр загрузки Microsoft .
- Нажмите правой кнопкой мыши «NSOUC.EXE» и выберите Завершить задачу.
- Проверьте, работают ли какие-либо другие службы, связанные с Центром загрузки Microsoft. Выберите все связанные службы и нажмите «Завершить задачу». Если больше не найдено служб, закройте диспетчер задач.
Удалить ключи реестра FileIO
- Нажмите Windows Key + R.
-
Введите regedit и нажмите Enter.
-
В редакторе реестра перейдите в следующее расположение:
Компьютер -> HKEY_CURRENT_USER -> Программное обеспечение -> Microsoft -> Офис -> 16.0 -> Общие -> FileIO . - Удалите все ключи в папке FileIO .
- Закройте редактор реестра
- Также читайте: 4 лучших децентрализованных облачных хранилища для использования в 2019 году
Переименование и удаление папки OfficeFileCache
Примечание. Сначала убедитесь, что в Проводнике файлов включены скрытые элементы, чтобы скрыть скрытые элементы в папке Office.
- Откройте «Проводник».
- Нажмите на вкладку Вид .
-
В разделе Показать/Скрыть «Скрытые элементы» установлен флажок.
-
В проводнике перейдите в следующую папку.
% userprofile% -> AppData -> Локальный -> Microsoft -> Office
. -
Нажмите и откройте папку с версией Office. В данном случае это офис 2016/2019 , поэтому нажмите 16.0. . Если вы работаете в Office 2013, нажмите 15.0 .
/>
-
Здесь вы должны увидеть папку с именем OfficeFileCache.
- Выберите папку OfficeFileCahche и переименуйте ее в Old_OfficeFileCache.
-
После переименования файла перезагрузите/перезапустите систему.
- После перезапуска убедитесь, что Центр загрузки Microsoft воссоздает папку с именем OfficeFileCache внутри % userprofile% -> AppData -> Локальный -> Microsoft -> Office -> 16.0 .
- Если новая папка OfficeFileCache создана, удалите папку Old_OfficeFileCache.
3. Удалить Skydrive

Если у вас установлен SkyDrive, вы можете исправить проблему, удалив Skydrive, а затем переустановите его. Вот как это сделать.
- Запустите Skydrive и выньте компьютер из дисковода.
- Перейдите в Управление> Программа> Программы и компоненты . Выберите Skydrive и нажмите «Удалить».
- Загрузите и установите Skydrive.
- Перезагрузите систему и проверьте наличие улучшений.
Download Windows Speedup Tool to fix errors and make PC run faster
As you continually use Microsoft 365, the chances of the document cache getting corrupted increases. When this corruption happens, each time the Microsoft Office Upload Center is started, you may encounter the error message The Microsoft Office Document Cache encountered a problem. In this post, we will provide the most suitable solutions to the issue.
The Office Document Cache contains the files Office uses to make sure your changes are saved in the cloud. Sometimes when you use Office with other apps in the cloud, the apps fail to sync properly before you close Office and this can damage, or corrupt, your Office Document Cache. Usually, Office can repair damaged cache files. However, when a cloud app hasn’t synced correctly, it can prevent Office from making the repairs.
If you click to repair, as indicated on notification, you may receive the following new error message:
This action cannot be completed because another application is using the Microsoft Office Document Cache.
It should also be noted, that when opening a Microsoft document of any type (Word, Excel, PowerPoint), you also get the error message below: “
A problem occurred while accessing the Office Document Cache.
If you try to repair the problem, you encounter the issue in focus. This happens because the Microsoft Office document cache is corrupted, unusable and unrepairable.
If you’re faced with this issue, the only viable solution is to delete the document cache and have Microsoft Office create a fresh cache for its documents.
Here’s an overview of the process to delete your Microsoft Office Document cache:
- Perform a clean boot so as to make sure the cache files don’t get loaded during startup, because you’ll be unable to delete them as they would be locked.
- Delete cached files to allow allows Office to repair itself by replacing the corrupt files.
- Finally, reboot and sync operation should clear up any “stuck” files.
That’s it!
Optional steps
- Instead of performing a Clean Boot, you can open Task Manager, and identify the processes that are using the Microsoft Office document cache by viewing the Description column in Task Manager. If the description of a running process starts with Microsoft Office Document Cache, then you should end the process.
- If you’re unable to access the Microsoft Upload Center to delete the cached files, you can do so manually as follows:
Press Windows key + E to open File Explorer.
Navigate ( you may need to show hidden files and folders) to the directory below – where UserName is the name of the user account that you are currently logged in. The version number after Office is 16.0, if you are using or Office 2016/2019 or Microsoft 365, and 15.0, if you’re running Office 2013, 14.0 if you are using Office 2010 or 12.0, if you are using Office 2007.
C:\Users\USERNAME\AppData\Local\Microsoft\Office\16.0
At the location, you will find a subfolder named OfficeFileCache. If you tried to repair the corrupted cache and it didn’t work, you will also find other folders named OfficeFileCache.old or OfficeFileCache – 2.old. Delete all these folders that are containing OfficeFileCache in their name.
Exit File Explorer and restart your computer and sync Office. The issue should be resolved.
Obinna has completed B.Tech in Information & Communication Technology. He has worked as a System Support Engineer, primarily on User Endpoint Administration, as well as a Technical Analyst, primarily on Server/System Administration. He also has experience as a Network and Communications Officer. He has been a Windows Insider MVP (2020) and currently owns and runs a Computer Clinic.
- Remove From My Forums
-
Вопрос
-
День добрый, после обновления за декабрь 2021 MS Office 2016 64 bit появилась ошибка от Центра Отправки при открытии файлов MS Office (word ,exel …) с сетевых папок, при открытии файлов локально проблемы нет. Проблема проявляется у
всех пользователей RDS 2016 UPD, чистка кеша и реестра не помогает.OS Windows Server 2016 Standart RDS UPD
Код 300 Microsoft Office Alerts
Центр отправки
Центр отправки Microsoft Office: при доступе к кэш документов Microsoft Office обнаружена проблема, для продолжения необходимо выполнить восстановление приложения.
Microsoft Office использует кэш документов Office, чтобы изменения, сделанные в файлах Office, сохранялись в облаке. Иногда файлы могут быть повреждены или повреждены из-за внезапного закрытия приложения и показать ошибку кэширования документов Office.
Полная ошибка читает Ошибка при доступе к кэшу документов Office. Закройте и снова откройте Центр загрузки, чтобы повторить попытку. Если проблема не устранена, переместите или удалите кэш в диалоговом окне настроек центра загрузки. Если вы столкнулись с этой ошибкой, вот, как устранить эту проблему в вашей системе Windows.
Не можете получить доступ к кэшу документов Office? Вот что нужно сделать
- Удалить кэш документов Microsoft Office
- Убить задачу центра загрузки Microsoft / удалить ключи реестра
- Удалить Skydrive
1. Удалить кэш документов Microsoft Office
Первый способ исправить эту ошибку — удалить кэш документов Microsoft Office вручную. Удаление кэша не влияет на сохраненные документы, но помогает решить проблему с синхронизацией. Вот двухшаговое руководство по тому же.
Выполнить чистую загрузку
Выполнять чистую загрузку не обязательно, но рекомендуется. Это сделано для того, чтобы файлы кэша не загружались при запуске и не позволяли пользователю удалять их. Вот как это сделать.
- Нажмите клавишу Windows + R, чтобы открыть диалоговое окно «Выполнить».
- Введите msconfig и нажмите Enter, чтобы открыть конфигурацию системы.
- В окне «Конфигурация системы» перейдите на вкладку « Службы ».
- Теперь нажмите « Скрыть все службы Microsoft» . Это скроет все необходимые службы Microsoft.
- Теперь вам нужно отключить все остальные сервисы. Нажмите на кнопку « Отключить все» .
- Перейдите на вкладку «Автозагрузка» и нажмите « Открыть диспетчер задач».
- В окне «Диспетчер задач» на вкладке « Автозагрузка » выберите все приложения для запуска и нажмите « Отключить». Отключите все приложения по одному.
- Закройте диспетчер задач и вернитесь в окно « Конфигурация системы» .
- Нажмите Применить, а затем нажмите ОК, чтобы сохранить изменения.
- Закройте окно «Конфигурация системы» и перезагрузите систему.
Удалить кэш документов Microsoft Office
После перезапуска системы в состоянии «Чистая загрузка» выполните следующие действия.
- Введите Центр загрузки Microsoft в панели Cortana / Search.
- Нажмите на Центр загрузки Microsoft, чтобы открыть его.
- Теперь нажмите на Настройки.
- Нажмите на кнопку Удалить кэшированные файлы , чтобы удалить кеш. Нажмите ОК.
- Закройте Центр загрузки Microsoft.
Откройте «Конфигурация системы» и включите все отключенные службы. После перезапуска вы должны были устранить ошибку кэширования документов Microsoft Office.
2. Убить задачу центра загрузки Microsoft / удалить ключи реестра
Если проблема не устранена, вы можете попытаться уничтожить службы центра загрузки, а затем вручную удалить файлы кэша. Мы также удалим несколько ключей из редактора реестра. Вот три шага, чтобы сделать то же самое.
Убить задачу центра загрузки
- Щелкните правой кнопкой мыши на панели задач и выберите « Диспетчер задач ».
- На вкладке « Процесс » щелкните вкладку « Имя », чтобы отсортировать по имени.
- Найдите процесс под названием « Центр загрузки Microsoft Office».
- Щелкните правой кнопкой мыши Центр загрузки Microsoft Office и выберите « Перейти к деталям».
- Здесь вы можете увидеть все службы, которые использует « Центр загрузки Microsoft» .
- Щелкните правой кнопкой мыши на «NSOUC.EXE» и выберите « Завершить задачу».
- Проверьте, работают ли какие-либо другие службы, связанные с Центром загрузки Microsoft. Выберите все связанные службы и нажмите «Завершить задачу». Если больше не найдено служб, закройте диспетчер задач.
Удалить ключи реестра FileIO
- Нажмите клавишу Windows + R.
- Введите regedit и нажмите Enter .
- В редакторе реестра перейдите по следующему адресу:
Computer\HKEY_CURRENT_USER\Software\Microsoft\Office\16.0\Common\FileIO
- Удалите все ключи в папке FileIO .
- Закройте редактор реестра.
Хотите заблокировать доступ к инструментам редактирования реестра? Вот как это сделать правильно!
Переименование и удаление папки OfficeFileCache
Примечание. Сначала убедитесь, что в Проводнике файлов включены скрытые элементы, чтобы скрыть скрытые элементы в папке Office.
- Откройте «Проводник».
- Нажмите на вкладку « Просмотр ».
- В разделе «Показать / Скрыть » флажок «Скрытые элементы» установлен.
- В проводнике перейдите в следующую папку.
-
%userprofile%\AppData\Local\Microsoft\Office - Откройте папку с версией Office. В данном случае это офис 2016/2019, поэтому нажмите 16.0. Если вы используете Office 2013, щелкните папку 15.0 .
- Здесь вы должны увидеть папку с именем OfficeFileCache.
- Выберите папку OfficeFileCahche и переименуйте ее в Old_OfficeFileCache.
- После переименования файла перезагрузите / перезапустите систему.
- После перезапуска убедитесь, что Центр загрузки Microsoft воссоздает папку с именем OfficeFileCache внутри
%userprofile%\AppData\Local\Microsoft\Office\16.0 - Если новая папка OfficeFileCache создана, удалите папку Old_OfficeFileCache.
3. Удалить Skydrive
Если у вас установлен SkyDrive, вы можете исправить проблему, удалив Skydrive, а затем переустановите его. Вот как это сделать.
- Запустите Skydrive и выньте компьютер из дисковода.
- Перейдите в « Управление»> «Программы»> «Программы и компоненты» . Выберите Skydrive и нажмите «Удалить».
- Загрузите и установите Skydrive.
- Перезагрузите систему и проверьте наличие улучшений.
СВЯЗАННЫЕ ИСТОРИИ, КОТОРЫЕ ВЫ МОЖЕТЕ КАК:
- Как запустить Microsoft Office Picture Manager в Windows 10
- 6 программ управления документами для повышения эффективности в офисе
- Как перенести Microsoft Office Suite на другой компьютер или пользователя
Содержание
- Способ 1: Отключение функции в OneDrive
- Способ 2: Удаление параметра реестра
- Способ 3: Удаление задачи
- Способ 4: Переименование исполняемого файла
- Вопросы и ответы
Способ 1: Отключение функции в OneDrive
Если вы используете OneDrive параллельно с компонентами Office, сохраняя документы в облаке, центр отправки автоматически связывается с этим приложением и функционирует одновременно. В OneDrive есть настройка, разрешающая ограничить синхронизацию, что и позволит вам отключить рассматриваемый инструмент.
- Если OneDrive сейчас еще не запущен, отыщите программу через «Пуск» и откройте ее.
- Появится окно облачного хранилища, которое можно закрыть, поскольку сейчас оно не нужно.
- Найдите значок программы на панели задач и щелкните по нему правой кнопкой мыши.
- Из появившегося контекстного меню выберите пункт «Параметры».
- Перейдите на вкладку «Office».
- Снимите галочку с пункта «Синхронизировать открываемые файлы Office с помощью приложений Office». Иногда вместо этого будет параметр «Использовать Office 2016 чтобы синхронизировать файлы Office, которые я открываю», чьи действия идентичны.

Для завершения задачи центра отправки рекомендуется перезагрузить компьютер. При начале следующего сеанса компонент запущен не будет, а значит, его действие вас больше не побеспокоит.
Способ 2: Удаление параметра реестра
Во время установки Office вместе с приложением для синхронизации в операционную систему добавляется параметр реестра, отвечающий за автоматический запуск рассматриваемого средства. Если его удалить, задача не выполнится, что и приведет к достижению желаемого результата.
- Откройте утилиту «Выполнить», используя для этого стандартное сочетание клавиш Win + R. Введите в поле
regeditи нажмите Enter для подтверждения перехода. - В «Редакторе реестра» перейдите по пути
HKEY_CURRENT_USERSoftwareMicrosoftWindowsCurrentVersionRun. - Среди списка доступных параметров отыщите «OfficeSyncProcess», кликните по строке ПКМ и из контекстного меню выберите пункт «Удалить».
- При появлении окна с уведомлением подтвердите свои намерения.

Способ 3: Удаление задачи
Следующий способ отключения центра отправки — удаление существующей задачи. Она создается программой автоматически и как раз отвечает за действие компонента, активируя его в определенный период времени. Если вы удалите задачу, автоматического запуска центра отправки не произойдет.
- Для этого откройте «Пуск» и отыщите приложение «Планировщик заданий».
- Откройте каталог «Microsoft» и выберите подпапку «Office».
- В ней найдите задачу с названием «Sync Maintenance» и выделите ее нажатием левой кнопки мыши.
- Из списка действий выберите вариант «Удалить».
- В появившемся окне укажите вариант «Да», подтвердив тем самым очистку планировщика от задания.

Способ 4: Переименование исполняемого файла
Приступим к самому радикальному методу — переименованию исполняемого файла, который как раз и отвечает за запуск средства синхронизации. Его суть заключается в том, что все задачи и другие программы, пытающиеся запустить данный файл, больше не найдут его и не смогут выполниться. Однако если после переименования вы заметите неполадки в работе ОС, лучше верните стандартное название и воспользуйтесь одним из предыдущих методов.
- Перейдите по пути установки Microsoft Office (чаще всего это
C:Program FilesMicrosoft Office 15Office16, где вместо «15» и «16» могут быть другие версии программы, илиC:Program FilesMicrosoft Office). - Найдите там файл «msosync.exe» и нажмите по нему правой кнопкой мыши.
- Из появившегося контекстного меню выберите пункт «Переименовать» и задайте для объекта любое другое название.

Есть еще один доступный вариант — полное удаление компонентов Microsoft Office с компьютера, но подходит он только в тех ситуациях, когда вы не пользуетесь данными программами и уверены, что они точно не пригодятся. Детальнее о деинсталляции на примере версии 2016 года читайте в статье по ссылке ниже.
Подробнее: Полное удаление Microsoft Office 2016 в Windows 10
Еще статьи по данной теме:
Помогла ли Вам статья?
Если вам тоже случилось недавно ставить новый Microsoft Office, то вы наверняка, заметили, что вместе с ним на комп традиционно автоматом установился и «Центр отправки»…
Не заметить его сложно, поскольку после установки он в виде отдельной иконки начинает отображаться даже в трее (кстати, после установки OneDrive на комп с Windows 10 с происходит то же самое).
У любого юзера, который этот «Центр отправки» наблюдает впервые, тут же возникает как минимум два совершенно закономерных вопроса: ЧТО ЭТО? и ЗАЧЕМ?
Относительно «что это?«
…имеет смысл процитировать самого разработчика, который на соответствующей страничка сайта техподдержки пишет следующее:
«Центр отправки Microsoft Office — это место, где можно просматривать состояние файлов, отправляемых на сервер. Когда пользователь отправляет файл на веб-сервер, прежде всего выполняется его сохранение в локальном кэше документов Office. Это означает, что можно сохранить изменения и сразу же продолжить работу даже при отсутствии подключения или нестабильном подключении к сети. В Центре отправки Microsoft Office отображается ход выполнения отправки файлов. Кроме того, пользователь видит, для каких файлов требуется его вмешательство».
Проще говоря, вам предоставлена специальная программа для управления файлами MS Office, в особенности с теми, с которыми вы работаете и/или, может, когда-нибудь будете работать удаленно.
То есть, прога на самом деле полезная, и её можно не отключать. Но если со всеми документами на своем компе вы работаете и, самое главное, собираетесь работать локально, то этот самый «Центр отправки» вам, как бы, и без надобности…
А вот при попытке его отключить очень быстро выясняется, что просто так этого не сделать. По крайней мере, если привычно кликнуть по значку в трее правой кнопкой мыши (ПКМ), то ничего похожего на кнопку «Выход» в меню не появляется. И даже в интерфейсе самой программы таких кнопок «почему-то» не предусмотрено.
Скрыть иконку приложения — это можно (ПКМ по иконке в трее -> «Параметры» -> убрать галочку в чек-боксе «Отображать значок в области уведомлений» -> ОК), а вот отключить его — ни-ни!
Тем не менее,..
отключить Центр отправки MS Office в Windows 10 всё же можно
Для этого общественность уже успела выработать несколько независимых метод:
#1 и самая простая подходит, если на компе уже установлен OneDrive. Открываем его, переходим в меню настроек, далее — во вкладку «Офис«, отключаем опцию «Использовать Office 2016 чтобы синхронизировать файлы Office, которые я открываю» (снять галочку), жмем ОК внизу окна и перезагружаем компьютер. После этого «Центр отправки» запускаться не должен.
Если OneDrive вы не пользуетесь, то есть еще не менее трех альтернативных методов отключить «Центр управления»:
#2 — в штатном Редакторе реестра (Win+R, в строке выполнить пишем regedit и жмем Enter) открываем по очереди HKEY_CURRENT_USERSoftwareMicrosoftWindowsCurrentVersionRun и далее в правой части окна находим OfficeSyncProcess, жмем ПКМ и в появившемся меню выбираем «Удалить«.
#3 — открываем Планировщик заданий Windows 10 (просто через строку поиска системы) в нем находим и отключаем задачу Sync Maintenance для [имя пользователя] в разделе Microsoft Office [версия].
#4 — в самом крайнем случае переименовываем файл C:Program FilesMicrosoft OfficeOffice15msosync.exe (но, внимание!, это может вызвать сбои в работе системы).
Чтобы отключить Центр отправки (Upload Center) Microsoft Office, воспользуйтесь одним из представленных ниже способов:
Способ 1.
- Запустите Диспетчер задач: Ctrl + ⇑ Shift + Esc
- Завершите все процессы связанные с Microsoft Office, включая MSOUC.exe и MSOSYNC.exe
- Запустите редактор реестра (Win + R → regedit → ОК)
- Найдите и удалите все значения MSOSYNC
- Откройте меню Пуск → Панель управления → Администрирование → Планировщик заданий
- Щелкните правой кнопкой мыши на задачу «Microsoft Office 15 Sync Maintenance for...»
- В контекстном меню нажмите Отключить (Disable)
- Перезагрузите компьютер.
Способ 2.
- Запустите Диспетчер задач: Ctrl + ⇑ Shift + Esc
- Завершите все процессы связанные с Microsoft Office, включая MSOUC.exe и MSOSYNC.exe
- Запустите командную строку от имени администратора.
- Введите указанную ниже команду и нажмите Enter ↵. После выполнения команды перезагрузите компьютер.
msiexec /i{GUID} REMOVE=WxpFiles
Где, вместо GUID введите идентификатор для Вашей редакции Microsoft Office.
32-битные версии:
{90150000-0011-0000-0000-0000000FF1CE} = Microsoft Office Professional Plus 2013 / Microsoft Office Профессиональный Плюс 2013
{90150000-0012-0000-0000-0000000FF1CE} = Microsoft Office Standard 2013 / Microsoft Office Стандартный 2013
{90150000-0013-0000-0000-0000000FF1CE} = Microsoft Office Home and Business 2013 / Microsoft Office Для Дома и Бизнеса 2013
{90150000-002F-0000-0000-0000000FF1CE} = Microsoft Office Home and Student 2013 / Microsoft Office Для Дома и Учебы 2013
64-битные версии:
{90150000-0011-0000-1000-0000000FF1CE} = Microsoft Office Professional Plus 2013 / Microsoft Office Профессиональный Плюс 2013
{90150000-0012-0000-1000-0000000FF1CE} = Microsoft Office Standard 2013 / Microsoft Office Стандартный 2013
{90150000-0013-0000-1000-0000000FF1CE} = Microsoft Office Home and Business 2013 / Microsoft Office Для Дома и Бизнеса 2013
{90150000-002F-0000-1000-0000000FF1CE} = Microsoft Office Home and Student 2013 / Microsoft Office Для Дома и Учебы 2013
Например:
Для 32-битной версии Microsoft Office для дома и учебы 2013:
msiexec /i{90150000-002F-0000-0000-0000000FF1CE} REMOVE=WxpFiles
Для 64-битной версии Microsoft Office Professional Plus 2013:
msiexec /i{90150000-0011-0000-1000-0000000FF1CE} REMOVE=WxpFiles
Если Вы не знаете какая у Вас версия или редакция Microsoft Office, то можно узнать проделав действия описанные ниже:
- Запустите Редактор реестра (Win + R → regedit → ОК)
- Откройте раздел реестра: HKEY_LOCAL_MACHINESoftwareMicrosoftWindowsCurrentVersionUninstall. А если 32-битная версия Microsoft Office установлена на 64-битную Windows, то HKEY_LOCAL_MACHINE SoftwareWOW6432NodeMicrosoftWindowsCurrentVersionUninstall
- Найдите идентификатор GUID, наподобие упомянутого ранее, указывающий на версию и редакцию Microsoft Office.
- 15.11.2020
Если у Вас в Microsoft Office (любых версий) выходит следующая ошибка: Отправка заблокирована. Нам не удается убедиться, что у вас есть необходимые разрешения для отправки файла
Рассмотрим причину данной ошибки и как ее решить:
1) Уточните, у Вас данная ошибка выходит только в определенном файле (Word, Exel и т.п), или во всех?
1.1) Если в определенном файле, то Вы можете уточнить у автора этого файла, кто его изначально создал, не устанавливал ли он какие-либо ограничения на высланный Вам файл.
1.2) Так же, Вы можете самостоятельно проверить не заблокирован ли файл нажав на него правой кнопкой мыши => Свойства => Если этот файл заблокирован — разблокируйте нажав на соответствующую строку (копку).
2) Если вышеуказанные рекомендации не помогли, попробуйте переустановить Ваше приложение с помощью официальной утилиты от Microsoft — Microsoft Support and Recovery Assistant. Скачать приложение и ознакомиться с инструкцией можете на следующей странице.
После установите дистрибутив Microsoft Office заново, скачать оригинальные дистрибутивы MS Office можете в нашем каталоге.
На чтение 5 мин. Просмотров 2.4k. Опубликовано 03.09.2019
Microsoft Office использует кэш документов Office, чтобы изменения, сделанные в файлах Office, сохранялись в облаке. Иногда файлы могут быть повреждены или повреждены из-за внезапного закрытия приложения и показать ошибку кэширования документов Office.
Полная ошибка: Произошла ошибка при доступе к кэшу документов Office. Закройте и снова откройте Центр загрузки, чтобы повторить попытку. Если проблема не устранена, переместите или удалите кэш в диалоговом окне настроек центра загрузки. Если вы столкнулись с этой ошибкой, вот, как устранить эту проблему в вашей системе Windows.
Содержание
- Не можете получить доступ к кэшу документов Office? Вот что вам нужно сделать
- 1. Удалить кэш документов Microsoft Office
- 2. Убить задачу центра загрузки Microsoft/удалить ключи реестра
- 3. Удалить Skydrive
- Удалить кэш документов Microsoft Office
- Убить задачу центра загрузки Microsoft/удалить ключи реестра
- Удалить Skydrive
1. Удалить кэш документов Microsoft Office
Первый способ исправить эту ошибку – удалить кэш документов Microsoft Office вручную. Удаление кэша не влияет на сохраненные документы, но помогает решить проблему с синхронизацией. Вот двухшаговое руководство по тому же.
Выполните чистую загрузку
Выполнять чистую загрузку не обязательно, но рекомендуется. Это делается для того, чтобы файлы кэша не загружались при запуске, и чтобы пользователь не мог их удалить. Вот как это сделать.
- Нажмите Windows Key + R, , чтобы открыть диалоговое окно «Выполнить».
-
Введите msconfig и нажмите Enter, чтобы открыть Конфигурация системы.
-
В окне «Конфигурация системы» перейдите на вкладку Услуги .
- Теперь нажмите « Скрыть все службы Microsoft» . Это скроет все необходимые службы Microsoft.
- Теперь вам нужно отключить все остальные сервисы. Нажмите кнопку Отключить все .
-
Перейдите на вкладку «Автозагрузка» и нажмите Открыть диспетчер задач.
-
В окне диспетчера задач на вкладке Автозагрузка выберите все приложения для запуска и нажмите Отключить. . Отключите все приложения по одному.
- Закройте диспетчер задач и вернитесь в окно Конфигурация системы .
- Нажмите Применить , а затем нажмите ОК , чтобы сохранить изменения.
- Закройте окно «Конфигурация системы» и перезагрузите систему.
Удалить кэш документов Microsoft Office
После перезапуска системы в состоянии «Чистая загрузка» выполните следующие действия.
- Введите Центр загрузки Microsoft в строке поиска/Кортана.
-
Нажмите Центр загрузки Microsoft , чтобы открыть его.
-
Теперь нажмите Настройки.
- Нажмите кнопку Удалить кэшированные файлы , чтобы удалить кеш. Нажмите ОК.
- Закройте Центр загрузки Microsoft.
Откройте «Конфигурация системы» и включите все отключенные службы. После перезапуска вы должны были устранить ошибку кэширования документов Microsoft Office.
2. Убить задачу центра загрузки Microsoft/удалить ключи реестра
Если проблема не устранена, вы можете попытаться уничтожить службы центра загрузки, а затем вручную удалить файлы кэша. Мы также удалим несколько ключей из редактора реестра. Вот три шага, чтобы сделать то же самое.
Убейте задачу центра загрузки
- Нажмите правой кнопкой мыши Панель задач и выберите « Диспетчер задач ».
- На вкладке Процесс перейдите на вкладку Имя , чтобы отсортировать по имени.
-
Найдите процесс под названием « Центр загрузки Microsoft Office».
- Щелкните правой кнопкой мыши Центр загрузки Microsoft Office и выберите « Перейти к деталям».
-
Здесь вы можете увидеть все службы, которые использует Центр загрузки Microsoft .
- Нажмите правой кнопкой мыши «NSOUC.EXE» и выберите Завершить задачу.
- Проверьте, работают ли какие-либо другие службы, связанные с Центром загрузки Microsoft. Выберите все связанные службы и нажмите «Завершить задачу». Если больше не найдено служб, закройте диспетчер задач.
Удалить ключи реестра FileIO
- Нажмите Windows Key + R.
-
Введите regedit и нажмите Enter.
-
В редакторе реестра перейдите в следующее расположение:
Компьютер -> HKEY_CURRENT_USER -> Программное обеспечение -> Microsoft -> Офис -> 16.0 -> Общие -> FileIO . - Удалите все ключи в папке FileIO .
- Закройте редактор реестра
- Также читайте: 4 лучших децентрализованных облачных хранилища для использования в 2019 году
Переименование и удаление папки OfficeFileCache
Примечание. Сначала убедитесь, что в Проводнике файлов включены скрытые элементы, чтобы скрыть скрытые элементы в папке Office.
- Откройте «Проводник».
- Нажмите на вкладку Вид .
-
В разделе Показать/Скрыть «Скрытые элементы» установлен флажок.
-
В проводнике перейдите в следующую папку.
% userprofile% -> AppData -> Локальный -> Microsoft -> Office
. -
Нажмите и откройте папку с версией Office. В данном случае это офис 2016/2019 , поэтому нажмите 16.0. . Если вы работаете в Office 2013, нажмите 15.0 .
/>
-
Здесь вы должны увидеть папку с именем OfficeFileCache.
- Выберите папку OfficeFileCahche и переименуйте ее в Old_OfficeFileCache.
-
После переименования файла перезагрузите/перезапустите систему.
- После перезапуска убедитесь, что Центр загрузки Microsoft воссоздает папку с именем OfficeFileCache внутри % userprofile% -> AppData -> Локальный -> Microsoft -> Office -> 16.0 .
- Если новая папка OfficeFileCache создана, удалите папку Old_OfficeFileCache.
3. Удалить Skydrive

Если у вас установлен SkyDrive, вы можете исправить проблему, удалив Skydrive, а затем переустановите его. Вот как это сделать.
- Запустите Skydrive и выньте компьютер из дисковода.
- Перейдите в Управление> Программа> Программы и компоненты . Выберите Skydrive и нажмите «Удалить».
- Загрузите и установите Skydrive.
- Перезагрузите систему и проверьте наличие улучшений.
Вместе с обычными приложениями Office, вроде Excel, Word, PowerPoint, Access, Publisher и Outlook, на ваш компьютер устанавливаются дополнительные компоненты Office, необходимые для стабильной работы всех механизмов и приложений. Центр отправки Microsoft Office – один из таковых дополнительных компонентов. О его существовании пользователь зачастую узнает после просмотра списка всех приложений или обнаружения загадочной оранжевой иконки со стрелкой в области уведомлений. Еще Центр отправки Microsoft Office иногда любит подоставать юзера уведомлениями о сбое отправки, из-за чего многие хотят отключить его или хотя бы скрыть ненужную иконку из системного трея. Если вы тоже относитесь к таковым и пытаетесь хотя бы узнать, что такое центр отправки Microsoft Office или как отключить центр отправки Microsoft Office, эта статья для вас.
Что такое центр отправки Microsoft Office
Работа с оффлайн файлами – это для тех, кто застрял в 2004 году. Шутка, конечно, но все современные пользователи знают, что хранить документы локально – плохая примета. Чтобы застраховать себя от потери важной информации, пользователи выгружают их в облако. Office умеет гибко работать с файлами, расположенными в онлайн-локациях, вроде OneDrive или SharePoint серверов. Когда вы сохраняете файл, приложение не «заливает» его прямо на сервер. Вместо этого файл помещается в специальный кэш Office локально на компьютере. Далее в работу вступает Центр отправки Office. Он выгружает файл на сервер и управляет соединением и передачей файла.
Центр отправки Microsoft Office – ваш лучший друг, если вы работаете с онлайн-файлом и вдруг сервер падает или исчезает Интернет. При возникновении проблем подключения Центр отправки Office сохраняет локальную копию и уведомляет пользователя о проблеме. Когда проблема устранена, файл уходит в положенное ему место. В Центре отправки вы можете просмотреть ожидающие отправки файлы, отправленные документы и все кэшированные объекты.
Для обычного пользователя Office 365 и OneDrive (или любым другим потребительским облачным хранилищем) Центр отправки Microsoft Office не особо нужен в принципе, так как OneDrive интегрировано в Office и Windows, а в самих приложениях есть функция автоматического сохранения. Также Центр отправки Microsoft Office не задействуется при сохранении файлов в каком-нибудь Dropbox или Google Drive. Этот компонент нужен при работе с файлами на удаленных серверах. Он также используется для совместного редактирования документов несколькими пользователями одновременно.
Иконка Центра отправки Microsoft Office должна появляться только когда возникает проблема с файлом, требующая вашего вмешательства. К сожалению, иногда она висит в области уведомлений постоянно, из-за чего пользователи пытаются отключить Центр отправки Microsoft Office, чтобы левые пиктограммы не раздражали их.
Отключение центра отправки Microsoft Office
Полностью отключать Центр отправки Microsoft Office не стоит. Если вам надоедает иконка в области уведомлений, Microsoft любезно позволяет скрыть ее и запретить ей появляться.
- Центр отправки Microsoft Office расположен в списке всех приложений. Вы также можете найти его в области уведомлений (та самая оранжевая иконка со стрелкой) или по адресу C:Program FilesMicrosoft OfficeRootOffice файл MSOUC.exe.
- Откройте Центр отправки Microsoft Office с помощью иконки в области уведомлений или списка приложений, а затем нажмите на иконку Параметры.
- Снимите отметку возле пункта Отображать иконку в области уведомлений.
Учтите, что это действие не удаляет и не выключает Центр отправки Microsoft Office. Вы лишь отключаете саму иконку, чтобы она не беспокоила вас по пустякам. Нет официального способа удалить или отключить центр отправки Microsoft Office, поскольку он является важной частью набора приложений. Да, можно попытаться отключить его в Планировщике задач или как-то вручную выпилить из системы, но это скорее приведет к поломках в Office и нанесет больше вреда, чем пользы. Если вы не используете Центр отправки Microsoft Office, удалять или отключать его нет никакого смысла, поскольку подобные эксперименты могут вывести из строя другие важные механизмы. Скройте иконку, как это описано выше и забудьте о Центре отправки Microsoft Office. И да, если у вас есть подписка на Office 365, ежемесячные обновления восстановят работу Центра отправки Microsoft Office и даже не спросят вашего разрешения, если вы удалите его или отключите. Потому нечего вмешиваться в этот механизм и пытаться быть умнее машины.
Если после отключения иконки вам надо будет открыть Центр отправки Microsoft Office, найти его можно будет в папке Средства Microsoft Office в меню Пуск или в C:Program FilesMicrosoft OfficeRootOffice файл MSOUC.exe, а вернуть иконку на свое место можно точно так же, как и отключить.
И снова «Центр отправки» MS Office: как отключить его в Windows 10
Если вам тоже случилось недавно ставить новый Microsoft Office, то вы наверняка, заметили, что вместе с ним на комп традиционно автоматом установился и «Центр отправки»…
Не заметить его сложно, поскольку после установки он в виде отдельной иконки начинает отображаться даже в трее (кстати, после установки OneDrive на комп с Windows 10 с происходит то же самое).
У любого юзера, который этот «Центр отправки» наблюдает впервые, тут же возникает как минимум два совершенно закономерных вопроса: ЧТО ЭТО? и ЗАЧЕМ?
Относительно «что это?» имеет смысл процитировать самого разработчика, который на соответствующей страничка сайта техподдержки пишет следующее:
«Центр отправки Microsoft Office — это место, где можно просматривать состояние файлов, отправляемых на сервер. Когда пользователь отправляет файл на веб-сервер, прежде всего выполняется его сохранение в локальном кэше документов Office. Это означает, что можно сохранить изменения и сразу же продолжить работу даже при отсутствии подключения или нестабильном подключении к сети. В Центре отправки Microsoft Office отображается ход выполнения отправки файлов. Кроме того, пользователь видит, для каких файлов требуется его вмешательство».
Проще говоря, вам предоставлена специальная программа для управления файлами MS Office, в особенности с теми, с которыми вы работаете и/или, может, когда-нибудь будете работать удаленно. То есть, прога на самом деле полезная, и её можно не отключать. Но если со всеми документами на своем компе вы работаете и, самое главное, собираетесь работать локально, то этот самый «Центр отправки» вам, как бы, и без надобности…
А вот при попытке его отключить очень быстро выясняется, что просто так этого не сделать. По крайней мере, если привычно кликнуть по значку в трее правой кнопкой мыши (ПКМ), то ничего похожего на кнопку «Выход» в меню не появляется. И даже в интерфейсе самой программы таких кнопок «почему-то» не предусмотрено.
Скрыть иконку приложения — это можно (ПКМ по иконке в трее -> «Параметры» -> убрать галочку в чек-боксе «Отображать значок в области уведомлений» -> ОК), а вот отключить его — ни-ни! Тем не менее.
отключить Центр отправки MS Office в Windows 10 всё же можно
Для этого общественность уже успела выработать несколько независимых метод:
#1 и самая простая подходит, если на компе уже установлен OneDrive. Открываем его, переходим в меню настроек, далее — во вкладку «Офис«, отключаем опцию «Использовать Office 2016 чтобы синхронизировать файлы Office, которые я открываю» (снять галочку), жмем ОК внизу окна и перезагружаем компьютер. После этого «Центр отправки» запускаться не должен.
Если OneDrive вы не пользуетесь, то есть еще не менее трех альтернативных методов отключить «Центр управления»:
#2 — в штатном Редакторе реестра (Win+R, в строке выполнить пишем regedit и жмем Enter) открываем по очереди HKEY_CURRENT_USERSoftwareMicrosoftWindowsCurrentVersionRun и далее в правой части окна находим OfficeSyncProcess, жмем ПКМ и в появившемся меню выбираем «Удалить«.
#3 — открываем Планировщик заданий Windows 10 (просто через строку поиска системы) в нем находим и отключаем задачу Sync Maintenance для [имя пользователя] в разделе Microsoft Office [версия].
Источник
Как отключить Центр отправки Microsoft Office?
Чтобы отключить Центр отправки (Upload Center) Microsoft Office, воспользуйтесь одним из представленных ниже способов:
- Запустите Диспетчер задач: Ctrl + ⇑ Shift + Esc
- Завершите все процессы связанные с Microsoft Office, включая MSOUC.exe и MSOSYNC.exe
- Запустите редактор реестра (Win + R → regedit → ОК)
- Найдите и удалите все значения MSOSYNC
- Откройте меню Пуск → Панель управления → Администрирование → Планировщик заданий
- Щелкните правой кнопкой мыши на задачу «Microsoft Office 15 Sync Maintenance for...»
- В контекстном меню нажмите Отключить (Disable)
- Перезагрузите компьютер.
- Запустите Диспетчер задач: Ctrl + ⇑ Shift + Esc
- Завершите все процессы связанные с Microsoft Office, включая MSOUC.exe и MSOSYNC.exe
- Запустите командную строку от имени администратора.
- Введите указанную ниже команду и нажмите Enter ↵ . После выполнения команды перезагрузите компьютер.
msiexec /i REMOVE=WxpFiles
Где, вместо GUID введите идентификатор для Вашей редакции Microsoft Office.
32-битные версии:
= Microsoft Office Professional Plus 2013 / Microsoft Office Профессиональный Плюс 2013
= Microsoft Office Standard 2013 / Microsoft Office Стандартный 2013
= Microsoft Office Home and Business 2013 / Microsoft Office Для Дома и Бизнеса 2013
= Microsoft Office Home and Student 2013 / Microsoft Office Для Дома и Учебы 2013
64-битные версии:
= Microsoft Office Professional Plus 2013 / Microsoft Office Профессиональный Плюс 2013
= Microsoft Office Standard 2013 / Microsoft Office Стандартный 2013
= Microsoft Office Home and Business 2013 / Microsoft Office Для Дома и Бизнеса 2013
= Microsoft Office Home and Student 2013 / Microsoft Office Для Дома и Учебы 2013
Например:
Для 32-битной версии Microsoft Office для дома и учебы 2013:
Для 64-битной версии Microsoft Office Professional Plus 2013:
Если Вы не знаете какая у Вас версия или редакция Microsoft Office, то можно узнать проделав действия описанные ниже:
- Запустите Редактор реестра (Win + R → regedit → ОК)
- Откройте раздел реестра: HKEY_LOCAL_MACHINESoftwareMicrosoftWindowsCurrentVersionUninstall. А если 32-битная версия Microsoft Office установлена на 64-битную Windows, то HKEY_LOCAL_MACHINE SoftwareWOW6432NodeMicrosoftWindowsCurrentVersionUninstall
- Найдите идентификатор GUID, наподобие упомянутого ранее, указывающий на версию и редакцию Microsoft Office.
Источник
Центр отправки Microsoft Office 2013: как отключить
Современный пакет редакторов от компании Майкрософт обладает множеством полезных функций, которые могут быть незаменимы в работе. Решив купить Microsoft Office 2013, вы получаете возможность создавать и редактировать текстовые файлы, таблицы, презентации, графику и многое другое.
Также доступны различные сервисы для работы в режиме онлайн. Например, есть такая функция, как «Центр отправки файлов». Благодаря ей ваш компьютер синхронизируется с облачной структурой OneDrive.
Это позволяет всегда иметь доступ к самой последней версии редактируемого документа с различных устройств: рабочий ПК, ноутбук, планшет и так далее. Больше не нужно беспокоиться, что на работе или дома отсутствуют файлы, которые вам нужны. Это очень полезная особенность для людей, которые часто работают с документами в разных местах. Но что делать, если эта функция вам мешает? В таком случае надо разобраться, как отключить центр отправки Microsoft Office 2013.
Для чего необходимо отключение центра?
Казалось бы, функция полезная. Ведь вам не нужно больше загружать файлы на носитель или отправлять по почте, чтобы продолжить работу. Да и в случае потери оригинального документа его всегда можно восстановить из облака. Но все же бывают ситуации, когда настройку необходимо отключить.
- У вас отсутствует выход в Интернет на устройстве. Следовательно, из-за невозможности подключиться к облаку центр будет постоянно надоедать вам соответствующими всплывающими сообщениями.
- У вас лимитированный трафик. И постоянная загрузка файлов может нагрузить интернет-канал. Это актуально при работе через мобильный Интернет.
- Вы хотите, чтобы ваши документы были только у вас локально на ПК и нигде больше.
В таких ситуациях и потребуется отключение центра. Однако просто так это не осуществить.
Варианты отключения центра отправки Microsoft
Как же выполнить данную процедуру? Рассмотрим существующие способы решения задачи.
- Деактивация через OneDrive. Если на вашем компьютере установлен сервис облачного хранения от Майкрософт, то вам нужно запустить его, перейти в настройки, найти вкладку «Офис» и отключить опцию, отвечающую за синхронизацию открываемых файлов Office. Если после этого сообщение не появляется, и программа не отправляет документы, то все сработало.
- Редактирование реестра. Вызываете меню «Выполнить» (комбинация WIN + R), пишите в строке «regedit», находите запись «OfficeSyncProcess» и удаляете ее правой клавишей мыши.
- Настройка планировщика. Если в вашей версии Windows есть планировщик заданий, то необходимо его открыть, найти задачу «Sync Maintenance» и отключить.
Источник












































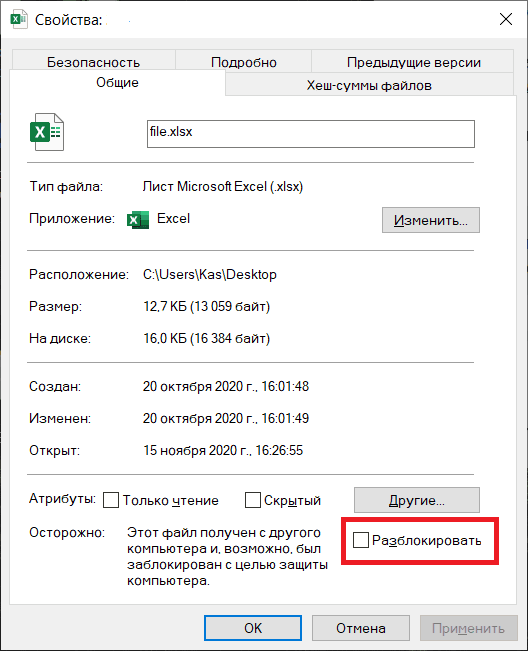

_05.png)