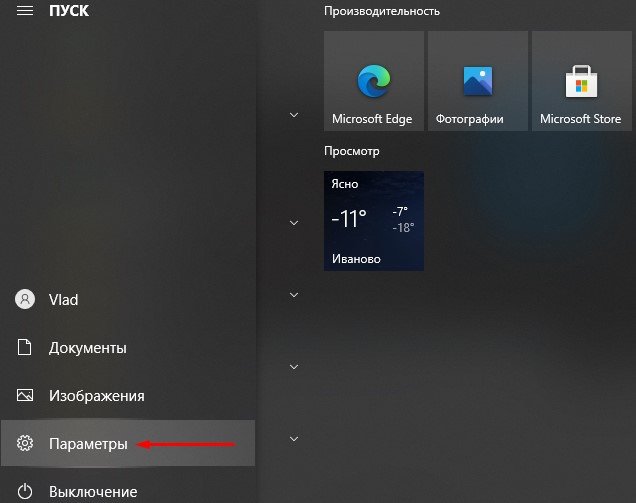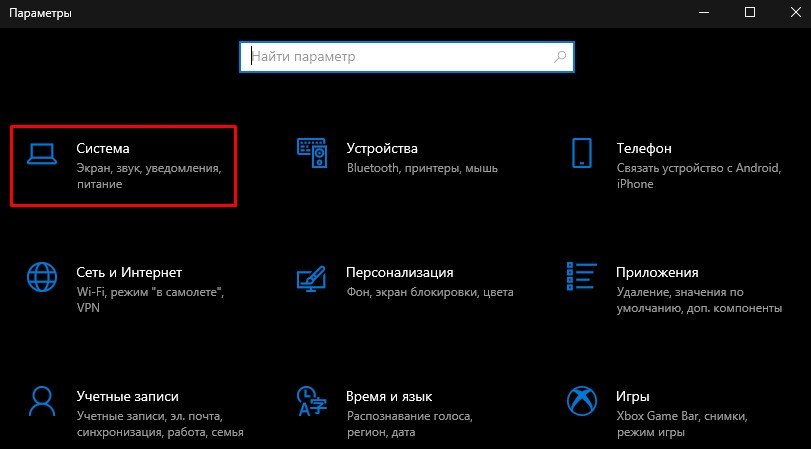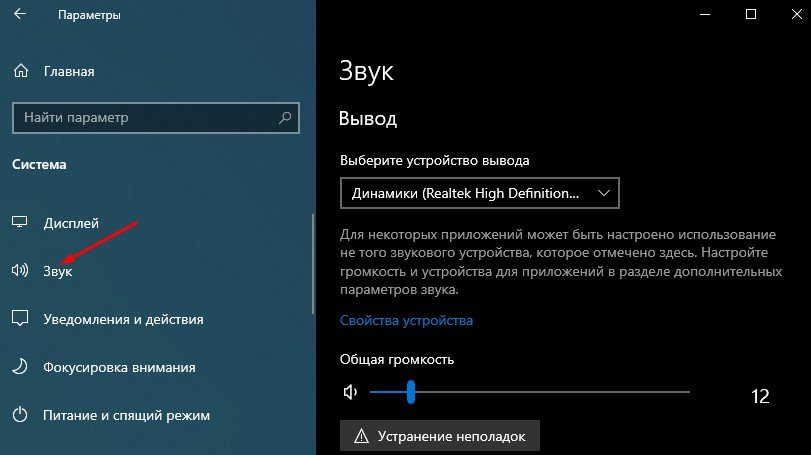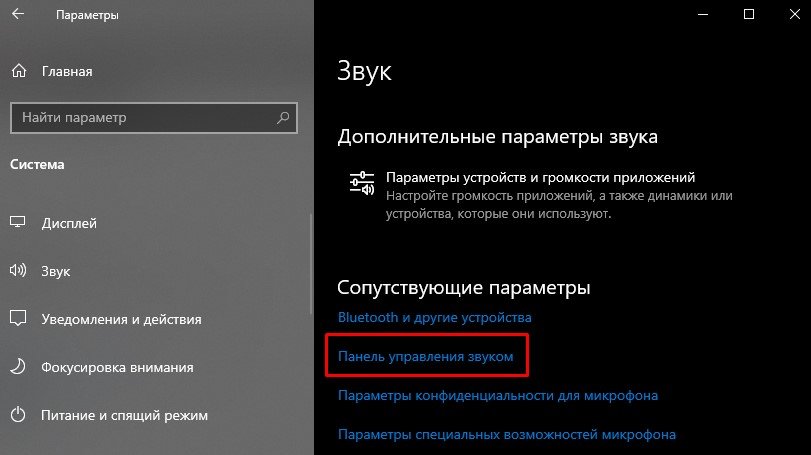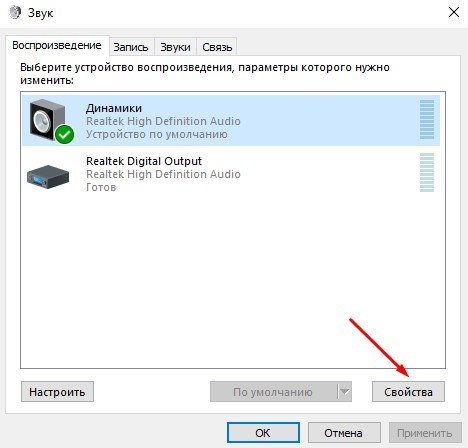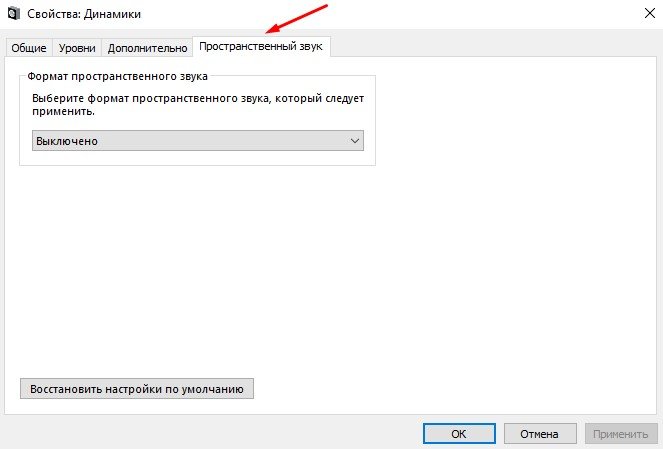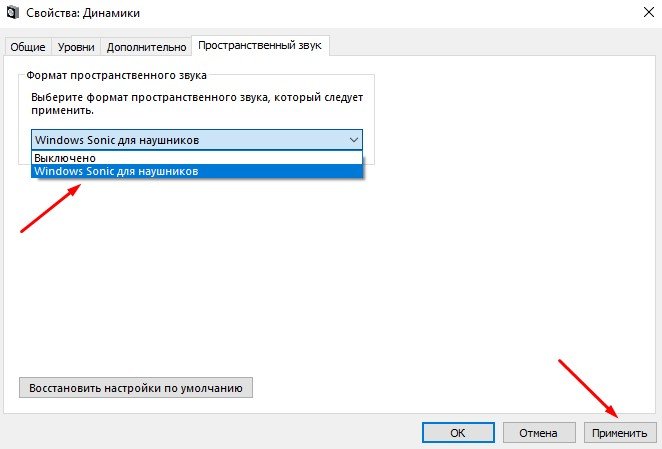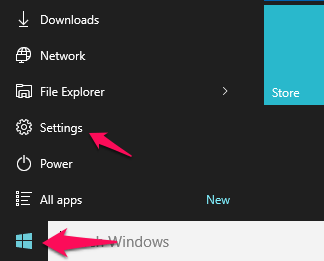Почему не работает пространственный звук и как это исправить
Пространственный звук не работает на ваших AirPods? С этой проблемой сталкиваются многие пользователи, у которых есть последние AirPods с прошивкой iOS 14.
Даже после того, как они попытались забыть свои устройства, они продолжают бороться с проблемой неработающего/воспроизводимого пространственного звука.
Когда iOS выпустила свое обновление, люди были в восторге от отсутствия проблем. Однако они продолжают бороться с проблемой пространственного звука.
Если вы тоже столкнулись с этой проблемой, ищите решение здесь. Здесь мы поговорим о различных способах решения проблемы с неработающим пространственным звуком.
В результате вы можете эффективно получать пространственный звук. Теперь давайте рассмотрим некоторые удивительные методы решения этой проблемы с невоспроизведением пространственного звука.
Прежде всего, давайте узнаем, почему возникает эта проблема.
Часть 1: Причины, по которым пространственный звук не работает на AirPods
По сути, проблема «пространственный звук не работает» может возникать по разным причинам. Прежде чем приступить к устранению этой проблемы, важно понять, почему эта проблема возникла в первую очередь.
Чтобы помочь вам, вот несколько причин, по которым пространственный звук не работает с вашими AirPods!
- Во-первых, вы должны проверить модель вашего устройства. Это связано с тем, что функция пространственного звука доступна только на устройствах iOS более поздних версий или iPhone 7. Если у вас более ранняя модель iPhone, эта функция не будет работать на этом устройстве. Таким образом, важно убедиться, что ваш iPhone поддерживает эту функцию звука.
- Помните, что пространственное аудио относится к элитной группе функций. Вот почему эта функция не работает на обычных AirPods. Итак, приобретите AirPods pro, если хотите получить доступ к этой функции.
- Также проверьте, правильно ли вы установили прошивку на свое устройство, поддерживает ли эта прошивка пространственный звук.
PS: если у вас проблемы с будильник iPhone не срабатываетВот лучшие решения для вас.
Часть 2: Как решить проблему с неработающим пространственным звуком
Теперь вы знаете, почему возникает эта проблема. Итак, пришло время рассмотреть несколько различных способов устранения проблемы. Взгляните на различные решения ниже!
Способ 1: попробуйте снова отключить и подключить AirPods
Иногда это простое решение помогает устранить такие проблемы, как пространственный звук не работает. Здесь вам нужно отключить AirPods. После этого снова соедините их с вашим устройством.
Действия по устранению проблемы с неработающим пространственным звуком:
Шаг 1: Откройте чехол
Во-первых, пользователи должны положить свои AirPods обратно в чехол. Теперь закройте его крышкой. Примерно через 30 секунд им нужно снова открыть крышку.
Шаг 2. Выберите «Забыть это устройство».
Далее пользователям необходимо посетить настройки своих устройств. Оттуда выберите значок рядом с вашими AirPods. После этого нажмите на опцию ‘забудьте это устройство. ‘ Теперь подтвердите свое действие.
Шаг 3: Откройте чехол
Затем пользователям нужно открыть крышку и продолжать нажимать на вкладки настройки, расположенные в нижней части корпуса. Продолжайте делать это, пока они не встретят мигающую лампочку.
Шаг 4. Повторно подключите AirPods
Теперь экран вашего устройства расскажет вам обо всем, что вам нужно сделать. Следуйте инструкциям на экране для повторного подключения AirPods.
Надеюсь, вы больше не будете бороться с проблемой отсутствия воспроизведения пространственного звука.
Кроме того, если вы ищете лучшая звуковая карта для производства музыки или верх наушники для тех, кто носит очки, эти руководства вам следует изучить.
Метод 2: попробуйте перезапустить сопряженное мобильное устройство
Чтобы исправить такие проблемы, как «пространственный звук не работает, ‘иногда помогает простой перезапуск устройств. Здесь пользователи должны перезапустить все сопряженные устройства. Это самый популярный и удобный метод решения проблем, связанных с пространственным звуком.
Шаги для решения проблемы «Пространственный звук не работает»:
Шаг 1. Проверьте подключение Bluetooth
Первоначально пользователям необходимо проверить возможность соединения Bluetooth своих устройств с сопряженными.
Шаг 2. Повторно подключите устройства
Если у их устройств есть проблемы с подключением Bluetooth, они должны отключить их. После отключения повторно подключите устройства, чтобы избавиться от проблемы с пространственным звуком. Теперь проверьте проблему. Если это все еще сохраняется, перейдите к следующему решению.
Метод 3: попробуйте отключить автоматическое определение уха
Чтобы решить проблему пространственного звука, попробуйте отключить функцию автоматического определения уха. Для выполнения этого действия выполните следующие инструкции.
Шаги по устранению проблемы «Пространственный звук не работает»:
Шаг 1: Посетите Настройки
Во-первых, посетите ‘Настройки‘на вашем устройстве, а затем найдите’Блютузтаб. Нажмите здесь.
Шаг 2: выберите модель AirPods
После этого пользователям необходимо выбрать модель AirPods, которую они сейчас используют со своими устройствами.
Шаг 3. Установите переключатель в положение «Выкл.».
Теперь отключите функцию автоматического обнаружения уха оттуда. Это успешно отключит автоматическое обнаружение ушей для ваших AirPods. Теперь посмотрим, решена ли проблема или нет.
Способ 4: сброс настроек AirPods
Проблема с невоспроизведением пространственного звука возникает из-за проблемы с подключением. Иногда подключение ваших AirPods к вашему устройству iOS нестабильно. Вот почему вы сталкиваетесь с проблемой пространственного звука на вашем устройстве.
Для решения этой проблемы пользователи могут попробовать сбросить настройки своих AirPods. Надеюсь, это определенно может решить эту досадную проблему. Чтобы сбросить AirPods, пользователи должны отключить свои AirPods. После этого они должны снова подключиться.
Также давайте разберемся, как исправить такие проблемы, как iPad продолжает зависать.
Способ 5: попробуйте обновить прошивку ваших AirPods
Если прошивка ваших AirPods не обновлена, вы можете столкнуться с проблемой неработающего пространственного звука. Важно обновить прошивку. В противном случае это может стать препятствием между пространственным звуком и вами.
Итак, исправьте эту проблему, обновив прошивку ваших AirPods. Чтобы выполнить это действие, следуйте инструкциям, приведенным ниже.
Шаги для решения проблемы с неработающим пространственным звуком:
Шаг 1: Посетите Настройки
В первую очередь, пользователи должны получить доступ кНастройки‘своих устройств. Оттуда нажмите ‘Блютузвкладка.
Шаг 2. Нажмите на «i»
Теперь найдите свою версию AirPods. Для этого нажмите на ‘i‘ присутствует рядом с названием ваших AirPods. Здесь вы можете проверить точную версию ваших AirPods.
Шаг 3: Обновите прошивку
Если версия, с которой вы столкнулись, не 3A283, лучше всего обновить прошивку AirPods. Чтобы обновить его, пользователям необходимо положить свои AirPods обратно в чехол.
Затем поместите AirPods рядом со своим смартфоном. Теперь обновление прошивки будет автоматически установлено в AirPods.
Теперь проверьте, не решаетесь ли вы, что пространственный звук не работает.
Способ 6: обновите свои устройства iOS до последней версии iOS 15
Другая возможная причина, почему пространственный звук не работает может быть более ранняя версия iOS, работающая на вашем устройстве iOS. Помните, что функция пространственного звука работает только с устройствами под управлением iOS 14/14.1/14.2/14.3/15.
Таким образом, пользователям необходимо обновить свое программное обеспечение, чтобы пользоваться этой функцией. Для этого выполните несколько простых шагов, перечисленных ниже, для установки последнего обновления программного обеспечения.
Шаги для решения проблемы «Пространственный звук не работает»:
Шаг 1: Посетите Настройки
Во-первых, посетите ‘Настройки‘на вашем устройстве iOS и нажмите’Общие».
Шаг 2. Выберите «Загрузить и установить».
После этого нажмите на значокЗагрузить и установить‘возможность обновления до последней версии iOS на вашем устройстве.
Метод 7: восстановить пространственный звук, не работающий на AirPods, с помощью ReiBoot
Если после попытки всех вышеупомянутых решений вы все еще сталкиваетесь с той же проблемой, то вот она! Теперь вам следует попробовать профессиональный инструмент, чтобы решить эту неприятную проблему пространственного звука. Этот инструмент называется Tenorshare ReiBoot.
Эта невероятная утилита может помочь вам избавиться от всех проблем, связанных с iOS, включая проблему с неработающим пространственным звуком. Tenorshare ReiBoot настолько прост в использовании, что с ним справится даже новичок.
Чтобы насладиться функцией пространственного звука на своем устройстве, используйте ReiBoot прямо сейчас. Исправьте эту досадную проблему, следуя приведенным ниже инструкциям.
Шаги для решения проблемы с неработающим пространственным звуком:
Шаг 1. Запустите Tenorshare ReiBoot.
В первую очередь пользователям необходимо загрузить и установить Tenorshare ReiBoot. После этого запустите эту программу и подключите устройство iOS к вашей системе с помощью подлинного USB-кабеля.
Шаг 2. Выберите режим «Стандартный ремонт».
Теперь пользователи должны выбрать «Исправить сейчас‘ вкладка и начать ‘Стандартный ремонт‘, чтобы исправить проблему пространственного звука.
Шаг 3: Продолжайте следовать инструкциям
На случай, если программа не обнаружит ваше устройство iOS, продолжайте следовать инструкциям на экране. После этого ваше устройство перейдет в режим восстановления.
Шаг 4: Загрузите пакет
После этого пользователям необходимо скачать пакет прошивки. Выберите путь для скачивания, а затем скачайте пакет.
Шаг 5: Устраните проблему
Через некоторое время ваш iPhone будет успешно исправлен. Вот и все! Вы больше не столкнетесь с проблемой неработающего пространственного звука на вашем устройстве iOS. Теперь продолжайте наслаждаться функцией пространственного звука на своем устройстве iOS.
Заключение
Итак, вот как вы можете решить проблему с неработающим пространственным звуком на ваших устройствах. Все эти методы достаточно эффективны.
Пробуйте эти методы один за другим, пока не найдете лучшее решение для себя. В некоторых случаях эта проблема с невоспроизведением пространственного звука может возникать из-за некоторых ошибок iOS.
Если у вас ничего не получается, то займитесь этим вопросом профессионально. Используйте Tenorshare ReiBoot, чтобы исправить все проблемы, связанные с iOS, включая проблему пространственного звука. Скачайте прямо сейчас!
Как включить пространственный звук в Windows 10
Windows Sonic — это система пространственного звука в Windows 10, которая позволяет улучшить восприятие видео и игр.
Вот как ее включить.
Выберите Пуск > Параметры > Система > Звук > Связанные параметры > Панель управления звуком, выберите устройство воспроизведения, а затем Свойства.
В открывшемся диалоговом окне выберите Пространственный звук.
В разделе Формат пространственного звука выберите Windows Sonic для наушников, а затем выберите Применить.
Чтобы получить доступ к другим параметрам пространственного звука, скачайте Dolby Access или DTS Sound Unbound из Microsoft Store.
Как включить пространственный звук и улучшить звук в Windows 11
Мы уже рассмотрели, как включить пространственный звук в AirPods Pro для иммерсивного прослушивания. Теперь мы покажем вам, как включить пространственный звук (3D-звук на языке Microsoft) на вашем компьютере с Windows 11. В рамках нашего стремления предложить вам дополнительные ноу-хау по улучшению качества звука на вашем ПК мы расскажем, как включить функцию «Улучшение звука» в Windows 11.
Включение пространственного звука и улучшения звука в Windows 11 (2021 г.)
Spatial Sound предлагает более захватывающий звук на ваших устройствах, а Enhance Audio позволяет настраивать определенные параметры звука для повышения производительности. Netflix недавно начал развертывать поддержку Spatial Audio для iPhone и iPad, а в начале этого года сама Apple развернула эту функцию для Apple Music во всем мире. Итак, без лишних слов, давайте посмотрим, как вы можете включить пространственный звук и улучшать звук на вашем компьютере с Windows 11.
Что такое пространственный звук в Windows 11?
Пространственный звук — это «улучшенное иммерсивное звучание, при котором звуки могут обтекать вас, в том числе над головой, в трехмерном виртуальном пространстве». Эта функция позволяет получить более захватывающий звук одним щелчком переключателя. По словам Microsoft, он «обеспечивает улучшенную атмосферу, недоступную для традиционных форматов объемного звука».
Благодаря пространственному звуку фильмы и игры звучат лучше на вашем ПК с Windows 11, особенно те, которые предлагают встроенную поддержку этой функции. Однако, несмотря на то, что встроенная поддержка обеспечивает высочайший уровень погружения в звук и точность определения местоположения, эта технология также может масштабировать традиционный объемный звук для обеспечения лучшего качества звука в целом.
Какие форматы пространственного звука поддерживает Windows 11?
Windows, поддерживает несколько пространственных звуковых форматов, в том числе Windows, Соник для наушников, Dolby Atmos для наушников, Dolby Atmos для домашнего кинотеатра, DTS: X для домашнего кинотеатра и DTS наушников: X. Windows Sonic — это собственная технология Microsoft, которая встроена в Windows 11 и поддерживается всеми наушниками и наушниками. С другой стороны, поддержку Dolby Atmos и DTS: X необходимо приобретать отдельно.
Вам необходимо приобрести лицензию для Dolby Atmos с помощью приложения Dolby Access (бесплатно) и приложения DTS Sound Unbound (бесплатно) соответственно. Вы получите 30-дневную бесплатную пробную версию, а затем вам нужно будет заплатить 14,99 доллара за лицензию Dolby Atmos, чтобы и дальше наслаждаться пространственным звуком.
Примечание . Для получения более подробной информации о различных форматах объемного звука ознакомьтесь с нашей подробной статьей о DTS: X и Dolby Atmos. Чтобы узнать больше о DTS: X, проверить нашу подробную статью на то, что DTS: X объемный звук.
Как включить пространственный звук в Windows 11
Пространственный звук в Windows 11 известен как 3D-звук. Вы можете включить его двумя разными способами — через Настройки и из Панели управления. В этой статье мы продемонстрируем оба метода.
Метод 1: через настройки Windows
- Откройте « Настройки» с помощью сочетания клавиш Windows 11, клавиша Windows + I. Теперь перейдите в « Система» -> «Звук».
- Затем в разделе «Вывод» щелкните карточку с надписью « Выберите, где воспроизводить звук ». Теперь вы увидите раскрывающееся меню со списком всех подключенных устройств вывода звука. Выберите тот, для которого вы хотите включить пространственный звук. Затем нажмите стрелку (>) рядом с ним.
- Теперь прокрутите вниз и щелкните раскрывающееся меню « Тип» в разделе «Пространственный звук». Наконец, выберите « Windows Sonic для наушников » в качестве параметра пространственного звука.
Примечание . Как уже упоминалось, Windows Sonic для наушников — единственный параметр пространственного звука, доступный по умолчанию на ПК с Windows 11. Для других вариантов вам придется загрузить или купить сторонние приложения в Microsoft Store.
Метод 2: из панели управления
- Сначала откройте панель управления на вашем компьютере с Windows 11. Для этого найдите «контроль» (без кавычек) в строке поиска Windows и выберите « Панель управления » из результатов.
- Убедитесь, что на панели управления вы используете режим « Значки» (маленькие или большие). Затем выберите « Звук ».
- В следующем окне убедитесь, что вы находитесь на вкладке « Воспроизведение ». Теперь найдите свое устройство вывода звука, щелкните его правой кнопкой мыши и перейдите в окно « Свойства » из всплывающего меню.
- В следующем всплывающем окне перейдите на вкладку « Пространственный звук ». Затем щелкните раскрывающееся меню в разделе «Формат пространственного звука» и выберите « Windows Sonic для наушников » или любое другое приложение для пространственного звука, которое вы, возможно, приобрели в Интернете. Наконец, нажмите « ОК », чтобы сохранить свои предпочтения.
Что такое «Улучшить звук» в Windows 11?
Enhance Audio в Windows 11 — это набор настраиваемых параметров, которые помогут вам настроить общий вывод звука наушников или наушников на вашем ПК по своему вкусу. Используя эту функцию, вы можете нормализовать вывод звука, чтобы реклама не воспроизводилась громче, чем реальный контент. Эта функция также позволяет использовать стереодинамики для получения объемного звука, а также усилить басы на выходе из динамиков. Итак, давайте посмотрим, как можно улучшить качество звука в Windows 11 всего за несколько щелчков мышью.
Как включить функцию улучшения звука в Windows 11
Включить функцию «Улучшить звук» в Windows 11 очень просто, так как вам просто нужно перейти к настройкам звука на своем ПК. Вот как это сделать:
- Перейдите в Настройки -> Система -> Звук, как объяснялось ранее в статье. Затем прокрутите вниз до раздела «Дополнительно» и нажмите « Все звуковые устройства ».
- Теперь в разделе «Устройства вывода» выберите устройство вывода, для которого вы хотите включить улучшенный звук. Для меня это были бы мои наушники.
- Затем в разделе «Настройки вывода» наушников включите переключатель « Улучшение звука ». Microsoft заявляет, что это должно «автоматически улучшать качество звука». Для дальнейшей точной настройки и настройки ваших звуковых предпочтений нажмите « Дополнительно ».
- Теперь во всплывающем окне выберите улучшения звука в соответствии с вашими предпочтениями. Наконец, не забудьте нажать « Применить », прежде чем закрыть окно, чтобы сохранить изменения. Вот и все! Теперь вы знаете, как улучшить качество звука в Windows 11.
Примечание : выравнивание громкости, которое, по словам Microsoft, «использует понимание человеческого слуха для уменьшения воспринимаемой разницы в громкости», дает наиболее ощутимую разницу, особенно если вы транслируете эти лучшие фильмы и телешоу Netflix на свой компьютер. Это снижает повышенную громкость рекламных роликов, тем самым предотвращая их воспроизведение громче, чем реальный контент.
Улучшите качество звука на вашем ПК с Windows 11!
Мы надеемся, что включение Spatial Sound и изменение настроек Enhance Audio помогут улучшить качество звука на вашем ПК с Windows 11. Т
При попытке включить пространственный звук что-то пошло не так
Если ваш компьютер с Windows 10 поддерживает Dolby Atmos , и вы хотите использовать его в домашнем кинотеатре, нужно изменить несколько настроек. Однако если вы получили сообщение об ошибке Пространственный звук не работает, что-то пошло не так при попытке включить пространственный звук , мы поможем вам исправить это решение.
Непосредственно перед тем, как мы приступим к решению, вам нужно будет установить последнюю версию Dolby Atmos на ваш компьютер. После установки вам придется выбрать Dolby Atmos для наушников или домашнего кинотеатра из опции. Это где проблема возникает.

При попытке включить пространственный звук что-то пошло не так

Есть несколько сценариев, где это может произойти.
- При выборе «Dolby Atmos для домашнего кинотеатра» вы получите ошибку «Что-то пошло не так при попытке включить пространственные звуки». После этого настройки вернутся обратно на «выкл.».
- Вы подключаетесь к звуковой панели с помощью кабеля HDMI от ПК к экрану. Вы получаете ту же ошибку, что и выше, при переключении, но когда вы выбрали для наушников, он работает просто отлично. Это происходит, даже если у вас правильная проводка, т.е. HDMI подключен на ПК к звуковой панели, а затем звуковая панель подключена к экрану HDMI.
Решения для решения проблемы пространственного звука с домашним кинотеатром
1] Отключите монофонический звук .

- Зайдите в Настройки Windows> Удобство доступа> Аудио
- Выключите Mono Audio.
2] Обновление аудио драйверов

- Убедитесь, что соединение HDMI и AVR работает.
- Откройте Диспетчер устройств> Звуковые, видео и игровые контроллеры.
- Щелкните правой кнопкой мыши и выберите «Обновить драйвер Intel Audio»> выберите «Обзор» на компьютере.
- Выберите «Аудиоустройство высокой четкости» из списка вместо звука по умолчанию для дисплея Intel.
- Нажмите кнопку “Далее
- Тем не менее, установка не удастся, с сообщением «это не рекомендуемый драйвер».
- Однако это приведет к тому, что Atmos снова начнет работать.
3] Используйте правильный кабель HDMI
Убедитесь, что у вас есть правильный кабель HDMI, который поддерживает Dolby ATMOS. Вам понадобятся высокоскоростные данные для того же. Так что проверяйте перед покупкой.
Одно из этих решений должно решить вашу проблему с Spatial Sound. Убедитесь, что вы выбрали Dolby Atmos для домашнего кинотеатра, если вы используете систему AVR.
Содержание
- Audioplaybackdiagnostic код ошибки 0x80070057
- Как исправить ошибку 0x80070057
- Причины появления ошибки
- Командная строка
- Восстановление системы
- Отключение AHCI в БИОСе
Сообщения: 52551
Благодарности: 15230
| Конфигурация компьютера | |
| Материнская плата: ASUS P8Z77-V LE PLUS | |
| HDD: Samsung SSD 850 PRO 256 Гб, WD Green WD20EZRX 2 Тб | |
| Звук: Realtek ALC889 HD Audio | |
| CD/DVD: ASUS DRW-24B5ST | |
| ОС: Windows 8.1 Pro x64 | |
| Прочее: корпус: Fractal Design Define R4 |
Если же вы забыли свой пароль на форуме, то воспользуйтесь данной ссылкой для восстановления пароля.
Сообщения: 52551
Благодарности: 15230
» width=»100%» style=»BORDER-RIGHT: #719bd9 1px solid; BORDER-LEFT: #719bd9 1px solid; BORDER-BOTTOM: #719bd9 1px solid» cellpadding=»6″ cellspacing=»0″ border=»0″>
| Конфигурация компьютера | |
| Материнская плата: ASUS P8Z77-V LE PLUS | |
| HDD: Samsung SSD 850 PRO 256 Гб, WD Green WD20EZRX 2 Тб | |
| Звук: Realtek ALC889 HD Audio | |
| CD/DVD: ASUS DRW-24B5ST | |
| ОС: Windows 8.1 Pro x64 | |
| Прочее: корпус: Fractal Design Define R4 |
- Драйвер переустановили?
- Пуск -> Панель управления -> Звуки и аудиоустройства -> вкладка Аудио ->Используемое по умолчанию устройство есть?
- Проверьте службу Windows Audio.
- При наличии ошибок в журнале событий приведите их в соответствии с этими инструкциями.
- Сделайте проверку целостности системных файлов.
Читайте также: Как сделать ссылку для скачивания файла на joomla
Сообщения: 79
Благодарности: 2
Переустановил драйвера все равно у микшера звукозаписи системы стоит восклицательный знак — ошибка 39.
Последний раз редактировалось aleksking, 20-04-2011 в 19:23 .

Сообщения: 52551
Благодарности: 15230
| Конфигурация компьютера | |
| Материнская плата: ASUS P8Z77-V LE PLUS | |
| HDD: Samsung SSD 850 PRO 256 Гб, WD Green WD20EZRX 2 Тб | |
| Звук: Realtek ALC889 HD Audio | |
| CD/DVD: ASUS DRW-24B5ST | |
| ОС: Windows 8.1 Pro x64 | |
| Прочее: корпус: Fractal Design Define R4 |
» width=»100%» style=»BORDER-RIGHT: #719bd9 1px solid; BORDER-LEFT: #719bd9 1px solid; BORDER-BOTTOM: #719bd9 1px solid» cellpadding=»6″ cellspacing=»0″ border=»0″>
Сообщения: 79
Благодарности: 2
| Конфигурация компьютера | |
| Материнская плата: MAXIMUS V GENE | |
| HDD: Hitachi 2000gb,ssd Intel 330 60 Gb | |
| Звук: Realtek | |
| Монитор: Philips1907s 19″ | |
| Индекс производительности Windows: 7.9 | |
| у микшера звукозаписи системы стоит восклицательный знак » |
aleksking, драйвер звуковой карты переустановили? »
Читайте также: Картридж се505а для какого принтера подходит
Сообщения: 52551
Благодарности: 15230
Источник
Как исправить ошибку 0x80070057
Ошибка, которая возникает под кодом 0x80070057, встречается не так часто, но у некоторых пользователей все же бывает. Из-за чего же она появляется? Как с ней бороться?
Причины появления ошибки
Основные причины 0x80070057:
- Нарушение динамических библиотек. Это может быть связано с вредоносными файлами и неправильным выключением компьютера. Из-за этого компьютер попросту не может найти необходимые файлы, поэтому и выскакивает ошибка под таким кодом.
- Десятичный разделитель представлен символом, отличающийся от точки.
Проблема может возникнуть при установке Windows. В таком случае:
- Проблема с жестким диском.
- Технология AHCI в БИОСе.
- Неисправный блок питания.
Давайте разбираться, как исправить код ошибки 0x80070057.
Необходимо нажать «Win + R» и ввести «msconfig».
Выбрать выборочный запуск и оставить только на «Загружать системные службы».
Перейти во вкладку «Службы», поставить галочку на «Не отображать службы Майкрософт», затем «Отключить все», сохранить и перезагрузиться.
Командная строка
Способ 1. Запустите командную строку через права администратора. Для этого в поиск введите cmd и нажмите на него правой кнопкой и выберите пункт от имени администратора.
Она проведет проверку диска. Если найдутся какие-то ошибки, она автоматически их исправит и восстановит все поврежденные секторы. После перезагрузки проверьте наличие ошибки. Если она осталась, то переходите к следующему способу.
Способ 2. Вызовите так же командную строку, а затем введите команду:
Данная команда проверит всю систему, нет ли каких-то ошибок в системе, и при возможности постарается их исправить. Вновь проверьте наличие ошибки.
Способ 3. Введите команду, которая указана на скриншоте. Она восстанавливает поврежденное хранилище. В некоторых ситуациях вам может понадобиться установочный диск. Тогда к команде добавьте путь к нему.
Способ 4. Введите все три команды, которые указаны на скриншоте.
Не забудьте после каждой из данных команд нажимать Enter. Они должны исправить проблему 0x80070057, которая связанна с Центром обновления.
Проверка на вирусы.
Проверьте утилитой Доктор Веб свой компьютер на вирусы. Скачать ее можно с данного официального сайта: https://free.drweb.ru/cureit/. Далее, там же вы найдете инструкцию по установке.
Проверьте вашу систему, если нашлись ошибки, то после исправлений перезагрузитесь.
Восстановление системы
Данный способ исправит проблему 0x80070057, если у вас есть точки восстановления. Попытайтесь вспомнить, когда у вас компьютер не выдавал ошибку 0x80070057 и выберите точку исходя из даты. Для этого зайдите в «Панель управления», а затем – «Восстановление».
Выберите необходимую точку восстановления.
И продолжайте следовать инструкции.
Изменение настройки языка.
Ошибка может возникнуть при работе языком. Для этого перейдите по пути «Панель управления» — «Язык и региональные стандарты». Можете сразу в поиск написать «Язык и региональные стандарты».
Во вкладке форматы открываем дополнительные параметры. В поле «Разделитель целой и дробной части» вставьте точку.
После внесенных изменений перезагрузите систему.
Следующие способы больше подходят, если код 0x80070057 появляется при установке системы но так же могут исправить проблему и в других случаях.
Отключение AHCI в БИОСе
Преимущества технологии AHCI не всегда хороши в обращении жесткого диска. Поэтому необходимо попробовать отключить его.
- Войдите в BIOS, обычно это кнопка DEL, ESC. Как зайти в биос?
- Перейдите во вкладку «Security» и выставить в «Secure boot» на «Disabled».
- Затем «Advanced» входим в опцию «System Configuration».
- Переключить UEFI Boot в режим CSM Boot.
- После этого появится опция «Sata Controller Mode», в которой вместо AHCI можно выставить режим Compatibility (IDE).
Причина возникновения ошибки 0x80070057 может быть связана и с жестким диском. Если команды не помогли исправить, то остается ниже следующий вариант.
Если у вас проблема 0x80070057 не во время установки Windows, то сделайте следующие действия. У тех у кого во время установки системы, эти шаги будут уже проделаны.
Внимание: после этого способа придется переустановить систему, поэтому все важные файлы сохраните где нибудь, чтобы не потерять.
Необходимо создать загрузочный диск или флешку с вашей версией системы, как написано в данной статье и перейти к установке Windows.
Внесите необходимые изменения при установке, которые показаны на видео.
Затем переустановить вашу систему. Таким образом, ошибка центра обновления windows 0x80070057 должна исчезнуть.
Совет: не следует доверять различным программам. Во-первых, не факт, что они действительно помогут. Во-вторых, там может содержаться огромное количество вирусов, которые потом будет сложно удалить. Пожалейте свой компьютер и будьте осторожны.
Источник
Adblock
detector
Операционная система Windows 10 предоставляет доступ практически к любым файлам и компонентам. Для тех, кто разбирается, это отличная возможность настроить все «под себя». Администраторам открытая структура позволяет делать правки в реестре, производить различные настройки посредством Power Shell. В неумелых руках все это может привести к неприятным последствиям.
- Повреждению файлов.
- Неполадкам с жестким диском.
- Невозможности загрузить операционную систему.
Результатом всевозможных манипуляций с windows 10 может стать ошибка 0x80070057, к счастью, исправима.
Для того, чтобы устранить неполадку, потребуется носитель с образом ОС. Его нужно будет вставить в разъем USB, когда после неудачного восстановления системы будут предложены различные варианты действий. Один из них – загрузка со съемного носителя. Кликнув по этому пункту, необходимо выбрать загрузочный накопитель. Затем ввести код от учетной записи, прикрепленной к этой системе.
После этого запуститься процесс установки windows 10, в первом окне которой надо будет выбрать тип инсталляции – восстановление системы. В этом пункте снова два варианта. Можно удалить все или оставить сохраненные данные. Желательно провести процедуру с сохранением данных. Последний шаг – кликнуть по выбранному варианту. Далее нужно следовать инструкциям на экране, и вытащить флэшку при первой перезагрузки Install-мастера.
Если доступ к системе есть, можно сделать следующее:
- Перейти в папку с сохраненным образом системы.
- Нажать праву кнопку манипулятора, вызвав список опций.
- Нажать «Подключить» для загрузки iso-файла в виртуальный образ.
- Появится меню автозапуска.
- В правом нижнем углу выбрать пункт «Восстановление системы».
Пользователю снова предложат ввести пароль от учетной записи. Затем начнется стандартная процедура инсталляции.
Исправление ошибки 0x80070057 в windows 10 посредством настройки центра обновлений
Если неполадка дает войти в систему, можно устранить ее через средства центра обновлений. Что для этого нужно?
- Открыть «Пуск» физической клавишей либо виртуальной кнопкой на рабочем столе.
- Перейти в раздел «Параметры».
- Левой клавишей мыши нажать на иконку «Обновление и безопасность».
- Найти пункт «Устранение неполадок».
- Здесь нажать на ссылку «Дополнительные средства устранения неполадок»
- Кликнуть по пункту «Центр обновления Windows» и нажать клавишу «Запустить средство устранения неполадок»
Далее все произойдет автоматически.
Как устранить ошибку 0x80070057 в windows 10 через командную строку
Рас пространная ошибка 0x80070057 может возникнуть вследствие неполадок в файловой системе. Чтобы ее устранить следует, зайти в пуск, там кликнуть по разделу «Параметры». Откроется меню, где следует ввести фразу «Командная строка». Отрыть приложение и поочередно вводить в окне следующие команды. Операцию надо каждый раз подтверждать нажатием клавиши Enter:
- sfc /scannow.
- Dism /Online /Cleanup-Image /ScanHealth
- ScanHealth
- ScanHealth CheckHealth
- RestoreHealth
Каждая команда выполняет определенное действие. Выполнять их нужно в соответствии с тем, как перечислены. Только так можно добиться желаемого результата. То есть, восстановить порядок в файловой системе. Поможет в случае, если причина именно в неполадках с файлами.
Ошибка, которая возникает под кодом 0x80070057, встречается не так часто, но у некоторых пользователей все же бывает. Из-за чего же она появляется? Как с ней бороться?
Причины появления ошибки
Основные причины 0x80070057:
- Нарушение динамических библиотек. Это может быть связано с вредоносными файлами и неправильным выключением компьютера. Из-за этого компьютер попросту не может найти необходимые файлы, поэтому и выскакивает ошибка под таким кодом.
- Десятичный разделитель представлен символом, отличающийся от точки.
Проблема может возникнуть при установке Windows. В таком случае:
- Проблема с жестким диском.
- Технология AHCI в БИОСе.
- Неисправный блок питания.
Давайте разбираться, как исправить код ошибки 0x80070057.
Необходимо нажать «Win + R» и ввести «msconfig».
Выбрать выборочный запуск и оставить только на «Загружать системные службы».
Перейти во вкладку «Службы», поставить галочку на «Не отображать службы Майкрософт», затем «Отключить все», сохранить и перезагрузиться.
Командная строка
Способ 1. Запустите командную строку через права администратора. Для этого в поиск введите cmd и нажмите на него правой кнопкой и выберите пункт от имени администратора.
Вызовите команду:
chkdsk /f /r
Она проведет проверку диска. Если найдутся какие-то ошибки, она автоматически их исправит и восстановит все поврежденные секторы. После перезагрузки проверьте наличие ошибки. Если она осталась, то переходите к следующему способу.
Способ 2. Вызовите так же командную строку, а затем введите команду:
sfc /scannow
Данная команда проверит всю систему, нет ли каких-то ошибок в системе, и при возможности постарается их исправить. Вновь проверьте наличие ошибки.
Способ 3. Введите команду, которая указана на скриншоте. Она восстанавливает поврежденное хранилище. В некоторых ситуациях вам может понадобиться установочный диск. Тогда к команде добавьте путь к нему.
Способ 4. Введите все три команды, которые указаны на скриншоте.
Не забудьте после каждой из данных команд нажимать Enter. Они должны исправить проблему 0x80070057, которая связанна с Центром обновления.
Проверьте утилитой Доктор Веб свой компьютер на вирусы. Скачать ее можно с данного официального сайта: https://free.drweb.ru/cureit/. Далее, там же вы найдете инструкцию по установке.
Проверьте вашу систему, если нашлись ошибки, то после исправлений перезагрузитесь.
Восстановление системы
Данный способ исправит проблему 0x80070057, если у вас есть точки восстановления. Попытайтесь вспомнить, когда у вас компьютер не выдавал ошибку 0x80070057 и выберите точку исходя из даты. Для этого зайдите в «Панель управления», а затем – «Восстановление».
Выберите необходимую точку восстановления.
И продолжайте следовать инструкции.
Ошибка может возникнуть при работе языком. Для этого перейдите по пути «Панель управления» — «Язык и региональные стандарты». Можете сразу в поиск написать «Язык и региональные стандарты».
Во вкладке форматы открываем дополнительные параметры. В поле «Разделитель целой и дробной части» вставьте точку.
После внесенных изменений перезагрузите систему.
Следующие способы больше подходят, если код 0x80070057 появляется при установке системы но так же могут исправить проблему и в других случаях.
Отключение AHCI в БИОСе
Преимущества технологии AHCI не всегда хороши в обращении жесткого диска. Поэтому необходимо попробовать отключить его.
- Войдите в BIOS, обычно это кнопка DEL, ESC. Как зайти в биос?
- Перейдите во вкладку «Security» и выставить в «Secure boot» на «Disabled».
- Затем «Advanced» входим в опцию «System Configuration».
- Переключить UEFI Boot в режим CSM Boot.
- После этого появится опция «Sata Controller Mode», в которой вместо AHCI можно выставить режим Compatibility (IDE).
Причина возникновения ошибки 0x80070057 может быть связана и с жестким диском. Если команды не помогли исправить, то остается ниже следующий вариант.
Если у вас проблема 0x80070057 не во время установки Windows, то сделайте следующие действия. У тех у кого во время установки системы, эти шаги будут уже проделаны.
Внимание: после этого способа придется переустановить систему, поэтому все важные файлы сохраните где нибудь, чтобы не потерять.
Необходимо создать загрузочный диск или флешку с вашей версией системы, как написано в данной статье и перейти к установке Windows.
Внесите необходимые изменения при установке, которые показаны на видео.
Затем переустановить вашу систему. Таким образом, ошибка центра обновления windows 0x80070057 должна исчезнуть.
Совет: не следует доверять различным программам. Во-первых, не факт, что они действительно помогут. Во-вторых, там может содержаться огромное количество вирусов, которые потом будет сложно удалить. Пожалейте свой компьютер и будьте осторожны.
Содержание
- Способ 1: Встроенное средство устранения неполадок
- Способ 2: Директория обновлений в «Проводнике»
- Способ 3: Групповые политики
- Способ 4: Редактирование реестра
- Способ 5: Сброс настроек
- Вопросы и ответы
Ошибка 0x80070057 в Windows 10 обычно возникает при установке или скачивании обновлений ОС, что является следствием некорректных настроек ОС или сбоев в работе.
Способ 1: Встроенное средство устранения неполадок
Поскольку ошибка связана с обновлениями, то есть смысл проверить работу «Центра обновления Windows 10», используя встроенное средство устранения неполадок, которое автоматически обнаруживает и исправляет некоторые распространенные неполадки.
- Щелкните по кнопке «Пуск» на нижней панели и выберите пункт «Параметры» из меню.
- Перейдите в раздел «Обновление и безопасность».
- На панели слева нажмите на вкладку «Устранение неполадок», а в центральной части окна кликните по ссылке «Дополнительные средства устранения неполадок».
- В списке средств отыщите строку «Центр обновления Windows» и кликните по ней. Появится дополнительная кнопка, запускающее средство.

Останется только дождаться, пока средство просканирует систему на наличие ошибок, связанных с работой «Центра обновления Windows». Если таковые окажутся выявлены, они исправятся автоматически или же отобразится инструкция для пользователя с тем, как он может решить проблему.
Способ 2: Директория обновлений в «Проводнике»
Ошибка 0x80070057 часто является следствием повреждения установочного пакета обновлений. В этом случае может помочь удаление того, что было загружено, после чего потребуется снова их скачать. Для этого нужно сделать следующее:
- Чтобы можно было вносить изменения в директории с обновлениями, рекомендуется на время отключить «Центр обновления Windows». Самый простой способ – это использование специальной команды. Запустите «Командную строку» от имени администратора, отыскав приложение в «Пуске».
- Введите команду
net stop wuauserv, останавливающую службу, и нажмите на клавишу «Enter». - Далее нужно через «Проводник» перейти к директории с обновлениями. Просто вставьте
%SystemRoot%в его адресную строку и нажмите на клавишу «Enter» для перехода в системную папку «Windows». Отыщите папку под названием «SoftwareDistribution». Переименуйте ее таким образом, чтобы не потерять. Например, в конце допишите «1» или добавьте расширение «.old». Каталог со старыми данными может пригодиться, если придется вернуть состояние обновлений. - Возобновите работу «Центра обновления Windows» также через «Командную строку». Пропишите
net start wuauservи подтвердите действие, нажав на клавишу «Enter».


Как только служба будет запущена, перезагрузите систему и попытайтесь заново скачать и установить апдейты. Windows автоматически создаст новую папку с обновлениями под таким же названием – «SoftwareDistribution» – в той же директории.
Если это помогло и ошибка не возвращается, удалите переименованный каталог, чтобы он не занимал место на жестком диске.
Способ 3: Групповые политики
Неправильные настройки групповой политики могут препятствовать обновлению системы, вызывая рассматриваемую ошибку. К счастью, исправить ситуацию можно самостоятельно:
- Запустите средство «Редактор локальной групповой политики»: одновременно зажмите клавиши «Win + R» и впишите
gpedit.msc, затем нажмите на кнопку «ОК». - В разделе «Конфигурация компьютера» раскройте папку «Административные шаблоны», а потом – «Компоненты Windows».
- В подразделе отыщите «Центр обновления Windows» и нажмите на него. В главном окне нужно дважды кликнуть ЛКМ по компоненту «Настройка автоматического обновления».
- В новом окне отметьте пункт «Не задано» и примените, затем подтвердите настройку.


Если настройки групповых политик верные, то следующая попытка обновления Windows 10 произойдет без проблем.
Способ 4: Редактирование реестра
Если ошибка с кодом 0x80070057 происходит, когда вы пытаетесь сделать резервное копирование или установить системное обновление, попробуйте вручную сделать резервное копирование через реестр. Внести корректировки можно самостоятельно, используя редактор.
- Запустите «Редактор реестра», используя меню «Пуск».
- Вставьте в адресную строку такой путь:
HKEY_LOCAL_MACHINESOFTWAREPoliciesMicrosoftSystemCertificatesи нажмите «Enter». В центральной части окна щелкните ПКМ по свободной области, в меню наведите курсор на пункт «Создать», затем выберите «Параметр DWORD (32 бита)». - Задайте имя новому параметру – «CopyFileBufferedSynchronousIo». Перейдите в его свойства, кликнув по нему ЛКМ дважды.
- В строке «Значение» напишите «1» и щелкните по «ОК».

После этого перезагрузите Windows и посмотрите, повлияла ли процедура на обновление.
Способ 5: Сброс настроек
Если ни один рассмотренный метод не устранил проблему, скорее всего, придется восстановить состояние системы до предыдущего или даже исходного, то есть сбросить все настройки с сохранением файлов. Встроенные возможности Windows 10 позволяют сделать это в несколько кликов.
Менее радикальный и болезненный вариант — откат до предыдущего состояния, поскольку проблему нередко вызывает недавно установленное программное обеспечение или внесенные настройки. А если выполните возврат к заводским настройкам, то все приложения и пользовательские параметры будут удалены, но при этом вы получите чистую ОС без ошибок и поврежденных файлов. У нас на сайте есть руководство с подробными инструкциями, как это сделать.
Подробнее: Способы восстановления системы Windows 10

Еще статьи по данной теме:
Помогла ли Вам статья?
Каждый пользователь компьютера прекрасно знает, насколько важно своевременно обновлять программное обеспечение. Но при установке апдейта нередко выскакивает код ошибки 0x80070057 в операционной системе Windows 10, и не понятно, как исправить возникшую неполадку. Решить проблему можно, определив причину ее возникновения, а также воспользовавшись основными рекомендациями.
Причина ошибки 0x80070057 в Windows 10
Ошибка с кодом 0x80070057 появляется при обновлении операционной системы. Возникновение подобных неполадок прерывает процесс установки апдейта, из-за чего пользователь не может перейти на более актуальную версию Windows 10.
Выделяются следующие причины ошибки:
- повреждение пакета обновлений;
- сбой в работе файловой системы компьютера;
- неисправность жесткого диска;
- некорректные настройки языка;
- вмешательство сторонних программ и вирусов.
Как и в случае с большинством других ошибок, возникающих в процессе обновления, неполадка с кодом 0x80070057 становится следствием неправильных настроек ПК или сбоев в работе системы. Но решить проблему можно без обращения в сервисный центр.
Как исправить проблему?
Для устранения ошибки предусмотрено сразу несколько способов. Человеку, который не смог в точности определить причину возникновения проблемы, рекомендуется действовать по порядку, начиная с наиболее простого метода.
Устранение неполадок Центра обновлений
Операционная система Виндовс 10 располагает встроенным инструментом устранения неполадок. Специальная программа сама занимается поиском ошибок и предлагает способы их устранения. Поэтому сначала следует обратиться именно к этому инструменту.
Для запуска проверки нужно:
- Через меню Пуск открыть раздел «Параметры».
- Выбрать пункт «Обновления и безопасность», а затем – «Устранение неполадок».
- Нажать кнопку «Запустить средство устранения неполадок».
После выполнения трех простых шагов запускается тест системы. В течение 1-2 минут Windows определит, из-за чего возникла ошибка при обновлении ОС, и, по возможности, устранит неполадки. Пользователю останется перезагрузить компьютер и проверить наличие проблем во время установки апдейта.
Проверка групповых политик
Процессу обновления операционки иногда препятствует неправильная настройка групповых политик. К счастью, такую ошибку может устранить сам пользователь, выполнив несколько действий:
- Откройте меню «Выполнить» с помощью комбинации клавиш «Win + R».
- Введите запрос gpedit.msc и нажмите кнопку «ОК».
- Откройте раздел «Конфигурация компьютера» и перейдите в подраздел «Административные шаблоны».
- В открывшемся справа окне кликните по позиции «Компоненты Windows».
- В настройке автоматического обновления выставите значение «Не задано», нажмите кнопку «ОК» и примените изменения.
Когда будут отмечены требуемые параметры, установка апдейта пройдет безошибочно. А если эта рекомендация не поможет, просто перейдите к следующему методу устранения неполадок.
Переименовать папку с обновлениями
Возможно, появление ошибки 0x80070057 вызвано тем, что на компьютере пользователя установлено неправильное название папки с обновлениями. Эту проблему можно легко решить:
- Зажмите клавиши «Win + R», чтобы открыть меню «Выполнить».
- Введите запрос %SystemRoot%.
- В открывшейся директории допишите к названию папки «SoftwareDistributon» значение «.old».
- Сохраните изменения.
Важно. На всем пути до директории «SoftwareDistributon» должны присутствовать только символы латинского алфавита.
Если при попытке переименовать папку появится сообщение о том, что каталог используется другими программами, необходимо прекратить все задействованные процессы через Диспетчер задач. В завершение останется перезагрузить компьютер и попробовать вновь обновить Виндовс.
Резервное копирование и обновление Windows
Также в решении проблемы может помочь резервирование файлов системы через Редактор реестра. Для этого понадобится выполнить следующие действия:
- Откройте окно «Выполнить» и введите запрос regedit.
- В редакторе укажите путь «HKEY_LOCAL_MACHINESOFTWAREPoliciesMicrosoftSystemCertificates».
- Кликните ПКМ, нажмите кнопку «Создать» и выберете пункт «Параметр DWORD (32 бита)».
- В качестве имени файла используйте название «CopyFileBufferedSynchronousIo» и не забудьте выставить значение «1».
- Нажмите кнопку «ОК» и сохраните изменения.
В конце останется лишь перезагрузить компьютер и узнать, повлияло ли резервирование файлов на процесс обновления операционной системы. Если проблема не была решена, пробуйте следующий метод.
Целостность системных файлов
Причиной многих проблем, включая появление ошибки 0x80070057 в процессе обновления Windows 10, становится наличие битых системных файлов. Чтобы проверить, так ли это на самом деле, необходимо запустить сканирование компьютера:
- Откройте Командную строку.
- Введите команду sfc /scannow.
- После окончания проверки по порядку вбейте запросы «Dism /Online /Cleanup-Image /ScanHealth», «Dism /Online /Cleanup-Image /CheckHealth» и «Dism /Online /Cleanup-Image /RestoreHealth».
Стоит отметить, что ввод каждой команды должен сопровождаться нажатием клавиши «Enter». В противном случае действия не будут выполнены, и придется повторить операции. По завершению процесса следует проверить наличие ошибок при обновлении системы.
Перерегистрация всех UWP приложений
Исправить ошибку можно при помощи сброса параметров встроенных приложений. Операция выполняется через программу PowerShell (предустановлена на ПК) путем ввода команды Get-AppXPackage | Foreach {Add-AppxPackage -DisableDevelopmentMode -Register «$($_.InstallLocation)AppXManifest.xml»}.
На заметку. Также рекомендуется сбросить кэш официального магазина Microsoft. Для этого нужно ввести запрос wsreset в меню «Выполнить».
Возникновения ошибки при установке Windows 10
Ошибка 0x80070057 появляется не только при обновлении системы, но и при установке новой Виндовс 10 на SSD или HDD. Это может быть вызвано поломкой накопителя, неправильной работой BIOS и неисправностью блока питания ПК.
Для устранения неполадки выполняется следующая инструкция:
- Перезагрузите компьютер.
- В процессе повторного запуска удерживайте кнопки «Del + Esc + F2» для перехода в BIOS (исходная комбинация отличается в зависимости от модели материнской платы).
- Перейдите в раздел «Security».
- Напротив пункта «Secure boot» выставите значение «Disabled».
- Перейдите в «Advanced» и откройте раздел «System Configuration».
- Смените параметр «UEFI Boot» на «CSM Boot».
- В открывшемся окне «Sata Controller Mode» установите значение «Compatibility (IDE)».
После изменения параметров не забудьте сохранить новые настройки. Если все сделано верно, можно смело устанавливать операционку Windows 10 на компьютер.
- Печать
Страницы: [1] Вниз
Тема: ошибка при добавлении готовой машины в virtualbox (Прочитано 10832 раз)
0 Пользователей и 1 Гость просматривают эту тему.

userubuntu
при попытке добавления виртуальной машины получаю сообщение:
Не удалось открыть виртуальную машину, расположенную в /media/OS/xxxxxxxxxxxxxxxxxxxxxxxxxxxx.vbox.
Shared folder path ‘D:VirtualBoxFolder’ is not absolute.
Код ошибки: NS_ERROR_INVALID_ARG (0x80070057)
Компонент: SharedFolder
Интерфейс: ISharedFolder {8388da11-b559-4574-a5b7-2bd7acd5cef8}
Вызванный интерфейс: IVirtualBox {c28be65f-1a8f-43b4-81f1-eb60cb516e66}
Что это может быть, и как с этим бороться? Если это от кривых рук — извиняйте, какие имеем)

spk-ubuntu
может к этой ВМ подключена шара с таким путём? в свойствах ВМ в Shared Folders ничего про этот ‘D:VirtualBoxFolder’ не написано? если написано — то удалить.

userubuntu
да как же посмотрю, коли при добавлении этот глюк и вылазит(

ZwS
открой файл любым текстовым редактором и поправь путь.
Dell Inspiron One 2330 | Intel+Radeon HD7650A | 8GB RAM | Ubuntu GNOME 17.10

userubuntu
открыл, чего какие строки и как править?
Пользователь решил продолжить мысль 15 Декабря 2012, 13:54:58:
На чём вообще написан этот файл? Есть какой мануал по этой фигне?
« Последнее редактирование: 15 Декабря 2012, 13:54:58 от userubuntu »
слушай голос Машины!

ZwS
xml там.
просто найди строчку с D:VirtualBoxFolder и и замени D:VirtualBoxFolder на какую то другую папку.
Dell Inspiron One 2330 | Intel+Radeon HD7650A | 8GB RAM | Ubuntu GNOME 17.10

Señor_Gaga
По вашему варианту — нет прав доступа.
Легче переустановить заново на /home/user_name/VirtualBox
- Печать
Страницы: [1] Вверх
| Номер ошибки: | Ошибка 0x80070057 | |
| Название ошибки: | Movie can’t be saved | |
| Описание ошибки: | Movie can’t be saved. error 0x80070057. | |
| Разработчик: | Microsoft Corporation | |
| Программное обеспечение: | Windows Movie Maker | |
| Относится к: | Windows XP, Vista, 7, 8, 10, 11 |
Фон «Movie can’t be saved»
Обычно люди ссылаются на «Movie can’t be saved» как на ошибку времени выполнения (ошибку). Чтобы убедиться, что функциональность и операции работают в пригодном для использования состоянии, разработчики программного обеспечения, такие как Microsoft Corporation, выполняют отладку перед выпусками программного обеспечения. К сожалению, такие проблемы, как ошибка 0x80070057, могут быть пропущены, и программное обеспечение будет содержать эти проблемы при выпуске.
Ошибка 0x80070057 может столкнуться с пользователями Windows Movie Maker, если они регулярно используют программу, также рассматривается как «Movie can’t be saved. error 0x80070057.». Во время возникновения ошибки 0x80070057 конечный пользователь может сообщить о проблеме в Microsoft Corporation. Затем Microsoft Corporation будет иметь знания, чтобы исследовать, как и где устранить проблему. Таким образом, когда ваш компьютер выполняет обновления, как это, это, как правило, чтобы исправить проблемы ошибки 0x80070057 и другие ошибки внутри Windows Movie Maker.
Почему возникает ошибка времени выполнения 0x80070057?
Сбой во время выполнения Windows Movie Maker, как правило, когда вы столкнетесь с «Movie can’t be saved» в качестве ошибки во время выполнения. Вот три наиболее заметные причины ошибки ошибки 0x80070057 во время выполнения происходят:
Ошибка 0x80070057 Crash — это распространенная ошибка 0x80070057 во время выполнения ошибки, которая приводит к полному завершению работы программы. Обычно это происходит, когда Windows Movie Maker не может распознать, что ему дается неправильный ввод, или не знает, что он должен производить.
«Movie can’t be saved» Утечка памяти — Ошибка 0x80070057 утечка памяти происходит и предоставляет Windows Movie Maker в качестве виновника, перетаскивая производительность вашего ПК. Потенциальные триггеры могут быть «бесконечным циклом», или когда программа выполняет «цикл» или повторение снова и снова.
Ошибка 0x80070057 Logic Error — «логическая ошибка», как говорят, генерируется, когда программное обеспечение получает правильный ввод, но генерирует неверный вывод. Это видно, когда исходный код Microsoft Corporation содержит недостаток в обработке данных.
Microsoft Corporation проблемы файла Movie can’t be saved в большинстве случаев связаны с повреждением, отсутствием или заражением файлов Windows Movie Maker. Основной способ решить эти проблемы вручную — заменить файл Microsoft Corporation новой копией. Кроме того, некоторые ошибки Movie can’t be saved могут возникать по причине наличия неправильных ссылок на реестр. По этой причине для очистки недействительных записей рекомендуется выполнить сканирование реестра.
Классические проблемы Movie can’t be saved
Общие проблемы Movie can’t be saved, возникающие с Windows Movie Maker:
- «Ошибка приложения Movie can’t be saved.»
- «Movie can’t be saved не является программой Win32. «
- «Movie can’t be saved столкнулся с проблемой и закроется. «
- «К сожалению, мы не можем найти Movie can’t be saved. «
- «Movie can’t be saved не может быть найден. «
- «Ошибка запуска в приложении: Movie can’t be saved. «
- «Не удается запустить Movie can’t be saved. «
- «Ошибка Movie can’t be saved. «
- «Ошибка в пути к программному обеспечению: Movie can’t be saved. «
Проблемы Movie can’t be saved с участием Windows Movie Makers возникают во время установки, при запуске или завершении работы программного обеспечения, связанного с Movie can’t be saved, или во время процесса установки Windows. Отслеживание того, когда и где возникает ошибка Movie can’t be saved, является важной информацией при устранении проблемы.
Эпицентры Movie can’t be saved Головные боли
Большинство проблем Movie can’t be saved связаны с отсутствующим или поврежденным Movie can’t be saved, вирусной инфекцией или недействительными записями реестра Windows, связанными с Windows Movie Maker.
В частности, проблемы с Movie can’t be saved, вызванные:
- Поврежденные ключи реестра Windows, связанные с Movie can’t be saved / Windows Movie Maker.
- Файл Movie can’t be saved поврежден от вирусной инфекции.
- Другая программа злонамеренно или по ошибке удалила файлы, связанные с Movie can’t be saved.
- Другое программное приложение, конфликтующее с Movie can’t be saved.
- Windows Movie Maker/Movie can’t be saved поврежден от неполной загрузки или установки.
Продукт Solvusoft
Загрузка
WinThruster 2022 — Проверьте свой компьютер на наличие ошибок.
Совместима с Windows 2000, XP, Vista, 7, 8, 10 и 11
Установить необязательные продукты — WinThruster (Solvusoft) | Лицензия | Политика защиты личных сведений | Условия | Удаление
Многие пользователи начали сталкиваться с ошибкой 0x80070057 в Windows 10. Эта ошибка очень масштабируема и она может появится при использовании Центра обновления Windows (установки или обновления), выполнении резервного копирования, магазина Microsoft или, когда параметр задан неверно.
1. Устранение неполадок Центра обновлений
Если вы сталкивайтесь с ошибкой 0x80070057 в Центре обновления Windows, то логичным будет сделать воспользоваться стандартной процедурой по решению проблем.
- Откройте «Параметры» > «Обновления и безопасность» > «Устранение неполадок» > справа найдите «Центр обновления Windows«.
2. Освободить место в разделе
Если будет недостаточно свободного места на системном разделе, то центр обновления не сможет скачать и установить обновления, и выдаст код ошибки 0x80070057. По этому, нужно очистить диск от ненужных файлов.
- Нажмите Win+R и введите cleanmgr. Отметьте всё галочками и нажмите «Очистить системные файлы», после чего обратно выделите все и удалите файлы.
3. Проверка групповых политик
Нажмите Win+R и введите gpedit.msc и перейдите «Конфигурация компьютера» > «Административные шаблоны» > «Компоненты Windows» > «Центр обновления Windows» > справа найдите «Настройка автоматического обновления» и параметр должен быть «Не задано«. Если у вас другой, то нажмите два раза по нему и задайте значение.
4. Переименовать папку с обновлениями
Нажмите Win+R и введите %SystemRoot%, чтобы открыть каталог Windows.
Далее найдите папку SoftwareDistributon и переименуйте в SoftwareDistributon.old, дописав просто .old. Перезагрузите ПК и проверьте устранена ли проблема.
Если вы увидите сообщение «Операция не может быть завершена, так как эти папки открыты в другой программе» при переименовании папки, то запустите командую строку от имени админа и введите следующие команды для остановки служб обновления:
net stop bitsnet stop wuauservnet stop appidsvcnet stop cryptsvc
Как только вы остановили службы, вы сможете переименовать папку SoftwareDistributon. Теперь запустите службы обратно командами ниже.
net start bitsnet start wuauservnet start appidsvcnet start cryptsvc
Перезагрузите ПК.
5. Резервное копирование и обновление Windows
Если вы получаете ошибку 0x80070057 при резервном копировании или обновлении или установки обновлений Windows, может быть ошибка параметр задан неверно или неверный параметр, то нажмите комбинацию кнопок Win+R и введите regedit, чтобы открыть редактор реестра, и перейдите по следующему пути:
HKEY_LOCAL_MACHINESOFTWAREPoliciesMicrosoftSystemCertificates- Справа нажмите на пустом поле правой кнопкой мыши и «Создать» > «Параметр DWORD (32 бита)».
- Назовите новый параметр CopyFileBufferedSynchronousIo и присвойте ему значение 1.
Перезагрузите ПК и проверьте устранена ли ошибка, если нет то приступайте к ниже пункту.
Открываем заново реестр и переходим по пути:
HKEY_LOCAL_MACHINESOFTWAREMicrosoftWindowsUpdateUX- Убедитесь, что в параметре IsConvergedUpdateStackEnabled значение 0. (dword: 00000000)
- Не закрываем редактор, а переходим ниже к пункту.
Далее переходим по пути:
HKEY_LOCAL_MACHINESOFTWAREMicrosoftWindowsUpdateUXSettings- Убедитесь, что в параметре UxOption значение 0. (dword: 00000000)
Перезагрузите ПК.
6. Целостность системных файлов
Запустите командную от имени администратора и введите команды по порядку, дожидаясь окончания процесса после каждой:
sfc /scannowDism /Online /Cleanup-Image /ScanHealthDism /Online /Cleanup-Image /CheckHealthDism /Online /Cleanup-Image /RestoreHealthchkdsk c: /f /r
7. Перегистрация всех UWP приложений
Если вы получаете ошибку 0x80070057 при загрузке приложений из магазина Windows, то отличным решением будет переустановить все UWP заново и сбросить кеш microsoft Store. Запустите PowerShell от имени администратора и введите следующий апплет:
Get-AppXPackage | Foreach {Add-AppxPackage -DisableDevelopmentMode -Register "$($_.InstallLocation)AppXManifest.xml"}
Перезагрузите ПК и проверьте устранена ли проблема, если нет, то выполните ниже пункт.
Теперь нажмите сочетание кнопок Win + R и введите wsreset. Дождитесь окончание процесса и таким образом кеш microsoft store будет очищен.
8. Дополнительные рекомендации
Если выше методы не помогли исправить ошибку 0x80070057, то:
- Попробуйте загрузиться в режиме чистой загрузки. Это поможет вам выявить какие сторонние приложения или драйвера вызывает эту ошибку.
- Проверьте правильность даты и региона.
- Сбросьте свою систему Windows 10 по умолчанию с сохранением файлом через параметры.
Смотрите еще:
- Не найден сетевой путь ошибка 0x80070035
- Ошибка 0x80070091: Папка не пуста
- Как исправить ошибку 0x80070017 в Windows 10
- Исправить код ошибки 0x80070002 в Windows 10
- Исправить ошибку 0x80070005 обновления Windows 10
[ Telegram | Поддержать ]
Почему не работает пространственный звук и как это исправить
Пространственный звук не работает на ваших AirPods? С этой проблемой сталкиваются многие пользователи, у которых есть последние AirPods с прошивкой iOS 14.
Даже после того, как они попытались забыть свои устройства, они продолжают бороться с проблемой неработающего/воспроизводимого пространственного звука.
Когда iOS выпустила свое обновление, люди были в восторге от отсутствия проблем. Однако они продолжают бороться с проблемой пространственного звука.
Если вы тоже столкнулись с этой проблемой, ищите решение здесь. Здесь мы поговорим о различных способах решения проблемы с неработающим пространственным звуком.
В результате вы можете эффективно получать пространственный звук. Теперь давайте рассмотрим некоторые удивительные методы решения этой проблемы с невоспроизведением пространственного звука.
Прежде всего, давайте узнаем, почему возникает эта проблема.
Часть 1: Причины, по которым пространственный звук не работает на AirPods
По сути, проблема «пространственный звук не работает» может возникать по разным причинам. Прежде чем приступить к устранению этой проблемы, важно понять, почему эта проблема возникла в первую очередь.
Чтобы помочь вам, вот несколько причин, по которым пространственный звук не работает с вашими AirPods!
- Во-первых, вы должны проверить модель вашего устройства. Это связано с тем, что функция пространственного звука доступна только на устройствах iOS более поздних версий или iPhone 7. Если у вас более ранняя модель iPhone, эта функция не будет работать на этом устройстве. Таким образом, важно убедиться, что ваш iPhone поддерживает эту функцию звука.
- Помните, что пространственное аудио относится к элитной группе функций. Вот почему эта функция не работает на обычных AirPods. Итак, приобретите AirPods pro, если хотите получить доступ к этой функции.
- Также проверьте, правильно ли вы установили прошивку на свое устройство, поддерживает ли эта прошивка пространственный звук.
PS: если у вас проблемы с будильник iPhone не срабатываетВот лучшие решения для вас.
Часть 2: Как решить проблему с неработающим пространственным звуком
Теперь вы знаете, почему возникает эта проблема. Итак, пришло время рассмотреть несколько различных способов устранения проблемы. Взгляните на различные решения ниже!
Способ 1: попробуйте снова отключить и подключить AirPods
Иногда это простое решение помогает устранить такие проблемы, как пространственный звук не работает. Здесь вам нужно отключить AirPods. После этого снова соедините их с вашим устройством.
Действия по устранению проблемы с неработающим пространственным звуком:
Шаг 1: Откройте чехол
Во-первых, пользователи должны положить свои AirPods обратно в чехол. Теперь закройте его крышкой. Примерно через 30 секунд им нужно снова открыть крышку.
Шаг 2. Выберите «Забыть это устройство».
Далее пользователям необходимо посетить настройки своих устройств. Оттуда выберите значок рядом с вашими AirPods. После этого нажмите на опцию ‘забудьте это устройство. ‘ Теперь подтвердите свое действие.
Шаг 3: Откройте чехол
Затем пользователям нужно открыть крышку и продолжать нажимать на вкладки настройки, расположенные в нижней части корпуса. Продолжайте делать это, пока они не встретят мигающую лампочку.
Шаг 4. Повторно подключите AirPods
Теперь экран вашего устройства расскажет вам обо всем, что вам нужно сделать. Следуйте инструкциям на экране для повторного подключения AirPods.
Надеюсь, вы больше не будете бороться с проблемой отсутствия воспроизведения пространственного звука.
Кроме того, если вы ищете лучшая звуковая карта для производства музыки или верх наушники для тех, кто носит очки, эти руководства вам следует изучить.
Метод 2: попробуйте перезапустить сопряженное мобильное устройство
Чтобы исправить такие проблемы, как «пространственный звук не работает, ‘иногда помогает простой перезапуск устройств. Здесь пользователи должны перезапустить все сопряженные устройства. Это самый популярный и удобный метод решения проблем, связанных с пространственным звуком.
Шаги для решения проблемы «Пространственный звук не работает»:
Шаг 1. Проверьте подключение Bluetooth
Первоначально пользователям необходимо проверить возможность соединения Bluetooth своих устройств с сопряженными.
Шаг 2. Повторно подключите устройства
Если у их устройств есть проблемы с подключением Bluetooth, они должны отключить их. После отключения повторно подключите устройства, чтобы избавиться от проблемы с пространственным звуком. Теперь проверьте проблему. Если это все еще сохраняется, перейдите к следующему решению.
Метод 3: попробуйте отключить автоматическое определение уха
Чтобы решить проблему пространственного звука, попробуйте отключить функцию автоматического определения уха. Для выполнения этого действия выполните следующие инструкции.
Шаги по устранению проблемы «Пространственный звук не работает»:
Шаг 1: Посетите Настройки
Во-первых, посетите ‘Настройки‘на вашем устройстве, а затем найдите’Блютузтаб. Нажмите здесь.
Шаг 2: выберите модель AirPods
После этого пользователям необходимо выбрать модель AirPods, которую они сейчас используют со своими устройствами.
Шаг 3. Установите переключатель в положение «Выкл.».
Теперь отключите функцию автоматического обнаружения уха оттуда. Это успешно отключит автоматическое обнаружение ушей для ваших AirPods. Теперь посмотрим, решена ли проблема или нет.
Способ 4: сброс настроек AirPods
Проблема с невоспроизведением пространственного звука возникает из-за проблемы с подключением. Иногда подключение ваших AirPods к вашему устройству iOS нестабильно. Вот почему вы сталкиваетесь с проблемой пространственного звука на вашем устройстве.
Для решения этой проблемы пользователи могут попробовать сбросить настройки своих AirPods. Надеюсь, это определенно может решить эту досадную проблему. Чтобы сбросить AirPods, пользователи должны отключить свои AirPods. После этого они должны снова подключиться.
Также давайте разберемся, как исправить такие проблемы, как iPad продолжает зависать.
Способ 5: попробуйте обновить прошивку ваших AirPods
Если прошивка ваших AirPods не обновлена, вы можете столкнуться с проблемой неработающего пространственного звука. Важно обновить прошивку. В противном случае это может стать препятствием между пространственным звуком и вами.
Итак, исправьте эту проблему, обновив прошивку ваших AirPods. Чтобы выполнить это действие, следуйте инструкциям, приведенным ниже.
Шаги для решения проблемы с неработающим пространственным звуком:
Шаг 1: Посетите Настройки
В первую очередь, пользователи должны получить доступ кНастройки‘своих устройств. Оттуда нажмите ‘Блютузвкладка.
Шаг 2. Нажмите на «i»
Теперь найдите свою версию AirPods. Для этого нажмите на ‘i‘ присутствует рядом с названием ваших AirPods. Здесь вы можете проверить точную версию ваших AirPods.
Шаг 3: Обновите прошивку
Если версия, с которой вы столкнулись, не 3A283, лучше всего обновить прошивку AirPods. Чтобы обновить его, пользователям необходимо положить свои AirPods обратно в чехол.
Затем поместите AirPods рядом со своим смартфоном. Теперь обновление прошивки будет автоматически установлено в AirPods.
Теперь проверьте, не решаетесь ли вы, что пространственный звук не работает.
Способ 6: обновите свои устройства iOS до последней версии iOS 15
Другая возможная причина, почему пространственный звук не работает может быть более ранняя версия iOS, работающая на вашем устройстве iOS. Помните, что функция пространственного звука работает только с устройствами под управлением iOS 14/14.1/14.2/14.3/15.
Таким образом, пользователям необходимо обновить свое программное обеспечение, чтобы пользоваться этой функцией. Для этого выполните несколько простых шагов, перечисленных ниже, для установки последнего обновления программного обеспечения.
Шаги для решения проблемы «Пространственный звук не работает»:
Шаг 1: Посетите Настройки
Во-первых, посетите ‘Настройки‘на вашем устройстве iOS и нажмите’Общие».
Шаг 2. Выберите «Загрузить и установить».
После этого нажмите на значокЗагрузить и установить‘возможность обновления до последней версии iOS на вашем устройстве.
Метод 7: восстановить пространственный звук, не работающий на AirPods, с помощью ReiBoot
Если после попытки всех вышеупомянутых решений вы все еще сталкиваетесь с той же проблемой, то вот она! Теперь вам следует попробовать профессиональный инструмент, чтобы решить эту неприятную проблему пространственного звука. Этот инструмент называется Tenorshare ReiBoot.
Эта невероятная утилита может помочь вам избавиться от всех проблем, связанных с iOS, включая проблему с неработающим пространственным звуком. Tenorshare ReiBoot настолько прост в использовании, что с ним справится даже новичок.
Чтобы насладиться функцией пространственного звука на своем устройстве, используйте ReiBoot прямо сейчас. Исправьте эту досадную проблему, следуя приведенным ниже инструкциям.
Шаги для решения проблемы с неработающим пространственным звуком:
Шаг 1. Запустите Tenorshare ReiBoot.
В первую очередь пользователям необходимо загрузить и установить Tenorshare ReiBoot. После этого запустите эту программу и подключите устройство iOS к вашей системе с помощью подлинного USB-кабеля.
Шаг 2. Выберите режим «Стандартный ремонт».
Теперь пользователи должны выбрать «Исправить сейчас‘ вкладка и начать ‘Стандартный ремонт‘, чтобы исправить проблему пространственного звука.
Шаг 3: Продолжайте следовать инструкциям
На случай, если программа не обнаружит ваше устройство iOS, продолжайте следовать инструкциям на экране. После этого ваше устройство перейдет в режим восстановления.
Шаг 4: Загрузите пакет
После этого пользователям необходимо скачать пакет прошивки. Выберите путь для скачивания, а затем скачайте пакет.
Шаг 5: Устраните проблему
Через некоторое время ваш iPhone будет успешно исправлен. Вот и все! Вы больше не столкнетесь с проблемой неработающего пространственного звука на вашем устройстве iOS. Теперь продолжайте наслаждаться функцией пространственного звука на своем устройстве iOS.
Заключение
Итак, вот как вы можете решить проблему с неработающим пространственным звуком на ваших устройствах. Все эти методы достаточно эффективны.
Пробуйте эти методы один за другим, пока не найдете лучшее решение для себя. В некоторых случаях эта проблема с невоспроизведением пространственного звука может возникать из-за некоторых ошибок iOS.
Если у вас ничего не получается, то займитесь этим вопросом профессионально. Используйте Tenorshare ReiBoot, чтобы исправить все проблемы, связанные с iOS, включая проблему пространственного звука. Скачайте прямо сейчас!
Как включить пространственный звук в Windows 10
Windows Sonic — это система пространственного звука в Windows 10, которая позволяет улучшить восприятие видео и игр.
Вот как ее включить.
Выберите Пуск > Параметры > Система > Звук > Связанные параметры > Панель управления звуком, выберите устройство воспроизведения, а затем Свойства.
В открывшемся диалоговом окне выберите Пространственный звук.
В разделе Формат пространственного звука выберите Windows Sonic для наушников, а затем выберите Применить.
Чтобы получить доступ к другим параметрам пространственного звука, скачайте Dolby Access или DTS Sound Unbound из Microsoft Store.
Как включить пространственный звук и улучшить звук в Windows 11
Мы уже рассмотрели, как включить пространственный звук в AirPods Pro для иммерсивного прослушивания. Теперь мы покажем вам, как включить пространственный звук (3D-звук на языке Microsoft) на вашем компьютере с Windows 11. В рамках нашего стремления предложить вам дополнительные ноу-хау по улучшению качества звука на вашем ПК мы расскажем, как включить функцию «Улучшение звука» в Windows 11.
Включение пространственного звука и улучшения звука в Windows 11 (2021 г.)
Spatial Sound предлагает более захватывающий звук на ваших устройствах, а Enhance Audio позволяет настраивать определенные параметры звука для повышения производительности. Netflix недавно начал развертывать поддержку Spatial Audio для iPhone и iPad, а в начале этого года сама Apple развернула эту функцию для Apple Music во всем мире. Итак, без лишних слов, давайте посмотрим, как вы можете включить пространственный звук и улучшать звук на вашем компьютере с Windows 11.
Что такое пространственный звук в Windows 11?
Пространственный звук — это «улучшенное иммерсивное звучание, при котором звуки могут обтекать вас, в том числе над головой, в трехмерном виртуальном пространстве». Эта функция позволяет получить более захватывающий звук одним щелчком переключателя. По словам Microsoft, он «обеспечивает улучшенную атмосферу, недоступную для традиционных форматов объемного звука».
Благодаря пространственному звуку фильмы и игры звучат лучше на вашем ПК с Windows 11, особенно те, которые предлагают встроенную поддержку этой функции. Однако, несмотря на то, что встроенная поддержка обеспечивает высочайший уровень погружения в звук и точность определения местоположения, эта технология также может масштабировать традиционный объемный звук для обеспечения лучшего качества звука в целом.
Какие форматы пространственного звука поддерживает Windows 11?
Windows, поддерживает несколько пространственных звуковых форматов, в том числе Windows, Соник для наушников, Dolby Atmos для наушников, Dolby Atmos для домашнего кинотеатра, DTS: X для домашнего кинотеатра и DTS наушников: X. Windows Sonic — это собственная технология Microsoft, которая встроена в Windows 11 и поддерживается всеми наушниками и наушниками. С другой стороны, поддержку Dolby Atmos и DTS: X необходимо приобретать отдельно.
Вам необходимо приобрести лицензию для Dolby Atmos с помощью приложения Dolby Access (бесплатно) и приложения DTS Sound Unbound (бесплатно) соответственно. Вы получите 30-дневную бесплатную пробную версию, а затем вам нужно будет заплатить 14,99 доллара за лицензию Dolby Atmos, чтобы и дальше наслаждаться пространственным звуком.
Примечание . Для получения более подробной информации о различных форматах объемного звука ознакомьтесь с нашей подробной статьей о DTS: X и Dolby Atmos. Чтобы узнать больше о DTS: X, проверить нашу подробную статью на то, что DTS: X объемный звук.
Как включить пространственный звук в Windows 11
Пространственный звук в Windows 11 известен как 3D-звук. Вы можете включить его двумя разными способами — через Настройки и из Панели управления. В этой статье мы продемонстрируем оба метода.
Метод 1: через настройки Windows
- Откройте « Настройки» с помощью сочетания клавиш Windows 11, клавиша Windows + I. Теперь перейдите в « Система» -> «Звук».
- Затем в разделе «Вывод» щелкните карточку с надписью « Выберите, где воспроизводить звук ». Теперь вы увидите раскрывающееся меню со списком всех подключенных устройств вывода звука. Выберите тот, для которого вы хотите включить пространственный звук. Затем нажмите стрелку (>) рядом с ним.
- Теперь прокрутите вниз и щелкните раскрывающееся меню « Тип» в разделе «Пространственный звук». Наконец, выберите « Windows Sonic для наушников » в качестве параметра пространственного звука.
Примечание . Как уже упоминалось, Windows Sonic для наушников — единственный параметр пространственного звука, доступный по умолчанию на ПК с Windows 11. Для других вариантов вам придется загрузить или купить сторонние приложения в Microsoft Store.
Метод 2: из панели управления
- Сначала откройте панель управления на вашем компьютере с Windows 11. Для этого найдите «контроль» (без кавычек) в строке поиска Windows и выберите « Панель управления » из результатов.
- Убедитесь, что на панели управления вы используете режим « Значки» (маленькие или большие). Затем выберите « Звук ».
- В следующем окне убедитесь, что вы находитесь на вкладке « Воспроизведение ». Теперь найдите свое устройство вывода звука, щелкните его правой кнопкой мыши и перейдите в окно « Свойства » из всплывающего меню.
- В следующем всплывающем окне перейдите на вкладку « Пространственный звук ». Затем щелкните раскрывающееся меню в разделе «Формат пространственного звука» и выберите « Windows Sonic для наушников » или любое другое приложение для пространственного звука, которое вы, возможно, приобрели в Интернете. Наконец, нажмите « ОК », чтобы сохранить свои предпочтения.
Что такое «Улучшить звук» в Windows 11?
Enhance Audio в Windows 11 — это набор настраиваемых параметров, которые помогут вам настроить общий вывод звука наушников или наушников на вашем ПК по своему вкусу. Используя эту функцию, вы можете нормализовать вывод звука, чтобы реклама не воспроизводилась громче, чем реальный контент. Эта функция также позволяет использовать стереодинамики для получения объемного звука, а также усилить басы на выходе из динамиков. Итак, давайте посмотрим, как можно улучшить качество звука в Windows 11 всего за несколько щелчков мышью.
Как включить функцию улучшения звука в Windows 11
Включить функцию «Улучшить звук» в Windows 11 очень просто, так как вам просто нужно перейти к настройкам звука на своем ПК. Вот как это сделать:
- Перейдите в Настройки -> Система -> Звук, как объяснялось ранее в статье. Затем прокрутите вниз до раздела «Дополнительно» и нажмите « Все звуковые устройства ».
- Теперь в разделе «Устройства вывода» выберите устройство вывода, для которого вы хотите включить улучшенный звук. Для меня это были бы мои наушники.
- Затем в разделе «Настройки вывода» наушников включите переключатель « Улучшение звука ». Microsoft заявляет, что это должно «автоматически улучшать качество звука». Для дальнейшей точной настройки и настройки ваших звуковых предпочтений нажмите « Дополнительно ».
- Теперь во всплывающем окне выберите улучшения звука в соответствии с вашими предпочтениями. Наконец, не забудьте нажать « Применить », прежде чем закрыть окно, чтобы сохранить изменения. Вот и все! Теперь вы знаете, как улучшить качество звука в Windows 11.
Примечание : выравнивание громкости, которое, по словам Microsoft, «использует понимание человеческого слуха для уменьшения воспринимаемой разницы в громкости», дает наиболее ощутимую разницу, особенно если вы транслируете эти лучшие фильмы и телешоу Netflix на свой компьютер. Это снижает повышенную громкость рекламных роликов, тем самым предотвращая их воспроизведение громче, чем реальный контент.
Улучшите качество звука на вашем ПК с Windows 11!
Мы надеемся, что включение Spatial Sound и изменение настроек Enhance Audio помогут улучшить качество звука на вашем ПК с Windows 11. Т
Содержание
- При попытке включить пространственный звук что-то пошло не так
- При попытке включить пространственный звук что-то пошло не так
- Решения для решения проблемы пространственного звука с домашним кинотеатром
- Почему не включается пространственный звук на windows 10
- Dolby Atmos не работает/Пространственный звук не работает в Windows 10 [БЫСТРОЕ ИСПРАВЛЕНИЕ]
- Как заставить Dolby Atmos и Spatial работать в Windows 10:
- 1: обновить звуковые драйверы
- Обновлять драйверы автоматически
- 2: Откатить звуковые драйверы или придерживаться собственных драйверов Windows
- 3: Запустите встроенное средство устранения неполадок звука
- 4: Включить параметры эксклюзивного режима
- 5: Запустите загружаемое средство устранения неполадок
- 6. Переконфигурируйте Dolby Atmos для вашего устройства или попробуйте Sonic
- 7: обновить Windows
- 5.1-канальный объемный звук не работает в Windows 10
- Что делать, если 5.1-канальный объемный звук не работает в Windows 10
- Решение 1. Изменить скорость и частоту звука
- Решение 2 – Обновите свой аудио драйвер
- Как включить и использовать объемный звук «Windows Sonic»
- Как включить Windows Sonic
- Что такое пространственный звук
- Как работает пространственный звук в наушниках
- Как насчет виртуального объемного звука 7.1
При попытке включить пространственный звук что-то пошло не так
Непосредственно перед тем, как мы приступим к решению, вам нужно будет установить последнюю версию Dolby Atmos на ваш компьютер. После установки вам придется выбрать Dolby Atmos для наушников или домашнего кинотеатра из опции. Это где проблема возникает.
При попытке включить пространственный звук что-то пошло не так
Есть несколько сценариев, где это может произойти.
Решения для решения проблемы пространственного звука с домашним кинотеатром
2] Обновление аудио драйверов
3] Используйте правильный кабель HDMI
Убедитесь, что у вас есть правильный кабель HDMI, который поддерживает Dolby ATMOS. Вам понадобятся высокоскоростные данные для того же. Так что проверяйте перед покупкой.
Одно из этих решений должно решить вашу проблему с Spatial Sound. Убедитесь, что вы выбрали Dolby Atmos для домашнего кинотеатра, если вы используете систему AVR.
Источник
Почему не включается пространственный звук на windows 10
По сравнению с предыдущими версиями Windows, Windows 10 предлагает гораздо больше функций. Кроме того, операционная система получает новые обновления два раза в год. Однако большинство новых функций были скрыты от обычных пользователей. Одна из таких функций — это «Пространственный звук».
Spatial Sound — это новый формат, включенный в операционную систему Windows 10, который обеспечивает более захватывающий звук. Короче говоря, новая функция «Пространственный звук» предлагает то, что Microsoft называет трехмерным звуком. Если включен пространственный звук, звук будет более объемным и звучать вокруг вас.
Если вы увлекаетесь играми, вам наверняка понравится эта скрытая функция Windows 10. Некоторые игры, фильмы или телешоу изначально поддерживают пространственный звук, который обеспечивает высочайший уровень качества 3D-звука. Однако, если вы решите включить пространственный звук в Windows 10, все ваши игры и фильмы будут звучать лучше.
В этой статье мы решили поделиться подробным руководством о том, как включить пространственный звук на компьютере с Windows 10.
Шаг 1. Прежде всего, нажмите кнопку «Пуск» и выберите «Параметры».
Шаг 2. На странице настроек щелкните «Система».
Шаг 3. На левой боковой панели выберите «Звук».
Шаг 4. Теперь прокрутите вниз и найдите раздел «Сопутствующие параметры». В этом разделе «Сопутствующие параметры» нажмите «Панель управления звуком».
Шаг 5. Теперь выберите устройство воспроизведения и нажмите «Свойства».
Шаг 6. В новом открывшемся окне выберите «Пространственный звук».
Шаг 7. В разделе «Формат пространственного звука» выберите «Windows Sonic для наушников» и нажмите «Применить».
На этом все. Теперь вы знаете, как включить пространственный звук (3D-звук) в Windows 10. Если вы хотите улучшить пространственное звучание, установите приложение Dolby Access из Microsoft Store.
Источник
Dolby Atmos не работает/Пространственный звук не работает в Windows 10 [БЫСТРОЕ ИСПРАВЛЕНИЕ]
Когда вы думаете «звуковые эффекты» – вы думаете Dolby. Недавно они начали внедрять свое программное обеспечение и оборудование для объемного звучания в потребительские товары, такие как домашние кинотеатры и смартфоны.
Кроме того, пользователи Windows 10 могут опробовать (а затем и купить) Dolby Atmos, поддерживающее программное обеспечение для наушников и домашних аудиосистем.
Однако проблема заключается в том, что у них нет возможности сделать это, или они не могут заставить работать Dolby Atmos (или вообще Spatial Sound, в том числе и Windows Sonic).
Что такое Dolby Atmos и Spatial в Windows 10 и как он работает? Как вы, возможно, уже знаете, звук обычно распространяется по каналам, но эта новая технология фокусируется на трехмерных точках и обеспечивает вывод звука на 360 °.
Это должно улучшить восприятие слушателей, и даже с самыми дешевыми наушниками с адаптированным мультимедийным контентом (фильмы, игры и видео) вы должны наслаждаться значительно лучшим объемным звучанием.
В настоящее время он поддерживает только наушники, наушники и наушники в Windows 10, но вы можете использовать домашний кинотеатр Dolby для достижения наилучших результатов.
Тем не менее, мы должны заставить его работать в первую очередь. С единственной целью помочь нашим читателям, попавшим в беду, мы предложили наиболее подходящие решения ниже.
Обязательно ознакомьтесь с ними, и, надеюсь, мы сделаем так, чтобы Dolby Atmos и Spatial Sound работали так, как задумано.
Как заставить Dolby Atmos и Spatial работать в Windows 10:
1: обновить звуковые драйверы
Звуковые драйверы являются основной причиной, почему некоторые пользователи пошли на юг. Как вы, возможно, знаете, обычно есть два звуковых устройства с соответствующими ролями и поддерживающими драйверами. Бортовое звуковое устройство и стороннее устройство.
Windows 10 хорошо известна благодаря автоматическим обновлениям драйверов, которые зачастую усугубляют ситуацию.
А именно, кажется, что некоторые итерации как встроенного звукового устройства, так и стороннего устройства (Realtek, VIA, ATI) не будут работать так, как задумано, с Dolby Atmos и Spatial Sound.
Итак, первое (хотя это звучит довольно обобщенно) – это попытаться обновить драйвер звука и позже включить Dolby Atmos (пространственный звук).
Если вы не знаете, как это сделать в Windows 10, обязательно выполните следующие действия:
Windows не может автоматически найти и загрузить новые драйверы? Не волнуйтесь, мы вас обеспечим.
Обновлять драйверы автоматически
Этот инструмент предназначен для Windows 10, одобрен Microsoft и Norton Antivirus для обновления вашего ПК с правильными драйверами Windows. Вот краткое руководство о том, как это сделать.
Примечание. Некоторые драйверы необходимо устанавливать в несколько этапов, поэтому вам придется нажимать кнопку «Обновить» несколько раз, пока не будут установлены все его компоненты.
Отказ от ответственности : некоторые функции этого инструмента не являются бесплатными.
Знаете ли вы, что большинство пользователей Windows 10 имеют устаревшие драйверы? Будьте на шаг впереди, используя это руководство.
2: Откатить звуковые драйверы или придерживаться собственных драйверов Windows
Если первый шаг не помог, мы рекомендуем диаметрально противоположный подход. Это проблема водителей, которую мы подчеркиваем каждый раз.
Последняя итерация драйвера может быть не самой подходящей для работы. Многие пользователи весело проводили время с Dolby Atmos и пространственным звуком, пока функция Центра обновления Windows не решила обновить драйвер звука.
Вот когда начались проблемы. Для решения этой проблемы мы предлагаем два решения.
Во-первых, вы можете попробовать откатить драйвер на всех звуковых устройствах и искать изменения. Если это не сработает, вы должны полностью отключить стороннее звуковое устройство и придерживаться только встроенного звукового устройства.
Кроме того, мы убедились, чтобы показать вам, как сделать оба в отдельных списках инструкций:
Если вы откатите свой драйвер и это решит проблему, вам придется запретить Windows автоматически обновлять его в будущем. Чтобы сделать это, выполните простые шаги из этого отличного руководства.
3: Запустите встроенное средство устранения неполадок звука
Когда после 10 летнего юбилея Windows 10 заполонила множество проблем, Microsoft решила протянуть руку помощи и предоставила пользователям специальное меню для устранения неполадок.
Это произошло после обновления Creators, и с тех пор пользователи довольно разочарованы возможностями некоторых инструментов устранения неполадок.
Однако, поскольку где-то там есть специальный инструмент для устранения проблем со звуком, мы действительно рекомендуем его запустить. Это может помочь вам определить, в чем проблема, поэтому вы можете использовать более продвинутый подход.
Средство устранения неполадок Windows «Воспроизведение звука» должно решить некоторые незначительные проблемы, особенно те, которые были вызваны недавним обновлением.
Если вы не знаете, как запустить средство устранения неполадок со звуком Windows, обязательно выполните следующие действия:
Если у вас возникли проблемы с открытием приложения Настройка, обратитесь к этой статье, чтобы решить эту проблему.
Если не удается загрузить средство устранения неполадок с ошибкой, ознакомьтесь с этой статьей, чтобы узнать, как решить эту проблему.
4: Включить параметры эксклюзивного режима
Некоторые сторонние приложения для воспроизведения и воспроизведения звука, как правило, берут на себя ответственность, а не полагаются на системные ресурсы.
Windows Sonic является встроенной частью платформы Windows, в то время как Dolby Atmos (на данный момент) является инструментом, приобретенным у сторонних производителей.
Поэтому убедитесь, что включен эксклюзивный режим, который предоставляет доступ к сторонним инструментам. Эти параметры должны быть включены по умолчанию, но стоит проверить их, прежде чем переходить к дополнительным шагам.
Следуйте этим инструкциям, чтобы включить звуковые функции Эксклюзивного режима в Windows 10:
5: Запустите загружаемое средство устранения неполадок
Если вышеупомянутое встроенное средство устранения неполадок не помогло решить проблему, мы рекомендуем использовать загружаемое средство устранения неполадок, которое может лучше подойти для этой задачи.
Существует целый ряд инструментов для устранения неполадок «Easy Fix», предоставляемых Microsoft. В общем, они похожи на встроенные средства устранения неполадок.
Однако, поскольку мы довольно ограничены в отношении доступных решений, касающихся Dolby Atmos и Spatial Sound, он нашёл свой путь в наш список.
Чтобы запустить загружаемое средство устранения неполадок со звуком для Windows 10, следуйте приведенным ниже инструкциям.
Если средство устранения неполадок останавливается до завершения процесса, исправьте его с помощью этого полного руководства.
6. Переконфигурируйте Dolby Atmos для вашего устройства или попробуйте Sonic
Windows Sonic – это встроенная функция, представленная в обновлении Fall Creators. Вы не можете переустановить его, и, если у вас возникли проблемы, проблема, вероятно, находится где-то в системе.
Однако Dolby Atmos является сторонним сервисом, приобретенным через Microsoft Store. Таким образом, вы можете попробовать перенастроить его (переустановить Dolby Atmos для наушников или домашнего кинотеатра) и попробовать еще раз.
Также убедитесь, что вы воспроизводите оптимизированный контент, который поддерживает эту технологию. Также имейте в виду, что программное обеспечение лучше работает на оборудовании, поддерживаемом Dolby Atmos.
Это не должно занимать слишком много времени, и, если у вас установлена Windows 10, эти инструкции должны показать вам, как это сделать, выполнив несколько простых шагов:
Если вы не можете использовать Dolby Atmos, возможно, альтернатива Windows для пространственного звучания, Windows Sonic, послужит вам правосудием. По крайней мере, если вы поклонник наушников. Вот как это сделать:
7: обновить Windows
Наконец, если ни один из предыдущих шагов не помог вам решить проблему с Dolby Atmos/Spatial sound, мы можем только рекомендовать проверять наличие обновлений и проявлять терпение.
Как показал случай, в некоторых предыдущих случаях все решалось после обновления после того, как Microsoft получила многочисленные жалобы относительно проблем со звуком.
Это довольно новое дополнение к платформе Windows 10, и мы все знаем, что Redmond Giant работает медленно и загадочно, но, тем не менее, эффективно. В конце концов.
Как вы уже знаете, пользователи автоматически получают обновления для Windows 10. Но на всякий случай вы можете попробовать поискать доступные обновления вручную. Вот как это сделать:
Не можете обновить Windows? Ознакомьтесь с этим руководством, которое поможет вам быстро их решить.
Это должно сделать это. Если вам все еще не удается устранить проблему, мы рекомендуем отправить отчетный отчет в Microsoft и Dolby соответственно.
Если у вас есть вопросы или альтернативные решения для проблемы «Dolby Atmos/Spatial Sound», обязательно оставьте их в разделе комментариев ниже.
Источник
5.1-канальный объемный звук не работает в Windows 10
Если вам нравится мультимедийный контент, возможно, вы используете систему объемного звучания 5.1. Эти колонки идеально подходят для всех поклонников мультимедиа, и это большая проблема, когда 5.1-канальный звук не работает в Windows 10, поэтому давайте посмотрим, сможем ли мы это исправить.
Что делать, если 5.1-канальный объемный звук не работает в Windows 10
Пользователи сообщают, что они могут получить только звук 2.1, хотя звук 5.1 отлично работал с предыдущими версиями Windows. Кроме того, пользователи не могут воспроизвести ошибку тестового сигнала при попытке протестировать свое аудиоустройство. Итак, что мы можем сделать, чтобы решить эту проблему?
Решение 1. Изменить скорость и частоту звука
Это применимо, если вы используете Realtek Sound. Чтобы это исправить, вам нужно открыть Realtek Sound Manager и установить битрейт звука на 24 бита и частоту 96000 Гц, чтобы звук 5.1 работал правильно. Если эта опция не работает, вы можете попробовать изменить битрейт и частоту, пока не найдете тот, который подходит для вашего компьютера.
Решение 2 – Обновите свой аудио драйвер
Если вы используете Realtek audio, вы можете загрузить последние версии драйверов или любую версию драйверов выше 6.0.1.7487. Некоторые пользователи сообщают, что это было полезно для них. Если вы не используете Realtek audio, вам не повредит, что вы также попытаетесь обновить свой аудиодрайвер.
Все ваши драйверы должны быть обновлены, но делать это вручную очень раздражает, поэтому мы рекомендуем вам загрузить этот инструмент обновления драйверов (на 100% безопасный и протестированный нами), чтобы сделать это автоматически.
Мы также должны упомянуть, что Microsoft знает об этой проблеме, и она усердно работает над ее устранением, и, по словам Microsoft, у них уже есть работающее решение для их программы Insiders. После того, как решение было проверено инсайдерами и подтверждено, что оно работает, оно должно быть доступно для всех пользователей.
Если ни одно из этих решений не помогло вам, убедитесь, что вы обновляете Windows 10 и ждете официального решения от Microsoft.
Источник
Как включить и использовать объемный звук «Windows Sonic»
По умолчанию Windows Sonic for Headphones отключена, но вы можете включить её для виртуального объемного звука. Эта опция доступна и на Xbox One.
Как включить Windows Sonic
Вы можете легко включить или отключить эту функцию с помощью значка звука в области уведомлений. Щелкните правой кнопкой мыши значок динамика, выберите пространственный звук и выберите Windows Sonic for Headphones, чтобы включить его. Выберите Выключить здесь же, чтобы отключить Windows Sonic.
Если Вы не видите здесь или на панели управления опции для включения пространственного звука, значит ваше звуковое устройство не поддерживает его. Например, эта опция будет недоступна при использовании встроенных динамиков ноутбука.
Вы также можете получить доступ к этой функции из Панели управления. Чтобы запустить его, перейдите на Панель управления → Оборудование и звук → Звук.
Дважды щелкните устройство воспроизведения, для которого требуется включить Windows Sonic, перейдите на вкладку Пространственный звук и выберите Windows Sonic for Headphones в раскрывающемся списке.
Вы также можете включить Dolby Atmos для наушников в том же выпадающем меню. Это аналогичная технология пространственного звука для наушников, но она использует технологию Dolby и требует покупки в приложения для разблокировки.
Вы также можете включить или отключить параметр Включить виртуальный объемный звук 7.1 на вкладке пространственный звук.
На консоли Xbox One этот параметр находится в меню Система → Настройки → Экран и звук → Аудиовыход. Выберите Windows Sonic для наушников под Headset audio.
Что такое пространственный звук
Как отмечается в документации разработчиков Microsoft, Windows Sonic является «платформенным решением для пространственной поддержки звука в Xbox и Windows». Разработчики приложений могут использовать API пространственных звуков для «создания аудио-объектов, которые испускают звук с позиций в трехмерном пространстве». Все приложения могут воспользоваться новыми приложениями UWP, традиционными настольными приложениями Windows, стандартными компьютерными играми и играми Xbox One.
Это такие же данные, которые получает Dolby Atmos, поэтому Windows Sonic обеспечивает полную поддержку Dolby Atmos в последних версиях Windows 10. В сочетании с приемником и акустической системой с поддержкой Dolby Atmos, Вы будете слышать звуки, словно они исходят из трехмерного пространства – как по вертикали, так и по горизонтали – для улучшения эффекта объемного звучания.
Так, например, если звук идет сверху и справа, относительно вашей позиции в кино, телешоу или видеоигре, потолочный динамик на правой стороне будет издавать этот звук громче и раньше.
Приложение Dolby Access из магазина Windows поможет вам настроить звук домашнего кинотеатра Dolby Atmos на ПК с Windows 10.
Как работает пространственный звук в наушниках
Пространственные данные будут полезны только в том случае, если у вас есть система Dolby Atmos, которая действительно может их использовать. Даже если у вас есть традиционная система объемного звучания 7.1, вы просто получаете нормальный объемный звук с восемью каналами аудио – семь динамиков плюс сабвуфер.
Однако, эти позиционные данные могут обеспечивать пространственный звук в любой паре наушников. Вам просто нужно включить либо «Windows Sonic для наушников», либо «Dolby Atmos для наушников». Оба работают аналогично, но версия Dolby использует технологию Dolby и требует покупки приложения, в то время как Windows Sonic использует только технологию Microsoft и поставляется бесплатно с Windows 10 и Xbox One.
Когда Вы включаете одну из этих функций, ваш ПК с ОС Windows (или Xbox One) будет смешивать звук с использованием позиционных данных, обеспечивая виртуальный пространственный звук. Итак, если вы играете в игру, и звук идёт сверху вашего персонажа и справа, звук будет смешиваться до того, как он будет отправлен в ваши наушники, чтобы вы услышали этот звук как сверху, так и справа.
Эти функции пространственного звука работают только с приложениями, которые предоставляют пространственные данные для Windows.
Как насчет виртуального объемного звука 7.1
При включении Windows Sonic для наушников функция Включить виртуальный объемный звук 7.1 на панели управления звуками также будет включена. На консоли Xbox One эта функция называется Использовать виртуальный объемный звук.
При включенном 7.1-канальном объемном звуке Windows будет использовать 7.1-канальное объемное звучание в видеоиграх или фильмах, а также смешать их со стереозвуком с учетом положения предметов перед отправкой в наушники, то есть объемный звук 5.1 также будет работать.
Чтобы правильно использовать эту функцию, вам необходимо настроить игру или видеоплеер для вывода объемного звука 7.1, даже если вы используете наушники. Ваши наушники будут функционировать как виртуальное устройство объемного звучания 7.1.
Но, в отличие от настоящего объемного звука, вы по-прежнему используете стандартную пару стереонаушников с двумя динамиками – по одному для каждого уха. Тем не менее, виртуальный объемный звук обеспечивает более качественное позиционирование звуковых сигналов, которые особенно полезны при игре на ПК или Xbox.
Функция виртуального объемного звука работает со всеми приложениями, обеспечивающими звук 7.1. Многие игры и фильмы, которые не обеспечивают пространственный звук, имеют поддержку объемного звука 7.1, поэтому это совместимо со многими другими приложениями.
Источник
Некоторые пользователи, выбирая Dolby Atmos для наушников или домашнего кинотеатра в Windows 10, застревают с сообщением о том, что что-то пошло не так при попытке включить пространственный звук в Windows 10. Прежде чем пытаться исправить, указанное ниже, просто убедитесь, что вы используете правильный тип кабеля HDMI.
Исправление 1 — отключить монофонический звук
1. Нажмите кнопку «Пуск», а затем значок шестеренки, чтобы открыть настройки.
2. Нажмите «Удобство доступа».
3. Прокрутите вниз и нажмите «Аудио» на левой панели.
4. Выключите монофонический звук.
Исправить 2- Использование диспетчера устройств
1. Нажмите клавиши Windows + R вместе, чтобы открыть окно команды RUN.
2. Напишите в нем devmgmt.msc и нажмите OK, чтобы открыть Диспетчер устройств.
3. Разверните Звуковые, видео и игровые контроллеры.
4. Щелкните правой кнопкой мыши аудиоустройство и выберите «Удалить».
Обратите внимание: если устройств несколько и вы не можете определить, какое из них использует ваш компьютер, удалите оба.
5. Теперь перезагрузите компьютер.
Исправление 3 — Использование панели управления
1. Перейдите в Панель управления.
2. Теперь нажмите «Программы».
3. Нажмите «Программы и компоненты».
4. Найдите ДОМАШНИЙ ТЕАТР DOLBY V4.
5. Щелкните правой кнопкой мыши и выберите ремонт.
Это решит вашу проблему, обновив драйвер и восстановив его.