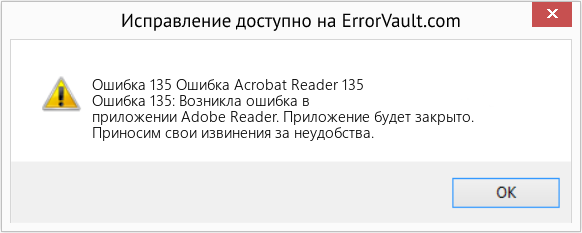Turn on suggestions
Auto-suggest helps you quickly narrow down your search results by suggesting possible matches as you type.
Showing results for
Show only
|
Search instead for
Did you mean:
-
Global community
- Language:
-
Deutsch
-
English
-
Español
-
Français
-
Português
-
日本語コミュニティ
Dedicated community for Japanese speakers
-
한국 커뮤니티
Dedicated community for Korean speakers
Exit
- Discussions
- Archived
Turn on suggestions
Auto-suggest helps you quickly narrow down your search results by suggesting possible matches as you type.
Showing results for
Show only
|
Search instead for
Did you mean:
Archived
This Content was Archived
Try searching for related content
Copyright © 2023 Adobe. All rights reserved.
| Номер ошибки: | Ошибка 135 | |
| Название ошибки: | Acrobat Reader Error 135 | |
| Описание ошибки: | Ошибка 135: Возникла ошибка в приложении Adobe Reader. Приложение будет закрыто. Приносим извинения за неудобства. | |
| Разработчик: | Adobe Systems Inc. | |
| Программное обеспечение: | Adobe Reader | |
| Относится к: | Windows XP, Vista, 7, 8, 10, 11 |
Анализ «Acrobat Reader Error 135»
Как правило, практикующие ПК и сотрудники службы поддержки знают «Acrobat Reader Error 135» как форму «ошибки во время выполнения». Разработчики Adobe Systems Inc. обычно оценивают Adobe Reader с помощью серии модулей для удаления ошибок в соответствии с отраслевыми стандартами. К сожалению, иногда ошибки, такие как ошибка 135, могут быть пропущены во время этого процесса.
В выпуске последней версии Adobe Reader может возникнуть ошибка, которая гласит: «Acrobat Reader Error 135». Когда появится ошибка, пользователи компьютеров смогут уведомить разработчика о наличии ошибки 135 через отчеты об ошибках. Затем программисты могут исправить эти ошибки в коде и включить исправление, которое можно загрузить с их веб-сайта. Эта ситуация происходит из-за обновления программного обеспечения Adobe Reader является одним из решений ошибок 135 ошибок и других проблем.
Почему и когда срабатывает ошибка времени выполнения 135?
Сбой во время выполнения Adobe Reader, как правило, когда вы столкнетесь с «Acrobat Reader Error 135» в качестве ошибки во время выполнения. Рассмотрим распространенные причины ошибок ошибки 135 во время выполнения:
Ошибка 135 Crash — это распространенная ошибка 135 во время выполнения ошибки, которая приводит к полному завершению работы программы. Обычно это происходит, когда Adobe Reader не может обрабатывать предоставленный ввод или когда он не знает, что выводить.
Утечка памяти «Acrobat Reader Error 135» — ошибка 135 приводит к постоянной утечке памяти Adobe Reader. Потребление памяти напрямую пропорционально загрузке ЦП. Возможные провокации включают отсутствие девыделения памяти и ссылку на плохой код, такой как бесконечные циклы.
Ошибка 135 Logic Error — логическая ошибка Adobe Reader возникает, когда она производит неправильный вывод, несмотря на то, что пользователь предоставляет правильный ввод. Это видно, когда исходный код Adobe Systems Inc. включает дефект в анализе входных данных.
Adobe Systems Inc. проблемы файла Acrobat Reader Error 135 в большинстве случаев связаны с повреждением, отсутствием или заражением файлов Adobe Reader. В большинстве случаев скачивание и замена файла Adobe Systems Inc. позволяет решить проблему. Кроме того, регулярная очистка и оптимизация реестра Windows предотвратит создание неправильных ссылок на пути к файлам Adobe Systems Inc., поэтому мы настоятельно рекомендуем регулярно выполнять сканирование реестра.
Типичные ошибки Acrobat Reader Error 135
Частичный список ошибок Acrobat Reader Error 135 Adobe Reader:
- «Ошибка программного обеспечения Acrobat Reader Error 135. «
- «Недопустимая программа Win32: Acrobat Reader Error 135»
- «Извините за неудобства — Acrobat Reader Error 135 имеет проблему. «
- «Файл Acrobat Reader Error 135 не найден.»
- «Отсутствует файл Acrobat Reader Error 135.»
- «Ошибка запуска в приложении: Acrobat Reader Error 135. «
- «Не удается запустить Acrobat Reader Error 135. «
- «Ошибка Acrobat Reader Error 135. «
- «Неверный путь к приложению: Acrobat Reader Error 135.»
Проблемы Adobe Reader Acrobat Reader Error 135 возникают при установке, во время работы программного обеспечения, связанного с Acrobat Reader Error 135, во время завершения работы или запуска или менее вероятно во время обновления операционной системы. Выделение при возникновении ошибок Acrobat Reader Error 135 имеет первостепенное значение для поиска причины проблем Adobe Reader и сообщения о них вAdobe Systems Inc. за помощью.
Источники проблем Acrobat Reader Error 135
Заражение вредоносными программами, недопустимые записи реестра Adobe Reader или отсутствующие или поврежденные файлы Acrobat Reader Error 135 могут создать эти ошибки Acrobat Reader Error 135.
Особенно ошибки Acrobat Reader Error 135 проистекают из:
- Недопустимые разделы реестра Acrobat Reader Error 135/повреждены.
- Вредоносные программы заразили Acrobat Reader Error 135, создавая повреждение.
- Вредоносное удаление (или ошибка) Acrobat Reader Error 135 другим приложением (не Adobe Reader).
- Другая программа находится в конфликте с Adobe Reader и его общими файлами ссылок.
- Adobe Reader (Acrobat Reader Error 135) поврежден во время загрузки или установки.
Продукт Solvusoft
Загрузка
WinThruster 2023 — Проверьте свой компьютер на наличие ошибок.
Совместима с Windows 2000, XP, Vista, 7, 8, 10 и 11
Установить необязательные продукты — WinThruster (Solvusoft) | Лицензия | Политика защиты личных сведений | Условия | Удаление
Hi Carolinam,
As you get the error 135 when trying to save the file, could you please try «Save as» option from the File menu.
Go to File > Save as and save the file to some other location or folder.
Check if that works.
This seems to be the file specific issue.
Could you please try to save some other file and check if you get the same error.
Can you share the file on which you experience the issue?
If yes, you can share it using the steps mentioned here How to share a file using Adobe Document Cloud
It would be helpful if you can share the screenshot of the error message you get.
To add the screenshot here, please use the insert icon provided in the reply window as shown below:
Once you click on this icon, you get a small window.
Click on Insert Image and then browse the location where you have saved the screenshot file.
Select the file and click on Open > Insert Image.
Let us know if you need any help.
Regards,
Meenakshi
На чтение 13 мин Просмотров 1.2к. Опубликовано 07.05.2019
Содержание
- Признаки ошибки 135
- Причины ошибки 135
- Ошибки во время выполнения в базе знаний
- Как исправить ошибку Adobe Reader 135
- Шаг 1: Восстановить записи реестра, связанные с ошибкой 135
- Шаг 2: Проведите полное сканирование вашего компьютера на вредоносное ПО
- Шаг 3: Очистить систему от мусора (временных файлов и папок) с помощью очистки диска (cleanmgr)
- Шаг 4: Обновите драйверы устройств на вашем компьютере
- Шаг 5: Используйте Восстановление системы Windows, чтобы «Отменить» последние изменения в системе
- Шаг 6: Удалите и установите заново программу Adobe Reader, связанную с Ошибка 135
- Шаг 7: Запустите проверку системных файлов Windows («sfc /scannow»)
- Шаг 8: Установите все доступные обновления Windows
- Шаг 9: Произведите чистую установку Windows
- Информация об операционной системе
- Проблема с 135 все еще не устранена?
- Проблема
- Решение
- Дополнительная информация
- Вопросы сообществу
| Номер ошибки: | Ошибка 135 | |
| Название ошибки: | Acrobat Reader Error 135 | |
| Описание ошибки: | Ошибка 135: Возникла ошибка в приложении Adobe Reader. Приложение будет закрыто. Приносим извинения за неудобства. | |
| Разработчик: | Adobe Systems Inc. | |
| Программное обеспечение: | Adobe Reader | |
| Относится к: | Windows XP, Vista, 7, 8 |
Совместима с Windows 2000, XP, Vista, 7, 8 и 10
- Появляется сообщение «Ошибка 135» и окно активной программы вылетает.
- Ваш компьютер часто прекращает работу после отображения ошибки 135 при запуске определенной программы.
- Отображается “Acrobat Reader Error 135”.
- Windows медленно работает и медленно реагирует на ввод с мыши или клавиатуры.
- Компьютер периодически «зависает» на несколько секунд.
Такие сообщения об ошибках 135 могут появляться в процессе установки программы, когда запущена программа, связанная с Adobe Systems Inc. (например, Adobe Reader), при запуске или завершении работы Windows, или даже при установке операционной системы Windows. Отслеживание момента появления ошибки 135 является важной информацией при устранении проблемы.
Причины ошибки 135
- Поврежденная загрузка или неполная установка программного обеспечения Adobe Reader.
- Повреждение реестра Adobe Reader из-за недавнего изменения программного обеспечения (установка или удаление), связанного с Adobe Reader.
- Вирус или вредоносное ПО, которые повредили файл Windows или связанные с Adobe Reader программные файлы.
- Другая программа злонамеренно или по ошибке удалила файлы, связанные с Adobe Reader.
Ошибки типа Ошибки во время выполнения, такие как «Ошибка 135», могут быть вызваны целым рядом факторов, поэтому важно устранить каждую из возможных причин, чтобы предотвратить повторение ошибки в будущем.
Ошибки во время выполнения в базе знаний
star rating here
Как исправить ошибку Adobe Reader 135
Ниже описана последовательность действий по устранению ошибок, призванная решить проблемы Ошибка 135. Данная последовательность приведена в порядке от простого к сложному и от менее затратного по времени к более затратному, поэтому мы настоятельно рекомендуем следовать данной инструкции по порядку, чтобы избежать ненужных затрат времени и усилий.
Пожалуйста, учтите: Нажмите на изображение [ 

Шаг 1: Восстановить записи реестра, связанные с ошибкой 135
Редактирование реестра Windows вручную с целью удаления содержащих ошибки ключей Ошибка 135 не рекомендуется, если вы не являетесь специалистом по обслуживанию ПК. Ошибки, допущенные при редактировании реестра, могут привести к неработоспособности вашего ПК и нанести непоправимый ущерб вашей операционной системе. На самом деле, даже одна запятая, поставленная не в том месте, может воспрепятствовать загрузке компьютера!
В связи с подобным риском мы настоятельно рекомендуем использовать надежные инструменты очистки реестра, такие как WinThruster [Загрузить] (разработанный Microsoft Gold Certified Partner), чтобы просканировать и исправить любые проблемы, связанные с Ошибка 135. Используя очистку реестра [Загрузить], вы сможете автоматизировать процесс поиска поврежденных записей реестра, ссылок на отсутствующие файлы (например, вызывающих ошибку %%error_name%%) и нерабочих ссылок внутри реестра. Перед каждым сканированием автоматически создается резервная копия, позволяющая отменить любые изменения одним кликом и защищающая вас от возможного повреждения компьютера. Самое приятное, что устранение ошибок реестра [Загрузить] может резко повысить скорость и производительность системы.
Предупреждение: Если вы не являетесь опытным пользователем ПК, мы НЕ рекомендуем редактирование реестра Windows вручную. Некорректное использование Редактора реестра может привести к серьезным проблемам и потребовать переустановки Windows. Мы не гарантируем, что неполадки, являющиеся результатом неправильного использования Редактора реестра, могут быть устранены. Вы пользуетесь Редактором реестра на свой страх и риск.
Перед тем, как вручную восстанавливать реестр Windows, необходимо создать резервную копию, экспортировав часть реестра, связанную с Ошибка 135 (например, Adobe Reader):
- Нажмите на кнопку Начать.
- Введите «command» в строке поиска. ПОКА НЕ НАЖИМАЙТЕENTER!
- Удерживая клавиши CTRL-Shift на клавиатуре, нажмите ENTER.
- Будет выведено диалоговое окно для доступа.
- Нажмите Да.
- Черный ящик открывается мигающим курсором.
- Введите «regedit» и нажмите ENTER.
- В Редакторе реестра выберите ключ, связанный с Ошибка 135 (например, Adobe Reader), для которого требуется создать резервную копию.
- В меню Файл выберите Экспорт.
- В списке Сохранить в выберите папку, в которую вы хотите сохранить резервную копию ключа Adobe Reader.
- В поле Имя файла введите название файла резервной копии, например «Adobe Reader резервная копия».
- Убедитесь, что в поле Диапазон экспорта выбрано значение Выбранная ветвь.
- Нажмите Сохранить.
- Файл будет сохранен с расширением .reg.
- Теперь у вас есть резервная копия записи реестра, связанной с Adobe Reader.
Следующие шаги при ручном редактировании реестра не будут описаны в данной статье, так как с большой вероятностью могут привести к повреждению вашей системы. Если вы хотите получить больше информации о редактировании реестра вручную, пожалуйста, ознакомьтесь со ссылками ниже.
Мы не несем никакой ответственности за результаты действий, совершенных по инструкции, приведенной ниже — вы выполняете эти задачи на свой страх и риск.
Шаг 2: Проведите полное сканирование вашего компьютера на вредоносное ПО
Есть вероятность, что ошибка 135 может быть связана с заражением вашего компьютера вредоносным ПО. Эти вредоносные злоумышленники могут повредить или даже удалить файлы, связанные с Ошибки во время выполнения. Кроме того, существует возможность, что ошибка 135 связана с компонентом самой вредоносной программы.
Совет: Если у вас еще не установлены средства для защиты от вредоносного ПО, мы настоятельно рекомендуем использовать Emsisoft Anti-Malware (скачать). В отличие от других защитных программ, данная программа предлагает гарантию удаления вредоносного ПО.
Шаг 3: Очистить систему от мусора (временных файлов и папок) с помощью очистки диска (cleanmgr)
Со временем ваш компьютер накапливает ненужные файлы в связи с обычным интернет-серфингом и повседневным использованием компьютера. Если такие ненужные файлы иногда не удалять, они могут привести к снижению быстродействия Adobe Reader или к ошибке 135, возможно вследствие конфликтов файлов или перегрузки жесткого диска. Удаление таких временных файлов при помощи утилиты Очистка диска может не только устранить ошибку 135, но и существенно повысить быстродействие вашего компьютера.
Совет: Хотя утилита Очистки диска является прекрасным встроенным инструментом, она удаляет не все временные файлы с вашего компьютера. Другие часто используемые программы, такие как Microsoft Office, Firefox, Chrome, Live Messenger, а также сотни других программ не поддаются очистке при помощи программы Очистка диска (включая некоторые программы Adobe Systems Inc.).
Из-за недостатков утилиты Windows Очистка диска (cleanmgr) мы настоятельно рекомендуем использовать специализированное программное обеспечение очистки жесткого диска / защиты конфиденциальности, например WinSweeper [Загрузить] (разработано Microsoft Gold Partner), для очистки всего компьютера. Запуск WinSweeper [Загрузить] раз в день (при помощи автоматического сканирования) гарантирует, что ваш компьютер всегда будет чист, будет работает быстро и без ошибок %%error_name%%, связанных с временными файлами.
Как запустить Очистку диска (cleanmgr) (Windows XP, Vista, 7, 8 и 10):
- Нажмите на кнопку Начать.
- Введите «command» в строке поиска. ПОКА НЕ НАЖИМАЙТЕENTER!
- Удерживая клавиши CTRL-Shift на клавиатуре, нажмите ENTER.
- Будет выведено диалоговое окно для доступа.
- Нажмите Да.
- Черный ящик открывается мигающим курсором.
- Введите «cleanmgr» и нажмите ENTER.
- Программа Очистка диска приступит к подсчету занятого места на диске, которое вы можете освободить.
- Будет открыто диалоговое окно Очистка диска, содержащее флажки, которые вы можете выбрать. В большинстве случаев категория «Временные файлы» занимает большую часть дискового пространства.
- Установите флажки напротив категорий, которые вы хотите использовать для очистки диска, и нажмите OK.
Шаг 4: Обновите драйверы устройств на вашем компьютере
Ошибки 135 могут быть связаны с повреждением или устареванием драйверов устройств. Драйверы с легкостью могут работать сегодня и перестать работать завтра по целому ряду причин. Хорошая новость состоит в том, что чаще всего вы можете обновить драйверы устройства, чтобы устранить проблему с Ошибка 135.
В связи с временными затратами и общей сложностью обновления драйверов мы настоятельно рекомендуем использовать утилиту обновления драйверов, например DriverDoc (разработана Microsoft Gold Partner), для автоматизации этого процесса.
Пожалуйста, учтите: Ваш файл Ошибка 135 может и не быть связан с проблемами в драйверах устройств, но всегда полезно убедиться, что на вашем компьютере установлены новейшие версии драйверов оборудования, чтобы максимизировать производительность вашего ПК.
Шаг 5: Используйте Восстановление системы Windows, чтобы «Отменить» последние изменения в системе
Восстановление системы Windows позволяет вашему компьютеру «отправиться в прошлое», чтобы исправить проблемы Ошибка 135. Восстановление системы может вернуть системные файлы и программы на вашем компьютере к тому времени, когда все работало нормально. Это потенциально может помочь вам избежать головной боли от устранения ошибок, связанных с 135.
Пожалуйста, учтите: использование восстановления системы не повлияет на ваши документы, изображения или другие данные.
Чтобы использовать Восстановление системы (Windows XP, Vista, 7, 8 и 10):
- Нажмите на кнопку Начать.
- В строке поиска введите «Восстановление системы» и нажмите ENTER.
- В окне результатов нажмите Восстановление системы.
- Введите пароль администратора (при появлении запроса).
- Следуйте инструкциям Мастера для выбора точки восстановления.
- Восстановить ваш компьютер.
Шаг 6: Удалите и установите заново программу Adobe Reader, связанную с Ошибка 135
Инструкции для Windows 7 и Windows Vista:
- Откройте «Программы и компоненты», нажав на кнопку Пуск.
- Нажмите Панель управления в меню справа.
- Нажмите Программы.
- Нажмите Программы и компоненты.
- Найдите Adobe Reader в столбце Имя.
- Нажмите на запись Adobe Reader.
- Нажмите на кнопку Удалить в верхней ленте меню.
- Следуйте инструкциям на экране для завершения удаления Adobe Reader.
Инструкции для Windows XP:
- Откройте «Программы и компоненты», нажав на кнопку Пуск.
- Нажмите Панель управления.
- Нажмите Установка и удаление программ.
- Найдите Adobe Reader в списке Установленные программы.
- Нажмите на запись Adobe Reader.
- Нажмите на кнопку Удалить справа.
- Следуйте инструкциям на экране для завершения удаления Adobe Reader.
Инструкции для Windows 8:
- Установите указатель мыши в левой нижней части экрана для показа изображения меню Пуск.
- Щелкните правой кнопкой мыши для вызова Контекстного меню Пуск.
- Нажмите Программы и компоненты.
- Найдите Adobe Reader в столбце Имя.
- Нажмите на запись Adobe Reader.
- Нажмите Удалить/изменить в верхней ленте меню.
- Следуйте инструкциям на экране для завершения удаления Adobe Reader.
После того, как вы успешно удалили программу, связанную с Ошибка 135 (например, Adobe Reader), заново установите данную программу, следуя инструкции Adobe Systems Inc..
Совет: Если вы абсолютно уверены, что ошибка 135 связана с определенной программой Adobe Systems Inc., удаление и повторная установка программы, связанной с Ошибка 135 с большой вероятностью решит вашу проблему.
Шаг 7: Запустите проверку системных файлов Windows («sfc /scannow»)
Проверка системных файлов представляет собой удобный инструмент, включаемый в состав Windows, который позволяет просканировать и восстановить поврежденные системные файлы Windows (включая те, которые имеют отношение к Ошибка 135).
Чтобы запустить проверку системных файлов (Windows XP, Vista, 7, 8 и 10):
- Нажмите на кнопку Начать.
- Введите «command» в строке поиска. ПОКА НЕ НАЖИМАЙТЕENTER!
- Удерживая клавиши CTRL-Shift на клавиатуре, нажмите ENTER.
- Будет выведено диалоговое окно для доступа.
- Нажмите Да.
- Черный ящик открывается мигающим курсором.
- Введите «sfc /scannow» и нажмите ENTER.
- Проверка системных файлов начнет сканирование на наличие проблем Ошибка 135 и других системных файлов (проявите терпение — проверка может занять длительное время).
- Следуйте командам на экране.
Шаг 8: Установите все доступные обновления Windows
Microsoft постоянно обновляет и улучшает системные файлы Windows, связанные с Ошибка 135. Иногда для решения проблемы Ошибки во время выполнения нужно просто напросто обновить Windows при помощи последнего пакета обновлений или другого патча, которые Microsoft выпускает на постоянной основе.
Чтобы проверить наличие обновлений Windows (Windows XP, Vista, 7, 8 и 10):
- Нажмите на кнопку Начать.
- Введите «update» в строке поиска и нажмите ENTER.
- Будет открыто диалоговое окно Обновление Windows.
- Если имеются доступные обновления, нажмите на кнопку Установить обновления.
Шаг 9: Произведите чистую установку Windows
Предупреждение: Мы должны подчеркнуть, что переустановка Windows займет очень много времени и является слишком сложной задачей, чтобы решить проблемы Ошибка 135. Во избежание потери данных вы должны быть уверены, что вы создали резервные копии всех важных документов, изображений, программ установки программного обеспечения и других персональных данных перед началом процесса. Если вы сейчас е создаете резервные копии данных, вам стоит немедленно заняться этим (скачать рекомендованное решение для резервного копирования), чтобы защитить себя от безвозвратной потери данных.
Пожалуйста, учтите: Если проблема 135 не устранена после чистой установки Windows, это означает, что проблема Ошибки во время выполнения ОБЯЗАТЕЛЬНО связана с аппаратным обеспечением. В таком случае, вам, вероятно, придется заменить соответствующее оборудование, вызывающее ошибку 135.
Информация об операционной системе
Сообщения об ошибках 135 могут появляться в любых из нижеперечисленных операционных систем Microsoft Windows:
- Windows 10
- Windows 8
- Windows 7
- Windows Vista
- Windows XP
- Windows ME
- Windows 2000
Проблема с 135 все еще не устранена?
Обращайтесь к нам в любое время в социальных сетях для получения дополнительной помощи:
Об авторе: Джей Гитер (Jay Geater) является президентом и генеральным директором корпорации Solvusoft — глобальной компании, занимающейся программным обеспечением и уделяющей основное внимание новаторским сервисным программам. Он всю жизнь страстно увлекался компьютерами и любит все, связанное с компьютерами, программным обеспечением и новыми технологиями.
На этой странице
Проблема
При попытке просмотра документов в Adobe Reader или Acrobat появляется сообщение об ошибке «Возникла проблема при чтении этого документа (131)». Вы использовали Adobe ReaderExtensions для применения прав использования PDF-документов при активированном параметре «Полное сохранение».
Иногда указанному выше сообщению об ошибке предшествует следующее сообщение:
«Ошибка на этой странице. Возможно, ее невозможно правильно отобразить в Acrobat. Чтобы устранить проблему, обратитесь к создателю PDF-документа».
Решение
Отключите параметр «Полное сохранение» с помощью инструмента ReaderExtensions и примените права снова. После отключения этого параметра в PDF-файле включается функция пошагового сохранения. Из-за функции пошагового сохранения размер файла несколько увеличивается, а файл сохраняется в Acrobat или Reader быстрее и без повреждений. Если вы для применения прав используете не онлайн-интерфейс, а API, можно включить пошаговое сохранение с помощью объекта PDFUtilitySaveMode. Дополнительная информация об приведена по ссылке
Дополнительная информация
В следующем выпуске компания Adobe планирует разрешить эту проблему с полным сохранением в ReaderExtensions. Для LiveCycle ES2 SP2 доступно исправление, так что если оно вам нужно, обратитесь в службу поддержки Enterprise.

Вопросы сообществу
Получайте помощь от экспертов по интересующим вас вопросам.
При получении почты с вложением PDF, при попытке открыть его из режима просмотра — двойным кликом, запускается приложение STDU Viewer, которое у меня настроено для просматривания pdf-файлов. Далее приложение пытается открыть файл и возникает ошибка: «Невозможно открыть файл: (путь и имя). Файл поврежден или имеет неподдерживаемый формат.»
Предпринятые попытки решения проблемы не привели к положительным результатам:
1. Переустановка приложения. Приложение благополучно открывает Других PDF файлы.
2. Копирование из письма файла на жеский диск, так же изменила ситуации.
3. Пересылка вложения на другой ящик — вложение так же не открывается.
4. Адресат при отправке письма копию отправляет на доп. ящик. Открытие файла на этом же компьютере из браузера — не вызывает проблемы.
5. Отключение антивируса Avast не принесло положительных плодов.
Кто-нибудь сталкивался с такой проблемой?
По моим предположения pdf-файлы «убивает» именно Outlook 2013, по непонятным причинам. Файлы других расширений, присланные в письме — открываются без проблем.
В этой статье представлена ошибка с номером Ошибка 135, известная как Ошибка Acrobat Reader 135, описанная как Ошибка 135: Возникла ошибка в приложении Adobe Reader. Приложение будет закрыто. Приносим свои извинения за неудобства.
О программе Runtime Ошибка 135
Время выполнения Ошибка 135 происходит, когда Adobe Reader дает сбой или падает во время запуска, отсюда и название. Это не обязательно означает, что код был каким-то образом поврежден, просто он не сработал во время выполнения. Такая ошибка появляется на экране в виде раздражающего уведомления, если ее не устранить. Вот симптомы, причины и способы устранения проблемы.
Определения (Бета)
Здесь мы приводим некоторые определения слов, содержащихся в вашей ошибке, в попытке помочь вам понять вашу проблему. Эта работа продолжается, поэтому иногда мы можем неправильно определить слово, так что не стесняйтесь пропустить этот раздел!
- Acrobat — Adobe Acrobat — это семейство приложений, разработанных Adobe для просмотра, создания, обработки, печати и управления файлами в формате Portable Document Format PDF.
- Adobe — Adobe Systems — компания-разработчик программного обеспечения со штаб-квартирой в Сан-Хосе, Калифорния, США.
- Adobe reader — Adobe Reader — бесплатное приложение для просмотра, печать и заполнение PDF-документов.
- Reader — Reader указывает программное обеспечение, которое может читать файлы определенного формата, или аппаратное устройство, которое может читать некоторые карты памяти или подобное устройство.
Симптомы Ошибка 135 — Ошибка Acrobat Reader 135
Ошибки времени выполнения происходят без предупреждения. Сообщение об ошибке может появиться на экране при любом запуске %программы%. Фактически, сообщение об ошибке или другое диалоговое окно может появляться снова и снова, если не принять меры на ранней стадии.
Возможны случаи удаления файлов или появления новых файлов. Хотя этот симптом в основном связан с заражением вирусом, его можно отнести к симптомам ошибки времени выполнения, поскольку заражение вирусом является одной из причин ошибки времени выполнения. Пользователь также может столкнуться с внезапным падением скорости интернет-соединения, но, опять же, это не всегда так.
(Только для примера)
Причины Ошибка Acrobat Reader 135 — Ошибка 135
При разработке программного обеспечения программисты составляют код, предвидя возникновение ошибок. Однако идеальных проектов не бывает, поскольку ошибки можно ожидать даже при самом лучшем дизайне программы. Глюки могут произойти во время выполнения программы, если определенная ошибка не была обнаружена и устранена во время проектирования и тестирования.
Ошибки во время выполнения обычно вызваны несовместимостью программ, запущенных в одно и то же время. Они также могут возникать из-за проблем с памятью, плохого графического драйвера или заражения вирусом. Каким бы ни был случай, проблему необходимо решить немедленно, чтобы избежать дальнейших проблем. Ниже приведены способы устранения ошибки.
Методы исправления
Ошибки времени выполнения могут быть раздражающими и постоянными, но это не совсем безнадежно, существует возможность ремонта. Вот способы сделать это.
Если метод ремонта вам подошел, пожалуйста, нажмите кнопку upvote слева от ответа, это позволит другим пользователям узнать, какой метод ремонта на данный момент работает лучше всего.
Обратите внимание: ни ErrorVault.com, ни его авторы не несут ответственности за результаты действий, предпринятых при использовании любого из методов ремонта, перечисленных на этой странице — вы выполняете эти шаги на свой страх и риск.
Метод 3 — Обновите программу защиты от вирусов или загрузите и установите последнюю версию Центра обновления Windows.
Заражение вирусом, вызывающее ошибку выполнения на вашем компьютере, необходимо немедленно предотвратить, поместить в карантин или удалить. Убедитесь, что вы обновили свою антивирусную программу и выполнили тщательное сканирование компьютера или запустите Центр обновления Windows, чтобы получить последние определения вирусов и исправить их.
Метод 5 — Запустить очистку диска
Вы также можете столкнуться с ошибкой выполнения из-за очень нехватки свободного места на вашем компьютере.
- Вам следует подумать о резервном копировании файлов и освобождении места на жестком диске.
- Вы также можете очистить кеш и перезагрузить компьютер.
- Вы также можете запустить очистку диска, открыть окно проводника и щелкнуть правой кнопкой мыши по основному каталогу (обычно это C
- Щелкните «Свойства», а затем — «Очистка диска».
Метод 1 — Закройте конфликтующие программы
Когда вы получаете ошибку во время выполнения, имейте в виду, что это происходит из-за программ, которые конфликтуют друг с другом. Первое, что вы можете сделать, чтобы решить проблему, — это остановить эти конфликтующие программы.
- Откройте диспетчер задач, одновременно нажав Ctrl-Alt-Del. Это позволит вам увидеть список запущенных в данный момент программ.
- Перейдите на вкладку «Процессы» и остановите программы одну за другой, выделив каждую программу и нажав кнопку «Завершить процесс».
- Вам нужно будет следить за тем, будет ли сообщение об ошибке появляться каждый раз при остановке процесса.
- Как только вы определите, какая программа вызывает ошибку, вы можете перейти к следующему этапу устранения неполадок, переустановив приложение.
Метод 2 — Обновите / переустановите конфликтующие программы
Использование панели управления
- В Windows 7 нажмите кнопку «Пуск», затем нажмите «Панель управления», затем «Удалить программу».
- В Windows 8 нажмите кнопку «Пуск», затем прокрутите вниз и нажмите «Дополнительные настройки», затем нажмите «Панель управления»> «Удалить программу».
- Для Windows 10 просто введите «Панель управления» в поле поиска и щелкните результат, затем нажмите «Удалить программу».
- В разделе «Программы и компоненты» щелкните проблемную программу и нажмите «Обновить» или «Удалить».
- Если вы выбрали обновление, вам просто нужно будет следовать подсказке, чтобы завершить процесс, однако, если вы выбрали «Удалить», вы будете следовать подсказке, чтобы удалить, а затем повторно загрузить или использовать установочный диск приложения для переустановки. программа.
Использование других методов
- В Windows 7 список всех установленных программ можно найти, нажав кнопку «Пуск» и наведя указатель мыши на список, отображаемый на вкладке. Вы можете увидеть в этом списке утилиту для удаления программы. Вы можете продолжить и удалить с помощью утилит, доступных на этой вкладке.
- В Windows 10 вы можете нажать «Пуск», затем «Настройка», а затем — «Приложения».
- Прокрутите вниз, чтобы увидеть список приложений и функций, установленных на вашем компьютере.
- Щелкните программу, которая вызывает ошибку времени выполнения, затем вы можете удалить ее или щелкнуть Дополнительные параметры, чтобы сбросить приложение.
Метод 4 — Переустановите библиотеки времени выполнения
Вы можете получить сообщение об ошибке из-за обновления, такого как пакет MS Visual C ++, который может быть установлен неправильно или полностью. Что вы можете сделать, так это удалить текущий пакет и установить новую копию.
- Удалите пакет, выбрав «Программы и компоненты», найдите и выделите распространяемый пакет Microsoft Visual C ++.
- Нажмите «Удалить» в верхней части списка и, когда это будет сделано, перезагрузите компьютер.
- Загрузите последний распространяемый пакет от Microsoft и установите его.
Метод 6 — Переустановите графический драйвер
Если ошибка связана с плохим графическим драйвером, вы можете сделать следующее:
- Откройте диспетчер устройств и найдите драйвер видеокарты.
- Щелкните правой кнопкой мыши драйвер видеокарты, затем нажмите «Удалить», затем перезагрузите компьютер.
Метод 7 — Ошибка выполнения, связанная с IE
Если полученная ошибка связана с Internet Explorer, вы можете сделать следующее:
- Сбросьте настройки браузера.
- В Windows 7 вы можете нажать «Пуск», перейти в «Панель управления» и нажать «Свойства обозревателя» слева. Затем вы можете перейти на вкладку «Дополнительно» и нажать кнопку «Сброс».
- Для Windows 8 и 10 вы можете нажать «Поиск» и ввести «Свойства обозревателя», затем перейти на вкладку «Дополнительно» и нажать «Сброс».
- Отключить отладку скриптов и уведомления об ошибках.
- В том же окне «Свойства обозревателя» можно перейти на вкладку «Дополнительно» и найти пункт «Отключить отладку сценария».
- Установите флажок в переключателе.
- Одновременно снимите флажок «Отображать уведомление о каждой ошибке сценария», затем нажмите «Применить» и «ОК», затем перезагрузите компьютер.
Если эти быстрые исправления не работают, вы всегда можете сделать резервную копию файлов и запустить восстановление на вашем компьютере. Однако вы можете сделать это позже, когда перечисленные здесь решения не сработают.
Другие языки:
How to fix Error 135 (Acrobat Reader Error 135) — Error 135: Adobe Reader has encountered a problem and needs to close. We are sorry for the inconvenience.
Wie beheben Fehler 135 (Acrobat Reader-Fehler 135) — Fehler 135: Adobe Reader hat ein Problem festgestellt und muss geschlossen werden. Wir entschuldigen uns für die Unannehmlichkeiten.
Come fissare Errore 135 (Acrobat Reader Errore 135) — Errore 135: Adobe Reader ha riscontrato un problema e deve essere chiuso. Ci scusiamo per l’inconveniente.
Hoe maak je Fout 135 (Acrobat Reader-fout 135) — Fout 135: Adobe Reader heeft een probleem ondervonden en moet worden afgesloten. Excuses voor het ongemak.
Comment réparer Erreur 135 (Erreur 135 d’Acrobat Reader) — Erreur 135 : Adobe Reader a rencontré un problème et doit se fermer. Nous sommes désolés du dérangement.
어떻게 고치는 지 오류 135 (Acrobat Reader 오류 135) — 오류 135: Adobe Reader에 문제가 발생해 닫아야 합니다. 불편을 드려 죄송합니다.
Como corrigir o Erro 135 (Erro 135 do Acrobat Reader) — Erro 135: O Adobe Reader encontrou um problema e precisa fechar. Lamentamos o inconveniente.
Hur man åtgärdar Fel 135 (Acrobat Reader Error 135) — Fel 135: Adobe Reader har stött på ett problem och måste avslutas. Vi är ledsna för besväret.
Jak naprawić Błąd 135 (Błąd programu Acrobat Reader 135) — Błąd 135: Adobe Reader napotkał problem i musi zostać zamknięty. Przepraszamy za niedogodności.
Cómo arreglar Error 135 (Error 135 de Acrobat Reader) — Error 135: Adobe Reader ha detectado un problema y debe cerrarse. Lamentamos las molestias.
Об авторе: Фил Харт является участником сообщества Microsoft с 2010 года. С текущим количеством баллов более 100 000 он внес более 3000 ответов на форумах Microsoft Support и создал почти 200 новых справочных статей в Technet Wiki.
Следуйте за нами:
Последнее обновление:
14/01/23 06:51 : Пользователь Windows 10 проголосовал за то, что метод восстановления 5 работает для него.
Рекомендуемый инструмент для ремонта:
Этот инструмент восстановления может устранить такие распространенные проблемы компьютера, как синие экраны, сбои и замораживание, отсутствующие DLL-файлы, а также устранить повреждения от вредоносных программ/вирусов и многое другое путем замены поврежденных и отсутствующих системных файлов.
ШАГ 1:
Нажмите здесь, чтобы скачать и установите средство восстановления Windows.
ШАГ 2:
Нажмите на Start Scan и позвольте ему проанализировать ваше устройство.
ШАГ 3:
Нажмите на Repair All, чтобы устранить все обнаруженные проблемы.
СКАЧАТЬ СЕЙЧАС
Совместимость
Требования
1 Ghz CPU, 512 MB RAM, 40 GB HDD
Эта загрузка предлагает неограниченное бесплатное сканирование ПК с Windows. Полное восстановление системы начинается от $19,95.
ID статьи: ACX01845RU
Применяется к: Windows 10, Windows 8.1, Windows 7, Windows Vista, Windows XP, Windows 2000
Совет по увеличению скорости #53
Обновление драйверов устройств в Windows:
Разрешите операционной системе эффективно взаимодействовать с вашим устройством, обновив все драйверы до последней версии. Это предотвратит сбои, ошибки и замедление работы вашего компьютера. На вашем чипсете и материнской плате должны быть установлены самые последние обновления драйверов, выпущенные производителями.
Нажмите здесь, чтобы узнать о другом способе ускорения работы ПК под управлением Windows
Содержание
- Признаки ошибки 135
- Причины ошибки 135
- Ошибки во время выполнения в базе знаний
- Как исправить ошибку Adobe Reader 135
- Шаг 1: Восстановить записи реестра, связанные с ошибкой 135
- Шаг 2: Проведите полное сканирование вашего компьютера на вредоносное ПО
- Шаг 3: Очистить систему от мусора (временных файлов и папок) с помощью очистки диска (cleanmgr)
- Шаг 4: Обновите драйверы устройств на вашем компьютере
- Шаг 5: Используйте Восстановление системы Windows, чтобы «Отменить» последние изменения в системе
- Шаг 6: Удалите и установите заново программу Adobe Reader, связанную с Ошибка 135
- Шаг 7: Запустите проверку системных файлов Windows («sfc /scannow»)
- Шаг 8: Установите все доступные обновления Windows
- Шаг 9: Произведите чистую установку Windows
- Информация об операционной системе
- Проблема с 135 все еще не устранена?
- Проблема
- Решение
- Дополнительная информация
- Вопросы сообществу
| Номер ошибки: | Ошибка 135 | |
| Название ошибки: | Acrobat Reader Error 135 | |
| Описание ошибки: | Ошибка 135: Возникла ошибка в приложении Adobe Reader. Приложение будет закрыто. Приносим извинения за неудобства. | |
| Разработчик: | Adobe Systems Inc. | |
| Программное обеспечение: | Adobe Reader | |
| Относится к: | Windows XP, Vista, 7, 8 |
Совместима с Windows 2000, XP, Vista, 7, 8 и 10
- Появляется сообщение «Ошибка 135» и окно активной программы вылетает.
- Ваш компьютер часто прекращает работу после отображения ошибки 135 при запуске определенной программы.
- Отображается “Acrobat Reader Error 135”.
- Windows медленно работает и медленно реагирует на ввод с мыши или клавиатуры.
- Компьютер периодически «зависает» на несколько секунд.
Такие сообщения об ошибках 135 могут появляться в процессе установки программы, когда запущена программа, связанная с Adobe Systems Inc. (например, Adobe Reader), при запуске или завершении работы Windows, или даже при установке операционной системы Windows. Отслеживание момента появления ошибки 135 является важной информацией при устранении проблемы.
Причины ошибки 135
- Поврежденная загрузка или неполная установка программного обеспечения Adobe Reader.
- Повреждение реестра Adobe Reader из-за недавнего изменения программного обеспечения (установка или удаление), связанного с Adobe Reader.
- Вирус или вредоносное ПО, которые повредили файл Windows или связанные с Adobe Reader программные файлы.
- Другая программа злонамеренно или по ошибке удалила файлы, связанные с Adobe Reader.
Ошибки типа Ошибки во время выполнения, такие как «Ошибка 135», могут быть вызваны целым рядом факторов, поэтому важно устранить каждую из возможных причин, чтобы предотвратить повторение ошибки в будущем.
Ошибки во время выполнения в базе знаний
star rating here
Как исправить ошибку Adobe Reader 135
Ниже описана последовательность действий по устранению ошибок, призванная решить проблемы Ошибка 135. Данная последовательность приведена в порядке от простого к сложному и от менее затратного по времени к более затратному, поэтому мы настоятельно рекомендуем следовать данной инструкции по порядку, чтобы избежать ненужных затрат времени и усилий.
Пожалуйста, учтите: Нажмите на изображение [ 

Шаг 1: Восстановить записи реестра, связанные с ошибкой 135
Редактирование реестра Windows вручную с целью удаления содержащих ошибки ключей Ошибка 135 не рекомендуется, если вы не являетесь специалистом по обслуживанию ПК. Ошибки, допущенные при редактировании реестра, могут привести к неработоспособности вашего ПК и нанести непоправимый ущерб вашей операционной системе. На самом деле, даже одна запятая, поставленная не в том месте, может воспрепятствовать загрузке компьютера!
В связи с подобным риском мы настоятельно рекомендуем использовать надежные инструменты очистки реестра, такие как WinThruster [Загрузить] (разработанный Microsoft Gold Certified Partner), чтобы просканировать и исправить любые проблемы, связанные с Ошибка 135. Используя очистку реестра [Загрузить], вы сможете автоматизировать процесс поиска поврежденных записей реестра, ссылок на отсутствующие файлы (например, вызывающих ошибку %%error_name%%) и нерабочих ссылок внутри реестра. Перед каждым сканированием автоматически создается резервная копия, позволяющая отменить любые изменения одним кликом и защищающая вас от возможного повреждения компьютера. Самое приятное, что устранение ошибок реестра [Загрузить] может резко повысить скорость и производительность системы.
Предупреждение: Если вы не являетесь опытным пользователем ПК, мы НЕ рекомендуем редактирование реестра Windows вручную. Некорректное использование Редактора реестра может привести к серьезным проблемам и потребовать переустановки Windows. Мы не гарантируем, что неполадки, являющиеся результатом неправильного использования Редактора реестра, могут быть устранены. Вы пользуетесь Редактором реестра на свой страх и риск.
Перед тем, как вручную восстанавливать реестр Windows, необходимо создать резервную копию, экспортировав часть реестра, связанную с Ошибка 135 (например, Adobe Reader):
- Нажмите на кнопку Начать.
- Введите «command» в строке поиска. ПОКА НЕ НАЖИМАЙТЕENTER!
- Удерживая клавиши CTRL-Shift на клавиатуре, нажмите ENTER.
- Будет выведено диалоговое окно для доступа.
- Нажмите Да.
- Черный ящик открывается мигающим курсором.
- Введите «regedit» и нажмите ENTER.
- В Редакторе реестра выберите ключ, связанный с Ошибка 135 (например, Adobe Reader), для которого требуется создать резервную копию.
- В меню Файл выберите Экспорт.
- В списке Сохранить в выберите папку, в которую вы хотите сохранить резервную копию ключа Adobe Reader.
- В поле Имя файла введите название файла резервной копии, например «Adobe Reader резервная копия».
- Убедитесь, что в поле Диапазон экспорта выбрано значение Выбранная ветвь.
- Нажмите Сохранить.
- Файл будет сохранен с расширением .reg.
- Теперь у вас есть резервная копия записи реестра, связанной с Adobe Reader.
Следующие шаги при ручном редактировании реестра не будут описаны в данной статье, так как с большой вероятностью могут привести к повреждению вашей системы. Если вы хотите получить больше информации о редактировании реестра вручную, пожалуйста, ознакомьтесь со ссылками ниже.
Мы не несем никакой ответственности за результаты действий, совершенных по инструкции, приведенной ниже — вы выполняете эти задачи на свой страх и риск.
Шаг 2: Проведите полное сканирование вашего компьютера на вредоносное ПО
Есть вероятность, что ошибка 135 может быть связана с заражением вашего компьютера вредоносным ПО. Эти вредоносные злоумышленники могут повредить или даже удалить файлы, связанные с Ошибки во время выполнения. Кроме того, существует возможность, что ошибка 135 связана с компонентом самой вредоносной программы.
Совет: Если у вас еще не установлены средства для защиты от вредоносного ПО, мы настоятельно рекомендуем использовать Emsisoft Anti-Malware (скачать). В отличие от других защитных программ, данная программа предлагает гарантию удаления вредоносного ПО.
Шаг 3: Очистить систему от мусора (временных файлов и папок) с помощью очистки диска (cleanmgr)
Со временем ваш компьютер накапливает ненужные файлы в связи с обычным интернет-серфингом и повседневным использованием компьютера. Если такие ненужные файлы иногда не удалять, они могут привести к снижению быстродействия Adobe Reader или к ошибке 135, возможно вследствие конфликтов файлов или перегрузки жесткого диска. Удаление таких временных файлов при помощи утилиты Очистка диска может не только устранить ошибку 135, но и существенно повысить быстродействие вашего компьютера.
Совет: Хотя утилита Очистки диска является прекрасным встроенным инструментом, она удаляет не все временные файлы с вашего компьютера. Другие часто используемые программы, такие как Microsoft Office, Firefox, Chrome, Live Messenger, а также сотни других программ не поддаются очистке при помощи программы Очистка диска (включая некоторые программы Adobe Systems Inc.).
Из-за недостатков утилиты Windows Очистка диска (cleanmgr) мы настоятельно рекомендуем использовать специализированное программное обеспечение очистки жесткого диска / защиты конфиденциальности, например WinSweeper [Загрузить] (разработано Microsoft Gold Partner), для очистки всего компьютера. Запуск WinSweeper [Загрузить] раз в день (при помощи автоматического сканирования) гарантирует, что ваш компьютер всегда будет чист, будет работает быстро и без ошибок %%error_name%%, связанных с временными файлами.
Как запустить Очистку диска (cleanmgr) (Windows XP, Vista, 7, 8 и 10):
- Нажмите на кнопку Начать.
- Введите «command» в строке поиска. ПОКА НЕ НАЖИМАЙТЕENTER!
- Удерживая клавиши CTRL-Shift на клавиатуре, нажмите ENTER.
- Будет выведено диалоговое окно для доступа.
- Нажмите Да.
- Черный ящик открывается мигающим курсором.
- Введите «cleanmgr» и нажмите ENTER.
- Программа Очистка диска приступит к подсчету занятого места на диске, которое вы можете освободить.
- Будет открыто диалоговое окно Очистка диска, содержащее флажки, которые вы можете выбрать. В большинстве случаев категория «Временные файлы» занимает большую часть дискового пространства.
- Установите флажки напротив категорий, которые вы хотите использовать для очистки диска, и нажмите OK.
Шаг 4: Обновите драйверы устройств на вашем компьютере
Ошибки 135 могут быть связаны с повреждением или устареванием драйверов устройств. Драйверы с легкостью могут работать сегодня и перестать работать завтра по целому ряду причин. Хорошая новость состоит в том, что чаще всего вы можете обновить драйверы устройства, чтобы устранить проблему с Ошибка 135.
В связи с временными затратами и общей сложностью обновления драйверов мы настоятельно рекомендуем использовать утилиту обновления драйверов, например DriverDoc (разработана Microsoft Gold Partner), для автоматизации этого процесса.
Пожалуйста, учтите: Ваш файл Ошибка 135 может и не быть связан с проблемами в драйверах устройств, но всегда полезно убедиться, что на вашем компьютере установлены новейшие версии драйверов оборудования, чтобы максимизировать производительность вашего ПК.
Шаг 5: Используйте Восстановление системы Windows, чтобы «Отменить» последние изменения в системе
Восстановление системы Windows позволяет вашему компьютеру «отправиться в прошлое», чтобы исправить проблемы Ошибка 135. Восстановление системы может вернуть системные файлы и программы на вашем компьютере к тому времени, когда все работало нормально. Это потенциально может помочь вам избежать головной боли от устранения ошибок, связанных с 135.
Пожалуйста, учтите: использование восстановления системы не повлияет на ваши документы, изображения или другие данные.
Чтобы использовать Восстановление системы (Windows XP, Vista, 7, 8 и 10):
- Нажмите на кнопку Начать.
- В строке поиска введите «Восстановление системы» и нажмите ENTER.
- В окне результатов нажмите Восстановление системы.
- Введите пароль администратора (при появлении запроса).
- Следуйте инструкциям Мастера для выбора точки восстановления.
- Восстановить ваш компьютер.
Шаг 6: Удалите и установите заново программу Adobe Reader, связанную с Ошибка 135
Инструкции для Windows 7 и Windows Vista:
- Откройте «Программы и компоненты», нажав на кнопку Пуск.
- Нажмите Панель управления в меню справа.
- Нажмите Программы.
- Нажмите Программы и компоненты.
- Найдите Adobe Reader в столбце Имя.
- Нажмите на запись Adobe Reader.
- Нажмите на кнопку Удалить в верхней ленте меню.
- Следуйте инструкциям на экране для завершения удаления Adobe Reader.
Инструкции для Windows XP:
- Откройте «Программы и компоненты», нажав на кнопку Пуск.
- Нажмите Панель управления.
- Нажмите Установка и удаление программ.
- Найдите Adobe Reader в списке Установленные программы.
- Нажмите на запись Adobe Reader.
- Нажмите на кнопку Удалить справа.
- Следуйте инструкциям на экране для завершения удаления Adobe Reader.
Инструкции для Windows 8:
- Установите указатель мыши в левой нижней части экрана для показа изображения меню Пуск.
- Щелкните правой кнопкой мыши для вызова Контекстного меню Пуск.
- Нажмите Программы и компоненты.
- Найдите Adobe Reader в столбце Имя.
- Нажмите на запись Adobe Reader.
- Нажмите Удалить/изменить в верхней ленте меню.
- Следуйте инструкциям на экране для завершения удаления Adobe Reader.
После того, как вы успешно удалили программу, связанную с Ошибка 135 (например, Adobe Reader), заново установите данную программу, следуя инструкции Adobe Systems Inc..
Совет: Если вы абсолютно уверены, что ошибка 135 связана с определенной программой Adobe Systems Inc., удаление и повторная установка программы, связанной с Ошибка 135 с большой вероятностью решит вашу проблему.
Шаг 7: Запустите проверку системных файлов Windows («sfc /scannow»)
Проверка системных файлов представляет собой удобный инструмент, включаемый в состав Windows, который позволяет просканировать и восстановить поврежденные системные файлы Windows (включая те, которые имеют отношение к Ошибка 135).
Чтобы запустить проверку системных файлов (Windows XP, Vista, 7, 8 и 10):
- Нажмите на кнопку Начать.
- Введите «command» в строке поиска. ПОКА НЕ НАЖИМАЙТЕENTER!
- Удерживая клавиши CTRL-Shift на клавиатуре, нажмите ENTER.
- Будет выведено диалоговое окно для доступа.
- Нажмите Да.
- Черный ящик открывается мигающим курсором.
- Введите «sfc /scannow» и нажмите ENTER.
- Проверка системных файлов начнет сканирование на наличие проблем Ошибка 135 и других системных файлов (проявите терпение — проверка может занять длительное время).
- Следуйте командам на экране.
Шаг 8: Установите все доступные обновления Windows
Microsoft постоянно обновляет и улучшает системные файлы Windows, связанные с Ошибка 135. Иногда для решения проблемы Ошибки во время выполнения нужно просто напросто обновить Windows при помощи последнего пакета обновлений или другого патча, которые Microsoft выпускает на постоянной основе.
Чтобы проверить наличие обновлений Windows (Windows XP, Vista, 7, 8 и 10):
- Нажмите на кнопку Начать.
- Введите «update» в строке поиска и нажмите ENTER.
- Будет открыто диалоговое окно Обновление Windows.
- Если имеются доступные обновления, нажмите на кнопку Установить обновления.
Шаг 9: Произведите чистую установку Windows
Предупреждение: Мы должны подчеркнуть, что переустановка Windows займет очень много времени и является слишком сложной задачей, чтобы решить проблемы Ошибка 135. Во избежание потери данных вы должны быть уверены, что вы создали резервные копии всех важных документов, изображений, программ установки программного обеспечения и других персональных данных перед началом процесса. Если вы сейчас е создаете резервные копии данных, вам стоит немедленно заняться этим (скачать рекомендованное решение для резервного копирования), чтобы защитить себя от безвозвратной потери данных.
Пожалуйста, учтите: Если проблема 135 не устранена после чистой установки Windows, это означает, что проблема Ошибки во время выполнения ОБЯЗАТЕЛЬНО связана с аппаратным обеспечением. В таком случае, вам, вероятно, придется заменить соответствующее оборудование, вызывающее ошибку 135.
Информация об операционной системе
Сообщения об ошибках 135 могут появляться в любых из нижеперечисленных операционных систем Microsoft Windows:
- Windows 10
- Windows 8
- Windows 7
- Windows Vista
- Windows XP
- Windows ME
- Windows 2000
Проблема с 135 все еще не устранена?
Обращайтесь к нам в любое время в социальных сетях для получения дополнительной помощи:
Об авторе: Джей Гитер (Jay Geater) является президентом и генеральным директором корпорации Solvusoft — глобальной компании, занимающейся программным обеспечением и уделяющей основное внимание новаторским сервисным программам. Он всю жизнь страстно увлекался компьютерами и любит все, связанное с компьютерами, программным обеспечением и новыми технологиями.
На этой странице
Проблема
При попытке просмотра документов в Adobe Reader или Acrobat появляется сообщение об ошибке «Возникла проблема при чтении этого документа (131)». Вы использовали Adobe ReaderExtensions для применения прав использования PDF-документов при активированном параметре «Полное сохранение».
Иногда указанному выше сообщению об ошибке предшествует следующее сообщение:
«Ошибка на этой странице. Возможно, ее невозможно правильно отобразить в Acrobat. Чтобы устранить проблему, обратитесь к создателю PDF-документа».
Решение
Отключите параметр «Полное сохранение» с помощью инструмента ReaderExtensions и примените права снова. После отключения этого параметра в PDF-файле включается функция пошагового сохранения. Из-за функции пошагового сохранения размер файла несколько увеличивается, а файл сохраняется в Acrobat или Reader быстрее и без повреждений. Если вы для применения прав используете не онлайн-интерфейс, а API, можно включить пошаговое сохранение с помощью объекта PDFUtilitySaveMode. Дополнительная информация об приведена по ссылке
Дополнительная информация
В следующем выпуске компания Adobe планирует разрешить эту проблему с полным сохранением в ReaderExtensions. Для LiveCycle ES2 SP2 доступно исправление, так что если оно вам нужно, обратитесь в службу поддержки Enterprise.

Вопросы сообществу
Получайте помощь от экспертов по интересующим вас вопросам.
При получении почты с вложением PDF, при попытке открыть его из режима просмотра — двойным кликом, запускается приложение STDU Viewer, которое у меня настроено для просматривания pdf-файлов. Далее приложение пытается открыть файл и возникает ошибка: «Невозможно открыть файл: (путь и имя). Файл поврежден или имеет неподдерживаемый формат.»
Предпринятые попытки решения проблемы не привели к положительным результатам:
1. Переустановка приложения. Приложение благополучно открывает Других PDF файлы.
2. Копирование из письма файла на жеский диск, так же изменила ситуации.
3. Пересылка вложения на другой ящик — вложение так же не открывается.
4. Адресат при отправке письма копию отправляет на доп. ящик. Открытие файла на этом же компьютере из браузера — не вызывает проблемы.
5. Отключение антивируса Avast не принесло положительных плодов.
Кто-нибудь сталкивался с такой проблемой?
По моим предположения pdf-файлы «убивает» именно Outlook 2013, по непонятным причинам. Файлы других расширений, присланные в письме — открываются без проблем.
| Номер ошибки: | Ошибка 135 | |
| Название ошибки: | Acrobat Reader Error 135 | |
| Описание ошибки: | Ошибка 135: Возникла ошибка в приложении Adobe Reader. Приложение будет закрыто. Приносим извинения за неудобства. | |
| Разработчик: | Adobe Systems Inc. | |
| Программное обеспечение: | Adobe Reader | |
| Относится к: | Windows XP, Vista, 7, 8, 10, 11 |
Анализ «Acrobat Reader Error 135»
Как правило, практикующие ПК и сотрудники службы поддержки знают «Acrobat Reader Error 135» как форму «ошибки во время выполнения». Разработчики Adobe Systems Inc. обычно оценивают Adobe Reader с помощью серии модулей для удаления ошибок в соответствии с отраслевыми стандартами. К сожалению, иногда ошибки, такие как ошибка 135, могут быть пропущены во время этого процесса.
В выпуске последней версии Adobe Reader может возникнуть ошибка, которая гласит: «Acrobat Reader Error 135». Когда появится ошибка, пользователи компьютеров смогут уведомить разработчика о наличии ошибки 135 через отчеты об ошибках. Затем программисты могут исправить эти ошибки в коде и включить исправление, которое можно загрузить с их веб-сайта. Эта ситуация происходит из-за обновления программного обеспечения Adobe Reader является одним из решений ошибок 135 ошибок и других проблем.
Почему и когда срабатывает ошибка времени выполнения 135?
Сбой во время выполнения Adobe Reader, как правило, когда вы столкнетесь с «Acrobat Reader Error 135» в качестве ошибки во время выполнения. Рассмотрим распространенные причины ошибок ошибки 135 во время выполнения:
Ошибка 135 Crash — это распространенная ошибка 135 во время выполнения ошибки, которая приводит к полному завершению работы программы. Обычно это происходит, когда Adobe Reader не может обрабатывать предоставленный ввод или когда он не знает, что выводить.
Утечка памяти «Acrobat Reader Error 135» — ошибка 135 приводит к постоянной утечке памяти Adobe Reader. Потребление памяти напрямую пропорционально загрузке ЦП. Возможные провокации включают отсутствие девыделения памяти и ссылку на плохой код, такой как бесконечные циклы.
Ошибка 135 Logic Error — логическая ошибка Adobe Reader возникает, когда она производит неправильный вывод, несмотря на то, что пользователь предоставляет правильный ввод. Это видно, когда исходный код Adobe Systems Inc. включает дефект в анализе входных данных.
Adobe Systems Inc. проблемы файла Acrobat Reader Error 135 в большинстве случаев связаны с повреждением, отсутствием или заражением файлов Adobe Reader. В большинстве случаев скачивание и замена файла Adobe Systems Inc. позволяет решить проблему. Кроме того, регулярная очистка и оптимизация реестра Windows предотвратит создание неправильных ссылок на пути к файлам Adobe Systems Inc., поэтому мы настоятельно рекомендуем регулярно выполнять сканирование реестра.
Типичные ошибки Acrobat Reader Error 135
Частичный список ошибок Acrobat Reader Error 135 Adobe Reader:
- «Ошибка программного обеспечения Acrobat Reader Error 135. «
- «Недопустимая программа Win32: Acrobat Reader Error 135»
- «Извините за неудобства — Acrobat Reader Error 135 имеет проблему. «
- «Файл Acrobat Reader Error 135 не найден.»
- «Отсутствует файл Acrobat Reader Error 135.»
- «Ошибка запуска в приложении: Acrobat Reader Error 135. «
- «Не удается запустить Acrobat Reader Error 135. «
- «Ошибка Acrobat Reader Error 135. «
- «Неверный путь к приложению: Acrobat Reader Error 135.»
Проблемы Adobe Reader Acrobat Reader Error 135 возникают при установке, во время работы программного обеспечения, связанного с Acrobat Reader Error 135, во время завершения работы или запуска или менее вероятно во время обновления операционной системы. Выделение при возникновении ошибок Acrobat Reader Error 135 имеет первостепенное значение для поиска причины проблем Adobe Reader и сообщения о них вAdobe Systems Inc. за помощью.
Источники проблем Acrobat Reader Error 135
Заражение вредоносными программами, недопустимые записи реестра Adobe Reader или отсутствующие или поврежденные файлы Acrobat Reader Error 135 могут создать эти ошибки Acrobat Reader Error 135.
Особенно ошибки Acrobat Reader Error 135 проистекают из:
- Недопустимые разделы реестра Acrobat Reader Error 135/повреждены.
- Вредоносные программы заразили Acrobat Reader Error 135, создавая повреждение.
- Вредоносное удаление (или ошибка) Acrobat Reader Error 135 другим приложением (не Adobe Reader).
- Другая программа находится в конфликте с Adobe Reader и его общими файлами ссылок.
- Adobe Reader (Acrobat Reader Error 135) поврежден во время загрузки или установки.
Продукт Solvusoft
Загрузка
WinThruster 2022 — Проверьте свой компьютер на наличие ошибок.
Совместима с Windows 2000, XP, Vista, 7, 8, 10 и 11
Установить необязательные продукты — WinThruster (Solvusoft) | Лицензия | Политика защиты личных сведений | Условия | Удаление
| Номер ошибки: | Ошибка 135 | |
| Название ошибки: | Acrobat Reader Error 135 | |
| Описание ошибки: | Ошибка 135: Возникла ошибка в приложении Adobe Reader. Приложение будет закрыто. Приносим извинения за неудобства. | |
| Разработчик: | Adobe Systems Inc. | |
| Программное обеспечение: | Adobe Reader | |
| Относится к: | Windows XP, Vista, 7, 8, 10, 11 |
Анализ «Acrobat Reader Error 135»
Как правило, практикующие ПК и сотрудники службы поддержки знают «Acrobat Reader Error 135» как форму «ошибки во время выполнения». Разработчики Adobe Systems Inc. обычно оценивают Adobe Reader с помощью серии модулей для удаления ошибок в соответствии с отраслевыми стандартами. К сожалению, иногда ошибки, такие как ошибка 135, могут быть пропущены во время этого процесса.
В выпуске последней версии Adobe Reader может возникнуть ошибка, которая гласит: «Acrobat Reader Error 135». Когда появится ошибка, пользователи компьютеров смогут уведомить разработчика о наличии ошибки 135 через отчеты об ошибках. Затем программисты могут исправить эти ошибки в коде и включить исправление, которое можно загрузить с их веб-сайта. Эта ситуация происходит из-за обновления программного обеспечения Adobe Reader является одним из решений ошибок 135 ошибок и других проблем.
Почему и когда срабатывает ошибка времени выполнения 135?
Сбой во время выполнения Adobe Reader, как правило, когда вы столкнетесь с «Acrobat Reader Error 135» в качестве ошибки во время выполнения. Рассмотрим распространенные причины ошибок ошибки 135 во время выполнения:
Ошибка 135 Crash — это распространенная ошибка 135 во время выполнения ошибки, которая приводит к полному завершению работы программы. Обычно это происходит, когда Adobe Reader не может обрабатывать предоставленный ввод или когда он не знает, что выводить.
Утечка памяти «Acrobat Reader Error 135» — ошибка 135 приводит к постоянной утечке памяти Adobe Reader. Потребление памяти напрямую пропорционально загрузке ЦП. Возможные провокации включают отсутствие девыделения памяти и ссылку на плохой код, такой как бесконечные циклы.
Ошибка 135 Logic Error — логическая ошибка Adobe Reader возникает, когда она производит неправильный вывод, несмотря на то, что пользователь предоставляет правильный ввод. Это видно, когда исходный код Adobe Systems Inc. включает дефект в анализе входных данных.
Adobe Systems Inc. проблемы файла Acrobat Reader Error 135 в большинстве случаев связаны с повреждением, отсутствием или заражением файлов Adobe Reader. В большинстве случаев скачивание и замена файла Adobe Systems Inc. позволяет решить проблему. Кроме того, регулярная очистка и оптимизация реестра Windows предотвратит создание неправильных ссылок на пути к файлам Adobe Systems Inc., поэтому мы настоятельно рекомендуем регулярно выполнять сканирование реестра.
Типичные ошибки Acrobat Reader Error 135
Частичный список ошибок Acrobat Reader Error 135 Adobe Reader:
- «Ошибка программного обеспечения Acrobat Reader Error 135. «
- «Недопустимая программа Win32: Acrobat Reader Error 135»
- «Извините за неудобства — Acrobat Reader Error 135 имеет проблему. «
- «Файл Acrobat Reader Error 135 не найден.»
- «Отсутствует файл Acrobat Reader Error 135.»
- «Ошибка запуска в приложении: Acrobat Reader Error 135. «
- «Не удается запустить Acrobat Reader Error 135. «
- «Ошибка Acrobat Reader Error 135. «
- «Неверный путь к приложению: Acrobat Reader Error 135.»
Проблемы Adobe Reader Acrobat Reader Error 135 возникают при установке, во время работы программного обеспечения, связанного с Acrobat Reader Error 135, во время завершения работы или запуска или менее вероятно во время обновления операционной системы. Выделение при возникновении ошибок Acrobat Reader Error 135 имеет первостепенное значение для поиска причины проблем Adobe Reader и сообщения о них вAdobe Systems Inc. за помощью.
Источники проблем Acrobat Reader Error 135
Заражение вредоносными программами, недопустимые записи реестра Adobe Reader или отсутствующие или поврежденные файлы Acrobat Reader Error 135 могут создать эти ошибки Acrobat Reader Error 135.
Особенно ошибки Acrobat Reader Error 135 проистекают из:
- Недопустимые разделы реестра Acrobat Reader Error 135/повреждены.
- Вредоносные программы заразили Acrobat Reader Error 135, создавая повреждение.
- Вредоносное удаление (или ошибка) Acrobat Reader Error 135 другим приложением (не Adobe Reader).
- Другая программа находится в конфликте с Adobe Reader и его общими файлами ссылок.
- Adobe Reader (Acrobat Reader Error 135) поврежден во время загрузки или установки.
Продукт Solvusoft
Загрузка
WinThruster 2023 — Проверьте свой компьютер на наличие ошибок.
Совместима с Windows 2000, XP, Vista, 7, 8, 10 и 11
Установить необязательные продукты — WinThruster (Solvusoft) | Лицензия | Политика защиты личных сведений | Условия | Удаление
New Here
,
Jun 23, 2020
Jun 23, 2020
AnnaMas
•
New Here
,
Jun 23, 2020
Jun 23, 2020
Thanks Amal, and sorry for my delayed reply.
I was slightly nervous of doing that as thought there was a possibility that my work would ‘disappear’. As it was, I could still see it on the screen, even though i could not save it!
I copy and pasted all comments onto a nw PDF and think I discovered what it was that had corrupted the PDF — one of the comments woudn’t open, and showed another error message referring to ‘dictionary keys’ — no idea what had happened/what I had done but pretty sure that
…
← Вернуться в раздел «Программы»
http://www.freemypdf.com/
и есть
http://pdfpirate.org/
но он пока не дышит, не отдает потом разлоченного файла
Автор: Sympathy
Дата сообщения: 11.09.2012 11:14
Действительно работает — первый который 
Благодарю!
Автор: a_man
Дата сообщения: 13.09.2012 00:27
Автор: sergio147
Дата сообщения: 21.09.2012 02:01
Господа, помогите с простым вопросом.
ABBY FineReader cоздал мне распознанный PDF в хорошем качестве. Вот только весит он больше 300 мегабайт.
Каким образом мне проще всего ужать размер файла до разумных пределов без потери визуального качества и распознанного текста.
Автор: zambosi
Дата сообщения: 21.09.2012 12:40
прогнать через distiller?
Автор: sergio147
Дата сообщения: 09.10.2012 00:55
Цитата:
прогнать через distiller?
zambosi,
Цитата:
Предупреждение: программа Distiller не обрабатывает файлы с расширениями .Log, .PDF или .JDF.
Автор: sergio147
Дата сообщения: 09.10.2012 21:24
Друзья, подскажите, почему при попытке редактирования файла (Документ -> Уменьшить размер файла) в Adobe Acrobat 9.4 может возникать такая ошибка:
В свойствах документа на вкладке Защита всё разрешено, но комбобокс с выбором защиты и кнопки неактивны.
Добавлено:
Файл залил сюда: http://www.mediafire.com/view/?wfiqidy89osg7nt
Автор: ComboFZ
Дата сообщения: 10.10.2012 03:54
sergio147
Редактирование > Установки > Документы > Режим просмотра PDF/A > Никогда
Автор: sergio147
Дата сообщения: 10.10.2012 09:25
Цитата:
Редактирование > Установки > Документы > Режим просмотра PDF/A > Никогда
ComboFZ,
вы гений
У меня как раз отображалось предупреждение, что документ открыт в этом режиме, но я не придал значения.
Автор: moonrise
Дата сообщения: 17.10.2012 08:15
Добрый день, Уважаемые знатоки.
Имеется несколько книг в pdf формате (достаточно хорошо сделаны, со ссылками и пр.)
Есть предположение, что когда-то там была защита, которую снимали (мне эти файлы попали «как есть»).
При открытии акробат ридером и при перемотке страниц на некоторых страницах выдает «Произошла ошибка при обработке страницы. Возникла ошибка при чтении документа (135)».
При этом на других читалках такого не происходит.
При попытке сохранить акробатом (триальным) оптимизированный пдф (даже со всеми снятыми галочками) тоже выдает ошибку.
При распечатывании в pdf принтере припадают ссылки, что неприемлимо.
Что (и как) можно сделать с этими файлами, что бы они открывались в стандартном акробат ридере без ошибок?
Автор: ComboFZ
Дата сообщения: 17.10.2012 20:17
moonrise
Цитата:
Уважаемые знатоки.
Насчет множественного числа вы поторопились, наверное…
Знаток тут один — Astra55, но появляется он в последнее время редко.
Цитата:
Что (и как) можно сделать с этими файлами…
И где они? Выложите примеры. Иначе вопрос в пустоту.
Автор: myxan
Дата сообщения: 18.10.2012 01:51
moonrise
Цитата:
При распечатывании в pdf принтере припадают ссылки, что неприемлимо.
По-моему это нормально, если я правильно понял «ссылки». Принтер — есть принтер, т.е., при печати на бумагу они тоже «пропадают».
В этом разница (не единственная) между печатью в pdf и конвертированием в pdf.
Автор: a_man
Дата сообщения: 29.10.2012 17:49
ComboFZ
Цитата:
И где они? Выложите примеры.
http://itil-v3-books.blogspot.com
Автор: Astra55
Дата сообщения: 29.10.2012 21:07
Автор: sergio147
Дата сообщения: 07.11.2012 01:18
Цитата:
Господа, помогите с простым вопросом.
ABBY FineReader cоздал мне распознанный PDF в хорошем качестве. Вот только весит он больше 300 мегабайт.
Каким образом мне проще всего ужать размер файла до разумных пределов без потери визуального качества и распознанного текста.
Вопрос всё ещё актуален.
М.б. какой-нибудь плагин для Акробата?
Стандартная опция «Уменьшить размер файла…» даёт недостаточный эффект
Автор: Cheery
Дата сообщения: 07.11.2012 01:29
sergio147
Цитата:
Стандартная опция «Уменьшить размер файла…» даёт недостаточный эффект
вы ею просто пользоваться не умеете.
раз распознали текст, то разрешение картинок то уменьшите. либо поменяйте параметры их сжатия.
Автор: sergio147
Дата сообщения: 07.11.2012 08:19
Цитата:
раз распознали текст, то разрешение картинок то уменьшите. либо поменяйте параметры их сжатия.
Cheery,
а где эти настройки находятся?
Он мне ничего не предлагал настраивать, спросил только куда файлы результирующие сложить.
Автор: Chimanalyt
Дата сообщения: 07.11.2012 16:14
Цитата:
а где эти настройки находятся?
Оптимизация отсканированного файла.
Автор: sergio147
Дата сообщения: 07.11.2012 20:49
Цитата:
Оптимизация отсканированного файла.
Chimanalyt,
В акробате?
В Редактирование-Установки нет ничего похожего.
Автор: Chimanalyt
Дата сообщения: 09.11.2012 13:44
В 9: Документ-Оптимизация отсканированного файла
В 10: Инструменты-Обработка документа-Оптимизировать отсканированный файл
Автор: sergio147
Дата сообщения: 16.11.2012 08:17
Господа, а чем можно посмотреть ошибки в pdf?
Файлик любым просмотрщиком открывается нормально, только Adobe Reader/Acrobat ругается:
Цитата:
Произошла ошибка при обработке страницы. Возникла ошибка при чтении документа (110).
Автор: SLasH
Дата сообщения: 25.01.2013 09:52
Приветствую всех!
Есть PDF, в котором при поиске символов находятся совсем другие символы.
К примеру: ищем букву «u», находим букву «r».
Как это исправить?
Файл тут.
Автор: a_man
Дата сообщения: 09.02.2013 17:20
BeCyPDFMetaEdit
Бесплатная прога для редактирования Meta-свойств и не только.
http://www.becyhome.de/becypdfmetaedit/description_eng.htm
Документация
Автор: hukker
Дата сообщения: 09.02.2013 21:12
Есть проект в PDF. Исходники — файлы Word, Autocad. Существует ли метод или спец. программа, чтобы на выходе получить исходные файлы, т. е. файлы Word, Autocad??
Автор: LonerDergunov
Дата сообщения: 09.02.2013 22:19
hukker
Если файлы приаттачены к pdf — то Акробат может из отделить в виде отдельных файлов.
А если какой-либо файл был сконвертирован в pdf-файл, то сложно представить как можно представить себе процесс его получения. Сторонние программы ведь не знают, из чего был сконвертирован, скажем, текстовый файл — из вордовского документа, из libre-office или вообще из обычного текстового документа; или таблица — была ли она создана в ворде, екселе или другом формате.
Автор: V0lt
Дата сообщения: 10.02.2013 08:32
hukker
PDF Grabber Pro может перегнать .pdf в .dxf, который можно открыть в Автокаде. Дуги и сплайны скорее всего будут поломаны, масштаб придется подкорректировать.
Автор: hukker
Дата сообщения: 10.02.2013 09:35
Цитата:
Если файлы приаттачены к pdf — то Акробат может из отделить в виде отдельных файлов.
А если какой-либо файл был сконвертирован в pdf-файл, то сложно представить как можно представить себе процесс его получения. Сторонние программы ведь не знают, из чего был сконвертирован, скажем, текстовый файл — из вордовского документа, из libre-office или вообще из обычного текстового документа; или таблица — была ли она создана в ворде, екселе или другом формате.
В принципе я так и думал. Но ведь PDF — это контейнер?? По идее должен существовать софт, который может распаковать этот контейнер?
Цитата:
PDF Grabber Pro может перегнать .pdf в .dxf, который можно открыть в Автокаде. Дуги и сплайны скорее всего будут поломаны, масштаб придется подкорректировать.
Вместо PDF Grabber использую PDF2DXF Converter. Результат такой же.
Добавлено:
P.S.
Цитата:
Если файлы приаттачены к pdf — то Акробат может из отделить в виде отдельных файлов.
А если какой-либо файл был сконвертирован в pdf-файл, то сложно представить как можно представить себе процесс его получения. Сторонние программы ведь не знают, из чего был сконвертирован, скажем, текстовый файл — из вордовского документа, из libre-office или вообще из обычного текстового документа; или таблица — была ли она создана в ворде, екселе или другом формате.
Попробовал сравнить результаты после FineReader и Openoffice+Oracle PDF. После OpenOffice результат очень достойный.
Автор: SLasH
Дата сообщения: 10.02.2013 18:36
Неужели никто не знает, как решить вопрос: Редактирование PDF файлов ?
Автор: gnom11
Дата сообщения: 10.02.2013 19:18
Подскажите чем можно конвертировать в пакетном режиме Djvu в PDF?
Автор: alin
Дата сообщения: 10.02.2013 19:37
gnom11
Попробуй этот вариант:
pdfFactory
Страницы: 1234567891011121314151617181920212223242526272829303132333435
Предыдущая тема: SSH-клиент на Java
Форум Ru-Board.club — поднят 15-09-2016 числа. Цель — сохранить наследие старого Ru-Board, истории становления российского интернета. Сделано для людей.
- Многие пользователи сообщали об ошибке Adobe 109 при использовании Adobe Reader.
- Полное сообщение об ошибке гласит Документ не может быть сохранен. При чтении этого документа возникла проблема (109).
- Первый шаг к исправлению проблема в обновление программного обеспечения.
- Кроме того, чтобы исправить Ошибка PDF 109, рассмотрите возможность восстановления документа, выполнив следующие действия.
Для решения различных проблем с ПК мы рекомендуем DriverFix:
Это программное обеспечение будет поддерживать ваши драйверы в рабочем состоянии, тем самым защищая вас от распространенных компьютерных ошибок и сбоев оборудования. Проверьте все свои драйверы сейчас за 3 простых шага:
- Скачать DriverFix (проверенный файл загрузки).
- Нажмите Начать сканирование найти все проблемные драйверы.
- Нажмите Обновите драйверы чтобы получить новые версии и избежать сбоев в работе системы.
- DriverFix был загружен 0 читатели в этом месяце.
Некоторые пользователи Adobe Reader заявили, что Adobe Readerошибка 109 сообщение об ошибке
появляется при использовании этого программного обеспечения. В сообщение об ошибке состояния:
Это был ошибка обработка этой страницы. При чтении этого документа возникла проблема (109).
Еще один тип сообщения об ошибке:
Документ не может быть сохранен. Не удалось прочитать этот документ (109).
Следовательно, они не могут открывать PDF-документы, когда это сообщение об ошибке появляется. В ошибка также может блокировать пользователям сохранение или печать PDF-файлы.
Если это сообщение об ошибке всплывает для вас в Adobe Reader или другое программное обеспечение Adobe, ознакомьтесь с некоторыми возможными разрешениями для него ниже.
Как исправить ошибку Adobe Reader 109 в Windows 10?
- Установите последнюю версию Adobe Reader
- Восстановить PDF
- Откройте PDF-файл с помощью альтернативного программного обеспечения
- Выберите вариант установки Восстановить
- Не открывайте PDF-файлы с расширением Adobe Acrobat DC для Chrome.
- Загрузите файл PDF еще раз
1. Установите последнюю версию Adobe Reader

Как и любое другое хорошее программное обеспечение, Adobe Reader получает постоянные обновления, новые функции и исправления ошибок. Все они поставляются через обновления программного обеспечения.
Например, показано, что ошибка диалогового окна 109 ошибка была исправлена в исправлении. Если это ваша ошибка или нет, то иметь последнюю и лучшую версию — хорошая идея.
Знаете ли вы, что если PDF-файл был создан в более новой версии Adobe Acrobat Reader чем тот, который вы установили, у вас могут возникнуть проблемы с его открытием? Еще одна отличная идея держать вещи в курсе.
Мы рекомендуем вам загрузить последнюю версию Adobe Reader, чтобы убедиться, что у вас все работает.

Adobe Reader
Регулярно обновляйте его, чтобы пользоваться всеми патчами и исправлениями ошибок, выпущенными Adobe.
Бесплатная пробная версия
Посетить webaite
2. Восстановить PDF

Ошибка 109 также может быть связана с поврежденным файлом PDF. Так исправление поврежденного файла PDF может исправить ошибку 109. Вы можете восстановить файлы PDF с помощью Инструмент восстановления Stellar PDF.
Процесс довольно прост благодаря удобному интерфейсу. Откройте Stellar и добавьте свой PDF-файл. Вы также можете добавить несколько файлов, поскольку доступна пакетная обработка.
Выбрав файл (ы), нажмите кнопку «Восстановить», чтобы начать процесс. После этого вы можете увидеть предварительный просмотр исправленных файлов. Если все в порядке, сохраните новый файл (ы), и все готово.
⇒ Получить Stellar Repair для PDF
3. Выберите вариант установки Восстановить
- Откройте Adobe Reader.
- Нажмите Помощь и выберите Ремонт Установка.
- Перезагрузите Windows, когда Adobe уведомит вас об этом.
Adobe Reader включает Ремонт Установка вариант, который может пригодиться для исправления ошибка 109. Этот параметр восстанавливает установочные файлы программного обеспечения.
4. Откройте PDF-файл с помощью альтернативного программного обеспечения

Если вы уверены, что PDF никоим образом не поврежден, попробуйте открыть документ с помощью альтернативного программного обеспечения.
Возможно, это не совсем исправление ошибки 109, но мы настоятельно рекомендуем использовать альтернатива PDFпрограммное обеспечение это могло бы хотя бы открыть документ.
Он не только сможет открывать практически любые файлы, которые есть на вашем компьютере, но вы также можете распечатывать и конвертировать файлы из одного формата в другой.
А если вам может потребоваться быстро отредактировать документ или внести небольшие изменения в фотографию, вы можете сделать это прямо в этом программном обеспечении.
Последняя версия предоставляет светлые и темные темы наряду с новым пользовательским интерфейсом, что делает его использование приятным.
⇒ Получить File Viewer Plus 4
5. Не открывайте PDF-файлы с расширением Adobe Acrobat DC для Chrome.

Если вы используете Adobe Акробат ОКРУГ КОЛУМБИЯ Хром расширение, чтобы открыть PDF-файлы, спасти PDF в папку, чтобы вы могли открыть ее с помощью Adobe Reader настольное программное обеспечение вне браузера.
Расширения браузера Adobe не всегда так надежны, как отдельное программное обеспечение для открытия PDF-файлы. А PDF не откроется, если есть поврежденный подключаемый модуль браузера.
6. Загрузите файл PDF еще раз

Возможно, что-то не так с PDF файл. Если он не загрузился правильно (в противном случае — частичная загрузка), PDF может быть поврежден. Итак, если вы уже скачали PDF, скачайте еще раз.
Это несколько решений, которые могут исправить Adobe Reader ошибка 109 проблема. Мы надеемся, что эти рекомендации из нашего списка были полезны. Для получения дополнительных предложений, не стесняйтесь делиться им в разделе комментариев ниже.
Часто задаваемые вопросы
-
Как мне получить Adobe Reader?
Вы можете легко получить Adobe Reader, загрузка и настройка на свой компьютер.
-
В чем разница между Adobe Acrobat и Reader?
Adobe Reader — хорошо известная бесплатная Приложение для чтения PDF. Adobe Acrobat — это расширенная версия того же приложения с дополнительными функциями и платная.
-
Нужен ли мне Adobe Reader на моем компьютере?
Рекомендуется иметь Adobe Reader на вашем ПК, так как он может вам понадобиться для открыть файл PDF в какой-то момент.