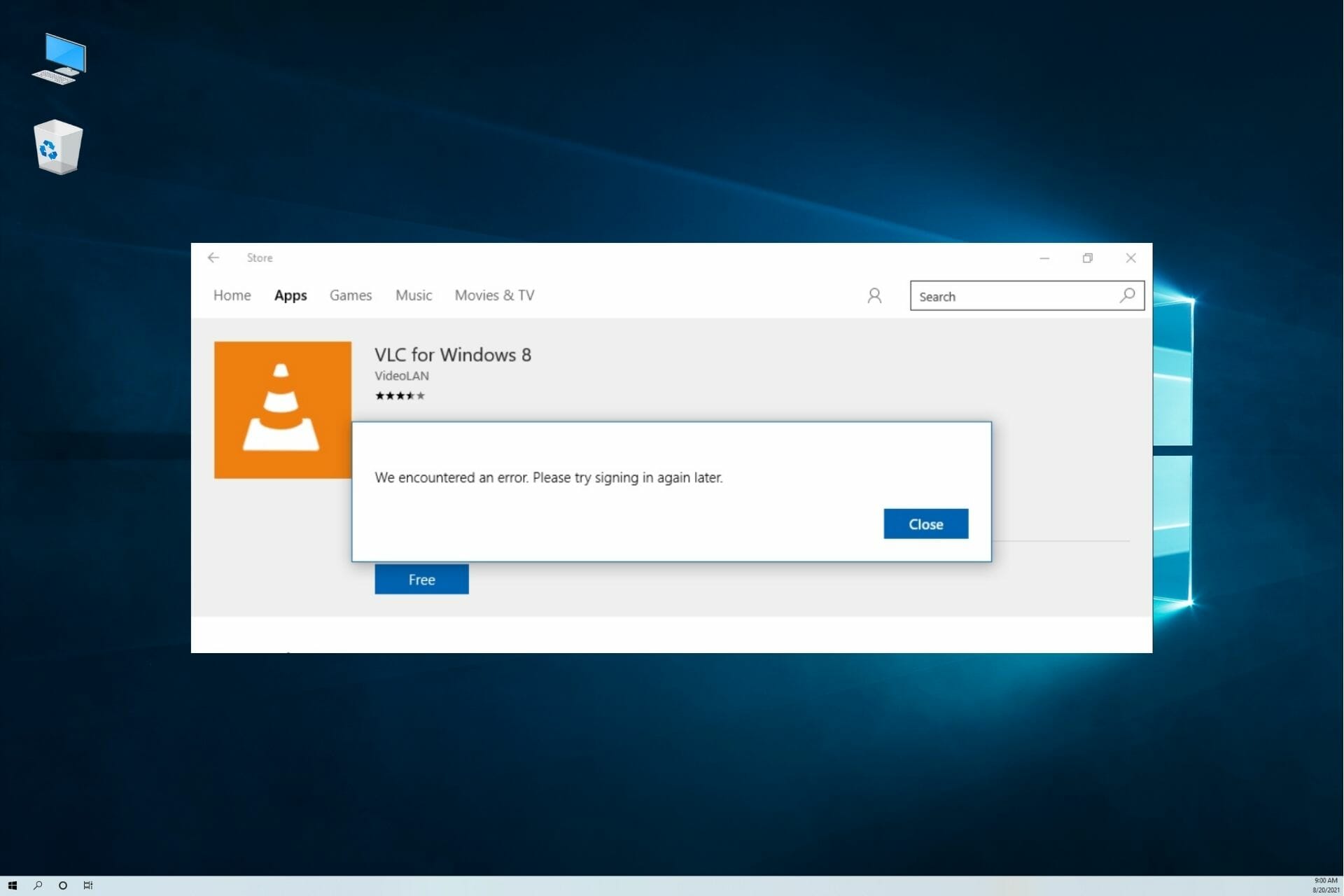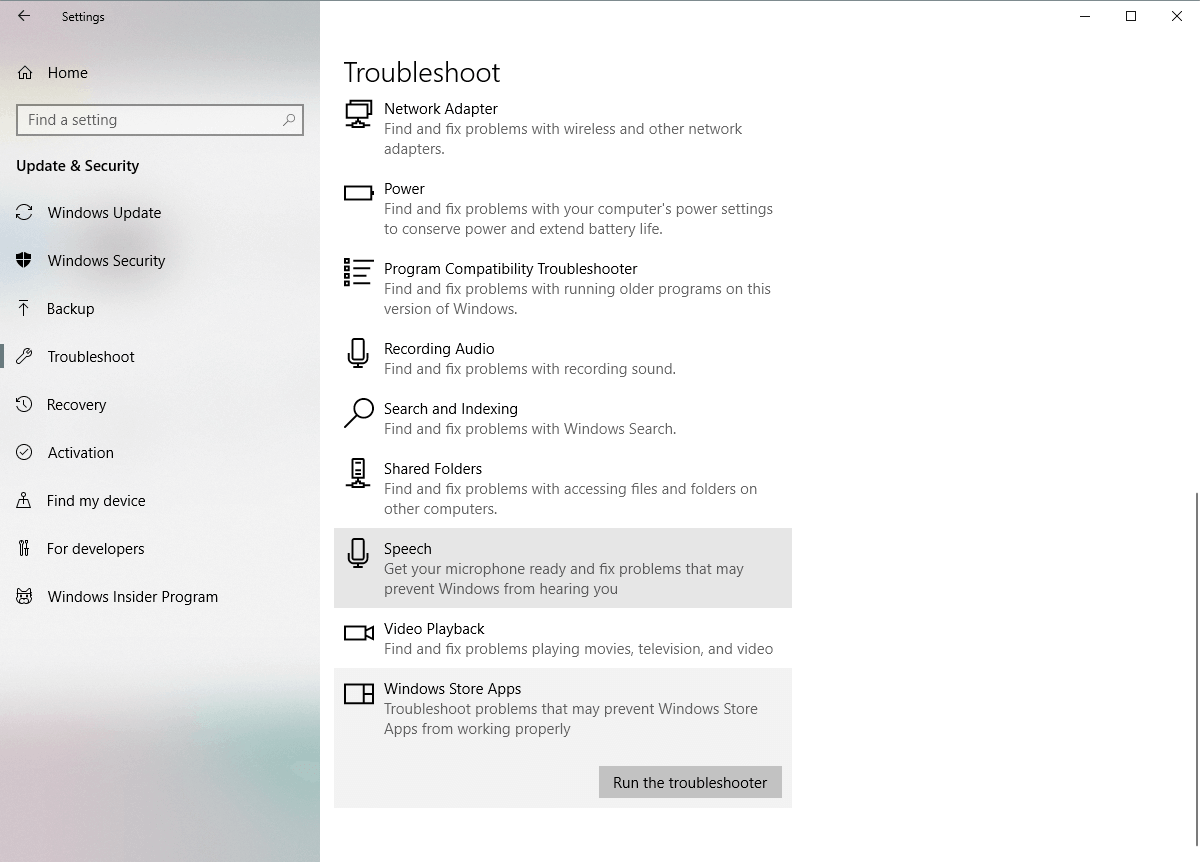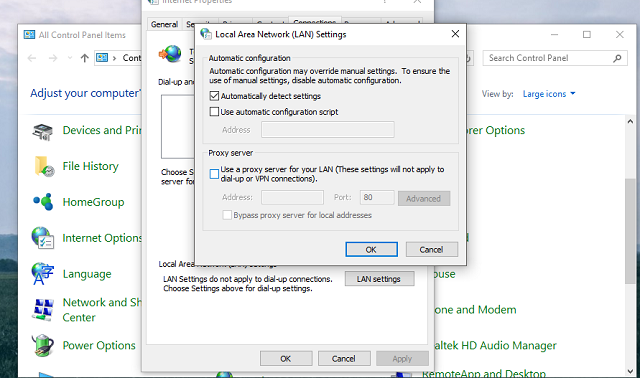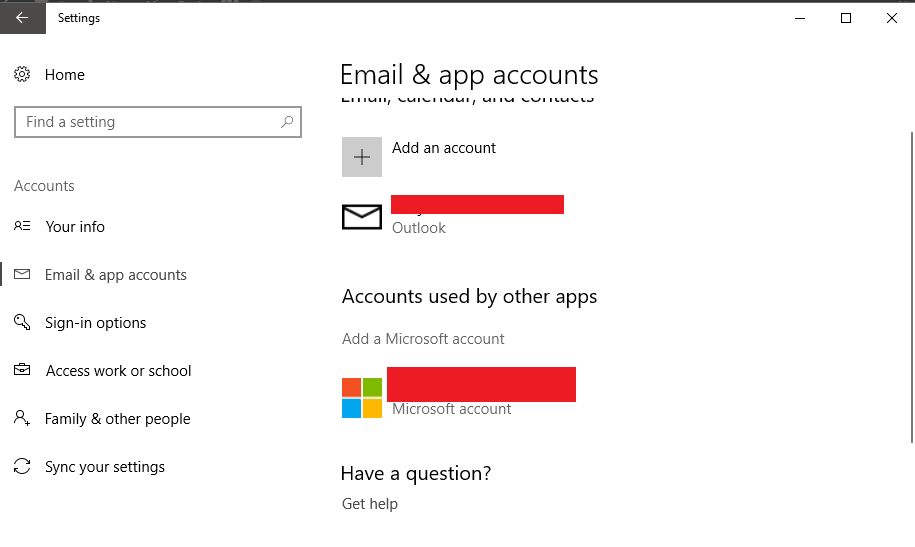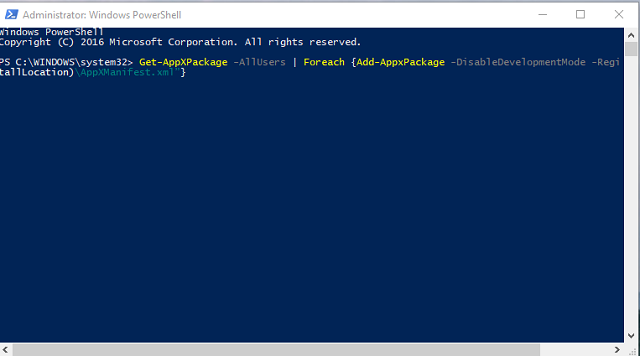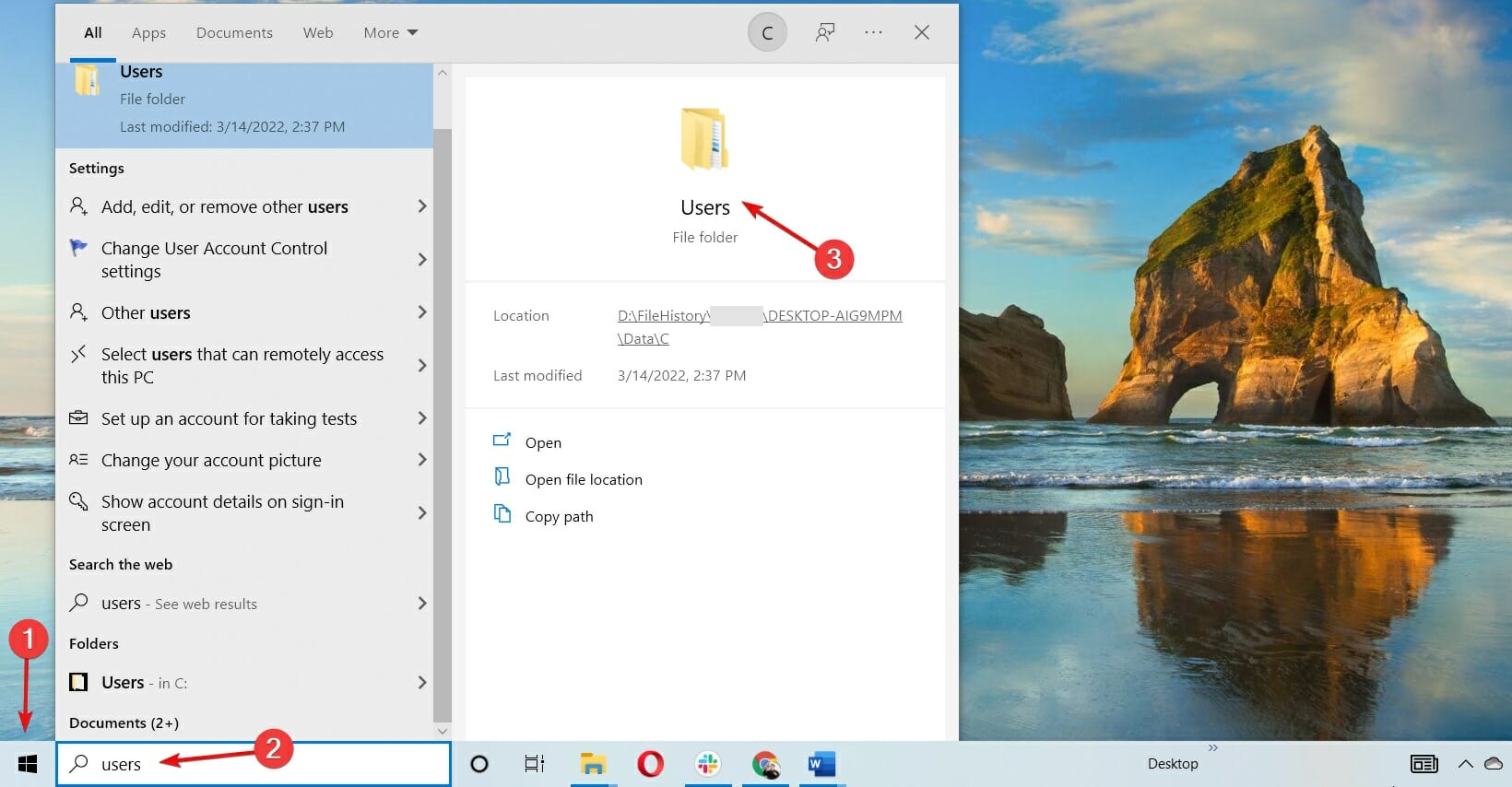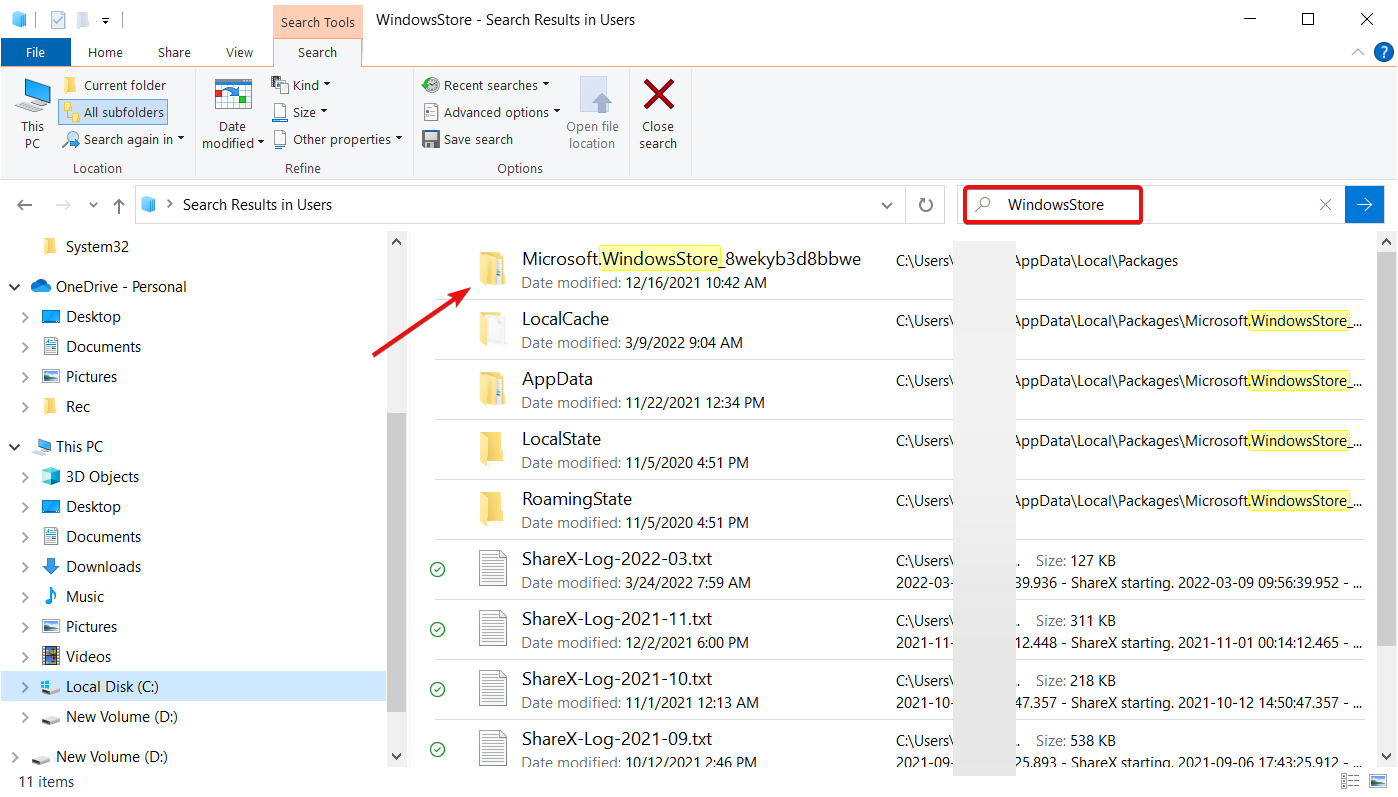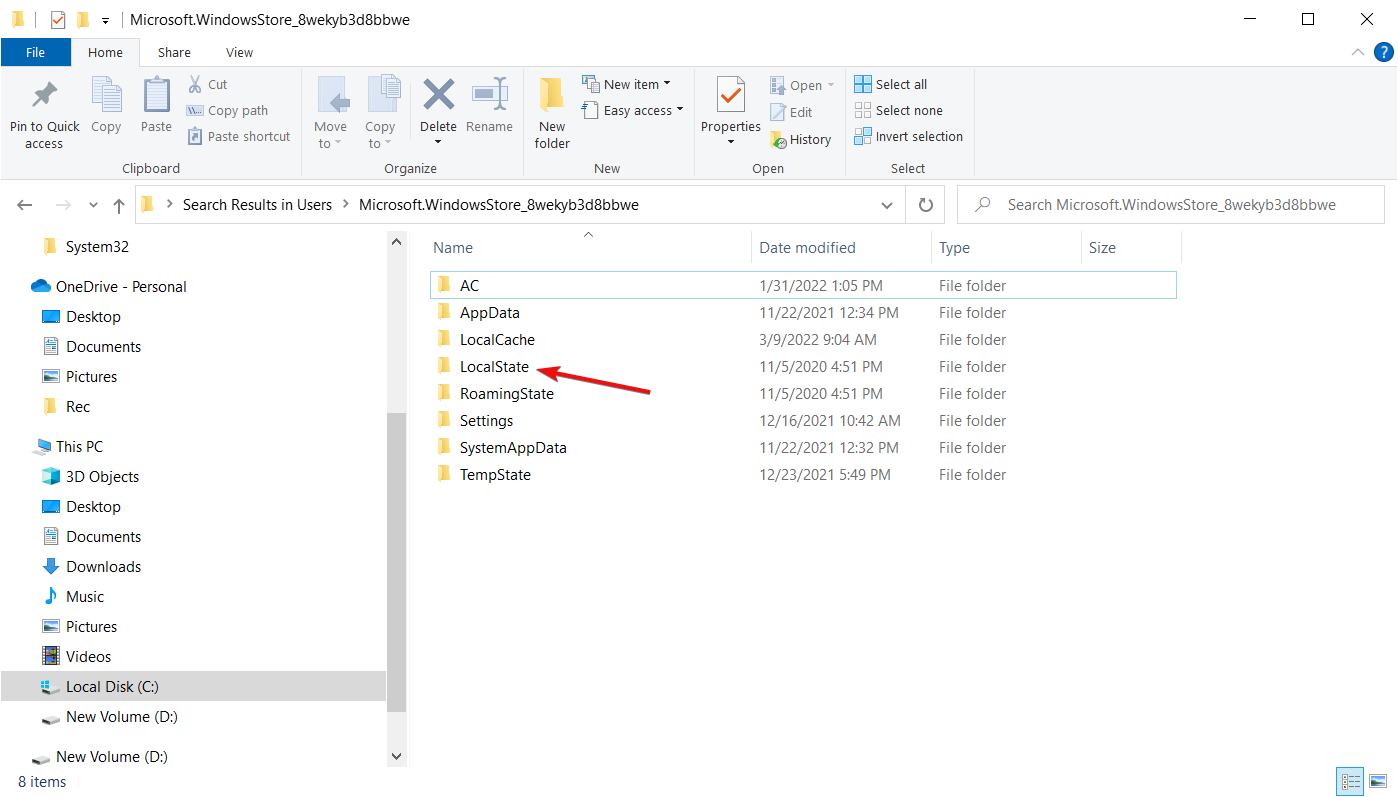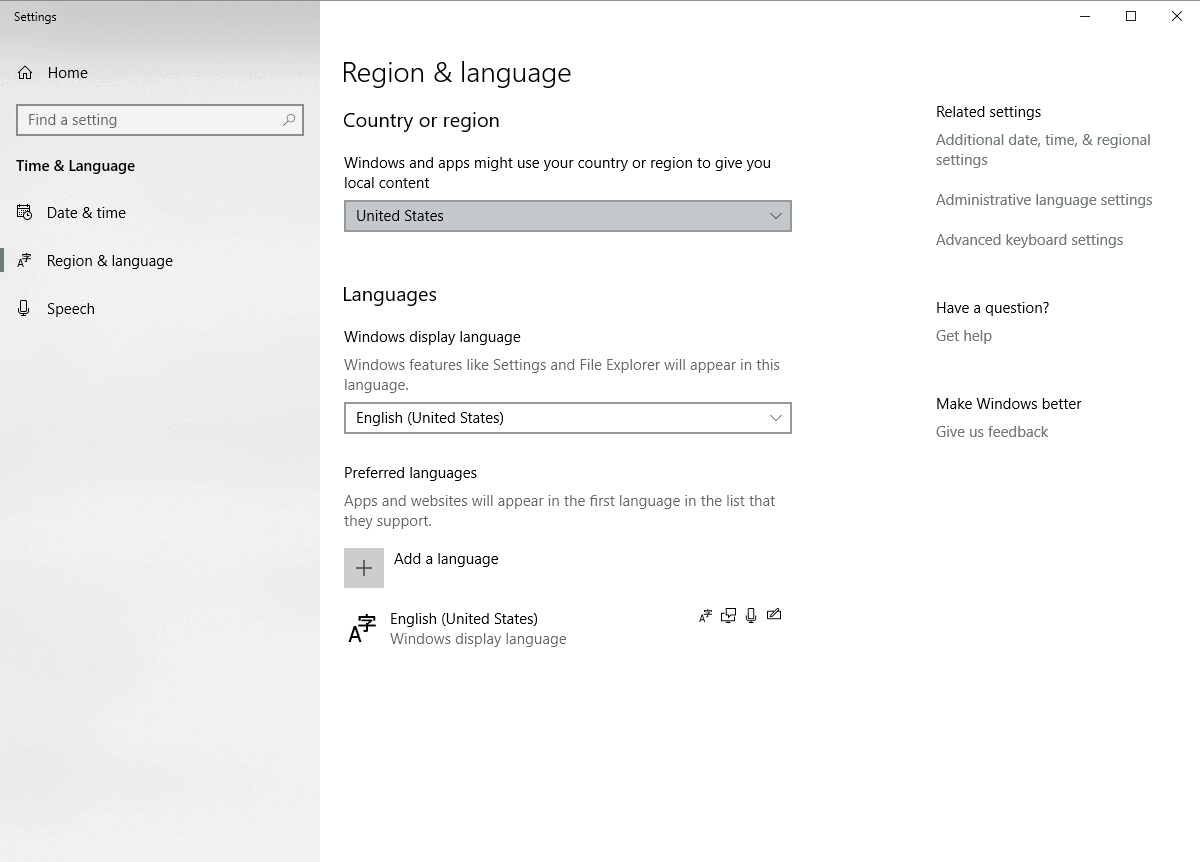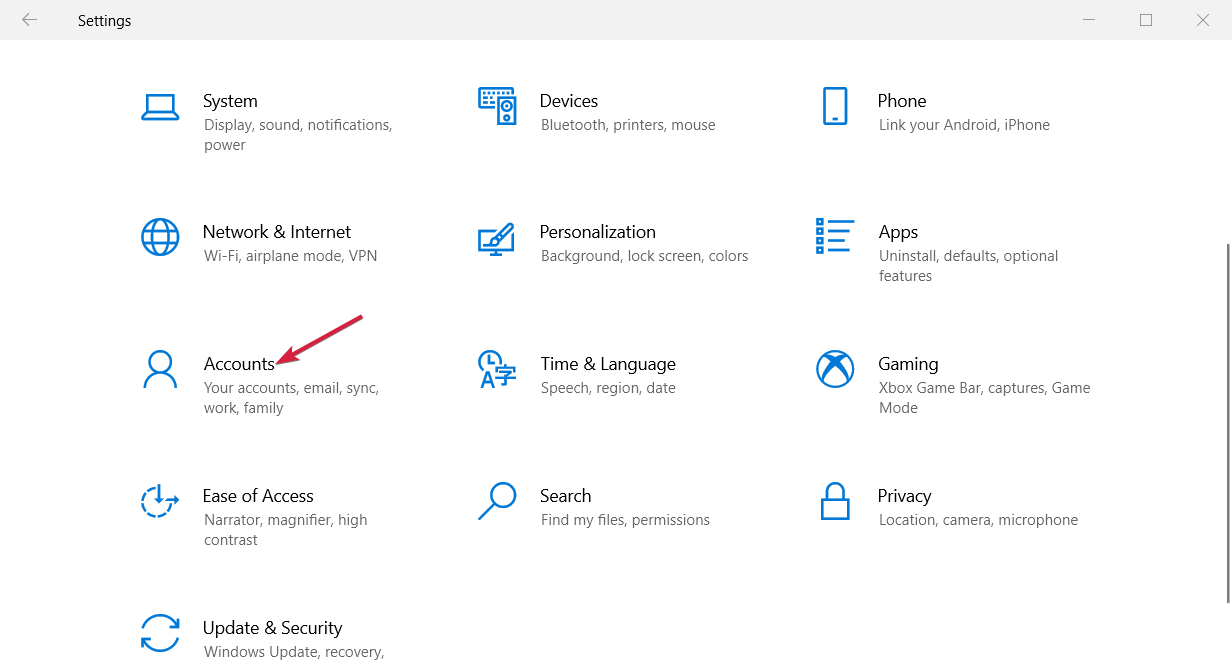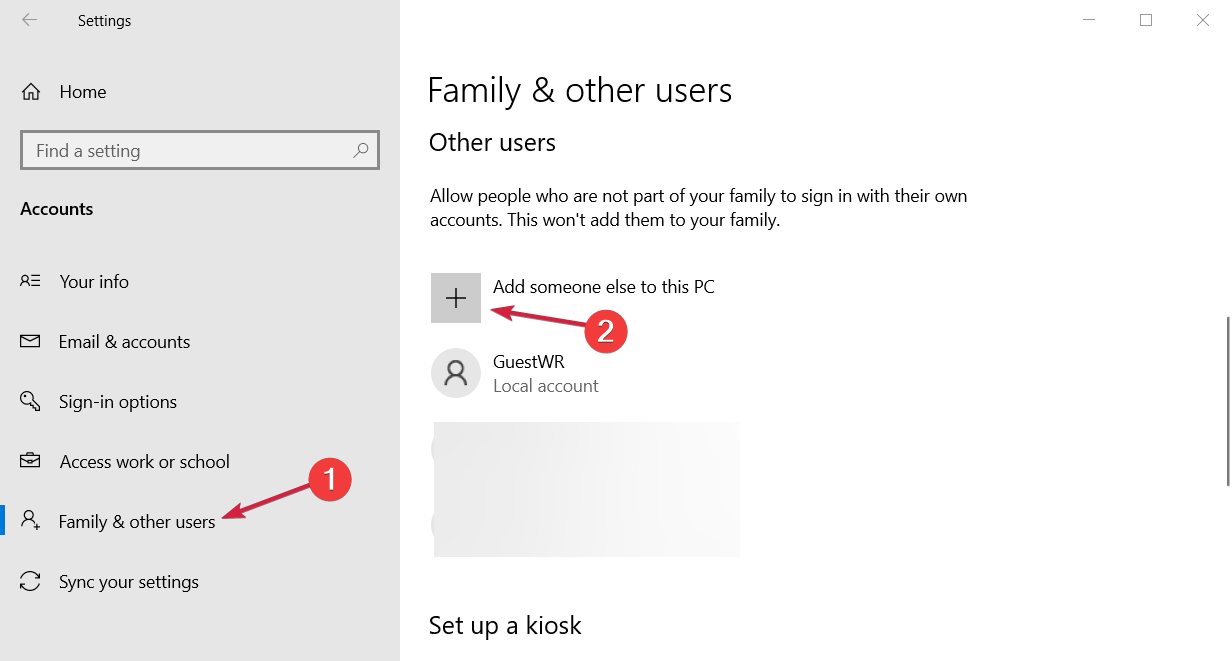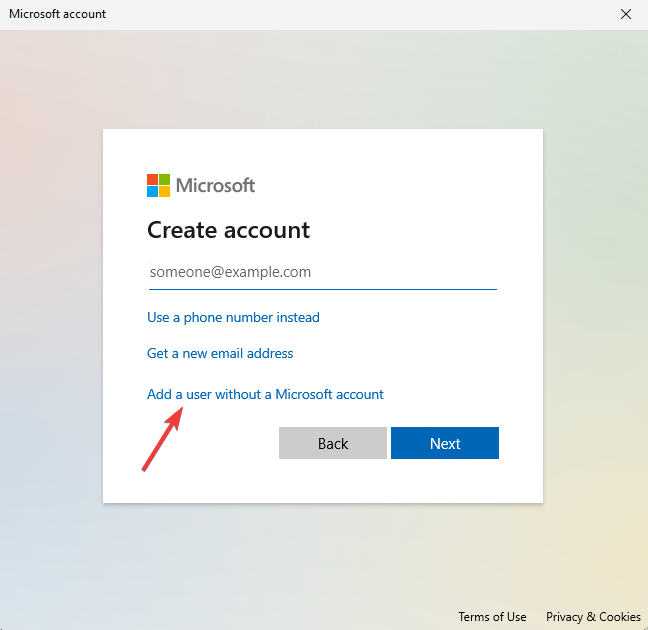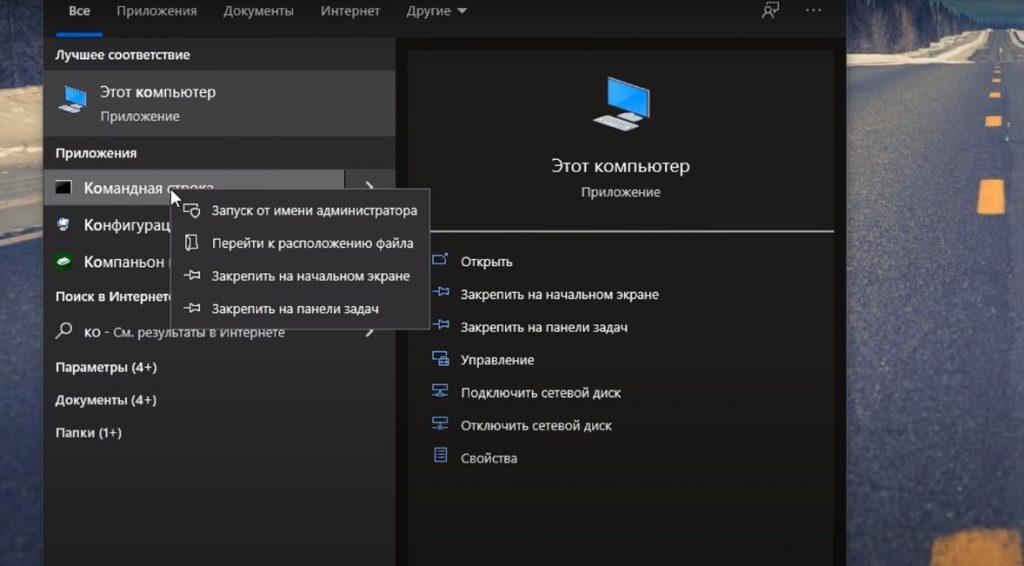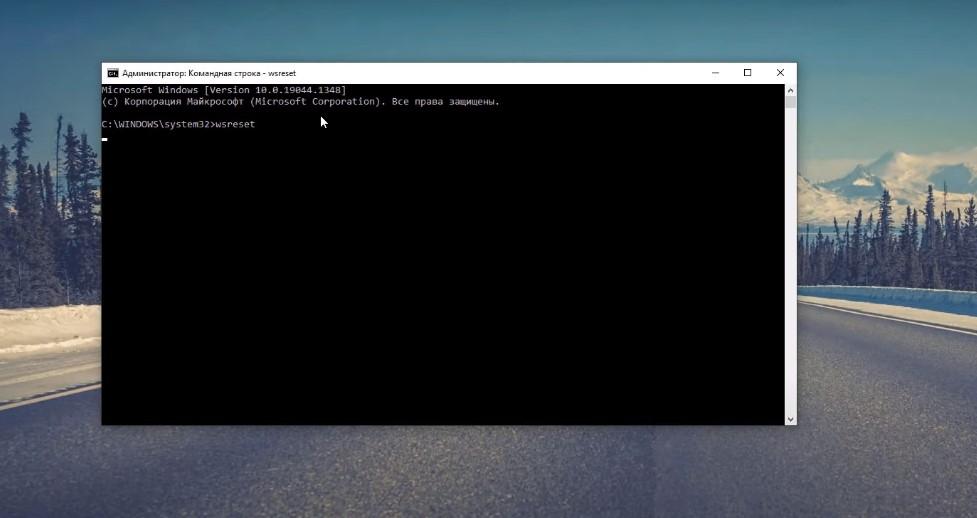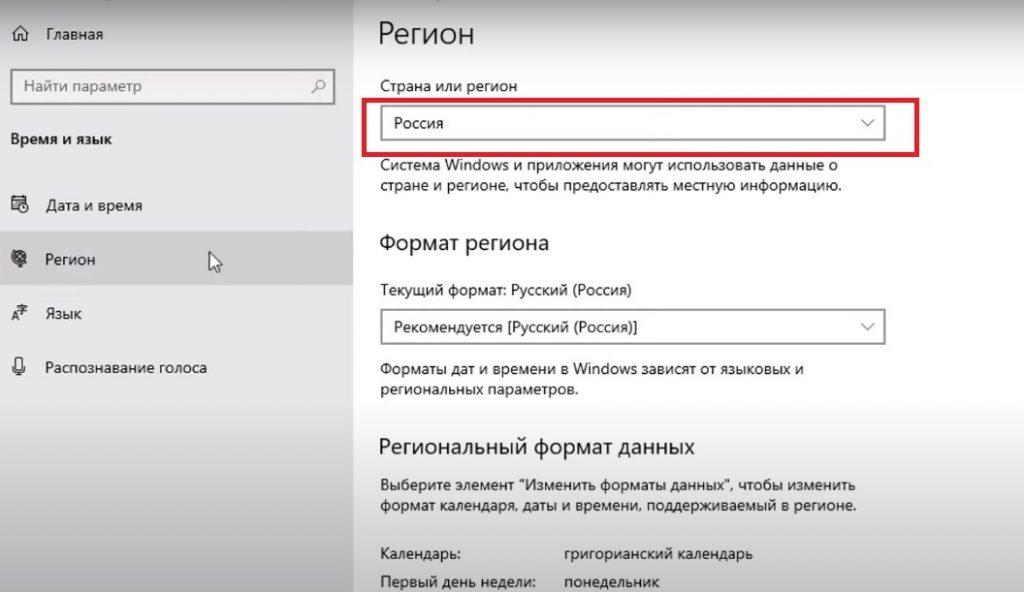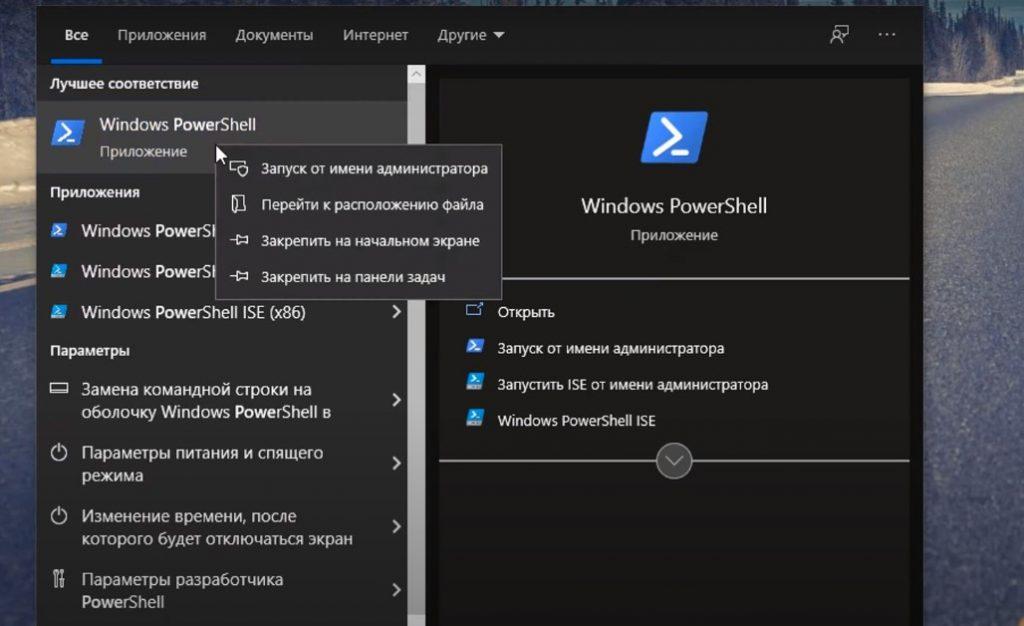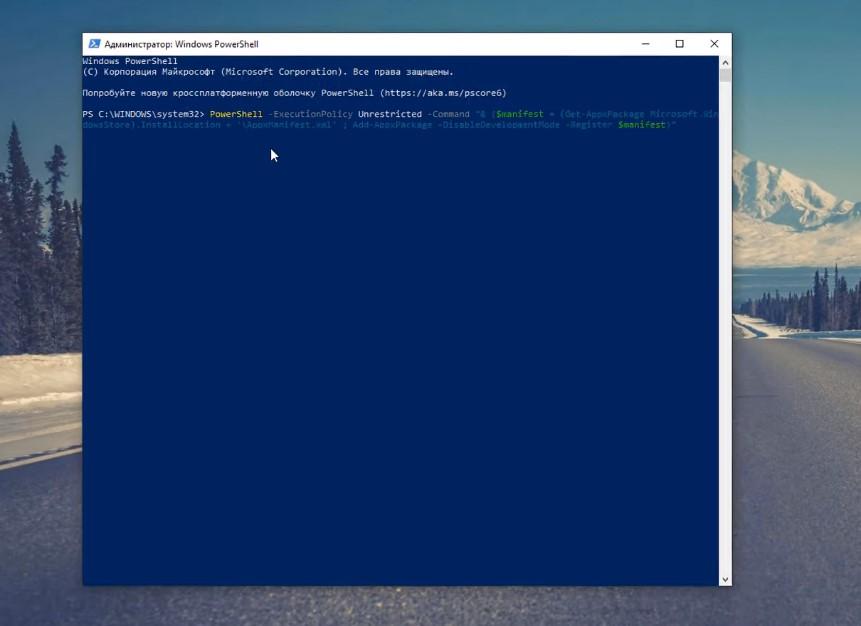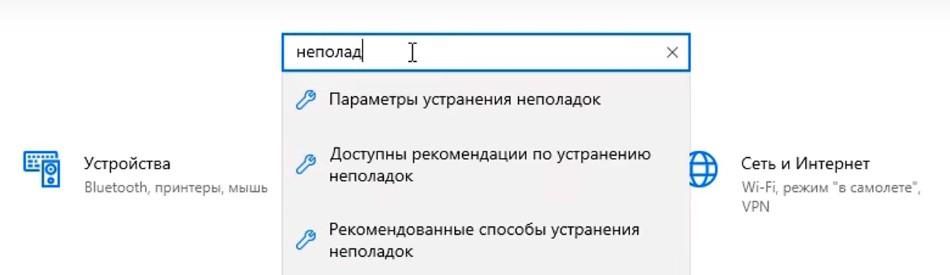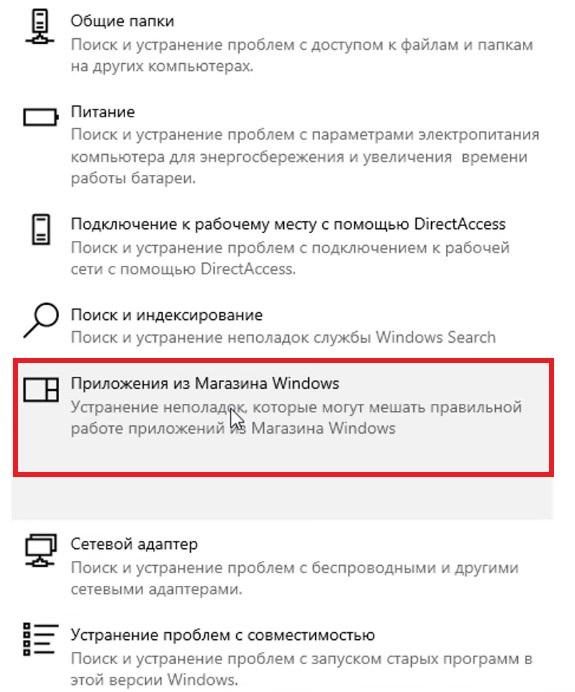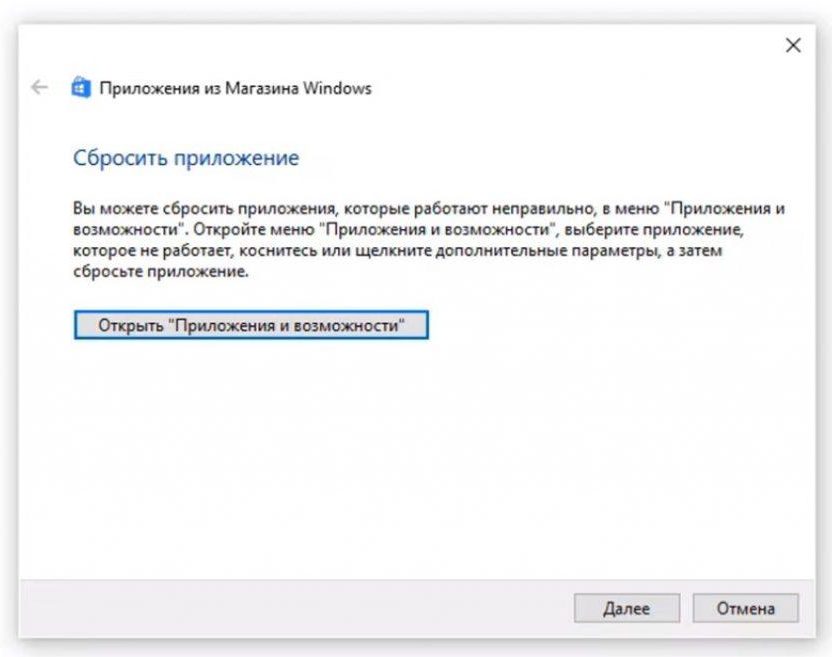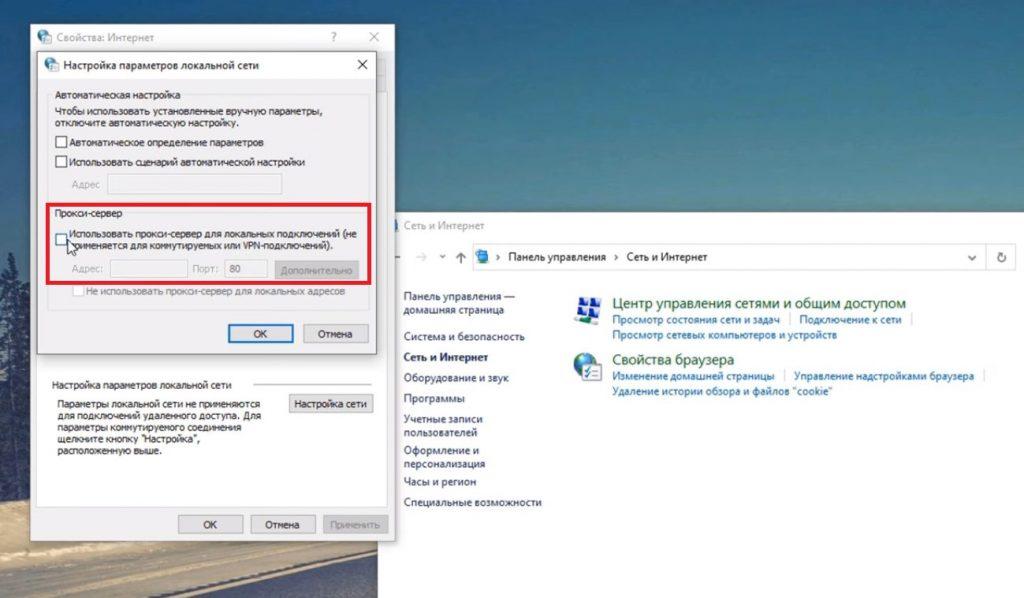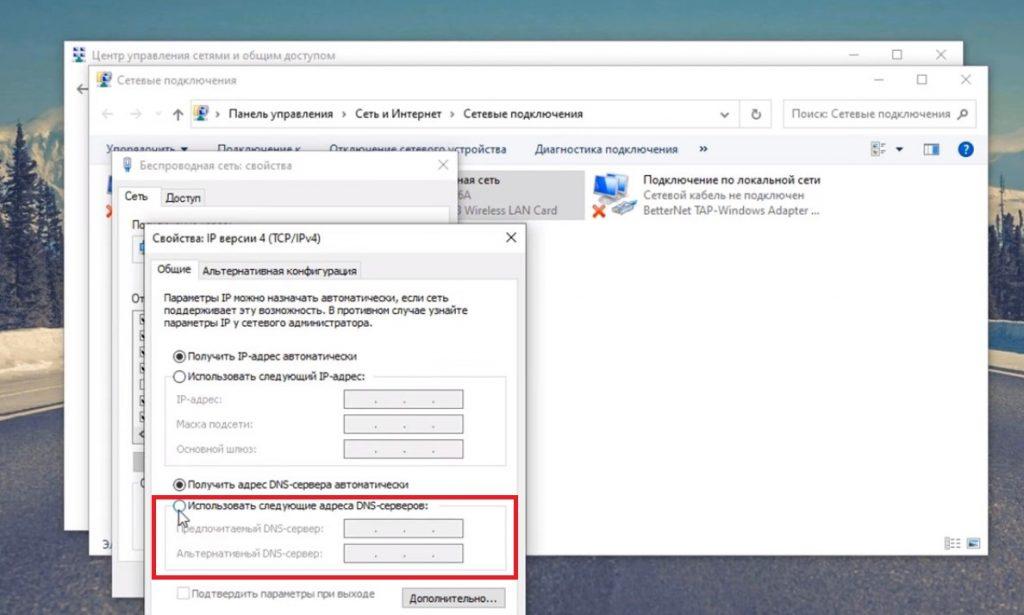Learn to get your Microsoft Store working properly again
by Ivan Jenic
Passionate about all elements related to Windows and combined with his innate curiosity, Ivan has delved deep into understanding this operating system, with a specialization in drivers and… read more
Updated on
- It can be quite frustrating to not be able to open Microsoft Store and open and download the apps and games that you purchased.
- The Microsoft Store we encountered an error. Please try signing in again later issue happens quite often and is bothersome.
- If you tried after a while and it still shows the same error here’s what to do: Clear Cache, run the Troubleshoot, and check the firewall or antivirus. Still not working? Read on.
Microsoft Store is an essential part of Windows 10. Even though Microsoft is slightly forcing users to acknowledge it as a remarkable novelty, it still hasn’t reached its full potential.
Especially if you’re unable to sign in and access all apps that the Store offers. It’s not uncommon for users to experience a pop-up notification that informs them that We encountered an error please try signing in again later.
Some users entered credentials and had to wait for quite some time just to be informed that there was an error at hand. The Microsoft Store We encountered an error issue can be very bothersome.
For that purpose, we provided a few workarounds that should help you resolve issues that bother you. In case you can’t log in after more than a few tries, make sure to check the steps below.
Alternatively, here are some more error messages that basically mean the same:
- Sorry there’s a problem with the server so we can’t sign you in right now
- We encountered an error while trying to connect
- We encountered an error connecting your accounts please try again later
How do I fix Microsoft Store We Encountered An Error?
- How do I fix Microsoft Store We Encountered An Error?
- 1. Run the Store troubleshooter
- 2. Check your antivirus
- 3. Clear the Store cache
- 4. Disable Proxy or VPN
- 5. Switch to Microsoft account from Local
- 6. Re-register the Store App
- 7. Rename the Microsoft Store cache folder
- 8. Reinstall a problematic app
- 9. Check your region settings
- 10. Install the latest updates
- 11. Create a new User account
- 12. Check your Privacy settings
1. Run the Store troubleshooter
- Open the Settings app and go to the Update & Security section.
- Select Troubleshoot from the menu on the left.
- Select MicrosoftStore Apps from the right pane and click Run the troubleshooter.
- Follow the instructions on the screen to complete the troubleshooting.
2. Check your antivirus
Some third-party antivirus programs and Windows 10 system components don’t actually get along well. Because of that, it’s quite possible that your antivirus is the one that blocks the Store. To determine whether that’s indeed the case, turn off the antivirus for a couple of minutes, and try to access the Store again.
If this solves the problem that you had, the next step is to change your antivirus. Choose ESET NOD32 if you are looking for an antivirus that is:
- easy to use, with a nice interface
- very good at detecting malware and protecting the computer
- low on resource consumption
3. Clear the Store cache
Just like any other application, the Store app accumulates cache after some time. Sometimes, the stored cache can cause various issues with installed apps and the Store itself. Moreover, it can prevent you from login-in. It’s safe to say that the optimization of the Store in Windows 10 isn’t exactly flawless. However, there’s a simple way to address Store-related issues by resetting it.
If you’re unsure how to reset Microsoft Store, follow these instructions:
- Right-click on the Start menu and open Run.
- In the run command line, type wsreset.exe and press Enter.
- Now try to sign-in again.
If this wasn’t enough to resolve the problem and your still sadly staring at your monitor, you can check the MicrosoftStore troubleshooter. This tool can be found here. After you download it, just run it and it should resolve all Store-related corruption.
4. Disable Proxy or VPN
Another reason for sign-in issues can be inflicted by a Proxy or VPN that may block the outgoing connection with the Store servers.
So, make sure to disable these before you try to log-in and connect to the Store. Of course, you must have a stable connection primarily, before we move to additional steps.
If your connection is flawless, but the problem is persistent, it’s a valid solution to disable Proxy and VPN.
If you’re unsure how to disable Proxy, follow the steps below:
- Right-click the Start menu and open Control Panel.
- Click Internet Options.
- Open the Connections tab.
- Click on LAN settings.
- Uncheck the box beside Use a proxy server for your LAN.
- Confirm changes and try to log-in again.
That should address some connectivity issues caused by Proxy server or VPN.
Still using a Proxy? It’s really time to change that. A VPN is much better in terms of security, privacy and speed than a Proxy. It’s a much more modern solution. One of the highly-rated VPNs is the Private Internet Access VPN.
It is focused on speed and simplicity with a really light VPN client. One of the safest VPNs that will not interfere with other system components such as the Microsoft Store.
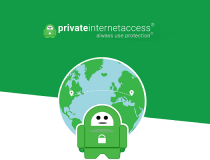
Private Internet Access VPN
Fast, privacy-focused VPN with flexible
5. Switch to Microsoft account from Local
As you already know, you can sign in with multiple accounts to access most of the Windows 10 features. Except you can’t use them all. In order to utilize the Microsoft Store, you’ll need to use exclusively the Microsoft Account connected to your copy of Windows 10. This is probably implemented for security measures, but it’s not completely acknowledged by Microsoft. If you’re unsure how to do it, these steps should make it simple for you:
- Press Windows + I to open the Settings app.
- Open Accounts.
- Click Email & App accounts.
- Under Accounts used by other apps, select Add a Microsoft account.
- Once you log-in, just log off from Windows.
- Next time you try to access Microsoft Store, you should be able to access the Store.
That should resolve log-in problems and get you rid of the Microsoft Store we encountered an error issue. However, if the problem is more complex, and you’re unable to log in even with the Microsoft Account, we have 2 more steps you should take into consideration.
6. Re-register the Store App
Unlike some other apps, the Microsoft Store, as an essential Windows part, can’t be uninstalled. That means, for more several issues with the Store, you have to turn to alternatives. Even though you can’t reinstall the Store app, you can at least re-register it, which is kind of analogous.
These are the steps you should follow in order to re-register the Store App and, hopefully, resolve log-in problems:
- Right-click the Start Menu and open PowerShell (Admin).
- In the command line, copy-paste the following command and press Enter:
- Get-AppXPackage -AllUsers | Foreach {Add-AppxPackage -DisableDevelopmentMode -Register “$($_.InstallLocation)AppXManifest.xml”}
- Get-AppXPackage -AllUsers | Foreach {Add-AppxPackage -DisableDevelopmentMode -Register “$($_.InstallLocation)AppXManifest.xml”}
- Restart your PC and try to log-in again.
7. Rename the Microsoft Store cache folder
Temporary files are a need since everything would be much slower without them. We already explained how to reset the Microsoft Store cache, but there’s a chance that some of them are still hidden in the folder. This calls for a manual approach since you have to navigate to the folder and rename it.
Follow the instructions below to locate and get rid of the Cache folder:
- Click on the Start button, type users and click on the Users folder from the results.
- Type windowsstore in the Search tab and double-click the folder.
- Now, double-click on the LocalState folder.
- If you find a folder inside named cache, right click on it and rename it to cache.old, then, create another folder named cache.
8. Reinstall a problematic app
Some users also report that a broken app can also cause various Store problems. If that’s indeed the case, your best bet is to simply uninstall the problematic app.
But you probably don’t know which app exactly causes the problem. And since uninstalling each app individually is a lengthy and painful job, check out this article for more additional tips on uninstalling Windows 10 apps.
- Fix: Microsoft Store error code 0x80131500 [Complete guide]
- Fix: We need to fix your Microsoft account on Windows 10/11
9. Check your region settings
If your region settings are wrong, the Store won’t function properly. So, make sure you got this one right:
- Open the Settings app and go to Time & language section.
- Select Region & language tab and change your country or region.
You can also change your region by doing the following:
- Open Control Panel and select Region from the list.
- When the Region window opens go to the Location tab and change the Home location. After you’re done click Apply and OK to save changes.
- Restart your computer and check if the issue is fixed.
10. Install the latest updates
Microsoft Store is a part of Windows 10, so installing Windows updates may affect it. Therefore, if this is a widespread problem, there’s a good chance Microsoft will eventually release a fixing patch.
To make sure you receive all the necessary patches, keep your Windows 10 up to date. Even though Windows installs updates automatically, you can always check by yourself by going to Settings > Windows Update.
11. Create a new User account
Some users also suggest that creating a new User Account and accessing the Store from it can be helpful.
So, if none of the previous solutions resolved the problem, try creating a new User Account and access the Store from it. Here’s how to do that:
- Open the Settings app and navigate to Accounts.
- Now in the left pane go to Family & other people. In the right pane, click Add someone else to this PC.
- Select I don’t have this person’s sign-in information.
- Now click Add a user without a Microsoft account.
- Enter the desired username and click Next to proceed.
12. Check your Privacy settings
And finally, there’s also a chance your privacy settings are blocking the Store. To eliminate this possibility, go and check your privacy settings:
- Open the Settings app and go to Privacy section.
- When Privacy window opens, turn on all options.
That should be enough to help you address log-in issues in Microsoft Store and we hope that now it’s working properly.
We hope you managed to fix the Microsoft Store we encountered an error issue. If you have any questions or suggestions, we’ll be glad to hear them in the comments section below.
Ошибка входа в магазин Windows 10 может возникнуть из-за различных причин и может привести к неудобствам для пользователей. Если вы столкнулись с этой проблемой, то не стоит паниковать. В этой статье мы рассмотрим несколько возможных причин и способов решения данной ошибки.
Одной из причин возникновения ошибки может быть проблема с вашим интернет-соединением. Проверьте, работает ли у вас интернет-соединение и убедитесь в его стабильности. Если возникли проблемы с подключением, попробуйте перезагрузить роутер или обратитесь к своему интернет-провайдеру для устранения неисправностей.
Другой возможной причиной ошибки может быть временное недоступность серверов магазина Windows. В таком случае, вам необходимо просто повторить попытку позже. Ожидайте некоторое время и попробуйте снова зайти в магазин Windows 10. В большинстве случаев проблема решается автоматически и вам удастся успешно войти в магазин после некоторого времени.
Если проблема с входом в магазин Windows 10 не исчезает после перезагрузки роутера и ожидания, то возможно причина кроется в конфликте программного обеспечения. Попробуйте временно отключить антивирусное программное обеспечение или брандмауэр, чтобы проверить, не блокируют ли они доступ к магазину Windows. Если после отключения антивируса или брандмауэра ошибка исчезает, то вам следует настроить исключения для магазина Windows в настройках защитного программного обеспечения.
Ошибка входа в магазин Windows 10
Ошибка входа в магазин Windows 10 может возникнуть по различным причинам и стать препятствием для загрузки и обновления приложений. Она может возникнуть, когда пользователь пытается войти в магазин, но система не распознает его учетные данные или возникают проблемы с подключением к сети.
Одним из возможных решений проблемы является проверка подключения к сети. Убедитесь, что ваше устройство подключено к интернету и сигнал сильный. Если проблемы с подключением нет, то может помочь перезагрузка устройства.
Также стоит проверить правильность ввода учетных данных. Убедитесь, что вы правильно вводите свой адрес электронной почты и пароль. Если вы забыли пароль, вы можете попробовать сбросить его, следуя инструкциям на сайте Microsoft.
Еще одним возможным решением проблемы может быть очистка кэша магазина Windows. Для этого можно использовать команду wsreset.exe, которую нужно выполнить в командной строке. Это может помочь исправить ошибки, связанные с кэшем магазина.
Если указанные выше методы не помогли, стоит обратиться в службу поддержки Microsoft. Они могут помочь вам решить проблему и предложить дополнительные решения.
Ошибка входа в магазин Windows 10: повторите попытку позднее
При попытке войти в магазин Windows 10 пользователи иногда сталкиваются с ошибкой «Повторите попытку позднее». Эта ошибка может возникнуть по разным причинам и может вызвать некоторые неудобства для пользователей.
Одной из причин ошибки может быть проблема соединения с сервером магазина Windows 10. В таком случае, рекомендуется проверить настройки сети и убедиться, что вы имеете стабильное подключение к Интернету. Также можно попробовать повторить попытку позже, когда проблемы с соединением могут быть устранены.
Другой возможной причиной ошибки может быть проблема с учетной записью Microsoft. Если у вас есть учетная запись Microsoft, проверьте, что вы вошли в нее с правильными учетными данными. Если вы не можете войти в свою учетную запись, попробуйте восстановить пароль или обратиться в службу поддержки Microsoft для получения дополнительной помощи.
Также стоит отметить, что некоторые программы или настройки на вашем устройстве могут вызывать конфликты с магазином Windows 10 и приводить к появлению ошибки «Повторите попытку позднее». В таком случае, рекомендуется проверить наличие обновлений для операционной системы и установленных приложений, а также выполнить проверку на наличие вредоносного программного обеспечения.
Если проблема не устраняется после выполнения вышеуказанных действий, рекомендуется обратиться в службу поддержки Windows 10 для получения дополнительной помощи. Они смогут провести более подробную диагностику проблемы и предложить конкретные решения для ее устранения.
Возможные причины ошибки входа в магазин Windows 10
1. Сбой соединения с интернетом: Одной из частых причин, по которой возникает ошибка входа в магазин Windows 10, является сбой соединения с интернетом. Проверьте, что у вас есть стабильное и надежное подключение к сети.
2. Проблемы с учетной записью Microsoft: Если у вас возникает ошибка входа в магазин Windows 10, возможно, у вас есть проблемы с вашей учетной записью Microsoft. Убедитесь, что вы используете правильные учетные данные и пароль для входа в систему.
3. Неправильные настройки даты и времени: Некорректные настройки даты и времени на вашем устройстве могут быть причиной ошибки входа в магазин Windows 10. Удостоверьтесь, что дата и время на вашем устройстве установлены правильно.
4. Проблемы с обновлениями Windows: Иногда проблема с входом в магазин Windows 10 может быть связана с проблемами обновлений операционной системы. Убедитесь, что у вас установлены все последние обновления Windows.
5. Программное обеспечение третьих сторон: Некоторые программы третьих сторон могут препятствовать нормальной работе магазина Windows 10. Попробуйте временно отключить или удалить любое антивирусное или блокировочное программное обеспечение, которое может вызывать конфликты.
6. Проблемы с жестким диском: Если у вас возникли проблемы с жестким диском или его заполненностью, это может вызывать ошибку входа в магазин Windows 10. Убедитесь, что у вас достаточно свободного места на жестком диске и выполните проверку его целостности.
В случае возникновения ошибки входа в магазин Windows 10, рекомендуется последовательно проверить и устранить вышеуказанные причины. Если проблема не устранена, обратитесь за помощью к специалистам службы поддержки Microsoft.
Неправильно введен пароль
Ошибка входа в магазин Windows 10 с сообщением «Повторите попытку позднее» может возникнуть из-за неправильно введенного пароля.
В случае, если вы не можете войти в магазин Windows 10, попробуйте убедиться, что вы правильно вводите пароль. Проверьте, что не нажата клавиша Caps Lock, которая может изменить регистр букв в пароле. Также убедитесь, что вы правильно вводите все символы пароля, и нет ошибок при наборе.
Если вы не уверены в правильности введенного пароля, попробуйте сбросить его. Для этого вы можете воспользоваться функцией сброса пароля на сайте Microsoft или обратиться к администратору учетной записи.
Важно помнить, что пароль должен быть безопасным и надежным. Используйте комбинацию из букв верхнего и нижнего регистров, цифр и специальных символов. Не используйте простые или очевидные пароли, которые могут быть угаданы или подобраны.
Если неправильно введен пароль, магазин Windows 10 может временно заблокировать вашу учетную запись для предотвращения несанкционированного доступа. В этом случае, попробуйте подождать некоторое время и повторите попытку входа позднее.
Если проблема с входом в магазин Windows 10 сохраняется, рекомендуется обратиться в службу поддержки Microsoft для получения дополнительной помощи и решения проблемы.
Проблемы с подключением к интернету
В наше время Интернет является одним из самых неотъемлемых аспектов нашей жизни. Однако, несмотря на все преимущества подключения к сети, иногда могут возникнуть проблемы, связанные с подключением к Интернету.
Одной из наиболее распространенных проблем является отсутствие подключения к Интернету. Причины этой проблемы могут быть разные, начиная от неправильной настройки сети до проблем на стороне провайдера.
Если у вас возникла проблема с подключением к Интернету, первым делом стоит проверить правильность подключения всех кабелей и устройств. Убедитесь, что все соединения установлены надежно и правильно.
Если все кабели и устройства подключены правильно, следующим шагом стоит проверить настройки сети на вашем компьютере. Убедитесь, что настройки IP-адреса и DNS-сервера установлены правильно и соответствуют вашему провайдеру.
Если проверка настроек сети не дала результатов, возможно проблема связана с вашим провайдером интернета. В этом случае, свяжитесь с технической поддержкой провайдера и уточните возможные причины проблемы.
Также стоит обратить внимание на наличие вирусов или другого вредоносного ПО на вашем компьютере. Многие вирусы могут блокировать доступ к Интернету, поэтому регулярно проводите проверку компьютера на наличие вредоносного ПО и обновляйте антивирусное программное обеспечение.
В некоторых случаях, проблема с подключением к Интернету может быть вызвана неполадками на стороне провайдера или общими проблемами сети. В такой ситуации остается только ждать, пока проблема не будет решена, либо обратиться в техническую поддержку провайдера для получения сведений о временных ограничениях или других причинах, которые могут привести к проблеме с подключением.
Как исправить ошибку входа в магазин Windows 10
Ошибка входа в магазин Windows 10 может возникать по разным причинам, но существует несколько методов, которые помогут исправить эту проблему.
Сначала стоит проверить подключение к интернету. Убедитесь, что у вас есть стабильное соединение и проверьте скорость интернета. Если проблема все еще не решена, попробуйте перезагрузить компьютер и повторно открыть магазин Windows 10.
Если перезагрузка не помогла, можно попробовать очистить кэш магазина Windows 10. Для этого откройте командную строку как администратор и введите следующую команду: wsreset.exe. Это запустит процесс очистки кэша магазина. После его завершения попробуйте зайти в магазин снова.
Если проблема не решается, возможно, дело в учетной записи пользователя. Попробуйте выйти из учетной записи Microsoft и зайти в нее снова. Для этого откройте «Настройки» и выберите «Учетные записи». Нажмите на свою учетную запись Microsoft и выберите опцию «Выйти». Затем повторно войдите в учетную запись.
Если все вышеперечисленные методы не сработали, можно попробовать выполнить сброс магазина Windows 10. Для этого в командной строке как администратор введите следующую команду: PowerShell -Command «Get-AppXPackage -AllUsers | Foreach {Add-AppxPackage -DisableDevelopmentMode -Register «$($_.InstallLocation)AppXManifest.xml»}». Это переустановит все приложения магазина Windows 10 и может помочь исправить ошибку входа.
Если ни один из предложенных методов не помог в исправлении ошибки входа в магазин Windows 10, возможно, проблема лежит в системе операционной системы. В таком случае рекомендуется обратиться к специалистам или в службу поддержки Microsoft для получения дополнительной помощи и решения данной проблемы.
Проверьте правильность введенного пароля
Ошибка входа в магазин Windows 10: повторите попытку позднее
Возможно, причиной ошибки является неправильно введенный пароль. Проверьте, что вы правильно набрали свой пароль и попробуйте снова. Будьте внимательны к регистру символов — пароль чувствителен к регистру, поэтому большие и маленькие буквы должны быть введены точно так, как были установлены при создании учетной записи.
Если вы не уверены в правильности пароля, вы можете восстановить его, нажав на ссылку «Забыли пароль?» на странице входа. Это позволит вам сбросить пароль и создать новый.
Также, убедитесь, что вы используете актуальный и действующий пароль. Если вы недавно изменили пароль на другом устройстве или в другом приложении, убедитесь, что вы используете новый пароль для входа в магазин Windows 10.
Если после проверки правильности введенного пароля ошибка все еще возникает, возможно, проблема связана с другими факторами. Рекомендуется обратиться в службу поддержки или посетить форум сообщества пользователей Windows, где вы можете получить более подробную информацию и помощь по решению данной проблемы.
Проверьте подключение к интернету
Ошибка входа в магазин Windows 10: повторите попытку позднее может возникать из-за проблем с подключением к интернету. Первым шагом необходимо убедиться, что ваше устройство имеет стабильное и активное подключение к сети Интернет.
Проверьте, что вы подключены к правильной Wi-Fi-сети и что сигнал достаточно сильный. Если вы используете проводное подключение, проверьте целостность кабеля и правильность его подключения к вашему устройству.
Если у вас возникли проблемы с подключением к интернету, попробуйте перезагрузить маршрутизатор, модем или другое устройство, предоставляющее доступ в Интернет. Также убедитесь, что другие устройства в вашей сети имеют доступ в Интернет, чтобы исключить возможность проблем с провайдером или сетевыми настройками.
Если после проверки подключения к интернету ошибка все равно продолжает возникать, попробуйте выполнить сброс настроек сети на вашем устройстве. Это может помочь исправить проблемы, связанные с настройками сетевого соединения.
Иногда проблема может быть вызвана блокировкой доступа к магазину Windows 10 вашим антивирусом или брандмауэром. Убедитесь, что настройки безопасности вашего устройства не блокируют доступ к магазину. Если это так, временно отключите антивирусное программное обеспечение или брандмауэр и повторите попытку входа в магазин.
Если все вышеперечисленные рекомендации не помогли решить проблему, обратитесь за поддержкой к специалистам или воспользуйтесь документацией, предоставленной разработчиками вашего устройства или операционной системы Windows 10.
На чтение 8 мин. Просмотров 212 Опубликовано
Магазин Windows является неотъемлемой частью Windows 10. Несмотря на то, что Microsoft слегка заставляет пользователей признать его замечательной новинкой, он еще не полностью реализовал свой потенциал.
Особенно, если вы не можете войти в систему и получить доступ ко всем приложениям, которые предлагает Магазин. Нередко пользователи получают всплывающее уведомление, информирующее их о том, что им следует попробовать позже из-за необъяснимого случая. Некоторые пользователи вводили учетные данные и должны были подождать некоторое время, чтобы получить информацию о наличии ошибки.
Для этого мы предоставили несколько обходных путей, которые должны помочь вам решить проблемы, которые вас беспокоят. Если вы не можете войти в систему после нескольких попыток, обязательно выполните следующие действия.
Кроме того, вот еще несколько сообщений об ошибках, которые в основном означают то же самое:
- Извините, проблема с сервером, поэтому мы не можем войти в систему прямо сейчас
- Обнаружена ошибка при попытке подключения .
- Мы обнаружили ошибку при подключении ваших аккаунтов. Повторите попытку позже .
Как устранить ошибку входа в Windows Store
Содержание .
- Запустите средство устранения неполадок магазина
- Очистить кэш магазина
- Отключить прокси или VPN
- Переключиться на учетную запись Microsoft с локальной
- Перерегистрировать приложение Store
- Переименовать папку кэша Магазина Windows
- Проверьте свой антивирус
- Переустановите проблемное приложение
- Проверьте настройки своего региона
- Установите последние обновления
- Создать новую учетную запись пользователя
- Проверьте настройки конфиденциальности
Исправлено – «Мы столкнулись с ошибкой, попробуйте войти позже»
Решение 1. Запустите средство устранения неполадок магазина .
- Откройте приложение Настройки и перейдите в раздел Обновление и безопасность .
- Выберите Устранение неполадок в меню слева.
-
Выберите Приложения Магазина Windows на правой панели и нажмите Запустить средство устранения неполадок .
- Следуйте инструкциям на экране для устранения неполадок.
Решение 2. Очистите кэш магазина .
Как и любое другое приложение, приложение Store накапливает кеш через некоторое время. Иногда сохраненный кеш может вызывать различные проблемы с установленными приложениями и самим Store. Более того, это может помешать вам войти в систему. Можно с уверенностью сказать, что оптимизация Магазина в Windows 10 не совсем безупречна. Однако существует простой способ решения проблем, связанных с магазином, путем его сброса.
Если вы не знаете, как выполнить сброс Windows Store, следуйте этим инструкциям:
- Щелкните правой кнопкой мыши меню «Пуск» и откройте «Выполнить».
-
В командной строке запуска введите wsreset.exe и нажмите Enter.
- Теперь попробуйте войти снова.
Если этого было недостаточно для решения проблемы, и вы все еще грустно смотрите на свой монитор, вы можете проверить средство устранения неполадок Магазина Windows. Этот инструмент можно найти здесь. После того, как вы загрузите его, просто запустите его, и он должен устранить все ошибки, связанные с магазином.
Решение 3. Отключите прокси или VPN .
Еще одна причина проблем со входом может быть вызвана прокси или VPN, которые могут блокировать исходящее соединение с серверами хранилища. Поэтому обязательно отключите их, прежде чем пытаться войти в систему и подключиться к магазину. Конечно, прежде чем мы перейдем к дополнительным шагам, у вас должно быть стабильное соединение. Если ваше соединение безупречно, но проблема не устранена, это правильное решение для отключения прокси и VPN.
Если вы не знаете, как отключить прокси, выполните следующие действия:
- Щелкните правой кнопкой мыши меню «Пуск» и откройте панель управления.
- Нажмите Свойства обозревателя.
- Откройте вкладку Подключения.
- Нажмите на настройки локальной сети.
-
Снимите флажок Использовать прокси-сервер для вашей локальной сети.
- Подтвердите изменения и попробуйте войти снова.
Это должно решить некоторые проблемы с подключением, вызванные прокси-сервером или VPN.
Решение 4. Перейдите на локальную учетную запись Microsoft .
Как вы уже знаете, вы можете войти с несколькими учетными записями, чтобы получить доступ к большинству функций Windows 10. За исключением того, что вы не можете использовать их все. Чтобы использовать Магазин Windows, вам нужно будет использовать исключительно учетную запись Microsoft, связанную с вашей копией Windows 10. Возможно, это реализовано в целях безопасности, но не полностью признано Microsoft.Если вы не знаете, как это сделать, эти шаги должны упростить для вас:
- Нажмите Windows + I, чтобы открыть приложение «Настройки».
- Открытые счета.
- Нажмите Электронная почта и учетные записи приложений
-
В разделе Учетные записи, используемые другими приложениями, выберите Добавить учетную запись Microsoft.
- После входа в систему просто выйдите из Windows.
- В следующий раз, когда вы попытаетесь получить доступ к Магазину Windows, вы сможете получить доступ к Магазину.
Это должно решить проблемы входа в систему. Однако, если проблема более сложная и вы не можете войти даже с учетной записью Microsoft, у нас есть еще 2 шага, которые вы должны принять во внимание.
Решение 5. Перерегистрируйте приложение Store .
В отличие от некоторых других приложений, Windows Store, как неотъемлемая часть Windows, не может быть удален. Это означает, что для более нескольких проблем с магазином, вы должны обратиться к альтернативам. Даже если вы не можете переустановить приложение Store, вы можете, по крайней мере, перерегистрировать его, что аналогично.
Вот шаги, которые вы должны выполнить, чтобы заново зарегистрировать приложение Store и, надеюсь, решить проблемы со входом в систему:
- Щелкните правой кнопкой мыши меню «Пуск» и откройте PowerShell (Admin).
-
В командной строке скопируйте и вставьте следующую команду и нажмите Enter:
-
Get-AppXPackage -AllUsers | Foreach {Add-AppxPackage -DisableDevelopmentMode -Register «$ ($ _. InstallLocation) \ AppXManifest.xml»}
-
Get-AppXPackage -AllUsers | Foreach {Add-AppxPackage -DisableDevelopmentMode -Register «$ ($ _. InstallLocation) \ AppXManifest.xml»}
- Перезагрузите компьютер и попробуйте войти снова.
Решение 6. Переименуйте папку кэша Магазина Windows
Временные файлы необходимы, так как без них все было бы намного медленнее. Мы уже объясняли, как сбросить кэш Магазина Windows, но есть вероятность, что некоторые из них все еще скрыты в папке. Это требует ручного подхода, так как вам нужно перейти к папке и переименовать ее.
Следуйте инструкциям ниже, чтобы найти и избавиться от папки Cache:
-
- Щелкните правой кнопкой мыши панель задач и откройте диспетчер задач.
- На вкладке Процессы найдите процессы Store и Store Broker и уничтожьте их.
-
Перейдите в это местоположение:
- C: \ Users/(Ваша учетная запись пользователя) \ AppData \ Local \ Packages \ WinStore_xxxxxxxxxxxxxxxxxx \ LocalState.
- Переименуйте папку Cache в CacheOld.
- Создайте новую папку и назовите ее Cache.
- Перезагрузите компьютер.
Решение 7. Проверьте антивирус
Сторонние антивирусные программы и компоненты системы Windows 10 на самом деле плохо ладят. Поэтому вполне возможно, что ваш антивирус блокирует Магазин. Чтобы определить, так ли это на самом деле, отключите антивирус на пару минут и попробуйте снова войти в Магазин.
Решение 8. Переустановите проблемное приложение .
Некоторые пользователи также сообщают, что сломанное приложение может также вызвать различные проблемы в Магазине. Если это действительно так, то лучше всего просто удалить проблемное приложение. Но вы, вероятно, не знаете, какое именно приложение вызывает проблему. А поскольку удаление каждого приложения по отдельности является длительной и мучительной работой, ознакомьтесь с этой статьей для получения дополнительных советов по удалению приложений Windows 10.
Решение 9. Проверьте настройки своего региона
Если настройки вашего региона неверны, Магазин не будет работать должным образом. Итак, убедитесь, что вы правильно поняли:
- Откройте приложение Настройки и перейдите в раздел Время и язык .
-
Выберите Регион и языковая вкладка и измените свою страну или регион.
Вы также можете изменить свой регион, выполнив следующие действия:
- Откройте Панель управления и выберите Регион из списка.
- Когда откроется окно Регион , перейдите на вкладку Местоположение и измените местоположение дома. После этого нажмите Применить и ОК , чтобы сохранить изменения.
- Перезагрузите компьютер и проверьте, устранена ли проблема.
Решение 10. Установите последние обновления
Магазин Microsoft является частью Windows 10, поэтому установка обновлений Windows может повлиять на него. Поэтому, если это широко распространенная проблема, есть большая вероятность, что Microsoft в конечном итоге выпустит исправление. Чтобы убедиться, что вы получаете все необходимые исправления, обновляйте Windows 10. Хотя Windows устанавливает обновления автоматически, вы всегда можете проверить их самостоятельно, выбрав «Настройки»> «Центр обновления Windows».
Решение 11. Создание новой учетной записи пользователя .
Некоторые пользователи также предполагают, что создание новой учетной записи пользователя и доступ к магазину из нее могут быть полезны. Поэтому, если ни одно из предыдущих решений не помогло решить проблему, попробуйте создать новую учетную запись пользователя и получить доступ к магазину из нее.Вот как это сделать:
- Откройте приложение “Настройки” и перейдите в раздел Аккаунты .
- Теперь на левой панели перейдите в раздел Семья и другие люди . На правой панели нажмите Добавить кого-то еще на этот компьютер .
- Выберите У меня нет информации для входа этого человека .
- Теперь нажмите Добавить пользователя без учетной записи Microsoft .
- Введите желаемое имя пользователя и нажмите Далее , чтобы продолжить.
Решение 12. Проверьте настройки конфиденциальности
И, наконец, есть вероятность, что ваши настройки конфиденциальности блокируют Магазин. Чтобы устранить эту возможность, перейдите и проверьте настройки конфиденциальности:
- Откройте приложение Настройки и перейдите в раздел Конфиденциальность .
- Когда откроется окно Конфиденциальность , включите все параметры.
Этого должно быть достаточно, чтобы помочь вам решить проблемы с входом в Windows Store. Если у вас есть какие-либо вопросы или предложения, мы будем рады их услышать в разделе комментариев ниже.
Примечание редактора . Этот пост был первоначально опубликован в мае 2017 года и с тех пор был полностью переработан и обновлен для обеспечения свежести, точности и полноты.

В этой инструкции подробно о том, чем может быть вызвана ошибка «Возникла внутренняя проблема» в Microsoft Store Windows 11 и Windows 10 и способах её исправить.
Первое, что я рекомендую сделать при появлении рассматриваемой ошибки — проверить параметры службы «Служба установки Microsoft Store», если она отключена, вам будет сообщаться о возникновении внутренней ошибки.
Необходимые шаги:
- Нажмите правой кнопкой мыши по кнопке «Пуск», выберите пункт «Выполнить», введите services.msc и нажмите Enter.
- В списке служб найдите «Служба установки Microsoft Store» и дважды нажмите по имени службы.
- В открывшемся окне убедитесь, что тип запуска для службы установлен «Вручную». Если это не так — измените тип запуска и примените настройки.
- Если тип запуска уже выставлен «Вручную», можно попробовать остановить и снова запустить службу в этом же окне.
После выполнения указанных действий перезапустите Microsoft Store и попробуйте заново скачать какое-либо приложение.
Устранение неполадок приложений Microsoft Store
Следующий шаг — использовать встроенные средства устранения неполадок приложений Microsoft Store, которые могут помочь в решении проблемы:
- В Windows 11 перейдите в Параметры — Система — Устранение неполадок — Другие средства устранения неполадок — Приложения из Магазина Windows.
- В Windows 10 перейдите в Параметры — Обновление и безопасность — Устранение неполадок — Дополнительные средства устранения неполадок — Приложения из Магазина Windows.
- Пройдите все шаги в средстве устранения неполадок и посмотрите, была ли решена проблема.
Сброс приложения Microsoft Store
Если предыдущие варианты не помогли, можно попробовать сбросить приложение Microsoft Store, для этого:
- Нажмите правой кнопкой мыши по кнопке пуск, выберите пункт «Выполнить», введите wsreset.exe и нажмите Enter. Откроется окно командной строки, а затем через некоторое время — магазин приложений, проверьте работает ли он. Если нет — используйте следующие шаги.
- Перейдите в Параметры — Приложения — Приложения и возможности, найдите в списке «Microsoft Store» и нажмите по трем точкам справа (в Windows 11) или просто нажмите по имени приложения (в Windows 10). Выберите «Дополнительные параметры». В дополнительных параметрах используйте кнопки «Исправить» и «Сброс».
После сброса проверьте, появляется ли ошибка «Повторите попытку позже. Возникла внутренняя проблема».
Переустановка Microsoft Store
В случае, если проблема сохраняется, попробуйте выполнить переустановку приложения Microsoft Store:
- Запустите Терминал Windows от имени Администратора или Windows PowerShell от имени Администратора. Сделать это можно в меню по правому клику на кнопке «Пуск».
- Введите следующую команду и нажмите Enter
Get-AppxPackage -allusers Microsoft.WindowsStore | Foreach {Add-AppxPackage -DisableDevelopmentMode -Register "$($_.InstallLocation)\AppXManifest.xml"} - После выполнения команды закройте окно терминала и проверьте работоспособность магазина.
Дополнительная информация
Помимо проблем с самим Microsoft Store ошибка может быть вызвана следующими факторами:
- Проблемами с подключением к серверам Microsoft, в том числе нельзя исключать блокировки с их стороны. При использовании VPN, попробуйте временно отключить его или, если не использовали — наоборот, включить.
- Неправильно установленными датой и временем в параметрах Windows — проверьте и исправьте при наличии отклонений.
- Проблемами с подключением, вызванные какими-либо действиями пользователя (отключение телеметрии Windows сторонними программами, неправильное удаление антивируса и другие). Если у вас есть точки восстановления системы на дату, когда всё исправно работало, попробуйте использовать их.
- На всякий случай рекомендую проверить и восстановить целостность системных файлов Windows.
В случае, если проблема сохраняется, опишите ситуацию в комментариях максимально подробно, не исключено, что решение найдётся.
Содержание
- Решено: Не работает Microsoft Store в Windows 10
- Очистка кэша хранилища магазина windows
- Переустановить магазин Windows
- Отключить Прокси-Сервер
- Сброс магазина windows
- Перерегистрировать приложения магазина Windows
- Исправление ошибок Microsoft Store: 0x80131500, 0x80072EFD, 0x80240438
- Способы исправления:
- Статья на других языках:
- Очистка кеша Microsoft Store
- Включение протокола TLS 1.2
- Проверка файла hosts
- Переустановка Microsoft Store
- Сброс настроек брандмауэра
- Установка последних обновлений Windows
- 9 способов включения Microsoft Store на Windows 10, если он не работает
- Причины неисправностей в Windows Store
- Методы решения проблемы
- Инструмент для диагностики и устранения неполадок
- Восстановление поврежденных файлов
- Сбор кэша
- Повторная регистрация через PowerShell
- Новый аккаунт
- Восстановление системы
- Проверка доступа в сеть или выключение прокси-сервера
- Переустановка магазина
- Сброс центра обновлений
Решено: Не работает Microsoft Store в Windows 10
Как стало заметно по отзывам на различных форумах, что к магазину Microsoft Store нет большой любви и это оправдано — это баги, недружелюбный интерфейс. Вся схема UWP на которой основан магазин, кажется жестким способом заставить людей пользоваться им. Каким бы не был магазин Виндовс, в нем есть и доля хорошего — это хорошие бесплатные приложения, мини игры для детей, и что самое главное отсутствие вирусов в приложениях. Эти исправления полезны не только для магазина windows, но и большинство из них могут быть применены к любому приложению UWP. Разберем решения, почему же магазин в windows 10 не работает, как переустановить и восстановить windows store.
Прежде чем приступить к правильным исправлениям, есть небольшой перечень вещей, которые вы должны проверить, прежде чем продолжать:
- Windows обновлена
- UAC (контроль учетных записей пользователей) включен
- Ваши видеокарты / графические драйверы обновлены
Очистка кэша хранилища магазина windows
Самое простое решение заключается в сбросе кэша магазина Windows 10, который со временем может стать загроможденным всякими файлами.
- Нажмите сочетание кнопок Win+R и введите wsreset.
- Откроется командная строка, подождите пока она сама закроется и автоматически запустит магазин windows 10. (Я примерно ждал 2 минуты)
- Откройте свой магазин, чтобы проверить его работоспособность, если магазин windows не работает, то двигаемся дальше.
Переустановить магазин Windows
Радикальный способ с переустановкой самого приложения windows store может помочь исправить различные ошибки с магазином. Вам нужно будет удалить Windows Store через Powershell.
- Запустите PowerShell от имени администратора.
- Далее введите следующую команду в окно get-appxpackage -allusers.
- Найдите теперь в большом списке запись Name: Microsoft.WindowStore и скопируйте информацию в строке «PackageFullName» в буфер обмена, а лучше в текстовый документ.
В новой строке PowerShell введите remove-appxpackage затем пробел и код, который вы скопировали в буфер обмена. У меня получилось примерно так, но у вас может отличаться в зависимости от версии самого приложения. Нажмите Enter и приложение microsoft store исчезнет, после чего перезагрузите компьютер.
После перезагрузке ПК нужно переустановить Магазин Windows. Вам нужно вернуться в Powershell в качестве администратора и ввести следующее:
- Add-AppxPackage -register «C:Program FilesWindowsAppsMicrosoft.WindowsStore_11801.101.4.0_x64__8wekyb3d8bbweAppxManifest.xml» -DisableDevelopmentMode
Отключить Прокси-Сервер
Если у вас есть прокси-сервер или VPN, то он может быть виновником не рабочего состояния магазина windows 10, потому что IP-адрес вашего ПК не соответствует данным вашей учетной записи Windows.
- Отключите или удалите VPN и прокси сервер, если имеется установочная программа.
- Проверьте стандартный встроенный прокси. Нажмите кнопку «Пуск» > «Параметры» (значок шестеренки) > «Сеть и интернет» > «Прокси» и отключите.
Сброс магазина windows
Начиная с Anniversary Update, у вас есть возможность сбросить приложение Windows Store, которое очистят кэш и данные, по сути дела сделав их новыми. Это более радикально, чем выше проделанная опция «WS Reset», так как это очистит все ваши предпочтения, данные для входа, настройки и т. д. (Не волнуйтесь, вы все равно сохраните приложение, которое вы установили из магазина).
- Откройте Параметры >Приложения >Приложения и возможности.
- Найдите справа в приложениях «Магазин» и нажмите дополнительные параметры.
- В открывшимся новом окне нажмите Сброс.
Перерегистрировать приложения магазина Windows
Другой способ сброса приложения магазина — это заставить его перерегистрироваться на вашем компьютере, ноутбуке. Запустите командную строку от имени администратора. Введите в «поиске», около пуска cmd и нажмите в соответствиях правой кнопкой мыши и запуск от имени администратора. В командной строке введите следующую команду для перерегистрации приложения магазина и нажмите enter:
Исправление ошибок Microsoft Store: 0x80131500, 0x80072EFD, 0x80240438
В этой инструкции описаны способы исправить ошибки магазина Windows (Microsoft Store):
Перечень ошибок, код: 0x80131500 , 0x80072EFD , 0x80072F30 , 0x80072EE7 , 0x80240438 .
При этом компьютер подключен к интернет.
Способы исправления:
- Очистка кеша Microsoft Store;
- Включение протокола TLS 1.2;
- Проверка файла hosts;
- Переустановка Microsoft Store;
- Сброс настроек брандмауэра;
- Установка последних обновлений Windows.
Статья на других языках:
Очистка кеша Microsoft Store
Очистите кэш Microsoft Store:
- Нажмите сочетание клавиш Windows+R для открытия диалогового окна Выполнить ;
- Введите wsreset.exe и нажмите кнопку ОК .
Откроется пустое окно командной строки.
Через десять секунд оно закроется и Microsoft Store откроется автоматически.
Включение протокола TLS 1.2
Одной из причин ошибок Microsoft Store может являться отключенный в Windows 10 протокол защиты транспортного уровня TLS 1.2
Использование данного протокола в Windows задается в оснастке Свойства:Интернет (настройки браузера Internet Explorer).
Для включения протокола:
- Нажмите сочетание клавиш Windows+R для открытия диалогового окна Выполнить ;
- Введите inetcpl.cpl и нажмите ОК ;
- Перейдите на вкладку Дополнительно ;
- Отметьте в списке пункт Использовать TLS 1.2 и нажмите ОК .
Повторите попытку запуска Microsoft Store, если проблема была в использовании версии протокола TLS — запуск магазин приложений Windows будет успешен.
💡 Для доступа к этой настройке вы можете запустить браузер Internet Explorer (в Windows 10, папка C:Program FilesInternet Explorer , запустить файл iexplore.exe ), щелкните по кнопке Сервис и выберите Настройки браузера .
Проверка файла hosts
Еще одной причиной ошибки подключения Microsoft Store может являться перенаправление адресов серверов Microsoft на несуществующий (или локальный) сетевой адрес, на локальном компьютере в файле hosts .
hosts — текстовый файл, содержащий базу данных доменных имен и используемый при их трансляции в сетевые адреса узлов. Запрос к этому файлу имеет приоритет перед обращением к DNS-серверам. В отличие от системы DNS, содержимое файла задаётся администратором компьютера.
Википедия
Файл hosts располагается в системной папке Windows 10:
Откройте файл с помощью текстового редактора (например Блокнот).
Пример содержимого чистого файла hosts:
# Copyright (c) 1993-2009 Microsoft Corp.
#
# This is a sample HOSTS file used by Microsoft TCP/IP for Windows.
#
# This file contains the mappings of IP addresses to host names. Each
# entry should be kept on an individual line. The IP address should
# be placed in the first column followed by the corresponding host name.
# The IP address and the host name should be separated by at least one
# space.
#
# Additionally, comments (such as these) may be inserted on individual
# lines or following the machine name denoted by a ‘ # ‘ symbol.
#
# For example:
#
# 102.54.94.97 rhino.acme.com # source server
# 38.25.63.10 x.acme.com # x client host
# localhost name resolution is handled within DNS itself.
# 127.0.0.1 localhost
# ::1 localhost
Если вы видите в файле hosts записи вида:
Это означает, что файл hosts был модифицирован, все запросы программ вашего компьютера (в том числе запросы Microsoft Store) отправляются на адрес 0.0.0.0
Удалите лишние записи в файле (можете скопировать и вставить образец текста чистого файла hosts ) и сохраните файл.
🔔 Для изменения файла hosts требуются права администратора!
💡 Вы можете скопировать файл hosts в другое расположение, изменить и записать измененный файл обратно в системную папку.
Проверьте работу Microsoft Store после изменения файла hosts .
Переустановка Microsoft Store
В некоторых случаях может помочь переустановка приложения.
Запустите Windows PowerShell от имени администратора (правой клавишей по кнопке Пуск или сочетание клавиш Windows+X ).
Последовательно выполните команды:
$manifest = (Get-AppxPackage Microsoft.WindowsStore).InstallLocation + ‘AppxManifest.xml’ ; Add-AppxPackage -DisableDevelopmentMode -Register $manifest
Get-AppXPackage -AllUsers | Foreach
Перезагрузите компьютер и проверьте работу Microsoft Store.
💡 Вы можете попробовать удалить Microsoft Store принудительно и восстановить его командами выше (инструкция как удалить приложения Windows).
Сброс настроек брандмауэра
Иногда блокировка адресов серверов Microsoft или системных программ встроенным брандмауэром Windows может также приводить к ошибкам работы Microsoft Store, в этом случае стоит выполнить сброс параметров брандмауэра Windows 10.
Запустите монитор брандмауэра защитника Windows в режиме повышенной безопасности:
- Нажмите сочетание клавиш Windows+R для открытия диалогового окна Выполнить (или запустите командную строку от имени администратора );
- Введите wf.msc и нажмите ОК ;
- В меню выберите Действие и нажмите Восстановить политику по умолчанию;
- Согласитесь с действием и нажмите кнопку Да .
Перезагрузите компьютер и проверьте работу
💡 На вашем компьютере так же может использоваться стороннее программное обеспечение для контроля доступа к сети интернет. Попробуйте временно его отключить, для проверки работы Microsoft Store.
Установка последних обновлений Windows
- нажмите кнопку Пуск и выберите Параметры ;
- выберите Обновление и безопасность ;
- выберите Центр обновления Windows и нажмите кнопку Проверка наличия обновлений .
Установите предложенные обновления Windows, перезагрузите компьютер и проверьте работу Microsoft Store.
9 способов включения Microsoft Store на Windows 10, если он не работает
Microsoft Store – это специализированная программа, через которую можно приобрести множество приложений для операционной системы. Однако, как и другие продукты компании, магазин периодически выходит из строя. Существует несколько причин, из-за которых может не работать Microsoft Store на Windows 10. Для восстановления магазина в ряде случаев требуется переустановка приложения.
Причины неисправностей в Windows Store
Windows Store, из-за внутренних ошибок, периодически выводит сообщения типа «Возникла внутренняя ошибка» или «Повторите попытку позже». Сразу установить причину подобных неисправностей бывает сложно.
Но чаще фирменный магазин Microsoft перестает работать из-за:
- сбоев в настройках приложения в реестре Windows;
- антивируса, который заблокировал приложение;
- сбоев в работе службы WSService (отвечает за работу магазина Windows);
- ошибок, возникших при установке очередного обновления операционной системы;
- переполненного кэша Store;
- появления «битых» файлов;
- нарушения связи с сервером, перебоев с интернетом и другого.
Из-за некоторых ошибок из главного меню Пуск исчезает иконка магазина. В этом случае проверить работоспособность приложения можно только через запуск файла .exe, расположенного в соответствующей директории Проводника.
Также к ошибкам в работе магазина Windows относят случаи, когда программа начинает работать медленнее. Но в подобных обстоятельствах рекомендуется сначала проверить скорость соединения с интернетом.
Методы решения проблемы
Как было отмечено выше, вне зависимости от характера работы приложения, прежде чем искать причину сбоев в Windows Store, следует проверить связь с интернетом. Возможно, появляющиеся ошибки обусловлены тем, что сигналы не доходят до сервера. Если интернет работает нормально, то для восстановления магазина можно прибегнуть к инструментам, которые встроены в операционную систему.
Инструмент для диагностики и устранения неполадок
Если приложение Store не запускается, то нужно выполнить следующие действия:
- Включить панель «Выполнить». Для этого необходимо зажать кнопки «Win» и «R».
- В новом окне вписать «control» и нажать на «Enter».
- В следующем окне перейти в раздел «Устранение неполадок». Чтобы не тратить время на поиски, достаточно написать в строке с запросами «устранение».
- Раскрыть все категории и запустить «Приложения из Магазина Windows».
После этого операционная система в течение нескольких секунд или минут (зависит от скорости работы компьютера) автоматически найдет и устранит (если сможет) неполадки, вызвавшие сбой в Windows Store. Если данный инструмент не смог исправить ошибки, то приведенную процедуру можно провести повторно.
Восстановление поврежденных файлов
В связи с тем, что фирменный магазин встроен в операционную систему, при возникновении неполадок в Windows иногда нарушается работа данного приложения. Если после операции, описанной в первом пункте, Microsoft Store не открывается, то нужно выполнить следующие действия:
- Запустить Командную строку (в окне «Выполнить» написать «cmd») от имени Администратора.
- В новом окне с черным фоном написать «sfc/scannow» и нажать «Enter».
После этого операционная система начнет внутреннюю проверку, в ходе которой будут найдены «битые» файлы. В случае обнаружения последних те будут автоматически заменены на новые. Данная операция может занять более получаса.
Если по завершении процедуры на экране появится сообщение о том, что системе не удалось заменить «битые» файлы, там же нужно написать «DISM.exe /Online /Cleanup-image /Restorehealth».
Сбор кэша
Windows Store бывает поврежден из-за переполненного кэша программы. Это происходит в том случае, если операционная система автоматически не удаляет временные файлы.
Для принудительной очистки кэша нужно перейти в раздел с приложениями и далее найти «Магазин». Нажав на эту иконку, следует затем открыть дополнительные параметры и, прокрутив вниз, кликнуть левой кнопкой на «Сбросить».
После выполнения данной операции все данные об авторизациях и другая подобная информация будут удалены.
Повторная регистрация через PowerShell
Повторная регистрация также помогает устранить подобные неполадки.
Для этого нужно запустить от имени Администратора через Панель задач PowerShell и вставить строчку «Get-AppXPackage -AllUsers | Foreach ».
После этого Windows запустит автоматический процесс по устранению ошибок, список которых будет появляться на экране. В завершение нужно закрыть консоль и проверить работоспособность приложения.
Новый аккаунт
В ряде случаев, чтобы включить приложение фирменного магазина, потребуется регистрация нового аккаунта в операционной системе. Эта процедура выполняется через раздел «Учетные записи», который находится в Параметрах Windows.
- После перехода по указанному пути нужно выбрать «Семья и другие пользователи» и нажать на «+».
- В следующем окне необходимо заполнить те параметры, которые запрашивает Windows.
- После этого нужно зажать «Ctrl», «Alt» и «Del» и зайти в систему под новым аккаунтом.
Восстановление системы
Восстановление системы потребуется, если Майкрософт Стор перестает работать из-за критической ошибки в Windows. Для этого нужно перейти в одноименный раздел в Панели управления и нажать на «Запустить восстановление системы».
Данная процедура также занимает несколько минут. Windows автоматически найдет последние точки восстановления, которые пользователю необходимо выбрать. После этого, нажав на «Далее», нужно выполнить все предложенные системой действия.
Проверка доступа в сеть или выключение прокси-сервера
Если пользователь ранее запускал прокси-сервер либо VPN, возможны проблемы в работе с магазином. Такие ошибки возникают из-за того, что компьютер отправляет IP-адрес, которые не соответствует тем данным, что записаны в приложении. То есть возникает внутренний конфликт.
Для устранения этой ошибки нужно в разделе «Настройки» перейти в «Сеть и интернет-прокси» и отключить прокси-сервер.
Переустановка магазина
Исправить проблемы, связанные с работой приложения, помогает переустановка магазина. Данная процедура также проводится через PowerShell.
В открывшемся окне необходимо написать несколько команд в следующем порядке:
- «Get-AppxPackage *windowsstore* | Remove-AppxPackage»;
- в разделе «Microsoft.WindowsStore» найти и скопировать значение, хранящееся в файле «PackageFamilyName»;
- «Add-AppxPackage -register «C:Program FilesWindowsAppsскопированная информация_PackageFamilyName AppxManifest.xml» -DisableDevelopmentMode».
Там, где в последней строчке приведено «скопированная информация», нужно вставить ранее скопированные данные.
Сброс центра обновлений
Для восстановления приложения в том же окне «Выполнить» написать «wsreset» и подождать несколько минут, пока Windows не проведет эту операцию. В данном случае процесс также запускается от имени Администратора.
На чтение 8 мин. Просмотров 195 Опубликовано 22.08.2019
Магазин Windows является неотъемлемой частью Windows 10. Несмотря на то, что Microsoft слегка заставляет пользователей признать его замечательной новинкой, он еще не полностью реализовал свой потенциал.
Особенно, если вы не можете войти в систему и получить доступ ко всем приложениям, которые предлагает Магазин. Нередко пользователи получают всплывающее уведомление, информирующее их о том, что им следует попробовать позже из-за необъяснимого случая. Некоторые пользователи вводили учетные данные и должны были подождать некоторое время, чтобы получить информацию о наличии ошибки.
Для этого мы предоставили несколько обходных путей, которые должны помочь вам решить проблемы, которые вас беспокоят. Если вы не можете войти в систему после нескольких попыток, обязательно выполните следующие действия.
Кроме того, вот еще несколько сообщений об ошибках, которые в основном означают то же самое:
- Извините, проблема с сервером, поэтому мы не можем войти в систему прямо сейчас
- Обнаружена ошибка при попытке подключения .
- Мы обнаружили ошибку при подключении ваших аккаунтов. Повторите попытку позже .
Как устранить ошибку входа в Windows Store
Содержание .
- Запустите средство устранения неполадок магазина
- Очистить кэш магазина
- Отключить прокси или VPN
- Переключиться на учетную запись Microsoft с локальной
- Перерегистрировать приложение Store
- Переименовать папку кэша Магазина Windows
- Проверьте свой антивирус
- Переустановите проблемное приложение
- Проверьте настройки своего региона
- Установите последние обновления
- Создать новую учетную запись пользователя
- Проверьте настройки конфиденциальности
Исправлено – «Мы столкнулись с ошибкой, попробуйте войти позже»
Решение 1. Запустите средство устранения неполадок магазина .
- Откройте приложение Настройки и перейдите в раздел Обновление и безопасность .
- Выберите Устранение неполадок в меню слева.
-
Выберите Приложения Магазина Windows на правой панели и нажмите Запустить средство устранения неполадок .
- Следуйте инструкциям на экране для устранения неполадок.
Решение 2. Очистите кэш магазина .
Как и любое другое приложение, приложение Store накапливает кеш через некоторое время. Иногда сохраненный кеш может вызывать различные проблемы с установленными приложениями и самим Store. Более того, это может помешать вам войти в систему. Можно с уверенностью сказать, что оптимизация Магазина в Windows 10 не совсем безупречна. Однако существует простой способ решения проблем, связанных с магазином, путем его сброса.
Если вы не знаете, как выполнить сброс Windows Store, следуйте этим инструкциям:
- Щелкните правой кнопкой мыши меню «Пуск» и откройте «Выполнить».
-
В командной строке запуска введите wsreset.exe и нажмите Enter.
- Теперь попробуйте войти снова.
Если этого было недостаточно для решения проблемы, и вы все еще грустно смотрите на свой монитор, вы можете проверить средство устранения неполадок Магазина Windows. Этот инструмент можно найти здесь. После того, как вы загрузите его, просто запустите его, и он должен устранить все ошибки, связанные с магазином.
Решение 3. Отключите прокси или VPN .
Еще одна причина проблем со входом может быть вызвана прокси или VPN, которые могут блокировать исходящее соединение с серверами хранилища. Поэтому обязательно отключите их, прежде чем пытаться войти в систему и подключиться к магазину. Конечно, прежде чем мы перейдем к дополнительным шагам, у вас должно быть стабильное соединение. Если ваше соединение безупречно, но проблема не устранена, это правильное решение для отключения прокси и VPN.
Если вы не знаете, как отключить прокси, выполните следующие действия:
- Щелкните правой кнопкой мыши меню «Пуск» и откройте панель управления.
- Нажмите Свойства обозревателя.
- Откройте вкладку Подключения.
- Нажмите на настройки локальной сети.
-
Снимите флажок Использовать прокси-сервер для вашей локальной сети.
- Подтвердите изменения и попробуйте войти снова.
Это должно решить некоторые проблемы с подключением, вызванные прокси-сервером или VPN.
Решение 4. Перейдите на локальную учетную запись Microsoft .
Как вы уже знаете, вы можете войти с несколькими учетными записями, чтобы получить доступ к большинству функций Windows 10. За исключением того, что вы не можете использовать их все. Чтобы использовать Магазин Windows, вам нужно будет использовать исключительно учетную запись Microsoft, связанную с вашей копией Windows 10. Возможно, это реализовано в целях безопасности, но не полностью признано Microsoft.Если вы не знаете, как это сделать, эти шаги должны упростить для вас:
- Нажмите Windows + I, чтобы открыть приложение «Настройки».
- Открытые счета.
- Нажмите Электронная почта и учетные записи приложений
-
В разделе Учетные записи, используемые другими приложениями, выберите Добавить учетную запись Microsoft.
- После входа в систему просто выйдите из Windows.
- В следующий раз, когда вы попытаетесь получить доступ к Магазину Windows, вы сможете получить доступ к Магазину.
Это должно решить проблемы входа в систему. Однако, если проблема более сложная и вы не можете войти даже с учетной записью Microsoft, у нас есть еще 2 шага, которые вы должны принять во внимание.
Решение 5. Перерегистрируйте приложение Store .
В отличие от некоторых других приложений, Windows Store, как неотъемлемая часть Windows, не может быть удален. Это означает, что для более нескольких проблем с магазином, вы должны обратиться к альтернативам. Даже если вы не можете переустановить приложение Store, вы можете, по крайней мере, перерегистрировать его, что аналогично.
Вот шаги, которые вы должны выполнить, чтобы заново зарегистрировать приложение Store и, надеюсь, решить проблемы со входом в систему:
- Щелкните правой кнопкой мыши меню «Пуск» и откройте PowerShell (Admin).
-
В командной строке скопируйте и вставьте следующую команду и нажмите Enter:
-
Get-AppXPackage -AllUsers | Foreach {Add-AppxPackage -DisableDevelopmentMode -Register «$ ($ _. InstallLocation) AppXManifest.xml»}
-
Get-AppXPackage -AllUsers | Foreach {Add-AppxPackage -DisableDevelopmentMode -Register «$ ($ _. InstallLocation) AppXManifest.xml»}
- Перезагрузите компьютер и попробуйте войти снова.
Решение 6. Переименуйте папку кэша Магазина Windows
Временные файлы необходимы, так как без них все было бы намного медленнее. Мы уже объясняли, как сбросить кэш Магазина Windows, но есть вероятность, что некоторые из них все еще скрыты в папке. Это требует ручного подхода, так как вам нужно перейти к папке и переименовать ее.
Следуйте инструкциям ниже, чтобы найти и избавиться от папки Cache:
-
- Щелкните правой кнопкой мыши панель задач и откройте диспетчер задач.
- На вкладке Процессы найдите процессы Store и Store Broker и уничтожьте их.
-
Перейдите в это местоположение:
- C: Users/(Ваша учетная запись пользователя) AppData Local Packages WinStore_xxxxxxxxxxxxxxxxxx LocalState.
- Переименуйте папку Cache в CacheOld.
- Создайте новую папку и назовите ее Cache.
- Перезагрузите компьютер.
Решение 7. Проверьте антивирус
Сторонние антивирусные программы и компоненты системы Windows 10 на самом деле плохо ладят. Поэтому вполне возможно, что ваш антивирус блокирует Магазин. Чтобы определить, так ли это на самом деле, отключите антивирус на пару минут и попробуйте снова войти в Магазин.
Решение 8. Переустановите проблемное приложение .
Некоторые пользователи также сообщают, что сломанное приложение может также вызвать различные проблемы в Магазине. Если это действительно так, то лучше всего просто удалить проблемное приложение. Но вы, вероятно, не знаете, какое именно приложение вызывает проблему. А поскольку удаление каждого приложения по отдельности является длительной и мучительной работой, ознакомьтесь с этой статьей для получения дополнительных советов по удалению приложений Windows 10.
Решение 9. Проверьте настройки своего региона
Если настройки вашего региона неверны, Магазин не будет работать должным образом. Итак, убедитесь, что вы правильно поняли:
- Откройте приложение Настройки и перейдите в раздел Время и язык .
-
Выберите Регион и языковая вкладка и измените свою страну или регион.
Вы также можете изменить свой регион, выполнив следующие действия:
- Откройте Панель управления и выберите Регион из списка.
- Когда откроется окно Регион , перейдите на вкладку Местоположение и измените местоположение дома. После этого нажмите Применить и ОК , чтобы сохранить изменения.
- Перезагрузите компьютер и проверьте, устранена ли проблема.
Решение 10. Установите последние обновления
Магазин Microsoft является частью Windows 10, поэтому установка обновлений Windows может повлиять на него. Поэтому, если это широко распространенная проблема, есть большая вероятность, что Microsoft в конечном итоге выпустит исправление. Чтобы убедиться, что вы получаете все необходимые исправления, обновляйте Windows 10. Хотя Windows устанавливает обновления автоматически, вы всегда можете проверить их самостоятельно, выбрав «Настройки»> «Центр обновления Windows».
Решение 11. Создание новой учетной записи пользователя .
Некоторые пользователи также предполагают, что создание новой учетной записи пользователя и доступ к магазину из нее могут быть полезны. Поэтому, если ни одно из предыдущих решений не помогло решить проблему, попробуйте создать новую учетную запись пользователя и получить доступ к магазину из нее.Вот как это сделать:
- Откройте приложение “Настройки” и перейдите в раздел Аккаунты .
- Теперь на левой панели перейдите в раздел Семья и другие люди . На правой панели нажмите Добавить кого-то еще на этот компьютер .
- Выберите У меня нет информации для входа этого человека .
- Теперь нажмите Добавить пользователя без учетной записи Microsoft .
- Введите желаемое имя пользователя и нажмите Далее , чтобы продолжить.
Решение 12. Проверьте настройки конфиденциальности
И, наконец, есть вероятность, что ваши настройки конфиденциальности блокируют Магазин. Чтобы устранить эту возможность, перейдите и проверьте настройки конфиденциальности:
- Откройте приложение Настройки и перейдите в раздел Конфиденциальность .
- Когда откроется окно Конфиденциальность , включите все параметры.
Этого должно быть достаточно, чтобы помочь вам решить проблемы с входом в Windows Store. Если у вас есть какие-либо вопросы или предложения, мы будем рады их услышать в разделе комментариев ниже.
Примечание редактора . Этот пост был первоначально опубликован в мае 2017 года и с тех пор был полностью переработан и обновлен для обеспечения свежести, точности и полноты.
Learn to get your Microsoft Store working properly again
by Ivan Jenic
Passionate about all elements related to Windows and combined with his innate curiosity, Ivan has delved deep into understanding this operating system, with a specialization in drivers and… read more
Updated on December 5, 2022
Reviewed by
Vlad Turiceanu
Passionate about technology, Windows, and everything that has a power button, he spent most of his time developing new skills and learning more about the tech world. Coming… read more
- It can be quite frustrating to not be able to open Microsoft Store and open and download the apps and games that you purchased.
- The Microsoft Store we encountered an error. Please try signing in again later issue happens quite often and is bothersome.
- If you tried after a while and it still shows the same error here’s what to do: Clear Cache, run the Troubleshoot, and check the firewall or antivirus. Still not working? Read on.
XINSTALL BY CLICKING THE DOWNLOAD FILE
This software will repair common computer errors, protect you from file loss, malware, hardware failure and optimize your PC for maximum performance. Fix PC issues and remove viruses now in 3 easy steps:
- Download Restoro PC Repair Tool that comes with Patented Technologies (patent available here).
- Click Start Scan to find Windows issues that could be causing PC problems.
- Click Repair All to fix issues affecting your computer’s security and performance
- Restoro has been downloaded by 0 readers this month.
Microsoft Store is an essential part of Windows 10. Even though Microsoft is slightly forcing users to acknowledge it as a remarkable novelty, it still hasn’t reached its full potential.
Especially if you’re unable to sign in and access all apps that the Store offers. It’s not uncommon for users to experience a pop-up notification that informs them that We encountered an error please try signing in again later.
Some users entered credentials and had to wait for quite some time just to be informed that there was an error at hand. The Microsoft Store We encountered an error issue can be very bothersome.
For that purpose, we provided a few workarounds that should help you resolve issues that bother you. In case you can’t log in after more than a few tries, make sure to check the steps below.
Alternatively, here are some more error messages that basically mean the same:
- Sorry there’s a problem with the server so we can’t sign you in right now
- We encountered an error while trying to connect
- We encountered an error connecting your accounts please try again later
How do I fix Microsoft Store We Encountered An Error?
- How do I fix Microsoft Store We Encountered An Error?
- 1. Run the Store troubleshooter
- 2. Check your antivirus
- 3. Clear the Store cache
- 4. Disable Proxy or VPN
- 5. Switch to Microsoft account from Local
- 6. Re-register the Store App
- 7. Rename the Microsoft Store cache folder
- 8. Reinstall a problematic app
- 9. Check your region settings
- 10. Install the latest updates
- 11. Create a new User account
- 12. Check your Privacy settings
1. Run the Store troubleshooter
- Open the Settings app and go to the Update & Security section.
- Select Troubleshoot from the menu on the left.
- Select MicrosoftStore Apps from the right pane and click Run the troubleshooter.
- Follow the instructions on the screen to complete the troubleshooting.
2. Check your antivirus
Some third-party antivirus programs and Windows 10 system components don’t actually get along well. Because of that, it’s quite possible that your antivirus is the one that blocks the Store. To determine whether that’s indeed the case, turn off the antivirus for a couple of minutes, and try to access the Store again.
If this solves the problem that you had, the next step is to change your antivirus. Choose ESET NOD32 if you are looking for an antivirus that is:
- easy to use, with a nice interface
- very good at detecting malware and protecting the computer
- low on resource consumption
3. Clear the Store cache
Just like any other application, the Store app accumulates cache after some time. Sometimes, the stored cache can cause various issues with installed apps and the Store itself. Moreover, it can prevent you from login-in. It’s safe to say that the optimization of the Store in Windows 10 isn’t exactly flawless. However, there’s a simple way to address Store-related issues by resetting it.
If you’re unsure how to reset Microsoft Store, follow these instructions:
- Right-click on the Start menu and open Run.
- In the run command line, type wsreset.exe and press Enter.
- Now try to sign-in again.
If this wasn’t enough to resolve the problem and your still sadly staring at your monitor, you can check the MicrosoftStore troubleshooter. This tool can be found here. After you download it, just run it and it should resolve all Store-related corruption.
4. Disable Proxy or VPN
Another reason for sign-in issues can be inflicted by a Proxy or VPN that may block the outgoing connection with the Store servers.
So, make sure to disable these before you try to log-in and connect to the Store. Of course, you must have a stable connection primarily, before we move to additional steps.
If your connection is flawless, but the problem is persistent, it’s a valid solution to disable Proxy and VPN.
If you’re unsure how to disable Proxy, follow the steps below:
- Right-click the Start menu and open Control Panel.
- Click Internet Options.
- Open the Connections tab.
- Click on LAN settings.
- Uncheck the box beside Use a proxy server for your LAN.
- Confirm changes and try to log-in again.
That should address some connectivity issues caused by Proxy server or VPN.
Still using a Proxy? It’s really time to change that. A VPN is much better in terms of security, privacy and speed than a Proxy. It’s a much more modern solution. One of the highly-rated VPNs is the Private Internet Access VPN.
It is focused on speed and simplicity with a really light VPN client. One of the safest VPNs that will not interfere with other system components such as the Microsoft Store.
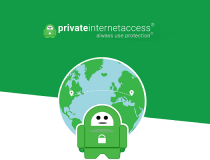
Private Internet Access VPN
Fast, privacy-focused VPN with flexible
5. Switch to Microsoft account from Local
Some PC issues are hard to tackle, especially when it comes to corrupted repositories or missing Windows files. If you are having troubles fixing an error, your system may be partially broken.
We recommend installing Restoro, a tool that will scan your machine and identify what the fault is.
Click here to download and start repairing.
As you already know, you can sign in with multiple accounts to access most of the Windows 10 features. Except you can’t use them all. In order to utilize the Microsoft Store, you’ll need to use exclusively the Microsoft Account connected to your copy of Windows 10. This is probably implemented for security measures, but it’s not completely acknowledged by Microsoft. If you’re unsure how to do it, these steps should make it simple for you:
- Press Windows + I to open the Settings app.
- Open Accounts.
- Click Email & App accounts.
- Under Accounts used by other apps, select Add a Microsoft account.
- Once you log-in, just log off from Windows.
- Next time you try to access Microsoft Store, you should be able to access the Store.
That should resolve log-in problems and get you rid of the Microsoft Store we encountered an error issue. However, if the problem is more complex, and you’re unable to log in even with the Microsoft Account, we have 2 more steps you should take into consideration.
6. Re-register the Store App
Unlike some other apps, the Microsoft Store, as an essential Windows part, can’t be uninstalled. That means, for more several issues with the Store, you have to turn to alternatives. Even though you can’t reinstall the Store app, you can at least re-register it, which is kind of analogous.
These are the steps you should follow in order to re-register the Store App and, hopefully, resolve log-in problems:
- Right-click the Start Menu and open PowerShell (Admin).
- In the command line, copy-paste the following command and press Enter:
- Get-AppXPackage -AllUsers | Foreach {Add-AppxPackage -DisableDevelopmentMode -Register “$($_.InstallLocation)AppXManifest.xml”}
- Get-AppXPackage -AllUsers | Foreach {Add-AppxPackage -DisableDevelopmentMode -Register “$($_.InstallLocation)AppXManifest.xml”}
- Restart your PC and try to log-in again.
7. Rename the Microsoft Store cache folder
Temporary files are a need since everything would be much slower without them. We already explained how to reset the Microsoft Store cache, but there’s a chance that some of them are still hidden in the folder. This calls for a manual approach since you have to navigate to the folder and rename it.
Follow the instructions below to locate and get rid of the Cache folder:
- Click on the Start button, type users and click on the Users folder from the results.
- Type windowsstore in the Search tab and double-click the folder.
- Now, double-click on the LocalState folder.
- If you find a folder inside named cache, right click on it and rename it to cache.old, then, create another folder named cache.
8. Reinstall a problematic app
Some users also report that a broken app can also cause various Store problems. If that’s indeed the case, your best bet is to simply uninstall the problematic app.
But you probably don’t know which app exactly causes the problem. And since uninstalling each app individually is a lengthy and painful job, check out this article for more additional tips on uninstalling Windows 10 apps.
- Fix: Microsoft Store error code 0x80131500 [Complete guide]
- Fix: We need to fix your Microsoft account on Windows 10/11
9. Check your region settings
If your region settings are wrong, the Store won’t function properly. So, make sure you got this one right:
- Open the Settings app and go to Time & language section.
- Select Region & language tab and change your country or region.
You can also change your region by doing the following:
- Open Control Panel and select Region from the list.
- When the Region window opens go to the Location tab and change the Home location. After you’re done click Apply and OK to save changes.
- Restart your computer and check if the issue is fixed.
10. Install the latest updates
Microsoft Store is a part of Windows 10, so installing Windows updates may affect it. Therefore, if this is a widespread problem, there’s a good chance Microsoft will eventually release a fixing patch.
To make sure you receive all the necessary patches, keep your Windows 10 up to date. Even though Windows installs updates automatically, you can always check by yourself by going to Settings > Windows Update.
11. Create a new User account
Some users also suggest that creating a new User Account and accessing the Store from it can be helpful.
So, if none of the previous solutions resolved the problem, try creating a new User Account and access the Store from it. Here’s how to do that:
- Open the Settings app and navigate to Accounts.
- Now in the left pane go to Family & other people. In the right pane, click Add someone else to this PC.
- Select I don’t have this person’s sign-in information.
- Now click Add a user without a Microsoft account.
- Enter the desired username and click Next to proceed.
12. Check your Privacy settings
And finally, there’s also a chance your privacy settings are blocking the Store. To eliminate this possibility, go and check your privacy settings:
- Open the Settings app and go to Privacy section.
- When Privacy window opens, turn on all options.
That should be enough to help you address log-in issues in Microsoft Store and we hope that now it’s working properly.
We hope you managed to fix the Microsoft Store we encountered an error issue. If you have any questions or suggestions, we’ll be glad to hear them in the comments section below.
Still having issues? Fix them with this tool:
SPONSORED
If the advices above haven’t solved your issue, your PC may experience deeper Windows problems. We recommend downloading this PC Repair tool (rated Great on TrustPilot.com) to easily address them. After installation, simply click the Start Scan button and then press on Repair All.
Newsletter
Learn to get your Microsoft Store working properly again
by Ivan Jenic
Passionate about all elements related to Windows and combined with his innate curiosity, Ivan has delved deep into understanding this operating system, with a specialization in drivers and… read more
Updated on December 5, 2022
Reviewed by
Vlad Turiceanu
Passionate about technology, Windows, and everything that has a power button, he spent most of his time developing new skills and learning more about the tech world. Coming… read more
- It can be quite frustrating to not be able to open Microsoft Store and open and download the apps and games that you purchased.
- The Microsoft Store we encountered an error. Please try signing in again later issue happens quite often and is bothersome.
- If you tried after a while and it still shows the same error here’s what to do: Clear Cache, run the Troubleshoot, and check the firewall or antivirus. Still not working? Read on.
XINSTALL BY CLICKING THE DOWNLOAD FILE
This software will repair common computer errors, protect you from file loss, malware, hardware failure and optimize your PC for maximum performance. Fix PC issues and remove viruses now in 3 easy steps:
- Download Restoro PC Repair Tool that comes with Patented Technologies (patent available here).
- Click Start Scan to find Windows issues that could be causing PC problems.
- Click Repair All to fix issues affecting your computer’s security and performance
- Restoro has been downloaded by 0 readers this month.
Microsoft Store is an essential part of Windows 10. Even though Microsoft is slightly forcing users to acknowledge it as a remarkable novelty, it still hasn’t reached its full potential.
Especially if you’re unable to sign in and access all apps that the Store offers. It’s not uncommon for users to experience a pop-up notification that informs them that We encountered an error please try signing in again later.
Some users entered credentials and had to wait for quite some time just to be informed that there was an error at hand. The Microsoft Store We encountered an error issue can be very bothersome.
For that purpose, we provided a few workarounds that should help you resolve issues that bother you. In case you can’t log in after more than a few tries, make sure to check the steps below.
Alternatively, here are some more error messages that basically mean the same:
- Sorry there’s a problem with the server so we can’t sign you in right now
- We encountered an error while trying to connect
- We encountered an error connecting your accounts please try again later
How do I fix Microsoft Store We Encountered An Error?
- How do I fix Microsoft Store We Encountered An Error?
- 1. Run the Store troubleshooter
- 2. Check your antivirus
- 3. Clear the Store cache
- 4. Disable Proxy or VPN
- 5. Switch to Microsoft account from Local
- 6. Re-register the Store App
- 7. Rename the Microsoft Store cache folder
- 8. Reinstall a problematic app
- 9. Check your region settings
- 10. Install the latest updates
- 11. Create a new User account
- 12. Check your Privacy settings
1. Run the Store troubleshooter
- Open the Settings app and go to the Update & Security section.
- Select Troubleshoot from the menu on the left.
- Select MicrosoftStore Apps from the right pane and click Run the troubleshooter.
- Follow the instructions on the screen to complete the troubleshooting.
2. Check your antivirus
Some third-party antivirus programs and Windows 10 system components don’t actually get along well. Because of that, it’s quite possible that your antivirus is the one that blocks the Store. To determine whether that’s indeed the case, turn off the antivirus for a couple of minutes, and try to access the Store again.
If this solves the problem that you had, the next step is to change your antivirus. Choose ESET NOD32 if you are looking for an antivirus that is:
- easy to use, with a nice interface
- very good at detecting malware and protecting the computer
- low on resource consumption
3. Clear the Store cache
Just like any other application, the Store app accumulates cache after some time. Sometimes, the stored cache can cause various issues with installed apps and the Store itself. Moreover, it can prevent you from login-in. It’s safe to say that the optimization of the Store in Windows 10 isn’t exactly flawless. However, there’s a simple way to address Store-related issues by resetting it.
If you’re unsure how to reset Microsoft Store, follow these instructions:
- Right-click on the Start menu and open Run.
- In the run command line, type wsreset.exe and press Enter.
- Now try to sign-in again.
If this wasn’t enough to resolve the problem and your still sadly staring at your monitor, you can check the MicrosoftStore troubleshooter. This tool can be found here. After you download it, just run it and it should resolve all Store-related corruption.
4. Disable Proxy or VPN
Another reason for sign-in issues can be inflicted by a Proxy or VPN that may block the outgoing connection with the Store servers.
So, make sure to disable these before you try to log-in and connect to the Store. Of course, you must have a stable connection primarily, before we move to additional steps.
If your connection is flawless, but the problem is persistent, it’s a valid solution to disable Proxy and VPN.
If you’re unsure how to disable Proxy, follow the steps below:
- Right-click the Start menu and open Control Panel.
- Click Internet Options.
- Open the Connections tab.
- Click on LAN settings.
- Uncheck the box beside Use a proxy server for your LAN.
- Confirm changes and try to log-in again.
That should address some connectivity issues caused by Proxy server or VPN.
Still using a Proxy? It’s really time to change that. A VPN is much better in terms of security, privacy and speed than a Proxy. It’s a much more modern solution. One of the highly-rated VPNs is the Private Internet Access VPN.
It is focused on speed and simplicity with a really light VPN client. One of the safest VPNs that will not interfere with other system components such as the Microsoft Store.
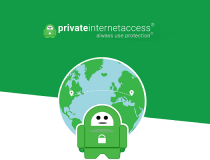
Private Internet Access VPN
Fast, privacy-focused VPN with flexible
5. Switch to Microsoft account from Local
Some PC issues are hard to tackle, especially when it comes to corrupted repositories or missing Windows files. If you are having troubles fixing an error, your system may be partially broken.
We recommend installing Restoro, a tool that will scan your machine and identify what the fault is.
Click here to download and start repairing.
As you already know, you can sign in with multiple accounts to access most of the Windows 10 features. Except you can’t use them all. In order to utilize the Microsoft Store, you’ll need to use exclusively the Microsoft Account connected to your copy of Windows 10. This is probably implemented for security measures, but it’s not completely acknowledged by Microsoft. If you’re unsure how to do it, these steps should make it simple for you:
- Press Windows + I to open the Settings app.
- Open Accounts.
- Click Email & App accounts.
- Under Accounts used by other apps, select Add a Microsoft account.
- Once you log-in, just log off from Windows.
- Next time you try to access Microsoft Store, you should be able to access the Store.
That should resolve log-in problems and get you rid of the Microsoft Store we encountered an error issue. However, if the problem is more complex, and you’re unable to log in even with the Microsoft Account, we have 2 more steps you should take into consideration.
6. Re-register the Store App
Unlike some other apps, the Microsoft Store, as an essential Windows part, can’t be uninstalled. That means, for more several issues with the Store, you have to turn to alternatives. Even though you can’t reinstall the Store app, you can at least re-register it, which is kind of analogous.
These are the steps you should follow in order to re-register the Store App and, hopefully, resolve log-in problems:
- Right-click the Start Menu and open PowerShell (Admin).
- In the command line, copy-paste the following command and press Enter:
- Get-AppXPackage -AllUsers | Foreach {Add-AppxPackage -DisableDevelopmentMode -Register “$($_.InstallLocation)AppXManifest.xml”}
- Get-AppXPackage -AllUsers | Foreach {Add-AppxPackage -DisableDevelopmentMode -Register “$($_.InstallLocation)AppXManifest.xml”}
- Restart your PC and try to log-in again.
7. Rename the Microsoft Store cache folder
Temporary files are a need since everything would be much slower without them. We already explained how to reset the Microsoft Store cache, but there’s a chance that some of them are still hidden in the folder. This calls for a manual approach since you have to navigate to the folder and rename it.
Follow the instructions below to locate and get rid of the Cache folder:
- Click on the Start button, type users and click on the Users folder from the results.
- Type windowsstore in the Search tab and double-click the folder.
- Now, double-click on the LocalState folder.
- If you find a folder inside named cache, right click on it and rename it to cache.old, then, create another folder named cache.
8. Reinstall a problematic app
Some users also report that a broken app can also cause various Store problems. If that’s indeed the case, your best bet is to simply uninstall the problematic app.
But you probably don’t know which app exactly causes the problem. And since uninstalling each app individually is a lengthy and painful job, check out this article for more additional tips on uninstalling Windows 10 apps.
- Fix: Microsoft Store error code 0x80131500 [Complete guide]
- Fix: We need to fix your Microsoft account on Windows 10/11
9. Check your region settings
If your region settings are wrong, the Store won’t function properly. So, make sure you got this one right:
- Open the Settings app and go to Time & language section.
- Select Region & language tab and change your country or region.
You can also change your region by doing the following:
- Open Control Panel and select Region from the list.
- When the Region window opens go to the Location tab and change the Home location. After you’re done click Apply and OK to save changes.
- Restart your computer and check if the issue is fixed.
10. Install the latest updates
Microsoft Store is a part of Windows 10, so installing Windows updates may affect it. Therefore, if this is a widespread problem, there’s a good chance Microsoft will eventually release a fixing patch.
To make sure you receive all the necessary patches, keep your Windows 10 up to date. Even though Windows installs updates automatically, you can always check by yourself by going to Settings > Windows Update.
11. Create a new User account
Some users also suggest that creating a new User Account and accessing the Store from it can be helpful.
So, if none of the previous solutions resolved the problem, try creating a new User Account and access the Store from it. Here’s how to do that:
- Open the Settings app and navigate to Accounts.
- Now in the left pane go to Family & other people. In the right pane, click Add someone else to this PC.
- Select I don’t have this person’s sign-in information.
- Now click Add a user without a Microsoft account.
- Enter the desired username and click Next to proceed.
12. Check your Privacy settings
And finally, there’s also a chance your privacy settings are blocking the Store. To eliminate this possibility, go and check your privacy settings:
- Open the Settings app and go to Privacy section.
- When Privacy window opens, turn on all options.
That should be enough to help you address log-in issues in Microsoft Store and we hope that now it’s working properly.
We hope you managed to fix the Microsoft Store we encountered an error issue. If you have any questions or suggestions, we’ll be glad to hear them in the comments section below.
Still having issues? Fix them with this tool:
SPONSORED
If the advices above haven’t solved your issue, your PC may experience deeper Windows problems. We recommend downloading this PC Repair tool (rated Great on TrustPilot.com) to easily address them. After installation, simply click the Start Scan button and then press on Repair All.
Newsletter
Многие пользователи сообщают о возникновении кода ошибки 0x800706d9 при попытке войти в приложение Магазина Windows, используя учетные данные учетной записи Microsoft. Отображаемое сообщение об ошибке выглядит следующим образом:
Что-то пошло не так
Пожалуйста, повторите попытку позже.
0x800706d9
Из сопоставителя конечных точек больше нет доступных конечных точек.
Если вы один из них, столкнувшись с той же проблемой, значит, вы нашли нужную статью, которая поможет вам решить эту проблему.
1. Нажмите Windows + R, чтобы открыть «Выполнить».
2. Введите ms-settings: appsfeatures, чтобы открыть «Приложения и функции».
3. Введите Microsoft Store в поле поиска под списком приложений.
4. Щелкните три вертикальные точки, связанные с Microsoft Store.
5. В открывшемся меню выберите Дополнительные параметры.
6. На странице «Дополнительные параметры» найдите раздел «Сброс» и нажмите кнопку «Сброс».
7. Снова нажмите «Сброс» в запросе подтверждения.
8. Перезапустите приложение Store и проверьте, устранена ли проблема.
Исправление 2 — изменение настроек DNS-сервера
1. Откройте «Выполнить» с помощью клавиш Windows и R на клавиатуре.
2. Введите ncpa.cpl, чтобы открыть сетевые подключения.
3. Щелкните правой кнопкой мыши на сетевом адаптере и выберите Свойства.
4. В окне «Свойства» выберите «Протокол Интернета версии 4 (TCP / IPv4)».
5. Теперь нажмите кнопку «Свойства» ниже.
6. Установите переключатель, связанный с параметром Использовать следующие адреса DNS-серверов.
7. В поле рядом с Предпочтительным DNS-сервером введите значение 1.1.1.1.
8. Установите для альтернативного DNS-сервера значение 1.0.0.1.
9. Нажмите ОК, чтобы сохранить изменения.
10. Теперь проверьте, устранена ли ошибка входа в учетную запись Microsoft.
Исправление 3 — Очистить кеш MS Store
1. Нажмите клавишу Windows и введите wsreset в поле поиска.
2. Щелкните wsreset.exe, чтобы начать процесс сброса.
3. Дождитесь восстановления Магазина Windows и сброса его кеша.
4. После завершения процесса откроется MS Store.
5. Закройте Магазин. Перезагрузите компьютер.
6. Проверьте, помогло ли это вам преодолеть ошибку.
Исправление 4 — Выполнение кода с помощью PowerShell
1. Нажмите одновременно клавиши Windows и R, чтобы открыть диалоговое окно «Выполнить».
2. Введите powershell и нажмите Ctrl + Shift + Enter, чтобы открыть PowerShell от имени администратора.
3. Нажмите Да, когда будет предложено Управление учетными записями пользователей.
4. Скопируйте приведенный ниже код.
# Get all the provisioned packages
$Packages = (get-item 'HKLM:SoftwareMicrosoftWindowsCurrentVersionAppxAppxAllUserStoreApplications') | Get-ChildItem
# Filter the list if provided a filter
$PackageFilter = $args[0]
if ([string]::IsNullOrEmpty($PackageFilter))
{
echo "No filter specified, attempting to re-register all provisioned apps."
}
else
{
$Packages = $Packages | where {$_.Name -like $PackageFilter}
if ($Packages -eq $null)
{
echo "No provisioned apps match the specified filter."
exit
}
else
{
echo "Registering the provisioned apps that match $PackageFilter"
}
}
ForEach($Package in $Packages)
{
# get package name & path
$PackageName = $Package | Get-ItemProperty | Select-Object -ExpandProperty PSChildName
$PackagePath = [System.Environment]::ExpandEnvironmentVariables(($Package | Get-ItemProperty | Select-Object -ExpandProperty Path))
# register the package
echo "Attempting to register package: $PackageName"
Add-AppxPackage -register $PackagePath -DisableDevelopmentMode
}
5. Вернитесь в PowerShell и вставьте скопированный код. Нажмите Enter, чтобы выполнить код.
6. Дождитесь завершения выполнения.
7. Закройте PowerShell и перезагрузите систему.
8. После запуска проверьте, можете ли вы войти в свою учетную запись Microsoft в Магазине.
Вот и все!
Мы надеемся, что эта статья была достаточно информативной, чтобы помочь вам устранить ошибку входа в учетную запись Microsoft с кодом 0x800706d9. Прокомментируйте и дайте нам знать, какое исправление сработало для вас.
В отличие от большинства десктопных программ, универсальные приложения устанавливаются в режиме онлайн через встроенный в Windows Магазин. При этом пользователям иногда приходится сталкиваться с ошибками, например, ошибкой с лаконичным и малоинформативным уведомлением «Повторите попытку позже. Возникла внутренняя проблема». Причина неполадки в большинстве случаев заключается в некорректной работе Магазина Windows или обеспечивающей поддержку его инфраструктуры службы установки Microsoft Store.
Проверка службы
Первое, что рекомендуется сделать после появления ошибки «Возникла внутренняя проблема», это проверить работу этой самой службы установки Microsoft Store.
Откройте командой services.msc оснастку управления службами, отыщите указанную службу в списке и откройте ее свойства двойным по ней кликом.
Обратите внимание на тип запуска службы, он должен быть выставлен «Вручную».
Если он отличается, выставьте указанный и сохраните настройки, а также запустите службу, если она имеет статус «Остановлена».
Примечание: если служба уже имеет правильный тип запуска,
перезапустите ее
, для чего сначала нажмите кнопку «Остановить», а затем «Запустить».
Проверка работы Microsoft Store
Если неполадка не вызвана серьезными причинами, устранить ее поможет встроенное в Windows «Средство устранения неполадок».
Запустите его из раздела «Обновление и безопасность» приложения «Параметры» и нажмите ссылку «Дополнительные средства устранения неполадок».
В Windows 11 инструмент доступен в разделе «Система» —> «Устранение неполадок» —> «Другие средства устранения неполадок».
Выберите в списке модуль «Приложения из Магазина Windows» и запустите диагностический инструмент нажатием соответствующей кнопки. В случае обнаружения проблем мастер предложит устранить их в автоматическом режиме.
Сброс Магазина Windows
Более жестким вариантом является сброс Магазина Windows.
Для этого в приложении «Параметры» переходим в раздел «Приложения и возможности», находим там Microsoft Store, выделяем его мышкой и жмем «Дополнительные параметры».
В следующем окне жмем кнопки «Исправить» или «Сброс».
Сначала попробуйте первый вариант, а если он не поможет, то тогда можно будет прибегнуть и ко второму.
Загрузка…
При работе в операционной системе Windows 10 в некоторых случаях установка программ, игр или любого другого софта из Microsoft Store становится невозможной. При каждой попытке загрузки возникает ошибка и на экране появляется сообщение: «Повторите попытку позже. Возникла внутренняя проблема». Для устранения неисправности можно опробовать несколько способов.
Для того чтобы очистить кэш магазина, нужно открыть командную строку от имени администратора.
Далее следует ввести команду:
С:\WINDOWS\xystem32 > wsreset.exe
После этого нажать на Enter и дождаться, пока система завершит очистку и произведет запуск Microsoft Store.
Если что-то пошло не так, то нужно попробовать перезагрузить компьютер и запустить программу снова.
Изменение страны в настройках системы
Для того чтобы избавиться от ошибки, нужно в трее на панели задач выбрать «Настройки даты и времени», а затем в открывшемся окне перейти во вкладку «Регион».
Далее в списке, где указана страна, следует заменить ее на любую другую. После этого нужно вернуться в Microsoft Store и проверить, решилась ли проблема.
Если сообщение об ошибке появляется вновь, то нужно переходить к третьему способу.
Использование сервиса Windiws Power Shell
Открывать приложение Power Shell нужно от имени администратора через командную строку.
После успешного запуска потребуется в открывшемся окне ввести следующую команду:
PowerShell -ExecutionPolicy Unrestricted -Command «& {$manifest = (Get-AppxPackage Microsoft.WindowsStore).InstallLocation + ‘\AppxManifest.xml’ ; Add-AppxPackage -DisableDevelopmentMode -Register $manifest}
Когда процесс завершится, нужно осуществить перезагрузку компьютера и обычным способом зайти в магазин Microsoft Store, чтобы проверить его работу.
Если проблема так и осталась нерешенной, то можно попытаться избавиться от нее еще одним способом.
Средство для устранения неполадок
Для того чтобы воспользоваться встроенным средством для диагностики и устранения неполадок, в меню «Пуск» следует выбрать раздел «Параметры». Затем потребуется перейти в строку поиска, через которую можно быстро переходить к любому параметру системы. Там следует ввести слово «неполадки» и из открывшегося внизу списка выбрать «Параметры устранения неполадок».
Далее нужно будет нажать на ссылку «Дополнительные средства устранения неполадок», которую можно будет увидеть в нижней части окна. В списке предложенных системой вариантов следует найти «Приложения из магазина Windows» и осуществить запуск процесса.
Для того чтобы справиться с поставленной задачей, система осуществит сканирование фалов и диагностику для обнаружения проблемы. Когда процесс завершится на экране появится надпись: «Сбросить приложение» и подробное описание действий для сброса приложения через меню «Приложения и возможности». В этом окне нужно просто нажать на кнопку «Далее» и дождаться пока завершаться все предложенные этапы устранения проблемы. Когда процесс завершится, окно нужно будет закрыть.
После этого можно открыть магазин и проверить проблему. В большинстве случаев он начинает работать стабильно и сообщение об ошибке больше не появляется. В том случае если проблему решить не получилось, нужно проверить еще один момент.
Изменение параметров подключения
Для начала необходимо открыть «Панель управления» и перейти в раздел «Сеть». После этого нужно щелкнуть на надпись «Свойства браузера» и в новом открывшемся окне перейти во вкладку «Подключения». Затем нужно нажать на кнопку «Настройка сети» и проверить, стоит ли галочка возле надписи, предлагающей использовать прокси-сервер для локальных подключений.
Если галочка есть, то ее нужно будет убрать и нажать на кнопку «Ок», закрыть окно и перейти в «Центр управления сетями». После этого потребуется выбрать пункт «Изменение параметров адаптера» на левой панели и указать подключение, которое используется для связи в текущий момент.
Вызвав контекстное меню правой кнопкой мыши, необходимо перейти во вкладку «Свойства». Среди списка компонентов выбрать «IP версия 4» и отобразить его свойства. В новом окне следует найти надпись «Использовать следующие адреса DNS-серверов» и поставить галочку возле нее.
В поле для предпочтительного DNS-сервера нужно ввести 8.8.8.8., а в качестве альтернативного указать адрес 8.8.4.4. После этого можно будет закрыть все окна и перезагрузить компьютер. Когда перезагрузка завершится, нужно будет зайти в магазин и попробовать скачать нужное приложение. Вероятнее всего попытка завершится успехом.
Post Views: 231