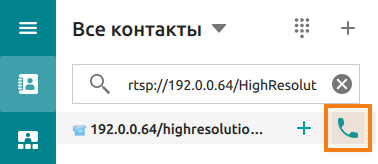Пользователи TrueConf Server могут подключаться к IP-камерам по протоколу RTSP для наблюдения за удаленными объектами во время видеоконференций, используя для этого наши клиентские десктопные и мобильные приложения. Это возможно благодаря встроенному мультишлюзу сервера.
TrueConf Server может работать в закрытой сети, поэтому с ним вы будете совершенно спокойны за сохранность тайны транслируемого видео.
Количество камер, к которым вы сможете подключиться для наблюдения, зависит от лицензии вашего сервера: в бесплатной — одна; в полной версии (при включенном расширении SIP/H.323 шлюз) — до 100.
Мы покажем, как подключаться к IP-камерам во время видеоконференций на примере клиентского приложения TrueConf для десктопных ОС (Windows, Linux, macOS).
Зачем подключаться к IP-камерам во время видеоконференций
Подключение к RTSP-камерам будет полезно при проведении совещаний и планёрок для:
- наблюдения за ходом ремонтных и строительных работ, выполняемых вашими сотрудниками;
- контроля технологических процессов на производственных объектах вашей компании;
- просмотра любых источников трансляций во время видеовстреч. Да, в клиентских приложениях TrueConf вы можете вместе с удалёнными абонентами смотреть вместе футбол или новостные телепередачи.
Вызов RTSP-источников в приложениях TrueConf
К конференциям TrueConf можно подключать только RTSP-источники поддерживающие видеокодек H.264 и один из аудиокодеков AAC или MP3. Подробнее о поддержке кодеков для различных протоколов связи смотрите в соответствующей статье.
Для подключения к камере вам нужно знать её RTSP URL. Кроме IP-адреса камеры, он может содержать:
- порт подключения;
- логин и пароль;
- идентификатор камеры или потока.
Формат составления RTSP URL различается в зависимости от производителя и модели камеры, так что мы рекомендуем выяснять его для вашей модели индивидуально.
Вот несколько примеров того, как может выглядеть RTSP URL некоторых камер:
Дальше всё просто: введите RTSP-адрес для подключения к вашей камере в поле поиска и позвоните, нажав на появившуюся кнопку . Там же с помощью кнопки
вы можете добавить камеру в адресную книгу, чтобы потом вызывать её в два клика.
Аналогичным образом вы можете добавить данный источник в конференцию:
Наблюдение с мобильных устройств
Подключение к наблюдаемым камерам во время видеоконференций с мобильных приложений TrueConf для Android и iOS/iPadOS ничем не отличается от описанного выше.
Для первого знакомства с мобильными приложениями будут полезны следующие разделы документации:
- как позвонить с Android
- как позвонить с iPhone или iPad
- как создать конференцию на Android
- как создать конференцию на iPhone или iPad
Содержание
- Trueconf client не работает камера
- # Настройка TrueConf Group
- # Подготовка к работе
- # Установка IP-адреса
- # Доступ к панели управления
- # Настройка языка и даты
- # Ограничение доступа к настройкам
- # Настройка оборудования
- # Мониторы
- # Веб-камера
- # Микрофон
- # Динамики
- # Настройка протоколов
- # Настройка H.323
- # Настройка SIP
- # Настройка RTP
- # Спящий режим
- # Подготовка к конференциям
- # Общие параметры видео
- # Настройки вызовов
- # Активация функции MCU
- # Выбор кодеков
- # Подготовка контента
- # Настройка трансляций
- # Запись
- # Назначение пресетов PTZ-камеры
- # Список контактов
- # Адресная книга
Trueconf client не работает камера
Краткое описание:
Бесплатные видео звонки и видеоконференции на устройства и компьютеры с установленным TrueConf.
Описание:
Бесплатные видеозвонки и видеоконференции до 120 человек на устройства и компьютеры с установленным TrueConf. Авторизация через Вконтакте, Mail.RU,Facebook, Google. Приглашение друзей из Facebook.
Создавайте и управляйте видеоконференциями прямо с Android.
TrueConf – это приложение, с помощью которого вы сможете совершать бесплатные видеозвонки на любые устройства Android, iOS, Mac OS X и Windows в сетях 3G, 4G и Wi-Fi.
Бесплатная видеосвязь от TrueConf представляет собой прекрасную альтернативу живому общению. Кроме того, это отличный способ сэкономить на телефонных разговорах, особенно если вы находитесь в роуминге.
Возможности TrueConf:
— Бесплатные видео звонки и видеоконференции на мобильный и компьютер с установленным приложением TrueConf;
— Создание конференций 3х3 бесплатно и до 120 участников в PRO аккаунтах и корпоративных серверах;
— Работа в 3G, 4G и Wi-Fi сетях – общайтесь по видеосвязи где и когда угодно;
— Мгновенный обмен сообщениями;
— Удобный пользовательский интерфейс с поддержкой горизонтального и вертикального положения экрана;
— Поиск и фильтр online/offline контактов для работы с адресной книгой;
— Возможность авторизации через популярные социальные сети (Вконтакте, Facebook, Google+ и другие соцсети);
— Приглашение друзей из Facebook присоединиться к вам в TrueConf и автоматическое добавление друзей из Facebook, использующих TrueConf, в адресную книгу;
— Поддержка фронтальной и тыловой камер, переключение в настройках;
— Возможность включения подсветки вспышкой тыловой камеры;
— Поддержка 12 языков.
Дополнительно:
— Работа приложения в фоновом режиме.
Читайте о других решениях TrueConf на http://trueconf.ru/
Требуется Android: 4.2+
Русский интерфейс: Да
Версия: 1.2.4.119 Trueconf (Пост BigBobson #51580367)
Версия 1.2.4.12: Trueconf (Пост Alex0047 #40319245)
Версия 1.2.3.79: Trueconf (Пост Alex0047 #39012195)
Версия 1.2.0.92: https://4pda.to/forum/dl/post/3670189/com.trueconf.videochat-90749-v1.2.0.92.apk
Версия 1.2.0.82: https://4pda.to/forum/dl/post/3620343/com.trueconf.videochat-90719-v1.2.0.82.apk
версия 1.2.0.76: 
Сообщение отредактировал gar_alex — 08.12.20, 18:48
Источник
# Настройка TrueConf Group
В данном разделе показано, как произвести первоначальные настройки терминала TrueConf Group с помощью пульта управления. Для более удобного администрирования с расширенными возможностями мы рекомендуем использовать панель управления, доступную через веб-интерфейс.
# Подготовка к работе
Подключение оборудования к TrueConf Group требуется производить только в выключенном состоянии.
Подсоедините к системному блоку терминала входящее в комплект оборудование, а также экран и сетевой интерфейс. Вы можете подсоединить и USB-клавиатуру, если хотите с её помощью управлять устройством. Затем подключите TrueConf Group комплектным блоком питания к электросети 110-240 В и запустите его с помощью кнопки включения на передней панели.
После первого включения терминала необходимо настроить параметры сетевого подключения и доступ к панели управления.
# Установка IP-адреса
Для назначения TrueConf Group IP-адреса, шлюза и маски подсети перейдите в Настройки → Сеть → IPv4 .
Если в вашей сети действует сетевая служба DHCP, включите соответствующий пункт для автоматической конфигурации подключения. В противном случае вручную настройте следующие параметры:
Параметры интерфейса – для более тонкой настройки сети вы можете отключить Автосогласование и вручную настроить Скорость сети (Мбит/с) и Режим работы ( half duplex или full duplex ).
Если в вашей сети используется протокол IPv6, вы можете настроить его таким же образом в меню Настройки → Сеть → IPv6 .
В случае успешного подключения к сети в верхней части экрана отобразится IP-адрес терминала.
# Доступ к панели управления
Чтобы управлять ходом конференций можно было удалённо (через веб-интерфейс), перейдите в раздел Настройки → Сеть → HTTP , включите Доступ по HTTP , выберите порт и настройте авторизационные данные.
После этого панель управления станет доступна по адресу, указанному в настройках IP. Этот же адрес будет отображаться в верхней части экрана во время работы с меню терминала.
Для настройки доступа к панели управления терминалом по HTTPS воспользуйтесь соответствующим разделом веб-интерфейса.
# Настройка языка и даты
Чтобы выбрать язык меню, перейдите в раздел Настройки → Система .
Там же доступны настройки даты и времени. Вы можете задать их вручную, но для TrueConf Group доступно подключение к интернет-сервисам точного времени и синхронизация параметров по протоколу NTP. Для этого просто укажите адрес сервиса в поле NTP Сервер .
# Ограничение доступа к настройкам
Чтобы ограничить доступ к настройкам терминала для пользователей TrueConf Group в переговорной комнате, вы можете задать пароль в поле Настройки → Система → Пароль от настроек .
После ввода пароля выйдите из раздела Настройки → Система в главное меню терминала. Новый пароль доступа сразу же станет активен. Теперь для перехода в настройки потребуется указать данный пароль с помощью пульта или подключенной клавиатуры.
Если вы забыли пароль доступа к настройкам терминала, вы можете изменить его или сбросить в панели управления.
# Настройка оборудования
Выберите модели устройств в разделах, перечисленных ниже. Если устройство не входит в стандартную комплектацию TrueConf Group , его название будет отображаться в списке с пометкой в квадратных скобках, например [USB] CleverMic.
# Мониторы
TrueConf Group поддерживает подключение двух мониторов одновременно к разъёмам HDMI и DisplayPort. Для их настройки перейдите в раздел Настройки → Видео → Видео выходы .
Если подключены оба монитора, в выпадающем списке Главное меню на: выберите монитор, на котором должно отображаться главное меню терминала.
В меню Контент второго монитора выберите, что должно выводиться на дополнительном мониторе:
Презентация – демонстрируемый контент;
Локальное видео – изображение с подключенной к терминалу веб-камеры;
Как на основном – дублирование изображения основного монитора.
Также в разделе параметров видеовыходов вы можете:
в пункте Показывать своё видео: настроить, будете ли вы во время звонка видеть изображение с собственной камеры;
включить отображение индикатора уровня громкости микрофона в видеоокнах всех участников;
выбрать режим масштабирования видео на экране монитора:
Полное отображение – масштабирует отображаемую раскладку с сохранением пропорций так, чтобы картинка целиком поместилась на экран;
Полное заполнение – отображает раскладку таким образом, чтобы изображение на экране выравнивалось по высоте.
с помощью функции Определить видео выходы – отобразить на подключенных к терминалу дисплеях цифры 1 и 2, показывающие соответственно основной и дополнительный мониторы.
# Веб-камера
Перейдите в раздел Настройки → Видео → Видео входы и установите настройки веб-камеры:
Выберите веб-камеру в списке Основная камера .
При желании вы можете изменить отображаемую Подпись устройства .
Укажите используемое Максимальное разрешение камеры .
Автонастройка разрешения позволит терминалу автоматически подстраивать качество захватываемого с камеры изображения.
Если используется PTZ-камера, в пункте Управление PTZ выберите протокол для управления ею.
В случае управления камерой укажите Адрес камеры .
Тут же вы можете выбрать устройство для показа контента и его подпись в раскладке видеоокон.
# Микрофон
Перейдите в раздел Настройки → Звук → Аудио входы .
В списке Предпочитаемый вход выберите интерфейс, к которому подключен микрофон. Произнесите несколько слов, и если оборудование работоспособно и распознаётся терминалом, то Уровень микрофона будет меняться в зависимости от громкости голоса.
Для проверки работы микрофона перейдите в Настройки → Звук → Проверка звука . Нажмите Начать в пункте Проверка микрофона по шлейфу . Проверьте громкость и качество воспроизведения входного аудиосигнала через динамики терминала. Если параметры громкости вас не устраивают (например, звук слишком слабый), настройте громкость микрофона в пункте Усиление микрофона и попробуйте включить Усиление входного сигнала .
В случае использования усиления входного сигнала микрофона вместе с громкостью могут появляться различные помехи или искажения звучания. Рекомендуем применять данную настройку только в случае крайней необходимости.
Для устранения эффекта эха вернитесь в раздел Настройки → Звук → Аудио входы и включите Подавление шума . Если это не помогло, для подбора наилучшего сочетания настроек используйте пункты Управление усилением микрофона , Подавление эха и Настройки эхоподавления . При использовании USB-спикерфона эхокомпенсатор и шумоподавление должны быть отключены, а при использовании аналогового микрофона или его аналога, подключенного через мини-джек – включены. Когда же для захвата звука используется спикерфон, а для вывода – устройство, подключенное по HDMI (например, динамики ТВ-панели или монитора), аппаратный эхокомпенсатор работать не может, нужно использовать программный.
Настройки аудио (шумоподавление, эхокомпенсация, громкость) сохраняются для каждого устройства индивидуально.
# Динамики
Перейдите в раздел Настройки → Звук → Аудио выходы и выберите динамик в пункте Предпочитаемый выход .
Для проверки воспроизведения звука нажмите Начать в пункте Тест динамика . В случае успешного подключения оборудования вы должны услышать небольшой музыкальный отрывок.
Проверить подключение динамиков вы также можете в разделе Настройки → Звук → Проверка звука .
# Настройка протоколов
# Настройка H.323
Для настройки протокола H.323 перейдите в раздел Настройки → Сеть → H.323 .
Включите пункт Использовать H.323 .
При необходимости включите прохождение NAT по протоколам H.460.18 и H.460.19.
Чтобы зарегистрировать терминал на внешнем H.323 гейткипере, в пункте Использование гейткипера: выберите Автообнаружение для обнаружения его адреса в сети или Указать явно для ручного ввода адреса и укажите:
Добавочный номер (E.164) и H.323 имя для звонков на TrueConf Group с устройств в пределах гейткипера без необходимости указывать IP-адрес терминала (иначе в качестве значения по умолчанию будет использовано название системы);
Адрес гейткипера (при выборе его ручного ввода);
Логин гейткипера и Пароль гейткипера для авторизации (если требуются).
# Настройка SIP
Чтобы ваш терминал мог использовать протокол SIP, настройте его в разделе Настройки → Сеть → SIP .
Включите пункт Использовать SIP .
При необходимости активируйте пункт Защита от спама . Эта возможность бывает полезна, когда термнал становится доступен по протоколу SIP снаружи локальной сети. В этом случае он может подвергаться атаке различных вредоносных утилит, которые ищут плохо защищённые корпоративные IP-АТС для проброса трафика. Это проявляется в виде спам-вызовов на терминал. При включённой защите от спама ПО TrueConf Group по характерным признакам определяет такие вызовы и игнорирует их.
Выберите протокол для передачи потока демонстрируемого контента в меню Транспорт BFCP : UDP или TCP.
При необходимости включите SRTP шифрование .
В меню Прохождение NAT вы можете настроить использование протоколов ICE и TURN, а также указать адрес сервера NAT и его авторизационные данные.
Для регистрации терминала на внешнем сервере SIP перейдите в меню Регистрация , где вы можете указать регистрационные данные для него и используемый транспортный протокол.
# Настройка RTP
В разделе Настройки → Сеть → RTP вы можете задать:
диапазон используемых портов;
ограничение на размер передаваемых по сети данных MTU (размер RTP пакета без учета UDP и IP заголовков);
метки QoS в формате DSCP или IP Precedence для всех типов трафика.
# Спящий режим
Вы можете настроить параметры спящего режима. При этом терминал использует пониженный режим энергопотребления и остаётся способен принимать входящие вызовы. В случае видеозвонка происходит выход из спящего режима и активация периферийного оборудования.
Для настройки перейдите в раздел Настройки → Спящий режим :
Выберите интервал времени, по истечении которого терминал перейдёт в спящий режим.
Укажите, следует ли при этом:
отключать мониторы и камеры;
переводить в спящий режим и отворачивать камеру (если поддерживается производителем).
# Подготовка к конференциям
# Общие параметры видео
В разделе Настройки → Видео → Потоки вы можете задать следующие параметры:
Ограничение скорости видеопотока.
Слежение за шириной полосы пропускания и выравнивание скорости канала.
Адаптивное управление качеством видео в зависимости от ширины канала связи.
Автоматическое восстановление потерянных пакетов.
Процент ширины канала, выделяемый дополнительному потоку (для трансляции контента).
Качество кодирования основного и дополнительного потоков: в зависимости от выбранного профиля выбирается баланс между частотой кадров и разрешением изображения.
# Настройки вызовов
В разделе Настройки → Вызовы вы можете задать общие параметры работы с видеозвонками:
Отображаемую в видеоокне терминала подпись.
Порядок обзвона абонентов.
Очерёдность используемых протоколов при совершении вызова.
Разрешение на удалённое управление подключенной к TrueConf Group камерой.
Использование H.239/BFCP потока для трансляции контента.
Передачу презентации в конференцию по кнопке или сразу при подключении источника.
Чтобы задать особые параметры приёма входящих вызовов, перейдите в меню Настройки → Вызовы → Параметры приема вызовов . Вы можете настроить:
Параметры приёма первого входящего и всех последующих (в случае использования функции MCU) вызовов: Автоматически , Спрашивать пользователя или Не беспокоить – тогда терминал будет автоматически отклонять вызов.
Отключение микрофона и камеры терминала при входящем вызове.
Блокировку входящих SIP-вызовов.
Блокировку всех входящих звонков, если на терминале запущена запись или трансляция.
# Активация функции MCU
По умолчанию TrueConf Group работает в режиме точка-точка, когда видеосвязь устанавливается в полнодуплексном режиме, что позволяет двум абонентам одновременно видеть и слышать друг друга. Если же во время звонка на терминал позвонит ещё один пользователь, то он не сможет подключиться и увидит сообщение, что устройство занято.
По желанию заказчика терминал может быть укомплектован встроенным сервером MCU. При работе TrueConf Group в этом режиме видеозвонок переводится в режим групповой конференции. Тогда звонящие на терминал пользователи автоматически добавляются в идущую на нём конференцию (в пределах доступного в соответствии с лицензией лимита внешних подключений).
Чтобы активировать данную функцию:
Перейдите в раздел Настройки → Вызовы → Настройки MCU .
В пункте Многоточечное соединение выберите Включено .
Укажите Режим микширования видеопотоков:
Симметричная – все участники конференции видят и слышат друг друга;
Видео лекция – подключенные участники видят и слышат только ведущего, в качестве которого выступает терминал;
По голосу – все участники получают раскладку как в симметричной конференции, но в приоритетном видеоокне будет отображаться активный говорящий.
4. При необходимости включите отображение индикатора громкости на каждом видеоокне.
5. Если вы не хотите, чтобы в раскладке автоматически создавалось новое видеоокно для транслируемых участниками в отдельном окне презентации или рабочего стола , активируйте параметр Запретить прием презентаций .
# Выбор кодеков
Список всех поддерживаемых терминалом кодеков смотрите в разделе «Поддерживаемые протоколы и кодеки».
Перейдите в раздел Настройки → Видео → Кодеки и оставьте там включёнными только те видеокодеки, которые поддерживаются всеми устройствами, участвующими в конференции.
То же самое проделайте с аудиокодеками в разделе Настройки → Звук → Кодеки .
Отключить аудикодек G.711 невозможно.
# Подготовка контента
В разделе Настройки → Видео → Видео входы в пункте Захват презентации выберите устройство или файл, которое следует транслировать в отдельном видеоокне во время конференции или звонка. После этого на экране терминала появится новое видеоокно с предпросмотром выбранного контента.
TrueConf Group поддерживает передачу контента с устройств, подключённых по кабелю HDMI (доступно не во всех комплектациях), а также демонстрацию с USB-накопителей файлов в форматах PDF, PNG, JPG, TIFF.
Подробнее о демонстрации контента читайте в части «Работа с терминалом».
# Настройка трансляций
Чтобы наблюдать за ходом конференции могло много людей, не обязательно подключать их всех в качестве участников. Вы можете настроить трансляцию конференции на сервисы потокового вещания по протоколам RTMP, SAP, MPEG-TS:
Перейдите в раздел Настройки → Запись и трансляция TrueConf Group .
Для настройки RTMP-трансляции перейдите в пункт меню RTMP трансляция и задайте необходимые параметры: адрес сервера, RTMP-приложение, название/ключ потока, логин и пароль.
Для настройки вещания по протоколам MPEG-TS и SAP перейдите в меню Вещание . Вы сможете указать адрес и порт для каждого из протоколов.
# Запись
Чтобы настроить запись конференций, используйте раздел Настройки → Запись и трансляция → Запись на диск . Там вы увидите информацию об оставшемся месте на диске и кнопки для настройки автоматической записи.
Если включить пункт Циклическая запись , то после заполнения всего места на диске видео новых конференций будет записываться на место, занимаемое самыми старым записями. Процесс записи будет непрерывным и вам не нужно будет заботиться о том, сколько места осталось на диске.
Включение параметра Включать запись автоматически активирует автоматическое начало записи видеозвонка при его старте. Соответственно, параметр Выключать запись автоматически отвечает за автоматическое окончание процесса записи при завершении звонка.
В меню Настройки → Запись и трансляция → Параметры раскладки вы можете указать дополнительные параметры:
Раскладку, которая будет записываться: видеоокна всех участников в соответствии с выбранной раскладкой, только входящие видеопотоки, только видео с камеры терминала, или динамическая раскладка с активацией по голосу.
Запись демонстрируемого контента: отключена, в отдельном видеоокне, или на весь экран вместо всех видеоокон.
Разрешение видео в записи.
# Назначение пресетов PTZ-камеры
Вы можете задать типичные позиции PTZ-камеры, чтобы в дальнейшем во время звонка переключаться между ними нажатием одной кнопки. Для этого:
Перейдите на самый верхний уровень меню.
Нажмите кнопку возврата на пульте чтобы скрыть меню. После этого станет доступно управление камерой с помощью стрелок по центру пульта и кнопок масштабирования.
Переведите камеру в нужное положение.
Нажмите кнопку на пульте и в появившемся меню выберите Сохранить позицию камеры .
Нажмите любую цифру на цифровой клавиатуре. Текущая позиция будет зафиксирована под соответствующим номером. Проделайте так со всеми нужными позициями.
Как использовать сохранённые пресеты, см. в части «Работа с терминалом».
# Список контактов
Терминал TrueConf Group позволяет использовать службу каталогов LDAP Н.350, совместимую с Polycom.
Чтобы настроить интеграцию с сервером LDAP, перейдите в раздел Настройки → Сеть → LDAP .
# Адресная книга
Для настройки списка контактов перейдите в раздел Адресная книга . Подробно о работе с ней читайте в части «Работа с терминалом».
Источник
Информация о статусе сервера обновлена только что.

Что делать, если сайт недоступен?
Trueconf.ru не работает сегодня сентябрь 2023?
Узнайте, работает ли Trueconf.ru в нормальном режиме или есть проблемы сегодня
Статус Trueconf.ru : нет сбоя
1 комментариев
Сообщить о сбое в соцсетях:
Trueconf.ru сбои за последние 24 часа

Не работает Trueconf.ru?
Не открывается, не грузится, не доступен, лежит или глючит?
Самые частые проблемы Trueconf.ru
Не определены.
Что делать, если сайт TRUECONF.RU недоступен?
Если TRUECONF.RU работает, однако вы не можете получить доступ к сайту или отдельной его странице, попробуйте одно из возможных решений:
Кэш браузера.
Чтобы удалить кэш и получить актуальную версию страницы, обновите в браузере страницу с помощью комбинации клавиш Ctrl + F5.
Блокировка доступа к сайту.
Очистите файлы cookie браузера и смените IP-адрес компьютера.
Антивирус и файрвол.
Проверьте, чтобы антивирусные программы (McAfee, Kaspersky Antivirus или аналог) или файрвол, установленные на ваш компьютер — не блокировали доступ к TRUECONF.RU.
DNS-кэш.
Очистите DNS-кэш на вашем компьютере и повторите попытку доступа на сайт.
Смотреть видео-инструкцию ↓
VPN и альтернативные службы DNS.
VPN: например, мы рекомендуем NordVPN.
Альтернативные DNS: OpenDNS или Google Public DNS.
Плагины браузера.
Например, расширение AdBlock вместе с рекламой может блокировать содержимое сайта. Найдите и отключите похожие плагины для исследуемого вами сайта.
Сбой драйвера микрофона
Быстро проверить микрофон: Тест Микрофона.
Форум пользователей Trueconf.ru
Подсказки? Разочарования? Обсуждаем проблемы сервиса с другими посетителями сайта:
идентификация не требуется
комментарии с нецензурной лексикой и оскорблениями удаляются
Михаил
•
303 дней назад
#
23 ноября 2022
+
0
—
Архангельск, оператор Beeline и Ростелеком. Ответ сервера 502 Bad Gateway.
-
#1
Hi everyone, I’m very new here and just DLed OBS for the first time, as I saw that there was a way to use the virtual camera to achieve better video resolution for web conferencing. I was hoping to use it for TrueConference (which gives higher resolution options than the others) but I’m not seeing the «virtual camera» I set up as an option for video source, like I was in (e.g.,) Zoom.
According to this OBS guide, it’s *supposed* to work with TrueConf….it just isn’t. https://obsproject.com/wiki/MacOS-Virtual-Camera-Compatibility-Guide
The OBS virtual camera does not appear there as a webcam option/video source in the TrueConf settings no matter what I do. (Yes, I closed out the programs and went back in and still nothing)
I have the latest MacOS: Ventura.
Help!
-
#2
Hello, Support for the OBS virtual camera will be included in the next releases of TrueConf client application. If you have any additional questions, feel free to contact our technical support in TrueConf telegram chat @trueconf_chat.