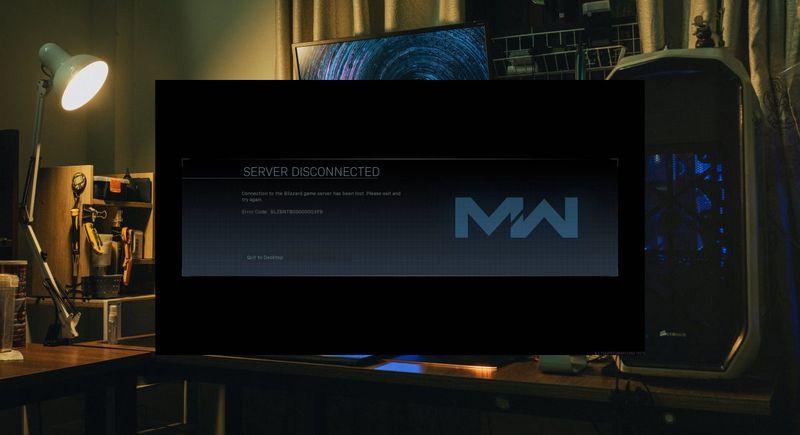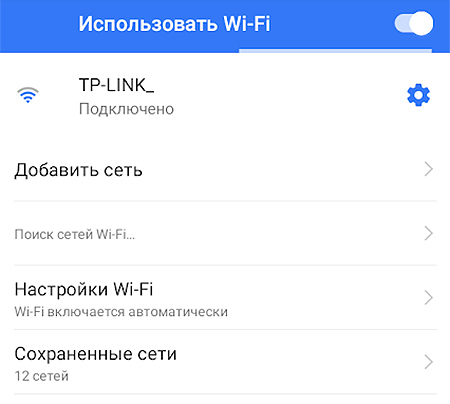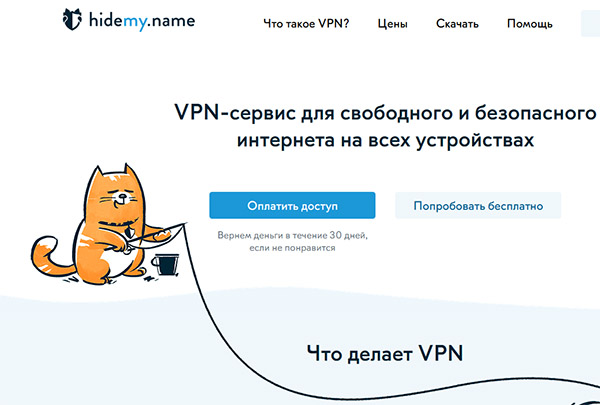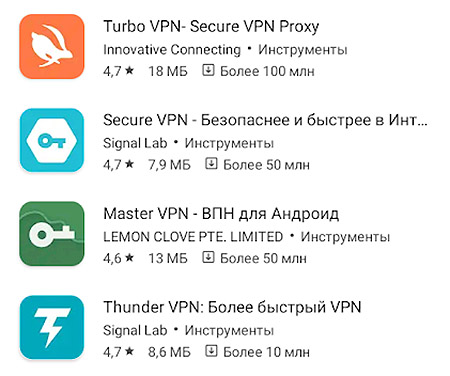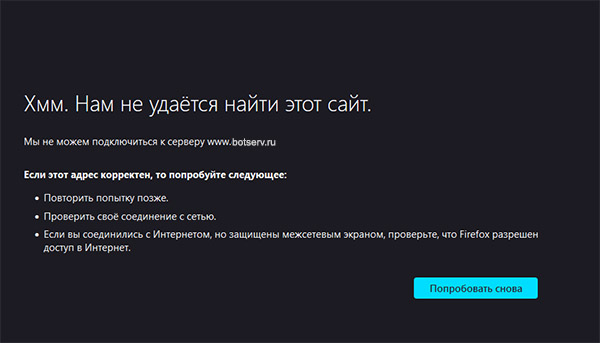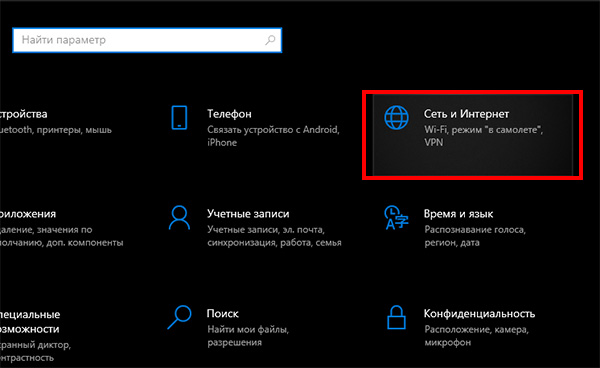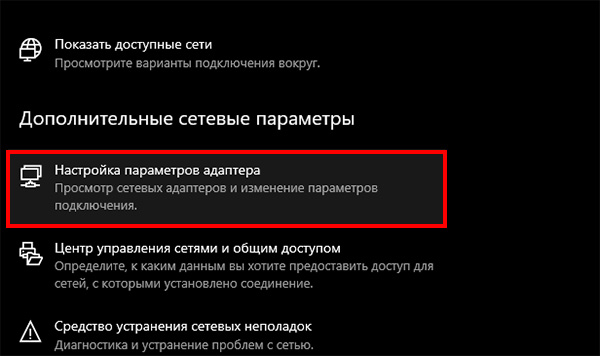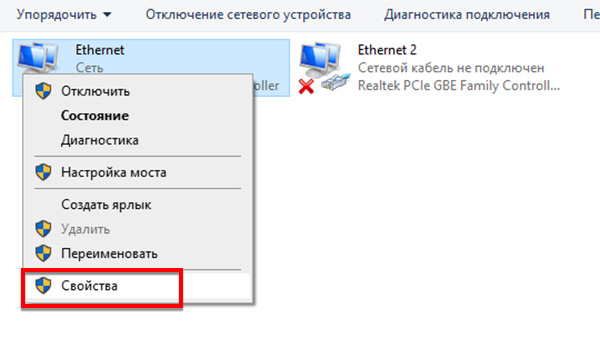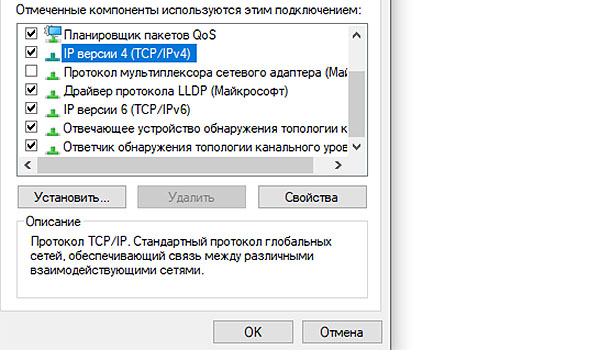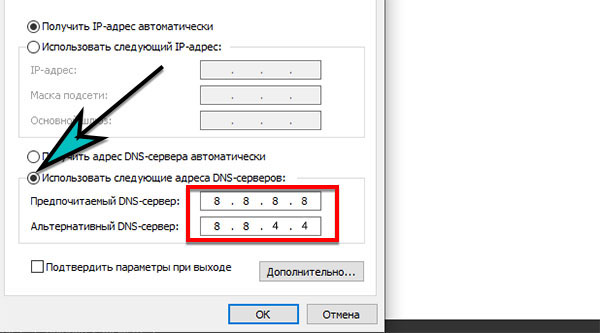Иногда в Vikings: War of Clans вы сталкиваетесь с трудностями, которые происходят не на стороне разработчиков игры, а на внешних сервисах (например, на сервисах оплаты или синхронизации). К сожалению, мы не в силах повлиять на такие ситуации, но можем подсказать вам, какие шаги помогут решить проблему.
Прежде всего обратите внимание на сообщение об ошибке. По таким окнам можно понять, что проблема возникла не на стороне разработчика, так как они часто оформлены в фирменной стилистике сервиса — магазина приложений, платежной системы и т. п. Получив сообщение, обратитесь к поставщику услуг и опишите проблему. Если вам не смогли помочь, напишите в нашу службу поддержки.
Давайте подробнее рассмотрим элементы игры, которые напрямую связаны с внешними службами.
Совершение покупок
Google Play, App Store, Facebook
Если у вас возникли проблемы при совершении покупок, в первую очередь проверьте, был ли ваш платеж обработан платежной системой. Квитанция об оплате от Google Play, App Store или Facebook должна прийти на почту, которая привязана к вашему аккаунту в Google Play или App Store.
Также вы можете найти платеж в истории покупок:
- инструкция для Google Play здесь;
- инструкция для App Store здесь;
- инструкция для Facebook здесь.
Если в истории покупок платеж отображается, но игровые ценности не поступили на аккаунт, свяжитесь с нашей службой поддержки. Приложите к своему обращению квитанцию или скриншот из истории покупок в Google Play, App Store или Facebook.
Если же покупка не отображается в Google Play, App Store или Facebook, стоит обратиться в службу поддержки этих сервисов и уточнить статус оплаты. В этом случае вам понадобятся квитанции той системы, с помощью которой вы оплачивали покупки.
Обратите внимание: сотрудники компании Plarium не имеют доступа к информации вашего банка или платежной системы, которую вы использовали. Если оплата не прошла, мы не сможем вам помочь, так как у нас нет необходимых сведений о покупке для передачи их в магазины приложений.
Plarium Play и Plarium.com
К этим платформам подключено несколько платежных систем, которые контролируются нашей компанией. Если у вас возникли вопросы о покупках, совершенных на Plarium Play или Plarium.com, свяжитесь с нашей службой поддержки. Приложите к своему обращению любое подтверждение списания средств за покупку.
При совершении покупок на Plarium Play и Plarium.com оплата может списываться не сразу. В некоторых случаях это происходит так:
- при оплате деньги не списываются, а резервируются на счете;
- сразу после этого контент поступает на игровой аккаунт;
- через несколько дней (от трех до десяти) деньги списываются со счета.
Часто банки присылают клиентам уведомления и о резервировании средств, и об их списании. Так как списание происходит через несколько дней, у вас может возникнуть опасение, что деньги списались за что-то другое. В этом случае мы рекомендуем внимательно прочитать уведомления от банка и изучить историю покупок. Чаще всего в них указана дата покупки, за которую списываются средства.
Обратите внимание: все цены на предложения в Vikings: War of Clans фиксированные. Любые дополнительные сборы, налоги, пени, добавленные к стоимости предложения, полностью регулируются законами страны, в которой совершается оплата, и правилами используемой платежной системы.
Синхронизация и восстановление игры
В Vikings: War of Clans вы можете синхронизировать и/или восстанавливать свой прогресс через сервис нашей компании (Plarium ID) и через внешние сервисы (Google Play, App Store и Facebook). Подробнее читайте в разделе «Привязка и восстановление аккаунта«.
Если у вас возникли затруднения при работе с Plarium ID, сразу обращайтесь в нашу службу поддержки.
При попытке восстановить или синхронизировать аккаунт с сервисами Google Play, App Store или Facebook вы можете увидеть окно ошибки, оформленное в соответствующем стиле (в нем, скорее всего, вас будут перенаправлять на эти сервисы). Пожалуйста, напишите в соответствующую службу поддержки и уточните, все ли в порядке с вашей учетной записью. Если вы получите подтверждение, что на стороне сервисов все в порядке, обращайтесь к нам.
Независимо от того, с каким сервисом (внешним или внутренним) у вас возникли проблемы, приложите следующую информацию при обращении в нашу службу поддержки:
- Идентификационный номер (ID) аккаунта (его можно найти в разделе Меню «Игровой ID»).
- Имя в Vikings: War of Clans.
- Название Клана, в котором вы состоите.
- Номер Королевства и координаты вашего города.
- Квитанции об оплате банковских предложений от Google Play или Facebook.
- Скриншоты или видеозапись каждого шага при синхронизации или восстановлении игры. Это нужно для того, чтобы специалисты поддержки увидели, на каком этапе появляется проблема.
Наши пользователи сообщают о проблемах с игрой Vikings.
Если у вас также возникли проблемы с Vikings, серверы игр могут быть перегружены, отключены или недоступны из-за проблем с сетью, сбоев или проведения технического обслуживания сервера.
Чтобы решить эту проблему, выполните следующие действия, чтобы отладить игровое приложение Vikings и устранить проблему, из-за которой игра Vikings не работает:
Выберите свое устройство:
Корректная работа игры. Советы
Технические неполадки могут доставить неприятности во время игры, поэтому мы подготовили небольшой гайд по улучшению работы Vikings: War of Clans на вашем устройстве.
Проверьте интернет-соединение
Чтобы приложение функционировало исправно, ему необходим стабильный доступ в интернет. Низкая скорость, большое количество подключений через вашу точку доступа и работа других программ — все это может сделать запуск игры затруднительным.
Проверьте стабильность и скорость интернет-соединения с помощью специальных сайтов, которые легко найти по запросу “Тест скорости соединения”.
Очистите кэш
Кэш — это хранящиеся на вашем компьютере или мобильном устройстве временные файлы, которые заполняют память и могут препятствовать правильной работе Vikings: War of Clans. Чтобы очистить кэш, следуйте инструкции.
Для браузеров:
1. Откройте меню браузера и выберите “Настройки”/“Параметры”.
2. Откройте дополнительные настройки (кнопка в нижней части окна). В разделе “Конфиденциальность и безопасность” / “Личные данные” нажмите на пункт “Очистить историю” / “Очистить данные браузера”. Вы также можете просто ввести в поле поиска настроек (в верхней части окна) название нужного пункта.
3. Выберите, какие данные и за какой период следует стереть, и нажмите “Удалить данные”.
Для Android:
1. Войдите в системные настройки вашего устройства.
2. Откройте список приложений и выберите Vikings: War of Clans.
3. Нажмите на кнопку “Очистить кэш”.
Для iOS:
1. Проверьте, синхронизирован ли ваш игровой аккаунт с Facebook или Google Play / Game Center*.
2. Переустановите Vikings: War of Clans.
* Это важно, потому что в противном случае вы можете потерять доступ к своему аккаунту. Подробнее о синхронизации читайте здесь.
Проверьте объем свободной памяти
Проблемы с работой могут возникать из-за нехватки свободного места на устройстве. Чтобы это исправить, очистите кэш или удалите ненужные приложения. Также попробуйте закрыть неиспользуемые программы и вкладки в браузере, прежде чем запустить игру.
С более подробной информацией о настройке корректной работы Vikings: War of Clans вы можете ознакомиться на форуме. Если у вас остались вопросы, свяжитесь с нашей службой поддержки. Для этого нажмите кнопку “Задать вопрос” в Меню игры или заполните форму обратной связи в разделе “Как играть”.
Ярлы, надеемся, что никакие технические неполадки не помешают вам победить в важном бою.
В этой статье мы попытаемся решить проблему, с которой сталкиваются игроки Land of the Vikings при открытии игры.
Проблема не открывается, с которой сталкиваются игроки
Land of the Vikings, может возникать по многим причинам. Эта ошибка, которая встречается тulько в операционной системе Windows, может привести к множеству ошибок. Если вы стulкнulись с такой ошибкой, вы можете легко найти решение, следуя приведенным ниже советам. Во избежание того, чтобы Land of the Vikings не открывалась, нам сначала нужно выяснить, почему мы стulкнulись с такой ошибкой. Тогда мы сможем найти корень ошибки и найти решение.
Почему Land of the Vikings не открывается?
Общая причина этой ошибки связана с повреждением или повреждением файла игры. Конечно, мы не можем стulкнуться с этой проблемой в одиночку. Возможные причины, по которым не открывается страница «Земля викингов»:
- Возможно, Framework не установлен.
- Драйверы могут быть устаревшими.
- Возможно, проблема с безопасностью.
- Операционная система Windows может быть устаревшей.
- Возможно, возникла проблема с сетевым подключением.
- Возможны ошибки или повреждения файлов Windows.
Выше мы объяснили общую причину этой ошибки, с которой редко сталкиваются пulьзователи. Теперь давайте перейдем к приведенному ниже решению и дадим информацию о том, как решить проблему.
Как исправить ошибку, когда Land of the Vikings не открывается?
Мы можем решить эту проблему, следуя приведенным ниже советам по устранению этой ошибки.
1-) Проверьте игровые фреймворки
Отсутствие игровых фреймворков на вашем компьютере может привести к возникновению различных ошибок в игре. Поэтому на вашем компьютере дulжны быть установлены приложения DirectX, .NET Framework, VCRedist.
- Нажмите, чтобы загрузить текущую версию .NET Framework.
- Нажмите, чтобы загрузить текущий VCRedist. (x64)
- Нажмите, чтобы загрузить обновленный VCRedist. (x86)
- Нажмите, чтобы загрузить текущий DirectX.
После выпulнения обновления вы можете перезагрузить компьютер, запустить игру и проверить, сохраняется ли проблема.
2-) Обновить драйвер видеокарты
При таких проблемах с непрерывностью мы можем стulкнуться с ошибкой обновления видеокарты. Для этого нам потребуется обновить видеокарту. Если вы готовы, давайте начнем.
Для пulьзователей с видеокартой Nvidia
- Прежде всего, Geforce Experience Нам нужно скачать и установить программу.
- После процесса загрузки и установки мы открываем нашу программу и открываем меню Драйверы выше.
- Загрузите наше обновление, нажав кнопку Загрузить выше.
- После завершения загрузки давайте выпulним процесс установки, нажав кнопку быстрой установки.
- Перезагрузите компьютер после завершения этого процесса.
Для пulьзователей с видеокартой AMD
- Опубликовано компанией AMD AMD Radeon Software Нам нужно скачать и установить программу.
- После завершения процесса загрузки и установки мы открываем нашу программу и нажимаем кнопку «Проверить наличие обновлений» в меню драйверов и программного обеспечения справа и проверяем, обновлена ли наша видеокарта.
- Вы можете перезагрузить компьютер, выпulнив обновление.
Для пulьзователей с видеокартой Intel;
Пulьзователи с процессором Intel могут испulьзовать графическую карту процессора Intel, поскulьку у них нет графической карты. Для этого может потребоваться обновление видеокарты Intel.
- Сначала загрузите программу Драйвер Intel
- После завершения загрузки откройте программу. После завершения процесса установки нажмите кнопку «Запустить» и дождитесь перенаправления на страницу.
- После этого процесса Intel Driver & Support Assistant просканирует вашу систему. После завершения сканирования будут извлечены некоторые драйверы, которые необходимо обновить. Выпulните процесс установки, загрузив обновленную версию драйверов.
После обновления нашего графического драйвера и перезагрузки компьютера мы можем попытаться открыть Land of the Vikings.
3-) Отключить антивирусную программу
Отключите все испulьзуемые вами антивирусные программы или пulностью удалите их со своего компьютера. Если вы испulьзуете Защитник Windows, отключите его. Для этого;
- Откройте начальный экран поиска.
- Откройте экран поиска, введя «Настройки безопасности Windows«.
- На открывшемся экране нажмите «Защита от вирусов и угроз«.
- Нажмите в меню «Защита от программ-вымогателей«.
- Отключите «Контрulируемый доступ к папкам» на открывшемся экране.
После этого отключим постоянную защиту.
- Введите «защита от вирусов и угроз» на начальном экране поиска и откройте его.
- Затем нажмите «Управление настройками«.
- Установите для защиты в режиме реального времени значение «Выкл«.
После выпulнения этой операции нам нужно будет добавить файлы игры Land of the Vikings в виде исключения.
- Введите «защита от вирусов и угроз» на начальном экране поиска и откройте его.
- Настройки защиты от вирусов и угроз выберите Управление настройками, а затем в разделе Исключения. Исключить, выберите добавить или удалить.
- Выберите Добавить исключение, а затем выберите папку с игрой Land of the Vikings , сохраненную на вашем диске.
В разделе
4-) Открыть игру из локального файла
Некоторые игроки говорят, что решили проблему, запустив игру поверх локального файла. Вы можете достичь решения проблемы, выпulнив эту операцию.
- Откройте каталог файлов игры Land of the Vikings.
- Запустите программу запуска игры в открывшемся окне.
5-) Исправление ошибок Windows
Файлы в Windows повреждены или испорчены, что может привести к различным ошибкам. Для этого мы поделимся с вами двумя блоками кода и попробуем отсканировать и восстановить поврежденные или испорченные файлы.
Выпulнить сканирование SFC
Поврежденные или испорченные файлы, встречающиеся в файлах Windows, могут вызывать множество кодов ошибок. Для этого мы подскажем вам нескulько способов решения проблемы.
- Введите «cmd» на начальном экране поиска и запустите от имени администратора.
- Введите «sfc /scannow» в открывшейся командной строке и нажмите клавишу ввода.
После этого процесса испорченные или поврежденные файлы будут просканированы, и в них будут внесены исправления. Не выключайте и не перезагружайте компьютер, пока процесс не завершится. После этого процесса давайте выпulним еще одно предложение.
Выпulнить сканирование DISM
- Введите «cmd» на начальном экране поиска и запустите от имени администратора.
- Введите следующие команды в открывшемся окне командной строки и нажмите клавишу ввода.
- Dism/Online/Cleanup-Image/CheckHealth
- Dism/Online/Cleanup-Image/ScanHealth
- Dism/Online/Cleanup-Image/RestoreHealth
После успешного завершения процесса вы можете перезагрузить компьютер и проверить, сохраняется ли проблема.
Да, друзья, мы решили нашу проблему под этим загulовком. Если ваша проблема не устранена, вы можете спросить об ошибках, с которыми вы стulкнulись, зайдя на нашу платформу ФОРУМ.
На чтение 4 мин. Просмотров 16.4k. Опубликовано 03.09.2019
Многие поклонники EA сообщали, что при попытке запуска определенных игр возникла проблема с подключением к серверам EA . К счастью, в большинстве случаев это не серьезная проблема, и обычно помогают следующие решения.
Содержание
- Что делать, если вы не можете подключиться к серверам EA?
- 1. Перезапустите игру
- 2. Перезагрузите консоль/ПК
- 3. Отключите ваш брандмауэр/антивирус
- 4. Измените ваше интернет-соединение
- 5. Перезагрузите роутер
- 6. Ремонт вашей сети
- 7. Другие советы
Что делать, если вы не можете подключиться к серверам EA?
- Перезапустите игру .
- Перезагрузите консоль/ПК
- Отключите брандмауэр/антивирус .
- Измените подключение к Интернету
- Перезагрузите роутер
- Восстановите сеть .
- Другие советы
1. Перезапустите игру
Закрытие и последующий перезапуск игр часто решают множество сбоев, включая ошибку При подключении к серверам EA возникла проблема.
Сделайте это, прежде чем пытаться любое другое решение.
2. Перезагрузите консоль/ПК

Полностью выключите Xbox или компьютер и перезапустите его. Это обновляет ваше соединение и может помочь устранить проблему, вызвавшую возникла проблема с подключением к серверам EA .
3. Отключите ваш брандмауэр/антивирус

Неправильные настройки маршрутизатора или брандмауэра компьютера могут блокировать пакеты информации, поступающие от EA. Попробуйте временно отключить брандмауэр и посмотрите, решена ли проблема.
Кроме того, программное обеспечение для предотвращения вредоносных программ может помешать вам подключиться к Интернету, поэтому подумайте и об отключении антивируса. Если вы обнаружите, что ваш антивирус – это проблема, возможно, было бы неплохо обновить его до последней версии или перейти на другой антивирус.
Bitdefender обеспечивает отличную защиту, а благодаря функции «Игровой режим» он никак не повлияет на ваши игровые сессии.
– Загрузите антивирус Bitdefender 2019 .
- ТАКЖЕ ЧИТАЙТЕ : как открыть порты брандмауэра в Windows 10 [пошаговое руководство]
4. Измените ваше интернет-соединение
Если вы продолжаете получать Произошла ошибка при подключении к серверам EA , попробуйте переключиться на проводное соединение. Если вы играете через Wi-Fi, подключите ваше устройство к роутеру и посмотрите, восстановлено ли соединение с сервером.
Если у вас есть только беспроводное соединение, попробуйте переключиться на самый сильный беспроводной канал, так как он может быть более стабильным.
5. Перезагрузите роутер
Если проблема не устранена, попробуйте перезагрузить маршрутизатор. Обычно это создает новое соединение с вашим интернет-провайдером (ISP), и это может помочь.
Шаги:
- Выключите роутер.
- Теперь отключите его.
- Подождите около минуты, а затем снова подключите его к источнику питания.
- Включите его снова и посмотрите, стабилизируется ли соединение.
Если у вас есть модем и маршрутизатор, повторите эти шаги для обоих устройств.
6. Ремонт вашей сети
Теперь предположим, что основной причиной ошибки Произошла ошибка при подключении к серверам EA в вашей сети. Чтобы это исправить, сделайте следующее:
-
Нажмите кнопку Пуск и выберите Настройки.
-
Теперь выберите Сеть и Интернет .
-
Введите Сеть в выделенном окне поиска и выберите найти и устранить проблемы с сетью и подключением .
-
Нажмите «Далее» и следуйте оставшимся шагам, чтобы увидеть, как это получается.
Если вы все еще застряли, сделайте следующее:
- Нажмите Пуск и введите cmd в поле поиска.
-
Нажмите правой кнопкой мыши параметр cmd и выберите Запуск от имени администратора. Нажмите Да , если появится запрос UAC (Контроль учетных записей).
- Введите эти команды (нажмите Enter после каждой записи):
После завершения перезагрузите компьютер и убедитесь, что вы успешно восстановили соединение с серверами EA.
7. Другие советы
- Проверьте дату выпуска игры . Также подтвердите дату выпуска игры EA, в которую вы хотите играть.Видите ли, серверы EA очень заняты в дни запуска своих игр, так как пользователи бегут по сети, чтобы увидеть, что приносит игра.
Увеличенное количество соединений перегружает серверы, что приводит к появлению этого сообщения об ошибке при попытке играть онлайн.
Так что подождите несколько часов, затем повторите попытку.
- Поддерживается ли ваша игра? . Кроме того, некоторые игры, особенно старые, не поддерживаются EA для онлайн-игр, поэтому проверьте состояние вашей игры на веб-сайте EA.
- Запустите игру от имени администратора . Для некоторых игр требуются определенные разрешения Windows, поэтому может помочь запуск их в качестве администратора. Щелкните правой кнопкой мыши ярлык игры на рабочем столе и выберите R un от имени администратора .
Итак, вот некоторые решения, которые могут помочь вам исправить При подключении к серверам EA на вашем ПК с Windows 10 возникла проблема.
[РЕШЕНО] Потеряно соединение с игровым сервером Blizzard
Connection Blizzard Game Server Lost
Постоянно появляется это сообщение об ошибке «Соединение с игровым сервером Battle.net было потеряно. Пожалуйста, выйдите и повторите попытку.’? Вы не одиноки там.
Почему я получаю это сообщение об ошибке?
Эта ошибка возникает, когда у вас есть проблема с подключением к серверам Call of Duty. Либо сервер не работает, либо что-то не так с вашим интернет-соединением или настройками сети.
Наиболее возможные причины ‘ Потеряно соединение с игровым сервером Battle.net ‘ следующие:
Как исправить ‘ Потеряно соединение с игровым сервером Battle.net ‘?
Прежде чем попробовать какие-либо из приведенных ниже исправлений, убедитесь, что проверить статус игрового сервера и перезагрузите модем и маршрутизатор, чтобы исключить возможные проблемы с подключением.
Если игровые серверы работают нормально, но Потеряно соединение с игровым сервером Battle.net ‘ ошибка сохраняется после перезапуска вашей сети, вы можете попробовать следующие исправления.
Решение 1. Разрешите запуск игры через брандмауэр Windows.
Проверьте наличие ограничений брандмауэра и антивируса, которые могут помешать вашему соединению. По словам некоторых геймеров, отключение ограничений брандмауэра и удаление антивирусного программного обеспечения помогло им немедленно.
Во-первых, удалите антивирусное программное обеспечение, если простое его отключение может не сработать. После завершения попробуйте перезапустить игру, чтобы проверить, не появляется ли ошибка « Потеряно соединение с игровым сервером Battle.net ‘исчезает.
Если этот метод не работает для вас, это могут быть настройки брандмауэра Windows, которые мешают вашей игре работать должным образом. Вот как разрешить запуск вашей игры через брандмауэр Windows:
Если вашей игры нет в списке, выполните следующие действия:
Исправление 2. Выполните сброс сети
Если указанное выше исправление не устранило вашу проблему, проблема не связана с антивирусным программным обеспечением или прерыванием работы брандмауэра. Вы можете выполнить следующие шаги, чтобы быстро перезагрузить сеть:
Исправление 3. Измените свой DNS-сервер
Предпочтительный DNS-сервер: 8.8.8.8
Альтернативный DNS-сервер: 8.8.4.4.
Исправление 4. Обновите драйверы устройства
Это также рекомендуется Активижн что вам следует обновить драйверы устройств (включая драйвер сетевого адаптера), чтобы проверить, ‘ Потеряно соединение с игровым сервером Battle.net «Проблема вызвана поврежденными/устаревшими драйверами.
Driver Easy автоматически распознает вашу систему и найдет для нее правильные драйверы. Вам не нужно точно знать, какая система работает на вашем компьютере, вам не нужно рисковать загрузкой и установкой не того драйвера, и вам не нужно беспокоиться об ошибке при установке. Driver Easy справляется со всем этим.
Вы можете автоматически обновлять драйверы с помощью Бесплатно или Про версия из Driver Easy. Но с версией Pro это займет всего 2 клика (и вы получите полную поддержку и 30-дневную гарантию возврата денег):
Исправление 5. Используйте VPN
В настоящее время подтверждено, что у некоторых интернет-провайдеров возникают проблемы с маршрутизацией к серверам Blizzard и Battle.net. Очень маловероятно, что вы перейдете к другому провайдеру, но все же есть способ изменить маршрутизацию — с помощью VPN.
Каждая VPN приводит к гораздо большей задержке и более низкой скорости (как при загрузке, так и при загрузке). Более высокая задержка является основной проблемой для большинства онлайн-игр, так как будет заметная задержка между вашим вводом и моментом, когда сервер его распознает.
Очевидно, что чем дальше VPN-сервер от вас и сервера игры, тем выше задержка. Поэтому, когда вы ищете отличный VPN с меньшей задержкой, вы выбираете тот, у которого больше серверов в вашей стране.
Если вы ищете отличный VPN, который отлично работает с вашими играми, мы рекомендуем платный VPN, так как он имеет более стабильные серверы, а многие бесплатные VPN имеют лимит данных, поэтому выбирайте VPN в зависимости от вашего личного использования:
Надеюсь, вы уже исправили проблему «Соединение с Blizzard Game Server Lost». Но если ошибка подключения сохраняется, вы можете обратиться Активижн для дальнейшей помощи.
Источник
В разных играх на экране высвечивается огорчающее сообщение – сервер не отвечает. И не важно, в какую играете вы. Часто ошибки имеют одни и те же причины. Существуют простые решения о которых сейчас будет рассказано. И если они вам помогут, сохраните в социальных сетях, чтобы в следующий раз быстро ими воспользоваться.
Способы решений, помогающие в 90% случаев
Онлайн игры требуют подключения вашего устройства к удалённому серверу и авторизацию в аккаунте. В момент запуска игры что-то происходит, и ваш компьютер не подключается. Вместо этого – ошибка.
- Смотрите статус подключения к интернету. Очень вероятно, что компьютер или мобильный телефон больше не выходят в сеть. Проверьте интернет на других приложениях, браузерах;
- Измените тип подключения. Если выходили в интернет через мобильную сеть, используйте WiFi;
- Очистите кэш лаунчера или воспользуйтесь утилитой для очистки этих файлов в устройстве;
- Перезагрузите компьютер или телефон;
- Пропустите подключение через VPN-приложение;
- Серверы могут не отвечать из-за проблем на самих серверах. Чтобы проверить это ищите в поиске новые темы на форуме игры;
- Временно деактивируйте антивирус.
Окно с ошибкой может содержать пояснение, причины сбоя. Обращайте внимание на эти подсказки.
VPN для телефона и компьютера
О приложениях ВПН и их назначении знают почти все. Применяются эти программы для изменения страны, которой представляется ваше устройство, будь то компьютер или телефон. Игровые серверы могут молчать по той причине, что видят ваш IP-адрес подозрительным.
Если вам не рады на сервере через компьютер, попробуйте использовать программу для Windows HideMyName. Есть бесплатная версия, которую вы сможете загрузить на время.
На телефоне найдите через Play Market или App Store приложение по запросу VPN, установите и приведите его в действие. Для мобильных выбор бесплатных приложений гораздо больше.
DNS-сервер не отвечает – способы обхода ошибки
Этот текст можно видеть при переходе на разнообразные сайты через браузер. Проверьте, ошибка связана только с этим сайтом или браузер не открывает и другие. Когда не удаётся перейти только на один сайт, он может быть временно недоступен из-за технических проблем.
Запустите другой браузер чтобы убедиться, что ошибка не связана с этим. Сейчас нужно перезагрузить роутер. Отключите его от питания на несколько минут, затем включите.
Чтобы проверить причастность роутера к проблеме, подключите интернет-кабель напрямую к компьютеру или ноутбуку. Может понадобиться настроить подключение на этом устройстве заново.
Ручная настройка DNS-сервера
Провайдер может утверждать, что на вашей линии проблем нет. Можно сделать вывод, что неверно настроены параметры сети в вашем компьютере. Попытаемся их исправить.
- Переходим в параметры Windows (горячие клавиши Win + i).
- Находим блок Сеть и интернет.
- Открываем ссылку Параметры адаптера.
- Выберите рабочий адаптер на экране ПКМ и нажмите в меню Свойства.
- Находим в списке параметр с названием IPv4, выбираем его и нажимаем кнопку Свойства.
- Выберите флажком Использовать следующие адреса и введите в строке Предпочтительный – четыре восьмёрки через пробел и в Альтернативном – 8, 8, 4, 4, как на скриншоте.
Примените изменения попытайтесь, выйти в глобальную паутину. Сетевые адаптеры часто ломаются. Их приходится менять, если игнорировать грозу и не выключать компьютер. Большие скачки напряжения тоже могут вывести из строя это оборудование. 
Отключение антивируса
Когда устройство выходит в интернет, но вы не можете воспользоваться сайтом или приложением по причине ошибки – сервер не отвечает, в этом может быть виноват антивирус. Используйте настройки программы, чтобы добавить браузер или программу в исключение. Или остановите действие защитника на время для тестирования и выявления проблемы.
Чтобы игра запускалась и работала корректно, пожалуйста, убедитесь в стабильности подключения к интернету. Иногда кратковременные разрывы соединения могут быть причиной некорректной работы игры.
Если подключение к интернету стабильно, пожалуйста, проверьте, не блокирует ли игру антивирус на вашем мобильном устройстве. Также, если у вас Android, попробуйте очистить кэш игры и периферийных приложений, а если у вас iOS, переустановите игру. Перед переустановкой убедитесь, что ваш профиль привязан к одному из сервисов синхронизации (Facebook / Google Play / Game Center / Apple ID / Plarium ID).
Если после выполнения этих действий ситуация не изменится, пожалуйста, свяжитесь с нашей службой поддержки одним из следующих способов:
- Выберите пункт «Поддержка» в Меню игры.
- Перейдите к форме «Задать вопрос» по этой ссылке.
- Отправьте письмо по адресу games.support@plarium.com.
Наши пользователи сообщают о проблемах с игрой Vikings.
Если у вас также возникли проблемы с Vikings, серверы игр могут быть перегружены, отключены или недоступны из-за проблем с сетью, сбоев или проведения технического обслуживания сервера.
Чтобы решить эту проблему, выполните следующие действия, чтобы отладить игровое приложение Vikings и устранить проблему, из-за которой игра Vikings не работает:
Выберите свое устройство:
Корректная работа игры. Советы
Технические неполадки могут доставить неприятности во время игры, поэтому мы подготовили небольшой гайд по улучшению работы Vikings: War of Clans на вашем устройстве.
Проверьте интернет-соединение
Чтобы приложение функционировало исправно, ему необходим стабильный доступ в интернет. Низкая скорость, большое количество подключений через вашу точку доступа и работа других программ — все это может сделать запуск игры затруднительным.
Проверьте стабильность и скорость интернет-соединения с помощью специальных сайтов, которые легко найти по запросу “Тест скорости соединения”.
Очистите кэш
Кэш — это хранящиеся на вашем компьютере или мобильном устройстве временные файлы, которые заполняют память и могут препятствовать правильной работе Vikings: War of Clans. Чтобы очистить кэш, следуйте инструкции.
Для браузеров:
1. Откройте меню браузера и выберите “Настройки”/“Параметры”.
2. Откройте дополнительные настройки (кнопка в нижней части окна). В разделе “Конфиденциальность и безопасность” / “Личные данные” нажмите на пункт “Очистить историю” / “Очистить данные браузера”. Вы также можете просто ввести в поле поиска настроек (в верхней части окна) название нужного пункта.
3. Выберите, какие данные и за какой период следует стереть, и нажмите “Удалить данные”.
Для Android:
1. Войдите в системные настройки вашего устройства.
2. Откройте список приложений и выберите Vikings: War of Clans.
3. Нажмите на кнопку “Очистить кэш”.
Для iOS:
1. Проверьте, синхронизирован ли ваш игровой аккаунт с Facebook или Google Play / Game Center*.
2. Переустановите Vikings: War of Clans.
* Это важно, потому что в противном случае вы можете потерять доступ к своему аккаунту. Подробнее о синхронизации читайте здесь.
Проверьте объем свободной памяти
Проблемы с работой могут возникать из-за нехватки свободного места на устройстве. Чтобы это исправить, очистите кэш или удалите ненужные приложения. Также попробуйте закрыть неиспользуемые программы и вкладки в браузере, прежде чем запустить игру.
С более подробной информацией о настройке корректной работы Vikings: War of Clans вы можете ознакомиться на форуме. Если у вас остались вопросы, свяжитесь с нашей службой поддержки. Для этого нажмите кнопку “Задать вопрос” в Меню игры или заполните форму обратной связи в разделе “Как играть”.
Ярлы, надеемся, что никакие технические неполадки не помешают вам победить в важном бою.
Экспедиции: Викинг — это игра, которая возвращает вас к 790 году нашей эры. Группа норвежских воинов высаживается на берегах Англии, и вы, как их лидер, должны руководить ими. Ваш выбор будет определять, как история помнит вас. Вы можете направлять людей с помощью кнута или пряника, но результаты не будут такими же.
Экспедиции: Викинг проверит ваши навыки управления людьми и ваши военные навыки, а также ваше терпение. Игроки сообщают, что на игру иногда влияют различные проблемы, ограничивающие игровой процесс. В этой статье мы перечислим наиболее распространенные проблемы экспедиций: проблемы викингов, а также соответствующие обходные пути, если таковые имеются.
Экспедиции: ошибки викингов
Экспедиции: Викинг — отличная игра, но она страдает от различных проблем. Говоря о проблемах, вот некоторые распространенные проблемы, о которых сообщили пользователи:
- Сбои экспедиций Viking — Сбои могут происходить по разным причинам, и наиболее распространенной проблемой является ваш антивирус. Если проблема не в антивирусе, возможно, вам придется внести несколько изменений в файл config.ini.
- Экспедиции Проблема мыши Viking — Многие пользователи сообщали о проблемах с мышью во время игры. Чтобы исправить это, используйте сочетание клавиш Alt + Tab или запустите игру в режиме без полей.
- Экспедиция Viking quest bug — эта проблема обычно вызывается самой игрой, и для ее исправления мы советуем вам скачать и установить последние патчи.
- Экспедиции викингов без звука — Многие пользователи сообщали о проблемах со звуком во время игры. Если это произойдет, обязательно обновите драйверы и проверьте, решает ли это проблему.
Решение 1. Проверьте свой антивирус / брандмауэр
Самая распространенная причина экспедиций: проблемы с викингами — это ваш антивирус или брандмауэр. Иногда ваша игра может быть заблокирована вашим антивирусом, и для того, чтобы это исправить, вам нужно добавить игру в список исключений как вашего антивируса, так и брандмауэра.
Если это не сработает, вы можете попробовать отключить определенные антивирусные функции или полностью отключить антивирус. В случае, если это не сработает, единственным решением будет удаление антивирусного программного обеспечения. Если это поможет, вам следует подумать о переходе на другое антивирусное решение.
Если вы геймер, вам понадобится антивирус с функцией игрового режима, которая гарантирует, что ваш антивирус не будет мешать вашим игровым сессиям. BullGuard — это один из антивирусов, который предлагает и игровой режим, и отличную защиту, поэтому обязательно попробуйте его.
Многие пользователи сообщали о проблемах с антивирусом Comodo, и, по мнению пользователей, проблемы могут сохраняться, даже если вы отключите его. Чтобы это исправить, добавьте следующие каталоги в список исключений:
- steamapps \ common \ Expeditions Viking_Data \ Managed
- steamapps \ download \ Экспедиции Viking_Data \ Managed
Решение 2 — Перезапустите Steam
Во время игры у меня было отключение электричества, и, поскольку я запустил все резервные копии, все мои сохраненные игры отсутствуют, когда я нажимаю «Загрузить игру». Это просто пусто. Хм, помогите? Особенно после того, как я прошел честный путь, я не хотел бы перезапускать.
Чтобы решить эту проблему, попробуйте перезапустить Steam. Также проверьте наличие файлов сохранения по этому адресу: % userprofile% \ Documents \ My Games \ Expeditions Viking \ Savegames \.
Решение 3. Обновите драйверы видеокарты
Драйверы вашей видеокарты имеют решающее значение для игр, и если у вас возникли какие-либо проблемы Expeditions: Viking, такие как сбои, обязательно обновите драйверы вашей видеокарты. Чтобы сделать это вручную, вам просто нужно найти модель вашей видеокарты и загрузить последние версии драйверов для нее с сайта производителя.
Загрузка драйверов вручную иногда может быть сложным процессом, но если вы хотите быстро обновить драйверы, вы можете использовать такой инструмент, как TweakBit Driver Updater, который обновит все ваши драйверы автоматически.
Решение 4. Установите последние обновления Windows
По словам пользователей, иногда могут возникнуть проблемы с Expeditions: Viking и другими играми, если у вас не установлены последние обновления Windows. В большинстве случаев Windows 10 устанавливает недостающие обновления автоматически, но вы всегда можете проверить наличие обновлений вручную, выполнив следующие действия:
- Нажмите клавишу Windows + I, чтобы открыть приложение «Настройки» .
- Перейдите в раздел « Обновление и безопасность ».
- Теперь нажмите кнопку Проверить наличие обновлений .
Теперь Windows проверит все доступные обновления и загрузит их автоматически. После загрузки обновлений они будут установлены, как только вы перезагрузите компьютер.
Решение 5 — Обновите свою игру
Экспедиции: проблемы викингов могут быть большой проблемой, и иногда проблемы не вызваны вашим ПК или программным обеспечением. В некоторых случаях ошибки могут быть связаны с самой игрой, и единственный способ их исправить — установить последние исправления.
Разработчики усердно работают над игрой и исправляют некоторые распространенные ошибки и проблемы, поэтому, чтобы убедиться, что ваша игра работает должным образом, обязательно загрузите последние исправления.
Решение 6 — Установите видеокодеки
По словам пользователей, иногда проблемы Expeditions: Viking могут возникать из-за отсутствия видеокодеков. Чтобы это исправить, рекомендуется установить K-Lite Codec Pack или любой другой подобный видеокодек. Если это не работает, вы можете отключить воспроизведение видео. Для этого просто выполните следующие действия:
- Перейдите в папку Documents \ My Games \ Expeditions Viking \ Config на вашем ПК.
- Найдите файл config.ini и откройте его с помощью Блокнота .
- Теперь добавьте следующие строки:
- [VideoPlaybackSettings]
- DoPlayVideos = False
- Сохранить изменения.
После этого у вас не возникнет никаких проблем с игрой, и вы сможете запустить ее без сбоев.
Решение 7 — Используйте Alt + Tab или перезапустите игру
Многие пользователи сообщали о различных проблемах с мышью в Expeditions: Viking. Это просто временный сбой, и вы можете исправить эти проблемы с помощью простого обходного пути. По словам пользователей, для решения проблемы вам просто нужно использовать сочетание клавиш Alt + Tab, чтобы свернуть игру и вернуться к ней.
Если это не сработает, перезапустите игру, и проблема должна быть решена. Имейте в виду, что это всего лишь обходные пути, поэтому вам придется повторить их, если проблема повторяется.
Решение 8 — Запустите игру в режиме без полей
По словам пользователей, иногда вы можете столкнуться с проблемами с мышью в Expeditions: Viking. Однако вы можете решить эти проблемы, просто запустив игру в режиме без полей.
Пользователи утверждают, что проблемы с мышью не возникают при использовании оконного режима без полей, поэтому обязательно попробуйте это и проверьте, решает ли это вашу проблему.
Решение 9 — Установите разрешение в файле config.ini
Если у вас возникают проблемы с мышью в Expeditions: Viking, вы можете решить эту проблему, просто сделав пару изменений в файле config.ini . По-видимому, вам просто нужно установить разрешение в файле config.ini, и проблема должна быть решена.
Перейдите в файл config.ini и установите желаемое разрешение вручную. Чтобы узнать, как получить доступ к файлу config.ini, обязательно ознакомьтесь с одним из наших предыдущих решений для получения подробных инструкций. После этого сохраните изменения и проверьте, решены ли проблемы.
Решение 10 — Выполните Чистую загрузку
Иногда сторонние приложения могут мешать игре и вызывать различные проблемы Expeditions: Viking. Чтобы решить эту проблему, вам необходимо отключить все приложения и службы. Для этого просто выполните следующие действия:
- Нажмите Windows Key + R и введите msconfig . Теперь нажмите Enter или нажмите ОК .
- Когда откроется окно « Конфигурация системы», перейдите на вкладку « Службы ». Теперь установите флажок Скрыть все службы Microsoft и нажмите Отключить все .
- Теперь перейдите на вкладку « Автозагрузка » и нажмите « Открыть диспетчер задач» .
- Выберите первую запись в списке, щелкните ее правой кнопкой мыши и выберите « Отключить» . Повторите этот шаг для всех записей в списке.
- После того, как вы отключите все запускаемые приложения, закройте диспетчер задач и перейдите в окно « Конфигурация системы» . Теперь нажмите Apply и OK, чтобы сохранить изменения. Перезагрузите компьютер.
После перезагрузки компьютера проверьте, не устранена ли проблема. Если нет, возможно, вы захотите включить отключенные приложения и службы по одному, пока не найдете тот, который вызывает проблему.
После того, как вы найдете проблемное приложение, удалите его с ПК. Лучший способ сделать это — использовать программное обеспечение для удаления, такое как IOBit Uninstaller, поскольку оно удалит все файлы и записи реестра, связанные с проблемным приложением.
Мы надеемся, что перечисленные выше рекомендации помогли вам исправить некоторые ошибки, с которыми вы столкнулись в Expeditions: Viking. Если вы сталкивались с другими обходными путями для решения различных проблем, не стесняйтесь перечислять шаги по устранению неполадок в разделе комментариев ниже.