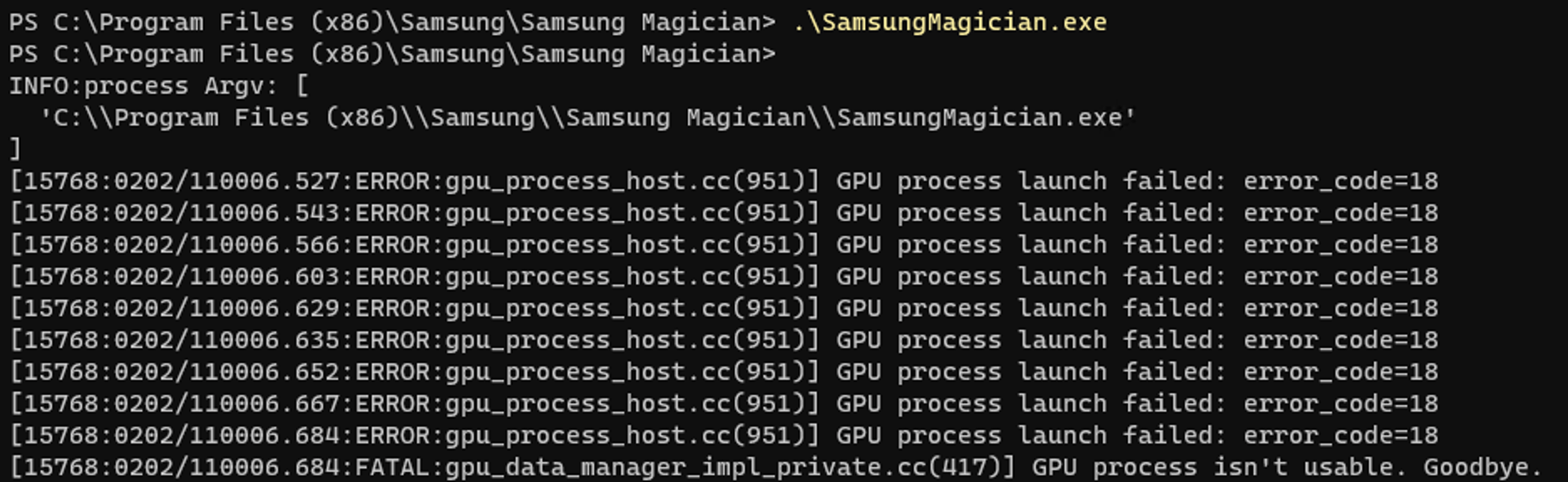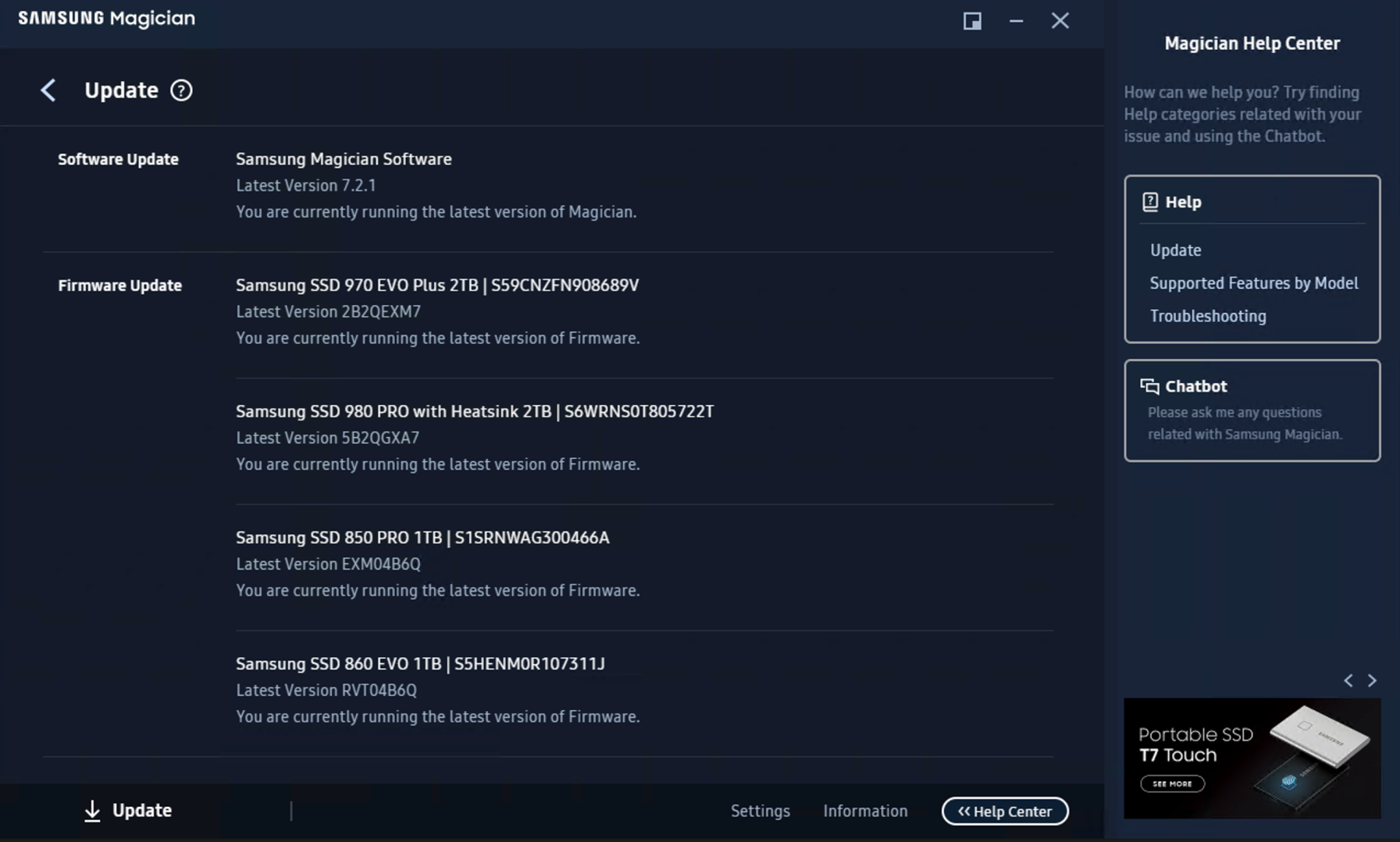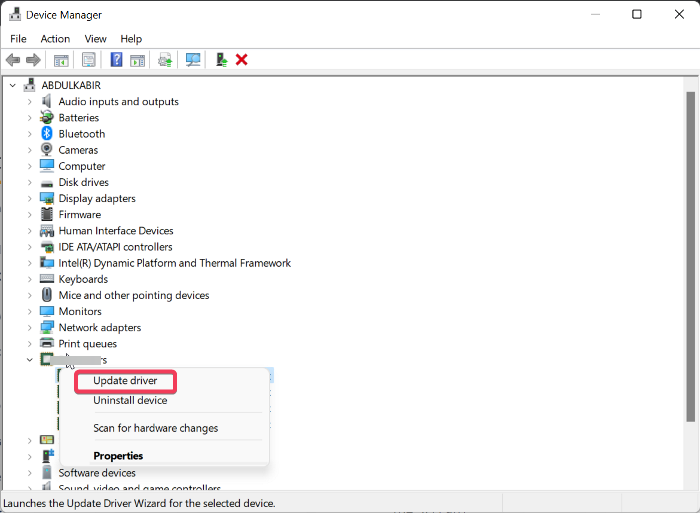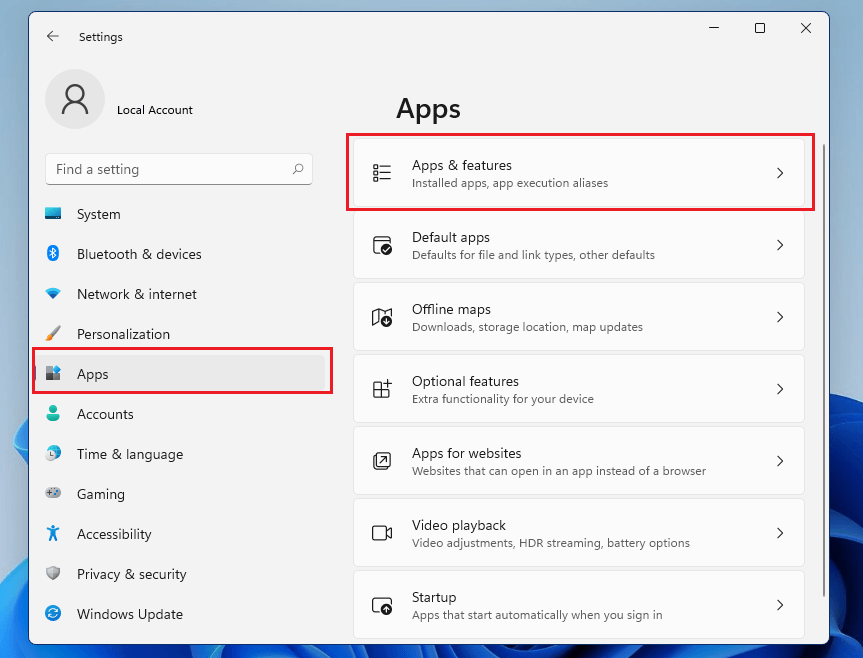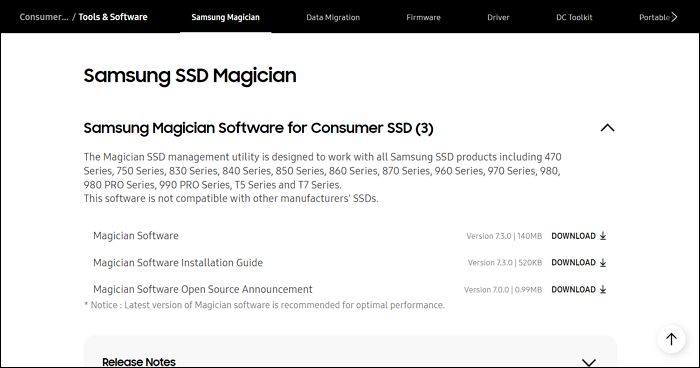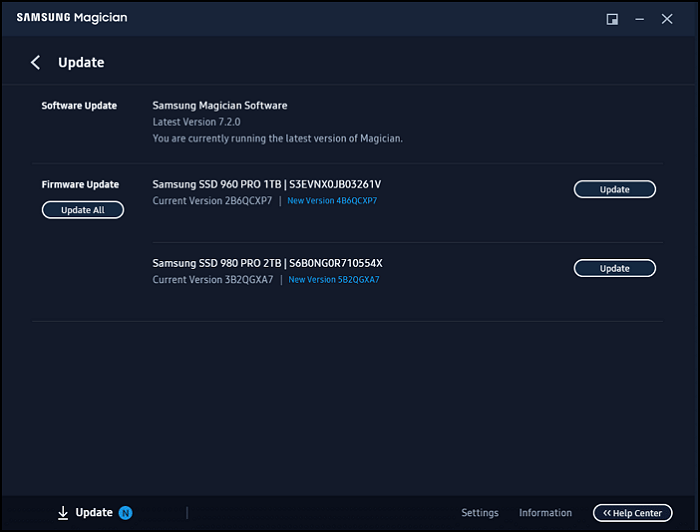Содержание
- Исправлено: Samsung Magician не распознает SSD —
- Что такое Samsung Magician?
- Почему Samsung Magician не распознает ошибку SSD
- Как исправить Samsung Magician Не распознает ошибку SSD
- Метод 1: Обновление версии драйвера SSD через диспетчер устройств
- Способ 2: обновить Samsung Magician до последней версии
- Способ 3: установка драйвера NvMe
- Способ 4: отключение режима RAID и переключение в режим AHCI
- Метод 5: Проверка требований к питанию вашего SSD
- Способ 6: подключение через контроллер Intel (если применимо)
- Способ 6: использование другого стороннего программного обеспечения
- 3 простых шага по исправлению ошибок SAMSUNG MAGICIAN.EXE
- Подробности файле с именем samsung magician.exe
- Очистите мусорные файлы, чтобы исправить samsung magician.exe, которое перестало работать из-за ошибки.
- Очистите реестр, чтобы исправить samsung magician.exe, которое перестало работать из-за ошибки
- Как удалить заблокированный файл
- Настройка Windows для исправления критических ошибок samsung magician.exe:
- Как другие пользователи поступают с этим файлом?
- Как вы поступите с файлом samsung magician.exe?
- Некоторые сообщения об ошибках, которые вы можете получить в связи с samsung magician.exe файлом
- SAMSUNG MAGICIAN.EXE
Исправлено: Samsung Magician не распознает SSD —
У некоторых пользователей возникают проблемы при управлении своими твердотельными накопителями с помощью Samsung Magician. Часто сообщается, что эта утилита Samsung отказывается распознавать жесткие диски, даже если они указаны в списке поддерживаемых приложений. Большинство пользователей, затронутых этой проблемой, сообщают, что диск вообще не отображается в Samsung Magician, в то время как Управление дисками, а также другие сторонние утилиты распознают диск SSD.
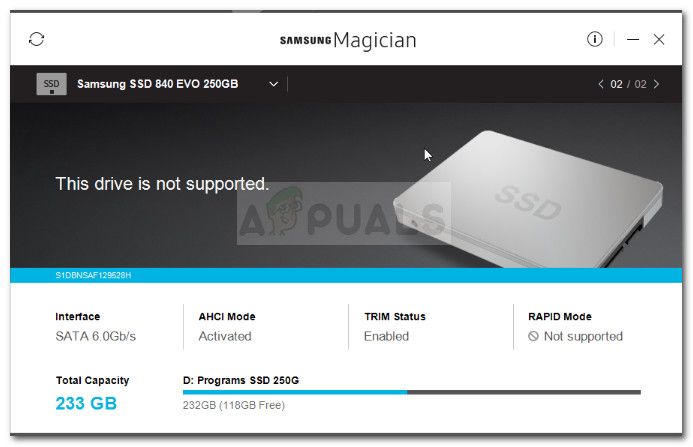
Хотя большинство пользователей сообщают об отсутствии сообщения об ошибке, в некоторых случаях программное обеспечение видит диск, но считает его неподдерживаемым.
Что такое Samsung Magician?
Samsung Magician — это предоставляемая утилита, которая облегчает владельцам накопителей Samsung выполнение утомительной в противном случае задачи, такой как обновление прошивки. Помимо этого, программное обеспечение также допускает более сложные модификации, такие как возможность устанавливать определенные профили в соответствии с типом пользователя, который использует диск.
На данный момент программное обеспечение имеет многочисленные обновления, но большинство из них специально выпущены для добавления новых дисков в список поддерживаемых.
Почему Samsung Magician не распознает ошибку SSD
После изучения проблемы и просмотра различных пользовательских отчетов нам удалось определить список потенциальных виновников, которые могут вызывать проблему:
- Samsung Magician устарел — Проблема может возникнуть, если ваш SSD диск не добавлен в список поддерживаемых. Если у вас новая модель Samsung SSD, утилита Samsung Magician не распознает ваш диск, пока вы не обновите приложение до последней версии.
- Режим RAID отключен — Также сообщается, что ошибка появляется, если у пользователей включен режим RAID из настроек BIOS. В этом случае решением было бы получить доступ к настройкам BIOS, отключить RAID и переключить конфигурацию диска на AHCI.
- Драйвер Samsung NVMe отсутствует на компьютере — Некоторые модели Samsung SDD (особенно модели 950 и 960 EVO) требуют, чтобы драйвер NVMe был установлен на главном компьютере для обнаружения Samsung Magician.
- SSD-накопителю не хватает энергии для работы — Эта проблема также может быть вызвана недостатком питания вашего SSD. Обычно это происходит на компьютерах, использующих адаптеры USB 3.0 к SATA для подключения. Поскольку у SSD недостаточно мощности для работы, Samsung Magician не обнаружит его.
- SSD не подключен через контроллер Intel — Сообщается, что некоторые модели твердотельных накопителей Samsung имеют проблемы с подключением при подключении через контроллер, отличный от Intel. Это ни в коем случае не официальное требование, а просто случай, о котором сообщили многие пользователи.
Как исправить Samsung Magician Не распознает ошибку SSD
Если вы пытаетесь заставить Samsung Magician определить ваш SSD-накопитель, эта статья поможет вам получить список проверенных действий по устранению неполадок. Ниже у вас есть набор методов, которые другие пользователи в аналогичной ситуации использовали, чтобы решить проблему.
Чтобы обеспечить наилучшие результаты, следуйте приведенным ниже методам, чтобы они были представлены в том порядке, в котором они упорядочены по эффективности и серьезности изменений. Давай начнем!
Метод 1: Обновление версии драйвера SSD через диспетчер устройств
Давайте начнем с проверки, может ли Windows обновить ваши драйверы до более новой версии драйвера через диспетчер устройств. Это обычно решает проблему, если проблема начала возникать после того, как первоначальная установка диска была прервана неожиданным событием.
Вот краткое руководство по обновлению версии драйвера SSD через диспетчер устройств:
- Нажмите Windows ключ + R открыть диалоговое окно Run. Далее введите «devmgmt.mscИ нажмите Войти открыть диспетчер устройств. Если предложено UAC (контроль учетных записей пользователей), выбирать Да.
Диалог запуска: devmgmt.msc
- В диспетчере устройств разверните раскрывающееся меню, связанное с дисками.
- Затем щелкните правой кнопкой мыши на диске SSD и нажмите Обновить драйвер.
Щелкните правой кнопкой мыши на диске SSD, затем нажмите Обновить драйвер
- Если определена новая версия драйвера, следуйте инструкциям на экране, чтобы установить его в вашей системе.
- Перезагрузите компьютер и посмотрите, была ли проблема решена при следующем запуске.
Если проблема все еще не решена, перейдите к следующему способу ниже.
Способ 2: обновить Samsung Magician до последней версии
Если у вас есть новый диск, проблема, скорее всего, возникает из-за того, что Samsung Magician не был обновлен для добавления в новый список поддерживаемых дисков.
Если этот конкретный сценарий применим к вашей текущей ситуации, решение так же просто, как обновить Samsung Magician до последней версии. Другие пользователи в аналогичной ситуации сообщили, что проблема была решена после того, как они удалили Samsung Magician и установили последнюю версию с веб-сайта производителя. Вот краткое руководство о том, как это сделать:
- Нажмите Windows ключ + R открыть А Бежать Диалог. Затем введите «appwiz.cplИ ударил Войти открыть Программы и особенности.
Диалог запуска: appwiz.cpl
- внутри Программы и особенности, прокрутите список приложений, чтобы найти Samsung Magician.
- Щелкните правой кнопкой мыши на Samsung Magician и выберите Удалить. Затем следуйте инструкциям на экране для удаления программного обеспечения из вашей системы.
- После удаления программного обеспечения перезагрузите компьютер вручную, если вам не предлагается делать это автоматически.
- При следующем запуске перейдите по этой ссылке (Вот) и загрузите последнюю версию программного обеспечения Magician с помощью соответствующей кнопки.
Скачать программу Magician
- После завершения установки перезагрузите компьютер еще раз.
- При следующем запуске откройте Samsung Magician и посмотрите, удастся ли программе обнаружить ваш SSD-накопитель.
Если фокусник Samsung по-прежнему не распознает ваш SSD-накопитель, перейдите к следующему способу.
Способ 3: установка драйвера NvMe
Для получения наилучшей практики Samsung рекомендует установить все предоставленные драйверы (в частности, драйвер NVMe), прежде чем пытаться манипулировать своим SSD-накопителем с помощью программы Samsung Magician.
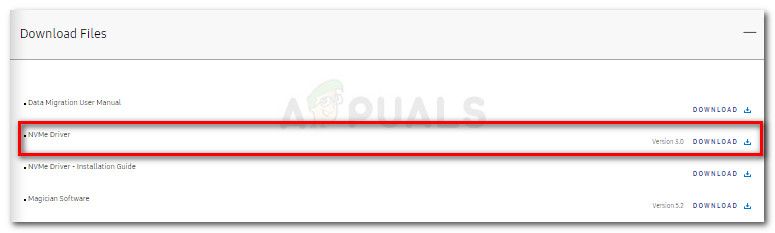
Если у вас нет оптического привода, способного читать прилагаемые служебные DVD-диски, вы также можете загрузить их с официальной страницы загрузки.
Вы можете скачать драйвер NVMe, перейдя по этой ссылке (Вот) и прокручивая вниз к Скачать файлы стр. Этот драйвер NVMe должен быть совместимым, даже если у вас другая модель твердотельного накопителя (эта модель предназначена для 960 EVO), но на случай, если это не так, посетите веб-страницу Samsung, посвященную вашей модели твердотельного накопителя, и загрузите ее оттуда.
После загрузки драйвера откройте исполняемый файл и следуйте инструкциям на экране для установки драйвера. После завершения установки перезагрузите компьютер и посмотрите, была ли проблема решена при следующем запуске.
Если ваш SSD-накопитель все еще не распознается утилитой Samsung Magician, перейдите к следующему способу ниже.
Способ 4: отключение режима RAID и переключение в режим AHCI
Согласно различным пользовательским отчетам, проблема также может возникнуть, если в вашей системе включен режим RAID из настроек BIOS. Несколько пользователей сообщили, что им удалось решить проблему, введя свои настройки BIOS, отключив режим RAID и переключившись на AHCI.
Конечно, точные шаги этой процедуры зависят от производителя материнской платы, но вот краткое изложение: во время начальной загрузки несколько раз нажмите кнопку BIOS, пока не получите доступ к настройкам BIOS. Вы можете найти свой ключ BIOS онлайн или попробовать любое из следующих действий (F2, F4, F5, F8, F10, F12, Del).
Как только вы в вашем BIOS настройки, искать опцию под названием Поддержка RAID или RAID и установите его инвалид. Затем ищите Режим SATA запись и установите его AHCI. Затем сохраните изменения и оставьте свой компьютер для полной загрузки и посмотрите, решена ли проблема.
Замечания: В зависимости от вашей материнской платы, вы можете увидеть RAID режим входа. В этом случае установите его на AHCI и сохраните ваши изменения.
Если описанная выше процедура не позволила вам изменить вашу систему на AHCI, вы также можете переключиться с RAID на AHCI, выполнив следующую процедуру:
Замечания: Эта процедура будет работать только на версиях Windows 10.
- Нажмите Windows ключ + R открыть диалоговое окно «Выполнить». Затем введите «CMDИ нажмите Ctrl + Shift + Enter открыть командную строку с повышенными правами. Если предложено UAC (контроль учетных записей пользователей) выбирать да.
Диалог запуска: cmd, затем нажмите Ctrl + Shift + Enter
- В командной строке с повышенными правами введите следующую команду и нажмите Enter:
Замечания: Если команда не распознана, попробуйте это: bcdedit / set safeboot минимальный
Замечания: Если команда не распознана, попробуйте это: безопасная загрузка bcdedit / deletevalue
Если описанные выше процедуры не помогли решить проблему, перейдите к следующему способу ниже.
Метод 5: Проверка требований к питанию вашего SSD
Как сообщают некоторые пользователи, некоторые модели твердотельных накопителей Samsung требуют больше энергии, чем могут обеспечить стандартные порты USB 3.0. Это становится проблемой, если вы используете адаптер USB 3.0 для SATA для подключения SSD-накопителя.
Поскольку порты USB 3.0 могут обеспечивать питание не более 0,9 А, а для более крупных жестких дисков Samsung (например, 850 EVO) требуется не менее 1,4 А, ваш твердотельный накопитель может не распознаваться, так как ему не хватает энергии.
Есть способ обойти эту проблему, и он включает в себя использование адаптера USB 3.0 с двойным кабелем USB. Это означает, что он может обеспечить 1,8 А, что превышает минимальное требование.

Но прежде чем вы закажете себе двойной адаптер USB 3.0 к SATA, обязательно проверьте требования к питанию вашей конкретной модели SSD, чтобы убедиться, что этот сценарий применим к вашей ситуации.
Если этот метод неприменим, перейдите к следующему способу ниже.
Способ 6: подключение через контроллер Intel (если применимо)
Некоторые пользователи, которые столкнулись с этой проблемой в системах с двумя контроллерами (контроллер Gigabyte + контроллер Intel или контроллер Asus + контроллер Intel), сообщили, что накопитель SSD был волшебным образом обнаружен Samsung Magician при установлении соединения через контроллер Intel.
Однако сообщается, что это работает только в том случае, если ваш привод установлен в режим AHCI.
Способ 6: использование другого стороннего программного обеспечения
Если все описанные выше методы не позволили Samsung Magician обнаружить ваш SSD-накопитель, существует другое программное обеспечение, которое позволит вам обойти эту проблему.
Если вы пытались перенести свою ОС на другой диск с помощью Samsung Magician, вы можете использовать Macrium Reflect добиться того же. Бесплатная версия достаточно, чтобы сделать работу. Еще одна отличная альтернатива заключается в использовании Помощник по разделам AOMEI.
Источник
3 простых шага по исправлению ошибок SAMSUNG MAGICIAN.EXE
Подробности файле с именем samsung magician.exe
Очистите мусорные файлы, чтобы исправить samsung magician.exe, которое перестало работать из-за ошибки.
- Запустите приложение Asmwsoft Pc Optimizer.
- Потом из главного окна выберите пункт «Clean Junk Files».
- Когда появится новое окно, нажмите на кнопку «start» и дождитесь окончания поиска.
- потом нажмите на кнопку «Select All».
- нажмите на кнопку «start cleaning».
Очистите реестр, чтобы исправить samsung magician.exe, которое перестало работать из-за ошибки
Как удалить заблокированный файл
- В главном окне Asmwsoft Pc Optimizer выберите инструмент «Force deleter»
- Потом в «force deleter» нажмите «Выбрать файл», перейдите к файлу samsung magician.exe и потом нажмите на «открыть».
- Теперь нажмите на кнопку «unlock and delete», и когда появится подтверждающее сообщение, нажмите «да». Вот и все.
Настройка Windows для исправления критических ошибок samsung magician.exe:
- Нажмите правой кнопкой мыши на «Мой компьютер» на рабочем столе и выберите пункт «Свойства».
- В меню слева выберите » Advanced system settings».
- В разделе «Быстродействие» нажмите на кнопку «Параметры».
- Нажмите на вкладку «data Execution prevention».
- Выберите опцию » Turn on DEP for all programs and services . » .
- Нажмите на кнопку «add» и выберите файл samsung magician.exe, а затем нажмите на кнопку «open».
- Нажмите на кнопку «ok» и перезагрузите свой компьютер.
Как другие пользователи поступают с этим файлом?
Всего голосов ( 182 ), 116 говорят, что не будут удалять, а 66 говорят, что удалят его с компьютера.
Как вы поступите с файлом samsung magician.exe?
Некоторые сообщения об ошибках, которые вы можете получить в связи с samsung magician.exe файлом
- (samsung magician.exe) столкнулся с проблемой и должен быть закрыт. Просим прощения за неудобство.
- (samsung magician.exe) перестал работать.
- samsung magician.exe. Эта программа не отвечает.
- (samsung magician.exe) — Ошибка приложения: the instruction at 0xXXXXXX referenced memory error, the memory could not be read. Нажмитие OK, чтобы завершить программу.
- (samsung magician.exe) не является ошибкой действительного windows-приложения.
- (samsung magician.exe) отсутствует или не обнаружен.
SAMSUNG MAGICIAN.EXE
Проверьте процессы, запущенные на вашем ПК, используя базу данных онлайн-безопасности. Можно использовать любой тип сканирования для проверки вашего ПК на вирусы, трояны, шпионские и другие вредоносные программы.
Источник
На чтение 9 мин. Просмотров 280 Опубликовано 20.04.2021
У некоторых пользователей возникают проблемы с управлением своими твердотельными накопителями с помощью Samsung Magician. Часто сообщается, что эта утилита Samsung отказывается распознавать SSD-накопители, даже если они упомянуты в списке поддерживаемых приложений. Большинство пользователей, затронутых этой проблемой, сообщают, что диск вообще не отображается внутри Samsung Magician, в то время как Disk Management, а также другие сторонние утилиты распознают SSD-накопитель.
Хотя большинство пользователей сообщают об отсутствии сообщения об ошибке, бывают случаи, когда программное обеспечение видит диск, но считает его неподдерживаемым.
Содержание
- Что такое Samsung Magician?
- Причины, по которым Samsung Magician не распознает ошибку SSD
- Как исправить Samsung Magician не распознает ошибку SSD
- Метод 1. Обновление версии драйвера SSD через Диспетчер устройств
- Метод 2: обновите Samsung Magician до последней версии
- Метод 3: установка драйвера NvMe
- Метод 4. Отключение режима RAID и переключение на AHCI
- Метод 5: Проверка требований к мощности вашего SSD
- Метод 6: Подключение через контроллер Intel (если применимо)
- Метод 6. Использование другого стороннего программного обеспечения.
Что такое Samsung Magician?
Samsung Magician – это предоставленная утилита, которая упрощает владельцам дисков Samsung выполнение утомительных такая задача, как обновление прошивки. Вдобавок ко всему, программное обеспечение также позволяет выполнять более сложные модификации, такие как возможность устанавливать определенные профили в соответствии с типом пользователя, который использует диск.
На данный момент программное обеспечение имеет множество обновления, но большинство из них специально выпущены для добавления новых дисков в список поддерживаемых.
Причины, по которым Samsung Magician не распознает ошибку SSD
После исследования проблемы и просмотрев различные отчеты пользователей, нам удалось определить список потенциальных виновников, которые могут вызывать проблему:
- Samsung Magician устарел – Проблема может возникнуть, если ваш SSD-накопитель не добавлен в список поддерживаемых. Если у вас новая модель SSD от Samsung, утилита Samsung Magician не распознает ваш диск, пока вы не обновите приложение до последней версии.
- Режим RAID отключен – Также сообщается, что ошибка появляется, если у пользователей включен режим RAID в настройках BIOS. В этом случае решением будет доступ к настройкам BIOS, отключение RAID и переключение конфигурации диска на AHCI.
- Драйвер Samsung NVMe отсутствует на компьютере – Для некоторых моделей Samsung SDD (особенно моделей 950 и 960 EVO) на главном компьютере должен быть установлен драйвер NVMe, чтобы их обнаружил Samsung Magician.
- SSD. у накопителя недостаточно энергии для работы . Эта проблема также может быть вызвана нехваткой энергии для вашего твердотельного накопителя. Обычно это происходит на компьютерах, использующих для подключения адаптеры USB 3.0 – SATA. Поскольку у SSD недостаточно энергии для работы, он не будет обнаружен Samsung Magician.
- SSD не подключен через контроллер Intel – некоторые SSD Samsung Сообщается, что модели имеют проблемы с подключением при подключении через контроллер, отличный от Intel. Это ни в коем случае не официальное требование, а просто случай, о котором сообщили многие пользователи..
Как исправить Samsung Magician не распознает ошибку SSD
Если вы не можете заставить Samsung Magician обнаружить ваш SSD-диск, это статья поможет вам со списком проверенных шагов по устранению неполадок. Ниже приведен набор методов, которые другие пользователи в аналогичной ситуации использовали для решения проблемы.
Чтобы обеспечить наилучшие результаты, следуйте приведенным ниже методам, чтобы они были представлены как они упорядочены по эффективности и серьезности изменений. Начнем!
Метод 1. Обновление версии драйвера SSD через Диспетчер устройств
Давайте начнем с проверки, работает ли Windows. возможность обновить драйверы до более новой версии через диспетчер устройств. Обычно это решает проблему, если проблема возникла после того, как первоначальная установка диска была прервана неожиданным событием.
Вот краткое руководство по обновлению версии драйвера SSD с помощью диспетчера устройств:
- Нажмите клавишу Windows + R , чтобы открыть диалоговое окно «Выполнить». Затем введите « devmgmt.msc » и нажмите Enter , чтобы открыть диспетчер устройств. При появлении запроса от UAC (Контроль учетных записей пользователей) выберите Да.
- В Диспетчере устройств разверните раскрывающееся меню, связанное с Дисковыми накопителями.
- Затем щелкните правой кнопкой мыши SSD-диск. и нажмите Обновить драйвер .
- Если новая версия драйвера , следуйте инструкциям на экране, чтобы установить его в вашей системе.
- Перезагрузите компьютер и посмотрите, будет ли проблема решена при следующем запуске.
Если проблема все еще не решена, перейдите к следующему способу ниже.
Метод 2: обновите Samsung Magician до последней версии
Если у вас новый диск, проблема, скорее всего, возникает из-за того, что Samsung Magician не был обновлен для добавления в новый список поддерживаемых дисков.
Если этот конкретный сценарий применим в вашей текущей ситуации решение очень простое как обновление Samsung Magician до последней версии. Другие пользователи в аналогичной ситуации сообщили, что проблема была решена после того, как они удалили Samsung Magician и установили последнюю версию с веб-сайта производителя. Вот краткое руководство о том, как это сделать:
- Нажмите клавишу Windows + R , чтобы открыть A Выполнить диалог. Затем введите « appwiz.cpl » и нажмите Enter , чтобы открыть Программы и компоненты .
- Внутри Программы и компоненты , прокрутите список приложений вниз и найдите Samsung Magician.
- Щелкните правой кнопкой мыши Samsung Magician и выберите Удалить .. Затем следуйте инструкциям на экране, чтобы удалить программное обеспечение из вашей системы.
- После удаления программного обеспечения перезагрузите компьютер вручную, если вам не будет предложено сделать это автоматически.
- При следующем запуске перейдите по этой ссылке ( здесь ) и загрузите последнюю версию Magician Software с помощью связанной с ней кнопки.
- После завершения установки снова перезагрузите компьютер.
- При следующем запуске откройте Samsung Magician и проверьте, программе удается обнаружить ваш SSD-накопитель.
Если фокусник Samsung по-прежнему не распознает ваш SSD-накопитель, перейдите к следующему способу, описанному ниже.
Метод 3: установка драйвера NvMe
Samsung рекомендует установить все предоставленные драйверы (в частности, драйвер NVMe), прежде чем пытаться управлять своим SSD-накопителем с помощью Samsung Magician.
Если у вас нет оптического привода, способного читать предоставленный служебный DVD, вы также можете загрузить их с их официальной страницы загрузки .
Вы можете загрузить драйвер NVMe, перейдя по этой ссылке ( здесь ) и прокрутив страницу вниз до страницы Загрузить файлы . Этот драйвер NVMe должен быть совместим, даже если у вас другая модель SSD (эта для 960 EVO), но на всякий случай посетите специальную веб-страницу Samsung, посвященную вашей модели SSD, и загрузите ее оттуда.
После загрузки драйвера откройте исполняемый файл и следуйте инструкциям на экране, чтобы установить драйвер. Когда установка будет завершена, перезагрузите компьютер и посмотрите, была ли проблема решена при следующем запуске.
Если ваш SSD-накопитель по-прежнему не распознается утилитой Samsung Magician, перейдите к следующему методу. ниже.
Метод 4. Отключение режима RAID и переключение на AHCI
Согласно различным отчетам пользователей, проблема также может возникнуть если в вашей системе включен режим RAID в настройках BIOS. Несколько пользователей сообщили, что им удалось решить проблему, войдя в настройки BIOS, отключив режим RAID и переключившись на AHCI.
Конечно, точные шаги этой процедуры зависят от материнской платы. производителя, но вот краткое изложение: во время начальной загрузки несколько раз нажмите клавишу BIOS, пока не войдете в настройки BIOS. Вы можете найти свой ключ BIOS в Интернете или попробовать любое из следующих действий (F2, F4, F5, F8, F10, F12, Del).
Как только вы окажетесь внутри BIOS , найдите параметр под названием Поддержка RAID или RAID и установите для него значение Отключено . Затем найдите запись SATA Mode и установите для нее значение AHCI . Затем сохраните изменения и дайте компьютеру полностью загрузиться и посмотрите, решена ли проблема..
Примечание. В зависимости от вашей материнской платы вы можете увидеть запись режима RAID . В этом случае установите для него значение AHCI и сохраните изменения.
Если описанная выше процедура не позволила вам изменить вашу систему на AHCI, вы также можете переключитесь с RAID на AHCI с помощью следующей процедуры:
Примечание. Эта процедура работает только в версиях Windows 10.
- Нажмите клавишу Windows + R , чтобы открыть диалоговое окно «Выполнить». Затем введите « cmd » и нажмите Ctrl + Shift + Enter , чтобы открыть командную строку с повышенными привилегиями. Если будет предложено UAC (Контроль учетных записей) , выберите Да .
- В командной строке с повышенными привилегиями введите следующую команду и нажмите Enter:
bcdedit/set {current} safeboot minimalПримечание. Если команда не распознается, попробуйте следующее: bcdedit/set safeboot minimal
- Перезагрузите компьютер и войдите в настройки BIOS во время следующей загрузки.
- В настройках BIOS измените режим работы SATA (или режим SATA) на AHCI, сохраните изменения и выйдите из BIOS .
- Откройте другую командную строку с повышенными привилегиями (после шага 1) и введите в ней следующую команду:
bcdedit/deletevalue {current} safebootПримечание. Если команда не распознается, попробуйте следующее: bcdedit/deletevalue safeboot
- Перезагрузите компьютер еще раз. При следующем запуске ваш компьютер должен загрузиться с включенными драйверами AHCI. После завершения запуска откройте Samsung Magician и посмотрите, распознается ли ваш SSD-накопитель.
Если описанные выше процедуры не помогли решить проблему, перейдите к следующему способ ниже.
Метод 5: Проверка требований к мощности вашего SSD
Как сообщили некоторые пользователи, есть определенные устройства Samsung Модели SSD, которым требуется больше энергии, чем могут обеспечить стандартные порты USB 3.0. Это становится проблемой, если вы используете адаптер USB 3.0 – SATA для подключения твердотельного накопителя.
Поскольку порты USB 3.0 способны поддерживать только твердотельные накопители Samsung с максимальным током 0,9 А и более (например, поскольку 850 EVO) требует минимум 1,4 А, ваш SSD может не распознаваться, потому что у него недостаточно энергии.
Есть способ обойти эту проблему, и он предполагает использование адаптера USB 3.0. у которого есть двойной кабель USB. Это означает, что он может обеспечивать ток 1,8 А, что превышает минимальное требование.
Но прежде чем продолжить и закажите себе двойной адаптер USB 3.0 – SATA, обязательно проверьте требования к питанию вашей конкретной модели SSD, чтобы убедиться, что этот сценарий применим к вашей ситуации..
Если этот метод неприменим, перейдите к следующему методу ниже.
Метод 6: Подключение через контроллер Intel (если применимо)
Некоторые пользователи, столкнувшиеся с этой проблемой в системах с двумя контроллерами (контроллер Gigabyte + контроллер Intel или контроллер Asus + контроллер Intel), сообщали, что SSD-накопитель был волшебным образом обнаружен Samsung Magician, когда соединение осуществляется через контроллер Intel.
Однако сообщается, что это работает, только если ваш диск установлен в режим AHCI.
Метод 6. Использование другого стороннего программного обеспечения.
Если все описанные выше методы не помогли заставить Samsung Magician обнаружить ваш SSD-накопитель, существует другое программное обеспечение, которое позволит вам обойти проблему.
Если вы пытались перенести вашу ОС на другой диск с помощью Samsung Magician, вы можете использовать Macrium Reflect для достижения то же самое. Бесплатная версия достаточна для работы. Еще одна отличная альтернатива – использовать AOMEI Partition Assistant.
I upgraded to version 6.3.0 a few days ago. It appeared to install with no problem. Once I opened the application I received a dialog box over the main display saying «Magician as encountered an error and cannot continue. Press «OK» to launch the application again, or «Cancel» to quit the application.»
Clicking «OK» only produces the same error. I’ve uninstalled and reinstalled several times…no change in result.
The last entry in the Samsung log file reads: «19-03-2021 12:45:29 ERROR BFIT COL::ReadFeatureUsageFromFile 1097 Failed to read data from file: 0x2»
I have three Samsung SSD’s in this PC: an 830 Series, an 850 EVO 250GB, and a 860 EVO 1TB
I don’t get the sense that the problem is with any of the SSD’s, but rather the Samsung Magician Software.
My OS: Windows 8.1
Any help is appreciated.
If you’ve ever installed the Samsung Magician software to check to see if your Samsung SSD’s need firmware updates, you might have seen an annoying behavior: You might have an older version, and it offers an update to a newer version, and that offers an update to a newer version, and that offers an update to a newer version, etc. You get the idea: eventually you go from whatever version you started with to the latest version, but for whatever reason Samsung can’t get you there in one hop. And it’s never really clear if the older versions will show the latest firmware availability.
Weirdly, as I was going through this silly process, I got to a point where Samsung Magician wouldn’t launch any more — you would see the icon in the task bar, but then it would disappear and Event Viewer would show an app crash:
Through trial-and-error, I noticed that versions up to 7.0.1 worked fine; anything beyond that crashes. So what’s going on? The first clue can be found from the command line:
Interesting, looks like a GPU issue. Searching for that message leads you to web pages that talk about Electron-based apps, e.g. this Electron issue on GitHub. And that issue has an interesting workaround: Add a “–disable-gpu-sandbox” switch to the command line. Simple enough to try:
And presto, now Samsung Magician launches again:
So perhaps this issue is related to the screen resolution being used (I have a 4K display, connecting to this server via RDP) and perhaps the GPU on the machine (less obvious in my case, since this is RDP). So it’s likely that these versions work fine for some people — I’m just unlucky enough to have the app crash on my Windows Server 2022 + RDP + 4K configuration.
The fact that you can add a random Chromium/Chrome command line switch to an Electron-based app implies that Electron-based apps can use any Chromium/Chrome command line switch, and there are lots of them. Something to play with at a later time…
I upgraded to version 6.3.0 a few days ago. It appeared to install with no problem. Once I opened the application I received a dialog box over the main display saying «Magician as encountered an error and cannot continue. Press «OK» to launch the application again, or «Cancel» to quit the application.»
Clicking «OK» only produces the same error. I’ve uninstalled and reinstalled several times…no change in result.
The last entry in the Samsung log file reads: «19-03-2021 12:45:29 ERROR BFIT COL::ReadFeatureUsageFromFile 1097 Failed to read data from file: 0x2»
I have three Samsung SSD’s in this PC: an 830 Series, an 850 EVO 250GB, and a 860 EVO 1TB
I don’t get the sense that the problem is with any of the SSD’s, but rather the Samsung Magician Software.
My OS: Windows 8.1
Any help is appreciated.
Содержание
- Исправлено: Samsung Magician не распознает SSD —
- Что такое Samsung Magician?
- Почему Samsung Magician не распознает ошибку SSD
- Как исправить Samsung Magician Не распознает ошибку SSD
- Метод 1: Обновление версии драйвера SSD через диспетчер устройств
- Способ 2: обновить Samsung Magician до последней версии
- Способ 3: установка драйвера NvMe
- Способ 4: отключение режима RAID и переключение в режим AHCI
- Метод 5: Проверка требований к питанию вашего SSD
- Способ 6: подключение через контроллер Intel (если применимо)
- Способ 6: использование другого стороннего программного обеспечения
- 3 простых шага по исправлению ошибок SAMSUNG MAGICIAN.EXE
- Подробности файле с именем samsung magician.exe
- Очистите мусорные файлы, чтобы исправить samsung magician.exe, которое перестало работать из-за ошибки.
- Очистите реестр, чтобы исправить samsung magician.exe, которое перестало работать из-за ошибки
- Как удалить заблокированный файл
- Настройка Windows для исправления критических ошибок samsung magician.exe:
- Как другие пользователи поступают с этим файлом?
- Как вы поступите с файлом samsung magician.exe?
- Некоторые сообщения об ошибках, которые вы можете получить в связи с samsung magician.exe файлом
- SAMSUNG MAGICIAN.EXE
У некоторых пользователей возникают проблемы при управлении своими твердотельными накопителями с помощью Samsung Magician. Часто сообщается, что эта утилита Samsung отказывается распознавать жесткие диски, даже если они указаны в списке поддерживаемых приложений. Большинство пользователей, затронутых этой проблемой, сообщают, что диск вообще не отображается в Samsung Magician, в то время как Управление дисками, а также другие сторонние утилиты распознают диск SSD.
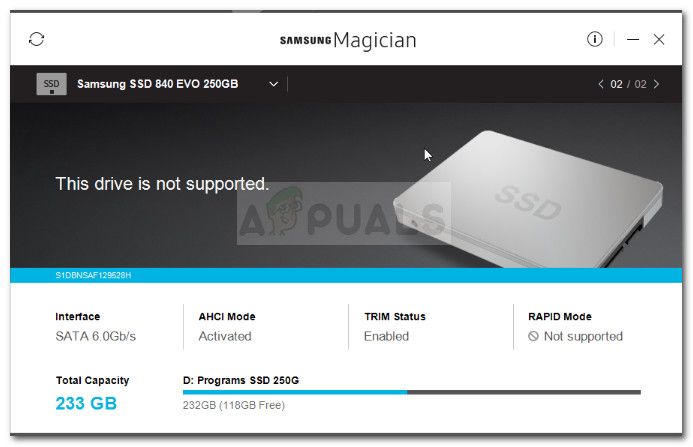
Хотя большинство пользователей сообщают об отсутствии сообщения об ошибке, в некоторых случаях программное обеспечение видит диск, но считает его неподдерживаемым.
Что такое Samsung Magician?
Samsung Magician — это предоставляемая утилита, которая облегчает владельцам накопителей Samsung выполнение утомительной в противном случае задачи, такой как обновление прошивки. Помимо этого, программное обеспечение также допускает более сложные модификации, такие как возможность устанавливать определенные профили в соответствии с типом пользователя, который использует диск.
На данный момент программное обеспечение имеет многочисленные обновления, но большинство из них специально выпущены для добавления новых дисков в список поддерживаемых.
Почему Samsung Magician не распознает ошибку SSD
После изучения проблемы и просмотра различных пользовательских отчетов нам удалось определить список потенциальных виновников, которые могут вызывать проблему:
- Samsung Magician устарел — Проблема может возникнуть, если ваш SSD диск не добавлен в список поддерживаемых. Если у вас новая модель Samsung SSD, утилита Samsung Magician не распознает ваш диск, пока вы не обновите приложение до последней версии.
- Режим RAID отключен — Также сообщается, что ошибка появляется, если у пользователей включен режим RAID из настроек BIOS. В этом случае решением было бы получить доступ к настройкам BIOS, отключить RAID и переключить конфигурацию диска на AHCI.
- Драйвер Samsung NVMe отсутствует на компьютере — Некоторые модели Samsung SDD (особенно модели 950 и 960 EVO) требуют, чтобы драйвер NVMe был установлен на главном компьютере для обнаружения Samsung Magician.
- SSD-накопителю не хватает энергии для работы — Эта проблема также может быть вызвана недостатком питания вашего SSD. Обычно это происходит на компьютерах, использующих адаптеры USB 3.0 к SATA для подключения. Поскольку у SSD недостаточно мощности для работы, Samsung Magician не обнаружит его.
- SSD не подключен через контроллер Intel — Сообщается, что некоторые модели твердотельных накопителей Samsung имеют проблемы с подключением при подключении через контроллер, отличный от Intel. Это ни в коем случае не официальное требование, а просто случай, о котором сообщили многие пользователи.
Как исправить Samsung Magician Не распознает ошибку SSD
Если вы пытаетесь заставить Samsung Magician определить ваш SSD-накопитель, эта статья поможет вам получить список проверенных действий по устранению неполадок. Ниже у вас есть набор методов, которые другие пользователи в аналогичной ситуации использовали, чтобы решить проблему.
Чтобы обеспечить наилучшие результаты, следуйте приведенным ниже методам, чтобы они были представлены в том порядке, в котором они упорядочены по эффективности и серьезности изменений. Давай начнем!
Метод 1: Обновление версии драйвера SSD через диспетчер устройств
Давайте начнем с проверки, может ли Windows обновить ваши драйверы до более новой версии драйвера через диспетчер устройств. Это обычно решает проблему, если проблема начала возникать после того, как первоначальная установка диска была прервана неожиданным событием.
Вот краткое руководство по обновлению версии драйвера SSD через диспетчер устройств:
- Нажмите Windows ключ + R открыть диалоговое окно Run. Далее введите «devmgmt.mscИ нажмите Войти открыть диспетчер устройств. Если предложено UAC (контроль учетных записей пользователей), выбирать Да.
Диалог запуска: devmgmt.msc
- В диспетчере устройств разверните раскрывающееся меню, связанное с дисками.
- Затем щелкните правой кнопкой мыши на диске SSD и нажмите Обновить драйвер.
Щелкните правой кнопкой мыши на диске SSD, затем нажмите Обновить драйвер
- Если определена новая версия драйвера, следуйте инструкциям на экране, чтобы установить его в вашей системе.
- Перезагрузите компьютер и посмотрите, была ли проблема решена при следующем запуске.
Если проблема все еще не решена, перейдите к следующему способу ниже.
Способ 2: обновить Samsung Magician до последней версии
Если у вас есть новый диск, проблема, скорее всего, возникает из-за того, что Samsung Magician не был обновлен для добавления в новый список поддерживаемых дисков.
Если этот конкретный сценарий применим к вашей текущей ситуации, решение так же просто, как обновить Samsung Magician до последней версии. Другие пользователи в аналогичной ситуации сообщили, что проблема была решена после того, как они удалили Samsung Magician и установили последнюю версию с веб-сайта производителя. Вот краткое руководство о том, как это сделать:
- Нажмите Windows ключ + R открыть А Бежать Диалог. Затем введите «appwiz.cplИ ударил Войти открыть Программы и особенности.
Диалог запуска: appwiz.cpl
- внутри Программы и особенности, прокрутите список приложений, чтобы найти Samsung Magician.
- Щелкните правой кнопкой мыши на Samsung Magician и выберите Удалить. Затем следуйте инструкциям на экране для удаления программного обеспечения из вашей системы.
- После удаления программного обеспечения перезагрузите компьютер вручную, если вам не предлагается делать это автоматически.
- При следующем запуске перейдите по этой ссылке (Вот) и загрузите последнюю версию программного обеспечения Magician с помощью соответствующей кнопки.
Скачать программу Magician
- После завершения установки перезагрузите компьютер еще раз.
- При следующем запуске откройте Samsung Magician и посмотрите, удастся ли программе обнаружить ваш SSD-накопитель.
Если фокусник Samsung по-прежнему не распознает ваш SSD-накопитель, перейдите к следующему способу.
Способ 3: установка драйвера NvMe
Для получения наилучшей практики Samsung рекомендует установить все предоставленные драйверы (в частности, драйвер NVMe), прежде чем пытаться манипулировать своим SSD-накопителем с помощью программы Samsung Magician.
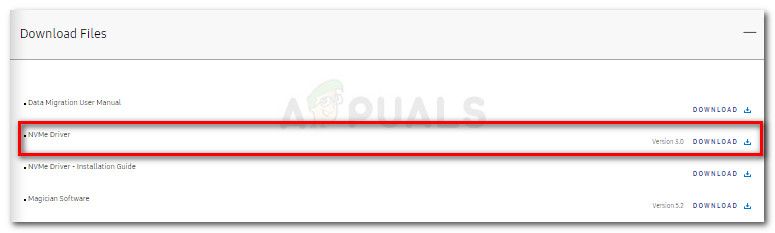
Если у вас нет оптического привода, способного читать прилагаемые служебные DVD-диски, вы также можете загрузить их с официальной страницы загрузки.
Вы можете скачать драйвер NVMe, перейдя по этой ссылке (Вот) и прокручивая вниз к Скачать файлы стр. Этот драйвер NVMe должен быть совместимым, даже если у вас другая модель твердотельного накопителя (эта модель предназначена для 960 EVO), но на случай, если это не так, посетите веб-страницу Samsung, посвященную вашей модели твердотельного накопителя, и загрузите ее оттуда.
После загрузки драйвера откройте исполняемый файл и следуйте инструкциям на экране для установки драйвера. После завершения установки перезагрузите компьютер и посмотрите, была ли проблема решена при следующем запуске.
Если ваш SSD-накопитель все еще не распознается утилитой Samsung Magician, перейдите к следующему способу ниже.
Способ 4: отключение режима RAID и переключение в режим AHCI
Согласно различным пользовательским отчетам, проблема также может возникнуть, если в вашей системе включен режим RAID из настроек BIOS. Несколько пользователей сообщили, что им удалось решить проблему, введя свои настройки BIOS, отключив режим RAID и переключившись на AHCI.
Конечно, точные шаги этой процедуры зависят от производителя материнской платы, но вот краткое изложение: во время начальной загрузки несколько раз нажмите кнопку BIOS, пока не получите доступ к настройкам BIOS. Вы можете найти свой ключ BIOS онлайн или попробовать любое из следующих действий (F2, F4, F5, F8, F10, F12, Del).
Как только вы в вашем BIOS настройки, искать опцию под названием Поддержка RAID или RAID и установите его инвалид. Затем ищите Режим SATA запись и установите его AHCI. Затем сохраните изменения и оставьте свой компьютер для полной загрузки и посмотрите, решена ли проблема.
Замечания: В зависимости от вашей материнской платы, вы можете увидеть RAID режим входа. В этом случае установите его на AHCI и сохраните ваши изменения.
Если описанная выше процедура не позволила вам изменить вашу систему на AHCI, вы также можете переключиться с RAID на AHCI, выполнив следующую процедуру:
Замечания: Эта процедура будет работать только на версиях Windows 10.
- Нажмите Windows ключ + R открыть диалоговое окно «Выполнить». Затем введите «CMDИ нажмите Ctrl + Shift + Enter открыть командную строку с повышенными правами. Если предложено UAC (контроль учетных записей пользователей) выбирать да.
Диалог запуска: cmd, затем нажмите Ctrl + Shift + Enter
- В командной строке с повышенными правами введите следующую команду и нажмите Enter:
Замечания: Если команда не распознана, попробуйте это: bcdedit / set safeboot минимальный
Замечания: Если команда не распознана, попробуйте это: безопасная загрузка bcdedit / deletevalue
Если описанные выше процедуры не помогли решить проблему, перейдите к следующему способу ниже.
Метод 5: Проверка требований к питанию вашего SSD
Как сообщают некоторые пользователи, некоторые модели твердотельных накопителей Samsung требуют больше энергии, чем могут обеспечить стандартные порты USB 3.0. Это становится проблемой, если вы используете адаптер USB 3.0 для SATA для подключения SSD-накопителя.
Поскольку порты USB 3.0 могут обеспечивать питание не более 0,9 А, а для более крупных жестких дисков Samsung (например, 850 EVO) требуется не менее 1,4 А, ваш твердотельный накопитель может не распознаваться, так как ему не хватает энергии.
Есть способ обойти эту проблему, и он включает в себя использование адаптера USB 3.0 с двойным кабелем USB. Это означает, что он может обеспечить 1,8 А, что превышает минимальное требование.

Но прежде чем вы закажете себе двойной адаптер USB 3.0 к SATA, обязательно проверьте требования к питанию вашей конкретной модели SSD, чтобы убедиться, что этот сценарий применим к вашей ситуации.
Если этот метод неприменим, перейдите к следующему способу ниже.
Способ 6: подключение через контроллер Intel (если применимо)
Некоторые пользователи, которые столкнулись с этой проблемой в системах с двумя контроллерами (контроллер Gigabyte + контроллер Intel или контроллер Asus + контроллер Intel), сообщили, что накопитель SSD был волшебным образом обнаружен Samsung Magician при установлении соединения через контроллер Intel.
Однако сообщается, что это работает только в том случае, если ваш привод установлен в режим AHCI.
Способ 6: использование другого стороннего программного обеспечения
Если все описанные выше методы не позволили Samsung Magician обнаружить ваш SSD-накопитель, существует другое программное обеспечение, которое позволит вам обойти эту проблему.
Если вы пытались перенести свою ОС на другой диск с помощью Samsung Magician, вы можете использовать Macrium Reflect добиться того же. Бесплатная версия достаточно, чтобы сделать работу. Еще одна отличная альтернатива заключается в использовании Помощник по разделам AOMEI.
Источник
3 простых шага по исправлению ошибок SAMSUNG MAGICIAN.EXE
Подробности файле с именем samsung magician.exe
Очистите мусорные файлы, чтобы исправить samsung magician.exe, которое перестало работать из-за ошибки.
- Запустите приложение Asmwsoft Pc Optimizer.
- Потом из главного окна выберите пункт «Clean Junk Files».
- Когда появится новое окно, нажмите на кнопку «start» и дождитесь окончания поиска.
- потом нажмите на кнопку «Select All».
- нажмите на кнопку «start cleaning».
Очистите реестр, чтобы исправить samsung magician.exe, которое перестало работать из-за ошибки
Как удалить заблокированный файл
- В главном окне Asmwsoft Pc Optimizer выберите инструмент «Force deleter»
- Потом в «force deleter» нажмите «Выбрать файл», перейдите к файлу samsung magician.exe и потом нажмите на «открыть».
- Теперь нажмите на кнопку «unlock and delete», и когда появится подтверждающее сообщение, нажмите «да». Вот и все.
Настройка Windows для исправления критических ошибок samsung magician.exe:
- Нажмите правой кнопкой мыши на «Мой компьютер» на рабочем столе и выберите пункт «Свойства».
- В меню слева выберите » Advanced system settings».
- В разделе «Быстродействие» нажмите на кнопку «Параметры».
- Нажмите на вкладку «data Execution prevention».
- Выберите опцию » Turn on DEP for all programs and services . » .
- Нажмите на кнопку «add» и выберите файл samsung magician.exe, а затем нажмите на кнопку «open».
- Нажмите на кнопку «ok» и перезагрузите свой компьютер.
Как другие пользователи поступают с этим файлом?
Всего голосов ( 182 ), 116 говорят, что не будут удалять, а 66 говорят, что удалят его с компьютера.
Как вы поступите с файлом samsung magician.exe?
Некоторые сообщения об ошибках, которые вы можете получить в связи с samsung magician.exe файлом
- (samsung magician.exe) столкнулся с проблемой и должен быть закрыт. Просим прощения за неудобство.
- (samsung magician.exe) перестал работать.
- samsung magician.exe. Эта программа не отвечает.
- (samsung magician.exe) — Ошибка приложения: the instruction at 0xXXXXXX referenced memory error, the memory could not be read. Нажмитие OK, чтобы завершить программу.
- (samsung magician.exe) не является ошибкой действительного windows-приложения.
- (samsung magician.exe) отсутствует или не обнаружен.
SAMSUNG MAGICIAN.EXE
Проверьте процессы, запущенные на вашем ПК, используя базу данных онлайн-безопасности. Можно использовать любой тип сканирования для проверки вашего ПК на вирусы, трояны, шпионские и другие вредоносные программы.
Источник
На чтение 9 мин. Просмотров 280 Опубликовано 20.04.2021
У некоторых пользователей возникают проблемы с управлением своими твердотельными накопителями с помощью Samsung Magician. Часто сообщается, что эта утилита Samsung отказывается распознавать SSD-накопители, даже если они упомянуты в списке поддерживаемых приложений. Большинство пользователей, затронутых этой проблемой, сообщают, что диск вообще не отображается внутри Samsung Magician, в то время как Disk Management, а также другие сторонние утилиты распознают SSD-накопитель.
Хотя большинство пользователей сообщают об отсутствии сообщения об ошибке, бывают случаи, когда программное обеспечение видит диск, но считает его неподдерживаемым.
Содержание
- Что такое Samsung Magician?
- Причины, по которым Samsung Magician не распознает ошибку SSD
- Как исправить Samsung Magician не распознает ошибку SSD
- Метод 1. Обновление версии драйвера SSD через Диспетчер устройств
- Метод 2: обновите Samsung Magician до последней версии
- Метод 3: установка драйвера NvMe
- Метод 4. Отключение режима RAID и переключение на AHCI
- Метод 5: Проверка требований к мощности вашего SSD
- Метод 6: Подключение через контроллер Intel (если применимо)
- Метод 6. Использование другого стороннего программного обеспечения.
Что такое Samsung Magician?
Samsung Magician – это предоставленная утилита, которая упрощает владельцам дисков Samsung выполнение утомительных такая задача, как обновление прошивки. Вдобавок ко всему, программное обеспечение также позволяет выполнять более сложные модификации, такие как возможность устанавливать определенные профили в соответствии с типом пользователя, который использует диск.
На данный момент программное обеспечение имеет множество обновления, но большинство из них специально выпущены для добавления новых дисков в список поддерживаемых.
Причины, по которым Samsung Magician не распознает ошибку SSD
После исследования проблемы и просмотрев различные отчеты пользователей, нам удалось определить список потенциальных виновников, которые могут вызывать проблему:
- Samsung Magician устарел – Проблема может возникнуть, если ваш SSD-накопитель не добавлен в список поддерживаемых. Если у вас новая модель SSD от Samsung, утилита Samsung Magician не распознает ваш диск, пока вы не обновите приложение до последней версии.
- Режим RAID отключен – Также сообщается, что ошибка появляется, если у пользователей включен режим RAID в настройках BIOS. В этом случае решением будет доступ к настройкам BIOS, отключение RAID и переключение конфигурации диска на AHCI.
- Драйвер Samsung NVMe отсутствует на компьютере – Для некоторых моделей Samsung SDD (особенно моделей 950 и 960 EVO) на главном компьютере должен быть установлен драйвер NVMe, чтобы их обнаружил Samsung Magician.
- SSD. у накопителя недостаточно энергии для работы . Эта проблема также может быть вызвана нехваткой энергии для вашего твердотельного накопителя. Обычно это происходит на компьютерах, использующих для подключения адаптеры USB 3.0 – SATA. Поскольку у SSD недостаточно энергии для работы, он не будет обнаружен Samsung Magician.
- SSD не подключен через контроллер Intel – некоторые SSD Samsung Сообщается, что модели имеют проблемы с подключением при подключении через контроллер, отличный от Intel. Это ни в коем случае не официальное требование, а просто случай, о котором сообщили многие пользователи..
Как исправить Samsung Magician не распознает ошибку SSD
Если вы не можете заставить Samsung Magician обнаружить ваш SSD-диск, это статья поможет вам со списком проверенных шагов по устранению неполадок. Ниже приведен набор методов, которые другие пользователи в аналогичной ситуации использовали для решения проблемы.
Чтобы обеспечить наилучшие результаты, следуйте приведенным ниже методам, чтобы они были представлены как они упорядочены по эффективности и серьезности изменений. Начнем!
Метод 1. Обновление версии драйвера SSD через Диспетчер устройств
Давайте начнем с проверки, работает ли Windows. возможность обновить драйверы до более новой версии через диспетчер устройств. Обычно это решает проблему, если проблема возникла после того, как первоначальная установка диска была прервана неожиданным событием.
Вот краткое руководство по обновлению версии драйвера SSD с помощью диспетчера устройств:
- Нажмите клавишу Windows + R , чтобы открыть диалоговое окно «Выполнить». Затем введите « devmgmt.msc » и нажмите Enter , чтобы открыть диспетчер устройств. При появлении запроса от UAC (Контроль учетных записей пользователей) выберите Да.
- В Диспетчере устройств разверните раскрывающееся меню, связанное с Дисковыми накопителями.
- Затем щелкните правой кнопкой мыши SSD-диск. и нажмите Обновить драйвер .
- Если новая версия драйвера , следуйте инструкциям на экране, чтобы установить его в вашей системе.
- Перезагрузите компьютер и посмотрите, будет ли проблема решена при следующем запуске.
Если проблема все еще не решена, перейдите к следующему способу ниже.
Метод 2: обновите Samsung Magician до последней версии
Если у вас новый диск, проблема, скорее всего, возникает из-за того, что Samsung Magician не был обновлен для добавления в новый список поддерживаемых дисков.
Если этот конкретный сценарий применим в вашей текущей ситуации решение очень простое как обновление Samsung Magician до последней версии. Другие пользователи в аналогичной ситуации сообщили, что проблема была решена после того, как они удалили Samsung Magician и установили последнюю версию с веб-сайта производителя. Вот краткое руководство о том, как это сделать:
- Нажмите клавишу Windows + R , чтобы открыть A Выполнить диалог. Затем введите « appwiz.cpl » и нажмите Enter , чтобы открыть Программы и компоненты .
- Внутри Программы и компоненты , прокрутите список приложений вниз и найдите Samsung Magician.
- Щелкните правой кнопкой мыши Samsung Magician и выберите Удалить .. Затем следуйте инструкциям на экране, чтобы удалить программное обеспечение из вашей системы.
- После удаления программного обеспечения перезагрузите компьютер вручную, если вам не будет предложено сделать это автоматически.
- При следующем запуске перейдите по этой ссылке ( здесь ) и загрузите последнюю версию Magician Software с помощью связанной с ней кнопки.
- После завершения установки снова перезагрузите компьютер.
- При следующем запуске откройте Samsung Magician и проверьте, программе удается обнаружить ваш SSD-накопитель.
Если фокусник Samsung по-прежнему не распознает ваш SSD-накопитель, перейдите к следующему способу, описанному ниже.
Метод 3: установка драйвера NvMe
Samsung рекомендует установить все предоставленные драйверы (в частности, драйвер NVMe), прежде чем пытаться управлять своим SSD-накопителем с помощью Samsung Magician.
Если у вас нет оптического привода, способного читать предоставленный служебный DVD, вы также можете загрузить их с их официальной страницы загрузки .
Вы можете загрузить драйвер NVMe, перейдя по этой ссылке ( здесь ) и прокрутив страницу вниз до страницы Загрузить файлы . Этот драйвер NVMe должен быть совместим, даже если у вас другая модель SSD (эта для 960 EVO), но на всякий случай посетите специальную веб-страницу Samsung, посвященную вашей модели SSD, и загрузите ее оттуда.
После загрузки драйвера откройте исполняемый файл и следуйте инструкциям на экране, чтобы установить драйвер. Когда установка будет завершена, перезагрузите компьютер и посмотрите, была ли проблема решена при следующем запуске.
Если ваш SSD-накопитель по-прежнему не распознается утилитой Samsung Magician, перейдите к следующему методу. ниже.
Метод 4. Отключение режима RAID и переключение на AHCI
Согласно различным отчетам пользователей, проблема также может возникнуть если в вашей системе включен режим RAID в настройках BIOS. Несколько пользователей сообщили, что им удалось решить проблему, войдя в настройки BIOS, отключив режим RAID и переключившись на AHCI.
Конечно, точные шаги этой процедуры зависят от материнской платы. производителя, но вот краткое изложение: во время начальной загрузки несколько раз нажмите клавишу BIOS, пока не войдете в настройки BIOS. Вы можете найти свой ключ BIOS в Интернете или попробовать любое из следующих действий (F2, F4, F5, F8, F10, F12, Del).
Как только вы окажетесь внутри BIOS , найдите параметр под названием Поддержка RAID или RAID и установите для него значение Отключено . Затем найдите запись SATA Mode и установите для нее значение AHCI . Затем сохраните изменения и дайте компьютеру полностью загрузиться и посмотрите, решена ли проблема..
Примечание. В зависимости от вашей материнской платы вы можете увидеть запись режима RAID . В этом случае установите для него значение AHCI и сохраните изменения.
Если описанная выше процедура не позволила вам изменить вашу систему на AHCI, вы также можете переключитесь с RAID на AHCI с помощью следующей процедуры:
Примечание. Эта процедура работает только в версиях Windows 10.
- Нажмите клавишу Windows + R , чтобы открыть диалоговое окно «Выполнить». Затем введите « cmd » и нажмите Ctrl + Shift + Enter , чтобы открыть командную строку с повышенными привилегиями. Если будет предложено UAC (Контроль учетных записей) , выберите Да .
- В командной строке с повышенными привилегиями введите следующую команду и нажмите Enter:
bcdedit/set {current} safeboot minimalПримечание. Если команда не распознается, попробуйте следующее: bcdedit/set safeboot minimal
- Перезагрузите компьютер и войдите в настройки BIOS во время следующей загрузки.
- В настройках BIOS измените режим работы SATA (или режим SATA) на AHCI, сохраните изменения и выйдите из BIOS .
- Откройте другую командную строку с повышенными привилегиями (после шага 1) и введите в ней следующую команду:
bcdedit/deletevalue {current} safebootПримечание. Если команда не распознается, попробуйте следующее: bcdedit/deletevalue safeboot
- Перезагрузите компьютер еще раз. При следующем запуске ваш компьютер должен загрузиться с включенными драйверами AHCI. После завершения запуска откройте Samsung Magician и посмотрите, распознается ли ваш SSD-накопитель.
Если описанные выше процедуры не помогли решить проблему, перейдите к следующему способ ниже.
Метод 5: Проверка требований к мощности вашего SSD
Как сообщили некоторые пользователи, есть определенные устройства Samsung Модели SSD, которым требуется больше энергии, чем могут обеспечить стандартные порты USB 3.0. Это становится проблемой, если вы используете адаптер USB 3.0 – SATA для подключения твердотельного накопителя.
Поскольку порты USB 3.0 способны поддерживать только твердотельные накопители Samsung с максимальным током 0,9 А и более (например, поскольку 850 EVO) требует минимум 1,4 А, ваш SSD может не распознаваться, потому что у него недостаточно энергии.
Есть способ обойти эту проблему, и он предполагает использование адаптера USB 3.0. у которого есть двойной кабель USB. Это означает, что он может обеспечивать ток 1,8 А, что превышает минимальное требование.
Но прежде чем продолжить и закажите себе двойной адаптер USB 3.0 – SATA, обязательно проверьте требования к питанию вашей конкретной модели SSD, чтобы убедиться, что этот сценарий применим к вашей ситуации..
Если этот метод неприменим, перейдите к следующему методу ниже.
Метод 6: Подключение через контроллер Intel (если применимо)
Некоторые пользователи, столкнувшиеся с этой проблемой в системах с двумя контроллерами (контроллер Gigabyte + контроллер Intel или контроллер Asus + контроллер Intel), сообщали, что SSD-накопитель был волшебным образом обнаружен Samsung Magician, когда соединение осуществляется через контроллер Intel.
Однако сообщается, что это работает, только если ваш диск установлен в режим AHCI.
Метод 6. Использование другого стороннего программного обеспечения.
Если все описанные выше методы не помогли заставить Samsung Magician обнаружить ваш SSD-накопитель, существует другое программное обеспечение, которое позволит вам обойти проблему.
Если вы пытались перенести вашу ОС на другой диск с помощью Samsung Magician, вы можете использовать Macrium Reflect для достижения то же самое. Бесплатная версия достаточна для работы. Еще одна отличная альтернатива – использовать AOMEI Partition Assistant.
Содержание
- Исправлено: Samsung Magician не распознает SSD —
- Что такое Samsung Magician?
- Почему Samsung Magician не распознает ошибку SSD
- Как исправить Samsung Magician Не распознает ошибку SSD
- Метод 1: Обновление версии драйвера SSD через диспетчер устройств
- Способ 2: обновить Samsung Magician до последней версии
- Способ 3: установка драйвера NvMe
- Способ 4: отключение режима RAID и переключение в режим AHCI
- Метод 5: Проверка требований к питанию вашего SSD
- Способ 6: подключение через контроллер Intel (если применимо)
- Способ 6: использование другого стороннего программного обеспечения
- 3 простых шага по исправлению ошибок SAMSUNG MAGICIAN.EXE
- Подробности файле с именем samsung magician.exe
- Очистите мусорные файлы, чтобы исправить samsung magician.exe, которое перестало работать из-за ошибки.
- Очистите реестр, чтобы исправить samsung magician.exe, которое перестало работать из-за ошибки
- Как удалить заблокированный файл
- Настройка Windows для исправления критических ошибок samsung magician.exe:
- Как другие пользователи поступают с этим файлом?
- Как вы поступите с файлом samsung magician.exe?
- Некоторые сообщения об ошибках, которые вы можете получить в связи с samsung magician.exe файлом
- SAMSUNG MAGICIAN.EXE
У некоторых пользователей возникают проблемы при управлении своими твердотельными накопителями с помощью Samsung Magician. Часто сообщается, что эта утилита Samsung отказывается распознавать жесткие диски, даже если они указаны в списке поддерживаемых приложений. Большинство пользователей, затронутых этой проблемой, сообщают, что диск вообще не отображается в Samsung Magician, в то время как Управление дисками, а также другие сторонние утилиты распознают диск SSD.
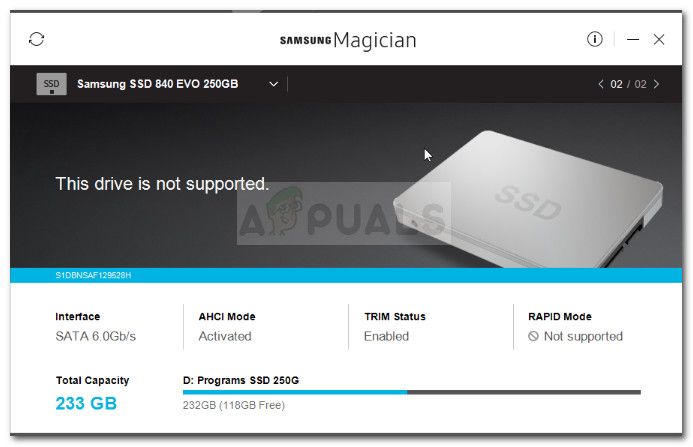
Хотя большинство пользователей сообщают об отсутствии сообщения об ошибке, в некоторых случаях программное обеспечение видит диск, но считает его неподдерживаемым.
Что такое Samsung Magician?
Samsung Magician — это предоставляемая утилита, которая облегчает владельцам накопителей Samsung выполнение утомительной в противном случае задачи, такой как обновление прошивки. Помимо этого, программное обеспечение также допускает более сложные модификации, такие как возможность устанавливать определенные профили в соответствии с типом пользователя, который использует диск.
На данный момент программное обеспечение имеет многочисленные обновления, но большинство из них специально выпущены для добавления новых дисков в список поддерживаемых.
Почему Samsung Magician не распознает ошибку SSD
После изучения проблемы и просмотра различных пользовательских отчетов нам удалось определить список потенциальных виновников, которые могут вызывать проблему:
- Samsung Magician устарел — Проблема может возникнуть, если ваш SSD диск не добавлен в список поддерживаемых. Если у вас новая модель Samsung SSD, утилита Samsung Magician не распознает ваш диск, пока вы не обновите приложение до последней версии.
- Режим RAID отключен — Также сообщается, что ошибка появляется, если у пользователей включен режим RAID из настроек BIOS. В этом случае решением было бы получить доступ к настройкам BIOS, отключить RAID и переключить конфигурацию диска на AHCI.
- Драйвер Samsung NVMe отсутствует на компьютере — Некоторые модели Samsung SDD (особенно модели 950 и 960 EVO) требуют, чтобы драйвер NVMe был установлен на главном компьютере для обнаружения Samsung Magician.
- SSD-накопителю не хватает энергии для работы — Эта проблема также может быть вызвана недостатком питания вашего SSD. Обычно это происходит на компьютерах, использующих адаптеры USB 3.0 к SATA для подключения. Поскольку у SSD недостаточно мощности для работы, Samsung Magician не обнаружит его.
- SSD не подключен через контроллер Intel — Сообщается, что некоторые модели твердотельных накопителей Samsung имеют проблемы с подключением при подключении через контроллер, отличный от Intel. Это ни в коем случае не официальное требование, а просто случай, о котором сообщили многие пользователи.
Как исправить Samsung Magician Не распознает ошибку SSD
Если вы пытаетесь заставить Samsung Magician определить ваш SSD-накопитель, эта статья поможет вам получить список проверенных действий по устранению неполадок. Ниже у вас есть набор методов, которые другие пользователи в аналогичной ситуации использовали, чтобы решить проблему.
Чтобы обеспечить наилучшие результаты, следуйте приведенным ниже методам, чтобы они были представлены в том порядке, в котором они упорядочены по эффективности и серьезности изменений. Давай начнем!
Метод 1: Обновление версии драйвера SSD через диспетчер устройств
Давайте начнем с проверки, может ли Windows обновить ваши драйверы до более новой версии драйвера через диспетчер устройств. Это обычно решает проблему, если проблема начала возникать после того, как первоначальная установка диска была прервана неожиданным событием.
Вот краткое руководство по обновлению версии драйвера SSD через диспетчер устройств:
- Нажмите Windows ключ + R открыть диалоговое окно Run. Далее введите «devmgmt.mscИ нажмите Войти открыть диспетчер устройств. Если предложено UAC (контроль учетных записей пользователей), выбирать Да.
Диалог запуска: devmgmt.msc
- В диспетчере устройств разверните раскрывающееся меню, связанное с дисками.
- Затем щелкните правой кнопкой мыши на диске SSD и нажмите Обновить драйвер.
Щелкните правой кнопкой мыши на диске SSD, затем нажмите Обновить драйвер
- Если определена новая версия драйвера, следуйте инструкциям на экране, чтобы установить его в вашей системе.
- Перезагрузите компьютер и посмотрите, была ли проблема решена при следующем запуске.
Если проблема все еще не решена, перейдите к следующему способу ниже.
Способ 2: обновить Samsung Magician до последней версии
Если у вас есть новый диск, проблема, скорее всего, возникает из-за того, что Samsung Magician не был обновлен для добавления в новый список поддерживаемых дисков.
Если этот конкретный сценарий применим к вашей текущей ситуации, решение так же просто, как обновить Samsung Magician до последней версии. Другие пользователи в аналогичной ситуации сообщили, что проблема была решена после того, как они удалили Samsung Magician и установили последнюю версию с веб-сайта производителя. Вот краткое руководство о том, как это сделать:
- Нажмите Windows ключ + R открыть А Бежать Диалог. Затем введите «appwiz.cplИ ударил Войти открыть Программы и особенности.
Диалог запуска: appwiz.cpl
- внутри Программы и особенности, прокрутите список приложений, чтобы найти Samsung Magician.
- Щелкните правой кнопкой мыши на Samsung Magician и выберите Удалить. Затем следуйте инструкциям на экране для удаления программного обеспечения из вашей системы.
- После удаления программного обеспечения перезагрузите компьютер вручную, если вам не предлагается делать это автоматически.
- При следующем запуске перейдите по этой ссылке (Вот) и загрузите последнюю версию программного обеспечения Magician с помощью соответствующей кнопки.
Скачать программу Magician
- После завершения установки перезагрузите компьютер еще раз.
- При следующем запуске откройте Samsung Magician и посмотрите, удастся ли программе обнаружить ваш SSD-накопитель.
Если фокусник Samsung по-прежнему не распознает ваш SSD-накопитель, перейдите к следующему способу.
Способ 3: установка драйвера NvMe
Для получения наилучшей практики Samsung рекомендует установить все предоставленные драйверы (в частности, драйвер NVMe), прежде чем пытаться манипулировать своим SSD-накопителем с помощью программы Samsung Magician.
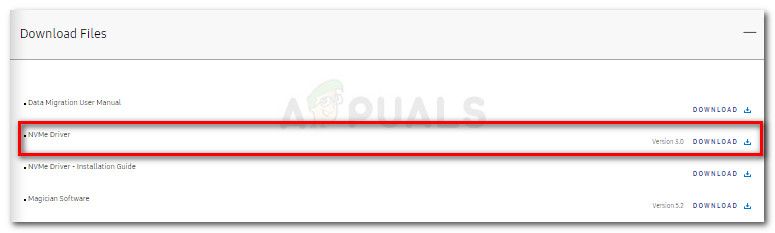
Если у вас нет оптического привода, способного читать прилагаемые служебные DVD-диски, вы также можете загрузить их с официальной страницы загрузки.
Вы можете скачать драйвер NVMe, перейдя по этой ссылке (Вот) и прокручивая вниз к Скачать файлы стр. Этот драйвер NVMe должен быть совместимым, даже если у вас другая модель твердотельного накопителя (эта модель предназначена для 960 EVO), но на случай, если это не так, посетите веб-страницу Samsung, посвященную вашей модели твердотельного накопителя, и загрузите ее оттуда.
После загрузки драйвера откройте исполняемый файл и следуйте инструкциям на экране для установки драйвера. После завершения установки перезагрузите компьютер и посмотрите, была ли проблема решена при следующем запуске.
Если ваш SSD-накопитель все еще не распознается утилитой Samsung Magician, перейдите к следующему способу ниже.
Способ 4: отключение режима RAID и переключение в режим AHCI
Согласно различным пользовательским отчетам, проблема также может возникнуть, если в вашей системе включен режим RAID из настроек BIOS. Несколько пользователей сообщили, что им удалось решить проблему, введя свои настройки BIOS, отключив режим RAID и переключившись на AHCI.
Конечно, точные шаги этой процедуры зависят от производителя материнской платы, но вот краткое изложение: во время начальной загрузки несколько раз нажмите кнопку BIOS, пока не получите доступ к настройкам BIOS. Вы можете найти свой ключ BIOS онлайн или попробовать любое из следующих действий (F2, F4, F5, F8, F10, F12, Del).
Как только вы в вашем BIOS настройки, искать опцию под названием Поддержка RAID или RAID и установите его инвалид. Затем ищите Режим SATA запись и установите его AHCI. Затем сохраните изменения и оставьте свой компьютер для полной загрузки и посмотрите, решена ли проблема.
Замечания: В зависимости от вашей материнской платы, вы можете увидеть RAID режим входа. В этом случае установите его на AHCI и сохраните ваши изменения.
Если описанная выше процедура не позволила вам изменить вашу систему на AHCI, вы также можете переключиться с RAID на AHCI, выполнив следующую процедуру:
Замечания: Эта процедура будет работать только на версиях Windows 10.
- Нажмите Windows ключ + R открыть диалоговое окно «Выполнить». Затем введите «CMDИ нажмите Ctrl + Shift + Enter открыть командную строку с повышенными правами. Если предложено UAC (контроль учетных записей пользователей) выбирать да.
Диалог запуска: cmd, затем нажмите Ctrl + Shift + Enter
- В командной строке с повышенными правами введите следующую команду и нажмите Enter:
Замечания: Если команда не распознана, попробуйте это: bcdedit / set safeboot минимальный
Замечания: Если команда не распознана, попробуйте это: безопасная загрузка bcdedit / deletevalue
Если описанные выше процедуры не помогли решить проблему, перейдите к следующему способу ниже.
Метод 5: Проверка требований к питанию вашего SSD
Как сообщают некоторые пользователи, некоторые модели твердотельных накопителей Samsung требуют больше энергии, чем могут обеспечить стандартные порты USB 3.0. Это становится проблемой, если вы используете адаптер USB 3.0 для SATA для подключения SSD-накопителя.
Поскольку порты USB 3.0 могут обеспечивать питание не более 0,9 А, а для более крупных жестких дисков Samsung (например, 850 EVO) требуется не менее 1,4 А, ваш твердотельный накопитель может не распознаваться, так как ему не хватает энергии.
Есть способ обойти эту проблему, и он включает в себя использование адаптера USB 3.0 с двойным кабелем USB. Это означает, что он может обеспечить 1,8 А, что превышает минимальное требование.

Но прежде чем вы закажете себе двойной адаптер USB 3.0 к SATA, обязательно проверьте требования к питанию вашей конкретной модели SSD, чтобы убедиться, что этот сценарий применим к вашей ситуации.
Если этот метод неприменим, перейдите к следующему способу ниже.
Способ 6: подключение через контроллер Intel (если применимо)
Некоторые пользователи, которые столкнулись с этой проблемой в системах с двумя контроллерами (контроллер Gigabyte + контроллер Intel или контроллер Asus + контроллер Intel), сообщили, что накопитель SSD был волшебным образом обнаружен Samsung Magician при установлении соединения через контроллер Intel.
Однако сообщается, что это работает только в том случае, если ваш привод установлен в режим AHCI.
Способ 6: использование другого стороннего программного обеспечения
Если все описанные выше методы не позволили Samsung Magician обнаружить ваш SSD-накопитель, существует другое программное обеспечение, которое позволит вам обойти эту проблему.
Если вы пытались перенести свою ОС на другой диск с помощью Samsung Magician, вы можете использовать Macrium Reflect добиться того же. Бесплатная версия достаточно, чтобы сделать работу. Еще одна отличная альтернатива заключается в использовании Помощник по разделам AOMEI.
Источник
3 простых шага по исправлению ошибок SAMSUNG MAGICIAN.EXE
Подробности файле с именем samsung magician.exe
Очистите мусорные файлы, чтобы исправить samsung magician.exe, которое перестало работать из-за ошибки.
- Запустите приложение Asmwsoft Pc Optimizer.
- Потом из главного окна выберите пункт «Clean Junk Files».
- Когда появится новое окно, нажмите на кнопку «start» и дождитесь окончания поиска.
- потом нажмите на кнопку «Select All».
- нажмите на кнопку «start cleaning».
Очистите реестр, чтобы исправить samsung magician.exe, которое перестало работать из-за ошибки
Как удалить заблокированный файл
- В главном окне Asmwsoft Pc Optimizer выберите инструмент «Force deleter»
- Потом в «force deleter» нажмите «Выбрать файл», перейдите к файлу samsung magician.exe и потом нажмите на «открыть».
- Теперь нажмите на кнопку «unlock and delete», и когда появится подтверждающее сообщение, нажмите «да». Вот и все.
Настройка Windows для исправления критических ошибок samsung magician.exe:
- Нажмите правой кнопкой мыши на «Мой компьютер» на рабочем столе и выберите пункт «Свойства».
- В меню слева выберите » Advanced system settings».
- В разделе «Быстродействие» нажмите на кнопку «Параметры».
- Нажмите на вкладку «data Execution prevention».
- Выберите опцию » Turn on DEP for all programs and services . » .
- Нажмите на кнопку «add» и выберите файл samsung magician.exe, а затем нажмите на кнопку «open».
- Нажмите на кнопку «ok» и перезагрузите свой компьютер.
Как другие пользователи поступают с этим файлом?
Всего голосов ( 182 ), 116 говорят, что не будут удалять, а 66 говорят, что удалят его с компьютера.
Как вы поступите с файлом samsung magician.exe?
Некоторые сообщения об ошибках, которые вы можете получить в связи с samsung magician.exe файлом
- (samsung magician.exe) столкнулся с проблемой и должен быть закрыт. Просим прощения за неудобство.
- (samsung magician.exe) перестал работать.
- samsung magician.exe. Эта программа не отвечает.
- (samsung magician.exe) — Ошибка приложения: the instruction at 0xXXXXXX referenced memory error, the memory could not be read. Нажмитие OK, чтобы завершить программу.
- (samsung magician.exe) не является ошибкой действительного windows-приложения.
- (samsung magician.exe) отсутствует или не обнаружен.
SAMSUNG MAGICIAN.EXE
Проверьте процессы, запущенные на вашем ПК, используя базу данных онлайн-безопасности. Можно использовать любой тип сканирования для проверки вашего ПК на вирусы, трояны, шпионские и другие вредоносные программы.
Источник
Содержание
- 1 Что такое Samsung Magician?
- 2 Почему Samsung Magician не распознает ошибку SSD
- 3 Как исправить Samsung Magician Не распознает ошибку SSD
- 3.1 Метод 1: Обновление версии драйвера SSD через диспетчер устройств
- 3.2 Способ 2: обновить Samsung Magician до последней версии
- 3.3 Способ 3: установка драйвера NvMe
- 3.4 Способ 4: отключение режима RAID и переключение в режим AHCI
- 3.5 Метод 5: Проверка требований к питанию вашего SSD
- 3.6 Способ 6: подключение через контроллер Intel (если применимо)
- 3.7 Способ 6: использование другого стороннего программного обеспечения
У некоторых пользователей возникают проблемы при управлении своими твердотельными накопителями с помощью Samsung Magician. Часто сообщается, что эта утилита Samsung отказывается распознавать жесткие диски, даже если они указаны в списке поддерживаемых приложений. Большинство пользователей, затронутых этой проблемой, сообщают, что диск вообще не отображается в Samsung Magician, в то время как Управление дисками, а также другие сторонние утилиты распознают диск SSD.
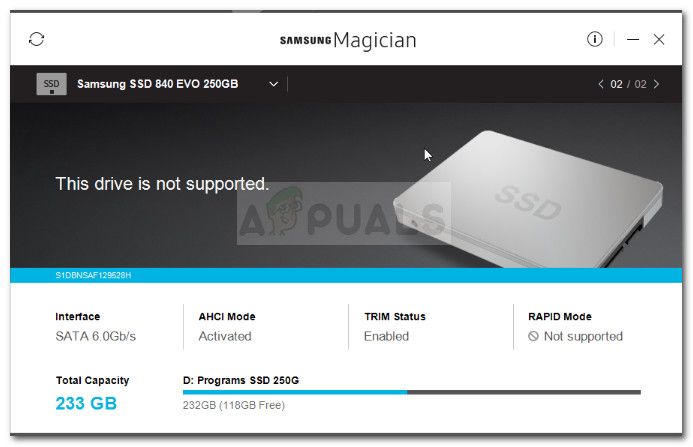
Хотя большинство пользователей сообщают об отсутствии сообщения об ошибке, в некоторых случаях программное обеспечение видит диск, но считает его неподдерживаемым.
Что такое Samsung Magician?
Samsung Magician — это предоставляемая утилита, которая облегчает владельцам накопителей Samsung выполнение утомительной в противном случае задачи, такой как обновление прошивки. Помимо этого, программное обеспечение также допускает более сложные модификации, такие как возможность устанавливать определенные профили в соответствии с типом пользователя, который использует диск.
На данный момент программное обеспечение имеет многочисленные обновления, но большинство из них специально выпущены для добавления новых дисков в список поддерживаемых.
Почему Samsung Magician не распознает ошибку SSD
После изучения проблемы и просмотра различных пользовательских отчетов нам удалось определить список потенциальных виновников, которые могут вызывать проблему:
- Samsung Magician устарел — Проблема может возникнуть, если ваш SSD диск не добавлен в список поддерживаемых. Если у вас новая модель Samsung SSD, утилита Samsung Magician не распознает ваш диск, пока вы не обновите приложение до последней версии.
- Режим RAID отключен — Также сообщается, что ошибка появляется, если у пользователей включен режим RAID из настроек BIOS. В этом случае решением было бы получить доступ к настройкам BIOS, отключить RAID и переключить конфигурацию диска на AHCI.
- Драйвер Samsung NVMe отсутствует на компьютере — Некоторые модели Samsung SDD (особенно модели 950 и 960 EVO) требуют, чтобы драйвер NVMe был установлен на главном компьютере для обнаружения Samsung Magician.
- SSD-накопителю не хватает энергии для работы — Эта проблема также может быть вызвана недостатком питания вашего SSD. Обычно это происходит на компьютерах, использующих адаптеры USB 3.0 к SATA для подключения. Поскольку у SSD недостаточно мощности для работы, Samsung Magician не обнаружит его.
- SSD не подключен через контроллер Intel — Сообщается, что некоторые модели твердотельных накопителей Samsung имеют проблемы с подключением при подключении через контроллер, отличный от Intel. Это ни в коем случае не официальное требование, а просто случай, о котором сообщили многие пользователи.
Как исправить Samsung Magician Не распознает ошибку SSD
Если вы пытаетесь заставить Samsung Magician определить ваш SSD-накопитель, эта статья поможет вам получить список проверенных действий по устранению неполадок. Ниже у вас есть набор методов, которые другие пользователи в аналогичной ситуации использовали, чтобы решить проблему.
Чтобы обеспечить наилучшие результаты, следуйте приведенным ниже методам, чтобы они были представлены в том порядке, в котором они упорядочены по эффективности и серьезности изменений. Давай начнем!
Метод 1: Обновление версии драйвера SSD через диспетчер устройств
Давайте начнем с проверки, может ли Windows обновить ваши драйверы до более новой версии драйвера через диспетчер устройств. Это обычно решает проблему, если проблема начала возникать после того, как первоначальная установка диска была прервана неожиданным событием.
Вот краткое руководство по обновлению версии драйвера SSD через диспетчер устройств:
- Нажмите Windows ключ + R открыть диалоговое окно Run. Далее введите «devmgmt.mscИ нажмите Войти открыть диспетчер устройств. Если предложено UAC (контроль учетных записей пользователей), выбирать Да.
Диалог запуска: devmgmt.msc
- В диспетчере устройств разверните раскрывающееся меню, связанное с дисками.
- Затем щелкните правой кнопкой мыши на диске SSD и нажмите Обновить драйвер.
Щелкните правой кнопкой мыши на диске SSD, затем нажмите Обновить драйвер
- Если определена новая версия драйвера, следуйте инструкциям на экране, чтобы установить его в вашей системе.
- Перезагрузите компьютер и посмотрите, была ли проблема решена при следующем запуске.
Если проблема все еще не решена, перейдите к следующему способу ниже.
Способ 2: обновить Samsung Magician до последней версии
Если у вас есть новый диск, проблема, скорее всего, возникает из-за того, что Samsung Magician не был обновлен для добавления в новый список поддерживаемых дисков.
Если этот конкретный сценарий применим к вашей текущей ситуации, решение так же просто, как обновить Samsung Magician до последней версии. Другие пользователи в аналогичной ситуации сообщили, что проблема была решена после того, как они удалили Samsung Magician и установили последнюю версию с веб-сайта производителя. Вот краткое руководство о том, как это сделать:
- Нажмите Windows ключ + R открыть А Бежать Диалог. Затем введите «appwiz.cplИ ударил Войти открыть Программы и особенности.
Диалог запуска: appwiz.cpl
- внутри Программы и особенности, прокрутите список приложений, чтобы найти Samsung Magician.
- Щелкните правой кнопкой мыши на Samsung Magician и выберите Удалить. Затем следуйте инструкциям на экране для удаления программного обеспечения из вашей системы.
- После удаления программного обеспечения перезагрузите компьютер вручную, если вам не предлагается делать это автоматически.
- При следующем запуске перейдите по этой ссылке (Вот) и загрузите последнюю версию программного обеспечения Magician с помощью соответствующей кнопки.
Скачать программу Magician
- После завершения установки перезагрузите компьютер еще раз.
- При следующем запуске откройте Samsung Magician и посмотрите, удастся ли программе обнаружить ваш SSD-накопитель.
Если фокусник Samsung по-прежнему не распознает ваш SSD-накопитель, перейдите к следующему способу.
Способ 3: установка драйвера NvMe
Для получения наилучшей практики Samsung рекомендует установить все предоставленные драйверы (в частности, драйвер NVMe), прежде чем пытаться манипулировать своим SSD-накопителем с помощью программы Samsung Magician.
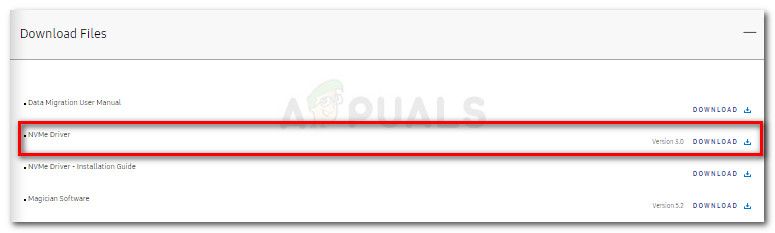
Если у вас нет оптического привода, способного читать прилагаемые служебные DVD-диски, вы также можете загрузить их с официальной страницы загрузки.
Вы можете скачать драйвер NVMe, перейдя по этой ссылке (Вот) и прокручивая вниз к Скачать файлы стр. Этот драйвер NVMe должен быть совместимым, даже если у вас другая модель твердотельного накопителя (эта модель предназначена для 960 EVO), но на случай, если это не так, посетите веб-страницу Samsung, посвященную вашей модели твердотельного накопителя, и загрузите ее оттуда.
После загрузки драйвера откройте исполняемый файл и следуйте инструкциям на экране для установки драйвера. После завершения установки перезагрузите компьютер и посмотрите, была ли проблема решена при следующем запуске.
Если ваш SSD-накопитель все еще не распознается утилитой Samsung Magician, перейдите к следующему способу ниже.
Способ 4: отключение режима RAID и переключение в режим AHCI
Согласно различным пользовательским отчетам, проблема также может возникнуть, если в вашей системе включен режим RAID из настроек BIOS. Несколько пользователей сообщили, что им удалось решить проблему, введя свои настройки BIOS, отключив режим RAID и переключившись на AHCI.
Конечно, точные шаги этой процедуры зависят от производителя материнской платы, но вот краткое изложение: во время начальной загрузки несколько раз нажмите кнопку BIOS, пока не получите доступ к настройкам BIOS. Вы можете найти свой ключ BIOS онлайн или попробовать любое из следующих действий (F2, F4, F5, F8, F10, F12, Del).
Как только вы в вашем BIOS настройки, искать опцию под названием Поддержка RAID или RAID и установите его инвалид. Затем ищите Режим SATA запись и установите его AHCI. Затем сохраните изменения и оставьте свой компьютер для полной загрузки и посмотрите, решена ли проблема.
Замечания: В зависимости от вашей материнской платы, вы можете увидеть RAID режим входа. В этом случае установите его на AHCI и сохраните ваши изменения.
Если описанная выше процедура не позволила вам изменить вашу систему на AHCI, вы также можете переключиться с RAID на AHCI, выполнив следующую процедуру:
Замечания: Эта процедура будет работать только на версиях Windows 10.
- Нажмите Windows ключ + R открыть диалоговое окно «Выполнить». Затем введите «CMDИ нажмите Ctrl + Shift + Enter открыть командную строку с повышенными правами. Если предложено UAC (контроль учетных записей пользователей) выбирать да.
Диалог запуска: cmd, затем нажмите Ctrl + Shift + Enter
- В командной строке с повышенными правами введите следующую команду и нажмите Enter:
bcdedit / set {current} safeboot минимальныйЗамечания: Если команда не распознана, попробуйте это: bcdedit / set safeboot минимальный
- Перезагрузите компьютер и войдите в настройки BIOS во время следующей загрузки.
- В настройках BIOS измените режим работы SATA (или режим SATA) на AHCI, сохраните изменения и выйдите из BIOS.
- Откройте другую командную строку с повышенными правами (после шага 1) и введите в нее следующую команду:
bcdedit / deletevalue {текущий} safebootЗамечания: Если команда не распознана, попробуйте это: безопасная загрузка bcdedit / deletevalue
- Перезагрузите компьютер еще раз. При следующем запуске ваш компьютер должен загрузиться с включенными драйверами AHCI. После завершения запуска откройте Samsung Magician и посмотрите, распознается ли ваш SSD-накопитель.
Если описанные выше процедуры не помогли решить проблему, перейдите к следующему способу ниже.
Метод 5: Проверка требований к питанию вашего SSD
Как сообщают некоторые пользователи, некоторые модели твердотельных накопителей Samsung требуют больше энергии, чем могут обеспечить стандартные порты USB 3.0. Это становится проблемой, если вы используете адаптер USB 3.0 для SATA для подключения SSD-накопителя.
Поскольку порты USB 3.0 могут обеспечивать питание не более 0,9 А, а для более крупных жестких дисков Samsung (например, 850 EVO) требуется не менее 1,4 А, ваш твердотельный накопитель может не распознаваться, так как ему не хватает энергии.
Есть способ обойти эту проблему, и он включает в себя использование адаптера USB 3.0 с двойным кабелем USB. Это означает, что он может обеспечить 1,8 А, что превышает минимальное требование.

Но прежде чем вы закажете себе двойной адаптер USB 3.0 к SATA, обязательно проверьте требования к питанию вашей конкретной модели SSD, чтобы убедиться, что этот сценарий применим к вашей ситуации.
Если этот метод неприменим, перейдите к следующему способу ниже.
Способ 6: подключение через контроллер Intel (если применимо)
Некоторые пользователи, которые столкнулись с этой проблемой в системах с двумя контроллерами (контроллер Gigabyte + контроллер Intel или контроллер Asus + контроллер Intel), сообщили, что накопитель SSD был волшебным образом обнаружен Samsung Magician при установлении соединения через контроллер Intel.
Однако сообщается, что это работает только в том случае, если ваш привод установлен в режим AHCI.
Способ 6: использование другого стороннего программного обеспечения
Если все описанные выше методы не позволили Samsung Magician обнаружить ваш SSD-накопитель, существует другое программное обеспечение, которое позволит вам обойти эту проблему.
Если вы пытались перенести свою ОС на другой диск с помощью Samsung Magician, вы можете использовать Macrium Reflect добиться того же. Бесплатная версия достаточно, чтобы сделать работу. Еще одна отличная альтернатива заключается в использовании Помощник по разделам AOMEI.
Updated by
Cici on May 11, 2023
Samsung Magician is a powerful tool for managing and optimizing your Samsung SSDs. However, sometimes you may encounter a Samsung Magician won’t recognize the SSD issue. It leaves you unable to access crucial performance and maintenance features. This problem may be frustrating, especially if you rely on your SSD for critical applications or gaming. EaseUS will help you resolve the Samsung Magician failure to recognize your SSD.
We will investigate the usual causes of this problem and provide detailed solutions to fix it. The comprehensive instructions are designed to troubleshoot the problem and unleash the full potential of your Samsung SSD.
There exist many reasons about your Samsung Magician won’t recognize SSD. These reasons range from outdated Samsung Magician to problems with controllers. The most common reasons behind this are given below:
- Outdated Samsung Magician: If the current version is obsolete, it could encounter difficulties recognizing the latest SSDs or face compatibility problems with the operating system.
- Samsung NVMe Drivers Issues: Samsung SSDs require specific NVMe drivers to function correctly. If the necessary drivers are missing or outdated, Samsung Magician may fail to recognize the SSD.
- RAID Mode Problems: If the system is configured to use RAID mode, Samsung Magician may be unable to detect the SSD. In such cases, switching to AHCI mode, a standard SATA mode, may resolve the issue.
- Power Insufficiency: If an SSD does not receive sufficient power, it may not function correctly, resulting in Samsung Magician failing to recognize it.
- Not Connected via Intel Controller: If the SSD is attached to a controller from a third-party, compatibility problems may occur between the controller and Samsung Magician.
Now that we have gone through the reasons why your Samsung Magician won’t recognize SSD, it is time to discuss ways to fix this issue. Many fixes are available, which depending on the underlying cause, can resolve the problems with Samsung Magician.
Best Solution: Find Samsung Magician Replacement
Finding a better replacement is the best solution if your Samsung Magician won’t recognize SSD. Multiple great solutions are available online with more features and wider compatibility support. However, when it comes to the best Samsung Magician replacement, it is, without a doubt, EaseUS Partition Master. The tool provides the most comprehensive features to manage your SSDs and hard drives.
Here is a brief comparison of EaseUS Partition Master and Samsung Magician:
| Comparison | ?EaseUS Partition Master | ?Samsung Magician |
|---|---|---|
| ?Compatibility |
Support all devices |
Only support Samsung product |
| ? Key Features |
|
|
| ?????Operation Difficulty | Easy for all | Medium for experienced |
It is easy to see that EaseUS Partition Master is an excellent and wide-ranging tool to manage your hard drive, including SSDs. It offers many great features. Below we have discussed some of these key features:
- Analyze Disk Space: EaseUS Partition Master allows you to analyze the disk space on your Samsung SSD. It gives a clear overview of how much space is used and where.
- Format Samsung SSD: With EaseUS Partition Master, you can easily format your Samsung SSD to ensure it functions optimally. This tool also provides a secure erase feature to delete data from drives permanently.
- Check Samsung SSD Health: It can check the temperature, performance, and total host writes/reads of Samsung SSDs, and also provides a repair function.
- Resize Partition on Samsung SSD: Using EaseUS Partition Master, you can easily resize the partition on your Samsung SSD. It will ensure that you are using the available space efficiently.
- 4K Alignment: The data on SSD can become cluttered, leading to the accumulation of junk data which hampers SSD performance. To get your SSD back to its full speed, you can use 4K Alignment using EaseUS Partition Master.
Download EaseUS Partition Master:
You can get and use EaseUS Partition Master for free. EaseUS Partition Master is a powerful and easy-to-use tool that can help you manage and optimize your Samsung SSD. Moreover, this tool’s comprehensive features and user-friendly interface make it an excellent replacement for Samsung Magician.
How to Fix Samsung Magician Won’t Recognize SSD
When looking to resolve your Samsung Magician won’t recognize SSD issue, you can use multiple solutions. Since it can be hard to pinpoint the cause, you will need to run many fixes to resolve the issue. Below are some most common fixes to resolve this issue:
Fix 1: Update SSD Driver
You may face the Samsung Magician who won’t recognize SSD issues due to outdated or corrupt SSD drivers. The SSD driver is essential for Windows to recognize and process the SSD. In this scenario, updating the driver can fix the problem. Here is a simple guide to updating the SSD driver on your Windows computer:
Step 1: Use the «Win + X» to access the Power Menu, and here click «Device Manager.» Now navigate to «Disk Drivers» and right-click the SSD driver.
Step 2: Choose «Update driver» and follow the on-screen instructions to update your SSD driver. Once the SSD driver gets updated, check if the issue is resolved.
If you think the method provided in this article is helpful to you, you can share it with more friends by clicking the social buttons below! We will provide more solutions next!
Fix 2: Update Samsung Magician
It is possible that the reason your Samsung Magician won’t recognize SSD is that you are using an outdated version. It likely has become obsolete if you haven’t updated your Samsung Magician. You must remove the old Samsung Magician and download and install a new version to remedy this issue. Follow this simple process to update Samsung Magician:
Step 1: To uninstall the old Samsung Magician, use the «Win + I» key to open Settings and click «Apps.» Select «App & Features» on the next screen and find Samsung Magician.
Step 2: After finding Samsung Magician, click on it and select «Uninstall.» Now follow the on-screen instructions to remove it from your system. Afterward, reboot the system to avoid errors while installing it again.
Step 3: Next, use the official website to download the latest version of Samsung Magician. Afterward, install the new version and see if the issue is resolved.
Fix 3: Install NVMe Drivers
Installing the latest NVMe drivers on your computer can potentially resolve the problem of Samsung Magician not detecting your NVMe SSD. NVMe drivers are specific drivers that help the computer communicate with the NVMe SSD. The drivers can be downloaded from your SSD manufacturer’s website. Installing these drivers can help Samsung Magician recognize your SSD and ensure it functions optimally.
You May Like:
Fix 4: Update the Firmware
Firmware is the controller’s software on an SSD and oversees its various functions and activities. If the firmware on your Samsung SSD is outdated, it can cause issues with Samsung Magician recognizing your SSD. Updating the firmware can help fix the problem. Samsung Magician has the option to check for firmware updates for your SSD using the following guide:
Step 1: Launch Samsung Magician on your computer and click «Update.»
Step 2: Then, download and install the available update. Afterward, reboot your computer and check if the problem is gone.
Fix 5: Disable RAID Mode
RAID (Redundant Array of Independent Disks) mode is a configuration setting that groups multiple hard drives or SSDs to work together as a single drive. If your system is set to RAID mode instead of AHCI mode, it can lead to the Samsung Magician won’t recognize the SSD issue. Disabling RAID mode and switching to AHCI mode using these steps can fix the issue:
Step 1: Access the BIOS settings first, and to do that, press the BIOS key repeatedly during the initial reboot. Find your BIOS key online or try F2/4/5/8/10/12, or the Del key.
Step 2: Once you’ve accessed the BIOS settings, locate the option labeled «RAID/RAID Support.» After locating the option, disable it. Next, locate the «SATA Mode» entry and change it to «AHCI.»
Step 3: If you find the » RAID Mode entry,» set it to «AHCI.» Afterward, save and exit the BIOS settings and reboot your computer.
Fix 6: Check SSD Power
Insufficient power to the SSD can cause the issue of Samsung Magician not recognizing your SSD. It is crucial to ensure that your SSD is receiving adequate power. To confirm, ensure the power cable is correctly attached and the SSD is connected to an appropriate power source. Remember that some SSDs may need more power than a USB 3.0 port can deliver.
The maximum power output for these ports is 0.9A. A USB 3.0 adapter with a double USB cable can help resolve the power issue.
Fix 7: Connect via Intel
Samsung Magician may not recognize your SSD if connected to a third-party storage controller. Consider connecting your SSD to an Intel storage controller to address the issue. An Intel storage controller could be advantageous if you use a third-party one.
Intel storage controllers are known for their high compatibility with various SSDs, including Samsung SSDs. Therefore, connecting your Samsung SSD to an Intel storage controller can help ensure that Samsung Magician recognizes your SSD and functions optimally.
Conclusion
In conclusion, Samsung Magician won’t recognize SSD can be a frustrating issue if you rely on this software to manage your Samsung SSDs. We’ve discussed several solutions to fix this problem, but EaseUS Partition Master is the best choice. EaseUS Partition Master is easy to use, affordable, and offers various features, making it an all-in-one solution for managing your Samsung SSD.
With EaseUS Partition Master, you can easily resize partitions, clone disks, migrate your OS to an SSD, and perform many other operations. It also supports features like 4K Alignment that will help you keep your SSD running smoothly.
FAQs About Samsung Magician Won’t Recognize SSD
After discussing the different solutions to fix the Samsung Magician that won’t recognize SSD, it’s natural to have some questions about the issue. To address your issues, we have answered some of the FAQs about the problem at hand below:
1. Why is the Samsung 980 Pro SSD not showing up?
There can be several reasons why a Samsung 980 Pro SSD is not showing up on your computer. These reasons can range from corrupted or outdated SSD drivers to problems with the connecting cable. It may also caued by BIOS settings.
2. Can Samsung Magician work with any SSD?
Samsung Magician is tailored to operate specifically with Samsung SSDs, which implies that it might not be compatible with SSDs from other manufacturers. Samsung Magician is optimized to work with Samsung SSDs to provide features such as performance optimization, firmware updates, and health monitoring. However, it’s worth noting that Samsung Magician may recognize and allow some limited functionality for non-Samsung SSDs.
3. How to fix the Samsung Magician not working?
If your Samsung Magician is not working, you can try running it as an administrator using these steps:
Step 1: Use the search bar on Windows to look for Samsung Magician.
Step 2: Once it appears, choose «Run as administrator» to launch the software with admin privileges.
Добрый день. Вчера скачал с оф. сайта утилиту Samsung Magician для мониторинга состояния Samsung SSD 860 PRO 256GB. Установил. Но сколько ни пытался, запустить не получилось. Сегодня включаю ПК, загрузилась Win10 и сразу вижу, что Magician висит в трее (т.е. и на автозапуске). Кликаю по нему в трее — открылся, вижу всякие показатели SSD и всякое такое, что и хотел. Вот только продлилась эта картина секунд 5 — с монитора мгновенно пропала картинка, и он залился полностью серо-синим цветом. На Win или Ctrl + Alt + Delete ноль реакции. Сам монитор рабочий, иконка о сигнале появляется при включении. Помогла только перезагрузка ПК. Что это за фигня и как её исправить?
Кстати, после этой перезагрузки ни в трее, ни в автозапуске Magician’а не вижу. Запустить тоже не получается, как и было раньше…
Windows 10 Pro на этом же SSD, ставил месяц назад.
[SOLVED] Samsung Magician will not launch after a Windows 10 update ?
-
Thread starterTailas
-
Start date
You should upgrade or use an alternative browser.
-
- Jul 6, 2023
-
- 3
-
- 0
-
- 10
-
#1
Magician has encountered an error and cannot continue. Press ‘OK’ to launch the application again or ‘Cancel’ to quit the application.
I looked it up online and tried various solutions I came across, such as turning off Windows Defender and reinstalling, uninstalling Magician and reinstalling a previous version, and various other things. Nothing has worked.
When I try to reinstall any previous version, I get this message:
Create process failed; code 193.
%1 is not a valid Win32 application.
I’m assuming these errors are caused by the Windows update, but I cannot figure out how to correct it. Does anyone have any ideas?
-
- Oct 7, 2009
-
- 51,291
-
- 4,096
-
- 173,390
-
#2
When posting a thread of troubleshooting nature, it’s customary to include your full system’s specs. Please list the specs to your build like so:
CPU:
CPU cooler:
Motherboard:
Ram:
SSD/HDD:
GPU:
PSU:
Chassis:
OS:
Monitor:
include the age of the PSU apart from it’s make and model. BIOS version for your motherboard?
-
- Jul 6, 2023
-
- 3
-
- 0
-
- 10
-
#3
CPU: 11th Gen Intel(R) Core(TM) i7-11700KF @ 3.60GHz 3.60 GHz
CPU Cooler: H100i ELITE CAPELLIX
Motherboard: Gigabyte Z590 UD AC (BIOS version American Megatrends International, LLC. F2, 1/6/2021)
RAM: Thermaltake TOUGHRAM RGB DDR4 3600MHz 16GB
SSD: Samsung SSD 980 1TB
XPG SX6000 Pro PCIe Gen3x4 M.2 2280
GPU: NVIDIA GeForce RTX 3070
PSU: CORSAIR RM850 (this I am not sure about 100%)
Chassis: iBUYPOWER Slate 4 MR Mirror Finished Tempered Glass ARGB Gaming Case
OS: Windows 10 Home Version 22H2
Monitor: GIGABYTE M32U 32″ 144Hz 4K FreeSync Compatible Gaming Monitor
-
- Jul 6, 2023
-
- 3
-
- 0
-
- 10
-
#4
Similar threads
- Advertising
- Cookies Policies
- Privacy
- Term & Conditions

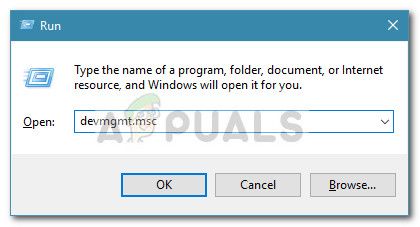 Диалог запуска: devmgmt.msc
Диалог запуска: devmgmt.msc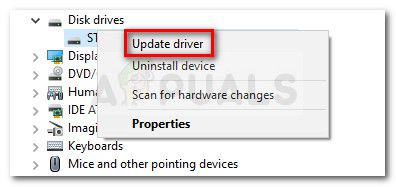 Щелкните правой кнопкой мыши на диске SSD, затем нажмите Обновить драйвер
Щелкните правой кнопкой мыши на диске SSD, затем нажмите Обновить драйвер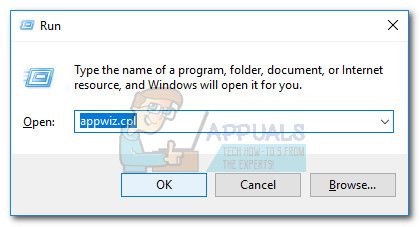 Диалог запуска: appwiz.cpl
Диалог запуска: appwiz.cpl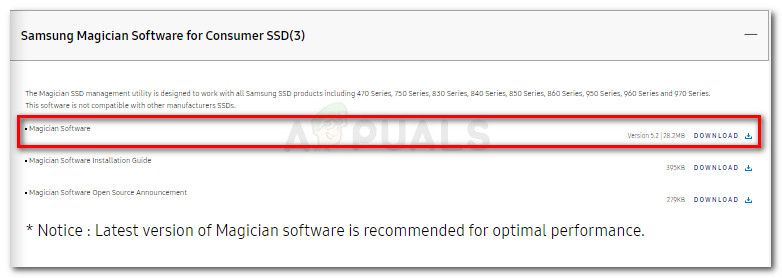 Скачать программу Magician
Скачать программу Magician Диалог запуска: cmd, затем нажмите Ctrl + Shift + Enter
Диалог запуска: cmd, затем нажмите Ctrl + Shift + Enter