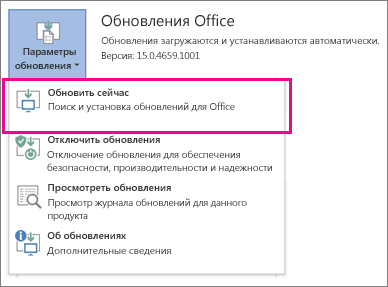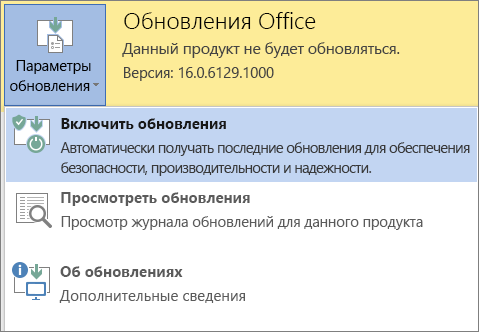Excel для Microsoft 365 Word для Microsoft 365 Outlook для Microsoft 365 PowerPoint для Microsoft 365 Access для Microsoft 365 Publisher для Microsoft 365 Visio, план 2 Excel 2021 Word 2021 Outlook 2021 PowerPoint 2021 Access 2021 Project стандартный 2021 Publisher 2021 Visio профессиональный 2021 Visio стандартный 2021 Office 2021 Excel 2019 Word 2019 Outlook 2019 PowerPoint 2019 Access 2019 Project стандартный 2019 Publisher 2019 Visio профессиональный 2019 Visio стандартный 2019 Office 2019 Office 2016 Программа установки Office Project для Office 365 Еще…Меньше
На новом компьютере с предустановленной ОС Windows и пакетом Office (подпиской на Microsoft 365 или пакетом Office 2019 либо Office 2016) могут отображаться приведенные ниже сообщения об ошибках:
-
«К сожалению, не удалось настроить Office. Если вам нужна поддержка, обратите внимание на следующую информацию: код ошибки 0xc004f200».
-
«К сожалению, не удалось настроить Office. Убедитесь, что устройство подключено к Интернету, а операционная система Windows активирована, после чего повторите попытку. Если вам нужна поддержка, обратите внимание на следующую информацию: код ошибки 0xc004f200».
-
«Давайте попробуем еще раз. Активируйте Windows и перезапустите приложение Office, чтобы получить предложение для Office».
Если закрыть это сообщение об ошибке, может появиться следующее сообщение:
-
«Давайте попробуем еще раз. Во время настройки Office произошла ошибка. Повторите попытку и, если это не поможет, нажмите кнопку «Продолжить».
Такие ошибки возникают при попытке активировать Office перед активацией Windows. Чтобы устранить эту проблему, убедитесь, что компьютер подключен к Интернету, и проверьте состояние активации Windows. Для этого выполните такие действия:
-
На панели задач Windows в поле Введите здесь текст для поиска введите слово Активация.
-
В результатах поиска выберите пункт Узнайте, активирована ли Windows. (Можно также выбрать пункт Активация.)
-
В разделе Активация Windows проверьте наличие следующего сообщения: Активация Windows выполнена.
-
Убедившись в том, что система Windows активирована, запустите любое приложение Office, например Word, и следуйте указаниям по активации Office.
В некоторых случаях активация Windows может занять до 30 минут в зависимости от качества доступа к Интернету в вашем регионе. Если вы только что активировали Windows, перед активацией Office может потребоваться немного подождать, чтобы убедиться, что процесс активации Windows завершился.
Нужна дополнительная помощь?
Нужны дополнительные параметры?
Изучите преимущества подписки, просмотрите учебные курсы, узнайте, как защитить свое устройство и т. д.
В сообществах можно задавать вопросы и отвечать на них, отправлять отзывы и консультироваться с экспертами разных профилей.
Найдите решения распространенных проблем или получите помощь от агента поддержки.
Содержание
- При активации предустановленного пакета Office на новом компьютере появляется ошибка (0xC004F200)
- Office код ошибки 0x80070005 при активации Office
- Если после обновления 0x80070005 Office произошла ошибка Windows
- Получение последних обновлений Office
- Запуск Office от имени администратора для завершения активации
- Microsoft 365: используйте помощник по поддержке и восстановлению для Microsoft 365
- Ошибки, связанные с нелицензированным продуктом и активацией Office
- Шаг 1. Вход с помощью правильной учетной записи
- Шаг 2. Проверка наличия нескольких копий Office
- Шаг 3. Проверка статуса подписки на Microsoft 365
- Шаг 4. Устранение ошибок при активации Office
- Microsoft 365: Используйте Помощник по поддержке и восстановлению Microsoft
- Самостоятельное устранение ошибок типа «Нелицензированный продукт»
- Что делать, если вы получаете ошибку 0xc004f200 в Windows 10/8.1/7
- 6 решений, чтобы исправить ошибку активации Widnows 0xc004f200
- Что вызывает ошибку 0xc004f200?
- Как устранить ошибку 0xc004f200
- 1. Измените ключ продукта Windows
- 2. Удалите последние обновления/откат изменений
- Windows 8/8.1
- Windows 10
- 3. Попробуйте Устранение неполадок активации
- 4. Сделайте полную переустановку
- 5. Реактивировать Windows
- 6. Обратитесь в службу поддержки
- Ошибка 0xc004f200 при установке Office в Windows
- 1. Используйте средство диагностики подлинных преимуществ Microsoft.
- 2. Переустановите Office
- Как перезагрузить компьютер для нормальной загрузки
- Как убрать Сбой активации продукта Microsoft Office
- Сбой активации в лицензионном Office
- Убрать сбой активации с KMSAuto Net
- Ручная активация Office
- 11 thoughts on “ Как убрать Сбой активации продукта Microsoft Office ”
При активации предустановленного пакета Office на новом компьютере появляется ошибка (0xC004F200)
На новом компьютере с предустановленной ОС Windows и пакетом Office (подпиской на Microsoft 365 или пакетом Office 2019 либо Office 2016) могут отображаться приведенные ниже сообщения об ошибках:
«К сожалению, не удалось настроить Office. Если вам нужна поддержка, обратите внимание на следующую информацию: код ошибки 0xc004f200».
«К сожалению, не удалось настроить Office. Убедитесь, что устройство подключено к Интернету, а операционная система Windows активирована, после чего повторите попытку. Если вам нужна поддержка, обратите внимание на следующую информацию: код ошибки 0xc004f200».
«Давайте попробуем еще раз. Активируйте Windows и перезапустите приложение Office, чтобы получить предложение для Office».
Если закрыть это сообщение об ошибке, может появиться следующее сообщение:
«Давайте попробуем еще раз. Во время настройки Office произошла ошибка. Повторите попытку и, если это не поможет, нажмите кнопку «Продолжить».
Такие ошибки возникают при попытке активировать Office перед активацией Windows. Чтобы устранить эту проблему, убедитесь, что компьютер подключен к Интернету, и проверьте состояние активации Windows. Для этого выполните такие действия:
На панели задач Windows в поле Введите здесь текст для поиска введите слово Активация.
В результатах поиска выберите пункт Узнайте, активирована ли Windows. (Можно также выбрать пункт Активация.)
В разделе Активация Windows проверьте наличие следующего сообщения: Активация Windows выполнена.
Убедившись в том, что система Windows активирована, запустите любое приложение Office, например Word, и следуйте указаниям по активации Office.
В некоторых случаях активация Windows может занять до 30 минут в зависимости от качества доступа к Интернету в вашем регионе. Если вы только что активировали Windows, перед активацией Office может потребоваться немного подождать, чтобы убедиться, что процесс активации Windows завершился.
Источник
Office код ошибки 0x80070005 при активации Office
Вы получаете эту ошибку при попытке активировать Office? При выполнении активации Office иногда возникают проблемы. В этом случае в Office появляется следующее сообщение об ошибке:
К сожалению, что-то пошло не так и в данный момент нельзя выполнить это действие. Повторите попытку позже. (0x80070005)
Ниже описаны действия, с помощью которых можно попытаться устранить проблему.
Если после обновления 0x80070005 Office произошла ошибка Windows
Если 0x80070005 ошибка началась после обновления Windows, вы можете устранить эту проблему, обновив реестр.
ПРЕДУПРЕЖДЕНИЕ. Неправильное использование редактора реестра может привести к серьезным проблемам вплоть до того, что потребуется переустановка операционной системы. Корпорация Майкрософт не гарантирует, что проблемы, вызванные неправильным использованием редактора реестра, удастся решить.
Прежде чем вносить какие-либо изменения в реестре, создайте резервную копию реестра.
Закройте все приложения Office.
Щелкните правой кнопкой мыши Windows в левом нижнем углу экрана и выберите выполнить.
В поле Открыть введите regeditи выберите ОК.
При запросе на разрешение редактора реестра вносить изменения на вашем устройстве выберите Да.
В редакторе реестра раз HKEY_USERS и выберите S-1-5-20.
Щелкните правой кнопкой мыши S-1-5-20 и выберите Разрешения.
Нажмите кнопку Добавить.
В advanced Security Параметры, на вкладке Разрешения выберите пользователя, который вы только что добавили, а затем выберите Изменить.
В области Основные разрешениявыберите Полный доступ, а затем ОК.
Вы вернется к advanced Security Параметры.
В advanced Security Параметры, на вкладке Разрешения выберите NETWORK SERVICE, а затем выберите Изменить.
В области Основные разрешениявыберите полный доступ (если он еще не выбран), а затем — ОК.
Вы вернется к advanced Security Параметры.
В advanced Security Параметры, выберите в имени Заменить все записи разрешений для детей-объектов на наследуемые записи разрешений формы этого объекта и выберите ОК.
Закройте редактор реестра и перезапустите Приложение Office, чтобы повторить активацию.
Получение последних обновлений Office
Обновите Office, чтобы получить последние исправления для ошибок активации.
Откройте любое приложение Office, например Word или Excel.
Выберите Файл > Учетная запись.
В разделе Сведения о продукте выберите Параметры обновления > Обновить.
Если вы не видите элемента Обновить, щелкните Параметры обновления > Включить обновления, чтобы включить автоматические обновления. После этого выберите Параметры обновления > Обновить.
Запуск Office от имени администратора для завершения активации
Запуск Office от имени администратора помогает устранить неполадки с разрешениями, из-за которых активация Office может завершаться с ошибкой. Следуйте инструкциям для своей операционной системы.
Windows 10 пошаговая пошаговая
Закройте все приложения Office.
В левом нижнем углу экрана нажмите кнопку Пуск.
Введите имя приложения, например Word. В результатах поиска появится значок программы Word.
Щелкните значок Word правой кнопкой мыши и выберите пункт Запуск от имени администратора.
Выберите Да, чтобы разрешить запуск Office от имени администратора.
Попробуйте повторно активировать Office, нажать кнопку Активировать повторно (если она отображается на баннере) или перейти к файлу учетной записи > учетной записи > Активировать продукт.
Windows 8.1 пошаговая пошаговая
Закройте все приложения Office.
в Windows 8.1 щелкните правой кнопкой мыши кнопку Пуск в левом нижнем углу экрана, а затем выберите пункт Поиск;
Введите имя приложения, например Word. В результатах поиска появится значок программы Word.
Щелкните значок Word правой кнопкой мыши и выберите пункт Запуск от имени администратора.
Выберите Да, чтобы разрешить запуск Office от имени администратора.
Попробуйте повторно активировать Office, нажать кнопку Активировать повторно (если она отображается на баннере) или перейти к файлу учетной записи > учетной записи > Активировать продукт.
Windows 8 пошаговая пошаговая
Закройте все приложения Office.
в Windows 8, переместите указатель мыши в правый верхний угол экрана, чтобы открыть панель чудо-кнопок, и щелкните значок Поиск.
Введите имя приложения, например Word. В результатах поиска появится значок программы Word.
Щелкните значок Word правой кнопкой мыши и выберите пункт Запуск от имени администратора.
Выберите Да, чтобы разрешить запуск Office от имени администратора.
Попробуйте повторно активировать Office, нажать кнопку Активировать повторно (если она отображается на баннере) или перейти к файлу учетной записи > учетной записи > Активировать продукт.
Закройте все приложения Office.
В левом нижнем углу экрана нажмите кнопку Пуск.
В поле Найти программы и файлы введите имя приложения, например Word. В результатах поиска появится значок программы Word.
Щелкните значок Excel правой кнопкой мыши и выберите пункт Запуск от имени администратора.
При появлении запроса выберите Да, чтобы разрешить запуск Office от имени администратора.
Попробуйте повторно активировать Office, нажать кнопку Активировать повторно (если она отображается на баннере) или перейти к файлу учетной записи > учетной записи > Активировать продукт.
Microsoft 365: используйте помощник по поддержке и восстановлению для Microsoft 365
Приложение помощник по поддержке и восстановлению работает на Windows и помогает выявлять и устранять проблемы с активацией Microsoft 365.
Нажмите кнопку Скачать ниже.
Выберите браузер в списке, чтобы узнать, как сохранить и запустить помощник по поддержке и восстановлению для Microsoft 365.
Источник
Ошибки, связанные с нелицензированным продуктом и активацией Office
Если активировать Office не удастся, в строке заголовка приложений Office отобразится сообщение Нелицензированный продукт или Некоммерческое использование / Нелицензированный продукт, и большинство функций Office будут отключены. Чтобы восстановить все функции Office, необходимо устранить проблему, которая препятствует активации.
Шаг 1. Вход в Office с использованием корректной учетной записи
Если появляется запрос на вход в Office, укажите учетную запись, которую вы использовали для его приобретения. Если вы введете другой адрес, появится сообщение «Не удалось найти продукты Office».
Ознакомьтесь с этой статьей: Вход в Office
Шаг 2. Проверка наличия нескольких копий Office
Возможно, у вас установлено несколько копий продукта, что может приводить к конфликтам при активации.
Шаг 3. Проверка статуса подписки
Если срок действия подписки истек, появится сообщение «Не удалось найти продукты Office». Продлите подписку на Microsoft 365.
Шаг 4. Устранение ошибок при активации
Если по-прежнему не удается активировать Office, выберите его версию, чтобы получить дополнительную помощь по устранению неполадок.
Шаг 1. Вход с помощью правильной учетной записи
Попробуйте войти с помощью всех своих личных адресов, если не помните, какой из них вы указали при покупке Office. Если вы используете Office на работе или в учебном заведении, попробуйте выполнить вход с помощью рабочей или учебной учетной записи, а не личной.
Чтобы проверить, связана ли ваша учетная запись электронной почты с Office, войдите на страницу Службы и подписки. Ваш продукт Office или подписка Microsoft 365 должны быть указаны там. Если их нет, адрес электронной почты нельзя использовать для входа в Office.
Шаг 2. Проверка наличия нескольких копий Office
Активация может завершиться неудачно, если у вас установлено несколько копий Office. Удалите все версии Office, которые вы не используете, перед тем как устранять неполадки.
Откройте панель управления, следуя указанным ниже инструкциям для своей операционной системы.
Windows 10. На панели задач в поле Поиск в Windows введите Панель управления, в результатах поиска выберите Панель управления, а затем щелкните элемент Программы и компоненты.
Windows 8.1 или 8. Щелкните правой кнопкой мыши Пуск 
Windows 7. В меню Пуск выберите пункт Панель управления и щелкните элемент Удаление программы.
В правом верхнем углу диалогового окна Программы и компоненты в поле Поиск: Программы и компоненты введите слово Office.
Возможно, появится несколько установленных версий, например:
Если отображается несколько версий, щелкните правой кнопкой мыши те, которые вы не используете, и выберите Удалить.
Если указана только одна версия, вы можете перейти к разделу Шаг 3. Проверьте статус подписки на Microsoft 365.
Когда удаление завершится, перезагрузите компьютер.
Откройте приложение Office и выполните вход, если появится соответствующий запрос.
Если по-прежнему не удается активировать Office, попробуйте выполнить восстановление по сети, как описано в статье Восстановление приложения Office. Если это не поможет, перейдите к следующему шагу.
Шаг 3. Проверка статуса подписки на Microsoft 365
Если у вас есть подписка на Microsoft 365 для дома, убедитесь, что она активна, и при необходимости продлите ее.
Если у вас нет Microsoft 365, перейдите к разделу Шаг 4. Устранение ошибок при активации Office.
Закройте все приложения Office.
Если потребуется, нажмите кнопку Войти и введите адрес электронной почты и пароль учетной записи Майкрософт, которая связана с вашей подпиской на Microsoft 365.
Просмотрите сведения под заголовком Подписки или Отмененные подписки.
Если срок действия вашей подписки истек, возобновите ее с помощью инструкций в статье Возобновление подписки на Microsoft 365 для семьи.
После продления подписки вы можете снова запустить нужные приложения Office. Если по-прежнему не удается активировать Office, перейдите к следующему шагу.
Шаг 4. Устранение ошибок при активации Office
Выберите свою версию Office, чтобы получить инструкции по устранению неполадок:
Microsoft 365: Используйте Помощник по поддержке и восстановлению Microsoft
Приложение Помощник по поддержке и восстановлению Microsoft работает на компьютерах с Windows и помогает выявлять и устранять проблемы с активацией Microsoft 365.
Нажмите кнопку Загрузить ниже.
В раскрывающемся списке выберите свой браузер, чтобы увидеть инструкции по сохранению и последующему запуску Помощник по поддержке и восстановлению Microsoft.
В нижней части окна браузера нажмите кнопку Сохранить.
В следующем окне с сообщением SetupProd_Act.exe завершена нажмите кнопку Выполнить.
В нижней части окна браузера нажмите кнопку Открыть, чтобы открыть файл SetupProd_Act.exe.
Если файл не откроется автоматически, выберите Сохранить > Открыть папку, а затем дважды щелкните файл (его имя должно начинаться с » SetupProd_Act.exe«).
В левом нижнем углу выберите файл SetupProd_Act.exe, а затем в раскрывающемся списке выберите пункт Показать в папке.
Дважды щелкните скачанный файл SetupProd_Act.exe.
Выберите Сохранить файл, а затем нажмите кнопку ОК.
В правом верхнем углу окна браузера щелкните ссылку Показать все загрузки. В окне «Библиотека» выберите пункты Загрузки > SetupProd_Act.exe, а затем щелкните значок папки. Дважды щелкните SetupProd_Act.exe.
Откроется диалоговое окно Установка приложения. Нажмите кнопку Установить, чтобы начать установку.
Помощник по поддержке и восстановлению Microsoft откроется в новом окне. Нажмите кнопку Соглашаюсь, чтобы принять соглашение об использовании служб Майкрософт.
Выберите Да, чтобы разрешить приложению вносить изменения на вашем устройстве.
Следуйте инструкциям, чтобы устранить проблему с активацией Office.
Если по-прежнему не удается активировать Office, то после запуска Помощник по поддержке и восстановлению Microsoft вы можете самостоятельно устранить ошибки типа «Нелицензированный продукт».
Самостоятельное устранение ошибок типа «Нелицензированный продукт»
Если вам не удалось лицензировать Office с помощью приведенных выше инструкций, попробуйте устранить ошибки активации самостоятельно.
Источник
Что делать, если вы получаете ошибку 0xc004f200 в Windows 10/8.1/7
6 решений, чтобы исправить ошибку активации Widnows 0xc004f200
Одной из самых странных ошибок, которые получают пользователи Microsoft Windows, является xc004f200 Windows, а не подлинная ошибка.
Я говорю странно, потому что он появляется, даже если кто-то использует действующий ключ активации Windows. Более интересным является тот факт, что Windows могла показывать, что она активирована все время и работает без сбоев, только внезапно заявив, что ей не хватает подлинной активации.
Далее следуют бесконечные проблемы, в том числе отключение некоторых функций операционной системой. И опять же, сложности xc004f200 не ограничиваются Windows и иногда возникают при переносе Microsoft Office на новые ПК.
Что ж, не расстраивайтесь, если вы столкнулись с этой проблемой, потому что она имеет множество простых в реализации решений.
Но прежде чем обсуждать их, давайте посмотрим, что вызывает предупреждение 0xC004F200 (не подлинное).
Что вызывает ошибку 0xc004f200?
Большинство пользователей сталкивались с этой проблемой после обновления. Для других это происходит при установке программного обеспечения Office на новые ПК или после обновления оборудования.
Теперь проблема не в неправильной настройке программного обеспечения, а в природе лицензионных соглашений Microsoft.
Например, ваш ключ MSDN или ключи продукта TechNet могут быть заблокированы при использовании на других машинах, поскольку они предназначены для использования одним человеком.
Но вам может повезти, и вы сможете использовать его некоторое время, прежде чем система почувствует. Ваша удача заканчивается с изменением системы, например, после переустановки Windows.
Опять же, несмотря на то, что пользователи знают о строгих условиях лицензирования Microsoft, некоторые пользователи по-прежнему незаконно раздают ключи продуктов или перепродают их на сайтах аукционов. Microsoft обычно обнаруживает, что такой ключ был установлен на втором компьютере, и помещает его в черный список, предотвращая дальнейшее использование.
Короче говоря, ошибка исходит из того, что Microsoft думает, что ваше программное обеспечение является пиратским и происходит даже с пользователями, которые установили подлинные программы.
– СВЯЗАН: создайте резервную копию данных активации Windows с помощью Advanced Token Manager
Как устранить ошибку 0xc004f200
Вот наши рекомендуемые способы избавиться от этой проблемы.
1. Измените ключ продукта Windows
Вы можете получить эту ошибку, если вы переустановили Windows, используя другой носитель, кроме действительных дисков восстановления для вашей машины.
В таком случае вам необходимо изменить ключ продукта и установить тот, который напечатан на вашей наклейке сертификата подлинности.
Шаги:
2. Удалите последние обновления/откат изменений
Удаление Центра обновления Windows, которое вызвало ошибку, также решает проблему в некоторых случаях. Это обновление, которое вы сделали в последний раз до получения предупреждения 0xC004F200 в первый раз.
Шаги:
Windows 7/Vista
Windows 8/8.1
(За 8.1 просто нажмите кнопку «Пуск», затем введите « Панель управления» в поле поиска, чтобы выполнить быстрый поиск)
Windows 10
– СВЯЗАННО: ошибки активации Windows 10: почему они возникают и как их исправить
3. Попробуйте Устранение неполадок активации
Пользователи под управлением версии 1607 Windows 10 или более поздней могут получить помощь от средства устранения неполадок активации в основном, если проблемы, связанные с 0xC004F200, возникают после значительного изменения оборудования (например, обновления ОЗУ) или переустановки Windows.
Выполните следующие шаги, чтобы вызвать его:
Шаги:
Это все. Ваша ошибка теперь должна исчезнуть.
– СВЯЗАНО: 4 быстрых исправления ошибки активации Windows 10 0xc004f034
4. Сделайте полную переустановку
Если ничего не помогает, попробуйте переформатировать и переустановить версию Windows. Вы можете использовать носитель восстановления производителя, если он доступен для этого ПК, а также загрузить розничный ISO/диск. Затем вам нужно будет активировать Windows с использованием законной лицензии, как описано ниже.
ТАКЖЕ ЧИТАЙТЕ: Как переустановить Windows 10
5. Реактивировать Windows
Возможно, ваш компьютер потерял настройки активации, поэтому попробуйте выполнить новую активацию Windows.
Windows 7
Вы также можете активировать копию Windows 7 по телефону:
Шаги:
Окна 8,1
Чтобы активировать Windows 8.1 по телефону:
Windows 8
Это должно быть так.
Однако, если ошибка не устранена в Windows 8, вы можете выполнить эти корректирующие шаги, чтобы увидеть, сможете ли вы наконец добиться прогресса:
Это может успешно удалить ошибку.
Windows 10
Вы можете повторно активировать Windows 10, введя 23-значный ключ продукта или цифровую лицензию.
6. Обратитесь в службу поддержки
Поддержка Microsoft очень полезна, когда сталкивается с множеством технических проблем, поэтому вы можете пообщаться с ними для получения помощи.
Вы можете связаться с ними здесь, чтобы узнать точное состояние вашего ключа Windows.
Ошибка 0xc004f200 при установке Office в Windows
Некоторые пользователи сталкиваются с его проблемой при попытке установить Microsoft Office. Если вы находитесь в аналогичном сценарии, вы все равно можете выйти, используя следующие исправления:
1. Используйте средство диагностики подлинных преимуществ Microsoft.
Одним из самых простых способов является использование средства устранения неполадок Genuine Advantage Diagnostic. Инструмент автоматически диагностирует и решает общие проблемы, связанные с Windows и Office.
Вот шаги для запуска диагностики:
2. Переустановите Office
Переустановка программного обеспечения также может быть решением независимо от версии Office.
Шаги:
Перезагрузите компьютер в режиме чистой загрузки. Для начала «чистая загрузка» обычно запускает Windows с минимальными драйверами и программами запуска.
Это поможет вам определить, является ли это фоновым процессом, который мешает работе офиса и вызывает проблемы.
Вот как войти в чистую загрузку:
Теперь компьютер перезагрузится и запустится при чистой загрузке.
ТАКЖЕ ЧИТАЙТЕ: Как полностью удалить Microsoft Office в Windows 10.
Как перезагрузить компьютер для нормальной загрузки
Не забудьте вернуть компьютер в нормальное состояние после завершения поиска и устранения неисправностей при чистой загрузке.
Шаги:
Windows 8, Windows 8.1 и Windows 10
Windows 7
Источник
Как убрать Сбой активации продукта Microsoft Office
Если на компьютере установлена пробная версия Microsoft Office 2010, 2013, или 2016, после окончания free-trial версии появится сбой активации продукта. Мастер активации будет говорить при каждом запуске, что Эта копия Microsoft Office не активирована. Код ошибки: 0x8007007B.
Убрать сбой активации можно двумя способами: купить лицензию или использовать активатор вроде KMSAUTO NET (для любой версии Office). Поскольку программа стоит действительно дорого, многие пользователи предпочитают использовать бесплатный активатор для Office. Это позволит избавиться от надоедливого сообщения о сбое активации продукта и пользоваться всеми возможностями программ из офисного пакета.
Сбой активации в лицензионном Office
Сбой активации может произойти при запуске любого продукта из офисного пакета Microsoft Office: Word, Excel, PowerPoint. Обычно это происходит после окончания пробной версии программ. Система предлагает ввести лицензионный ключ при каждом запуске. Это изрядно надоедает пользователям, особенно вместе с урезанным функционалом Office.
Изредка ошибка при активации Microsoft Office может появляться на лицензионной версии, где ключ введен и раньше все было нормально. Это происходит в случае, если Windows не может подключиться к серверам Microsoft или проверка подлинности лицензии по каким-то причинам недоступна.
Основные причины сбоев:
В реальности все гораздо проще — софт не активирован, потому что никто не приобретал лицензию.
Убрать сбой активации с KMSAuto Net
Проблема с активацией Office происходит из-за отсутствия лицензионного ключа. Если Windows тоже пиратская, то KMSAuto Net — единственный адекватный способ пользоваться системой без проблем с безопасностью и постоянных напоминаний о необходимости активировать Windows и Office.
KSM Auto — небольшая программа, которая создает виртуальный сервер. Виртуальный сервер представляет собой обычный процесс, практически не тратящий ресурсы компьютера. Процесс выдает себя за удаленный сервер Microsoft, подтверждающей лицензию. Получается, Windows сам себе отправляет запрос и получает ответ, что все в порядке (лицензия активна). Сбой активации продукта перестает появляться.
Убираем сбой активации продукта Microsoft Office с KMSAuto Net:
Иногда KMSAuto NET не может в автоматическом режиме активировать лицензию. В этом случае появляется окно с сообщением «Программа не смогла активировать продукт в автоматическом режиме. Сейчас будет выполнена попытка установить новый GVLK-ключ, после чего необходимо повторить активацию снова.»
Это означает, что придется воспользоваться вторым — ручным способом активации. Он несколько сложнее, однако гарантирует результат практически в 100% случаев.
Ручная активация Office
GVLK-ключ продукта — это тот самый лицензионный ключ, который проверяется на подлинность. Если к программы не получилось самостоятельно определить версию Windows и подобрать к ней ключ, сделать это можно самостоятельно. Нужно зайти в раздел Утилиты и выбрать активируемый продукт из выпадающего списка.
Хотя проблема решена, рано или поздно она появится снова. Уменьшить шанс можно, выставив повторную активацию продукта (реактивацию) каждые 10 дней. Но ключ все равно слетит, поскольку каждые 180 дней Windows проходит валидацию. Более того, колючи могут слететь при обновлении системы или обновлении безопасности Windows. Поэтому и программа, и инструкция еще могут пригодиться.
11 thoughts on “ Как убрать Сбой активации продукта Microsoft Office ”
Спасибо за совет. Все работает без мозго**ли. Ключ, правда подорожал: 300 р
А заглавными буквами это для особо тупых. или типа для особо упрямых, которые не хотят платить не понятно кому и не понятно за что 🙂 Что бы найти работающий способ, при котором ничего не слетает и все работает, надо меньше 20-минут, а потратив 30 минут можно уже стать экспертом 😀 — а говоришь: «платить»
Спасибо за подсказку. Я чуть не начал половой акт с ноутом по активации офиса.
При заказе афис 2016 пишет, к сожалению мы не можем предоставить наши услуги custo
На eBay
ОООООО, Супер, Вы меня спасли, спасибооооо.
после нажатия «установить ключ виндовс» вылетает : во время установки ключа произошла ошибка. При этом не выдает окон для ввода ключа.Что делать?((((((
Большое спасибо! Все получилось!
Огромное спасибо! Всё работает!
Помогло реально. Реально. Спасибо Вам. Мучился с Office 2016 Professional PLUS. Каждый раз при запуске просил активацию. Ключи скачивал, устанавливал бесконечное количество раз! И всё равно при каждом запуске одно и тоже. Благодарю еще раз!
Источник
Если на компьютере установлена пробная версия Microsoft Office 2010, 2013, или 2016, после окончания free-trial версии появится сбой активации продукта. Мастер активации будет говорить при каждом запуске, что Эта копия Microsoft Office не активирована. Код ошибки: 0x8007007B.
Убрать сбой активации можно двумя способами: купить лицензию или использовать активатор вроде KMSAUTO NET (для любой версии Office). Поскольку программа стоит действительно дорого, многие пользователи предпочитают использовать бесплатный активатор для Office. Это позволит избавиться от надоедливого сообщения о сбое активации продукта и пользоваться всеми возможностями программ из офисного пакета.
Сбой активации может произойти при запуске любого продукта из офисного пакета Microsoft Office: Word, Excel, PowerPoint. Обычно это происходит после окончания пробной версии программ. Система предлагает ввести лицензионный ключ при каждом запуске. Это изрядно надоедает пользователям, особенно вместе с урезанным функционалом Office.
Изредка ошибка при активации Microsoft Office может появляться на лицензионной версии, где ключ введен и раньше все было нормально. Это происходит в случае, если Windows не может подключиться к серверам Microsoft или проверка подлинности лицензии по каким-то причинам недоступна.
Основные причины сбоев:
- Настройки прокси или брандмауэра блокируют соединение.
- Да компьютере установленные неправильные дата и время, из за чего возможны сбои при синхронизации с серверами.
- Office давно не обновлялся. Касается всех версий: 2010, 2013, 2016 и других, менее популярных.
- Программа запущена не от имени администратора (зависит от настроек).
В реальности все гораздо проще — софт не активирован, потому что никто не приобретал лицензию.
Убрать сбой активации с KMSAuto Net
Проблема с активацией Office происходит из-за отсутствия лицензионного ключа. Если Windows тоже пиратская, то KMSAuto Net — единственный адекватный способ пользоваться системой без проблем с безопасностью и постоянных напоминаний о необходимости активировать Windows и Office.
KSM Auto — небольшая программа, которая создает виртуальный сервер. Виртуальный сервер представляет собой обычный процесс, практически не тратящий ресурсы компьютера. Процесс выдает себя за удаленный сервер Microsoft, подтверждающей лицензию. Получается, Windows сам себе отправляет запрос и получает ответ, что все в порядке (лицензия активна). Сбой активации продукта перестает появляться.
Убираем сбой активации продукта Microsoft Office с KMSAuto Net:
- Загрузить KMSAuto Net. Программа бесплатна и регулярно обновляется под разные версии Office.
- Временно отключить антивирус, защитник Windows и аналогичное ПО. KMSAuto вмешивается в работу системы, что по-умолчанию распознается антивирусами как вредоносное воздействие.
- Запустить KMSAuto_net от имени администратора. По-другому программа не будет корректно работать.
- После запуска программы появится две основные кнопки: активировать Windows целиком или только активировать Office. В зависимости от версии программы, в соседних окнах можно выставлять дополнительные настройки.
- Далее программа будет выводить информацию о своих действиях, время от времени спрашивая разрешение на установку драйверов и другие манипуляции. Во всех случаях нужно нажать Далее или Согласен, поскольку эти действия являются нормой для работы активатора.
- Дождаться, пока программа сообщит об успехе. Сообщение об ошибке активации продуктов Office больше не должны беспокоить.
Иногда KMSAuto NET не может в автоматическом режиме активировать лицензию. В этом случае появляется окно с сообщением «Программа не смогла активировать продукт в автоматическом режиме. Сейчас будет выполнена попытка установить новый GVLK-ключ, после чего необходимо повторить активацию снова.»
Это означает, что придется воспользоваться вторым — ручным способом активации. Он несколько сложнее, однако гарантирует результат практически в 100% случаев.
Ручная активация Office
GVLK-ключ продукта — это тот самый лицензионный ключ, который проверяется на подлинность. Если к программы не получилось самостоятельно определить версию Windows и подобрать к ней ключ, сделать это можно самостоятельно. Нужно зайти в раздел Утилиты и выбрать активируемый продукт из выпадающего списка.
- Первым делом запускается сам KMS-Service — виртуальный сервер активации. В главном окне программы есть две кнопки: «Активировать Windows» и Активировать Office. Нажимаем вторую.
- Далее нужно перейти во вкладку Утилиты и в разделе GVLK Ключи Продуктов и выбрать свою версию операционной системы или активируемой версии Office.
- После выбора версии KMSAuto_NET выдаст лицензионный ключ. Его нужно скопировать в буфер обмена.
- Теперь, когда сервер KMS запущен и есть ключ, нужно открыть вкладку Система и в разделе Установка GVLK ключа нажать Установить ключ Office.
- В открывшемся окне вставить ключ в соответствующую строку.
- Нажать кнопку Продолжить и дождаться окончания процесса. На этом все — Office или Windows нужной версии будет активирован как лицензионный.
Хотя проблема решена, рано или поздно она появится снова. Уменьшить шанс можно, выставив повторную активацию продукта (реактивацию) каждые 10 дней. Но ключ все равно слетит, поскольку каждые 180 дней Windows проходит валидацию. Более того, колючи могут слететь при обновлении системы или обновлении безопасности Windows. Поэтому и программа, и инструкция еще могут пригодиться.
All paid products from Microsoft go through the Activation process. While most of the time it works, sometimes there is a problem. In this guide, we are looking at some common solutions to troubleshoot Office activation. It covers Office 365, Office 2019 and Office 2016 and Office 2013. We will look at the following:
- Check Office subscription status or an active license
- Make sure to use the right account
- Use Microsoft Office Activation Troubleshooters
- Use a valid key, and where to find the key in your account.
- Troubleshoot subscription notice.
- Switching Office 365 subscription plan
- Installing Office for two different countries
- Office HUP account
Troubleshooting Office activation issues
1] Make sure you have an active subscription or an active license
Make sure you have an active subscription. When your subscription expires, Office products will have reduced functionality. You should also get an error message asking to renew the subscription. Go to Office.com and check subscription status under orders.
2] Use the same account to activate Office with which you made the purchase
You may have multiple Microsoft account. You might have accidentally used a different account to buy Office subscription, and have a using other to activate it. Make sure to use the right account to activate the subscription. In case you have accidentally renewed subscription with some other account, use that for Office to enable it.
3] Microsoft Office Activation Troubleshooters for Office 2019 & Office 365
Read our in-depth guide on how you can use the Office Activation Troubleshooter to fix usual problems around activation.
4] Use the right Key, and here is how you can find it
First, you need to figure out which Microsoft account you have used to buy the Office subscription. The best way to figure it is to open any Office app, and then go to File > Account and look for the email address after “Belongs to” below the product name.
- Next, go to Online Microsoft Store and sign-in with that account.
- Click on the name at the top, and select Order History.
- Locate the Office > then select Install Office. Here you can view the product key.
You can use this to activate Office. In case you bought Office 365 or any other online version, all you need is active subscription and sign-in with it.
Read: How to uninstall Microsoft Office Product Key.
5] A subscription notice appears when I open an Office 365 application
Here is a list of a subscription notice you can get. It usually appears in red or yellow. The common reasons behind it are either your subscription has expired, or payment has failed on renewal, or an update is required. The last one appears when subscription type changes.
The messages will have enough information to help you understand the exact problem.
- Renew your subscription or Subscription expired
- PRODUCT NOTICE <App> hasn’t been activated. To keep using <app> without interruption, activate before <expiration date>
- PRODUCT NOTICE Most of the features of <app> have been disabled because it hasn’t been activated
- Product Deactivated
- Couldn’t Verify Subscription
- ACCOUNT NOTICE or UPDATE REQUIRED: Your Office 365 subscription has a pending change
- ACCOUNT NOTICE. We’ve run into a problem with your Office 365 subscription and need your help to fix it.
- Unlicensed Product or a different activation error.
If your computer is part of an enterprise, ask your IT admin to troubleshoot Office activation.
7] “Account Notice” appears in Office after switching Office 365 plans
Many a time consumers change their Office plans. You might have moved from Office 365 Professional to Home or vice versa. It is possible that you might have to install the version of Office that comes with your new plan. Sometimes it takes 1-3 days or even more for the client to realize it.
Depending on the message, you will be given the option to sign-in or update the application.
8] Error when installing Office for two different countries
This error occurs when using Office 2013. When you change region or country, you need to buy a separate copy for each of them. The best way is to use two different accounts. Switch when you need to switch the country or region.
When it comes to Office 2016, you need to install a LAP or Language accessory pack for Office 2016. Once installed, you can switch the settings. However, you cannot run two instances of Word or Excel or anything else in two different languages. Once the language is installed, you can configure your active Office language.
Steps to change Language accessory pack for Office 2016
- Open any of the Office applications, and then navigate to File > Options > Language > Editing Languages
- Select the language in which you want to edit the document. You can add multiple languages, and set one as default.
- The default language is used for editing and proofing
- Restart all Office programs for changes to take effect.
Microsoft HUP benefit
Microsoft HUP or Home Use Program part of Volume Licensing. The advantage is passed on to the employees of the eligible organization for their home machines. If you are part of such a program, you need to activate using the product key. You can ask your IT admin for the license and choose to skip sign in or create an account.
We hope these tips help you troubleshoot Office activation problems.
Содержание
- Причины ошибки и способы её устранения
- Способ 1: Утилита SubInACL
- Способ 2: Переименование или удаление содержимого папки SoftwareDistribution
- Способ 3: Отключение антивируса или файервола
- Способ 4: Проверка диска на ошибки
- Способ 5: Восстановление системных файлов
- Способ 6: Сброс параметров TCP/IP
- Способ 7: Изменение атрибутов каталога «System Volume Information»
- Способ 8: Включение службы «Теневое копирование тома»
- Способ 9: Устранение вирусной угрозы
- Вопросы и ответы
Некоторые пользователи, работая на компьютерах с Windows 7, встречаются с ошибкой 0x80070005. Она может возникнуть при попытке загрузки обновлений, запуске процесса активации лицензии ОС или же во время процедуры восстановления системы. Давайте разберемся, в чем заключается непосредственная причина указанной проблемы, а также выясним пути её устранения.
Причины ошибки и способы её устранения
Ошибка 0x80070005 является выражением отказа в доступе к файлам для выполнения определенной операции, чаще всего связанной с загрузкой или установкой обновления. Непосредственными причинами возникновения данной проблемы могут быть множество факторов:
- Прерванная или неполная загрузка предыдущего обновления;
- Отказ в доступе к сайтам Microsoft (часто возникает из-за неправильной настройки антивирусов или файерволов);
- Заражение системы вирусом;
- Сбой в работе TCP/IP;
- Повреждение системных файлов;
- Неисправности жесткого диска.
Каждая из вышеназванных причин возникновения проблемы имеет свои способы решения, о которых разговор пойдет ниже.
Способ 1: Утилита SubInACL
Вначале рассмотрим алгоритм решения проблемы с помощью утилиты SubInACL от компании Microsoft. Данный способ отлично подойдет, если ошибка 0x80070005 возникла во время обновления или активации лицензии операционной системы, но вряд ли поможет, если она появилась в процессе восстановления ОС.
Скачать SubInACL
- После того как вы скачали файл Subinacl.msi, запустите его. Откроется «Мастер установки». Жмите «Next».
- Затем откроется окошко подтверждения лицензионного соглашения. Переставьте радиокнопку в верхнюю позицию, а затем нажимайте «Next». Таким образом вы подтвердите свое согласие с лицензионной политикой Microsoft.
- После этого откроется окошко, где следует указать папку, в которую будет инсталлирована утилита. По умолчанию это каталог «Tools», который вложен в папку «Windows Resource Kits», расположенную в директории «Program Files» на диске C. Можно оставить данную настройку по умолчанию, но мы все-таки советуем для более корректной работы утилиты указать директорию более близкую к корневому каталогу диска C. Для этого щелкайте «Browse».
- В открывшемся окошке переместитесь в корень диска C и, нажав на иконку «Create A New Folder», создайте новую папку. Название можете дать любое, но мы для примера присвоим ей имя «SubInACL» и в дальнейшем будем оперировать именно им. Выделив только что созданный каталог, жмите «OK».
- Произойдет автоматический возврат в предыдущее окно. Для запуска процесса инсталляции утилиты жмите «Install Now».
- Будет выполнена процедура установки утилиты.
- В окне «Мастера установки» появится сообщение об успешном окончании. Жмите «Finish».
- После этого кликните кнопку «Пуск». Выберите пункт «Все программы».
- Зайдите в папку «Стандартные».
- В перечне программ выберите «Блокнот».
- В открывшемся окне «Блокнота» введите такой код:
@echo off
Set OSBIT=32
IF exist "%ProgramFiles(x86)%" set OSBIT=64
set RUNNINGDIR=%ProgramFiles%
IF %OSBIT% == 64 set RUNNINGDIR=%ProgramFiles(x86)%
C:subinaclsubinacl.exe /subkeyreg "HKEY_LOCAL_MACHINESOFTWAREMicrosoftWindowsCurrentVersionComponent Based Servicing" /grant="nt servicetrustedinstaller"=f
@Echo Gotovo.
@pause
Если во время установки вы прописали другой путь для инсталляции утилиты Subinacl, то вместо значения «C:subinaclsubinacl.exe» укажите актуальный для вашего случая адрес установки.
- Затем щелкайте «Файл» и выбирайте «Сохранить как…».
- Открывается окно сохранение файла. Переместитесь в любое удобное место на винчестере. В раскрывающемся перечне «Тип файла» выберите вариант «Все файлы». В области «Имя файла» присвойте создаваемому объекту любое наименование, но обязательно на конце укажите расширение «.bat». Кликаем «Сохранить».
- Закройте «Блокнот» и запустите «Проводник». Переместитесь в ту директорию, куда сохранили файл с расширением BAT. Щелкайте по нему правой кнопкой мышки (ПКМ). В перечне действий остановите выбор на «Запуск от имени администратора».
- Скрипт будет запущен и выполнит необходимые настройки системы, взаимодействуя с утилитой SubInACL. Далее произведите перезагрузку компьютера, после чего ошибка 0x80070005 должна исчезнуть.
Если данный вариант не работает, то можно аналогичным образом создать файл с расширением «.bat», но с другим кодом.
Внимание! Данный вариант действий может привести к неработоспособности системы, поэтому используйте его только в крайнем случае на свой страх и риск. Перед его применением рекомендуется создать точку восстановления системы или её резервную копию.
- Произведя все вышеописанные действия по установке утилиты SubInACL, откройте «Блокнот» и вбейте туда такой код:
@echo off
C:subinaclsubinacl.exe /subkeyreg HKEY_LOCAL_MACHINE /grant=administrators=f
C:subinaclsubinacl.exe /subkeyreg HKEY_CURRENT_USER /grant=administrators=f
C:subinaclsubinacl.exe /subkeyreg HKEY_CLASSES_ROOT /grant=administrators=f
C:subinaclsubinacl.exe /subdirectories %SystemDrive% /grant=administrators=f
C:subinaclsubinacl.exe /subkeyreg HKEY_LOCAL_MACHINE /grant=system=f
C:subinaclsubinacl.exe /subkeyreg HKEY_CURRENT_USER /grant=system=f
C:subinaclsubinacl.exe /subkeyreg HKEY_CLASSES_ROOT /grant=system=f
C:subinaclsubinacl.exe /subdirectories %SystemDrive% /grant=system=f
@Echo Gotovo.
@pause
В случае если вы установили утилиту Subinacl в другую директорию, то вместо выражения «C:subinaclsubinacl.exe» укажите актуальный путь к ней.
- Сохраните указанный код в файл с расширением «.bat» тем же способом, который был описан выше, и активируйте его от лица администратора. Откроется «Командная строка», где будет выполнена процедура изменения прав доступа. После окончания процесса жмите любую клавишу и перезагрузите ПК.
Способ 2: Переименование или удаление содержимого папки SoftwareDistribution
Как было уже сказано выше, причиной ошибки 0x80070005 может быть обрыв при загрузке предыдущего обновления. Таким образом, недогруженный объект препятствует корректному прохождению следующего обновления. Данную проблему можно решить путем переименования или удаления содержимого той папки, которая содержит загрузки обновлений, а именно каталога «SoftwareDistribution».
- Откройте «Проводник». Введите в его адресную строку такой адрес:
C:WindowsSoftwareDistributionПроизведите щелчок по стрелочке справа от адресной строки или же жмите Enter.
- Вы попадаете в папку «SoftwareDistribution», расположенную в директории «Windows». Именно тут хранятся загруженные обновления системы до их установки. Чтобы избавиться от ошибки 0x80070005, требуется произвести очистку данного каталога. Чтобы выделить все его содержимое, задействуйте Ctrl+A. Щелкаем ПКМ по выделению. В отобразившемся меню выбирайте «Удалить».
- Откроется диалоговое окошко, где будет задан вопрос, действительно ли юзер желает переместить все выбранные объекты в «Корзину». Соглашайтесь, нажав «Да».
- Будет запущена процедура удаления содержимого папки «SoftwareDistribution». Если какой-то элемент удалить не получится, так как он в настоящее время занят процессом, то жмите в отобразившемся окне, информирующем о данной ситуации, кнопку «Пропустить».
- После удаления содержимого можете пробовать произвести действие, во время которого отображалась ошибка 0x80070005. Если причина была в некорректно загруженных предыдущих обновлениях, то на этот раз сбоев быть не должно.
В то же время не все пользователи рискуют удалять содержимое папки «SoftwareDistribution», так как боятся уничтожить ещё не установленные обновления или каким-то другим способом повредить системе. Случаются ситуации, когда вышеописанным вариантом не удается удалить именно тот битый или недогруженный объект, который сбоит, так как именно он занят процессом. В обоих этих случаях можно задействовать другой метод. Он заключается в переименовании папки «SoftwareDistribution». Данный вариант более сложный, чем описанный выше, но зато при необходимости все изменения можно будет откатить.
- Жмите «Пуск». Входите в «Панель управления».
- Заходите в раздел «Система и безопасность».
- Щелкайте «Администрирование».
- В отобразившемся перечне кликаем «Службы».
- Активируется «Диспетчер служб». Отыщите объект «Центр обновления Windows». Для упрощения поиска можно выстроить названия по алфавиту, кликнув по заглавию столбца «Имя». После того как вы найдете искомый элемент, обозначьте его и щелкните «Остановить».
- Инициируется процесс остановки выбранной службы.
- После остановки службы при выделении её имени в левой области окошка будет отображаться надпись «Запустить». Окно «Диспетчера служб» не закрывайте, а просто сверните его на «Панель задач».
- Теперь открывайте «Проводник» и внесите в его адресное поле следующий путь:
C:WindowsЖмите по стрелочке справа от указанной строки.
- Производится переход в папку «Windows», локализованную в корневой директории диска C. Тут ищите уже знакомую нам папку «SoftwareDistribution». Кликните по ней ПКМ и в перечне действий выберите «Переименовать».
- Измените название папки на любое наименование, которое считаете нужным. Главное условие, чтобы это имя не имели другие каталоги, расположенные в этой же директории.
- Теперь возвращайтесь к «Диспетчеру служб». Выделите название «Центр обновления Windows» и жмите «Запустить».
- Будет выполнена процедура запуска указанной службы.
- Об удачном окончании вышеназванной задачи будет свидетельствовать появление статуса «Работает» в столбце «Состояние» напротив имени службы.
- Теперь после перезапуска компьютера ошибка 0x80070005 должна исчезнуть.
Способ 3: Отключение антивируса или файервола
Следующей причиной, которая может вызвать ошибку 0x80070005, являются неправильные настройки или сбои в работе штатного антивируса или файервола. Особенно часто это вызывает проблемы во время восстановления системы. Чтобы проверить, так ли это, необходимо временно отключить защиту и проследить, не появляется ли ошибка вновь. Процедура деактивации антивируса и файервола может значительно отличаться в зависимости от производителя и версии указанного программного обеспечения.
Если проблема появляется снова, можете включать защиту и продолжать поиск причин возникновения неполадок. Если же после отключения антивируса или файервола ошибка исчезла, попробуйте откорректировать настройки указанных видов антивирусных программ. В случае если настроить ПО не получится, советуем деинсталлировать его и заменить аналогом.
Внимание! Вышеуказанные действия нужно произвести в максимально сжатый срок, так как опасно оставлять компьютер без антивирусной защиты на продолжительное время.
Урок: Как отключить антивирус
Способ 4: Проверка диска на ошибки
Сбой 0x80070005 может вызвать физическое повреждение или логические ошибки на том жестком диске ПК, на котором установлена система. Наиболее простой способ проверить винчестер на наличие указанных выше проблем и при возможности устранить неисправности осуществляется при помощи системной утилиты «Check Disk».
- При помощи меню «Пуск» переместитесь в каталог «Стандартные». В списке объектов отыщите пункт «Командная строка» и щелкните ПКМ. Выбираем «Запуск от имени администратора».
- Откроется «Командная строка». Внесите туда запись:
chkdsk /R /F C:Щелкайте Enter.
- Появится информация, сообщающая о том, что невозможно выполнить проверку диска, так как он занят другим процессом. Поэтому будет предложено выполнить сканирование при следующей перезагрузке системы. Введите «Y» и жмите Enter. После этого перезагрузите ПК.
- Во время перезагрузки утилита «Check Disk» выполнит проверку диска C. При возможности все логические ошибки будут исправлены. Если же проблемы вызваны физическими неисправностями винчестера, то лучше всего заменить его на нормально функционирующий аналог.
Урок: Проверка диска на ошибки в Виндовс 7
Способ 5: Восстановление системных файлов
Еще одной причиной изучаемой нами проблемы может быть повреждение системных файлов Виндовс. При подозрении на указанную неисправность следует просканировать ОС на целостность и при необходимости произвести восстановление поврежденных элементов с помощью системного инструмента «SFC».
- Произведите вызов «Командной строки», действуя по рекомендациям, описанным в Способе 4. Введите в неё такую запись:
sfc/scannowЩелкайте Enter.
- Утилита «SFC» будет запущена и выполнит сканирование ОС на предмет отсутствия целостности элементов системы. В случае выявления неполадок будет автоматически произведено восстановление поврежденных элементов.
Урок: Проверка на целостность файлов ОС в Виндовс 7
Способ 6: Сброс параметров TCP/IP
Ещё одной причиной, вызывающей изучаемую нами проблему, может являться сбой в работе TCP/IP. В этом случае необходимо сбросить параметры данного стека.
- Активируйте «Командную строку». Введите такую запись:
netsh int ip reset logfile.txtЩелкайте Enter.
- С помощью выполнения вышеуказанной команды будет произведен сброс параметров стека TCP/IP, а все изменения записаны в файл logfile.txt. Если причина ошибки крылась именно в сбоях работы указанного выше компонента, то теперь неполадки должны исчезнуть.
Способ 7: Изменение атрибутов каталога «System Volume Information»
Следующей причиной возникновения ошибки 0x80070005 может являться установка атрибута «Только чтение» для каталога «System Volume Information». В этом случае нам необходимо будет изменить вышеуказанный параметр.
- Учитывая тот факт, что каталог «System Volume Information» по умолчанию является скрытым, нам следует включить отображение системных объектов в Виндовс 7.
- Далее активируйте «Проводник» и перейдите в корневую директорию диска C. Найдите каталог «System Volume Information». Щелкните по нему ПКМ. В появившемся перечне выбираем «Свойства».
- Откроется окошко свойств вышеуказанного каталога. Проверьте, чтобы в блоке «Атрибуты» около параметра «Только для чтения» не был установлен флажок. Если он стоит, то обязательно снимите его, а далее последовательно жмите «Применить» и «OK». После этого можно тестировать ПК на наличие изучаемой нами ошибки, применив вызывающее её действие.
Способ 8: Включение службы «Теневое копирование тома»
Ещё одной причиной проблемы может быть отключенная служба «Теневое копирование тома».
- Перейдите в «Диспетчер служб», используя алгоритм, описанный в Способе 2. Найдите элемент «Теневое копирование тома». Если служба отключена, то щелкните «Запустить».
- После этого напротив названия службы должен отобразиться статус «Работает».
Способ 9: Устранение вирусной угрозы
Иногда ошибку 0x80070005 может вызвать заражение компьютера определенными типами вирусов. Тогда требуется произвести проверку ПК специальной антивирусной утилитой, но не штатным антивирусом. Лучше всего производить сканирование из-под другого устройства или через LiveCD(USB).
Во время проверки при обнаружении вредоносного кода необходимо выполнять те рекомендации, которые дает утилита через свой интерфейс. Но даже, если вирус будет найден и обезврежен, то это ещё не дает полную гарантию исчезновения изучаемой нами ошибки, так как вредоносный код мог произвести определенные изменения в системе. Поэтому после его удаления, скорее всего, понадобится дополнительно применить один из тех способов устранения проблемы 0x80070005, которые мы описали выше, в частности, восстановление системных файлов.
Как видим, существует довольно широкий перечень причин возникновения ошибки 0x80070005. Алгоритм устранения зависит от сути этой причины. Но даже если вам не удалось её установить, можете просто использовать все указанные в данной статье способы и методом исключения добиться нужного результата.

В этой инструкции подробно опишу работающие в большинстве случаев способы исправить ошибку доступа восстановления системы и установки обновлений с кодом 0x80070005. К сожалению, рекомендуемые шаги не гарантированно приводят к ее исправлению: в некоторых случаях требуется вручную определять, к какому файлу или папке и какому процессу требуется доступ и предоставлять его вручную. Описанное ниже подойдет для Windows 7, 8 и 8.1 и Windows 10.
Исправляем ошибку 0x80070005 с помощью subinacl.exe
Первый способ в большей степени относится к ошибке 0x80070005 при обновлении и активации Windows, так что если проблема у вас возникает при попытке восстановления системы, рекомендую начать со следующего способа, а уже потом, если не поможет, вернуться к данному.
Для начала, загрузите утилиту subinacl.exe с официального сайта Microsoft: http://www.microsoft.com/en-us/download/details.aspx?id=23510 и установите ее на компьютер. При этом, рекомендую устанавливать в какую-то папку, близкую к корню диска, например C:subinacl (именно с таким расположением я буду приводить пример кода далее).
После этого, запустите Блокнот и введите в него следующий код:
@echo off Set OSBIT=32 IF exist "%ProgramFiles(x86)%" set OSBIT=64 set RUNNINGDIR=%ProgramFiles% IF %OSBIT% == 64 set RUNNINGDIR=%ProgramFiles(x86)% C:subinaclsubinacl.exe /subkeyreg "HKEY_LOCAL_MACHINESOFTWAREMicrosoftWindowsCurrentVersionComponent Based Servicing" /grant="nt servicetrustedinstaller"=f @Echo Gotovo. @pause
В блокноте выберите «Файл» — «Сохранить как», затем в диалоговом окне сохранения выберите в поле «Тип файла» — «Все файлы» и укажите имя файла с расширением .bat, сохраните его (я сохраняю на рабочий стол).
Кликните правой кнопкой мыши по созданному файлу и выберите пункт «Запуск от имени Администратора». По завершении вы увидите надпись: «Gotovo» и предложение нажать любую клавишу. После этого закройте командную строку, перезагрузите компьютер и попробуйте выполнить ту операцию, которая выдавала ошибку 0x80070005 снова.
Если указанный сценарий не сработал, попробуйте аналогичным образом еще один вариант кода (Внимание: код ниже может привести к неработоспособности Windows, выполняйте его только если готовы к такому исходу и знаете, что делаете):
@echo off C:subinaclsubinacl.exe /subkeyreg HKEY_LOCAL_MACHINE /grant=administrators=f C:subinaclsubinacl.exe /subkeyreg HKEY_CURRENT_USER /grant=administrators=f C:subinaclsubinacl.exe /subkeyreg HKEY_CLASSES_ROOT /grant=administrators=f C:subinaclsubinacl.exe /subdirectories %SystemDrive% /grant=administrators=f C:subinaclsubinacl.exe /subkeyreg HKEY_LOCAL_MACHINE /grant=system=f C:subinaclsubinacl.exe /subkeyreg HKEY_CURRENT_USER /grant=system=f C:subinaclsubinacl.exe /subkeyreg HKEY_CLASSES_ROOT /grant=system=f C:subinaclsubinacl.exe /subdirectories %SystemDrive% /grant=system=f @Echo Gotovo. @pause
После запуска скрипта от имени администратора, откроется окно, в котором в течение нескольких минут поочередно будут меняться права доступа на разделы реестра, файлы и папки Windows, по завершении нажмите любую клавишу.
Опять же, лучше перезагрузить компьютер после его выполнения и только после этого проверять, удалось ли исправить ошибку.
Ошибка восстановления системы или при создании точки восстановления
Теперь об ошибке доступа 0x80070005 при использовании функций восстановления системы. Первое, на что следует обратить внимание — ваш антивирус: очень часто такая ошибка в Windows 8, 8.1 (а в скором времени и в Windows 10) бывает причиной функций защиты антивируса. Попробуйте, используя настройки самого антивируса, временно отключить его самозащиту и другие функции. В крайнем случае, можно попробовать удалить антивирус.
Если это не помогло, то следует попробовать выполнить следующие шаги по исправлению ошибки:
- Проверить, не переполнены ли локальные диски компьютера. Очистить, если да. Также, возможен вариант, когда ошибка появляется, если Восстановление системы использует один из зарезервированных системой дисков и нужно отключить защиту для этого диска. Как это сделать: зайдите в панель управления — Восстановление — Настройка восстановления системы. Выберите диск и нажмите кнопку «Настроить», после чего выберите пункт «Отключить защиту». Внимание: при этом действии имеющиеся точки восстановления будут удалены.
- Посмотреть, не установлено ли «Только чтение» для папки System Volume Information. Для этого в панели управления откройте «Параметры папок» и на вкладке «Вид» уберите отметку с «Скрывать защищенные системные файлы», а также включите «Показывать скрытые файлы и папки». После этого, на диске C кликните правой кнопкой мыши по System Volume Information, выберите пункт «Свойства», проверьте, чтобы не было отметки «Только чтение».
- Попробуйте выполнить выборочный запуск Windows. Для этого нажмите клавиши Win+R на клавиатуре, введите msconfig и нажмите Enter. В появившемся окне на вкладке «Общие» включите либо диагностический запуск, либо выборочный, отключив все элементы автозагрузки.
- Проверьте, включена ли служба Теневое копирование тома. Для этого нажмите Win+R на клавиатуре, введите services.msc и нажмите Enter. В списке найдите данную службу, при необходимости запустите ее и установите для нее автоматический запуск.
- Попробуйте сбросить репозиторий. Для этого перезагрузите компьютер в безопасном режиме (можно использовать вкладку «Загрузка» в msconfig) с минимальным набором сервисов. Запустите командную строку от имени администратора и введите команду net stop winmgmt и нажмите Enter. После этого переименуйте папку WindowsSystem32wbemrepository во что-то другое, например, repository-old. Снова перезагрузите компьютер в безопасном режиме и введите ту же команду net stop winmgmt в командной строке от имени администратора. После этого используйте команду winmgmt /resetRepository и нажмите Enter. Перезагрузите компьютер в обычном режиме.
Дополнительная информация: если ошибку вызывают какие-либо программы, связанные с работой веб-камеры, попробуйте отключить в параметрах вашего антивируса защиту веб-камеры (например, в ESET — Контроль устройств — Защита веб камеры).
Пожалуй, на данный момент — это все способы, которые я могу советовать для исправления ошибки 0x80070005 «Отказано в доступе». Если эта проблема возникает у вас в каких-то других ситуациях, описывайте их в комментариях, возможно, я смогу помочь.
Автор:
Обновлено: 08.10.2022
В статье ниже будут рассмотрены три случая кода ошибки 0x80070005, а также пошаговые инструкции для их решения (для каждого случая).
0x80070005, как исправить Windows 10
Содержание
- Что такое ошибка 0x80070005 (отказано в доступе)?
- Как исправить код ошибки 0x80070005?
- Ошибка обновления Windows 0x80070005
- Общие причины кода ошибки
- Решение проблемы
- Способ 1. Утилита subinacl.exe
- Способ 2. Переключитесь из учетной записи пользователя на учетную запись администратора
- Способ 3. Сканирование на наличие вредоносных программ и вирусов
- Способ 4. Исправьте ошибки сети
- Способ 5. Восстановление системы или возврат компьютера в исходное состояние
- Видео — Бесконечное автоматическое восстановление на Windows 10. Решение проблемы
- Способ 6. Откат Windows 10 до точки восстановления
- Способ 7. Выполните восстановление центра обновления Windows
- Обновление магазина приложений Windows и 0x80070005
- Код ошибки активации Office 0x80070005
- Решение ошибки 0x80070005
- Устранение ошибок Microsoft Office
- Видео — Исправляем все ошибки в Windows 10 в 2 клика
Что такое ошибка 0x80070005 (отказано в доступе)?
Ошибка с кодом 0x80070005 (отказано в доступе) возникает в довольно широком спектре случаев, которые включают обновление системы и приложений, а также активацию и восстановление системы. В других случаях решения будут одни и те же, так как у ошибки одна и та же причина. Это общий код ошибки для всех пользователей Windows.
Почему возникает ошибка 0x80070005
Код ошибки 0x8007005 не следует игнорировать, в противном случае вы можете столкнуться с тем, что приложения окажутся недоступными, а операционная система может замедлиться или даже выйти из строя. Если вы столкнулись с кодом ошибки 0x80070005 и не можете справиться с ним самостоятельно, следуйте приведенному ниже пошаговому руководству, которое поможет решить эту проблему. Ниже будут рассмотрены простые и эффективные решения данной проблемы.
Как исправить код ошибки 0x80070005?
Когда возникает ошибка 0x80070005
Мы рассмотрим 3 случая кода ошибки 0x80070005:
- ошибка обновления Windows 0x80070005;
- обновление магазина приложений Windows и 0x80070005;
- код ошибки активации Office 0x80070005.
Ошибка обновления Windows 0x80070005
Это довольно распространенная ошибка обновления Windows. В большинстве случаев она возникает при обновлении системы. Обновления Windows очень важны для компьютера. Соответственно, операционная система настроена на регулярное обнаружение доступных обновлений, а также их последующую загрузку и установку. Кроме того, вы можете вручную проверить и установить возможные обновления. Установка обновлений Windows может защитить компьютер от системных уязвимостей, чтобы компьютер мог работать в безопасном состоянии. Кроме того, обновления позволяют обновлять программное обеспечение Microsoft, например Microsoft Office. При попытке установить определенное обновление процесс обновления может столкнуться с определенной ошибкой, такой как код ошибки 0x80070005, который является одной из наиболее распространенных проблем.
Ошибка 80070005 при обновлении Windows
Код ошибки 0x80070005 также описывается как «Access Denied» или «Отказано в доступе». Он обычно появляется, когда вам не хватает разрешений на файл или реестр, которые требуются при переустановке обновлений. Это связано с тем, что разрешения для файлов или реестра могли быть изменены вирусом или вредоносным ПО. Тем не менее, чаще всего ошибка охватывает широкий спектр ситуаций, из-за чего трудно определить точные причины. Помимо упомянутых ранее обстоятельств, ошибка может также произойти, когда вы пытаетесь активировать Windows или подключаться к сети. Несмотря на это, причины ошибки почти всегда одинаковы, поэтому справиться с этой проблемой довольно легко.
Общие причины кода ошибки
- ошибка 0x80070005 возникает при попытке установить системные обновления и у вас нет разрешений, которые требуются для выполнения операции. Это, по-видимому, связано с настройками и политикой безопасности компьютера. Предположим, что вы вошли в систему в качестве стандартной учетной записи, а не в качестве администратора (с учетной записью администратора);
Причины возникновения ошибки 0x80070005
- однако эта ошибка возникает, даже если вы действительно вошли в систему как пользователь-администратор. В этом случаи возможные причины ошибки связаны с управлением учетными записями пользователей, антивирусными программами или настройками в локальной политике безопасности. Например, если ошибка 0x80070005 возникает, когда вы пытаетесь получить доступ к общей папке, созданной по сети, то возможной причиной могут быть параметры общего доступа и безопасности этой общей папки;
- вредоносное ПО на вашем ПК также может стать причиной того, что вредоносное программное обеспечение или вирус могут блокировать любые действия. В этом случае пользователи компьютеров должны обновлять антивирусное программное обеспечение и удалять вредоносные приложения и зараженные данные.
Решение проблемы
Способ 1. Утилита subinacl.exe
В первом способе мы воспользуемся утилитой subinacl.exe.
- Загрузите и установите subinacl.exe.
Скачиваем с официального сайта Майкрософт утилиту SubinACL
Запускаем установочный файл и следуем инструкции установщика
- В Блокноте вставьте следующее.
В Блокнот вставляем скачанную команду
- Затем нажмите «Файл/Сохранить как».
Нажимаем «Файл/Сохранить как»
- Сохраните файл с настройками, как на примере ниже. Мы сохранили его на рабочем столе.
Называем файл «script.bat», сохраняем на рабочий стол, нажимаем «Сохранить»
- Запустите сохраненный файл с наивысшими правами администратора.
Правой кнопкой мыши кликаем на файл, выбираем «Запуск от имени администратора»
- Когда все будет готово появится надпись «Gotovo», вместе с предложением кликнуть любую клавишу. Теперь вам нужно закрыть командную строку и перезагрузить компьютер. Проблема ошибки должна быть 0x80070005 решена. Если этого не произошло, попробуйте следующий способ.
Способ 2. Переключитесь из учетной записи пользователя на учетную запись администратора
Администратор — это пользователь, которому разрешено вносить изменения на компьютере, а изменения влияют на других пользователей ПК. Учетная запись администратора может настраивать параметры безопасности, управлять программным обеспечением, оборудованием, всеми файлами на компьютере, а также вносить изменения для других пользователей. Учетная запись администратора может быть защищена паролем, и в этом случае вам необходимо знать пароль для входа.
Ниже приведен самый простой способ чтобы переключить учетную запись пользователя на учетную запись с правами администратора.
- Нажмите «Поиск», введите «Панель управления» и нажмите на соответствующий результат поиска.
Нажимаем «Поиск», вводим «Панель управления», нажимаем на соответствующий результат поиска
- В открывшемся окне вы можете увидеть опцию «Учетные записи пользователей». Нажмите и откройте ее.
В категории «Просмотр» выбираем значение «Категории», нажимаем и открываем опцию «Учетные записи пользователей»
- В окне «Учетные записи пользователей» вы можете увидеть все учетные записи. Вам нужно выбрать вашу учетную запись пользователя. Нажмите «Изменение типа своей учетной записи» и введите пароль, если это необходимо.
Нажимаем «Изменение типа своей учетной записи», вводим пароль, если необходимо
- Если у вас стандартная учетная запись, поменяйте ее на учетную запись с правами администратора (как на примере ниже).
Ставим галочку на пункт «Администратор»
- Затем выйдите из системы Windows сделав повторный вход, после чего у вас будут права доступа ко всем операциям в качестве учетной записи администратора. Затем вы можете попробовать установить обновления Windows.
Способ 3. Сканирование на наличие вредоносных программ и вирусов
Если на вашем компьютере установлено антивирусное программное обеспечение, обязательно следите за тем, чтобы оно всегда было в обновленном состоянии. Если на вашем компьютере не установлено антивирусное программное обеспечение, вы можете использовать Microsoft Safety Scanner. Это бесплатный сканер, который можно использовать для сканирования системы на компьютерные вирусы и вредоносное ПО.
- Загрузите Microsoft Security Scanner с веб-сайта Microsoft и установите его на свой компьютер в соответствии с инструкциями по установке. Убедитесь, что вы добавили ярлык сканера безопасности на рабочий стол.
Загружаем Microsoft Security Scanner с веб-сайта Microsoft
- Дважды щелкните значок ярлыка Security сканера на рабочем столе и запустите его.
- Затем нажмите «Тип сканирования» и «Полное сканирование», продолжая нажимать «Далее».
Левой кнопкой мыши щелкаем на пункт «Полное сканирование», нажимаем «Далее»
- Security Scanner начинает процесс сканирования, и вам нужно дождаться его завершения. Сканирование может занять некоторое время.
Процесс сканирования
- После его завершения вы можете удалить все обнаруженные вирусы или записи вредоносных программ.
После сканирования удаляем обнаруженные вредоносные файлы и ПО, если все в порядке нажимаем «Готово»
- Перезагрузите компьютер и повторите попытку запуска Центра обновления Windows.
Способ 4. Исправьте ошибки сети
Что касается кода ошибки 0x80070005 в отношении общего сетевого ресурса, вам необходимо изменить права доступа к папке, о которой идет речь:
- Найдите общую папку на своем компьютере и щелкните ее правой кнопкой мыши. Затем перейдите в ее «Свойства».
В разделе «Сеть», нажимаем на папку правой кнопкой мыши, выбираем в меню «Свойства»
- Перейдите на вкладку «Безопасность».
Переходим на вкладку «Безопасность»
- Выберите «Изменить».
Нажимаем на кнопку «Изменить»
- Затем «Добавить» и «Дополнительно».
Нажимаем на кнопку «Добавить»
Нажимаем на кнопку «Дополнительно»
- Нажмите «Поиск», а затем выберите «Все».
Нажимаем «Поиск», затем выбираем «Все»
- Нажмите «ОК» для подтверждения и «Применить». Затем закройте окно, и папка будет доступна всем, кто сможет подключиться к вашей сети.
Ставим галочки на пункты, которые разрешаем или запрещаем группе «Все», нажимаем «Применить», затем «ОК»
Способ 5. Восстановление системы или возврат компьютера в исходное состояние
Одной из функций восстановления компьютера является его возврат в исходное состояние. Для того чтобы воспользоваться этой функцией вам нужно сделать следующее:
- Кликните по значку «Пуск». Затем, в развернувшемся окне кликните на «Параметры».
В меню «Пуск» открываем «Параметры»
- Теперь вам нужно перейти по пути, указанному на картинках ниже.
Переходим в раздел «Обновление и безопасность»
Открываем раздел «Восстановление»
- В открывшемся окне вы увидите кнопку «Начать».
Нажимаем на кнопку «Начать»
- Нажав на нее, вы увидите 2 опции, как на скриншоте ниже. Выберите подходящую вам опцию.
Выбираем подходящую опцию
Если у вас Windows 10 версии 1703 Creators Update, то вы можете сделать чистую установку системы в автоматическом режиме, так как у вас есть новая опция: «Начать заново» или «Start Fresh».
Читаем информацию, если согласны нажимаем «Далее», если нет «Отмена» и выбираем другую опцию
Видео — Бесконечное автоматическое восстановление на Windows 10. Решение проблемы
Способ 6. Откат Windows 10 до точки восстановления
Для начала вам нужно настроить восстановление системы.
- Щелкните по значку «Поиск». Затем, в поле поиска введите «Панель управления». Перейдите по нужному вам результату.
Нажимаем «Поиск», вводим «Панель управления», нажимаем на соответствующий результат поиска
- Теперь вам нужно перейти по пути, указанному на картинках ниже.
В категории «Просмотр» выбираем значение «Категория», открываем раздел «Система и безопасность»
Открываем раздел «Система»
Открываем раздел «Защита системы»
- Щелкните по кнопке «Настроить».
Щелкаем по кнопке «Настроить»
- Отметьте пункт, как на рисунке ниже. Ползунок регулирует количество места, которое используется для того, чтобы создать точки восстановления. Отрегулируйте его по своему усмотрению.
Отмечаем пункт «Включить защиту системы», передвигаем ползунок максимальное использование на нужное значение, нажимаем «Применить», затем «ОК»
Теперь вам нужно создать точку восстановления.
- Щелкните по значку «Поиск». Затем, в поле поиска введите «Панель управления». Перейдите по нужному вам результату.
Нажимаем «Поиск», вводим «Панель управления», нажимаем на соответствующий результат поиска
- Теперь вам нужно перейти по пути, указанному на картинках ниже.
В категории «Просмотр» выбираем значение «Категория», открываем раздел «Система и безопасность»
Открываем раздел «Система»
Открываем раздел «Защита системы»
- В окне защиты системы щелкните по кнопке «Создать».
Нажимаем на кнопку «Создать»
- Теперь вам нужно придумать название для точки восстановления. Сделав это, снова щелкните по кнопке «Создать» и дождитесь окончания операции.
Вводим название точки восстановления, нажимаем «Создать»
После успешного выполнения всех вышеперечисленных шагов, можно приступать к откату системы.
- Кликните по значку «Поиск». В поле поиска введите «Восстановление» и перейдите по желаемому результату поиска.
В поиске вводим «Восстановление», нажимаем по результату
- Кликните для начала восстановления (как на примере ниже).
Нажимаем по ссылке «Запуск восстановления системы»
- Отметьте пункт, как на рисунке ниже.
Оставляем галочку на пункте по умолчанию, нажимаем «Далее»
- Откроется мастер восстановления.
Нажимаем «Далее»
Он может предложить свою точку восстановления, которая была создана автоматически. Если вы кликните для выбора другой точки восстановления, то вы сможете выбрать созданную вами точку восстановления. После того как вы выбрали точку восстановления, кликните «Готово» и подождите пока восстановления системы не будет окончено. Сообщение об успешном восстановлении должно появится после автоматической перезагрузки вашего компьютера.
Способ 7. Выполните восстановление центра обновления Windows
Для того чтобы исправить ошибки, связанные с центром обновлений Windows, можно воспользоваться устранением неполадок или сделать сброс его настроек. Для сброса настроек мы будем использовать специальный скрипт. Он будет сценарием, с помощью которого можно остановить, сбросить, а затем перезапустить Центр обновлений Windows. Перед тем как воспользоваться специальным скриптом, можно также попробовать устранение неполадок. Для этого сделайте следующее:
- Кликните по значку «Пуск» и введите «Устранение неполадок». Перейдите по желаемому результату поиска.
Кликаем по значку «Пуск» и вводим «Устранение неполадок», переходим по желаемому результату поиска
- Теперь вам нужно кликнуть, как на картинке ниже и дождаться устранения неполадок.
Нажимаем на пункт «Центр обновления Windows»
Нажимаем «Запустить средство устранения неполадок»
Если данный метод не решил вашу проблему, попробуйте следующий (с использованием специального скрипта).
- Скопируйте команды, нажав по ссылке и вставьте их в Блокнот.
Вставляем команду в Блокнот
Нажимаем «Файл», далее «Сохранить как»
- Файл нужно сохранить в расширении .bat.
В окне сохранения настраиваем параметры, как показано на фото, нажимаем «Сохранить»
- Используя правый клик мышки щелкните по только что созданному файлу. Запустите его как показано на рисунке ниже.
Щелкаем по файлу правой кнопкой мыши, нажимаем пункт «Запуск от имени администратора»
- Перезагрузите ваш компьютер. Вы также можете выключить его и включить снова.
Обновление магазина приложений Windows и 0x80070005
Поскольку все знают, что Windows является одной из самых популярных операционных систем, Microsoft пытается добавлять новые функции для улучшения уже существующих функций (чтобы обеспечить лучший пользовательский интерфейс). Тем не менее, никто не может быть полностью застрахован от какой-то ошибки. Например, от кода ошибки 0x80070005, который встречается в магазине приложений. Этот код встречается при использовании Windows Store с сообщением: «Что-то случилось, и это приложение не удалось установить. Повторите попытку. Код ошибки: 0x80070005».
Ошибка 0x80070005 при обновлении приложений Windows из магазина
Эта ошибка блокирует обновления приложений из Windows Store, и кажется, что она связана с системными обновлениями, так же, как и в случаи с Windows Update. Однако, когда вы сталкиваетесь с проблемой в магазине приложений, служба Windows Update может работать без каких-либо проблем. Таким образом, наиболее вероятная причина заключается в том, что что-то не так с доступом к папке, в которой хранятся приложения.
Так как же исправить ошибку?
Шаг 1. Зажмите клавиши «Windows+R» и запустите команду «Выполнить».
Вызываем окно «Выполнить», нажатием клавиш «Windows+R»
Шаг 2. В поле поиска введите «C:-Users-AppData-Local».
В поле «Открыть» вводим команду «C-Users-AppData-Local»
Шаг 3. Затем нажмите «Пользователи»/«Ваше имя учетной записи»/«AppData»/«Local».
Переходим по указанному пути «Пользователи»-«Ваше имя учетной записи»-«AppData»-«Local»
На заметку! Если вы не видите папку «AppData», вам нужно сделать невидимые папки видимыми. Для этого сделайте следующее.
- Нажмите «Поиск», введите «Параметры проводника».
Щелкнув по значку поиска, вводим «Параметры проводника», открываем найденный результат
- Перейдите в раздел «Вид» и отметьте пункт, как на картинке ниже. Локальная папка будет открыта.
Отмечаем пункт «Показывать скрытые файлы, папки и диски», нажимаем «Применить», затем «ОК»
Шаг 4. Найдите папку «Packages». Для этого прокрутите полосу прокрутки с помощью мыши. Когда вы найдете папку, щелкните ее правой кнопкой мыши и выберите «Свойства».
Щелкаем по папке «Packages» правой кнопкой мыши, нажимаем «Свойства»
Шаг 5. Перейдите в раздел «Безопасность», как на картинке ниже.
Открываем вкладку «Безопасность»
Шаг 6. Нажмите кнопку «Дополнительно», затем «Изменить».
Нажимаем кнопку «Дополнительно»
Нажимаем «Изменить»
Шаг 7. Во всплывающем окне убедитесь, что всем пользователям предоставлен полный контроль. Если нет, нажмите «Дополнительно/Поиск».
Нажимаем на кнопку «Дополнительно»
Нажимаем «Поиск»
Шаг 8. Выберите нужного вам пользователя, затем «ОК».
Выбираем нужного пользователя, нажимаем «ОК»
Шаг 9. Затем поставьте галочку в поле, как на картинке ниже и нажмите «ОК».
Ставим галочку в поле «Заменить владельца подконтейнеров и объектов», нажимаем «ОК»
Шаг 10. Снова щелкните правой кнопкой мыши по папке и выберите «Свойства/Безопасность».
Щелкаем по папке «Packages» правой кнопкой мыши, нажимаем «Свойства»
Открываем вкладку «Безопасность»
Шаг 11. Нажмите кнопку «Дополнительно», затем «Добавить».
Нажимаем кнопку «Дополнительно»
Нажимаем ниже «Добавить»
Шаг 12. Кликните по выбору субъекта (как на рисунке ниже).
Нажимаем на ссылку «Выберите субъект»
Шаг 13. Щелкните «Дополнительно/Поиск». Выберите нужного вам субъекта, затем «ОК».
Нажимаем ниже на «Дополнительно»
Нажимаем «Поиск», выбираем пользователя, нажимаем «ОК»
Шаг 14. Отметьте галочки, как на нижеприведенных картинках. В конце нажмите «ОК».
Отмечаем все пункты галочками, нажимаем «ОК»
Ставим галочку на пункт «Заменить все записи разрешений дочернего объекта наследуемыми от этого объекта», нажимаем «ОК»
Перезагрузите компьютер, чтобы эти изменения вступили в силу. Когда эти операции завершатся, вы сможете обновлять любые приложения в Windows Store.
Код ошибки активации Office 0x80070005
Вы когда-нибудь сталкивались с кодом ошибки 0x80070005 при попытке активировать Office 2013 или Office 365? Некоторым пользователям не удалось активировать его, так как они увидели сообщение об ошибке «Мы сожалеем, что что-то пошло не так, и мы не можем сделать это за вас прямо сейчас. Повторите попытку позже. (0x80070005)»
Решение ошибки 0x80070005
Эта ошибка может произойти со всеми версиями Microsoft Office 360 и 2013 (Personal, Student, Pro, Home и Business version). Если вы находитесь среди тех, кто столкнулся с этой ошибкой, выполните следующие действия:
- Нажмите «Поиск», и введите название программы, например Word 2013, в поле поиска, и вы увидите значок приложения в результатах поиска.
В поле поиска вводим Word 2013
- Щелкните правой кнопкой мыши на значок, представляющий Word, и выберите «Запуск от имени администратора». Затем выполните действия по активации Office.
Нажимаем правой кнопкой мыши на программу, выбираем «Запуск от имени администратора»
Эти шаги позволят вам успешно активировать MS Office. Если вы все равно увидите сообщение об ошибке, попробуйте выполнить шаги второго метода.
Устранение ошибок Microsoft Office
- Нажмите «Поиск», и введите «Панель управления». Затем нажмите на соответствующий результат поиска чтобы открыть ее.
Нажимаем «Поиск», вводим «Панель управления», нажимаем на соответствующий результат поиска
- Перейдите по пути, указанному на картинке ниже.
В категории «Просмотр» выбираем «Категория», открываем раздел «Программы»
Открываем «Программы и компоненты»
- Найдите Microsoft Office. Щелкните по нему правой кнопкой мыши, затем «Изменить». Выберите «Быстрый ремонт» и нажмите кнопку «Восстановить».
Щелкаем правой кнопкой мыши на Microsoft Office, выбираем «Изменить»
Нажимаем «Восстановить», далее «Продолжить»
Когда процесс восстановления завершится, MS Office будет работать без проблем. Если проблема все еще существует, вам необходимо удалить Office и установить программу еще раз.
Видео — Исправляем все ошибки в Windows 10 в 2 клика
Рекомендуем похожие статьи
Каждая ошибка, возникающая в Windows 10 при попытке выполнить ту или иную операцию, обычно сопровождается кодом. Он указывает на возможные причины данной ошибки, а значит, и помогает быстро найти решение для проблемы. Какое объяснение у ошибки под номером 0x80070005? Что юзеру сделать, чтобы её оперативно исправить?
Юзеры видят код ошибки 0x80070005 после различных действий на ПК:
- активации «десятки»;
Ошибка 0x80070005 может появиться после попытки активировать Windows 10 - восстановление «операционки»;
- обновление системы и отдельных утилит.
Любая из этих операций завершается неудачно — пользователь получает специальное сообщение об этом (в отдельном окне либо в окошке «Параметры», где расположен «Центр обновления Windows»).
Частое объяснение ошибки с таким кодом — недостаточное право доступа к системным файлам, отсутствие разрешений, которые необходимы для тех или иных операций. В связи с этим при возникновении ошибки сначала войдите в систему под «учёткой» администратора, а не обычного пользователя.
Однако, если вы вошли как администратор на «Рабочий стол», но ошибка всё равно появляется, её причиной значит является другой фактор: блокировка со стороны антивируса, выключенный полный доступ к системному каталогу System Volume Information, вирусы на устройстве и другое.
Вход в учётную запись администратора
Попробуйте сначала изменить тип своего аккаунта на ПК, чтобы входить в систему в качестве администратора:
- Вызываем с помощью R и Win панель «Выполнить» — в пустой строчке пишем control panel или control, чтобы запустить «Панель управления».
Введите команду control panel и нажмите на ОК - На панели ищем внимательно блок под названием «Учётные записи пользователей».
Откройте раздел панели «Учётные записи пользователей» - В центральной части окна кликаем по третьей ссылке «Изменение типа своей учётной записи».
Перейдите по третьей ссылке, чтобы изменить тип «учётки» - Ставим отметку слева от администратора — щёлкаем по кнопке изменения.
Выставляем «Администратора» и сохраняем изменения - Выходим из системы и заходим снова либо просто перезагружаем ПК.
Запуск средства диагностики для «Центра обновления»
Если проблема возникла после запуска обновления «Виндовс», попытайтесь сначала исправить ошибку с помощью встроенного средства для диагностики:
- В «Поиске» системы (значок в виде лупы либо поисковая строка на «Панели задач») вводим запрос «Устранение неполадок».
Напишите в строке поиска «Устранение неполадок» - Если панель поиска не удаётся открыть, запускаем окно «Параметры» через I и Win либо через меню «Пуск» (шестерня под значком профиля). В «Параметрах» кликаем по плитке «Обновления и безопасность» и переходим на вкладку «Устранение неполадок».
- Находим пункт, посвящённый «Центру обновления» — раскрываем его единичным щелчком.
Раскройте меню «Центра обновления Windows» - Щёлкаем по «Запустить средство устранения неполадок».
Запустите инструмент диагностики с помощью серой клавиши - В окне мастера начнётся проверка — ждём завершение. Возможно, инструмент диагностики сразу обнаружит, что у вас на ПК отсутствуют те или иные обновления.
Подождите, пока система попытается определить, в чём неполадка - В результате средство найдёт метод решения — кликаем по «Применить исправление». Если это загрузка апдейта, средство тут же начнёт скачивание.
Перейдите по ссылке «Применить это исправление» - В отчёте будут показаны найденные неполадки и будет отмечено, были они исправлены либо нет. Щёлкаем по «Закрыть». Если обновление уже загрузилось (смотрим в первой вкладке «Центр обновления»), перезагружаем ПК, чтобы обновления установились.
Ознакомьтесь с отчётом и кликните по «Закрыть»
Сбрасываем настройки «Центра обновлений»
Если инструмент для диагностики не избавил вас от ошибки, сделайте сброс настроек центра. Для этого будем использовать специальный сценарий, который сначала остановит работу центра, сбросит его параметры, а затем снова запустит процесс. Выполните следующие шаги:
- Копируем и вставляем следующие команды в «Блокнот»:
@ECHO OFF
echo Sbros Windows Update
echo.
PAUSE
echo.
attrib -h -r -s %windir%system32catroot2
attrib -h -r -s %windir%system32catroot2*.*
net stop wuauserv
net stop CryptSvc
net stop BITS
ren %windir%system32catroot2 catroot2.old
ren %windir%SoftwareDistribution SoftwareDistribution.old
ren «%ALLUSERSPROFILE%application dataMicrosoftNetworkdownloader»downloader.old
net Start BITS
net start CryptSvc
net start wuauserv
echo.
echo Gotovo
echo.
PAUSEСохраните сценарий в «Блокноте» (файл должен иметь расширение .bat) - Нажимаем на «Файл», а затем на «Сохранить как». В качестве расширения в конце названия файла пишем .bat.
- Используя правый клик мышки, щёлкаем по только что созданному файлу. Запускаем его от имени администратора.
- Перезагружаем компьютер.
Если причина возникла при восстановлении системы из-за недостаточного количества свободного места на диске
Возможно, встроенной программе по восстановлению или установке обновлений «Виндовс» просто не хватило места на системном диске, чтобы успешно завершить операцию. Проверьте, достаточно ли на вашем накопителе свободного объёма памяти, и при необходимости очистите пространство:
- Раскройте «Проводник» — главную страницу, дважды щёлкнув по ярлыку «Этот компьютер» на «Рабочем столе».
Щёлкните дважды по ярлыку «Этот компьютер» - Посмотрите на состояние памяти вашего системного диска. Распознать его легко — рядом будет находиться логотип «Виндовс». Если он светится красным, значит, на нём остался критически малый объём пустого пространства, необходимого для записей во время восстановления системы или установки обновлений.
Найдите диск, на котором расположена «операционка» - Очистить системный раздел от ненужных мусорных файлов можно с помощью стандартного средства. Чтобы его запустить, кликните правой клавишей мышки по диску с «операционкой» — выберите «Свойства».
В контекстном меню системного диска щёлкните по «Свойства» - В блоке «Общие» щёлкните сразу по клавише «Очистка диска».
Запустите очистку диска - В новом окошке щёлкните по клавише для запуска очистки ненужных системных файлов — кнопка с изображением щита.
Нажмите на кнопку «Очистить системные файлы» - Подождите, пока встроенное средство оценит объём памяти, который можно очистить.
Ждём, когда завершится проверка на наличие «мусорных» системных файлов - В появившемся перечне выделите все пункты, если этого не сделало само средство. Нажмите на ОК, чтобы запустить удаление выделенных файлов.
Кликните по ОК, чтобы начать очистку - В новом диалоговом окошке щёлкните по «Удалить», чтобы окончательно подтвердить очистку. Ожидайте окончание процедуры. Если файлов много, очистка может занять от получаса.
Подтвердите действие очистки в маленьком окошке
Если для папки System Volume Information по ошибке был установлен статус «Только для чтения»
В системном разделе System Volume Information хранятся данные, необходимые для выполнения вышеуказанных действий на ПК (восстановление, обновление т. д.). Если для него будет указано значение «Только для чтения», система будет выдавать ошибку 0x80070005. Исправить это можно сменой статуса каталога:
- Сначала нужно включить показ скрытых папок в «Проводнике». Сделать это быстро можно следующим образом: в универсальной строке поиска «десятки» наберите запрос «показ скрытых папок» — панель сразу же покажет нужное окошко.
Введите запрос «Показ скрытых файлов и папок» - В окне с настройками перейдите в самый низ списка и поставьте значение «Показывать скрытые…». Сохраните и примените все изменения.
Включите показ скрытых папок и файлов и сохраните изменение значения - Раскройте содержимое системного диска и отыщите каталог System Volume Information — он будет корневым.
Отыщите папку System Volume Information на системном диске - В его контекстном меню (клик правой кнопкой мышки) щёлкните по последней строчке.
В контекстном меню System Volume Information кликните по «Свойства» - Снимите чёрную квадратную отметку с пункта «Только чтение».
Уберите отметку с пункта «Только для чтения» - Нажмите сперва на «Применить», а потом на ОК. Попробуйте провести обновление либо восстановление ещё раз.
Щёлкните по «Применить», а потом по ОК
Удаляем ошибки в реестре с помощью CCleaner
Ошибка с кодом 0x80070005 может появляться, если у вас в реестре скопилось много ошибочных записей. Убрать их можно посредством сторонней утилиты CCleaner от компании Piriform. Для получения результата хватит и бесплатного варианта программы:
- Переходим на официальный сайт CCleaner по этой ссылке. Прокручиваем сайт немного вниз до списка версий — загружаем бесплатную (Free). Щёлкаем по зелёной кнопке «Скачать».
Кликните по «Скачать бесплатно» на панели Free - На следующей странице с таблицей кликаем в первой колонке по ссылке Download.
Перейдите по ссылке Download.com - Устанавливаем утилиту с помощью загруженного инсталлятора. Переходим в интерфейсе приложения на блок «Реестр». Щёлкаем по клавише «Поиск проблем».
Выделите все типы ошибок и нажмите на «Поиск проблем» - Ждём, когда приложение завершит поиск проблем с реестром.
Ждём, когда CCleaner завершит сканирование - Когда проверка закончится, кликаем по второй синей кнопке в правом нижнем углу окна «Исправить выбранное».
Кликните по кнопке «Исправить выбранное» - Жмём на «Да», чтобы сохранить резервную копию реестра.
Согласитесь на сохранение резервной копии - Сохраняем в любом удобном месте и запоминаем обязательно его, чтобы в случае неполадок всё быстро восстановить.
Сохраните копию в удобном месте - Щёлкаем после этого сразу на «Исправить отмеченные» — ожидаем завершение.
Щёлкните по «Исправить отмеченные» - После этого снова запускаем проверку на ошибки в реестре, так как за один раз все ошибки программа может не найти. Когда появится фраза «Неполадки не найдены», повторяйте обновление, активацию или другое необходимое вам действие на ПК, чтобы проверить, исчезла ли ошибка.
Видео: как пользоваться программой CCleaner
Если причина в блокировке антивирусом некоторых программ
Антивирус, постоянно работающий у вас на ПК (Avast, «Защитник Виндовс», Kaspersky, McAfee и прочие), может по ошибке блокировать скачивание апдейта, выполнение каких-либо операций на ПК. Чтобы удостовериться, что дело не в нём, на время деактивируйте защиту утилиты. Сперва опишем процедуру для Windows Defender (встроенного антивируса «десятки»):
- Раскройте трей «Виндовс» — щёлкните по знаку Defender (белому щиту).
В трее «Виндовс» кликните один раз по белому щиту - Если же его нет, раскройте панель «Параметры», зайдите в раздел «Безопасность и обновление» и перейдите в блок, посвящённый безопасности ПК. Кликните по клавише для запуска интерфейса «Защитника».
Во вкладке «Безопасность» нажмите на «Открыть «Центр…» - В «Защитнике» переходим сразу в настройки — кликните по «Параметры» (пункт внизу окна в левой области).
В окне Windows Defender нажмите на раздел «Параметры» слева внизу - Под блоком с уведомлениями о защите жмём на ссылку, ведущую в список с дополнительными параметрами.
Откройте ссылку «Параметры защиты от вирусов и угроз» - Деактивируем первый пункт о защите в режиме реального времени с помощью тумблера под параметром.
Щёлкните по тумблеру, чтобы отключить защиту Defender в режиме реального времени - Кликаем по «Да», чтобы дать согласие на сохранение изменений.
Разрешите Windows Defender вносить изменения в ОС - В итоге вы увидите красную отметку с крестиком и сообщение о том, что девайс сейчас уязвим. Попробуйте теперь сделать восстановление либо обновить систему — ошибка должна исчезнуть.
После отключения появится уведомление о том, что ПК уязвим
Если у вас в данный момент активным является антивирус от стороннего разработчика, деактивировать нужно его защиту. В случае Avast это сделать довольно легко:
- В трее «Виндовс» отыщите значок стороннего антивируса — кликните по нему, но не левой, а правой клавишей мышки и один раз.
Найдите иконку Avast в трее «Виндовс» - В появившемся контекстном меню значка открываем второй перечень для управления экранами — достаточно навести стрелку мышки на строчку.
- Выберите один из режимов деактивации — время, на которое антивирус отключит полностью свою защиту. В случае дальнейшего обновления либо восстановления может понадобиться около получаса, поэтому ставим максимальный показатель в данном случае — 1 час.
Выберите отключение на 1 час
Сканирование ПК на наличие вирусов
Вначале используйте «родной» для вашего ПК антивирус, то есть тот, что находится постоянно в активном состоянии. Это может быть как стандартный Windows Defender, так и любой сторонний продукт для защиты. Вне зависимости от программы перед запуском проверки проследите, чтобы утилита была обеспечена всеми необходимыми обновлениями.
В качестве дополнительного средства рекомендуется после этого сканирования выбрать портативный сканер — антивирус, который не требует установки и не вступает в конфликт с текущей защитной утилитой ПК. Примеров таких программы много: Kaspersky Virus Removal Tool, AVG, Dr. Web CureIt, Microsoft Safety Scanner и другие. Расскажем о процедуре сканирования с помощью фирменной утилиты от самой корпорации «Майкрософт»:
- Откройте эту ссылку — она ведёт на официальный источник компании. Среди двух ссылок кликните по той, что соответствует разрядности вашей системы.
На сайте «Майкрософт», на странице для защитного средства, кликните по «Скачать» - Запустить скачанный документ и щёлкните по «Да», чтобы дать разрешение на изменение параметров системы.
Кликните по «Да» в системном окошке - Отметьте пункт внизу окна и нажмите на «Далее».
Примите условия соглашения - С помощью этой же клавиши на следующей странице интерфейса запустите работу сканера.
Нажмите на «Далее», чтобы запустилась проверка - Установите отметку в виде круга рядом с полной проверкой и щёлкните вновь по «Далее».
Выберите полное сканирование и кликните по «Далее» - Ждите, когда сканирование успешно завершится.
Подождите, пока антивирус от «Майкрософт» закончит проверку - Если будут отображены угрозы, смело удалите их в окошке с результатами. Если программа не обнаружит ничего подозрительного и опасного, просто кликните по «Готово» и переходите к другим способам решения.
Щёлкните по «Готово» в результатах
Если причина в повреждённых файлах, не дающих провести обновление и активацию Windows
Если у вас на ПК повредились те или иные системные файлы, «операционка» будет просто не способна успешно выполнить операцию по восстановлению либо установке «апдейта». В данной ситуации решением станет официальная утилита от корпорации под названием SubinACL:
- Переходим на официальный ресурс «Майкрософт» — на страничку загрузки приложения SubinACL. Щёлкаем по красной кнопке Download и ожидаем окончания загрузки.
Скачайте SubinACL с официального ресурса «Майкрософт» - Запускаем файл через панель с перечнем загруженных ранее файлов и щёлкаем по Next на начальном экране.
Запустите установку программы - Ставим отметку рядом с I accept the terms и кликаем по Next.
Отметьте первый пункт и кликните по Next - В качестве папки, в которой будет установлена программа (строчка Install to), выбираем с помощью клавиши Browse системный диск (просто буква C без каталога Program Files и прочих папок). Запускаем установку программы с помощью клавиши Install Now. Ждём завершение процедуры.
С помощью кнопки Install начните процесс установки SubinACL - Теперь открываем обычный «Блокнот» либо другой текстовый редактор, например, WordPad. Копируем и вставляем текст:
@echo off
Set OSBIT=32
IF exist «%ProgramFiles(x86)%» set OSBIT=64
set RUNNINGDIR=%ProgramFiles%
IF %OSBIT% == 64 set RUNNINGDIR=%ProgramFiles(x86)%
C:subinacl.exe /subkeyreg «HKEY_LOCAL_MACHINESOFTWAREMicrosoftWindowsCurrentVersionComponent Based Servicing» /grant=»nt servicetrustedinstaller»=f
@Echo Gotovo.
@pauseВставьте в «Блокнот» команды - Щёлкаем по меню «Файл» и кликаем по строчке «Сохранить как».
В меню «Файл» выберите сохранение - В названии вставляем script.bat. Bat здесь выступает в качестве системного расширения, который соответствует консоли «Командная строка». В ней будут выполняться вставленные в текстовый файл команды. Сохраняем документ в удобном месте, к примеру, на «Рабочем столе».
Назовите файл script.bat и выберите место для сохранения - Находим файл и вызываем его контекстное меню. В нём выбираем запуск документа с правами администратора.
Выберите строчку «Запуск от имени администратора» - Ждём, когда в консоли завершится выполнение команд. Когда появится надпись Gotovo, жмём на любую кнопку. Закрываем окно консоли и перезапускаем устройство. Ошибка должна исчезнуть.
Если причина в выключенной службе «Теневое копирование тома»
Ошибка с кодом появляется также, если в «операционке» в данный момент деактивирована служба под названием «Теневое копирование тома». Решить проблему можно с помощью её включения в системном окне:
- Чтобы вызвать на дисплее окошко «Службы» просто наберите на панели «Поиск» соответствующий запрос.
В поиске введите запрос «Службы» - Если иконка в виде лупы либо поисковая строка отсутствует на «Панели задач» слева рядом с «Пуском», зажмите R и Win и напечатайте запрос английскими буквами services.msc — можете просто его скопировать и вставить.
Вставьте в строку «Открыть» services.msc - Щёлкните сразу по заголовку первого столбца «Имя», чтобы службы с русскими названиями перешли в начало перечня — так удобнее будет искать строчку «Теневое копирование тома». Кликните по строчке дважды левой кнопкой мышки.
Найдите службу «Теневое копирование тома» - В выпавшем меню со значениями для типа запуска процесса выберите пункт «Автоматически».
Установите автоматический запуск для службы - Щёлкните по самой клавише запуска службы — подождите, пока система её включит. Нажмите на «Применить» и закройте все окна — повторите обновление или восстановление, после которого появилась ошибка.
Запустите ту же службу и кликните по «Применить»
Предоставление прав пользователю в «Редакторе реестра»
Если все вышеуказанные способы не сработали, попробуйте расширить права своей учётной записи в «Редакторе реестра». Помните, что изменений параметров реестра — ответственная задача. Выполняйте всё строго в соответствии с инструкцией:
- Вызываем панель «Выполнить» с помощью кнопок R и Win — набираем regedit, чтобы раскрыть интерфейс «Редактора реестра».
В строке напишите команду regedit - Разрешаем редактору изменять параметры системы.
Щёлкните по «Да», чтобы разрешить редактору вносить изменения - По первой главной ветке со словом ROOTS в конце щёлкаем правой кнопкой — выбираем строчку «Разрешения».
Выберите в контекстном меню «Разрешения» - Во вкладке «Безопасность» окна «Разрешения для группы» ищем в первом меню свой аккаунт. Если его нет, кликаем по «Добавить».
Выберите в списке свою «учётку» либо нажмите на «Добавить» - Вводим имя учётной записи. Если не помните, жмём на клавишу «Дополнительно».
Введите вручную название аккаунта либо щёлкните по «Дополнительно» - В правой части нового окна щёлкаем по «Поиск», выбираем свой аккаунт — кликаем по ОК в этом и предыдущих окнах.
Нажмите на «Поиск» и выберите свой аккаунт - В разделе безопасности выделяем добавленный аккаунт и в меню снизу ставим галочку «Полный доступ» в первом столбце «Разрешить». Применяем изменения, закрываем все окна и перезагружаем девайс, чтобы все изменения начали действовать.
Поставьте «Полный доступ» для свого аккаунта и щёлкните по «Применить»
Восстановление системы или возврат компьютера в исходное состояние
В «десятке» присутствует функция возврата ПК в исходное состояние. Это крайний метод решения проблемы с кодом 0x80070005 (если не получается провести активацию или обновление). По сути, это переустановка имеющейся версии «операционки» с возможным сохранением пользовательских файлов. При этом вам не понадобится где-то искать установочный диск или иной носитель с дистрибутивом ОС — ПК будет использовать файлы, уже имеющиеся в системе. Опишем процедуру восстановления:
- Вызовите панель «Пуск» с помощью кнопки на клавиатуре либо щелчком по иконке в левом углу снизу. Щёлкните по значку в виде шестерни в столбце слева над кнопкой для выключения или перезагрузки ПК. Вместо этого можно зажать I и Win и подождать появления системной панели с параметрами.
Щёлкните по шестерне на панели «Пуск» - В открытом окне «Параметры» выберите «Безопасность и обновление».
Откройте в параметрах «Обновление и безопасность» - Переключитесь тут же на пятую вкладку «Восстановление». Выберите первую опцию — нажмите на «Начать».
Запустите восстановление с помощью кнопки «Начать» - Ваш компьютер перезагрузится — появится синее меню, в котором вас попросят выбрать между двумя вариантами восстановления: с сохранением личных документов (ваши утилиты, тем не менее, будут удалены безвозвратно — придётся просто устанавливать их заново) или с полным удалением всей имеющейся информации.
Выберите, сохранять файлы или нет - После этого щёлкните по «Далее» на следующей странице. Процесс восстановления займёт около 20 минут — возможно, больше.
Щёлкните по «Далее», чтобы начать восстановление
Видео: как восстановить систему несколькими способами
Ошибка с кодом 0x80070005 появляется в «десятке» после попытки активировать, обновить или восстановить ОС. Если проблема связана с апдейтом, запустите сперва средство по устранению неполадок и сбросьте параметры «Центра обновления». Проверьте системный диск на наличие свободной памяти в нём, удалите ошибки в реестре и просканируйте память ПК на наличие вирусов. Возможно, проблема связана с отключённой службой «Теневое копирование» — активируйте её в соответствующем системном окне. Если ошибка появилась после восстановления, отключите на время антивирус и попробуйте провести процедуру ещё раз.
- Распечатать
Оцените статью:
- 5
- 4
- 3
- 2
- 1
(3 голоса, среднее: 3.7 из 5)
Поделитесь с друзьями!
Ошибка 0x80070005 возникает при попытках установки заплат на ОС, при ее активации и восстановлении. Основная причина ее возникновения – нарушение прав доступа. Соответственно и методы устранения будут связаны с восстановлением этих прав для текущего пользователя.
Что делать в первую очередь
Ошибка восстановления системы Windows 10 0x80070005 исправляется с помощью следующих действий.
Установите для текущего пользователя права администратора
При попытке зарегистрировать файл dll утилитой registerserver код ошибки 0x80070005 исправляется именно этим способом.
Зайдите в панель управления.
Вам нужно изменить учетные настройки пользователей.
Выберите изменение типа учетки.
И установите администратора.
Войдите в систему заново с этой же записью, ошибка 0x80070005 «Отказано в доступе» должна пропасть.
Проверка наличия свободного места на винчестере с ОС
Еще одна причина появления такой проблемы как непредвиденная ошибка при восстановлении системы 0x80070005 – отсутствие места, куда ОС могла бы копировать файлы. Для ее разрешения откройте проводник.
Посмотрите на значение показателя занятого пространства. Если полоса красная, значит места не осталось.
Нужно почистить диск вручную или специальным сервисом в свойствах.
Нажмите соответствующую кнопку.
Выставьте галочки для типов данных, которые можно удалить.
Подтвердите.
Ждите, пока будет выполняться очистка.
Можете таким же образом очистить и системные файлы, кнопка в этом же окне.
Проверка наличия доступа к системной папке диска
Все необходимые для управления диском данные сохраняются в каталоге System Volume Information. Если у пользователя нет на нее прав, то возникнет код ошибки 0x80070005 Windows 10, как исправить расскажем подробнее.
В обычном состоянии каталог скрыт. Чтобы изменить его свойства доступа отобразите системные файлы и папки в панели управления проводника, область «Вид».
Затем кликайте пкм на этой папке, выбирайте свойства и смотрите в раздел атрибутов. Вам нужно, чтобы квадратик не был помечен галочкой или черной заливкой.
Отключите защиту диска
Переходите на вкладку «Восстановление» в панели управления.
Затем в настройки.
Выбирайте системный диск и кликайте «Настроить».
Ставьте переключатель в режим отключения.
Учтите, что при этом пропадут все точки восстановления.
Проверка системы
Ошибка установки 0x80070005 Виндовс 10 поверх существующей ОС может заключаться в повреждении системы вирусами. Часто они «забирают» права у текущего пользователя.
Если у вас нет антивируса – установите сторонний или воспользуйтесь системными средствами. Кликайте [WIN]+[I] и выбирайте блок, отвечающий за безопасность.
Переключитесь в раздел защиты от вирусов.
Запускайте проверку.
Можно воспользоваться и утилитой проверки на вирусы Microsoft Security Scanner, которая размещена на официальном ресурсе. Что делать, если возник код ошибки 0x80070035? Ответ вы найдете в другой статье на нашем сайте.
Проверьте реестр утилитой CCLeaner, так как исправить ошибку 0х80070005 можно просто его почистив.

Правка реестра
Как исправить ошибку 0х80070005 нам подскажет редактор реестра – в нем тоже можно указать права пользователей.
В окне выполнения команд ([WIN]+[R]) вводим директиву regedit.
На первой команде HKEY_CLASSES_ROOT кликаем пкм и выбираем «Разрешения…».
Если в списке нет нужного пользователя, нажимаем «Добавить». Если есть – просто выделите его.
В пустом поле вводим логин юзера в системе и кликаем «Проверить имена».
Если такой пользователь есть, щелкаем «ОК».
Далее галочками помечаем права выделенного юзера.
После перезагрузки права вступят в силу.
Если у вас возникла ошибка при запуске приложения 0xc00000142 в Windows 10, не спешите расстраиваться — переходите по ссылке и читайте инструкцию по ее устранению.
Запуск службы
Если проблема сохраняется, то как исправить ошибку 0x80070005 ищем в службах: надо запустить теневое копирование тома.
В поиске набирайте «Службы».
И в списке ищем соответствующую. Для запуска дважды кликните и выберите в списке значение «Автоматически».
Действия при активации и обновлении
Если вы пытались установить обновления или активировать ОС, и появилась ошибка 0x80070005 Windows 10, то как ее исправить мы найдем на том же официальном сайте. Была создана утилита SubInACL. Она поможет администратору автоматически настроить права пользователей в системе.
https://www.microsoft.com/en-us/download/details.aspx?id=23510
Проще всего инсталлировать ее прямо в корень системного диска.
Затем откройте обычный блокнот и введите код:
@echo of
Set OSBIT=32
IF exist «%ProgramFiles(x86)%» set OSBIT=64
set RUNNINGDIR=%ProgramFiles%
IF %OSBIT% == 64 set RUNNINGDIR=%ProgramFiles(x86)%
C:subinacl.exe /subkeyreg «HKEY_LOCAL_MACHINESOFTWAREMicrosoftWindowsCurrentVersionComponent Based Servicing» /grant=»nt servicetrustedinstaller»=f
@Echo END.
@pause
Сохраните его с расширением .bat
Запустите файл от имени админа, кликнув по нему пкм.
После завершения его работы в черном окне команд появится надпись «END». КС можно закрывать. Перезапустите ПК. Читайте далее статью о том, как установить обновления драйверов для Windows 10.
Пишите в комментариях о своем способе исправления ошибки.