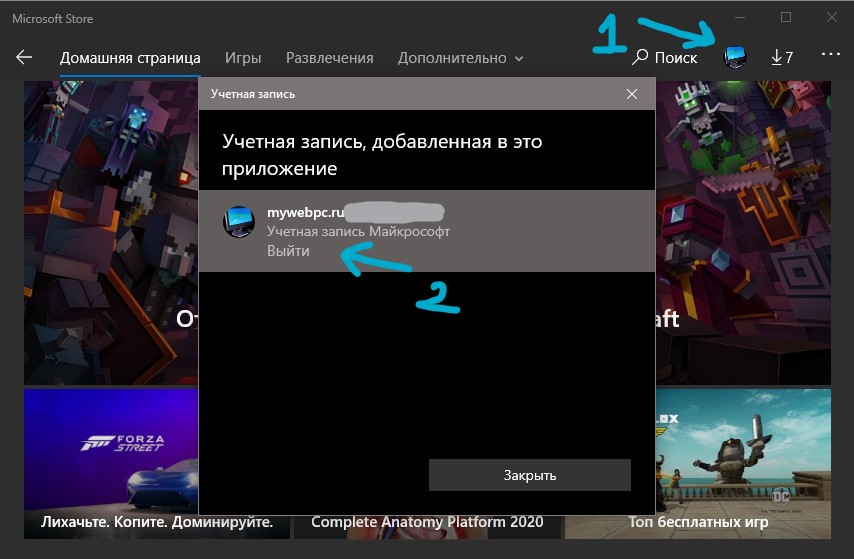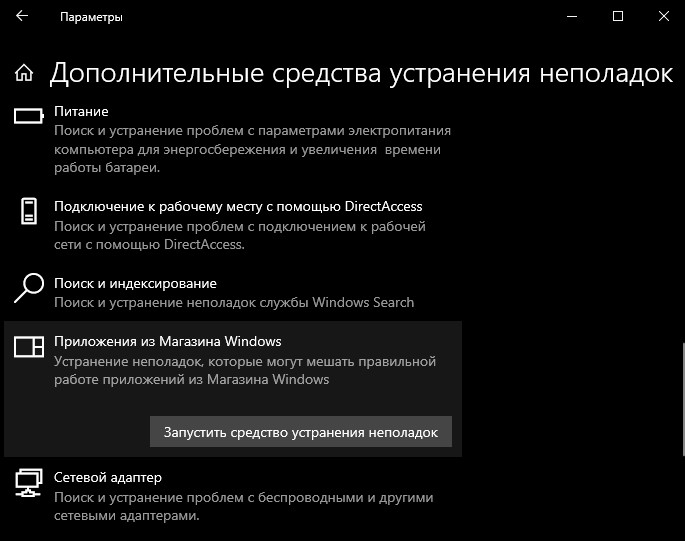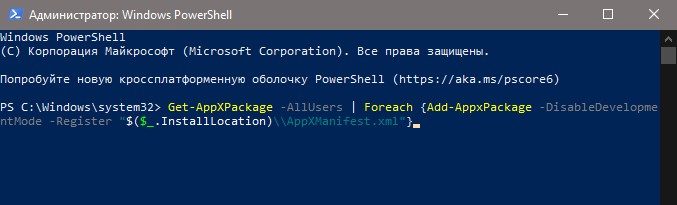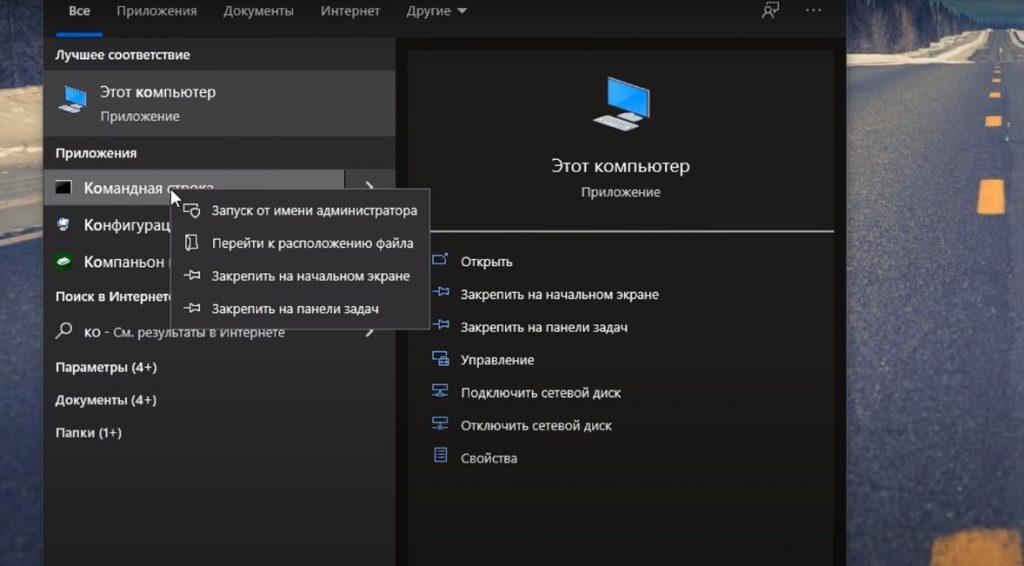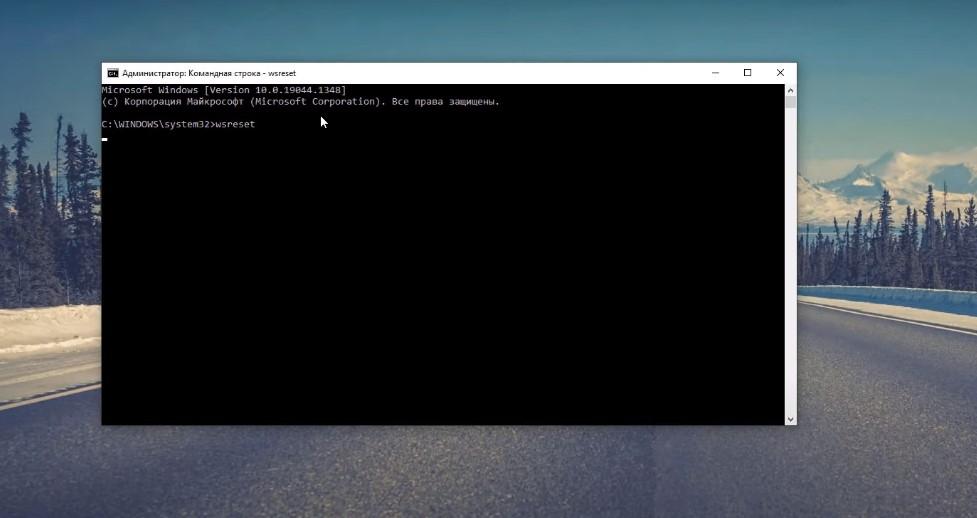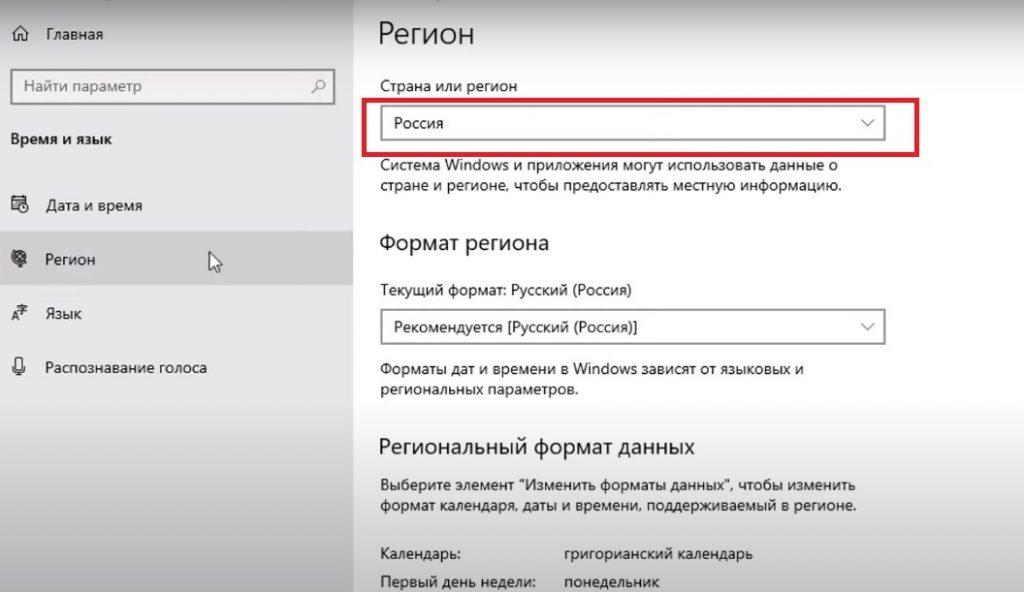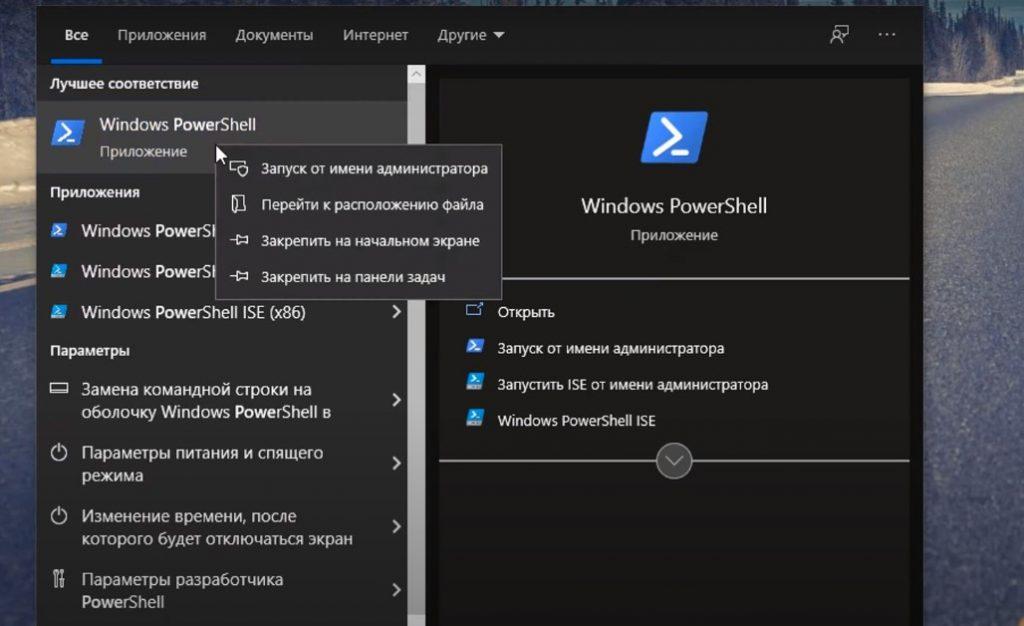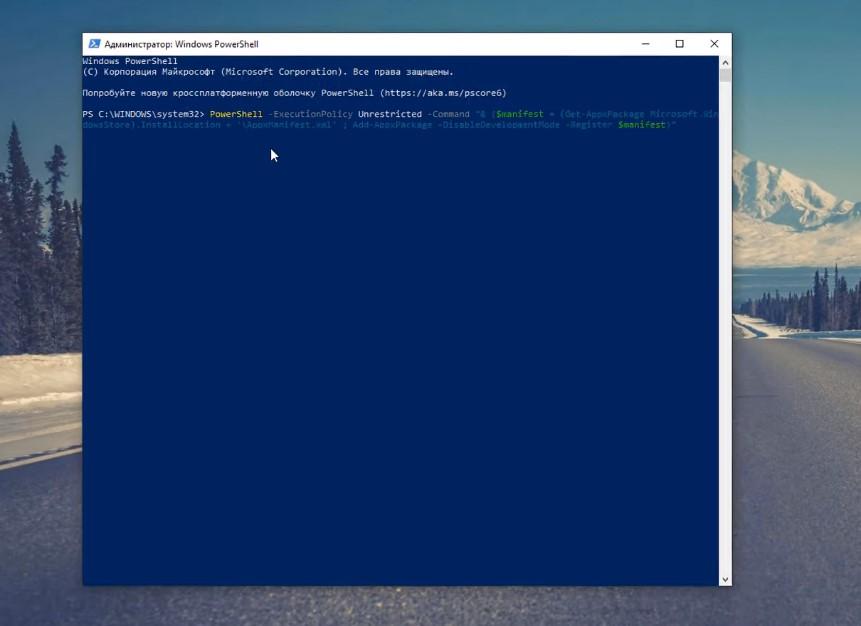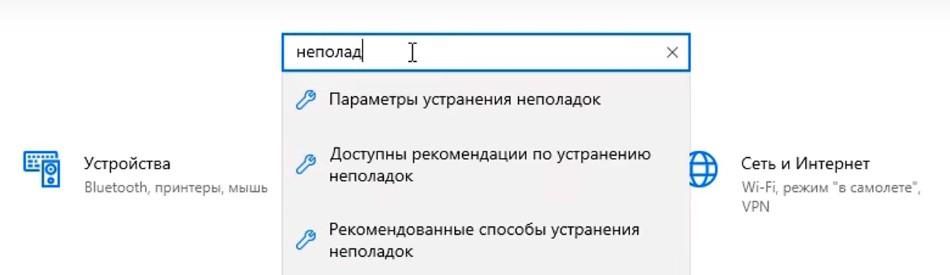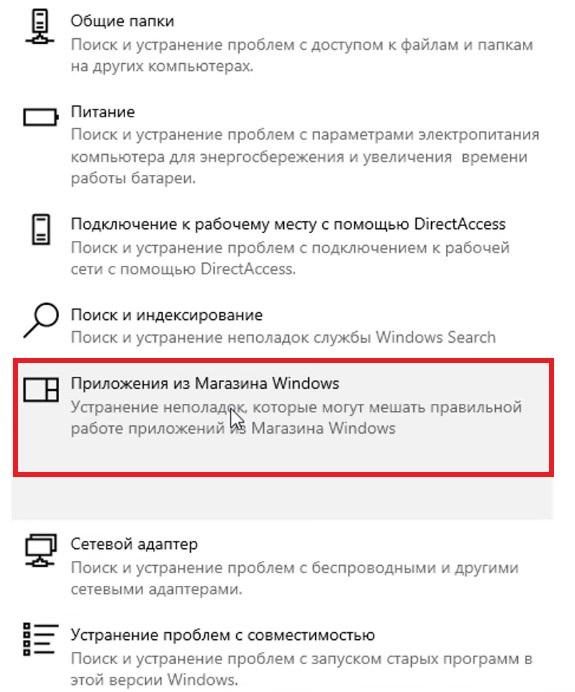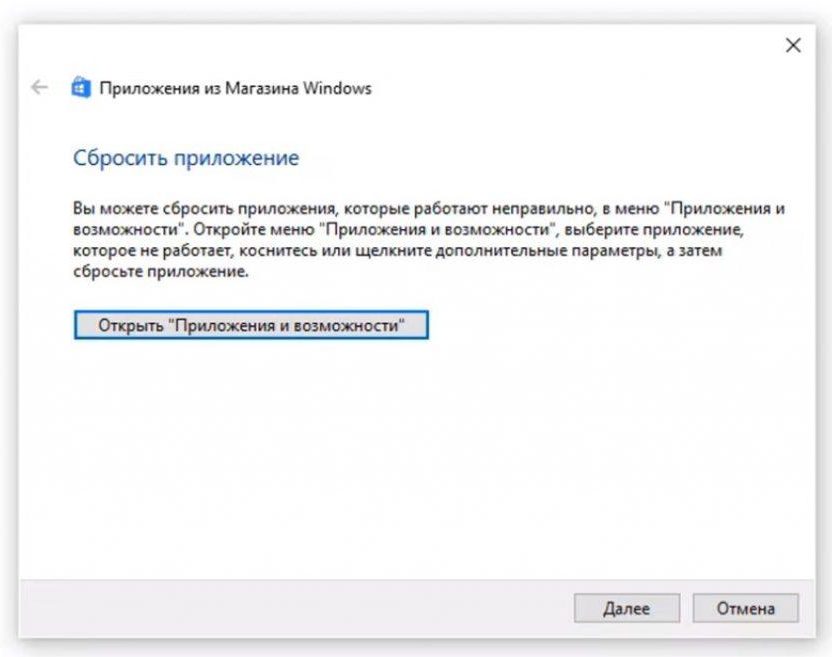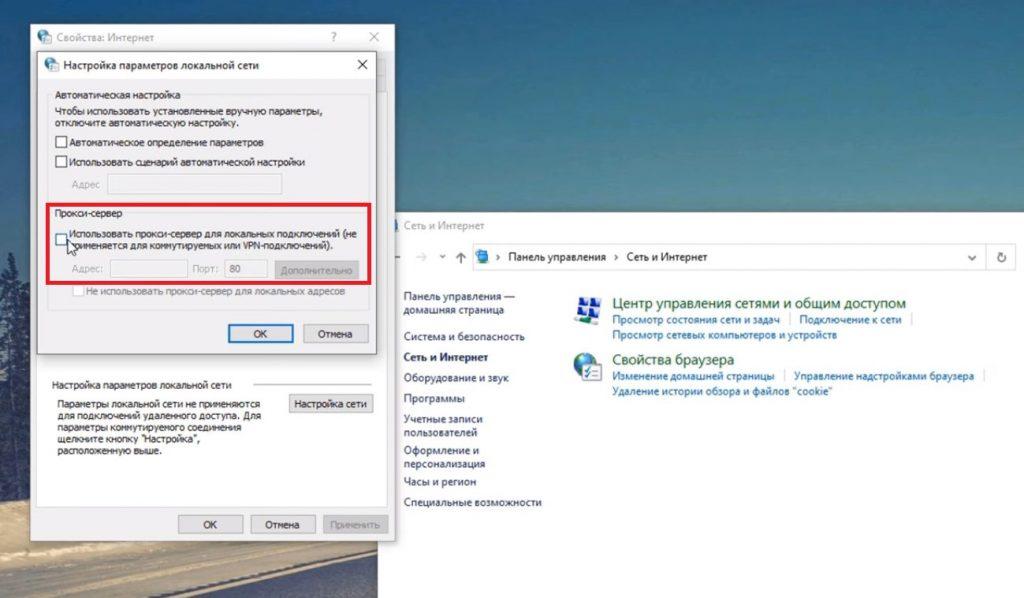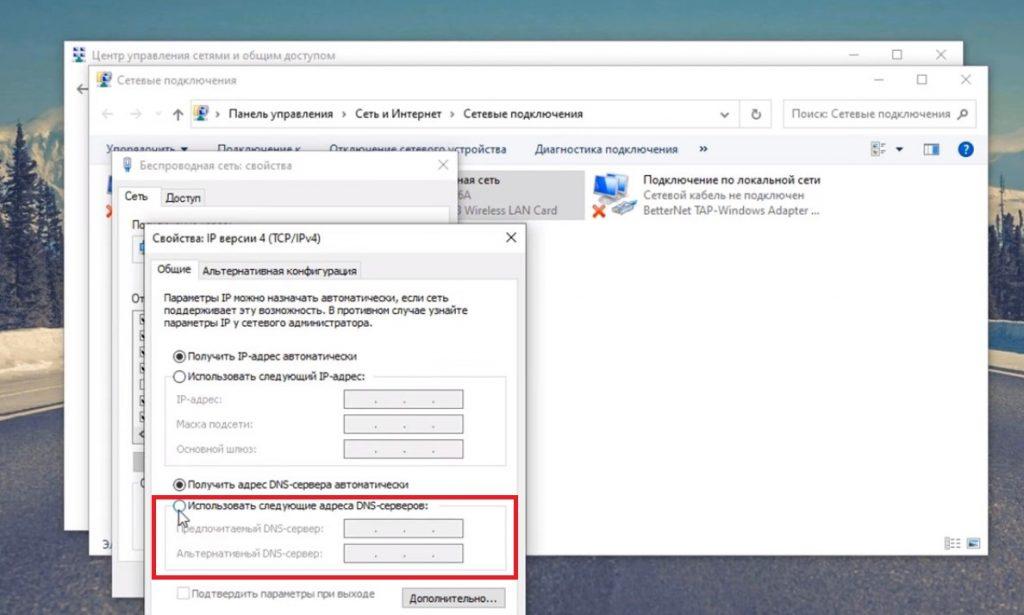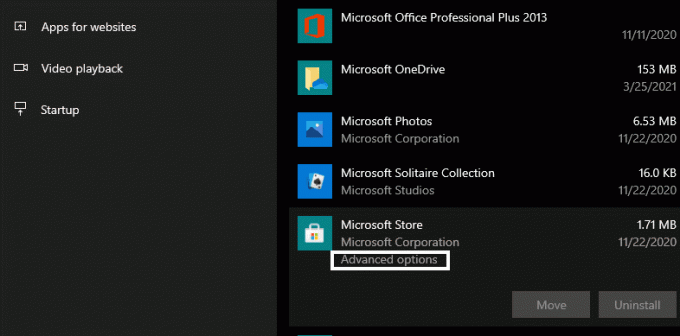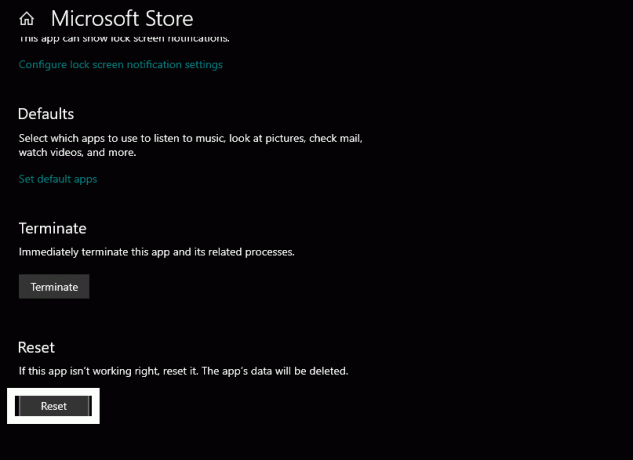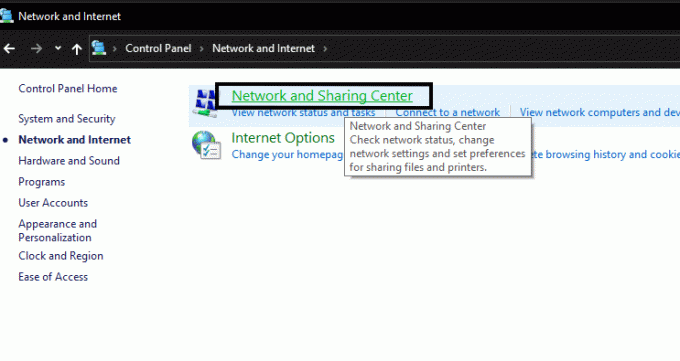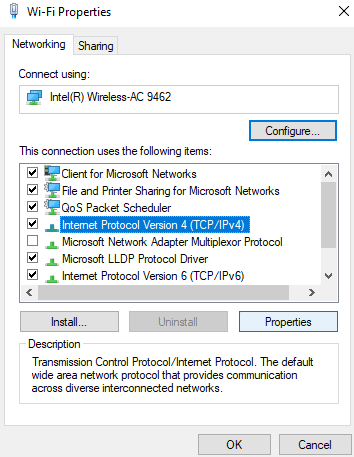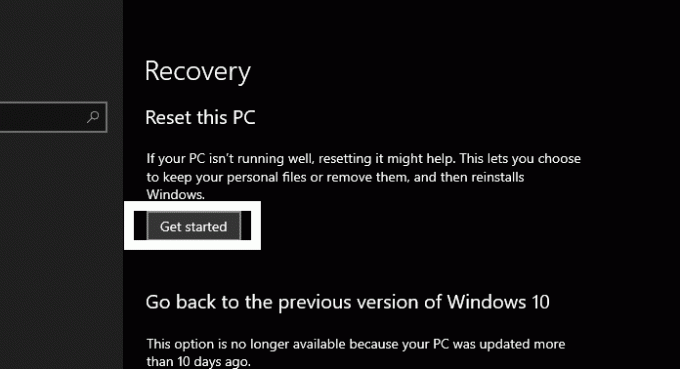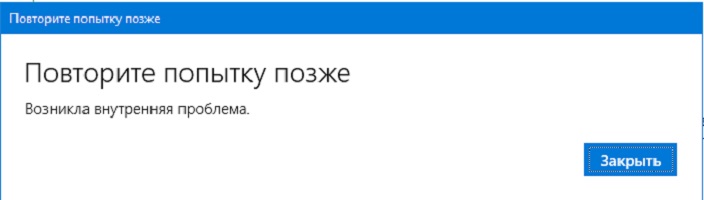Содержание
- Способ 1: Использование стандартного средства устранения неполадок
- Способ 2: Сброс кеша обновлений
- Способ 3: Исправление или сброс Microsoft Store
- Способ 4: Отключение прокси-сервера
- Способ 5: Проверка времени и дата
- Способ 6: Включение TLS-протоколов
- Способ 7: Повторная регистрация Microsoft Store
- Способ 8: Сброс сети
- Вопросы и ответы
Способ 1: Использование стандартного средства устранения неполадок
Ошибка при попытке войти в Microsoft Store или скачать оттуда приложение может быть связана как с системными сбоями, так и проблемами в работе самого магазина. Проще всего сначала запустить штатное средство устранения неполадок, которое автоматически проверит работу некоторых файлов и даже может восстановить работу приложения.
- Откройте меню «Пуск» и нажмите по значку с шестеренкой, чтобы перейти в «Параметры».
- На панели слева выберите раздел «Система», затем найдите «Устранение неполадок».
- Изначально средства устранения не отображаются, поэтому для их показа нужно щелкнуть по «Другие средства устранения неполадок».
- Найдите в списке «Приложения из Магазина Windows» и нажмите кнопку «Запуск», чтобы начать автоматическую проверку.
- Это займет некоторое время, поэтому не закрывайте появившееся окно и следите за результатами. Далее прочитайте уведомления, закройте окно и проверьте работу Microsoft Store.
Способ 2: Сброс кеша обновлений
Проблемы с доступом к магазину приложений в Windows 11 могут быть связаны с неудачной установкой последних обновлений. В таком случае некоторые файлы могут сохраняться во временном хранилище и мешать повторной, уже корректной установке. Решается ситуация довольно просто — очисткой кеша, — поэтому давайте разберемся с этим более детально.
- Для начала через поиск в «Пуске» отыщите «Командную строку» и обязательно запустите ее от имени администратора, выбрав вариант из списка опций справа.
- Введите указанные ниже команды последовательно, нажимая Enter после каждой. Они позволят отключить службы, которые могут помешать очистке кеша.
net stop wuauserv
net stop cryptSvc
net stop bits
net stop msiserver - Далее введите
ren C:\Windows\SoftwareDistribution SoftwareDistribution.oldдля переименования одного из каталогов с временными файлами обновлений. - То же самое сделайте и с другой папкой, активировав команду
ren C:\Windows\System32\catroot2 catroot2.old. - Остается только запустить отключенные ранее службы, чтобы они снова стали работать и не сказывались негативно при дальнейшем взаимодействии с Windows 11.
net start wuaserv
net start cryptSvcc
net start bits
net start msiserver

Способ 3: Исправление или сброс Microsoft Store
Иногда ошибки возникают в самом Microsoft Store, из-за чего не получается его запустить или рассматриваемая проблема появляется при попытке установить какое-либо приложение. В этом случае стоит попытаться сначала исправить работу программы стандартным средством, а в случае неудачи сбросить данные, что удалит временные файлы и кеш.
- Через «Параметры» выберите раздел «Приложения» и перейдите в «Приложения и возможности».
- В списке программ отыщите «Microsoft Store», нажмите по значку с тремя точками и из появившегося списка выберите пункт «Дополнительные параметры».
- Прокрутите настройки и нажмите кнопку «Исправить».
- Подождите завершения исправления и снова проверьте работу магазина приложений. Если ошибка возникает повторно, вернитесь к этому же самому меню и выполните сброс.

Способ 4: Отключение прокси-сервера
Активность стандартного прокси-сервера, включающегося через настройки встроенного браузера, может негативно влиять на работу различных приложений, требующих доступ к сети. Сюда относится и Microsoft Store, поэтому мы рекомендуем отключить прокси-сервер, проверив после этого доступ к каталогу приложений и возможность их установки.
- Откройте «Пуск» и в поиске введите
inetcpl.cpl, чтобы в результатах отобразился элемент «Панели управления». Нажмите по нему левой кнопкой мыши для запуска. - В новом окне перейдите на вкладку «Подключения» и щелкните по кнопке «Настройка сети».
- Снимите галочку с пункта «Использовать прокси-сервер для локальных подключений» и примените изменения.

Способ 5: Проверка времени и дата
Некорректная дата и время на компьютере — одна из возможных причин проблем, возникающих при работе с операционной системой. Вы должны вручную устанавливать правильные значения или включать автоматическое определение через сервера от Microsoft. Давайте разберемся с проверкой и настройкой даты, чтобы исключить эту причину из списка возможных.
- Щелкните правой кнопкой мыши по времени на панели задач и выберите пункт «Настроить дату и время» из появившегося меню.
- В новом окне посмотрите на текущие значения и решите, нужно ли их изменять, чтобы часы соответствовали реальным в вашем регионе.
- Лучше устанавливать время автоматически, поэтому можете просто активировать соответствующий переключатель.
- Вместе с этим убедитесь в том, что часовой пояс вашего региона тоже выбран правильно.
- В списке дополнительных параметров вы найдете кнопку «Синхронизировать». Понадобится щелкнуть по ней, если синхронизация времени на компьютере давно не производилась с серверами Microsoft.

Если на вашем компьютере время постоянно сбивается и его настройки сбрасываются, это может быть причиной севшей батарейки на материнской плате или неправильно установленных параметров в BIOS. В таких случаях мы рекомендуем обратиться к другой инструкции на нашем сайте, чтобы найти решение ситуации.
Подробнее: Решаем проблему сброса времени на компьютере
Способ 6: Включение TLS-протоколов
Рассмотрим еще один метод, связанный с интернетом в Windows 11. Вам понадобится проверить активность протоколов TLS разных версий через окно со свойствами, которое уже фигурировало в одном из методов данной статьи. Если какая-то из версий протокола окажется отключенной, ее необходимо будет активировать и применить изменения.
- Для начала снова откройте «Пуск» и через поиск отыщите
inetcpl.cpl, затем перейдите к данному элементу. - В новом окне перейдите на вкладку «Дополнительно» и найдите параметры «Использовать TLS» разных версий. Каждый из них отметьте галочкой.
- Нажмите кнопку «Применить», чтобы сохранить новые настройки.

Способ 7: Повторная регистрация Microsoft Store
Каждое стандартное приложение в Windows 11 имеет свою регистрацию в операционной системе, то есть все элементы идентифицированы и службы запускаются в соответствии с вызовом исполняемых файлов. Если регистрация по каким-то причинами слетает или файлы повреждаются, могут возникать различные ошибки в работе программ, что относится и к Microsoft Store, когда появляется внутренняя ошибка магазина. К счастью, повторная регистрация осуществляется вводом всего одной команды.
- Щелкните по меню «Пуск» правой кнопкой мыши и из появившегося контекстного меню выберите пункт «Терминал Windows (Администратор)».
- Вставьте команду
Get-AppxPackage -AllUsers *WindowsStore* | Foreach {Add-AppxPackage -DisableDevelopmentMode -Register "$($_.InstallLocation)\AppXManifest.xml"}и нажмите Enter для ее применения.

Способ 8: Сброс сети
Завершающий метод является самым радикальным, а использовать его стоит только в тех случаях, если предыдущие не помогли. Он подразумевает сброс сети и как раз подойдет в тех случаях, когда проблемы с доступом к магазину Майкрософт связаны с неправильными настройками интернета или ошибками в идентификации DNS.
- Откройте меню «Пуск» и перейдите в «Параметры».
- Выберите раздел «Сеть и Интернет», затем переместитесь к категории «Дополнительные сетевые параметры».
- Выберите «Сброс сети».
- Остается только нажать кнопку «Сбросить сейчас» и подтвердить свое действие. Сброс займет несколько минут, потом вы можете перезагрузить ПК и проверить работу Microsoft Store.

Еще статьи по данной теме:
Помогла ли Вам статья?
В отличие от большинства десктопных программ, универсальные приложения устанавливаются в режиме онлайн через встроенный в Windows Магазин. При этом пользователям иногда приходится сталкиваться с ошибками, например, ошибкой с лаконичным и малоинформативным уведомлением «Повторите попытку позже. Возникла внутренняя проблема». Причина неполадки в большинстве случаев заключается в некорректной работе Магазина Windows или обеспечивающей поддержку его инфраструктуры службы установки Microsoft Store.
Проверка службы
Первое, что рекомендуется сделать после появления ошибки «Возникла внутренняя проблема», это проверить работу этой самой службы установки Microsoft Store.
Откройте командой services.msc оснастку управления службами, отыщите указанную службу в списке и откройте ее свойства двойным по ней кликом.
Обратите внимание на тип запуска службы, он должен быть выставлен «Вручную».
Если он отличается, выставьте указанный и сохраните настройки, а также запустите службу, если она имеет статус «Остановлена».
Примечание: если служба уже имеет правильный тип запуска,
перезапустите ее
, для чего сначала нажмите кнопку «Остановить», а затем «Запустить».
Проверка работы Microsoft Store
Если неполадка не вызвана серьезными причинами, устранить ее поможет встроенное в Windows «Средство устранения неполадок».
Запустите его из раздела «Обновление и безопасность» приложения «Параметры» и нажмите ссылку «Дополнительные средства устранения неполадок».
В Windows 11 инструмент доступен в разделе «Система» —> «Устранение неполадок» —> «Другие средства устранения неполадок».
Выберите в списке модуль «Приложения из Магазина Windows» и запустите диагностический инструмент нажатием соответствующей кнопки. В случае обнаружения проблем мастер предложит устранить их в автоматическом режиме.
Сброс Магазина Windows
Более жестким вариантом является сброс Магазина Windows.
Для этого в приложении «Параметры» переходим в раздел «Приложения и возможности», находим там Microsoft Store, выделяем его мышкой и жмем «Дополнительные параметры».
В следующем окне жмем кнопки «Исправить» или «Сброс».
Сначала попробуйте первый вариант, а если он не поможет, то тогда можно будет прибегнуть и ко второму.
Загрузка…
В отличие от большинства десктопных программ, универсальные приложения устанавливаются в режиме онлайн через встроенный в Windows Магазин. При этом пользователям иногда приходится сталкиваться с ошибками, например, ошибкой с лаконичным и малоинформативным уведомлением «Повторите попытку позже. Возникла внутренняя проблема». Причина неполадки в большинстве случаев заключается в некорректной работе Магазина Windows или обеспечивающей поддержку его инфраструктуры службы установки Microsoft Store.
Проверка службы
Первое, что рекомендуется сделать после появления ошибки «Возникла внутренняя проблема», это проверить работу этой самой службы установки Microsoft Store.
Откройте командой services.msc оснастку управления службами, отыщите указанную службу в списке и откройте ее свойства двойным по ней кликом.
Обратите внимание на тип запуска службы, он должен быть выставлен «Вручную».
Если он отличается, выставьте указанный и сохраните настройки, а также запустите службу, если она имеет статус «Остановлена».
Примечание: если служба уже имеет правильный тип запуска,
перезапустите ее
, для чего сначала нажмите кнопку «Остановить», а затем «Запустить».
Проверка работы Microsoft Store
Если неполадка не вызвана серьезными причинами, устранить ее поможет встроенное в Windows «Средство устранения неполадок».
Запустите его из раздела «Обновление и безопасность» приложения «Параметры» и нажмите ссылку «Дополнительные средства устранения неполадок».
В Windows 11 инструмент доступен в разделе «Система» —> «Устранение неполадок» —> «Другие средства устранения неполадок».
Выберите в списке модуль «Приложения из Магазина Windows» и запустите диагностический инструмент нажатием соответствующей кнопки. В случае обнаружения проблем мастер предложит устранить их в автоматическом режиме.
Сброс Магазина Windows
Более жестким вариантом является сброс Магазина Windows.
Для этого в приложении «Параметры» переходим в раздел «Приложения и возможности», находим там Microsoft Store, выделяем его мышкой и жмем «Дополнительные параметры».
В следующем окне жмем кнопки «Исправить» или «Сброс».
Сначала попробуйте первый вариант, а если он не поможет, то тогда можно будет прибегнуть и ко второму.
Загрузка…
Непредвиденный код ошибки 0x803fb005 возникает в Microsoft Store при загрузке или установке различных приложений. Ошибка очень обширная, так как у многих пользователей разные сценарии её появления: при загрузке/установке всех приложений или только одного.
Виновником ошибки 0x803fb005 в Microsoft Store может быть поврежденный кэш, повреждение системных файлов или проблемы с профилем учетной записи Microsoft. По этому разберем, что делать и как исправить ошибку 0x803fb005 Microsoft Store в Windows 10.
1. Перезайти в учетную запись
Откройте Micrsoft Store и выйдите из учетной записи, после чего, перезагрузите компьютер и войдите обратно в свою учетную запись.
2. Устранение неполадок приложений
Нажмите Win+i на клавиатуре и выберите «Обновления и безопасность» > «Устранение неполадок» > справа «Дополнительные средства устранения неполадок» > «Приложения из Магазина Windows«. Далее следуйте рекомендациям помощника, который попытается устранить ошибку 0x803fb005.
3. Сброс кэша Store
Запустите командную строку от имени администратора и введите команду ниже, которая очистит кэш.
wsreset
4. Сброс Microsoft Store
Нажмите Win+i и выберите «Приложения» > «Приложения и возможности» > справа найдите «Microsoft Store» и нажмите по нему, после чего появится кнопка «Дополнительные параметры«. В новом окне нажмите на «Завершить» процесс, чтобы не мешал и «Сброс«, чтобы восстановить сам магазин по умолчанию.
5. Запуск SFC и DISM
Запустим два встроенных в Windows 10 инструмента по восстановлению системных файлов. Для этого, запустите командную строку от имени администратора и введите ниже две команды по очереди.
sfc /scannowDISM /ONLINE /CLEANUP-IMAGE /RESTOREHEALTH
6. Проверка служб
Нажмите Win+R и введите services.msc, чтобы открыть службы в Windows 10. В списке найдите «Фоновая интеллектуальная служба передачи (BITS)» и нажмите по ней дважды, чтобы открыть свойства. В свойствах убедитесь, что тип запуска стоит «Автоматический» и нажмите «Запустить«, если она не работает.
Также, если вы отключали службу «Центра обновления Windows«, то включите её тоже в автоматический тип запуска.
7. Переустановка Microsoft Store
Если код ошибки 0x803fb005 всё еще появляется при скачивании приложений в Microsoft Store, то попробуем переустановить само приложение. Для этого, запустите PowerShell от имени администратора и введите ниже две команды по очереди, нажимая Enter:
Get-AppxPackage -allusers *WindowsStore* | Remove-AppxPackageGet-AppxPackage -allusers *WindowsStore* | Foreach {Add-AppxPackage -DisableDevelopmentMode -Register “$($_.InstallLocation)AppXManifest.xml”}
8. Перерегистрировать приложения магазина
Воспользуемся апплетом для перерегистрации всех UWP приложений из Microsoft Store. Запустите PowerShell от имени администратора и введите ниже команду, почле чего перезагрузите ПК и проверьте, устранена ли ошибка 0x803fb005 в Microsoft Store.
Get-AppXPackage -AllUsers | Foreach {Add-AppxPackage -DisableDevelopmentMode -Register “$($_.InstallLocation)AppXManifest.xml”}
Смотрите еще:
- Не работает Магазин в Windows 10 (Microsoft Store)
- Cкачать appx файлы приложений, минуя Microsoft Store
- Ошибка 0x80070141 обновления приложений Mcirosoft Store
- Ошибка 0x80070426 в Microsoft Store и Центре обновления Windows 10
- Ошибка 0x801901f4 входа в Microsoft Store Windows 10
[ Telegram | Поддержать ]
Многие юзеры «десятки» уже полюбили магазин приложений от Windows за то, что с него можно быстро скачать и установить качественные и интересные программы. Иногда в работе Windows Store могут случаться сбои — он становится полностью или частично неработоспособным. Пользователь сразу лишается доступа к базе приложений. Какие меры принять, чтобы возобновить прежнюю функциональность магазина?
Встроенный магазин приложений Windows Store может выйти из строя по массе причин:
- сбой настроек программы в реестре;
- блокировка со стороны антивируса;
- неправильная работа системной службы WSService, которая отвечает за магазин, или её отключение, выполненное ранее;
- некорректная установка обновлений системы;
- забитый кэш магазина;
- наличие повреждённых файлов системы;
- отсутствие подключения к интернету, проблемы с сервером и прочее.
Магазин может выдавать ошибку, если в настройках системы включен прокси-сервер
Как могут выражаться проблемы с магазином? Например, иконка магазина может вовсе исчезнуть из поля зрения — пользователь не может отыскать её в меню «Пуск». Магазин может отказываться запускать свой интерфейс — после клика ничего не появляется.
После запуска или уже во время работы могут возникать маленькие окна с ошибками, которые идут обычно с определённым кодом: 0x80072efd, 0x80073CF9, 0x80d0000a, 0x80072ee7, 0x80070005, 0x800706d9, 0x8024401c, 0x803f8001 и другие. Программа может при этом завершать досрочно свою работу либо продолжать работать, но уже очень медленно.
Методы решения проблемы
Ниже расскажем о самых популярных и действенных методах решения, которые подходят для различных ошибок, возникших в Windows Store. Однако перед их применением обязательно перезапустите компьютер — возможно, проблема возникла после единичного сбоя в работе системы.
Инструмент для диагностики и устранения неполадок
Не все, но многие проблемы в работе различных программ способно решить встроенное средство «Виндовс» для диагностики. В системе уже предустановлены инструменты для устранения неполадок с различными сервисами — «Центр обновления», «Подключение к интернету», «Магазин Windows Store» и прочие. Приступим к процедуре:
- Зажимаем на «клаве» Windows и R — на дисплее появляется панель «Выполнить». На ней набираем слово control и щёлкаем по кнопке запуска выполнения команды.
Напишите control и нажмите на ОК - На «Панели управления» сразу печатаем поисковой запрос «устранение», чтобы долго не искать нужный раздел. Переходим по первой большой ссылке «Устранение неполадок».
Перейдите по ссылке «Устранение неполадок» - В левой колонке щёлкаем по второй строчке «Просмотр всех категорий».
Откройте все категории, кликнув по второй ссылке слева - Ждём, когда панель найдёт и покажет нам все доступные пакеты для диагностики.
Дождитесь окончания поиска - В перечне выбираем инструмент для диагностики «Приложения из «Магазина Windows».
Запустите программу «Приложения из Магазина Windows» - Его же можно запустить иначе: открываем окно «Параметры Виндовс» (шестерня в меню «Пуск» либо сочетание клавиш Windows + I).
Кликните по шестерне, чтобы открыть «Параметры» - Переходим в плитку «Обновление безопасность».
В «Параметрах» кликните по разделу «Обновление и безопасность» - В четвёртой вкладке «Устранение неполадок» прокручиваем список инструментов до средства, посвящённого магазину. Щёлкаем по нему левой кнопкой мышки.
Щёлкните по плитке «Приложения из магазина» - Кликаем по серой клавише для запуска инструмента.
Запустите средство диагностики - Ждём, когда программа найдёт проблемы, связанные с Windows Store.
Ждём завершение процедуры поиска - Средство может сразу предложить выполнить то или иное действие для устранения найденной неполадки. Соглашаемся на выполнение.
Если средство предлагает решение, применяйте его - После этого инструмент осуществит поиск дополнительных проблем. В результате вы получите отчёт о проведённой работе средства, где будут указаны проблемы и их состояние — исправлено или нет. Если всё исправлено, кликните по «Закрыть» и проверьте работу магазина. Если некоторые неполадки остались нерешёнными, можете попытаться перезапустить средство диагностики.
Ознакомьтесь с отчётом по исправлению найденных ошибок магазина - Таким же образом запустите средство «Центр обновления Windows», так как неполадки в его работе могут косвенно повлиять на функционирование Windows Store.
Восстановление повреждённых файлов
«Виндовс Стор» — часть «операционки», поэтому работа магазина напрямую зависит от целостности системных файлов. Последние могут быть сильно повреждены из-за «разрушительной» деятельности различных вирусов, неправильной деинсталляции программ и прочих причин. Восстановить «здоровье» данных файлов да и вообще проверить наличие повреждений у документов можно следующим образом:
- Раскрываем консоль «Командная строка», но только с правами администратора: в универсальной поисковой строке вашей системы пишем запрос (название либо код cmd).
Введите в строку «Командная строка» либо cmd - Щёлкаем правой кнопкой по нужной строчке в результатах — кликаем по первой опции, в которой упоминается администратор.
В контекстном меню выберите «Запуск от имени администратора» - Если поисковой строки на «Панели задач» у вас нет, не беда — зажимаем R и Windows и пишем команду cmd. Выполняем её через зажатие сразу трёх кнопок: Shift + Ctrl + Enter. Если появилось окно, в котором запрашивается разрешение, кликаем по «Да».
Выполните команду cmd в строке «Открыть» - В редакторе с чёрным фоном вставляем либо вручную набираем несложную команду sfc /scannow — жмём на «Ввод», чтобы запустить её выполнение. Сначала система проведёт проверку на целостность, а затем заменит «разбитые» файлы на новые. Процедура может занять много времени — полчаса и больше. Когда она завершится, перезагружаем ПК и смотрим, была ли решена проблема с магазином.
Вставьте sfc /scannow в редакторе и нажмите на Enter - Если по окончании процедуры вы увидели в отчёте, что не все файлы были вылечены или же если диагностика не принесла положительный результат, откройте снова консоль от имени администратора и выполните другую команду DISM.exe /Online /Cleanup-image /Restorehealth.
Выполните команду DISM.exe /Online /Cleanup-image /Restorehealth в консоли
Видео: как «вылечить» системные файлы Windows
Сброс кэша «Виндовс Стор»
Ни одна программа не способна нормально функционировать, если её кэш переполнен. Магазин приложений «десятки» не является исключением. Если вы ни разу не сбрасывали данные его кэша, возможно, проблема появилась именно по этой причине. Сделайте следующее, чтобы очистить кэш от «мусора»:
- Нажимаем в один момент на Windows и R (при этом не важно, какая раскладка является текущей). На панели в строке «Открыть» пишем либо вставляем код wsreset. Чтобы запустить его от имени администратора, нажимаем одновременно на Shift + Ctrl + Enter.
Вставьте команду wsreset и нажмите на ОК - То же самое можно выполнить через панель «Поиск» (строка поиска либо иконка в виде увеличительного стекла в левой части «Панели задач»). Набираем ту же команду.
Вы можете запустить выполнение wsreset через «Поиск» - Щёлкаем правой кнопке по появившейся строчке в результатах — делаем выбор в пользу выполнения кода от имени администратора.
Запустите wsreset от имени администратора - На «Рабочем столе» откроется консоль «Командная строка» — в её интерфейсе ничего не будет происходить (будет просто мигающий символ подчёркивания). Ждём некоторое время.
Подождите, пока выполнится команда очистки кэша wsreset - Когда сброс будет выполнен, консоль сама завершит свою работу — запустится «Виндовс Стор». Проверяем тут же его на наличие ошибки.
По окончании процедуры очистки запустится магазин
Очистить кэш магазина и удалить другие данные, которые собирались постепенно в процессе его работы можно через меню «Параметры Windows». Данный способ подходит для версий Anniversary Update и выше. Учтите, что с помощью этого метода вы удалите сохранённые данные для авторизации, все изменённые настройки и прочее. Приложения, скачанные ранее, конечно же, сохранятся. Чтобы выполнить более кардинальную очистку, выполните шаги:
- Через сочетание клавиш Windows и I запускаем «Параметры Виндовс», а затем открываем плитку «Приложения». В первой вкладке с возможностями ищем строчку, соответствующую магазину. Для некоторых версий «Виндовс» 10 у приложения будет простое название «Магазин».
Пункт в списке может называться просто «Магазин» - Если такой строчки нет, ищем Microsoft Store.
Отыщите пункт Microsoft Store - Если затрудняетесь найти пункт или не хотите долго прокручивать список, вводим слово store в поисковую строку сверху.
Вы можете быстро найти пункт Microsoft Store через строку в начале страницы - Раскрываем кликом левой кнопки и переходим в меню по ссылке «Дополнительные параметры».
Перейдите по ссылке «Дополнительные параметры» - Прокручиваем колёсиком страницу и жмём на кнопку «Сбросить».
Сбросьте все параметры с помощью соответствующей кнопки - Подтверждаем сброс в маленьком сером оконце.
Подтвердите, что хотите удалить данные - Ждём, когда произойдёт очистка всех данных — некоторое время рядом с кнопкой будет крутиться иконка загрузки.
Подождите, пока закончится сброс - Когда сброс будет успешно завершён, рядом с клавишей появится галочка. Закрываем окно параметров и проверяем магазин на работоспособность.
Когда сброс завершится, появится галочка
Видео: как очистить кэш магазина «Виндовс»
Повторная регистрация Windows Store через PowerShell
Многие ошибки магазина способна устранить его перерегистрация (переустановка) на текущем компьютере. Осуществить её можно через привычную консоль «Командная строка» либо через аналогичную программу для «десятки» PowerShell:
- Раскрыть интерфейс PowerShell от имени администратора девайса: нажать на иконку, открывающую меню «Пуск», на «Панели задач» слева правой клавишей мышки — кликнуть по строчке примерно в середина списка «Windows PowerShell (администратор)». Разрешить консоли изменять параметры в вашей «операционке» в системном окошке.
Кликаем по строке Windows PowerShell - Скопировать, а затем вставить в синее окно редактора команду Get-AppXPackage -AllUsers | Foreach {Add-AppxPackage -DisableDevelopmentMode -Register «$($_.InstallLocation)AppXManifest.xml»}. Нажать на «Энтер».
Вставьте команду в консоль и нажмите на Enter - В процессе повторной регистрации магазина в интерфейсе будут появляться красные надписи на чёрном фоне. Это те ошибки, которые будут выявлены в Windows Store. Не обращаем на них внимание.
Подождите, пока выполнитеся команда в синей консоли - Когда процесс будет завершён, вы увидите в синем редакторе новую белую строку с system32 в конце, обозначающую, что программа выполнила код и готова запустить другую команду. Закрываем консоль и проверяем, исчезла ли ошибка магазина.
Белая строчка говорит о том, что выполнение предыдущей команды завершено
Добавляем новый аккаунт на ПК
Попробуйте создать новую «учётку» на ПК и зайти в магазин через неё. Если этот способ сработает, удалите впоследствии старый аккаунт и работайте в системе через новый. Создать аккаунт можно через «Командную строку»:
- Запустить консоль от имени администратора, используя подробную инструкцию из раздела «Восстановление повреждённых файлов» в этой статье. Наберите сначала команду Net user «имя_нового_пользователя» /add. Вместо имени нового юзера, напишите придуманное заранее название своего нового профиля. Например, это может быть Net user katherine /add. Нажмите на «Энтер» и дождитесь появления уведомления об успешно проведённой операции.
Выполните команда по типу: Net user «имя_нового_пользователя» /add - Введите теперь с тем же именем следующую формулу Net localgroup Администраторы имя_нового_пользователя /add. В нашем случае это будет Net localgroup Администраторы katherine /add.
Выполните в чёрном редакторе команду по типу: Net localgroup Администраторы имя_нового_пользователя /add - Добавить новую «учётку» можно также через окно «Параметры Виндовс» — в разделе «Семья и другие люди» в блоке «Учётные записи».
Добавьте новый аккаунт во вкладке «Семья и другие люди» - Закройте все окна, выйдите из своей текущей «учётки» и зайдите в новую через меню «Пуск». В новом аккаунте уже откройте Windows Store. Обычно в новых учётных записях иконка магазина располагается уже на «Панели задач», чтобы пользователь имел к нему быстрый доступ.
Выполните вход в новый аккаунт через меню «Пуск»
Видео: как создать новый аккаунт в «Виндовс» 10
Проверка доступа в сеть или выключение прокси-сервера
Если у вас был ранее активирован прокси-сервер и при работе в магазине возникала ошибка с упоминанием сервера, вам необходимо его отключить, так как проблема возникла из-за конфликта. Перед этим, конечно же, проверьте, работает ли в принципе ваш интернет — возможно, причина в отсутствии доступа (откройте любой браузер и какую-то страницу в нём). Если сайт загружается, переходите к отключению:
- В окне «Параметры Виндовс» (вызывается кнопками I и Win, зажатыми одновременно) запустите блок «Сеть и интернет», а в нём перейдите на последнюю вкладку с настройками прокси-сервера.
Переключитесь на вкладку «Прокси-сервер» - Прокрутите страницу вниз до ручной настройки прокси. Если установлено значение «Вкл.», щёлкните по тумблеру, чтобы отключить использование прокси.
Отключите прокси-сервер, если он включен - Когда будет поставлена позиция «Откл.», проверьте соединение в магазине.
Закройте окно параметров и посмотрите, исчезла ли ошибка
Восстановление системы
Если у вас не получается решить проблему с помощью описанных мер, стоит прибегнуть к методу восстановления. Вы можете использовать такие опции «десятки»: «Начать заново», «Восстановление до исходного состояния» либо «Восстановление до точки». Мы рассмотрим последний способ, но его можно использовать только при наличии на ПК хотя бы одной точки восстановления (их обычно создаёт система перед обновлением и другими важными действиями в «операционке»). Ход действий будет следующим:
- Самый оперативный метод запуска нужной системной утилиты по восстановлению до точки — с помощью окна «Выполнить». Зажимаем R и Windows — набираем rstrui.exe и кликаем по ОК.
В строке «Открыть» выполните команду rstrui.exe - Если данный способ не помогает, открываем «Панель управления», а на ней — раздел «Восстановление».
Откройте раздел для восстановления - Щёлкаем по второй ссылке в центре окна для запуска восстановления.
Щёлкните по «Запуск восстановления системы» - Третий способ — кликаем по ярлыку «Этот компьютер» правой клавишей — жмём на строку «Свойства».
Выберите опцию «Свойства» - Переходим в раздел «Защита системы» — ссылка в колонке слева.
В разделе «Система» кликните по «Защита системы» - Кликаем по клавише «Восстановить».
Щёлкните по первой кнопке «Восстановить» - Ставим значение для выбора другой точки и жмём на «Далее».
Выберите второй пункт на начальном экране - В перечне ищем нужную точку (определитесь сначала, примерно в какой период времени с «Виндовс Стор» не возникало проблем), выделяем её левой кнопкой мышки и щёлкаем по «Далее».
Выберите точку для отката системы - Знакомимся со всеми данными касательно восстановления до прежнего состояния системы и кликаем по «Готово».
С помощью кнопки «Готово» запустите откат - Даём знать системе, что действительно хотим запустить откат.
Подтвердите, что хотите сделать откат - Сначала начнётся инициализация восстановления, затем ПК уйдёт в режим загрузки — вы будете видеть на дисплее прогресс отката в процентах. Когда процедура удачно завершится, вы получите соответствующее уведомление при загрузке «Рабочего стола».
Дождитесь завершения процедуры отката — ни на что не нажимайте на ПК
Видео: делаем откат до точки восстановления в «десятке»
При возникновении большинства ошибок в работе «Виндовс Стор» поможет очистка кэша магазина либо удаление вообще всех данных и настроек в «Параметрах», встроенное средство для диагностики, восстановление повреждённых файлов в консоли «Командная строка», перерегистрация Store на текущем ПК, а также вход в магазин через другую — чистую новую «учётку». Если возникла проблема с подключением, деактивируйте прокси-сервер в окне «Параметры». Если неполадка осталась, переходите уже к откату до точки восстановления.
- Распечатать
Оцените статью:
- 5
- 4
- 3
- 2
- 1
(15 голосов, среднее: 4.3 из 5)
Поделитесь с друзьями!
Microsoft Store подвергся капитальному ремонту с обновлением Windows 11. В нем находятся некоторые основные приложения и игры, которые можно загрузить непосредственно на ПК. Тем не менее, это не свободно от проблем. Иногда Microsoft Store не открывается, не обновляет приложения и выдает сообщение «Произошла ошибка» при загрузке приложений. Если вы часто сталкиваетесь с последним, прочитайте, чтобы решить проблему.
Когда Microsoft Store выдает ошибку при загрузке приложений, вам нужно будет использовать Интернет для загрузки и установки программного обеспечения на свой компьютер. Это не лучший пользовательский интерфейс, и вы можете в конечном итоге загрузить приложения из неофициальных источников. Прежде чем пойти по этому пути, используйте приведенные ниже приемы, чтобы исправить «произошла ошибка» в Microsoft Store в Windows 11.
1. Проверьте сетевое подключение
Если на вашем компьютере есть проблемы с сетевым подключением, вы можете столкнуться с проблемами при загрузке приложений и игр из Магазина Microsoft. Вот как вы можете подтвердить активное соединение Wi-Fi или Ethernet на вашем ПК.
Шаг 1: Откройте меню настроек Windows 11 (нажмите клавиши Windows + I).
Шаг 2: Перейдите в меню «Сеть и Интернет».
Убедитесь, что он отображает статус «Подключено». Установите соединение Ethernet на вашем компьютере для безупречного подключения к сети. Вы можете . Откройте Microsoft Store и начните загрузку приложений. Если проблема не устранена, продолжайте чтение.
Вы можете полностью закрыть Microsoft Store в Windows 11 и повторить попытку. Следуйте инструкциям ниже.
Шаг 1: Щелкните правой кнопкой мыши значок Windows и откройте диспетчер задач.
Шаг 2: Выберите Microsoft Store и нажмите кнопку «Завершить задачу».
Перезагрузите компьютер и попробуйте без проблем загрузить приложения.
3. Запустите средство устранения неполадок приложений Магазина Windows.
В Windows 11 есть удобный инструмент для устранения неполадок, позволяющий устранять такие проблемы, как «Произошла ошибка» в Microsoft Store. Вам нужно запустить средство устранения неполадок «Приложения Магазина Windows» из меню «Настройки».
Шаг 1: Запустите настройки Windows 11 (проверьте шаги выше).
Шаг 2: Выберите «Система» и откройте меню «Устранение неполадок».
Шаг 3. Нажмите «Другие средства устранения неполадок».
Шаг 4. Запустите средство устранения неполадок «Приложения Магазина Windows».
После того как система выполнит устранение неполадок приложений Магазина Windows, установите приложения и игры из Магазина Microsoft.
4. Убедитесь, что на ПК с Windows достаточно места
Если на вашем ПК с Windows не хватает памяти, вы можете столкнуться с проблемами при загрузке приложений из Магазина Microsoft. Вот как вы можете проверить оставшуюся память на ПК.
Шаг 1: Откройте меню настроек Windows 11, нажав клавиши Windows + I.
Шаг 2: Выберите Хранилище.
Шаг 3: Проверьте доступное хранилище на дисках и разделах вашего ПК.
Вы можете удалить временные файлы, использовать рекомендации по очистке и включить функцию Storage Sense для освобождения места. Обратитесь к нашему руководству, чтобы очистить место в Windows 11 без удаления приложений.
5. Обновите Магазин Microsoft
Устаревшая сборка Microsoft Store может вызывать такие проблемы, как «Произошла ошибка». Вам потребуется обновить Microsoft Store до последней версии. Вот как.
Шаг 1: Запустите Microsoft Store на своем ПК.
Шаг 2: Выберите «Библиотека».
Шаг 3: Нажмите «Получить обновления» и загрузите новейшую доступную сборку Microsoft Store.
6. Повторно аутентифицируйте свою учетную запись Microsoft
Microsoft Store может отображать сообщение «Произошла ошибка» из-за проблемы с проверкой подлинности учетной записи. Вы можете выйти из Microsoft Store и снова войти, используя новые данные учетной записи.
Шаг 1: Запустите Microsoft Store на своем ПК.
Шаг 2: Выберите изображение своего профиля в правом верхнем углу.
Шаг 3: Нажмите «Выйти».
Войдите в систему с данными учетной записи, и все готово.
7. Обновить способ оплаты
При покупке приложений или игр Microsoft Store может выдавать ошибки из-за неправильных или устаревших платежных данных. Вот как вы можете обновить такие сведения.
Шаг 1. Откройте Microsoft Store на своем ПК.
Шаг 2: Выберите изображение своей учетной записи вверху.
Шаг 3. Выберите «Способы оплаты».
Шаг 4: Удалите текущий способ оплаты и добавьте новый.
8. Загрузите приложения из Интернета
Если ни один из приемов не работает, у вас нет другого выбора, кроме как устанавливать приложения с официальных сайтов. В Интернете полно отрывочных неофициальных источников для загрузки приложений и игр. Используя такие источники, вы можете заразить свой компьютер поддельными файлами. Зайдите на официальный сайт, чтобы загрузить файл установщика приложения.
Скачивайте приложения из Microsoft Store без особых усилий
Microsoft обновила дизайн магазина с помощью обновления Windows 11. Такие вопросы, как «Произошла ошибка», могут оставить пользователей с кислым вкусом. Какой трюк сработал у вас? Поделитесь своими выводами в комментариях ниже.
Post Views: 51
Больше всего пользователи Windows боятся печально известного BSOD, также известного как «Синий экран смерти».
Похоже, что некоторые из них получают ошибку НЕОЖИДАННОЕ ИСКЛЮЧЕНИЕ МАГАЗИНА Windows 10, и сегодня мы собираемся помочь вам решить эту проблему.
В чем причина неожиданного исключения магазина?
Для этого есть несколько причин в Windows 10 и 11, но мы собираемся перечислить наиболее распространенные из них:
- Программное обеспечение. Скорее всего, это связано с вашим антивирусом или драйверами, поэтому убедитесь, что стороннее программное обеспечение полностью совместимо с вашей ОС. Кроме того, всегда обновляйте драйверы.
- Отсутствующие обновления Windows. Об этой проблеме сообщалось на различных ПК, и обновление вашей системы гарантирует отсутствие проблем совместимости.
- Аппаратное обеспечение — обычно это касается вашего SSD или жесткого диска и его конфигурации в BIOS, поэтому убедитесь, что все настроено правильно.
Эта проблема затрагивает все версии Windows, и многие сообщают об ошибке Unexpected Store Exception в Windows 11. Многие пользователи также сообщают об ошибке Machine Check Exception в обеих системах.
Это может быть довольно неприятно, и, говоря об этом, пользователи также сообщали о следующих проблемах:
- НЕОЖИДАННОЕ ИСКЛЮЧЕНИЕ В МАГАЗИНЕ Dell, Asus, HP, Toshiba, Lenovo — эта ошибка относительно распространена, и многие пользователи Dell, Asus, HP и Lenovo сообщали о ней на своих устройствах.
- НЕОЖИДАННОЕ ИСКЛЮЧЕНИЕ МАГАЗИНА SSD, жесткий диск. В большинстве случаев эта ошибка связана с вашим SSD или жестким диском. Если вы испытываете это, обязательно проверьте, правильно ли работает ваше устройство хранения.
- НЕОЖИДАННОЕ ИСКЛЮЧЕНИЕ МАГАЗИНА во время игры. Эта ошибка также может появляться во время игры. Как только он появится, ваш компьютер перезагрузится, поэтому вам придется начинать игру заново.
- Ошибка синего экрана. НЕОЖИДАННОЕ ИСКЛЮЧЕНИЕ МАГАЗИНА. В большинстве случаев это сопровождается синим экраном, за которым следует перезагрузка. Причиной обычно является ваше оборудование или неисправный драйвер.
- НЕОЖИДАННОЕ ИСКЛЮЧЕНИЕ МАГАЗИНА Нет загрузочного устройства. Иногда это может сопровождаться сообщением Нет загрузочного устройства. Если это произойдет, обязательно проверьте жесткий диск на наличие проблем.
- НЕОЖИДАННОЕ ИСКЛЮЧЕНИЕ ХРАНИЛИЩА критический процесс умер. Это еще один вариант этой проблемы, но вы сможете исправить ее с помощью одного из наших решений.
Почему возникает ошибка UNEXPECTED STORE EXCEPTION?
Существует несколько причин этой ошибки, но наиболее распространенными из них являются несовместимое программное обеспечение или драйверы, поэтому рекомендуется найти и удалить их.
Эта проблема может возникнуть, если есть проблема с вашим устройством хранения, поэтому вам придется проверить его и заменить, если оно неисправно.
Ошибки BSOD обычно появляются, когда вы сталкиваетесь с фатальной системной ошибкой. Это происходит, когда ваша система достигает критического состояния и выходит из строя, поскольку она больше не может нормально функционировать.
При возникновении критической проблемы на вашем экране появится сообщение об ошибке с необходимой информацией. Ваш единственный способ действий — дождаться автоматического перезапуска системы или сделать это вручную.
Как я могу исправить ошибки BSoD UNEXPECTED STORE EXCEPTION?
1. Используйте специализированное программное обеспечение
Outbyte PC Repair Tool — отличный инструмент, который можно использовать для решения различных проблем с компьютером, включая ошибки BSoD. Вместо того, чтобы устранять неполадки вручную, вы можете позволить инструменту выполнить эту работу.
2. Обновите свою ОС
- Нажмите Windows + I, чтобы открыть приложение «Настройки».
- Перейдите в раздел «Обновление и безопасность».
- Проверьте, доступны ли какие-либо обновления, и загрузите их.
В качестве альтернативы обновлению вашего ПК существуют такие инструменты, как Outbyte PC Repair Tool, которые могут автоматически исправлять ошибки BSOD и другие проблемы с компьютером.
3. Переустановите антивирусное программное обеспечение.
- Нажмите Windows + I. Это откроет приложение «Настройки».
- Перейдите в раздел Приложения.
- Выберите свой антивирус в списке и нажмите «Удалить».
После удаления антивируса проверьте, решена ли проблема. Чтобы избежать подобных проблем в будущем, всегда используйте надежное антивирусное программное обеспечение для Windows.
4. Проверьте жесткий диск
- Выключите компьютер и отсоедините его от источника питания.
- Найдите свой SSD или жесткий диск и отключите его.
- Теперь подключите его снова и проверьте, исчезла ли проблема.
- Если проблема не устранена, попробуйте подключить диск к другому порту SATA или с помощью другого кабеля.
- Попробуйте, работает ли диск на другом компьютере.
Это лишь некоторые из советов, которые сработали для пользователей. Если проблема связана с вашим диском, вам необходимо заменить его.
5. Проверьте конфигурацию BIOS
- Перезагрузите компьютер.
- Продолжайте нажимать F2 или Del во время загрузки компьютера, чтобы получить доступ к BIOS.
- Найдите раздел режима SATA и установите для него значение RAID или AHCI.
- Установите жесткий диск или SSD в качестве первого загрузочного устройства.
6. Отключите функции быстрого запуска и сна.
- Нажмите Windows клавишу + S и введите план электропитания. Выберите Выбрать план электропитания.
- Перейдите к разделу Выбор функций кнопок питания.
- Нажмите «Изменить настройки», которые в данный момент недоступны.
- Снимите флажок Включить быстрый запуск (рекомендуется) и нажмите Сохранить изменения.
- Чтобы отключить функцию сна, в параметрах электропитания найдите текущий план электропитания. Нажмите «Изменить настройки плана».
- Установите «Перевести компьютер в спящий режим» на «Никогда» и нажмите «Сохранить изменения».
- Необязательно: нажмите «Изменить дополнительные параметры питания».
- Разверните раздел «Сон» и установите для всех параметров значение «Никогда».
7. Удалите проблемный драйвер
- Нажмите Windows клавишу + X, чтобы открыть меню. Выберите Диспетчер устройств из списка.
- Когда откроется Диспетчер устройств, найдите проблемный драйвер, щелкните его правой кнопкой мыши и выберите в меню Удалить устройство.
- Появится диалоговое окно подтверждения. Нажмите «Удалить», чтобы удалить драйвер.
- Щелкните значок Сканировать на наличие изменений оборудования или перезагрузите компьютер, и Windows установит драйвер по умолчанию.
Владельцы ноутбуков Dell обнаружили, что причиной появления этой проблемы является устройство чтения карт памяти Realtek USB 2.0, но почти любое устройство может привести к этой проблеме.
Windows иногда автоматически устанавливает проблемное программное обеспечение, но есть способ запретить Windows 10 обновлять определенные устройства.
8. Удалите временные файлы
- Нажмите Windows + S и введите очистку. Выберите «Очистка диска» в меню.
- Выберите системный диск и нажмите OK.
- Выберите файлы, которые вы хотите удалить. Обязательно выберите «Временные файлы» и нажмите «ОК».
Для получения дополнительной информации обязательно посетите наше руководство по удалению временных файлов с помощью очистки диска.
9. Отключить историю файлов
- Откройте приложение «Настройки». Вы можете сделать это быстро, используя сочетание клавиш Windows+ I.
- Теперь перейдите в раздел «Обновление и безопасность».
- Теперь перейдите в раздел «Резервное копирование» на левой панели и отключите параметр «Автоматически создавать резервные копии моих файлов». Если этот параметр недоступен, это означает, что история файлов не запущена на вашем компьютере.
10. Используйте высокопроизводительный план питания
- Нажмите Windows + S или щелкните поле поиска.
- Введите план электропитания. Выберите Выбрать план электропитания.
- Когда откроется окно «Электропитание», выберите «Высокая производительность».
11. Обновление/откат BIOS
- Посетите веб-сайт производителя вашей материнской платы.
- Найдите свою модель в списке.
- Перейдите в раздел «Драйверы и утилиты».
- Найдите последнюю версию BIOS и загрузите ее.
- После загрузки файлов переместите их на флешку.
- Перезагрузите компьютер и продолжайте нажимать F2 или Del для доступа к BIOS.
- Теперь найдите вариант его обновления и выберите прошивку с флешки.
- Дождитесь завершения процесса.
Для получения дополнительной информации мы предлагаем посетить наше руководство о том, как прошить BIOS.
Как выглядит ошибка «Синий экран смерти»?
Ошибка синего экрана имеет стандартное сообщение, объясняющее, что произошло. Но он также содержит код остановки, который вы можете использовать для исследования проблемы.
Кроме того, есть QR-код и ссылка на веб-сайт, который вы можете посетить для получения дополнительной информации. Наконец, может быть также имя файла, вызвавшего сбой.
Являются ли ошибки Blue Screen of Death серьезными?
Да, ошибки Blue Screen of Death могут быть серьезными. Во-первых, они заставят ваш компьютер перезагрузиться, так что вы потеряете всю несохраненную работу.
Эти типы проблем сделают вашу систему нестабильной, и найти причину проблемы может быть сложнее, чем кажется.
Наконец, эти ошибки могут возникать, если ваше оборудование выходит из строя, поэтому вам придется найти неисправный компонент и заменить его, что не всегда просто и дешево.
Мы надеемся, что эти решения помогли вам решить проблему НЕОЖИДАННОГО ИСКЛЮЧЕНИЯ В МАГАЗИНЕ. В большинстве случаев эти типы ошибок вызваны несовместимыми драйверами, поэтому обязательно сначала проверьте их.
Если это не решит проблему, попробуйте исправить поврежденные сектора на жестком диске и убедитесь, что он правильно настроен.
Если у вас есть какие-либо комментарии или предложения, пожалуйста, напишите их в разделе комментариев ниже.
Содержание
- Решено: Не работает Microsoft Store в Windows 10
- Очистка кэша хранилища магазина windows
- Переустановить магазин Windows
- Отключить Прокси-Сервер
- Сброс магазина windows
- Перерегистрировать приложения магазина Windows
- Устранение проблем с приложениями из Microsoft Store
- Microsoft Store не открывается
- Связанные ссылки
- 5 распространенных ошибок Microsoft Store и способы их исправить
- 1. Microsoft Store не открывается
- 2. Кэш Microsoft Store может быть поврежден
- 3. Microsoft Store пропал
- 4. Код ошибки 0x80072EFD
- 5. Код ошибки 0x8000ff
- Респект за пост! Спасибо за работу!
- Магазин Microsoft не открывается в Windows 10 [ПОЛНОЕ РУКОВОДСТВО]
- Как я могу исправить проблемы с запуском Microsoft Store после обновления:
- Решение 1 – Удалить локальный кеш
- Решение 2 – Изменить адреса DNS
- Решение 3 – Используйте Powershell
- Решение 4. Убедитесь, что у вас достаточно места для хранения
- Решение 5 – Выйти/Войдите в свой аккаунт
- Решение 6 – Запустите средство устранения неполадок Windows
- Решение 7. Запустите полное сканирование системы
- Решение 8 – Обновление Microsoft Store
- Решение 9 – Запустите WSReset.exe
- Решение 10 – Отключить прокси или VPN
- Решение 11. Переустановите проблемное приложение.
- Решение 12 – Проверьте настройки времени, даты и региона
- Решение 13 – Ремонт вашего реестра
- Решение 14 – Обновите свою ОС
- Решение 15 – Очистите ваши временные файлы и папки
- Решение 16 – Удалить недавно установленное программное обеспечение
- Решение 17 – Чистая загрузка вашего компьютера
Решено: Не работает Microsoft Store в Windows 10
Прежде чем приступить к правильным исправлениям, есть небольшой перечень вещей, которые вы должны проверить, прежде чем продолжать:
Очистка кэша хранилища магазина windows
Самое простое решение заключается в сбросе кэша магазина Windows 10, который со временем может стать загроможденным всякими файлами.
Переустановить магазин Windows
Радикальный способ с переустановкой самого приложения windows store может помочь исправить различные ошибки с магазином. Вам нужно будет удалить Windows Store через Powershell.
В новой строке PowerShell введите remove-appxpackage затем пробел и код, который вы скопировали в буфер обмена. У меня получилось примерно так, но у вас может отличаться в зависимости от версии самого приложения. Нажмите Enter и приложение microsoft store исчезнет, после чего перезагрузите компьютер.
После перезагрузке ПК нужно переустановить Магазин Windows. Вам нужно вернуться в Powershell в качестве администратора и ввести следующее:
Отключить Прокси-Сервер
Если у вас есть прокси-сервер или VPN, то он может быть виновником не рабочего состояния магазина windows 10, потому что IP-адрес вашего ПК не соответствует данным вашей учетной записи Windows.
Сброс магазина windows
Начиная с Anniversary Update, у вас есть возможность сбросить приложение Windows Store, которое очистят кэш и данные, по сути дела сделав их новыми. Это более радикально, чем выше проделанная опция «WS Reset», так как это очистит все ваши предпочтения, данные для входа, настройки и т. д. (Не волнуйтесь, вы все равно сохраните приложение, которое вы установили из магазина).
Перерегистрировать приложения магазина Windows
Источник
Устранение проблем с приложениями из Microsoft Store
Если в Windows 11 у вас возникли проблемы с приложением из Microsoft Store, воспользуйтесь следующими обновлениями и исправлениями.
Сначала войте в свою учетную запись Майкрософт. Затем используйте следующие решения в указанном порядке.
Убедитесь, что система Windows обновлена
Нажмите кнопку Пуск > Параметры > Центр обновления Windows > Проверить наличие обновлений. Если есть доступное обновление, выберите Установить сейчас.
Убедитесь, что ваше приложение совместимо с Windows 11.
Дополнительные сведения см. в статье Ваше приложение несовместимо с Windows.
Обновите Microsoft Store
Нажмите кнопку Пуск, затем в списке приложений выберите Microsoft Store. В Microsoft Store выберите Библиотека > Получить обновления. Если доступно обновление для Microsoft Store, автоматически запустится процесс установки.
Устранение неполадок с играми
Если при установке игры возникли проблемы, см. статью Устранение неполадок при установке игр в Windows.
Переустановка приложений
В Microsoft Store выберите Библиотека. Выберите приложение, которое нужно переустановить, затем выберите Установить.
Вот дополнительная справка
Если вы не можете найти Microsoft Store, см. статью Не удается найти приложение Microsoft Store в Windows.
Если у вас возникли проблемы при открытии Microsoft Store, см. статью Microsoft Store не запускается.
Если вы можете запустить Microsoft Store, но не получается найти или установить приложение, см. статью Не удается найти или установить приложение из Microsoft Store.
Если у вас возникли проблемы с приложением из Microsoft Store в Windows 10, воспользуйтесь следующими обновлениями и исправлениями.
Сначала войте в свою учетную запись Майкрософт. Затем используйте следующие решения в указанном порядке.
Убедитесь, что в Windows установлены последние обновления: выберите Проверить наличие обновлений сейчас, затем выберите Проверить наличие обновлений. Также можно нажать кнопку Пуск и выбрать Параметры > Обновление и безопасность > Центр обновления Windows > Проверить наличие обновлений. Если есть доступное обновление, выберите Установить сейчас.
Убедитесь, что ваше приложение работает с Windows 10. Дополнительные сведения см. в статье Ваше приложение несовместимо с Windows 10.
Обновите Microsoft Store: нажмите кнопку Пуск и в списке приложений выберите Microsoft Store. В Microsoft Store выберите Подробнее > Загружаемые компоненты и обновления > Получить обновления. Если доступно обновление для Microsoft Store, автоматически запустится процесс установки.
Устранение неполадок с играми: если при установке игры возникли проблемы, см. статью Устранение неполадок при установке игр в Windows 10.
Переустановите приложения: в Microsoft Store выберите Подробнее > Моя библиотека. Выберите приложение, которое нужно переустановить, а затем выберите Установить.
Вот дополнительная справка
Если вам удается найти Microsoft Store, см. статью Не удается найти Microsoft Store в Windows 10.
Если у вас возникают проблемы при запуске Microsoft Store, см. статью Microsoft Store не запускается.
Если вы можете запустить Microsoft Store, но не получается найти или установить приложение, см. статью Не удается найти или установить приложение из Microsoft Store.
Источник
Microsoft Store не открывается
Если у вас возникли проблемы при открытии Microsoft Store, попробуйте сделать вот что:
Проверьте, нет ли проблем с подключением и убедитесь, что вы вписались с помощью учетной записи Майкрософт
Убедитесь Windows что у вас есть последние обновления
Выберите Начните> Параметры > Windows обновление > Проверить обновления.
Проверка параметров времени и расположения
Выберите начать> Параметры > время & языке. Выберите Дата & время, чтобы проверить параметры времени, и выберите Язык & регион, чтобы проверить расположение. Эти параметры должны показать текущее расположение и часовой пояс.
Сброс кэша Microsoft Store кэша
Нажмите клавиши Windows клавиши с логотипом + R, чтобы открыть диалоговое окно Выполнить, введитеwsreset.exe и нажмите кнопку ОК.
Откроется пустое окно командной строки. По истечении десяти секунд оно закроется, и Microsoft Store откроется автоматически.
По-прежнему не удается открыть Microsoft Store? Отправьте нам отзыв. Выберите Начните, введите Центр отзывов,а затем на домашней странице сделайте следующее, чтобы предоставить свой отзыв:
Выберите Сообщить о проблеме и следуйте инструкциям.
Введите свою проблему или предложение в поле Поиск отзывов вверху, выберите значок поиска, выберите кнопку Добавить новый отзыв и следуйте указаниям. Вы также можете просмотреть или отоносят существующие отзывы, аналогичные вашему.
Связанные ссылки
Если у вас возникли проблемы при запуске Microsoft Store, попробуйте следующие решения.
Проверьте, нет ли проблем с подключением и убедитесь, что вы впислись с помощью учетной записи Майкрософт.
Примечание: Если ваша Windows 10 ниже 15063, вам потребуется обновить Windows или перейти в www.microsoft.com/store. Чтобы проверить версию Windows, наймем здесь сборку ОС.
Очистите кэш Microsoft Store: нажмите клавишу с логотипом Windows + R для открытия диалогового окна Выполнить, введите wsreset.exe и нажмите кнопку ОК.
Примечание. Откроется пустое окно командной строки. По истечении десяти секунд оно закроется и Microsoft Store откроется автоматически.
Выберите Сообщить о проблеме и следуйте инструкциям.
Введите свою проблему или предложение в поле Поиск отзывов вверху, выберите значок поиска, затем кнопку Добавить новый отзыв и следуйте указаниям. Вы также можете просмотреть или отоносят существующие отзывы, аналогичные вашему.
Источник
5 распространенных ошибок Microsoft Store и способы их исправить
Магазин Windows, теперь называемый приложением Microsoft Store, часто страдает от ошибок. Вот как их диагностировать и исправлять.
1. Microsoft Store не открывается
Если Магазин вообще не открывается, не говоря уже о том, чтобы выдать вам сообщение об ошибке, первое, что вы должны сделать, это перезагрузить компьютер.
Если ошибка не исправилась, то не волнуйся. Откройте PowerShell с правами администратора. Введите команду и нажмите Enter:
Закройте PowerShell, и теперь вы сможете успешно открыть Microsoft Store.
2. Кэш Microsoft Store может быть поврежден
Первое, что нужно попробовать, это очистить кэш. Нажмите Windows + R, чтобы открыть Выполнить, введите wsreset.exe и нажмите OK. Пустое окно командной строки откроется примерно на десять секунд. После этого откроется сам Магазин.
Если это не сработало, нажмите снова клавиши Windows + R. Введите это:
Если папка Cache уже есть, переименуйте ее в Cache.old. Если нет, то создайте новую папку под названием Cache. Затем запустите программу поиска и устранения неисправностей.
3. Microsoft Store пропал
Если вы не можете найти Магазин в вашей системе, то нужно будет переустановить его. Откройте PowerShell с правами администратора. Введите команду и нажмите Enter:
Закройте PowerShell, перезагрузите компьютер, и Магазин вернется.
4. Код ошибки 0x80072EFD
Эта ошибка появляется, когда в Microsoft Store возникают проблемы с сетью. Для начала попробуйте запустить Windows Update, отключить антивирус и убедиться, что время и дата в системе указаны верно. Если это не сработает, пришло время покопаться в реестре.
Нажмите клавиши Windows + R, чтобы открыть Выполнить. Введите regedit и нажмите Enter. Введите в адресную строку следующее и нажмите Enter:
В левой панели нажмите правой клавишей мыши на папке Profiles и выберите Permissions (Разрешения). Нажмите Advanced (Дополнительно). Установите флажок на Replace all child object permission entries with inheritable permission entries from this object (Заменить все записи разрешения дочерних объектов на записи разрешения, наследуемые от этого объекта), нажмите OK, затем перезагрузите компьютер.
5. Код ошибки 0x8000ff
Это сетевая проблема, которая может возникнуть, даже если ваш интернет работает безупречно. Попробуйте сбросить настройки прокси-сервера. Для этого нажмите клавиши Windows + R, введите cmd и нажмите Enter. Введите команду ниже и нажмите Enter:
Спасибо, что читаете! Подписывайтесь на мои каналы в Telegram, Яндекс.Мессенджере и Яндекс.Дзен. Только там последние обновления блога и новости мира информационных технологий.
Респект за пост! Спасибо за работу!
Хотите больше постов? Узнавать новости технологий? Читать обзоры на гаджеты? Для всего этого, а также для продвижения сайта, покупки нового дизайна и оплаты хостинга, мне необходима помощь от вас, преданные и благодарные читатели. Подробнее о донатах читайте на специальной странице.
Заранее спасибо! Все собранные средства будут пущены на развитие сайта. Поддержка проекта является подарком владельцу сайта.
Источник
Магазин Microsoft не открывается в Windows 10 [ПОЛНОЕ РУКОВОДСТВО]
Microsoft впервые представила свой App Store, когда выпустила Windows 8, и с тех пор совершенствует свое предложение.
Windows 10 привела к экспоненциальному увеличению числа доступных приложений, но некоторые пользователи сообщили, что Microsoft Store не откроется после установки последнего обновления Windows 10 или после обновления до последней версии ОС. Давайте посмотрим, как решить эту проблему.

С новым интерфейсом, оптимизированным для планшетов и других устройств с сенсорным вводом, приложения становятся важной частью работы Windows. Если вы не можете открыть Microsoft Store для загрузки приложений, это может быть довольно большой проблемой, если у вас есть планшет или любое устройство с сенсорным экраном.
Прежде чем пытаться решить эту проблему, убедитесь, что ваша ОС обновлена. Если нет, загрузите последние обновления через Центр обновления Windows.
Как я могу исправить проблемы с запуском Microsoft Store после обновления:
Решение 1 – Удалить локальный кеш
Иногда проблемы могут быть вызваны кэшем, поэтому для его удаления перейдите по ссылке:
C: Пользователи user_nameAppDataLocalPackagesMicrosoft.WindowsStore_8wekyb3d8bbweLocalCache
и удалите все файлы и папки в нем.
Конечно, замените user_name на ваше фактическое имя пользователя на вашем компьютере. После того, как вы удалили кеш, попробуйте снова запустить App Store.
Решение 2 – Изменить адреса DNS
Если решение с локальным кешем не справилось, вы можете попробовать изменить адреса DNS. Вот что вам нужно сделать:
Если вы заметили какие-либо изменения в вашем интернет-соединении, повторите процесс и верните все значения по умолчанию.
Вы не можете открыть панель управления в Windows 10? Посмотрите на это пошаговое руководство, чтобы найти решение.
DNS-сервер не отвечает? Ознакомьтесь с этим руководством, чтобы быстро решить проблему.
Решение 3 – Используйте Powershell
Следующее решение в нашем списке – это Powershell. Вы можете попытаться восстановить доступность вашего Microsoft Store с помощью одной команды PS.
Просто следуйте этим шагам:
Windows PowerShell перестает работать? Не волнуйтесь, у нас есть 4 способа заставить его работать снова.
Решение 4. Убедитесь, что у вас достаточно места для хранения
Если у вас недостаточно места для хранения, это может объяснить, почему не запускается Магазин Microsoft. В этом случае очистите системный раздел. Как быстрое напоминание: если у вас недостаточно свободного места, обновления и установки Microsoft Store могут зависнуть.
Обязательно удалите все приложения и программы, которые вы не используете часто. Также перенесите мультимедийные файлы в другой раздел, сохранив их на внешнем устройстве хранения.
Вы можете оставить задачу очистки ваших файлов для специального инструмента, такого как CCleaner.
Хотите больше места для хранения? Освободите свой жесткий диск всего за пару простых шагов.
Решение 5 – Выйти/Войдите в свой аккаунт
Если кнопка выхода доступна, нажмите ее, чтобы отключиться от учетной записи Microsoft.
Некоторые пользователи сообщили, что это быстрое и простое действие исправило многие проблемы Microsoft Store. Затем войдите в систему и проверьте, сохраняется ли проблема.
Вот как выйти и снова войти в Microsoft Store:
Решение 6 – Запустите средство устранения неполадок Windows
В Windows 10 Creators Update имеется встроенный модуль устранения неполадок, который может устранить общие проблемы с ПК.
1. Перейдите в Настройки> Обновление и безопасность> выберите Устранение неполадок на левой панели.
2. В новом окне перейдите в раздел «Поиск и устранение других проблем»> выберите средство устранения неполадок Магазина Microsoft> Запустите средство устранения неполадок
Если у вас возникли проблемы с открытием приложения Настройка, обратитесь к этой статье, чтобы решить эту проблему.
Если вы используете более старую версию Windows, вы можете загрузить средство Microsoft Easy Fix для устранения различных проблем программного и аппаратного обеспечения.
Инструмент совместим с Windows 10 версии 1607, Windows 8.1, Windows 8, Windows 7 Enterprise, Windows 7 Home Basic, Windows 7 Professional, Windows 7 Ultimate.
Перейдите на официальную веб-страницу средства Microsoft Easy Fix и прокрутите вниз, чтобы выбрать средство устранения неполадок, которое наилучшим образом соответствует вашим потребностям. При выборе соответствующего инструмента ваш компьютер начнет загрузку программного обеспечения для устранения неполадок.
Если средство устранения неполадок останавливается до завершения процесса, исправьте его с помощью этого полного руководства.
Решение 7. Запустите полное сканирование системы
Вредоносные программы могут вызывать различные проблемы на вашем компьютере, в том числе проблемы приложений Магазина Windows. Выполните полное сканирование системы, чтобы обнаружить любые вредоносные программы, работающие на вашем компьютере.
Вы можете использовать встроенные в Windows антивирусные программы, Защитник Windows или сторонние антивирусные решения. Мы рекомендуем Bitdefender – рейтинг Nr. 1 лучший в мире антивирус, он найдет все вредоносные программы на вашем компьютере и полностью устранит угрозы.
Вот как выполнить полное сканирование системы в Windows 10:
Вам нужна дополнительная информация о том, как запустить полное сканирование системы в Защитнике Windows? Посмотрите это специальное руководство.
Решение 8 – Обновление Microsoft Store
Если вы не можете открыть Microsoft Store, это может быть результатом временной ошибки, которая мешает текущей версии. Самый быстрый способ исправить это – часто проверять наличие обновлений.
Чтобы проверить наличие обновлений Microsoft Store, выполните следующие действия:
Решение 9 – Запустите WSReset.exe
Другое решение – использовать простую команду для сброса кэша Microsoft Store. Команда WSReset.exe позволяет перезапустить Microsoft Store и очистить кэш приложения.
Таким образом, вы перезапустите все связанные службы и очистите кеш Магазина Microsoft. Это решение оказалось очень полезным для исправления многих проблем Microsoft Store, в том числе сбоев и ошибок.
Вот шаги, чтобы следовать:
Теперь откройте Магазин еще раз и проверьте, сохраняется ли проблема.
Решение 10 – Отключить прокси или VPN
Определенные настройки прокси или VPN могут блокировать исходящее соединение с серверами Microsoft Store. Если вы не можете запустить Магазин, попробуйте отключить эти параметры, прежде чем войти в систему с использованием своей учетной записи Microsoft.
Также убедитесь, что у вас стабильное интернет-соединение. Вот как отключить настройки прокси:
Теперь отключите VPN и попробуйте снова запустить Microsoft Store. Это должно решить некоторые проблемы с подключением, вызванные прокси-сервером или VPN.
Иногда прокси-сервер нельзя отключить независимо от того, что вы делаете. Мы подготовили простое руководство для такого случая.
Решение 11. Переустановите проблемное приложение.
Иногда Магазин Microsoft не открывается просто потому, что некоторые приложения не работают правильно. Лучший способ решить эту проблему – это удалить, а затем переустановить эти конкретные приложения.
Вот как это сделать:
Решение 12 – Проверьте настройки времени, даты и региона
Убедитесь, что время и дата установлены правильно. Кроме того, установите для своей страны и региона значение «Соединенные Штаты». Вот как это сделать:
Windows 10 не позволит вам изменить часовой пояс? Ознакомьтесь с этой статьей, чтобы узнать, как легко решить эту проблему.
Решение 13 – Ремонт вашего реестра
Вы также можете использовать средство проверки системных файлов Microsoft для проверки повреждений системных файлов. Утилита проверяет целостность всех защищенных системных файлов и по возможности исправляет файлы.
Вот как запустить сканирование SFC:
1. Перейдите в Пуск>, введите cmd >, щелкните правой кнопкой мыши Командную строку> выберите Запуск от имени администратора.
2. Теперь введите команду sfc/scannow
3. Дождитесь завершения процесса сканирования и перезагрузите компьютер. Все поврежденные файлы будут заменены при перезагрузке.
Если у вас возникли проблемы с доступом к командной строке от имени администратора, то вам лучше ознакомиться с этим руководством.
Команда сканирования теперь остановлена до завершения процесса? Не волнуйтесь, у нас есть простое решение для вас.
Решение 14 – Обновите свою ОС
Убедитесь, что на вашем компьютере установлены последние обновления ОС Windows.
В качестве напоминания, Microsoft постоянно выпускает обновления для Windows, чтобы улучшить стабильность системы и устранить различные проблемы. Эти обновления часто направлены на улучшение работы и надежности Магазина Windows.
Чтобы получить доступ к разделу Центра обновления Windows, вы можете просто ввести «обновление» в поле поиска. Этот метод работает на всех версиях Windows. Затем перейдите в Центр обновления Windows, проверьте наличие обновлений и установите доступные обновления.
Не можете обновить Windows 10? Ознакомьтесь с этим руководством, которое поможет вам быстро их решить.
Решение 15 – Очистите ваши временные файлы и папки
Самый простой и быстрый способ удалить ваши временные файлы и папки – использовать очистку диска. Когда вы пользуетесь компьютером или просматриваете Интернет, ваш компьютер накапливает различные ненужные файлы.
Эти так называемые ненужные файлы могут влиять на скорость обработки вашего компьютера, вызывая медленное реагирование приложений и даже препятствовать их запуску.
Очистите ваши временные файлы и попробуйте снова записать данные на проблемное устройство хранения. Вот как использовать очистку диска в Windows 10:
1. Перейдите в Пуск> введите Очистка диска> запустите инструмент
2. Выберите диск, который вы хотите почистить> инструмент скажет вам, сколько места вы можете освободить
3. Выберите «Очистить системные файлы».
Проблемы с удалением всех ваших нежелательных файлов?Следуйте этому руководству, чтобы решить проблемы с очисткой диска и сохранить диск.
Решение 16 – Удалить недавно установленное программное обеспечение
Если вы недавно установили новое программное обеспечение на свой компьютер, попробуйте удалить его. Зайдите в Пуск> введите Панель управления> выберите недавно добавленные программы> нажмите Удалить.
Затем перезагрузите компьютер и посмотрите, была ли проблема решена.
Решение 17 – Чистая загрузка вашего компьютера
Чистая загрузка запускает Windows, используя минимальный набор драйверов и программ запуска, чтобы устранить конфликты программного обеспечения, которые могут возникнуть при установке программы или обновлении или просто при запуске программы.
Вот как чистить загрузку вашего компьютера с Windows 10:
6. На вкладке «Запуск» диалогового окна «Конфигурация системы»> нажмите «ОК»> перезагрузите компьютер.
Запустите магазин еще раз, чтобы увидеть, была ли проблема решена.
Если вы заинтересованы в том, как добавлять или удалять загрузочные приложения в Windows 10, ознакомьтесь с этим простым руководством.
Не удается открыть диспетчер задач? Не волнуйтесь, у нас есть правильное решение для вас.
Это оно. Мы надеемся, что хотя бы одно из этих решений помогло вам решить проблему с App Store. Если у вас есть какие-либо комментарии или предложения, пожалуйста, запишите их в разделе комментариев ниже.
Кроме того, если у вас есть какие-либо другие проблемы, связанные с Windows 10, вы можете найти решение в нашем разделе Windows 10 Fix.
Источник
Исправление ошибок Microsoft Store: 0x80131500, 0x80072EFD, 0x80240438
В этой инструкции описаны способы исправить ошибки магазина Windows (Microsoft Store):
Перечень ошибок, код: 0x80131500 , 0x80072EFD , 0x80072F30 , 0x80072EE7 , 0x80240438 .
При этом компьютер подключен к интернет.
Способы исправления:
- Очистка кеша Microsoft Store;
- Включение протокола TLS 1.2;
- Проверка файла hosts;
- Переустановка Microsoft Store;
- Сброс настроек брандмауэра;
- Установка последних обновлений Windows.
Статья на других языках:
Очистка кеша Microsoft Store
Очистите кэш Microsoft Store:
- Нажмите сочетание клавиш Windows+R для открытия диалогового окна Выполнить ;
- Введите wsreset.exe и нажмите кнопку ОК .
Откроется пустое окно командной строки.
Через десять секунд оно закроется и Microsoft Store откроется автоматически.
Включение протокола TLS 1.2
Одной из причин ошибок Microsoft Store может являться отключенный в Windows 10 протокол защиты транспортного уровня TLS 1.2
Использование данного протокола в Windows задается в оснастке Свойства:Интернет (настройки браузера Internet Explorer).
Для включения протокола:
- Нажмите сочетание клавиш Windows+R для открытия диалогового окна Выполнить ;
- Введите inetcpl.cpl и нажмите ОК ;
- Перейдите на вкладку Дополнительно ;
- Отметьте в списке пункт Использовать TLS 1.2 и нажмите ОК .
Повторите попытку запуска Microsoft Store, если проблема была в использовании версии протокола TLS — запуск магазин приложений Windows будет успешен.
💡 Для доступа к этой настройке вы можете запустить браузер Internet Explorer (в Windows 10, папка C:Program FilesInternet Explorer , запустить файл iexplore.exe ), щелкните по кнопке Сервис и выберите Настройки браузера .
Проверка файла hosts
Еще одной причиной ошибки подключения Microsoft Store может являться перенаправление адресов серверов Microsoft на несуществующий (или локальный) сетевой адрес, на локальном компьютере в файле hosts .
hosts — текстовый файл, содержащий базу данных доменных имен и используемый при их трансляции в сетевые адреса узлов. Запрос к этому файлу имеет приоритет перед обращением к DNS-серверам. В отличие от системы DNS, содержимое файла задаётся администратором компьютера.
Википедия
Файл hosts располагается в системной папке Windows 10:
Откройте файл с помощью текстового редактора (например Блокнот).
Пример содержимого чистого файла hosts:
# Copyright (c) 1993-2009 Microsoft Corp.
#
# This is a sample HOSTS file used by Microsoft TCP/IP for Windows.
#
# This file contains the mappings of IP addresses to host names. Each
# entry should be kept on an individual line. The IP address should
# be placed in the first column followed by the corresponding host name.
# The IP address and the host name should be separated by at least one
# space.
#
# Additionally, comments (such as these) may be inserted on individual
# lines or following the machine name denoted by a ‘ # ‘ symbol.
#
# For example:
#
# 102.54.94.97 rhino.acme.com # source server
# 38.25.63.10 x.acme.com # x client host
# localhost name resolution is handled within DNS itself.
# 127.0.0.1 localhost
# ::1 localhost
Если вы видите в файле hosts записи вида:
Это означает, что файл hosts был модифицирован, все запросы программ вашего компьютера (в том числе запросы Microsoft Store) отправляются на адрес 0.0.0.0
Удалите лишние записи в файле (можете скопировать и вставить образец текста чистого файла hosts ) и сохраните файл.
🔔 Для изменения файла hosts требуются права администратора!
💡 Вы можете скопировать файл hosts в другое расположение, изменить и записать измененный файл обратно в системную папку.
Проверьте работу Microsoft Store после изменения файла hosts .
Переустановка Microsoft Store
В некоторых случаях может помочь переустановка приложения.
Запустите Windows PowerShell от имени администратора (правой клавишей по кнопке Пуск или сочетание клавиш Windows+X ).
Последовательно выполните команды:
$manifest = (Get-AppxPackage Microsoft.WindowsStore).InstallLocation + ‘AppxManifest.xml’ ; Add-AppxPackage -DisableDevelopmentMode -Register $manifest
Get-AppXPackage -AllUsers | Foreach
Перезагрузите компьютер и проверьте работу Microsoft Store.
💡 Вы можете попробовать удалить Microsoft Store принудительно и восстановить его командами выше (инструкция как удалить приложения Windows).
Сброс настроек брандмауэра
Иногда блокировка адресов серверов Microsoft или системных программ встроенным брандмауэром Windows может также приводить к ошибкам работы Microsoft Store, в этом случае стоит выполнить сброс параметров брандмауэра Windows 10.
Запустите монитор брандмауэра защитника Windows в режиме повышенной безопасности:
- Нажмите сочетание клавиш Windows+R для открытия диалогового окна Выполнить (или запустите командную строку от имени администратора );
- Введите wf.msc и нажмите ОК ;
- В меню выберите Действие и нажмите Восстановить политику по умолчанию;
- Согласитесь с действием и нажмите кнопку Да .
Перезагрузите компьютер и проверьте работу
💡 На вашем компьютере так же может использоваться стороннее программное обеспечение для контроля доступа к сети интернет. Попробуйте временно его отключить, для проверки работы Microsoft Store.
Установка последних обновлений Windows
- нажмите кнопку Пуск и выберите Параметры ;
- выберите Обновление и безопасность ;
- выберите Центр обновления Windows и нажмите кнопку Проверка наличия обновлений .
Установите предложенные обновления Windows, перезагрузите компьютер и проверьте работу Microsoft Store.
Источник
Что делать если не работает магазин в Windows 10

Причины, по которым Windows Store перестает работать
Перед тем как приступить к решению проблемы и рассказать, как «вылечить» магазин «Десятки», разберемся, почему же он сбоит:
- нарушились записи в системном реестре, отвечающие за работу магазина;
- служба WSService, которая является составляющей Windows Store, дала сбой;
- неполадка возникла после неправильного обновления;
- при старте магазина появляется код ошибки 0x80072efd, при этом программа начинает тормозить.
Также могут возникать следующие ошибки: «0x80d0000a», «0x80072ee7», «0x80070005», «0x800706d9», «0x8024401c» или «0x803f8001»
Ясно, что неполадки в работе программы могут появиться не только по этим причинам, но все же указанные чаще всего вызывают сбой. Главное, перед тем как мы начнем исправлять проблемы в работе магазина Windows 10, знайте: программа является неотъемлемым компонентом системы и «лечить» ее отдельно не выйдет. Исправлять неполадки придется, правя саму ОС.
Решение проблемы
Для того чтобы исправить сбои в работе магазина, воспользуйтесь одним из перечисленных ниже вариантов.
Применяем Troubleshooter
Разработчики из Microsoft создали собственный инструмент, который в автоматическом режиме должен исправлять любые возникнувшие неполадки. Для того чтобы использовать программу, делаем следующее:
- Изначально скачиваем приложение по ссылке с официального сайта. В появившемся окне просто жмем кнопку «Далее».
Запускать утилиту нужно только с правами администратора. Для того чтобы это сделать, кликните по файлу правой клавишей мышки и жмите по записи запуска от имени администратора.
- Начнется поиск неполадок, которые могли привести к сбоям в работе магазина Windows.
- Программа сообщит нам о том, что ситуацию можно исправить при помощи обновлений, которые нужно установить. Для этого кликаем по соответствующему пункту.
- Идет исправление системы, ждем его завершения.
В итоге видим следующую картину. Исправлены служба (которая была повреждена или вовсе отсутствовала), а также были применены обновления, которые были доступными, но не устанавливались. Нам остается лишь нажать кнопку с надписью «Закрыть».
Используем Software Repair Tool
В середине лета 2016 года в Microsoft создали и передали пользователям инструмент под названием Software Repair Tool – утилиту для комплексного решения проблем с ОС Windows 10, которая поможет нам разобраться, почему не работает магазин в Windows 10. Приложение создает контрольную точку восстановления перед тем, как приступать к работе.
Возможности Software Repair Tool:
- восстановление стандартных сетевых настроек;
- переустановка программ с использованием PowerShell (в частности, Windows Store);
- контроль целостности файлов ОС через DISM;
- установка обновлений системы;
- сброс схемы электропитания к настройкам по умолчанию;
- удаление ненужных резервных данных Windows и очистка таким путем свободного места.
Приступаем к работе с программой:
- Для начала скачаем приложение по прямой ссылке. Затем запустим ее от имени администратора, примем лицензию использования и нажмем кнопку «Next».
- Далее начнется процесс поиска неисправностей и их исправление – ждем пока процесс подойдет к концу.
- На 50% прогресса программа потребует перезагрузить компьютер. Закройте все приложения, сохраните данные и нажмите кнопку, которую мы обвели красной рамкой.
- После того как ПК будет перезапущен, процесс продолжится автоматически.
- Если в системе будет найдено обновление, вам предложат применить его – в данном случае оно есть.
- В результате сброс всех программ ПК будет завершен, нам останется только повторно перезагрузить машину.
Восстанавливаем системные файлы
Windows Store, который не открывается или имеет другие проблемы, можно попробовать исправить, восстановив его файлы. Для этого делаем следующее:
- Запустите командную строку с правами суперпользователя. Для этого используем поиск OS (иконка увеличительного стекла в левой части панели задач) и вводим запрос «cmd». Далее делаем правый клик по обозначенному на картинке результату и жмем на строчку, которую мы обозначили четвертым номером.
- В открывшемся окне вводим команду: sfc /scannow и жмем Enter.
- Когда сканирование будет окончено, перезагрузите ПК. Снова вызовите командную строку (обязательно с правами администратора) и введите оператор: DISM.exe /Online /Cleanup-image /Restorehealth, после чего жмите Ввод.
В процессе сканирования всех данных Windows 10 проверит их целостность, и, если понадобится, заменит поврежденные.
Заметка: второй проход может идти очень долго, порой даже кажется, что утилита зависла, но нам нужно терпеливо ждать завершения операции.
Сбрасываем кэш
Иногда сбои в работе Windows Store наблюдаются из-за забитого под завязку кэша. Часто по той же причине не устанавливаются приложения из магазина Windows 10. В таком случае пользователи видят сообщение: «Кэш магазина windows может быть поврежден», «Возникла внутренняя проблема» или код ошибки «0x80240438». Для того чтобы очистить временные файлы, делаем следующее:
- Запускаем инструмент «Выполнить» (для этого вместе давим две кнопки Win + R ) и вписываем в появившееся окошко оператор: wsreset, затем жмем «ОК».
Начнется процесс очистки кэша. Если все получится, то приложение Магазин откроется по завершении операции. Если этого не произошло, переходите к вариантам, описанным ниже.
Повторная регистрации Windows Store через PowerShell
Для того чтобы перерегистрировать (переустановить) магазин Windows 10, в PowerShell делаем следующие шаги:
- Открываем поисковый инструмент «Десятки» (значок увеличительного стекла в левой стороне панели задач) и вводим слово PowerShell. Когда появится результат, делаем по нему правый щелчок и выбираем пункт, обозначенный на скриншоте цифрой «4».
- В открывшемся PowerShell вставляем набор команд вида:
Get-AppXPackage -AllUsers | Foreach
В процессе работы вы увидите ряд ошибок (красные строчки на скриншоте), но они не повлияют на ход очистки и обращать внимания на них не нужно.
Как только процесс будет завершен, закройте все программы и перезагрузите компьютер. После запуска системы проверьте не начал ли работать магазин Windows 10. Если нет, значит, переустановить программу не вышло. Идем дальше.
Добавление нового аккаунта
Еще один вариант, способный помочь отремонтировать магазин, который не запускается – добавить еще один аккаунт и запустить Windows Store из-под него.
Рассмотрим, как можно максимально быстро сделать это:
- Открываем нашу командную строку с правами администратора. Как это осуществить мы писали немного выше (вписываем в поиск Windows 10 слово cmd и запускаем нужный результат от имени администратора). Когда окно будет открыто, введите в него поочередно следующие операторы:
Net user имя_пользователя_которого_мы_создаем /add Net localgroup Администраторы имя_пользователя_которого_мы_создаем /add
Вместо строчки «имя_пользователя_которого_мы_создаем» нужно вписать имя нового аккаунта.
Если после того, как новый аккаунт будет создан, запустить магазин от его имени получится, просто удалите старого пользователя и работайте с нового аккаунта. Если же и это вариант не помог, переходим к ремонту магазина при помощи восстановления системы.
Восстановление системы
Если ни один из описанных способов не помог наладить работу магазина Windows 10, остается прибегнуть к услугам тяжелой артиллерии – восстановлению системы.
Для этого делаем следующие шаги:
- Открываем панель управления, запустив ее через поиск Windows. Кликаем по значку лупы в левой половине панели задач и начинаем писать название интересующего приложения, а когда появится нужный результат – жмем по нему.
- Когда запустится панель управления, введите в ее поиск слово «Восстановление» и кликните по обозначенному на картинке пункту.
- В открывшемся мастере восстановления системы жмем по кнопке «Далее».
Важно: для того чтобы процедура восстановления могла работать, необходимо включить автоматическую запись точек восстановления и создать хотя бы одну из них.
- Выбираем контрольную точку восстановления Windows 10, к которой будет откачена система и жмем «Далее».
- На этом подготовка к процедуре окончена и мы можем закрывать мастер.
- Нас уведомят в том, что, если мы начнем восстановление, отменить его уже будет невозможно. Если согласны, то жмем «Да».
- Началась инициализация отката системы.
- Компьютер перезагрузится, так как процедура восстановления ведется в PreOS-режиме.
- Идет восстановление системы. Оно может потребовать времени – например, у нас процесс занял около 15 – 20 минут.
В результате система будет возвращена к точке, которая была создана ранее.
Дополнительная информация
Магазин в Windows 10 можно выключить, если он вам не нужен и восстановить после отключения. В статье вы нашли ответ на вопрос: что делать, если не работает магазин Windows 10. Если же останутся какие-либо вопросы, пишите их нам в комментариях – мы поможем выйти из любой ситуации.
Источник
Microsoft Store – это специализированная программа, через которую можно приобрести множество приложений для операционной системы. Однако, как и другие продукты компании, магазин периодически выходит из строя. Существует несколько причин, из-за которых может не работать Microsoft Store на Windows 10. Для восстановления магазина в ряде случаев требуется переустановка приложения.
Причины неисправностей в Windows Store
Windows Store, из-за внутренних ошибок, периодически выводит сообщения типа «Возникла внутренняя ошибка» или «Повторите попытку позже». Сразу установить причину подобных неисправностей бывает сложно.
Но чаще фирменный магазин Microsoft перестает работать из-за:
- сбоев в настройках приложения в реестре Windows;
- антивируса, который заблокировал приложение;
- сбоев в работе службы WSService (отвечает за работу магазина Windows);
- ошибок, возникших при установке очередного обновления операционной системы;
- переполненного кэша Store;
- появления «битых» файлов;
- нарушения связи с сервером, перебоев с интернетом и другого.
Из-за некоторых ошибок из главного меню Пуск исчезает иконка магазина. В этом случае проверить работоспособность приложения можно только через запуск файла .exe, расположенного в соответствующей директории Проводника.
Также к ошибкам в работе магазина Windows относят случаи, когда программа начинает работать медленнее. Но в подобных обстоятельствах рекомендуется сначала проверить скорость соединения с интернетом.
Методы решения проблемы
Как было отмечено выше, вне зависимости от характера работы приложения, прежде чем искать причину сбоев в Windows Store, следует проверить связь с интернетом. Возможно, появляющиеся ошибки обусловлены тем, что сигналы не доходят до сервера. Если интернет работает нормально, то для восстановления магазина можно прибегнуть к инструментам, которые встроены в операционную систему.
Инструмент для диагностики и устранения неполадок
Если приложение Store не запускается, то нужно выполнить следующие действия:
- Включить панель «Выполнить». Для этого необходимо зажать кнопки «Win» и «R».
- В новом окне вписать «control» и нажать на «Enter».
- В следующем окне перейти в раздел «Устранение неполадок». Чтобы не тратить время на поиски, достаточно написать в строке с запросами «устранение».
- Раскрыть все категории и запустить «Приложения из Магазина Windows».
После этого операционная система в течение нескольких секунд или минут (зависит от скорости работы компьютера) автоматически найдет и устранит (если сможет) неполадки, вызвавшие сбой в Windows Store. Если данный инструмент не смог исправить ошибки, то приведенную процедуру можно провести повторно.
Восстановление поврежденных файлов
В связи с тем, что фирменный магазин встроен в операционную систему, при возникновении неполадок в Windows иногда нарушается работа данного приложения. Если после операции, описанной в первом пункте, Microsoft Store не открывается, то нужно выполнить следующие действия:
- Запустить Командную строку (в окне «Выполнить» написать «cmd») от имени Администратора.
- В новом окне с черным фоном написать «sfc/scannow» и нажать «Enter».
После этого операционная система начнет внутреннюю проверку, в ходе которой будут найдены «битые» файлы. В случае обнаружения последних те будут автоматически заменены на новые. Данная операция может занять более получаса.
Если по завершении процедуры на экране появится сообщение о том, что системе не удалось заменить «битые» файлы, там же нужно написать «DISM.exe /Online /Cleanup-image /Restorehealth».
Сбор кэша
Windows Store бывает поврежден из-за переполненного кэша программы. Это происходит в том случае, если операционная система автоматически не удаляет временные файлы.
Для принудительной очистки кэша нужно перейти в раздел с приложениями и далее найти «Магазин». Нажав на эту иконку, следует затем открыть дополнительные параметры и, прокрутив вниз, кликнуть левой кнопкой на «Сбросить».
После выполнения данной операции все данные об авторизациях и другая подобная информация будут удалены.
Повторная регистрация через PowerShell
Повторная регистрация также помогает устранить подобные неполадки.
Для этого нужно запустить от имени Администратора через Панель задач PowerShell и вставить строчку «Get-AppXPackage -AllUsers | Foreach {Add-AppxPackage -DisableDevelopmentMode -Register «$($_.InstallLocation)AppXManifest.xml»}».
После этого Windows запустит автоматический процесс по устранению ошибок, список которых будет появляться на экране. В завершение нужно закрыть консоль и проверить работоспособность приложения.
Новый аккаунт
В ряде случаев, чтобы включить приложение фирменного магазина, потребуется регистрация нового аккаунта в операционной системе. Эта процедура выполняется через раздел «Учетные записи», который находится в Параметрах Windows.
- После перехода по указанному пути нужно выбрать «Семья и другие пользователи» и нажать на «+».
- В следующем окне необходимо заполнить те параметры, которые запрашивает Windows.
- После этого нужно зажать «Ctrl», «Alt» и «Del» и зайти в систему под новым аккаунтом.
Восстановление системы
Восстановление системы потребуется, если Майкрософт Стор перестает работать из-за критической ошибки в Windows. Для этого нужно перейти в одноименный раздел в Панели управления и нажать на «Запустить восстановление системы».
Данная процедура также занимает несколько минут. Windows автоматически найдет последние точки восстановления, которые пользователю необходимо выбрать. После этого, нажав на «Далее», нужно выполнить все предложенные системой действия.
Проверка доступа в сеть или выключение прокси-сервера
Если пользователь ранее запускал прокси-сервер либо VPN, возможны проблемы в работе с магазином. Такие ошибки возникают из-за того, что компьютер отправляет IP-адрес, которые не соответствует тем данным, что записаны в приложении. То есть возникает внутренний конфликт.
Для устранения этой ошибки нужно в разделе «Настройки» перейти в «Сеть и интернет-прокси» и отключить прокси-сервер.
Переустановка магазина
Исправить проблемы, связанные с работой приложения, помогает переустановка магазина. Данная процедура также проводится через PowerShell.
В открывшемся окне необходимо написать несколько команд в следующем порядке:
- «Get-AppxPackage *windowsstore* | Remove-AppxPackage»;
- «Get-Appxpackage –Allusers»;
- в разделе «Microsoft.WindowsStore» найти и скопировать значение, хранящееся в файле «PackageFamilyName»;
- «Add-AppxPackage -register «C:Program FilesWindowsAppsскопированная информация_PackageFamilyName AppxManifest.xml» -DisableDevelopmentMode».
Там, где в последней строчке приведено «скопированная информация», нужно вставить ранее скопированные данные.
Сброс центра обновлений
Для восстановления приложения в том же окне «Выполнить» написать «wsreset» и подождать несколько минут, пока Windows не проведет эту операцию. В данном случае процесс также запускается от имени Администратора.
Содержание
- Решено: Не работает Microsoft Store в Windows 10
- Очистка кэша хранилища магазина windows
- Переустановить магазин Windows
- Отключить Прокси-Сервер
- Сброс магазина windows
- Перерегистрировать приложения магазина Windows
- Microsoft Store не открывается
- Связанные ссылки
- Как вернуть работоспособность магазину Windows Store: применяем универсальные методы
- Почему перестаёт работать Windows Store
- Методы решения проблемы
- Инструмент для диагностики и устранения неполадок
- Восстановление повреждённых файлов
- Видео: как «вылечить» системные файлы Windows
- Сброс кэша «Виндовс Стор»
- Видео: как очистить кэш магазина «Виндовс»
- Повторная регистрация Windows Store через PowerShell
- Добавляем новый аккаунт на ПК
- Видео: как создать новый аккаунт в «Виндовс» 10
- Проверка доступа в сеть или выключение прокси-сервера
- Восстановление системы
- Видео: делаем откат до точки восстановления в «десятке»
- 15 способов исправить Microsoft Store, не загружающий приложения или проблемы с играми
- 1. Обновите ОС
- 2. Перезапустите Магазин, перезагрузите компьютер.
- 3. Настройки Интернета
- 4. Ожидающие загрузки
- 5. Дата и время
- 6. Место для хранения
- 7. Изменить место загрузки
- 8. Устранение неполадок
- 9. Антивирус и вредоносное ПО
- 10. Очистить кеш
- 11. Сбросить Microsoft Store
- 12. Чистая загрузка и безопасный режим
- 13. Перерегистрируйте Microsoft Store.
- 14. Сбросить Центр обновления Windows.
- 15. Восстановление или сброс Windows
- Исправить это
- Устранение проблем с приложениями из Microsoft Store
Решено: Не работает Microsoft Store в Windows 10
Прежде чем приступить к правильным исправлениям, есть небольшой перечень вещей, которые вы должны проверить, прежде чем продолжать:
Очистка кэша хранилища магазина windows
Самое простое решение заключается в сбросе кэша магазина Windows 10, который со временем может стать загроможденным всякими файлами.
Переустановить магазин Windows
Радикальный способ с переустановкой самого приложения windows store может помочь исправить различные ошибки с магазином. Вам нужно будет удалить Windows Store через Powershell.
В новой строке PowerShell введите remove-appxpackage затем пробел и код, который вы скопировали в буфер обмена. У меня получилось примерно так, но у вас может отличаться в зависимости от версии самого приложения. Нажмите Enter и приложение microsoft store исчезнет, после чего перезагрузите компьютер.
После перезагрузке ПК нужно переустановить Магазин Windows. Вам нужно вернуться в Powershell в качестве администратора и ввести следующее:
Отключить Прокси-Сервер
Если у вас есть прокси-сервер или VPN, то он может быть виновником не рабочего состояния магазина windows 10, потому что IP-адрес вашего ПК не соответствует данным вашей учетной записи Windows.
Сброс магазина windows
Начиная с Anniversary Update, у вас есть возможность сбросить приложение Windows Store, которое очистят кэш и данные, по сути дела сделав их новыми. Это более радикально, чем выше проделанная опция «WS Reset», так как это очистит все ваши предпочтения, данные для входа, настройки и т. д. (Не волнуйтесь, вы все равно сохраните приложение, которое вы установили из магазина).
Перерегистрировать приложения магазина Windows
Источник
Microsoft Store не открывается
Если у вас возникли проблемы при открытии Microsoft Store, попробуйте сделать вот что:
Проверьте, нет ли проблем с подключением и убедитесь, что вы вписались с помощью учетной записи Майкрософт
Убедитесь Windows что у вас есть последние обновления
Выберите Начните> Параметры > Windows обновление > Проверить обновления.
Проверка параметров времени и расположения
Выберите начать> Параметры > время & языке. Выберите Дата & время, чтобы проверить параметры времени, и выберите Язык & регион, чтобы проверить расположение. Эти параметры должны показать текущее расположение и часовой пояс.
Сброс кэша Microsoft Store кэша
Нажмите клавиши Windows клавиши с логотипом + R, чтобы открыть диалоговое окно Выполнить, введитеwsreset.exe и нажмите кнопку ОК.
Откроется пустое окно командной строки. По истечении десяти секунд оно закроется, и Microsoft Store откроется автоматически.
По-прежнему не удается открыть Microsoft Store? Отправьте нам отзыв. Выберите Начните, введите Центр отзывов,а затем на домашней странице сделайте следующее, чтобы предоставить свой отзыв:
Выберите Сообщить о проблеме и следуйте инструкциям.
Введите свою проблему или предложение в поле Поиск отзывов вверху, выберите значок поиска, выберите кнопку Добавить новый отзыв и следуйте указаниям. Вы также можете просмотреть или отоносят существующие отзывы, аналогичные вашему.
Связанные ссылки
Если у вас возникли проблемы при запуске Microsoft Store, попробуйте следующие решения.
Проверьте, нет ли проблем с подключением и убедитесь, что вы впислись с помощью учетной записи Майкрософт.
Примечание: Если ваша Windows 10 ниже 15063, вам потребуется обновить Windows или перейти в www.microsoft.com/store. Чтобы проверить версию Windows, наймем здесь сборку ОС.
Очистите кэш Microsoft Store: нажмите клавишу с логотипом Windows + R для открытия диалогового окна Выполнить, введите wsreset.exe и нажмите кнопку ОК.
Примечание. Откроется пустое окно командной строки. По истечении десяти секунд оно закроется и Microsoft Store откроется автоматически.
Выберите Сообщить о проблеме и следуйте инструкциям.
Введите свою проблему или предложение в поле Поиск отзывов вверху, выберите значок поиска, затем кнопку Добавить новый отзыв и следуйте указаниям. Вы также можете просмотреть или отоносят существующие отзывы, аналогичные вашему.
Источник
Как вернуть работоспособность магазину Windows Store: применяем универсальные методы
Многие юзеры «десятки» уже полюбили магазин приложений от Windows за то, что с него можно быстро скачать и установить качественные и интересные программы. Иногда в работе Windows Store могут случаться сбои — он становится полностью или частично неработоспособным. Пользователь сразу лишается доступа к базе приложений. Какие меры принять, чтобы возобновить прежнюю функциональность магазина?
Почему перестаёт работать Windows Store
Встроенный магазин приложений Windows Store может выйти из строя по массе причин:
Как могут выражаться проблемы с магазином? Например, иконка магазина может вовсе исчезнуть из поля зрения — пользователь не может отыскать её в меню «Пуск». Магазин может отказываться запускать свой интерфейс — после клика ничего не появляется.
После запуска или уже во время работы могут возникать маленькие окна с ошибками, которые идут обычно с определённым кодом: 0x80072efd, 0x80073CF9, 0x80d0000a, 0x80072ee7, 0x80070005, 0x800706d9, 0x8024401c, 0x803f8001 и другие. Программа может при этом завершать досрочно свою работу либо продолжать работать, но уже очень медленно.
Методы решения проблемы
Ниже расскажем о самых популярных и действенных методах решения, которые подходят для различных ошибок, возникших в Windows Store. Однако перед их применением обязательно перезапустите компьютер — возможно, проблема возникла после единичного сбоя в работе системы.
Инструмент для диагностики и устранения неполадок
Не все, но многие проблемы в работе различных программ способно решить встроенное средство «Виндовс» для диагностики. В системе уже предустановлены инструменты для устранения неполадок с различными сервисами — «Центр обновления», «Подключение к интернету», «Магазин Windows Store» и прочие. Приступим к процедуре:
Восстановление повреждённых файлов
«Виндовс Стор» — часть «операционки», поэтому работа магазина напрямую зависит от целостности системных файлов. Последние могут быть сильно повреждены из-за «разрушительной» деятельности различных вирусов, неправильной деинсталляции программ и прочих причин. Восстановить «здоровье» данных файлов да и вообще проверить наличие повреждений у документов можно следующим образом:
Видео: как «вылечить» системные файлы Windows
Сброс кэша «Виндовс Стор»
Ни одна программа не способна нормально функционировать, если её кэш переполнен. Магазин приложений «десятки» не является исключением. Если вы ни разу не сбрасывали данные его кэша, возможно, проблема появилась именно по этой причине. Сделайте следующее, чтобы очистить кэш от «мусора»:
Очистить кэш магазина и удалить другие данные, которые собирались постепенно в процессе его работы можно через меню «Параметры Windows». Данный способ подходит для версий Anniversary Update и выше. Учтите, что с помощью этого метода вы удалите сохранённые данные для авторизации, все изменённые настройки и прочее. Приложения, скачанные ранее, конечно же, сохранятся. Чтобы выполнить более кардинальную очистку, выполните шаги:
Видео: как очистить кэш магазина «Виндовс»
Повторная регистрация Windows Store через PowerShell
Многие ошибки магазина способна устранить его перерегистрация (переустановка) на текущем компьютере. Осуществить её можно через привычную консоль «Командная строка» либо через аналогичную программу для «десятки» PowerShell:
Добавляем новый аккаунт на ПК
Попробуйте создать новую «учётку» на ПК и зайти в магазин через неё. Если этот способ сработает, удалите впоследствии старый аккаунт и работайте в системе через новый. Создать аккаунт можно через «Командную строку»:
Видео: как создать новый аккаунт в «Виндовс» 10
Проверка доступа в сеть или выключение прокси-сервера
Если у вас был ранее активирован прокси-сервер и при работе в магазине возникала ошибка с упоминанием сервера, вам необходимо его отключить, так как проблема возникла из-за конфликта. Перед этим, конечно же, проверьте, работает ли в принципе ваш интернет — возможно, причина в отсутствии доступа (откройте любой браузер и какую-то страницу в нём). Если сайт загружается, переходите к отключению:
Восстановление системы
Если у вас не получается решить проблему с помощью описанных мер, стоит прибегнуть к методу восстановления. Вы можете использовать такие опции «десятки»: «Начать заново», «Восстановление до исходного состояния» либо «Восстановление до точки». Мы рассмотрим последний способ, но его можно использовать только при наличии на ПК хотя бы одной точки восстановления (их обычно создаёт система перед обновлением и другими важными действиями в «операционке»). Ход действий будет следующим:
Видео: делаем откат до точки восстановления в «десятке»
При возникновении большинства ошибок в работе «Виндовс Стор» поможет очистка кэша магазина либо удаление вообще всех данных и настроек в «Параметрах», встроенное средство для диагностики, восстановление повреждённых файлов в консоли «Командная строка», перерегистрация Store на текущем ПК, а также вход в магазин через другую — чистую новую «учётку». Если возникла проблема с подключением, деактивируйте прокси-сервер в окне «Параметры». Если неполадка осталась, переходите уже к откату до точки восстановления.
Источник
15 способов исправить Microsoft Store, не загружающий приложения или проблемы с играми
Магазин Microsoft (ранее известный как Магазин Windows) является официальным местом размещения приложений для Windows 10. Итак, что происходит, когда Microsoft Store перестает загружать приложения или игры? Некоторые разработчики разрешают пользователям загружать исполняемый файл прямо со своего сайта, но не все.
Все больше и больше разработчиков размещают свои приложения в Microsoft Store. Это значительно упрощает поиск и загрузку приложений. Это также отличный способ продвигать обновления и находить новых клиентов.
Посмотрим, что мы можем сделать. Сначала мы начнем с простых решений.
1. Обновите ОС
Вы знали, что это произойдет. Нажмите клавишу Windows + I, чтобы открыть Настройки, и нажмите «Обновления и безопасность».
Здесь вы можете найти новые обновления ОС и установить их. Это также рекомендуется из соображений безопасности.
2. Перезапустите Магазин, перезагрузите компьютер.
Это простой прием, но иногда он работает. Это может произойти из-за сбоя или случайной ошибки подключения. Закройте Microsoft Store и перезапустите его, чтобы проверить, работает ли загрузка снова или нет. Вы можете попробовать перезагрузить компьютер один раз перед попыткой.
3. Настройки Интернета
Ваш интернет работает? Достаточно ли быстро? Чтобы убедиться, один раз проверьте подключение к Интернету. Попробуйте подключиться к другой сети Wi-Fi. Вы также можете использовать свой мобильный телефон в качестве точки доступа. Fast.com — хорошее место для проверки скорости загрузки. Проверьте свой роутер и все провода.
4. Ожидающие загрузки
Есть ли ожидающие загрузки в Microsoft Store? Это частая причина задержек. Ваша загрузка не начнется, пока не будут выполнены предыдущие задачи. Обычно Microsoft Store загружает 2–3 приложения одновременно, но это может быть не всегда. Откройте Microsoft Store и щелкните меню, чтобы открыть Загрузки и обновления.
Здесь вы можете увидеть все ожидающие и доступные загрузки. Посмотрите, есть ли что-нибудь в очереди.
Если вы торопитесь, отмените другие загрузки, чтобы отдать приоритет той, которая вам нужна.
5. Дата и время
Это редкость, но может случиться с кем угодно. Проверьте дату и время на своем компьютере, чтобы убедиться, что они правильные. Если нет, это может быть причиной того, что Microsoft Store работает нестабильно. На самом деле неправильная дата и время часто нарушают работу приложений, подключенных к Интернету.
Щелкните правой кнопкой мыши время и выберите «Настроить дату / время», чтобы открыть настройки и изменить их оттуда. Вы также можете установить автоматический или ручной режим, в зависимости от того, какой из них не работает.
6. Место для хранения
Для компьютера Windows иногда бывает довольно тупой. Учти это. Если у вас недостаточно места на загрузочном диске, вы думали, что Microsoft Store рассчитает это перед началом загрузки? Неа. Он начнет загрузку, а затем остановится на полпути, когда закончится место. Что ж, теперь ты знаешь, что делать.
См. Следующий пункт для получения информации о том, как изменить местоположение приложения / игры.
7. Изменить место загрузки
Вот еще одна причина изменить место загрузки перед началом загрузки. Известно, что он помогает при ошибках, связанных с приводом. Снова откройте «Настройки» и нажмите «Хранилище».
Выберите Изменить место сохранения нового содержимого.
Здесь вы можете изменить место загрузки по умолчанию, часто диск C:, на другой диск.
8. Устранение неполадок
Вы можете устранять неполадки многих встроенных функций и приложений. Откройте «Настройки» и найдите «Найти и исправить проблемы с приложениями Microsoft Store». Это также поможет с самим магазином, поскольку это тоже приложение.
Нажмите «Применить ремонт автоматически» и нажмите «Далее», чтобы продолжить.
После этого следуйте инструкциям на экране. Вы также можете найти и исправить сетевые проблемы, если вы столкнулись с ними, с помощью средства устранения неполадок.
Еще одно средство устранения неполадок, которое вам следует запустить, — это Центр обновления Windows, который тесно связан с Microsoft Store. Найдите и устраните проблемы с Центром обновления Windows.
9. Антивирус и вредоносное ПО
Запустите антивирусное сканирование, чтобы убедиться, что ваш компьютер не заражен. Он может не только украсть ваши данные, но и нарушить настройки приложений и системы. Загрузите и запустите Malwarebytes, если он еще не установлен на вашем компьютере.
10. Очистить кеш
Откройте меню «Пуск» и введите wsreset без кавычек. Щелкните Запуск от имени администратора, чтобы запустить эту команду. Нажмите Да, если вас попросят предоставить права администратора. Вы на короткое время увидите запуск командной строки.
Это окно с черным фоном. Это очистит кеш Microsoft Store. Возможно, вам придется снова войти в систему. Сделайте это и посмотрите, исправит ли это ошибку Microsoft Store, не загружающую приложения или игры.
11. Сбросить Microsoft Store
Откройте «Настройки» и нажмите «Приложения».
Найдите в списке Microsoft Store и щелкните имя, чтобы открыть дополнительные параметры.
Прокрутите немного, и вы увидите кнопку «Сброс».
Это не обязательно, но на этом этапе я бы рекомендовал перезагрузить компьютер. Убедитесь, что загрузка приложения или игр еще не завершена или застряла в Microsoft Store.
12. Чистая загрузка и безопасный режим
Возможен конфликт приложений, из-за которого Microsoft Store не загружает приложения или игры. Попробуйте оба этих метода, чтобы увидеть, сможете ли вы найти виновника.
13. Перерегистрируйте Microsoft Store.
Найдите и откройте Powershell с правами администратора из меню поиска.
Введите команду ниже, чтобы повторно зарегистрировать Microsoft Store на вашем компьютере. Это может решить множество проблем, связанных с приложением.
14. Сбросить Центр обновления Windows.
Введите «Службы» в меню «Пуск» и нажмите «Запуск от имени администратора».
Найдите службу Центра обновления Windows, щелкните ее правой кнопкой мыши и выберите Остановить.
Откройте проводник и перейдите к структуре папок ниже.
Вам нужна папка SoftwareDistribution. Переименуйте его в SoftwareDistribution.old.
Вернитесь в окна служб и перезапустите службу Windows Update. Также как вы это остановили. Попробуйте еще раз загрузить это приложение или игру из Microsoft Store.
15. Восстановление или сброс Windows
Если ничего не помогает, попробуйте восстановить компьютер. Если восстановление не помогло, попробуйте перезагрузить компьютер. Эти два шага часто рекомендуются в качестве последнего средства, когда ничто другое не решает критическую ошибку или проблему.
Исправить это
Служба поддержки Microsoft составила краткий список шаги по устранению неполадок в частности, если у вас нет возможности устанавливать игры. Эти шаги не работают для приложений. Попробуйте их, если ничего из вышеперечисленного не работает в вашу пользу. Как всегда, если вы нашли другой способ или что-то работает, поделитесь с нами в комментариях ниже.
Следующий: Если вы можете загружать приложения из Microsoft Store, но не получаете желаемой скорости, нажмите на ссылку ниже, чтобы узнать, что делать.
Источник
Устранение проблем с приложениями из Microsoft Store
Если в Windows 11 у вас возникли проблемы с приложением из Microsoft Store, воспользуйтесь следующими обновлениями и исправлениями.
Сначала войте в свою учетную запись Майкрософт. Затем используйте следующие решения в указанном порядке.
Убедитесь, что система Windows обновлена
Нажмите кнопку Пуск > Параметры > Центр обновления Windows > Проверить наличие обновлений. Если есть доступное обновление, выберите Установить сейчас.
Убедитесь, что ваше приложение совместимо с Windows 11.
Дополнительные сведения см. в статье Ваше приложение несовместимо с Windows.
Обновите Microsoft Store
Нажмите кнопку Пуск, затем в списке приложений выберите Microsoft Store. В Microsoft Store выберите Библиотека > Получить обновления. Если доступно обновление для Microsoft Store, автоматически запустится процесс установки.
Устранение неполадок с играми
Если при установке игры возникли проблемы, см. статью Устранение неполадок при установке игр в Windows.
Переустановка приложений
В Microsoft Store выберите Библиотека. Выберите приложение, которое нужно переустановить, затем выберите Установить.
Вот дополнительная справка
Если вы не можете найти Microsoft Store, см. статью Не удается найти приложение Microsoft Store в Windows.
Если у вас возникли проблемы при открытии Microsoft Store, см. статью Microsoft Store не запускается.
Если вы можете запустить Microsoft Store, но не получается найти или установить приложение, см. статью Не удается найти или установить приложение из Microsoft Store.
Если у вас возникли проблемы с приложением из Microsoft Store в Windows 10, воспользуйтесь следующими обновлениями и исправлениями.
Сначала войте в свою учетную запись Майкрософт. Затем используйте следующие решения в указанном порядке.
Убедитесь, что в Windows установлены последние обновления: выберите Проверить наличие обновлений сейчас, затем выберите Проверить наличие обновлений. Также можно нажать кнопку Пуск и выбрать Параметры > Обновление и безопасность > Центр обновления Windows > Проверить наличие обновлений. Если есть доступное обновление, выберите Установить сейчас.
Убедитесь, что ваше приложение работает с Windows 10. Дополнительные сведения см. в статье Ваше приложение несовместимо с Windows 10.
Обновите Microsoft Store: нажмите кнопку Пуск и в списке приложений выберите Microsoft Store. В Microsoft Store выберите Подробнее > Загружаемые компоненты и обновления > Получить обновления. Если доступно обновление для Microsoft Store, автоматически запустится процесс установки.
Устранение неполадок с играми: если при установке игры возникли проблемы, см. статью Устранение неполадок при установке игр в Windows 10.
Переустановите приложения: в Microsoft Store выберите Подробнее > Моя библиотека. Выберите приложение, которое нужно переустановить, а затем выберите Установить.
Вот дополнительная справка
Если вам удается найти Microsoft Store, см. статью Не удается найти Microsoft Store в Windows 10.
Если у вас возникают проблемы при запуске Microsoft Store, см. статью Microsoft Store не запускается.
Если вы можете запустить Microsoft Store, но не получается найти или установить приложение, см. статью Не удается найти или установить приложение из Microsoft Store.
Источник
При работе в операционной системе Windows 10 в некоторых случаях установка программ, игр или любого другого софта из Microsoft Store становится невозможной. При каждой попытке загрузки возникает ошибка и на экране появляется сообщение: «Повторите попытку позже. Возникла внутренняя проблема». Для устранения неисправности можно опробовать несколько способов.
Для того чтобы очистить кэш магазина, нужно открыть командную строку от имени администратора.
Далее следует ввести команду:
С:WINDOWSxystem32 > wsreset.exe
После этого нажать на Enter и дождаться, пока система завершит очистку и произведет запуск Microsoft Store.
Если что-то пошло не так, то нужно попробовать перезагрузить компьютер и запустить программу снова.
Изменение страны в настройках системы
Для того чтобы избавиться от ошибки, нужно в трее на панели задач выбрать «Настройки даты и времени», а затем в открывшемся окне перейти во вкладку «Регион».
Далее в списке, где указана страна, следует заменить ее на любую другую. После этого нужно вернуться в Microsoft Store и проверить, решилась ли проблема.
Если сообщение об ошибке появляется вновь, то нужно переходить к третьему способу.
Использование сервиса Windiws Power Shell
Открывать приложение Power Shell нужно от имени администратора через командную строку.
После успешного запуска потребуется в открывшемся окне ввести следующую команду:
PowerShell -ExecutionPolicy Unrestricted -Command «& {$manifest = (Get-AppxPackage Microsoft.WindowsStore).InstallLocation + ‘AppxManifest.xml’ ; Add-AppxPackage -DisableDevelopmentMode -Register $manifest}
Когда процесс завершится, нужно осуществить перезагрузку компьютера и обычным способом зайти в магазин Microsoft Store, чтобы проверить его работу.
Если проблема так и осталась нерешенной, то можно попытаться избавиться от нее еще одним способом.
Средство для устранения неполадок
Для того чтобы воспользоваться встроенным средством для диагностики и устранения неполадок, в меню «Пуск» следует выбрать раздел «Параметры». Затем потребуется перейти в строку поиска, через которую можно быстро переходить к любому параметру системы. Там следует ввести слово «неполадки» и из открывшегося внизу списка выбрать «Параметры устранения неполадок».
Далее нужно будет нажать на ссылку «Дополнительные средства устранения неполадок», которую можно будет увидеть в нижней части окна. В списке предложенных системой вариантов следует найти «Приложения из магазина Windows» и осуществить запуск процесса.
Для того чтобы справиться с поставленной задачей, система осуществит сканирование фалов и диагностику для обнаружения проблемы. Когда процесс завершится на экране появится надпись: «Сбросить приложение» и подробное описание действий для сброса приложения через меню «Приложения и возможности». В этом окне нужно просто нажать на кнопку «Далее» и дождаться пока завершаться все предложенные этапы устранения проблемы. Когда процесс завершится, окно нужно будет закрыть.
После этого можно открыть магазин и проверить проблему. В большинстве случаев он начинает работать стабильно и сообщение об ошибке больше не появляется. В том случае если проблему решить не получилось, нужно проверить еще один момент.
Изменение параметров подключения
Для начала необходимо открыть «Панель управления» и перейти в раздел «Сеть». После этого нужно щелкнуть на надпись «Свойства браузера» и в новом открывшемся окне перейти во вкладку «Подключения». Затем нужно нажать на кнопку «Настройка сети» и проверить, стоит ли галочка возле надписи, предлагающей использовать прокси-сервер для локальных подключений.
Если галочка есть, то ее нужно будет убрать и нажать на кнопку «Ок», закрыть окно и перейти в «Центр управления сетями». После этого потребуется выбрать пункт «Изменение параметров адаптера» на левой панели и указать подключение, которое используется для связи в текущий момент.
Вызвав контекстное меню правой кнопкой мыши, необходимо перейти во вкладку «Свойства». Среди списка компонентов выбрать «IP версия 4» и отобразить его свойства. В новом окне следует найти надпись «Использовать следующие адреса DNS-серверов» и поставить галочку возле нее.
В поле для предпочтительного DNS-сервера нужно ввести 8.8.8.8., а в качестве альтернативного указать адрес 8.8.4.4. После этого можно будет закрыть все окна и перезагрузить компьютер. Когда перезагрузка завершится, нужно будет зайти в магазин и попробовать скачать нужное приложение. Вероятнее всего попытка завершится успехом.
Post Views: 116

В этой инструкции подробно о том, чем может быть вызвана ошибка «Возникла внутренняя проблема» в Microsoft Store Windows 11 и Windows 10 и способах её исправить.
Первое, что я рекомендую сделать при появлении рассматриваемой ошибки — проверить параметры службы «Служба установки Microsoft Store», если она отключена, вам будет сообщаться о возникновении внутренней ошибки.
Необходимые шаги:
- Нажмите правой кнопкой мыши по кнопке «Пуск», выберите пункт «Выполнить», введите services.msc и нажмите Enter.
- В списке служб найдите «Служба установки Microsoft Store» и дважды нажмите по имени службы.
- В открывшемся окне убедитесь, что тип запуска для службы установлен «Вручную». Если это не так — измените тип запуска и примените настройки.
- Если тип запуска уже выставлен «Вручную», можно попробовать остановить и снова запустить службу в этом же окне.
После выполнения указанных действий перезапустите Microsoft Store и попробуйте заново скачать какое-либо приложение.
Устранение неполадок приложений Microsoft Store
Следующий шаг — использовать встроенные средства устранения неполадок приложений Microsoft Store, которые могут помочь в решении проблемы:
- В Windows 11 перейдите в Параметры — Система — Устранение неполадок — Другие средства устранения неполадок — Приложения из Магазина Windows.
- В Windows 10 перейдите в Параметры — Обновление и безопасность — Устранение неполадок — Дополнительные средства устранения неполадок — Приложения из Магазина Windows.
- Пройдите все шаги в средстве устранения неполадок и посмотрите, была ли решена проблема.
Сброс приложения Microsoft Store
Если предыдущие варианты не помогли, можно попробовать сбросить приложение Microsoft Store, для этого:
- Нажмите правой кнопкой мыши по кнопке пуск, выберите пункт «Выполнить», введите wsreset.exe и нажмите Enter. Откроется окно командной строки, а затем через некоторое время — магазин приложений, проверьте работает ли он. Если нет — используйте следующие шаги.
- Перейдите в Параметры — Приложения — Приложения и возможности, найдите в списке «Microsoft Store» и нажмите по трем точкам справа (в Windows 11) или просто нажмите по имени приложения (в Windows 10). Выберите «Дополнительные параметры». В дополнительных параметрах используйте кнопки «Исправить» и «Сброс».
После сброса проверьте, появляется ли ошибка «Повторите попытку позже. Возникла внутренняя проблема».
Переустановка Microsoft Store
В случае, если проблема сохраняется, попробуйте выполнить переустановку приложения Microsoft Store:
- Запустите Терминал Windows от имени Администратора или Windows PowerShell от имени Администратора. Сделать это можно в меню по правому клику на кнопке «Пуск».
- Введите следующую команду и нажмите Enter
Get-AppxPackage -allusers Microsoft.WindowsStore | Foreach {Add-AppxPackage -DisableDevelopmentMode -Register "$($_.InstallLocation)\AppXManifest.xml"} - После выполнения команды закройте окно терминала и проверьте работоспособность магазина.
Дополнительная информация
Помимо проблем с самим Microsoft Store ошибка может быть вызвана следующими факторами:
- Проблемами с подключением к серверам Microsoft, в том числе нельзя исключать блокировки с их стороны. При использовании VPN, попробуйте временно отключить его или, если не использовали — наоборот, включить.
- Неправильно установленными датой и временем в параметрах Windows — проверьте и исправьте при наличии отклонений.
- Проблемами с подключением, вызванные какими-либо действиями пользователя (отключение телеметрии Windows сторонними программами, неправильное удаление антивируса и другие). Если у вас есть точки восстановления системы на дату, когда всё исправно работало, попробуйте использовать их.
- На всякий случай рекомендую проверить и восстановить целостность системных файлов Windows.
В случае, если проблема сохраняется, опишите ситуацию в комментариях максимально подробно, не исключено, что решение найдётся.
В отличие от большинства десктопных программ, универсальные приложения устанавливаются в режиме онлайн через встроенный в Windows Магазин. При этом пользователям иногда приходится сталкиваться с ошибками, например, ошибкой с лаконичным и малоинформативным уведомлением «Повторите попытку позже. Возникла внутренняя проблема». Причина неполадки в большинстве случаев заключается в некорректной работе Магазина Windows или обеспечивающей поддержку его инфраструктуры службы установки Microsoft Store.
Проверка службы
Первое, что рекомендуется сделать после появления ошибки «Возникла внутренняя проблема», это проверить работу этой самой службы установки Microsoft Store.
Откройте командой services.msc оснастку управления службами, отыщите указанную службу в списке и откройте ее свойства двойным по ней кликом.
Обратите внимание на тип запуска службы, он должен быть выставлен «Вручную».
Если он отличается, выставьте указанный и сохраните настройки, а также запустите службу, если она имеет статус «Остановлена».
Примечание: если служба уже имеет правильный тип запуска,
перезапустите ее
, для чего сначала нажмите кнопку «Остановить», а затем «Запустить».
Проверка работы Microsoft Store
Если неполадка не вызвана серьезными причинами, устранить ее поможет встроенное в Windows «Средство устранения неполадок».
Запустите его из раздела «Обновление и безопасность» приложения «Параметры» и нажмите ссылку «Дополнительные средства устранения неполадок».
В Windows 11 инструмент доступен в разделе «Система» —> «Устранение неполадок» —> «Другие средства устранения неполадок».
Выберите в списке модуль «Приложения из Магазина Windows» и запустите диагностический инструмент нажатием соответствующей кнопки. В случае обнаружения проблем мастер предложит устранить их в автоматическом режиме.
Сброс Магазина Windows
Более жестким вариантом является сброс Магазина Windows.
Для этого в приложении «Параметры» переходим в раздел «Приложения и возможности», находим там Microsoft Store, выделяем его мышкой и жмем «Дополнительные параметры».
В следующем окне жмем кнопки «Исправить» или «Сброс».
Сначала попробуйте первый вариант, а если он не поможет, то тогда можно будет прибегнуть и ко второму.
Загрузка…
Содержание
- Способ 1: Использование стандартного средства устранения неполадок
- Способ 2: Сброс кеша обновлений
- Способ 3: Исправление или сброс Microsoft Store
- Способ 4: Отключение прокси-сервера
- Способ 5: Проверка времени и дата
- Способ 6: Включение TLS-протоколов
- Способ 7: Повторная регистрация Microsoft Store
- Способ 8: Сброс сети
- Вопросы и ответы
Способ 1: Использование стандартного средства устранения неполадок
Ошибка при попытке войти в Microsoft Store или скачать оттуда приложение может быть связана как с системными сбоями, так и проблемами в работе самого магазина. Проще всего сначала запустить штатное средство устранения неполадок, которое автоматически проверит работу некоторых файлов и даже может восстановить работу приложения.
- Откройте меню «Пуск» и нажмите по значку с шестеренкой, чтобы перейти в «Параметры».
- На панели слева выберите раздел «Система», затем найдите «Устранение неполадок».
- Изначально средства устранения не отображаются, поэтому для их показа нужно щелкнуть по «Другие средства устранения неполадок».
- Найдите в списке «Приложения из Магазина Windows» и нажмите кнопку «Запуск», чтобы начать автоматическую проверку.
- Это займет некоторое время, поэтому не закрывайте появившееся окно и следите за результатами. Далее прочитайте уведомления, закройте окно и проверьте работу Microsoft Store.
Способ 2: Сброс кеша обновлений
Проблемы с доступом к магазину приложений в Windows 11 могут быть связаны с неудачной установкой последних обновлений. В таком случае некоторые файлы могут сохраняться во временном хранилище и мешать повторной, уже корректной установке. Решается ситуация довольно просто — очисткой кеша, — поэтому давайте разберемся с этим более детально.
- Для начала через поиск в «Пуске» отыщите «Командную строку» и обязательно запустите ее от имени администратора, выбрав вариант из списка опций справа.
- Введите указанные ниже команды последовательно, нажимая Enter после каждой. Они позволят отключить службы, которые могут помешать очистке кеша.
net stop wuauserv
net stop cryptSvc
net stop bits
net stop msiserver - Далее введите
ren C:WindowsSoftwareDistribution SoftwareDistribution.oldдля переименования одного из каталогов с временными файлами обновлений. - То же самое сделайте и с другой папкой, активировав команду
ren C:WindowsSystem32catroot2 catroot2.old. - Остается только запустить отключенные ранее службы, чтобы они снова стали работать и не сказывались негативно при дальнейшем взаимодействии с Windows 11.
net start wuaserv
net start cryptSvcc
net start bits
net start msiserver

Способ 3: Исправление или сброс Microsoft Store
Иногда ошибки возникают в самом Microsoft Store, из-за чего не получается его запустить или рассматриваемая проблема появляется при попытке установить какое-либо приложение. В этом случае стоит попытаться сначала исправить работу программы стандартным средством, а в случае неудачи сбросить данные, что удалит временные файлы и кеш.
- Через «Параметры» выберите раздел «Приложения» и перейдите в «Приложения и возможности».
- В списке программ отыщите «Microsoft Store», нажмите по значку с тремя точками и из появившегося списка выберите пункт «Дополнительные параметры».
- Прокрутите настройки и нажмите кнопку «Исправить».
- Подождите завершения исправления и снова проверьте работу магазина приложений. Если ошибка возникает повторно, вернитесь к этому же самому меню и выполните сброс.

Способ 4: Отключение прокси-сервера
Активность стандартного прокси-сервера, включающегося через настройки встроенного браузера, может негативно влиять на работу различных приложений, требующих доступ к сети. Сюда относится и Microsoft Store, поэтому мы рекомендуем отключить прокси-сервер, проверив после этого доступ к каталогу приложений и возможность их установки.
- Откройте «Пуск» и в поиске введите
inetcpl.cpl, чтобы в результатах отобразился элемент «Панели управления». Нажмите по нему левой кнопкой мыши для запуска. - В новом окне перейдите на вкладку «Подключения» и щелкните по кнопке «Настройка сети».
- Снимите галочку с пункта «Использовать прокси-сервер для локальных подключений» и примените изменения.

Способ 5: Проверка времени и дата
Некорректная дата и время на компьютере — одна из возможных причин проблем, возникающих при работе с операционной системой. Вы должны вручную устанавливать правильные значения или включать автоматическое определение через сервера от Microsoft. Давайте разберемся с проверкой и настройкой даты, чтобы исключить эту причину из списка возможных.
- Щелкните правой кнопкой мыши по времени на панели задач и выберите пункт «Настроить дату и время» из появившегося меню.
- В новом окне посмотрите на текущие значения и решите, нужно ли их изменять, чтобы часы соответствовали реальным в вашем регионе.
- Лучше устанавливать время автоматически, поэтому можете просто активировать соответствующий переключатель.
- Вместе с этим убедитесь в том, что часовой пояс вашего региона тоже выбран правильно.
- В списке дополнительных параметров вы найдете кнопку «Синхронизировать». Понадобится щелкнуть по ней, если синхронизация времени на компьютере давно не производилась с серверами Microsoft.

Если на вашем компьютере время постоянно сбивается и его настройки сбрасываются, это может быть причиной севшей батарейки на материнской плате или неправильно установленных параметров в BIOS. В таких случаях мы рекомендуем обратиться к другой инструкции на нашем сайте, чтобы найти решение ситуации.
Подробнее: Решаем проблему сброса времени на компьютере
Способ 6: Включение TLS-протоколов
Рассмотрим еще один метод, связанный с интернетом в Windows 11. Вам понадобится проверить активность протоколов TLS разных версий через окно со свойствами, которое уже фигурировало в одном из методов данной статьи. Если какая-то из версий протокола окажется отключенной, ее необходимо будет активировать и применить изменения.
- Для начала снова откройте «Пуск» и через поиск отыщите
inetcpl.cpl, затем перейдите к данному элементу. - В новом окне перейдите на вкладку «Дополнительно» и найдите параметры «Использовать TLS» разных версий. Каждый из них отметьте галочкой.
- Нажмите кнопку «Применить», чтобы сохранить новые настройки.

Способ 7: Повторная регистрация Microsoft Store
Каждое стандартное приложение в Windows 11 имеет свою регистрацию в операционной системе, то есть все элементы идентифицированы и службы запускаются в соответствии с вызовом исполняемых файлов. Если регистрация по каким-то причинами слетает или файлы повреждаются, могут возникать различные ошибки в работе программ, что относится и к Microsoft Store, когда появляется внутренняя ошибка магазина. К счастью, повторная регистрация осуществляется вводом всего одной команды.
- Щелкните по меню «Пуск» правой кнопкой мыши и из появившегося контекстного меню выберите пункт «Терминал Windows (Администратор)».
- Вставьте команду
Get-AppxPackage -AllUsers *WindowsStore* | Foreach {Add-AppxPackage -DisableDevelopmentMode -Register "$($_.InstallLocation)AppXManifest.xml"}и нажмите Enter для ее применения.

Способ 8: Сброс сети
Завершающий метод является самым радикальным, а использовать его стоит только в тех случаях, если предыдущие не помогли. Он подразумевает сброс сети и как раз подойдет в тех случаях, когда проблемы с доступом к магазину Майкрософт связаны с неправильными настройками интернета или ошибками в идентификации DNS.
- Откройте меню «Пуск» и перейдите в «Параметры».
- Выберите раздел «Сеть и Интернет», затем переместитесь к категории «Дополнительные сетевые параметры».
- Выберите «Сброс сети».
- Остается только нажать кнопку «Сбросить сейчас» и подтвердить свое действие. Сброс займет несколько минут, потом вы можете перезагрузить ПК и проверить работу Microsoft Store.

Еще статьи по данной теме:
Помогла ли Вам статья?
Непредвиденный код ошибки 0x803fb005 возникает в Microsoft Store при загрузке или установке различных приложений. Ошибка очень обширная, так как у многих пользователей разные сценарии её появления: при загрузке/установке всех приложений или только одного.
Виновником ошибки 0x803fb005 в Microsoft Store может быть поврежденный кэш, повреждение системных файлов или проблемы с профилем учетной записи Microsoft. По этому разберем, что делать и как исправить ошибку 0x803fb005 Microsoft Store в Windows 10.
1. Перезайти в учетную запись
Откройте Micrsoft Store и выйдите из учетной записи, после чего, перезагрузите компьютер и войдите обратно в свою учетную запись.
2. Устранение неполадок приложений
Нажмите Win+i на клавиатуре и выберите «Обновления и безопасность» > «Устранение неполадок» > справа «Дополнительные средства устранения неполадок» > «Приложения из Магазина Windows«. Далее следуйте рекомендациям помощника, который попытается устранить ошибку 0x803fb005.
3. Сброс кэша Store
Запустите командную строку от имени администратора и введите команду ниже, которая очистит кэш.
wsreset
4. Сброс Microsoft Store
Нажмите Win+i и выберите «Приложения» > «Приложения и возможности» > справа найдите «Microsoft Store» и нажмите по нему, после чего появится кнопка «Дополнительные параметры«. В новом окне нажмите на «Завершить» процесс, чтобы не мешал и «Сброс«, чтобы восстановить сам магазин по умолчанию.
5. Запуск SFC и DISM
Запустим два встроенных в Windows 10 инструмента по восстановлению системных файлов. Для этого, запустите командную строку от имени администратора и введите ниже две команды по очереди.
sfc /scannowDISM /ONLINE /CLEANUP-IMAGE /RESTOREHEALTH
6. Проверка служб
Нажмите Win+R и введите services.msc, чтобы открыть службы в Windows 10. В списке найдите «Фоновая интеллектуальная служба передачи (BITS)» и нажмите по ней дважды, чтобы открыть свойства. В свойствах убедитесь, что тип запуска стоит «Автоматический» и нажмите «Запустить«, если она не работает.
Также, если вы отключали службу «Центра обновления Windows«, то включите её тоже в автоматический тип запуска.
7. Переустановка Microsoft Store
Если код ошибки 0x803fb005 всё еще появляется при скачивании приложений в Microsoft Store, то попробуем переустановить само приложение. Для этого, запустите PowerShell от имени администратора и введите ниже две команды по очереди, нажимая Enter:
Get-AppxPackage -allusers *WindowsStore* | Remove-AppxPackageGet-AppxPackage -allusers *WindowsStore* | Foreach {Add-AppxPackage -DisableDevelopmentMode -Register “$($_.InstallLocation)\AppXManifest.xml”}
8. Перерегистрировать приложения магазина
Воспользуемся апплетом для перерегистрации всех UWP приложений из Microsoft Store. Запустите PowerShell от имени администратора и введите ниже команду, почле чего перезагрузите ПК и проверьте, устранена ли ошибка 0x803fb005 в Microsoft Store.
Get-AppXPackage -AllUsers | Foreach {Add-AppxPackage -DisableDevelopmentMode -Register “$($_.InstallLocation)\AppXManifest.xml”}
Смотрите еще:
- Не работает Магазин в Windows 10 (Microsoft Store)
- Cкачать appx файлы приложений, минуя Microsoft Store
- Ошибка 0x80070141 обновления приложений Mcirosoft Store
- Ошибка 0x80070426 в Microsoft Store и Центре обновления Windows 10
- Ошибка 0x801901f4 входа в Microsoft Store Windows 10
[ Telegram | Поддержать ]
При работе в операционной системе Windows 10 в некоторых случаях установка программ, игр или любого другого софта из Microsoft Store становится невозможной. При каждой попытке загрузки возникает ошибка и на экране появляется сообщение: «Повторите попытку позже. Возникла внутренняя проблема». Для устранения неисправности можно опробовать несколько способов.
Для того чтобы очистить кэш магазина, нужно открыть командную строку от имени администратора.
Далее следует ввести команду:
С:WINDOWSxystem32 > wsreset.exe
После этого нажать на Enter и дождаться, пока система завершит очистку и произведет запуск Microsoft Store.
Если что-то пошло не так, то нужно попробовать перезагрузить компьютер и запустить программу снова.
Изменение страны в настройках системы
Для того чтобы избавиться от ошибки, нужно в трее на панели задач выбрать «Настройки даты и времени», а затем в открывшемся окне перейти во вкладку «Регион».
Далее в списке, где указана страна, следует заменить ее на любую другую. После этого нужно вернуться в Microsoft Store и проверить, решилась ли проблема.
Если сообщение об ошибке появляется вновь, то нужно переходить к третьему способу.
Использование сервиса Windiws Power Shell
Открывать приложение Power Shell нужно от имени администратора через командную строку.
После успешного запуска потребуется в открывшемся окне ввести следующую команду:
PowerShell -ExecutionPolicy Unrestricted -Command «& {$manifest = (Get-AppxPackage Microsoft.WindowsStore).InstallLocation + ‘AppxManifest.xml’ ; Add-AppxPackage -DisableDevelopmentMode -Register $manifest}
Когда процесс завершится, нужно осуществить перезагрузку компьютера и обычным способом зайти в магазин Microsoft Store, чтобы проверить его работу.
Если проблема так и осталась нерешенной, то можно попытаться избавиться от нее еще одним способом.
Средство для устранения неполадок
Для того чтобы воспользоваться встроенным средством для диагностики и устранения неполадок, в меню «Пуск» следует выбрать раздел «Параметры». Затем потребуется перейти в строку поиска, через которую можно быстро переходить к любому параметру системы. Там следует ввести слово «неполадки» и из открывшегося внизу списка выбрать «Параметры устранения неполадок».
Далее нужно будет нажать на ссылку «Дополнительные средства устранения неполадок», которую можно будет увидеть в нижней части окна. В списке предложенных системой вариантов следует найти «Приложения из магазина Windows» и осуществить запуск процесса.
Для того чтобы справиться с поставленной задачей, система осуществит сканирование фалов и диагностику для обнаружения проблемы. Когда процесс завершится на экране появится надпись: «Сбросить приложение» и подробное описание действий для сброса приложения через меню «Приложения и возможности». В этом окне нужно просто нажать на кнопку «Далее» и дождаться пока завершаться все предложенные этапы устранения проблемы. Когда процесс завершится, окно нужно будет закрыть.
После этого можно открыть магазин и проверить проблему. В большинстве случаев он начинает работать стабильно и сообщение об ошибке больше не появляется. В том случае если проблему решить не получилось, нужно проверить еще один момент.
Изменение параметров подключения
Для начала необходимо открыть «Панель управления» и перейти в раздел «Сеть». После этого нужно щелкнуть на надпись «Свойства браузера» и в новом открывшемся окне перейти во вкладку «Подключения». Затем нужно нажать на кнопку «Настройка сети» и проверить, стоит ли галочка возле надписи, предлагающей использовать прокси-сервер для локальных подключений.
Если галочка есть, то ее нужно будет убрать и нажать на кнопку «Ок», закрыть окно и перейти в «Центр управления сетями». После этого потребуется выбрать пункт «Изменение параметров адаптера» на левой панели и указать подключение, которое используется для связи в текущий момент.
Вызвав контекстное меню правой кнопкой мыши, необходимо перейти во вкладку «Свойства». Среди списка компонентов выбрать «IP версия 4» и отобразить его свойства. В новом окне следует найти надпись «Использовать следующие адреса DNS-серверов» и поставить галочку возле нее.
В поле для предпочтительного DNS-сервера нужно ввести 8.8.8.8., а в качестве альтернативного указать адрес 8.8.4.4. После этого можно будет закрыть все окна и перезагрузить компьютер. Когда перезагрузка завершится, нужно будет зайти в магазин и попробовать скачать нужное приложение. Вероятнее всего попытка завершится успехом.
Post Views: 55
Microsoft Store подвергся капитальному ремонту с обновлением Windows 11. В нем находятся некоторые основные приложения и игры, которые можно загрузить непосредственно на ПК. Тем не менее, это не свободно от проблем. Иногда Microsoft Store не открывается, не обновляет приложения и выдает сообщение «Произошла ошибка» при загрузке приложений. Если вы часто сталкиваетесь с последним, прочитайте, чтобы решить проблему.
Когда Microsoft Store выдает ошибку при загрузке приложений, вам нужно будет использовать Интернет для загрузки и установки программного обеспечения на свой компьютер. Это не лучший пользовательский интерфейс, и вы можете в конечном итоге загрузить приложения из неофициальных источников. Прежде чем пойти по этому пути, используйте приведенные ниже приемы, чтобы исправить «произошла ошибка» в Microsoft Store в Windows 11.
1. Проверьте сетевое подключение
Если на вашем компьютере есть проблемы с сетевым подключением, вы можете столкнуться с проблемами при загрузке приложений и игр из Магазина Microsoft. Вот как вы можете подтвердить активное соединение Wi-Fi или Ethernet на вашем ПК.
Шаг 1: Откройте меню настроек Windows 11 (нажмите клавиши Windows + I).
Шаг 2: Перейдите в меню «Сеть и Интернет».
Убедитесь, что он отображает статус «Подключено». Установите соединение Ethernet на вашем компьютере для безупречного подключения к сети. Вы можете . Откройте Microsoft Store и начните загрузку приложений. Если проблема не устранена, продолжайте чтение.
Вы можете полностью закрыть Microsoft Store в Windows 11 и повторить попытку. Следуйте инструкциям ниже.
Шаг 1: Щелкните правой кнопкой мыши значок Windows и откройте диспетчер задач.
Шаг 2: Выберите Microsoft Store и нажмите кнопку «Завершить задачу».
Перезагрузите компьютер и попробуйте без проблем загрузить приложения.
3. Запустите средство устранения неполадок приложений Магазина Windows.
В Windows 11 есть удобный инструмент для устранения неполадок, позволяющий устранять такие проблемы, как «Произошла ошибка» в Microsoft Store. Вам нужно запустить средство устранения неполадок «Приложения Магазина Windows» из меню «Настройки».
Шаг 1: Запустите настройки Windows 11 (проверьте шаги выше).
Шаг 2: Выберите «Система» и откройте меню «Устранение неполадок».
Шаг 3. Нажмите «Другие средства устранения неполадок».
Шаг 4. Запустите средство устранения неполадок «Приложения Магазина Windows».
После того как система выполнит устранение неполадок приложений Магазина Windows, установите приложения и игры из Магазина Microsoft.
4. Убедитесь, что на ПК с Windows достаточно места
Если на вашем ПК с Windows не хватает памяти, вы можете столкнуться с проблемами при загрузке приложений из Магазина Microsoft. Вот как вы можете проверить оставшуюся память на ПК.
Шаг 1: Откройте меню настроек Windows 11, нажав клавиши Windows + I.
Шаг 2: Выберите Хранилище.
Шаг 3: Проверьте доступное хранилище на дисках и разделах вашего ПК.
Вы можете удалить временные файлы, использовать рекомендации по очистке и включить функцию Storage Sense для освобождения места. Обратитесь к нашему руководству, чтобы очистить место в Windows 11 без удаления приложений.
5. Обновите Магазин Microsoft
Устаревшая сборка Microsoft Store может вызывать такие проблемы, как «Произошла ошибка». Вам потребуется обновить Microsoft Store до последней версии. Вот как.
Шаг 1: Запустите Microsoft Store на своем ПК.
Шаг 2: Выберите «Библиотека».
Шаг 3: Нажмите «Получить обновления» и загрузите новейшую доступную сборку Microsoft Store.
6. Повторно аутентифицируйте свою учетную запись Microsoft
Microsoft Store может отображать сообщение «Произошла ошибка» из-за проблемы с проверкой подлинности учетной записи. Вы можете выйти из Microsoft Store и снова войти, используя новые данные учетной записи.
Шаг 1: Запустите Microsoft Store на своем ПК.
Шаг 2: Выберите изображение своего профиля в правом верхнем углу.
Шаг 3: Нажмите «Выйти».
Войдите в систему с данными учетной записи, и все готово.
7. Обновить способ оплаты
При покупке приложений или игр Microsoft Store может выдавать ошибки из-за неправильных или устаревших платежных данных. Вот как вы можете обновить такие сведения.
Шаг 1. Откройте Microsoft Store на своем ПК.
Шаг 2: Выберите изображение своей учетной записи вверху.
Шаг 3. Выберите «Способы оплаты».
Шаг 4: Удалите текущий способ оплаты и добавьте новый.
8. Загрузите приложения из Интернета
Если ни один из приемов не работает, у вас нет другого выбора, кроме как устанавливать приложения с официальных сайтов. В Интернете полно отрывочных неофициальных источников для загрузки приложений и игр. Используя такие источники, вы можете заразить свой компьютер поддельными файлами. Зайдите на официальный сайт, чтобы загрузить файл установщика приложения.
Скачивайте приложения из Microsoft Store без особых усилий
Microsoft обновила дизайн магазина с помощью обновления Windows 11. Такие вопросы, как «Произошла ошибка», могут оставить пользователей с кислым вкусом. Какой трюк сработал у вас? Поделитесь своими выводами в комментариях ниже.
Post Views: 142
Ошибка 0x800700AA — это распространенная ошибка Windows, связанная с Microsoft Store. Есть несколько причин, по которым вы можете увидеть это сообщение об ошибке на вашем компьютере. Довольно часто этот код ошибки в основном может быть связан с поврежденными или неправильно настроенными системными файлами. В других случаях даже вредоносное ПО вызывает эту проблему, нарушая целостность некоторых системных файлов. И это известно как распространенная ошибка Microsoft Store, потому что это то, что вы видите, если у вас плохое интернет-соединение при подключении к Store. Опять же, если ваш кеш Microsoft Store поврежден, вы обязательно столкнетесь с кодом ошибки 0x800700AA на своем компьютере с Windows.
Если вы столкнулись с этой ошибкой при доступе к Microsoft Store, эта статья вам поможет. Здесь мы перечислили все возможные решения, которые должны избавить от этого кода ошибки в любой системе Windows. Просто попробуйте одно решение за другим, пока не найдете то, которое решает ваш код ошибки, связанный с Microsoft Store. Итак, без лишних слов, давайте перейдем к делу.
Содержание страницы
-
1 Как исправить ошибку Microsoft Store 0x800700AA?
- 1.1 Сбросить Microsoft Store:
- 1.2 Измените настройки сетевого адаптера:
- 1.3 Очистите папку временного кэша Центра обновления Windows и обновите:
- 1.4 Используйте PowerShell:
- 1.5 Перезагрузите этот компьютер:
Как исправить ошибку Microsoft Store 0x800700AA?
Эта ошибка обычно проявляется в двух формах:
- «На странице свойств произошла непредвиденная ошибка: запрошенный ресурс уже используется. (0x800700AA). Закройте страницу объекта и попробуйте еще раз ».
- «Что-то случилось, это приложение не может быть установлено. Пожалуйста, повторите попытку позже.» Код ошибки 0x800700AA.
Теперь давайте рассмотрим все возможные решения, которые могут исправить эту ошибку.
Сбросить Microsoft Store:
Как упоминалось выше, эта ошибка особенно проявляется, когда у вас есть проблемы с Microsoft Store. Поэтому в качестве первого шага было бы лучше, если бы вы попытались сбросить настройки своего приложения Microsoft Store.
- Нажмите Windows Key + I, чтобы открыть окно настроек Windows.
- Щелкните «Приложения».
- В окне настроек приложений нажмите вкладку «Приложения и функции» на левой панели окна.
- Теперь вы увидите список установленных приложений на правой панели. Найдите здесь программу «Microsoft Store». Как только вы найдете его, нажмите на него.
- Затем нажмите «Дополнительные параметры» в приложении Microsoft Store.
- Откроется новое окно с дополнительными настройками для Microsoft Store. Найдите здесь раздел «Сброс» и нажмите кнопку «Сброс» под ним.
- Подождите некоторое время, а затем закройте окно.
Теперь вернитесь к использованию Microsoft Store, как раньше. Если вы все еще сталкиваетесь с кодом ошибки 0x800700AA, перейдите к следующему потенциальному решению.
Измените настройки сетевого адаптера:
Как упоминалось выше, эта ошибка появляется, когда у вас нет активного подключения к Интернету. А внесение изменений в DNS-сервер решило проблему для многих пользователей. Поэтому попробуйте, чтобы убедиться, что вы не видите ошибку из-за медленного или плохого подключения к Интернету.
- Щелкните панель поиска и введите «Панель управления».
- Как только он появится в результатах, откройте его.
- Установите параметр «Просмотр по» в правом верхнем углу окна как «Категория».
- Щелкните Сеть и Интернет.
- Выберите «Центр управления сетями и общим доступом».
- Нажмите на опцию «Изменить настройки адаптера».
- Щелкните правой кнопкой мыши свое соединение Wi-Fi и выберите «Свойства».
- Выберите Интернет-протокол версии 4 (TCP / IPv4).
- Щелкните кнопку «Свойства».
- Выберите «Использовать следующие адреса DNS-серверов».
- Введите 1.1.1.1 в поле Предпочитаемый адрес DNS-сервера.
- Введите 1.0.0.1 в поле альтернативного адреса DNS-сервера.
- Щелкните ОК, а затем закройте окно.
Теперь попробуйте снова использовать Microsoft Store. Если вы все еще сталкиваетесь с кодом ошибки 0x800700AA, перейдите к следующему решению, упомянутому ниже.
Очистите папку временного кэша Центра обновления Windows и обновите:
Наша система выполняет обновление Windows всякий раз, когда Microsoft выпускает что-то новое. Эти загруженные файлы накапливаются в папках кеша каталога обновлений Windows. Иногда из-за несоответствий в этих сохраненных файлах пользователи сталкиваются с кодом ошибки 0x800700AA. Поэтому папку временного кеша обновлений Windows необходимо время от времени очищать.
- Нажмите Windows Key + R, чтобы открыть диалоговое окно «Выполнить».
- В диалоговом окне введите «% windir% SoftwareDistribution DataStore» и нажмите «ОК».
- Выделите все файлы, которые появляются в каталоге, и нажмите Ctrl + Shift + Delete. Все временные файлы обновлений Windows, хранящиеся в папке временного кэша, теперь будут удалены.
- Нажмите Windows Key + I, чтобы открыть окно настроек Windows.
- Нажмите «Обновление и безопасность».
- Перейдите на вкладку «Центр обновления Windows» на левой панели и нажмите кнопку «Проверить наличие обновлений».
- Если доступно какое-либо новое обновление Windows, вы увидите его здесь. Установите последнее обновление на свой компьютер.
Теперь ваши проблемы должны быть решены. Если вы все еще сталкиваетесь с кодом ошибки 0x800700AA, попробуйте следующее решение, упомянутое ниже.
Используйте PowerShell:
PowerShell работает аналогично командной строке. Он также позволяет пользователям запускать некоторые команды в системе Windows.
- Нажмите Windows Key + X и выберите «Windows PowerShell (Admin)» из появившегося списка опций.
- Вам будет предложено UAC (Контроль учетных записей пользователей) с запросом доступа администратора. Предоставьте ему доступ, выбрав здесь Да.
- Введите следующую команду в окне Powershell и нажмите Enter.
Get-AppXPackage -AllUsers -Name Microsoft. WindowsStore | Для каждого {Add-AppxPackage -DisableDevelopmentMode -Register «$ ($ _. InstallLocation) AppXManifest.xml» -Verbose}
- Теперь введите другую команду в окне Powershell и нажмите Enter.
Get-AppXPackage | Foreach {Add-AppxPackage -DisableDevelopmentMode -Register «$ ($ _. InstallLocation) AppXManifest.xml»}
- Наконец, введите эту последнюю команду и нажмите клавишу Enter.
PowerShell -ExecutionPolicy Unrestricted -Command «& {$ manifest = (Get-AppxPackage Microsoft. Магазин Windows) .InstallLocation + ‘ AppxManifest.xml’; Add-AppxPackage -DisableDevelopmentMode -Register $ manifest} »
- Наконец, чтобы выйти из окна Powershell, введите в командном окне команду exit и нажмите клавишу Enter. После этого перезагрузите компьютер.
Если даже после этого перезапуска вы по-прежнему видите код ошибки 0x800700AA, попробуйте следующее решение, упомянутое ниже.
Перезагрузите этот компьютер:
Если ни одно из упомянутых выше решений не помогло вам, попробуйте выполнить сброс Windows. В некоторых случаях люди могут избавиться от этой ошибки Windows, просто перезагрузив компьютер.
- Нажмите Windows Key + I, чтобы открыть окно настроек Windows.
- Нажмите «Обновление и безопасность».
- Перейдите на вкладку «Восстановление» на левой панели и нажмите кнопку «Начать» в разделе «Сбросить этот компьютер».
- Откроется новое окно с вопросом, хотите ли вы сохранить файлы, чтобы полностью удалить их. Выберите вариант сохранения файлов и продолжите процесс.
- После этого просто следуйте простым инструкциям на экране, чтобы завершить процесс сброса. Ближе к концу процесса компьютер перезагрузится, и загрузка займет некоторое время в первый раз после завершения сброса.
После успешной загрузки системы вы сможете свободно использовать Windows, не беспокоясь о том, что код ошибки Windows 0x800700AA снова появится.
Итак, это все известные возможные решения для кода ошибки Microsoft Store 0x800700AA. Надеюсь, одно из рассмотренных выше решений помогло вам в борьбе с системой Windows. Если у вас есть какие-либо вопросы или вопросы по этой статье, оставьте комментарий ниже, и мы свяжемся с вами. Также не забудьте ознакомиться с другими нашими статьями о Советы и хитрости iPhone,Советы и хитрости для Android, Советы и хитрости для ПКи многое другое для получения дополнительной полезной информации.
Рекламные объявления Windows — отличная операционная система, которая обеспечивает гибкость, а также очень безопасную среду. Этот…
Рекламные объявления На экране вашего компьютера появилось сообщение «ЗДОРОВЬЕ НА КОМПЬЮТЕРЕ ВАЖНО» или «ОКНА, ЗДОРОВЬЕ ВАЖНО», пока…
Рекламные объявления Код ошибки Windows 0X800F080C отображается в системах, когда пользователи пытаются установить отсутствующий .NET…
Get the Microsoft Store up and running in no time
by Ivan Jenic
Passionate about all elements related to Windows and combined with his innate curiosity, Ivan has delved deep into understanding this operating system, with a specialization in drivers and… read more
Updated on February 1, 2023
Reviewed by
Alex Serban
After moving away from the corporate work-style, Alex has found rewards in a lifestyle of constant analysis, team coordination and pestering his colleagues. Holding an MCSA Windows Server… read more
- The Microsoft Store 0x80070005 error code prevents users from updating apps or installing new ones from Microsoft Store.
- To fix things, you can install third-party software that will keep your PC healthy and eliminate the 0x80070005 Microsoft Store issue.
- Many users managed to fix things by gaining control of the Packages folder, while others restarted a few critical services.
XINSTALL BY CLICKING THE DOWNLOAD FILE
This software will repair common computer errors, protect you from file loss, malware, hardware failure and optimize your PC for maximum performance. Fix PC issues and remove viruses now in 3 easy steps:
- Download Restoro PC Repair Tool that comes with Patented Technologies (patent available here).
- Click Start Scan to find Windows issues that could be causing PC problems.
- Click Repair All to fix issues affecting your computer’s security and performance
- Restoro has been downloaded by 0 readers this month.
More and more apps are added to the Microsoft Store daily, along with regular updates to keep them running efficiently. But, several users reported Microsoft Store errors, including 0x80070005.
The error is encountered when you try to update apps already on the PC or install new ones from the Microsoft Store. And the list of people affected by it is growing each day.
So, let’s find out what the Microsoft Store 0x80070005 error is and the solutions that would fix things for you.
What is the Microsoft Store error 0x80070005?
The error usually appears when a DLL file is denied permission, so it is most likely a result of an update that messed up your Microsoft Store files. One other cause could be a lack of file or registry permission.
Users also mention these connected issues:
- Microsoft Store download error 0x80070005 – This happens mainly when downloading games and these apps are the most likely to be impacted.
- Forza Horizon 4 0x80070005/Sea of Thieves 0x80070005/Forza Motorsport 7 is currently not available in your account make sure you are signed in to the Microsoft Store and try again – The text of this error points towards the fix for it, which is to sign into your Microsoft Store account.
- Xbox app error code 0x80070005 – This means that there could be a problem with the Xbox Live service, or that the item you’re trying to launch might be faulty
- 0x80070005 GamePass – As in the case of the previous error variation, this is also a clear issue with the Xbox Live service, or your ISP might have encountered issues.
- App installation failed with error message: error 0x80070005: opening the package from location microsoft.windows.pchealthcheck_x64.msix failed. (0x80070005) – In this case, the installer can not reach the online resource it needs in order to download and install the service, so it might be an issue with the internet connection.
- This drive has apps from another device 0x80070005 – This can be caused by issues encountered during the Windows Update process, and the moving or renaming of documents.
- Microsoft Store 0x80070005 error after reset/update – If you try to download apps from the Store during a Windows update installation, you can trigger further Microsoft Store errors such as stop code 0x80D03805).
How do I fix error code 0x80070005 in Microsoft Store?
- What is the Microsoft Store error 0x80070005?
- How do I fix error code 0x80070005 in Microsoft Store?
- 1. Gain complete control over the Packages folder
- 2. Restart critical services
- 3. Reset the Microsoft Store cache
- 4. Reset the Microsoft Store app
- 5. Run the built-in Windows Troubleshooter
- 6. Use a third-party repair app
- 7. Update Windows
- How do I open Microsoft Store as an administrator?
- Can I reinstall Microsoft Store?
Before we head down the complex solutions to fix Microsoft Store 0x80070005 error, here are a few quick workarounds that may do the trick for you:
- Restart the computer.
- Make sure you have the correct date and time set on the computer.
- Access Microsoft Store through another Microsoft Account if you are currently using a local one.
- Disable third-party antivirus or other security/privacy apps. If that works, we recommend you switch to another effective third-party antivirus that doesn’t conflict with the OS.
If these don’t work, check the next section for more solutions.
1. Gain complete control over the Packages folder
One of the solutions that worked for people who faced Microsoft Store 0x80070005 error before was gaining complete control over the Packages folder in AppData.
1. Press Windows + R to open Run, type %localappdata%, and press Enter.
2. Now, find the Packages folder, right-click on it, and go to Properties.
3. Go to the Security tab, and click on Advanced.
4. Now, click on Add.
5. Click Select a principal.
6. Next, enter PC Name/Users in the text field while replacing PC Name with the one for your computer, and then click on Check Names.
7. Now, click on OK.
8. Tick the checkbox for Full control and then click OK at the bottom.
9. Save changes on all the previous windows for these to apply.
10. Once done, reboot your computer.
2. Restart critical services
- Press Windows + R to open Run, type services.msc in the text field, and click OK.
- Locate the Background Intelligent Transfer Service, right-click on it and select Stop.
- Similarly, stop the Sysmain and Windows Update service if these two are running.
- Next, press Windows + E to open File Explorer, paste the following path in the address bar, and hit Enter:
C:WindowsSoftwareDistributionDownload - Now, press Ctrl + A to select all the files and hit Del.
- Once done, head back to the Services window, right-click individually on the services you disabled earlier, and select Start. Make sure to enable all three:
- Background Intelligent Transfer Service
- Sysmain
- Windows Update
- Finally, reboot the computer.
This is a proven solution for the Microsoft Store 0x80070005 error and has helped many fix the problem. So, we recommend you try it early and see if things improve.
3. Reset the Microsoft Store cache
- Press Windows + R to open Run, type wsreset.exe in the text field, and hit Enter.
- Now, wait for the process to complete. Microsoft Store will automatically launch after the reset.
- 6 best Windows PC troubleshooting tools
- Fix: Unexpected Store Exception error in Windows 10/11
- Microsoft Store not loading in Windows 10/11
- How to fix Microsoft Store update stuck on pending
4. Reset the Microsoft Store app
- Press Windows + I to open Settings and select Apps from the left.
- Click on Installed apps on the right.
- Locate Microsoft Store, click on the ellipsis next to it, and select Advanced options.
- Scroll down and click on the Reset button.
- Again, click Reset in the confirmation prompt.
If resetting the cache doesn’t work, you can revert everything to default by resetting the Microsoft Store app. Once done, verify if the Microsoft Store 0x80070005 error is resolved, which it should, in all likelihood, by now.
5. Run the built-in Windows Troubleshooter
- Press Windows + I to open Settings, and click on Troubleshoot on the right.
- Select Other troubleshooters.
- Now, locate the Windows Store Apps troubleshooter and click on the Run button next to it.
- Follow the on-screen instructions and choose the necessary response when prompted to complete the process.
6. Use a third-party repair app
Being plagued by errors while using your device can be pretty irritating, so you need a program that keeps your system healthy.
A third-party repair app will keep your computer files in pristine condition and stop malware from ruining your system.
Windows Update is meant to improve the overall performance of your operating system, integrate new features, and even upgrade the existing ones. However, there are times when certain errors may occur out of the blue.
Thankfully, if you happen to run into such issues, there is a specialized Windows repair software that can help you solve them in no time, and it is called Restoro.
This is how you can fix registry errors using Restoro:
- Download and install Restoro.
- Launch the application.
- Wait for the application to find any system stability issues and possible malware infections.
- Press Start Repair.
- Restart your PC for all the changes to take effect.
After the process is completed your computer should work perfectly fine and you will no longer have to worry about Windows Update errors of any kind.
⇒ Get Restoro
Disclaimer: This program needs to be upgraded from the free version in order to perform some specific actions.
7. Update Windows
- Press Windows + I to launch Settings and select Windows Update from the navigation pane.
- Now, click on Check for updates on the right.
- If any updates are listed after the scan, click on Download & install to get them.
- Once done, restart the computer for the new version to complete the installation, then check whether the Microsoft Store error 0x80070005 is gone.
How do I open Microsoft Store as an administrator?
You cannot open Microsoft Store, or any UWP (Universal Windows Platform) app for that matter, as an administrator.
This is a part of a security feature to ensure that your data or other critical parts of the OS are not compromised.
Can I reinstall Microsoft Store?
Yes, you can reinstall Microsoft Store and the seamless process. All you have to do is run an elevated Windows PowerShell and execute the following command: Get-AppxPackage -allusers Microsoft.WindowsStore | Foreach {Add-AppxPackage -DisableDevelopmentMode -Register "$($_.InstallLocation)AppXManifest.xml"}
But remember, you cannot uninstall Microsoft Store in Windows. So even if you find a third-party tool that does the job, Microsoft recommends against it since the only way to get back the application would be to reinstall the OS.
If you’re running an outdated Windows version, this may explain why you’re getting the Microsoft Store 0x80070005 error. First, update the OS and then check if the problem persists.
Microsoft regularly rolls out updates to improve the operating system’s stability and fix the bugs reported by users.
Perhaps the latest Windows updates feature dedicated Microsoft Store improvements and patches that could help you fix the Microsoft Store 0x80070005 error.
That’s about it for this article. We hope all of these solutions helped you solve the error message. Also, find out the best offline games on Microsoft Store to play today!
Feel free to share any feedback regarding the subject in the comment section below.
Newsletter
Решение «Возникла внутренняя проблема» в Microsoft Store на Windows 10/11?
Ошибка «Возникла внутренняя проблема» появляется при загрузке, установке или обновлении уже скачанных приложений Microsoft Store (Windows Store по-старому). В большинстве случаев, проблема решается крайне быстро, в несколько кликов. Тем не менее в редких случаях пользователям приходится полностью переустанавливать приложение фирменного магазина.
В сегодняшней статье мы расскажем, как устранить внутреннюю проблему магазина Майкрософт и вернуть его в работоспособное состояние.
Решение ошибки «Возникла внутренняя проблема»
Корректировка параметров службы установки Microsoft Store
Дабы магазин Майкрософт мог нормально загружать/устанавливать/обновлять приложения, на компьютере пользователя должна работать служба установки Microsoft Store. А если точнее, у этой службы должны быть заданы соответствующие параметры.
- Нажмите WIN+R для вызова диалогового окошка «Выполнить»;
- пропишите в пустой строке services.msc и нажмите ENTER;
- найдите в общем списке «Служба установки Microsoft Store», нажмите на нее ПКМ и выберите «Свойства»;
- в строке типа запуске выставьте значение «Вручную», если там стоит что-то другое;
- кликните на кнопки «Остановить» и «Запустить», чтобы перезапустить службу;
- сохраните внесенные изменения, нажав «Применить» и «OK».
Служба установки Microsoft Store была успешно перезапущена. Пора открыть приложение Магазина и проверить наличие ошибки.
Запуск средства устранения неполадок приложений из Магазина Майкрософт
Встроенное средство устранения неполадок — это еще один способ решения ошибки «Возникла внутренняя проблема»; автоматизированная утилита, которая способна чинить самые разные аспекты Windows. Инструкция написана для Windows 11, однако ее можно использовать также для Windows 10. Различия будут минимальны.
- Нажмите WIN+I для вызова окошка «Параметры»;
- перейдите по пути «Система»→«Устранение неполадок»→«Другие средства устранения неполадок»→«Приложения из Магазина Windows»;
- кликните на кнопку «Запуск» и следуйте инструкциям на экране;
- ознакомьтесь с результатами работы утилиты и проверьте наличие ошибки.
Сброс Магазина Майкрософт спецпрограммой
В Windows 10 и Windows 11 есть особая утилита, функция которой — это сброс приложения Microsoft Store. Собственно, это понятно по исполняющему файлу самой утилиты. Чтобы запустить последнюю, нужно сделать следующее:
- Нажмите WIN+R для вызова диалогового окошка «Выполнить»;
- пропишите в пустой строке wsreset.exe и нажмите ENTER;
- подождите появления командной строки и открытия приложения магазина;
- если вышеуказанные шаги не помогли, нажмите WIN+I и перейдите по пути «Приложения»→«Приложения и возможности»;
- найдите и выберите ЛКМ приложение Microsoft Store;
- кликните на значок в виде ••• (трех точек) и выберите пункт «Дополнительные параметры»;
- нажмите на «Исправить» и «Сброс» в текущем окошке.
После полного удаления всех данных приложения откройте Магазин Майкрософт и проверьте наличие ошибки «Возникла внутренняя проблема».
Полная переустановка приложения Microsoft Store
Все было испробовано, но ничего не работает — что делать? На самом деле, в такой ситуации остается только прибегнуть к полной переустановке Microsoft Store. Звучит как что-то сложное, но на самом деле процесс выполняется всего-навсего одной командой:
- Нажмите WIN+R для вызова диалогового окошка «Выполнить»;
- пропишите в пустой строке CMD и нажмите CTRL+SHIFT+ENTER;
- вставьте в консоль команду Get-AppxPackage -allusers Microsoft.WindowsStore | Foreach {Add-AppxPackage -DisableDevelopmentMode -Register «$($_.InstallLocation)\\AppXManifest.xml»} и нажмите ENTER;
- закройте командную строку и перезагрузите ПК.
Что делать, если ошибка «Возникла внутренняя проблема» так и не исчезла?
Как правило, такая радикальная мера, как полная переустановка приложения магазина помогает решить рассматриваемую ошибку. Однако если и это не сработало, то можно попробовать еще кое-что:
- откорректируйте настройки даты и времени в системе согласно местоположению, особенно если вы совсем недавно их меняли;
- удалите недавно установленное ПО либо воспользуйтесь точкой восстановления Windows;
- если у вас на ПК установлен VPN — деактивируйте его, а если VPN нет — установите любую более менее надежную программу и зайдите через нее в магазин Майкрософт;
- вызовите Командную строку (от админа), как это было показано выше, и выполните в ней команду sfc /scannow для сканирования и восстановления поврежденных системных файлов.
Рассмотренные методы протестированы множеством пользователей Windows 10 и Windows 11. Один из них несомненно поможет вам в решении ошибки «Возникла внутренняя проблема» в Microsoft Store.