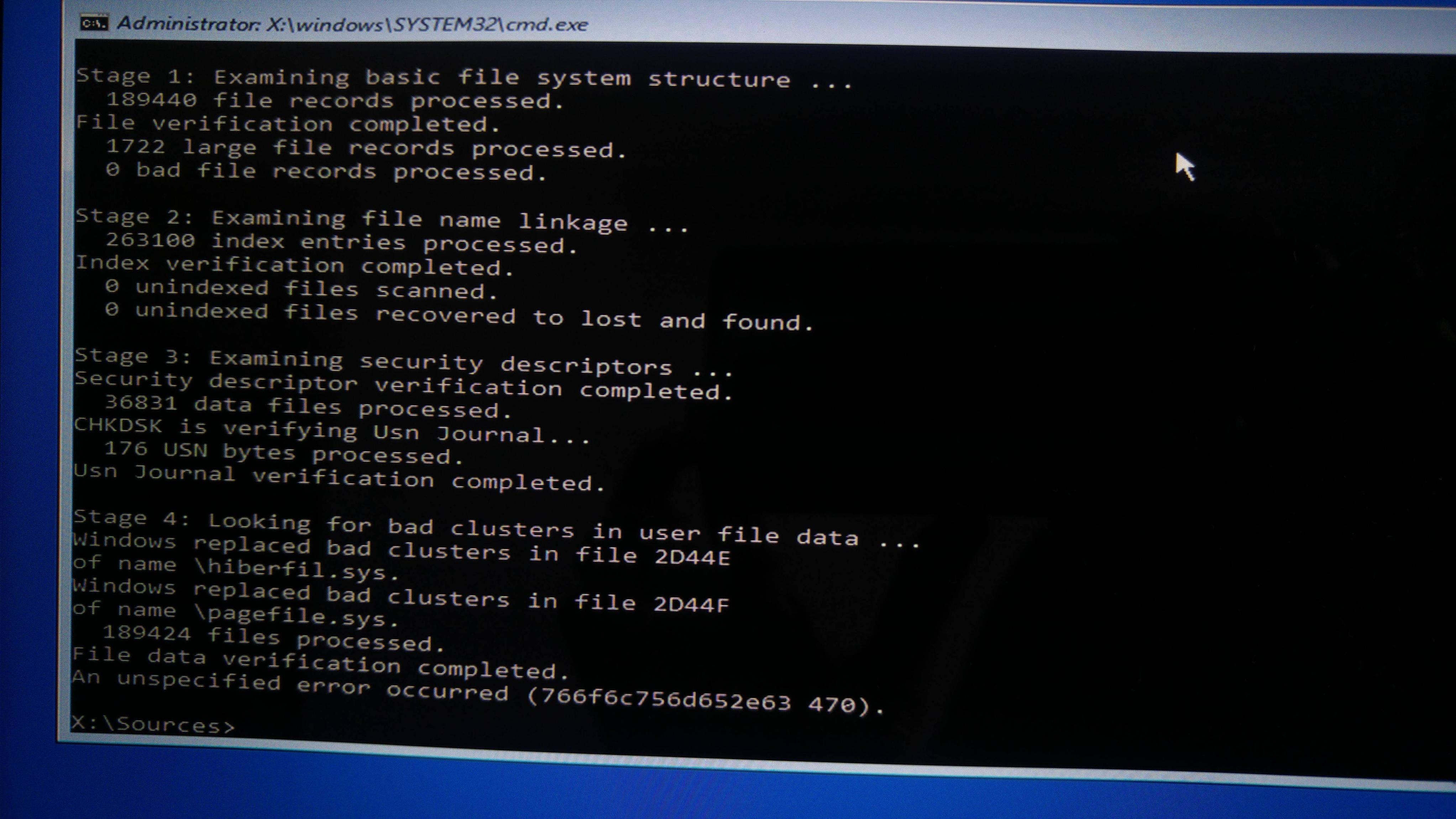Автор:
Tamara Smith
Дата создания:
21 Январь 2021
Дата обновления:
11 Февраль 2023
Разделение жесткого диска на меньшие тома рекомендуется, если вы активно использовали жесткий диск для сохранения и резервного копирования данных. Таким образом, вы можете сохранить ценную информацию в случае выхода из строя одного диска. Это связано с тем, что разделенные тома действуют как независимые хранилища.
Несколько вещей могут вызвать сбой раздела. Неправильная процедура выключения, особенно при записи или чтении из раздела, подвергает его разрушению. Поврежденная или зараженная загрузочная информация также может привести к сбою вашего диска. Первое, что вы заметите в разбитом разделе, — это то, что он не открывается или открывается очень долго. Вы также можете получить такие ошибки, как «Структура диска повреждена и нечитаема».
Первое, что можно сделать после того, как раздел не открывается, — запустить chkdsk в командной строке с расширением / f (chkdsk / f) для сканирования и исправления ошибок. Однако chkdsk возвращает другую ошибку с сообщением «Произошла неопределенная ошибка» с кодом ошибки (726173642e637878 25f) или (75736e6a726e6c2e 4f6) или что-то в этом роде в зависимости от вашего жесткого диска. Несколько случайные коды ошибок указывают на то, что ваш раздел не удалось инициализировать и ваш жесткий диск может выйти из строя.
Если chkdsk выдает такую ошибку, лучше всего использовать инструмент восстановления данных, чтобы восстановить ваши данные, отформатировать раздел и посмотреть, сбрасывается ли он. Возможно, вам придется установить новый жесткий диск, чтобы избежать проблем в будущем, если ваш жесткий диск действительно умирает. Если вы используете внешний жесткий диск, вы можете сначала проверить соединительный кабель или кабель SATA для вашего внутреннего жесткого диска.
Используйте программу MiniTool Power Data Recovery для восстановления данных и форматирования раздела
Для этой процедуры вам понадобится другое рабочее пространство хранения, равное объему хранения вашего раздела; или, по крайней мере, равны данным, которые вы сохранили в этом разделе.
- Загрузите MiniTool Power Data Recovery отсюда
- Установите и запустите инструмент MiniTool Power Data Recovery.
- В главном окне выберите соответствующий функциональный модуль: в этом случае выберите «Восстановление поврежденного раздела».
- Выберите целевое устройство, на котором появляется потеря данных, чтобы просканировать его.
- Нажмите «Открыть»: это помогает быстро сканировать и открывать выбранное устройство. По сравнению с «Полным сканированием», он экономит много времени, но может не найти нужные файлы или восстановленные файлы не могут быть правильно открыты. Прежде всего, вы можете попробовать использовать эту функцию, чтобы увидеть, найдены ли и исправлены ли нужные файлы. Если нет, вернитесь в этот интерфейс и выберите «Полное сканирование», чтобы выполнить глубокое сканирование.
- После успешного сканирования будут показаны все найденные файлы. Как только файлы будут найдены, проверьте и сохраните их в указанном месте, нажав кнопку «Сохранить», которая находится в правом нижнем углу: выберите место, где нет ошибок, и нажмите «ОК», и дождитесь завершения восстановления.
- После восстановления данных вы можете попробовать отформатировать диск. Чтобы отформатировать раздел, нажмите Windows Key + R, чтобы запустить, введите DISKMGMT.MSC и нажмите Enter, чтобы открыть утилиту управления дисками.
- Щелкните правой кнопкой мыши свой раздел и выберите «Форматировать», если он вернет ошибку, попробуйте опцию «Удалить том» и подтвердите, что вы хотите удалить этот диск.
- После удаления тома щелкните его правой кнопкой мыши и выберите «Новый простой том».
- Трижды нажмите «Далее» и на последней странице выберите «Отформатировать том со следующими настройками». Обычно на жестких дисках Windows используется NTFS. Нажмите «Далее» и завершите форматирование. Ваш диск должен появиться в Windows / проводнике.
Если проблема не исчезнет или появится снова, мы советуем вам заменить умирающий жесткий диск раньше, если возникнут более серьезные проблемы.
Разделение жесткого диска на более мелкие тома рекомендуется, если вы активно использовали жесткий диск для сохранения и резервного копирования данных. Таким образом, вы можете сохранить ценную информацию, если один диск выйдет из строя. Это связано с тем, что разделенные тома действуют как независимые хранилища.
Несколько вещей могут вызвать сбой раздела. Неправильная процедура завершения работы, особенно при записи или чтении раздела, приводит к его разрушению. Поврежденная или зараженная загрузочная информация может привести к сбою вашего диска. Первое, что вы заметите в раздавленном разделе, это то, что он не открывается, или открытие занимает очень много времени. Вы также можете получить ошибки типа «Структура диска повреждена и нечитаема».
Первое, что нужно сделать после того, как раздел не открывается, это запустить chkdsk в командной строке с расширением / f (chkdsk / f) для сканирования и исправления ошибок. Тем не менее, chkdsk возвращает еще одну ошибку с указанием «Произошла неуказанная ошибка» с кодом ошибки (726173642e637878 25f) или (75736e6a726e6c2e 4f6) или что-то в этом порядке в зависимости от вашего жесткого диска. Несколько случайных кодов ошибок указывают на то, что ваш раздел не удалось инициализировать, а ваш жесткий диск мог выйти из строя.
Если chkdsk дает сбой с такой ошибкой, лучше всего использовать инструмент восстановления данных, чтобы восстановить ваши данные и отформатировать раздел и посмотреть, будет ли он сброшен. Возможно, вам придется установить новый жесткий диск, чтобы избежать будущих проблем, если ваш жесткий диск действительно умирает. Если вы используете внешний жесткий диск, вы можете сначала проверить соединительный кабель или кабель SATA для вашего внутреннего жесткого диска.
Используйте программное обеспечение MiniTool Power Data Recovery для восстановления ваших данных и форматирования раздела.
Для этой процедуры вам понадобится другое рабочее пространство, равное пространству вашего раздела; или, по крайней мере, равно данным, которые вы сохранили в этом разделе.
- Загрузите MiniTool Power Data Recovery отсюда
- Установите и запустите инструмент восстановления данных MiniTool Power
- В главном окне выберите соответствующий функциональный модуль: в этом случае выберите «Восстановление поврежденного раздела»
- Выберите целевое устройство, где появляется потеря данных, чтобы отсканировать его
- Нажмите «Открыть»: это помогает быстро сканировать и открыть выбранное устройство. По сравнению с «Полное сканирование», это экономит много времени, но может не найти нужные файлы, или восстановленные файлы не могут быть открыты правильно. Прежде всего, вы можете попробовать использовать эту функцию, чтобы увидеть, найдены ли нужные файлы и исправлены ли они. Если нет, вернитесь к этому интерфейсу и выберите «Полное сканирование», чтобы выполнить глубокое сканирование.
- После успешного сканирования все найденные файлы будут показаны. Как только файлы найдены, проверьте и затем сохраните их в указанном месте, нажав кнопку «Сохранить», которая находится в правом нижнем углу: выберите местоположение без ошибок, нажмите «ОК» и дождитесь завершения восстановления.
- После восстановления данных вы можете попробовать отформатировать диск. Чтобы отформатировать ваш раздел, нажмите Windows Key + R, чтобы открыть команду run, введите DISKMGMT.MSC и нажмите Enter, чтобы открыть утилиту управления дисками.
- Щелкните правой кнопкой мыши по вашему разделу и выберите «Формат», если он возвращает ошибку, попробуйте «Удалить том» и подтвердите, что вы хотите удалить этот диск.
- После удаления тома щелкните правой кнопкой мыши по нему и выберите «Новый простой том».
- Нажмите «Далее» три раза и на последней странице выберите «Форматировать том со следующими настройками». Обычно на жестких дисках Windows используется NTFS. Нажмите «Далее» и завершите форматирование. Ваш диск должен появиться в проводнике Windows / File.
Если проблема сохраняется или появляется снова, мы советуем вам заменить умирающий жесткий диск, если это вызовет более серьезные проблемы.
Разделение жесткого диска на меньшие тома рекомендуется, если вы активно использовали жесткий диск для сохранения и резервного копирования данных. Таким образом, вы можете сохранить ценную информацию, если один из дисков выйдет из строя. Это связано с тем, что разделенные тома действуют как независимые хранилища.
Несколько вещей могут вызвать сбой раздела. Неправильная процедура выключения, особенно при записи или чтении из раздела, подвергает его разрушению. Поврежденная или зараженная загрузочная информация также может привести к сбою вашего диска. Первое, что вы заметите о раздавленном разделе, это то, что он не открывается или открывается очень долго. Вы также можете получить такие ошибки, как «Структура диска повреждена и нечитаема».
Первое, что нужно сделать после того, как раздел не открывается, — это запустить chkdsk в командной строке с расширением / f (chkdsk / f) для сканирования и исправления ошибок. Однако chkdsk возвращает другую ошибку с сообщением «Произошла неопределенная ошибка» с кодом ошибки (726173642e637878 25f) или (75736e6a726e6c2e 4f6) или что-то в этом порядке в зависимости от вашего жесткого диска. Несколько случайные коды ошибок указывают на то, что ваш раздел не удалось инициализировать, и ваш жесткий диск может выйти из строя.
Если chkdsk выдает такую ошибку, лучше всего использовать инструмент восстановления данных, чтобы восстановить данные, отформатировать раздел и посмотреть, сбрасывается ли он. Возможно, вам придется установить новый жесткий диск, чтобы избежать проблем в будущем, если ваш жесткий диск действительно умирает. Если вы используете внешний жесткий диск, вы можете сначала проверить соединительный кабель или SATcable для вашего внутреннего жесткого диска.
Используйте программу MiniTool Power DatRecovery, чтобы восстановить данные и отформатировать раздел
Для этой процедуры вам понадобится другое рабочее пространство для хранения, равное объему хранения вашего раздела; или, по крайней мере, равны данным, которые вы сохранили в этом разделе.
- Загрузите MiniTool Power DatRecovery отсюда
- Установите и запустите инструмент MiniTool Power DatRecovery.
- В главном окне выберите соответствующий функциональный модуль: в этом случае выберите «Восстановление поврежденного раздела».
- Выберите целевое устройство, на котором появляется потеря данных, чтобы просканировать его.
- Нажмите «Открыть»: это помогает быстро сканировать и открывать выбранное устройство. По сравнению с «Полным сканированием», он экономит много времени, но может не найти нужные файлы или восстановленные файлы не могут быть правильно открыты. Прежде всего, вы можете попробовать использовать эту функцию, чтобы увидеть, найдены ли и исправлены ли нужные файлы. Если нет, вернитесь в этот интерфейс и выберите «Полное сканирование», чтобы выполнить глубокое сканирование.
- После успешного сканирования будут показаны все найденные файлы. Как только файлы будут найдены, проверьте и затем сохраните их в указанном месте, нажав кнопку «Сохранить» в правом нижнем углу: выберите место, где нет ошибок, нажмите «ОК» и дождитесь завершения восстановления.
- После восстановления данных вы можете попробовать отформатировать диск. Чтобы отформатировать раздел, нажмите Windows Key + R, чтобы запустить, введите DISKMGMT.MSC и нажмите Enter, чтобы открыть утилиту управления дисками.
- Щелкните правой кнопкой мыши свой раздел и выберите «Форматировать», если он вернет ошибку, попробуйте опцию «Удалить том» и подтвердите, что вы хотите удалить этот диск.
- После удаления тома щелкните его правой кнопкой мыши и выберите «Новый простой том».
- Трижды нажмите «Далее» и на последней странице выберите «Отформатировать том со следующими настройками». Обычно на жестких дисках Windows используется NTFS. Нажмите «Далее» и завершите форматирование. Ваш диск должен появиться в Windows / проводнике.
Если проблема не исчезнет или появится снова, мы советуем вам заменить умирающий жесткий диск раньше, если возникнут более серьезные проблемы.
- Remove From My Forums
-
Вопрос
-
Where can a reference be found for chkdsk /x /f /r unspecified errors?
-
File data verification completed.
-
An unspecified error occurred (75736e6a726e6c2e 4fa).
What additional steps are there running chkdsk commands that may be able to further define the error?
-
Все ответы
-
The link that was posted:
https://support.microsoft.com/en-us/help/2502789/a-chkdsk-command-fails-with-an-unspecified-error-on-a-windows-7-based
indicates:
- The computer uses an AMD CPU that has a frequency lower than one gigahertz (GHz).
The computer that displayed the error: An unspecified
error occurred (75736e6a726e6c2e 4fa).1) Does not have an AMD CPU
2) Has a frequency greater than one gigahertz (GHz)
This is the CPU on the computer:
Processor Intel(R) Core(TM) i7-6700HQ CPU @ 2.60GHz, 2601 Mhz, 4 Core(s), 8 Logical Processor(s)
So I need a reference for the problem related to the CHKDSK unexpected error when they do not fit the information in the reference posted.
Please find another reference or another explanation.
And what are the troubleshooting steps to have the chkdsk /x /f /r complete without an unexpected error?
-
Can you please let us know the Win10 version? Please run winver from cmd line and keep us posted. In addition, please file UIF Feedback using Feedback Hub application with issue summary «CHKDSK
75736e6a726e6c2e 4fa unspecified error»
under category «Files, Folder, and Online Storage» sub category «Disks and Storage». Once you file the feedback please keep us posted -
Had the same problem, winvwer: 1703 build 15063.608 Windows 10 pro:
Stage 4: Looking for bad clusters in user file data …
Windows replaced bad clusters in file 565EE
of name WindowsWinSxSAMBF71~1.183CMIAIS~1.DLL.
417008 files processed.
File data verification completed.
An unspecified error occurred (75736e6a726e6c2e 4fa) -
If you got Bad Clusters as per Mendely’s post I wouldn’t stuff around, get a new hard disk in there…
-
Изменено
21 сентября 2017 г. 3:19
-
Изменено
-
I realize this is an old thread, but I just had the same problem. I’m another user who does not have an AMD processor, and I am running Windows 10 version 1809.
I am trying to clone the drive with the bad sectors to a SSD, but can’t finish the operation until all the bad sectors are relocated. The original poster asked what alternate methods to check the drive are recommended when the unspecified error occurs.
Of course, the drive needs replaced, but I was unaware of any stability issues until trying to clone the drive. So, it’s possible that the damaged sectors could be temp files or log files .. something that is not critical to Windows operations.So, the question remains .. what is the recommended method to relocate the other damaged sectors on the drive?
-
I realize this is an old thread, but I just had the same problem. I’m another user who does not have an AMD processor, and I am running Windows 10 version 1809.
I am trying to clone the drive with the bad sectors to a SSD, but can’t finish the operation until all the bad sectors are relocated. The original poster asked what alternate methods to check the drive are recommended when the unspecified error occurs.
Of course, the drive needs replaced, but I was unaware of any stability issues until trying to clone the drive. So, it’s possible that the damaged sectors could be temp files or log files .. something that is not critical to Windows operations.So, the question remains .. what is the recommended method to relocate the other damaged sectors on the drive?
Ditto! Need an answer to this ASAP please MS.
-
See if you can make a backup image or perform a copy and paste to backup all important files.
(Acronis, Aoemi, EaseUS, Macrium, Paragon)
The above have free and pay versions depending on the features desired.
Run the following test on the drive to view bad sectors: Macrorit
https://www.softpedia.com/get/PORTABLE-SOFTWARE/HDD-Tools/Macrorit-Disk-Scanner-Portable.shtml
Once files are safe you can clean install, overwrite the drive with 0 and 1, perform a low level format, etc.
This should fix logical drive problems.
For physical drive problems > replace the drive
-
I had the same problem on an Dell desktop with an Intel processor.
FIX: Start Powershell with «Run As Administrator» option. This allows permission to access protected folders.
Windows 10: Unspecified error 75736e6a726e6c2e 500
Discus and support Unspecified error 75736e6a726e6c2e 500 in Windows 10 Software and Apps to solve the problem; Hello everybody,This thread is closed, but I arrive with a complement to it.Is anybody able to say anything about error75736e6a726e6c2e 500on a disk of…
Discussion in ‘Windows 10 Software and Apps’ started by Gloops, Aug 2, 2022.
-
Unspecified error 75736e6a726e6c2e 500
Hello everybody,This thread is closed, but I arrive with a complement to it.Is anybody able to say anything about error75736e6a726e6c2e 500on a disk of 1.81 TB with 1.63 TB free, that was bought brand new less than one and a half years ago ?
-
CHKDSK — an unspecified error occurred (75736e6a726e6c2e 4f6)
Exactly same issue with same error number:
1. Internal SATA Drive
2. I used Windows 7 clean install
-> windows activated
-> Windows 10 media creation tool
-> Upgrade windows 7 to 10 -> keep nothing after upgrade -> install seems fine
-> Run windows update, after drivers installed -> stopped booting correctly and gone into continous loop of bluscreens accompanied by by CRITICAL_PROCESS_DIED
-> run admin console to maybe fix it somehow
-> a LOT of disk errors around, chkdisk finished with error from the screen («an unspecified error occurred (75736e6a726e6c2e 4f6)»)
3. I kept nothing from old Windows7 clean install, but that was no direct windows 10 clean install.
4. yes, this issue happend AFTER I upgraded windows from windows 7 to windows 10
-
CHKDSK — an unspecified error occurred (75736e6a726e6c2e 4f6)
I’m facing the same error code here (75736e6a726e6c2e 4f6)
Did anyone find a solution?
-
Unspecified error 75736e6a726e6c2e 500
CHKDSK — an unspecified error occurred (75736e6a726e6c2e 4f6)
this is me now got the message from chkdsk in cmd prompt result.75736e6a726e6c2e 4f6****
This is hdd death or whatttt?b please help MS i knew i shouldnt have updated to win 10
<Removed>
Thema:
Unspecified error 75736e6a726e6c2e 500
-
Unspecified error 75736e6a726e6c2e 500 — Similar Threads — Unspecified error 75736e6a726e6c2e
-
an unspecified error occurred 75736e6a726e6c2e
in Windows 10 Gaming
an unspecified error occurred 75736e6a726e6c2e: Hi lenovo with windows 11 crashed the first day I bought it with errors local disc C. Tried reset it still crashed with error Local disk. Internet disappeared from computer after starting working again but couldn’t log online. Can’t even see my network I always log in. Other…
-
an unspecified error occurred 75736e6a726e6c2e
in Windows 10 Software and Apps
an unspecified error occurred 75736e6a726e6c2e: Hi lenovo with windows 11 crashed the first day I bought it with errors local disc C. Tried reset it still crashed with error Local disk. Internet disappeared from computer after starting working again but couldn’t log online. Can’t even see my network I always log in. Other…
-
An unspecified error 75736e6a726e6c2e 500 after Stage 4
in Windows 10 Gaming
An unspecified error 75736e6a726e6c2e 500 after Stage 4: Hi,My Windows isn’t starting, I’ve tried different options in the advance window, the last one was check disk in the command windows, but it stopped at Stage 4 and gave me the message «An unspecified error 75736e6a726e6c2e 500».What does this mean? What can I do?…
-
An unspecified error 75736e6a726e6c2e 500 after Stage 4
in Windows 10 Software and Apps
An unspecified error 75736e6a726e6c2e 500 after Stage 4: Hi,My Windows isn’t starting, I’ve tried different options in the advance window, the last one was check disk in the command windows, but it stopped at Stage 4 and gave me the message «An unspecified error 75736e6a726e6c2e 500».What does this mean? What can I do?…
-
An unspecified error 75736e6a726e6c2e 500 after Stage 4
in Windows 10 BSOD Crashes and Debugging
An unspecified error 75736e6a726e6c2e 500 after Stage 4: Hi,My Windows isn’t starting, I’ve tried different options in the advance window, the last one was check disk in the command windows, but it stopped at Stage 4 and gave me the message «An unspecified error 75736e6a726e6c2e 500».What does this mean? What can I do?…
-
Unspecified error 75736e6a726e6c2e 500
in Windows 10 Drivers and Hardware
Unspecified error 75736e6a726e6c2e 500: Hello everybody,This thread is closed, but I arrive with a complement to it.Is anybody able to say anything about error75736e6a726e6c2e 500on a disk of 1.81 TB with 1.63 TB free, that was bought brand new less than one and a half years ago ?…
-
Unspecified error 75736e6a726e6c2e 500
in Windows 10 Gaming
Unspecified error 75736e6a726e6c2e 500: Hello everybody,This thread is closed, but I arrive with a complement to it.Is anybody able to say anything about error75736e6a726e6c2e 500on a disk of 1.81 TB with 1.63 TB free, that was bought brand new less than one and a half years ago ?…
-
An unspecified error occurred 75736e6a726e6c2e 500.
in Windows 10 Drivers and Hardware
An unspecified error occurred 75736e6a726e6c2e 500.: Hello Everyone.Recently, I’ve been unable to access my external hard drive on my computer, which uses Windows 10. I was able to access it before on my F:/ drive but not anymore. I’ve tried connecting it to multiple ports, but the problem was the same. I tried searching the…
-
Error 500
in Windows 10 Network and Sharing
Error 500: When visiting many corporate websites I get the home page but beyond that I get this error or something similar:
This page isn’t working
www.peiasap.com is currently unable to handle this request.
HTTP ERROR 500
How do I correct this issue? It started a couple of weeks…
|
273 / 132 / 44 Регистрация: 05.02.2015 Сообщений: 858 |
|
|
1 |
|
Ошибки на жестком диске. Не получается исправить07.03.2019, 11:48. Показов 7029. Ответов 25
Здравствуйте. Весь интернет перерыл, проблему не решить. Проблема заключается в следующем: 0 |
|
273 / 132 / 44 Регистрация: 05.02.2015 Сообщений: 858 |
|
|
08.03.2019, 15:15 [ТС] |
21 |
|
«»» Згрузитесь с лайв-сд «»» зачем? если и обычная загрузка происходит нормально, «почти» в штатном режиме?? Вообщем, нигде ничего толкового нет, нужно методом «тыка», вот реестр почистил — не помогло, пойду все из автозагрузки убирать и драйвера обновлять. 0 |
|
Модератор 20541 / 12427 / 2189 Регистрация: 23.11.2016 Сообщений: 62,152 Записей в блоге: 23 |
|
|
08.03.2019, 22:01 |
22 |
|
minore, Затем, что при построении такого графика из-под обычной винды, она будет мешать, и график построится очень неточно. 0 |
|
273 / 132 / 44 Регистрация: 05.02.2015 Сообщений: 858 |
|
|
09.03.2019, 19:27 [ТС] |
23 |
|
проверил из-под портабильной системы с помощью chkdsk , последние три строки: 0 |
|
X-Factor 3173 / 2104 / 183 Регистрация: 16.11.2011 Сообщений: 5,840 |
|
|
09.03.2019, 20:55 |
24 |
|
проверил из-под портабильной системы с помощью chkdsk А какую. версию Windows Вы использовали на портабельной системе…???… ЗЫ Для первого прогона надо было запускать чекдиск в режиме только чтение, т.е. без ключей. — Чекдиск так начекать, что мама не горюй… И следует показать полный текстовый рапорт чекдиска. 0 |
|
Модератор 20541 / 12427 / 2189 Регистрация: 23.11.2016 Сообщений: 62,152 Записей в блоге: 23 |
|
|
09.03.2019, 21:21 |
25 |
|
проверил из-под портабильной системы с помощью chkdsk Круто. А теперь из под неё же — график. 0 |
|
273 / 132 / 44 Регистрация: 05.02.2015 Сообщений: 858 |
|
|
09.03.2019, 21:47 [ТС] |
26 |
|
«»»А какую. версию Windows Вы использовали на портабельной системе…???… 0 |

Несмотря на то, что существуют мощные программы для проверки дисков, поиска бэд-блоков и исправления ошибок, их использование в большинстве своем, будем мало понятно обычному пользователю (и, более того, может даже навредить в некоторых случаях). Встроенная же в систему проверка с помощью ChkDsk и других системных инструментов, сравнительно проста в использовании и достаточно эффективна. См. также: Как проверить SSD на ошибки, анализ состояния SSD.
Примечание: если причиной того, что вы ищите способ проверить HDD стали непонятные звуки, издаваемые им, посмотрите статью Жесткий диск издает звуки.
Как проверить жесткий диск на ошибки через командную строку
Для проверки жесткого диска и его секторов на ошибки с использованием командной строки, ее для начала потребуется запустить, причем от имени Администратора. В Windows 8.1 и 10 вы можете сделать это, кликнув правой кнопкой мыши кнопке «Пуск» и выбрав пункт «Командная строка (администратор)». Другие способы и для других версий ОС: Как запустить командную строку от имени администратора.
В командной строке следует ввести команду chkdsk буква_диска: параметры_проверки (если ничего не понятно, читаем дальше). Примечание: Check Disk работает только с дисками, отформатированными в NTFS или FAT32.
Пример работающей команды может выглядеть следующим образом: chkdsk C: /F /R— в этой команде будет проверен на ошибки диск C, при этом ошибки будут исправляться автоматически (параметр F), будет проведена проверка поврежденных секторов и попытка восстановления информации (параметр R). Внимание: проверка с использованными параметрами может занять несколько часов и как будто «зависать» в процессе, не выполняйте её, если не готовы ждать или если у вас ноутбук не подключен к розетке.
В случае, если вы попробуете проверить жесткий диск, который в настоящее время используется системой, вы увидите сообщение об этом и предложение выполнить проверку после следующей перезагрузки компьютера (до загрузки ОС). Введите Y для того, чтобы согласиться или N, чтобы отказаться от проверки. Если при выполнении проверки вы видите сообщение о том, что CHKDSK недопустим для дисков RAW, то может помочь инструкция: Как исправить и восстановить диск RAW в Windows.
В остальных случаях сразу будет запущена проверка, по итогам которой вы получите статистику проверенных данных, найденных ошибок и поврежденных секторов (у вас она должна быть на русском языке, в отличие от моего скриншота).
Полный список доступных параметров и их описание вы можете получить, запустив chkdsk с вопросительным знаком в качестве параметра. Однако для простой проверки на ошибки, а также проверки секторов будет достаточно команды, приведенной в предыдущем абзаце.
В тех случаях, когда проверка обнаруживает ошибки на жестком диске или SSD, но не может их исправить, это может быть связано с тем, что работающая Windows или программы в настоящее время используют диск. В данной ситуации может помочь запуск оффлайн-сканирования диска: при этом диск «отключается» от системы, выполняется проверка, а затем снова монтируется в системе. Если же отключить его невозможно, то CHKDSK сможет выполнить проверку при следующей перезагрузке компьютера.
Чтобы выполнить оффлайн проверку диска и исправление ошибок на нем, в командной строке от имени администратора выполните команду: chkdsk C: /f /offlinescanandfix (где C: — буква проверяемого диска).
Если вы увидите сообщение о том, что нельзя выполнить команду CHKDSK, так как указанный том используется другим процессом, нажмите Y (да), Enter, закройте командную строку и перезагрузите компьютер. Проверка диска начнется автоматически при начале загрузки Windows 10, 8 или Windows 7.
Дополнительная информация: при желании, после проверки диска и загрузки Windows, вы можете просмотреть журнал проверки Check Disk с помощью просмотра событий (Win+R, ввести eventvwr.msc) в разделе Журналы Windows — Приложение, выполнив поиск (правый клик по «Приложение» — «Поиск») по ключевому слову Chkdsk.
Проверка жесткого диска в проводнике Windows
Самый простой способ проверки HDD в Windows — использовать проводник. В нем, кликните правой кнопкой мыши по нужному жесткому диску, выберите пункт «Свойства», а затем откройте вкладку «Сервис» и нажмите «Проверить». В Windows 8.1 и Windows 10 вы, скорее всего, увидите сообщение о том, что сейчас проверка этого диска не требуется. Однако, вы можете запустить ее принудительно.
В Windows 7 присутствует дополнительная возможность включить проверку и исправление поврежденных секторов, отметив соответствующие пункты. Отчет о проверке вы все так же можете найти в просмотре событий приложений Windows.
Проверка диска на ошибки в Windows PowerShell
Проверить жесткий диск на ошибки можно не только с помощью командной строки, но и в Windows PowerShell.
Для того, чтобы проделать эту процедуру, запустите PowerShell от имени администратора (можно начать набирать PowerShell в поиске на панели задач Windows 10 или в меню Пуск предыдущих ОС, после чего кликнуть правой кнопкой мыши по найденному элементу и выбрать пункт «Запустить от имени администратора».
В Windows PowerShell используйте следующие варианты команды Repair-Volume для проверки раздела жесткого диска:
- Repair-Volume -DriveLetter C (где C — буква проверяемого диска, в этот раз без двоеточия после буквы диска).
- Repair-Volume -DriveLetter C -OfflineScanAndFix (аналогично первому варианту, но для выполнения оффлайн-проверки, как это описывалось в способе с chkdsk).
Если в результате выполнения команды вы увидите сообщение NoErrorsFound, это означает, что ошибки на диске найдены не были.
Дополнительные возможности проверки диска в Windows 10
Помимо перечисленных выше вариантов, вы можете использовать некоторые дополнительные встроенные в ОС средства. В Windows 10 и 8 обслуживание дисков, в том числе их проверка и дефрагментация происходят автоматически по расписанию, в то время, когда вы не пользуетесь компьютером или ноутбуком.
Чтобы просмотреть информацию о том, были ли найдены какие-либо проблемы с дисками, зайдите в «Панель управления» (сделать это можно, кликнув правой кнопкой мыши по Пуску и выбрав нужный пункт контекстного меню) — «Центр безопасности и обслуживания». Откройте раздел «Обслуживание» и в пункте «Состояние диска» вы увидите информацию, полученную в результате последней автоматической проверки.
Еще одна возможность, которая появилась в Windows 10 — утилита диагностики хранилища (Storage Diagnostic Tool). Для использования утилиты, запустите командную строку от имени администратора, затем используйте следующую команду:
stordiag.exe -collectEtw -checkfsconsistency -out путь_к_папке_сохранения_отчета
Выполнение команды займет некоторое время (может показаться, что процесс завис), при этом будут проверены все подключенные диски.
А после завершения выполнения команды, в указанном вами расположении будет сохранен отчет о выявленных проблемах.
Отчет включает в себя отдельные файлы, содержащие:
- Информацию проверки chkdsk и информацию об ошибках, собранную fsutil в текстовых файлах.
- Файлы реестра Windows 10, содержащие все текущие значения реестра, относящиеся к подключенным накопителям.
- Файлы журналов просмотра событий Windows (события собираются в течение 30 секунд при использовании ключа collectEtw в команде диагностики дисков).
Для рядового пользователя собранные данные могут не представлять интереса, однако в некоторых случаях может оказаться полезной для диагностики проблем работы накопителей системным администратором или другим специалистом.
Если при проверке у вас возникают какие-либо проблемы или требуется совет, пишите в комментариях, а я, в свою очередь, постараюсь вам помочь.
Содержание
- Произошла неуказанная ошибка CHKDSK (766f6c756d652e63 470) [закрыто]
- 1 ответов
- Исправлено: chkdsk произошла неопределенная ошибка —
- Используйте программное обеспечение MiniTool Power Data Recovery для восстановления ваших данных и форматирования раздела.
- Как исправить ошибку Windows 7 766F6C756D652E63 3F1
- Признаки ошибки 766F6C756D652E63 3F1
- Причины ошибки 766F6C756D652E63 3F1
- Ошибки во время выполнения в базе знаний
- Как исправить ошибку Windows 7 766F6C756D652E63 3F1
- Шаг 1: Восстановить записи реестра, связанные с ошибкой 766F6C756D652E63 3F1
- Шаг 2: Проведите полное сканирование вашего компьютера на вредоносное ПО
- Шаг 3: Очистить систему от мусора (временных файлов и папок) с помощью очистки диска (cleanmgr)
- Шаг 4: Обновите драйверы устройств на вашем компьютере
- Шаг 5: Используйте Восстановление системы Windows, чтобы «Отменить» последние изменения в системе
- Шаг 6: Удалите и установите заново программу Windows 7, связанную с Ошибка 766F6C756D652E63 3F1
- Шаг 7: Запустите проверку системных файлов Windows («sfc /scannow»)
- Шаг 8: Установите все доступные обновления Windows
- Шаг 9: Произведите чистую установку Windows
- Информация об операционной системе
- Проблема с 766F6C756D652E63 3F1 все еще не устранена?
Произошла неуказанная ошибка CHKDSK (766f6c756d652e63 470) [закрыто]
У меня есть проблема с ноутбуком Lenovo, что иногда он может загрузиться в Windows, и в основном это просто повесить на логотип Lenovo. Я попытался загрузиться с USB и сделал chkdsk /b /v /f /scan c: и вот результат:
похоже, на диске есть несколько плохих секторов.
Я попытался сделать восстановление системы с помощью восстановления OneKey, и иногда он может работать, а иногда он даже не загружает экран восстановления, в результате чего я не могу восстановить Windows.
И когда я смог восстановить, после установки Windows, он будет просто висеть там.
- что означает эта неопределенная ошибка?
- есть ли что-нибудь, что я могу сделать, кроме замены HDD?
- есть ли другие проблемы, кроме жесткого диска?
1 ответов
я столкнулся с подобной проблемой. Мой был:
CHKDSK is verifying files (stage 1 of 3). 394752 file records processed. File verification completed. 12 large file records processed. 0 bad file records processed. 0 EA records processed. 0 reparse records processed. CHKDSK is verifying indexes (stage 2 of 3). 67 percent complete. (430369 of 498700 index entries processed) An unspecified error occurred (696e647863686b2e e19).
Я google всю сеть и не нашел ничего полезного. Поэтому я начал проверять диск вручную. Индексы каталоги в NTFS, поэтому я начал проверять их содержимое. Я обнаружил старую резервную копию, в которой есть файлы с русскими символами в именах. Приложения без Юникода (например, console и Altap Salamander) не могут отображать символы и отображать только»?’ вместо. Показать готовое приложение Unicode (например, Total Commander) предупреждение при вводе каталога с такими файлами. Поэтому я просто запускаю Проводник Windows, и я просто удалил эту старую резервную копию с неанглийскими именами файлов символов.
после этого chkdsk работает нормально. Может, это кому-то поможет.
CHKDSK is verifying files (stage 1 of 3). 394752 file records processed. File verification completed. 12 large file records processed. 0 bad file records processed. 0 EA records processed. 0 reparse records processed. CHKDSK is verifying indexes (stage 2 of 3). 496480 index entries processed. Index verification completed. 0 unindexed files scanned. 0 unindexed files recovered. CHKDSK is verifying security descriptors (stage 3 of 3). 394752 file SDs/SIDs processed. Security descriptor verification completed. 50865 data files processed. CHKDSK is verifying Usn Journal. 541649592 USN bytes processed. Usn Journal verification completed. Windows has checked the file system and found no problems.
Разделение жесткого диска на более мелкие тома рекомендуется, если вы активно использовали жесткий диск для сохранения и резервного копирования данных. Таким образом, вы можете сохранить ценную информацию, если один диск выйдет из строя. Это связано с тем, что разделенные тома действуют как независимые хранилища.
Несколько вещей могут вызвать сбой раздела. Неправильная процедура завершения работы, особенно при записи или чтении раздела, приводит к его разрушению. Поврежденная или зараженная загрузочная информация может привести к сбою вашего диска. Первое, что вы заметите в раздавленном разделе, это то, что он не открывается, или открытие занимает очень много времени. Вы также можете получить ошибки типа «Структура диска повреждена и нечитаема».
Первое, что нужно сделать после того, как раздел не открывается, это запустить chkdsk в командной строке с расширением / f (chkdsk / f) для сканирования и исправления ошибок. Тем не менее, chkdsk возвращает еще одну ошибку с указанием «Произошла неуказанная ошибка» с кодом ошибки (726173642e637878 25f) или (75736e6a726e6c2e 4f6) или что-то в этом порядке в зависимости от вашего жесткого диска. Несколько случайных кодов ошибок указывают на то, что ваш раздел не удалось инициализировать, а ваш жесткий диск мог выйти из строя.
Если chkdsk дает сбой с такой ошибкой, лучше всего использовать инструмент восстановления данных, чтобы восстановить ваши данные и отформатировать раздел и посмотреть, будет ли он сброшен. Возможно, вам придется установить новый жесткий диск, чтобы избежать будущих проблем, если ваш жесткий диск действительно умирает. Если вы используете внешний жесткий диск, вы можете сначала проверить соединительный кабель или кабель SATA для вашего внутреннего жесткого диска.
Используйте программное обеспечение MiniTool Power Data Recovery для восстановления ваших данных и форматирования раздела.
Для этой процедуры вам понадобится другое рабочее пространство, равное пространству вашего раздела; или, по крайней мере, равно данным, которые вы сохранили в этом разделе.
- Загрузите MiniTool Power Data Recovery отсюда
- Установите и запустите инструмент восстановления данных MiniTool Power
- В главном окне выберите соответствующий функциональный модуль: в этом случае выберите «Восстановление поврежденного раздела»
- Выберите целевое устройство, где появляется потеря данных, чтобы отсканировать его
- Нажмите «Открыть»: это помогает быстро сканировать и открыть выбранное устройство. По сравнению с «Полное сканирование», это экономит много времени, но может не найти нужные файлы, или восстановленные файлы не могут быть открыты правильно. Прежде всего, вы можете попробовать использовать эту функцию, чтобы увидеть, найдены ли нужные файлы и исправлены ли они. Если нет, вернитесь к этому интерфейсу и выберите «Полное сканирование», чтобы выполнить глубокое сканирование.
- После успешного сканирования все найденные файлы будут показаны. Как только файлы найдены, проверьте и затем сохраните их в указанном месте, нажав кнопку «Сохранить», которая находится в правом нижнем углу: выберите местоположение без ошибок, нажмите «ОК» и дождитесь завершения восстановления.
- После восстановления данных вы можете попробовать отформатировать диск. Чтобы отформатировать ваш раздел, нажмите Windows Key + R, чтобы открыть команду run, введите DISKMGMT.MSC и нажмите Enter, чтобы открыть утилиту управления дисками.
- Щелкните правой кнопкой мыши по вашему разделу и выберите «Формат», если он возвращает ошибку, попробуйте «Удалить том» и подтвердите, что вы хотите удалить этот диск.
- После удаления тома щелкните правой кнопкой мыши по нему и выберите «Новый простой том».
- Нажмите «Далее» три раза и на последней странице выберите «Форматировать том со следующими настройками». Обычно на жестких дисках Windows используется NTFS. Нажмите «Далее» и завершите форматирование. Ваш диск должен появиться в проводнике Windows / File.
Если проблема сохраняется или появляется снова, мы советуем вам заменить умирающий жесткий диск, если это вызовет более серьезные проблемы.
Как исправить ошибку Windows 7 766F6C756D652E63 3F1
| Номер ошибки: | Ошибка 766F6C756D652E63 3F1 | |
| Название ошибки: | Windows 7 Error Code 766F6C756D652E63 3F1 | |
| Описание ошибки: | Ошибка 766F6C756D652E63 3F1: Возникла ошибка в приложении Windows 7. Приложение будет закрыто. Приносим извинения за неудобства. | |
| Разработчик: | Microsoft Corporation | |
| Программное обеспечение: | Windows 7 | |
| Относится к: | Windows XP, Vista, 7, 8 |
Признаки ошибки 766F6C756D652E63 3F1
- Появляется сообщение «Ошибка 766F6C756D652E63 3F1» и окно активной программы вылетает.
- Ваш компьютер часто прекращает работу после отображения ошибки 766F6C756D652E63 3F1 при запуске определенной программы.
- Отображается “Windows 7 Error Code 766F6C756D652E63 3F1”.
- Windows медленно работает и медленно реагирует на ввод с мыши или клавиатуры.
- Компьютер периодически «зависает» на несколько секунд.
Такие сообщения об ошибках 766F6C756D652E63 3F1 могут появляться в процессе установки программы, когда запущена программа, связанная с Microsoft Corporation (например, Windows 7), при запуске или завершении работы Windows, или даже при установке операционной системы Windows. Отслеживание момента появления ошибки 766F6C756D652E63 3F1 является важной информацией при устранении проблемы.
Причины ошибки 766F6C756D652E63 3F1
- Поврежденная загрузка или неполная установка программного обеспечения Windows 7.
- Повреждение реестра Windows 7 из-за недавнего изменения программного обеспечения (установка или удаление), связанного с Windows 7.
- Вирус или вредоносное ПО, которые повредили файл Windows или связанные с Windows 7 программные файлы.
- Другая программа злонамеренно или по ошибке удалила файлы, связанные с Windows 7.
Ошибки типа Ошибки во время выполнения, такие как «Ошибка 766F6C756D652E63 3F1», могут быть вызваны целым рядом факторов, поэтому важно устранить каждую из возможных причин, чтобы предотвратить повторение ошибки в будущем.
Совместима с Windows 2000, XP, Vista, 7, 8 и 10
Ошибки во время выполнения в базе знаний
star rating here
Как исправить ошибку Windows 7 766F6C756D652E63 3F1
Ниже описана последовательность действий по устранению ошибок, призванная решить проблемы Ошибка 766F6C756D652E63 3F1. Данная последовательность приведена в порядке от простого к сложному и от менее затратного по времени к более затратному, поэтому мы настоятельно рекомендуем следовать данной инструкции по порядку, чтобы избежать ненужных затрат времени и усилий.
Пожалуйста, учтите: Нажмите на изображение [ 

Шаг 1: Восстановить записи реестра, связанные с ошибкой 766F6C756D652E63 3F1
Редактирование реестра Windows вручную с целью удаления содержащих ошибки ключей Ошибка 766F6C756D652E63 3F1 не рекомендуется, если вы не являетесь специалистом по обслуживанию ПК. Ошибки, допущенные при редактировании реестра, могут привести к неработоспособности вашего ПК и нанести непоправимый ущерб вашей операционной системе. На самом деле, даже одна запятая, поставленная не в том месте, может воспрепятствовать загрузке компьютера!
В силу данного риска для упрощения процесса рекомендуется использовать программу для очистки реестра ОС. Программа для очистки реестра автоматизирует процесс поиска недопустимых записей реестра, отсутствующих ссылок на файлы (например, вызывающих ошибку Windows 7 Error Code 766F6C756D652E63 3F1) и неработающих ссылок в реестре. Перед каждым сканированием автоматически создается резервная копия с возможностью отмены любых изменений одним щелчком мыши, что обеспечивает защиту от возможности повреждения ПК.
Будучи серебряным партнером Microsoft, мы предоставляем программное обеспечение, которое поможет вам устранить следующие проблемы:
Предупреждение: Если вы не являетесь опытным пользователем ПК, мы НЕ рекомендуем редактирование реестра Windows вручную. Некорректное использование Редактора реестра может привести к серьезным проблемам и потребовать переустановки Windows. Мы не гарантируем, что неполадки, являющиеся результатом неправильного использования Редактора реестра, могут быть устранены. Вы пользуетесь Редактором реестра на свой страх и риск.
Перед тем, как вручную восстанавливать реестр Windows, необходимо создать резервную копию, экспортировав часть реестра, связанную с Ошибка 766F6C756D652E63 3F1 (например, Windows 7):
- Нажмите на кнопку Начать.
- Введите «command» в строке поиска. ПОКА НЕ НАЖИМАЙТЕENTER!
- Удерживая клавиши CTRL-Shift на клавиатуре, нажмите ENTER.
- Будет выведено диалоговое окно для доступа.
- Нажмите Да.
- Черный ящик открывается мигающим курсором.
- Введите «regedit» и нажмите ENTER.
- В Редакторе реестра выберите ключ, связанный с Ошибка 766F6C756D652E63 3F1 (например, Windows 7), для которого требуется создать резервную копию.
- В меню Файл выберите Экспорт.
- В списке Сохранить в выберите папку, в которую вы хотите сохранить резервную копию ключа Windows 7.
- В поле Имя файла введите название файла резервной копии, например «Windows 7 резервная копия».
- Убедитесь, что в поле Диапазон экспорта выбрано значение Выбранная ветвь.
- Нажмите Сохранить.
- Файл будет сохранен с расширением .reg.
- Теперь у вас есть резервная копия записи реестра, связанной с Windows 7.
Следующие шаги при ручном редактировании реестра не будут описаны в данной статье, так как с большой вероятностью могут привести к повреждению вашей системы. Если вы хотите получить больше информации о редактировании реестра вручную, пожалуйста, ознакомьтесь со ссылками ниже.
Мы не несем никакой ответственности за результаты действий, совершенных по инструкции, приведенной ниже — вы выполняете эти задачи на свой страх и риск.
Шаг 2: Проведите полное сканирование вашего компьютера на вредоносное ПО
Есть вероятность, что ошибка 766F6C756D652E63 3F1 может быть связана с заражением вашего компьютера вредоносным ПО. Эти вредоносные злоумышленники могут повредить или даже удалить файлы, связанные с Ошибки во время выполнения. Кроме того, существует возможность, что ошибка 766F6C756D652E63 3F1 связана с компонентом самой вредоносной программы.
Совет: Если у вас еще не установлены средства для защиты от вредоносного ПО, мы настоятельно рекомендуем использовать Emsisoft Anti-Malware (скачать). В отличие от других защитных программ, данная программа предлагает гарантию удаления вредоносного ПО.
Шаг 3: Очистить систему от мусора (временных файлов и папок) с помощью очистки диска (cleanmgr)
Со временем ваш компьютер накапливает ненужные файлы в связи с обычным интернет-серфингом и повседневным использованием компьютера. Если такие ненужные файлы иногда не удалять, они могут привести к снижению быстродействия Windows 7 или к ошибке 766F6C756D652E63 3F1, возможно вследствие конфликтов файлов или перегрузки жесткого диска. Удаление таких временных файлов при помощи утилиты Очистка диска может не только устранить ошибку 766F6C756D652E63 3F1, но и существенно повысить быстродействие вашего компьютера.
Совет: Хотя утилита Очистки диска является прекрасным встроенным инструментом, она удаляет не все временные файлы с вашего компьютера. Другие часто используемые программы, такие как Microsoft Office, Firefox, Chrome, Live Messenger, а также сотни других программ не поддаются очистке при помощи программы Очистка диска (включая некоторые программы Microsoft Corporation).
В силу недостатков менеджера очистки диска Windows (cleanmgr) мы настоятельно рекомендуем выполнять очистку вашего компьютера с помощью специального программного обеспечения для очистки жесткого диска / защиты конфиденциальности.
Будучи серебряным партнером Microsoft, мы предоставляем программное обеспечение для очистки временных файлов:
Как запустить Очистку диска (cleanmgr) (Windows XP, Vista, 7, 8 и 10):
- Нажмите на кнопку Начать.
- Введите «command» в строке поиска. ПОКА НЕ НАЖИМАЙТЕENTER!
- Удерживая клавиши CTRL-Shift на клавиатуре, нажмите ENTER.
- Будет выведено диалоговое окно для доступа.
- Нажмите Да.
- Черный ящик открывается мигающим курсором.
- Введите «cleanmgr» и нажмите ENTER.
- Программа Очистка диска приступит к подсчету занятого места на диске, которое вы можете освободить.
- Будет открыто диалоговое окно Очистка диска, содержащее флажки, которые вы можете выбрать. В большинстве случаев категория «Временные файлы» занимает большую часть дискового пространства.
- Установите флажки напротив категорий, которые вы хотите использовать для очистки диска, и нажмите OK.
Шаг 4: Обновите драйверы устройств на вашем компьютере
Ошибки 766F6C756D652E63 3F1 могут быть связаны с повреждением или устареванием драйверов устройств. Драйверы с легкостью могут работать сегодня и перестать работать завтра по целому ряду причин. Хорошая новость состоит в том, что чаще всего вы можете обновить драйверы устройства, чтобы устранить проблему с Ошибка 766F6C756D652E63 3F1.
В силу времязатратности и сложности процесса обновления драйверов мы настоятельно рекомендуем использовать программное обеспечение для обновления драйверов. Средство обновления драйверов обеспечивает установку правильных версий драйверов для вашего оборудования, а также создает резервную копию ваших текущих драйверов перед внесением любых изменений. Сохранение резервной копии драйвера обеспечивает уверенность в том, что вы можете откатить любой драйвер до предыдущей версии (при необходимости).
Будучи серебряным партнером Microsoft, мы предоставляем программное обеспечение, которое поможет вам обновить следующие драйверы:
Пожалуйста, учтите: Ваш файл Ошибка 766F6C756D652E63 3F1 может и не быть связан с проблемами в драйверах устройств, но всегда полезно убедиться, что на вашем компьютере установлены новейшие версии драйверов оборудования, чтобы максимизировать производительность вашего ПК.
Шаг 5: Используйте Восстановление системы Windows, чтобы «Отменить» последние изменения в системе
Восстановление системы Windows позволяет вашему компьютеру «отправиться в прошлое», чтобы исправить проблемы Ошибка 766F6C756D652E63 3F1. Восстановление системы может вернуть системные файлы и программы на вашем компьютере к тому времени, когда все работало нормально. Это потенциально может помочь вам избежать головной боли от устранения ошибок, связанных с 766F6C756D652E63 3F1.
Пожалуйста, учтите: использование восстановления системы не повлияет на ваши документы, изображения или другие данные.
Чтобы использовать Восстановление системы (Windows XP, Vista, 7, 8 и 10):
- Нажмите на кнопку Начать.
- В строке поиска введите «Восстановление системы» и нажмите ENTER.
- В окне результатов нажмите Восстановление системы.
- Введите пароль администратора (при появлении запроса).
- Следуйте инструкциям Мастера для выбора точки восстановления.
- Восстановить ваш компьютер.
Шаг 6: Удалите и установите заново программу Windows 7, связанную с Ошибка 766F6C756D652E63 3F1
Инструкции для Windows 7 и Windows Vista:
- Откройте «Программы и компоненты», нажав на кнопку Пуск.
- Нажмите Панель управления в меню справа.
- Нажмите Программы.
- Нажмите Программы и компоненты.
- Найдите Windows 7 в столбце Имя.
- Нажмите на запись Windows 7.
- Нажмите на кнопку Удалить в верхней ленте меню.
- Следуйте инструкциям на экране для завершения удаления Windows 7.
Инструкции для Windows XP:
- Откройте «Программы и компоненты», нажав на кнопку Пуск.
- Нажмите Панель управления.
- Нажмите Установка и удаление программ.
- Найдите Windows 7 в списке Установленные программы.
- Нажмите на запись Windows 7.
- Нажмите на кнопку Удалить справа.
- Следуйте инструкциям на экране для завершения удаления Windows 7.
Инструкции для Windows 8:
- Установите указатель мыши в левой нижней части экрана для показа изображения меню Пуск.
- Щелкните правой кнопкой мыши для вызова Контекстного меню Пуск.
- Нажмите Программы и компоненты.
- Найдите Windows 7 в столбце Имя.
- Нажмите на запись Windows 7.
- Нажмите Удалить/изменить в верхней ленте меню.
- Следуйте инструкциям на экране для завершения удаления Windows 7.
После того, как вы успешно удалили программу, связанную с Ошибка 766F6C756D652E63 3F1 (например, Windows 7), заново установите данную программу, следуя инструкции Microsoft Corporation.
Совет: Если вы абсолютно уверены, что ошибка 766F6C756D652E63 3F1 связана с определенной программой Microsoft Corporation, удаление и повторная установка программы, связанной с Ошибка 766F6C756D652E63 3F1 с большой вероятностью решит вашу проблему.
Шаг 7: Запустите проверку системных файлов Windows («sfc /scannow»)
Проверка системных файлов представляет собой удобный инструмент, включаемый в состав Windows, который позволяет просканировать и восстановить поврежденные системные файлы Windows (включая те, которые имеют отношение к Ошибка 766F6C756D652E63 3F1).
Чтобы запустить проверку системных файлов (Windows XP, Vista, 7, 8 и 10):
- Нажмите на кнопку Начать.
- Введите «command» в строке поиска. ПОКА НЕ НАЖИМАЙТЕENTER!
- Удерживая клавиши CTRL-Shift на клавиатуре, нажмите ENTER.
- Будет выведено диалоговое окно для доступа.
- Нажмите Да.
- Черный ящик открывается мигающим курсором.
- Введите «sfc /scannow» и нажмите ENTER.
- Проверка системных файлов начнет сканирование на наличие проблем Ошибка 766F6C756D652E63 3F1 и других системных файлов (проявите терпение — проверка может занять длительное время).
- Следуйте командам на экране.
Шаг 8: Установите все доступные обновления Windows
Microsoft постоянно обновляет и улучшает системные файлы Windows, связанные с Ошибка 766F6C756D652E63 3F1. Иногда для решения проблемы Ошибки во время выполнения нужно просто напросто обновить Windows при помощи последнего пакета обновлений или другого патча, которые Microsoft выпускает на постоянной основе.
Чтобы проверить наличие обновлений Windows (Windows XP, Vista, 7, 8 и 10):
- Нажмите на кнопку Начать.
- Введите «update» в строке поиска и нажмите ENTER.
- Будет открыто диалоговое окно Обновление Windows.
- Если имеются доступные обновления, нажмите на кнопку Установить обновления.
Шаг 9: Произведите чистую установку Windows
Предупреждение: Мы должны подчеркнуть, что переустановка Windows займет очень много времени и является слишком сложной задачей, чтобы решить проблемы 766F6C756D652E63 3F1. Во избежание потери данных вы должны быть уверены, что вы создали резервные копии всех важных документов, изображений, программ установки программного обеспечения и других персональных данных перед началом процесса. Если вы сейчас е создаете резервные копии данных, вам стоит немедленно заняться этим (скачать рекомендованное решение для резервного копирования [MyPCBackup]), чтобы защитить себя от безвозвратной потери данных.
Пожалуйста, учтите: Если проблема 766F6C756D652E63 3F1 не устранена после чистой установки Windows, это означает, что проблема Ошибки во время выполнения ОБЯЗАТЕЛЬНО связана с аппаратным обеспечением. В таком случае, вам, вероятно, придется заменить соответствующее оборудование, вызывающее ошибку 766F6C756D652E63 3F1.
Информация об операционной системе
Сообщения об ошибках 766F6C756D652E63 3F1 могут появляться в любых из нижеперечисленных операционных систем Microsoft Windows:
- Windows 10
- Windows 8
- Windows 7
- Windows Vista
- Windows XP
- Windows ME
- Windows 2000
Проблема с 766F6C756D652E63 3F1 все еще не устранена?
Обращайтесь к нам в любое время в социальных сетях для получения дополнительной помощи:
Об авторе: Джей Гитер (Jay Geater) является президентом и генеральным директором корпорации Solvusoft — глобальной компании, занимающейся программным обеспечением и уделяющей основное внимание новаторским сервисным программам. Он всю жизнь страстно увлекался компьютерами и любит все, связанное с компьютерами, программным обеспечением и новыми технологиями.
Содержание
- Произошла неуказанная ошибка CHKDSK (766f6c756d652e63 470) [закрыто]
- 1 ответов
- Исправлено: chkdsk произошла неопределенная ошибка —
- Используйте программное обеспечение MiniTool Power Data Recovery для восстановления ваших данных и форматирования раздела.
- Как исправить ошибку Windows 7 766F6C756D652E63 3F1
- Признаки ошибки 766F6C756D652E63 3F1
- Причины ошибки 766F6C756D652E63 3F1
- Ошибки во время выполнения в базе знаний
- Как исправить ошибку Windows 7 766F6C756D652E63 3F1
- Шаг 1: Восстановить записи реестра, связанные с ошибкой 766F6C756D652E63 3F1
- Шаг 2: Проведите полное сканирование вашего компьютера на вредоносное ПО
- Шаг 3: Очистить систему от мусора (временных файлов и папок) с помощью очистки диска (cleanmgr)
- Шаг 4: Обновите драйверы устройств на вашем компьютере
- Шаг 5: Используйте Восстановление системы Windows, чтобы «Отменить» последние изменения в системе
- Шаг 6: Удалите и установите заново программу Windows 7, связанную с Ошибка 766F6C756D652E63 3F1
- Шаг 7: Запустите проверку системных файлов Windows («sfc /scannow»)
- Шаг 8: Установите все доступные обновления Windows
- Шаг 9: Произведите чистую установку Windows
- Информация об операционной системе
- Проблема с 766F6C756D652E63 3F1 все еще не устранена?
Произошла неуказанная ошибка CHKDSK (766f6c756d652e63 470) [закрыто]
У меня есть проблема с ноутбуком Lenovo, что иногда он может загрузиться в Windows, и в основном это просто повесить на логотип Lenovo. Я попытался загрузиться с USB и сделал chkdsk /b /v /f /scan c: и вот результат:
похоже, на диске есть несколько плохих секторов.
Я попытался сделать восстановление системы с помощью восстановления OneKey, и иногда он может работать, а иногда он даже не загружает экран восстановления, в результате чего я не могу восстановить Windows.
И когда я смог восстановить, после установки Windows, он будет просто висеть там.
- что означает эта неопределенная ошибка?
- есть ли что-нибудь, что я могу сделать, кроме замены HDD?
- есть ли другие проблемы, кроме жесткого диска?
1 ответов
я столкнулся с подобной проблемой. Мой был:
CHKDSK is verifying files (stage 1 of 3). 394752 file records processed. File verification completed. 12 large file records processed. 0 bad file records processed. 0 EA records processed. 0 reparse records processed. CHKDSK is verifying indexes (stage 2 of 3). 67 percent complete. (430369 of 498700 index entries processed) An unspecified error occurred (696e647863686b2e e19).
Я google всю сеть и не нашел ничего полезного. Поэтому я начал проверять диск вручную. Индексы каталоги в NTFS, поэтому я начал проверять их содержимое. Я обнаружил старую резервную копию, в которой есть файлы с русскими символами в именах. Приложения без Юникода (например, console и Altap Salamander) не могут отображать символы и отображать только»?’ вместо. Показать готовое приложение Unicode (например, Total Commander) предупреждение при вводе каталога с такими файлами. Поэтому я просто запускаю Проводник Windows, и я просто удалил эту старую резервную копию с неанглийскими именами файлов символов.
после этого chkdsk работает нормально. Может, это кому-то поможет.
CHKDSK is verifying files (stage 1 of 3). 394752 file records processed. File verification completed. 12 large file records processed. 0 bad file records processed. 0 EA records processed. 0 reparse records processed. CHKDSK is verifying indexes (stage 2 of 3). 496480 index entries processed. Index verification completed. 0 unindexed files scanned. 0 unindexed files recovered. CHKDSK is verifying security descriptors (stage 3 of 3). 394752 file SDs/SIDs processed. Security descriptor verification completed. 50865 data files processed. CHKDSK is verifying Usn Journal. 541649592 USN bytes processed. Usn Journal verification completed. Windows has checked the file system and found no problems.
Исправлено: chkdsk произошла неопределенная ошибка —
Разделение жесткого диска на более мелкие тома рекомендуется, если вы активно использовали жесткий диск для сохранения и резервного копирования данных. Таким образом, вы можете сохранить ценную информацию, если один диск выйдет из строя. Это связано с тем, что разделенные тома действуют как независимые хранилища.
Несколько вещей могут вызвать сбой раздела. Неправильная процедура завершения работы, особенно при записи или чтении раздела, приводит к его разрушению. Поврежденная или зараженная загрузочная информация может привести к сбою вашего диска. Первое, что вы заметите в раздавленном разделе, это то, что он не открывается, или открытие занимает очень много времени. Вы также можете получить ошибки типа «Структура диска повреждена и нечитаема».
Первое, что нужно сделать после того, как раздел не открывается, это запустить chkdsk в командной строке с расширением / f (chkdsk / f) для сканирования и исправления ошибок. Тем не менее, chkdsk возвращает еще одну ошибку с указанием «Произошла неуказанная ошибка» с кодом ошибки (726173642e637878 25f) или (75736e6a726e6c2e 4f6) или что-то в этом порядке в зависимости от вашего жесткого диска. Несколько случайных кодов ошибок указывают на то, что ваш раздел не удалось инициализировать, а ваш жесткий диск мог выйти из строя.
Если chkdsk дает сбой с такой ошибкой, лучше всего использовать инструмент восстановления данных, чтобы восстановить ваши данные и отформатировать раздел и посмотреть, будет ли он сброшен. Возможно, вам придется установить новый жесткий диск, чтобы избежать будущих проблем, если ваш жесткий диск действительно умирает. Если вы используете внешний жесткий диск, вы можете сначала проверить соединительный кабель или кабель SATA для вашего внутреннего жесткого диска.
Используйте программное обеспечение MiniTool Power Data Recovery для восстановления ваших данных и форматирования раздела.
Для этой процедуры вам понадобится другое рабочее пространство, равное пространству вашего раздела; или, по крайней мере, равно данным, которые вы сохранили в этом разделе.
- Загрузите MiniTool Power Data Recovery отсюда
- Установите и запустите инструмент восстановления данных MiniTool Power
- В главном окне выберите соответствующий функциональный модуль: в этом случае выберите «Восстановление поврежденного раздела»
- Выберите целевое устройство, где появляется потеря данных, чтобы отсканировать его
- Нажмите «Открыть»: это помогает быстро сканировать и открыть выбранное устройство. По сравнению с «Полное сканирование», это экономит много времени, но может не найти нужные файлы, или восстановленные файлы не могут быть открыты правильно. Прежде всего, вы можете попробовать использовать эту функцию, чтобы увидеть, найдены ли нужные файлы и исправлены ли они. Если нет, вернитесь к этому интерфейсу и выберите «Полное сканирование», чтобы выполнить глубокое сканирование.
- После успешного сканирования все найденные файлы будут показаны. Как только файлы найдены, проверьте и затем сохраните их в указанном месте, нажав кнопку «Сохранить», которая находится в правом нижнем углу: выберите местоположение без ошибок, нажмите «ОК» и дождитесь завершения восстановления.
- После восстановления данных вы можете попробовать отформатировать диск. Чтобы отформатировать ваш раздел, нажмите Windows Key + R, чтобы открыть команду run, введите DISKMGMT.MSC и нажмите Enter, чтобы открыть утилиту управления дисками.
- Щелкните правой кнопкой мыши по вашему разделу и выберите «Формат», если он возвращает ошибку, попробуйте «Удалить том» и подтвердите, что вы хотите удалить этот диск.
- После удаления тома щелкните правой кнопкой мыши по нему и выберите «Новый простой том».
- Нажмите «Далее» три раза и на последней странице выберите «Форматировать том со следующими настройками». Обычно на жестких дисках Windows используется NTFS. Нажмите «Далее» и завершите форматирование. Ваш диск должен появиться в проводнике Windows / File.
Если проблема сохраняется или появляется снова, мы советуем вам заменить умирающий жесткий диск, если это вызовет более серьезные проблемы.
Как исправить ошибку Windows 7 766F6C756D652E63 3F1
| Номер ошибки: | Ошибка 766F6C756D652E63 3F1 | |
| Название ошибки: | Windows 7 Error Code 766F6C756D652E63 3F1 | |
| Описание ошибки: | Ошибка 766F6C756D652E63 3F1: Возникла ошибка в приложении Windows 7. Приложение будет закрыто. Приносим извинения за неудобства. | |
| Разработчик: | Microsoft Corporation | |
| Программное обеспечение: | Windows 7 | |
| Относится к: | Windows XP, Vista, 7, 8 |
Признаки ошибки 766F6C756D652E63 3F1
- Появляется сообщение «Ошибка 766F6C756D652E63 3F1» и окно активной программы вылетает.
- Ваш компьютер часто прекращает работу после отображения ошибки 766F6C756D652E63 3F1 при запуске определенной программы.
- Отображается “Windows 7 Error Code 766F6C756D652E63 3F1”.
- Windows медленно работает и медленно реагирует на ввод с мыши или клавиатуры.
- Компьютер периодически «зависает» на несколько секунд.
Такие сообщения об ошибках 766F6C756D652E63 3F1 могут появляться в процессе установки программы, когда запущена программа, связанная с Microsoft Corporation (например, Windows 7), при запуске или завершении работы Windows, или даже при установке операционной системы Windows. Отслеживание момента появления ошибки 766F6C756D652E63 3F1 является важной информацией при устранении проблемы.
Причины ошибки 766F6C756D652E63 3F1
- Поврежденная загрузка или неполная установка программного обеспечения Windows 7.
- Повреждение реестра Windows 7 из-за недавнего изменения программного обеспечения (установка или удаление), связанного с Windows 7.
- Вирус или вредоносное ПО, которые повредили файл Windows или связанные с Windows 7 программные файлы.
- Другая программа злонамеренно или по ошибке удалила файлы, связанные с Windows 7.
Ошибки типа Ошибки во время выполнения, такие как «Ошибка 766F6C756D652E63 3F1», могут быть вызваны целым рядом факторов, поэтому важно устранить каждую из возможных причин, чтобы предотвратить повторение ошибки в будущем.
Совместима с Windows 2000, XP, Vista, 7, 8 и 10
Ошибки во время выполнения в базе знаний
star rating here
Как исправить ошибку Windows 7 766F6C756D652E63 3F1
Ниже описана последовательность действий по устранению ошибок, призванная решить проблемы Ошибка 766F6C756D652E63 3F1. Данная последовательность приведена в порядке от простого к сложному и от менее затратного по времени к более затратному, поэтому мы настоятельно рекомендуем следовать данной инструкции по порядку, чтобы избежать ненужных затрат времени и усилий.
Пожалуйста, учтите: Нажмите на изображение [ 

Шаг 1: Восстановить записи реестра, связанные с ошибкой 766F6C756D652E63 3F1
Редактирование реестра Windows вручную с целью удаления содержащих ошибки ключей Ошибка 766F6C756D652E63 3F1 не рекомендуется, если вы не являетесь специалистом по обслуживанию ПК. Ошибки, допущенные при редактировании реестра, могут привести к неработоспособности вашего ПК и нанести непоправимый ущерб вашей операционной системе. На самом деле, даже одна запятая, поставленная не в том месте, может воспрепятствовать загрузке компьютера!
В силу данного риска для упрощения процесса рекомендуется использовать программу для очистки реестра ОС. Программа для очистки реестра автоматизирует процесс поиска недопустимых записей реестра, отсутствующих ссылок на файлы (например, вызывающих ошибку Windows 7 Error Code 766F6C756D652E63 3F1) и неработающих ссылок в реестре. Перед каждым сканированием автоматически создается резервная копия с возможностью отмены любых изменений одним щелчком мыши, что обеспечивает защиту от возможности повреждения ПК.
Будучи серебряным партнером Microsoft, мы предоставляем программное обеспечение, которое поможет вам устранить следующие проблемы:
Предупреждение: Если вы не являетесь опытным пользователем ПК, мы НЕ рекомендуем редактирование реестра Windows вручную. Некорректное использование Редактора реестра может привести к серьезным проблемам и потребовать переустановки Windows. Мы не гарантируем, что неполадки, являющиеся результатом неправильного использования Редактора реестра, могут быть устранены. Вы пользуетесь Редактором реестра на свой страх и риск.
Перед тем, как вручную восстанавливать реестр Windows, необходимо создать резервную копию, экспортировав часть реестра, связанную с Ошибка 766F6C756D652E63 3F1 (например, Windows 7):
- Нажмите на кнопку Начать.
- Введите «command» в строке поиска. ПОКА НЕ НАЖИМАЙТЕENTER!
- Удерживая клавиши CTRL-Shift на клавиатуре, нажмите ENTER.
- Будет выведено диалоговое окно для доступа.
- Нажмите Да.
- Черный ящик открывается мигающим курсором.
- Введите «regedit» и нажмите ENTER.
- В Редакторе реестра выберите ключ, связанный с Ошибка 766F6C756D652E63 3F1 (например, Windows 7), для которого требуется создать резервную копию.
- В меню Файл выберите Экспорт.
- В списке Сохранить в выберите папку, в которую вы хотите сохранить резервную копию ключа Windows 7.
- В поле Имя файла введите название файла резервной копии, например «Windows 7 резервная копия».
- Убедитесь, что в поле Диапазон экспорта выбрано значение Выбранная ветвь.
- Нажмите Сохранить.
- Файл будет сохранен с расширением .reg.
- Теперь у вас есть резервная копия записи реестра, связанной с Windows 7.
Следующие шаги при ручном редактировании реестра не будут описаны в данной статье, так как с большой вероятностью могут привести к повреждению вашей системы. Если вы хотите получить больше информации о редактировании реестра вручную, пожалуйста, ознакомьтесь со ссылками ниже.
Мы не несем никакой ответственности за результаты действий, совершенных по инструкции, приведенной ниже — вы выполняете эти задачи на свой страх и риск.
Шаг 2: Проведите полное сканирование вашего компьютера на вредоносное ПО
Есть вероятность, что ошибка 766F6C756D652E63 3F1 может быть связана с заражением вашего компьютера вредоносным ПО. Эти вредоносные злоумышленники могут повредить или даже удалить файлы, связанные с Ошибки во время выполнения. Кроме того, существует возможность, что ошибка 766F6C756D652E63 3F1 связана с компонентом самой вредоносной программы.
Совет: Если у вас еще не установлены средства для защиты от вредоносного ПО, мы настоятельно рекомендуем использовать Emsisoft Anti-Malware (скачать). В отличие от других защитных программ, данная программа предлагает гарантию удаления вредоносного ПО.
Шаг 3: Очистить систему от мусора (временных файлов и папок) с помощью очистки диска (cleanmgr)
Со временем ваш компьютер накапливает ненужные файлы в связи с обычным интернет-серфингом и повседневным использованием компьютера. Если такие ненужные файлы иногда не удалять, они могут привести к снижению быстродействия Windows 7 или к ошибке 766F6C756D652E63 3F1, возможно вследствие конфликтов файлов или перегрузки жесткого диска. Удаление таких временных файлов при помощи утилиты Очистка диска может не только устранить ошибку 766F6C756D652E63 3F1, но и существенно повысить быстродействие вашего компьютера.
Совет: Хотя утилита Очистки диска является прекрасным встроенным инструментом, она удаляет не все временные файлы с вашего компьютера. Другие часто используемые программы, такие как Microsoft Office, Firefox, Chrome, Live Messenger, а также сотни других программ не поддаются очистке при помощи программы Очистка диска (включая некоторые программы Microsoft Corporation).
В силу недостатков менеджера очистки диска Windows (cleanmgr) мы настоятельно рекомендуем выполнять очистку вашего компьютера с помощью специального программного обеспечения для очистки жесткого диска / защиты конфиденциальности.
Будучи серебряным партнером Microsoft, мы предоставляем программное обеспечение для очистки временных файлов:
Как запустить Очистку диска (cleanmgr) (Windows XP, Vista, 7, 8 и 10):
- Нажмите на кнопку Начать.
- Введите «command» в строке поиска. ПОКА НЕ НАЖИМАЙТЕENTER!
- Удерживая клавиши CTRL-Shift на клавиатуре, нажмите ENTER.
- Будет выведено диалоговое окно для доступа.
- Нажмите Да.
- Черный ящик открывается мигающим курсором.
- Введите «cleanmgr» и нажмите ENTER.
- Программа Очистка диска приступит к подсчету занятого места на диске, которое вы можете освободить.
- Будет открыто диалоговое окно Очистка диска, содержащее флажки, которые вы можете выбрать. В большинстве случаев категория «Временные файлы» занимает большую часть дискового пространства.
- Установите флажки напротив категорий, которые вы хотите использовать для очистки диска, и нажмите OK.
Шаг 4: Обновите драйверы устройств на вашем компьютере
Ошибки 766F6C756D652E63 3F1 могут быть связаны с повреждением или устареванием драйверов устройств. Драйверы с легкостью могут работать сегодня и перестать работать завтра по целому ряду причин. Хорошая новость состоит в том, что чаще всего вы можете обновить драйверы устройства, чтобы устранить проблему с Ошибка 766F6C756D652E63 3F1.
В силу времязатратности и сложности процесса обновления драйверов мы настоятельно рекомендуем использовать программное обеспечение для обновления драйверов. Средство обновления драйверов обеспечивает установку правильных версий драйверов для вашего оборудования, а также создает резервную копию ваших текущих драйверов перед внесением любых изменений. Сохранение резервной копии драйвера обеспечивает уверенность в том, что вы можете откатить любой драйвер до предыдущей версии (при необходимости).
Будучи серебряным партнером Microsoft, мы предоставляем программное обеспечение, которое поможет вам обновить следующие драйверы:
Пожалуйста, учтите: Ваш файл Ошибка 766F6C756D652E63 3F1 может и не быть связан с проблемами в драйверах устройств, но всегда полезно убедиться, что на вашем компьютере установлены новейшие версии драйверов оборудования, чтобы максимизировать производительность вашего ПК.
Шаг 5: Используйте Восстановление системы Windows, чтобы «Отменить» последние изменения в системе
Восстановление системы Windows позволяет вашему компьютеру «отправиться в прошлое», чтобы исправить проблемы Ошибка 766F6C756D652E63 3F1. Восстановление системы может вернуть системные файлы и программы на вашем компьютере к тому времени, когда все работало нормально. Это потенциально может помочь вам избежать головной боли от устранения ошибок, связанных с 766F6C756D652E63 3F1.
Пожалуйста, учтите: использование восстановления системы не повлияет на ваши документы, изображения или другие данные.
Чтобы использовать Восстановление системы (Windows XP, Vista, 7, 8 и 10):
- Нажмите на кнопку Начать.
- В строке поиска введите «Восстановление системы» и нажмите ENTER.
- В окне результатов нажмите Восстановление системы.
- Введите пароль администратора (при появлении запроса).
- Следуйте инструкциям Мастера для выбора точки восстановления.
- Восстановить ваш компьютер.
Шаг 6: Удалите и установите заново программу Windows 7, связанную с Ошибка 766F6C756D652E63 3F1
Инструкции для Windows 7 и Windows Vista:
- Откройте «Программы и компоненты», нажав на кнопку Пуск.
- Нажмите Панель управления в меню справа.
- Нажмите Программы.
- Нажмите Программы и компоненты.
- Найдите Windows 7 в столбце Имя.
- Нажмите на запись Windows 7.
- Нажмите на кнопку Удалить в верхней ленте меню.
- Следуйте инструкциям на экране для завершения удаления Windows 7.
Инструкции для Windows XP:
- Откройте «Программы и компоненты», нажав на кнопку Пуск.
- Нажмите Панель управления.
- Нажмите Установка и удаление программ.
- Найдите Windows 7 в списке Установленные программы.
- Нажмите на запись Windows 7.
- Нажмите на кнопку Удалить справа.
- Следуйте инструкциям на экране для завершения удаления Windows 7.
Инструкции для Windows 8:
- Установите указатель мыши в левой нижней части экрана для показа изображения меню Пуск.
- Щелкните правой кнопкой мыши для вызова Контекстного меню Пуск.
- Нажмите Программы и компоненты.
- Найдите Windows 7 в столбце Имя.
- Нажмите на запись Windows 7.
- Нажмите Удалить/изменить в верхней ленте меню.
- Следуйте инструкциям на экране для завершения удаления Windows 7.
После того, как вы успешно удалили программу, связанную с Ошибка 766F6C756D652E63 3F1 (например, Windows 7), заново установите данную программу, следуя инструкции Microsoft Corporation.
Совет: Если вы абсолютно уверены, что ошибка 766F6C756D652E63 3F1 связана с определенной программой Microsoft Corporation, удаление и повторная установка программы, связанной с Ошибка 766F6C756D652E63 3F1 с большой вероятностью решит вашу проблему.
Шаг 7: Запустите проверку системных файлов Windows («sfc /scannow»)
Проверка системных файлов представляет собой удобный инструмент, включаемый в состав Windows, который позволяет просканировать и восстановить поврежденные системные файлы Windows (включая те, которые имеют отношение к Ошибка 766F6C756D652E63 3F1).
Чтобы запустить проверку системных файлов (Windows XP, Vista, 7, 8 и 10):
- Нажмите на кнопку Начать.
- Введите «command» в строке поиска. ПОКА НЕ НАЖИМАЙТЕENTER!
- Удерживая клавиши CTRL-Shift на клавиатуре, нажмите ENTER.
- Будет выведено диалоговое окно для доступа.
- Нажмите Да.
- Черный ящик открывается мигающим курсором.
- Введите «sfc /scannow» и нажмите ENTER.
- Проверка системных файлов начнет сканирование на наличие проблем Ошибка 766F6C756D652E63 3F1 и других системных файлов (проявите терпение — проверка может занять длительное время).
- Следуйте командам на экране.
Шаг 8: Установите все доступные обновления Windows
Microsoft постоянно обновляет и улучшает системные файлы Windows, связанные с Ошибка 766F6C756D652E63 3F1. Иногда для решения проблемы Ошибки во время выполнения нужно просто напросто обновить Windows при помощи последнего пакета обновлений или другого патча, которые Microsoft выпускает на постоянной основе.
Чтобы проверить наличие обновлений Windows (Windows XP, Vista, 7, 8 и 10):
- Нажмите на кнопку Начать.
- Введите «update» в строке поиска и нажмите ENTER.
- Будет открыто диалоговое окно Обновление Windows.
- Если имеются доступные обновления, нажмите на кнопку Установить обновления.
Шаг 9: Произведите чистую установку Windows
Предупреждение: Мы должны подчеркнуть, что переустановка Windows займет очень много времени и является слишком сложной задачей, чтобы решить проблемы 766F6C756D652E63 3F1. Во избежание потери данных вы должны быть уверены, что вы создали резервные копии всех важных документов, изображений, программ установки программного обеспечения и других персональных данных перед началом процесса. Если вы сейчас е создаете резервные копии данных, вам стоит немедленно заняться этим (скачать рекомендованное решение для резервного копирования [MyPCBackup]), чтобы защитить себя от безвозвратной потери данных.
Пожалуйста, учтите: Если проблема 766F6C756D652E63 3F1 не устранена после чистой установки Windows, это означает, что проблема Ошибки во время выполнения ОБЯЗАТЕЛЬНО связана с аппаратным обеспечением. В таком случае, вам, вероятно, придется заменить соответствующее оборудование, вызывающее ошибку 766F6C756D652E63 3F1.
Информация об операционной системе
Сообщения об ошибках 766F6C756D652E63 3F1 могут появляться в любых из нижеперечисленных операционных систем Microsoft Windows:
- Windows 10
- Windows 8
- Windows 7
- Windows Vista
- Windows XP
- Windows ME
- Windows 2000
Проблема с 766F6C756D652E63 3F1 все еще не устранена?
Обращайтесь к нам в любое время в социальных сетях для получения дополнительной помощи:
Об авторе: Джей Гитер (Jay Geater) является президентом и генеральным директором корпорации Solvusoft — глобальной компании, занимающейся программным обеспечением и уделяющей основное внимание новаторским сервисным программам. Он всю жизнь страстно увлекался компьютерами и любит все, связанное с компьютерами, программным обеспечением и новыми технологиями.
9 Tips Fix Chkdsk An Unspecified Error Occurred Windows 10
Резюме :
Если вы встретили ошибку CHKDSK «Произошла неопределенная ошибка» при попытке запустить CHKDSK в командной строке для сканирования жесткого диска, вы можете попробовать 9 советов из этого руководства, чтобы исправить эту ошибку. Чтобы восстановить потерянные данные с жесткого диска или других устройств хранения, MiniTool предлагает профессиональный инструмент для восстановления данных. MiniTool также предоставляет бесплатный инструмент для проверки и восстановления дисков под названием MiniTool Partition Wizard.
Быстрая навигация:
CHKDSK — это бесплатная утилита командной строки, встроенная в систему Windows. Вы можете использовать CHKDSK для проверки и восстановить жесткий диск ошибки. Это также может помочь вам проверить поврежденные сектора жесткого диска и попытаться восстановить читаемую информацию из поврежденных секторов.
Когда вы запускаете CHKDSK в Windows 10, вы можете встретить эту ошибку «Произошла неуказанная ошибка» с кодом ошибки, например 6e74667363686b2e 1713, 696e647863686b2e 532, 766f6c756d652e63 461 и т. Д.
В этом посте представлены несколько советов, которые помогут вам исправить проблему с неизвестной ошибкой CHKDSK в Windows 10, а также бесплатные решения, которые помогут вам создать резервную копию данных и восстановить данные на жестком диске.
Как исправить ошибку CHKDSK, возникшую неизвестную
- Немедленное резервное копирование данных во избежание потери данных
- Восстановите утерянные данные с жесткого диска с помощью MiniTool Power Data Recovery
- Удалить недавно установленное программное обеспечение
- Запустите сканирование на наличие вредоносных программ / вирусов
- Запустите Windows Scandisk, чтобы устранить проблемы с диском
- Используйте CHKDSK Alternative MiniTool Partition Wizard для проверки диска
- Использовать сканирование SFC
- Восстановить систему до предыдущей точки
- Переформатируйте жесткий диск
Совет 1. Немедленно сделайте резервную копию данных, чтобы избежать потери данных
Если вы встретите CHKDSK, возникла неопределенная ошибка, это может указывать на то, что есть некоторые сбои жесткого диска. Поэтому рекомендуется немедленно создать резервную копию важных данных, если у вас все еще есть доступ к жесткому диску, и это может предотвратить потерю данных в будущем.
Для резервного копирования данных на жесткий диск вы можете подключить к компьютеру хороший внешний жесткий диск или USB-накопитель и вручную выбрать файлы и папки для резервного копирования. Вы также можете выбрать бесплатное облачное хранилище для резервного копирования файлов на жестком диске, но обычно это позволяет создавать резервные копии только файлов, фотографий, видео, музыки.
Вот простой и быстрый способ сделать резервную копию любых данных на жестком диске, даже всего раздела или данных на диске.
MiniTool ShadowMaker — это профессиональная программа для резервного копирования данных и системы ПК, совместимая с Windows.
Это лучшее бесплатное программное обеспечение для резервного копирования позволяет легко резервное копирование компьютерной ОС Windows , весь раздел или содержимое диска или выбранные файлы и папки. Вы можете выполнять резервное копирование данных на внешний жесткий диск, USB-накопитель, сетевой диск и т. Д. Кроме того, он поддерживает Резервное копирование и восстановление Windows .
Он также поддерживает запланированные автоматическое резервное копирование и инкрементное резервное копирование, а также синхронизация файлов.
Если вы столкнулись с CHKDSK, что в Windows 10 возникла неопределенная ошибка, вы можете загрузить и установить MiniTool ShadowMaker для резервного копирования важных файлов или разделов.
Шаг 1. Запустите MiniTool ShadowMaker. Нажмите «Продолжить пробную версию» и нажмите кнопку «Подключить» под «Этот компьютер», чтобы войти в интерфейс, показанный ниже.
Шаг 2. Нажмите кнопку «Резервное копирование» и выберите раздел «Источник». Выберите во всплывающем окне параметр «Папки и файлы» или «Диск и разделы» в соответствии с вашими потребностями. Затем выберите исходные файлы или разделы жесткого диска, для которых требуется создать резервную копию.
Вернитесь в главный интерфейс и щелкните раздел «Место назначения», чтобы выбрать целевое устройство для хранения резервных копий.
Шаг 3. Нажмите кнопку «Создать резервную копию сейчас» в правом нижнем углу, чтобы начать резервное копирование выбранных файлов или разделов диска на высокой скорости.
Совет 2. Восстановление утерянных данных с жесткого диска с помощью MiniTool Power Data Recovery
Если вы видите сообщение «Произошла неопределенная ошибка» при запуске CHKDSK на вашем компьютере с Windows 10, возможно, жесткий диск поврежден или недоступен, и вы можете потерять некоторые важные данные. Если вы обнаружите, что некоторые файлы на жестком диске неожиданно пропали, вы можете попробовать использовать профессиональное программное обеспечение для восстановления данных, чтобы восстановить потерянные данные с жесткого диска.
MiniTool Power Data Recovery это профессиональное приложение для восстановления данных для Windows. Вы можете использовать его для восстановления любых удаленных файлов или потерянных данных с локального жесткого диска компьютера, внешнего жесткого диска, SSD, USB-накопителя, SD-карты телефона или камеры и т. Д. За несколько щелчков мышью. Также поддерживается поврежденный / поврежденный / отформатированный жесткий диск.
Что касается обстоятельств потери данных, вы можете использовать MiniTool Power Data Recovery для восстановления данных, как правило, вы можете использовать его после ошибочного удаления файла, сбоя системы, сбоя жесткого диска, такого как CHKDSK, возникла неопределенная ошибка, заражение вредоносным ПО / вирусом, различные компьютеры проблемы, такие как ошибка синего / черного экрана и т. д. Но если ваш жесткий диск полностью физически сломан, то это программное обеспечение вам не поможет. Вам следует купить новый.
Кроме того, имейте в виду, что вам следует прекратить использование жесткого диска сразу после того, как на нем произошла некоторая потеря данных, чтобы избежать перезаписи данных. Практически невозможно восстановить перезаписанные файлы .
Загрузите и установите MiniTool Power Data Recovery на свой компьютер с Windows и ознакомьтесь с приведенным ниже простым руководством пользователя.
Шаг 1. Запустите MiniTool Power Data Recovery, чтобы войти в основной интерфейс. Затем выберите устройство, с которого хотите восстановить данные.
На левой панели выберите Этот ПК если вы хотите восстановить данные с жесткого диска компьютера Windows; выберите Накопитель на жестком диске если вы хотите восстановить данные с внешнего жесткого диска; выберите Съемный диск для USB-накопителя.
Затем в правом окне вы можете щелкнуть целевой раздел или жесткий диск и щелкнуть Сканировать кнопка.
Шаг 2. Дайте MiniTool Power Data Recovery завершить процесс сканирования. Затем вы можете проверить результат сканирования на наличие утерянных или удаленных файлов, которые вы хотите, отметить их и нажать Сохранить кнопку, чтобы выбрать новое устройство для их хранения.
Ниже мы рассмотрим некоторые решения, которые помогут вам исправить неуказанную ошибку CHKDSK в Windows 10.
Совет 3. Удалите недавно установленное программное обеспечение.
CHKDSK возникла неопределенная ошибка. Проблема может быть вызвана недавно установленным программным пакетом. Вы можете удалить недавно установленное программное обеспечение или приложения.
- Вы можете нажать Windows + R, ввести панель управления, нажать Enter, чтобы откройте Панель управления в Windows 10 .
- Щелкните «Программы и компоненты». Найдите любую подозрительную программу, щелкните ее правой кнопкой мыши и выберите Удалить, чтобы удалить программу .
Совет 4. Запустите сканирование на наличие вредоносных программ / вирусов.
Вредоносное ПО или вирусная инфекция также могут вызвать ошибку CHKDSK. Вы можете открыть Защитник Windows или установить стороннее антивирусное программное обеспечение, чтобы выполнить сканирование на вирусы и удалить все обнаруженные угрозы. После этого вы можете снова запустить CHKDSK, чтобы проверить, сможет ли он безупречно просканировать жесткий диск.
Совет 5. Запустите Windows Scandisk, чтобы устранить проблемы с диском.
Windows предлагает еще один встроенный бесплатный инструмент проверки диска под названием Scandisk. Вы можете выполнить следующие действия, чтобы запустить Scandisk для проверки и исправления ошибок логического диска.
- Вы можете нажать Этот ПК на рабочем столе, чтобы открыть проводник. Под Устройства и диски раздел, вы можете щелкнуть правой кнопкой мыши диск, который хотите отсканировать, и выбрать Свойства .
- Выбрать инструменты вкладка в окне свойств. Затем нажмите Проверьте в разделе ‘Проверка ошибок’.
- Во всплывающем окне проигнорируйте сообщение «Вам не нужно сканировать этот диск» и нажмите Сканирование диска .
- Если он обнаружит какие-либо ошибки, вы можете решить, хотите ли вы их исправить.
После сканирования SFC вы можете проверить, исправляет ли он CHKDSK возникшую неопределенную ошибку.
Совет 6. Используйте CHKDSK Alternative MiniTool Partition Wizard для проверки диска
Мастер создания разделов MiniTool это профессиональный бесплатный менеджер разделов жесткого диска для Windows. Он не только позволяет вам управлять разделами жесткого диска, такими как создание / расширение / изменение размера / стирание / форматирование раздела, но также позволяет вам бесплатно проверять и исправлять ошибки жесткого диска. Чрезвычайно прост в использовании и на 100% безопасен.
Загрузите и установите MiniTool Partition Wizard на свой компьютер с Windows 10 и ознакомьтесь с простым руководством по обнаружению и исправлению ошибок жесткого диска.
- Запустите MiniTool Partition Wizard и войдите в его основной интерфейс.
- Щелкните целевой раздел на определенном жестком диске, щелкните его правой кнопкой мыши и выберите Проверить файловую систему . Выбрать проверить и исправить ошибку файловой системы и нажмите Начало чтобы запустить процесс проверки диска.
- Если вы хотите проверить наличие битых секторов на жестком диске, вы можете щелкнуть раздел правой кнопкой мыши и выбрать Тест поверхности В качестве альтернативы вы также можете найти функцию проверки файловой системы или проверки поверхности на левой панели.
- Remove From My Forums
-
Вопрос
-
Where can a reference be found for chkdsk /x /f /r unspecified errors?
-
File data verification completed.
-
An unspecified error occurred (75736e6a726e6c2e 4fa).
What additional steps are there running chkdsk commands that may be able to further define the error?
-
Все ответы
-
The link that was posted:
https://support.microsoft.com/en-us/help/2502789/a-chkdsk-command-fails-with-an-unspecified-error-on-a-windows-7-based
indicates:
- The computer uses an AMD CPU that has a frequency lower than one gigahertz (GHz).
The computer that displayed the error: An unspecified
error occurred (75736e6a726e6c2e 4fa).1) Does not have an AMD CPU
2) Has a frequency greater than one gigahertz (GHz)
This is the CPU on the computer:
Processor Intel(R) Core(TM) i7-6700HQ CPU @ 2.60GHz, 2601 Mhz, 4 Core(s), 8 Logical Processor(s)
So I need a reference for the problem related to the CHKDSK unexpected error when they do not fit the information in the reference posted.
Please find another reference or another explanation.
And what are the troubleshooting steps to have the chkdsk /x /f /r complete without an unexpected error?
-
Can you please let us know the Win10 version? Please run winver from cmd line and keep us posted. In addition, please file UIF Feedback using Feedback Hub application with issue summary «CHKDSK
75736e6a726e6c2e 4fa unspecified error»
under category «Files, Folder, and Online Storage» sub category «Disks and Storage». Once you file the feedback please keep us posted -
Had the same problem, winvwer: 1703 build 15063.608 Windows 10 pro:
Stage 4: Looking for bad clusters in user file data …
Windows replaced bad clusters in file 565EE
of name \Windows\WinSxS\AMBF71~1.183\CMIAIS~1.DLL.
417008 files processed.
File data verification completed.
An unspecified error occurred (75736e6a726e6c2e 4fa) -
If you got Bad Clusters as per Mendely’s post I wouldn’t stuff around, get a new hard disk in there…
-
Изменено
21 сентября 2017 г. 3:19
-
Изменено
-
I realize this is an old thread, but I just had the same problem. I’m another user who does not have an AMD processor, and I am running Windows 10 version 1809.
I am trying to clone the drive with the bad sectors to a SSD, but can’t finish the operation until all the bad sectors are relocated. The original poster asked what alternate methods to check the drive are recommended when the unspecified error occurs.
Of course, the drive needs replaced, but I was unaware of any stability issues until trying to clone the drive. So, it’s possible that the damaged sectors could be temp files or log files .. something that is not critical to Windows operations.So, the question remains .. what is the recommended method to relocate the other damaged sectors on the drive?
-
I realize this is an old thread, but I just had the same problem. I’m another user who does not have an AMD processor, and I am running Windows 10 version 1809.
I am trying to clone the drive with the bad sectors to a SSD, but can’t finish the operation until all the bad sectors are relocated. The original poster asked what alternate methods to check the drive are recommended when the unspecified error occurs.
Of course, the drive needs replaced, but I was unaware of any stability issues until trying to clone the drive. So, it’s possible that the damaged sectors could be temp files or log files .. something that is not critical to Windows operations.So, the question remains .. what is the recommended method to relocate the other damaged sectors on the drive?
Ditto! Need an answer to this ASAP please MS.
-
See if you can make a backup image or perform a copy and paste to backup all important files.
(Acronis, Aoemi, EaseUS, Macrium, Paragon)
The above have free and pay versions depending on the features desired.
Run the following test on the drive to view bad sectors: Macrorit
https://www.softpedia.com/get/PORTABLE-SOFTWARE/HDD-Tools/Macrorit-Disk-Scanner-Portable.shtml
Once files are safe you can clean install, overwrite the drive with 0 and 1, perform a low level format, etc.
This should fix logical drive problems.
For physical drive problems > replace the drive
-
I had the same problem on an Dell desktop with an Intel processor.
FIX: Start Powershell with «Run As Administrator» option. This allows permission to access protected folders.
- Remove From My Forums
-
Question
-
Where can a reference be found for chkdsk /x /f /r unspecified errors?
-
File data verification completed.
-
An unspecified error occurred (75736e6a726e6c2e 4fa).
What additional steps are there running chkdsk commands that may be able to further define the error?
-
All replies
-
The link that was posted:
https://support.microsoft.com/en-us/help/2502789/a-chkdsk-command-fails-with-an-unspecified-error-on-a-windows-7-based
indicates:
- The computer uses an AMD CPU that has a frequency lower than one gigahertz (GHz).
The computer that displayed the error: An unspecified
error occurred (75736e6a726e6c2e 4fa).1) Does not have an AMD CPU
2) Has a frequency greater than one gigahertz (GHz)
This is the CPU on the computer:
Processor Intel(R) Core(TM) i7-6700HQ CPU @ 2.60GHz, 2601 Mhz, 4 Core(s), 8 Logical Processor(s)
So I need a reference for the problem related to the CHKDSK unexpected error when they do not fit the information in the reference posted.
Please find another reference or another explanation.
And what are the troubleshooting steps to have the chkdsk /x /f /r complete without an unexpected error?
-
Can you please let us know the Win10 version? Please run winver from cmd line and keep us posted. In addition, please file UIF Feedback using Feedback Hub application with issue summary «CHKDSK
75736e6a726e6c2e 4fa unspecified error»
under category «Files, Folder, and Online Storage» sub category «Disks and Storage». Once you file the feedback please keep us posted -
Had the same problem, winvwer: 1703 build 15063.608 Windows 10 pro:
Stage 4: Looking for bad clusters in user file data …
Windows replaced bad clusters in file 565EE
of name \Windows\WinSxS\AMBF71~1.183\CMIAIS~1.DLL.
417008 files processed.
File data verification completed.
An unspecified error occurred (75736e6a726e6c2e 4fa) -
If you got Bad Clusters as per Mendely’s post I wouldn’t stuff around, get a new hard disk in there…
-
Edited by
Thursday, September 21, 2017 3:19 AM
-
Edited by
-
I realize this is an old thread, but I just had the same problem. I’m another user who does not have an AMD processor, and I am running Windows 10 version 1809.
I am trying to clone the drive with the bad sectors to a SSD, but can’t finish the operation until all the bad sectors are relocated. The original poster asked what alternate methods to check the drive are recommended when the unspecified error occurs.
Of course, the drive needs replaced, but I was unaware of any stability issues until trying to clone the drive. So, it’s possible that the damaged sectors could be temp files or log files .. something that is not critical to Windows operations.So, the question remains .. what is the recommended method to relocate the other damaged sectors on the drive?
-
I realize this is an old thread, but I just had the same problem. I’m another user who does not have an AMD processor, and I am running Windows 10 version 1809.
I am trying to clone the drive with the bad sectors to a SSD, but can’t finish the operation until all the bad sectors are relocated. The original poster asked what alternate methods to check the drive are recommended when the unspecified error occurs.
Of course, the drive needs replaced, but I was unaware of any stability issues until trying to clone the drive. So, it’s possible that the damaged sectors could be temp files or log files .. something that is not critical to Windows operations.So, the question remains .. what is the recommended method to relocate the other damaged sectors on the drive?
Ditto! Need an answer to this ASAP please MS.
-
See if you can make a backup image or perform a copy and paste to backup all important files.
(Acronis, Aoemi, EaseUS, Macrium, Paragon)
The above have free and pay versions depending on the features desired.
Run the following test on the drive to view bad sectors: Macrorit
https://www.softpedia.com/get/PORTABLE-SOFTWARE/HDD-Tools/Macrorit-Disk-Scanner-Portable.shtml
Once files are safe you can clean install, overwrite the drive with 0 and 1, perform a low level format, etc.
This should fix logical drive problems.
For physical drive problems > replace the drive
-
I had the same problem on an Dell desktop with an Intel processor.
FIX: Start Powershell with «Run As Administrator» option. This allows permission to access protected folders.