The problem:
My system hangs a lot when doing certain tasks (ambiguous). Whenever my system hang and I check my system resource performance, it usually is the 1 TB secondary HDD, Seagate, aka Drive E, running at 100% active time with little to no actual disk activity/disk transfer. Often times I couldn’t even restart the machine properly as it just keep perpetually trying to shutdown and I have to pull the plug to turn it off. Other times everything seem to be perfectly fine. So I replaced the suspect HDD before failure and now, a little more than a year thereafter I get the same issue with my new HDD, even though the problem seem to be less frequent, it seem to be increasing over time.
What I have done:
I have scanned both HDD with at least two third party tools and every report was positive. I don’t remember for sure if I ran chkdsk on the previous HDD, but on the new HDD chkdsk fail with «unspecified error» every time, right after «Correcting errors in Volume Bitmap». I get the same unspecified error. Defragment cannot be completed (stuck with the same 100% active time with no disk activity). I read on some thread that setting the power management to high performance solve the problem for some people, it didn’t work for me. Some people suggested that it could be due to malware attack and there’s still a chance that is the cause of the problem, but so far a full scan cannot be completed.
Log from event viewer:
Checking file system on E:
Volume label is Data.
Stage 1: Examining basic file system structure ...
92928 file records processed.
File verification completed.
Phase duration (File record verification): 940.38 milliseconds.
75 large file records processed.
Phase duration (Orphan file record recovery): 0.00 milliseconds.
0 bad file records processed.
Phase duration (Bad file record checking): 0.83 milliseconds.
Stage 2: Examining file name linkage ...
948 reparse records processed.
105706 index entries processed.
Index verification completed.
Phase duration (Index verification): 14.36 seconds.
Phase duration (Orphan reconnection): 18.71 milliseconds.
Phase duration (Orphan recovery to lost and found): 5.01 milliseconds.
948 reparse records processed.
Phase duration (Reparse point and Object ID verification): 8.65 milliseconds.
Stage 3: Examining security descriptors ...
Cleaning up 1 unused index entries from index $SII of file 0x9.
Cleaning up 1 unused index entries from index $SDH of file 0x9.
Cleaning up 1 unused security descriptors.
Security descriptor verification completed.
Phase duration (Security descriptor verification): 23.61 milliseconds.
6389 data files processed.
Phase duration (Data attribute verification): 1.21 milliseconds.
Correcting errors in the Volume Bitmap.
Write failure with status 0xc0000185 at offset 0xbe6a0000 for 0x20000 bytes.
An unspecified error occurred (6e74667363686b2e 15e1).
Write failure with status 0xc0000185 at offset 0xbee40000 for 0x20000 bytes.
An unspecified error occurred (6e74667363686b2e 17ff).
Chkdsk result:
The problem:
My system hangs a lot when doing certain tasks (ambiguous). Whenever my system hang and I check my system resource performance, it usually is the 1 TB secondary HDD, Seagate, aka Drive E, running at 100% active time with little to no actual disk activity/disk transfer. Often times I couldn’t even restart the machine properly as it just keep perpetually trying to shutdown and I have to pull the plug to turn it off. Other times everything seem to be perfectly fine. So I replaced the suspect HDD before failure and now, a little more than a year thereafter I get the same issue with my new HDD, even though the problem seem to be less frequent, it seem to be increasing over time.
What I have done:
I have scanned both HDD with at least two third party tools and every report was positive. I don’t remember for sure if I ran chkdsk on the previous HDD, but on the new HDD chkdsk fail with «unspecified error» every time, right after «Correcting errors in Volume Bitmap». I get the same unspecified error. Defragment cannot be completed (stuck with the same 100% active time with no disk activity). I read on some thread that setting the power management to high performance solve the problem for some people, it didn’t work for me. Some people suggested that it could be due to malware attack and there’s still a chance that is the cause of the problem, but so far a full scan cannot be completed.
Log from event viewer:
Checking file system on E:
Volume label is Data.
Stage 1: Examining basic file system structure ...
92928 file records processed.
File verification completed.
Phase duration (File record verification): 940.38 milliseconds.
75 large file records processed.
Phase duration (Orphan file record recovery): 0.00 milliseconds.
0 bad file records processed.
Phase duration (Bad file record checking): 0.83 milliseconds.
Stage 2: Examining file name linkage ...
948 reparse records processed.
105706 index entries processed.
Index verification completed.
Phase duration (Index verification): 14.36 seconds.
Phase duration (Orphan reconnection): 18.71 milliseconds.
Phase duration (Orphan recovery to lost and found): 5.01 milliseconds.
948 reparse records processed.
Phase duration (Reparse point and Object ID verification): 8.65 milliseconds.
Stage 3: Examining security descriptors ...
Cleaning up 1 unused index entries from index $SII of file 0x9.
Cleaning up 1 unused index entries from index $SDH of file 0x9.
Cleaning up 1 unused security descriptors.
Security descriptor verification completed.
Phase duration (Security descriptor verification): 23.61 milliseconds.
6389 data files processed.
Phase duration (Data attribute verification): 1.21 milliseconds.
Correcting errors in the Volume Bitmap.
Write failure with status 0xc0000185 at offset 0xbe6a0000 for 0x20000 bytes.
An unspecified error occurred (6e74667363686b2e 15e1).
Write failure with status 0xc0000185 at offset 0xbee40000 for 0x20000 bytes.
An unspecified error occurred (6e74667363686b2e 17ff).
Chkdsk result:

Несмотря на то, что существуют мощные программы для проверки дисков, поиска бэд-блоков и исправления ошибок, их использование в большинстве своем, будем мало понятно обычному пользователю (и, более того, может даже навредить в некоторых случаях). Встроенная же в систему проверка с помощью ChkDsk и других системных инструментов, сравнительно проста в использовании и достаточно эффективна. См. также: Как проверить SSD на ошибки, анализ состояния SSD.
Примечание: если причиной того, что вы ищите способ проверить HDD стали непонятные звуки, издаваемые им, посмотрите статью Жесткий диск издает звуки.
Как проверить жесткий диск на ошибки через командную строку
Для проверки жесткого диска и его секторов на ошибки с использованием командной строки, ее для начала потребуется запустить, причем от имени Администратора. В Windows 8.1 и 10 вы можете сделать это, кликнув правой кнопкой мыши кнопке «Пуск» и выбрав пункт «Командная строка (администратор)». Другие способы и для других версий ОС: Как запустить командную строку от имени администратора.
В командной строке следует ввести команду chkdsk буква_диска: параметры_проверки (если ничего не понятно, читаем дальше). Примечание: Check Disk работает только с дисками, отформатированными в NTFS или FAT32.
Пример работающей команды может выглядеть следующим образом: chkdsk C: /F /R— в этой команде будет проверен на ошибки диск C, при этом ошибки будут исправляться автоматически (параметр F), будет проведена проверка поврежденных секторов и попытка восстановления информации (параметр R). Внимание: проверка с использованными параметрами может занять несколько часов и как будто «зависать» в процессе, не выполняйте её, если не готовы ждать или если у вас ноутбук не подключен к розетке.
В случае, если вы попробуете проверить жесткий диск, который в настоящее время используется системой, вы увидите сообщение об этом и предложение выполнить проверку после следующей перезагрузки компьютера (до загрузки ОС). Введите Y для того, чтобы согласиться или N, чтобы отказаться от проверки. Если при выполнении проверки вы видите сообщение о том, что CHKDSK недопустим для дисков RAW, то может помочь инструкция: Как исправить и восстановить диск RAW в Windows.
В остальных случаях сразу будет запущена проверка, по итогам которой вы получите статистику проверенных данных, найденных ошибок и поврежденных секторов (у вас она должна быть на русском языке, в отличие от моего скриншота).
Полный список доступных параметров и их описание вы можете получить, запустив chkdsk с вопросительным знаком в качестве параметра. Однако для простой проверки на ошибки, а также проверки секторов будет достаточно команды, приведенной в предыдущем абзаце.
В тех случаях, когда проверка обнаруживает ошибки на жестком диске или SSD, но не может их исправить, это может быть связано с тем, что работающая Windows или программы в настоящее время используют диск. В данной ситуации может помочь запуск оффлайн-сканирования диска: при этом диск «отключается» от системы, выполняется проверка, а затем снова монтируется в системе. Если же отключить его невозможно, то CHKDSK сможет выполнить проверку при следующей перезагрузке компьютера.
Чтобы выполнить оффлайн проверку диска и исправление ошибок на нем, в командной строке от имени администратора выполните команду: chkdsk C: /f /offlinescanandfix (где C: — буква проверяемого диска).
Если вы увидите сообщение о том, что нельзя выполнить команду CHKDSK, так как указанный том используется другим процессом, нажмите Y (да), Enter, закройте командную строку и перезагрузите компьютер. Проверка диска начнется автоматически при начале загрузки Windows 10, 8 или Windows 7.
Дополнительная информация: при желании, после проверки диска и загрузки Windows, вы можете просмотреть журнал проверки Check Disk с помощью просмотра событий (Win+R, ввести eventvwr.msc) в разделе Журналы Windows — Приложение, выполнив поиск (правый клик по «Приложение» — «Поиск») по ключевому слову Chkdsk.
Проверка жесткого диска в проводнике Windows
Самый простой способ проверки HDD в Windows — использовать проводник. В нем, кликните правой кнопкой мыши по нужному жесткому диску, выберите пункт «Свойства», а затем откройте вкладку «Сервис» и нажмите «Проверить». В Windows 8.1 и Windows 10 вы, скорее всего, увидите сообщение о том, что сейчас проверка этого диска не требуется. Однако, вы можете запустить ее принудительно.
В Windows 7 присутствует дополнительная возможность включить проверку и исправление поврежденных секторов, отметив соответствующие пункты. Отчет о проверке вы все так же можете найти в просмотре событий приложений Windows.
Проверка диска на ошибки в Windows PowerShell
Проверить жесткий диск на ошибки можно не только с помощью командной строки, но и в Windows PowerShell.
Для того, чтобы проделать эту процедуру, запустите PowerShell от имени администратора (можно начать набирать PowerShell в поиске на панели задач Windows 10 или в меню Пуск предыдущих ОС, после чего кликнуть правой кнопкой мыши по найденному элементу и выбрать пункт «Запустить от имени администратора».
В Windows PowerShell используйте следующие варианты команды Repair-Volume для проверки раздела жесткого диска:
- Repair-Volume -DriveLetter C (где C — буква проверяемого диска, в этот раз без двоеточия после буквы диска).
- Repair-Volume -DriveLetter C -OfflineScanAndFix (аналогично первому варианту, но для выполнения оффлайн-проверки, как это описывалось в способе с chkdsk).
Если в результате выполнения команды вы увидите сообщение NoErrorsFound, это означает, что ошибки на диске найдены не были.
Дополнительные возможности проверки диска в Windows 10
Помимо перечисленных выше вариантов, вы можете использовать некоторые дополнительные встроенные в ОС средства. В Windows 10 и 8 обслуживание дисков, в том числе их проверка и дефрагментация происходят автоматически по расписанию, в то время, когда вы не пользуетесь компьютером или ноутбуком.
Чтобы просмотреть информацию о том, были ли найдены какие-либо проблемы с дисками, зайдите в «Панель управления» (сделать это можно, кликнув правой кнопкой мыши по Пуску и выбрав нужный пункт контекстного меню) — «Центр безопасности и обслуживания». Откройте раздел «Обслуживание» и в пункте «Состояние диска» вы увидите информацию, полученную в результате последней автоматической проверки.
Еще одна возможность, которая появилась в Windows 10 — утилита диагностики хранилища (Storage Diagnostic Tool). Для использования утилиты, запустите командную строку от имени администратора, затем используйте следующую команду:
stordiag.exe -collectEtw -checkfsconsistency -out путь_к_папке_сохранения_отчета
Выполнение команды займет некоторое время (может показаться, что процесс завис), при этом будут проверены все подключенные диски.
А после завершения выполнения команды, в указанном вами расположении будет сохранен отчет о выявленных проблемах.
Отчет включает в себя отдельные файлы, содержащие:
- Информацию проверки chkdsk и информацию об ошибках, собранную fsutil в текстовых файлах.
- Файлы реестра Windows 10, содержащие все текущие значения реестра, относящиеся к подключенным накопителям.
- Файлы журналов просмотра событий Windows (события собираются в течение 30 секунд при использовании ключа collectEtw в команде диагностики дисков).
Для рядового пользователя собранные данные могут не представлять интереса, однако в некоторых случаях может оказаться полезной для диагностики проблем работы накопителей системным администратором или другим специалистом.
Если при проверке у вас возникают какие-либо проблемы или требуется совет, пишите в комментариях, а я, в свою очередь, постараюсь вам помочь.
|
7 / 7 / 0 Регистрация: 24.08.2021 Сообщений: 198 |
|
|
1 |
|
|
03.05.2022, 20:44. Показов 2911. Ответов 18
Здравствуйте. Нужна помощь с прошивкой. Диск определяется только в РОМ. SP S60 120GB, kcc-rem-sll-s60, контроллер SM2246XT, 4 чипа YNQGCRM-032G-A. Smi_flash_id опрелеляет память как Sandisk 19nm MLC 16k 64Gb/CE 64Gb/die, в прошивальщике подбирает только 2 маркировки SanDisk. 8Gbit (16k page) SDTNQGAMA-008G (Toggle 57) и SanDisk, 32 Gbit (16k page), TSB_6DDJ_16KB, при любом выборе ошибка Pretest failure/ v0.563a
__________________ 0 |
|
Programming Эксперт 94731 / 64177 / 26122 Регистрация: 12.04.2006 Сообщений: 116,782 |
03.05.2022, 20:44 |
|
Ответы с готовыми решениями: Пропадает SSD Silicon Power Slim S60 120GB python s60 Skype for S60 Градо s60 18 |
|
836 / 294 / 43 Регистрация: 23.05.2019 Сообщений: 760 |
|
|
03.05.2022, 21:42 |
2 |
|
РешениеSM2246XT_MP_EnhancePageMode_MPP0920A_DBP0715_FWP09 21A и сними галку с pretest 1 |
|
7 / 7 / 0 Регистрация: 24.08.2021 Сообщений: 198 |
|
|
04.05.2022, 12:03 [ТС] |
3 |
|
Попробовал этой утилитой, претест убрал, прошивка сперва пошла, потом долго висело на CardReset и в итоге выдало Reset Fail(51) 0 |
|
836 / 294 / 43 Регистрация: 23.05.2019 Сообщений: 760 |
|
|
04.05.2022, 17:37 |
4 |
|
Wiking007, Проходили уже про Fail timeout . 0 |
|
7 / 7 / 0 Регистрация: 24.08.2021 Сообщений: 198 |
|
|
04.05.2022, 21:43 [ТС] |
5 |
|
В общем, просмотрел настройки прошивальщика, заметил что там объем указан 60гб, поменял на 120, диск прошился, но вот смарт какой то непонятный. Почему неизвестно? Кстати интересный момент, после прошивки диск просто заработал, без инициализации и даже разметка сохранилась и все данные на диске)) Миниатюры
0 |
|
836 / 294 / 43 Регистрация: 23.05.2019 Сообщений: 760 |
|
|
04.05.2022, 21:58 |
6 |
|
без инициализации и даже разметка сохранилась и все данные на диске Так и должно быть . Pretest то не запускался . Модель , серийник , SMART итд сохранились . Грубо — транслятор пересчитался . 0 |
|
7 / 7 / 0 Регистрация: 24.08.2021 Сообщений: 198 |
|
|
04.05.2022, 22:00 [ТС] |
7 |
|
Michael666, Модель почемуто кингстон 0 |
|
7 / 7 / 0 Регистрация: 24.08.2021 Сообщений: 198 |
|
|
04.05.2022, 22:03 [ТС] |
8 |
|
Вот корпус от этого диска Миниатюры
0 |
|
836 / 294 / 43 Регистрация: 23.05.2019 Сообщений: 760 |
|
|
04.05.2022, 22:07 |
9 |
|
Wiking007, Ну он в утилите был прописан , а свой , Ви Сир, прописать поленились 0 |
|
7 / 7 / 0 Регистрация: 24.08.2021 Сообщений: 198 |
|
|
04.05.2022, 22:07 [ТС] |
10 |
|
И как сделать, что бы состояние нормально отображало? Оно почему то не пишет число включений( 0 |
|
7 / 7 / 0 Регистрация: 24.08.2021 Сообщений: 198 |
|
|
05.05.2022, 23:20 [ТС] |
11 |
|
Michael666, Еще интересно, вы утилиты сами правите или подбираете готовые? Я решил еще раз попробовать старый диск оживить, уже до этого пробовал восстанавливать, не вышло и его отложил, больше часа провозился и никак, сперва Chk Pretest Fail, Убрал галочку претест, прошиваю, Download ISP Fail, убрал ISP, стало ID Table Fail. 0 |
|
836 / 294 / 43 Регистрация: 23.05.2019 Сообщений: 760 |
|
|
06.05.2022, 13:05 |
12 |
|
вы утилиты сами правите или подбираете готовые Когда как . Но до «совсем править» думаю и не дорасту никогда
так пишет flash_id А на самой микросхеме что написано ? Да и стартовать надо с перемычкой в любом случае . 0 |
|
7 / 7 / 0 Регистрация: 24.08.2021 Сообщений: 198 |
|
|
06.05.2022, 14:30 [ТС] |
13 |
|
Michael666, На контроллере SM2246EN, 2 чипа нанд PFB68, оперативка 128x16ddr3 Добавлено через 1 минуту 0 |
|
836 / 294 / 43 Регистрация: 23.05.2019 Сообщений: 760 |
|
|
06.05.2022, 17:57 |
14 |
|
SM2246EN Это другой контроллер , к нему другие утилиты . Для XT не прокатят . 0 |
|
7 / 7 / 0 Регистрация: 24.08.2021 Сообщений: 198 |
|
|
06.05.2022, 18:41 [ТС] |
15 |
|
Michael666, Flash_id это и пишет v0.563a 0 |
|
836 / 294 / 43 Регистрация: 23.05.2019 Сообщений: 760 |
|
|
06.05.2022, 19:17 |
16 |
|
РешениеВероятно из серии SM2246_MPQ0508A или SM2246_MPQ0203A — на вскидку конечно . 1 |
|
7 / 7 / 0 Регистрация: 24.08.2021 Сообщений: 198 |
|
|
06.05.2022, 22:38 [ТС] |
17 |
|
Michael666, Прошил таки. Подошла SM2246AB_MPQ0508A_FWQ0512A_xJFL, претест тоже пришлось снять, но данные после многих попыток уже не восстановились)) А что по предыдущему диску? Как сделать что бы состояние отображало? Добавлено через 39 минут Имя журнала: Application Проверка файловой системы на E: Этап 1. Проверка базовой структуры файловой системы… Xml события: Проверка файловой системы на E: Этап 1. Проверка базовой структуры файловой системы… 0 |
|
836 / 294 / 43 Регистрация: 23.05.2019 Сообщений: 760 |
|
|
07.05.2022, 10:45 |
18 |
|
А что по предыдущему диску? Да по всем восстановленным — сначала перезаписать ( стереть ) всю поляну , хоть в виктории , хоть secuerase подать . А потом тестите что угодно . .
Как сделать что бы состояние отображало? Прошить по человечески , со всеми правильными настройками MPTool . Погуглите , поэкспериментируйте . Удачи короче , мне дальше не интересно 0 |
|
7 / 7 / 0 Регистрация: 24.08.2021 Сообщений: 198 |
|
|
07.05.2022, 10:52 [ТС] |
19 |
|
Понял. Спасибо) 0 |
Разделение жесткого диска на более мелкие тома рекомендуется, если вы активно использовали жесткий диск для сохранения и резервного копирования данных. Таким образом, вы можете сохранить ценную информацию, если один диск выйдет из строя. Это связано с тем, что разделенные тома действуют как независимые хранилища.
Несколько вещей могут вызвать сбой раздела. Неправильная процедура завершения работы, особенно при записи или чтении раздела, приводит к его разрушению. Поврежденная или зараженная загрузочная информация может привести к сбою вашего диска. Первое, что вы заметите в раздавленном разделе, это то, что он не открывается, или открытие занимает очень много времени. Вы также можете получить ошибки типа «Структура диска повреждена и нечитаема».
Первое, что нужно сделать после того, как раздел не открывается, это запустить chkdsk в командной строке с расширением / f (chkdsk / f) для сканирования и исправления ошибок. Тем не менее, chkdsk возвращает еще одну ошибку с указанием «Произошла неуказанная ошибка» с кодом ошибки (726173642e637878 25f) или (75736e6a726e6c2e 4f6) или что-то в этом порядке в зависимости от вашего жесткого диска. Несколько случайных кодов ошибок указывают на то, что ваш раздел не удалось инициализировать, а ваш жесткий диск мог выйти из строя.
Если chkdsk дает сбой с такой ошибкой, лучше всего использовать инструмент восстановления данных, чтобы восстановить ваши данные и отформатировать раздел и посмотреть, будет ли он сброшен. Возможно, вам придется установить новый жесткий диск, чтобы избежать будущих проблем, если ваш жесткий диск действительно умирает. Если вы используете внешний жесткий диск, вы можете сначала проверить соединительный кабель или кабель SATA для вашего внутреннего жесткого диска.
Используйте программное обеспечение MiniTool Power Data Recovery для восстановления ваших данных и форматирования раздела.
Для этой процедуры вам понадобится другое рабочее пространство, равное пространству вашего раздела; или, по крайней мере, равно данным, которые вы сохранили в этом разделе.
- Загрузите MiniTool Power Data Recovery отсюда
- Установите и запустите инструмент восстановления данных MiniTool Power
- В главном окне выберите соответствующий функциональный модуль: в этом случае выберите «Восстановление поврежденного раздела»
- Выберите целевое устройство, где появляется потеря данных, чтобы отсканировать его
- Нажмите «Открыть»: это помогает быстро сканировать и открыть выбранное устройство. По сравнению с «Полное сканирование», это экономит много времени, но может не найти нужные файлы, или восстановленные файлы не могут быть открыты правильно. Прежде всего, вы можете попробовать использовать эту функцию, чтобы увидеть, найдены ли нужные файлы и исправлены ли они. Если нет, вернитесь к этому интерфейсу и выберите «Полное сканирование», чтобы выполнить глубокое сканирование.
- После успешного сканирования все найденные файлы будут показаны. Как только файлы найдены, проверьте и затем сохраните их в указанном месте, нажав кнопку «Сохранить», которая находится в правом нижнем углу: выберите местоположение без ошибок, нажмите «ОК» и дождитесь завершения восстановления.
- После восстановления данных вы можете попробовать отформатировать диск. Чтобы отформатировать ваш раздел, нажмите Windows Key + R, чтобы открыть команду run, введите DISKMGMT.MSC и нажмите Enter, чтобы открыть утилиту управления дисками.
- Щелкните правой кнопкой мыши по вашему разделу и выберите «Формат», если он возвращает ошибку, попробуйте «Удалить том» и подтвердите, что вы хотите удалить этот диск.
- После удаления тома щелкните правой кнопкой мыши по нему и выберите «Новый простой том».
- Нажмите «Далее» три раза и на последней странице выберите «Форматировать том со следующими настройками». Обычно на жестких дисках Windows используется NTFS. Нажмите «Далее» и завершите форматирование. Ваш диск должен появиться в проводнике Windows / File.
Если проблема сохраняется или появляется снова, мы советуем вам заменить умирающий жесткий диск, если это вызовет более серьезные проблемы.
- Remove From My Forums
-
Question
-
How do you troubleshoot CHKDSK unspecified errors?
Stage 5: Looking for bad, free clusters …
11023725 free clusters processed. Free space verification
is complete.
CHKDSK discovered free space marked as allocated in the
master file table (MFT) bitmap.
Write failure with status 0xc0000022 at offset 0x2000 for 0x1000 bytes.
An unspecified error occurred (6e74667363686b2e 1485).
All replies
-
Hi.
Error 0xc0000022 could be caused by not have enough privilege, it means access deny.
Did you try with another account such as administrator? Do you run command as administrator?
Please remember to mark the replies as answers if they help.
If you have feedback for TechNet Subscriber Support, contact
tnmff@microsoft.com-
Edited by
Friday, September 8, 2017 9:09 AM
-
Proposed as answer by
Joy-Qiao
Monday, October 9, 2017 9:41 AM
-
Edited by
-
Can you please provide more info?
— What’s the HDD model, size, type(external — USB, internal — SATA HDD/SSD etc.)
— Secondly build info that you are running the CHKDSK on. Please type winver from cmd line and let us know the Win10 build version
— Thirdly, can you please submit an UIF feedback with title «CHKDSK — 0xc0000022» under category «Files, Folder, and Online Storage» and sub category «Disks and Storage»
- Remove From My Forums
-
Question
-
How do you troubleshoot CHKDSK unspecified errors?
Stage 5: Looking for bad, free clusters …
11023725 free clusters processed. Free space verification
is complete.
CHKDSK discovered free space marked as allocated in the
master file table (MFT) bitmap.
Write failure with status 0xc0000022 at offset 0x2000 for 0x1000 bytes.
An unspecified error occurred (6e74667363686b2e 1485).
All replies
-
Hi.
Error 0xc0000022 could be caused by not have enough privilege, it means access deny.
Did you try with another account such as administrator? Do you run command as administrator?
Please remember to mark the replies as answers if they help.
If you have feedback for TechNet Subscriber Support, contact
tnmff@microsoft.com-
Edited by
Friday, September 8, 2017 9:09 AM
-
Proposed as answer by
Joy-Qiao
Monday, October 9, 2017 9:41 AM
-
Edited by
-
Can you please provide more info?
— What’s the HDD model, size, type(external — USB, internal — SATA HDD/SSD etc.)
— Secondly build info that you are running the CHKDSK on. Please type winver from cmd line and let us know the Win10 build version
— Thirdly, can you please submit an UIF feedback with title «CHKDSK — 0xc0000022» under category «Files, Folder, and Online Storage» and sub category «Disks and Storage»

Несмотря на то, что существуют мощные программы для проверки дисков, поиска бэд-блоков и исправления ошибок, их использование в большинстве своем, будем мало понятно обычному пользователю (и, более того, может даже навредить в некоторых случаях). Встроенная же в систему проверка с помощью ChkDsk и других системных инструментов, сравнительно проста в использовании и достаточно эффективна. См. также: Как проверить SSD на ошибки, анализ состояния SSD.
Примечание: если причиной того, что вы ищите способ проверить HDD стали непонятные звуки, издаваемые им, посмотрите статью Жесткий диск издает звуки.
Как проверить жесткий диск на ошибки через командную строку
Для проверки жесткого диска и его секторов на ошибки с использованием командной строки, ее для начала потребуется запустить, причем от имени Администратора. В Windows 8.1 и 10 вы можете сделать это, кликнув правой кнопкой мыши кнопке «Пуск» и выбрав пункт «Командная строка (администратор)». Другие способы и для других версий ОС: Как запустить командную строку от имени администратора.
В командной строке следует ввести команду chkdsk буква_диска: параметры_проверки (если ничего не понятно, читаем дальше). Примечание: Check Disk работает только с дисками, отформатированными в NTFS или FAT32.
Пример работающей команды может выглядеть следующим образом: chkdsk C: /F /R— в этой команде будет проверен на ошибки диск C, при этом ошибки будут исправляться автоматически (параметр F), будет проведена проверка поврежденных секторов и попытка восстановления информации (параметр R). Внимание: проверка с использованными параметрами может занять несколько часов и как будто «зависать» в процессе, не выполняйте её, если не готовы ждать или если у вас ноутбук не подключен к розетке.
В случае, если вы попробуете проверить жесткий диск, который в настоящее время используется системой, вы увидите сообщение об этом и предложение выполнить проверку после следующей перезагрузки компьютера (до загрузки ОС). Введите Y для того, чтобы согласиться или N, чтобы отказаться от проверки. Если при выполнении проверки вы видите сообщение о том, что CHKDSK недопустим для дисков RAW, то может помочь инструкция: Как исправить и восстановить диск RAW в Windows.
В остальных случаях сразу будет запущена проверка, по итогам которой вы получите статистику проверенных данных, найденных ошибок и поврежденных секторов (у вас она должна быть на русском языке, в отличие от моего скриншота).
Полный список доступных параметров и их описание вы можете получить, запустив chkdsk с вопросительным знаком в качестве параметра. Однако для простой проверки на ошибки, а также проверки секторов будет достаточно команды, приведенной в предыдущем абзаце.
В тех случаях, когда проверка обнаруживает ошибки на жестком диске или SSD, но не может их исправить, это может быть связано с тем, что работающая Windows или программы в настоящее время используют диск. В данной ситуации может помочь запуск оффлайн-сканирования диска: при этом диск «отключается» от системы, выполняется проверка, а затем снова монтируется в системе. Если же отключить его невозможно, то CHKDSK сможет выполнить проверку при следующей перезагрузке компьютера.
Чтобы выполнить оффлайн проверку диска и исправление ошибок на нем, в командной строке от имени администратора выполните команду: chkdsk C: /f /offlinescanandfix (где C: — буква проверяемого диска).
Если вы увидите сообщение о том, что нельзя выполнить команду CHKDSK, так как указанный том используется другим процессом, нажмите Y (да), Enter, закройте командную строку и перезагрузите компьютер. Проверка диска начнется автоматически при начале загрузки Windows 10, 8 или Windows 7.
Дополнительная информация: при желании, после проверки диска и загрузки Windows, вы можете просмотреть журнал проверки Check Disk с помощью просмотра событий (Win+R, ввести eventvwr.msc) в разделе Журналы Windows — Приложение, выполнив поиск (правый клик по «Приложение» — «Поиск») по ключевому слову Chkdsk.
Проверка жесткого диска в проводнике Windows
Самый простой способ проверки HDD в Windows — использовать проводник. В нем, кликните правой кнопкой мыши по нужному жесткому диску, выберите пункт «Свойства», а затем откройте вкладку «Сервис» и нажмите «Проверить». В Windows 8.1 и Windows 10 вы, скорее всего, увидите сообщение о том, что сейчас проверка этого диска не требуется. Однако, вы можете запустить ее принудительно.
В Windows 7 присутствует дополнительная возможность включить проверку и исправление поврежденных секторов, отметив соответствующие пункты. Отчет о проверке вы все так же можете найти в просмотре событий приложений Windows.
Проверка диска на ошибки в Windows PowerShell
Проверить жесткий диск на ошибки можно не только с помощью командной строки, но и в Windows PowerShell.
Для того, чтобы проделать эту процедуру, запустите PowerShell от имени администратора (можно начать набирать PowerShell в поиске на панели задач Windows 10 или в меню Пуск предыдущих ОС, после чего кликнуть правой кнопкой мыши по найденному элементу и выбрать пункт «Запустить от имени администратора».
В Windows PowerShell используйте следующие варианты команды Repair-Volume для проверки раздела жесткого диска:
- Repair-Volume -DriveLetter C (где C — буква проверяемого диска, в этот раз без двоеточия после буквы диска).
- Repair-Volume -DriveLetter C -OfflineScanAndFix (аналогично первому варианту, но для выполнения оффлайн-проверки, как это описывалось в способе с chkdsk).
Если в результате выполнения команды вы увидите сообщение NoErrorsFound, это означает, что ошибки на диске найдены не были.
Дополнительные возможности проверки диска в Windows 10
Помимо перечисленных выше вариантов, вы можете использовать некоторые дополнительные встроенные в ОС средства. В Windows 10 и 8 обслуживание дисков, в том числе их проверка и дефрагментация происходят автоматически по расписанию, в то время, когда вы не пользуетесь компьютером или ноутбуком.
Чтобы просмотреть информацию о том, были ли найдены какие-либо проблемы с дисками, зайдите в «Панель управления» (сделать это можно, кликнув правой кнопкой мыши по Пуску и выбрав нужный пункт контекстного меню) — «Центр безопасности и обслуживания». Откройте раздел «Обслуживание» и в пункте «Состояние диска» вы увидите информацию, полученную в результате последней автоматической проверки.
Еще одна возможность, которая появилась в Windows 10 — утилита диагностики хранилища (Storage Diagnostic Tool). Для использования утилиты, запустите командную строку от имени администратора, затем используйте следующую команду:
stordiag.exe -collectEtw -checkfsconsistency -out путь_к_папке_сохранения_отчета
Выполнение команды займет некоторое время (может показаться, что процесс завис), при этом будут проверены все подключенные диски.
А после завершения выполнения команды, в указанном вами расположении будет сохранен отчет о выявленных проблемах.
Отчет включает в себя отдельные файлы, содержащие:
- Информацию проверки chkdsk и информацию об ошибках, собранную fsutil в текстовых файлах.
- Файлы реестра Windows 10, содержащие все текущие значения реестра, относящиеся к подключенным накопителям.
- Файлы журналов просмотра событий Windows (события собираются в течение 30 секунд при использовании ключа collectEtw в команде диагностики дисков).
Для рядового пользователя собранные данные могут не представлять интереса, однако в некоторых случаях может оказаться полезной для диагностики проблем работы накопителей системным администратором или другим специалистом.
Если при проверке у вас возникают какие-либо проблемы или требуется совет, пишите в комментариях, а я, в свою очередь, постараюсь вам помочь.
Проверьте диск или же CHKDSK это командная строка Windows Утилита проверки и исправления ошибок диска, которая помогает вам проверить целостность жесткого диска и исправить ошибки файловой системы – в основном используется для дисков NTFS. Это также помогает восстановить читаемую информацию из поврежденных секторов и оптимизирует жесткий диск, помечая поврежденные сектора, чтобы избежать повреждения данных или дисков.
Тем не менее может возникнуть несколько ошибок CHKDSK, таких как ‘Произошла неуказанная ошибка (… ..…)’- с некоторым кодом – во время сканирования (см. Скриншот).
Ошибка может появиться во время сканирования CHKDSK, выполняемого пользователем или системой во время загрузки системы, когда обнаруживается проблема с целостностью внутреннего жесткого диска. Он также может появиться после завершения сканирования CHKDSK.
Эта ошибка CHKDSK является индикатором серьезной проблемы с диском и может привести к его отказу. Таким образом, если вы можете получить доступ к диску, немедленно сделайте резервную копию данных с жесткого диска, чтобы избежать потери данных.
Но если ошибка возникла во время выполнения сканирования CHKDSK на недоступном, поврежденном или RAW-диске или если вы не можете найти свои файлы после появления ошибки, следуйте приведенным ниже инструкциям. Это поможет вам вернуть ваши файлы и безопасно исправить ошибку с помощью программного обеспечения для восстановления данных, такого как Звездное Восстановление данных Professional,
Как безопасно исправить «неустановленную ошибку»
Иногда исправить для CHKDSK ‘Произошла неуказанная ошибкаМожет быть так же просто, как отформатировать диск. Однако форматирование приводит к постоянной потере данных и, следовательно, не рекомендуется. Кроме того, ошибка также может возникать из-за прав на диске, поврежденных или измененных системных файлов из-за заражения вредоносным ПО / вирусом, внезапного завершения работы, сбоя системы и т. Д.
Таким образом, важно выяснить состояние диска, прежде чем отправиться исправлять ошибку CHKDSK и избегать дальнейших последствий.
Шаг 1: Проверьте состояние SMART диска
При выполнении действий по устранению неполадок диск может выйти из строя, поскольку он уже страдает от серьезной ошибки на диске. Таким образом, прежде чем приступить к исправлению CHKDSK ‘Произошла неуказанная ошибка,’Проверьте состояние SMART вашего жесткого диска на наличие ошибок SMART, предупреждений и проблем со здоровьем.
Для этого вам нужно удалить поврежденный диск из Windows ПК и подключить его к рабочему Windows ПК через SATA или SATA / USB конвертер кабель / корпус.
- Затем бесплатно скачать и установить Звездное Восстановление данных Professional программного обеспечения.

- Запустите программное обеспечение и нажмите ‘Drive Monitor.’
- Выберите жесткий диск в раскрывающемся меню в правом верхнем углу и проверьте состояние диска.

- Если индикаторы горят зеленым, диск исправен, и ошибка должна быть результатом ошибки файловой системы или проблемы, связанной с системой.
- Если индикаторы желтого или красного цвета, накопитель испытывает некоторые серьезные проблемы, которые могли привести к ошибке CHKDSK. И на этом этапе любое дальнейшее использование или устранение неполадок может привести к большему повреждению диска или поломке диска.
- Чтобы лучше понять свой жесткий диск, нажмите ‘SMART Status.’
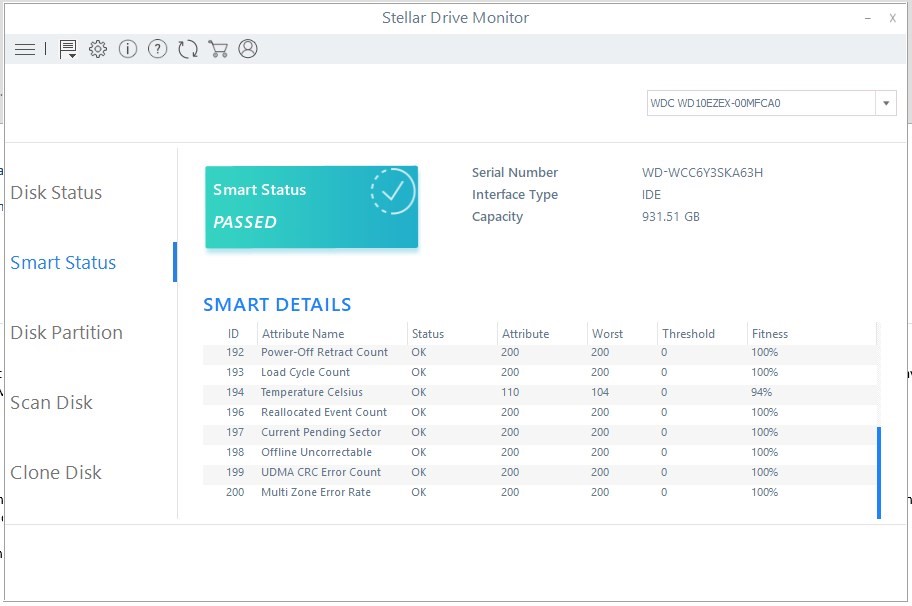
- Проверьте все параметры SMART на наличие предупреждающих знаков и значений атрибутов.
Если вы обнаружите какие-либо несоответствия в параметрах SMART, клонируйте диск, выполнив следующий шаг.
В случае, если все ‘Хорошо,’ закрой ‘Drive MonitorИ перейдите к Шаг 3 устранить неполадки и исправить ошибку CHKDSK.
Шаги 2: образ или клонированный диск (необязательно)
Выполните этот шаг, если ваш диск умирает или отображает предупреждения SMART.
Для клонирования диска требуется дополнительный внутренний или внешний физический диск с размером тома, равным или превышающим размер вашего диска.
Вы можете нажать на ‘Клон диск’Вариант в‘Drive MonitorИ подключите новый диск для клонирования.
Затем, посмотрите видео или шаги ниже, чтобы узнать больше …
шаги:
- Выберите Исходный диск (пострадавший диск), Целевой диск (новый диск) и нажмите ‘клон«.

- После клонирования закройте окно Drive Monitor, нажмите ‘Восстановить данные, » И голова к Шаг 4 восстановить ваши файлы.
Если у вас нет нового диска в настоящее время, вы можете создать Образ дискасохраните их на своем ПК или внешнем носителе и восстановите файлы с помощью Звездное Восстановление данных Professional программного обеспечения.
Чтобы создать образ диска, выполните следующие действия:
- Закрой ‘Drive Monitor’И нажмите‘оправляться Данные».
- Нажмите ‘следующий».

- Нажмите «Восстановить из образа диска» а затем нажмите «Сканирование».

- выберите «Создать изображение» и нажмите ‘Следующий.’
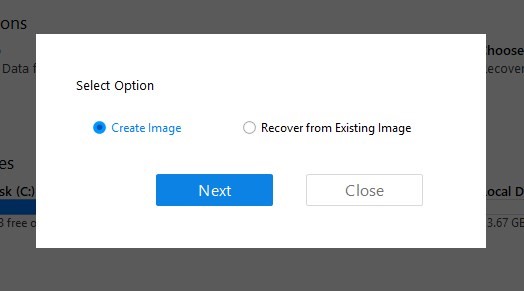
- Выберите диск или том диска (если он виден) и нажмите ‘Начать отображение.’

- Вы также можете нажать ‘Расширенные настройки’ создать несколько образов дисков вашего уязвимого диска для восстановления данных.

- Идти к ‘ГлавнаяПосле создания образа диска.
Шаг 3: исправить CHKDSK – произошла неуказанная ошибка
Хотя не существует прямого решения для исправления ошибки CHKDSK, вы можете попробовать эти способы устранения неполадок, чтобы исправить ошибку – «Произошла неуказанная ошибка».
а. Запустить SFC Scan
Проверка системных файлов или проверка SFC проверяет целостность системных файлов и заменяет поврежденные или поврежденные системные файлы, которые могли вызвать ошибку CHKDSK, новой копией из кэшированного расположения.
- Чтобы запустить сканирование SFC, откройте окно командной строки в режиме администратора.
- Затем введите следующую команду и нажмите клавишу «Ввод».

- Перезагрузите систему, чтобы изменения вступили в силу.
б. Обновить драйвер или переустановить устройство
- открыто Диспетчер устройств и расширить Дисковый привод,
- Щелкните правой кнопкой мыши на жестком диске и выберите «Удалить устройство»,

- Перезагрузите систему, чтобы завершить переустановку.
Чтобы обновить драйверы, посетите сайт поддержки производителей жестких дисков и проверьте наличие обновлений драйверов. Если доступно, загрузите и установите обновление драйвера. Затем перезагрузите систему, чтобы изменения вступили в силу.
с. Сканирование системы с помощью средств защиты от вредоносных программ и вирусов
Вы можете использовать Windows Защитник или стороннее надежное антивирусное программное обеспечение для сканирования и очистки системы от зараженного файла.
Если ни один из этих шагов по устранению неполадок не устраняет CHKDSK – Произошла неуказанная ошибка, выполните следующий шаг, чтобы вернуть потерянные и недоступные файлы.
Шаг 4: Восстановить данные
Чтобы восстановить данные из-за ошибки CHKDSK на жестком диске, запустите Звездное Восстановление данных Professional программное обеспечение, а затем выполните следующие действия:
- Выбрать ‘Все данные’И нажмите‘следующий«.

- Выберите громкость диска из списка. Если его не видно, откройте Управление диском и назначьте букву диска тому.
- Включи ‘Глубокий анализ’Переключатель внизу слева и нажмите‘сканирование«.

Если вы хотите восстановить образы дисков, созданные в Шаг 2.,
- Выберите ‘Восстановить из образа диска’И нажмите‘сканирование«.

- Выберите ‘Восстановить из существующего изображения’, А затем следуйте указаниям мастера, чтобы выбрать созданный образ диска и провести его глубокое сканирование для восстановления данных.
- После сканирования, используйте панель поиска, чтобы найти ваши файлы или нажмите ‘Тип файла’В левой панели, чтобы отсортировать результаты сканирования по именам папок в соответствии с форматом файла.
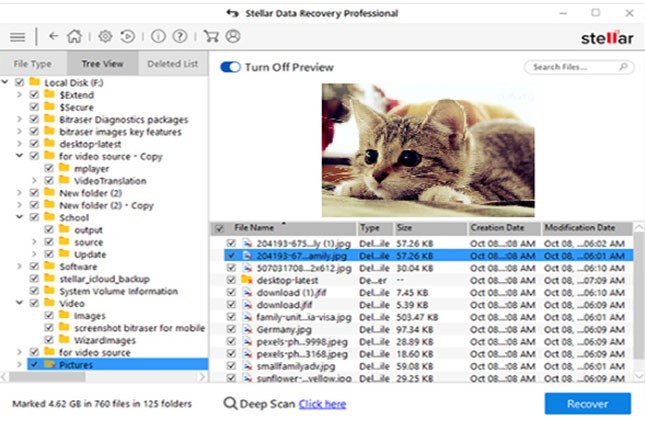
- Нажмите на найденные файлы, чтобы увидеть их предварительный просмотр, а затем выберите нужные файлы, которые вы хотите восстановить.
- Нажмите ‘оправляться‘ а потом ‘Просматривать’, Чтобы выбрать место сохранения.

- Наконец, нажмите ‘Начать сохранение«.
После того, как данные восстановлены и сохранены, вы можете отформатировать жесткий диск. На этом этапе вы должны исправить ошибку CHKDSK. Если нет, дайте нам знать через комментарии ниже для получения дополнительной помощи.
Заключение
Ошибки диска может быть фатальным для данных и может привести к необратимой потере данных – иногда выходит за рамки восстановления. Таким образом, если вы столкнулись с ошибкой диска, такой как ошибка CHKDSK «Произошла неопределенная ошибка» во время загрузки системы или во время сканирования CHKDSK, немедленно попробуйте выполнить резервное копирование ваших файлов.
Если диск становится недоступным или RAW, или вы не можете выполнить его резервное копирование, используйте Звездное Восстановление данных Professional чтобы вернуть ваши файлы. Мощное программное обеспечение может помочь вам вернуть ваши данные из любого Windowsносители, включая отформатированные, поврежденные и отсутствующие разделы диска.
Кроме того, инструмент помогает предотвратить потерю данных благодаря активному мониторингу системного диска на наличие таких ошибок диска.
Код ошибки 6e74667363686b2е, также известный как NTFS_FILE_SYSTEM, появляется на экране синего экрана смерти (BSOD) в операционной системе Windows. Эта ошибка означает, что на жестком диске или SSD произошла ошибка файловой системы NTFS. Проблемой могут быть поврежденные файлы или диск, а также неверный указатель на файл.
Причины появления ошибки
Существует несколько причин, которые могут вызвать появление кода ошибки 6e74667363686b2е. Некоторые из них включают:
- Неправильное отключение компьютера, например, если он был выключен без сохранения данных или при передаче данных на диск;
- Вирусы и другие вредоносные программы, которые могут повредить файловую систему;
- Некорректная работа жесткого диска или SSD;
- Поврежденный или недавно установленный драйвер;
- Неполадки оборудования в компьютере.
Как устранить ошибку?
Наиболее эффективным способом устранения ошибки является перезагрузка компьютера. Однако, если эта ошибка появляется снова и снова, следует принимать дополнительные меры.
Проверка диска
Чтобы проверить диск на наличие повреждений файловой системы, можно воспользоваться встроенным инструментом Windows — CHKDSK. Вот как это сделать:
-
Открыть командную строку от имени администратора.
-
Ввести команду: chkdsk C: /f /r /x, где «C» — это буква диска, который нужно проверить.
-
Нажать клавишу Enter и дождаться завершения процесса сканирования диска.
-
После завершения проверки введите команду: sfc /scannow, чтобы проверить целостность системных файлов.
Обновление драйверов
Если проблема возникла после установки нового оборудования или драйвера, попробуйте обновить драйвера, чтобы устранить причину ошибки. Для этого следует перейти в «Диспетчер устройств», выбрать устройство и нажать правой кнопкой мыши. После этого нужно выбрать пункт «Драйвер» и нажать на кнопку «Обновить драйвер».
Проверка оборудования
Некоторые проблемы могут возникать из-за неисправности оборудования, так что следует проверить его на наличие механических повреждений или нарушений работы.
Выводы
Код ошибки 6e74667363686b2е может стать серьезной проблемой для вашей операционной системы, но с помощью упомянутых выше советов можно быстро и эффективно ее устранить. Это поможет сохранить данные на диске, восстановить работоспособность компьютера и избежать повторной появления ошибки.
- Remove From My Forums
-
Question
-
How do you troubleshoot CHKDSK unspecified errors?
Stage 5: Looking for bad, free clusters …
11023725 free clusters processed. Free space verification
is complete.
CHKDSK discovered free space marked as allocated in the
master file table (MFT) bitmap.
Write failure with status 0xc0000022 at offset 0x2000 for 0x1000 bytes.
An unspecified error occurred (6e74667363686b2e 1485).
All replies
-
Hi.
Error 0xc0000022 could be caused by not have enough privilege, it means access deny.
Did you try with another account such as administrator? Do you run command as administrator?
Please remember to mark the replies as answers if they help.
If you have feedback for TechNet Subscriber Support, contact
tnmff@microsoft.com-
Edited by
Friday, September 8, 2017 9:09 AM
-
Proposed as answer by
Joy-Qiao
Monday, October 9, 2017 9:41 AM
-
Edited by
-
Can you please provide more info?
— What’s the HDD model, size, type(external — USB, internal — SATA HDD/SSD etc.)
— Secondly build info that you are running the CHKDSK on. Please type winver from cmd line and let us know the Win10 build version
— Thirdly, can you please submit an UIF feedback with title «CHKDSK — 0xc0000022» under category «Files, Folder, and Online Storage» and sub category «Disks and Storage»
Windows 10: An unspecified error occurred 6e74667363686b2e 17b4.
Discus and support An unspecified error occurred 6e74667363686b2e 17b4. in Windows 10 Software and Apps to solve the problem; What’s the meaning of this error?…
Discussion in ‘Windows 10 Software and Apps’ started by viryakho, Oct 24, 2021.
-
An unspecified error occurred 6e74667363686b2e 17b4.
What’s the meaning of this error?
-
chkdsk An unspecified error occurred (6e74667363686b2e 12a9)
Hey there, so i’ve been using my external 1TB hard drive to store steam games and movies, but since 2 weeks ago its been running really slow, so i tried doing a chkdsk and i get the error: An unspecified error occurred (6e74667363686b2e 12a9). So does anyone
know why this happened? Thx -
An unspecified error occurred (6e74667363686b2e b88)
I was having the same problem as this guy on this post https://answers.microsoft.com/en-us…m/82c06748-855f-41cf-9cf8-6fe5724381e7?page=2
So, i typed chkdsk /f /r c: and everything went well until it went to stage 5 and gave me this error «An unspecified error occurred (6e74667363686b2e b88)
Failed to transfer logged messages to the event log with status 50″ I’ve been trying to fix my computer for weeks and it’s really stressing me out if anyone can help please.
Thank you
-
An unspecified error occurred 6e74667363686b2e 17b4.
An unspecified error occurred by chkdsk
I didn’t have access to my external Seagate 700 GB, so I got EaseUS Data Recovery and recovered the 250 GB I had used. I use Win 10.
Reformatted the drive and started copying files to it. It started the process, but it would freeze. At times, the drive would just simply disengage and the process was stopped because it could not find the drive. I did this several times, advancing slowly,
but then I decided to check it.I used «chkdsk f:/r» from Command prompt and it completed the five stages, but at the end, it reported:
«an unspecified error occurred (6e74667363686b2e 137a)» and
«an unspecified error occurred (6e74667363686b2e 1713)»
I have not been able to find any suggestion on what to do. Could you help, please?
An unspecified error occurred 6e74667363686b2e 17b4.
-
An unspecified error occurred 6e74667363686b2e 17b4. — Similar Threads — unspecified error occurred
-
An unspecified error occurred 6e74667363686b2e 15bc.
in Windows 10 Gaming
An unspecified error occurred 6e74667363686b2e 15bc.: Hi,So I bought 2 sd cards and 1 flashdrive.Now, I plugged them in. Nothing wrong.I formatted all to NFST.I tried to use them now with other devices and they can’t seem to connect the usb?So I connected it back to pc.Did a scan and got unidentified error.So than, I put the… -
An unspecified error occurred 6e74667363686b2e 15bc.
in Windows 10 Software and Apps
An unspecified error occurred 6e74667363686b2e 15bc.: Hi,So I bought 2 sd cards and 1 flashdrive.Now, I plugged them in. Nothing wrong.I formatted all to NFST.I tried to use them now with other devices and they can’t seem to connect the usb?So I connected it back to pc.Did a scan and got unidentified error.So than, I put the… -
An unspecified error occurred 6e74667363686b2e 15bc.
in Windows 10 Gaming
An unspecified error occurred 6e74667363686b2e 15bc.: Chkdsk was executed in read/write mode. Checking file system on H:Stage 1: Examining basic file system structure … 256 file records processed. &nb… -
An unspecified error occurred 6e74667363686b2e 15bc.
in Windows 10 Software and Apps
An unspecified error occurred 6e74667363686b2e 15bc.: Chkdsk was executed in read/write mode. Checking file system on H:Stage 1: Examining basic file system structure … 256 file records processed. &nb… -
An unspecified error occurred 6e74667363686b2e 17b4
in Windows 10 Network and Sharing
An unspecified error occurred 6e74667363686b2e 17b4: After running chkdsk in /x /r mode from windows 10 powershell at stage 5 the message: Correcting errors in the Master File Table MFT mirror.Insufficient disk space to repair master file table MFT mirror.CHKDSK aborted.An unspecified error occurred 6e74667363686b2e 17b4The HDD… -
An unspecified error occurred 6e74667363686b2e 17b4
in Windows 10 Gaming
An unspecified error occurred 6e74667363686b2e 17b4: After running chkdsk in /x /r mode from windows 10 powershell at stage 5 the message: Correcting errors in the Master File Table MFT mirror.Insufficient disk space to repair master file table MFT mirror.CHKDSK aborted.An unspecified error occurred 6e74667363686b2e 17b4The HDD… -
An unspecified error occurred 6e74667363686b2e 17b4
in Windows 10 Software and Apps
An unspecified error occurred 6e74667363686b2e 17b4: After running chkdsk in /x /r mode from windows 10 powershell at stage 5 the message: Correcting errors in the Master File Table MFT mirror.Insufficient disk space to repair master file table MFT mirror.CHKDSK aborted.An unspecified error occurred 6e74667363686b2e 17b4The HDD… -
An unspecified error occurred 6e74667363686b2e 17b4.
in Windows 10 Network and Sharing
An unspecified error occurred 6e74667363686b2e 17b4.: What’s the meaning of this error?https://answers.microsoft.com/en-us/windows/forum/all/an-unspecified-error-occurred-6e74667363686b2e/c625011a-9fd7-44d7-90d8-d2a6ad840f61
-
An unspecified error occurred 6e74667363686b2e 17b4.
in Windows 10 Gaming
An unspecified error occurred 6e74667363686b2e 17b4.: What’s the meaning of this error?https://answers.microsoft.com/en-us/windows/forum/all/an-unspecified-error-occurred-6e74667363686b2e/c625011a-9fd7-44d7-90d8-d2a6ad840f61












 Сообщение было отмечено Wiking007 как решение
Сообщение было отмечено Wiking007 как решение

 А остальное — родное .
А остальное — родное . Направление дал и хватит .
Направление дал и хватит .

