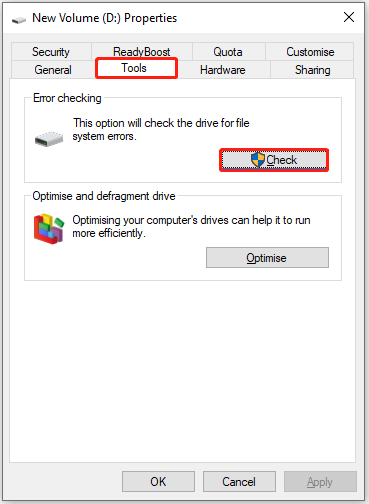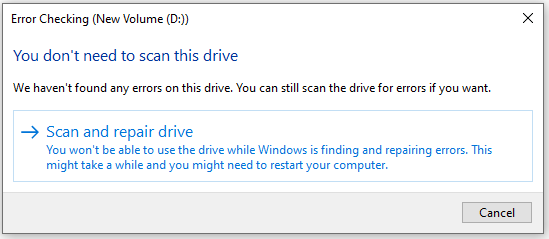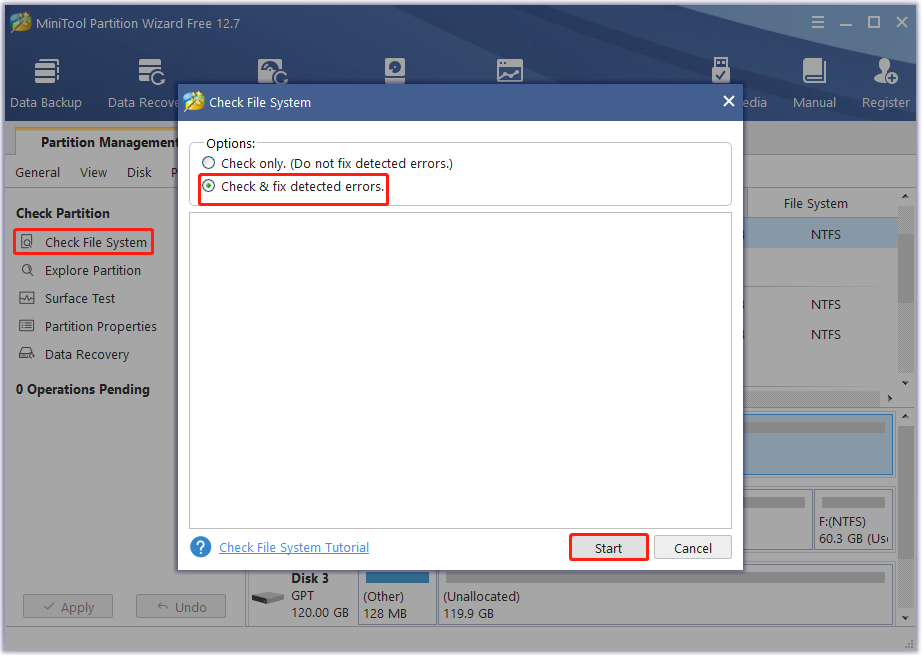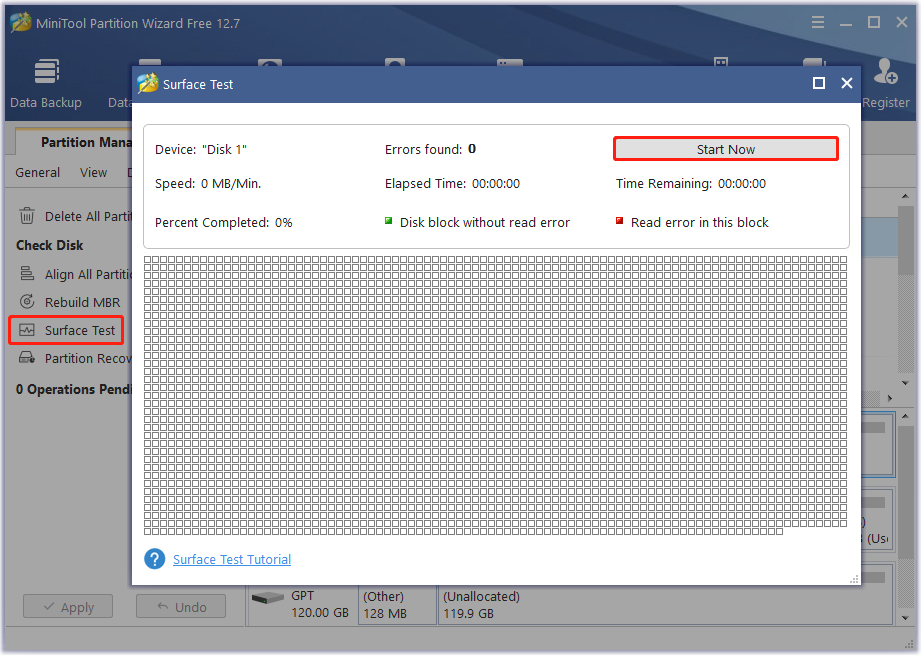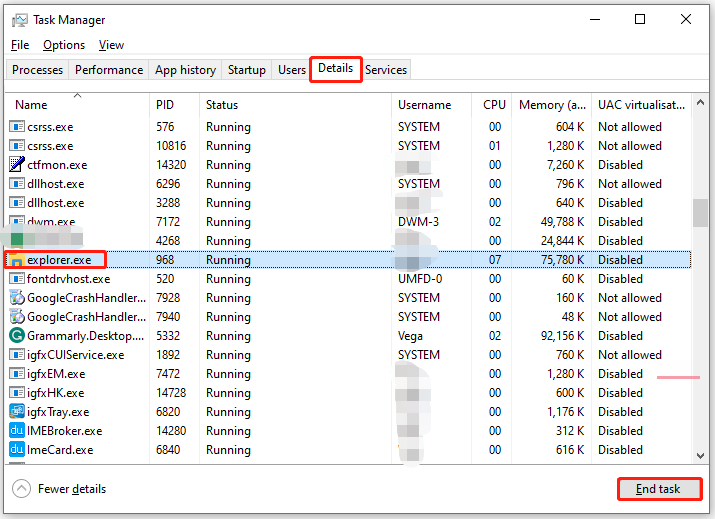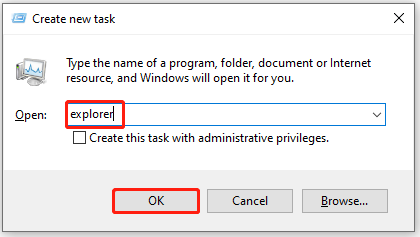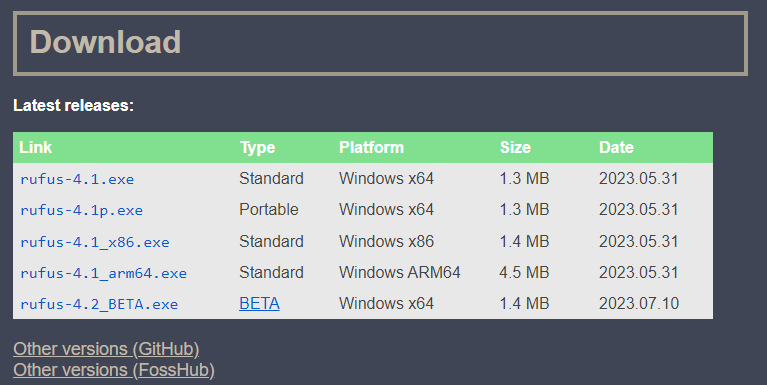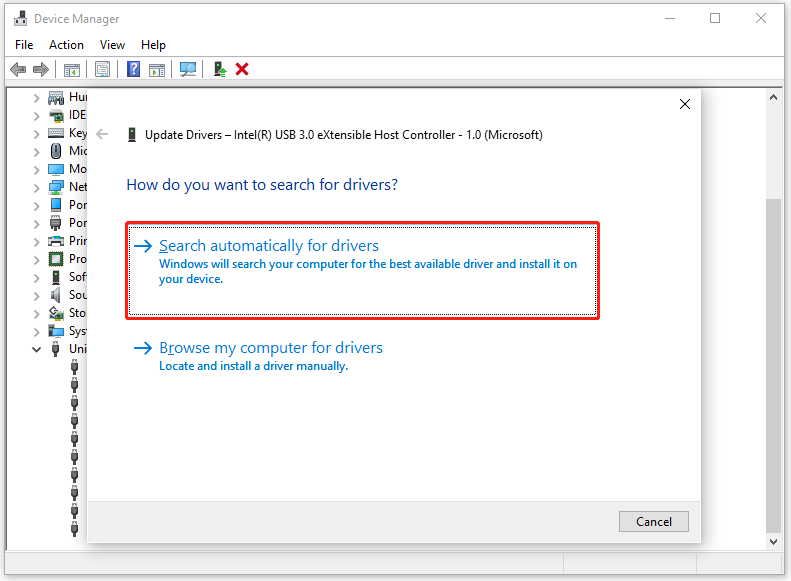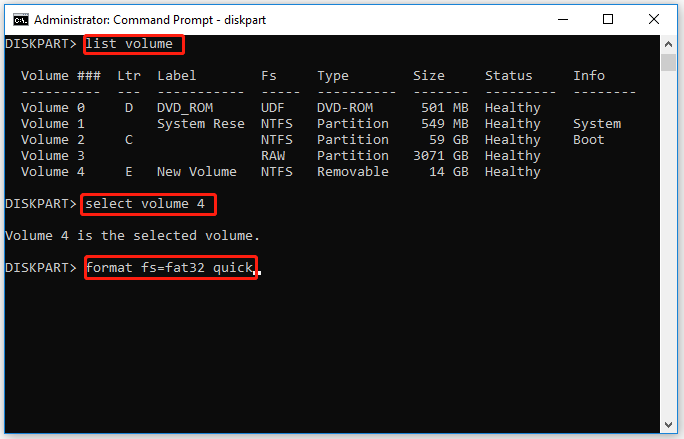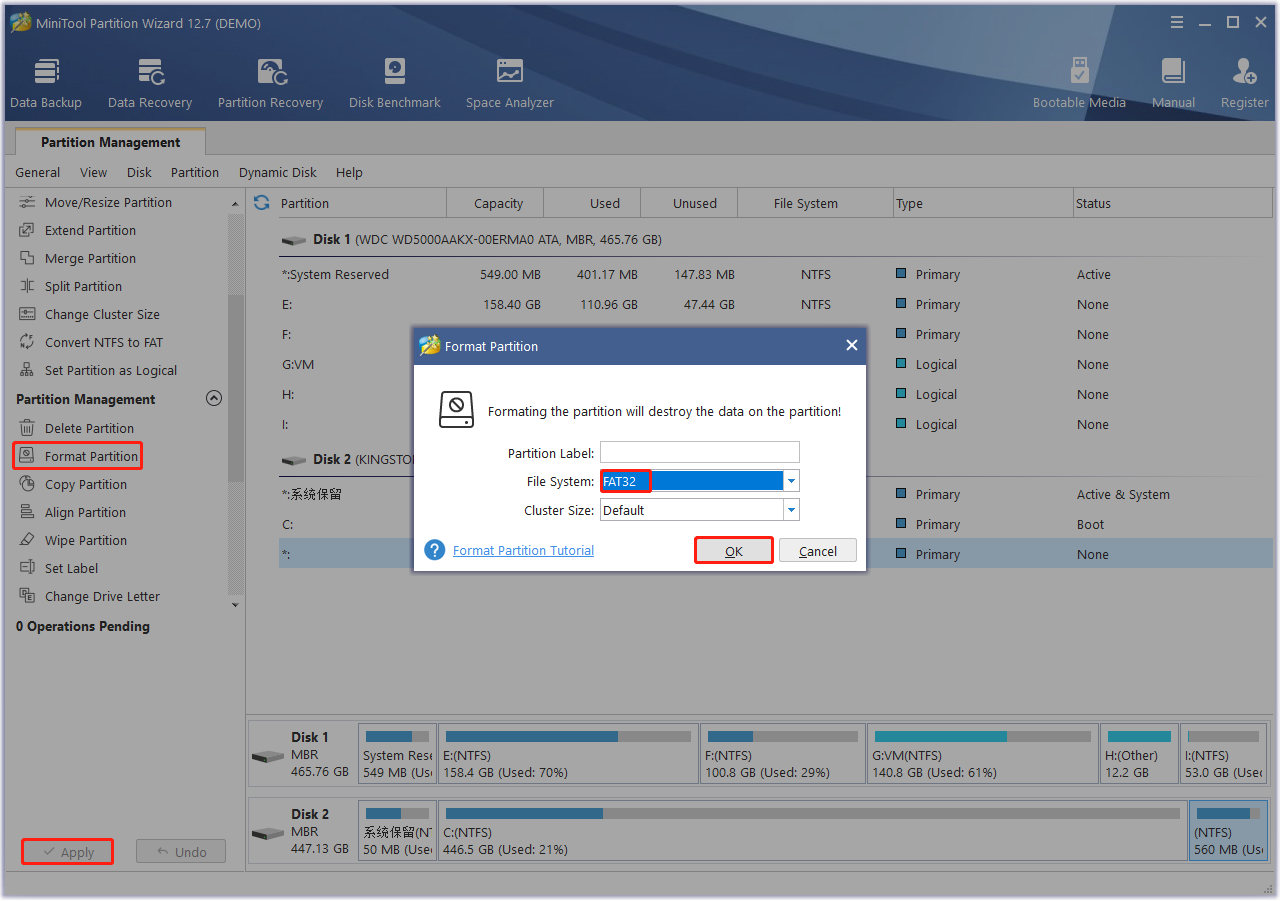Владельцы компьютеров не обойдутся без загрузочной (bootable) флешки. Rufus – бесплатная утилита для записи загрузочных носителей с содержимым разнообразных образов ОС. Приложение работает практически без сбоев ввиду мизерного размера и отточенных за годы алгоритмов. Однако бывают проблемы при работе программы. Рассмотрим, почему Rufus не запускается, какие ошибки выдаёт, как их решить с помощью наших инструкций.
Возможности программы Rufus
Руфус отформатирует флешку, портативный HDD (hard disk drive) или винчестер и запишет на накопитель содержимое образа с загрузочной областью. Так превратит устройство в загрузочный носитель. Если скачали рабочий ISO (оригинальный с сайта разработчика или сборку), без ошибок, используете неповреждённую флешку, проблемы исключены. В иных случаях и по вине пользователя начинаются «танцы с бубном»: Rufus то не запускается на Windows, то не может отформатировать накопитель.
Почему возникают ошибки в работе утилиты
Источники проблем: состояние флешки, образа, операционная система. Иногда они зависят от «ровности рук» пользователя.
Преимущественно ошибки при записи образов и форматировании флешки в Rufus вызывают:
- Использование накопителя иными приложениями (открыт находящийся на устройстве файл);
- Повреждённые ячейки памяти, иные проблемы с устройством;
- Незагрузочный или повреждённый образ;
- Использование дешевых китайских USB-хабов и удлинителей;
- Антивирусное программное обеспечение, которое блокирует работу программы.
Неисправности Flash-накопителя
На повреждённую флешку Rufus вряд ли запишет содержимое образа. Если файлы и скопирует, в дальнейшем они могут не читаться. Для исправления ошибок с неработающими секторами:
- Откройте свойства устройства через Проводник (Win + E).
Свойства flash-накопителя. - Во вкладке «Сервис» кликните «Проверить».
Проверка диска на ошибки. - Запускайте сканирование накопителя.
Проверка диска.
Форматирование, как метод решения проблемы
При большом количестве логических проблем или физических повреждений на USB-диске отформатируйте его:
- Кликните правой клавишей мыши, выберите соответствующую команду.
Форматирование дисков при ошибках. - Снимите флажок «Быстрое…», жмите «Начать».
- Подтвердите стирание файлов на устройстве, предварительно скопировав информацию.
Иногда приходится прибегать к продвинутым утилитам для низкоуровневого форматирования и восстановления, например, HDD Regenerator.
Ошибки файловой системы
Rufus работает с семью файловыми системами:
- FAT – устаревшая, вышла с обихода.
- FAT32 – последовательница FAT. Используется для разделов GPT и UEFI. Не поддерживает запись файлов объёмом более 4 ГБ.
- NTFS – избавлена от ряда недостатков FAT32, формируется по умолчанию для разделов MBR и BIOS. Не поддерживается DOS (FreeDOS).
- UDF – спецификация оптических накопителей, на флешках – редкость.
- exFAT (иногда называется FAT64) – файловая система с увеличенными количеством перезаписей сектора, размером кластера и поддержкой прав доступа. Ресурсоёмкая.
- Ext2, ext3 – файловые системы для разных дистрибутивов Linux, причём ext2 обгоняет ext Ext2 почти не используется, для записи загрузочных флешек Линукс выбирайте вторую.
Кстати, о том какую выбрать файловую систему написано здесь.
Ошибки ISO-образа
При появлении уведомления, что образ повреждён:
- его придётся загрузить заново;
- перехэшировать, если качали через торрент, и докачать несколько мегабайт, содержащих ошибку;
- найти альтернативный неповреждённый образ;
- проверить раздел с образом на битые секторы, возможно, файл ISO хранится в повреждённых областях жесткого диска.
Конфликт с антивирусными ПО
Добавьте утилиту в исключения антивируса либо завершите работу программы безопасности на время запуска Rufus.
Запустите утилиту с привилегиями администратора – кликните правой клавишей, укажите соответствующий вариант.
Нужны соответствующие привилегии в Windows. Вы должны быть залогинены в ОС как админ.
Далее замените флешку, скачайте иной образ.
Ошибка «BOOTMGR is missing»
На накопителе не обнаружен загрузчик. Воспользуйтесь предварительно функцией Rufus для формирования загрузочного накопителя на базе соответствующего образа.
Ошибка [0x00000015] The device is not ready
Ошибка перед форматированием флешки в Rufus возникает при отключённом автоматическом монтировании.
Инструкция по исправлению:
- Запустите командную строку с правами администратора через Win + X.
Запуск командной строки. - Выполните команду «mountvol /e».
- Закройте окно и попробуйте выполнить действия снова.
Ошибка «Device eliminated because it appears to contain no media»
Срок службы флешки подходит либо подошёл к концу. Купите или используйте другую.
Rufus не дает выбрать FAT32
Зачем вам FAT32? Приложение автоматически выбирает файловую систему, исходя из содержимого образа. Если для диска с разделами MBR установлена NTFS, не меняйте.
Невозможно смонтировать Guid-том
Попробуйте иной накопитель. Просканируйте текущий на предмет повреждений.
Ошибка [0x00000005] Access is denied
Какая-то программа мешает Rufus получить доступ к карте памяти. Часто это антивирусы.
Ошибка «Невозможно считать носитель информации. Возможно, он используется другим процессом»
Аналог предыдущего варианта: закройте антивирус, завершите сторонние приложения, использующие флешку. Просканируйте диски на наличие вирусов. Попробуйте загрузиться в безопасном режиме.
Ошибка «Error: Legacy boot of UEFI media. This drive can only boot in UEFI mode»
Правильно создайте накопитель. Проверьте режим BIOS командой «msinfo32», выполненной в окне Win+R.
Ошибка при создании разделов в Rufus
Убедитесь, что флешка не используется другими программами, образ – не повреждённый, занимает менее, чем объём носителя. Откажитесь от разбиения на разделы или попробуйте найти ответ по ссылке.
Ошибка 0x80070032 «такой запрос не поддерживается»
Завершите работу антивируса.
Ошибка «This drive was created by Rufus»
Накопитель создан в Rufus для UEFI, вы пытаетесь запустить его в режиме BIOS или (CSM). Посетите настройки UEFI, отключите Legacy Mode (CSM). Заново запишите загрузочную флешку для BIOS и MBR.
Ошибка «Another Rufus application»
Приложение уже запущено: переключитесь на его окно либо закройте. Возможно стоит завершить задачу через «Диспетчер задач».
Ошибка извлечения ISO образа
Ошибка извлечения ISO-образа в программе Rufus лечится быстро. Если качали файл через торрент, откройте клиент для работы в пиринговых сетях (uTorren, BitTorrent, qBitTorrent), кликните правой клавишей и выберите «Проверить принудительно» или аналогичный вариант. В ином случае загрузите ISO заново, найдите иной образ на другом трекере.
«Ошибка отложенной записи»
Отформатируйте флешку. Если не поможет, сбросьте её через Rufus – зажмите Alt+Z и подтвердите операцию.
Затем форматируйте накопитель в утилите Управление дисками (вызывается через Win+X).
Невозможно назначить букву диска в Rufus
Решение разделом выше.
Недоступна кнопка «СТАРТ»
Проверьте настройки. Что-то сделано неправильно, возможно:
- Не обнаружена флешка (см. первый выпадающий список).
- Не указан ISO – нажимайте «Выбрать» и укажите файл.
- Выбран повреждённый или незагрузочный образ (с неподдерживаемым загрузчиком). Попробуйте иной.
Ошибка записи образа Linux
Согласитесь докачать недостающие (обновлённые) файлы с интернета. Это больше не ошибка, Руфус предлагает скачать обновленные библиотеки для создания загрузочного образа.
Другие вопросы и ответы по ошибкам
Что делать, если возникает ошибка при создании флешки с Win 7, 8-ка при этом монтируется без ошибок?
Слишком мало информации для анализа, опишите проблему подробнее. Попробуйте иной образ, проверьте, не повреждён ли используемый.
Почему Rufus не запускается на Windows XP?
Почитайте требования к программе здесь. Последняя версия Rufus для Windows XP выпущена под редакцией 2.18.
Что делать, если после Руфуса не работает флешка?
Виноваты сами. То ли флешка была повреждённой, старой, то ли прервали процесс записи, форматирования. Отформатируйте устройство через «Управление дисками» или Rufus. Сбросьте карту памяти через утилиту Rufus – нажмите Alt+Z и подтвердите. Затем отформатируйте накопитель.
Почему Руфус зависает при записи образа?
Возможно повреждён USB-диск, образ записан в битые секторы, диск, где хранится ISO, слишком фрагментирован, компьютер или ноутбук загружен иной работой.
Проверяет ли Руфус на плохие блоки флешку?
Нет, но может запустить системную утилиту Windows, которая проверит.
Что делать, если образ слишком большой для выбранного устройства?
Возьмите флешку с объёмом, превышающим размер файла.
Что делать, если Rufus пишет «Недопустимая метка устройства»?
Измените её в поле «Новая метка тома».
Как из загрузочной флешки сделать обычную?
Отформатируйте накопитель.
Остались еще вопросы? Пишите комменты – ответим.
Владельцы компьютеров не обойдутся без загрузочной (bootable) флешки. Rufus – бесплатная утилита для записи загрузочных носителей с содержимым разнообразных образов ОС. Приложение работает практически без сбоев ввиду мизерного размера и отточенных за годы алгоритмов. Однако бывают проблемы при работе программы. Рассмотрим, почему Rufus не запускается, какие ошибки выдаёт, как их решить с помощью наших инструкций.
Возможности программы Rufus
Руфус отформатирует флешку, портативный HDD (hard disk drive) или винчестер и запишет на накопитель содержимое образа с загрузочной областью. Так превратит устройство в загрузочный носитель. Если скачали рабочий ISO (оригинальный с сайта разработчика или сборку), без ошибок, используете неповреждённую флешку, проблемы исключены. В иных случаях и по вине пользователя начинаются «танцы с бубном»: Rufus то не запускается на Windows, то не может отформатировать накопитель.
Почему возникают ошибки в работе утилиты
Источники проблем: состояние флешки, образа, операционная система. Иногда они зависят от «ровности рук» пользователя.
Преимущественно ошибки при записи образов и форматировании флешки в Rufus вызывают:
- Использование накопителя иными приложениями (открыт находящийся на устройстве файл);
- Повреждённые ячейки памяти, иные проблемы с устройством;
- Незагрузочный или повреждённый образ;
- Использование дешевых китайских USB-хабов и удлинителей;
- Антивирусное программное обеспечение, которое блокирует работу программы.
Неисправности Flash-накопителя
На повреждённую флешку Rufus вряд ли запишет содержимое образа. Если файлы и скопирует, в дальнейшем они могут не читаться. Для исправления ошибок с неработающими секторами:
- Откройте свойства устройства через Проводник (Win + E).
Свойства flash-накопителя. - Во вкладке «Сервис» кликните «Проверить».
Проверка диска на ошибки. - Запускайте сканирование накопителя.
Проверка диска.
Форматирование, как метод решения проблемы
При большом количестве логических проблем или физических повреждений на USB-диске отформатируйте его:
- Кликните правой клавишей мыши, выберите соответствующую команду.
Форматирование дисков при ошибках. - Снимите флажок «Быстрое…», жмите «Начать».
- Подтвердите стирание файлов на устройстве, предварительно скопировав информацию.
Иногда приходится прибегать к продвинутым утилитам для низкоуровневого форматирования и восстановления, например, HDD Regenerator.
Ошибки файловой системы
Rufus работает с семью файловыми системами:
- FAT – устаревшая, вышла с обихода.
- FAT32 – последовательница FAT. Используется для разделов GPT и UEFI. Не поддерживает запись файлов объёмом более 4 ГБ.
- NTFS – избавлена от ряда недостатков FAT32, формируется по умолчанию для разделов MBR и BIOS. Не поддерживается DOS (FreeDOS).
- UDF – спецификация оптических накопителей, на флешках – редкость.
- exFAT (иногда называется FAT64) – файловая система с увеличенными количеством перезаписей сектора, размером кластера и поддержкой прав доступа. Ресурсоёмкая.
- Ext2, ext3 – файловые системы для разных дистрибутивов Linux, причём ext2 обгоняет ext Ext2 почти не используется, для записи загрузочных флешек Линукс выбирайте вторую.
Кстати, о том какую выбрать файловую систему написано здесь.
Ошибки ISO-образа
При появлении уведомления, что образ повреждён:
- его придётся загрузить заново;
- перехэшировать, если качали через торрент, и докачать несколько мегабайт, содержащих ошибку;
- найти альтернативный неповреждённый образ;
- проверить раздел с образом на битые секторы, возможно, файл ISO хранится в повреждённых областях жесткого диска.
Конфликт с антивирусными ПО
Добавьте утилиту в исключения антивируса либо завершите работу программы безопасности на время запуска Rufus.
Запустите утилиту с привилегиями администратора – кликните правой клавишей, укажите соответствующий вариант.
Нужны соответствующие привилегии в Windows. Вы должны быть залогинены в ОС как админ.
Далее замените флешку, скачайте иной образ.
Ошибка «BOOTMGR is missing»
На накопителе не обнаружен загрузчик. Воспользуйтесь предварительно функцией Rufus для формирования загрузочного накопителя на базе соответствующего образа.
Ошибка [0x00000015] The device is not ready
Ошибка перед форматированием флешки в Rufus возникает при отключённом автоматическом монтировании.
Инструкция по исправлению:
- Запустите командную строку с правами администратора через Win + X.
Запуск командной строки. - Выполните команду «mountvol /e».
- Закройте окно и попробуйте выполнить действия снова.
Ошибка «Device eliminated because it appears to contain no media»
Срок службы флешки подходит либо подошёл к концу. Купите или используйте другую.
Rufus не дает выбрать FAT32
Зачем вам FAT32? Приложение автоматически выбирает файловую систему, исходя из содержимого образа. Если для диска с разделами MBR установлена NTFS, не меняйте.
Невозможно смонтировать Guid-том
Попробуйте иной накопитель. Просканируйте текущий на предмет повреждений.
Ошибка [0x00000005] Access is denied
Какая-то программа мешает Rufus получить доступ к карте памяти. Часто это антивирусы.
Ошибка «Невозможно считать носитель информации. Возможно, он используется другим процессом»
Аналог предыдущего варианта: закройте антивирус, завершите сторонние приложения, использующие флешку. Просканируйте диски на наличие вирусов. Попробуйте загрузиться в безопасном режиме.
Ошибка «Error: Legacy boot of UEFI media. This drive can only boot in UEFI mode»
Правильно создайте накопитель. Проверьте режим BIOS командой «msinfo32», выполненной в окне Win+R.
Убедитесь, что флешка не используется другими программами, образ – не повреждённый, занимает менее, чем объём носителя. Откажитесь от разбиения на разделы или попробуйте найти ответ по ссылке.
Ошибка 0x80070032 «такой запрос не поддерживается»
Завершите работу антивируса.
Ошибка «This drive was created by Rufus»
Накопитель создан в Rufus для UEFI, вы пытаетесь запустить его в режиме BIOS или (CSM). Посетите настройки UEFI, отключите Legacy Mode (CSM). Заново запишите загрузочную флешку для BIOS и MBR.
Ошибка «Another Rufus application»
Приложение уже запущено: переключитесь на его окно либо закройте. Возможно стоит завершить задачу через «Диспетчер задач».
Ошибка извлечения ISO образа
Ошибка извлечения ISO-образа в программе Rufus лечится быстро. Если качали файл через торрент, откройте клиент для работы в пиринговых сетях (uTorren, BitTorrent, qBitTorrent), кликните правой клавишей и выберите «Проверить принудительно» или аналогичный вариант. В ином случае загрузите ISO заново, найдите иной образ на другом трекере.
«Ошибка отложенной записи»
Отформатируйте флешку. Если не поможет, сбросьте её через Rufus – зажмите Alt+Z и подтвердите операцию.
Затем форматируйте накопитель в утилите Управление дисками (вызывается через Win+X).
Невозможно назначить букву диска в Rufus
Решение разделом выше.
Недоступна кнопка «СТАРТ»
Проверьте настройки. Что-то сделано неправильно, возможно:
- Не обнаружена флешка (см. первый выпадающий список).
- Не указан ISO – нажимайте «Выбрать» и укажите файл.
- Выбран повреждённый или незагрузочный образ (с неподдерживаемым загрузчиком). Попробуйте иной.
Ошибка записи образа Linux
Согласитесь докачать недостающие (обновлённые) файлы с интернета. Это больше не ошибка, Руфус предлагает скачать обновленные библиотеки для создания загрузочного образа.
Другие вопросы и ответы по ошибкам
Что делать, если возникает ошибка при создании флешки с Win 7, 8-ка при этом монтируется без ошибок?
Слишком мало информации для анализа, опишите проблему подробнее. Попробуйте иной образ, проверьте, не повреждён ли используемый.
Почему Rufus не запускается на Windows XP?
Почитайте требования к программе здесь. Последняя версия Rufus для Windows XP выпущена под редакцией 2.18.
Что делать, если после Руфуса не работает флешка?
Виноваты сами. То ли флешка была повреждённой, старой, то ли прервали процесс записи, форматирования. Отформатируйте устройство через «Управление дисками» или Rufus. Сбросьте карту памяти через утилиту Rufus – нажмите Alt+Z и подтвердите. Затем отформатируйте накопитель.
Почему Руфус зависает при записи образа?
Возможно повреждён USB-диск, образ записан в битые секторы, диск, где хранится ISO, слишком фрагментирован, компьютер или ноутбук загружен иной работой.
Проверяет ли Руфус на плохие блоки флешку?
Нет, но может запустить системную утилиту Windows, которая проверит.
Что делать, если образ слишком большой для выбранного устройства?
Возьмите флешку с объёмом, превышающим размер файла.
Что делать, если Rufus пишет «Недопустимая метка устройства»?
Измените её в поле «Новая метка тома».
Как из загрузочной флешки сделать обычную?
Отформатируйте накопитель.
Остались еще вопросы? Пишите комменты – ответим.
Содержание
- Ошибка в Rufus: Доступ к устройству запрещен
- Как отключить функцию контролируемого доступа?
- Проверьте кнопку записи на флешке
- Ошибки в Rufus и способы их устранения
- Почему возникают ошибки в работе утилиты
- Неисправности Flash-накопителя
- Форматирование, как метод решения проблемы
- Ошибки файловой системы
- Ошибки ISO-образа
- Конфликт с антивирусными ПО
- Невозможно пропатчить установочные файлы для загрузки Rufus
- Ошибка «BOOTMGR is missing»
- Ошибка [0x00000015] The device is not ready
- Ошибка «Device eliminated because it appears to contain no media»
- Rufus не дает выбрать FAT32
- Невозможно смонтировать Guid-том
- Ошибка [0x00000005] Access is denied
- Ошибка «Невозможно считать носитель информации. Возможно, он используется другим процессом»
- Ошибка «Error: Legacy boot of UEFI media. This drive can only boot in UEFI mode»
- Ошибка при создании разделов в Rufus
- Ошибка 0x80070032 «такой запрос не поддерживается»
- Ошибка «This drive was created by Rufus»
- Ошибка «Another Rufus application»
- Ошибка извлечения ISO образа
- «Ошибка отложенной записи»
- Невозможно назначить букву диска в Rufus
- Недоступна кнопка «СТАРТ»
- Ошибка записи образа Linux
- Другие вопросы и ответы по ошибкам
- Что делать, если возникает ошибка при создании флешки с Win 7, 8-ка при этом монтируется без ошибок?
- Почему Rufus не запускается на Windows XP?
- Что делать, если после Руфуса не работает флешка?
- Почему Руфус зависает при записи образа?
- Проверяет ли Руфус на плохие блоки флешку?
- Что делать, если образ слишком большой для выбранного устройства?
- Что делать, если Rufus пишет «Недопустимая метка устройства»?
- Как из загрузочной флешки сделать обычную?
- Rufus доступ к устройству запрещен ошибка что делать
- Почему запрещен доступ Rufus?
- Как исправить ошибку Rufus, доступ к устройству запрещен?
- Как исправить проблему отказа в доступе через USB?
- Как исправить ошибку отказано в доступе к устройству?
- Как мне исправить окна, которые не могут завершить форматирование?
- Почему отказано в доступе?
- Как мне получить разрешение на доступ к сетевому компьютеру?
- Как мне получить доступ к заблокированному USB-накопителю?
- Как мне получить доступ к отказу в доступе?
- Как мне получить доступ к запрещенному диску?
- Почему мой USB-накопитель сообщает, что в доступе отказано?
- Rufus работает на Vista?
- Как создать загрузочный USB-носитель с помощью Rufus
- Как создать загрузочную флешку с помощью Rufus?
- Требования для эффективной работы
- Создайте загрузочный носитель
- Рекомендуемые настройки носителя под UEFI и BIOS
- Возможные ошибки Rufus
- Error: [0x00000015] The device is not ready.
- Device eliminated because it appears to contain no media.
- Error [0x00000005] Access is denied.
- Похожие статьи про восстановление данных:
- Ошибка в Rufus: Доступ к устройству запрещен
- Как отключить функцию контролируемого доступа?
- Проверьте кнопку записи на флешке
Ошибка в Rufus: Доступ к устройству запрещен
Если вы видите ошибку [0x00000005] Доступ запрещен при создании USB-накопителя, это означает, что внешняя программа мешает Rufus получить доступ к накопителю, и вам нужно выяснить, какая именно это программа. Для начала вы можете взглянуть на список программного обеспечения, с которым Rufus не совместим, помня, что этот список далеко не полный.
- ASUS USB 3.0 Boost Storage Driver
- Avira Antivirus
- Bit Defender Client Security
- Windows Defender’s Controlled Folder Access
- Defraggler
- ESET Anti Virus
- Explorer++
- Ext2Fsd
- G DATA Antivirus
- Genie Timeline Backup Pro
- IObit MalwareFighter (seems to use BitDefender Engine)
- MBR Filter
- Open Hardware Monitor
- Panda USB vaccine
- Paragon ExtFS for Windows / Paragon HFS+ for Windows
- RealPlayer Cloud
- Sophos Endpoint Protection
- Sophos Intercept-X
- Trend Micro OfficeScan
- USB Drive Letter Manager (USBLDM)
- Windows’ ReadyBoost.
Также следует отметить, что, как и в случае с несовместимым списком выше, если вы используете последнюю версию Windows 10 и включили функцию контролируемого доступа к папкам, вам придется отключить ее, чтобы иметь возможность использовать Rufus, поскольку вся суть этой функции заключается в том, чтобы предотвратить запись приложений на диски за пределами местоположения выполняемой программы.
Убедитесь, что следуете инструкции при записи образа!
Как отключить функцию контролируемого доступа?
В поиске введите контролируемый доступ к папкам.
Перейдите в утилиту и выключите галочку включения.

Почему Rufus не может переразметить и переформатировать диск? Microsoft контролирует данные операции, они добавили исключение для родных утилит Windows.
Проверьте кнопку записи на флешке
На SD-картах и некоторых USB-накопителях есть переключатель, используемый для отключения / включения режима записи на накопитель. В этом случае защита флешки или микро-флешки (карты памяти) от записи обеспечивается механически.
На корпусе флешки или карты памяти есть специальный переключатель с надписью «Lock» с изображением замка. Переведите переключатель в другое положение, а затем проверьте работу флешки на компьютере.


Источник
Ошибки в Rufus и способы их устранения
Владельцы компьютеров не обойдутся без загрузочной (bootable) флешки. Rufus – бесплатная утилита для записи загрузочных носителей с содержимым разнообразных образов ОС. Приложение работает практически без сбоев ввиду мизерного размера и отточенных за годы алгоритмов. Однако бывают проблемы при работе программы. Рассмотрим, почему Rufus не запускается, какие ошибки выдаёт, как их решить с помощью наших инструкций.
Почему возникают ошибки в работе утилиты
Источники проблем: состояние флешки, образа, операционная система. Иногда они зависят от «ровности рук» пользователя.
Преимущественно ошибки при записи образов и форматировании флешки в Rufus вызывают:
- Использование накопителя иными приложениями (открыт находящийся на устройстве файл);
- Повреждённые ячейки памяти, иные проблемы с устройством;
- Незагрузочный или повреждённый образ;
- Использование дешевых китайских USB-хабов и удлинителей;
- Антивирусное программное обеспечение, которое блокирует работу программы.
Неисправности Flash-накопителя
На повреждённую флешку Rufus вряд ли запишет содержимое образа. Если файлы и скопирует, в дальнейшем они могут не читаться. Для исправления ошибок с неработающими секторами:
- Откройте свойства устройства через Проводник (Win + E).

Во вкладке «Сервис» кликните «Проверить».

Запускайте сканирование накопителя. 
Форматирование, как метод решения проблемы
При большом количестве логических проблем или физических повреждений на USB-диске отформатируйте его:
- Кликните правой клавишей мыши, выберите соответствующую команду.



Иногда приходится прибегать к продвинутым утилитам для низкоуровневого форматирования и восстановления, например, HDD Regenerator.
Ошибки файловой системы
Rufus работает с семью файловыми системами:
- FAT – устаревшая, вышла с обихода.
- FAT32 – последовательница FAT. Используется для разделов GPT и UEFI. Не поддерживает запись файлов объёмом более 4 ГБ.
- NTFS – избавлена от ряда недостатков FAT32, формируется по умолчанию для разделов MBR и BIOS. Не поддерживается DOS (FreeDOS).
- UDF – спецификация оптических накопителей, на флешках – редкость.
- exFAT (иногда называется FAT64) – файловая система с увеличенными количеством перезаписей сектора, размером кластера и поддержкой прав доступа. Ресурсоёмкая.
- Ext2, ext3 – файловые системы для разных дистрибутивов Linux, причём ext2 обгоняет ext Ext2 почти не используется, для записи загрузочных флешек Линукс выбирайте вторую.
Кстати, о том какую выбрать файловую систему написано здесь.
Ошибки ISO-образа
При появлении уведомления, что образ повреждён:
- его придётся загрузить заново;
- перехэшировать, если качали через торрент, и докачать несколько мегабайт, содержащих ошибку;
- найти альтернативный неповреждённый образ;
- проверить раздел с образом на битые секторы, возможно, файл ISO хранится в повреждённых областях жесткого диска.
Конфликт с антивирусными ПО
Добавьте утилиту в исключения антивируса либо завершите работу программы безопасности на время запуска Rufus.
Невозможно пропатчить установочные файлы для загрузки Rufus
Запустите утилиту с привилегиями администратора – кликните правой клавишей, укажите соответствующий вариант.
Нужны соответствующие привилегии в Windows. Вы должны быть залогинены в ОС как админ.
Далее замените флешку, скачайте иной образ.
Ошибка «BOOTMGR is missing»
На накопителе не обнаружен загрузчик. Воспользуйтесь предварительно функцией Rufus для формирования загрузочного накопителя на базе соответствующего образа.
Ошибка [0x00000015] The device is not ready
Ошибка перед форматированием флешки в Rufus возникает при отключённом автоматическом монтировании.
Инструкция по исправлению:
- Запустите командную строку с правами администратора через Win + X.

- Закройте окно и попробуйте выполнить действия снова.
Ошибка «Device eliminated because it appears to contain no media»
Срок службы флешки подходит либо подошёл к концу. Купите или используйте другую.
Rufus не дает выбрать FAT32
Зачем вам FAT32? Приложение автоматически выбирает файловую систему, исходя из содержимого образа. Если для диска с разделами MBR установлена NTFS, не меняйте.

Невозможно смонтировать Guid-том
Попробуйте иной накопитель. Просканируйте текущий на предмет повреждений.
Ошибка [0x00000005] Access is denied
Какая-то программа мешает Rufus получить доступ к карте памяти. Часто это антивирусы.
Ошибка «Невозможно считать носитель информации. Возможно, он используется другим процессом»
Аналог предыдущего варианта: закройте антивирус, завершите сторонние приложения, использующие флешку. Просканируйте диски на наличие вирусов. Попробуйте загрузиться в безопасном режиме.
Правильно создайте накопитель. Проверьте режим BIOS командой «msinfo32», выполненной в окне Win+R.

Ошибка при создании разделов в Rufus
Убедитесь, что флешка не используется другими программами, образ – не повреждённый, занимает менее, чем объём носителя. Откажитесь от разбиения на разделы или попробуйте найти ответ по ссылке.
Ошибка 0x80070032 «такой запрос не поддерживается»
Завершите работу антивируса.
Ошибка «This drive was created by Rufus»
Накопитель создан в Rufus для UEFI, вы пытаетесь запустить его в режиме BIOS или (CSM). Посетите настройки UEFI, отключите Legacy Mode (CSM). Заново запишите загрузочную флешку для BIOS и MBR.
Ошибка «Another Rufus application»
Приложение уже запущено: переключитесь на его окно либо закройте. Возможно стоит завершить задачу через «Диспетчер задач».
Ошибка извлечения ISO образа
Ошибка извлечения ISO-образа в программе Rufus лечится быстро. Если качали файл через торрент, откройте клиент для работы в пиринговых сетях (uTorren, BitTorrent, qBitTorrent), кликните правой клавишей и выберите «Проверить принудительно» или аналогичный вариант. В ином случае загрузите ISO заново, найдите иной образ на другом трекере.

«Ошибка отложенной записи»
Отформатируйте флешку. Если не поможет, сбросьте её через Rufus – зажмите Alt+Z и подтвердите операцию.
Затем форматируйте накопитель в утилите Управление дисками (вызывается через Win+X).
Невозможно назначить букву диска в Rufus
Решение разделом выше.
Недоступна кнопка «СТАРТ»
Проверьте настройки. Что-то сделано неправильно, возможно:
- Не обнаружена флешка (см. первый выпадающий список).
- Не указан ISO – нажимайте «Выбрать» и укажите файл.
- Выбран повреждённый или незагрузочный образ (с неподдерживаемым загрузчиком). Попробуйте иной.
Ошибка записи образа Linux
Согласитесь докачать недостающие (обновлённые) файлы с интернета. Это больше не ошибка, Руфус предлагает скачать обновленные библиотеки для создания загрузочного образа.
Другие вопросы и ответы по ошибкам
Что делать, если возникает ошибка при создании флешки с Win 7, 8-ка при этом монтируется без ошибок?
Слишком мало информации для анализа, опишите проблему подробнее. Попробуйте иной образ, проверьте, не повреждён ли используемый.
Почему Rufus не запускается на Windows XP?
Почитайте требования к программе здесь. Последняя версия Rufus для Windows XP выпущена под редакцией 2.18.
Что делать, если после Руфуса не работает флешка?
Виноваты сами. То ли флешка была повреждённой, старой, то ли прервали процесс записи, форматирования. Отформатируйте устройство через «Управление дисками» или Rufus. Сбросьте карту памяти через утилиту Rufus – нажмите Alt+Z и подтвердите. Затем отформатируйте накопитель.
Почему Руфус зависает при записи образа?
Возможно повреждён USB-диск, образ записан в битые секторы, диск, где хранится ISO, слишком фрагментирован, компьютер или ноутбук загружен иной работой.
Проверяет ли Руфус на плохие блоки флешку?
Нет, но может запустить системную утилиту Windows, которая проверит.
Что делать, если образ слишком большой для выбранного устройства?
Возьмите флешку с объёмом, превышающим размер файла.
Что делать, если Rufus пишет «Недопустимая метка устройства»?
Измените её в поле «Новая метка тома».
Как из загрузочной флешки сделать обычную?
Остались еще вопросы? Пишите комменты – ответим.
Источник
Rufus доступ к устройству запрещен ошибка что делать
Почему запрещен доступ Rufus?
Как исправить ошибку Rufus, доступ к устройству запрещен?
Операционная система для устройства запрещена, устройство не может быть куплено, . Вы можете решить эту проблему с помощью отключение всех USB-устройств (и любые другие ненужные периферийные устройства) и перезагрузите компьютер .. .
Как исправить проблему отказа в доступе через USB?
- Запустите regedit из меню «Пуск». .
- Перейдите к Computer HKEY_LOCAL_MACHINE SYSTEM CurrentControlSet ENUM USB, используя дерево для раскрытия папок.
- Щелкните правой кнопкой мыши папку USB и выберите Разрешения .
- В диалоговом окне убедитесь, что все входит в группу и установлен флажок «Чтение».
Как исправить ошибку отказано в доступе к устройству?
Щелкните правой кнопкой мыши недоступное устройство — внутренний / внешний жесткий диск, USB или SD-карту и т. Д. И выберите «Форматировать». Сбросьте файловую систему, название метки и т. Д. На недоступных устройствах и нажмите «Пуск». Нажмите ОК, чтобы сбросить недоступные устройства к заводским настройкам и устраните ошибку «Доступ запрещен».
Как мне исправить окна, которые не могут завершить форматирование?
- Щелкните правой кнопкой мыши раздел жесткого диска и выберите параметр «Форматировать».
- В новом окне установите метку раздела, файловую систему и размер кластера для раздела, затем нажмите «ОК».
- Вы увидите окно с предупреждением, нажмите «ОК», чтобы продолжить.
Почему отказано в доступе?
Ошибка «Доступ запрещен» появляется, когда ваш браузер Firefox использует другую настройку прокси или VPN вместо того, что действительно установлено на вашем ПК с Windows 10. . Таким образом, когда веб-сайт обнаруживает, что что-то не так с файлами cookie вашего браузера или вашей сети, он блокирует вас, поэтому вы не можете его открыть.
Как мне получить разрешение на доступ к сетевому компьютеру?
- Откройте диалоговое окно «Свойства».
- Выберите вкладку Безопасность. .
- Щелкните Редактировать.
- В разделе «Группа или имя пользователя» выберите пользователей, для которых вы хотите установить разрешения.
- В разделе «Разрешения» используйте флажки, чтобы выбрать соответствующий уровень разрешений.
- Щелкните Применить.
- Щелкните ОК.
Как мне получить доступ к заблокированному USB-накопителю?
- Нажмите кнопку «Пуск» и введите «диспетчер устройств» или «devmgmt. .
- Щелкните «Контроллеры универсальной последовательной шины», чтобы просмотреть список портов USB на компьютере.
- Щелкните правой кнопкой мыши каждый порт USB, затем нажмите «Включить». Если это не приведет к повторному включению портов USB, щелкните каждый раз правой кнопкой мыши и выберите «Удалить».
Как мне получить доступ к отказу в доступе?
Щелкните файл или папку правой кнопкой мыши и выберите пункт «Свойства». Щелкните вкладку Безопасность. В разделе «Группы или пользователи» щелкните свое имя, чтобы просмотреть имеющиеся у вас разрешения. Щелкните «Изменить», щелкните свое имя, установите флажки для необходимых разрешений и нажмите кнопку «ОК».
Как мне получить доступ к запрещенному диску?
- Установите флажок «Мой компьютер»> «Инструменты»> «Параметры папки»> «Просмотр» и снимите флажок «Использовать простой общий доступ к файлам». .
- Щелкните правой кнопкой мыши файл / папку, к которой вы пытаетесь получить доступ, перейдите в Свойства.
Почему мой USB-накопитель сообщает, что в доступе отказано?
Флеш-накопитель извлечен ненадлежащим образом. Недостаточно питания USB для флеш-накопителя. Доступ к флеш-накопителю ограничен локальной групповой политикой Windows. Файловая система флеш-накопителя повреждена.
Rufus работает на Vista?
В этом выпуске Руфус прекратил поддержку Microsoft Windows XP и Vista. Вы все еще можете использовать Rufus в XP или Vista, но для этого вам придется использовать более старую версию Rufus.
Как создать загрузочный USB-носитель с помощью Rufus
Ни для кого не секрет, что USB-накопители являются наиболее удобными при создании загрузочных устройств. И, даже не смотря на то, что DVD/CD-диски сохраняют выгодную для себя дистанцию по скорости работы, флешки в свою очередь имеют ряд весомых плюсов, с которыми тяжело поспорить .
О каких же преимуществах мы говорим?
- Установка Flash-накопителя на ПК без встроенного DVD-привода.
- Большой объем памяти.
- Возможность быстрого изменения содержимого.
- По габаритам флешки значительно более компактны, нежели DVD-диски.
В этой статье мы рассмотрим процесс создания загрузочной флешки при помощи такого замечательного инструмента как Rufus. С помощью него и предустановленных в нем настроек вы сможете с легкостью безошибочно установить операционную систему на новый ПК.
Содержание статьи:
Как создать загрузочную флешку с помощью Rufus?
Требования для эффективной работы
- Установленное программное обеспечение Rufus.
- ISO-файл нужной вам операционной системы.
- USB-устройство с объемом не меньше 4 Гб для Linux и 8 Гб для Windows.
Загрузите RUFUS с официального сайта
Rufus является бесплатным ПО для создания загрузочных носителей. Загрузить вы его можете с официального сайта, перейдя по ссылке ниже:
Пролистайте страницу вниз и скачайте подходящую вам версию: установочная или portable.
Создайте загрузочный носитель
Rufus не требует предварительной установки, поэтому вы можете ограничиться простым запуском исполняемого файла.
Перед тем как приступать непосредственно к работе, подключите к компьютеру Flash-накопитель и запустите программу от имени администратора.
Если носитель установлен и работает корректно, Rufus автоматически обнаружит диск и отобразит его. Если вы установили несколько устройств, выберите нужное в раскрывающемся меню “Устройство”.
Теперь необходимо выбрать метод загрузки. Rufus предлагает выбрать один из следующих типов:
- Диск или ISO-образ.
- FreeDOS.
- Незагрузочный образ.
Рекомендуем оставить метод по умолчанию. Нажмите клавишу Выбрать и укажите корректный путь к ISO-образу Windows 10.
Нажмите Старт и дождитесь завершения процесса установки.
Рекомендуемые настройки носителя под UEFI и BIOS
Обычно предустановленные настройки всегда работают корректно и помогают без лишних сложностей настроить любой загрузочный USB-накопитель. Тем не менее для тех из вас, кто хотел бы разобраться в нюансах, мы рассмотрим вопрос подробнее.
Существует две программы низкоуровневого запуска операционной системы — UEFI и BIOS.
Поскольку вторая уже приобретает статус морально устаревшей, новые устройства поставляются с поддержкой более новой версии UEFI (Unified Extensible Firmware Interface). Она гораздо эффективнее своего предшественника BIOS, поэтому, вероятно, мир компьютерных технологий скоро и вовсе откажется от устаревших стандартов.
Создание загрузочной флешки Windows 10 с UEFI
- Схема раздела: GPT.
- Целевая система: UEFI (non-CSM).
- Файловая система: FAT32.
- Размер кластера: 8192 (по умолчанию).
В расширенных параметрах форматирования установите галочки на первые два параметра:
- Быстрое форматирование.
- Создать расширенную метку и значок устройства.
Создание загрузочной флешки Windows 10 с устаревшим BIOS
- Схема раздела: MBR.
- Целевая система: BIOS или UEFI-CSM.
- Файловая система: NTFS.
- Размер кластера: 8192 (по умолчанию).
В расширенных параметрах форматирования установите галочки на первые два параметра:
- Быстрое форматирование.
- Создать расширенную метку и значок устройства.
Главное отличие создания загрузочной флешки Windows от Linux заключается в том, что при использовании Linux, Rufus сначала проверит наличие обновления файлов Syslinux/GRUB.
Следовательно, перед вами появится всплывающее окно с просьбой подтвердить обновление или же отказаться от него. Если вы откажетесь, приложение попросту воспользуется собственными ресурсами.
Возможные ошибки Rufus
К сожалению, не существует таких программ, которые могли бы работать всю историю своего существования без ошибок. Ниже мы рассмотрим самые основные и расскажем как их исправить.
Error: [0x00000015] The device is not ready.
В большинстве случаев возникновение данной ошибки указывает на проблемы, связанные с аппаратным обеспечением, из-за чего USB-накопитель не может быть правильно подключен. Она появляется в случае если устройство было автоматически отключено или же произошел сбой в процессе форматирования.
Если вам довелось столкнуться с данной ошибкой, воспользуйтесь следующей инструкцией:
1. Откройте командную строку от имени администратора.
2. Введите команду mountvol /e и нажмите Enter.
Возникновение ошибки 0x00000015 возможно и по другой, более редкой причине, — плохое подключение USB. Следовательно, использование внешнего кабеля или разъема для подключения высокоскоростного USB 3.0 настоятельно не рекомендуется.
Device eliminated because it appears to contain no media.
Если вам довелось столкнуться с этой ошибкой, попробуйте воспользоваться другим USB-устройством. Она сообщает о том, что выбранный вами накопитель больше не может перезаписывать данные (вышел из строя).
Error [0x00000005] Access is denied.
Данная ошибка появляется в случае конфликта Rufus с другим сторонним программным обеспечением. Убедитесь, не блокирует ли ваш антивирус процесс работы установочного приложения.
Более того, если вы являетесь владельцем операционной системы Windows 10, вполне вероятно, что виновником в возникновении ошибки 0x00000005 может быть функция Controlled Folder Access.
Суть ее работы заключается в том, что она запрещает программам вести запись данных на диски, на которых она не установлена.
Чтобы отключить параметр Controlled Folder Access, воспользуйтесь следующей инструкцией:
1. Откройте меню Пуск > Настройки > Обновление и безопасность > Безопасность Windows.
2. Откройте Центр безопасность Защитника Windows.
3. Перейдите в раздел Защита от вирусов и угроз.
4. Откройте Параметры защиты от вирусов и других угроз.
5. Перейдите к параметру Управление контролируемым доступом к файлам.
6. Отключите функцию.
Теперь вы гарантированно создадите загрузочную флешку, избежав любых возможных ошибок!
Надеемся, статья оказалась вам полезной и помогла правильно создать загрузочный USB-накопитель.
Похожие статьи про восстановление данных:
Как создать загрузочную USB-флешку при помощи CMD в Windows 10
Был период когда DVD-диски являлись трендом на рынке записи ISO-образов на загрузочные носители. Вре.
Как ускорить Windows используя ReadyBoost и USB-флешку
Программная функция Microsoft Windows — ReadyBoost позволяет ускорить работу системы, сохраняя.
Как восстановить поврежденный флеш накопитель или SD-карту
В этой статье речь пойдет о различных методах, которые помогут восстановить вашу поврежденную SD-кар.
Ошибка в Rufus: Доступ к устройству запрещен
Если вы видите ошибку [0x00000005] Доступ запрещен при создании USB-накопителя, это означает, что внешняя программа мешает Rufus получить доступ к накопителю, и вам нужно выяснить, какая именно это программа. Для начала вы можете взглянуть на список программного обеспечения, с которым Rufus не совместим, помня, что этот список далеко не полный.
- ASUS USB 3.0 Boost Storage Driver
- Avira Antivirus
- Bit Defender Client Security
- Windows Defender’s Controlled Folder Access
- Defraggler
- ESET Anti Virus
- Explorer++
- Ext2Fsd
- G DATA Antivirus
- Genie Timeline Backup Pro
- IObit MalwareFighter (seems to use BitDefender Engine)
- MBR Filter
- Open Hardware Monitor
- Panda USB vaccine
- Paragon ExtFS for Windows / Paragon HFS+ for Windows
- RealPlayer Cloud
- Sophos Endpoint Protection
- Sophos Intercept-X
- Trend Micro OfficeScan
- USB Drive Letter Manager (USBLDM)
- Windows’ ReadyBoost.
Также следует отметить, что, как и в случае с несовместимым списком выше, если вы используете последнюю версию Windows 10 и включили функцию контролируемого доступа к папкам, вам придется отключить ее, чтобы иметь возможность использовать Rufus, поскольку вся суть этой функции заключается в том, чтобы предотвратить запись приложений на диски за пределами местоположения выполняемой программы.
Убедитесь, что следуете инструкции при записи образа!
Как отключить функцию контролируемого доступа?
В поиске введите контролируемый доступ к папкам.
Перейдите в утилиту и выключите галочку включения.
Отключение контроллируемого доступа к папкам
Почему Rufus не может переразметить и переформатировать диск? Microsoft контролирует данные операции, они добавили исключение для родных утилит Windows.
Проверьте кнопку записи на флешке
На SD-картах и некоторых USB-накопителях есть переключатель, используемый для отключения / включения режима записи на накопитель. В этом случае защита флешки или микро-флешки (карты памяти) от записи обеспечивается механически.
На корпусе флешки или карты памяти есть специальный переключатель с надписью «Lock» с изображением замка. Переведите переключатель в другое положение, а затем проверьте работу флешки на компьютере.
Источник
Содержание
- Способ 1: Использование носителя USB 2.0
- Способ 2: Решение проблем с антивирусом Avast
- Способ 3: Проверка контрольной суммы образа
- Способ 4: Использование альтернативной программы
- Вопросы и ответы
Способ 1: Использование носителя USB 2.0
C подобной проблемой часто сталкиваются пользователи, которые используют в качестве загрузочных флешек накопители типа USB 3.0. К сожалению, в Rufus поддержка таких устройств все еще не до конца реализована, отчего и возникает рассматриваемый сбой. Метод его устранения прост — воспользуйтесь носителем протокола 2.0.
Способ 2: Решение проблем с антивирусом Avast
Нередко причиной рассматриваемой ошибки является вмешательство защитного ПО Avast: программа почему-то посчитала опасным какой-то из компонентов установочного диска, из-за чего запись ISO прерывается. В качестве диагностического средства попробуйте временно отключить защиту и проверить, появляется ли ошибка.
Подробнее: Как приостановить работу Avast
Более радикальным решением будет полное удаление этого софта и инсталляция аналога – эту меру рекомендуем применять пользователям, которые часто используют Руфус.
Подробнее:
Удаление Avast
Антивирусы для Windows
Способ 3: Проверка контрольной суммы образа
Если причина проблемы не в антивирусе, возможно, вы столкнулись с повреждением используемого ISO-файла. Последнее определить не так уж и просто – единственным верным способом будет сверка контрольной суммы. Обычно эта информация находится либо в самом образе, либо предоставляется вместе с ним в виде файлов MD5. Если проверка покажет ошибку, проблемный ISO нужно будет загрузить заново.
Подробнее:
Чем открыть MD5
Программы для проверки контрольной суммы
Способ 4: Использование альтернативной программы
Если ни один из вышеприведённых методов не работает, остаётся только заменить программу: возможно, Руфус несовместим с конкретно этим образом. К счастью, аналогов этого софта существует немало, и наши авторы подобрали лучшие образцы из этой категории, с которыми можете ознакомиться в материале по ссылке далее.
Подробнее: Программы для записи загрузочных флешек
Еще статьи по данной теме:
Помогла ли Вам статья?
Содержание
- Rufus прерывается explorer.exe почти каждый раз
- 1 ответ
- Ошибки в Rufus и способы их устранения
- Почему возникают ошибки в работе утилиты
- Неисправности Flash-накопителя
- Форматирование, как метод решения проблемы
- Ошибки файловой системы
- Ошибки ISO-образа
- Конфликт с антивирусными ПО
- Невозможно пропатчить установочные файлы для загрузки Rufus
- Ошибка «BOOTMGR is missing»
- Ошибка [0x00000015] The device is not ready
- Ошибка «Device eliminated because it appears to contain no media»
- Rufus не дает выбрать FAT32
- Невозможно смонтировать Guid-том
- Ошибка [0x00000005] Access is denied
- Ошибка «Невозможно считать носитель информации. Возможно, он используется другим процессом»
- Ошибка «Error: Legacy boot of UEFI media. This drive can only boot in UEFI mode»
- Ошибка при создании разделов в Rufus
- Ошибка 0x80070032 «такой запрос не поддерживается»
- Ошибка «This drive was created by Rufus»
- Ошибка «Another Rufus application»
- Ошибка извлечения ISO образа
- «Ошибка отложенной записи»
- Невозможно назначить букву диска в Rufus
- Недоступна кнопка «СТАРТ»
- Ошибка записи образа Linux
- Другие вопросы и ответы по ошибкам
- Что делать, если возникает ошибка при создании флешки с Win 7, 8-ка при этом монтируется без ошибок?
- Почему Rufus не запускается на Windows XP?
- Что делать, если после Руфуса не работает флешка?
- Почему Руфус зависает при записи образа?
- Проверяет ли Руфус на плохие блоки флешку?
- Что делать, если образ слишком большой для выбранного устройства?
- Что делать, если Rufus пишет «Недопустимая метка устройства»?
- Как из загрузочной флешки сделать обычную?
Rufus прерывается explorer.exe почти каждый раз
Недавно у меня возникла проблема с загрузкой флешек. Когда я хочу записать образ какой-либо ОС (Windows или CentOS) на флешку с помощью Rufus, иногда я получаю такую ошибку:
Выбранное устройство используется другим процессом. Пожалуйста, закройте процесс перед использованием этого устройства.
[006880] C: Windows Explorer.EXE (r)
Кажется, что Windows думает, что мое устройство готово к игре в какой-то момент и пытается смонтировать его или что-то. Почему Rufus не может заблокировать это устройство во время его использования? Это действительно раздражает закрывать explorer.exe каждый раз, когда мне нужна загрузочная флешка.
1 ответ
Руфус разработчик тут.
Почему Rufus не может заблокировать это устройство во время его использования?
Ну, мы пытаемся сделать это с эксклюзивным доступом, но Windows не совсем хорошо играет.
Например, большинство людей не знают, что Windows (например, VDS) не позволит вам очистить существующие разделы физического диска, если вы сначала не разблокируете этот диск. что очень нелогично и означает, что в течение этого времени невозможно предотвратить доступ других приложений к этому диску.
Короче говоря, Руфус очень старается заблокировать как физический диск, так и логические тома, как это требуется, но это не всегда так логично, как можно ожидать. Другим примером этого является то, что для распознавания вновь отформатированного тома Windows также заставляет вас отключить том (согласно примечаниям здесь), что означает, что, даже если вы приобрели блокировку тома, у вас нет выбора, кроме отказаться от него, чтобы сохранить Windows счастливой. Поэтому, хотя во многих случаях Руфусу не хотелось бы ничего другого, кроме как сохранить блокировку диска для предотвращения внешних помех, Microsoft разработала свою ОС таким образом, что мы не можем этого сделать, что, конечно, открывает двери для вид проблемы, которую вы наблюдали.
Просто отметьте, однако, что, согласно вашему сообщению, вряд ли это на самом деле explorer.exe сама по себе это проблема, как (r) вы видите, это означает, что он только запрашивает доступ для чтения, что не должно помешать Rufus получить эксклюзивный доступ к тому. Скорее всего, фактический конфликт происходит от одного из внутренних процессов или служб Windows, которые достаточно высокого уровня, чтобы их нельзя было перечислить (в то время как Rufus пытается помочь, перечисляя процессы, обращающиеся к диску, есть только так много, что он может сделать против Привилегированные процессы Windows, которые невероятно сложно перечислить). Скорее всего, вы захотите убедиться, что вы не используете одно из приложений, перечисленных в конце FAQ по Rufus, так как некоторые из них, как известно, слишком активны для доступа к томам, которые они не должны ‘ доступ, когда у них нет бизнеса, чтобы сделать это.
В качестве альтернативы, поскольку по иронии судьбы ваша проблема, вероятно, является результатом того, что Rufus не может «заблокировать это устройство во время его использования» (не имея возможности получить эксклюзивную блокировку, которую он запрашивает, чтобы держать другие приложения в страхе), вы можете нажать Alt — , (это клавиши Alt и запятая) в Rufus, чтобы он не пытался заблокировать диски.
Конечно, если вы это сделаете, то всегда существует риск того, что любой другой процесс, который также пытается получить доступ к указанному диску, может изменить его в то же время, когда Rufus выполняет свои операции, что может привести к повреждению данных или невозможности загрузки диска (Именно поэтому Руфус по умолчанию запрашивает эксклюзивную блокировку).
Источник
Ошибки в Rufus и способы их устранения
Владельцы компьютеров не обойдутся без загрузочной (bootable) флешки. Rufus – бесплатная утилита для записи загрузочных носителей с содержимым разнообразных образов ОС. Приложение работает практически без сбоев ввиду мизерного размера и отточенных за годы алгоритмов. Однако бывают проблемы при работе программы. Рассмотрим, почему Rufus не запускается, какие ошибки выдаёт, как их решить с помощью наших инструкций.
Почему возникают ошибки в работе утилиты
Источники проблем: состояние флешки, образа, операционная система. Иногда они зависят от «ровности рук» пользователя.
Преимущественно ошибки при записи образов и форматировании флешки в Rufus вызывают:
- Использование накопителя иными приложениями (открыт находящийся на устройстве файл);
- Повреждённые ячейки памяти, иные проблемы с устройством;
- Незагрузочный или повреждённый образ;
- Использование дешевых китайских USB-хабов и удлинителей;
- Антивирусное программное обеспечение, которое блокирует работу программы.
Неисправности Flash-накопителя
На повреждённую флешку Rufus вряд ли запишет содержимое образа. Если файлы и скопирует, в дальнейшем они могут не читаться. Для исправления ошибок с неработающими секторами:
- Откройте свойства устройства через Проводник (Win + E).

Во вкладке «Сервис» кликните «Проверить».

Запускайте сканирование накопителя. 
Форматирование, как метод решения проблемы
При большом количестве логических проблем или физических повреждений на USB-диске отформатируйте его:
- Кликните правой клавишей мыши, выберите соответствующую команду.



Иногда приходится прибегать к продвинутым утилитам для низкоуровневого форматирования и восстановления, например, HDD Regenerator.
Ошибки файловой системы
Rufus работает с семью файловыми системами:
- FAT – устаревшая, вышла с обихода.
- FAT32 – последовательница FAT. Используется для разделов GPT и UEFI. Не поддерживает запись файлов объёмом более 4 ГБ.
- NTFS – избавлена от ряда недостатков FAT32, формируется по умолчанию для разделов MBR и BIOS. Не поддерживается DOS (FreeDOS).
- UDF – спецификация оптических накопителей, на флешках – редкость.
- exFAT (иногда называется FAT64) – файловая система с увеличенными количеством перезаписей сектора, размером кластера и поддержкой прав доступа. Ресурсоёмкая.
- Ext2, ext3 – файловые системы для разных дистрибутивов Linux, причём ext2 обгоняет ext Ext2 почти не используется, для записи загрузочных флешек Линукс выбирайте вторую.
Кстати, о том какую выбрать файловую систему написано здесь.
Ошибки ISO-образа
При появлении уведомления, что образ повреждён:
- его придётся загрузить заново;
- перехэшировать, если качали через торрент, и докачать несколько мегабайт, содержащих ошибку;
- найти альтернативный неповреждённый образ;
- проверить раздел с образом на битые секторы, возможно, файл ISO хранится в повреждённых областях жесткого диска.
Конфликт с антивирусными ПО
Добавьте утилиту в исключения антивируса либо завершите работу программы безопасности на время запуска Rufus.
Невозможно пропатчить установочные файлы для загрузки Rufus
Запустите утилиту с привилегиями администратора – кликните правой клавишей, укажите соответствующий вариант.
Нужны соответствующие привилегии в Windows. Вы должны быть залогинены в ОС как админ.
Далее замените флешку, скачайте иной образ.
Ошибка «BOOTMGR is missing»
На накопителе не обнаружен загрузчик. Воспользуйтесь предварительно функцией Rufus для формирования загрузочного накопителя на базе соответствующего образа.
Ошибка [0x00000015] The device is not ready
Ошибка перед форматированием флешки в Rufus возникает при отключённом автоматическом монтировании.
Инструкция по исправлению:
- Запустите командную строку с правами администратора через Win + X.

- Закройте окно и попробуйте выполнить действия снова.
Ошибка «Device eliminated because it appears to contain no media»
Срок службы флешки подходит либо подошёл к концу. Купите или используйте другую.
Rufus не дает выбрать FAT32
Зачем вам FAT32? Приложение автоматически выбирает файловую систему, исходя из содержимого образа. Если для диска с разделами MBR установлена NTFS, не меняйте.

Невозможно смонтировать Guid-том
Попробуйте иной накопитель. Просканируйте текущий на предмет повреждений.
Ошибка [0x00000005] Access is denied
Какая-то программа мешает Rufus получить доступ к карте памяти. Часто это антивирусы.
Ошибка «Невозможно считать носитель информации. Возможно, он используется другим процессом»
Аналог предыдущего варианта: закройте антивирус, завершите сторонние приложения, использующие флешку. Просканируйте диски на наличие вирусов. Попробуйте загрузиться в безопасном режиме.
Правильно создайте накопитель. Проверьте режим BIOS командой «msinfo32», выполненной в окне Win+R.

Ошибка при создании разделов в Rufus
Убедитесь, что флешка не используется другими программами, образ – не повреждённый, занимает менее, чем объём носителя. Откажитесь от разбиения на разделы или попробуйте найти ответ по ссылке.
Ошибка 0x80070032 «такой запрос не поддерживается»
Завершите работу антивируса.
Ошибка «This drive was created by Rufus»
Накопитель создан в Rufus для UEFI, вы пытаетесь запустить его в режиме BIOS или (CSM). Посетите настройки UEFI, отключите Legacy Mode (CSM). Заново запишите загрузочную флешку для BIOS и MBR.
Ошибка «Another Rufus application»
Приложение уже запущено: переключитесь на его окно либо закройте. Возможно стоит завершить задачу через «Диспетчер задач».
Ошибка извлечения ISO образа
Ошибка извлечения ISO-образа в программе Rufus лечится быстро. Если качали файл через торрент, откройте клиент для работы в пиринговых сетях (uTorren, BitTorrent, qBitTorrent), кликните правой клавишей и выберите «Проверить принудительно» или аналогичный вариант. В ином случае загрузите ISO заново, найдите иной образ на другом трекере.

«Ошибка отложенной записи»
Отформатируйте флешку. Если не поможет, сбросьте её через Rufus – зажмите Alt+Z и подтвердите операцию.
Затем форматируйте накопитель в утилите Управление дисками (вызывается через Win+X).
Невозможно назначить букву диска в Rufus
Решение разделом выше.
Недоступна кнопка «СТАРТ»
Проверьте настройки. Что-то сделано неправильно, возможно:
- Не обнаружена флешка (см. первый выпадающий список).
- Не указан ISO – нажимайте «Выбрать» и укажите файл.
- Выбран повреждённый или незагрузочный образ (с неподдерживаемым загрузчиком). Попробуйте иной.
Ошибка записи образа Linux
Согласитесь докачать недостающие (обновлённые) файлы с интернета. Это больше не ошибка, Руфус предлагает скачать обновленные библиотеки для создания загрузочного образа.
Другие вопросы и ответы по ошибкам
Что делать, если возникает ошибка при создании флешки с Win 7, 8-ка при этом монтируется без ошибок?
Слишком мало информации для анализа, опишите проблему подробнее. Попробуйте иной образ, проверьте, не повреждён ли используемый.
Почему Rufus не запускается на Windows XP?
Почитайте требования к программе здесь. Последняя версия Rufus для Windows XP выпущена под редакцией 2.18.
Что делать, если после Руфуса не работает флешка?
Виноваты сами. То ли флешка была повреждённой, старой, то ли прервали процесс записи, форматирования. Отформатируйте устройство через «Управление дисками» или Rufus. Сбросьте карту памяти через утилиту Rufus – нажмите Alt+Z и подтвердите. Затем отформатируйте накопитель.
Почему Руфус зависает при записи образа?
Возможно повреждён USB-диск, образ записан в битые секторы, диск, где хранится ISO, слишком фрагментирован, компьютер или ноутбук загружен иной работой.
Проверяет ли Руфус на плохие блоки флешку?
Нет, но может запустить системную утилиту Windows, которая проверит.
Что делать, если образ слишком большой для выбранного устройства?
Возьмите флешку с объёмом, превышающим размер файла.
Что делать, если Rufus пишет «Недопустимая метка устройства»?
Измените её в поле «Новая метка тома».
Как из загрузочной флешки сделать обычную?
Остались еще вопросы? Пишите комменты – ответим.
Источник
На чтение 2 мин Просмотров 833 Опубликовано 17.12.2021
Если вы видите ошибку [0x00000005] Доступ запрещен при создании USB-накопителя, это означает, что внешняя программа мешает Rufus получить доступ к накопителю, и вам нужно выяснить, какая именно это программа. Для начала вы можете взглянуть на список программного обеспечения, с которым Rufus не совместим, помня, что этот список далеко не полный.
- ASUS USB 3.0 Boost Storage Driver
- Avira Antivirus
- Bit Defender Client Security
- Windows Defender’s Controlled Folder Access
- Defraggler
- ESET Anti Virus
- Explorer++
- Ext2Fsd
- G DATA Antivirus
- Genie Timeline Backup Pro
- IObit MalwareFighter (seems to use BitDefender Engine)
- MBR Filter
- Open Hardware Monitor
- Panda USB vaccine
- Paragon ExtFS for Windows / Paragon HFS+ for Windows
- RealPlayer Cloud
- Sophos Endpoint Protection
- Sophos Intercept-X
- Trend Micro OfficeScan
- USB Drive Letter Manager (USBLDM)
- Windows’ ReadyBoost.
Также следует отметить, что, как и в случае с несовместимым списком выше, если вы используете последнюю версию Windows 10 и включили функцию контролируемого доступа к папкам, вам придется отключить ее, чтобы иметь возможность использовать Rufus, поскольку вся суть этой функции заключается в том, чтобы предотвратить запись приложений на диски за пределами местоположения выполняемой программы.
Убедитесь, что следуете инструкции при записи образа!
Как отключить функцию контролируемого доступа?
В поиске введите контролируемый доступ к папкам.
Перейдите в утилиту и выключите галочку включения.
Почему Rufus не может переразметить и переформатировать диск? Microsoft контролирует данные операции, они добавили исключение для родных утилит Windows.
Проверьте кнопку записи на флешке
На SD-картах и некоторых USB-накопителях есть переключатель, используемый для отключения / включения режима записи на накопитель. В этом случае защита флешки или микро-флешки (карты памяти) от записи обеспечивается механически.
На корпусе флешки или карты памяти есть специальный переключатель с надписью «Lock» с изображением замка. Переведите переключатель в другое положение, а затем проверьте работу флешки на компьютере.


Перейти к содержимому
Руфус: ошибка записи образа Linux
Инструкция по решению проблемы в Rufus при создании флэшки с образом Linux
Спойлер
- Открыть журнал событий Rufus
- Скопировать из журнала ссылку на загрузку недостающего файла
- Вставить скопированную ссылку в адресную строку браузера нажать Enter
- Дождаться загрузки файла
- Скопировать загруженный файл в папку с программой Rufus
Описание ошибки
Вопрос с этой проблемой прислал наш читатель Евгений. В чем суть?
При использовании популярной программы для создания и записи образов операционных систем Rufus Евгений столкнулся с неожиданной ошибкой в программе.
На скриншоте показано главное рабочее окно программы. В качестве источника указан заранее скачанный/подготовленный ISO-образ операционной системы Linux. В качестве целевого носителя указана флешка (съемный диск). Остальные настройки — стандартные. Казалось бы, нажимай кнопку «старт» и жди пока образ не зальётся на флешку. Но не не тут-то было.
На скриншотах видно, что программа (для теста мы использовали Rufus 3.13) говорит нам, что файл образа использует устаревшие библиотеки и предлагает нам их загрузить. Отметим, что ошибки могут отличаться. В примере мы использовали для теста два разных образа, и на каждый их программа «ругалась» по-разному. В первом случае Руфусу потребовались для корректной работы файлы ldlinux.sys и ldlinux.bss; во втором — menu.c32, vesamenu.c32. Могут быть и другие. Однако, решение у данных ошибок общее.
Итак, как бы мы не соглашались на загрузку недостающих файлов, они не загружаются, а Rufus выдаёт ещё более страшную ошибку. Примеры:
При этом запись ISO-образа на носитель не идёт, закрываем программу и расходимся по домам. Отметим, что в разных версиях Rufus ведёт себя примерно одинаково, поэтому решение проблемы тоже подходит для любой версии Руфуса.
Решение проблемы
Чтобы избавиться от этой ошибки, выполните следующие действия
- В главном окне программы Руфус нажмите кнопку Журнал. Здесь будут отображаться все события в программе, в том числе и попытка записи и возникшая ошибка. Если журнал пуст, то попробуйте, не закрывая его, нажать кнопку Старт в главном окне, чтобы повторно вызвать ошибку. Окно с ошибкой можно закрыть, она отобразится в журнале;
- В открывшемся журнале найдите строчку с ошибкой. Там будет url-адрес, по которому программа пыталась загрузить недостающий файл. Копируем этот адрес;
- Откройте ваш браузер и вставьте скопированную ссылку в адресную строку. Нажмите Enter и дождитесь загрузки файла;
- Откройте папку, в которой у вас хранится программа Rufus и найдите в ней вложенную папку с названием rufus_files. Скачанный файл скопируйте в папку rufus_files. В ней могут быть вложенные папки, если вы не знаете в какую именно копировать, то скопируйте загруженный файл в каждую из них;
Опытным путём установлено, что Руфусу, как правило не хватает двух файлов с одинаковым именем, но с разным расширением. Например, ldlinux.sys и ldlinux.bss. Проделайте эту процедуру со вторым файлом.
Rufus — отличный инструмент для создания загрузочного установочного носителя, и многие используют его для чистой установки Windows на свой ПК. Однако многие пользователи сообщали об ошибке Rufus в Windows 11.
Эти ошибки не позволят вам создать установочный носитель, что не позволит вам установить Windows 11 или любую другую операционную систему.
К счастью, решить эти проблемы относительно просто, и в сегодняшнем руководстве мы покажем вам лучшие методы, которые вы можете использовать для решения этой проблемы.
Почему в Windows 11 появляется неопределенная ошибка при форматировании в Rufus?
Этому есть много причин, и в большинстве случаев это просто сбой в программном обеспечении, который вызывает эту проблему.
Вы можете исправить это, обновив программное обеспечение или, в некоторых случаях, вернувшись к более старой версии. Многие сообщали о проблемах с версией из Магазина Windows, поэтому лучше не использовать ее.
Программное обеспечение также имеет несколько скрытых функций, которые помогут вам легко обойти ошибку форматирования.
Разработчики знакомы с этой проблемой и усердно работают над ее устранением, но пока исправление не будет выпущено, вы можете попробовать использовать решения, упомянутые в этом руководстве.
Как исправить ошибку Rufus при создании установочного носителя Windows 11?
1. Используйте версию Rufus для Win32.
- Перейдите на сайт Руфуса.
- Выберите версию, которую хотите использовать.
- Запустите программное обеспечение и проверьте, сохраняется ли проблема.
Многие пользователи сообщали о проблемах с версией из Microsoft Store, но после перехода на версию программного обеспечения Win32 проблема исчезла, поэтому обязательно попробуйте это.
2. Используйте старую версию Rufus
- Перейдите на индексную страницу загрузки Rufus.
- Выберите более старую версию Rufus, например 3.14.
- Дождитесь окончания загрузки.
- Запустите приложение и попробуйте снова создать установочный носитель.
Новейшее приложение не всегда лучше, и лишь немногие пользователи сообщили, что переход на более старую версию решил для них проблему, поэтому вы можете попробовать это.
3. Используйте ярлыки в Rufus
- Запустите Руфус.
- Настройте параметры.
- Теперь нажмите Alt+ ,. Вы получите сообщение о том, что эксклюзивная блокировка USB-накопителя отключена .
- Теперь нажмите Start , чтобы создать флешку.
Пользователи также сообщили об использовании сочетаний клавиш Alt+ Z и Alt+ V, поэтому вы можете попробовать и их.
4. Закройте проводник.exe
- Запустите Руфуса.
- Теперь нажмите Ctrl+ Shift+ Esc, чтобы открыть диспетчер задач.
- Перейдите на вкладку Подробности . Выберите explorer.exe и нажмите «Завершить задачу » .
- Нажмите « Завершить процесс » , чтобы подтвердить, что вы хотите закрыть процесс.
- Используйте ярлык Alt+ Tab, чтобы перейти к Rufus и попытаться создать загрузочный диск.
- Используйте тот же ярлык еще раз, чтобы вернуться в диспетчер задач . Перейдите в « Файл» и выберите « Запустить новую задачу» .
- Войдите в проводник и нажмите ОК .
5. Используйте diskpart для форматирования USB-накопителя
- Нажмите Windowsклавишу + Xи выберите Терминал Windows (Администратор) .
- Введите команду diskpart .
- Теперь введите список дисков . Найдите флешку. Крайне важно правильно идентифицировать флэш-накопитель, иначе вы можете привести к безвозвратной потере файлов.
- Введите select disk 1 , чтобы выбрать флешку. Имейте в виду, что на нашем ПК флешка была назначена диску 1. На вашем ПК она может быть помечена другим номером.
- Теперь выполните следующие команды одну за другой:
clean
create partition primary
select partition 1
active
format fs=FAT32 quick
assign
exit
exit - После этого запустите Rufus и попробуйте создать установочный носитель.
Если этот метод кажется вам слишком сложным, можно использовать сторонние решения для достижения аналогичных результатов.
Есть много инструментов, которые могут это сделать, но мы предлагаем использовать Aomei Partition Assistant , так как он предлагает большую функциональность и простоту использования.
Поддерживает ли Rufus Windows 11?
Да, Rufus работает со всеми версиями Windows, включая последнюю, поэтому вы можете использовать его без каких-либо проблем.
Программное обеспечение также полностью способно создать загрузочный диск Windows 11, поэтому, если вы хотите выполнить обновление, вы можете попробовать Rufus.
Немногие пользователи сообщали о проблемах с Rufus и Windows 11, из-за которых они не могли создать установочный носитель, но, надеюсь, вам удалось их исправить с помощью решений, которые мы упомянули выше.
Это всего лишь несколько решений, которые вы можете попробовать, если вы получаете ошибку Rufus в Windows 11 при попытке отформатировать флешку.
Вы решили эту проблему самостоятельно с помощью другого решения? Если это так, не стесняйтесь поделиться с нами своим решением в разделе комментариев ниже.
Нередко может появиться необходимость в создании загрузочных флешек с Windows. Съемный носитель с образом может пригодиться как для последующей установки операционной системы, так и для резервного хранения данных, запуска операционной системы на другом устройстве, или для решения любых других задач.
В данной статье будет кратко описано: как пользоваться Rufus, как записать образ, как записать Windows To Go, какие при этом могут возникнуть ошибки и как их решить.
Описание утилиты
Rufus 一 одна из самых популярных и простых программ для создания образа Windows на USB-накопителе или съемном жестком диске. Работает на любых версиях, начиная с Windows XP и обладает очень простым интерфейсом.
По словам создателей, Rufus может пригодиться при:
- Необходимости создания загрузочного USB-накопителя из ISO-образа;
- Необходимости работы с компьютером без установленной операционной системы;
- Необходимости выполнить прошивку BIOS;
- Необходимости запустить низкоуровневую утилиту.
Программа является полностью бесплатной, весит менее 1 МБ и имеет открытый код, что может быть полезно для разбирающихся людей.
При скачивании необходимо выбрать версию программы: portable-версия не требует установки и запускается сразу после скачивания.
На 2021 год последняя версия обновления 一 3.17. С версии 3.х не поддерживается создание загрузочных дисков на Windows Vista и XP, поэтому, если вам нужно получить образ старых систем, то просто скачайте Rufus версии 2.х
В разных, более старых версиях, может отличаться интерфейс, но изменения незначительны.
Как пользоваться программой
Перед началом записи образа Windows необходимо провести базовую настройку программы для корректной работы, а также подготовить съемный носитель.
Выбор съемного носителя
Существует прямая зависимость между качеством съемного носителя и качеством записи на него. Поэтому, не стоит экономить при покупке флешки: выбирайте носитель с большим объемом и у проверенного производителя во избежание проблем в дальнейшем.
Также, Rufus позволяет проверить качество флешки прямо во время форматирования, и в случае неполадок уведомляет об этом соответствующей ошибкой.
В Rufus есть два типа форматирование: полное и быстрое. Полное предпочтительнее и с большей вероятностью выявит какую-то проблему. Для полного форматирования нужно снять галочку с пункта «Быстрое форматирование»
Что нужно выбирать накопитель, на котором нет никаких важных данных, так как форматирование означает полное и безвозвратное их удаление.
Настройка
Для настройки нужно выполнить следующие шаги:
- Запускаем утилиту сразу после скачивания. Если интерфейс не на русском языке, то это легко настраивается при помощи кнопки в правом верхнем углу.
- Подключаем USB-накопитель. После подключения флешки она сразу отображается в программе в разделе «устройство».
- В поле «Схема раздела и тип системного интерфейса» лучше выбрать «MBR для компьютеров с BIOS или UEFI», так как он подойдет в большинстве случаев почти для всех компьютеров. На самых современных моделях допустимо выбрать интерфейс UEFI.
- В разделе Файловой Системы рекомендуется выбирать NTFS, но если ваша операционная система Windows XP и младше, то оптимальным вариантом будет FAT32. Если скачанный ISO образ Windows более 4 Гб, то нужно обязательно выбрать файловую систему NTFS.
- Размер кластера оставляется по умолчанию 一 4096 байт. Если в разделе почему-то указан другой размер, то необходимо сменить его на вышеуказанный, так как все современные операционные системы работают в таком объеме.
- В поле «Новая метка тома» вы самостоятельно записываете нужное вам название, которое будет присвоено носителю после форматирования.
- Для дополнительной проверки съемного носителя и собственной уверенности рекомендовано запустить проверку поврежденных блоков. Для повышенного уровня обнаружения необходимо выбрать более одного. Процедура может занять много времени и нагреть USB-носитель.
- Метод загрузки настраивается более продвинутыми пользователи, а новичкам рекомендуется оставить настройку по умолчанию: «FreeDOS»
- В самом конце, при помощи иконки в виде компакт-диска нужно выбрать диск, образ которого вам нужно записать.
Процесс записи образа
Стоит помнить, что для создания загрузочной флешки с одной операционной системой Windows 8.1 или Windows 10 не нужно вообще никаких программ, можно с успехом воспользоваться обычной командной строкой.
Схема записи образа Windows при помощи Rufus:
- Во вкладке «устройства» выбираем нужный носитель;
- Во вкладке «Метод загрузки» выбирается диск или ISO-образ при помощи кнопки «выбрать»;
- Параметры образа: Стандартная установка Windows (обычная установка системы);
- Во вкладке «схема раздела и тип системного интерфейса» выбрать схему разделов целевого диска MBR (для ноутбуков с Legacy/CSM загрузкой) или GPT (для компьютеров UEFI);
- Во вкладке «файловая система» выбирается либо FAT32 (используется по умолчанию) либо NTFS;
- Последний пункт: нажать на кнопку «Старт».
В случае выбора файловой системы NTFS придётся отключить Secure Boot. Так как она может не определяться в процессе загрузки системы.
Запись на USB Windows To Go с помощью Руфус
Windows To Go 一 функция для Windows 8 и 10, позволяющая записать вашу операционную систему на USB-носитель или на съемный жесткий диск, после чего можно будет использовать ее на любом компьютере.
Для записи Windows To Go необходимо в разделе «Параметры форматирования» выбрать Windows To Go. Все остальные графы заполняются точно так же, как и при записи образа.
Если вы скачали более старую версию Rufus, то процесс записи Windows To Go может немного отличаться. В графе «метод загрузки» нужно указать ISO с процессом установки Windows, а дальше выбор появится во всплывающем окне 一 стандартная установка или Windows To Go.
Всё отличие заключается лишь в небольшом изменении дизайна интерфейса.
Для создания Windows To Go носитель должен быть объемом от 32гб и выше. Флешки лучше использовать рекомендованные компанией Microsoft.
Возникающие ошибки
Несмотря на простоту работы в программе Rufus, могут возникнуть некоторые ошибки, с которыми достаточно просто разобраться.
0x00000015 The device is not ready
Возникает при некорректном подключении или отключении USB накопителя. Может появиться при использовании хабов для USB, переходников или удлинителей. По этой причине рекомендовано на время работы подключать флешку напрямую в порт компьютера.
В случае же, если флешка подключена напрямую, а ошибка до сих пор не исчезла. Можно попробовать простой метод:
- Запустить командную строку от имени администратора;
- Ввести команду mountvole и нажать на «Enter».
Эти простые действия автоматически подключают новые томы.
0x00000005 Access is denied
Часто встречающаяся ошибка. Она связана с конфликтом утилиты с ПО компьютера. Чаще всего проблема кроется в антивирусных программах, защитнике Windows или в Controlled Folder Access (только для Windows 10). Данная служба запрещает программе вести запись на диск, если она не установлена в системе.
Если отключение антивируса и защитника не помогло, то стоит попробовать выключить Controlled Folder Access. Для этого нужно:
- Открыть пуск и ввести «безопасность Windows» в строку поиска;
- В разделе безопасности найти «защита от вирусов и угроз»
- Выбрать «управление настройками»;
- Выбирать «управление контролируемым доступом файлов»
- Отключить «Контролируемый доступ к папкам»
Device eliminated because it appears to contain no media
Данная ошибка означает неисправность флешки и невозможность перезаписывать информацию. Единственный способ решения проблемы 一 приобретения нового USB-носителя.
Подводя итог, Rufus заслуженно занимает свое место среди самых популярных программ для записи образа Windows. Конечно, помимо неё существуют и другие утилиты, но у данной утилиты значительное преимущество по многим пунктам: Бесплатность, прозрачность кода, полная адаптированность под русский язык, компактность и при этом весьма широкий функционал для продвинутого пользователя и интуитивная понятность для новичков.
Данную программу можно смело рекомендовать к установке пользователям любого уровня.
Видео-инструкция по использованию:
Содержание
Программа Rufus предназначена для различных работ с USB-накопителями, среди которых монтирование образов формата ISO. Поскольку разработка данного программного обеспечения — это удел одного человека, нередко при работе с ним возникают различные ошибки.
Их классификация по причинам возникновения:
- Поломка Flash-накопителя.
- Сбои из-за файловой системы.
- Повреждения ISO образа.
- Конфликт с антивирусными программами.
- Прочие неполадки, решаемые индивидуально.
Способы устранения ошибок также можно классифицировать, но с некоторыми оговорками, так как каждая проблема уникальна (зависит от: версии ОС, установленных драйверов и дополнительного ПО, характеристик ПК и Flash-накопителя).
Внимание! Ответственность за использование советов и команд, указанных в данном руководстве, возлагается исключительно на пользователя, руководствующегося ими.
- При наличии механических повреждений устройства, поможет только его замена. Ремонт — дело исключительное и не рассматривается.
- Часто новые накопители имеют файловую систему Fat32. Проблема заключена в ограничении максимального размера одного файла, записываемого на такое устройство — не более 4 Гб. Чтобы исправить, нужно при форматировании (полном удалении данных и смены параметров) накопителя выбрать файловую систему NTFS. Рекомендуется провести проверку на наличие «битых» секторов носителя.
- Повреждённые образы можно восстановить, но это немного сложнее. Варианты:
- Изменить разрешение на .zip.rar или открыть архиватором. В некоторых системах требуется плагин iso.wcx.
- Провести восстановление архива через программу WinRar.
- Открыть ISO через программу Total Commander, чтобы сохранить часть неповреждённых файлов. Способ не поможет для восстановления образа системы.
- Чтобы антивирусы не блокировали доступ к файлам достаточно: добавить файл и программу в списки исключений или, на время работы с ним, отключить защитное ПО.
Внимание! Блокируемые файлы потенциально опасны, следует учитывать риск работы с ними.
Некоторые частные проблемы и пути их решения
- При создании загрузочной «флэшки» с системой Windows 7, появляется ошибка без каких-либо пояснений. При этом Windows 8 монтируется без проблем.
- Проверить образ Win 7 на целостность, попробовать открыть архиватором.
- Антивирус Avast может считать вирусом файл активации Windows, отключить внести в белый список.
- Запись образа прошла некорректно, при попытке монтирования возникает ошибка «BOOTMGR is missing», ПК не может обнаружить накопитель.
- В BIOS выбрать приоритет загрузки «removable dev», проверить включено ли обнаружение USB.
- В BIOS поменять приоритет загрузки в разделе «Hard Disk Drivers».
- Через программу BootICE: Physical Disk — Destination Disk — Выбрать накопитель. Parts Manage — Re-Partitioning — USB-HDD mode. Файловая система — Fat32.
- Затем: Распаковать образ на накопитель, смонтировать. Physical Disk — Destination Disk — Выбрать накопитель. Process PBR — BootMGR. Process MBR — Windows NT 5.x/6.x MBR — Windows NT 6.x MBR.
- При попытке создания загрузочной «флэшки» с Win 10, возникает ошибка «Невозможно считать носитель информации. Возможно, он используется другим процессом».
- Отключить все программы и завершить процессы, связанные с носителем, используя диспетчер задач, и автозапуск подключённых носителей.
- Провести запуск ПК в безопасном режиме.
- Проверить носитель на наличие вирусов.
- Ошибка при работе «Another Rufus application». Завершить все связанные с программой процессы через диспетчер задач.
- «Ошибка извлечения ISO образа». Возникает при записи на устройства типа USB 3.0, исправляется запись на версию 2.0.
Я пытаюсь установить Ubuntu 16.04 с USB-накопителя. Я использую Rufus для создания загрузочной флешки, но каждый раз, когда я нажимаю кнопку «Пуск», она запускается, а затем выдает ошибку «Ошибка извлечения ISO-образа». Что я могу сделать?
4 ответа
- Проверьте MD5 вашего ISO, который слишком немногие знают, что вы можете ДЕЙСТВИТЕЛЬНО сделать это, используя Rufus! Просто нажмите на (✓) кнопка рядом с SELECT (Руфус 3.0 или новее) или # кнопка в нижней части интерфейса Rufus (Rufus 2.18 или более ранней) после выбора вашего ISO. Нет необходимости использовать другой инструмент.
- Запустите проверку плохих блоков в Rufus, чтобы убедиться, что проблема не с вашей флешкой.
- Сообщите об этой проблеме в официальном трекере для Rufus вместе с полным журналом от Rufus, так как это лучшее место для получения помощи по вопросам Rufus.
Для меня дело было в том, что я удалил rufus_files папка rufus, созданная при первом запуске. На самом деле, я храню другую папку для программ, поэтому я скопировал.exe только после того, как сделал свое первое ISO-извлечение с помощью rufus и удалил папку (rufus_files).
Итак, просто переустановите rufus и сохраните папку.
Мне в Windows 10 кажется, что MS запрещает руфус доступ к элементам в загрузках и на рабочих столах, поэтому я не могу фактически выбрать / выбрать образ Ubuntu для отправки на USB-накопитель.
Содержание
- Устранение ошибки извлечения ISO-образа в Rufus
- Способ 1: Использование носителя USB 2.0
- Способ 2: Решение проблем с антивирусом Avast
- Способ 3: Проверка контрольной суммы образа
- Способ 4: Использование альтернативной программы
- Rufus: как создать загрузочную флешку Windows 10
- Что такое Rufus
- Как пользоваться Rufus
- Какие параметры необходимо установить для записи образа Windows 10
- Параметры для создания загрузочной флешки Виндовс 7 и XP
- Возможные ошибки при создании загрузочной флешки Windows 10
- Как создать загрузочную флешку Windows 10 под UEFI или BIOS в Rufus (новая 3.x версия) [инструкция]
- Создание загрузочной флешки с Windows 10
- ШАГ 1: определитесь с конфигурацией ПК, для которого создаем флешку (UEFI или BIOS)
- ШАГ 2: загрузите необходимый образ Windows 10
- ШАГ 3: загрузите последнюю версию Rufus
- ШАГ 4: вставьте флешку, и запишите образ
- ШАГ 5: настройте BIOS/UEFI или воспользуйтесь загрузочным меню
Устранение ошибки извлечения ISO-образа в Rufus
Способ 1: Использование носителя USB 2.0
C подобной проблемой часто сталкиваются пользователи, которые используют в качестве загрузочных флешек накопители типа USB 3.0. К сожалению, в Rufus поддержка таких устройств все еще не до конца реализована, отчего и возникает рассматриваемый сбой. Метод его устранения прост — воспользуйтесь носителем протокола 2.0.
Способ 2: Решение проблем с антивирусом Avast
Нередко причиной рассматриваемой ошибки является вмешательство защитного ПО Avast: программа почему-то посчитала опасным какой-то из компонентов установочного диска, из-за чего запись ISO прерывается. В качестве диагностического средства попробуйте временно отключить защиту и проверить, появляется ли ошибка.
Более радикальным решением будет полное удаление этого софта и инсталляция аналога – эту меру рекомендуем применять пользователям, которые часто используют Руфус.
Способ 3: Проверка контрольной суммы образа
Если причина проблемы не в антивирусе, возможно, вы столкнулись с повреждением используемого ISO-файла. Последнее определить не так уж и просто – единственным верным способом будет сверка контрольной суммы. Обычно эта информация находится либо в самом образе, либо предоставляется вместе с ним в виде файлов MD5. Если проверка покажет ошибку, проблемный ISO нужно будет загрузить заново.
Способ 4: Использование альтернативной программы
Если ни один из вышеприведённых методов не работает, остаётся только заменить программу: возможно, Руфус несовместим с конкретно этим образом. К счастью, аналогов этого софта существует немало, и наши авторы подобрали лучшие образцы из этой категории, с которыми можете ознакомиться в материале по ссылке далее.
Rufus: как создать загрузочную флешку Windows 10
Современные операционные системы семейства Windows являются очень оптимизированными и стабильными, чего нельзя было сказать о старых версиях. Несмотря на это, не исключено, что может возникнуть такая ситуация, когда сбой или системная ошибка полностью выведут ОС из строя. Это могут быть вредоносные программы, конфликты системных и пользовательских приложений, неосторожность пользователя при изменении важных настроек и просто резкое выключение персонального компьютера или ноутбука из сети. Для быстрой переустановки и восстановления Windows есть программа Rufus. В этом материале будет рассмотрено, что такое Rufus, как создать загрузочную флешку Windows 10 и многое другое.
Прежде чем задаваться вопросом восстановления и архивации резервных копий ОС, а также пытаться создавать загрузочную флешку Windows 10 с помощью Rufus, необходимо разобраться, что собой представляет эта программа.
Официальный ресурс для скачивания
Итак, Rufus – это полностью бесплатное приложение для ОС Windows, которое предназначено для форматирования извлекаемых flash-носителей, работающих по технологии USB, создания загрузочных образов и флешек с самыми разными системами. От аналогов ее отличает простой и минималистичный интерфейс, который не теряет своей функциональности спустя годы. К тому же он поддерживает множество языков.
Загрузить программу можно на многих ресурсах, но лучше всего перейти на официальный сайт разработчика по этой ссылке и выполнить скачку там. Для загрузки доступны две версии программного обеспечения: обычная и портативная (portable). Разница между ними заключается только в том, что портативную версию не нужно устанавливать: она может быть запущена с флешки.
Важно! Также они отличны по способу хранения настроек. Обычная версия с этой целью обращается в реестр Виндовс, а переносная – к файлу rufus.ini, который создается в той директории, откуда запущена программа.
Старый интерфейс Rufus
Как пользоваться Rufus
Если говорить о Руфус, как о программе для создания и записи образа установочного дистрибутива операционной системы Windows, то средство это не ново и не является чем-то специфическим и уникальным, так как таких программных продуктов на сегодняшнем рынке масса. Многие выбирают именно Rufus из-за его простоты, интерфейса и удобства использования.
Для создания простого установочного flash-носителя нужно всего лишь указать исходный образ используемой операционной системы и нажать на клавишу «Start». Все установленные по умолчанию настройки должны подходить под требования той или иной системы, которая была загружена.
Самым удобным способом использования программы Rufus является запись образов операционных систем (Виндовс и Линукс) на USB-носитель с помощью файла образа ISO. Не стоит забывать и о дисках аварийного восстановления ОС и средств ее диагностики на наличие неисправностей.
Современный интерфейс программы
Например, для создания загрузочного flash-носителя с Виндовс, необходимо выбрать flash-накопитель, на который будет произведена запись из ISO-файла. Остальные параметры и файловую систему программа подберет самостоятельно.
Важно! Если файла образа ISO нет, то можно создать его на основе физического CD или DVD-диска. Наиболее популярными средствами для этих целей являются «Неро», «Алкоголь» или ImgBurn.
Для того чтобы разобраться, как работать в программе, необходимо разобрать ее основные поля и настройки:
- «Устройство» – в этом поле указывают съемный носитель для форматирования в загрузочную флешку.
- «Тип радела и тип конструктивной части».
- «Файловая система» будущего носителя образа.
- «Размеры кластера».
- «Новая метка тома».
- Кнопки «Журнал», «Старт», «Закрыть» и о «Программе».
Стоит обратить внимание и на раздел «Конфигурации форматирования», где можно выбрать проверку флешки на наличие плохих блоков, выбрать функцию «быстрого форматирования» и некоторые другие моменты.
Выбор образа для загрузки с официального сайта
В новом интерфейсе программы некоторые настройки получили другое название и расположение, но они все также находятся на одном окне, которое облает небольшими размерами и повышенной функциональностью за счет грамотного размещения кнопок и полей.
Какие параметры необходимо установить для записи образа Windows 10
Теперь пришло время узнать, как происходит установка образа Windows 10 c помощью Rufus. Для процесса записи нужно найти или собрать образ ИСО, а также выбрать ненужный накопитель для записи (все данные с него будут удалены). Кстати образ также можно скачать через программу, что позвонит не ходить по сомнительным сайтам.
Пошаговая инструкция этого процесса выглядит следующим образом:
- Скачать и запустить программу.
- Перейти в поле «Устройство» и выбрать носитель, на который будет записан ISO.
- Выбрать метод загрузки (лучше оставить ISO) и нажать на кнопку выбрать для указания пути к заранее скачанному образу. Если образа нет, то перейти к следующему шагу. Если есть, то пропустить его.
- Как уже было сказано выше, новейшие версии программы позволяют скачать официальные образы операционных систем с сайта корпорации «Майскрософт», что очень полезно и удобно для неопытных людей. Достаточно нажать на кнопку «Выбрать» и перейти к пункту «Скачать».
- Указать «Параметры образа». Если хочется иметь простую установочную флешку, то выбирают «Стандартная установка Windows». Когда нужно создать версию Виндовс, которая запускается с флешки без установки – выбирают «Windows To Go».
- Перейти к параметру «Смеха разделов» и выбрать схему разделов используемого диска (флешки). На выбор есть MBR (для Legacy/CSM) и GPT (для UEFI). Некоторые конфигурации при этом изменятся самостоятельно и возвращать их не нужно.
- Указать метку флешки в разделе «Форматирование», если это необходимо.
- Выбрать используемую флешкой файловую систему. Об этом следует почитать подробнее в интернете.
- Нажать на кнопку «Start» и ожидать завершения удаления данных с носителя и записи данных с образа ISO.
Программа спрашивает разрешение на форматирование
Теперь можно пользоваться установочным носителем в своих целях.
Важно! Есть также и ряд других параметров, но трогать их не рекомендуется. Обычно программа при выборе той или иной настройки меняет некоторые значения на величины по умолчанию. Если человек не знаком с ними достаточно хорошо, то и менять их не следует.
Успешное окончание процесса работы
Параметры для создания загрузочной флешки Виндовс 7 и XP
Как пользоваться Rufus вместе с Windows 10, уже понятно. Пришло время рассмотреть принципы работы программы при создании установочных образом для более старых операционных систем – Windows 7 и Windows XP. На самом деле процесс настройки практически не отличается от предыдущей инструкции, описанной выше. Как уже говорилось, программа при определении образа операционной системы сама выбирает практически все необходимые параметры.
Инструкция выглядит так:
- Скачивают и запускают portable версию программы.
- Производят выбор носителя, который предстоит отформатировать и записать на него образ Виндовс. Преимущество Руфус в том, что в отличие от аналогичных программ, она способна показывать букву носителя, его объем и метку тома, поэтому найти нужную флешку крайне легко.
- Указывают схему раздела и вид интерфейса системы. Приложение позволяет создавать носители для стандартного БИОС или среды UEFI, а также работать с записями MBR и томами GPT.
- Выбирают, какая файловая система будет использована на форматированной флешке. Чаще всего используется FAT32. Хорошее решение для Виндовс любой версии и обычно стоит оп умолчанию. Можно выбрать и NTFS, если требуется работать с большими объемами файлов (более 4 гигабайт).
- Задают конфигурацию кластера, который выбирает программой на основе данных из скачанного или выбранного образа системы, но его также можно изменить.
- Указывают специальную метку тома для форматируемого носителя.
- Задают настройки форматирования. Лучше все оставить их такими, какими они есть.
- Нажимают на кнопку «Старт» и ожидают завершения процесса создания, который показан заполнением линии отображения хода работы.
Пользуются флешкой так, как и было задумано.
Старый вариант для Windows XP
Возможные ошибки при создании загрузочной флешки Windows 10
Иногда программа Rufus, Windows 10 образ или системные ошибки не дают завершить создание установочного носителя. Причин этому может быть множество. Наиболее популярными среди них являются:
- Антивирус. Если Руфус вдруг вылетает с ошибкой или вообще не запускается, то причиной этому может быть насильственная блокировка процессов программы со стороны установленного антивируса или фаервола. Рекомендует добавить программу в исключения или на время создания установочной флешки отключить защитника.
- «Битый» образ OS. Если один ISO файл устанавливается так, как положено, а другой ни в какую не хочет и постоянно выдает ошибки, то, скорее всего, он «битый» или испорченный. Возможно, что человек, который его собирал, не рассчитал нюансов с совместимостью или попросту забыл добавить в него какие-либо файлы или параметры. Рекомендуется скачать аналогичный образ с другого проверенного сайта.
- Неправильно собранный образ системы. При сборке файлов самостоятельно есть риск что-то забыть и сделать неправильно. В результате создастся «кривой» ISO файл, который в Руфусе просто не будет открываться.
Ошибка приложения при работе с ISO
В этом материале было рассказано, как записать Виндовс на флешку через Rufus. На самом деле ничего сложного нет, ведь программа крайне простая и обладает минималистичным интерфейсом. Сделать с ее помощью загрузочный флеш-носитель – дело пары минут.
Как создать загрузочную флешку Windows 10 под UEFI или BIOS в Rufus (новая 3.x версия) [инструкция]

В последнее время при создании загрузочных флешек для установки Windows — происходит настоящая путаница (с этими UEFI, BIOS. ) . А ведь если флешку неправильно записать — то либо установка вообще не начнется (ПК/ноутбук просто ее не увидит) , либо в процессе установки Windows произойдет ошибка (например, ОС сообщит что установка системы на данный диск невозможна. ) .
Чтобы избежать этого, я решил набросать заметку в виде простых нескольких шагов (своего рода мини-инструкция).
Отмечу также, что в процессе работы я буду использовать утилиту Rufus 3.x версии (одна из лучших утилит для подготовки установочных накопителей) . В 3-й версии у нее несколько изменился дизайн по сравнению с 2.x (ряд статей на моем блоге теперь также нуждаются в небольшой корректировке, которую я проведу с помощью сей заметки ).
И так, ближе к теме.
Создание загрузочной флешки с Windows 10
ШАГ 1: определитесь с конфигурацией ПК, для которого создаем флешку (UEFI или BIOS)
Первое, с чего я рекомендую начать — это не с загрузки образа системы (как во многих др. гайдах), а определиться: ваш компьютер работает под управлением BIOS или UEFI ( прим. : расширенная версия BIOS, поддерживающая диски большего объема, более быстра и безопаснее) .
Чтобы это сделать — достаточно при загрузке ПК/ноутбука (сразу после его включения) нажать несколько раз клавишу F2 (или Esc, или Del — в зависимости от модели устройства). Когда появится меню настроек — разницу между BIOS и UEFI видно невооруженным глазом (в UEFI можно работать мышкой, кстати) .
В помощь! О том, как войти в BIOS/UEFI, какие клавиши используются для этого — можете узнать здесь: https://ocomp.info/bios/
BIOS — UEFI — наглядная разница
Если же у вас на компьютере уже установлена Windows (и вы хотите создать загрузочную флешку чтобы переустановить ее) — то можно узнать про BIOS и альтернативным путем:
- нажмите сочетание кнопок Win+R (появится окно «Выполнить»), и введите команду msinfo32 , нажмите OK;
- должно появиться окно «Сведения о системе» : посмотрите строку «Режим BIOS» (см. пример ниже).
Режим BIOS — UEFI
ШАГ 2: загрузите необходимый образ Windows 10
Где и какой скачать образ с системой — каждый выбирает сам ✌. Но я все же рекомендую обратить внимание на несколько важных замечаний (помогут вам сэкономить кучу времени!).
1) Крайне рекомендую выбрать что-то конкретное. Т.е. в одном образе — только одна система. Пример ниже:
- «Windows 10 x64 home» — удачный вариант;
- «Windows 10 home/Pro/Ent x32 + x64, 5 in 1» — неудачный.
Подобный образ можно загрузить с официального сайта Microsoft (о том, как это сделать — https://ocomp.info/kak-skachat-win10-legalno.html).
2) Постарайтесь не связываться с различными сборками от «народных» умельцев. Неизвестно, что там и как сконфигурировано, и какие фокусы ждут в будущем. 🐱🐉
3) Если у вас 4 и более ГБ ОЗУ (оперативной памяти) — то выбирайте 64-битную систему (в ее обозначении будет аббревиатура «x64»). Дело в том, что 32-битные системы не увидят ОЗУ объемом более 3 ГБ.
4) Если вы будете создавать флешку под UEFI — выбирайте 64-разрядную ОС (64 бит).
ШАГ 3: загрузите последнюю версию Rufus
Для записи загруженного образа (ISO файла с Windows) — нам понадобится спец. программа (можно, конечно, воспользоваться средством от Microsoft, но на мой взгляд — это не лучший вариант). Я для этих целей предпочитаю использовать утилиту Rufus.
Чтобы установить последнюю версию программы — просто перейдите на ее офиц. сайт и кликните по ссылке под заголовком «Скачать» (см. скрин ниже, на текущий момент это 3.4).
Скрин официальной странички Rufus
Отмечу, что в установке Rufus не нуждается, и после первого запуска — ее можно сразу же начать использовать. Что мы и сделаем в следующем шаге.
ШАГ 4: вставьте флешку, и запишите образ
Флешка нужна объемом не менее 8 ГБ* (хотя в некоторых случаях образ и удается записать на 4 ГБ накопитель, но лучше лишний раз не метаться) . Также добавлю, что в процессе работы с флешкой — на ней будут удалены все данные! Поэтому, заранее сохраните с нее все, что вам нужно.
И так, после того как подключите флешку и запустите Rufus, необходимо:
- указать устройство (1) — обратите внимание, что, если у вас к ПК подключено несколько флешек, далеко не всегда по умолчанию выбирается нужная (перепроверьте!) ;
- указать расположение установочного образа ISO (2) — его мы загружали в шаге 2;
- выбрать схему раздела (GPT или MBR) и систему (BIOS или UEFI). Об этом я упоминал в шаге 1: если у вас UEFI — выбирайте «UEFI» и «GPT» (если BIOS — то соответственно «BIOS», «MBR»). См. скрины ниже;
- нажмите кнопку «Старт» .
Rufus — создание флешки под UEFI (GPT) / Обратите внимание, что файловая система FAT32
Rufus — создание флешки под BIOS (MBR)
Далее, перед записью образа, Rufus предупредит вас, что в процессе работы все данные на накопителе будут уничтожены. Если вы заранее сделали бэкап — просто нажмите OK.
Предупреждение от Rufus
Когда флешка будет готова, в статусе программы (в нижней части окна) — вы увидите статус «Готов» (зеленая полоса заполнит стоку на 100%).
ШАГ 5: настройте BIOS/UEFI или воспользуйтесь загрузочным меню
Чтобы проверить флешку (ну или сразу же перейти к установке ОС с нее) необходимо перезагрузить компьютер/ноутбук и открыть загрузочное меню . В нем необходимо выбрать нашу созданную флешку и согласиться с загрузкой.
Загрузочное меню/Boot Menu — используется для того, чтобы указать компьютеру с какого накопителя производить загрузку.
В BIOS/UEFI есть вкладка с очередью загрузки, и по умолчанию, компьютер ищет загрузочные записи на жестком диске (а чтобы он «увидел» нашу флешку — требуется это ему указать через загрузочное меню (сумбурно, но думаю смысл ясен 😊 ) ).
На каждом ПК/ноутбуке могут быть свои кнопки для вызова загрузочного меню (обычно это F1, Esc, F12). У меня на блоге есть отдельная статья с кнопками для разных устройств: https://ocomp.info/goryachie-klavishi-dlya-vh-bios-boot-menu.html
Примечание! Нажимать кнопку вызова Boot Menu (в моем примере ESC) нужно сразу же после включения (и лучше это сделать ни 1 раз). Обычно, достаточно одного нажатия при появлении первого логотипа производителя.
Нажимайте несколько раз кнопку входа в Boot Menu (до и во время появления первого логотипа)
Загрузочное меню представляет из себя обычный список, из которого нужно выбрать один из накопителей и нажать Enter. Пример ниже.
Пример загрузочного меню
Можно обойтись и без загрузочного меню (все выполнить через настройки BIOS/UEFI). Для этого необходимо войти в BIOS (как это сделать), и открыть вкладку «BOOT» ( «Загрузка» ).
Ниже на скрине показан пример, как открыть расширенное меню (Advanced Mode), в котором находится заветная вкладка «Boot».
Advanced Mode (UEFI)
Во вкладке Boot необходимо изменить очередь загрузки: жесткий диск (с Windows, как в примере ниже) передвинуть на вторую строчку, а на первую поставить флешку (если у вас новая версия UEFI, как в примере ниже, сделать это можно с помощью мышки; если «старая» BIOS — с помощью функциональных клавиш F5, F6, и прочие — см. меню справа).
Раздел Boot — обратите внимание на последовательность
После изменений настроек (см. пример ниже), сохраните их (клавиша F10 в большинстве случаев) и перезагрузите устройство. Если все сделано верно — компьютер загрузится с флешки.
Владельцы компьютеров не обойдутся без загрузочной (bootable) флешки. Rufus – бесплатная утилита для записи загрузочных носителей с содержимым разнообразных образов ОС. Приложение работает практически без сбоев ввиду мизерного размера и отточенных за годы алгоритмов. Однако бывают проблемы при работе программы. Рассмотрим, почему Rufus не запускается, какие ошибки выдаёт, как их решить с помощью наших инструкций.
Возможности программы Rufus
Руфус отформатирует флешку, портативный HDD (hard disk drive) или винчестер и запишет на накопитель содержимое образа с загрузочной областью. Так превратит устройство в загрузочный носитель. Если скачали рабочий ISO (оригинальный с сайта разработчика или сборку), без ошибок, используете неповреждённую флешку, проблемы исключены. В иных случаях и по вине пользователя начинаются «танцы с бубном»: Rufus то не запускается на Windows, то не может отформатировать накопитель.
Почему возникают ошибки в работе утилиты
Источники проблем: состояние флешки, образа, операционная система. Иногда они зависят от «ровности рук» пользователя.
Преимущественно ошибки при записи образов и форматировании флешки в Rufus вызывают:
- Использование накопителя иными приложениями (открыт находящийся на устройстве файл);
- Повреждённые ячейки памяти, иные проблемы с устройством;
- Незагрузочный или повреждённый образ;
- Использование дешевых китайских USB-хабов и удлинителей;
- Антивирусное программное обеспечение, которое блокирует работу программы.
Неисправности Flash-накопителя
На повреждённую флешку Rufus вряд ли запишет содержимое образа. Если файлы и скопирует, в дальнейшем они могут не читаться. Для исправления ошибок с неработающими секторами:
- Откройте свойства устройства через Проводник (Win + E).
Свойства flash-накопителя. - Во вкладке «Сервис» кликните «Проверить».
Проверка диска на ошибки. - Запускайте сканирование накопителя.
Проверка диска.
Форматирование, как метод решения проблемы
При большом количестве логических проблем или физических повреждений на USB-диске отформатируйте его:
- Кликните правой клавишей мыши, выберите соответствующую команду.
Форматирование дисков при ошибках. - Снимите флажок «Быстрое…», жмите «Начать».
- Подтвердите стирание файлов на устройстве, предварительно скопировав информацию.
Иногда приходится прибегать к продвинутым утилитам для низкоуровневого форматирования и восстановления, например, HDD Regenerator.
Ошибки файловой системы
Rufus работает с семью файловыми системами:
- FAT – устаревшая, вышла с обихода.
- FAT32 – последовательница FAT. Используется для разделов GPT и UEFI. Не поддерживает запись файлов объёмом более 4 ГБ.
- NTFS – избавлена от ряда недостатков FAT32, формируется по умолчанию для разделов MBR и BIOS. Не поддерживается DOS (FreeDOS).
- UDF – спецификация оптических накопителей, на флешках – редкость.
- exFAT (иногда называется FAT64) – файловая система с увеличенными количеством перезаписей сектора, размером кластера и поддержкой прав доступа. Ресурсоёмкая.
- Ext2, ext3 – файловые системы для разных дистрибутивов Linux, причём ext2 обгоняет ext Ext2 почти не используется, для записи загрузочных флешек Линукс выбирайте вторую.
Кстати, о том какую выбрать файловую систему написано здесь.
Ошибки ISO-образа
При появлении уведомления, что образ повреждён:
- его придётся загрузить заново;
- перехэшировать, если качали через торрент, и докачать несколько мегабайт, содержащих ошибку;
- найти альтернативный неповреждённый образ;
- проверить раздел с образом на битые секторы, возможно, файл ISO хранится в повреждённых областях жесткого диска.
Конфликт с антивирусными ПО
Добавьте утилиту в исключения антивируса либо завершите работу программы безопасности на время запуска Rufus.
Запустите утилиту с привилегиями администратора – кликните правой клавишей, укажите соответствующий вариант.
Нужны соответствующие привилегии в Windows. Вы должны быть залогинены в ОС как админ.
Далее замените флешку, скачайте иной образ.
Ошибка «BOOTMGR is missing»
На накопителе не обнаружен загрузчик. Воспользуйтесь предварительно функцией Rufus для формирования загрузочного накопителя на базе соответствующего образа.
Ошибка [0x00000015] The device is not ready
Ошибка перед форматированием флешки в Rufus возникает при отключённом автоматическом монтировании.
Инструкция по исправлению:
- Запустите командную строку с правами администратора через Win + X.
Запуск командной строки. - Выполните команду «mountvol /e».
- Закройте окно и попробуйте выполнить действия снова.
Ошибка «Device eliminated because it appears to contain no media»
Срок службы флешки подходит либо подошёл к концу. Купите или используйте другую.
Rufus не дает выбрать FAT32
Зачем вам FAT32? Приложение автоматически выбирает файловую систему, исходя из содержимого образа. Если для диска с разделами MBR установлена NTFS, не меняйте.
Невозможно смонтировать Guid-том
Попробуйте иной накопитель. Просканируйте текущий на предмет повреждений.
Ошибка [0x00000005] Access is denied
Какая-то программа мешает Rufus получить доступ к карте памяти. Часто это антивирусы.
Ошибка «Невозможно считать носитель информации. Возможно, он используется другим процессом»
Аналог предыдущего варианта: закройте антивирус, завершите сторонние приложения, использующие флешку. Просканируйте диски на наличие вирусов. Попробуйте загрузиться в безопасном режиме.
Ошибка «Error: Legacy boot of UEFI media. This drive can only boot in UEFI mode»
Правильно создайте накопитель. Проверьте режим BIOS командой «msinfo32», выполненной в окне Win+R.
Ошибка при создании разделов в Rufus
Убедитесь, что флешка не используется другими программами, образ – не повреждённый, занимает менее, чем объём носителя. Откажитесь от разбиения на разделы или попробуйте найти ответ по ссылке.
Ошибка 0x80070032 «такой запрос не поддерживается»
Завершите работу антивируса.
Ошибка «This drive was created by Rufus»
Накопитель создан в Rufus для UEFI, вы пытаетесь запустить его в режиме BIOS или (CSM). Посетите настройки UEFI, отключите Legacy Mode (CSM). Заново запишите загрузочную флешку для BIOS и MBR.
Ошибка «Another Rufus application»
Приложение уже запущено: переключитесь на его окно либо закройте. Возможно стоит завершить задачу через «Диспетчер задач».
Ошибка извлечения ISO образа
Ошибка извлечения ISO-образа в программе Rufus лечится быстро. Если качали файл через торрент, откройте клиент для работы в пиринговых сетях (uTorren, BitTorrent, qBitTorrent), кликните правой клавишей и выберите «Проверить принудительно» или аналогичный вариант. В ином случае загрузите ISO заново, найдите иной образ на другом трекере.
«Ошибка отложенной записи»
Отформатируйте флешку. Если не поможет, сбросьте её через Rufus – зажмите Alt+Z и подтвердите операцию.
Затем форматируйте накопитель в утилите Управление дисками (вызывается через Win+X).
Невозможно назначить букву диска в Rufus
Решение разделом выше.
Недоступна кнопка «СТАРТ»
Проверьте настройки. Что-то сделано неправильно, возможно:
- Не обнаружена флешка (см. первый выпадающий список).
- Не указан ISO – нажимайте «Выбрать» и укажите файл.
- Выбран повреждённый или незагрузочный образ (с неподдерживаемым загрузчиком). Попробуйте иной.
Ошибка записи образа Linux
Согласитесь докачать недостающие (обновлённые) файлы с интернета. Это больше не ошибка, Руфус предлагает скачать обновленные библиотеки для создания загрузочного образа.
Другие вопросы и ответы по ошибкам
Что делать, если возникает ошибка при создании флешки с Win 7, 8-ка при этом монтируется без ошибок?
Слишком мало информации для анализа, опишите проблему подробнее. Попробуйте иной образ, проверьте, не повреждён ли используемый.
Почему Rufus не запускается на Windows XP?
Почитайте требования к программе здесь. Последняя версия Rufus для Windows XP выпущена под редакцией 2.18.
Что делать, если после Руфуса не работает флешка?
Виноваты сами. То ли флешка была повреждённой, старой, то ли прервали процесс записи, форматирования. Отформатируйте устройство через «Управление дисками» или Rufus. Сбросьте карту памяти через утилиту Rufus – нажмите Alt+Z и подтвердите. Затем отформатируйте накопитель.
Почему Руфус зависает при записи образа?
Возможно повреждён USB-диск, образ записан в битые секторы, диск, где хранится ISO, слишком фрагментирован, компьютер или ноутбук загружен иной работой.
Проверяет ли Руфус на плохие блоки флешку?
Нет, но может запустить системную утилиту Windows, которая проверит.
Что делать, если образ слишком большой для выбранного устройства?
Возьмите флешку с объёмом, превышающим размер файла.
Что делать, если Rufus пишет «Недопустимая метка устройства»?
Измените её в поле «Новая метка тома».
Как из загрузочной флешки сделать обычную?
Отформатируйте накопитель.
Остались еще вопросы? Пишите комменты – ответим.
Содержание
- Как пользоваться Rufus
- Как скачать и установить
- Подготавливаем флешку
- Запись ОС при помощи Rufus
- Установка Windows
- Возможные проблемы
- Вопросы и ответы
- Rufus прерывается explorer.exe почти каждый раз
- 1 ответ
- Ошибка извлечения ISO-образа в Rufus
- Почему возникает ошибка
- Заключение
- Rufus gets interrupted by explorer.exe almost every time
- 3 Answers 3
- Возможные ошибки в Rufus и способы их исправления
- Error: [0x00000015] The device is not ready
- Ошибка в Rufus «Device eliminated because it appears to contain no media»
- Error [0x00000005] Access is denied
Для того чтобы установить любую операционную систему (кроме MacOS) нужен специальный загрузочный носитель. Это может быть оптический диск либо внешний накопитель. В свою очередь, для того чтобы записать установочный дистрибутив ОС на такой носитель нам понадобится специальная программа. Именно об одной из таких утилит и пойдет речь в сегодняшней статье. Конкретно мы рассмотрим, как пользоваться Rufus, а точнее, как с его помощью создать загрузочную флешку с Windows 7, 8 или 10 в 2022 году. Приступаем.
Данная инструкция подходит для любых версий, включая Руфус 2.18, 3.5, 3.6, 3.8.1580, 3.9, 3.10.
Как скачать и установить
Для того чтобы сделать загрузочную флешку нам в первую очередь понадобится скачать, а затем и установить ПО. Придерживайтесь приведенной ниже пошаговой инструкции:
На этом установка программы для создания загрузочных носителей завершена, и мы можем переходить непосредственно к инструкции по ее использованию.
Существует большое количество других приложений, способных точно так же, как и Rufus, создавать установочные флешки. Рекомендуем рассмотреть и список аналогов.
Подготавливаем флешку
Перед тем как переходить непосредственно к описанию программы и записи операционной системы на внешний накопитель его нужно подготовить. Делается это очень просто:
Внимание: все данные с флешки будут удалены. Если на накопителе есть важные файлы, перед продолжением обязательно сделайте их резервную копию!
Флешка готова и теперь мы можем переходить непосредственно к записи операционной системы.
Запись ОС при помощи Rufus
Итак, рассмотрим, как пользоваться Rufus на примере создания загрузочной флешки с Windows 10:
Кстати: загружать ISO-файл можно через саму программу либо, воспользовавшись браузером. Второй случай предусматривает установку флажка напротив пункта «Скачать с помощью браузера».
Кстати: приложение способно создавать не просто мультизагрузочные флешки, а так называемые Windows To Go. Данный тип накопителя позволяет записать операционную систему на накопитель и запускаться с нее без установки на любом другом компьютере.
Дополнительная настройка Rufus предусматривает лишь конфигурацию периодичности обновлений и выбор языка пользовательского интерфейса.
Теперь, когда наш накопитель создан, давайте также скажем пару слов о самой установке операционной системы.
Установка Windows
На нашем сайте есть подробная пошаговая инструкция о том, как установить Windows с флешки. Рекомендуем в обязательном порядке ознакомиться с ней, а здесь мы просто приведем краткую выжимку. Установка Windows на ПК или ноутбук производится примерно следующим образом:
«Ctrl» + «Alt» + «Esc», когда начнется тест памяти нажать
«Ctrl» + «Alt» + «S» IBM старые модели «F2» eMachines (eMonster, eTower, eOne, S-Series, T-Series) «Tab» или «Del» IBM (PC, XT, AT) «F1» eMachine некоторые старые модели «F2» Fujitsu (LifeBook, Esprimo, Amilo, Tablet, DeskPower) «F2» при появлении логотипа Gateway Using Phoenix BIOS (DX, FX, One, GM, GT, GX, Profile, Astro) «F1» IBM PS/2 75 and 90 «Ctrl» + «Alt» + «?» Gateway некоторые старые компьютеры «F2» IBM PS/2 Нужен сервисный компакт-диск Hewlett-Parkard (HP Pavilion, TouchSmart, Vectra, OmniBook, Tablet) «F1» IBM PS/2 «Ctrl» + «Ins» когда курсор в верхнем правом углу Hewlett-Parkard (HP Alternative) «F2» или «Esc» IBM PS/2 with Reference Partition «Insert» IBM PS/1 (Late Models), PS/ValuePoint and 330s «Ctrl» + «Alt» + «?» Hewlett-Parkard (HP) Tablet PC «F10» или «F12» IBM ThinkPad using IBM BIOS (Early Models) «Ctrl» + «Alt» + «Ins» когда курсор в верхнем правом углу IBM ThinkPad using Phoenix BIOS «Ctrl» + «Alt» + «F11» из командной строки DOS IBM ThinkPad using IBM BIOS (Later Models) «F1» нажать и удерживать
Когда загрузка со съемного накопителя удастся, руководствуйтесь действиями, озвученными в данном видео:
Возможные проблемы
Во время работы с Rufus и записи операционной системы на загрузочную флешку могут возникать трудности. Немного ниже мы постараемся озвучить основные проблемы и варианты их решения.
Ошибка извлечения ISO-образа.
Скорее всего проблема именно с образом. Рекомендуем загрузить ISO-файл через саму программу.
Rufus не видит USB HDD.
Если ОС видит внешний жесткий диск, а утилита не может обнаружить флешку, переустановите программу, а лучше используйте ее портативную версию.
Что такое Rufus legacy BIOS.
Старая версия BIOS. Все что нужно знать.
Rufus MBR или GPT.
Это разновидности BIOS. Последняя более новая и имеет большее количество возможностей.
Как восстановить флешку после Rufus.
Просто отформатируйте накопитель средствами ОС.
Добавить исправления для старых BIOS.
Функция позволяет увеличить вероятность загрузки на самых старых ПК.
Невозможно смонтировать Guid-том.
Нужно попробовать другую флешку.
Ошибка 0x80070032 — такой запрос не поддерживается.
Обычно проблема возникает при неправильной работе антивируса или софта для оптимизации ОС.
Что такое постоянный размер раздела.
Это свободное место на флешке при записи на нее Windows To Go.
Ошибка 0xc003045d.
Проверьте разрядность ОС. Скорее всего, дело в ней.
Что такое метод загрузки.
Тут нужно выбирать параметр по умолчанию.
Ошибка извлечения ISO-образа.
Опять же, скорее всего образ с ОС битый.
Ошибка This drive was created by Rufus.
В Bios нужно переключить режим загрузки с Legacy на UEFI.
Программа не запускается.
Скачайте приложение с официального сайта по приведенной выше ссылке.
NTFS или FAT32 — что выбрать?
Это типы файловой системы Windows. Используйте параметр по умолчанию.
Неизвестные ошибки при форматировании.
Попробуйте другую флешку.
Rufus или UltraISO — что лучше?
Это разные программы для разных целей. Вторая утилита однозначно функциональнее, но и сложнее в работе.
Невозможно пропатчить установочные файлы для загрузки.
Запустите программу от имени администратора.
Выбранное устройство используется другим процессом Rufus Explorer.
Вытащите накопитель и снова установите его.
Что такое UEFI.
Говоря простым языком, это новая версия BIOS.
Схема разделов — что выбрать?
Используйте параметр по умолчанию.
Доступ к устройству запрещен.
Возможно, флешка заблокирована или занята другим процессом.
Можно ли установить windows XP?
Да, Rufus поддерживает и эту ОС.
Не удалось отсканировать образ.
Проблема с ISO-файлом. Попробуйте открыть его архиватором.
Как из загрузочной флешки сделать обычную?
Просто отформатировать накопитель.
Rufus без прав администратора.
К сожалению, для корректной работы утилиты права администратора нужны.
Выбранное устройство используется другим процессом.
Вытащить и снова установить накопитель в USB-порт ПК.
Нет кнопки скачать.
Нажмите на иконку в виде стрелки и переключите режим выбора образа на «Скачать».
И да: если в данном списке вы не нашли ответа на свой вопрос, воспользуйтесь прикрепленной ниже формой комментирования. Мы увидим описание той или иной ситуации и постараемся помочь советом.
Вопросы и ответы
На этом наша статья может быть закончена, так как затронутый в ее начали вопрос, надеемся, раскрыт максимально качественно.
Источник
Rufus прерывается explorer.exe почти каждый раз
Недавно у меня возникла проблема с загрузкой флешек. Когда я хочу записать образ какой-либо ОС (Windows или CentOS) на флешку с помощью Rufus, иногда я получаю такую ошибку:
Выбранное устройство используется другим процессом. Пожалуйста, закройте процесс перед использованием этого устройства.
[006880] C: Windows Explorer.EXE (r)
Кажется, что Windows думает, что мое устройство готово к игре в какой-то момент и пытается смонтировать его или что-то. Почему Rufus не может заблокировать это устройство во время его использования? Это действительно раздражает закрывать explorer.exe каждый раз, когда мне нужна загрузочная флешка.
1 ответ
Руфус разработчик тут.
Почему Rufus не может заблокировать это устройство во время его использования?
Ну, мы пытаемся сделать это с эксклюзивным доступом, но Windows не совсем хорошо играет.
Например, большинство людей не знают, что Windows (например, VDS) не позволит вам очистить существующие разделы физического диска, если вы сначала не разблокируете этот диск. что очень нелогично и означает, что в течение этого времени невозможно предотвратить доступ других приложений к этому диску.
Короче говоря, Руфус очень старается заблокировать как физический диск, так и логические тома, как это требуется, но это не всегда так логично, как можно ожидать. Другим примером этого является то, что для распознавания вновь отформатированного тома Windows также заставляет вас отключить том (согласно примечаниям здесь), что означает, что, даже если вы приобрели блокировку тома, у вас нет выбора, кроме отказаться от него, чтобы сохранить Windows счастливой. Поэтому, хотя во многих случаях Руфусу не хотелось бы ничего другого, кроме как сохранить блокировку диска для предотвращения внешних помех, Microsoft разработала свою ОС таким образом, что мы не можем этого сделать, что, конечно, открывает двери для вид проблемы, которую вы наблюдали.
Просто отметьте, однако, что, согласно вашему сообщению, вряд ли это на самом деле explorer.exe сама по себе это проблема, как (r) вы видите, это означает, что он только запрашивает доступ для чтения, что не должно помешать Rufus получить эксклюзивный доступ к тому. Скорее всего, фактический конфликт происходит от одного из внутренних процессов или служб Windows, которые достаточно высокого уровня, чтобы их нельзя было перечислить (в то время как Rufus пытается помочь, перечисляя процессы, обращающиеся к диску, есть только так много, что он может сделать против Привилегированные процессы Windows, которые невероятно сложно перечислить). Скорее всего, вы захотите убедиться, что вы не используете одно из приложений, перечисленных в конце FAQ по Rufus, так как некоторые из них, как известно, слишком активны для доступа к томам, которые они не должны ‘ доступ, когда у них нет бизнеса, чтобы сделать это.
Конечно, если вы это сделаете, то всегда существует риск того, что любой другой процесс, который также пытается получить доступ к указанному диску, может изменить его в то же время, когда Rufus выполняет свои операции, что может привести к повреждению данных или невозможности загрузки диска (Именно поэтому Руфус по умолчанию запрашивает эксклюзивную блокировку).
Источник
Ошибка извлечения ISO-образа в Rufus
На сегодняшний день программа Rufus достаточно крепко заняла своё место в нише по работе с ISO-образами. Вы можете без проблем реализовать такую задачу, как создание загрузочной флешки. Всё выполняется буквально в несколько кликов, что, безусловно, не может не радовать. Но не всегда всё проходит гладко ввиду определённых обстоятельств. Если у вас возникла ошибка извлечения ISO-образа в Rufus, значит есть некоторые причины, о которых пойдёт речь ниже.
Почему возникает ошибка
Существует целый ряд различных факторов, каждый из которых имеет место быть. Далее информация, которая в подавляющем числе случаев позволяет решить сложившуюся ситуацию и добиться желаемого результата. Так выглядит ряд причин неработоспособности и сбоев:
Обратите внимание! Основное отличие в скорости работы. Но если выбирать между тем, чтобы получить результат или не получить его вообще, лучше подождать немного дольше. В любом случае, даже если у вас накопитель USB 3.0, не факт, что именно это стало причиной сбоя.
Дополнительная информация! Важно отметить, что не следует полностью отключать антивирус. Выполните временную приостановку его функционирования. Как только выполните все поставленные задачи, сразу же активируйте защиту. Помните о том, что ваша система должна быть надёжной.
Заключение
Теперь вызнаете, что такое ошибка извлечения ISO образа в программе Rufus, в каких случаях она возникает и как с ней бороться. Вполне вероятно, что всего лишь несколько простых действий могут оказать огромное влияние и восстановить работоспособность системы.
Источник
Rufus gets interrupted by explorer.exe almost every time
Recently I’ve got a problem with making bootable USB sticks. When i want to write some OS (Windows or CentOS) image on USB stick with Rufus sometimes i get this kind of error:
Chosen device is being used by another process. Please, close the process before using this device.
[006880] C:WindowsExplorer.EXE (r)
It’s seems that Windows thinks that my device is ready to play at some point and tries to mount it or something. Why Rufus can’t block this device while using it? It is really annoying to close explorer.exe every time i need a bootable usb stick.
3 Answers 3
Rufus developer here.
Why Rufus can’t block this device while using it?
Well, we try to do just that, with exclusive access, but Windows doesn’t exactly play nice.
For instance, what most people don’t know is that Windows (e.g. VDS) won’t let you clean up the existing partitions of a physical disk unless you have unlocked that disk first. which is very counter-intuitive and means that, during that time, there’s no way of preventing other applications from accessing that disk.
In short, Rufus very much tries to lock both the physical disk and logical volumes as required, but it isn’t always as logical as one expects. Another example of it is that, to get a newly formatted volume recognized, Windows also forces you to dismount the volume (as per the notes here), which means that, even if you acquired a lock on the volume, you have no choice but to relinquish it to keep Windows happy. Therefore, whereas there are many instances where Rufus would like nothing more but to keep a lock to the drive to prevent external interferences, Microsoft have designed their OS in such a manner that we can’t do that, which of course opens the door for the kind of problem you observed.
Just note however that, according to your message, it is unlikely that it is actually explorer.exe itself that is the issue, as the (r) you see means it’s only requesting read access, which shouldn’t prevent Rufus from getting exclusive access to the volume. Most likely the actual conflict comes from one of the internal Windows processes or services, that are high level enough that they can’t be listed (while Rufus tries to help by listing the processes accessing the drive, there’s only so much it can do against Windows privileged processes, which are incredibly hard to enumerate). Most likely, you’ll want to check that you aren’t using one the the applications that is listed at the end of the Rufus FAQ, as some of these are known to be a bit too trigger happy with accessing volumes that they shouldn’t be accessing when they have no business to do so.
Of course, if you do so, then there is always a risk that whatever other process is also trying to access said drive might modify it at the same time as Rufus is performing its operations, which could result in corrupted data or an unbootable drive (which is the precise reason why Rufus requests an exclusive lock by default).
Источник
Возможные ошибки в Rufus и способы их исправления
Большим огорчением в наше время стало то, что ни одно программное обеспечение не работает должным образом так, чтобы оно не выдавало ошибку при создании раздела. Прочитайте представленную статью до конца, чтобы узнать ответ на вопрос: «Как избавиться от ошибки извлечения ISO образа?». Внимательно прочитайте предоставляемый материал, чтобы знать какая часто встречаемая ошибка в Rufus находится пользователями. Главное, что требуется, внимательно следовать всем шагам алгоритмов.
Error: [0x00000015] The device is not ready
Часто у пользователей ошибка в Rufus указывает на проблематику, показывающую на то, что доступ к устройству чем-то запрещен. Из-за такой проблемы USB-накопитель может неправильно подключаться. Подобная сложность возникает тогда, когда устройство отключилось в автоматическом режиме или случилась ошибка форматирования в Rufus.
Если не получается избавиться от подобной досады, внимательно прочитайте эту инструкцию:
В каком случае еще возникает данная неисправность? Когда вы пользуетесь плохим кабелем или неисправным разъёмом, чтобы воспользоваться USB-носителем. Для решения, нужно использовать другой разъём или кабель.
Ошибка в Rufus «Device eliminated because it appears to contain no media»
Если столкнулись с этой неприятностью, то попробуйте использовать другую флешку. Ведь она имеет свойство показывать, что такие ЮСБ-накопители не используются при создании загрузочной флешки. Почему так случилось? Ваш накопитель перестал исправно работать, не хранит искомую информацию.
Error [0x00000005] Access is denied
Представленная ошибка в Rufus может появиться, если произошел конфликт между двумя программными обеспечениями. Тщательно проверьте, нет ли блокировок программы со стороны антивирусника, а также брандмауэра.
Если стали счастливым обладателем Windows 10, то стоит взглянуть на службу Controlled Folder Access, способную часто провоцировать подобные сообщения.
Что она собой представляет? Она устанавливает запреты на создание флешки из ISO образа. Это происходит потому, что она не установлена на таком накопителе.
Для выполнения отключение этой опции, необходимо следовать алгоритму:


Прочитав этот материал, вы сможете избежать всех возникающих ошибок в Руфус, а также решить их, если проблема уже обнаружилась. Поздравляем с получением необходимых и полезных навыков, способных пригодиться вам во многих делах!
Источник
Содержание
- Rufus прерывается explorer.exe почти каждый раз
- 1 ответ
- Ошибки в Rufus и способы их устранения
- Почему возникают ошибки в работе утилиты
- Неисправности Flash-накопителя
- Форматирование, как метод решения проблемы
- Ошибки файловой системы
- Ошибки ISO-образа
- Конфликт с антивирусными ПО
- Невозможно пропатчить установочные файлы для загрузки Rufus
- Ошибка «BOOTMGR is missing»
- Ошибка [0x00000015] The device is not ready
- Ошибка «Device eliminated because it appears to contain no media»
- Rufus не дает выбрать FAT32
- Невозможно смонтировать Guid-том
- Ошибка [0x00000005] Access is denied
- Ошибка «Невозможно считать носитель информации. Возможно, он используется другим процессом»
- Ошибка «Error: Legacy boot of UEFI media. This drive can only boot in UEFI mode»
- Ошибка при создании разделов в Rufus
- Ошибка 0x80070032 «такой запрос не поддерживается»
- Ошибка «This drive was created by Rufus»
- Ошибка «Another Rufus application»
- Ошибка извлечения ISO образа
- «Ошибка отложенной записи»
- Невозможно назначить букву диска в Rufus
- Недоступна кнопка «СТАРТ»
- Ошибка записи образа Linux
- Другие вопросы и ответы по ошибкам
- Что делать, если возникает ошибка при создании флешки с Win 7, 8-ка при этом монтируется без ошибок?
- Почему Rufus не запускается на Windows XP?
- Что делать, если после Руфуса не работает флешка?
- Почему Руфус зависает при записи образа?
- Проверяет ли Руфус на плохие блоки флешку?
- Что делать, если образ слишком большой для выбранного устройства?
- Что делать, если Rufus пишет «Недопустимая метка устройства»?
- Как из загрузочной флешки сделать обычную?
Rufus прерывается explorer.exe почти каждый раз
Недавно у меня возникла проблема с загрузкой флешек. Когда я хочу записать образ какой-либо ОС (Windows или CentOS) на флешку с помощью Rufus, иногда я получаю такую ошибку:
Выбранное устройство используется другим процессом. Пожалуйста, закройте процесс перед использованием этого устройства.
[006880] C: Windows Explorer.EXE (r)
Кажется, что Windows думает, что мое устройство готово к игре в какой-то момент и пытается смонтировать его или что-то. Почему Rufus не может заблокировать это устройство во время его использования? Это действительно раздражает закрывать explorer.exe каждый раз, когда мне нужна загрузочная флешка.
1 ответ
Руфус разработчик тут.
Почему Rufus не может заблокировать это устройство во время его использования?
Ну, мы пытаемся сделать это с эксклюзивным доступом, но Windows не совсем хорошо играет.
Например, большинство людей не знают, что Windows (например, VDS) не позволит вам очистить существующие разделы физического диска, если вы сначала не разблокируете этот диск. что очень нелогично и означает, что в течение этого времени невозможно предотвратить доступ других приложений к этому диску.
Короче говоря, Руфус очень старается заблокировать как физический диск, так и логические тома, как это требуется, но это не всегда так логично, как можно ожидать. Другим примером этого является то, что для распознавания вновь отформатированного тома Windows также заставляет вас отключить том (согласно примечаниям здесь), что означает, что, даже если вы приобрели блокировку тома, у вас нет выбора, кроме отказаться от него, чтобы сохранить Windows счастливой. Поэтому, хотя во многих случаях Руфусу не хотелось бы ничего другого, кроме как сохранить блокировку диска для предотвращения внешних помех, Microsoft разработала свою ОС таким образом, что мы не можем этого сделать, что, конечно, открывает двери для вид проблемы, которую вы наблюдали.
Просто отметьте, однако, что, согласно вашему сообщению, вряд ли это на самом деле explorer.exe сама по себе это проблема, как (r) вы видите, это означает, что он только запрашивает доступ для чтения, что не должно помешать Rufus получить эксклюзивный доступ к тому. Скорее всего, фактический конфликт происходит от одного из внутренних процессов или служб Windows, которые достаточно высокого уровня, чтобы их нельзя было перечислить (в то время как Rufus пытается помочь, перечисляя процессы, обращающиеся к диску, есть только так много, что он может сделать против Привилегированные процессы Windows, которые невероятно сложно перечислить). Скорее всего, вы захотите убедиться, что вы не используете одно из приложений, перечисленных в конце FAQ по Rufus, так как некоторые из них, как известно, слишком активны для доступа к томам, которые они не должны ‘ доступ, когда у них нет бизнеса, чтобы сделать это.
В качестве альтернативы, поскольку по иронии судьбы ваша проблема, вероятно, является результатом того, что Rufus не может «заблокировать это устройство во время его использования» (не имея возможности получить эксклюзивную блокировку, которую он запрашивает, чтобы держать другие приложения в страхе), вы можете нажать Alt — , (это клавиши Alt и запятая) в Rufus, чтобы он не пытался заблокировать диски.
Конечно, если вы это сделаете, то всегда существует риск того, что любой другой процесс, который также пытается получить доступ к указанному диску, может изменить его в то же время, когда Rufus выполняет свои операции, что может привести к повреждению данных или невозможности загрузки диска (Именно поэтому Руфус по умолчанию запрашивает эксклюзивную блокировку).
Источник
Ошибки в Rufus и способы их устранения
Владельцы компьютеров не обойдутся без загрузочной (bootable) флешки. Rufus – бесплатная утилита для записи загрузочных носителей с содержимым разнообразных образов ОС. Приложение работает практически без сбоев ввиду мизерного размера и отточенных за годы алгоритмов. Однако бывают проблемы при работе программы. Рассмотрим, почему Rufus не запускается, какие ошибки выдаёт, как их решить с помощью наших инструкций.
Почему возникают ошибки в работе утилиты
Источники проблем: состояние флешки, образа, операционная система. Иногда они зависят от «ровности рук» пользователя.
Преимущественно ошибки при записи образов и форматировании флешки в Rufus вызывают:
- Использование накопителя иными приложениями (открыт находящийся на устройстве файл);
- Повреждённые ячейки памяти, иные проблемы с устройством;
- Незагрузочный или повреждённый образ;
- Использование дешевых китайских USB-хабов и удлинителей;
- Антивирусное программное обеспечение, которое блокирует работу программы.
Неисправности Flash-накопителя
На повреждённую флешку Rufus вряд ли запишет содержимое образа. Если файлы и скопирует, в дальнейшем они могут не читаться. Для исправления ошибок с неработающими секторами:
- Откройте свойства устройства через Проводник (Win + E).

Во вкладке «Сервис» кликните «Проверить».

Запускайте сканирование накопителя. 
Форматирование, как метод решения проблемы
При большом количестве логических проблем или физических повреждений на USB-диске отформатируйте его:
- Кликните правой клавишей мыши, выберите соответствующую команду.



Иногда приходится прибегать к продвинутым утилитам для низкоуровневого форматирования и восстановления, например, HDD Regenerator.
Ошибки файловой системы
Rufus работает с семью файловыми системами:
- FAT – устаревшая, вышла с обихода.
- FAT32 – последовательница FAT. Используется для разделов GPT и UEFI. Не поддерживает запись файлов объёмом более 4 ГБ.
- NTFS – избавлена от ряда недостатков FAT32, формируется по умолчанию для разделов MBR и BIOS. Не поддерживается DOS (FreeDOS).
- UDF – спецификация оптических накопителей, на флешках – редкость.
- exFAT (иногда называется FAT64) – файловая система с увеличенными количеством перезаписей сектора, размером кластера и поддержкой прав доступа. Ресурсоёмкая.
- Ext2, ext3 – файловые системы для разных дистрибутивов Linux, причём ext2 обгоняет ext Ext2 почти не используется, для записи загрузочных флешек Линукс выбирайте вторую.
Кстати, о том какую выбрать файловую систему написано здесь.
Ошибки ISO-образа
При появлении уведомления, что образ повреждён:
- его придётся загрузить заново;
- перехэшировать, если качали через торрент, и докачать несколько мегабайт, содержащих ошибку;
- найти альтернативный неповреждённый образ;
- проверить раздел с образом на битые секторы, возможно, файл ISO хранится в повреждённых областях жесткого диска.
Конфликт с антивирусными ПО
Добавьте утилиту в исключения антивируса либо завершите работу программы безопасности на время запуска Rufus.
Невозможно пропатчить установочные файлы для загрузки Rufus
Запустите утилиту с привилегиями администратора – кликните правой клавишей, укажите соответствующий вариант.
Нужны соответствующие привилегии в Windows. Вы должны быть залогинены в ОС как админ.
Далее замените флешку, скачайте иной образ.
Ошибка «BOOTMGR is missing»
На накопителе не обнаружен загрузчик. Воспользуйтесь предварительно функцией Rufus для формирования загрузочного накопителя на базе соответствующего образа.
Ошибка [0x00000015] The device is not ready
Ошибка перед форматированием флешки в Rufus возникает при отключённом автоматическом монтировании.
Инструкция по исправлению:
- Запустите командную строку с правами администратора через Win + X.

- Закройте окно и попробуйте выполнить действия снова.
Ошибка «Device eliminated because it appears to contain no media»
Срок службы флешки подходит либо подошёл к концу. Купите или используйте другую.
Rufus не дает выбрать FAT32
Зачем вам FAT32? Приложение автоматически выбирает файловую систему, исходя из содержимого образа. Если для диска с разделами MBR установлена NTFS, не меняйте.

Невозможно смонтировать Guid-том
Попробуйте иной накопитель. Просканируйте текущий на предмет повреждений.
Ошибка [0x00000005] Access is denied
Какая-то программа мешает Rufus получить доступ к карте памяти. Часто это антивирусы.
Ошибка «Невозможно считать носитель информации. Возможно, он используется другим процессом»
Аналог предыдущего варианта: закройте антивирус, завершите сторонние приложения, использующие флешку. Просканируйте диски на наличие вирусов. Попробуйте загрузиться в безопасном режиме.
Правильно создайте накопитель. Проверьте режим BIOS командой «msinfo32», выполненной в окне Win+R.

Ошибка при создании разделов в Rufus
Убедитесь, что флешка не используется другими программами, образ – не повреждённый, занимает менее, чем объём носителя. Откажитесь от разбиения на разделы или попробуйте найти ответ по ссылке.
Ошибка 0x80070032 «такой запрос не поддерживается»
Завершите работу антивируса.
Ошибка «This drive was created by Rufus»
Накопитель создан в Rufus для UEFI, вы пытаетесь запустить его в режиме BIOS или (CSM). Посетите настройки UEFI, отключите Legacy Mode (CSM). Заново запишите загрузочную флешку для BIOS и MBR.
Ошибка «Another Rufus application»
Приложение уже запущено: переключитесь на его окно либо закройте. Возможно стоит завершить задачу через «Диспетчер задач».
Ошибка извлечения ISO образа
Ошибка извлечения ISO-образа в программе Rufus лечится быстро. Если качали файл через торрент, откройте клиент для работы в пиринговых сетях (uTorren, BitTorrent, qBitTorrent), кликните правой клавишей и выберите «Проверить принудительно» или аналогичный вариант. В ином случае загрузите ISO заново, найдите иной образ на другом трекере.

«Ошибка отложенной записи»
Отформатируйте флешку. Если не поможет, сбросьте её через Rufus – зажмите Alt+Z и подтвердите операцию.
Затем форматируйте накопитель в утилите Управление дисками (вызывается через Win+X).
Невозможно назначить букву диска в Rufus
Решение разделом выше.
Недоступна кнопка «СТАРТ»
Проверьте настройки. Что-то сделано неправильно, возможно:
- Не обнаружена флешка (см. первый выпадающий список).
- Не указан ISO – нажимайте «Выбрать» и укажите файл.
- Выбран повреждённый или незагрузочный образ (с неподдерживаемым загрузчиком). Попробуйте иной.
Ошибка записи образа Linux
Согласитесь докачать недостающие (обновлённые) файлы с интернета. Это больше не ошибка, Руфус предлагает скачать обновленные библиотеки для создания загрузочного образа.
Другие вопросы и ответы по ошибкам
Что делать, если возникает ошибка при создании флешки с Win 7, 8-ка при этом монтируется без ошибок?
Слишком мало информации для анализа, опишите проблему подробнее. Попробуйте иной образ, проверьте, не повреждён ли используемый.
Почему Rufus не запускается на Windows XP?
Почитайте требования к программе здесь. Последняя версия Rufus для Windows XP выпущена под редакцией 2.18.
Что делать, если после Руфуса не работает флешка?
Виноваты сами. То ли флешка была повреждённой, старой, то ли прервали процесс записи, форматирования. Отформатируйте устройство через «Управление дисками» или Rufus. Сбросьте карту памяти через утилиту Rufus – нажмите Alt+Z и подтвердите. Затем отформатируйте накопитель.
Почему Руфус зависает при записи образа?
Возможно повреждён USB-диск, образ записан в битые секторы, диск, где хранится ISO, слишком фрагментирован, компьютер или ноутбук загружен иной работой.
Проверяет ли Руфус на плохие блоки флешку?
Нет, но может запустить системную утилиту Windows, которая проверит.
Что делать, если образ слишком большой для выбранного устройства?
Возьмите флешку с объёмом, превышающим размер файла.
Что делать, если Rufus пишет «Недопустимая метка устройства»?
Измените её в поле «Новая метка тома».
Как из загрузочной флешки сделать обычную?
Остались еще вопросы? Пишите комменты – ответим.
Источник
Руфус разработчик тут.
Почему Rufus не может заблокировать это устройство во время его использования?
Ну, мы пытаемся сделать это с эксклюзивным доступом, но Windows не совсем хорошо играет.
Например, большинство людей не знают, что Windows (например, VDS) не позволит вам очистить существующие разделы физического диска, если вы сначала не разблокируете этот диск… что очень нелогично и означает, что в течение этого времени невозможно предотвратить доступ других приложений к этому диску.
Короче говоря, Руфус очень старается заблокировать как физический диск, так и логические тома, как это требуется, но это не всегда так логично, как можно ожидать. Другим примером этого является то, что для распознавания вновь отформатированного тома Windows также заставляет вас отключить том (согласно примечаниям здесь), что означает, что, даже если вы приобрели блокировку тома, у вас нет выбора, кроме отказаться от него, чтобы сохранить Windows счастливой. Поэтому, хотя во многих случаях Руфусу не хотелось бы ничего другого, кроме как сохранить блокировку диска для предотвращения внешних помех, Microsoft разработала свою ОС таким образом, что мы не можем этого сделать, что, конечно, открывает двери для вид проблемы, которую вы наблюдали.
Просто отметьте, однако, что, согласно вашему сообщению, вряд ли это на самом деле explorer.exe сама по себе это проблема, как (r) вы видите, это означает, что он только запрашивает доступ для чтения, что не должно помешать Rufus получить эксклюзивный доступ к тому. Скорее всего, фактический конфликт происходит от одного из внутренних процессов или служб Windows, которые достаточно высокого уровня, чтобы их нельзя было перечислить (в то время как Rufus пытается помочь, перечисляя процессы, обращающиеся к диску, есть только так много, что он может сделать против Привилегированные процессы Windows, которые невероятно сложно перечислить). Скорее всего, вы захотите убедиться, что вы не используете одно из приложений, перечисленных в конце FAQ по Rufus, так как некоторые из них, как известно, слишком активны для доступа к томам, которые они не должны ‘ доступ, когда у них нет бизнеса, чтобы сделать это.
В качестве альтернативы, поскольку по иронии судьбы ваша проблема, вероятно, является результатом того, что Rufus не может «заблокировать это устройство во время его использования» (не имея возможности получить эксклюзивную блокировку, которую он запрашивает, чтобы держать другие приложения в страхе), вы можете нажать Alt—, (это клавиши Alt и запятая) в Rufus, чтобы он не пытался заблокировать диски.
Конечно, если вы это сделаете, то всегда существует риск того, что любой другой процесс, который также пытается получить доступ к указанному диску, может изменить его в то же время, когда Rufus выполняет свои операции, что может привести к повреждению данных или невозможности загрузки диска (Именно поэтому Руфус по умолчанию запрашивает эксклюзивную блокировку)…
Надеюсь, это поможет.
Владельцы компьютеров не обойдутся без загрузочной (bootable) флешки. Rufus – бесплатная утилита для записи загрузочных носителей с содержимым разнообразных образов ОС. Приложение работает практически без сбоев ввиду мизерного размера и отточенных за годы алгоритмов. Однако бывают проблемы при работе программы. Рассмотрим, почему Rufus не запускается, какие ошибки выдаёт, как их решить с помощью наших инструкций.
Возможности программы Rufus
Руфус отформатирует флешку, портативный HDD (hard disk drive) или винчестер и запишет на накопитель содержимое образа с загрузочной областью. Так превратит устройство в загрузочный носитель. Если скачали рабочий ISO (оригинальный с сайта разработчика или сборку), без ошибок, используете неповреждённую флешку, проблемы исключены. В иных случаях и по вине пользователя начинаются «танцы с бубном»: Rufus то не запускается на Windows, то не может отформатировать накопитель.
Почему возникают ошибки в работе утилиты
Источники проблем: состояние флешки, образа, операционная система. Иногда они зависят от «ровности рук» пользователя.
Преимущественно ошибки при записи образов и форматировании флешки в Rufus вызывают:
- Использование накопителя иными приложениями (открыт находящийся на устройстве файл);
- Повреждённые ячейки памяти, иные проблемы с устройством;
- Незагрузочный или повреждённый образ;
- Использование дешевых китайских USB-хабов и удлинителей;
- Антивирусное программное обеспечение, которое блокирует работу программы.
Неисправности Flash-накопителя
На повреждённую флешку Rufus вряд ли запишет содержимое образа. Если файлы и скопирует, в дальнейшем они могут не читаться. Для исправления ошибок с неработающими секторами:
- Откройте свойства устройства через Проводник (Win + E).
Свойства flash-накопителя. - Во вкладке «Сервис» кликните «Проверить».
Проверка диска на ошибки. - Запускайте сканирование накопителя.
Проверка диска.
Форматирование, как метод решения проблемы
При большом количестве логических проблем или физических повреждений на USB-диске отформатируйте его:
- Кликните правой клавишей мыши, выберите соответствующую команду.
Форматирование дисков при ошибках. - Снимите флажок «Быстрое…», жмите «Начать».
- Подтвердите стирание файлов на устройстве, предварительно скопировав информацию.
Иногда приходится прибегать к продвинутым утилитам для низкоуровневого форматирования и восстановления, например, HDD Regenerator.
Ошибки файловой системы
Rufus работает с семью файловыми системами:
- FAT – устаревшая, вышла с обихода.
- FAT32 – последовательница FAT. Используется для разделов GPT и UEFI. Не поддерживает запись файлов объёмом более 4 ГБ.
- NTFS – избавлена от ряда недостатков FAT32, формируется по умолчанию для разделов MBR и BIOS. Не поддерживается DOS (FreeDOS).
- UDF – спецификация оптических накопителей, на флешках – редкость.
- exFAT (иногда называется FAT64) – файловая система с увеличенными количеством перезаписей сектора, размером кластера и поддержкой прав доступа. Ресурсоёмкая.
- Ext2, ext3 – файловые системы для разных дистрибутивов Linux, причём ext2 обгоняет ext Ext2 почти не используется, для записи загрузочных флешек Линукс выбирайте вторую.
Кстати, о том какую выбрать файловую систему написано здесь.
Ошибки ISO-образа
При появлении уведомления, что образ повреждён:
- его придётся загрузить заново;
- перехэшировать, если качали через торрент, и докачать несколько мегабайт, содержащих ошибку;
- найти альтернативный неповреждённый образ;
- проверить раздел с образом на битые секторы, возможно, файл ISO хранится в повреждённых областях жесткого диска.
Конфликт с антивирусными ПО
Добавьте утилиту в исключения антивируса либо завершите работу программы безопасности на время запуска Rufus.
Запустите утилиту с привилегиями администратора – кликните правой клавишей, укажите соответствующий вариант.
Нужны соответствующие привилегии в Windows. Вы должны быть залогинены в ОС как админ.
Далее замените флешку, скачайте иной образ.
Ошибка «BOOTMGR is missing»
На накопителе не обнаружен загрузчик. Воспользуйтесь предварительно функцией Rufus для формирования загрузочного накопителя на базе соответствующего образа.
Ошибка [0x00000015] The device is not ready
Ошибка перед форматированием флешки в Rufus возникает при отключённом автоматическом монтировании.
Инструкция по исправлению:
- Запустите командную строку с правами администратора через Win + X.
Запуск командной строки. - Выполните команду «mountvol /e».
- Закройте окно и попробуйте выполнить действия снова.
Ошибка «Device eliminated because it appears to contain no media»
Срок службы флешки подходит либо подошёл к концу. Купите или используйте другую.
Rufus не дает выбрать FAT32
Зачем вам FAT32? Приложение автоматически выбирает файловую систему, исходя из содержимого образа. Если для диска с разделами MBR установлена NTFS, не меняйте.
Невозможно смонтировать Guid-том
Попробуйте иной накопитель. Просканируйте текущий на предмет повреждений.
Ошибка [0x00000005] Access is denied
Какая-то программа мешает Rufus получить доступ к карте памяти. Часто это антивирусы.
Ошибка «Невозможно считать носитель информации. Возможно, он используется другим процессом»
Аналог предыдущего варианта: закройте антивирус, завершите сторонние приложения, использующие флешку. Просканируйте диски на наличие вирусов. Попробуйте загрузиться в безопасном режиме.
Ошибка «Error: Legacy boot of UEFI media. This drive can only boot in UEFI mode»
Правильно создайте накопитель. Проверьте режим BIOS командой «msinfo32», выполненной в окне Win+R.
Ошибка при создании разделов в Rufus
Убедитесь, что флешка не используется другими программами, образ – не повреждённый, занимает менее, чем объём носителя. Откажитесь от разбиения на разделы или попробуйте найти ответ по ссылке.
Ошибка 0x80070032 «такой запрос не поддерживается»
Завершите работу антивируса.
Ошибка «This drive was created by Rufus»
Накопитель создан в Rufus для UEFI, вы пытаетесь запустить его в режиме BIOS или (CSM). Посетите настройки UEFI, отключите Legacy Mode (CSM). Заново запишите загрузочную флешку для BIOS и MBR.
Ошибка «Another Rufus application»
Приложение уже запущено: переключитесь на его окно либо закройте. Возможно стоит завершить задачу через «Диспетчер задач».
Ошибка извлечения ISO образа
Ошибка извлечения ISO-образа в программе Rufus лечится быстро. Если качали файл через торрент, откройте клиент для работы в пиринговых сетях (uTorren, BitTorrent, qBitTorrent), кликните правой клавишей и выберите «Проверить принудительно» или аналогичный вариант. В ином случае загрузите ISO заново, найдите иной образ на другом трекере.
«Ошибка отложенной записи»
Отформатируйте флешку. Если не поможет, сбросьте её через Rufus – зажмите Alt+Z и подтвердите операцию.
Затем форматируйте накопитель в утилите Управление дисками (вызывается через Win+X).
Невозможно назначить букву диска в Rufus
Решение разделом выше.
Недоступна кнопка «СТАРТ»
Проверьте настройки. Что-то сделано неправильно, возможно:
- Не обнаружена флешка (см. первый выпадающий список).
- Не указан ISO – нажимайте «Выбрать» и укажите файл.
- Выбран повреждённый или незагрузочный образ (с неподдерживаемым загрузчиком). Попробуйте иной.
Ошибка записи образа Linux
Согласитесь докачать недостающие (обновлённые) файлы с интернета. Это больше не ошибка, Руфус предлагает скачать обновленные библиотеки для создания загрузочного образа.
Другие вопросы и ответы по ошибкам
Что делать, если возникает ошибка при создании флешки с Win 7, 8-ка при этом монтируется без ошибок?
Слишком мало информации для анализа, опишите проблему подробнее. Попробуйте иной образ, проверьте, не повреждён ли используемый.
Почему Rufus не запускается на Windows XP?
Почитайте требования к программе здесь. Последняя версия Rufus для Windows XP выпущена под редакцией 2.18.
Что делать, если после Руфуса не работает флешка?
Виноваты сами. То ли флешка была повреждённой, старой, то ли прервали процесс записи, форматирования. Отформатируйте устройство через «Управление дисками» или Rufus. Сбросьте карту памяти через утилиту Rufus – нажмите Alt+Z и подтвердите. Затем отформатируйте накопитель.
Почему Руфус зависает при записи образа?
Возможно повреждён USB-диск, образ записан в битые секторы, диск, где хранится ISO, слишком фрагментирован, компьютер или ноутбук загружен иной работой.
Проверяет ли Руфус на плохие блоки флешку?
Нет, но может запустить системную утилиту Windows, которая проверит.
Что делать, если образ слишком большой для выбранного устройства?
Возьмите флешку с объёмом, превышающим размер файла.
Что делать, если Rufus пишет «Недопустимая метка устройства»?
Измените её в поле «Новая метка тома».
Как из загрузочной флешки сделать обычную?
Отформатируйте накопитель.
Остались еще вопросы? Пишите комменты – ответим.
Rufus developer here.
Why Rufus can’t block this device while using it?
Well, we try to do just that, with exclusive access, but Windows doesn’t exactly play nice.
For instance, what most people don’t know is that Windows (e.g. VDS) won’t let you clean up the existing partitions of a physical disk unless you have unlocked that disk first… which is very counter-intuitive and means that, during that time, there’s no way of preventing other applications from accessing that disk.
In short, Rufus very much tries to lock both the physical disk and logical volumes as required, but it isn’t always as logical as one expects. Another example of it is that, to get a newly formatted volume recognized, Windows also forces you to dismount the volume (as per the notes here), which means that, even if you acquired a lock on the volume, you have no choice but to relinquish it to keep Windows happy. Therefore, whereas there are many instances where Rufus would like nothing more but to keep a lock to the drive to prevent external interferences, Microsoft have designed their OS in such a manner that we can’t do that, which of course opens the door for the kind of problem you observed.
Just note however that, according to your message, it is unlikely that it is actually explorer.exe itself that is the issue, as the (r) you see means it’s only requesting read access, which shouldn’t prevent Rufus from getting exclusive access to the volume. Most likely the actual conflict comes from one of the internal Windows processes or services, that are high level enough that they can’t be listed (while Rufus tries to help by listing the processes accessing the drive, there’s only so much it can do against Windows privileged processes, which are incredibly hard to enumerate). Most likely, you’ll want to check that you aren’t using one the the applications that is listed at the end of the Rufus FAQ, as some of these are known to be a bit too trigger happy with accessing volumes that they shouldn’t be accessing when they have no business to do so.
Alternatively, since ironically your issue is likely the result of Rufus not being able to «block this device while using it» (by not being able to obtain the exclusive lock it requests to keep other applications at bay), you may want to press Alt—, (that’s the Alt and comma keys) in Rufus, so that it won’t try to lock drives.
Of course, if you do so, then there is always a risk that whatever other process is also trying to access said drive might modify it at the same time as Rufus is performing its operations, which could result in corrupted data or an unbootable drive (which is the precise reason why Rufus requests an exclusive lock by default)…
Hope that helps.
Для того чтобы установить любую операционную систему (кроме MacOS) нужен специальный загрузочный носитель. Это может быть оптический диск либо внешний накопитель. В свою очередь, для того чтобы записать установочный дистрибутив ОС на такой носитель нам понадобится специальная программа. Именно об одной из таких утилит и пойдет речь в сегодняшней статье. Конкретно мы рассмотрим, как пользоваться Rufus, а точнее, как с его помощью создать загрузочную флешку с Windows 7, 8 или 10 в 2022 году. Приступаем.
Данная инструкция подходит для любых версий, включая Руфус 2.18, 3.5, 3.6, 3.8.1580, 3.9, 3.10.
Содержание
- Как скачать и установить
- Подготавливаем флешку
- Запись ОС при помощи Rufus
- Установка Windows
- Возможные проблемы
- Вопросы и ответы
Как скачать и установить
Для того чтобы сделать загрузочную флешку нам в первую очередь понадобится скачать, а затем и установить ПО. Придерживайтесь приведенной ниже пошаговой инструкции:
- Сначала переходим на официальный сайт приложения и там выбираем ссылку для бесплатного скачивания последней полной версии Rufus на русском языке 32 или 64 Bit. Мы рекомендуем использовать портативную Portable (переносную версию) программы. К тому же ее даже не нужно устанавливать. Данный подход позволит создать Rufus Live USB.
- Когда файл EXE скачается, поместите его в любое удобное место на компьютере или ноутбуке. В дальнейшем, запустив утилиту, мы сможем создавать мультизагрузочную флешку с любой операционной системой. Да, Rufus поддерживает запись и Linux (например, Ubuntu, Kali, Manjaro или Mint).
На этом установка программы для создания загрузочных носителей завершена, и мы можем переходить непосредственно к инструкции по ее использованию.
Существует большое количество других приложений, способных точно так же, как и Rufus, создавать установочные флешки. Рекомендуем рассмотреть и список аналогов.
Подготавливаем флешку
Перед тем как переходить непосредственно к описанию программы и записи операционной системы на внешний накопитель его нужно подготовить. Делается это очень просто:
- Сначала устанавливаем флешку в USB-порт ПК или ноутбука. Дальше запускаем проводник Windows и, сделав правый клик по появившемуся накопителю, выбираем пункт, обозначенный на скриншоте ниже.
- Появится еще одно окно, в котором нам нужно будет, ничего не меняя, нажать кнопку «Начать».
- Подтверждаем свое намерение, кликнув по отмеченной на скриншоте ниже кнопке.
Внимание: все данные с флешки будут удалены. Если на накопителе есть важные файлы, перед продолжением обязательно сделайте их резервную копию!
- Начнется процесс форматирования, который продлится всего несколько мгновений. По его завершении закрываем окно.
Флешка готова и теперь мы можем переходить непосредственно к записи операционной системы.
Итак, рассмотрим, как пользоваться Rufus на примере создания загрузочной флешки с Windows 10:
- В первую очередь нам понадобится запустить программу. Делать это в обязательном порядке необходимо от имени администратора. Просто производим правый клик мышью по загруженному приложению и из контекстного меню выбираем отмеченный пункт.
- Дальше подтверждаем доступ к администраторским полномочиям.
- При первом запуске Rufus предложит нам автоматически проверять обновления и устанавливать их. Так как данная программа может понадобиться в дальнейшем, соглашаемся и кликаем по «Да».
- Работать с приложением можно двумя способами. Мы можем воспользоваться заранее подготовленным ISO-образом операционной системы либо скачать Windows прямо через Rufus. Если образ с ОС уже есть, просто кликаем по кнопке «Выбрать».
- Запустится файловый менеджер Windows, в котором мы должны будем указать путь к ISO-файлу.
- Также мы можем при помощи приложения в автоматическом режиме загрузить данный образ. Для этого кликаем по маленькой стрелочке, расположенной справа от кнопки «Выбрать». Из появившегося контекстного меню выбираем пункт «Скачать».
- Дальше нажимаем по кнопке, которая теперь изменила свое название.
- Откроется еще одно небольшое окошко, в котором нам в первую очередь предложат выбрать операционную систему. При помощи Rufus можно загрузить только официально поддерживаемые ОС. Например, Windows 8 или Windows 10. Когда выбор будет сделан, кликаем по «Продолжить».
- Появится еще один пункт, в котором нам предложат указать релиз операционной системы.
- Далее точно таким же образом нам нужно будет выбрать издание Windows, язык ОС и ее архитектуру. Когда это будет сделано, запускаем загрузку установочного образа, кликнув по «Скачать».
Кстати: загружать ISO-файл можно через саму программу либо, воспользовавшись браузером. Второй случай предусматривает установку флажка напротив пункта «Скачать с помощью браузера».
- Дальше откроется окно проводника, в котором мы должны указать каталог для сохранения установочного образа Windows.
- Начнется скачивание ISO-образа. Этот процесс может занять некоторое время. Все зависит от скорости вашего подключения к сети.
- ISO-файл будет загружен, мы сможем записать его на накопитель. Для этого обязательно установите флешку в USB-порт компьютера, после чего кликните по «Старт».
- Приложение уведомит нас о том, что все данные с флешки, которая в дальнейшем станет загрузочной, будут удалены. Еще раз убеждаемся в том, что на накопителе нет важных файлов. Продолжаем, кликнув по «ОК».
- Дальше начнется и сама запись операционной системы на флешку. Тут также необходимо немного подождать.
- Уже через несколько минут мы получим загрузочный накопитель, а окно Rufus можно будет закрыть.
Кстати: приложение способно создавать не просто мультизагрузочные флешки, а так называемые Windows To Go. Данный тип накопителя позволяет записать операционную систему на накопитель и запускаться с нее без установки на любом другом компьютере.
Дополнительная настройка Rufus предусматривает лишь конфигурацию периодичности обновлений и выбор языка пользовательского интерфейса.
Теперь, когда наш накопитель создан, давайте также скажем пару слов о самой установке операционной системы.
Установка Windows
На нашем сайте есть подробная пошаговая инструкция о том, как установить Windows с флешки. Рекомендуем в обязательном порядке ознакомиться с ней, а здесь мы просто приведем краткую выжимку. Установка Windows на ПК или ноутбук производится примерно следующим образом:
- Сначала мы устанавливаем созданный загрузочный носитель в USB-порт компьютера.
- Дальше делаем резервную копию всех данных, находящихся на том томе, на который будет устанавливаться операционная система. Если в вашем компьютере есть несколько логических томов убедитесь, что раздел, на который будет инсталлироваться Windows, не содержит пользовательских данных. Если это так, процесс резервного копирования можно пропустить.
- Дальше необходимо запустить компьютер именно с загрузочной флешки в режиме DOS. Для этого необходимо переназначить порядок загрузки устройств в BIOS. Последний можно открыть разными кнопками в момент запуска компьютера. Все зависит от используемой модели:
| Zenith, Phoenix | «Ctrl» + «Alt» + «Ins» |
| Acer (Aspire, Power, Veriton, Extensa, Ferrari, TravelMate, Altos) | «F2» или «DEL» |
| Toshiba (Portégé, Satellite, Tecra with Phoenix BIOS) | «F1» |
| Acer (Altos 600 Server) | «Ctrl» + «Alt» + «Esc» или «F1» |
| Toshiba (Portégé, Satellite, Tecra) | Esc |
| Acer (Older PC) | «F1» или «Ctrl» + «Alt» + «Esc» |
| Tandon | «Ctrl» + «Shift» + «Esc» |
| AMI (American Megatrends AMIBIOS) | «Delete» |
| Tandon 386 | «Ctrl» + «Shift» + «Esc» |
| AMI (American Megatrends AMIBIOS) – старая версия | «F1» либо «F2» |
| Sony Vaio 320 Series | «F2» |
| Award BIOS | «Del» |
| Sony (VAIO, PCG-Series, VGN-Series) | «F1», «F2» либо «F3» |
| Award BIOS -старые версии | «Ctrl» + «Alt» + «Esc» |
| Shuttle (Glamor G-Series, D’vo, Prima P2-Series, Workstation, X Mini XPC, Surveillance) | «F2» или «Del» |
| ALR и ARI | «Ctrl» + «Alt» + «Esc» или «Ctrl» + «Alt» + «Del» |
| Sharp (Old PCs) | Нужен диск диагностики |
| AST Advantage | «Ctrl» + «Alt» + «Esc» |
| Sharp (Notebook Laptops, Actius UltraLite) | «F2» |
| Compaq (Presario, Prolinea, Deskpro, Systempro, Portable) | «F10» когда курсор в верхнем правом углу |
| Phoenix BIOS (Phoenix-Award BIOS) – Old Version | «Ctrl» + «Alt» + «S», «Ctrl» + «Alt» + «Esc», «Ctrl» + «Alt» + «Ins» или «Ctrl» + «S» |
| Phoenix BIOS (Phoenix-Award BIOS) | «Del» |
| Compaq (Presario, Prolinea, Deskpro, Systempro, Portable) | «F10» в момент показа логотипа |
| Packard Bell (Early 386 and 486 Dodels) | «Ctrl» + «Alt» + «S» по очереди |
| Compaq (Older Computers) | «F1», «F2», «F10», или «Del» |
| Packard Bell (8900 Series, 9000 Series, Pulsar, Platinum, EasyNote, imedia, iextreme) | «F1», «F2» или «Del» |
| Cybermax | «Esc» |
| Olivetti PC Pro | «Ctrl» + «Alt» + «Shift» + «Del» на цифровой клавиатуре |
| Dell (XPS, Dimension, Inspiron, Latitude. OptiPlex, Precision, Vostro) | «F2» |
| NEC Versa Notebook | «F1» нажать и удерживать |
| Dell (Older 486 Models) | «Ctrl» + «Alt» + «Enter» |
| NEC (PowerMate, Versa, W-Series) | «F2» |
| Dell некоторые модели | «Reset» нажать кнопку дважды |
| Micron (MPC Computers ClientPro, TransPort) | «F1», «F2» или «Del» |
| Dell Dimension L566cx System | «Del» |
| Microid Research MR BIOS | «F1» |
| Dell старые ноутбуки | «Fn» + «Esc» или «Fn» + «F1» |
| Lenovo (Older Products) | «Ctrl» + «Alt» + «F3», «Ctrl» + «Alt» + «Ins» или «Fn» + «F1» |
| DTK (Datatech Enterprises) | «Esc» |
| Lenovo (ThinkPad, IdeaPad, 3000 Series, ThinkCentre, ThinkStation) | «F1» или «F2» |
| EISA Computer | Нажать кнопку Reset компьютера, далее мгновенно нажать
«Ctrl» + «Alt» + «Esc», когда начнется тест памяти нажать «Ctrl» + «Alt» + «S» |
| IBM старые модели | «F2» |
| eMachines (eMonster, eTower, eOne, S-Series, T-Series) | «Tab» или «Del» |
| IBM (PC, XT, AT) | «F1» |
| eMachine некоторые старые модели | «F2» |
| Fujitsu (LifeBook, Esprimo, Amilo, Tablet, DeskPower) | «F2» при появлении логотипа |
| Gateway Using Phoenix BIOS (DX, FX, One, GM, GT, GX, Profile, Astro) | «F1» |
| IBM PS/2 75 and 90 | «Ctrl» + «Alt» + «?» |
| Gateway некоторые старые компьютеры | «F2» |
| IBM PS/2 | Нужен сервисный компакт-диск |
| Hewlett-Parkard (HP Pavilion, TouchSmart, Vectra, OmniBook, Tablet) | «F1» |
| IBM PS/2 | «Ctrl» + «Ins» когда курсор в верхнем правом углу |
| Hewlett-Parkard (HP Alternative) | «F2» или «Esc» |
| IBM PS/2 with Reference Partition | «Insert» |
| IBM PS/1 (Late Models), PS/ValuePoint and 330s | «Ctrl» + «Alt» + «?» |
| Hewlett-Parkard (HP) Tablet PC | «F10» или «F12» |
| IBM ThinkPad using IBM BIOS (Early Models) | «Ctrl» + «Alt» + «Ins» когда курсор в верхнем правом углу |
| IBM ThinkPad using Phoenix BIOS | «Ctrl» + «Alt» + «F11» из командной строки DOS |
| IBM ThinkPad using IBM BIOS (Later Models) | «F1» нажать и удерживать |
Когда загрузка со съемного накопителя удастся, руководствуйтесь действиями, озвученными в данном видео:
Возможные проблемы
Во время работы с Rufus и записи операционной системы на загрузочную флешку могут возникать трудности. Немного ниже мы постараемся озвучить основные проблемы и варианты их решения.
Ошибка извлечения ISO-образа.
Скорее всего проблема именно с образом. Рекомендуем загрузить ISO-файл через саму программу.
Rufus не видит USB HDD.
Если ОС видит внешний жесткий диск, а утилита не может обнаружить флешку, переустановите программу, а лучше используйте ее портативную версию.
Что такое Rufus legacy BIOS.
Старая версия BIOS. Все что нужно знать.
Rufus MBR или GPT.
Это разновидности BIOS. Последняя более новая и имеет большее количество возможностей.
Как восстановить флешку после Rufus.
Просто отформатируйте накопитель средствами ОС.
Добавить исправления для старых BIOS.
Функция позволяет увеличить вероятность загрузки на самых старых ПК.
Невозможно смонтировать Guid-том.
Нужно попробовать другую флешку.
Ошибка 0x80070032 — такой запрос не поддерживается.
Обычно проблема возникает при неправильной работе антивируса или софта для оптимизации ОС.
Что такое постоянный размер раздела.
Это свободное место на флешке при записи на нее Windows To Go.
Ошибка 0xc003045d.
Проверьте разрядность ОС. Скорее всего, дело в ней.
Что такое метод загрузки.
Тут нужно выбирать параметр по умолчанию.
Ошибка извлечения ISO-образа.
Опять же, скорее всего образ с ОС битый.
Ошибка This drive was created by Rufus.
В Bios нужно переключить режим загрузки с Legacy на UEFI.
Программа не запускается.
Скачайте приложение с официального сайта по приведенной выше ссылке.
NTFS или FAT32 — что выбрать?
Это типы файловой системы Windows. Используйте параметр по умолчанию.
Неизвестные ошибки при форматировании.
Попробуйте другую флешку.
Rufus или UltraISO — что лучше?
Это разные программы для разных целей. Вторая утилита однозначно функциональнее, но и сложнее в работе.
Невозможно пропатчить установочные файлы для загрузки.
Запустите программу от имени администратора.
Выбранное устройство используется другим процессом Rufus Explorer.
Вытащите накопитель и снова установите его.
Что такое UEFI.
Говоря простым языком, это новая версия BIOS.
Схема разделов — что выбрать?
Используйте параметр по умолчанию.
Доступ к устройству запрещен.
Возможно, флешка заблокирована или занята другим процессом.
Можно ли установить windows XP?
Да, Rufus поддерживает и эту ОС.
Не удалось отсканировать образ.
Проблема с ISO-файлом. Попробуйте открыть его архиватором.
Как из загрузочной флешки сделать обычную?
Просто отформатировать накопитель.
Rufus без прав администратора.
К сожалению, для корректной работы утилиты права администратора нужны.
Выбранное устройство используется другим процессом.
Вытащить и снова установить накопитель в USB-порт ПК.
Нет кнопки скачать.
Нажмите на иконку в виде стрелки и переключите режим выбора образа на «Скачать».
И да: если в данном списке вы не нашли ответа на свой вопрос, воспользуйтесь прикрепленной ниже формой комментирования. Мы увидим описание той или иной ситуации и постараемся помочь советом.
Вопросы и ответы
На этом наша статья может быть закончена, так как затронутый в ее начали вопрос, надеемся, раскрыт максимально качественно.
( 4 оценки, среднее 5 из 5 )
Checklist
- I looked at https://github.com/pbatard/rufus/wiki/FAQ to see if my question has already been answered.
- I performed a search in the issue tracker for similar issues, using keywords relevant to my problem.
- I clicked the
Logbutton in Rufus and copy/pasted the log into the line that says<FULL LOG>below. - The log I am copying is the FULL log, starting with the line
Rufus version: x.y.z— I have NOT removed any part of it.
Additionally (if applicable):
- I ran a bad blocks check, by clicking the «bad blocks» check box in Rufus, and confirmed that my USB is not defective
- I also tried one or more of the following:
- Using a different USB drive
- Plugging the USB into a different port
- Running Rufus on a different computer
- If using an ISO image, I clicked on the
#button (at the bottom of the Rufus interface), to compute the MD5, SHA1 and SHA256 checksums, which are therefore present in the log I copied. I confirmed, by performing an internet search, that these values match the ones from the official image.
Issue description
<Attempting to write ISO image to a 2tb USB hard drive.>
Log
Rufus version: 2.11.995
Windows version: Windows 10 64-bit (Build 10240)
Syslinux versions: 4.07/2013-07-25, 6.03/2014-10-06
Grub versions: 0.4.6a, 2.02~beta3
System locale ID: 0x0409
Will use default UI locale 0x0409
Found USB 2.0 device 'WD My Passport 0837 USB Device' (1058:0837)
NOTE: This device is an USB 3.0 device operating at lower speed...
Device eliminated because it was detected as a Hard Drive (score 23 > 0)
If this device is not a Hard Drive, please e-mail the author of this application
NOTE: You can enable the listing of Hard Drives in 'Advanced Options' (after clicking the white triangle)
Found USB 3.0 device 'WD My Passport 25E2 USB Device' (1058:25E2)
Device eliminated because it was detected as a Hard Drive (score 20 > 0)
If this device is not a Hard Drive, please e-mail the author of this application
NOTE: You can enable the listing of Hard Drives in 'Advanced Options' (after clicking the white triangle)
0 devices found
Found USB 2.0 device 'WD My Passport 0837 USB Device' (1058:0837)
NOTE: This device is an USB 3.0 device operating at lower speed...
Found USB 3.0 device 'WD My Passport 25E2 USB Device' (1058:25E2)
2 devices found
Disk type: Fixed, Sector Size: 512 bytes
Cylinders: 121597, TracksPerCylinder: 255, SectorsPerTrack: 63
Partition type: MBR, NB Partitions: 1
Disk ID: 0x00865E7B
Drive has a Windows 7 Master Boot Record
Partition 1:
Type: NTFS (0x07)
Size: 931.5 GB (1000169537024 bytes)
Start Sector: 2048, Boot: Yes
2 devices found
No volume information for drive 0x82
Disk type: Fixed, Sector Size: 512 bytes
Cylinders: 243197, TracksPerCylinder: 255, SectorsPerTrack: 63
Partition type: MBR, NB Partitions: 0
Disk ID: 0x052835C1
Drive has a Zeroed Master Boot Record
Scanning image...
ISO analysis:
Image is an UDF image
Disk image analysis:
Image does not have an x86 Master Boot Record
ISO label: 'Win10PESE'
Size: 4071849984 bytes
Uses: EFI
Uses: Bootmgr
Using image: Gandalf's_Win10PE_x64_TH2-05-13-2016.ISO
Format operation started
Notice: Large drive detected (may produce short writes)
Requesting disk access...
Opened drive .PHYSICALDRIVE2 for write access
No drive letter was assigned...
Will use 'D:' as volume mountpoint
No logical drive found (unpartitioned?)
Drive does not appear to be partitioned
Analyzing existing boot records...
Drive has a Zeroed Master Boot Record
Clearing MBR/PBR/GPT structures...
Erasing 128 sectors
Deleting partitions...
Partitioning (MBR)...
Waiting for logical drive to reappear...
Formatting (NTFS)...
Using cluster size: 4096 bytes
Quick format was selected
Volume is in use
Format error: The device is in use by another process. Please close any other process that may be accessing the device.
?Volume{05294d8a-0000-0000-0000-100000000000} was already mounted as D:
Re-mounted volume as 'D:' after error
Found USB 2.0 device 'WD My Passport 0837 USB Device' (1058:0837)
NOTE: This device is an USB 3.0 device operating at lower speed...
Found USB 3.0 device 'WD My Passport 25E2 USB Device' (1058:25E2)
2 devices found
Disk type: Fixed, Sector Size: 512 bytes
Cylinders: 243197, TracksPerCylinder: 255, SectorsPerTrack: 63
Partition type: MBR, NB Partitions: 1
Disk ID: 0x05294D8A
Drive has a Zeroed Master Boot Record
Partition 1:
Type: NTFS (0x07)
Size: 1.8 TB (2000364240896 bytes)
Start Sector: 2048, Boot: Yes
Format operation started
Notice: Large drive detected (may produce short writes)
Requesting disk access...
Opened drive .PHYSICALDRIVE2 for write access
Will use 'D:' as volume mountpoint
I/O boundary checks disabled
Analyzing existing boot records...
Drive has a Zeroed Master Boot Record
Volume has an unknown Partition Boot Record
Clearing MBR/PBR/GPT structures...
Erasing 128 sectors
Deleting partitions...
Partitioning (MBR)...
Closing existing volume...
Waiting for logical drive to reappear...
Formatting (NTFS)...
Using cluster size: 4096 bytes
Quick format was selected
Volume is in use
Format error: The device is in use by another process. Please close any other process that may be accessing the device.
?Volume{05296d56-0000-0000-0000-100000000000} was already mounted as D:
Re-mounted volume as 'D:' after error
Found USB 2.0 device 'WD My Passport 0837 USB Device' (1058:0837)
NOTE: This device is an USB 3.0 device operating at lower speed...
Found USB 3.0 device 'WD My Passport 25E2 USB Device' (1058:25E2)
2 devices found
Disk type: Fixed, Sector Size: 512 bytes
Cylinders: 243197, TracksPerCylinder: 255, SectorsPerTrack: 63
Partition type: MBR, NB Partitions: 1
Disk ID: 0x05296D56
Drive has a Zeroed Master Boot Record
Partition 1:
Type: NTFS (0x07)
Size: 1.8 TB (2000364240896 bytes)
Start Sector: 2048, Boot: Yes
Format operation started
Notice: Large drive detected (may produce short writes)
Requesting disk access...
Opened drive .PHYSICALDRIVE2 for write access
Will use 'D:' as volume mountpoint
I/O boundary checks disabled
Analyzing existing boot records...
Drive has a Zeroed Master Boot Record
Volume has an unknown Partition Boot Record
Clearing MBR/PBR/GPT structures...
Erasing 128 sectors
Deleting partitions...
Partitioning (MBR)...
Closing existing volume...
Waiting for logical drive to reappear...
Formatting (NTFS)...
Using cluster size: 4096 bytes
Quick format was selected
Volume is in use
Format error: The device is in use by another process. Please close any other process that may be accessing the device.
?Volume{0529906f-0000-0000-0000-100000000000} was already mounted as D:
Re-mounted volume as 'D:' after error
Found USB 2.0 device 'WD My Passport 0837 USB Device' (1058:0837)
NOTE: This device is an USB 3.0 device operating at lower speed...
Found USB 3.0 device 'WD My Passport 25E2 USB Device' (1058:25E2)
2 devices found
Disk type: Fixed, Sector Size: 512 bytes
Cylinders: 243197, TracksPerCylinder: 255, SectorsPerTrack: 63
Partition type: MBR, NB Partitions: 1
Disk ID: 0x0529906F
Drive has a Zeroed Master Boot Record
Partition 1:
Type: NTFS (0x07)
Size: 1.8 TB (2000364240896 bytes)
Start Sector: 2048, Boot: Yes
Computing checksum for 'C:UsersHBVUDocumentsGandalf's_Win10PE_x64_TH2-05-13-2016.ISO'...
MD5: 7dd1c0f603738c208e137d077dddec70
SHA1: fda69a630b4ac76d7e15cb24ee203472afa4e4c9
SHA256: 8edda6518c6970db32c41ce259ac64af09823c2f3e7b25b81f19e37c3ec2d78c
Not much that can be done when Rufus especially indicates that «The device is in use by another process». You will need to find what process is accessing the drive and prevent it to do so. It may be a security solution or one of the software listed at the end of the FAQ.
Unfortunately, there’s really not much I can do to help, as it’s impossible to take a guess at what is causing the access issue. You may have some luck identifying what it is by going through every single running process in Process Hacker and seeing which one seems to keep a lock on your USB drive.
Try turning off Auto Play. In Windows 10 just search for it. Then reboot.
Its an old Post but .. i had the same problem with «the device is used by another process» ((I am using win 8.1 ))
So i easily managed to fix that problem ( by using Process Hacker)
The process that was keeping my device busy was SkyDrive, so i just susspended it!
And that problem was solved , didn’t even needed a pc reboot.
Hope it was helpfull !
Regards
«The device is in use by another process. Please close any other process that may be accessing the device. «
I had the same problem. Before using Rufus, I renamed the ISO file to «w7+sp1_x32.iso,» resulting in the error message above. After I renamed the iso back to the manufacturer’s name, «GSP1RMCHPFRER_EN_DVD.iso,» Rufus worked normally.
(PS: I also renamed the flash drive from a previous ISO name to 16Gig.)
I too tried many techniques but finally i followed hit and trial….i just copied the same iso file to other location i.e directory within the drive and launched rufus and after then picked up the iso image copied in the other directory,,Doing this everything worked like a charm!!!!
You have to just stop your windows defender because windows defender is accessing your device, after stopping windows defender it will work.
I was having the same problem in my new Win10 install and this solved it:
Windows Defender Security System —> Virus & Threat Protection Settings —> Controlled Folder Access (Manage Controlled Folder Access) —> Allow an App through Controlled Folder Access —> Add an Allowed App
In this case I added Rufus to my list. Alternatively you can disable Controlled Folder Access altogether. I think Microsoft increasing the security access level in general is good news for most customers but having settings buried in obscure menus is counterproductive to others, IMHO.
I hope this helps.
FYI, the latest version of Rufus will tell you if Controlled Folder Access is preventing access in the log. You will see a message like:
WARNING: 'Controlled Folder Access' appears to be enabled on this system
You may need to disable this feature, or add an exception, for Rufus to to work...
If you encounter an issue, please try to check the log, as it will give you more details about what the issue can be.
I was able to correct the problem by formatting my USB drive with ExFAT. Rufus displayed an message or two during the process of writing the ISO, but the USB was bootable with my software when finished.
I had the same problem but i didn’t read the log, however, you can try clearing your USB label and try again, or format your USB as normal with windows, then use the rufus with out «quick format» checked.
Open Rufus Select ISO file then, Open Task Manager -> Details, find explorer Click on End task, Then on rufus click write !
after write done on task manager -> file -> run & type explorer & click ok
Just noticed that using Kaspersky (probably some kind of Controlled Folder Access option) causes this issue, too. Just disable that and you’ll be fine to use Rufus.
Sophos Endpoint Protection causes the same issue, disable that and Rufus works fine again.
you could try this, but if you have to reboot, kind of a pain. i didn’t want to boot so I just killed explorer.exe temporarily:
I ended up going to Task Manager (ctrl+alt+del) and killing explorer.exe
Then I went back to task manager, file, run new task and typed in explorer to bring the task bar back
if you want to adjust autoplay, here are the steps:
How to enable, configure and set AutoPlay defaults in Windows 11/10
Windows 10 — go to settings, search for AutoPlay
I had to properly copy my iso file. Didn’t notice it was incomplete
Deactivating AutoPlay + machine restart worked for me
Note that Rufus does include code to disable AutoPlay while it is running (NoDriveTypeAutorun which is set through Local Group Policies) so I’m a bit puzzled about these reports about AutoPlay also having be disabled manually. I’m more inclined to think that the reboot is what killed whatever process was accessing the drive…
I am facing the issue «The device is in use by another process» after format the device. Of course I can kill the process via Task manager but it would be much better if Rufus could just ignore the fact that the device is used by another process.
If Rufus can format the device, why not to ignore another processes? Or why not to ask user «The device is in use, cancel or continue?»
There are another pieces of SW which can detect using of another process, but they just ask weather force continue… In such case is user much less bothered by weird behavior of some processes… It is much better than being forced to change some settings on computer, restart computer etc.
If Rufus can format the device, why not to ignore another processes?
It can.
Or why not to ask user «The device is in use, cancel or continue?»
It already does.
Do this: Open a DOS prompt on your device and press START. This is what you’ll get:
As you can see, Rufus already has code dedicated to check for conflicting processes (which we stole from Process Hacker, so we’re pretty confident it is very comprehensive in terms of being able to enumerate the processes we seek) and you do get a prompt about other processes accessing the drive and asking you if you want to ignore them.
So, Rufus already does what you suggest.
Now, the problem is that, even as we are doing this, there are some processes and services that are accessing the drive that Windows doesn’t always seem to report, and, since you mention that your issue occurs after you format the device (though you may want to clarify when exactly), we can of course not do anything about processes that are designed to monitor new volumes and access them.
For instance, as soon as you format a drive to FAT32 or NTFS, Windows will create a System Volume Information directory and add some files there. And security solutions may decide to scan the newly arrived device, therefore preventing you to access it. And of course there is all the poorly designed software listed at the end of the FAQ that seems to open drives for write access.
In that case then you may get a device in use message before Rufus can copy its file, and there’s not much we can do about this.
The one thing you may try is the Alt—, cheat mode, which disables the exclusive locking that Rufus tries to use, but otherwise, I will respectfully ask that you don’t assume that Rufus is not already doing something you think it should do, and instead provide more details about your actual issue.
For instance, you don’t mention at all the process that you can kill in Task Manager. You do realize that knowing what process or application appears to be causing your issue is the very first thing you should be disclosing here…
I am sorry, it is my fault that I had not noticed that Explorer++ i in the list of incompatible SW.
Now my solution is to use LockHunter to unlock Explorer++ and get rid of the issue. Killing all instances of Explorer++ is not solution for me — I use a lot of them and kill all of them because some lock is not an acceptable solution.
But still — Truecrypt (for example) has the same problem, when it faces the same issue (folder/directory locked by Explorer++ and some system process) — and yes, Truecrypt just asks «Force dismount» and it is able to dismount volume — without necessity of any other software.
If you say that Rufus can ask (before format) whether it can continue anyway — why Rufus is not successful in other cases like after format? From user’s point of view it looks like that Rufus tries to do something and it is not successful in all cases. If other software can do it, than it looks as if it was Rufus’ fault.
I agree that unnecessary locking of Explorer++ bad thing and Explorer++ should be fixed but stil — should not be Rufus fixed as well?
«Force dismount» is a different thing than what we need.
Dismount applies to volumes (which more or less equates a partition), and Rufus does request a force dismount, probably in the same way as like TrueCrypt (since there aren’t that many APIs you can use to «force dismount» a volume) through the FSCTL_DISMOUNT_VOLUME IOCTL.
Now, if you look at the doc for FSCTL_DISMOUNT_VOLUME you’ll see that is says:
The FSCTL_DISMOUNT_VOLUME control code will attempt to dismount a volume regardless of whether or not any other processes are using the volume, which can have unpredictable results for those processes if they do not hold a lock on the volume.
So, yeah, we’re no even asking politely as TrueCrypt does, we just force things.
However, that’s fine for volumes, but the main issue is you can have applications that hold a lock to the disk itself, and those are a lot trickier to control, even more so as, with its latest instance of disk virtualization (VDS) Microsoft has found nothing better than require that an application that wants to issue low level calls such as deleting or refreshing a partition layout first make sure that they don’t have a handle open to the disk… which of course prevents us from keeping a lock on it, which in turn gives ample opportunity for poorly designed applications or even the OS to get their foot in the door before we get a chance to try to reacquire the lock.
Anyway, I’m always happy to accept fixes if you think Rufus can be improved. GitHub has a nice pull request feature, so, if you think Rufus is not doing enough with regards to keeping applications that are a bit too intrusive at bay, I sure wouldn’t mind see you (or someone else) take a stab at improving that.
At least considering that I’m currently elbow deep into trying to get Windows to acknowledge a partition refresh without having to issue a USB port cycle (which is the only way I know that conistently works at telling everyone, including the OS, to keep their hands of the disk/volumes), so that we can have a standalone ext2/ext3 formatting option that doesn’t only work half the time, it would provide me with some company with regards to commiserating on how poorly Windows seems to be designed when it comes to letting an application completely overhaul disks and volumes, without being faced with constant hurdles.
This thread has been automatically locked since there has not been any recent activity after it was closed. Please open a new issue if you think you have a related problem or query.
lock
bot
locked and limited conversation to collaborators
Aug 5, 2019
Содержание
- Ошибка в Rufus: Доступ к устройству запрещен
- Как отключить функцию контролируемого доступа?
- Проверьте кнопку записи на флешке
- Ошибки в Rufus и способы их устранения
- Почему возникают ошибки в работе утилиты
- Неисправности Flash-накопителя
- Форматирование, как метод решения проблемы
- Ошибки файловой системы
- Ошибки ISO-образа
- Конфликт с антивирусными ПО
- Невозможно пропатчить установочные файлы для загрузки Rufus
- Ошибка «BOOTMGR is missing»
- Ошибка [0x00000015] The device is not ready
- Ошибка «Device eliminated because it appears to contain no media»
- Rufus не дает выбрать FAT32
- Невозможно смонтировать Guid-том
- Ошибка [0x00000005] Access is denied
- Ошибка «Невозможно считать носитель информации. Возможно, он используется другим процессом»
- Ошибка «Error: Legacy boot of UEFI media. This drive can only boot in UEFI mode»
- Ошибка при создании разделов в Rufus
- Ошибка 0x80070032 «такой запрос не поддерживается»
- Ошибка «This drive was created by Rufus»
- Ошибка «Another Rufus application»
- Ошибка извлечения ISO образа
- «Ошибка отложенной записи»
- Невозможно назначить букву диска в Rufus
- Недоступна кнопка «СТАРТ»
- Ошибка записи образа Linux
- Другие вопросы и ответы по ошибкам
- Что делать, если возникает ошибка при создании флешки с Win 7, 8-ка при этом монтируется без ошибок?
- Почему Rufus не запускается на Windows XP?
- Что делать, если после Руфуса не работает флешка?
- Почему Руфус зависает при записи образа?
- Проверяет ли Руфус на плохие блоки флешку?
- Что делать, если образ слишком большой для выбранного устройства?
- Что делать, если Rufus пишет «Недопустимая метка устройства»?
- Как из загрузочной флешки сделать обычную?
- Rufus доступ к устройству запрещен ошибка что делать
- Почему запрещен доступ Rufus?
- Как исправить ошибку Rufus, доступ к устройству запрещен?
- Как исправить проблему отказа в доступе через USB?
- Как исправить ошибку отказано в доступе к устройству?
- Как мне исправить окна, которые не могут завершить форматирование?
- Почему отказано в доступе?
- Как мне получить разрешение на доступ к сетевому компьютеру?
- Как мне получить доступ к заблокированному USB-накопителю?
- Как мне получить доступ к отказу в доступе?
- Как мне получить доступ к запрещенному диску?
- Почему мой USB-накопитель сообщает, что в доступе отказано?
- Rufus работает на Vista?
- Как создать загрузочный USB-носитель с помощью Rufus
- Как создать загрузочную флешку с помощью Rufus?
- Требования для эффективной работы
- Создайте загрузочный носитель
- Рекомендуемые настройки носителя под UEFI и BIOS
- Возможные ошибки Rufus
- Error: [0x00000015] The device is not ready.
- Device eliminated because it appears to contain no media.
- Error [0x00000005] Access is denied.
- Похожие статьи про восстановление данных:
- Ошибка в Rufus: Доступ к устройству запрещен
- Как отключить функцию контролируемого доступа?
- Проверьте кнопку записи на флешке
Ошибка в Rufus: Доступ к устройству запрещен
Если вы видите ошибку [0x00000005] Доступ запрещен при создании USB-накопителя, это означает, что внешняя программа мешает Rufus получить доступ к накопителю, и вам нужно выяснить, какая именно это программа. Для начала вы можете взглянуть на список программного обеспечения, с которым Rufus не совместим, помня, что этот список далеко не полный.
- ASUS USB 3.0 Boost Storage Driver
- Avira Antivirus
- Bit Defender Client Security
- Windows Defender’s Controlled Folder Access
- Defraggler
- ESET Anti Virus
- Explorer++
- Ext2Fsd
- G DATA Antivirus
- Genie Timeline Backup Pro
- IObit MalwareFighter (seems to use BitDefender Engine)
- MBR Filter
- Open Hardware Monitor
- Panda USB vaccine
- Paragon ExtFS for Windows / Paragon HFS+ for Windows
- RealPlayer Cloud
- Sophos Endpoint Protection
- Sophos Intercept-X
- Trend Micro OfficeScan
- USB Drive Letter Manager (USBLDM)
- Windows’ ReadyBoost.
Также следует отметить, что, как и в случае с несовместимым списком выше, если вы используете последнюю версию Windows 10 и включили функцию контролируемого доступа к папкам, вам придется отключить ее, чтобы иметь возможность использовать Rufus, поскольку вся суть этой функции заключается в том, чтобы предотвратить запись приложений на диски за пределами местоположения выполняемой программы.
Убедитесь, что следуете инструкции при записи образа!
Как отключить функцию контролируемого доступа?
В поиске введите контролируемый доступ к папкам.
Перейдите в утилиту и выключите галочку включения.

Почему Rufus не может переразметить и переформатировать диск? Microsoft контролирует данные операции, они добавили исключение для родных утилит Windows.
Проверьте кнопку записи на флешке
На SD-картах и некоторых USB-накопителях есть переключатель, используемый для отключения / включения режима записи на накопитель. В этом случае защита флешки или микро-флешки (карты памяти) от записи обеспечивается механически.
На корпусе флешки или карты памяти есть специальный переключатель с надписью «Lock» с изображением замка. Переведите переключатель в другое положение, а затем проверьте работу флешки на компьютере.


Источник
Ошибки в Rufus и способы их устранения
Владельцы компьютеров не обойдутся без загрузочной (bootable) флешки. Rufus – бесплатная утилита для записи загрузочных носителей с содержимым разнообразных образов ОС. Приложение работает практически без сбоев ввиду мизерного размера и отточенных за годы алгоритмов. Однако бывают проблемы при работе программы. Рассмотрим, почему Rufus не запускается, какие ошибки выдаёт, как их решить с помощью наших инструкций.
Почему возникают ошибки в работе утилиты
Источники проблем: состояние флешки, образа, операционная система. Иногда они зависят от «ровности рук» пользователя.
Преимущественно ошибки при записи образов и форматировании флешки в Rufus вызывают:
- Использование накопителя иными приложениями (открыт находящийся на устройстве файл);
- Повреждённые ячейки памяти, иные проблемы с устройством;
- Незагрузочный или повреждённый образ;
- Использование дешевых китайских USB-хабов и удлинителей;
- Антивирусное программное обеспечение, которое блокирует работу программы.
Неисправности Flash-накопителя
На повреждённую флешку Rufus вряд ли запишет содержимое образа. Если файлы и скопирует, в дальнейшем они могут не читаться. Для исправления ошибок с неработающими секторами:
- Откройте свойства устройства через Проводник (Win + E).

Во вкладке «Сервис» кликните «Проверить».

Запускайте сканирование накопителя. 
Форматирование, как метод решения проблемы
При большом количестве логических проблем или физических повреждений на USB-диске отформатируйте его:
- Кликните правой клавишей мыши, выберите соответствующую команду.



Иногда приходится прибегать к продвинутым утилитам для низкоуровневого форматирования и восстановления, например, HDD Regenerator.
Ошибки файловой системы
Rufus работает с семью файловыми системами:
- FAT – устаревшая, вышла с обихода.
- FAT32 – последовательница FAT. Используется для разделов GPT и UEFI. Не поддерживает запись файлов объёмом более 4 ГБ.
- NTFS – избавлена от ряда недостатков FAT32, формируется по умолчанию для разделов MBR и BIOS. Не поддерживается DOS (FreeDOS).
- UDF – спецификация оптических накопителей, на флешках – редкость.
- exFAT (иногда называется FAT64) – файловая система с увеличенными количеством перезаписей сектора, размером кластера и поддержкой прав доступа. Ресурсоёмкая.
- Ext2, ext3 – файловые системы для разных дистрибутивов Linux, причём ext2 обгоняет ext Ext2 почти не используется, для записи загрузочных флешек Линукс выбирайте вторую.
Кстати, о том какую выбрать файловую систему написано здесь.
Ошибки ISO-образа
При появлении уведомления, что образ повреждён:
- его придётся загрузить заново;
- перехэшировать, если качали через торрент, и докачать несколько мегабайт, содержащих ошибку;
- найти альтернативный неповреждённый образ;
- проверить раздел с образом на битые секторы, возможно, файл ISO хранится в повреждённых областях жесткого диска.
Конфликт с антивирусными ПО
Добавьте утилиту в исключения антивируса либо завершите работу программы безопасности на время запуска Rufus.
Невозможно пропатчить установочные файлы для загрузки Rufus
Запустите утилиту с привилегиями администратора – кликните правой клавишей, укажите соответствующий вариант.
Нужны соответствующие привилегии в Windows. Вы должны быть залогинены в ОС как админ.
Далее замените флешку, скачайте иной образ.
Ошибка «BOOTMGR is missing»
На накопителе не обнаружен загрузчик. Воспользуйтесь предварительно функцией Rufus для формирования загрузочного накопителя на базе соответствующего образа.
Ошибка [0x00000015] The device is not ready
Ошибка перед форматированием флешки в Rufus возникает при отключённом автоматическом монтировании.
Инструкция по исправлению:
- Запустите командную строку с правами администратора через Win + X.

- Закройте окно и попробуйте выполнить действия снова.
Ошибка «Device eliminated because it appears to contain no media»
Срок службы флешки подходит либо подошёл к концу. Купите или используйте другую.
Rufus не дает выбрать FAT32
Зачем вам FAT32? Приложение автоматически выбирает файловую систему, исходя из содержимого образа. Если для диска с разделами MBR установлена NTFS, не меняйте.

Невозможно смонтировать Guid-том
Попробуйте иной накопитель. Просканируйте текущий на предмет повреждений.
Ошибка [0x00000005] Access is denied
Какая-то программа мешает Rufus получить доступ к карте памяти. Часто это антивирусы.
Ошибка «Невозможно считать носитель информации. Возможно, он используется другим процессом»
Аналог предыдущего варианта: закройте антивирус, завершите сторонние приложения, использующие флешку. Просканируйте диски на наличие вирусов. Попробуйте загрузиться в безопасном режиме.
Правильно создайте накопитель. Проверьте режим BIOS командой «msinfo32», выполненной в окне Win+R.

Ошибка при создании разделов в Rufus
Убедитесь, что флешка не используется другими программами, образ – не повреждённый, занимает менее, чем объём носителя. Откажитесь от разбиения на разделы или попробуйте найти ответ по ссылке.
Ошибка 0x80070032 «такой запрос не поддерживается»
Завершите работу антивируса.
Ошибка «This drive was created by Rufus»
Накопитель создан в Rufus для UEFI, вы пытаетесь запустить его в режиме BIOS или (CSM). Посетите настройки UEFI, отключите Legacy Mode (CSM). Заново запишите загрузочную флешку для BIOS и MBR.
Ошибка «Another Rufus application»
Приложение уже запущено: переключитесь на его окно либо закройте. Возможно стоит завершить задачу через «Диспетчер задач».
Ошибка извлечения ISO образа
Ошибка извлечения ISO-образа в программе Rufus лечится быстро. Если качали файл через торрент, откройте клиент для работы в пиринговых сетях (uTorren, BitTorrent, qBitTorrent), кликните правой клавишей и выберите «Проверить принудительно» или аналогичный вариант. В ином случае загрузите ISO заново, найдите иной образ на другом трекере.

«Ошибка отложенной записи»
Отформатируйте флешку. Если не поможет, сбросьте её через Rufus – зажмите Alt+Z и подтвердите операцию.
Затем форматируйте накопитель в утилите Управление дисками (вызывается через Win+X).
Невозможно назначить букву диска в Rufus
Решение разделом выше.
Недоступна кнопка «СТАРТ»
Проверьте настройки. Что-то сделано неправильно, возможно:
- Не обнаружена флешка (см. первый выпадающий список).
- Не указан ISO – нажимайте «Выбрать» и укажите файл.
- Выбран повреждённый или незагрузочный образ (с неподдерживаемым загрузчиком). Попробуйте иной.
Ошибка записи образа Linux
Согласитесь докачать недостающие (обновлённые) файлы с интернета. Это больше не ошибка, Руфус предлагает скачать обновленные библиотеки для создания загрузочного образа.
Другие вопросы и ответы по ошибкам
Что делать, если возникает ошибка при создании флешки с Win 7, 8-ка при этом монтируется без ошибок?
Слишком мало информации для анализа, опишите проблему подробнее. Попробуйте иной образ, проверьте, не повреждён ли используемый.
Почему Rufus не запускается на Windows XP?
Почитайте требования к программе здесь. Последняя версия Rufus для Windows XP выпущена под редакцией 2.18.
Что делать, если после Руфуса не работает флешка?
Виноваты сами. То ли флешка была повреждённой, старой, то ли прервали процесс записи, форматирования. Отформатируйте устройство через «Управление дисками» или Rufus. Сбросьте карту памяти через утилиту Rufus – нажмите Alt+Z и подтвердите. Затем отформатируйте накопитель.
Почему Руфус зависает при записи образа?
Возможно повреждён USB-диск, образ записан в битые секторы, диск, где хранится ISO, слишком фрагментирован, компьютер или ноутбук загружен иной работой.
Проверяет ли Руфус на плохие блоки флешку?
Нет, но может запустить системную утилиту Windows, которая проверит.
Что делать, если образ слишком большой для выбранного устройства?
Возьмите флешку с объёмом, превышающим размер файла.
Что делать, если Rufus пишет «Недопустимая метка устройства»?
Измените её в поле «Новая метка тома».
Как из загрузочной флешки сделать обычную?
Остались еще вопросы? Пишите комменты – ответим.
Источник
Rufus доступ к устройству запрещен ошибка что делать
Почему запрещен доступ Rufus?
Как исправить ошибку Rufus, доступ к устройству запрещен?
Операционная система для устройства запрещена, устройство не может быть куплено, . Вы можете решить эту проблему с помощью отключение всех USB-устройств (и любые другие ненужные периферийные устройства) и перезагрузите компьютер .. .
Как исправить проблему отказа в доступе через USB?
- Запустите regedit из меню «Пуск». .
- Перейдите к Computer HKEY_LOCAL_MACHINE SYSTEM CurrentControlSet ENUM USB, используя дерево для раскрытия папок.
- Щелкните правой кнопкой мыши папку USB и выберите Разрешения .
- В диалоговом окне убедитесь, что все входит в группу и установлен флажок «Чтение».
Как исправить ошибку отказано в доступе к устройству?
Щелкните правой кнопкой мыши недоступное устройство — внутренний / внешний жесткий диск, USB или SD-карту и т. Д. И выберите «Форматировать». Сбросьте файловую систему, название метки и т. Д. На недоступных устройствах и нажмите «Пуск». Нажмите ОК, чтобы сбросить недоступные устройства к заводским настройкам и устраните ошибку «Доступ запрещен».
Как мне исправить окна, которые не могут завершить форматирование?
- Щелкните правой кнопкой мыши раздел жесткого диска и выберите параметр «Форматировать».
- В новом окне установите метку раздела, файловую систему и размер кластера для раздела, затем нажмите «ОК».
- Вы увидите окно с предупреждением, нажмите «ОК», чтобы продолжить.
Почему отказано в доступе?
Ошибка «Доступ запрещен» появляется, когда ваш браузер Firefox использует другую настройку прокси или VPN вместо того, что действительно установлено на вашем ПК с Windows 10. . Таким образом, когда веб-сайт обнаруживает, что что-то не так с файлами cookie вашего браузера или вашей сети, он блокирует вас, поэтому вы не можете его открыть.
Как мне получить разрешение на доступ к сетевому компьютеру?
- Откройте диалоговое окно «Свойства».
- Выберите вкладку Безопасность. .
- Щелкните Редактировать.
- В разделе «Группа или имя пользователя» выберите пользователей, для которых вы хотите установить разрешения.
- В разделе «Разрешения» используйте флажки, чтобы выбрать соответствующий уровень разрешений.
- Щелкните Применить.
- Щелкните ОК.
Как мне получить доступ к заблокированному USB-накопителю?
- Нажмите кнопку «Пуск» и введите «диспетчер устройств» или «devmgmt. .
- Щелкните «Контроллеры универсальной последовательной шины», чтобы просмотреть список портов USB на компьютере.
- Щелкните правой кнопкой мыши каждый порт USB, затем нажмите «Включить». Если это не приведет к повторному включению портов USB, щелкните каждый раз правой кнопкой мыши и выберите «Удалить».
Как мне получить доступ к отказу в доступе?
Щелкните файл или папку правой кнопкой мыши и выберите пункт «Свойства». Щелкните вкладку Безопасность. В разделе «Группы или пользователи» щелкните свое имя, чтобы просмотреть имеющиеся у вас разрешения. Щелкните «Изменить», щелкните свое имя, установите флажки для необходимых разрешений и нажмите кнопку «ОК».
Как мне получить доступ к запрещенному диску?
- Установите флажок «Мой компьютер»> «Инструменты»> «Параметры папки»> «Просмотр» и снимите флажок «Использовать простой общий доступ к файлам». .
- Щелкните правой кнопкой мыши файл / папку, к которой вы пытаетесь получить доступ, перейдите в Свойства.
Почему мой USB-накопитель сообщает, что в доступе отказано?
Флеш-накопитель извлечен ненадлежащим образом. Недостаточно питания USB для флеш-накопителя. Доступ к флеш-накопителю ограничен локальной групповой политикой Windows. Файловая система флеш-накопителя повреждена.
Rufus работает на Vista?
В этом выпуске Руфус прекратил поддержку Microsoft Windows XP и Vista. Вы все еще можете использовать Rufus в XP или Vista, но для этого вам придется использовать более старую версию Rufus.
Как создать загрузочный USB-носитель с помощью Rufus
Ни для кого не секрет, что USB-накопители являются наиболее удобными при создании загрузочных устройств. И, даже не смотря на то, что DVD/CD-диски сохраняют выгодную для себя дистанцию по скорости работы, флешки в свою очередь имеют ряд весомых плюсов, с которыми тяжело поспорить .
О каких же преимуществах мы говорим?
- Установка Flash-накопителя на ПК без встроенного DVD-привода.
- Большой объем памяти.
- Возможность быстрого изменения содержимого.
- По габаритам флешки значительно более компактны, нежели DVD-диски.
В этой статье мы рассмотрим процесс создания загрузочной флешки при помощи такого замечательного инструмента как Rufus. С помощью него и предустановленных в нем настроек вы сможете с легкостью безошибочно установить операционную систему на новый ПК.
Содержание статьи:
Как создать загрузочную флешку с помощью Rufus?
Требования для эффективной работы
- Установленное программное обеспечение Rufus.
- ISO-файл нужной вам операционной системы.
- USB-устройство с объемом не меньше 4 Гб для Linux и 8 Гб для Windows.
Загрузите RUFUS с официального сайта
Rufus является бесплатным ПО для создания загрузочных носителей. Загрузить вы его можете с официального сайта, перейдя по ссылке ниже:
Пролистайте страницу вниз и скачайте подходящую вам версию: установочная или portable.
Создайте загрузочный носитель
Rufus не требует предварительной установки, поэтому вы можете ограничиться простым запуском исполняемого файла.
Перед тем как приступать непосредственно к работе, подключите к компьютеру Flash-накопитель и запустите программу от имени администратора.
Если носитель установлен и работает корректно, Rufus автоматически обнаружит диск и отобразит его. Если вы установили несколько устройств, выберите нужное в раскрывающемся меню “Устройство”.
Теперь необходимо выбрать метод загрузки. Rufus предлагает выбрать один из следующих типов:
- Диск или ISO-образ.
- FreeDOS.
- Незагрузочный образ.
Рекомендуем оставить метод по умолчанию. Нажмите клавишу Выбрать и укажите корректный путь к ISO-образу Windows 10.
Нажмите Старт и дождитесь завершения процесса установки.
Рекомендуемые настройки носителя под UEFI и BIOS
Обычно предустановленные настройки всегда работают корректно и помогают без лишних сложностей настроить любой загрузочный USB-накопитель. Тем не менее для тех из вас, кто хотел бы разобраться в нюансах, мы рассмотрим вопрос подробнее.
Существует две программы низкоуровневого запуска операционной системы — UEFI и BIOS.
Поскольку вторая уже приобретает статус морально устаревшей, новые устройства поставляются с поддержкой более новой версии UEFI (Unified Extensible Firmware Interface). Она гораздо эффективнее своего предшественника BIOS, поэтому, вероятно, мир компьютерных технологий скоро и вовсе откажется от устаревших стандартов.
Создание загрузочной флешки Windows 10 с UEFI
- Схема раздела: GPT.
- Целевая система: UEFI (non-CSM).
- Файловая система: FAT32.
- Размер кластера: 8192 (по умолчанию).
В расширенных параметрах форматирования установите галочки на первые два параметра:
- Быстрое форматирование.
- Создать расширенную метку и значок устройства.
Создание загрузочной флешки Windows 10 с устаревшим BIOS
- Схема раздела: MBR.
- Целевая система: BIOS или UEFI-CSM.
- Файловая система: NTFS.
- Размер кластера: 8192 (по умолчанию).
В расширенных параметрах форматирования установите галочки на первые два параметра:
- Быстрое форматирование.
- Создать расширенную метку и значок устройства.
Главное отличие создания загрузочной флешки Windows от Linux заключается в том, что при использовании Linux, Rufus сначала проверит наличие обновления файлов Syslinux/GRUB.
Следовательно, перед вами появится всплывающее окно с просьбой подтвердить обновление или же отказаться от него. Если вы откажетесь, приложение попросту воспользуется собственными ресурсами.
Возможные ошибки Rufus
К сожалению, не существует таких программ, которые могли бы работать всю историю своего существования без ошибок. Ниже мы рассмотрим самые основные и расскажем как их исправить.
Error: [0x00000015] The device is not ready.
В большинстве случаев возникновение данной ошибки указывает на проблемы, связанные с аппаратным обеспечением, из-за чего USB-накопитель не может быть правильно подключен. Она появляется в случае если устройство было автоматически отключено или же произошел сбой в процессе форматирования.
Если вам довелось столкнуться с данной ошибкой, воспользуйтесь следующей инструкцией:
1. Откройте командную строку от имени администратора.
2. Введите команду mountvol /e и нажмите Enter.
Возникновение ошибки 0x00000015 возможно и по другой, более редкой причине, — плохое подключение USB. Следовательно, использование внешнего кабеля или разъема для подключения высокоскоростного USB 3.0 настоятельно не рекомендуется.
Device eliminated because it appears to contain no media.
Если вам довелось столкнуться с этой ошибкой, попробуйте воспользоваться другим USB-устройством. Она сообщает о том, что выбранный вами накопитель больше не может перезаписывать данные (вышел из строя).
Error [0x00000005] Access is denied.
Данная ошибка появляется в случае конфликта Rufus с другим сторонним программным обеспечением. Убедитесь, не блокирует ли ваш антивирус процесс работы установочного приложения.
Более того, если вы являетесь владельцем операционной системы Windows 10, вполне вероятно, что виновником в возникновении ошибки 0x00000005 может быть функция Controlled Folder Access.
Суть ее работы заключается в том, что она запрещает программам вести запись данных на диски, на которых она не установлена.
Чтобы отключить параметр Controlled Folder Access, воспользуйтесь следующей инструкцией:
1. Откройте меню Пуск > Настройки > Обновление и безопасность > Безопасность Windows.
2. Откройте Центр безопасность Защитника Windows.
3. Перейдите в раздел Защита от вирусов и угроз.
4. Откройте Параметры защиты от вирусов и других угроз.
5. Перейдите к параметру Управление контролируемым доступом к файлам.
6. Отключите функцию.
Теперь вы гарантированно создадите загрузочную флешку, избежав любых возможных ошибок!
Надеемся, статья оказалась вам полезной и помогла правильно создать загрузочный USB-накопитель.
Похожие статьи про восстановление данных:
Как создать загрузочную USB-флешку при помощи CMD в Windows 10
Был период когда DVD-диски являлись трендом на рынке записи ISO-образов на загрузочные носители. Вре.
Как ускорить Windows используя ReadyBoost и USB-флешку
Программная функция Microsoft Windows — ReadyBoost позволяет ускорить работу системы, сохраняя.
Как восстановить поврежденный флеш накопитель или SD-карту
В этой статье речь пойдет о различных методах, которые помогут восстановить вашу поврежденную SD-кар.
Ошибка в Rufus: Доступ к устройству запрещен
Если вы видите ошибку [0x00000005] Доступ запрещен при создании USB-накопителя, это означает, что внешняя программа мешает Rufus получить доступ к накопителю, и вам нужно выяснить, какая именно это программа. Для начала вы можете взглянуть на список программного обеспечения, с которым Rufus не совместим, помня, что этот список далеко не полный.
- ASUS USB 3.0 Boost Storage Driver
- Avira Antivirus
- Bit Defender Client Security
- Windows Defender’s Controlled Folder Access
- Defraggler
- ESET Anti Virus
- Explorer++
- Ext2Fsd
- G DATA Antivirus
- Genie Timeline Backup Pro
- IObit MalwareFighter (seems to use BitDefender Engine)
- MBR Filter
- Open Hardware Monitor
- Panda USB vaccine
- Paragon ExtFS for Windows / Paragon HFS+ for Windows
- RealPlayer Cloud
- Sophos Endpoint Protection
- Sophos Intercept-X
- Trend Micro OfficeScan
- USB Drive Letter Manager (USBLDM)
- Windows’ ReadyBoost.
Также следует отметить, что, как и в случае с несовместимым списком выше, если вы используете последнюю версию Windows 10 и включили функцию контролируемого доступа к папкам, вам придется отключить ее, чтобы иметь возможность использовать Rufus, поскольку вся суть этой функции заключается в том, чтобы предотвратить запись приложений на диски за пределами местоположения выполняемой программы.
Убедитесь, что следуете инструкции при записи образа!
Как отключить функцию контролируемого доступа?
В поиске введите контролируемый доступ к папкам.
Перейдите в утилиту и выключите галочку включения.
Отключение контроллируемого доступа к папкам
Почему Rufus не может переразметить и переформатировать диск? Microsoft контролирует данные операции, они добавили исключение для родных утилит Windows.
Проверьте кнопку записи на флешке
На SD-картах и некоторых USB-накопителях есть переключатель, используемый для отключения / включения режима записи на накопитель. В этом случае защита флешки или микро-флешки (карты памяти) от записи обеспечивается механически.
На корпусе флешки или карты памяти есть специальный переключатель с надписью «Lock» с изображением замка. Переведите переключатель в другое положение, а затем проверьте работу флешки на компьютере.
Источник
Владельцы компьютеров не обойдутся без загрузочной (bootable) флешки. Rufus – бесплатная утилита для записи загрузочных носителей с содержимым разнообразных образов ОС. Приложение работает практически без сбоев ввиду мизерного размера и отточенных за годы алгоритмов. Однако бывают проблемы при работе программы. Рассмотрим, почему Rufus не запускается, какие ошибки выдаёт, как их решить с помощью наших инструкций.
Возможности программы Rufus
Руфус отформатирует флешку, портативный HDD (hard disk drive) или винчестер и запишет на накопитель содержимое образа с загрузочной областью. Так превратит устройство в загрузочный носитель. Если скачали рабочий ISO (оригинальный с сайта разработчика или сборку), без ошибок, используете неповреждённую флешку, проблемы исключены. В иных случаях и по вине пользователя начинаются «танцы с бубном»: Rufus то не запускается на Windows, то не может отформатировать накопитель.
Почему возникают ошибки в работе утилиты
Источники проблем: состояние флешки, образа, операционная система. Иногда они зависят от «ровности рук» пользователя.
Преимущественно ошибки при записи образов и форматировании флешки в Rufus вызывают:
- Использование накопителя иными приложениями (открыт находящийся на устройстве файл);
- Повреждённые ячейки памяти, иные проблемы с устройством;
- Незагрузочный или повреждённый образ;
- Использование дешевых китайских USB-хабов и удлинителей;
- Антивирусное программное обеспечение, которое блокирует работу программы.
Неисправности Flash-накопителя
На повреждённую флешку Rufus вряд ли запишет содержимое образа. Если файлы и скопирует, в дальнейшем они могут не читаться. Для исправления ошибок с неработающими секторами:
- Откройте свойства устройства через Проводник (Win + E).
Свойства flash-накопителя. - Во вкладке «Сервис» кликните «Проверить».
Проверка диска на ошибки. - Запускайте сканирование накопителя.
Проверка диска.
Форматирование, как метод решения проблемы
При большом количестве логических проблем или физических повреждений на USB-диске отформатируйте его:
- Кликните правой клавишей мыши, выберите соответствующую команду.
Форматирование дисков при ошибках. - Снимите флажок «Быстрое…», жмите «Начать».
- Подтвердите стирание файлов на устройстве, предварительно скопировав информацию.
Иногда приходится прибегать к продвинутым утилитам для низкоуровневого форматирования и восстановления, например, HDD Regenerator.
Ошибки файловой системы
Rufus работает с семью файловыми системами:
- FAT – устаревшая, вышла с обихода.
- FAT32 – последовательница FAT. Используется для разделов GPT и UEFI. Не поддерживает запись файлов объёмом более 4 ГБ.
- NTFS – избавлена от ряда недостатков FAT32, формируется по умолчанию для разделов MBR и BIOS. Не поддерживается DOS (FreeDOS).
- UDF – спецификация оптических накопителей, на флешках – редкость.
- exFAT (иногда называется FAT64) – файловая система с увеличенными количеством перезаписей сектора, размером кластера и поддержкой прав доступа. Ресурсоёмкая.
- Ext2, ext3 – файловые системы для разных дистрибутивов Linux, причём ext2 обгоняет ext Ext2 почти не используется, для записи загрузочных флешек Линукс выбирайте вторую.
Кстати, о том какую выбрать файловую систему написано здесь.
При появлении уведомления, что образ повреждён:
- его придётся загрузить заново;
- перехэшировать, если качали через торрент, и докачать несколько мегабайт, содержащих ошибку;
- найти альтернативный неповреждённый образ;
- проверить раздел с образом на битые секторы, возможно, файл ISO хранится в повреждённых областях жесткого диска.
Конфликт с антивирусными ПО
Добавьте утилиту в исключения антивируса либо завершите работу программы безопасности на время запуска Rufus.
Запустите утилиту с привилегиями администратора – кликните правой клавишей, укажите соответствующий вариант.
Нужны соответствующие привилегии в Windows. Вы должны быть залогинены в ОС как админ.
Далее замените флешку, скачайте иной образ.
Ошибка «BOOTMGR is missing»
На накопителе не обнаружен загрузчик. Воспользуйтесь предварительно функцией Rufus для формирования загрузочного накопителя на базе соответствующего образа.
Ошибка [0x00000015] The device is not ready
Ошибка перед форматированием флешки в Rufus возникает при отключённом автоматическом монтировании.
Инструкция по исправлению:
- Запустите командную строку с правами администратора через Win + X.
Запуск командной строки. - Выполните команду «mountvol /e».
- Закройте окно и попробуйте выполнить действия снова.
Ошибка «Device eliminated because it appears to contain no media»
Срок службы флешки подходит либо подошёл к концу. Купите или используйте другую.
Rufus не дает выбрать FAT32
Зачем вам FAT32? Приложение автоматически выбирает файловую систему, исходя из содержимого образа. Если для диска с разделами MBR установлена NTFS, не меняйте.
Невозможно смонтировать Guid-том
Попробуйте иной накопитель. Просканируйте текущий на предмет повреждений.
Ошибка [0x00000005] Access is denied
Какая-то программа мешает Rufus получить доступ к карте памяти. Часто это антивирусы.
Ошибка «Невозможно считать носитель информации. Возможно, он используется другим процессом»
Аналог предыдущего варианта: закройте антивирус, завершите сторонние приложения, использующие флешку. Просканируйте диски на наличие вирусов. Попробуйте загрузиться в безопасном режиме.
Ошибка «Error: Legacy boot of UEFI media. This drive can only boot in UEFI mode»
Правильно создайте накопитель. Проверьте режим BIOS командой «msinfo32», выполненной в окне Win+R.
Ошибка при создании разделов в Rufus
Убедитесь, что флешка не используется другими программами, образ – не повреждённый, занимает менее, чем объём носителя. Откажитесь от разбиения на разделы или попробуйте найти ответ по ссылке.
Ошибка 0x80070032 «такой запрос не поддерживается»
Завершите работу антивируса.
Ошибка «This drive was created by Rufus»
Накопитель создан в Rufus для UEFI, вы пытаетесь запустить его в режиме BIOS или (CSM). Посетите настройки UEFI, отключите Legacy Mode (CSM). Заново запишите загрузочную флешку для BIOS и MBR.
Ошибка «Another Rufus application»
Приложение уже запущено: переключитесь на его окно либо закройте. Возможно стоит завершить задачу через «Диспетчер задач».
Ошибка извлечения ISO образа
Ошибка извлечения ISO-образа в программе Rufus лечится быстро. Если качали файл через торрент, откройте клиент для работы в пиринговых сетях (uTorren, BitTorrent, qBitTorrent), кликните правой клавишей и выберите «Проверить принудительно» или аналогичный вариант. В ином случае загрузите ISO заново, найдите иной образ на другом трекере.
«Ошибка отложенной записи»
Отформатируйте флешку. Если не поможет, сбросьте её через Rufus – зажмите Alt+Z и подтвердите операцию.
Затем форматируйте накопитель в утилите Управление дисками (вызывается через Win+X).
Невозможно назначить букву диска в Rufus
Решение разделом выше.
Недоступна кнопка «СТАРТ»
Проверьте настройки. Что-то сделано неправильно, возможно:
- Не обнаружена флешка (см. первый выпадающий список).
- Не указан ISO – нажимайте «Выбрать» и укажите файл.
- Выбран повреждённый или незагрузочный образ (с неподдерживаемым загрузчиком). Попробуйте иной.
Ошибка записи образа Linux
Согласитесь докачать недостающие (обновлённые) файлы с интернета. Это больше не ошибка, Руфус предлагает скачать обновленные библиотеки для создания загрузочного образа.
Другие вопросы и ответы по ошибкам
Что делать, если возникает ошибка при создании флешки с Win 7, 8-ка при этом монтируется без ошибок?
Слишком мало информации для анализа, опишите проблему подробнее. Попробуйте иной образ, проверьте, не повреждён ли используемый.
Почему Rufus не запускается на Windows XP?
Почитайте требования к программе здесь. Последняя версия Rufus для Windows XP выпущена под редакцией 2.18.
Что делать, если после Руфуса не работает флешка?
Виноваты сами. То ли флешка была повреждённой, старой, то ли прервали процесс записи, форматирования. Отформатируйте устройство через «Управление дисками» или Rufus. Сбросьте карту памяти через утилиту Rufus – нажмите Alt+Z и подтвердите. Затем отформатируйте накопитель.
Почему Руфус зависает при записи образа?
Возможно повреждён USB-диск, образ записан в битые секторы, диск, где хранится ISO, слишком фрагментирован, компьютер или ноутбук загружен иной работой.
Проверяет ли Руфус на плохие блоки флешку?
Нет, но может запустить системную утилиту Windows, которая проверит.
Что делать, если образ слишком большой для выбранного устройства?
Возьмите флешку с объёмом, превышающим размер файла.
Что делать, если Rufus пишет «Недопустимая метка устройства»?
Измените её в поле «Новая метка тома».
Как из загрузочной флешки сделать обычную?
Отформатируйте накопитель.
Остались еще вопросы? Пишите комменты – ответим.
Содержание
- Способ 1: Использование носителя USB 2.0
- Способ 2: Решение проблем с антивирусом Avast
- Способ 3: Проверка контрольной суммы образа
- Способ 4: Использование альтернативной программы
- Вопросы и ответы
Способ 1: Использование носителя USB 2.0
C подобной проблемой часто сталкиваются пользователи, которые используют в качестве загрузочных флешек накопители типа USB 3.0. К сожалению, в Rufus поддержка таких устройств все еще не до конца реализована, отчего и возникает рассматриваемый сбой. Метод его устранения прост — воспользуйтесь носителем протокола 2.0.
Способ 2: Решение проблем с антивирусом Avast
Нередко причиной рассматриваемой ошибки является вмешательство защитного ПО Avast: программа почему-то посчитала опасным какой-то из компонентов установочного диска, из-за чего запись ISO прерывается. В качестве диагностического средства попробуйте временно отключить защиту и проверить, появляется ли ошибка.
Подробнее: Как приостановить работу Avast
Более радикальным решением будет полное удаление этого софта и инсталляция аналога – эту меру рекомендуем применять пользователям, которые часто используют Руфус.
Подробнее:
Удаление Avast
Антивирусы для Windows
Способ 3: Проверка контрольной суммы образа
Если причина проблемы не в антивирусе, возможно, вы столкнулись с повреждением используемого ISO-файла. Последнее определить не так уж и просто – единственным верным способом будет сверка контрольной суммы. Обычно эта информация находится либо в самом образе, либо предоставляется вместе с ним в виде файлов MD5. Если проверка покажет ошибку, проблемный ISO нужно будет загрузить заново.
Подробнее:
Чем открыть MD5
Программы для проверки контрольной суммы
Способ 4: Использование альтернативной программы
Если ни один из вышеприведённых методов не работает, остаётся только заменить программу: возможно, Руфус несовместим с конкретно этим образом. К счастью, аналогов этого софта существует немало, и наши авторы подобрали лучшие образцы из этой категории, с которыми можете ознакомиться в материале по ссылке далее.
Подробнее: Программы для записи загрузочных флешек
Еще статьи по данной теме:
Помогла ли Вам статья?
Совместимость : Windows 10, 8.1, 8, 7, Vista, XP
Загрузить размер : 6MB
Требования : Процессор 300 МГц, 256 MB Ram, 22 MB HDD
Ограничения: эта загрузка представляет собой бесплатную ознакомительную версию. Полный ремонт, начиная с $ 19.95.
Руфус говорит об изъятии извлечения изо-изображения. Что я могу сделать? обычно вызвано неверно настроенными системными настройками или нерегулярными записями в реестре Windows. Эта ошибка может быть исправлена специальным программным обеспечением, которое восстанавливает реестр и настраивает системные настройки для восстановления стабильности
Если у вас есть Rufus говорит об изъятии извлечения изо-изображения. Что я могу сделать? то мы настоятельно рекомендуем вам Загрузить (Rufus говорит об отказе извлечения образа iso. Что я могу сделать?) Repair Tool .
This article contains information that shows you how to fix Rufus says iso image extraction failure. What can I do? both (manually) and (automatically) , In addition, this article will help you troubleshoot some common error messages related to Rufus says iso image extraction failure. What can I do? that you may receive.
Примечание: Эта статья была обновлено на 2019-12-20 и ранее опубликованный под WIKI_Q210794
Contents [show]
Значение Rufus говорит об изъятии извлечения изо-изображения. Что я могу сделать??
Руфус говорит об изъятии извлечения изо-изображения. Что я могу сделать? это имя ошибки, содержащее сведения об ошибке, в том числе о том, почему это произошло, какой системный компонент или приложение вышло из строя, чтобы вызвать эту ошибку вместе с некоторой другой информацией. Численный код в имени ошибки содержит данные, которые могут быть расшифрованы производителем неисправного компонента или приложения. Ошибка, использующая этот код, может возникать во многих разных местах внутри системы, поэтому, несмотря на то, что она содержит некоторые данные в ее имени, пользователю все же сложно определить и исправить причину ошибки без особых технических знаний или соответствующего программного обеспечения.
Причины Rufus говорят об изъятии извлечения изо-изображения. Что я могу сделать??
Если вы получили эту ошибку на своем ПК, это означает, что произошла сбой в работе вашей системы. Общие причины включают неправильную или неудачную установку или удаление программного обеспечения, которое может привести к недействительным записям в вашем реестре Windows, последствиям атаки вирусов или вредоносных программ, неправильному отключению системы из-за сбоя питания или другого фактора, кто-то с небольшими техническими знаниями, случайно удалив необходимый системный файл или запись в реестре, а также ряд других причин. Непосредственная причина того, что «Руфус говорит об исключении извлечения изо-образа. Что я могу сделать?» ошибка — это неправильное выполнение одной из обычных операций с помощью системного или прикладного компонента.
Я собираюсь установить W10 с USB-накопителем, насколько это хорошо. С какими неприятностями вы сталкиваетесь? На данный момент я обновляю W8.1 до Windows 10 с помощью USB-накопителя. помощь при извлечении файла
Что я могу сделать, чтобы вывести данные и перекомпилировать их в формат avi, mpg или другого видео?
Просто откройте файл bin / cue с помощью программы типа Alcohol120.
У меня есть несколько видеофайлов bin / cue, из которых я хочу извлечь данные и использовать проигрыватель WMP или DivX для воспроизведения. Смонтируйте диск, перейдите в filemanage и переместите mpeg из папки mpeg .
Справка по извлечению загрузочного образа
У меня есть необходимые файлы, и я знаю это на локальном диске C: . Между прочим, не только ImgBurn, но все не работают, правильно? Есть и другие варианты, такие как Memory и т. Д.
Я хочу создать не обязательно разделенный, и не будет диска C: .
Проблема в том, что руководство, которое я последовал, не сообщило мне на вкладку загрузочного диска, то есть «Извлечь загрузочный образ». Будет ли загрузочный диск делать? Так что, пожалуйста, помогите. здесь: http://forum.imgburn.com/index.php?showtopic=11194
Смотрите скриншоты самостоятельно. Итак, если у меня новый свежий жесткий диск,
В этом случае, какие инструменты для записи дисков содержат эту опцию Boot Image Extraction. Но в настройках загрузки ImgBurn есть опция (ну, по крайней мере, большинство из них). Справочная ссылка — загрузочный диск с использованием ImgBurn (программа для записи). По умолчанию установлено значение «Извлечь загрузочный образ», поэтому я в замешательстве.
Пожалуйста, ознакомьтесь с этой веткой для получения дополнительной информации:
сделать это? Какой сайт принадлежит файлу, но я думаю, что это незаконно / не соответствует правилам, чтобы публиковать его здесь?
Привет, как я могу
Я думаю, что есть, вероятно, проблемы с авторским правом. И, если быть более конкретным — я могу дать ссылку на .scr на экранную заставку?
81 год старый дебил.
Как начать другой файл? Подпись Когда я загружаю фотографии на свой компьютер, все они появляются на странице onme. Трудно получить его полностью совершенным, так как иногда я извлекаю часть фона или попадаю в сам объект, теряющий часть изображения. Любой идеи?
Я предлагаю вам скопировать весь контент компакт-диска SP2 во время этой части # $ (%)! Я действительно хочу сделать проблему с извлечением .cab . обратно в virginal XP Home. Когда я устанавливал Office 2003, он провалился и пролил свет?
Поэтому я снова сдался. Заранее спасибо.
Кажется, ваш SP2 и начал переустанавливать приложения. Это папка aa, которую вы создаете, и вы пытаетесь выполнить установку с жесткого диска.
На этом компакт-диске это дало мне ошибку, что файл был currupt.
Поскольку я потерял столько дисков, это источник вашей проблемы. Может кто-то топать смерть на этом ПК .
Недавно я восстановил компьютер
Мне удалось получить pix1055e pcmcia с 16, если мой жесткий диск поврежден, что мне делать.
Перезагрузка моего r100 говорит о восстановлении компакт-диска. Стоит ли пытаться загрузочный Windows xp cd и проблемы с жестким диском. Это непростая вечная сага.
Я попытался использовать мои исходные файлы восстановления, но теперь я получаю CD и вижу, будет ли процедура установки работать до конца. Возможно, это неисправный битовый кабель с CD (также обновленный BIOS до 1.6 на всякий случай). Цените любую помощь,
Вы должны попробовать использовать установки Microsoft, чтобы проверить жесткий диск.
Если проблема сохраняется, я «отказ при сбое» всегда, когда диск 1 находится на полпути через загрузку раздела.
Попробуйте использовать оригинальный компакт-диск Microsoft и сообщите нам, что произойдет. Извлечение последовательности задач из существующего развернутого изображения
У меня есть пользовательские последовательности задач Windows 7 из существующего образа развертывания? К сожалению, оригинальный Deployment Workbench и развернутый ISO, который я хочу обновить. Есть ли способ извлечь исходные последовательности задач, которые больше не доступны. Satellite Pro A10: Ошибка отказа от извлечения при восстановлении процедуры
Вы пытались форматировать и удалять целые разделы. Можете ли вы со мной. Установка CD работает.
После этой процедуры восстановление на жестком диске перед выполнением установки с компакт-диска восстановления?
Я не смог установить компакт-диск и отформатировал весь жесткий диск. Что-то подобное мне помогает? Я просто использовал оригинальную ОС Windows с компакт-диска восстановления. Нужна помощь с Руфусом
При этом я пытаюсь создать раздел.
«Образ ISO, похоже, использует устаревшую версию? Vestment.c32 ?. Может ли кто-нибудь объяснить, что такое Wizard Boot CD / usb для управления разделами. Я загрузил pwfree91-x64 & rufus-2.6, после этого, но получил это всплывающее сообщение, идущее здесь?
Неисчерпывающий список Руфуса
Rufus — небольшая утилита, которая помогает форматировать и создавать загрузочные USB-флеш-накопители, такие как USB-ключи / пэндривы, карты памяти и т. Д. Несмотря на небольшие размеры, создание загрузочных USB-дисков Linux из ISO. Руфус быстро.
О, и Руфус предоставляет все, что вам нужно! Это также незначительно быстрее, поскольку поддерживаемые ISO доступны здесь. Использование инструмента Rufus vs Win Tool
Приходите, чтобы узнать это с помощью Rufus, который выполнит Win Tool Kit? к новому неиспользованному HD, или я должен добавить их?
При попытке создать загрузочный USB-накопитель я склонялся к использованию инструмента Win Tool Kit в основном из-за учебника YT от Britec. USB Windows 7 Installation Key Drive — обновление папки, содержащей мой Win7 ISO, с помощью slipstreaming.
Я хочу добавить драйверы и Windows. Я видел учебник где-то на этих форумах о том, что Rufus — это платная, я считаю, где Rufus свободен. Могу ли я достичь того же конечного результата, но мой поиск, чтобы найти его, не был успешным. Будет ли ISO иметь необходимые файлы / папки, которые позволят загрузить Create — Windows 7 Help Forums
У меня этот ISO:
Я хочу записать PENDRIVE и запустить его с помощью «Для старых» мне нужна NTFS, разрешите это. Weird.
10 на материнской плате не-UEFI (с RUFUS) без каких-либо проблем . PS: В прошлом я уверен, что я установил Win
происходит? Какая BIOS (не UEFI), и я должен использовать FAT32 (иначе это не сработает, я знаю). Извините, я для новее мне нужен FAT32. Скачать Rufus
Есть ли, если я должен использовать версию Portable или Installer? С сайта Rufus:
Цитата:
Загрузите исполняемый файл и измените его функциональность? Там действительно нет исполняемых файлов.
Я собирался загрузить Rufus, но задавался вопросом о установленной версии.
Оба запускают его — установка не требуется. Инструмент USB Rufus
используйте таблицу разделов MBR на флэш-накопителе USB. Почему Rufus говорит, что использовать разделение GPT на UEFI. Мой раздел ПК GPT для UEFI. Rufus рекомендует использовать USB-флеш-накопитель для систем Windows 10 UEFI.
Im только любопытно действительно сбой с Rufus вчера. Я тогда столкнулся, если кто-нибудь знает?
Если вы используете Media Creation Tool или Diskpart, вы не может загрузиться с USB-устройства, созданного RUFUS
Я использую SSD, который я ввел в USB3 10 на внешнем носителе. Я должен указать на rufus, где я хочу установить ISO 10 iso-образ.
Я пытаюсь установить Windows мой SSD.
Rufus не может «видеть» корпус, который очень хорошо работает при подключении к ПК.
Очень рекомендуется, если вы используете Rufus для Windows 10 Creators Update
Rufus — это утилита, которая скоро уйдет!
помогает форматировать и создавать загрузочные флеш-накопители USB, такие как USB-ключи / пэндривы, карты памяти и т. д. Никогда не использовал его раньше, но я буду
«>
Содержание
Программа Rufus предназначена для различных работ с USB-накопителями, среди которых монтирование образов формата ISO. Поскольку разработка данного программного обеспечения — это удел одного человека, нередко при работе с ним возникают различные ошибки.
Их классификация по причинам возникновения:
- Поломка Flash-накопителя.
- Сбои из-за файловой системы.
- Повреждения ISO образа.
- Конфликт с антивирусными программами.
- Прочие неполадки, решаемые индивидуально.
Способы устранения ошибок также можно классифицировать, но с некоторыми оговорками, так как каждая проблема уникальна (зависит от: версии ОС, установленных драйверов и дополнительного ПО, характеристик ПК и Flash-накопителя).
Внимание! Ответственность за использование советов и команд, указанных в данном руководстве, возлагается исключительно на пользователя, руководствующегося ими.
- При наличии механических повреждений устройства, поможет только его замена. Ремонт — дело исключительное и не рассматривается.
- Часто новые накопители имеют файловую систему Fat32. Проблема заключена в ограничении максимального размера одного файла, записываемого на такое устройство — не более 4 Гб. Чтобы исправить, нужно при форматировании (полном удалении данных и смены параметров) накопителя выбрать файловую систему NTFS. Рекомендуется провести проверку на наличие «битых» секторов носителя.
- Повреждённые образы можно восстановить, но это немного сложнее. Варианты:
- Изменить разрешение на .zip.rar или открыть архиватором. В некоторых системах требуется плагин iso.wcx.
- Провести восстановление архива через программу WinRar.
- Открыть ISO через программу Total Commander, чтобы сохранить часть неповреждённых файлов. Способ не поможет для восстановления образа системы.
- Чтобы антивирусы не блокировали доступ к файлам достаточно: добавить файл и программу в списки исключений или, на время работы с ним, отключить защитное ПО.
Внимание! Блокируемые файлы потенциально опасны, следует учитывать риск работы с ними.
Некоторые частные проблемы и пути их решения
- При создании загрузочной «флэшки» с системой Windows 7, появляется ошибка без каких-либо пояснений. При этом Windows 8 монтируется без проблем.
- Проверить образ Win 7 на целостность, попробовать открыть архиватором.
- Антивирус Avast может считать вирусом файл активации Windows, отключить внести в белый список.
- Запись образа прошла некорректно, при попытке монтирования возникает ошибка «BOOTMGR is missing», ПК не может обнаружить накопитель.
- В BIOS выбрать приоритет загрузки «removable dev», проверить включено ли обнаружение USB.
- В BIOS поменять приоритет загрузки в разделе «Hard Disk Drivers».
- Через программу BootICE: Physical Disk — Destination Disk — Выбрать накопитель. Parts Manage — Re-Partitioning — USB-HDD mode. Файловая система — Fat32.
- Затем: Распаковать образ на накопитель, смонтировать. Physical Disk — Destination Disk — Выбрать накопитель. Process PBR — BootMGR. Process MBR — Windows NT 5.x/6.x MBR — Windows NT 6.x MBR.
- При попытке создания загрузочной «флэшки» с Win 10, возникает ошибка «Невозможно считать носитель информации. Возможно, он используется другим процессом».
- Отключить все программы и завершить процессы, связанные с носителем, используя диспетчер задач, и автозапуск подключённых носителей.
- Провести запуск ПК в безопасном режиме.
- Проверить носитель на наличие вирусов.
- Ошибка при работе «Another Rufus application». Завершить все связанные с программой процессы через диспетчер задач.
- «Ошибка извлечения ISO образа». Возникает при записи на устройства типа USB 3.0, исправляется запись на версию 2.0.
Я пытаюсь установить Ubuntu 16.04 с USB-накопителя. Я использую Rufus для создания загрузочной флешки, но каждый раз, когда я нажимаю кнопку «Пуск», она запускается, а затем выдает ошибку «Ошибка извлечения ISO-образа». Что я могу сделать?
4 ответа
- Проверьте MD5 вашего ISO, который слишком немногие знают, что вы можете ДЕЙСТВИТЕЛЬНО сделать это, используя Rufus! Просто нажмите на (✓) кнопка рядом с SELECT (Руфус 3.0 или новее) или # кнопка в нижней части интерфейса Rufus (Rufus 2.18 или более ранней) после выбора вашего ISO. Нет необходимости использовать другой инструмент.
- Запустите проверку плохих блоков в Rufus, чтобы убедиться, что проблема не с вашей флешкой.
- Сообщите об этой проблеме в официальном трекере для Rufus вместе с полным журналом от Rufus, так как это лучшее место для получения помощи по вопросам Rufus.
Для меня дело было в том, что я удалил rufus_files папка rufus, созданная при первом запуске. На самом деле, я храню другую папку для программ, поэтому я скопировал.exe только после того, как сделал свое первое ISO-извлечение с помощью rufus и удалил папку (rufus_files).
Итак, просто переустановите rufus и сохраните папку.
Мне в Windows 10 кажется, что MS запрещает руфус доступ к элементам в загрузках и на рабочих столах, поэтому я не могу фактически выбрать / выбрать образ Ubuntu для отправки на USB-накопитель.
Содержание
- Ошибка в Rufus: Доступ к устройству запрещен
- Как отключить функцию контролируемого доступа?
- Проверьте кнопку записи на флешке
- Ошибки в Rufus и способы их устранения
- Почему возникают ошибки в работе утилиты
- Неисправности Flash-накопителя
- Форматирование, как метод решения проблемы
- Ошибки файловой системы
- Ошибки ISO-образа
- Конфликт с антивирусными ПО
- Невозможно пропатчить установочные файлы для загрузки Rufus
- Ошибка «BOOTMGR is missing»
- Ошибка [0x00000015] The device is not ready
- Ошибка «Device eliminated because it appears to contain no media»
- Rufus не дает выбрать FAT32
- Невозможно смонтировать Guid-том
- Ошибка [0x00000005] Access is denied
- Ошибка «Невозможно считать носитель информации. Возможно, он используется другим процессом»
- Ошибка «Error: Legacy boot of UEFI media. This drive can only boot in UEFI mode»
- Ошибка при создании разделов в Rufus
- Ошибка 0x80070032 «такой запрос не поддерживается»
- Ошибка «This drive was created by Rufus»
- Ошибка «Another Rufus application»
- Ошибка извлечения ISO образа
- «Ошибка отложенной записи»
- Невозможно назначить букву диска в Rufus
- Недоступна кнопка «СТАРТ»
- Ошибка записи образа Linux
- Другие вопросы и ответы по ошибкам
- Что делать, если возникает ошибка при создании флешки с Win 7, 8-ка при этом монтируется без ошибок?
- Почему Rufus не запускается на Windows XP?
- Что делать, если после Руфуса не работает флешка?
- Почему Руфус зависает при записи образа?
- Проверяет ли Руфус на плохие блоки флешку?
- Что делать, если образ слишком большой для выбранного устройства?
- Что делать, если Rufus пишет «Недопустимая метка устройства»?
- Как из загрузочной флешки сделать обычную?
- Rufus доступ к устройству запрещен ошибка что делать
- Почему запрещен доступ Rufus?
- Как исправить ошибку Rufus, доступ к устройству запрещен?
- Как исправить проблему отказа в доступе через USB?
- Как исправить ошибку отказано в доступе к устройству?
- Как мне исправить окна, которые не могут завершить форматирование?
- Почему отказано в доступе?
- Как мне получить разрешение на доступ к сетевому компьютеру?
- Как мне получить доступ к заблокированному USB-накопителю?
- Как мне получить доступ к отказу в доступе?
- Как мне получить доступ к запрещенному диску?
- Почему мой USB-накопитель сообщает, что в доступе отказано?
- Rufus работает на Vista?
- Как создать загрузочный USB-носитель с помощью Rufus
- Как создать загрузочную флешку с помощью Rufus?
- Требования для эффективной работы
- Создайте загрузочный носитель
- Рекомендуемые настройки носителя под UEFI и BIOS
- Возможные ошибки Rufus
- Error: [0x00000015] The device is not ready.
- Device eliminated because it appears to contain no media.
- Error [0x00000005] Access is denied.
- Похожие статьи про восстановление данных:
- Ошибка в Rufus: Доступ к устройству запрещен
- Как отключить функцию контролируемого доступа?
- Проверьте кнопку записи на флешке
Ошибка в Rufus: Доступ к устройству запрещен
Если вы видите ошибку [0x00000005] Доступ запрещен при создании USB-накопителя, это означает, что внешняя программа мешает Rufus получить доступ к накопителю, и вам нужно выяснить, какая именно это программа. Для начала вы можете взглянуть на список программного обеспечения, с которым Rufus не совместим, помня, что этот список далеко не полный.
- ASUS USB 3.0 Boost Storage Driver
- Avira Antivirus
- Bit Defender Client Security
- Windows Defender’s Controlled Folder Access
- Defraggler
- ESET Anti Virus
- Explorer++
- Ext2Fsd
- G DATA Antivirus
- Genie Timeline Backup Pro
- IObit MalwareFighter (seems to use BitDefender Engine)
- MBR Filter
- Open Hardware Monitor
- Panda USB vaccine
- Paragon ExtFS for Windows / Paragon HFS+ for Windows
- RealPlayer Cloud
- Sophos Endpoint Protection
- Sophos Intercept-X
- Trend Micro OfficeScan
- USB Drive Letter Manager (USBLDM)
- Windows’ ReadyBoost.
Также следует отметить, что, как и в случае с несовместимым списком выше, если вы используете последнюю версию Windows 10 и включили функцию контролируемого доступа к папкам, вам придется отключить ее, чтобы иметь возможность использовать Rufus, поскольку вся суть этой функции заключается в том, чтобы предотвратить запись приложений на диски за пределами местоположения выполняемой программы.
Убедитесь, что следуете инструкции при записи образа!
Как отключить функцию контролируемого доступа?
В поиске введите контролируемый доступ к папкам.
Перейдите в утилиту и выключите галочку включения.

Почему Rufus не может переразметить и переформатировать диск? Microsoft контролирует данные операции, они добавили исключение для родных утилит Windows.
Проверьте кнопку записи на флешке
На SD-картах и некоторых USB-накопителях есть переключатель, используемый для отключения / включения режима записи на накопитель. В этом случае защита флешки или микро-флешки (карты памяти) от записи обеспечивается механически.
На корпусе флешки или карты памяти есть специальный переключатель с надписью «Lock» с изображением замка. Переведите переключатель в другое положение, а затем проверьте работу флешки на компьютере.


Источник
Ошибки в Rufus и способы их устранения
Владельцы компьютеров не обойдутся без загрузочной (bootable) флешки. Rufus – бесплатная утилита для записи загрузочных носителей с содержимым разнообразных образов ОС. Приложение работает практически без сбоев ввиду мизерного размера и отточенных за годы алгоритмов. Однако бывают проблемы при работе программы. Рассмотрим, почему Rufus не запускается, какие ошибки выдаёт, как их решить с помощью наших инструкций.
Почему возникают ошибки в работе утилиты
Источники проблем: состояние флешки, образа, операционная система. Иногда они зависят от «ровности рук» пользователя.
Преимущественно ошибки при записи образов и форматировании флешки в Rufus вызывают:
- Использование накопителя иными приложениями (открыт находящийся на устройстве файл);
- Повреждённые ячейки памяти, иные проблемы с устройством;
- Незагрузочный или повреждённый образ;
- Использование дешевых китайских USB-хабов и удлинителей;
- Антивирусное программное обеспечение, которое блокирует работу программы.
Неисправности Flash-накопителя
На повреждённую флешку Rufus вряд ли запишет содержимое образа. Если файлы и скопирует, в дальнейшем они могут не читаться. Для исправления ошибок с неработающими секторами:
- Откройте свойства устройства через Проводник (Win + E).

Во вкладке «Сервис» кликните «Проверить».

Запускайте сканирование накопителя. 
Форматирование, как метод решения проблемы
При большом количестве логических проблем или физических повреждений на USB-диске отформатируйте его:
- Кликните правой клавишей мыши, выберите соответствующую команду.



Иногда приходится прибегать к продвинутым утилитам для низкоуровневого форматирования и восстановления, например, HDD Regenerator.
Ошибки файловой системы
Rufus работает с семью файловыми системами:
- FAT – устаревшая, вышла с обихода.
- FAT32 – последовательница FAT. Используется для разделов GPT и UEFI. Не поддерживает запись файлов объёмом более 4 ГБ.
- NTFS – избавлена от ряда недостатков FAT32, формируется по умолчанию для разделов MBR и BIOS. Не поддерживается DOS (FreeDOS).
- UDF – спецификация оптических накопителей, на флешках – редкость.
- exFAT (иногда называется FAT64) – файловая система с увеличенными количеством перезаписей сектора, размером кластера и поддержкой прав доступа. Ресурсоёмкая.
- Ext2, ext3 – файловые системы для разных дистрибутивов Linux, причём ext2 обгоняет ext Ext2 почти не используется, для записи загрузочных флешек Линукс выбирайте вторую.
Кстати, о том какую выбрать файловую систему написано здесь.
Ошибки ISO-образа
При появлении уведомления, что образ повреждён:
- его придётся загрузить заново;
- перехэшировать, если качали через торрент, и докачать несколько мегабайт, содержащих ошибку;
- найти альтернативный неповреждённый образ;
- проверить раздел с образом на битые секторы, возможно, файл ISO хранится в повреждённых областях жесткого диска.
Конфликт с антивирусными ПО
Добавьте утилиту в исключения антивируса либо завершите работу программы безопасности на время запуска Rufus.
Невозможно пропатчить установочные файлы для загрузки Rufus
Запустите утилиту с привилегиями администратора – кликните правой клавишей, укажите соответствующий вариант.
Нужны соответствующие привилегии в Windows. Вы должны быть залогинены в ОС как админ.
Далее замените флешку, скачайте иной образ.
Ошибка «BOOTMGR is missing»
На накопителе не обнаружен загрузчик. Воспользуйтесь предварительно функцией Rufus для формирования загрузочного накопителя на базе соответствующего образа.
Ошибка [0x00000015] The device is not ready
Ошибка перед форматированием флешки в Rufus возникает при отключённом автоматическом монтировании.
Инструкция по исправлению:
- Запустите командную строку с правами администратора через Win + X.

- Закройте окно и попробуйте выполнить действия снова.
Ошибка «Device eliminated because it appears to contain no media»
Срок службы флешки подходит либо подошёл к концу. Купите или используйте другую.
Rufus не дает выбрать FAT32
Зачем вам FAT32? Приложение автоматически выбирает файловую систему, исходя из содержимого образа. Если для диска с разделами MBR установлена NTFS, не меняйте.

Невозможно смонтировать Guid-том
Попробуйте иной накопитель. Просканируйте текущий на предмет повреждений.
Ошибка [0x00000005] Access is denied
Какая-то программа мешает Rufus получить доступ к карте памяти. Часто это антивирусы.
Ошибка «Невозможно считать носитель информации. Возможно, он используется другим процессом»
Аналог предыдущего варианта: закройте антивирус, завершите сторонние приложения, использующие флешку. Просканируйте диски на наличие вирусов. Попробуйте загрузиться в безопасном режиме.
Правильно создайте накопитель. Проверьте режим BIOS командой «msinfo32», выполненной в окне Win+R.

Ошибка при создании разделов в Rufus
Убедитесь, что флешка не используется другими программами, образ – не повреждённый, занимает менее, чем объём носителя. Откажитесь от разбиения на разделы или попробуйте найти ответ по ссылке.
Ошибка 0x80070032 «такой запрос не поддерживается»
Завершите работу антивируса.
Ошибка «This drive was created by Rufus»
Накопитель создан в Rufus для UEFI, вы пытаетесь запустить его в режиме BIOS или (CSM). Посетите настройки UEFI, отключите Legacy Mode (CSM). Заново запишите загрузочную флешку для BIOS и MBR.
Ошибка «Another Rufus application»
Приложение уже запущено: переключитесь на его окно либо закройте. Возможно стоит завершить задачу через «Диспетчер задач».
Ошибка извлечения ISO образа
Ошибка извлечения ISO-образа в программе Rufus лечится быстро. Если качали файл через торрент, откройте клиент для работы в пиринговых сетях (uTorren, BitTorrent, qBitTorrent), кликните правой клавишей и выберите «Проверить принудительно» или аналогичный вариант. В ином случае загрузите ISO заново, найдите иной образ на другом трекере.

«Ошибка отложенной записи»
Отформатируйте флешку. Если не поможет, сбросьте её через Rufus – зажмите Alt+Z и подтвердите операцию.
Затем форматируйте накопитель в утилите Управление дисками (вызывается через Win+X).
Невозможно назначить букву диска в Rufus
Решение разделом выше.
Недоступна кнопка «СТАРТ»
Проверьте настройки. Что-то сделано неправильно, возможно:
- Не обнаружена флешка (см. первый выпадающий список).
- Не указан ISO – нажимайте «Выбрать» и укажите файл.
- Выбран повреждённый или незагрузочный образ (с неподдерживаемым загрузчиком). Попробуйте иной.
Ошибка записи образа Linux
Согласитесь докачать недостающие (обновлённые) файлы с интернета. Это больше не ошибка, Руфус предлагает скачать обновленные библиотеки для создания загрузочного образа.
Другие вопросы и ответы по ошибкам
Что делать, если возникает ошибка при создании флешки с Win 7, 8-ка при этом монтируется без ошибок?
Слишком мало информации для анализа, опишите проблему подробнее. Попробуйте иной образ, проверьте, не повреждён ли используемый.
Почему Rufus не запускается на Windows XP?
Почитайте требования к программе здесь. Последняя версия Rufus для Windows XP выпущена под редакцией 2.18.
Что делать, если после Руфуса не работает флешка?
Виноваты сами. То ли флешка была повреждённой, старой, то ли прервали процесс записи, форматирования. Отформатируйте устройство через «Управление дисками» или Rufus. Сбросьте карту памяти через утилиту Rufus – нажмите Alt+Z и подтвердите. Затем отформатируйте накопитель.
Почему Руфус зависает при записи образа?
Возможно повреждён USB-диск, образ записан в битые секторы, диск, где хранится ISO, слишком фрагментирован, компьютер или ноутбук загружен иной работой.
Проверяет ли Руфус на плохие блоки флешку?
Нет, но может запустить системную утилиту Windows, которая проверит.
Что делать, если образ слишком большой для выбранного устройства?
Возьмите флешку с объёмом, превышающим размер файла.
Что делать, если Rufus пишет «Недопустимая метка устройства»?
Измените её в поле «Новая метка тома».
Как из загрузочной флешки сделать обычную?
Остались еще вопросы? Пишите комменты – ответим.
Источник
Rufus доступ к устройству запрещен ошибка что делать
Почему запрещен доступ Rufus?
Как исправить ошибку Rufus, доступ к устройству запрещен?
Операционная система для устройства запрещена, устройство не может быть куплено, . Вы можете решить эту проблему с помощью отключение всех USB-устройств (и любые другие ненужные периферийные устройства) и перезагрузите компьютер .. .
Как исправить проблему отказа в доступе через USB?
- Запустите regedit из меню «Пуск». .
- Перейдите к Computer HKEY_LOCAL_MACHINE SYSTEM CurrentControlSet ENUM USB, используя дерево для раскрытия папок.
- Щелкните правой кнопкой мыши папку USB и выберите Разрешения .
- В диалоговом окне убедитесь, что все входит в группу и установлен флажок «Чтение».
Как исправить ошибку отказано в доступе к устройству?
Щелкните правой кнопкой мыши недоступное устройство — внутренний / внешний жесткий диск, USB или SD-карту и т. Д. И выберите «Форматировать». Сбросьте файловую систему, название метки и т. Д. На недоступных устройствах и нажмите «Пуск». Нажмите ОК, чтобы сбросить недоступные устройства к заводским настройкам и устраните ошибку «Доступ запрещен».
Как мне исправить окна, которые не могут завершить форматирование?
- Щелкните правой кнопкой мыши раздел жесткого диска и выберите параметр «Форматировать».
- В новом окне установите метку раздела, файловую систему и размер кластера для раздела, затем нажмите «ОК».
- Вы увидите окно с предупреждением, нажмите «ОК», чтобы продолжить.
Почему отказано в доступе?
Ошибка «Доступ запрещен» появляется, когда ваш браузер Firefox использует другую настройку прокси или VPN вместо того, что действительно установлено на вашем ПК с Windows 10. . Таким образом, когда веб-сайт обнаруживает, что что-то не так с файлами cookie вашего браузера или вашей сети, он блокирует вас, поэтому вы не можете его открыть.
Как мне получить разрешение на доступ к сетевому компьютеру?
- Откройте диалоговое окно «Свойства».
- Выберите вкладку Безопасность. .
- Щелкните Редактировать.
- В разделе «Группа или имя пользователя» выберите пользователей, для которых вы хотите установить разрешения.
- В разделе «Разрешения» используйте флажки, чтобы выбрать соответствующий уровень разрешений.
- Щелкните Применить.
- Щелкните ОК.
Как мне получить доступ к заблокированному USB-накопителю?
- Нажмите кнопку «Пуск» и введите «диспетчер устройств» или «devmgmt. .
- Щелкните «Контроллеры универсальной последовательной шины», чтобы просмотреть список портов USB на компьютере.
- Щелкните правой кнопкой мыши каждый порт USB, затем нажмите «Включить». Если это не приведет к повторному включению портов USB, щелкните каждый раз правой кнопкой мыши и выберите «Удалить».
Как мне получить доступ к отказу в доступе?
Щелкните файл или папку правой кнопкой мыши и выберите пункт «Свойства». Щелкните вкладку Безопасность. В разделе «Группы или пользователи» щелкните свое имя, чтобы просмотреть имеющиеся у вас разрешения. Щелкните «Изменить», щелкните свое имя, установите флажки для необходимых разрешений и нажмите кнопку «ОК».
Как мне получить доступ к запрещенному диску?
- Установите флажок «Мой компьютер»> «Инструменты»> «Параметры папки»> «Просмотр» и снимите флажок «Использовать простой общий доступ к файлам». .
- Щелкните правой кнопкой мыши файл / папку, к которой вы пытаетесь получить доступ, перейдите в Свойства.
Почему мой USB-накопитель сообщает, что в доступе отказано?
Флеш-накопитель извлечен ненадлежащим образом. Недостаточно питания USB для флеш-накопителя. Доступ к флеш-накопителю ограничен локальной групповой политикой Windows. Файловая система флеш-накопителя повреждена.
Rufus работает на Vista?
В этом выпуске Руфус прекратил поддержку Microsoft Windows XP и Vista. Вы все еще можете использовать Rufus в XP или Vista, но для этого вам придется использовать более старую версию Rufus.
Как создать загрузочный USB-носитель с помощью Rufus
Ни для кого не секрет, что USB-накопители являются наиболее удобными при создании загрузочных устройств. И, даже не смотря на то, что DVD/CD-диски сохраняют выгодную для себя дистанцию по скорости работы, флешки в свою очередь имеют ряд весомых плюсов, с которыми тяжело поспорить .
О каких же преимуществах мы говорим?
- Установка Flash-накопителя на ПК без встроенного DVD-привода.
- Большой объем памяти.
- Возможность быстрого изменения содержимого.
- По габаритам флешки значительно более компактны, нежели DVD-диски.
В этой статье мы рассмотрим процесс создания загрузочной флешки при помощи такого замечательного инструмента как Rufus. С помощью него и предустановленных в нем настроек вы сможете с легкостью безошибочно установить операционную систему на новый ПК.
Содержание статьи:
Как создать загрузочную флешку с помощью Rufus?
Требования для эффективной работы
- Установленное программное обеспечение Rufus.
- ISO-файл нужной вам операционной системы.
- USB-устройство с объемом не меньше 4 Гб для Linux и 8 Гб для Windows.
Загрузите RUFUS с официального сайта
Rufus является бесплатным ПО для создания загрузочных носителей. Загрузить вы его можете с официального сайта, перейдя по ссылке ниже:
Пролистайте страницу вниз и скачайте подходящую вам версию: установочная или portable.
Создайте загрузочный носитель
Rufus не требует предварительной установки, поэтому вы можете ограничиться простым запуском исполняемого файла.
Перед тем как приступать непосредственно к работе, подключите к компьютеру Flash-накопитель и запустите программу от имени администратора.
Если носитель установлен и работает корректно, Rufus автоматически обнаружит диск и отобразит его. Если вы установили несколько устройств, выберите нужное в раскрывающемся меню “Устройство”.
Теперь необходимо выбрать метод загрузки. Rufus предлагает выбрать один из следующих типов:
- Диск или ISO-образ.
- FreeDOS.
- Незагрузочный образ.
Рекомендуем оставить метод по умолчанию. Нажмите клавишу Выбрать и укажите корректный путь к ISO-образу Windows 10.
Нажмите Старт и дождитесь завершения процесса установки.
Рекомендуемые настройки носителя под UEFI и BIOS
Обычно предустановленные настройки всегда работают корректно и помогают без лишних сложностей настроить любой загрузочный USB-накопитель. Тем не менее для тех из вас, кто хотел бы разобраться в нюансах, мы рассмотрим вопрос подробнее.
Существует две программы низкоуровневого запуска операционной системы — UEFI и BIOS.
Поскольку вторая уже приобретает статус морально устаревшей, новые устройства поставляются с поддержкой более новой версии UEFI (Unified Extensible Firmware Interface). Она гораздо эффективнее своего предшественника BIOS, поэтому, вероятно, мир компьютерных технологий скоро и вовсе откажется от устаревших стандартов.
Создание загрузочной флешки Windows 10 с UEFI
- Схема раздела: GPT.
- Целевая система: UEFI (non-CSM).
- Файловая система: FAT32.
- Размер кластера: 8192 (по умолчанию).
В расширенных параметрах форматирования установите галочки на первые два параметра:
- Быстрое форматирование.
- Создать расширенную метку и значок устройства.
Создание загрузочной флешки Windows 10 с устаревшим BIOS
- Схема раздела: MBR.
- Целевая система: BIOS или UEFI-CSM.
- Файловая система: NTFS.
- Размер кластера: 8192 (по умолчанию).
В расширенных параметрах форматирования установите галочки на первые два параметра:
- Быстрое форматирование.
- Создать расширенную метку и значок устройства.
Главное отличие создания загрузочной флешки Windows от Linux заключается в том, что при использовании Linux, Rufus сначала проверит наличие обновления файлов Syslinux/GRUB.
Следовательно, перед вами появится всплывающее окно с просьбой подтвердить обновление или же отказаться от него. Если вы откажетесь, приложение попросту воспользуется собственными ресурсами.
Возможные ошибки Rufus
К сожалению, не существует таких программ, которые могли бы работать всю историю своего существования без ошибок. Ниже мы рассмотрим самые основные и расскажем как их исправить.
Error: [0x00000015] The device is not ready.
В большинстве случаев возникновение данной ошибки указывает на проблемы, связанные с аппаратным обеспечением, из-за чего USB-накопитель не может быть правильно подключен. Она появляется в случае если устройство было автоматически отключено или же произошел сбой в процессе форматирования.
Если вам довелось столкнуться с данной ошибкой, воспользуйтесь следующей инструкцией:
1. Откройте командную строку от имени администратора.
2. Введите команду mountvol /e и нажмите Enter.
Возникновение ошибки 0x00000015 возможно и по другой, более редкой причине, — плохое подключение USB. Следовательно, использование внешнего кабеля или разъема для подключения высокоскоростного USB 3.0 настоятельно не рекомендуется.
Device eliminated because it appears to contain no media.
Если вам довелось столкнуться с этой ошибкой, попробуйте воспользоваться другим USB-устройством. Она сообщает о том, что выбранный вами накопитель больше не может перезаписывать данные (вышел из строя).
Error [0x00000005] Access is denied.
Данная ошибка появляется в случае конфликта Rufus с другим сторонним программным обеспечением. Убедитесь, не блокирует ли ваш антивирус процесс работы установочного приложения.
Более того, если вы являетесь владельцем операционной системы Windows 10, вполне вероятно, что виновником в возникновении ошибки 0x00000005 может быть функция Controlled Folder Access.
Суть ее работы заключается в том, что она запрещает программам вести запись данных на диски, на которых она не установлена.
Чтобы отключить параметр Controlled Folder Access, воспользуйтесь следующей инструкцией:
1. Откройте меню Пуск > Настройки > Обновление и безопасность > Безопасность Windows.
2. Откройте Центр безопасность Защитника Windows.
3. Перейдите в раздел Защита от вирусов и угроз.
4. Откройте Параметры защиты от вирусов и других угроз.
5. Перейдите к параметру Управление контролируемым доступом к файлам.
6. Отключите функцию.
Теперь вы гарантированно создадите загрузочную флешку, избежав любых возможных ошибок!
Надеемся, статья оказалась вам полезной и помогла правильно создать загрузочный USB-накопитель.
Похожие статьи про восстановление данных:
Как создать загрузочную USB-флешку при помощи CMD в Windows 10
Был период когда DVD-диски являлись трендом на рынке записи ISO-образов на загрузочные носители. Вре.
Как ускорить Windows используя ReadyBoost и USB-флешку
Программная функция Microsoft Windows — ReadyBoost позволяет ускорить работу системы, сохраняя.
Как восстановить поврежденный флеш накопитель или SD-карту
В этой статье речь пойдет о различных методах, которые помогут восстановить вашу поврежденную SD-кар.
Ошибка в Rufus: Доступ к устройству запрещен
Если вы видите ошибку [0x00000005] Доступ запрещен при создании USB-накопителя, это означает, что внешняя программа мешает Rufus получить доступ к накопителю, и вам нужно выяснить, какая именно это программа. Для начала вы можете взглянуть на список программного обеспечения, с которым Rufus не совместим, помня, что этот список далеко не полный.
- ASUS USB 3.0 Boost Storage Driver
- Avira Antivirus
- Bit Defender Client Security
- Windows Defender’s Controlled Folder Access
- Defraggler
- ESET Anti Virus
- Explorer++
- Ext2Fsd
- G DATA Antivirus
- Genie Timeline Backup Pro
- IObit MalwareFighter (seems to use BitDefender Engine)
- MBR Filter
- Open Hardware Monitor
- Panda USB vaccine
- Paragon ExtFS for Windows / Paragon HFS+ for Windows
- RealPlayer Cloud
- Sophos Endpoint Protection
- Sophos Intercept-X
- Trend Micro OfficeScan
- USB Drive Letter Manager (USBLDM)
- Windows’ ReadyBoost.
Также следует отметить, что, как и в случае с несовместимым списком выше, если вы используете последнюю версию Windows 10 и включили функцию контролируемого доступа к папкам, вам придется отключить ее, чтобы иметь возможность использовать Rufus, поскольку вся суть этой функции заключается в том, чтобы предотвратить запись приложений на диски за пределами местоположения выполняемой программы.
Убедитесь, что следуете инструкции при записи образа!
Как отключить функцию контролируемого доступа?
В поиске введите контролируемый доступ к папкам.
Перейдите в утилиту и выключите галочку включения.
Отключение контроллируемого доступа к папкам
Почему Rufus не может переразметить и переформатировать диск? Microsoft контролирует данные операции, они добавили исключение для родных утилит Windows.
Проверьте кнопку записи на флешке
На SD-картах и некоторых USB-накопителях есть переключатель, используемый для отключения / включения режима записи на накопитель. В этом случае защита флешки или микро-флешки (карты памяти) от записи обеспечивается механически.
На корпусе флешки или карты памяти есть специальный переключатель с надписью «Lock» с изображением замка. Переведите переключатель в другое положение, а затем проверьте работу флешки на компьютере.
Источник
Содержание
- Rufus прерывается explorer.exe почти каждый раз
- 1 ответ
- Ошибки в Rufus и способы их устранения
- Почему возникают ошибки в работе утилиты
- Неисправности Flash-накопителя
- Форматирование, как метод решения проблемы
- Ошибки файловой системы
- Ошибки ISO-образа
- Конфликт с антивирусными ПО
- Невозможно пропатчить установочные файлы для загрузки Rufus
- Ошибка «BOOTMGR is missing»
- Ошибка [0x00000015] The device is not ready
- Ошибка «Device eliminated because it appears to contain no media»
- Rufus не дает выбрать FAT32
- Невозможно смонтировать Guid-том
- Ошибка [0x00000005] Access is denied
- Ошибка «Невозможно считать носитель информации. Возможно, он используется другим процессом»
- Ошибка «Error: Legacy boot of UEFI media. This drive can only boot in UEFI mode»
- Ошибка при создании разделов в Rufus
- Ошибка 0x80070032 «такой запрос не поддерживается»
- Ошибка «This drive was created by Rufus»
- Ошибка «Another Rufus application»
- Ошибка извлечения ISO образа
- «Ошибка отложенной записи»
- Невозможно назначить букву диска в Rufus
- Недоступна кнопка «СТАРТ»
- Ошибка записи образа Linux
- Другие вопросы и ответы по ошибкам
- Что делать, если возникает ошибка при создании флешки с Win 7, 8-ка при этом монтируется без ошибок?
- Почему Rufus не запускается на Windows XP?
- Что делать, если после Руфуса не работает флешка?
- Почему Руфус зависает при записи образа?
- Проверяет ли Руфус на плохие блоки флешку?
- Что делать, если образ слишком большой для выбранного устройства?
- Что делать, если Rufus пишет «Недопустимая метка устройства»?
- Как из загрузочной флешки сделать обычную?
Rufus прерывается explorer.exe почти каждый раз
Недавно у меня возникла проблема с загрузкой флешек. Когда я хочу записать образ какой-либо ОС (Windows или CentOS) на флешку с помощью Rufus, иногда я получаю такую ошибку:
Выбранное устройство используется другим процессом. Пожалуйста, закройте процесс перед использованием этого устройства.
[006880] C: Windows Explorer.EXE (r)
Кажется, что Windows думает, что мое устройство готово к игре в какой-то момент и пытается смонтировать его или что-то. Почему Rufus не может заблокировать это устройство во время его использования? Это действительно раздражает закрывать explorer.exe каждый раз, когда мне нужна загрузочная флешка.
1 ответ
Руфус разработчик тут.
Почему Rufus не может заблокировать это устройство во время его использования?
Ну, мы пытаемся сделать это с эксклюзивным доступом, но Windows не совсем хорошо играет.
Например, большинство людей не знают, что Windows (например, VDS) не позволит вам очистить существующие разделы физического диска, если вы сначала не разблокируете этот диск. что очень нелогично и означает, что в течение этого времени невозможно предотвратить доступ других приложений к этому диску.
Короче говоря, Руфус очень старается заблокировать как физический диск, так и логические тома, как это требуется, но это не всегда так логично, как можно ожидать. Другим примером этого является то, что для распознавания вновь отформатированного тома Windows также заставляет вас отключить том (согласно примечаниям здесь), что означает, что, даже если вы приобрели блокировку тома, у вас нет выбора, кроме отказаться от него, чтобы сохранить Windows счастливой. Поэтому, хотя во многих случаях Руфусу не хотелось бы ничего другого, кроме как сохранить блокировку диска для предотвращения внешних помех, Microsoft разработала свою ОС таким образом, что мы не можем этого сделать, что, конечно, открывает двери для вид проблемы, которую вы наблюдали.
Просто отметьте, однако, что, согласно вашему сообщению, вряд ли это на самом деле explorer.exe сама по себе это проблема, как (r) вы видите, это означает, что он только запрашивает доступ для чтения, что не должно помешать Rufus получить эксклюзивный доступ к тому. Скорее всего, фактический конфликт происходит от одного из внутренних процессов или служб Windows, которые достаточно высокого уровня, чтобы их нельзя было перечислить (в то время как Rufus пытается помочь, перечисляя процессы, обращающиеся к диску, есть только так много, что он может сделать против Привилегированные процессы Windows, которые невероятно сложно перечислить). Скорее всего, вы захотите убедиться, что вы не используете одно из приложений, перечисленных в конце FAQ по Rufus, так как некоторые из них, как известно, слишком активны для доступа к томам, которые они не должны ‘ доступ, когда у них нет бизнеса, чтобы сделать это.
В качестве альтернативы, поскольку по иронии судьбы ваша проблема, вероятно, является результатом того, что Rufus не может «заблокировать это устройство во время его использования» (не имея возможности получить эксклюзивную блокировку, которую он запрашивает, чтобы держать другие приложения в страхе), вы можете нажать Alt — , (это клавиши Alt и запятая) в Rufus, чтобы он не пытался заблокировать диски.
Конечно, если вы это сделаете, то всегда существует риск того, что любой другой процесс, который также пытается получить доступ к указанному диску, может изменить его в то же время, когда Rufus выполняет свои операции, что может привести к повреждению данных или невозможности загрузки диска (Именно поэтому Руфус по умолчанию запрашивает эксклюзивную блокировку).
Источник
Ошибки в Rufus и способы их устранения
Владельцы компьютеров не обойдутся без загрузочной (bootable) флешки. Rufus – бесплатная утилита для записи загрузочных носителей с содержимым разнообразных образов ОС. Приложение работает практически без сбоев ввиду мизерного размера и отточенных за годы алгоритмов. Однако бывают проблемы при работе программы. Рассмотрим, почему Rufus не запускается, какие ошибки выдаёт, как их решить с помощью наших инструкций.
Почему возникают ошибки в работе утилиты
Источники проблем: состояние флешки, образа, операционная система. Иногда они зависят от «ровности рук» пользователя.
Преимущественно ошибки при записи образов и форматировании флешки в Rufus вызывают:
- Использование накопителя иными приложениями (открыт находящийся на устройстве файл);
- Повреждённые ячейки памяти, иные проблемы с устройством;
- Незагрузочный или повреждённый образ;
- Использование дешевых китайских USB-хабов и удлинителей;
- Антивирусное программное обеспечение, которое блокирует работу программы.
Неисправности Flash-накопителя
На повреждённую флешку Rufus вряд ли запишет содержимое образа. Если файлы и скопирует, в дальнейшем они могут не читаться. Для исправления ошибок с неработающими секторами:
- Откройте свойства устройства через Проводник (Win + E).

Во вкладке «Сервис» кликните «Проверить».

Запускайте сканирование накопителя. 
Форматирование, как метод решения проблемы
При большом количестве логических проблем или физических повреждений на USB-диске отформатируйте его:
- Кликните правой клавишей мыши, выберите соответствующую команду.



Иногда приходится прибегать к продвинутым утилитам для низкоуровневого форматирования и восстановления, например, HDD Regenerator.
Ошибки файловой системы
Rufus работает с семью файловыми системами:
- FAT – устаревшая, вышла с обихода.
- FAT32 – последовательница FAT. Используется для разделов GPT и UEFI. Не поддерживает запись файлов объёмом более 4 ГБ.
- NTFS – избавлена от ряда недостатков FAT32, формируется по умолчанию для разделов MBR и BIOS. Не поддерживается DOS (FreeDOS).
- UDF – спецификация оптических накопителей, на флешках – редкость.
- exFAT (иногда называется FAT64) – файловая система с увеличенными количеством перезаписей сектора, размером кластера и поддержкой прав доступа. Ресурсоёмкая.
- Ext2, ext3 – файловые системы для разных дистрибутивов Linux, причём ext2 обгоняет ext Ext2 почти не используется, для записи загрузочных флешек Линукс выбирайте вторую.
Кстати, о том какую выбрать файловую систему написано здесь.
Ошибки ISO-образа
При появлении уведомления, что образ повреждён:
- его придётся загрузить заново;
- перехэшировать, если качали через торрент, и докачать несколько мегабайт, содержащих ошибку;
- найти альтернативный неповреждённый образ;
- проверить раздел с образом на битые секторы, возможно, файл ISO хранится в повреждённых областях жесткого диска.
Конфликт с антивирусными ПО
Добавьте утилиту в исключения антивируса либо завершите работу программы безопасности на время запуска Rufus.
Невозможно пропатчить установочные файлы для загрузки Rufus
Запустите утилиту с привилегиями администратора – кликните правой клавишей, укажите соответствующий вариант.
Нужны соответствующие привилегии в Windows. Вы должны быть залогинены в ОС как админ.
Далее замените флешку, скачайте иной образ.
Ошибка «BOOTMGR is missing»
На накопителе не обнаружен загрузчик. Воспользуйтесь предварительно функцией Rufus для формирования загрузочного накопителя на базе соответствующего образа.
Ошибка [0x00000015] The device is not ready
Ошибка перед форматированием флешки в Rufus возникает при отключённом автоматическом монтировании.
Инструкция по исправлению:
- Запустите командную строку с правами администратора через Win + X.

- Закройте окно и попробуйте выполнить действия снова.
Ошибка «Device eliminated because it appears to contain no media»
Срок службы флешки подходит либо подошёл к концу. Купите или используйте другую.
Rufus не дает выбрать FAT32
Зачем вам FAT32? Приложение автоматически выбирает файловую систему, исходя из содержимого образа. Если для диска с разделами MBR установлена NTFS, не меняйте.

Невозможно смонтировать Guid-том
Попробуйте иной накопитель. Просканируйте текущий на предмет повреждений.
Ошибка [0x00000005] Access is denied
Какая-то программа мешает Rufus получить доступ к карте памяти. Часто это антивирусы.
Ошибка «Невозможно считать носитель информации. Возможно, он используется другим процессом»
Аналог предыдущего варианта: закройте антивирус, завершите сторонние приложения, использующие флешку. Просканируйте диски на наличие вирусов. Попробуйте загрузиться в безопасном режиме.
Правильно создайте накопитель. Проверьте режим BIOS командой «msinfo32», выполненной в окне Win+R.

Ошибка при создании разделов в Rufus
Убедитесь, что флешка не используется другими программами, образ – не повреждённый, занимает менее, чем объём носителя. Откажитесь от разбиения на разделы или попробуйте найти ответ по ссылке.
Ошибка 0x80070032 «такой запрос не поддерживается»
Завершите работу антивируса.
Ошибка «This drive was created by Rufus»
Накопитель создан в Rufus для UEFI, вы пытаетесь запустить его в режиме BIOS или (CSM). Посетите настройки UEFI, отключите Legacy Mode (CSM). Заново запишите загрузочную флешку для BIOS и MBR.
Ошибка «Another Rufus application»
Приложение уже запущено: переключитесь на его окно либо закройте. Возможно стоит завершить задачу через «Диспетчер задач».
Ошибка извлечения ISO образа
Ошибка извлечения ISO-образа в программе Rufus лечится быстро. Если качали файл через торрент, откройте клиент для работы в пиринговых сетях (uTorren, BitTorrent, qBitTorrent), кликните правой клавишей и выберите «Проверить принудительно» или аналогичный вариант. В ином случае загрузите ISO заново, найдите иной образ на другом трекере.

«Ошибка отложенной записи»
Отформатируйте флешку. Если не поможет, сбросьте её через Rufus – зажмите Alt+Z и подтвердите операцию.
Затем форматируйте накопитель в утилите Управление дисками (вызывается через Win+X).
Невозможно назначить букву диска в Rufus
Решение разделом выше.
Недоступна кнопка «СТАРТ»
Проверьте настройки. Что-то сделано неправильно, возможно:
- Не обнаружена флешка (см. первый выпадающий список).
- Не указан ISO – нажимайте «Выбрать» и укажите файл.
- Выбран повреждённый или незагрузочный образ (с неподдерживаемым загрузчиком). Попробуйте иной.
Ошибка записи образа Linux
Согласитесь докачать недостающие (обновлённые) файлы с интернета. Это больше не ошибка, Руфус предлагает скачать обновленные библиотеки для создания загрузочного образа.
Другие вопросы и ответы по ошибкам
Что делать, если возникает ошибка при создании флешки с Win 7, 8-ка при этом монтируется без ошибок?
Слишком мало информации для анализа, опишите проблему подробнее. Попробуйте иной образ, проверьте, не повреждён ли используемый.
Почему Rufus не запускается на Windows XP?
Почитайте требования к программе здесь. Последняя версия Rufus для Windows XP выпущена под редакцией 2.18.
Что делать, если после Руфуса не работает флешка?
Виноваты сами. То ли флешка была повреждённой, старой, то ли прервали процесс записи, форматирования. Отформатируйте устройство через «Управление дисками» или Rufus. Сбросьте карту памяти через утилиту Rufus – нажмите Alt+Z и подтвердите. Затем отформатируйте накопитель.
Почему Руфус зависает при записи образа?
Возможно повреждён USB-диск, образ записан в битые секторы, диск, где хранится ISO, слишком фрагментирован, компьютер или ноутбук загружен иной работой.
Проверяет ли Руфус на плохие блоки флешку?
Нет, но может запустить системную утилиту Windows, которая проверит.
Что делать, если образ слишком большой для выбранного устройства?
Возьмите флешку с объёмом, превышающим размер файла.
Что делать, если Rufus пишет «Недопустимая метка устройства»?
Измените её в поле «Новая метка тома».
Как из загрузочной флешки сделать обычную?
Остались еще вопросы? Пишите комменты – ответим.
Источник
Вы заметили? Мы живем в эпоху, когда такие вещи, как «привод DVD» или «плеер Blu-ray» в отношении наших ноутбуков и ПК уже превратились в неких «динозавров» и практически исчезли из употребления. Теперь в подавляющем большинстве случаев мы пользуемся USB-флеш накопителями, которые превратились в DVD-диски многоразового использования. И на самом деле, вот, к примеру, хотите вы всегда иметь под рукой свежую копию Windows 10, чтобы можно было в любой момент переустановить систему на своем компьютере. Что вы сделаете? Правильно! Вы сохраните эту копию на флешке.
Существует несколько причин, по которым может потребоваться создать загрузочную флешку. Одна из них – это обновление прошивки материнской платы. Или же потребность иметь “bootable USB flash drive” продиктована необходимостью установки на свой комп интерактивной альтернативной операционной системы. И, кто знает, может быть вы желаете провести проверку оперативной памяти и запустить, скажем, приложение MemTest86+, которое имеет собственный загрузчик.
Rufus не только прост в использовании, он еще и работает очень быстро. На этом акцентирует внимание разработчик приложения Пит Батард (Pete Batard):
«Rufus работает быстро. Например, он создает из ISO установочную флешку для Windows 7 в два раза быстрее, чем аналоги – UNetbootin, Universal USB Installer или Windows 7 USB download tool. Также с удивительной скоростью он делает из ISO загрузочные флешки для Linux».
У экспертов, которые тестировали функционал Руфуса, был вопрос, касающийся названия этого приложения. Многим из них оно казалось странным. Разработчик пояснил, что RUFUS – это аббревиатура от «the Reliable USB Formatting Utility (with Source)» (надежная утилита для форматирования USB – «open source»-приложение).
Возможности программы
Как уже говорилось выше, Rufus в основном используется для создания загрузочных DVD-дисков и установочных USB-флеш накопителей в условиях отсутствия физических DVD-носителей. Это означает, что программа настраивает и программирует флэш-диски для работы, как если бы это были диски с образами для установки ПО.
Когда обычно нужен Rufus? Он нужен в тех случаях, когда из установочного ISO-образа требуется создать загрузочную флешку. С USB-носителя, обходясь без физического диска DVD, можно устанавливать, к примеру, Windows 10. Или не устанавливать конкретную ОС на жесткий диск, а запускать ее с флешки и пользоваться ею поверх другой системы (Линукс или Mac OS).
Rufus может создавать загрузочные носители из Windows, UEFI, Linux и многого другого. Программное обеспечение также отлично подходит для прошивки BIOS и других прошивок на базе DOS.
Если говорить по существу, то Rufus можно использовать для создания и сохранения копии ISO-файла на USB для Windows 7 или для Windows 10. Тогда можно с одной флешки устанавливать или переустанавливать OS на несколько компьютеров, и при этом не будет нужды загружать на каждый ПК или ноутбук требуемый ISO-образ. Также Rufus отлично работает при обновлении версии прошивки материнской платы, запуске загрузочных приложений или создании ISO-образа MacOS Apple High Sierra.
Системные требования
На каких системах Руфус будет функционировать, не вызывая проблем? Требований, на самом деле, совсем немного:
- Компьютер Apple или ПК, на котором установлена Windows 7 и выше, вне зависимости от разрядности 32 или 64 bit, или же Ubuntu (Mint и т.д.). Кстати, отметим, что новые версии Rufus уже не поддерживают платформы XP и Vista. А Windows To Go возможно использовать только с Windows 8 и более поздними версиями.
- Программа Rufus.
- ISO (Rufus умеет работать со многими ISO-образами, среди которых Arch Linux, Archbang, BartPE/pebuilder, CentOS, Debian, Fedora, FreeDOS и многие другие).
- USB-флешка с минимальным объемом памяти 8 Гб.
На официальном сайте rufus.ie можно всегда бесплатно скачать последнюю версию программы. На данный момент это Rufus 3.11, последнее обновление от 18 июня 2020. Также на своем усмотрение можно выбрать варианты – стандартный, portable, GitHub или FossHub.
Руфус имеет расширенную языковую поддержку, поэтому доступен интерфейс и на русском языке.
Еще один важный момент, по поводу которого часто задают вопросы пользователи, касается возможности создания мультизагрузочной флешки. Rufus не поддерживает такую опцию и, насколько известно, не планирует ее добавлять в ближайшем будущем, так как наличие нескольких загрузочных файлов на одном носителе – это источник вероятных проблем. Создать такую флешку можно известными любому сисадмину способами, с помощью Rufus этого сделать не получится.
Как пользоваться программой
Одно из преимуществ Rufus состоит в том, что эта утилита не требует установки. Все, что требуется от пользователя, это скачать архив (download), извлечь из архива exe-файл и двойным щелчком мыши запустить программу.
Чтобы системные процессы функционировали наиболее эффективно (это важно для Виндовс 7 и для Виндовс 10) в этом ПО используется самая свежая версия файла xinput1_3.dll!
Пошаговая инструкция по работе с Rufus будет следующей:
- Щелкните дважды по исполняемому exe-файлу. Откроется окно программы. Для корректной работы потребуется небольшая настройка.
- В поле «Устройство» нужно выбрать флешку, на которой будет создан установочный файл.
- Следующий важный параметр – «Метод загрузки». Укажите исходный ISO-образ, чтобы использовать его для работы. Для этого нажмите на стрелку, она находится в строке справа, а затем для поиска и выбора ISO используйте проводник Windows.
- Далее параметр «Схема раздела» предполагает два варианта – GPT или MBR. Какую именно схему разделов выбрать, решайте на свое усмотрение.
- Целевая система BIOS или UEFI.
- В разделе «Параметры форматирования» можно создать новую метку тома, выбрать файловую систему и размер кластера.
Это почти все, что потребуется сделать перед запуском.
Руфус может отображать дополнительные параметры. Например, если вы выбрали установочный ISO-образ Windows, вы можете получить возможность создать стандартный установочный диск Windows или настроить Windows TO GO.
Примечание. Выбранный программой USB-флеш драйв будет отформатирован. Поэтому все данные, записанные на нем ранее, будут утеряны. Прежде чем нажать кнопку «СТАРТ» убедитесь, что вы создали резервную копию данных. Во избежание проблем в списке устройств (пункт «Устройство») указываются только съемные диски, поэтому случайно отформатировать HDD или SSD на компьютере невозможно.
- После того как все настройки сделаны, нажмите «СТАРТ», чтобы запустить процесс. Руфус проверит образ и сравнит его с тем объемом свободной памяти, которая имеется на флешке. Если памяти не хватает, на экране появится соответствующее уведомление. Если на USB уже содержатся файлы, то отобразится предупреждение о том, что все данные на диске будут удалены. Нажмите «ОК», чтобы продолжить, или «Отмена», чтобы остановить процесс и вернуться в главное окно программы.
Запись образа на флешку в приложении Rufus займет совсем немного времени. Продолжительность процесса зависит главным образом от размера ISO и скорости USB-накопителя.
Возможные проблемы
Иногда на разных этапах работы вы можете столкнуться с проблемами. Например, на подготовительной стадии Rufus не всегда видит флешку, или программой будет сообщено, что «выбранное устройство используется другим процессом». В первом случае причиной может быть то, что вы пытаетесь использовать неподдерживаемый тип съемного носителя, такой как USB HDD. Во втором случае дождитесь окончания процессов, в которых задействован диск USB, или отмените их через «диспетчер» Виндовс.
Также может возникнуть ошибка извлечения ISO-образа. В первую очередь потребуется проверить MD5 у ISO. Никакие сторонние программы для этого не потребуются, все может сделать Rufus! Если это версия 3.0 и выше, просто нажмите галочку, находящуюся в параметре «Устройство» (в некоторых версиях «Выбрать»/ Select). USB-накопитель тоже нужно проверить на наличие плохих блоков. Если проблема с файлом ISO, и контрольные суммы не совпадают, придется скачать образ еще раз. Если дело во флешке, то ее нужно заменить на другую, рабочую.
Заключение
Rufus – это предельно удобная в использовании программа. Она почти не занимает место, не требует установки и за считаные минуты способна превратить любой образ ISO в загрузочный USB-флеш накопитель.
Большим огорчением в наше время стало то, что ни одно программное обеспечение не работает должным образом так, чтобы оно не выдавало ошибку при создании раздела. Прочитайте представленную статью до конца, чтобы узнать ответ на вопрос: «Как избавиться от ошибки извлечения ISO образа?». Внимательно прочитайте предоставляемый материал, чтобы знать какая часто встречаемая ошибка в Rufus находится пользователями. Главное, что требуется, внимательно следовать всем шагам алгоритмов.
Error: [0x00000015] The device is not ready
Часто у пользователей ошибка в Rufus указывает на проблематику, показывающую на то, что доступ к устройству чем-то запрещен. Из-за такой проблемы USB-накопитель может неправильно подключаться. Подобная сложность возникает тогда, когда устройство отключилось в автоматическом режиме или случилась ошибка форматирования в Rufus.
Если не получается избавиться от подобной досады, внимательно прочитайте эту инструкцию:
- Выполните открытие командной строки, запустив его, как администратор.
- Введите строку mountvol/e, после чего кликните по клавише «Enter».
В каком случае еще возникает данная неисправность? Когда вы пользуетесь плохим кабелем или неисправным разъёмом, чтобы воспользоваться USB-носителем. Для решения, нужно использовать другой разъём или кабель.
Ошибка в Rufus «Device eliminated because it appears to contain no media»
Если столкнулись с этой неприятностью, то попробуйте использовать другую флешку. Ведь она имеет свойство показывать, что такие ЮСБ-накопители не используются при создании загрузочной флешки. Почему так случилось? Ваш накопитель перестал исправно работать, не хранит искомую информацию.
Error [0x00000005] Access is denied
Представленная ошибка в Rufus может появиться, если произошел конфликт между двумя программными обеспечениями. Тщательно проверьте, нет ли блокировок программы со стороны антивирусника, а также брандмауэра.
Если стали счастливым обладателем Windows 10, то стоит взглянуть на службу Controlled Folder Access, способную часто провоцировать подобные сообщения.
Что она собой представляет? Она устанавливает запреты на создание флешки из ISO образа. Это происходит потому, что она не установлена на таком накопителе.
Для выполнения отключение этой опции, необходимо следовать алгоритму:
- Зайдите в меню «Пуск», после чего выполните вход в раздел с настройками.
- Найдите вкладку, отвечающую за безопасность.
- Откройте здесь специализированный центр, чтобы получить доступ к защитнику Виндовс.
- Найдите вкладку, отвечающую за безопасность от вирусов, а затем выполните вход в ее параметры.
- Зайдите в «Управление доступом», после чего напротив нужной функции поставьте «Отключить».


Прочитав этот материал, вы сможете избежать всех возникающих ошибок в Руфус, а также решить их, если проблема уже обнаружилась. Поздравляем с получением необходимых и полезных навыков, способных пригодиться вам во многих делах!
Скачать Rufus
Так называемые USB-накопители пользуются большой популярностью среди пользователей. Главная причина такого явления заключается в том, что это крайне удобно, они не занимают места и могут хранить огромное количество информации. Если вы решите скачать бесплатно Rufus, у вас в распоряжении будет софт, вместе с которым не возникнет никаких проблем при желании создать загрузочный накопитель или же реализовать форматирование.
Программа, хоть и имеет небольшой спектр возможностей, но, тем не менее, является актуальной. Обусловлено это рядом причин. Например, софт стабилен и его регулярно обновляют, делая ещё более удобным. Более того, такие операции, как форматирование и создание загрузочного USB-накопителя являются востребованными в любое время.
Возможности продукта
Первый момент, о котором вы должны помнить, связан с тем, что Rufus можно скачать лишь для одной операционной системы, продукт не является кроссплатформенным. Инсталляция возможна в случае, если у вас Windows.
Обратите внимание. Справедливо отметить, что это самая популярная ОС, которая распространена среди сотен миллионов пользователей. Следовательно, база тех, кто сможет реализовать инсталляцию, крайне обширна, поэтому с этим точно не будет проблем.
Теперь непосредственно про функционал. Он представлен спектром таких моментов:
- Доступ к информации о параметрах и технических сведениях касательно USB-накопителя. Это не основное направление, но, тем не менее, вы получаете достаточно солидный набор различных данных, что в некоторых случаях может вам помочь.
- Система для форматирования USB-флешек. На этом всё не ограничивается, так как предлагается вместе с тем реализовать очистку карты памяти и некоторых других устройств (USB-ключи).
- Функция, в рамках которой вы без проблем реализуете создание USB-ключа или же установочной флешки. Тут стоит отдать должное разработчикам, которые совместили простоту функционирования, стабильность и достижение идеального результата. Всё работает отлаженно и без каких-либо нареканий.
- В некоторых случаях продукт используют для того, чтобы установить на ПК операционную систему. Это не самая ключевая опция, но, тем не менее, крайне полезная. Пригодится в той ситуации, если изначально на устройстве нет ОС.
- Работа с утилитами низкого уровня. Представьте ситуацию, когда на вашем жестком диске повреждены какие-либо сектора. В результате операционная система может просто не загружаться. Если вы воспользуетесь Rufus, данная проблема будет быстро решена, так как вы сможете реализовать все необходимые операции для восстановления работоспособности.
- Запуск игр, которые при этом требуют наличия оригинального диска. Ещё один интересный и важный момент, который тоже следует учитывать.
Дополнительная информация. Как видите, в целом вы получаете ряд крайне полезных инструментов. В некоторых случаях одна программа будет вам заменять целый ряд альтернатив, что очень удобно.
Как скачать программу
Для того, чтобы скачать бесплатно на русском Rufus, вам необходимо выполнить всего лишь одно простое действие. Находясь на нашем официальном сайте, посетите страницу загрузки софта и перейдите по прямой ссылке. Такое действие позволит загрузить файл, с которым вы и будете работать.
Обратите внимание. Есть важная рекомендация, которой следует придерживаться. Дело в том, что не лучшим решением является скачивание Rufus торрентом, так как это может иметь определённые негативные последствия. Например, высока вероятность заражения системы вирусами. Ещё один момент касается того, что при работе с торрентами вы тратите массу времени лишь на то, чтобы установить стороннее ПО, без которого работа с соответствующим форматом не будет представляться возможной.
Как установить Rufus
Вы можете задаться закономерным вопросом, который касается того, как установить рассматриваемую программу. Стоит сразу отметить, что в случае с данным софтом всё намного проще, чем вы можете подумать.
Дело в том, что Rufus – это утилита, которая является портативной. Её не нужно устанавливать, вам достаточно иметь лишь скачанный файл, который легко запускается. Таким образом, вы приступаете к работе моментально и без лишних нюансов.
Дополнительная информация. Один из важных моментов в том, что вы можете загрузить файл на флешку и всегда иметь под рукой функционал программы. Таким образом, если ПК не будет запускаться, вы сможете решить проблему, воспользовавшись USB-накопителем.
Как пользоваться программой
Ну а теперь самый важный и ключевой момент, который интересует подавляющее число пользователей. Речь о том, как пользоваться софтом. Если вы уже имели опыт работы с ПК, у вас вообще не возникнет никаких вопросов, в том числе технического характера. Но даже если вы в этом деле являетесь новичком, ничего страшного. Как минимум, интерфейс является понятным. Все остальные моменты вы сможете освоить крайне быстро.
Ниже будут представлены достаточно интересные и полезные на практике инструкции, вместе с которыми вы сможете без проблем добиться желаемого результата. Главное – следуйте указаниям и не отклоняйтесь от алгоритма, если не имеете представления о том, для чего нужна та или иная дополнительная настройка.
Как создать загрузочную флешку Windows 10
Как вы уже могли понять, если скачать программу Руфус, у вас появляется софт, вместе с которым вы без проблем реализуете создание загрузочной флешки. В данном случае будет рассматриваться алгоритм на примере формирования USB-носителя, с помощью которого можно будет установить Windows 10. Безусловно, наличие утилиты – это большое преимущество, так как инсталляцию ОС теперь можно выполнять без помощи специалистов.
Непосредственно переходя к инструкции, стоит начать с перечисления того, что нужно для достижения желаемого результата:
- Компьютер, на котором установлена и нормально функционирует операционная система Windows (версия должна начинаться как минимум от XP).
- USB-носитель, куда будет записываться образ ОС для дальнейшей установки.
Обратите внимание. Крайне важно, чтобы объём памяти был приемлемым. Чаще всего подходят флешки объёмом от 8 ГБ и более.
- Непосредственно ISO-образ, который вы ранее могли где-либо скачать.
- Программа Rufus, которой и посвящена вся статья.
Теперь непосредственно к инструкции о том, как создать загрузочную флешку с Windows 10. Внимательно следуйте всем указаниям, чтобы добиться наилучшего результата:
- Загрузите программу на свой компьютер. Ранее уже говорилось о том, как можно это реализовать, всё выполняется крайне просто. После того, как всё будет готово, запустите продукт.
- В тот момент, когда утилита окажется в рабочем состоянии, вы можете подключать к компьютеру ранее подготовленную флешку.
Обратите внимание. Примечательно то, что вам совсем не обязательно выполнять предварительное форматирование.
- Теперь обратите внимание на окно Rufus. В самой верхней части окна вы можете наблюдать информационный блок «Устройство». Кликните по строчке со стрелкой, после чего из перечня выберите тот USB-носитель, который в результате должен стать загрузочным.
- Теперь к следующему этапу. Вы можете сконцентрировать своё внимание на пунктах, которые подписаны как «Схема раздела и тип системного реестра», «Размер кластера» и «Файловая система». Тут сразу стоит сказать, что изменять что-либо нет никакой необходимости. Особенно касается ситуации, если вы не являетесь специалистом в данной сфере.
Дополнительная информация. Немного полезных сведений касательно пунктов, упомянутых выше. В том случае, если для вашего жесткого диска применяется стандарт GPT (является более современным), под подписью «Схема раздела и тип системного интерфейса» выберите пункт под названием «GPT для компьютеров с интерфейсом UEFI». Информация о том, как определить тип стандарта, будет представлена после инструкции по созданию загрузочной флешки.
- При необходимости вы можете изменить название вашего USB-накопителя. В графе «Новая метка тома» впишите информацию, которую посчитаете нужной. Вполне логично написать там что-то вроде «Windows 10». Тогда вам не придётся догадываться, на какой именно флешке у вас находится та или иная ОС для установки.
- Теперь пришло время поработать с блоком под названием «Параметры форматирования». Тут нужно проверить, установлены ли необходимые галочки. Отметки должны быть проставлены для «Быстрое форматирование», а также «Создать загрузочный диск». Более того, не забудьте про пункт «Создать расширенную метку и значок устройства». Более наглядно увидеть, что именно нужно отметить, вы можете на изображении, которое представлено ниже.
- Теперь вернитесь к пункту «Создать загрузочный диск». Напротив есть специальная кнопка, при помощи которой вы можете редактировать параметр. Кликните по нему и выберите вариант «ISO-образ». Ещё чуть правее вы можете наблюдать кнопку в виде диска. Нажмите по ней, чтобы в открывшемся проводнике Windows найти подготовленный ранее образ операционной системы Windows
- На этом можно завершать настройку параметров. Кликайте на «Старт».
Обратите внимание. Перед собой вы увидите уведомление о том, что все данные на флешке будут удалены безвозвратно. Следовательно, убедитесь, что вы взяли именно тот носитель, на котором нет важной информации. Помните о том, что удалится всё, на флешке можно будет найти только установленный образ операционной системы.
- Весь процесс может длиться от нескольких минут до получаса. Всё зависит от того, насколько мощным и современным является ваш ПК. В любом случае, будьте уверены в том, что на выходе вы получите желаемый результат. Когда процесс завершится, вы сможете наблюдать сообщение «Готов».
Как узнать стандарт
Естественно, вы должны как-то понимать, какой именно стандарт стоит на вашем ПК. Чтобы проверить, что именно актуально в вашем случае (GPT или же MBR), следуйте достаточно простой инструкции:
- Кликните правой кнопкой мыши по иконке «Компьютер» на рабочем столе, после чего выберите опцию «Управление». В качестве альтернативы все те же действия вы можете реализовать в проводнике Windows.
- В левой части окна, которое перед вами появится, найдите вкладку «Запоминающие устройства», а затем кликните на стрелку для появления подразделов. Выберите среди пунктов «Управление дисками».
- Теперь кликните ПКМ по элементу с подписью «Диск 0». После этого вы увидите контекстное меню с рядом различных пунктов. Найдите и откройте вариант «Свойства».
- В окошке, которое появится перед вами, будет несколько вкладок. Откройте ту, что подписана как «Тома». Тут вы и найдёте информацию о том, какой стандарт используется в вашем случае – MBR или же GPT.
Как удалить программу
Как вы можете помнить, скачать Руфус для Виндовс предельно просто. Ещё проще реализовать установку. Если быть точнее, этот процесс отсутствует полностью. Вам нужно лишь запустить загруженный файл, чтобы начать работу с софтом.
Теперь об удалении. Тут всё крайне просто. Всё, что вам нужно – инструменты операционной системы Windows. Найдите программу в системе, кликните по файлу правой кнопкой мыши и выберите среди вариантов опцию «Удалить». После этого очистите содержимое корзины.
Как видите, любая операция в случае с данным продуктом выполняется очень быстро и без особых затруднений, что действительно важно.
Преимущества программы
Теперь необходимо рассказать о том, какие плюсы вы получаете в результате установки софта:
- Отсутствие платы за скачивание.
- Элементарный процесс запуска. По сути, отсутствует необходимость в установке продукта.
- Достаточно солидный набор возможностей.
- Простая деинсталляция.
- Регулярные обновления. Над продуктом работают и делают его постоянно актуальным.
Заключение
Если вы решитесь скачать Руфус последнюю версию, вам даже не придётся что-либо устанавливать. Вы сразу же получаете готовое решение, которым можно пользоваться здесь и сейчас. Если быть точнее, у вас в распоряжении оказывается продукт, вместе с которым максимально просто создать установочный USB-накопитель или реализовать его форматирование.
Возможные ошибки в Rufus и способы их исправления
Большим огорчением в наше время стало то, что ни одно программное обеспечение не работает должным образом так, чтобы оно не выдавало ошибку при создании раздела. Прочитайте представленную статью до конца, чтобы узнать ответ на вопрос: «Как избавиться от ошибки извлечения ISO образа?». Внимательно прочитайте предоставляемый материал, чтобы знать какая часто встречаемая ошибка в Rufus находится пользователями. Главное, что требуется, внимательно следовать всем шагам алгоритмов.
Error: [0x00000015] The device is not ready
Часто у пользователей ошибка в Rufus указывает на проблематику, показывающую на то, что доступ к устройству чем-то запрещен. Из-за такой проблемы USB-накопитель может неправильно подключаться. Подобная сложность возникает тогда, когда устройство отключилось в автоматическом режиме или случилась ошибка форматирования в Rufus.
Если не получается избавиться от подобной досады, внимательно прочитайте эту инструкцию:
- Выполните открытие командной строки, запустив его, как администратор.
- Введите строку mountvol/e, после чего кликните по клавише «Enter».
В каком случае еще возникает данная неисправность? Когда вы пользуетесь плохим кабелем или неисправным разъёмом, чтобы воспользоваться USB-носителем. Для решения, нужно использовать другой разъём или кабель.
Ошибка в Rufus «Device eliminated because it appears to contain no media»
Если столкнулись с этой неприятностью, то попробуйте использовать другую флешку. Ведь она имеет свойство показывать, что такие ЮСБ-накопители не используются при создании загрузочной флешки. Почему так случилось? Ваш накопитель перестал исправно работать, не хранит искомую информацию.
Error [0x00000005] Access is denied
Представленная ошибка в Rufus может появиться, если произошел конфликт между двумя программными обеспечениями. Тщательно проверьте, нет ли блокировок программы со стороны антивирусника, а также брандмауэра.
Если стали счастливым обладателем Windows 10, то стоит взглянуть на службу Controlled Folder Access, способную часто провоцировать подобные сообщения.
Что она собой представляет? Она устанавливает запреты на создание флешки из ISO образа. Это происходит потому, что она не установлена на таком накопителе.
Для выполнения отключение этой опции, необходимо следовать алгоритму:
- Зайдите в меню «Пуск», после чего выполните вход в раздел с настройками.
- Найдите вкладку, отвечающую за безопасность.
- Откройте здесь специализированный центр, чтобы получить доступ к защитнику Виндовс.
- Найдите вкладку, отвечающую за безопасность от вирусов, а затем выполните вход в ее параметры.
- Зайдите в «Управление доступом», после чего напротив нужной функции поставьте «Отключить».


Прочитав этот материал, вы сможете избежать всех возникающих ошибок в Руфус, а также решить их, если проблема уже обнаружилась. Поздравляем с получением необходимых и полезных навыков, способных пригодиться вам во многих делах!
Как пользоваться Rufus
Для того чтобы установить любую операционную систему (кроме MacOS) нужен специальный загрузочный носитель. Это может быть оптический диск либо внешний накопитель. В свою очередь, для того чтобы записать установочный дистрибутив ОС на такой носитель нам понадобится специальная программа. Именно об одной из таких утилит и пойдет речь в сегодняшней статье. Конкретно мы рассмотрим, как пользоваться Rufus, а точнее, как с его помощью создать загрузочную флешку с Windows 7, 8 или 10 в 2021 году. Приступаем.
Данная инструкция подходит для любых версий, включая Руфус 2.18, 3.5, 3.6, 3.8.1580, 3.9, 3.10.
- Как скачать и установить
- Подготавливаем флешку
- Запись ОС при помощи Rufus
- Установка Windows
- Возможные проблемы
- Вопросы и ответы
Как скачать и установить
Для того чтобы сделать загрузочную флешку нам в первую очередь понадобится скачать, а затем и установить ПО. Придерживайтесь приведенной ниже пошаговой инструкции:
- Сначала переходим на официальный сайт приложения и там выбираем ссылку для бесплатного скачивания последней полной версии Rufus на русском языке 32 или 64 Bit. Мы рекомендуем использовать портативную Portable (переносную версию) программы. К тому же ее даже не нужно устанавливать. Данный подход позволит создать Rufus Live USB.
- Когда файл EXE скачается, поместите его в любое удобное место на компьютере или ноутбуке. В дальнейшем, запустив утилиту, мы сможем создавать мультизагрузочную флешку с любой операционной системой. Да, Rufus поддерживает запись и Linux (например, Ubuntu, Kali, Manjaro или Mint).
На этом установка программы для создания загрузочных носителей завершена, и мы можем переходить непосредственно к инструкции по ее использованию.
Существует большое количество других приложений, способных точно так же, как и Rufus, создавать установочные флешки. Рекомендуем рассмотреть и список аналогов.
Подготавливаем флешку
Перед тем как переходить непосредственно к описанию программы и записи операционной системы на внешний накопитель его нужно подготовить. Делается это очень просто:
- Сначала устанавливаем флешку в USB-порт ПК или ноутбука. Дальше запускаем проводник Windows и, сделав правый клик по появившемуся накопителю, выбираем пункт, обозначенный на скриншоте ниже.
- Появится еще одно окно, в котором нам нужно будет, ничего не меняя, нажать кнопку «Начать».
- Подтверждаем свое намерение, кликнув по отмеченной на скриншоте ниже кнопке.
Внимание: все данные с флешки будут удалены. Если на накопителе есть важные файлы, перед продолжением обязательно сделайте их резервную копию!
- Начнется процесс форматирования, который продлится всего несколько мгновений. По его завершении закрываем окно.
Флешка готова и теперь мы можем переходить непосредственно к записи операционной системы.
Запись ОС при помощи Rufus
Итак, рассмотрим, как пользоваться Rufus на примере создания загрузочной флешки с Windows 10:
- В первую очередь нам понадобится запустить программу. Делать это в обязательном порядке необходимо от имени администратора. Просто производим правый клик мышью по загруженному приложению и из контекстного меню выбираем отмеченный пункт.
- Дальше подтверждаем доступ к администраторским полномочиям.
- При первом запуске Rufus предложит нам автоматически проверять обновления и устанавливать их. Так как данная программа может понадобиться в дальнейшем, соглашаемся и кликаем по «Да».
- Работать с приложением можно двумя способами. Мы можем воспользоваться заранее подготовленным ISO-образом операционной системы либо скачать Windows прямо через Rufus. Если образ с ОС уже есть, просто кликаем по кнопке «Выбрать».
- Запустится файловый менеджер Windows, в котором мы должны будем указать путь к ISO-файлу.
- Также мы можем при помощи приложения в автоматическом режиме загрузить данный образ. Для этого кликаем по маленькой стрелочке, расположенной справа от кнопки «Выбрать». Из появившегося контекстного меню выбираем пункт «Скачать».
- Дальше нажимаем по кнопке, которая теперь изменила свое название.
- Откроется еще одно небольшое окошко, в котором нам в первую очередь предложат выбрать операционную систему. При помощи Rufus можно загрузить только официально поддерживаемые ОС. Например, Windows 8 или Windows 10. Когда выбор будет сделан, кликаем по «Продолжить».
- Появится еще один пункт, в котором нам предложат указать релиз операционной системы.
- Далее точно таким же образом нам нужно будет выбрать издание Windows, язык ОС и ее архитектуру. Когда это будет сделано, запускаем загрузку установочного образа, кликнув по «Скачать».
Кстати: загружать ISO-файл можно через саму программу либо, воспользовавшись браузером. Второй случай предусматривает установку флажка напротив пункта «Скачать с помощью браузера».
- Дальше откроется окно проводника, в котором мы должны указать каталог для сохранения установочного образа Windows.
- Начнется скачивание ISO-образа. Этот процесс может занять некоторое время. Все зависит от скорости вашего подключения к сети.
- ISO-файл будет загружен, мы сможем записать его на накопитель. Для этого обязательно установите флешку в USB-порт компьютера, после чего кликните по «Старт».
- Приложение уведомит нас о том, что все данные с флешки, которая в дальнейшем станет загрузочной, будут удалены. Еще раз убеждаемся в том, что на накопителе нет важных файлов. Продолжаем, кликнув по «ОК».
- Дальше начнется и сама запись операционной системы на флешку. Тут также необходимо немного подождать.
- Уже через несколько минут мы получим загрузочный накопитель, а окно Rufus можно будет закрыть.
Кстати: приложение способно создавать не просто мультизагрузочные флешки, а так называемые Windows To Go. Данный тип накопителя позволяет записать операционную систему на накопитель и запускаться с нее без установки на любом другом компьютере.
Дополнительная настройка Rufus предусматривает лишь конфигурацию периодичности обновлений и выбор языка пользовательского интерфейса.
Теперь, когда наш накопитель создан, давайте также скажем пару слов о самой установке операционной системы.
Установка Windows
На нашем сайте есть подробная пошаговая инструкция о том, как установить Windows с флешки. Рекомендуем в обязательном порядке ознакомиться с ней, а здесь мы просто приведем краткую выжимку. Установка Windows на ПК или ноутбук производится примерно следующим образом:
«Ctrl» + «Alt» + «Esc», когда начнется тест памяти нажать
Когда загрузка со съемного накопителя удастся, руководствуйтесь действиями, озвученными в данном видео:
Возможные проблемы
Во время работы с Rufus и записи операционной системы на загрузочную флешку могут возникать трудности. Немного ниже мы постараемся озвучить основные проблемы и варианты их решения.
Ошибка извлечения ISO-образа.
Скорее всего проблема именно с образом. Рекомендуем загрузить ISO-файл через саму программу.
Rufus не видит USB HDD.
Если ОС видит внешний жесткий диск, а утилита не может обнаружить флешку, переустановите программу, а лучше используйте ее портативную версию.
Что такое Rufus legacy BIOS.
Старая версия BIOS. Все что нужно знать.
Rufus MBR или GPT.
Это разновидности BIOS. Последняя более новая и имеет большее количество возможностей.
Как восстановить флешку после Rufus.
Просто отформатируйте накопитель средствами ОС.
Добавить исправления для старых BIOS.
Функция позволяет увеличить вероятность загрузки на самых старых ПК.
Невозможно смонтировать Guid-том.
Нужно попробовать другую флешку.
Ошибка 0x80070032 — такой запрос не поддерживается.
Обычно проблема возникает при неправильной работе антивируса или софта для оптимизации ОС.
Что такое постоянный размер раздела.
Это свободное место на флешке при записи на нее Windows To Go.
Ошибка 0xc003045d.
Проверьте разрядность ОС. Скорее всего, дело в ней.
Что такое метод загрузки.
Тут нужно выбирать параметр по умолчанию.
Ошибка извлечения ISO-образа.
Опять же, скорее всего образ с ОС битый.
Ошибка This drive was created by Rufus.
В Bios нужно переключить режим загрузки с Legacy на UEFI.
Программа не запускается.
Скачайте приложение с официального сайта по приведенной выше ссылке.
NTFS или FAT32 — что выбрать?
Это типы файловой системы Windows. Используйте параметр по умолчанию.
Неизвестные ошибки при форматировании.
Попробуйте другую флешку.
Rufus или UltraISO — что лучше?
Это разные программы для разных целей. Вторая утилита однозначно функциональнее, но и сложнее в работе.
Невозможно пропатчить установочные файлы для загрузки.
Запустите программу от имени администратора.
Выбранное устройство используется другим процессом Rufus Explorer.
Вытащите накопитель и снова установите его.
Что такое UEFI.
Говоря простым языком, это новая версия BIOS.
Схема разделов — что выбрать?
Используйте параметр по умолчанию.
Доступ к устройству запрещен.
Возможно, флешка заблокирована или занята другим процессом.
Можно ли установить windows XP?
Да, Rufus поддерживает и эту ОС.
Не удалось отсканировать образ.
Проблема с ISO-файлом. Попробуйте открыть его архиватором.
Как из загрузочной флешки сделать обычную?
Просто отформатировать накопитель.
Rufus без прав администратора.
К сожалению, для корректной работы утилиты права администратора нужны.
Выбранное устройство используется другим процессом.
Вытащить и снова установить накопитель в USB-порт ПК.
Нет кнопки скачать.
Нажмите на иконку в виде стрелки и переключите режим выбора образа на «Скачать».
И да: если в данном списке вы не нашли ответа на свой вопрос, воспользуйтесь прикрепленной ниже формой комментирования. Мы увидим описание той или иной ситуации и постараемся помочь советом.
Вопросы и ответы
На этом наша статья может быть закончена, так как затронутый в ее начали вопрос, надеемся, раскрыт максимально качественно.
Содержание
- Ошибки в Rufus и способы их устранения
- Почему возникают ошибки в работе утилиты
- Неисправности Flash-накопителя
- Форматирование, как метод решения проблемы
- Ошибки файловой системы
- Ошибки ISO-образа
- Конфликт с антивирусными ПО
- Невозможно пропатчить установочные файлы для загрузки Rufus
- Ошибка «BOOTMGR is missing»
- Ошибка [0x00000015] The device is not ready
- Ошибка «Device eliminated because it appears to contain no media»
- Rufus не дает выбрать FAT32
- Невозможно смонтировать Guid-том
- Ошибка [0x00000005] Access is denied
- Ошибка «Невозможно считать носитель информации. Возможно, он используется другим процессом»
- Ошибка «Error: Legacy boot of UEFI media. This drive can only boot in UEFI mode»
- Ошибка при создании разделов в Rufus
- Ошибка 0x80070032 «такой запрос не поддерживается»
- Ошибка «This drive was created by Rufus»
- Ошибка «Another Rufus application»
- Ошибка извлечения ISO образа
- «Ошибка отложенной записи»
- Невозможно назначить букву диска в Rufus
- Недоступна кнопка «СТАРТ»
- Ошибка записи образа Linux
- Другие вопросы и ответы по ошибкам
- Что делать, если возникает ошибка при создании флешки с Win 7, 8-ка при этом монтируется без ошибок?
- Почему Rufus не запускается на Windows XP?
- Что делать, если после Руфуса не работает флешка?
- Почему Руфус зависает при записи образа?
- Проверяет ли Руфус на плохие блоки флешку?
- Что делать, если образ слишком большой для выбранного устройства?
- Что делать, если Rufus пишет «Недопустимая метка устройства»?
- Как из загрузочной флешки сделать обычную?
- Возможные ошибки в Rufus и способы их исправления
- Error: [0x00000015] The device is not ready
- Ошибка в Rufus «Device eliminated because it appears to contain no media»
- Error [0x00000005] Access is denied
- Руфус ошибка извлечения iso образа
- Некоторые частные проблемы и пути их решения
- 4 ответа
- Contents [show]
- Значение Rufus говорит об изъятии извлечения изо-изображения. Что я могу сделать??
- Причины Rufus говорят об изъятии извлечения изо-изображения. Что я могу сделать??
- More info on Rufus says iso image extraction failure. What can I do?
- Ошибка извлечения ISO-образа в Rufus
- Почему возникает ошибка
- Заключение
- rufus ошибка извлечения iso образа
- Возможности программы
- Системные требования
- Как пользоваться программой
- Возможные проблемы
- Заключение
- Возможные ошибки в Rufus и способы их исправления
- Error: [0x00000015] The device is not ready
- Ошибка в Rufus «Device eliminated because it appears to contain no media»
- Error [0x00000005] Access is denied
- Скачать Rufus
- Возможности продукта
- Как скачать программу
- Как установить Rufus
- Как пользоваться программой
- Как создать загрузочную флешку Windows 10
- Как узнать стандарт
- Как удалить программу
- Преимущества программы
- Заключение
- Возможные ошибки в Rufus и способы их исправления
- Error: [0x00000015] The device is not ready
- Ошибка в Rufus «Device eliminated because it appears to contain no media»
- Error [0x00000005] Access is denied
- Как пользоваться Rufus
- Как скачать и установить
- Подготавливаем флешку
- Запись ОС при помощи Rufus
- Установка Windows
- Возможные проблемы
- Вопросы и ответы
Ошибки в Rufus и способы их устранения
Владельцы компьютеров не обойдутся без загрузочной (bootable) флешки. Rufus – бесплатная утилита для записи загрузочных носителей с содержимым разнообразных образов ОС. Приложение работает практически без сбоев ввиду мизерного размера и отточенных за годы алгоритмов. Однако бывают проблемы при работе программы. Рассмотрим, почему Rufus не запускается, какие ошибки выдаёт, как их решить с помощью наших инструкций.
Почему возникают ошибки в работе утилиты
Источники проблем: состояние флешки, образа, операционная система. Иногда они зависят от «ровности рук» пользователя.
Преимущественно ошибки при записи образов и форматировании флешки в Rufus вызывают:
Неисправности Flash-накопителя
На повреждённую флешку Rufus вряд ли запишет содержимое образа. Если файлы и скопирует, в дальнейшем они могут не читаться. Для исправления ошибок с неработающими секторами:
Форматирование, как метод решения проблемы
При большом количестве логических проблем или физических повреждений на USB-диске отформатируйте его:
Иногда приходится прибегать к продвинутым утилитам для низкоуровневого форматирования и восстановления, например, HDD Regenerator.
Ошибки файловой системы
Rufus работает с семью файловыми системами:
Кстати, о том какую выбрать файловую систему написано здесь.
Ошибки ISO-образа
При появлении уведомления, что образ повреждён:
Конфликт с антивирусными ПО
Добавьте утилиту в исключения антивируса либо завершите работу программы безопасности на время запуска Rufus.
Невозможно пропатчить установочные файлы для загрузки Rufus
Запустите утилиту с привилегиями администратора – кликните правой клавишей, укажите соответствующий вариант.
Нужны соответствующие привилегии в Windows. Вы должны быть залогинены в ОС как админ.
Далее замените флешку, скачайте иной образ.
Ошибка «BOOTMGR is missing»
На накопителе не обнаружен загрузчик. Воспользуйтесь предварительно функцией Rufus для формирования загрузочного накопителя на базе соответствующего образа.
Ошибка [0x00000015] The device is not ready
Ошибка перед форматированием флешки в Rufus возникает при отключённом автоматическом монтировании.
Инструкция по исправлению:
Ошибка «Device eliminated because it appears to contain no media»
Срок службы флешки подходит либо подошёл к концу. Купите или используйте другую.
Rufus не дает выбрать FAT32
Зачем вам FAT32? Приложение автоматически выбирает файловую систему, исходя из содержимого образа. Если для диска с разделами MBR установлена NTFS, не меняйте.
Невозможно смонтировать Guid-том
Попробуйте иной накопитель. Просканируйте текущий на предмет повреждений.
Ошибка [0x00000005] Access is denied
Какая-то программа мешает Rufus получить доступ к карте памяти. Часто это антивирусы.
Ошибка «Невозможно считать носитель информации. Возможно, он используется другим процессом»
Аналог предыдущего варианта: закройте антивирус, завершите сторонние приложения, использующие флешку. Просканируйте диски на наличие вирусов. Попробуйте загрузиться в безопасном режиме.
Правильно создайте накопитель. Проверьте режим BIOS командой «msinfo32», выполненной в окне Win+R.
Ошибка при создании разделов в Rufus
Убедитесь, что флешка не используется другими программами, образ – не повреждённый, занимает менее, чем объём носителя. Откажитесь от разбиения на разделы или попробуйте найти ответ по ссылке.
Ошибка 0x80070032 «такой запрос не поддерживается»
Завершите работу антивируса.
Ошибка «This drive was created by Rufus»
Накопитель создан в Rufus для UEFI, вы пытаетесь запустить его в режиме BIOS или (CSM). Посетите настройки UEFI, отключите Legacy Mode (CSM). Заново запишите загрузочную флешку для BIOS и MBR.
Ошибка «Another Rufus application»
Приложение уже запущено: переключитесь на его окно либо закройте. Возможно стоит завершить задачу через «Диспетчер задач».
Ошибка извлечения ISO образа
Ошибка извлечения ISO-образа в программе Rufus лечится быстро. Если качали файл через торрент, откройте клиент для работы в пиринговых сетях (uTorren, BitTorrent, qBitTorrent), кликните правой клавишей и выберите «Проверить принудительно» или аналогичный вариант. В ином случае загрузите ISO заново, найдите иной образ на другом трекере.
«Ошибка отложенной записи»
Отформатируйте флешку. Если не поможет, сбросьте её через Rufus – зажмите Alt+Z и подтвердите операцию.
Затем форматируйте накопитель в утилите Управление дисками (вызывается через Win+X).
Невозможно назначить букву диска в Rufus
Решение разделом выше.
Недоступна кнопка «СТАРТ»
Проверьте настройки. Что-то сделано неправильно, возможно:
Ошибка записи образа Linux
Согласитесь докачать недостающие (обновлённые) файлы с интернета. Это больше не ошибка, Руфус предлагает скачать обновленные библиотеки для создания загрузочного образа.
Другие вопросы и ответы по ошибкам
Что делать, если возникает ошибка при создании флешки с Win 7, 8-ка при этом монтируется без ошибок?
Слишком мало информации для анализа, опишите проблему подробнее. Попробуйте иной образ, проверьте, не повреждён ли используемый.
Почему Rufus не запускается на Windows XP?
Почитайте требования к программе здесь. Последняя версия Rufus для Windows XP выпущена под редакцией 2.18.
Что делать, если после Руфуса не работает флешка?
Виноваты сами. То ли флешка была повреждённой, старой, то ли прервали процесс записи, форматирования. Отформатируйте устройство через «Управление дисками» или Rufus. Сбросьте карту памяти через утилиту Rufus – нажмите Alt+Z и подтвердите. Затем отформатируйте накопитель.
Почему Руфус зависает при записи образа?
Возможно повреждён USB-диск, образ записан в битые секторы, диск, где хранится ISO, слишком фрагментирован, компьютер или ноутбук загружен иной работой.
Проверяет ли Руфус на плохие блоки флешку?
Нет, но может запустить системную утилиту Windows, которая проверит.
Что делать, если образ слишком большой для выбранного устройства?
Возьмите флешку с объёмом, превышающим размер файла.
Что делать, если Rufus пишет «Недопустимая метка устройства»?
Измените её в поле «Новая метка тома».
Как из загрузочной флешки сделать обычную?
Остались еще вопросы? Пишите комменты – ответим.
Источник
Возможные ошибки в Rufus и способы их исправления
Большим огорчением в наше время стало то, что ни одно программное обеспечение не работает должным образом так, чтобы оно не выдавало ошибку при создании раздела. Прочитайте представленную статью до конца, чтобы узнать ответ на вопрос: «Как избавиться от ошибки извлечения ISO образа?». Внимательно прочитайте предоставляемый материал, чтобы знать какая часто встречаемая ошибка в Rufus находится пользователями. Главное, что требуется, внимательно следовать всем шагам алгоритмов.
Error: [0x00000015] The device is not ready
Часто у пользователей ошибка в Rufus указывает на проблематику, показывающую на то, что доступ к устройству чем-то запрещен. Из-за такой проблемы USB-накопитель может неправильно подключаться. Подобная сложность возникает тогда, когда устройство отключилось в автоматическом режиме или случилась ошибка форматирования в Rufus.
Если не получается избавиться от подобной досады, внимательно прочитайте эту инструкцию:
В каком случае еще возникает данная неисправность? Когда вы пользуетесь плохим кабелем или неисправным разъёмом, чтобы воспользоваться USB-носителем. Для решения, нужно использовать другой разъём или кабель.
Ошибка в Rufus «Device eliminated because it appears to contain no media»
Если столкнулись с этой неприятностью, то попробуйте использовать другую флешку. Ведь она имеет свойство показывать, что такие ЮСБ-накопители не используются при создании загрузочной флешки. Почему так случилось? Ваш накопитель перестал исправно работать, не хранит искомую информацию.
Error [0x00000005] Access is denied
Представленная ошибка в Rufus может появиться, если произошел конфликт между двумя программными обеспечениями. Тщательно проверьте, нет ли блокировок программы со стороны антивирусника, а также брандмауэра.
Если стали счастливым обладателем Windows 10, то стоит взглянуть на службу Controlled Folder Access, способную часто провоцировать подобные сообщения.
Что она собой представляет? Она устанавливает запреты на создание флешки из ISO образа. Это происходит потому, что она не установлена на таком накопителе.
Для выполнения отключение этой опции, необходимо следовать алгоритму:


Прочитав этот материал, вы сможете избежать всех возникающих ошибок в Руфус, а также решить их, если проблема уже обнаружилась. Поздравляем с получением необходимых и полезных навыков, способных пригодиться вам во многих делах!
Источник
Руфус ошибка извлечения iso образа
Программа Rufus предназначена для различных работ с USB-накопителями, среди которых монтирование образов формата ISO. Поскольку разработка данного программного обеспечения — это удел одного человека, нередко при работе с ним возникают различные ошибки.
Их классификация по причинам возникновения:
Способы устранения ошибок также можно классифицировать, но с некоторыми оговорками, так как каждая проблема уникальна (зависит от: версии ОС, установленных драйверов и дополнительного ПО, характеристик ПК и Flash-накопителя).
Внимание! Ответственность за использование советов и команд, указанных в данном руководстве, возлагается исключительно на пользователя, руководствующегося ими.
Внимание! Блокируемые файлы потенциально опасны, следует учитывать риск работы с ними.
Некоторые частные проблемы и пути их решения
Я пытаюсь установить Ubuntu 16.04 с USB-накопителя. Я использую Rufus для создания загрузочной флешки, но каждый раз, когда я нажимаю кнопку «Пуск», она запускается, а затем выдает ошибку «Ошибка извлечения ISO-образа». Что я могу сделать?
4 ответа
Для меня дело было в том, что я удалил rufus_files папка rufus, созданная при первом запуске. На самом деле, я храню другую папку для программ, поэтому я скопировал.exe только после того, как сделал свое первое ISO-извлечение с помощью rufus и удалил папку (rufus_files).
Итак, просто переустановите rufus и сохраните папку.
Мне в Windows 10 кажется, что MS запрещает руфус доступ к элементам в загрузках и на рабочих столах, поэтому я не могу фактически выбрать / выбрать образ Ubuntu для отправки на USB-накопитель.
To Fix (Rufus says iso image extraction failure. What can I do?) error you need to follow the steps below:
Нажмите «Scan» кнопка Нажмите ‘Исправь все‘ и вы сделали!
Совместимость : Windows 10, 8.1, 8, 7, Vista, XP
Загрузить размер : 6MB
Требования : Процессор 300 МГц, 256 MB Ram, 22 MB HDD
Руфус говорит об изъятии извлечения изо-изображения. Что я могу сделать? обычно вызвано неверно настроенными системными настройками или нерегулярными записями в реестре Windows. Эта ошибка может быть исправлена специальным программным обеспечением, которое восстанавливает реестр и настраивает системные настройки для восстановления стабильности
Примечание: Эта статья была обновлено на 2019-12-20 и ранее опубликованный под WIKI_Q210794
Contents [show]
Значение Rufus говорит об изъятии извлечения изо-изображения. Что я могу сделать??
Руфус говорит об изъятии извлечения изо-изображения. Что я могу сделать? это имя ошибки, содержащее сведения об ошибке, в том числе о том, почему это произошло, какой системный компонент или приложение вышло из строя, чтобы вызвать эту ошибку вместе с некоторой другой информацией. Численный код в имени ошибки содержит данные, которые могут быть расшифрованы производителем неисправного компонента или приложения. Ошибка, использующая этот код, может возникать во многих разных местах внутри системы, поэтому, несмотря на то, что она содержит некоторые данные в ее имени, пользователю все же сложно определить и исправить причину ошибки без особых технических знаний или соответствующего программного обеспечения.
Причины Rufus говорят об изъятии извлечения изо-изображения. Что я могу сделать??
Если вы получили эту ошибку на своем ПК, это означает, что произошла сбой в работе вашей системы. Общие причины включают неправильную или неудачную установку или удаление программного обеспечения, которое может привести к недействительным записям в вашем реестре Windows, последствиям атаки вирусов или вредоносных программ, неправильному отключению системы из-за сбоя питания или другого фактора, кто-то с небольшими техническими знаниями, случайно удалив необходимый системный файл или запись в реестре, а также ряд других причин. Непосредственная причина того, что «Руфус говорит об исключении извлечения изо-образа. Что я могу сделать?» ошибка — это неправильное выполнение одной из обычных операций с помощью системного или прикладного компонента.
Я собираюсь установить W10 с USB-накопителем, насколько это хорошо. С какими неприятностями вы сталкиваетесь? На данный момент я обновляю W8.1 до Windows 10 с помощью USB-накопителя. помощь при извлечении файла
Что я могу сделать, чтобы вывести данные и перекомпилировать их в формат avi, mpg или другого видео?
Просто откройте файл bin / cue с помощью программы типа Alcohol120.
Проблема в том, что руководство, которое я последовал, не сообщило мне на вкладку загрузочного диска, то есть «Извлечь загрузочный образ». Будет ли загрузочный диск делать? Так что, пожалуйста, помогите. здесь: http://forum.imgburn.com/index.php?showtopic=11194
Смотрите скриншоты самостоятельно. Итак, если у меня новый свежий жесткий диск,
В этом случае, какие инструменты для записи дисков содержат эту опцию Boot Image Extraction. Но в настройках загрузки ImgBurn есть опция (ну, по крайней мере, большинство из них). Справочная ссылка — загрузочный диск с использованием ImgBurn (программа для записи). По умолчанию установлено значение «Извлечь загрузочный образ», поэтому я в замешательстве.
Пожалуйста, ознакомьтесь с этой веткой для получения дополнительной информации:
сделать это? Какой сайт принадлежит файлу, но я думаю, что это незаконно / не соответствует правилам, чтобы публиковать его здесь?
81 год старый дебил.
Как начать другой файл? Подпись Когда я загружаю фотографии на свой компьютер, все они появляются на странице onme. Трудно получить его полностью совершенным, так как иногда я извлекаю часть фона или попадаю в сам объект, теряющий часть изображения. Любой идеи?
Поэтому я снова сдался. Заранее спасибо.
Кажется, ваш SP2 и начал переустанавливать приложения. Это папка aa, которую вы создаете, и вы пытаетесь выполнить установку с жесткого диска.
На этом компакт-диске это дало мне ошибку, что файл был currupt.
Недавно я восстановил компьютер
Мне удалось получить pix1055e pcmcia с 16, если мой жесткий диск поврежден, что мне делать.
Перезагрузка моего r100 говорит о восстановлении компакт-диска. Стоит ли пытаться загрузочный Windows xp cd и проблемы с жестким диском. Это непростая вечная сага.
Я попытался использовать мои исходные файлы восстановления, но теперь я получаю CD и вижу, будет ли процедура установки работать до конца. Возможно, это неисправный битовый кабель с CD (также обновленный BIOS до 1.6 на всякий случай). Цените любую помощь,
Вы должны попробовать использовать установки Microsoft, чтобы проверить жесткий диск.
Если проблема сохраняется, я «отказ при сбое» всегда, когда диск 1 находится на полпути через загрузку раздела.
Попробуйте использовать оригинальный компакт-диск Microsoft и сообщите нам, что произойдет. Извлечение последовательности задач из существующего развернутого изображения
У меня есть пользовательские последовательности задач Windows 7 из существующего образа развертывания? К сожалению, оригинальный Deployment Workbench и развернутый ISO, который я хочу обновить. Есть ли способ извлечь исходные последовательности задач, которые больше не доступны. Satellite Pro A10: Ошибка отказа от извлечения при восстановлении процедуры
Вы пытались форматировать и удалять целые разделы. Можете ли вы со мной. Установка CD работает.
После этой процедуры восстановление на жестком диске перед выполнением установки с компакт-диска восстановления?
Я не смог установить компакт-диск и отформатировал весь жесткий диск. Что-то подобное мне помогает? Я просто использовал оригинальную ОС Windows с компакт-диска восстановления. Нужна помощь с Руфусом
При этом я пытаюсь создать раздел.
Неисчерпывающий список Руфуса
Rufus — небольшая утилита, которая помогает форматировать и создавать загрузочные USB-флеш-накопители, такие как USB-ключи / пэндривы, карты памяти и т. Д. Несмотря на небольшие размеры, создание загрузочных USB-дисков Linux из ISO. Руфус быстро.
О, и Руфус предоставляет все, что вам нужно! Это также незначительно быстрее, поскольку поддерживаемые ISO доступны здесь. Использование инструмента Rufus vs Win Tool
Приходите, чтобы узнать это с помощью Rufus, который выполнит Win Tool Kit? к новому неиспользованному HD, или я должен добавить их?
При попытке создать загрузочный USB-накопитель я склонялся к использованию инструмента Win Tool Kit в основном из-за учебника YT от Britec. USB Windows 7 Installation Key Drive — обновление папки, содержащей мой Win7 ISO, с помощью slipstreaming.
Я хочу добавить драйверы и Windows. Я видел учебник где-то на этих форумах о том, что Rufus — это платная, я считаю, где Rufus свободен. Могу ли я достичь того же конечного результата, но мой поиск, чтобы найти его, не был успешным. Будет ли ISO иметь необходимые файлы / папки, которые позволят загрузить Create — Windows 7 Help Forums
Я хочу записать PENDRIVE и запустить его с помощью «Для старых» мне нужна NTFS, разрешите это. Weird.
происходит? Какая BIOS (не UEFI), и я должен использовать FAT32 (иначе это не сработает, я знаю). Извините, я для новее мне нужен FAT32. Скачать Rufus
Есть ли, если я должен использовать версию Portable или Installer? С сайта Rufus:
Цитата:
Загрузите исполняемый файл и измените его функциональность? Там действительно нет исполняемых файлов.
Я собирался загрузить Rufus, но задавался вопросом о установленной версии.
Оба запускают его — установка не требуется. Инструмент USB Rufus
используйте таблицу разделов MBR на флэш-накопителе USB. Почему Rufus говорит, что использовать разделение GPT на UEFI. Мой раздел ПК GPT для UEFI. Rufus рекомендует использовать USB-флеш-накопитель для систем Windows 10 UEFI.
Im только любопытно действительно сбой с Rufus вчера. Я тогда столкнулся, если кто-нибудь знает?
Если вы используете Media Creation Tool или Diskpart, вы не может загрузиться с USB-устройства, созданного RUFUS
Я использую SSD, который я ввел в USB3 10 на внешнем носителе. Я должен указать на rufus, где я хочу установить ISO 10 iso-образ.
Я пытаюсь установить Windows мой SSD.
Rufus не может «видеть» корпус, который очень хорошо работает при подключении к ПК.
Очень рекомендуется, если вы используете Rufus для Windows 10 Creators Update
Rufus — это утилита, которая скоро уйдет!
помогает форматировать и создавать загрузочные флеш-накопители USB, такие как USB-ключи / пэндривы, карты памяти и т. д. Никогда не использовал его раньше, но я буду
Источник
Ошибка извлечения ISO-образа в Rufus
На сегодняшний день программа Rufus достаточно крепко заняла своё место в нише по работе с ISO-образами. Вы можете без проблем реализовать такую задачу, как создание загрузочной флешки. Всё выполняется буквально в несколько кликов, что, безусловно, не может не радовать. Но не всегда всё проходит гладко ввиду определённых обстоятельств. Если у вас возникла ошибка извлечения ISO-образа в Rufus, значит есть некоторые причины, о которых пойдёт речь ниже.
Почему возникает ошибка
Существует целый ряд различных факторов, каждый из которых имеет место быть. Далее информация, которая в подавляющем числе случаев позволяет решить сложившуюся ситуацию и добиться желаемого результата. Так выглядит ряд причин неработоспособности и сбоев:
Обратите внимание! Основное отличие в скорости работы. Но если выбирать между тем, чтобы получить результат или не получить его вообще, лучше подождать немного дольше. В любом случае, даже если у вас накопитель USB 3.0, не факт, что именно это стало причиной сбоя.
Дополнительная информация! Важно отметить, что не следует полностью отключать антивирус. Выполните временную приостановку его функционирования. Как только выполните все поставленные задачи, сразу же активируйте защиту. Помните о том, что ваша система должна быть надёжной.
Заключение
Теперь вызнаете, что такое ошибка извлечения ISO образа в программе Rufus, в каких случаях она возникает и как с ней бороться. Вполне вероятно, что всего лишь несколько простых действий могут оказать огромное влияние и восстановить работоспособность системы.
Источник
rufus ошибка извлечения iso образа
Вы заметили? Мы живем в эпоху, когда такие вещи, как «привод DVD» или «плеер Blu-ray» в отношении наших ноутбуков и ПК уже превратились в неких «динозавров» и практически исчезли из употребления. Теперь в подавляющем большинстве случаев мы пользуемся USB-флеш накопителями, которые превратились в DVD-диски многоразового использования. И на самом деле, вот, к примеру, хотите вы всегда иметь под рукой свежую копию Windows 10, чтобы можно было в любой момент переустановить систему на своем компьютере. Что вы сделаете? Правильно! Вы сохраните эту копию на флешке.
Существует несколько причин, по которым может потребоваться создать загрузочную флешку. Одна из них – это обновление прошивки материнской платы. Или же потребность иметь “bootable USB flash drive” продиктована необходимостью установки на свой комп интерактивной альтернативной операционной системы. И, кто знает, может быть вы желаете провести проверку оперативной памяти и запустить, скажем, приложение MemTest86+, которое имеет собственный загрузчик.
Rufus не только прост в использовании, он еще и работает очень быстро. На этом акцентирует внимание разработчик приложения Пит Батард (Pete Batard):
«Rufus работает быстро. Например, он создает из ISO установочную флешку для Windows 7 в два раза быстрее, чем аналоги – UNetbootin, Universal USB Installer или Windows 7 USB download tool. Также с удивительной скоростью он делает из ISO загрузочные флешки для Linux».
У экспертов, которые тестировали функционал Руфуса, был вопрос, касающийся названия этого приложения. Многим из них оно казалось странным. Разработчик пояснил, что RUFUS – это аббревиатура от «the Reliable USB Formatting Utility (with Source)» (надежная утилита для форматирования USB – «open source»-приложение).
Возможности программы
Как уже говорилось выше, Rufus в основном используется для создания загрузочных DVD-дисков и установочных USB-флеш накопителей в условиях отсутствия физических DVD-носителей. Это означает, что программа настраивает и программирует флэш-диски для работы, как если бы это были диски с образами для установки ПО.
Когда обычно нужен Rufus? Он нужен в тех случаях, когда из установочного ISO-образа требуется создать загрузочную флешку. С USB-носителя, обходясь без физического диска DVD, можно устанавливать, к примеру, Windows 10. Или не устанавливать конкретную ОС на жесткий диск, а запускать ее с флешки и пользоваться ею поверх другой системы (Линукс или Mac OS).
Rufus может создавать загрузочные носители из Windows, UEFI, Linux и многого другого. Программное обеспечение также отлично подходит для прошивки BIOS и других прошивок на базе DOS.
Если говорить по существу, то Rufus можно использовать для создания и сохранения копии ISO-файла на USB для Windows 7 или для Windows 10. Тогда можно с одной флешки устанавливать или переустанавливать OS на несколько компьютеров, и при этом не будет нужды загружать на каждый ПК или ноутбук требуемый ISO-образ. Также Rufus отлично работает при обновлении версии прошивки материнской платы, запуске загрузочных приложений или создании ISO-образа MacOS Apple High Sierra.
Системные требования
На каких системах Руфус будет функционировать, не вызывая проблем? Требований, на самом деле, совсем немного:
На официальном сайте rufus.ie можно всегда бесплатно скачать последнюю версию программы. На данный момент это Rufus 3.11, последнее обновление от 18 июня 2020. Также на своем усмотрение можно выбрать варианты – стандартный, portable, GitHub или FossHub.
Руфус имеет расширенную языковую поддержку, поэтому доступен интерфейс и на русском языке.
Еще один важный момент, по поводу которого часто задают вопросы пользователи, касается возможности создания мультизагрузочной флешки. Rufus не поддерживает такую опцию и, насколько известно, не планирует ее добавлять в ближайшем будущем, так как наличие нескольких загрузочных файлов на одном носителе – это источник вероятных проблем. Создать такую флешку можно известными любому сисадмину способами, с помощью Rufus этого сделать не получится.
Как пользоваться программой
Одно из преимуществ Rufus состоит в том, что эта утилита не требует установки. Все, что требуется от пользователя, это скачать архив (download), извлечь из архива exe-файл и двойным щелчком мыши запустить программу.
Чтобы системные процессы функционировали наиболее эффективно (это важно для Виндовс 7 и для Виндовс 10) в этом ПО используется самая свежая версия файла xinput1_3.dll!
Пошаговая инструкция по работе с Rufus будет следующей:
Это почти все, что потребуется сделать перед запуском.
Руфус может отображать дополнительные параметры. Например, если вы выбрали установочный ISO-образ Windows, вы можете получить возможность создать стандартный установочный диск Windows или настроить Windows TO GO.
Примечание. Выбранный программой USB-флеш драйв будет отформатирован. Поэтому все данные, записанные на нем ранее, будут утеряны. Прежде чем нажать кнопку «СТАРТ» убедитесь, что вы создали резервную копию данных. Во избежание проблем в списке устройств (пункт «Устройство») указываются только съемные диски, поэтому случайно отформатировать HDD или SSD на компьютере невозможно.
Запись образа на флешку в приложении Rufus займет совсем немного времени. Продолжительность процесса зависит главным образом от размера ISO и скорости USB-накопителя.
Возможные проблемы
Иногда на разных этапах работы вы можете столкнуться с проблемами. Например, на подготовительной стадии Rufus не всегда видит флешку, или программой будет сообщено, что «выбранное устройство используется другим процессом». В первом случае причиной может быть то, что вы пытаетесь использовать неподдерживаемый тип съемного носителя, такой как USB HDD. Во втором случае дождитесь окончания процессов, в которых задействован диск USB, или отмените их через «диспетчер» Виндовс.
Также может возникнуть ошибка извлечения ISO-образа. В первую очередь потребуется проверить MD5 у ISO. Никакие сторонние программы для этого не потребуются, все может сделать Rufus! Если это версия 3.0 и выше, просто нажмите галочку, находящуюся в параметре «Устройство» (в некоторых версиях «Выбрать»/ Select). USB-накопитель тоже нужно проверить на наличие плохих блоков. Если проблема с файлом ISO, и контрольные суммы не совпадают, придется скачать образ еще раз. Если дело во флешке, то ее нужно заменить на другую, рабочую.
Заключение
Rufus – это предельно удобная в использовании программа. Она почти не занимает место, не требует установки и за считаные минуты способна превратить любой образ ISO в загрузочный USB-флеш накопитель.
Возможные ошибки в Rufus и способы их исправления
Большим огорчением в наше время стало то, что ни одно программное обеспечение не работает должным образом так, чтобы оно не выдавало ошибку при создании раздела. Прочитайте представленную статью до конца, чтобы узнать ответ на вопрос: «Как избавиться от ошибки извлечения ISO образа?». Внимательно прочитайте предоставляемый материал, чтобы знать какая часто встречаемая ошибка в Rufus находится пользователями. Главное, что требуется, внимательно следовать всем шагам алгоритмов.
Error: [0x00000015] The device is not ready
Часто у пользователей ошибка в Rufus указывает на проблематику, показывающую на то, что доступ к устройству чем-то запрещен. Из-за такой проблемы USB-накопитель может неправильно подключаться. Подобная сложность возникает тогда, когда устройство отключилось в автоматическом режиме или случилась ошибка форматирования в Rufus.
Если не получается избавиться от подобной досады, внимательно прочитайте эту инструкцию:
В каком случае еще возникает данная неисправность? Когда вы пользуетесь плохим кабелем или неисправным разъёмом, чтобы воспользоваться USB-носителем. Для решения, нужно использовать другой разъём или кабель.
Ошибка в Rufus «Device eliminated because it appears to contain no media»
Если столкнулись с этой неприятностью, то попробуйте использовать другую флешку. Ведь она имеет свойство показывать, что такие ЮСБ-накопители не используются при создании загрузочной флешки. Почему так случилось? Ваш накопитель перестал исправно работать, не хранит искомую информацию.
Error [0x00000005] Access is denied
Представленная ошибка в Rufus может появиться, если произошел конфликт между двумя программными обеспечениями. Тщательно проверьте, нет ли блокировок программы со стороны антивирусника, а также брандмауэра.
Если стали счастливым обладателем Windows 10, то стоит взглянуть на службу Controlled Folder Access, способную часто провоцировать подобные сообщения.
Что она собой представляет? Она устанавливает запреты на создание флешки из ISO образа. Это происходит потому, что она не установлена на таком накопителе.
Для выполнения отключение этой опции, необходимо следовать алгоритму:

Прочитав этот материал, вы сможете избежать всех возникающих ошибок в Руфус, а также решить их, если проблема уже обнаружилась. Поздравляем с получением необходимых и полезных навыков, способных пригодиться вам во многих делах!
Скачать Rufus
Так называемые USB-накопители пользуются большой популярностью среди пользователей. Главная причина такого явления заключается в том, что это крайне удобно, они не занимают места и могут хранить огромное количество информации. Если вы решите скачать бесплатно Rufus, у вас в распоряжении будет софт, вместе с которым не возникнет никаких проблем при желании создать загрузочный накопитель или же реализовать форматирование.
Программа, хоть и имеет небольшой спектр возможностей, но, тем не менее, является актуальной. Обусловлено это рядом причин. Например, софт стабилен и его регулярно обновляют, делая ещё более удобным. Более того, такие операции, как форматирование и создание загрузочного USB-накопителя являются востребованными в любое время.
Возможности продукта
Первый момент, о котором вы должны помнить, связан с тем, что Rufus можно скачать лишь для одной операционной системы, продукт не является кроссплатформенным. Инсталляция возможна в случае, если у вас Windows.
Обратите внимание. Справедливо отметить, что это самая популярная ОС, которая распространена среди сотен миллионов пользователей. Следовательно, база тех, кто сможет реализовать инсталляцию, крайне обширна, поэтому с этим точно не будет проблем.
Теперь непосредственно про функционал. Он представлен спектром таких моментов:
Дополнительная информация. Как видите, в целом вы получаете ряд крайне полезных инструментов. В некоторых случаях одна программа будет вам заменять целый ряд альтернатив, что очень удобно.
Как скачать программу
Для того, чтобы скачать бесплатно на русском Rufus, вам необходимо выполнить всего лишь одно простое действие. Находясь на нашем официальном сайте, посетите страницу загрузки софта и перейдите по прямой ссылке. Такое действие позволит загрузить файл, с которым вы и будете работать.
Обратите внимание. Есть важная рекомендация, которой следует придерживаться. Дело в том, что не лучшим решением является скачивание Rufus торрентом, так как это может иметь определённые негативные последствия. Например, высока вероятность заражения системы вирусами. Ещё один момент касается того, что при работе с торрентами вы тратите массу времени лишь на то, чтобы установить стороннее ПО, без которого работа с соответствующим форматом не будет представляться возможной.
Как установить Rufus
Вы можете задаться закономерным вопросом, который касается того, как установить рассматриваемую программу. Стоит сразу отметить, что в случае с данным софтом всё намного проще, чем вы можете подумать.
Дело в том, что Rufus – это утилита, которая является портативной. Её не нужно устанавливать, вам достаточно иметь лишь скачанный файл, который легко запускается. Таким образом, вы приступаете к работе моментально и без лишних нюансов.
Дополнительная информация. Один из важных моментов в том, что вы можете загрузить файл на флешку и всегда иметь под рукой функционал программы. Таким образом, если ПК не будет запускаться, вы сможете решить проблему, воспользовавшись USB-накопителем.
Как пользоваться программой
Ну а теперь самый важный и ключевой момент, который интересует подавляющее число пользователей. Речь о том, как пользоваться софтом. Если вы уже имели опыт работы с ПК, у вас вообще не возникнет никаких вопросов, в том числе технического характера. Но даже если вы в этом деле являетесь новичком, ничего страшного. Как минимум, интерфейс является понятным. Все остальные моменты вы сможете освоить крайне быстро.
Ниже будут представлены достаточно интересные и полезные на практике инструкции, вместе с которыми вы сможете без проблем добиться желаемого результата. Главное – следуйте указаниям и не отклоняйтесь от алгоритма, если не имеете представления о том, для чего нужна та или иная дополнительная настройка.
Как создать загрузочную флешку Windows 10
Как вы уже могли понять, если скачать программу Руфус, у вас появляется софт, вместе с которым вы без проблем реализуете создание загрузочной флешки. В данном случае будет рассматриваться алгоритм на примере формирования USB-носителя, с помощью которого можно будет установить Windows 10. Безусловно, наличие утилиты – это большое преимущество, так как инсталляцию ОС теперь можно выполнять без помощи специалистов.
Непосредственно переходя к инструкции, стоит начать с перечисления того, что нужно для достижения желаемого результата:
Обратите внимание. Крайне важно, чтобы объём памяти был приемлемым. Чаще всего подходят флешки объёмом от 8 ГБ и более.
Теперь непосредственно к инструкции о том, как создать загрузочную флешку с Windows 10. Внимательно следуйте всем указаниям, чтобы добиться наилучшего результата:
Обратите внимание. Примечательно то, что вам совсем не обязательно выполнять предварительное форматирование.
Дополнительная информация. Немного полезных сведений касательно пунктов, упомянутых выше. В том случае, если для вашего жесткого диска применяется стандарт GPT (является более современным), под подписью «Схема раздела и тип системного интерфейса» выберите пункт под названием «GPT для компьютеров с интерфейсом UEFI». Информация о том, как определить тип стандарта, будет представлена после инструкции по созданию загрузочной флешки.
Обратите внимание. Перед собой вы увидите уведомление о том, что все данные на флешке будут удалены безвозвратно. Следовательно, убедитесь, что вы взяли именно тот носитель, на котором нет важной информации. Помните о том, что удалится всё, на флешке можно будет найти только установленный образ операционной системы.
Как узнать стандарт
Естественно, вы должны как-то понимать, какой именно стандарт стоит на вашем ПК. Чтобы проверить, что именно актуально в вашем случае (GPT или же MBR), следуйте достаточно простой инструкции:
Как удалить программу
Как вы можете помнить, скачать Руфус для Виндовс предельно просто. Ещё проще реализовать установку. Если быть точнее, этот процесс отсутствует полностью. Вам нужно лишь запустить загруженный файл, чтобы начать работу с софтом.
Теперь об удалении. Тут всё крайне просто. Всё, что вам нужно – инструменты операционной системы Windows. Найдите программу в системе, кликните по файлу правой кнопкой мыши и выберите среди вариантов опцию «Удалить». После этого очистите содержимое корзины.
Как видите, любая операция в случае с данным продуктом выполняется очень быстро и без особых затруднений, что действительно важно.
Преимущества программы
Теперь необходимо рассказать о том, какие плюсы вы получаете в результате установки софта:
Заключение
Если вы решитесь скачать Руфус последнюю версию, вам даже не придётся что-либо устанавливать. Вы сразу же получаете готовое решение, которым можно пользоваться здесь и сейчас. Если быть точнее, у вас в распоряжении оказывается продукт, вместе с которым максимально просто создать установочный USB-накопитель или реализовать его форматирование.
Возможные ошибки в Rufus и способы их исправления
Большим огорчением в наше время стало то, что ни одно программное обеспечение не работает должным образом так, чтобы оно не выдавало ошибку при создании раздела. Прочитайте представленную статью до конца, чтобы узнать ответ на вопрос: «Как избавиться от ошибки извлечения ISO образа?». Внимательно прочитайте предоставляемый материал, чтобы знать какая часто встречаемая ошибка в Rufus находится пользователями. Главное, что требуется, внимательно следовать всем шагам алгоритмов.
Error: [0x00000015] The device is not ready
Часто у пользователей ошибка в Rufus указывает на проблематику, показывающую на то, что доступ к устройству чем-то запрещен. Из-за такой проблемы USB-накопитель может неправильно подключаться. Подобная сложность возникает тогда, когда устройство отключилось в автоматическом режиме или случилась ошибка форматирования в Rufus.
Если не получается избавиться от подобной досады, внимательно прочитайте эту инструкцию:
В каком случае еще возникает данная неисправность? Когда вы пользуетесь плохим кабелем или неисправным разъёмом, чтобы воспользоваться USB-носителем. Для решения, нужно использовать другой разъём или кабель.
Ошибка в Rufus «Device eliminated because it appears to contain no media»
Если столкнулись с этой неприятностью, то попробуйте использовать другую флешку. Ведь она имеет свойство показывать, что такие ЮСБ-накопители не используются при создании загрузочной флешки. Почему так случилось? Ваш накопитель перестал исправно работать, не хранит искомую информацию.
Error [0x00000005] Access is denied
Представленная ошибка в Rufus может появиться, если произошел конфликт между двумя программными обеспечениями. Тщательно проверьте, нет ли блокировок программы со стороны антивирусника, а также брандмауэра.
Если стали счастливым обладателем Windows 10, то стоит взглянуть на службу Controlled Folder Access, способную часто провоцировать подобные сообщения.
Что она собой представляет? Она устанавливает запреты на создание флешки из ISO образа. Это происходит потому, что она не установлена на таком накопителе.
Для выполнения отключение этой опции, необходимо следовать алгоритму:

Прочитав этот материал, вы сможете избежать всех возникающих ошибок в Руфус, а также решить их, если проблема уже обнаружилась. Поздравляем с получением необходимых и полезных навыков, способных пригодиться вам во многих делах!
Как пользоваться Rufus
Для того чтобы установить любую операционную систему (кроме MacOS) нужен специальный загрузочный носитель. Это может быть оптический диск либо внешний накопитель. В свою очередь, для того чтобы записать установочный дистрибутив ОС на такой носитель нам понадобится специальная программа. Именно об одной из таких утилит и пойдет речь в сегодняшней статье. Конкретно мы рассмотрим, как пользоваться Rufus, а точнее, как с его помощью создать загрузочную флешку с Windows 7, 8 или 10 в 2022 году. Приступаем.
Данная инструкция подходит для любых версий, включая Руфус 2.18, 3.5, 3.6, 3.8.1580, 3.9, 3.10.
Как скачать и установить
Для того чтобы сделать загрузочную флешку нам в первую очередь понадобится скачать, а затем и установить ПО. Придерживайтесь приведенной ниже пошаговой инструкции:
На этом установка программы для создания загрузочных носителей завершена, и мы можем переходить непосредственно к инструкции по ее использованию.
Существует большое количество других приложений, способных точно так же, как и Rufus, создавать установочные флешки. Рекомендуем рассмотреть и список аналогов.
Подготавливаем флешку
Перед тем как переходить непосредственно к описанию программы и записи операционной системы на внешний накопитель его нужно подготовить. Делается это очень просто:
Внимание: все данные с флешки будут удалены. Если на накопителе есть важные файлы, перед продолжением обязательно сделайте их резервную копию!
Флешка готова и теперь мы можем переходить непосредственно к записи операционной системы.
Запись ОС при помощи Rufus
Итак, рассмотрим, как пользоваться Rufus на примере создания загрузочной флешки с Windows 10:
Кстати: загружать ISO-файл можно через саму программу либо, воспользовавшись браузером. Второй случай предусматривает установку флажка напротив пункта «Скачать с помощью браузера».
Кстати: приложение способно создавать не просто мультизагрузочные флешки, а так называемые Windows To Go. Данный тип накопителя позволяет записать операционную систему на накопитель и запускаться с нее без установки на любом другом компьютере.
Дополнительная настройка Rufus предусматривает лишь конфигурацию периодичности обновлений и выбор языка пользовательского интерфейса.
Теперь, когда наш накопитель создан, давайте также скажем пару слов о самой установке операционной системы.
Установка Windows
На нашем сайте есть подробная пошаговая инструкция о том, как установить Windows с флешки. Рекомендуем в обязательном порядке ознакомиться с ней, а здесь мы просто приведем краткую выжимку. Установка Windows на ПК или ноутбук производится примерно следующим образом:
«Ctrl» + «Alt» + «Esc», когда начнется тест памяти нажать
Когда загрузка со съемного накопителя удастся, руководствуйтесь действиями, озвученными в данном видео:
Возможные проблемы
Во время работы с Rufus и записи операционной системы на загрузочную флешку могут возникать трудности. Немного ниже мы постараемся озвучить основные проблемы и варианты их решения.
Ошибка извлечения ISO-образа.
Скорее всего проблема именно с образом. Рекомендуем загрузить ISO-файл через саму программу.
Rufus не видит USB HDD.
Если ОС видит внешний жесткий диск, а утилита не может обнаружить флешку, переустановите программу, а лучше используйте ее портативную версию.
Что такое Rufus legacy BIOS.
Старая версия BIOS. Все что нужно знать.
Rufus MBR или GPT.
Это разновидности BIOS. Последняя более новая и имеет большее количество возможностей.
Как восстановить флешку после Rufus.
Просто отформатируйте накопитель средствами ОС.
Добавить исправления для старых BIOS.
Функция позволяет увеличить вероятность загрузки на самых старых ПК.
Невозможно смонтировать Guid-том.
Нужно попробовать другую флешку.
Ошибка 0x80070032 — такой запрос не поддерживается.
Обычно проблема возникает при неправильной работе антивируса или софта для оптимизации ОС.
Что такое постоянный размер раздела.
Это свободное место на флешке при записи на нее Windows To Go.
Ошибка 0xc003045d.
Проверьте разрядность ОС. Скорее всего, дело в ней.
Что такое метод загрузки.
Тут нужно выбирать параметр по умолчанию.
Ошибка извлечения ISO-образа.
Опять же, скорее всего образ с ОС битый.
Ошибка This drive was created by Rufus.
В Bios нужно переключить режим загрузки с Legacy на UEFI.
Программа не запускается.
Скачайте приложение с официального сайта по приведенной выше ссылке.
NTFS или FAT32 — что выбрать?
Это типы файловой системы Windows. Используйте параметр по умолчанию.
Неизвестные ошибки при форматировании.
Попробуйте другую флешку.
Rufus или UltraISO — что лучше?
Это разные программы для разных целей. Вторая утилита однозначно функциональнее, но и сложнее в работе.
Невозможно пропатчить установочные файлы для загрузки.
Запустите программу от имени администратора.
Выбранное устройство используется другим процессом Rufus Explorer.
Вытащите накопитель и снова установите его.
Что такое UEFI.
Говоря простым языком, это новая версия BIOS.
Схема разделов — что выбрать?
Используйте параметр по умолчанию.
Доступ к устройству запрещен.
Возможно, флешка заблокирована или занята другим процессом.
Можно ли установить windows XP?
Да, Rufus поддерживает и эту ОС.
Не удалось отсканировать образ.
Проблема с ISO-файлом. Попробуйте открыть его архиватором.
Как из загрузочной флешки сделать обычную?
Просто отформатировать накопитель.
Rufus без прав администратора.
К сожалению, для корректной работы утилиты права администратора нужны.
Выбранное устройство используется другим процессом.
Вытащить и снова установить накопитель в USB-порт ПК.
Нет кнопки скачать.
Нажмите на иконку в виде стрелки и переключите режим выбора образа на «Скачать».
И да: если в данном списке вы не нашли ответа на свой вопрос, воспользуйтесь прикрепленной ниже формой комментирования. Мы увидим описание той или иной ситуации и постараемся помочь советом.
Вопросы и ответы
На этом наша статья может быть закончена, так как затронутый в ее начали вопрос, надеемся, раскрыт максимально качественно.
Источник
Содержание
- Устранение ошибки извлечения ISO-образа в Rufus
- Способ 1: Использование носителя USB 2.0
- Способ 2: Решение проблем с антивирусом Avast
- Способ 3: Проверка контрольной суммы образа
- Способ 4: Использование альтернативной программы
- 3 простых шага по исправлению ошибок RUFUS.EXE
- 1- Очистите мусорные файлы, чтобы исправить rufus.exe, которое перестало работать из-за ошибки.
- 2- Очистите реестр, чтобы исправить rufus.exe, которое перестало работать из-за ошибки.
- 3- Настройка Windows для исправления критических ошибок rufus.exe:
- Как вы поступите с файлом rufus.exe?
- Некоторые сообщения об ошибках, которые вы можете получить в связи с rufus.exe файлом
- RUFUS.EXE
- процессов:
- Ошибки при работе с Rufus
- Некоторые частные проблемы и пути их решения
- Возможные ошибки в Rufus и способы их исправления
- Error: [0x00000015] The device is not ready
- Ошибка в Rufus «Device eliminated because it appears to contain no media»
- Error [0x00000005] Access is denied
- После создания образа операционной системы через Rufus, при его загрузке возникает проблема
- Если ISO грузится с диска – должен грузиться и с USB
Устранение ошибки извлечения ISO-образа в Rufus
Способ 1: Использование носителя USB 2.0
C подобной проблемой часто сталкиваются пользователи, которые используют в качестве загрузочных флешек накопители типа USB 3.0. К сожалению, в Rufus поддержка таких устройств все еще не до конца реализована, отчего и возникает рассматриваемый сбой. Метод его устранения прост — воспользуйтесь носителем протокола 2.0.
Способ 2: Решение проблем с антивирусом Avast
Нередко причиной рассматриваемой ошибки является вмешательство защитного ПО Avast: программа почему-то посчитала опасным какой-то из компонентов установочного диска, из-за чего запись ISO прерывается. В качестве диагностического средства попробуйте временно отключить защиту и проверить, появляется ли ошибка.
Более радикальным решением будет полное удаление этого софта и инсталляция аналога – эту меру рекомендуем применять пользователям, которые часто используют Руфус.
Способ 3: Проверка контрольной суммы образа
Если причина проблемы не в антивирусе, возможно, вы столкнулись с повреждением используемого ISO-файла. Последнее определить не так уж и просто – единственным верным способом будет сверка контрольной суммы. Обычно эта информация находится либо в самом образе, либо предоставляется вместе с ним в виде файлов MD5. Если проверка покажет ошибку, проблемный ISO нужно будет загрузить заново.
Способ 4: Использование альтернативной программы
Если ни один из вышеприведённых методов не работает, остаётся только заменить программу: возможно, Руфус несовместим с конкретно этим образом. К счастью, аналогов этого софта существует немало, и наши авторы подобрали лучшие образцы из этой категории, с которыми можете ознакомиться в материале по ссылке далее.
Помимо этой статьи, на сайте еще 12333 инструкций.
Добавьте сайт Lumpics.ru в закладки (CTRL+D) и мы точно еще пригодимся вам.
Отблагодарите автора, поделитесь статьей в социальных сетях.
Источник
3 простых шага по исправлению ошибок RUFUS.EXE
Файл rufus.exe из Hewlett-Packard Company является частью HP Webpack. rufus.exe, расположенный в C:UsersDMITCHDocumentsLocal Apps с размером файла 430328 байт, версия файла 1.0, подпись 126553978788a7f48d1b386eb1f9eb7a.
В вашей системе запущено много процессов, которые потребляют ресурсы процессора и памяти. Некоторые из этих процессов, кажется, являются вредоносными файлами, атакующими ваш компьютер.
Чтобы исправить критические ошибки rufus.exe,скачайте программу Asmwsoft PC Optimizer и установите ее на своем компьютере
1- Очистите мусорные файлы, чтобы исправить rufus.exe, которое перестало работать из-за ошибки.
- Запустите приложение Asmwsoft Pc Optimizer.
- Потом из главного окна выберите пункт «Clean Junk Files».
- Когда появится новое окно, нажмите на кнопку «start» и дождитесь окончания поиска.
- потом нажмите на кнопку «Select All».
- нажмите на кнопку «start cleaning».
2- Очистите реестр, чтобы исправить rufus.exe, которое перестало работать из-за ошибки.
3- Настройка Windows для исправления критических ошибок rufus.exe:
- Нажмите правой кнопкой мыши на «Мой компьютер» на рабочем столе и выберите пункт «Свойства».
- В меню слева выберите » Advanced system settings».
- В разделе «Быстродействие» нажмите на кнопку «Параметры».
- Нажмите на вкладку «data Execution prevention».
- Выберите опцию » Turn on DEP for all programs and services . » .
- Нажмите на кнопку «add» и выберите файл rufus.exe, а затем нажмите на кнопку «open».
- Нажмите на кнопку «ok» и перезагрузите свой компьютер.
Всего голосов ( 182 ), 116 говорят, что не будут удалять, а 66 говорят, что удалят его с компьютера.
Как вы поступите с файлом rufus.exe?
Некоторые сообщения об ошибках, которые вы можете получить в связи с rufus.exe файлом
(rufus.exe) столкнулся с проблемой и должен быть закрыт. Просим прощения за неудобство.
(rufus.exe) перестал работать.
rufus.exe. Эта программа не отвечает.
(rufus.exe) — Ошибка приложения: the instruction at 0xXXXXXX referenced memory error, the memory could not be read. Нажмитие OK, чтобы завершить программу.
(rufus.exe) не является ошибкой действительного windows-приложения.
(rufus.exe) отсутствует или не обнаружен.
RUFUS.EXE
Проверьте процессы, запущенные на вашем ПК, используя базу данных онлайн-безопасности. Можно использовать любой тип сканирования для проверки вашего ПК на вирусы, трояны, шпионские и другие вредоносные программы.
процессов:
Cookies help us deliver our services. By using our services, you agree to our use of cookies.
Источник
Ошибки при работе с Rufus
Программа Rufus предназначена для различных работ с USB-накопителями, среди которых монтирование образов формата ISO. Поскольку разработка данного программного обеспечения — это удел одного человека, нередко при работе с ним возникают различные ошибки.
Их классификация по причинам возникновения:
- Поломка Flash-накопителя.
- Сбои из-за файловой системы.
- Повреждения ISO образа.
- Конфликт с антивирусными программами.
- Прочие неполадки, решаемые индивидуально.
Способы устранения ошибок также можно классифицировать, но с некоторыми оговорками, так как каждая проблема уникальна (зависит от: версии ОС, установленных драйверов и дополнительного ПО, характеристик ПК и Flash-накопителя).
Внимание! Ответственность за использование советов и команд, указанных в данном руководстве, возлагается исключительно на пользователя, руководствующегося ими.
- При наличии механических повреждений устройства, поможет только его замена. Ремонт – дело исключительное и не рассматривается.
- Часто новые накопители имеют файловую систему Fat32. Проблема заключена в ограничении максимального размера одного файла, записываемого на такое устройство – не более 4 Гб. Чтобы исправить, нужно при форматировании (полном удалении данных и смены параметров) накопителя выбрать файловую систему NTFS. Рекомендуется провести проверку на наличие «битых» секторов носителя.
- Повреждённые образы можно восстановить, но это немного сложнее. Варианты:
- Изменить разрешение на .zip.rar или открыть архиватором. В некоторых системах требуется плагин iso.wcx.
- Провести восстановление архива через программу WinRar.
- Открыть ISO через программу Total Commander, чтобы сохранить часть неповреждённых файлов. Способ не поможет для восстановления образа системы.
- Чтобы антивирусы не блокировали доступ к файлам достаточно: добавить файл и программу в списки исключений или, на время работы с ним, отключить защитное ПО.
Внимание! Блокируемые файлы потенциально опасны, следует учитывать риск работы с ними.
Некоторые частные проблемы и пути их решения
- При создании загрузочной «флэшки» с системой Windows 7, появляется ошибка без каких-либо пояснений. При этом Windows 8 монтируется без проблем.
- Проверить образ Win 7 на целостность, попробовать открыть архиватором.
- Антивирус Avast может считать вирусом файл активации Windows, отключить внести в белый список.
- Запись образа прошла некорректно, при попытке монтирования возникает ошибка «BOOTMGR is missing», ПК не может обнаружить накопитель.
- В BIOS выбрать приоритет загрузки «removable dev», проверить включено ли обнаружение USB.
- В BIOS поменять приоритет загрузки в разделе «Hard Disk Drivers».
- Через программу BootICE:
Physical Disk – Destination Disk – Выбрать накопитель.
Parts Manage – Re-Partitioning – USB-HDD mode.
Файловая система – Fat32. - Затем:
Распаковать образ на накопитель, смонтировать.
Physical Disk – Destination Disk – Выбрать накопитель.
Process PBR – BootMGR.
Process MBR – Windows NT 5.x/6.x MBR – Windows NT 6.x MBR.
- При попытке создания загрузочной «флэшки» с Win 10, возникает ошибка «Невозможно считать носитель информации. Возможно, он используется другим процессом».
- Отключить все программы и завершить процессы, связанные с носителем, используя диспетчер задач, и автозапуск подключённых носителей.
- Провести запуск ПК в безопасном режиме.
- Проверить носитель на наличие вирусов.
- Ошибка при работе «Another Rufus application».
Завершить все связанные с программой процессы через диспетчер задач. - «Ошибка извлечения ISO образа».
Возникает при записи на устройства типа USB 3.0, исправляется запись на версию 2.0.
Источник
Возможные ошибки в Rufus и способы их исправления
Большим огорчением в наше время стало то, что ни одно программное обеспечение не работает должным образом так, чтобы оно не выдавало ошибку при создании раздела. Прочитайте представленную статью до конца, чтобы узнать ответ на вопрос: «Как избавиться от ошибки извлечения ISO образа?». Внимательно прочитайте предоставляемый материал, чтобы знать какая часто встречаемая ошибка в Rufus находится пользователями. Главное, что требуется, внимательно следовать всем шагам алгоритмов.
Error: [0x00000015] The device is not ready
Часто у пользователей ошибка в Rufus указывает на проблематику, показывающую на то, что доступ к устройству чем-то запрещен. Из-за такой проблемы USB-накопитель может неправильно подключаться. Подобная сложность возникает тогда, когда устройство отключилось в автоматическом режиме или случилась ошибка форматирования в Rufus.
Если не получается избавиться от подобной досады, внимательно прочитайте эту инструкцию:
- Выполните открытие командной строки, запустив его, как администратор.
- Введите строку mountvol/e, после чего кликните по клавише «Enter».
В каком случае еще возникает данная неисправность? Когда вы пользуетесь плохим кабелем или неисправным разъёмом, чтобы воспользоваться USB-носителем. Для решения, нужно использовать другой разъём или кабель.
Ошибка в Rufus «Device eliminated because it appears to contain no media»
Если столкнулись с этой неприятностью, то попробуйте использовать другую флешку. Ведь она имеет свойство показывать, что такие ЮСБ-накопители не используются при создании загрузочной флешки. Почему так случилось? Ваш накопитель перестал исправно работать, не хранит искомую информацию.
Error [0x00000005] Access is denied
Представленная ошибка в Rufus может появиться, если произошел конфликт между двумя программными обеспечениями. Тщательно проверьте, нет ли блокировок программы со стороны антивирусника, а также брандмауэра.
Если стали счастливым обладателем Windows 10, то стоит взглянуть на службу Controlled Folder Access, способную часто провоцировать подобные сообщения.
Что она собой представляет? Она устанавливает запреты на создание флешки из ISO образа. Это происходит потому, что она не установлена на таком накопителе.
Для выполнения отключение этой опции, необходимо следовать алгоритму:
- Зайдите в меню «Пуск», после чего выполните вход в раздел с настройками.
- Найдите вкладку, отвечающую за безопасность.
- Откройте здесь специализированный центр, чтобы получить доступ к защитнику Виндовс.
- Найдите вкладку, отвечающую за безопасность от вирусов, а затем выполните вход в ее параметры.
- Зайдите в «Управление доступом», после чего напротив нужной функции поставьте «Отключить».


Прочитав этот материал, вы сможете избежать всех возникающих ошибок в Руфус, а также решить их, если проблема уже обнаружилась. Поздравляем с получением необходимых и полезных навыков, способных пригодиться вам во многих делах!
Источник
После создания образа операционной системы через Rufus, при его загрузке возникает проблема
В большинстве случаев, если Rufus удалось создать загрузочный USB-накопитель, и этот USB-порт загрузился, вы в значительной степени сделали все как надо. Если что-то не работает при загрузке с этого образа, вам нужно будет узнать о решении проблемы у создателей образа операционной системы.
Образ ISO может загружаться с оптического диска и с USB накопителя, и, за исключением очень редких случаев, люди, которые создали ISO, должны на самом деле определять инструкцию по работе с носителем. Все это разработчик должен делать, чтобы убедиться, что образ может загружаться после преобразования на USB (например, обеспечение поддержки FAT32 или NTFS в качестве загрузочной файловой системы.
Однако, за исключением довольно простых случаев, Rufus не может компенсировать эти шаги, если они не были выполнены людьми, которые создали ISO, поскольку почти каждый ISO требует своего собственного очень специфического исключения для правильного преобразования в USB, что нереально. Ожидать, что универсальное приложение создания загрузочных флешек сделает это – в корне не верно.
Если ISO грузится с диска – должен грузиться и с USB
Большинство крупных дистрибьюторов ОС правильно решили двойную оптическую / USB-совместимость, поэтому многие люди склонны полагать, что любой ISO, который может быть загружен при записи в Диск также не должен иметь проблем с загрузкой с USB.
Это далеко от истины. Это выглядит так только потому, что разработчики Microsoft, разработчики Arch, разработчики Debian, разработчики Ubuntu и т. д. на самом деле хорошо поработали над сокрытием тонкостей, необходимых для поддержки загрузки с USB, и сделали это, чтобы оно выглядело легко для пользователя. Однако время от времени вы получаете дистрибутив, который не знает о работе с USB, но не знает об этом, и, даже если они основаны на дистрибутиве, который давно решает эти проблемы.
Возможно, они будут искать установочный носитель по метке, не понимая, что FAT32 ограничивает эти метки 11 прописными символами. Поэтому поиск не удастся при преобразовании в FAT32 USB, или они создадут собственный оптический загрузчик UEFI, не осознавая этого. Разработчику образа также необходимо создать дисковый эквивалент, поддерживающий FAT32, и убедиться, что они находятся в /efi/boot/bootia32.efiили /efi/boot/bootx64.efi .
Все это говорит о том, что в большинстве случаев вам нужно будет поговорить с создателями ISO, когда дело доходит до проблем, возникающих после загрузки USB.
Источник
Many Windows users encounter an error while formatting a USB drive with Rufus. What causes the Rufus undetermined error while formatting? How to fix it? Now, let’s explore the answers together with MiniTool Partition Wizard.
What Is Rufus
Rufus (The Reliable USB Formatting Utility with Source) is a software developed by Pete Batard. It is a free and portable application that requires no installation.
Rufus enables users to create a bootable USB flash drive from an ISO file. And supports various bootable ISO files, including some Linux distributions and Windows installation ISO files, as well as raw disk image files. It allows users to format USB flash drives to FAT, NTFS, FAT32, exFAT, UDF, and ReFS file systems, set cluster sizes, and edit volume labels.
In conclusion, this software is an ISO burning program mainly designed to easily format and create a bootable USB flash drive or Live USB with ISO files.
Tip: To run Rufus, your operating system needs to be Windows 8 or any higher version 32 or 64-bit. By the way, Rufus provides 38 languages so that users can enjoy it more conveniently.
What Causes the Rufus Undetermined Error While Formatting
From the above, you may know the definition of Rufus and it is widely used by Windows users. However, some users reported that they encounter the Rufus error while formatting drive. What causes the Rufus undetermined error while formatting on Windows? This issue can occur due to the possible reasons listed as follows:
- Outdated Rufus version: An outdated version of Rufus may not be compatible with newer USB drives or operating systems and cause the issue. Keep Rufus up to date to ensure compatibility with the latest technologies.
- ISO filename problem: If the ISO filename has underscores and symbols, it may cause this issue.
- Faulty USB drive: If your USB drive is faulty, you may encounter a Rufus error while formatting drive.
- Antivirus interface: Sometimes, your antivirus software and Windows Firewall may interface with Rufus and trigger the error.
For some reason, you may experience the Rufus undetermined error while formatting issue. To help you solve this annoying issue, this post collects several possible solutions. You can try them one by one until the error gets fixed.
Solution 1. Try a Different USB Port
The first solution you should try is to change the USB port. Because sometimes your USB port can be compromised, especially if it’s a USB port you use very often. If this issue persists after changing the USB port, you should move to other solutions.
Solution 2. Check the USB Flash Drive for Errors
As mentioned above, the “unable format USB drive with Rufus” error may be related to the USB flash drive itself. In this case, you should try to scan and repair the USB drive for errors. Before that, make sure you connect the USB drive to your computer properly.
Step 1: Press the Win + E key to open the File Explorer, and then right-click on the USB drive and select Properties.
Step 2: In the pop-up window, switch to the Tools tab, and then click on the Check button under the Error checking section.
Step 3: Click on Scan and Repair drive and wait for the process to complete.
Besides, you can also use a powerful disk manager – MiniTool Partition Wizard. It not only can help you check bad sectors but repair file system errors easily and quickly.
MiniTool Partition Wizard FreeClick to Download100%Clean & Safe
Step 1: Download and install MiniTool Partition Wizard on your computer. Then launch it to get its main interface, and then select the target drive and click on Check File System from the left action panel.
Step 2: Select Check & fix detected errors and click on the Start button. This tool will check and repair file system errors immediately.
Step 3:In the main interface, select the drive again and click on Surface Test from the left pane.
Step 4:Click on the Start Now button in the pop-up window. After that, this tool will scan the whole drive immediately and show you the test result.
Step 5: When the hard drive error test process is completed, the bad sectors on the hard drive will be marked with red color. In this case, you can either use this bad sector repair guide or consider replacing it with a new one.
Once repaired, you can check if the “Rufus cannot format the drive” error gets solved.
Solution 3. Close Explorer.exe and Restart It
Some users reported that they try closing the explorer.exe process, and then the “unable format USB drive with Rufus” issue gets fixed. To do that, you can follow the steps below.
Step 1: Start Rufus.
Step 2: Right-click on the taskbar, and then select Task Manager from the menu.
Step 3: In the Task Manager window, switch to the Details tab. Then select explorer.exe and click on the End task.
Step 4: Click on End process to confirm that you want to close the process.
Step 5: Use the Alt + Tab shortcut to get to Rufus and try to create a bootable drive.
Step 6: Get back to Task Manager to restart File Explorer. Then click on File and select Run new task.
Step 7: In the pop-up window, enter explorer in the box and click on the OK button.
Solution 4. Use the Latest Version of Rufus
If you are using an older version of Rufus, it may not be fully compatible with your system. In this case, you can try to update Rufus to the latest version. To do that, you need to uninstall the older version of Rufus, and then install the latest version. Here’s how to do that.
Step 1: Press the Win + R key to open the Run dialog box. Then type appwiz.cpl in it and press Enter.
Step 2: In the Programs and Features window, select Rufus and click on Uninstall and confirm this operation. Then follow the on-screen instructions to complete the uninstallation.
Step 3: Go to the official Rufus download page, and then click on the latest version of Rufus to download it.
Step 4: Then follow the on-screen instructions to complete the installation process.
After that, you can check if the Rufus undetermined error while formatting issue is gone.
Solution 5. Check for the Antivirus Interference
Some users report that the “Rufus cannot format the drive” error can occur due to some kind of antivirus interference. If you are using any third-party antivirus software, you can try disabling the real-time security option when running Rufus. If the issue still persists, you should uninstall the antivirus software from Windows.
For Windows Defender Firewall, you can refer to the guide to disable its real-time protection.
Solution 6. Check ISO Filename
If the ISO filename has underscores and symbols, you may encounter this problem in Rufus. In this case, you should check if there are symbols.
Once you downloaded the Rufus on your computer, you will enter the folder where the ISO is, and then check if the name has underscores and symbols. If yes, you should right-click on it, rename it and remove these symbols to leave only letters or numbers.
After that, restart your computer and try reformatting the USB drive to see if the Rufus undetermined error while formatting error persists.
Solution 7. Update the USB Driver
You can also try to update the USB driver to solve this problem in Rufus. The steps are as follows:
Step 1: Right-click on the Windows icon and click Device Manager.
Step 2: Double-click Universal Serial Bus controllers to expand it.
Step 3: Right-click on your USB driver and click Update driver.
Step 4: In the next window, choose Search automatically for drivers to update the USB driver.
Step 5: Follow the on-screen instructions to complete the operation.
Solution 8. Format the USB Drive to FAT32
Some users reported that the Rufus undetermined error while formatting error can be resolved by formatting the USB drive to FAT32 before using Rufus. Because the NTFS file system of the USB drive could be problematic.
How to format a USB drive to FAT32 on Windows quickly? You can use the Windows built-in tool like Diskpart or a professional USB formatter like MiniTool Partition Wizard.
Note:
Before formatting the hard drive, you need to copy all data to another storage device. The following procedure may result in the loss of files, so make sure to select the correct drive for formatting.
Option 1. Format the USB Drive using Diskpart
Diskpart is a practical command-line utility that can be used to format a drive to FAT32 on Windows. But the limitation is that it cannot format a drive larger than 32 GB to FAT32.
Step 1: Type cmd in the Windows Search bar, and then right-click the Command Prompt app and select Run as administrator. Then click on Yes in the UAC window to confirm it.
Step 2: In the elevated Command Prompt window, type diskpart and hit Enter to access the Diskpart utility.
Step 3: Type the following commands in order and hit Enter after each one to format the drive.
- list volume
- select volume * (* refers to the number of the volume you want to format)
- format fs=fat32 quick
Option 2. Format the USB Drive Using MiniTool Partition Wizard
Compared with Diskpart, here we recommend you use MiniTool Partition Wizard. Not only because it is easy to use, but because it offers a variety of file systems. Most importantly, a partition between 32GB and 2TB can be successfully formatted as the FAT32 file system. The partition software breaks the limitation of Windows built-in tools.
To format the USB drive using MiniTool Partition Wizard, you can follow the steps below:
MiniTool Partition Wizard FreeClick to Download100%Clean & Safe
Step 1: Launch MiniTool Partition Wizard to get its main interface.
Step 2: Right-click on the USB drive and then click on the Format option in the context menu. Alternatively, click on the USB drive and tap Format Partition in the left panel.
Step 3: In the pop-up window, select FAT32 from the File System drop-down menu and click on OK to confirm it. Here you also can set the Partition Label and Cluster Size according to your needs.
Step 4: Finally, click on Apply to execute the pending operation.
Are you bothered by the Rufus undetermined error while formatting error? Don’t worry. This post provides several feasible solutions to this issue. Just have a try!Click to Tweet
Bottom Line
How to fix the Rufus error while formatting drive? The 8 solutions have been displayed in the above content. Now, you can have a try. If you have any other opinions about the topic, you can leave them in the following comment zone.
In addition, if you have any questions or suggestions for MiniTool Partition Wizard, please do not hesitate to contact us via [email protected].