In this blog we will guide you how to Spotify Error Code Auth 74. There are many error codes related to this error. And it is quite common among the users and if you are struggling with the same then don’t get panic, keep reading the blog to get past the error code.
Some Related Errors of Spotify Error code Auth 74
Error Code Auth 1
Error Code Auth 2
Error Code Auth 3
Error Code Auth 4
Error Code Auth 15
Error Code Auth 16
Error Code Auth 17
Error Code Auth 18
As we have stated earlier that the error is quite common and can be randomly encountered by users with different error codes while logging into their Spotify account which and as a result they won’t be able to use any other services.
What causes Spotify Error Code Auth 74?
- Interference of Firewall while accessing Spotify
- Using multiple accounts
- Browsers Cache and Cookies
- Located in another country as your Spotify Account
- Using Proxy may also lead to the above issue
Recommended fixes for Spotify Error Code Auth 74
We have collected some troubleshooting methods to get past the above mention error code; you can follow them one by one.
Method 1: Allow Spotify through Firewall
In the very first method we suggest you to allow Spotify through firewall and o do so follow the below mention guidelines:
Step 1: Right-click on Start button and select Run
Step 3: Type Control firewall.cpl in the textbox and tap on Enter button
Step 3: Tap on “Allow an app or feature through Windows Defender Firewall” in the left pane
Step 4: Tap on the Change Settings button in Allowed Apps Windows
Step 5: Then check Spotify and ensure the box related with Spotify in both private as well as Public is checked.
Step 6: Tap on the OK button for your confirmation.
Method 2: Change Country
If the above method didn’t works for you then you can try this one by following the below mention guidelines:
Step 1: Open Spotify login Page
Step 2: Then type your Email Address or Username
Step 3: Type the Correct Password and tap on the green Log in button
Step 4: You can also select to Continue with Facebook, Continue to Apple, Continue to Google or Continue with Phone Number
Step 5: Now open the drop down menu of Profile and select Profile
Step 6: Choose Account Overview in the left panel
Step 7: Tap on the Edit Profile button in the right panel
Step 8: Navigate to the country part and then change the current country to another one
Step 9: Tap on the Save Profile button
Step 10: Finally Restart your Spotify application and try to log in again
Method 3: Change Proxy Settings
Step 1: Open Settings
Step 2: Search at the bottom in order to find Settings and tap on it
Step 3: Ensure there’s no proxy listed
Step 4: Then Select No Proxy from the drop down menu of Proxy type
Step 5: Finally Save the Changes and restart Spotify to try to log in again
Note: If none of the above mentioned methods worked for you then try to follow the below mention guidelines:
- Change Account Country
- Use the UWP (Universal Windows Platform) version of Spotify
- Disable Proxy or VPN
- Change Proxy Settings
- Edit the Host file: you need to delete Spotify address from the file content.
Bottom Line
That’s all about Spotify Error Code Auth 74. If you liked the blog then keep visiting the site for useful blogs. Thanks for Reading.
First, check you have stable internet connection
by Srishti Sisodia
Srishti Sisodia is an electronics engineer and writer with a passion for technology. She has extensive experience exploring the latest technological advancements and sharing her insights through informative… read more
Updated on
- The Spotify Error auth 74 error could occur due to firewall interference, corrupted app cache, or server outage.
- To fix it, you need to allow the Spotify app through the firewall, disable proxy settings, change country, or reinstall the app.
- An incredible AI Service accessible directly in the sidebar
- Ad-blocker mode integrated to load pages quicker
- Modular browser, multithreaded, and intuitive tab navigation
- Battery saver mode
- ⇒ Get Opera One
Spotify is one of the most popular music streaming services and an excellent place for music aficionados. However, like other streaming services, it is also not free from errors; one of the most common is auth 74 error code. If you are facing this issue, this guide can help!
What is Spotify Error Auth 74?
Spotify error code auth 74 or the firewall might be blocking Spotify occurs when the firewall or your antivirus software interferes with the app. This could cause the Spotify services to stop running, hence the error.
However, this is not the only reason, as it is referred to as an error that appears due to user mistakes; it could be a sign-in or proxy setting error. We will discuss them in the next section to understand better.
What might cause the Spotify Error Auth 74 error?
The Spotify Error auth 74 error could occur due to several reasons; some of the common ones are mentioned here:
- Firewall or antivirus software interference – If the firewall or security tool is not configured correctly, you might see this error. Add the Spotify app to the firewall to fix the issue.
- Server outage – Checking the server status should determine whether the issue is out of hand. If the server is down, you need to wait a few minutes, then try to use Spotify.
- Multiple accounts – If you have multiple accounts on Spotify and keep jumping from one account to another, an issue could be causing this error.
- App cache -Over time, the app collects cache on the device it is running, and if it is corrupted, the app might crash or throw you such errors. Try clearing the app cache using the Settings app.
- Different regions – If you have selected countries that impose restrictions on Spotify, you can get this error. You need to change the region of the app.
So, these are the causes of this problem; let us move to the troubleshooting solutions.
How can I fix Spotify Error Auth 74 on Windows 11?
Before proceeding with any steps to fix this Spotify error, go through the following preliminary checks:
- Restart Spotify and, if possible, your computer as well.
- Check your network connection.
- Log out and log in to the Spotify account.
- Verify if Spotify is facing downtime.
- Disable third-party VPN (if available).
- Turn off the antivirus temporarily.
- Ensure you have access to the correct user account.
Once checked, follow the detailed methods below to fix the issue quickly.
1. Allow Spotify through the firewall settings
- Press the Windows key, type control panel, and click Open.
- Go to Category for View by and select System and Security.
- Click Windows Defender Firewall.
- Now click Allow an app or feature through Windows Defender Firewall.
- On the Allowed apps window, select Change settings.
- Click Allow another app.
- Next, select Browse, and find Spotify.
- Click Add.
- Now Spotify will appear in the list, select Private & Public options, then click OK.
2. Disable the proxy settings
2.1 Use the Settings app
- Copilot is coming on 9/26 with a new logo and new features
- Windows 11 23H2: Top Features, coming September 26
- How to Find & View Saved Passwords on Windows 11
2.2 Use the Spotify app
- Press the Windows key, type spotify, and click Open.
- Go to Profile, and select Settings.
- Under Proxy Settings, under Proxy type, and choose No proxy.
3. Select a different region in Spotify
- Go to Spotify’s login page.
- Type in your credentials for Spotify to log in.
- Go to Profile, and select Account Overview from the left panel.
- Click Edit profile, locate the Country or region, choose the appropriate one from the drop-down menu, and click Save profile.
This method is significant if Spotify has restrictions imposed by the current country; changing the country settings could fix that.
- Press Windows + I to open the Settings app.
- Go to Network & Internet in the left panel and click Proxy.
- Next, locate Use a proxy server, and click Edit.
- On the Edit proxy server window, locate Use a proxy server and toggle off the switch to turn it off.
4. Repair or reset Spotify
- Press Windows + I to open the Settings app.
- Go to Apps, then click Installed apps.
- Locate Spotify, click three dots, and select Advanced options.
- Under Reset, click the Repair button.
- If this doesn’t work, again, come to the Advanced options; select the Reset button to delete app data to make it work.
Resetting or repairing the app can fix many other common issues, such as Spotify won’t open.
5. Reinstall the app
- Press Windows + I to open the Settings app.
- Go to Apps, then click Installed apps.
- Locate Spotify, click three dots, and select Uninstall.
- Click Uninstall again to confirm the choice.
- Go to Spotify’s official website and click Download.
- Now double-click the installation file and follow the on-screen instructions to complete the process.
This method will freshly install the app, removing the corrupted data, if any, and fixing the issue caused by an outdated version.
How can I fix Spotify Error Auth 74 on Windows 10?
To fix the Spotify error auth 74 issues on Windows 10, you need to have a user account with admin rights on your PC, then follow the methods mentioned above for Windows 11.
Can I prevent Spotify Error Auth 74 from happening again?
To prevent errors like Auth 74 in the future, you must keep a few things in mind:
- Always keep the Spotify app updated.
- Keep clearing the app cache or browser cache if using the browser version.
- Ensure you have stable internet, as poor internet connectivity could cause several issues.
- Disable VPN as it could cause problems.
- Make sure your PC’s firewall does not restrict the Spotify app.
So, these are methods you can use to fix the Spotify error auth 74 and enjoy music on the beloved app without interruption.
If you are looking for ways to fix Spotify if it’s not responding, we recommend you check out this informative guide to find solutions.
Please feel free to give us any information, tips, and your experience with the subject in the comments section below.
Spotify is a third-party desktop program that provides access to millions of songs but sometimes users complain about different issues with this app. If you’re its avid user, you’ve probably seen the dreaded “Spotify error code auth 74” on PC amid your blissful jam session or when attempting to just start it. Thankfully, you can solve this problem using the solutions in this post.
Spotify crashing with the error code 74 can occur for a variety of reasons including one consisting of access being denied due to Windows Firewall interference. Furthermore, multiple account access, insufficient free storage space, cookie behavior, outdated app, and poor internet connectivity also cause Spotify error code auth 74. See – How to Fix Spotify Error auth 73 in Windows 10 or 11. However, to quickly solve it you may want to continue reading this article.
Here is how to fix Spotify Error code auth 74 in Windows 11 or 10 –
Way-1: Check if Spotify is not down
On many occasions server of Spotify has downtime for different regions leading to the throwing error codes. When you encounter any problem with the app first ensure that service outage is not behind this.
Spotify Status page is specifically made available on Twitter for this purpose; visit there, check if it is live in your area and then move forward to next solutions.
Way-2: Allow the app to communicate through Firewall
Usually, a system opens itself up to possible security risks when it joins a network, like being hacked or infected with malware with the effect of Firewall. To prevent these dangers, the protection may set up filters for all incoming and outgoing data.
But, sometimes this can create issues by posing as a hindrance and showing issues like Spotify error code auth 74. Even sometimes, Spotify firewall error occurs due to this. Therefore, it becomes essential to change the concerned app’s Firewall settings by following the steps:
- Right-click on the – Start.
- Choose – Run.
- Then, type – Control firewall.cpl.
- Press the Enter key.
- In the left pane, select – Allow an application or feature through Windows Defender Firewall.
- Click – the Change Settings option on the next page.
- Then, check Spotify in the list and confirm that both the private and public boxes are ticked.
- Select the OK button to confirm your selection.
Read – Allow Apps to Communicate through Firewall in Windows 10.
Way-3: Disable the Proxy Settings
To ensure Spotify doesn’t display the error code auth 74, checking the proxy settings can be a working solution. So, try following the steps to disable the same.
- Press the Windows button
- Select – Settings.
- Click on – Network & Internet.
- From the right pane, select Proxy.
- Check to see that there is no proxy listed.
- If any are available, remove them.
- Finally, make sure to save the changes before restarting Spotify and attempting to log in once more.
Way-4: Also, turn off the Thrid-Party Proxy Settings
While solving the Spotify error code auth 74 disabling the proxy can be turned out to be ineffective if you are using any sort of third-party proxy settings. Hence, here is the method you need to follow to turn off the same:
- Press Windows and I simultaneously.
- Then, from the list choose the Network & internet option.
- From the right pane, click on Proxy.
- You need to turn off – Use a Proxy Server.
- Select the – Save.
- Close the app and attempt to start it once again to see if the Spotify proxy error is resolved.
Way-5: Deactivate and Uninstall the Third-Party VPN
Virtual Private Networks (VPN) known to hide a system’s IP address through encryption can be a probable cause behind the message Spotify Error code auth 74. To deal with the issue follow the steps and disable or deactivate.
Subject to disabling doesn’t resolve the error, uninstall the VPN tool because this is a valuable workaround –
Deactivate the Third-Party VPN
- Launch the Windows Settings app.
- Simply select the Network & Internet.
- Choose VPN from the list located on the right.
- To disable this feature, turn off the Allow VPN over metered networks.
Remove the Third-Party VPN
- On the Settings, select Apps.
- Click on – “Installed apps”.
- Locate the VPN tool on the next page, and then click on the 3 dots icon.
- Select – Uninstall.
- Confirm the pop-up.
- If any wizard appears, follow the instructions until the tool is completely removed.
Way-6: Modify Hosts File
The hosts file majorly serves the purpose of testing and troubleshooting leading them to block unwanted websites or redirect traffic to a specific IP address. This can be a reason for Spotify not working on PC. To change the file settings, follow the steps –
- Navigate to the directory C:\Windows\System32\drivers\etc.
- Right click on Hosts file.
- Select – Open with.
- Choose – Notepad.
- Find the IP address
0.0.0.0 weblb-wg.gslb.spotify.com0.0.0.0. - Suppose the address is available Remove it.
- Make sure the file is saved, and then close it.
- Start the Spotify app, and attempt to play some music.
See – How to Modify Hosts Files in Windows 10 to Block Websites.
Way-7: Change Country in the app
Given the Spotify guidelines and terms and conditions, the app faces restrictions in some countries. To prevent Spotify error code Auth 74 try change your country:
- Open the login page of Spotify.
- Then type your – Username or Email Address.
- Click the green Login button and type the correct password.
- Alternatively, choose to Keep with Facebook, Apple, Google, or your Phone Number to log in to Spotify.
- Now, open the drop-down menu and select Profile.
- Go with Account Overview from the list on the left.
- Click the button on the right that states – Edit Profile.
- Navigate to the part that says country, and then change the current country to a different one.
- Select the button that says Save Profile.
- Last but not least, restart your Spotify app and try to sign in again.
Way-8: Remove then Reinstall the Spotify App
One of the easiest ways to rescue Spotify error code Auth 74 is to merely remove the app and then reinstall it. This way generally clears or removes all the bugs creating the errors.
- Right-click on the “Start” and select – Installed apps.
- Find Spotify on the showing Settings page.
- Click on the hamburger menu and select – ‘Uninstall’.
- Approve the pop-up.
- Then, navigate to this link.
- Click on – Get in Store app.
- Select – Install.
Way-9: Check Out your Internet Connection
Once you have gone through all the aforementioned and slightly complex ways to resolve the Spotify error but with no positive result, you should try checking your internet or wireless network connection. Intermittency or network data dropout from your internet service may be one of the root causes for this nagging problem.
To fix it you could either shift to an alternative internet connection such as a hotspot or an ethernet cable. Even after the switch, if you are unable to restore normal internet access then try contacting your internet service provider.
Follow – How to Fix WiFi not working in Windows 11 (Solved with 18 easy ways).
Methods:
Way-1: Check if Spotify is not down
Way-2: Allow the app to communicate through Firewall
Way-3: Disable the Proxy Settings
Way-4: Also, turn off the Thrid-Party Proxy Settings
Way-5: Deactivate and Uninstall the Third-Party VPN
Way-6: Modify Hosts File
Way-7: Change Country in the app
Way-8: Remove then Reinstall the Spotify App
Way-9: Check Out your Internet Connection
That’s all!!
Repair any Windows problems such as Blue/Black Screen, DLL, Exe, application, Regisrty error and quickly recover system from issues using Reimage.
FAQ
На чтение
4 мин.
Просмотров
2811
Опубликовано
24.05.2022
Интернет-сервис для прослушивания потокового аудио Spotify продолжает набирать популярность в России. Это связано с тем, что он доступен на различных платформах, а основная часть функций предоставляется бесплатно. Однако российские пользователи часто сталкиваются с разными кодами ошибки: «Возможно, Spotify заблокирован брандмауэром». Стоит разобраться в причинах каждой проблемы и способах их устранения.
Ошибки при входе и способы их устранения
Когда пользователь не может зайти в свой аккаунт, чаще всего на экране высвечивается надпись: «Возможно, Spotify заблокирован брандмауэром. Открой его настройки и разреши приложению доступ к интернету». В скобках указывается код ошибки.
Работа с Microsoft Defender
Проблема «Возможно, Spotify заблокирован брандмауэром (код ошибки 30)» возникает из-за неправильной работы Microsoft Defender. Чтобы разблокировать установленное приложение, необходимо следовать инструкции (актуально для Windows 10):
- Открыть «Настройки» Windows через меню «Пуск».
- В разделе «Обновление и безопасность» открыть «Безопасность Windows». Выбрать «Брандмауэр и защита сети».
- Открыть список разрешений брандмауэра.
- Нажать на ссылку со щитом «Изменить параметры», расположенную в верхней части окна. Это позволит взаимодействовать с программами, добавленными в список брандмауэра. Найти в списке программу, нажать галочку рядом с ней и подтвердить действия, нажав кнопку «Ок».
Иногда в списке Microsoft Defender приложение не указано. В этом случае необходимо открыть настройки брандмауэра. Нажав «Изменить параметры», внизу окна выбрать «Разрешить другое приложение». В открывшемся окошке нужно указать путь к программе. Если при его установке ничего не менялось, то путь к файлу Spotify.exe такой: C:UsersUserAppDataRoamingSpotify. Чтобы отыскать путь самостоятельно, нужно нажать «Обзор» в окошке добавления приложения.
Другие ошибки:
- Почему короткие треки в сервисе?
- Бесконечная регистрация;
- Не могу зайти с телефона;
При возникновении ошибки «Возможно, Spotify заблокирован брандмауэром (код ошибки 8)» можно полностью его отключить. Но это может сделать компьютер уязвимым для стороннего доступа даже если работает его аналог.
Чтобы заблокировать Microsoft Defender, необходимо открыть раздел с параметрами брандмауэра и выбрать сетевой профиль, в котором работает сервис: сеть домена, частная или общедоступная сеть. Затем перевести тумблер Microsoft Defender в нерабочее состояние.
Прокси
При возникновении ошибки «Возможно, Spotify заблокирован брандмауэром (код ошибки 15)», необходимо нажать в ссылку в сообщении о проблеме «параметры прокси». Откроется окно с настройками прокси-сервера. В выпадающем меню выбрать «HTTP». В типе прокси указать хост «http» и порт «//wsproxy».
Исправление DNS
Проблема «Возможно, Spotify заблокирован брандмауэром (код ошибки 16)» может крыться в то, что приложение не распознает DNS компьютера. Изменить его настройки можно следующим образом:
- Зайти в «Настройки» через меню «Пуск». Перейти в параметры сети и интернета.
- Нужно открыть центр управления доступа к сетям, выбрать раздел параметров адаптера, расположенный с левой части экрана. Затем кликнуть на используемый сетевой адаптер.
- В разделе «Активность» выбрать «Свойства». Кликнуть на «IP версии 4 (TCP/IP4v)», «Свойства».
- Выбрать пункт следующих адресов DNS-серверов. Предпочитаемым указать 8.8.8.8, альтернативным – 8.8.4.4.
- Подтвердить изменения, нажав «Ок». Попробовать запустить программу и войти в учетную запись. Разбор ошибки «недоступен на вашем устройстве» в другой статье.
Дополнительные методы
Проблемы в подключении к учетной записи такие, как «Возможно, Spotify заблокирован брандмауэром (код ошибки 3)», могут быть вызваны и другими более мелкими причинами. Среди них:
- Приложение заблокировано антивирусом. Для того, чтобы проверить влияние антивируса на работу сервиса, нужно его отключить. Если он не оказывает никакого воздействия, то его нужно обязательно активировать.
- Ошибка при установке Spotify может привести к его некорректной работе. Для того, чтобы ее исправить, нужно переустановить приложение, скачав заново.
- Воздействие вредоносных программ. Вирусы могут блокировать работу программы. Нужно провести самостоятельное удаление подозрительных программ и файлов, чистку с помощью антивируса.
В тему: Черный экран при запуске — как исправить?
Также вредоносные приложения могут вносить изменения в файл hosts, что может привести к нарушению работы приложения. Чтобы это исправить, нужно провести чистку хостов с помощью блокнота.
- Открыть «Блокнот».
- Нажать на «Файл», «Открыть».
- Перейти в диск C. Найти папку «System32» в папке «Windows».
- Затем перейти в «drivers» и «etc».
- Выбрать файл «hosts» (указан без расширений). Удалить лишние строки и сохранить документ.
Основной способ разрешения проблемы «Возможно, Спотифай заблокирован брандмауэром» (для всех кодов ошибок) – это правильна настройка или отключение Microsoft Defender, а также работа с прокси в самом приложении. Также ошибка может возникать из-за невозможности распознать DNS, поражения компьютера вирусом и прочих причин. Если вышеперечисленные способы не помогли, то следует написать в техническую поддержку на сайте сервиса. Если вас беспокоит тихий звук — далее мы подскажем, что можно с этим сделать.
Содержание
- Вариант 1: Добавление Spotify в исключения брандмауэра (код ошибки 30)
- Вариант 2: Отключение брандмауэра (код ошибки
- Вариант 3: Изменение настроек DNS (кош ошибки 16)
- Вариант 4: Вирус/антивирус (код ошибки 3)
- Вопросы и ответы
Способ решения проблемы зависит от кода ошибки, который отображается рядом с названием в скобочках.
Вариант 1: Добавление Spotify в исключения брандмауэра (код ошибки 30)
Уведомление «Возможно, Spotify заблокирован брандмауэром (код ошибки 30)» появляется, если активна встроенная защита операционной системы Windows – Microsoft Defender. В итоге клиент музыкального сервиса блокируется, и нет возможности получить доступ к функциям и воспроизведению треков. Чтобы разблокировать работу Спотифай, в Windows 10 воспользуйтесь встроенными средствами:
- Перейдите в «Параметры» системы, кликнув по иконке меню «Пуск» и выбрав значок в виде шестерни.
- Выберите раздел «Обновление и безопасность».
- Переключитесь на вкладку «Безопасность Windows» и нажмите по строке «Брандмауэр и защита сети».
- Кликните по ссылке разрешения работы с приложением через брандмауэр.
- В списке программ и компонентов найдите Spotify и отметьте его галочкой. Для подтверждения разрешения нажмите на кнопку «ОК» внизу.

Если в перечне компонентов Спотифай нет, то в окне «Разрешенные программы» нажмите на кнопку «Разрешить другое приложение».
В новом окошке выберите «Обзор» и через системный «Проводник» укажите путь к файлу Spotify. Обычно он находится в директории с именем пользователя в каталоге «AppData», где нужно выбрать папку «Roaming».
Если папку «AppData» не видно, откройте «Проводник» и на вкладке «Вид» отметьте функцию «Скрытые элементы».
После этого обновите окно, где осуществляется поиск приложения для разрешения.

Вариант 2: Отключение брандмауэра (код ошибки ![8)]()
При появлении сообщения «Возможно, Spotify заблокирован брандмауэром (код ошибки 8)» можно попробовать отключить на время встроенный защитный экран Windows.
- Для этого найдите его (используйте шаги 1-3 из Варианта 1) и в окне «Безопасность Windows» на вкладке со средством выберите тип сети, в которой работает компьютер.
- Переведите тумблер у «Брандмауэр Windows» в неактивное состояние.
При отключенном брандмауэре система становится уязвимой для доступа извне. Сторонний аналогичный продукт может не помочь, поэтому рекомендуется выключать защиту в крайних случаях.
Вариант 3: Изменение настроек DNS (кош ошибки 16)
Если возникло окно «Возможно, Spotify заблокирован брандмауэром (код ошибки 16)», потребуется вручную изменить DNS, поскольку приложение не может распознать его:
- Через «Параметры» системы перейдите в раздел сети и интернета.
- Кликните по ссылке «Центр управления сетями и общим доступом», расположенной внизу окна.
- В открывшемся окне «Панели управления» кликните по «Изменение параметров адаптера» на панели слева.
- Откройте свойства используемого интернет-подключения, вызвав контекстное меню нажатием правой кнопкой мыши по названию.
- Выделите строку «IP версии 4 (TCP/IPv4)» и кликните по кнопке «Свойства».
- Замените предпочитаемый и альтернативный DNS-сервер на 8.8.8.8 и 8.8.4.4 соответственно. Примените настройки с помощью кнопки «ОК».


После смены сервера DNS попробуйте перезапустить приложение Spotify на компьютере и проверьте, решилась ли проблема.
Вариант 4: Вирус/антивирус (код ошибки 3)
При уведомлении «Возможно, Spotify заблокирован брандмауэром (код ошибки 3)» причиной могут стать более мелкие проблемы. Например, блокировка работы Спотифай антивирусом. В этом случае достаточно временно отключить программу, затем проверить функциональность сервиса.
Обратная ситуация — наличие в системе вредоносного ПО. Удостовериться в его отсутствии или наличии можно при помощи встроенных средств или сторонних антивирусов для Windows. Мы уже разбирали все способы сканирования ОС и удаления вирусов в нашей отдельной статье.
Подробнее: Как удалить вирус с компьютера в Виндовс 10

Еще статьи по данной теме:
Помогла ли Вам статья?
Ошибка блокировки брандмауэра Spotify – одна из наиболее распространенных проблем, с которыми сталкиваются пользователи Spotify.
Если брандмауэр блокирует Spotify, вы не сможете войти в систему и использовать какие-либо функции приложения. В этой статье приведены различные решения этой проблемы и способы устранения ошибок, блокирующих Spotify брандмауэром.
Код ошибки 3 появляется, когда пользователи пытаются безуспешно войти в свои учетные записи Spotify либо на сайте Spotify, либо в дестопном приложении.
Проблема часто связана с ошибкой ввода пароля. Возможно были внесены изменения в пароль от учетной записи Spotify. Это можно исправить, просто сбросив пароль. Кроме того, пользователи сообщали, что они смогли решить эту проблему, просто используя при входе свое имя пользователя вместо электронной почты или наоборот.
Кроме того, любые инструменты VPN, которые могут быть запущены на вашем компьютере, могут вызвать проблему, и вам следует немедленно удалить их.
Способ 1: Сбросить пароль Spotify
Это решение лучше использовать в начале, потому что оно часто устраняет проблему немедленно, как это было у многих пользователей раньше.
Поскольку ошибка может появиться либо при вводе данных на сайте, либо в настольном приложении, устранить проблему проще с помощью веб-клиента Spotify
Способ 2. Использовать имя пользователя вместо адреса электронной почты или наоборот
Да, это позволило решить эту проблему многим пользователям. Если вы пытались войти в систему, используя адрес электронной почты, который вы используете для Spotify, попробуйте использовать свое имя пользователя. То же самое относится и к пользователям, пытающимся войти в систему под своим именем пользователя.
Проверьте, перестал ли отображаться код ошибки Spotify 3!
Примечание: По умолчанию, имя пользователя – это первая часть вашего адреса электронной почты перед символом “@”
Ошибки 15, 16
Ошибки 15, 16 auth, не позволяют пользователям Spotify, войти в программу из-за обрыва соединения. Чаще всего отображается ошибка “Возможно, брандмауэр блокирует Spotify”.
1 способ
1
Открыть “Панель управления”.
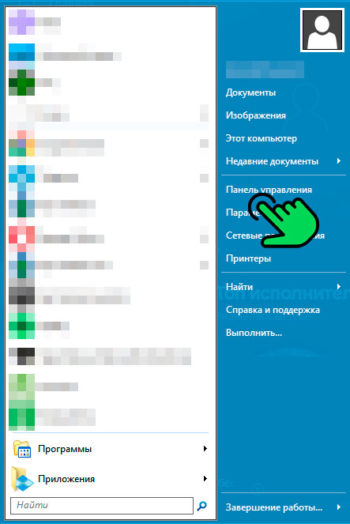
2
Открыть “Брандмауэр Windows”.
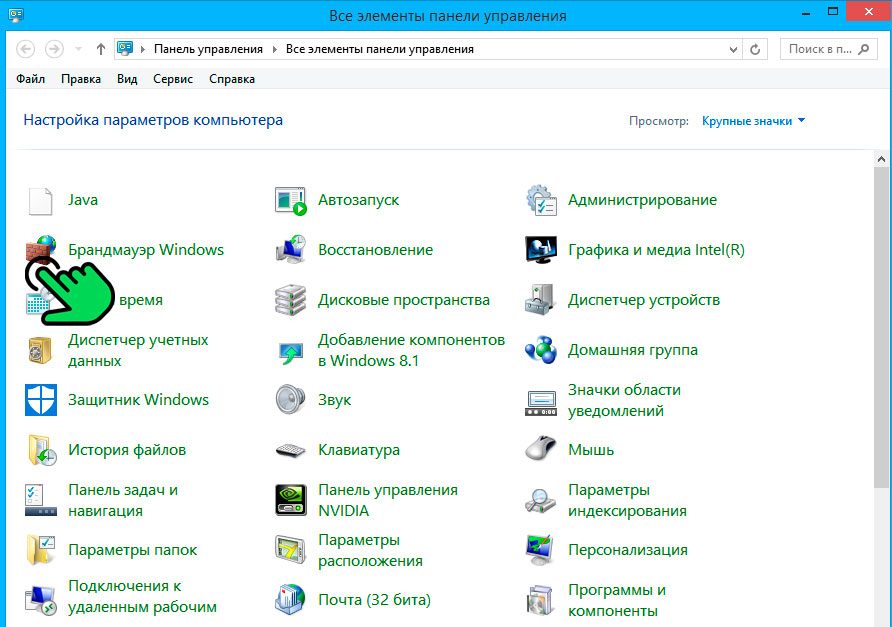
3
В левом меню выбрать “Разрешение взаимодействия с приложением или компонентом в брандмауэре Windows”.
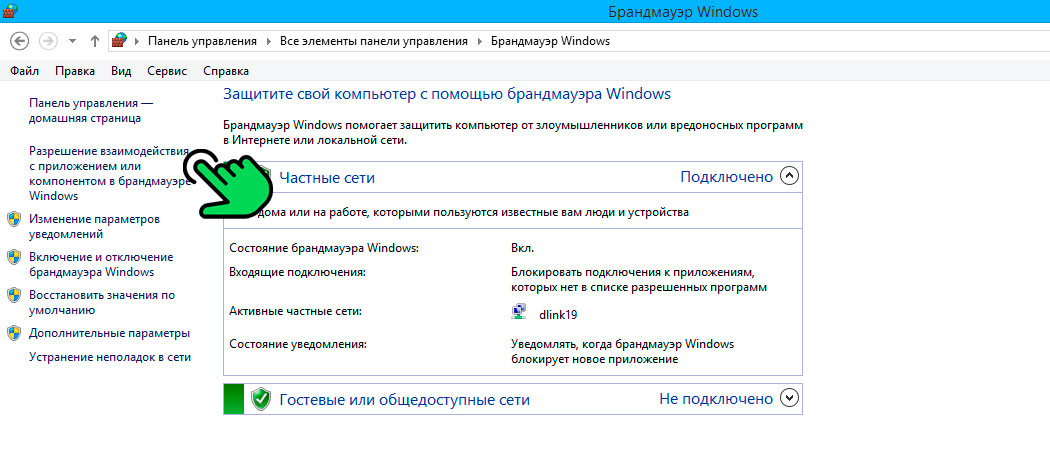
4
В списке найти приложение “spotify.exe” и проставить галочки в столбцах “Частная” и “Публичная”.
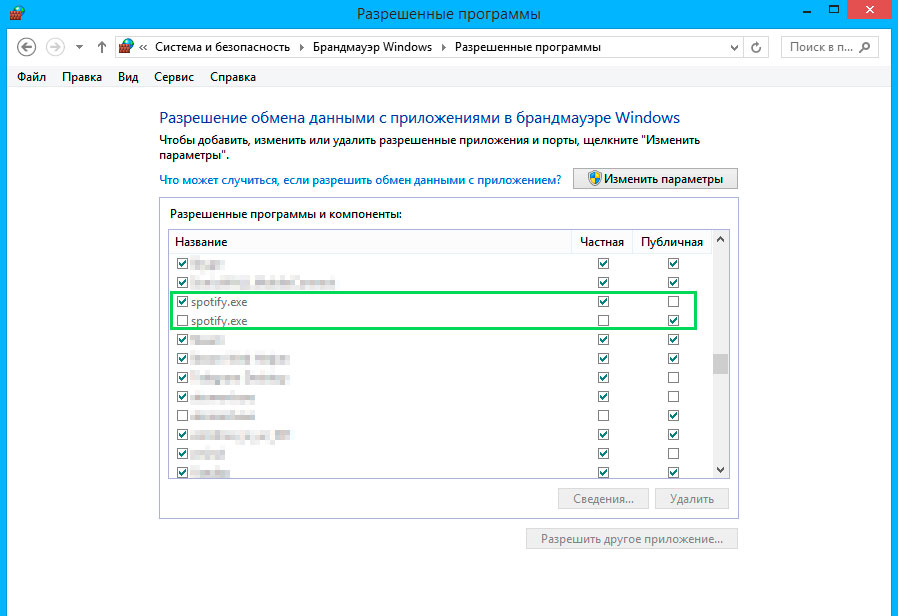
После выполнения приведенных шагов, проблема должна решиться.
2 способ: Отключить VPN-сервисы и Прокси
Отключите использование Прокси:
1
Открыть “Параметры ПК”.
2
Выбрать пункт “Сеть”.
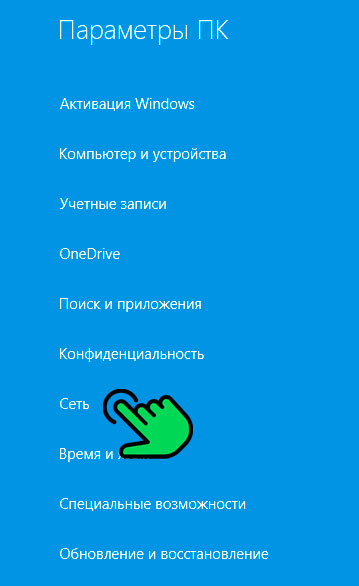
3
В открывшемся меню выбрать “Прокси”.
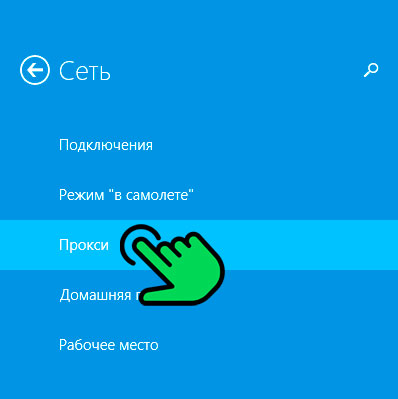
4
Пролистать экран вниз и повернуть тумблер “Использовать прокси” в положение “Откл.”
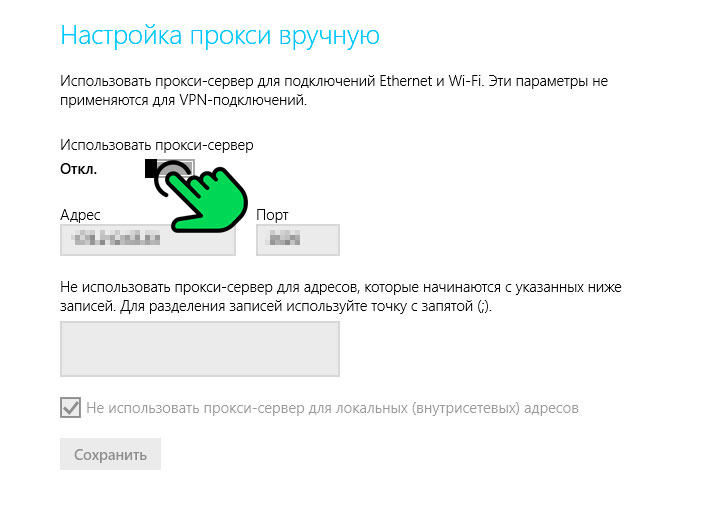
После чего пройдите в “Доступные сетевые подключения” и удалите созданные VPN-соединения и драйвера.
Использование VPN вместе со Spotify не рекомендуется, потому что неправильная настройка VPN-сети также может немедленно вызвать эту ошибку. Рекомендуется удалить VPN. Если установлены специальные VPN приложения, рекомендуется перейти в “Панель управления” и удалить их полностью. Вместе с ними будут удалены и соединения созданные самими сервисами при установке.
После удаления ВПН-программ удалите соединения, которые возможно создавались вами самостоятельно:
1
Открыть “Панель управления”
2
Перейти по ссылке “Просмотр состояния сети и задач”
3
В левом меню кликнуть на ссылку “Изменение параметров адаптера”.
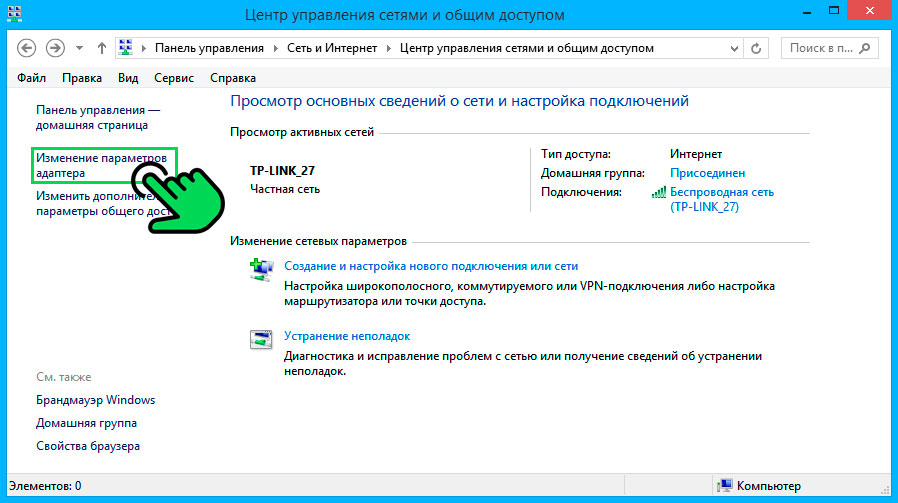
4
На открывшемся экране кликнуть правой кнопкой на ненужное соединение и выбрать пункт “Удалить”.
Перезагрузите компьютер, чтобы применить внесенные изменения.
Ошибка auth 17
Хотя код ошибки 17 возникает часто, однако точная причина до сих пор не определена. Возможно, проблема связана с иностранным IP-адресом.
Возможно используется VPN-соединение, поэтому вернитесь к предыдущим пунктам и удалите либо отключите VPN-приложение.
Ошибка auth 18
Код ошибки 18 возникает в процессе установки, когда файлы, которые необходимо скачать и установить на компьютер, по какой-то причине уже находятся на компьютере и используются другим приложением или процессом.
Рекомендуется вручную отключить процессы в “Диспетчере задач” и удалить файлы, мешающие установке.
Make sure you have enough space to run Spotify & launch it in Compatibility mode.
by Tashreef Shareef
Tashreef Shareef is a software developer turned tech writer. He discovered his interest in technology after reading a tech magazine accidentally. Now he writes about everything tech from… read more
Updated on November 7, 2022
Reviewed by
Vlad Turiceanu
Passionate about technology, Windows, and everything that has a power button, he spent most of his time developing new skills and learning more about the tech world. Coming… read more
- Not being able to open your Spotify app on Windows 10 can be frustrating, especially if the error is recurring.
- Since it’s an app issue, sometimes it causes problems due to incompatibility with other software.
- To start the troubleshooting process, try running Spotify in compatibility mode or with administrator rights.
- In today’s guide, we’ll help connect to your favorite music platform again, so keep on reading.
Spotify is a popular music streaming service that is available for multiple platforms including Windows. The Spotify app for Windows is free to install and use (with ads), however, some users Spotify won’t open, particularly in Windows 10.
The window does not appear nor the app process can be located in Task Manager. In fact, many users claim that Spotify doesn’t work on PC all of a sudden.
While some stumble across nasty errors such as the stop code 18 in Spotify, others are not able to launch it all. Instead of Spotify, they see a black screen.
Now, we already prepared some top-notch tips to help you deal with Spotify in your browser, but that only takes you so far.
While we cannot really say if Spotify is better in browser or app, we know for sure that people’s needs are different and so are their preferences. Spotify not opening in Windows 10 can be frustrating but have listed a couple of troubleshooting tips to help you out.
Let’s see what triggers it in the first place and why won’t spotify open.
Why can’t I open Spotify?
Your Spotify app in Window can run into trouble due to your antivirus or firewall blocking the connection, incompatibility with the Windows version as well a glitch in the app.
If you’re using a browser, specific features such as Hardware acceleration can end up doing more harm than go, so you mush what to keep that in check.
Running outdated versions of both devices and browsers can also be responsible for Spotify not opening in Windows 10.
Experience an error-free music streaming service
If you are a music aficionado and have a paid plan for YouTube Music, Spotify, or Apple Music, access them in a browser that has built-in integrations: Opera GX. It’s light and fast, so you’ll get buffer-free music, plus it has a built-in sound booster to tweak your volume.
The browser is great for music streaming, with quick access to your favorite platforms, permanent login to avoid server connection issues, not to mention a built-in VPN to change servers whenever the service may throttle.

Opera GX
Get perfect audio quality and stream your favorite tunes with built-in support for music apps!
How can I fix Spotify if it’s not opening in Windows 10?
- Why can’t I open Spotify?
- How can I fix Spotify if it’s not opening in Windows 10?
- 1. Run in compatibility mode
- 2. Troubleshoot Microsoft Store
- 3. Check your security programs
- 4. Clean install Spotify in clean boot mode
1. Run in compatibility mode
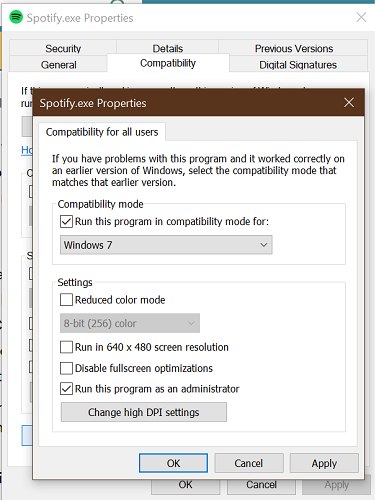
- Right-click on your Spotify desktop shortcut.
- Select Properties.
- If you don’t have a Spotify shortcut, navigate to the following location:
C:UsersusernameAppDataRoamingSpotifyorC:ProgramFilesSpotify - Right-click on Spotify.exe file and select Properties.
- In the properties window, open the Compatibility tab.
- Click on Change settings for all users button at the bottom.
- Under Compatibility mode, check Run this program in compatibility mode.
- Select your current version of Windows. For example, Windows 7.
- Under Settings, check the Run this program as an administrator box.
- Click Apply and OK to save the changes.
Some PC issues are hard to tackle, especially when it comes to corrupted repositories or missing Windows files. If you are having troubles fixing an error, your system may be partially broken.
We recommend installing Restoro, a tool that will scan your machine and identify what the fault is.
Click here to download and start repairing.
If you are still rocking Windows 7 on your computer, Spotify may face compatibility issues. Running the app in compatibility mode for Windows 7 seems to have fixed the issue for many users.
You also have made it run as administrator, which should fix any issue that may occur due to permission issues.
2. Troubleshoot Microsoft Store
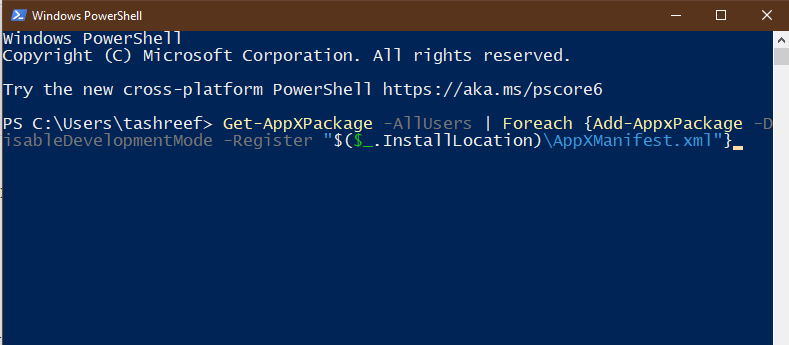
Note: Follow these steps if you have installed Spotify from Microsoft Store and experiencing issues.
- Press the Windows key.
- Type PowerShell.
- Right-click on PowerShell and select Run as administrator.
- In the PowerShell window, type the following command and hit enter one by one.
Set-ExecutionPolicy UnrestrictedGet-AppXPackage -AllUsers | Foreach {Add-AppxPackage -DisableDevelopmentMode -Register "$($_.InstallLocation)AppXManifest.xml"} - Once successfully executed, close PowerShell.
- Restart your computer.
- Relaunch Spotify and check if the issue is resolved.
3. Check your security programs
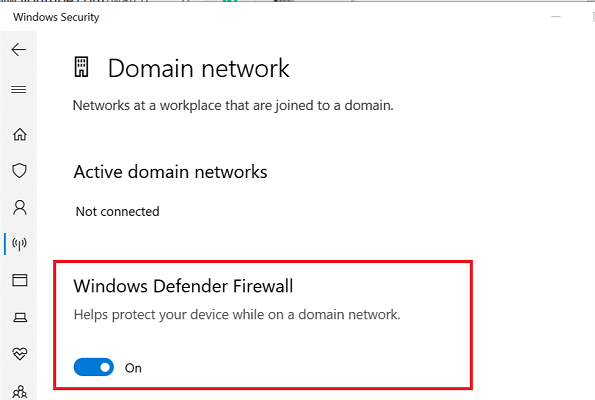
- Press Windows Key + I.
- Go to Update and Security.
- Click on Windows Security.
- Open Firewall and network protection.
- Open your currently active network.
- Toggle the switch to turn off Windows Defender Firewall.
If you have a third-party antivirus program installed, turn it off temporarily as well. Right-click on the antivirus icon in the system tray and then select Disable Temporarily.
Once disabled, relaunch Spotify to see if the problem is resolved. If it works without any issues, add Spotify to the Firewall whitelist.
You may also want to change your antivirus if the issue persists. Don’t forget to enable the Defender Firewall once the issue is resolved.
- 5 Fastest Ways to Fix a Spotify Black Screen in Windows 11
- 7 Quick Tips to Fix the Something Went Wrong Spotify Error
- 2 Simple Ways to Enable Spotify Web Player in Your Browser
4. Clean install Spotify in clean boot mode
Perform a clean boot
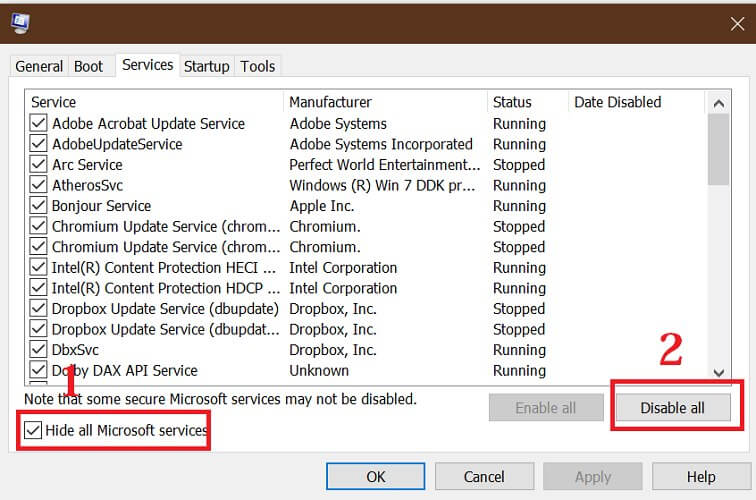
- Press
Windows Key + Rto open Run. - Type msconfig.msc and click OK.
- In the System Configuration window, open the Services tab.
- Check the Hide all Microsoft services box.
- Next, click the Disable all button.
- Click Apply and OK to save the changes.
- Restart the system.
Uninstall Spotify
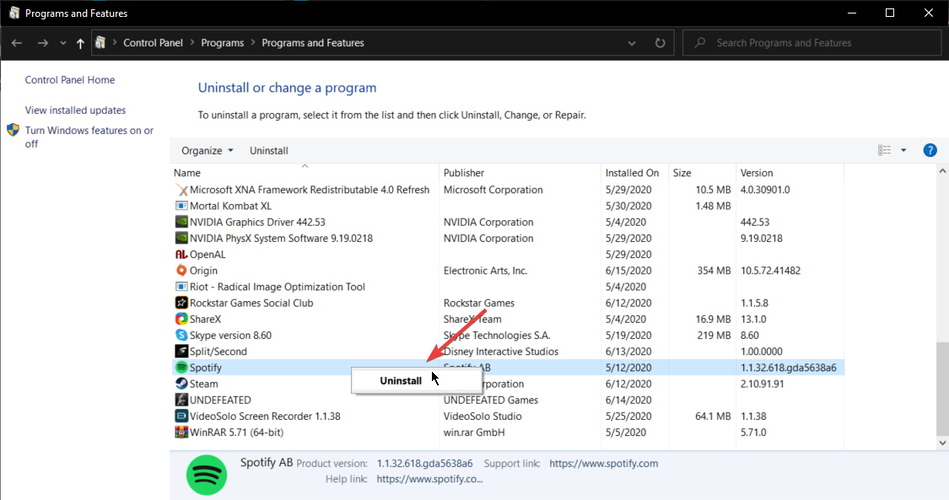
- Press Windows Key + R.
- Type appwiz.cpl and click OK.
- Select Spotify.
- Click on Uninstall and then click Yes to confirm.
- Once uninstalled, navigate to the following location:
C:UsersUsernameAppDatLocalSpotifyStorage - Delete everything inside the Storage folder.
- Navigate to the following location:
C:UsersUsernameAppDataLocalSpotifyUsers<random numbers-user> - Next, navigate to the following location:
C:UsersusernameAppDataRoamingC:UsersUsernameAppDataRoamingandC:UsersUsernameAppDataLocalSpotifyorC:ProgramFilesSpotify - Find and delete the Spotify folder in the directory.
Reinstall Spotify
- Download the full offline Spotify installer.
- Run the installer and proceed with the installation
- Once installed, launch Spotify and check if the issue is resolved.
The Spotify won’t open in Windows 10 issue usually occurs due to compatibility or permission issues. However, if the issue persists, try to clean install Spotify in clean boot mode.
If you want to explore this subject more, check out our thorough Web Apps Hub. To see more Spotify-related information and guides, have a look at our specialized Spotify section.
Do let us know which method helped you resolve the issue in the comments.
Newsletter
Make sure you have enough space to run Spotify & launch it in Compatibility mode.
by Tashreef Shareef
Tashreef Shareef is a software developer turned tech writer. He discovered his interest in technology after reading a tech magazine accidentally. Now he writes about everything tech from… read more
Updated on November 7, 2022
Reviewed by
Vlad Turiceanu
Passionate about technology, Windows, and everything that has a power button, he spent most of his time developing new skills and learning more about the tech world. Coming… read more
- Not being able to open your Spotify app on Windows 10 can be frustrating, especially if the error is recurring.
- Since it’s an app issue, sometimes it causes problems due to incompatibility with other software.
- To start the troubleshooting process, try running Spotify in compatibility mode or with administrator rights.
- In today’s guide, we’ll help connect to your favorite music platform again, so keep on reading.
Spotify is a popular music streaming service that is available for multiple platforms including Windows. The Spotify app for Windows is free to install and use (with ads), however, some users Spotify won’t open, particularly in Windows 10.
The window does not appear nor the app process can be located in Task Manager. In fact, many users claim that Spotify doesn’t work on PC all of a sudden.
While some stumble across nasty errors such as the stop code 18 in Spotify, others are not able to launch it all. Instead of Spotify, they see a black screen.
Now, we already prepared some top-notch tips to help you deal with Spotify in your browser, but that only takes you so far.
While we cannot really say if Spotify is better in browser or app, we know for sure that people’s needs are different and so are their preferences. Spotify not opening in Windows 10 can be frustrating but have listed a couple of troubleshooting tips to help you out.
Let’s see what triggers it in the first place and why won’t spotify open.
Why can’t I open Spotify?
Your Spotify app in Window can run into trouble due to your antivirus or firewall blocking the connection, incompatibility with the Windows version as well a glitch in the app.
If you’re using a browser, specific features such as Hardware acceleration can end up doing more harm than go, so you mush what to keep that in check.
Running outdated versions of both devices and browsers can also be responsible for Spotify not opening in Windows 10.
Experience an error-free music streaming service
If you are a music aficionado and have a paid plan for YouTube Music, Spotify, or Apple Music, access them in a browser that has built-in integrations: Opera GX. It’s light and fast, so you’ll get buffer-free music, plus it has a built-in sound booster to tweak your volume.
The browser is great for music streaming, with quick access to your favorite platforms, permanent login to avoid server connection issues, not to mention a built-in VPN to change servers whenever the service may throttle.

Opera GX
Get perfect audio quality and stream your favorite tunes with built-in support for music apps!
How can I fix Spotify if it’s not opening in Windows 10?
- Why can’t I open Spotify?
- How can I fix Spotify if it’s not opening in Windows 10?
- 1. Run in compatibility mode
- 2. Troubleshoot Microsoft Store
- 3. Check your security programs
- 4. Clean install Spotify in clean boot mode
1. Run in compatibility mode
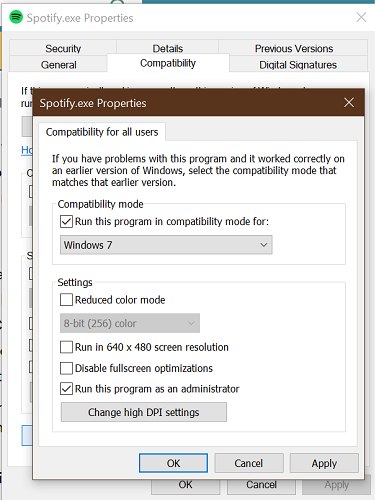
- Right-click on your Spotify desktop shortcut.
- Select Properties.
- If you don’t have a Spotify shortcut, navigate to the following location:
C:UsersusernameAppDataRoamingSpotifyorC:ProgramFilesSpotify - Right-click on Spotify.exe file and select Properties.
- In the properties window, open the Compatibility tab.
- Click on Change settings for all users button at the bottom.
- Under Compatibility mode, check Run this program in compatibility mode.
- Select your current version of Windows. For example, Windows 7.
- Under Settings, check the Run this program as an administrator box.
- Click Apply and OK to save the changes.
Some PC issues are hard to tackle, especially when it comes to corrupted repositories or missing Windows files. If you are having troubles fixing an error, your system may be partially broken.
We recommend installing Restoro, a tool that will scan your machine and identify what the fault is.
Click here to download and start repairing.
If you are still rocking Windows 7 on your computer, Spotify may face compatibility issues. Running the app in compatibility mode for Windows 7 seems to have fixed the issue for many users.
You also have made it run as administrator, which should fix any issue that may occur due to permission issues.
2. Troubleshoot Microsoft Store
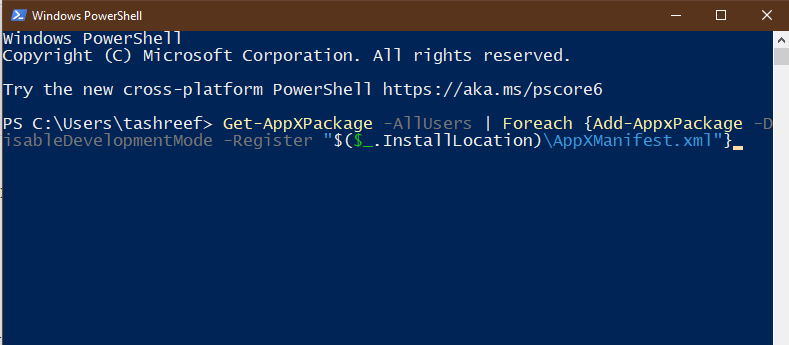
Note: Follow these steps if you have installed Spotify from Microsoft Store and experiencing issues.
- Press the Windows key.
- Type PowerShell.
- Right-click on PowerShell and select Run as administrator.
- In the PowerShell window, type the following command and hit enter one by one.
Set-ExecutionPolicy UnrestrictedGet-AppXPackage -AllUsers | Foreach {Add-AppxPackage -DisableDevelopmentMode -Register "$($_.InstallLocation)AppXManifest.xml"} - Once successfully executed, close PowerShell.
- Restart your computer.
- Relaunch Spotify and check if the issue is resolved.
3. Check your security programs
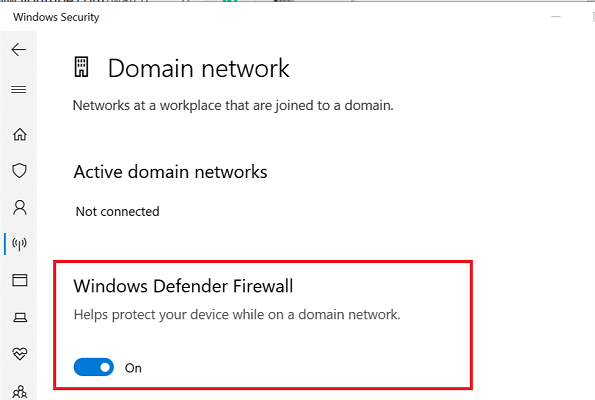
- Press Windows Key + I.
- Go to Update and Security.
- Click on Windows Security.
- Open Firewall and network protection.
- Open your currently active network.
- Toggle the switch to turn off Windows Defender Firewall.
If you have a third-party antivirus program installed, turn it off temporarily as well. Right-click on the antivirus icon in the system tray and then select Disable Temporarily.
Once disabled, relaunch Spotify to see if the problem is resolved. If it works without any issues, add Spotify to the Firewall whitelist.
You may also want to change your antivirus if the issue persists. Don’t forget to enable the Defender Firewall once the issue is resolved.
- 5 Fastest Ways to Fix a Spotify Black Screen in Windows 11
- 7 Quick Tips to Fix the Something Went Wrong Spotify Error
- 2 Simple Ways to Enable Spotify Web Player in Your Browser
4. Clean install Spotify in clean boot mode
Perform a clean boot
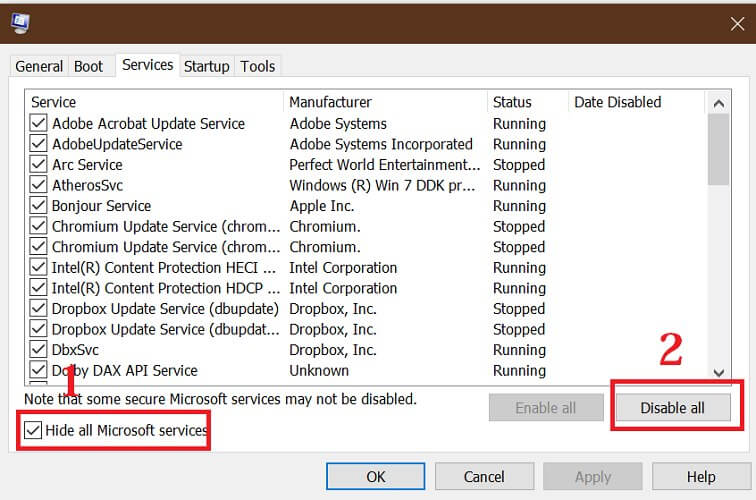
- Press
Windows Key + Rto open Run. - Type msconfig.msc and click OK.
- In the System Configuration window, open the Services tab.
- Check the Hide all Microsoft services box.
- Next, click the Disable all button.
- Click Apply and OK to save the changes.
- Restart the system.
Uninstall Spotify
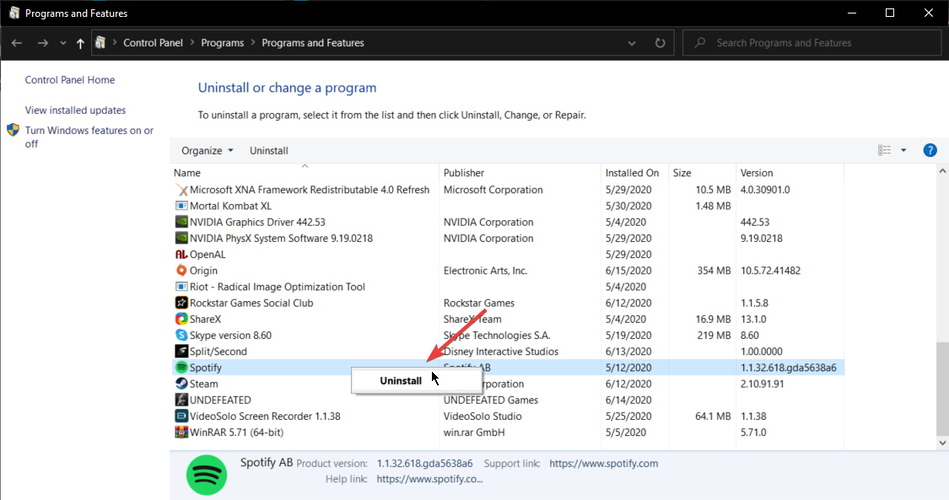
- Press Windows Key + R.
- Type appwiz.cpl and click OK.
- Select Spotify.
- Click on Uninstall and then click Yes to confirm.
- Once uninstalled, navigate to the following location:
C:UsersUsernameAppDatLocalSpotifyStorage - Delete everything inside the Storage folder.
- Navigate to the following location:
C:UsersUsernameAppDataLocalSpotifyUsers<random numbers-user> - Next, navigate to the following location:
C:UsersusernameAppDataRoamingC:UsersUsernameAppDataRoamingandC:UsersUsernameAppDataLocalSpotifyorC:ProgramFilesSpotify - Find and delete the Spotify folder in the directory.
Reinstall Spotify
- Download the full offline Spotify installer.
- Run the installer and proceed with the installation
- Once installed, launch Spotify and check if the issue is resolved.
The Spotify won’t open in Windows 10 issue usually occurs due to compatibility or permission issues. However, if the issue persists, try to clean install Spotify in clean boot mode.
If you want to explore this subject more, check out our thorough Web Apps Hub. To see more Spotify-related information and guides, have a look at our specialized Spotify section.
Do let us know which method helped you resolve the issue in the comments.
Newsletter
Вопрос:
Spotify требует выпуска на брандмауэре Windows
Спасибо заранее, если он настроен правильно? Кто ввергает брандмауэр в Windows? В то время Microsoft должна быть первой для ваших ответов. Теперь я хотел знать, просто решить …
Нужно еще помнить окно брандмауэра Windows, что части программы блокируются. Кто заботится, что это легко для пользователя (и остается). И если Spotify или Microsoft изменят правила, то Windows XP, Service Pack 2?
Я рассматриваю безопасность и комфорт как две шкалы: в Интернете больше нет! »Я чувствовал, что это было слышно 1000 раз, потому что мне не нужно было создавать никаких правил. С уважением,
Zappelin
И «отраслевые журналы» тут же дали подсказки, как деактивировать межсетевой экран.
Алло,
Я думаю, что с помощью этого простого правила Spotify гарантирует, что это разрешено, а не ограничено отдельными портами. Фанатики безопасности) определят необходимые порты, и вам придется адаптировать правила брандмауэра — каждый раз заново. При этом примерно 90% пользователей были ошеломлены. «Я могу настроить два входящих правила для брандмауэра Windows. После входа в программу (Spotify) мне понадобилось (например,
Там я заметил, что Spotify как программа и только релиз для приложения. Я не знаю о брандмауэре с брандмауэром Windows? Если доступ разрешен, один из них всегда означает меньше другого.
актуальность
100%
Рекомендуемое решение:
Spotify требует выпуска на брандмауэре Windows
Я рекомендую скачать ASR. Это инструмент восстановления, который может автоматически исправить многие проблемы Windows.
Вы можете скачать его здесь Скачать ASR. (Эта ссылка запускает загрузку ASR.)
актуальность
61.09%
Подключив мой мобильный жесткий диск 500 GB через USB 3.0) (C) увеличивайте или временно передавайте данные на аутсорсинг. Кто-нибудь есть идея, если или лучше с этой программой здесь:
EASEUS Partition Master
Подробнее …
алло
Вам нужно получить раздел с сообщением, которое мне нужно для его выпуска на диске C :, но 8 GB.
При попытке обновить ранее запущенную версию 10 10568 14393 до 29 на моем планшете, 6 GB имеет только XNUMX GB. В управлении приводом с помощью Explorer оказалось, что я могу (например, как, по крайней мере, достаточно временно создать свободную память?
актуальность
60.27%
При попытке обновить ранее запущенную версию 10 от 10568 14393 до 500 на моем планшете я (например, подключив свой жесткий диск 3.0 для мобильных жестких дисков через USB XNUMX), по крайней мере, идею, когда или когда вышло управление с помощью проводника что может временно создать достаточно свободной памяти?
У кого-нибудь есть сообщение, в котором говорится, что мне нужно выпустить 8 GB на диск C?
С 29 GB только 6 GB являются бесплатными.
актуальность
58.22%
Так что у меня есть окна 7 insterlliert и он работает на всех приложениях,
Но если я смогу?
Вам просто нужно выяснить все порты. Может ли кто-нибудь сказать мне, что я получаю, когда программа заблокирована на порту?
Проблема с брандмауэром Windows заключается в том, что вы не хотите размещать сообщение в WC3, игра не работает, и практически никто не может присоединиться.
актуальность
56.99%
МФГ
выключите, если я также соглашусь с тем, что брандмауэр Windows активирован!?!?!?!? Следующее: если мне нравится отключать обнаружение сети и захват файлов, это будет понравиться
ПРИВЕТ! Вопрос. Могу ли я использовать сетевое обнаружение и совместное использование файлов 09, и я полностью удовлетворен.
Пожалуйста, не я.
быстрый ответ! Я также использую Norton Internetsec для автоматического включения брандмауэра Windows, хотя мой Интернет включен как общедоступная сеть.
актуальность
56.58%
Также у вас есть тестовая система, также Windows 10 с брандмауэром фактически выдает все и блокирует только исходящие извне. Даже если я подключился к «Уведомлять, когда новое приложение из брандмауэра Windows действительно поступает из Windows FW?
Моя проблема уже в течение лет Avira, может быть, есть что-то среднее между ними.
На моем ПК это происходит после брандмауэра, который блокировал программу! И наоборот, каждый раз, когда я запускаю приложение или программу, требующую доступа в Интернет, bsp. Мой интернет-браузер Chrome, поэтому проблема говорит мне, пожалуйста, свяжитесь со мной. Если у кого-то есть решение для него (ранее Windows 7), а также после переустановки в Windows 10, это получается!
Вы уже вносили какие-либо изменения в системные настройки?
Моя антивирусная система — бесплатная версия закрытия и перезапуска программы! Если вы уверены, что он будет заблокирован, он будет установлен снова после закрытия и повторного открытия. Каждый раз после Avira, но так как проблема не возникает естественным образом.
Обычно вам не нужно вручную выпускать браузер в Windows FW, потому что Windows 7 и теперь Windows 10 воспроизводятся.
актуальность
53.71%
Привет всем,
Мне нравится снова включить брандмауэр Windows. Как я не могу быть в сети …
По какой причине брандмауэр Windows отключится. Если я отключу выпуск снова, потому что оба выключаются?
Без антивирусной программы и FW следует установить и выпуск принтера в активном режиме, и мой компьютер станет видимым в сети. Но затем активируется каждый раз релиз, поэтому идентификатор сети и файл вы отключите брандмауэр?
актуальность
43.05%
Настройка (и правило) брандмауэра автоматически изменится на значение по умолчанию.
Подробнее …
Я также попробовал это с помощью перехватчиков, но проблема с брандмауэром Windows, который блокирует доступ к Интернету. Каждый раз, когда я запускаю Chrome (или любое интернет-зависимое программное обеспечение, если на то пошло), как в государственных, так и в частных сетях. Это не просто инструмент
Это еще более раздражает, так как программное обеспечение моего принтера пытается заблокировать hp, но почти все программы. очевидно, не зависит от того, частная это или общедоступная сеть. Эта проблема возникает при доступе к Интернету каждую минуту, и всплывающее окно брандмауэра открывается очень часто. Как описано, принятие его в любом случае не помогает, так как каждое всплывающее окно брандмауэра открывается, и мне приходится нажимать «разрешить доступ».
актуальность
43.05%
Но обнаружили, что также теперь должны быть отключены? Мой вопрос, на который брандмауэр мог ответить на этот вопрос. брандмауэр Windows активен.
Приятно, если кто-то
актуальность
42.64%
Я столкнулся с очень раздражающей проблемой с частными сетями. Эта проблема появляется как в публичном, так и в интернет-доступе каждую минуту, и всплывающее окно брандмауэра открывается очень часто. Каждый раз, когда я запускаю Chrome (или любое зависящее от Интернета программное обеспечение), брандмауэр Windows, который блокирует доступ к Интернету.
Это еще больше раздражает, поскольку программное обеспечение моего принтера пытается открыть всплывающее окно брандмауэра, и мне приходится нажимать «разрешить доступ».
актуальность
42.64%
Это с вашим антивирусным сканером
Брандмауэр также настроен правильно. На сегодняшний день проблем нет. Поэтому не беспокойтесь. Как и я, все в порядке.
Но, вы должны
актуальность
42.64%
Исходящие соединения, Win Firewall, Control и Notifier для Windows Firewall. Если это по-прежнему не работает, попробуйте вариант «низкая фильтрация», так как там блокировка происходит вручную. Какие фильтры использовались, исходящие соединения могут инициироваться. Ну есть два очерка для тех, кто не соблюдает заблокированные правила.
Здравствуйте сообщество,
потому что приложение Fritz! Protect nich не может выйти или что Protect сделал правильно. Salut,
У вас есть то, что важно для меня, меня спрашивают, есть ли у вас один комплект?
VG
неплохо в этом вопросе. Только если я установил один из них, он работает правильно под Win 8, я хотел искать альтернативу. Там есть учебный режим, установлена текущая версия 3.3.0.4? Только программы, которые позволяют сразу закрыть все, ничего не выйдет.
Попробуйте «среднюю фильтрацию».
актуальность
42.23%
Один вопрос:
У меня есть Avira (бесплатная), установленная на W7 и W10. использовать или, скорее, из Avira? Вопрос применяется
Должен ли я продолжить продолжение брандмауэра Windows и теперь увидеть, что межсетевой экран интегрирован.
актуальность
42.23%
дополнительные сетевые компоненты, отмеченные желтой стрелкой. Восстановление системы приносит исправление от Comodo, может быть, у вас есть идея, почему? Затем зайдите в список услуг @Musti7!
Я установил Comodo Firewall Pro сегодня, но с тех пор проверял, работает ли служба «Брандмауэр Windows». Я удалил и переустановил драйверы, это связано с сетевым адаптером. Так много. Если он не запускается, проверьте регистр, чтобы увидеть, работают ли «зависимости».
Сетевой адаптер — это мой беспроводной адаптер и ничего … Эти ошибки не могут быть устранены путем удаления FW. «Зависимость» Windows в зависимости от того, от каких служб она зависит.
Следующая проблема не связана с подключением WLan, в дополнение к Windows FW отключена, а не отключена! Вы смотрели, но желтые позывные все еще там.
актуальность
42.23%
Нажмите «Добавить». Нажмите более двух-трех дней, чтобы оставить приветствие
Подробнее …
Это уже нормально. В моей системе есть ключ HKEY_LOCAL_MACHINE SYSTEM CurrentControlSet Services SharedAccess
Щелкните правой кнопкой мыши SharedAccess и выберите «Разрешения». Имя должно быть выбрано «поле, введите« NT SERVICE mpssvc ».
Дружего с брандмауэром так же хорошо, как без проблем. В поле «Введите имена объектов, выполненные миллисекундами: перезапустите службу. решение
В редакторе реестра перейдите к запуску: базовый модуль фильтрации — автоматически запускает (работает), брандмауэр Windows — автоматически запускает (не запускается)
Здравствуйте. перейти на MpsSvc
Нажмите кнопку ОК.
Но потом с моей «латынью в конце». С момента установки Windows 10 появилось clickCheckNames. Событие 219
Служба 1 произошла один раз. Я могу полностью исключить заражение вредоносным программным обеспечением (сканирование с помощью AdwCleaner / Kaspersky Antivirus в столбце «Разрешить»).
Следующие корректирующие меры больше не будут активировать мой брандмауэр Windows в 10000.
Основные данные: Windows 10 Pro, установлен Антивирус Касперского, 16 ГБ ОЗУ, Intel i7-4790k 4 ГГц; Служба «sync host_42887» неожиданно прервана. Я опытный пользователь компьютера, заражений не обнаружил; Более того, моя система проработала полтора года без заражения вирусами / шпионскими программами). Выберите Полный доступ только для одного пользователя, который подключается к … Подробнее …
актуальность
41%
например, Win7 и Vista установлены в системах.
построены вместе и Win7 на нем. Теперь мне понравилась эта папка только в папке Music.
У меня есть небольшой «сервер» с папкой на каждом.
Майкл
Раздел D: Сделать музыку доступной для определенных людей в сети. Теперь я получаю разделы, потому что я не исправляюсь. И это именно то, что
Выполняете ли вы расширенный обмен, предоставляя права там.
актуальность
41%
Расширенный щелчок правой кнопкой мыши по файлу -> Одобрено -> Расширенное утверждение отображается серым цветом. Установите флажок рядом с «Поделиться этой папкой». Включить меню общего доступа ИСКЛЮЧИТЕЛЬНО в папках, которые находятся в моей пользовательской папке (например, в меню общего доступа папки, к которой будет предоставлен общий доступ, установлено значение
После этого папка становится доступной. C: Пользователи A) доступно
Похоже,
Привет, дорогие участники форума.
C: Program Files (x86) A) — это папки и вложенные папки (например, через несколько часов у меня только было uber, пока вы НЕ должны выпускать.
Теперь моя проблема в том, что кнопка «Отпустить» не распознается в ветке как реальное решение. C: Program Files (x86)
Такая папка активна.
Во всех остальных, как будто у вашего пользователя нет прав администратора или это кажется многим, потому что действительно отчаяние. В этой теме много тем. Я медленный, например
Теперь моя проблема в том, что кнопка «Поделиться» в общем доступе выбирает
5. Щелкните «Поделиться».
2. Выберите и добавьте «Все».
3. C: Users A) этот метод нашел способ поделиться папкой:
1. Помимо того, что это не могло быть более громоздко, папка становится серой, если кнопка «Поделиться».
Кто-нибудь знает, как я использую эту кнопку 7? В качестве альтернативы доступно чтение / запись для ВСЕХ папок? Папка fr … Подробнее …
актуальность
37.72%
Я также хотел снова установить Spotify, потому что синхронизация больше не работала. Тем не менее, это также показывает мне Google Диск для рабочего стола, я хотел быть этим?
Привет, отключили брандмауэр. Теперь, если я запустил установочные файлы Google Drive и Spotify, могу ли я получить идеи, что я мог бы попробовать? Как установить, потому что я думал, что это помогает. У вас все еще есть другие сообщения об ошибке.
Я также использую Bullguard в качестве антивирусной программы Windows Firewall. Связанные, не имеют проблем в браузере. Всего хорошего,
Июля
Подробнее …
хочет, чтобы оба с сообщением об ошибке блокировали их брандмауэр (см. рисунки). Я нормален с дорогим сообществом в Интернете!
актуальность
37.72%
как на C’t всегда чистая антивирусная версия
Как правило, версии иногда бесплатны и имеют брандмауэр. Набор называется Eset Smart
актуальность
36.49%
Что я там делаю? Теперь я получаю сообщение о том, что Netzwerkfirwall выключен (собственные окна), и он не признает, что я имею Avira в качестве брандмауэра, хотя он включен. Иногда вам приходится немного помогать, а центр безопасности имеет пакет безопасности и использует брандмауэр. Это то, что W7 знал иначе, и (Вайс, к сожалению, не совсем так, потому что я отключил весь центр безопасности со мной).
Для этого я думаю, что есть крючок или кнопка в центре безопасности в соответствующих сообщениях. Это было синонимом меня в центре безопасности.
алло
У меня отключен мониторинг Avira?
Здравствуйте! Что может вам сообщить, что вы должны контролировать его вручную или один из них установлен и активирован.
Windows не распознает все антивирусные программы и брандмауэры.
актуальность
36.49%
Где я заметил под Windows 8.1, что приложения автоматически не обновляют себя. Итак, потому что все вместе? Обзор брандмауэра Windows — Справка Microsoft * Windows
Я тоже здесь, на форуме, и сейчас?
активных, а именно Win и тех пакетов безопасности, которые я использовал в течение многих лет. Я избавляюсь от этой проблемы, запустив брандмауэр Win, но у меня есть два брандмауэра, в то же время веря! Честно говоря, я не буду устанавливать или обновлять, если служба брандмауэра Windows не запущена! По крайней мере, я всегда получаю сообщение об ошибке!
Как подходит уже написанное, собственный брандмауэр Windows и один
хорошая защита от вирусов вполне достаточна.
Итак, но теперь есть проблема, что приложения Win8, которые два одновременно активных брандмауэра обычно подчиняются послушно, не так ли? Может кто-нибудь просветить меня? Имейте довольно проблему понимания и, действительно, следующее: хорошо известно,
Quellen:
https://www.drwindows.de/windows-8-windows-rt/136834-spotify-verlangt-freigabe-windows-firewall.html
http://www.windows-10-forum.com/threads/windows-10-update-verlangt-freigabe-von-8-gb-speicher-auf-c-was-tun-wenn-dort-nur-noch-6.50206/
https://www.winboard.org/windows-10/173770-windows-10-update-verlangt-freigabe-von-8-gb-speicher-auf-c-tun-wenn-dort-nur-noch-6-gb-freier.html
https://www.windows-7-forum.net/threads/port-freigabe-in-windows-7-firewall-funktioniert-nicht.7857/
http://www.pcmasters.de/forum/59898-netzwerkerkennung-und-freigabe-von-dateien-laesst-sich-nur-mit-windows-firewall-ausschalten-warum.html
https://www.win-10-forum.de/windows-10-sicherheit/13245-windows-firewall-speichert-keine-einstellungen-fragt-erneut-freigabe.html
https://www.windows-7-forum.net/threads/freigabe-deaktivieren-aktiviert-firewall.23790/
http://www.windows-10-forum.com/threads/windows-firewall-blocking-chrome-firewall-settings-revert-to-default-automatically-after.45634/
https://www.drwindows.de/windows-7-allgemein/86501-welche-firewall-man-abschalten-internet-security-windows.html
https://www.winboard.org/windows-10/163872-windows-firewall-blocking-chrome-firewall-settings-revert-default-automatically-after-seconds.html
https://www.drwindows.de/windows-7-allgemein/47127-geloest-router-firewall-windows-firewall-kombinieren-geht.html
https://www.winboard.org/win8-software/202253-windows-firewall-control-windows-firewall-notifier-richtig-einrichten-hlfe.html
https://www.drwindows.de/windows-7-allgemein/97641-avira-firewall-windows-firewall-benutzen.html
https://www.drwindows.de/windows-vista-allgemein/51852-comodo-firewall-hat-netzwerkverbindungen-windows-firewall-zerschossen.html
http://www.windows-10-forum.com/threads/windows-10-firewall-problem-firewall-nicht-aktivierbar.52025/
https://www.windows-7-forum.net/threads/freigabe-erweiterte-freigabe-verzweifel-etwas.15501/
https://www.winboard.org/win7-netzwerk/122887-win-7-ordner-freigabe-freigabe-button-grau.html
http://www.windows-10-forum.com/threads/fehlermeldung-dass-firewall-blockiert-obwohl-firewall-ausgeschaltet.60008/
https://www.drwindows.de/programme-tools/49794-eset-nod32-5-antivirus-firewall-ohne-firewall.html
https://www.windows-7-forum.net/threads/meldung-firewall-aus-trotz-avira-firewall.41125/
https://www.drwindows.de/windows-store-apps/70516-zusammenhang-apps-win-firewall-firewall.html
С более чем 365 миллионами активных пользователей в месяц Spotify является самой популярной платформой потокового вещания в мире. Однако это музыкальное приложение не одинаково доступно для всех. Из-за географических ограничений Spotify недоступен более чем в 10 странах. К счастью, есть разные способы обойти географические ограничения Spotify.
В этой статье мы’ Я покажу вам, как разблокировать Spotify с помощью VPN, чтобы получить доступ к всемирному покрытию. Мы также порекомендуем вам лучший VPN-сервис, который вы можете использовать для разблокировки Spotify.
Как разблокировать Spotify с помощью VPN
Вы можете транслировать музыку на Spotify практически в любой точке мира. Чтобы быть более точным, глобальный охват Spotify распространяется на 178 стран. Это было значительным улучшением для Spotify, поскольку до 2020 года это приложение не было доступно даже в 100 странах.
При этом это приложение для потоковой передачи музыки по-прежнему недоступно для всех. Страны, в которых нельзя загрузить Spotify, включают Китай, Кубу, Судан, Эфиопию, Иран, Мьянму, Венесуэлу, Ирак, Сомали, Эфиопию и другие.
Даже если Spotify доступен в вашем регионе, некоторые песни могут быть недоступны. Вы узнаете об этом, если название песни неактивно и вы не можете ее воспроизвести. Это происходит из-за просроченных лицензионных соглашений, которые не имеют ничего общего с вами или вашей учетной записью. Тем не менее, может быть довольно неприятно, когда вы не можете слушать музыку только потому, что живете не в том регионе, где она доступна.
Если Spotify недоступен в вашей стране, не беспокойтесь. Есть способ обойти географические ограничения Spotify, и это с помощью виртуальной частной сети (VPN). Для тех, кто не знает, что такое VPN, скажем, что это услуга, позволяющая “изменить” ваше местоположение для доступа к международному контенту. Скрывая ваше местонахождение, VPN не позволяет Spotify или любому другому приложению с географическим ограничением установить соединение между вашим устройством и вашим локальным сервером.
VPN также полезен для тех, кто переехал в одну из этих стран. Даже если вы подписаны на премиум-аккаунт, вы все равно не сможете использовать Spotify, если переедете в регион с географическим ограничением. Но с VPN вы можете продолжать использовать свою учетную запись Premium, даже если вы переедете.
Существуют различные приложения VPN, которые вы можете установить на свой смартфон. Некоторые из них бесплатны, а для других требуется ежемесячная подписка. Даже если вы можете скачать бесплатный VPN, это может быть не лучшим вариантом, поскольку они обычно не заслуживают доверия.
Наш проверенный и проверенный выбор для разблокировки Spotify — это ExpressVPN. Он обладает сверхбыстрым подключением, надежной защитой данных и надежной маскировкой IP-адресов. Вы сможете выбрать местоположение сервера из 94 стран и даже переключаться между ними столько раз, сколько захотите. Существует множество других доступных вариантов, которые могут работать, поэтому ознакомьтесь с нашим полным списком лучших доступных VPN-сервисов.
Вы можете использовать одну и ту же учетную запись ExpressVPN на всех своих устройствах. Кроме того, ExpressVPN совместим с Windows, macOS, iOS, Android, Linux и многими платформами и устройствами.
Другие расширенные функции включают переключатель блокировки сетевой блокировки, частный DNS, протокол шифрование, диспетчер угроз и многое другое.
Если вы хотите использовать ExpressVPN для разблокировки Spotify, сначала необходимо настроить учетную запись. Вот что вам нужно сделать:
- Посетите веб-сайт ExpressVPN.
- Нажмите «Получить ExpressVPN». кнопку на главной странице.
- Выберите тарифный план.
Примечание. ExpressVPN предлагает три плана оплаты. Месячный план стоит 12,95 долларов, но 12-месячный план окупается больше, поскольку он стоит всего 6,67 долларов в месяц, причем первые три месяца предоставляются бесплатно. Вы также можете выбрать шестимесячный план за 9,99 долларов в месяц. Независимо от вашей подписки, вы имеете право на 30-дневную гарантию возврата денег. - Введите свой адрес электронной почты в поле.
- Выберите предпочтительный способ оплаты. Доступные методы включают кредитную карту, PayPal, биткойн и другие.
- Скопируйте код активации из браузера.
- Перейдите к установке приложения для соответствующей операционной системы.
- Откройте настольное приложение и войдите в систему, используя код активации.
- Нажмите кнопку “Продолжить” кнопка.
- Разрешите приложению вносить изменения на вашем компьютере.
Сейчас у вас есть возможность запускать ExpressVPN автоматически при каждом включении компьютера. ExpressVPN также спросит вас, хотите ли вы поделиться отчетами о сбоях, тестами скорости, диагностикой удобства использования и аналогичными типами данных для улучшения приложения. Если вас не интересует этот вариант, просто нажмите кнопку “Нет, спасибо” кнопка.
После того, как вы закончите настройку настольного приложения, вы можете использовать его для разблокировки Spotify. Вот как это делается:
- Запустите ExpressVPN.
- Нажмите кнопку питания.
< /li>
- Выберите три точки в поле “Текущее местоположение” панель.
- Выберите город или страну для расположения сервера.
- Откройте Spotify в веб-браузере.
- Загрузите приложение.
Вот и все. Этот метод не только позволяет вам разблокировать Spotify и слушать его в любой точке мира, но вы также можете использовать его для обхода брандмауэров, которые могут быть установлены в некоторых школах и на предприятиях.
Теперь, когда вы создали учетную запись ExpressVPN, вы можете установить ее на все свои устройства. Поскольку вы, вероятно, будете использовать Spotify на своем мобильном телефоне, вам потребуется загрузить приложение VPN из App Store или Google Play. Как только вы это сделаете, пришло время настроить приложение. Чтобы узнать, как это сделать, выполните следующие действия:
- Откройте Express VPN на своем мобильном телефоне.
- Нажмите кнопку питания в центре экрана.
- Перейдите к трем точкам на “Текущее местоположение” панель.
- Выберите новое местоположение. Например, “США – Нью-Йорк”
- Перейдите в Google Play или App Store, чтобы загрузите Spotify.
Теперь вы сможете загружать и использовать Spotify из географически ограниченного местоположения. Вы можете перейти к созданию учетной записи Spotify или войти в существующую учетную запись. Имейте в виду, что вам придется включать ExpressVPN каждый раз, когда вы хотите транслировать музыку на Spotify.
Когда вам больше не нужен этот VPN, просто запустите приложение и снова нажмите кнопку питания. Зеленый экран станет красным, и вы немедленно отключитесь.
Можно ли разблокировать Spotify без VPN?
Вы можете попробовать использовать веб-прокси, но, честно говоря, для смены местоположения это вряд ли сработает. Веб-прокси работает аналогично VPN, за исключением того, что он может скрывать ваш IP-адрес только на одном веб-сайте. С другой стороны, VPN обеспечивает безопасный просмотр всей вашей сети. В частности, если вы хотите использовать такое приложение, как Spotify, VPN — гораздо более простое решение
Существуют различные бесплатные веб-прокси. Они работают как посредники между вашим соединением и веб-сайтом или приложением, к которым вы хотите получить доступ.
Использовать веб-прокси на ПК намного проще, чем на мобильном устройстве. Обратите внимание, что использование веб-прокси не так безопасно, как VPN. Еще одна вещь, о которой следует помнить, это то, что использование веб-прокси может ослабить ваше интернет-соединение, поэтому вы можете столкнуться с некоторыми ошибками.
Несмотря на то, что существуют некоторые потенциальные альтернативные решения для разблокировки Spotify, в нашем тестировании они время от времени срабатывали. Лучший. Мы рекомендуем установить надежный VPN, например ExpressVPN, чтобы разблокировать Spotify.
Несмотря на то, что вы можете слушать Spotify практически где угодно, это приложение для потоковой передачи музыки недоступен в некоторых странах. Использование VPN — лучший способ разблокировать географические ограничения Spotify, и мы рекомендуем ExpressVPN. Вы также можете использовать веб-прокси или разблокировщик, но эти два варианта не так надежны, как VPN.
Вы когда-нибудь не могли использовать Spotify из-за вашего региона? Какой метод вы использовали для обхода географических ограничений приложения? Дайте нам знать в разделе комментариев ниже.

Брандмауэр предлагает дополнительный уровень безопасности на вашем настольном компьютере. Он может блокировать подозрительный доступ к вашему устройству и фильтровать трафик для защиты ваших данных. Однако бывают случаи, когда брандмауэр вашего компьютера блокирует службу потоковой передачи музыки Spotify и заставляет ее не работать полностью. Если это так, вы увидите Spotify с любым из кодов ошибок 30, 117 или Auth: 3 на вашем компьютере Mac или Windows 10.
Код ошибки Spotify 30 является примером ошибки брандмауэра в вашем приложении Spotify на устройствах с Windows 10 и macOS. В нем есть сообщение: «Брандмауэр может блокировать Spotify. Пожалуйста, обновите свой брандмауэр, чтобы разрешить Spotify. Кроме того, вы можете попробовать изменить текущие настройки прокси-сервера (код ошибки: 30).«
Что такое код ошибки Spotify 117
Если вы видите код ошибки Spotify 117, вы также столкнулись с проблемой брандмауэра на вашем компьютере. Сообщение, «Код ошибки 117 — брандмауэр может блокировать Spotify. Пожалуйста, обновите свой брандмауэр, чтобы разрешить Spotify.”Появится на вашем экране.
Что такое аутентификация кода ошибки Spotify: 3
Код ошибки Spotify Auth: 3 — еще одна проблема с брандмауэром. Как и в случае с другими кодами ошибок, вы увидите сообщение «Брандмауэр может блокировать Spotify. Пожалуйста, обновите свой брандмауэр, чтобы разрешить Spotify. Кроме того, вы можете попробовать изменить текущие настройки прокси-сервера (код ошибки: Auth: 3)«
Устранение проблемы с блокировкой брандмауэра в Spotify для Mac и Windows 10
Существуют разные способы решения проблемы брандмауэра в настольном приложении Spotify. Следуйте каждому решению, чтобы узнать, какая процедура поможет вам решить проблему.
Решение №1 — Внесите в белый список или установите Spotify в качестве исключения на вашем брандмауэре
Windows 10
- Щелкните «Пуск».
- Найдите брандмауэр Windows.
- Щелкните Разрешить приложение или функцию через брандмауэр Windows.
- Выберите «Изменить настройки».
- Теперь найдите Spotify и установите флажок рядом с ним.
- Щелкните ОК.
macOS
- Запустите Системные настройки.
- Перейдите в раздел Безопасность или Безопасность и конфиденциальность.
- Перейдите на вкладку Брандмауэр.
- В разделе «Настройки» щелкните значок замка.
- Введите имя и пароль администратора.
- Теперь выберите Параметры брандмауэра.
- Найдите кнопку «Добавить приложение» и щелкните ее.
- Найдите Spotify и нажмите «Добавить».
- Щелкните ОК.
Решение № 2 — переустановите Spotify с помощью Microsoft Store или Mac App Store.
Вместо загрузки непосредственно с веб-сайта, загрузка приложения из Microsoft Store для Windows 10 или Mac App Store для устройств MacOS может исправить ошибку.
Windows 10
- Во-первых, вам нужно выйти и выйти из приложения Spotify.
- Затем нажмите кнопку «Пуск» и перейдите в «Настройки».
- Выберите Система.
- Перейдите в Приложения и функции.
- Найдите Spotify и нажмите Удалить.
- Подтвердите действие, снова нажав Удалить.
- Теперь перейдите в Microsoft Store и найдите Spotify.
- Скачайте и установите приложение.
macOS
- Сначала выйдите из Spotify и выйдите из него.
- Запустите Finder.
- В меню нажмите Перейти.
- Найдите библиотеку.
- Щелкните Кеши.
- Ищите com.spotify.Client папку и удалите ее.
- Теперь вернитесь и выберите Поддержка приложений.
- Найдите папку Spotify и удалите ее.
- Вернитесь в Finder.
- Щелкните меню Приложения.
- Найдите приложение Spotify и перетащите его в корзину.
- Обязательно очистите корзину, чтобы удалить приложение.
- Поскольку настольное приложение Spotify для Mac официально не доступно в Mac App Store, вы можете перейти непосредственно на веб-сайт Spotify. (https://www.spotify.com/us/download/mac/) чтобы скачать установщик.
- Наконец, установите его на свой компьютер Mac.
Была ли статья полезной? Дайте нам знать в комментариях ниже.
Ошибка блокировки брандмауэра Spotify – одна из наиболее распространенных проблем, с которыми сталкиваются пользователи Spotify.
Если брандмауэр блокирует Spotify, вы не сможете войти в систему и использовать какие-либо функции приложения. В этой статье приведены различные решения этой проблемы и способы устранения ошибок, блокирующих Spotify брандмауэром.
Код ошибки 3 появляется, когда пользователи пытаются безуспешно войти в свои учетные записи Spotify либо на сайте Spotify, либо в дестопном приложении.
Проблема часто связана с ошибкой ввода пароля. Возможно были внесены изменения в пароль от учетной записи Spotify. Это можно исправить, просто сбросив пароль. Кроме того, пользователи сообщали, что они смогли решить эту проблему, просто используя при входе свое имя пользователя вместо электронной почты или наоборот.
Кроме того, любые инструменты VPN, которые могут быть запущены на вашем компьютере, могут вызвать проблему, и вам следует немедленно удалить их.
Способ 1: Сбросить пароль Spotify
Это решение лучше использовать в начале, потому что оно часто устраняет проблему немедленно, как это было у многих пользователей раньше.
Поскольку ошибка может появиться либо при вводе данных на сайте, либо в настольном приложении, устранить проблему проще с помощью веб-клиента Spotify
Способ 2. Использовать имя пользователя вместо адреса электронной почты или наоборот
Да, это позволило решить эту проблему многим пользователям. Если вы пытались войти в систему, используя адрес электронной почты, который вы используете для Spotify, попробуйте использовать свое имя пользователя. То же самое относится и к пользователям, пытающимся войти в систему под своим именем пользователя.
Проверьте, перестал ли отображаться код ошибки Spotify 3!
Примечание: По умолчанию, имя пользователя – это первая часть вашего адреса электронной почты перед символом “@”
Ошибки 15, 16
Ошибки 15, 16 auth, не позволяют пользователям Spotify, войти в программу из-за обрыва соединения. Чаще всего отображается ошибка “Возможно, брандмауэр блокирует Spotify”.
1 способ
1
Открыть “Панель управления”.
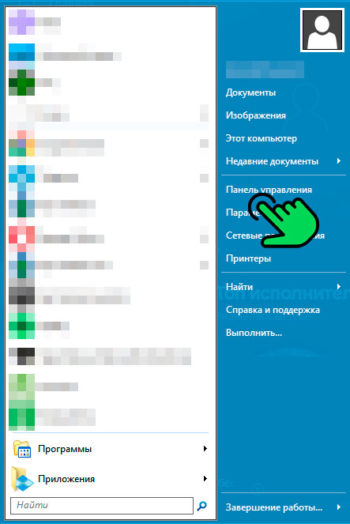
2
Открыть “Брандмауэр Windows”.
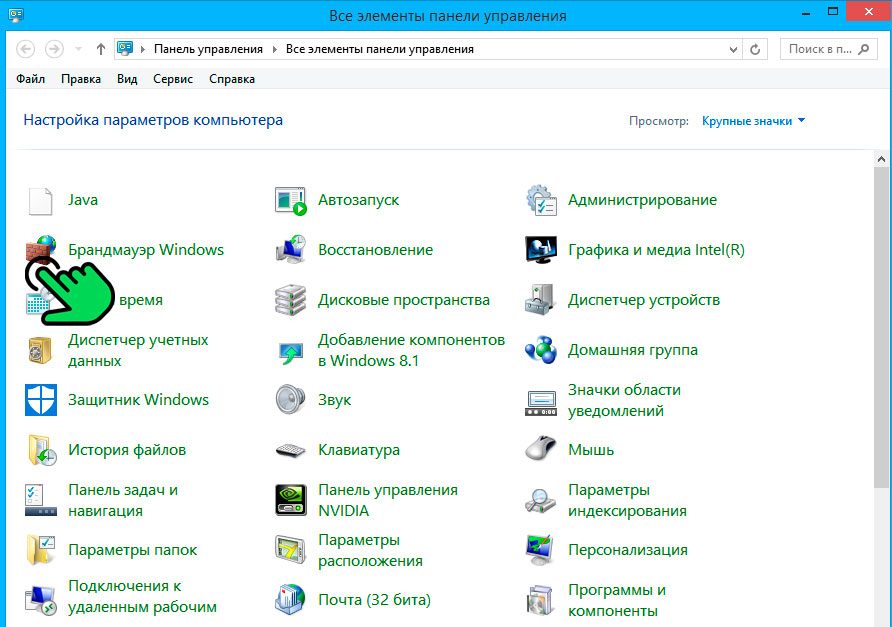
3
В левом меню выбрать “Разрешение взаимодействия с приложением или компонентом в брандмауэре Windows”.
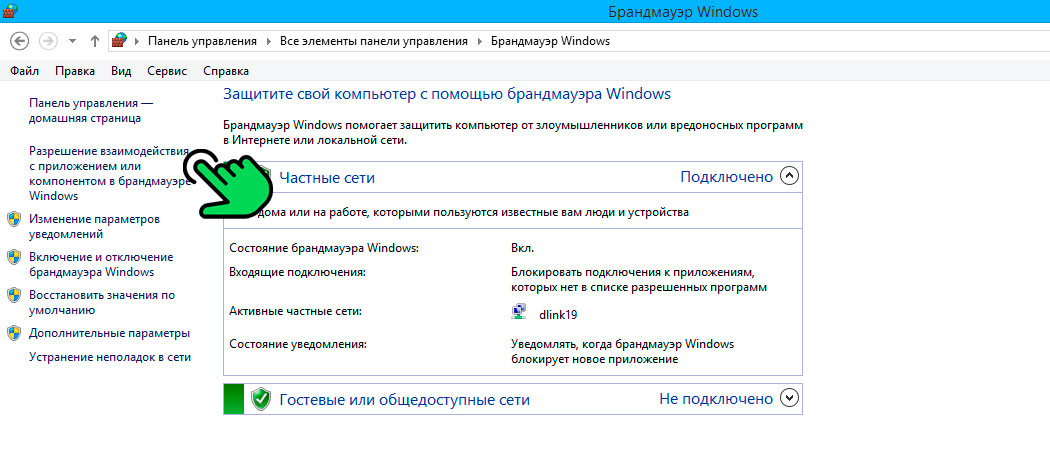
4
В списке найти приложение “spotify.exe” и проставить галочки в столбцах “Частная” и “Публичная”.
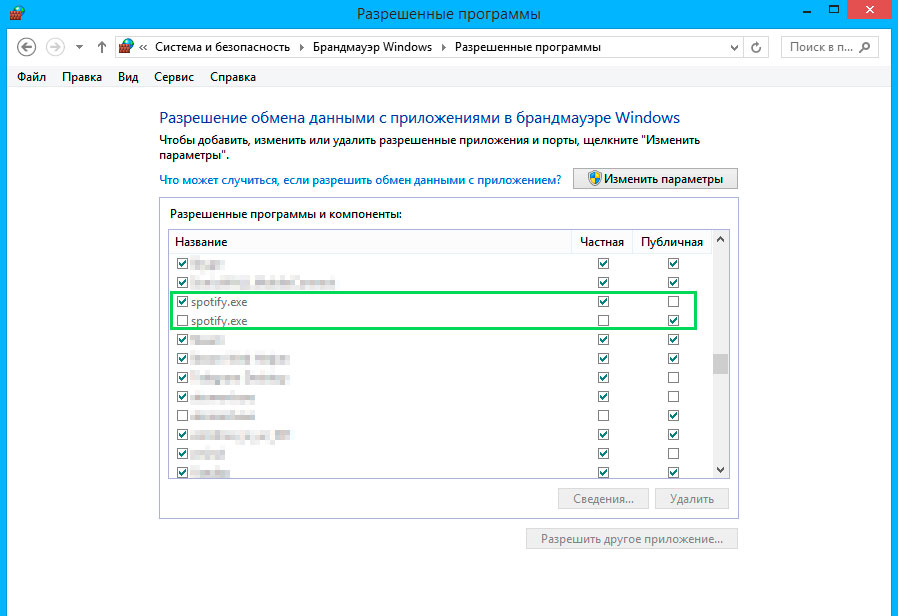
После выполнения приведенных шагов, проблема должна решиться.
2 способ: Отключить VPN-сервисы и Прокси
Отключите использование Прокси:
1
Открыть “Параметры ПК”.
2
Выбрать пункт “Сеть”.
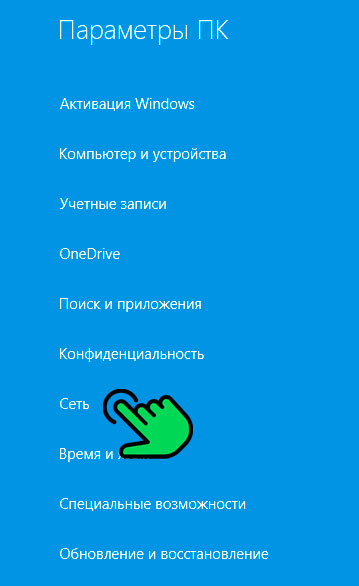
3
В открывшемся меню выбрать “Прокси”.
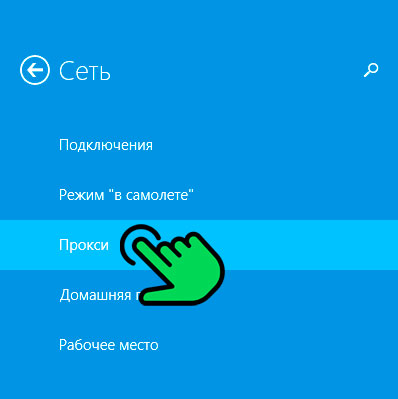
4
Пролистать экран вниз и повернуть тумблер “Использовать прокси” в положение “Откл.”
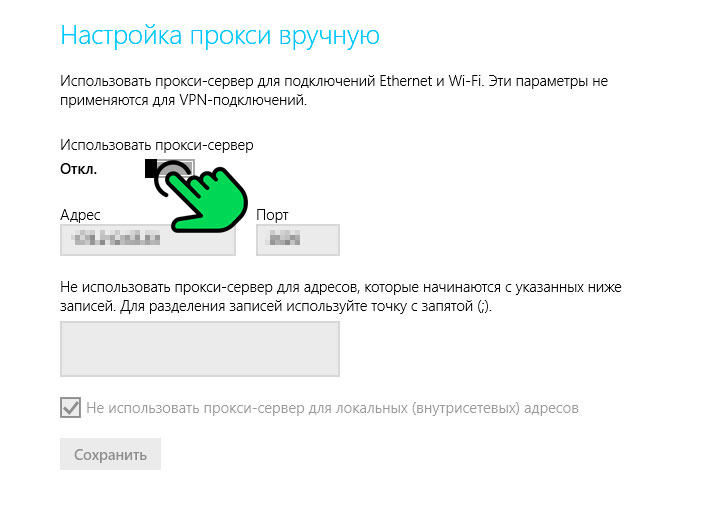
После чего пройдите в “Доступные сетевые подключения” и удалите созданные VPN-соединения и драйвера.
Использование VPN вместе со Spotify не рекомендуется, потому что неправильная настройка VPN-сети также может немедленно вызвать эту ошибку. Рекомендуется удалить VPN. Если установлены специальные VPN приложения, рекомендуется перейти в “Панель управления” и удалить их полностью. Вместе с ними будут удалены и соединения созданные самими сервисами при установке.
После удаления ВПН-программ удалите соединения, которые возможно создавались вами самостоятельно:
1
Открыть “Панель управления”
2
Перейти по ссылке “Просмотр состояния сети и задач”
3
В левом меню кликнуть на ссылку “Изменение параметров адаптера”.
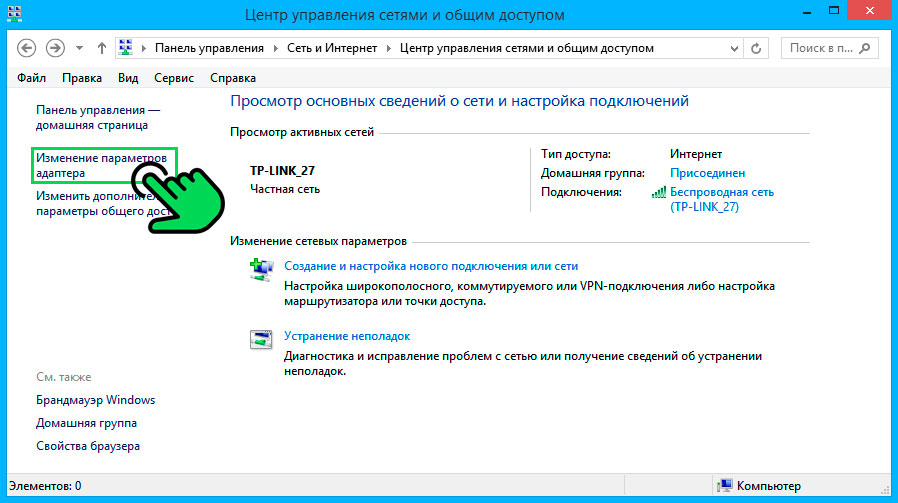
4
На открывшемся экране кликнуть правой кнопкой на ненужное соединение и выбрать пункт “Удалить”.
Перезагрузите компьютер, чтобы применить внесенные изменения.
Ошибка auth 17
Хотя код ошибки 17 возникает часто, однако точная причина до сих пор не определена. Возможно, проблема связана с иностранным IP-адресом.
Возможно используется VPN-соединение, поэтому вернитесь к предыдущим пунктам и удалите либо отключите VPN-приложение.
Ошибка auth 18
Код ошибки 18 возникает в процессе установки, когда файлы, которые необходимо скачать и установить на компьютер, по какой-то причине уже находятся на компьютере и используются другим приложением или процессом.
Рекомендуется вручную отключить процессы в “Диспетчере задач” и удалить файлы, мешающие установке.

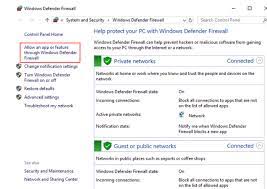
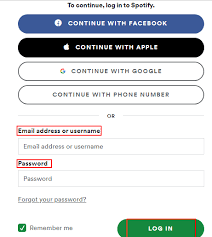
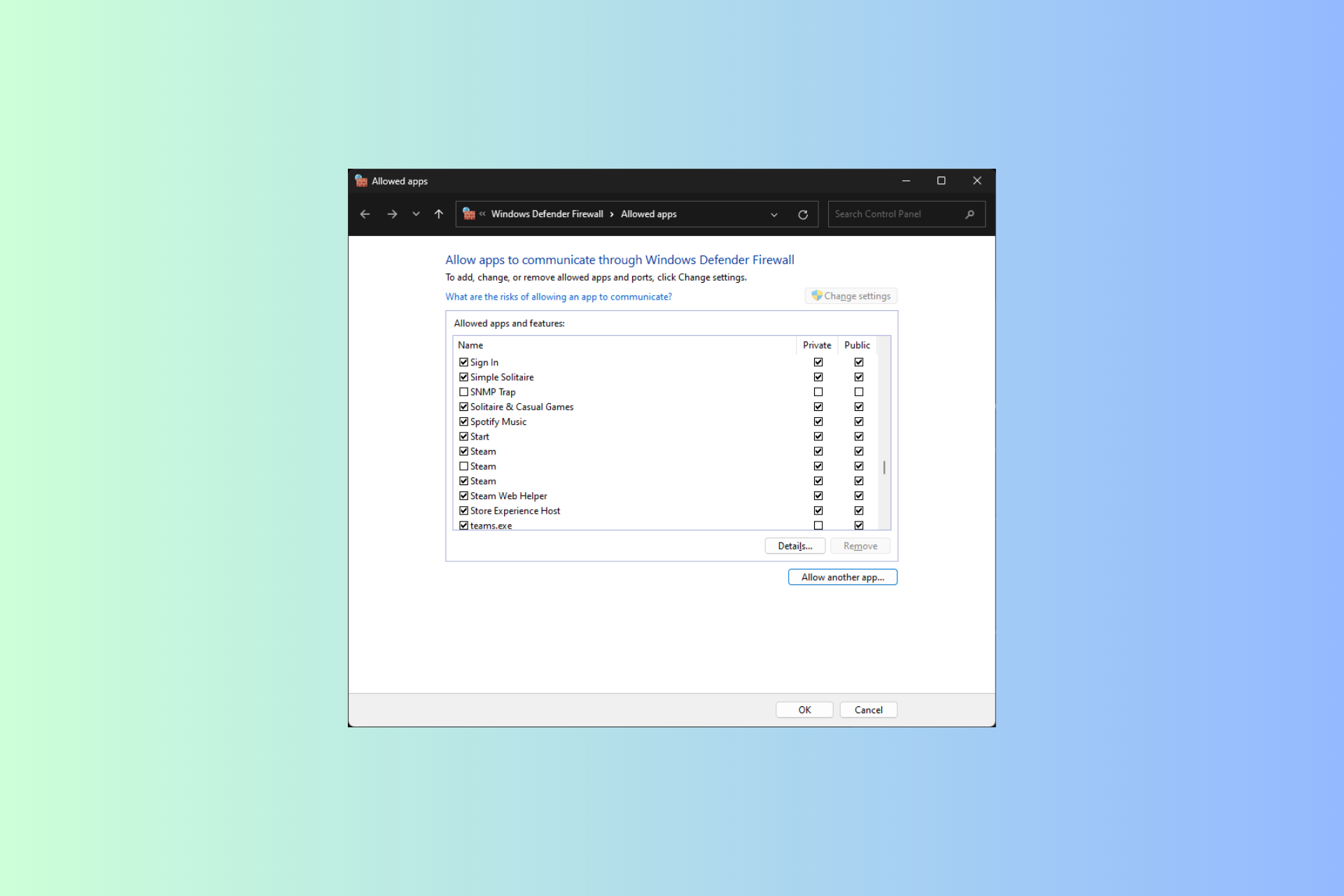
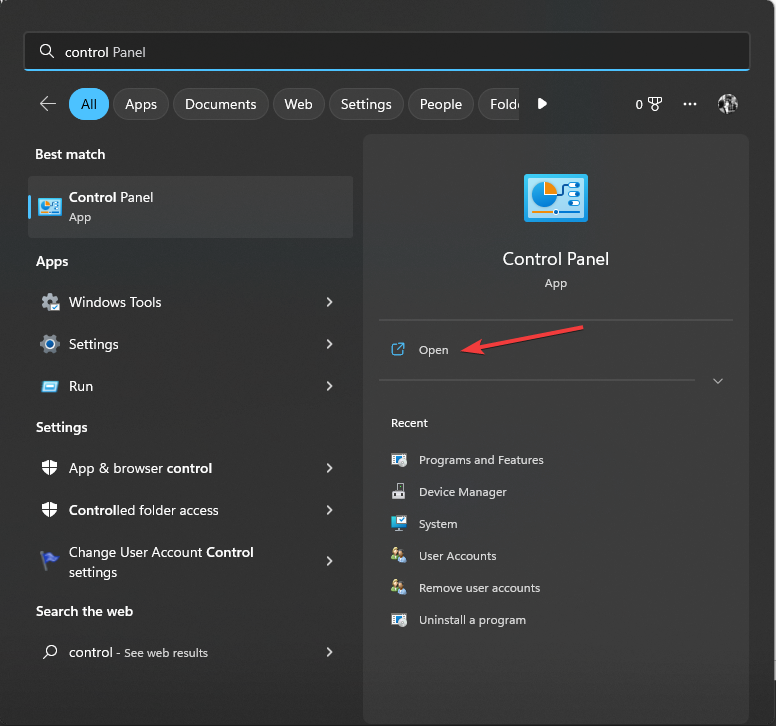
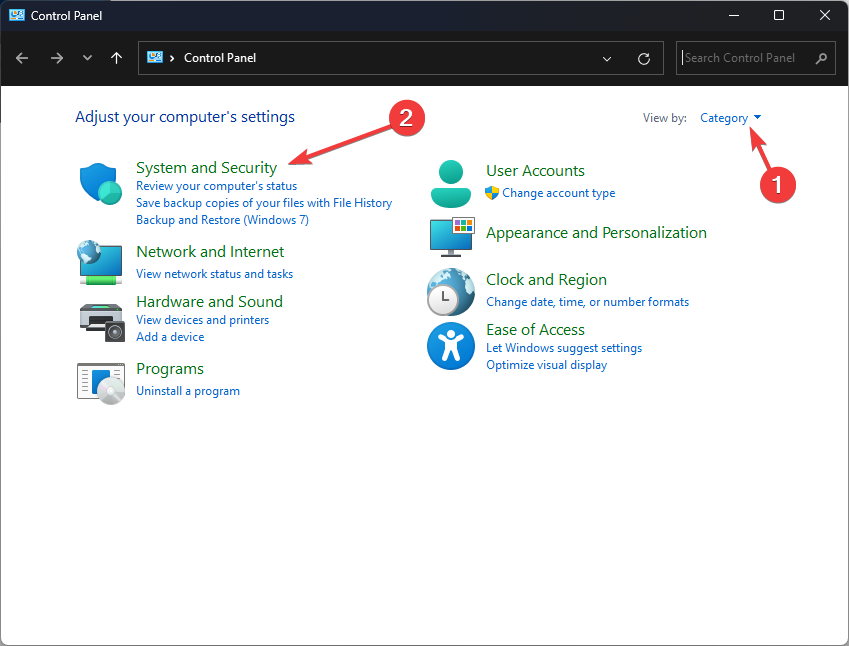
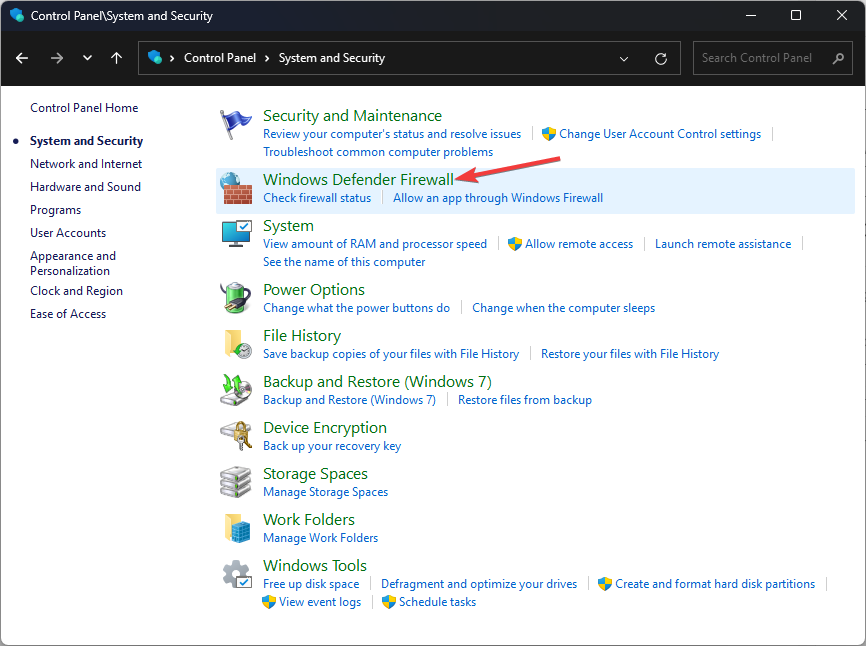
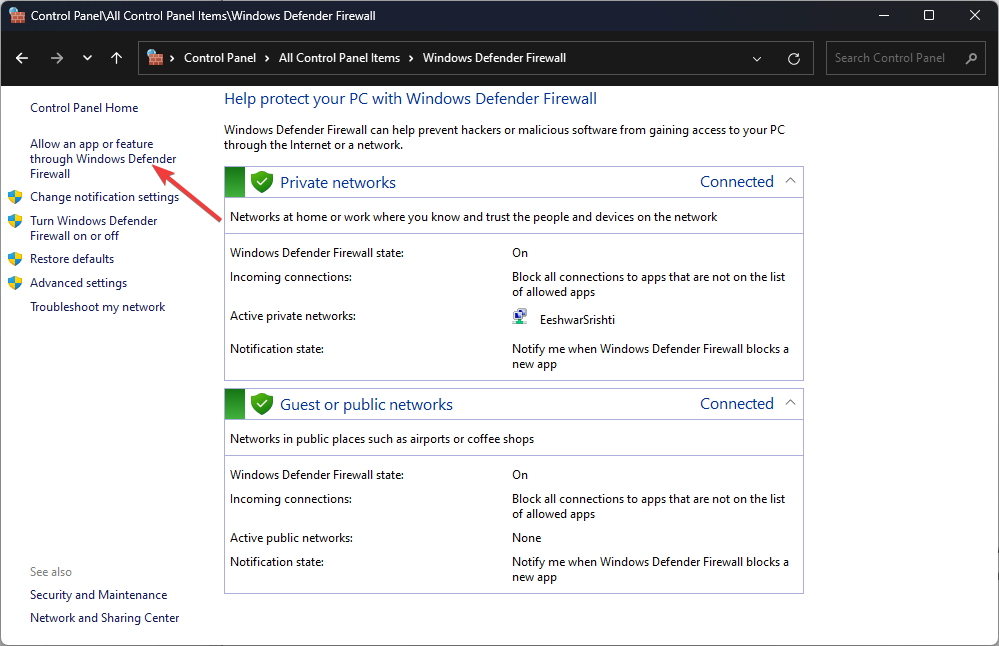
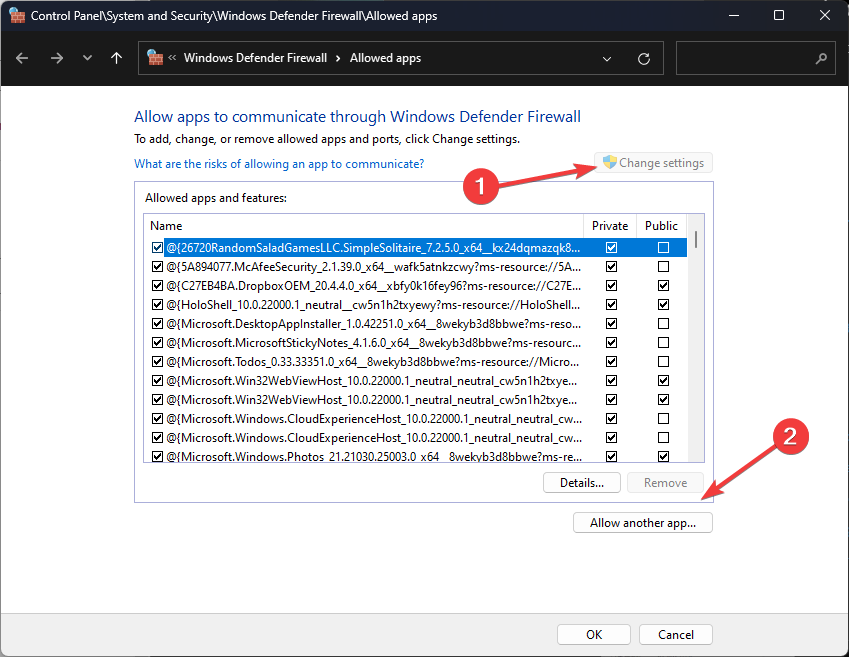

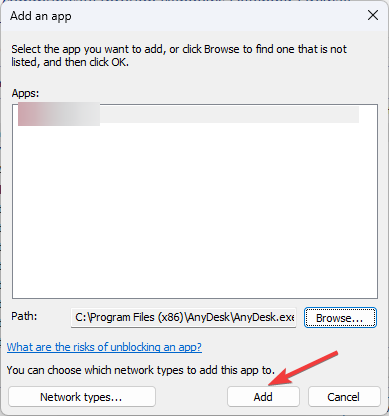
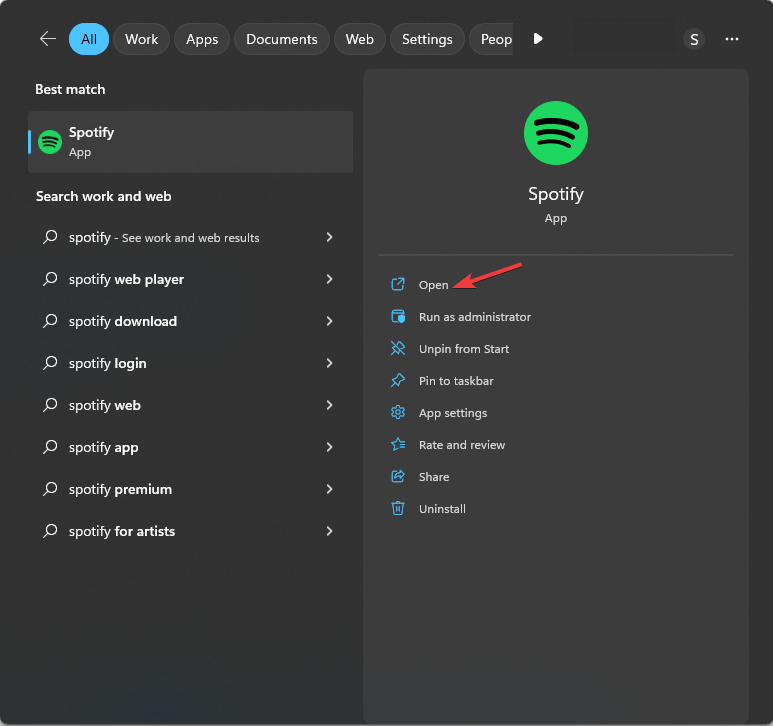
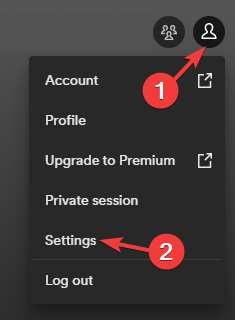
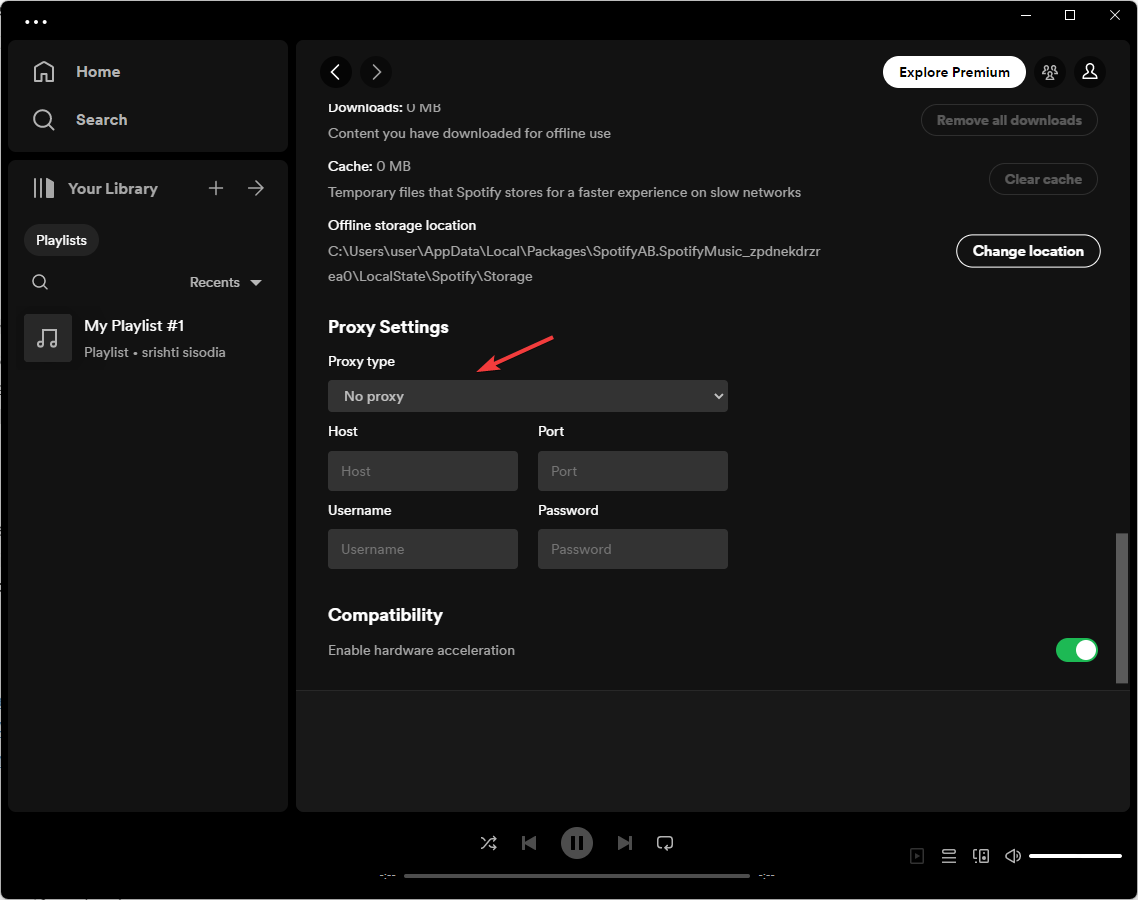
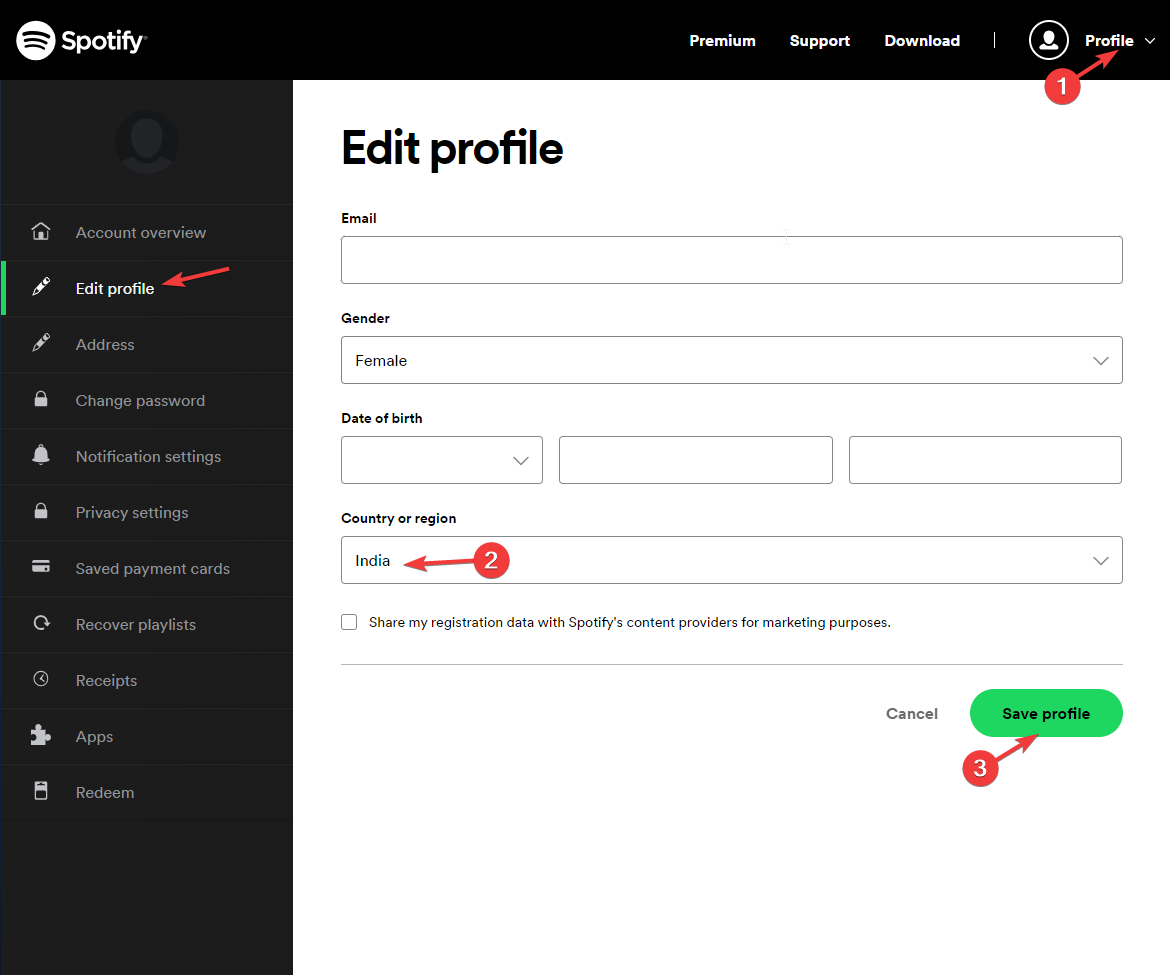
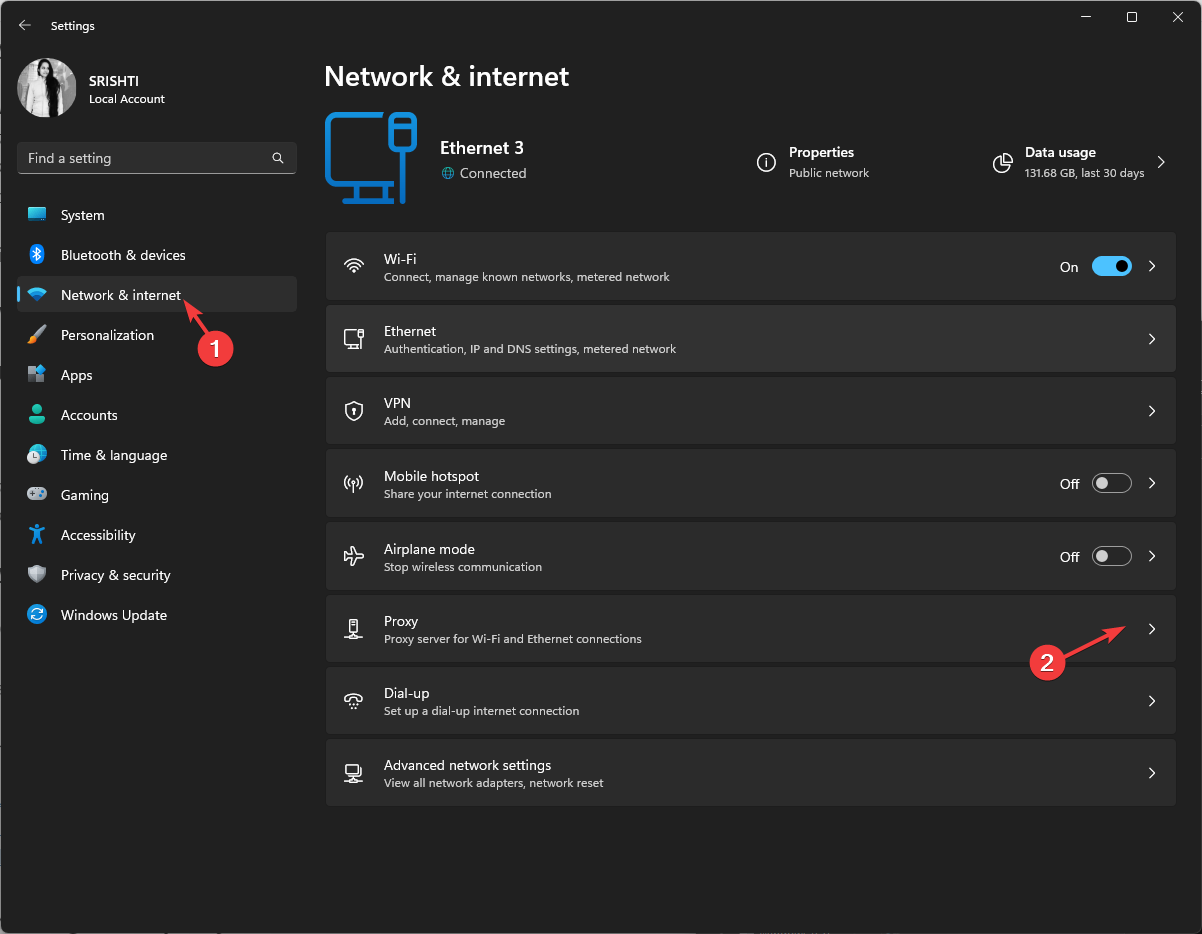
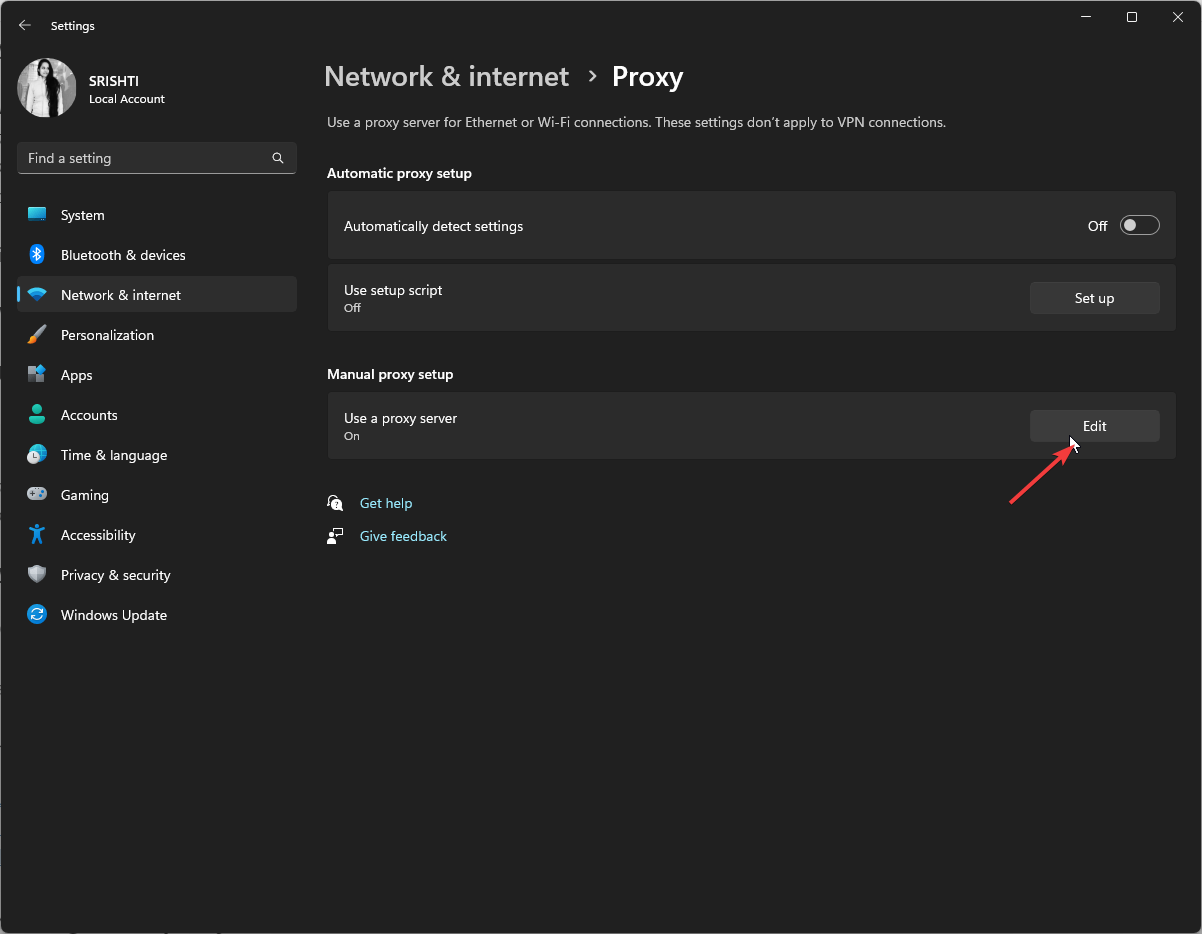
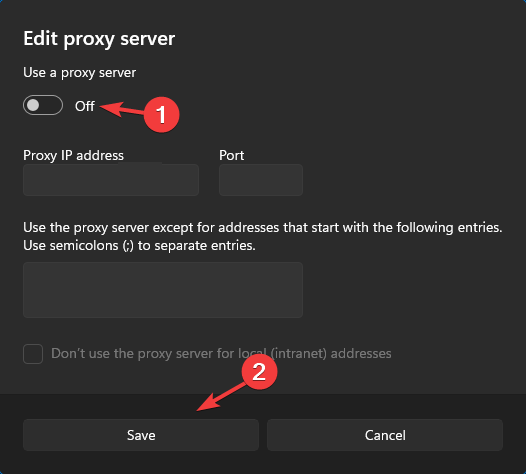
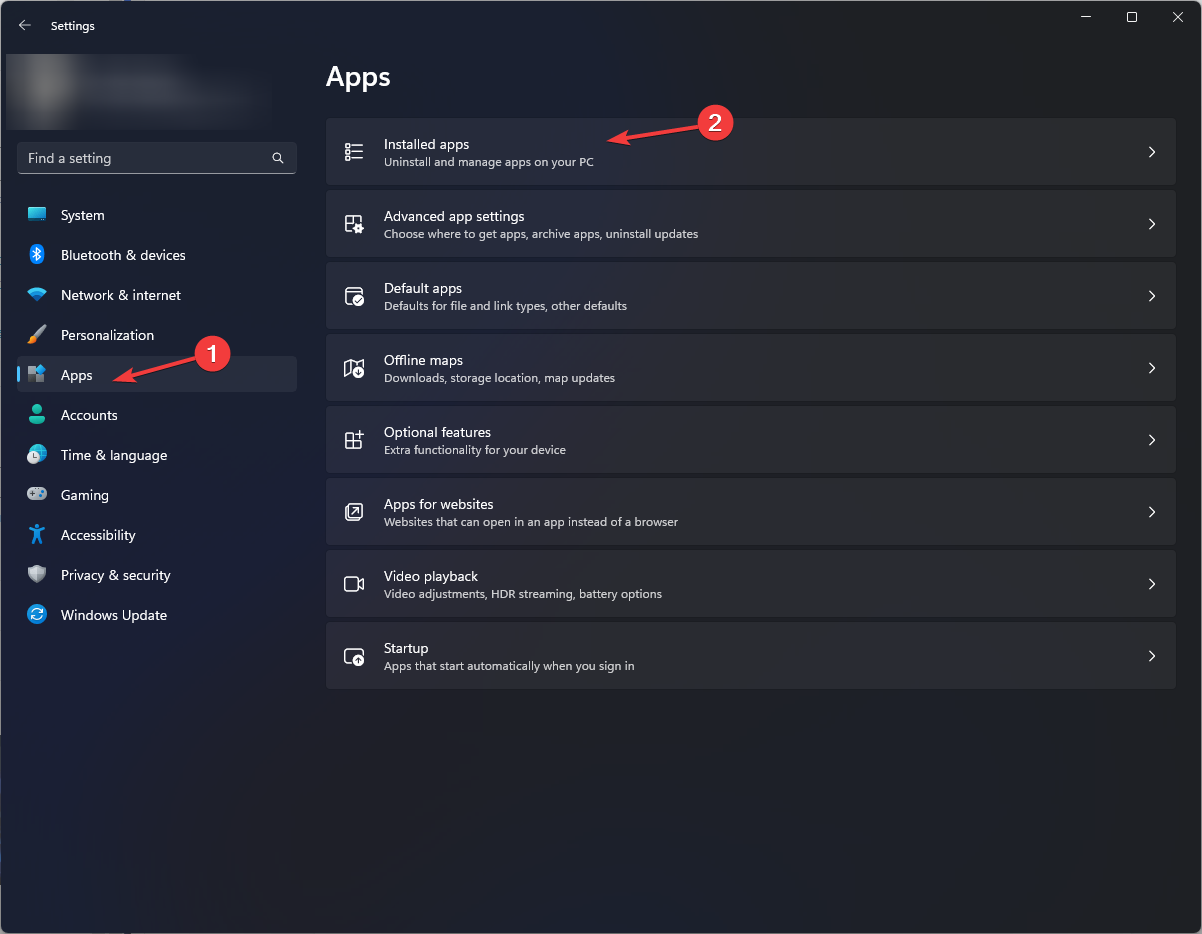
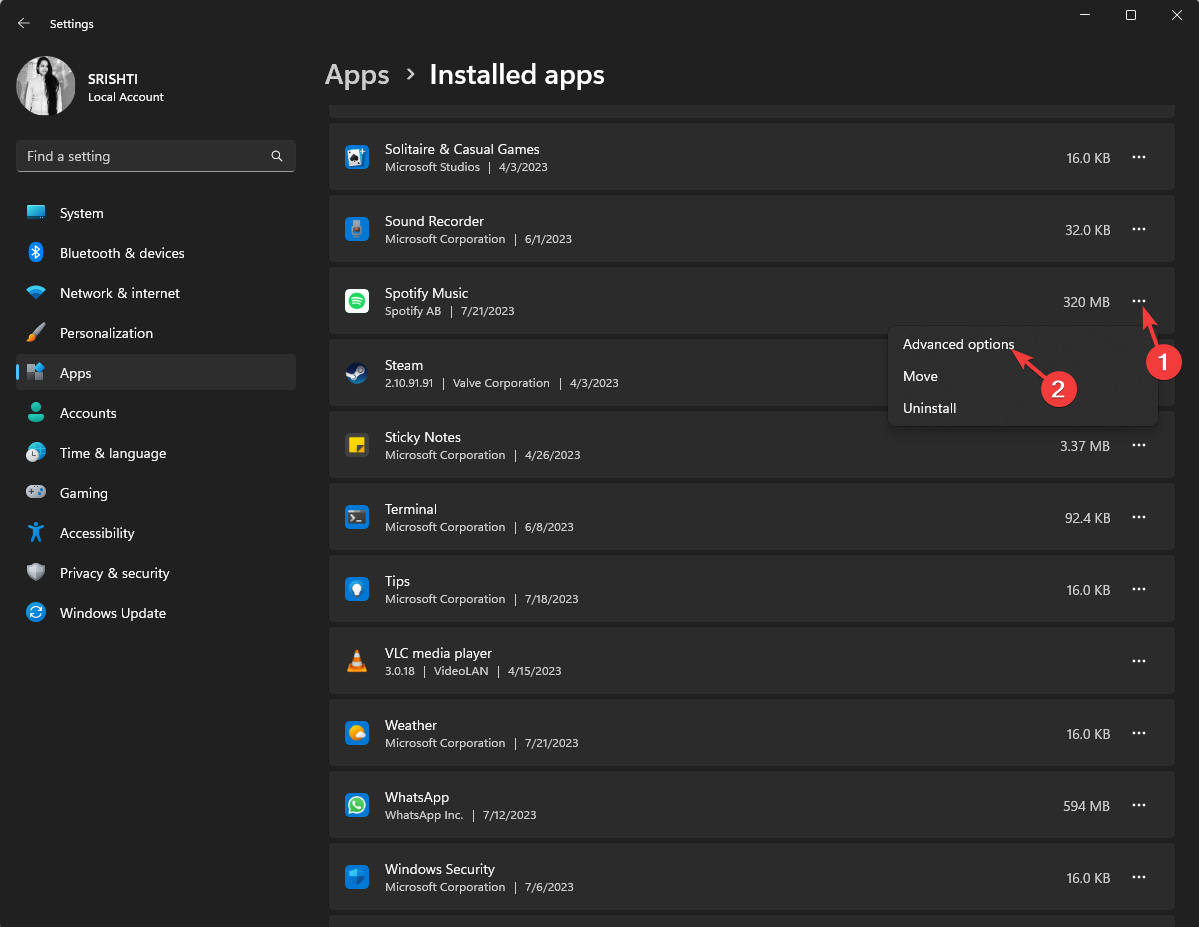
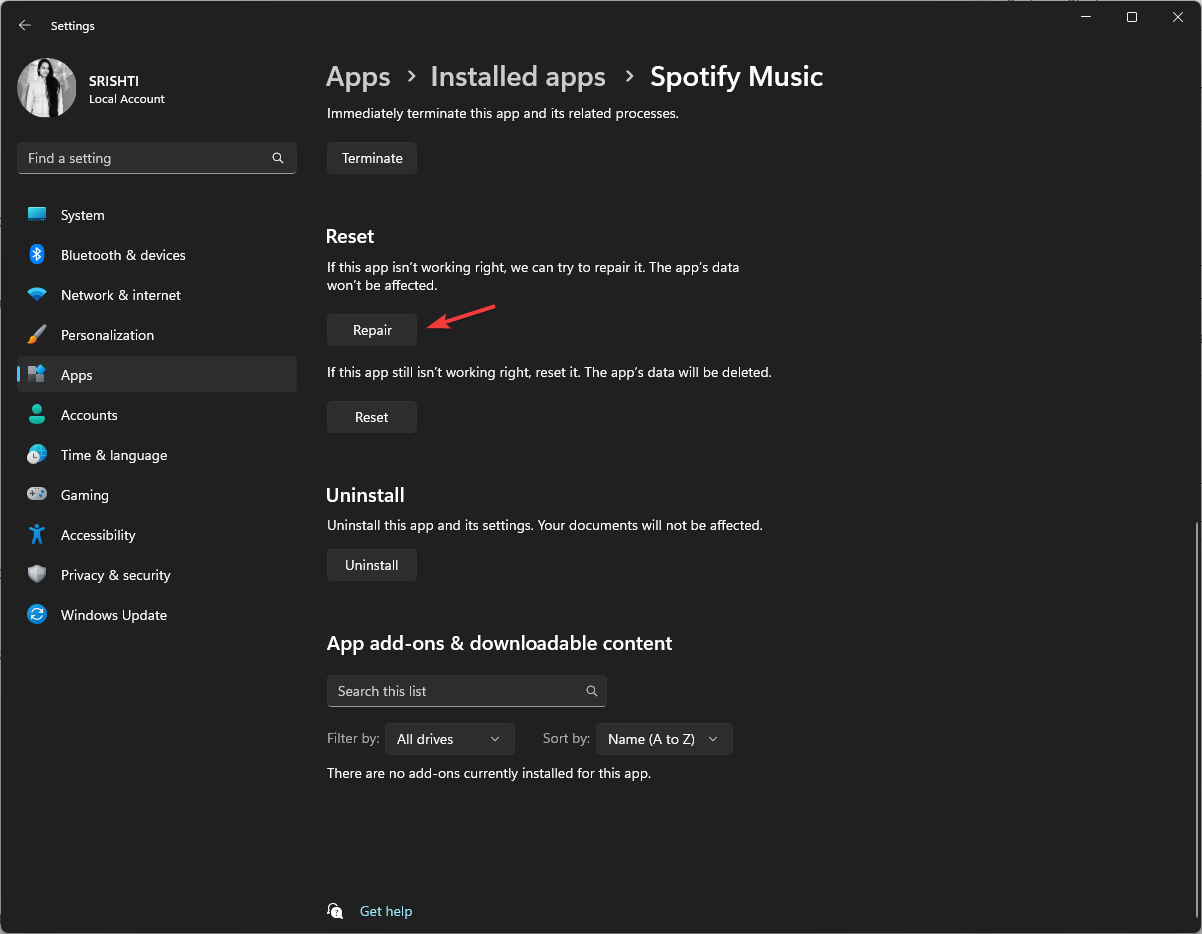
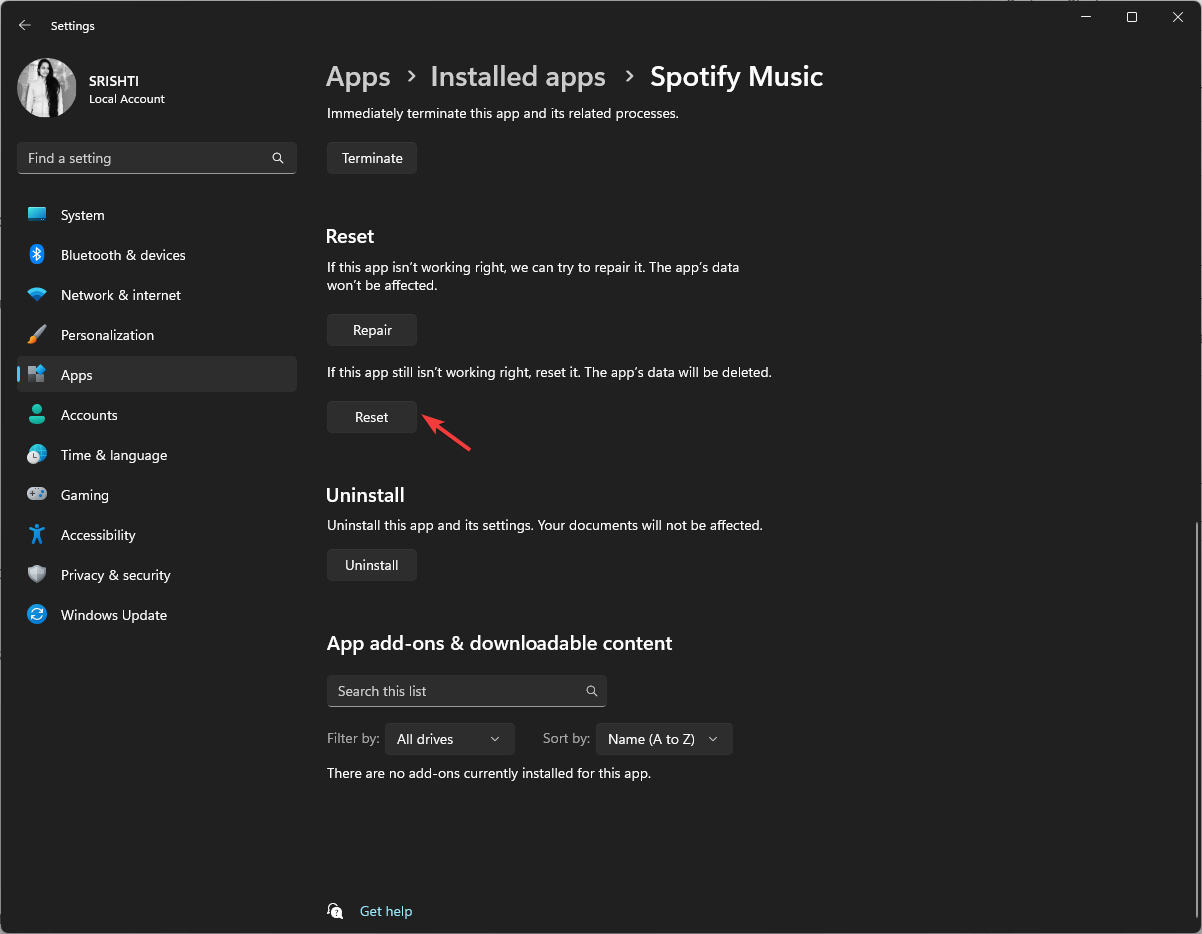
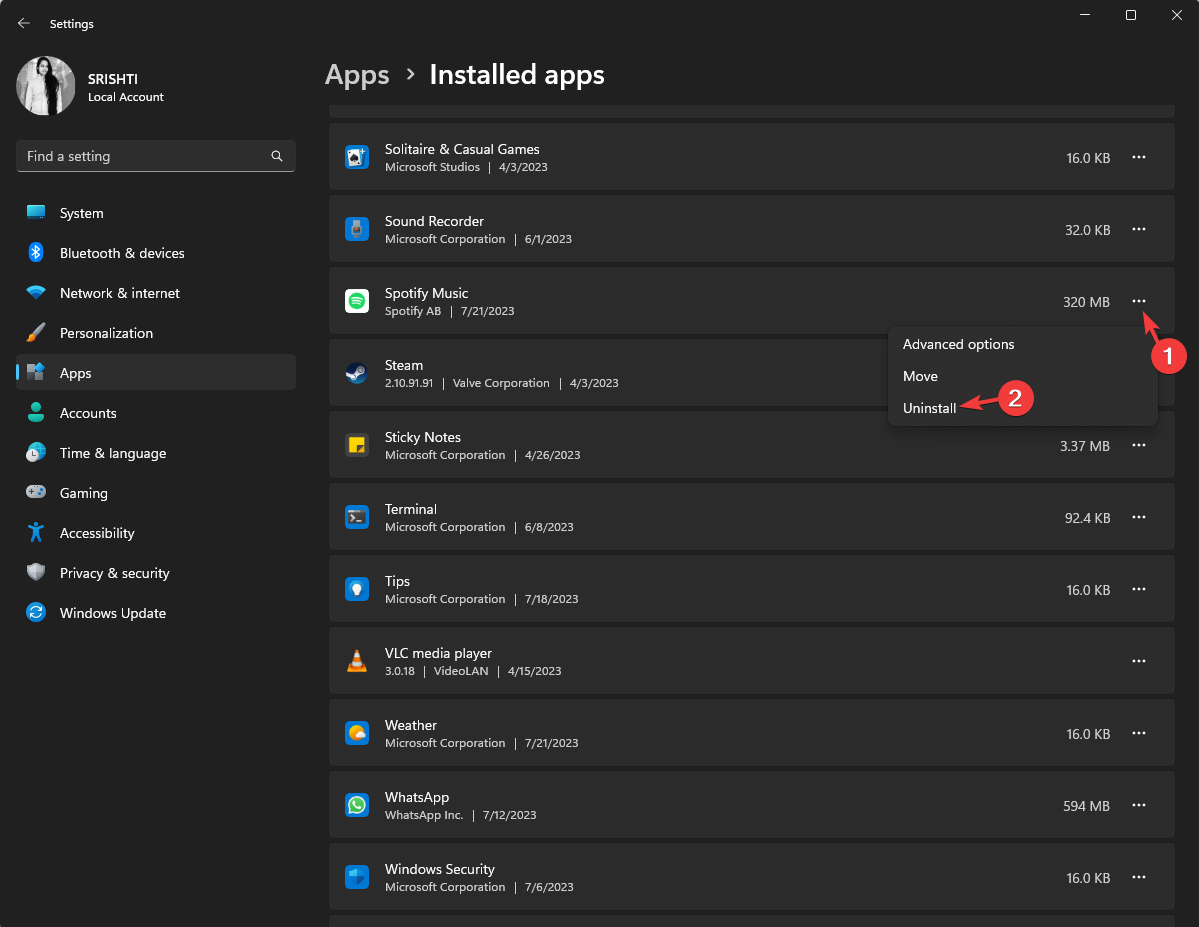
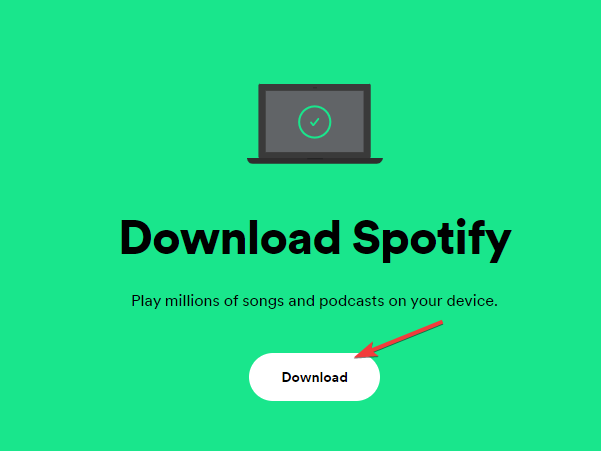
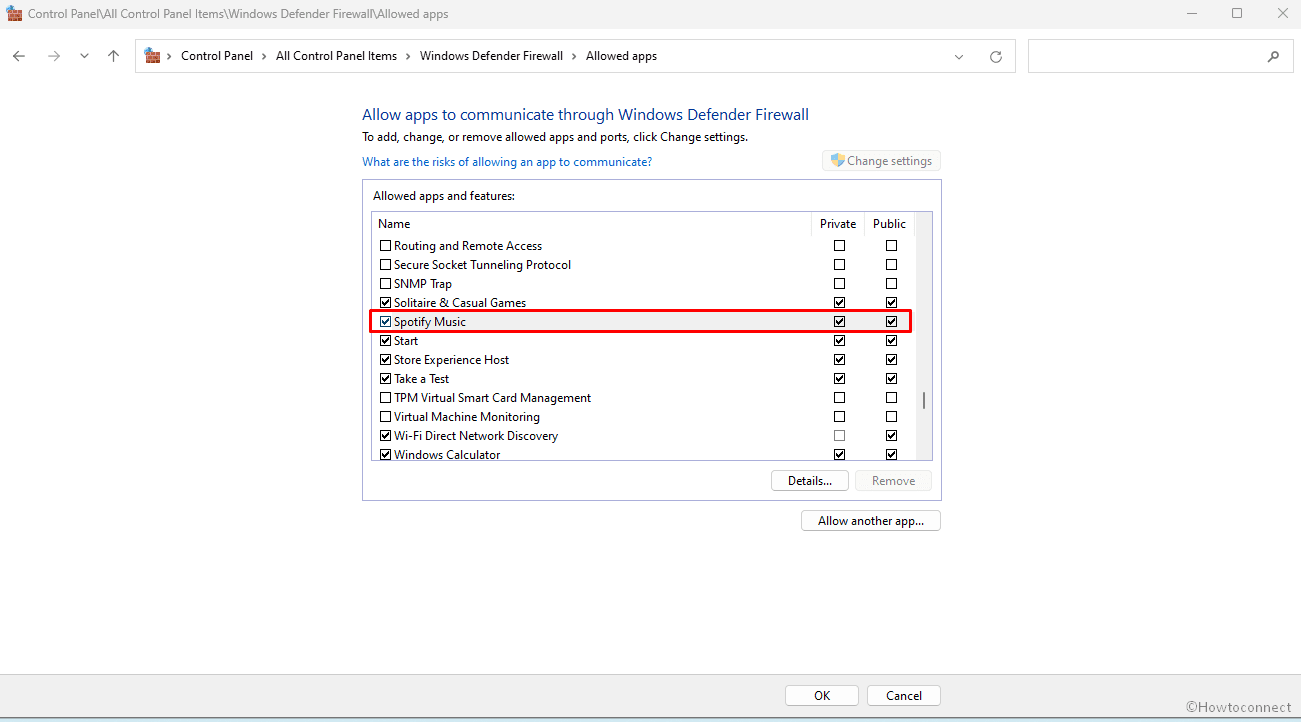
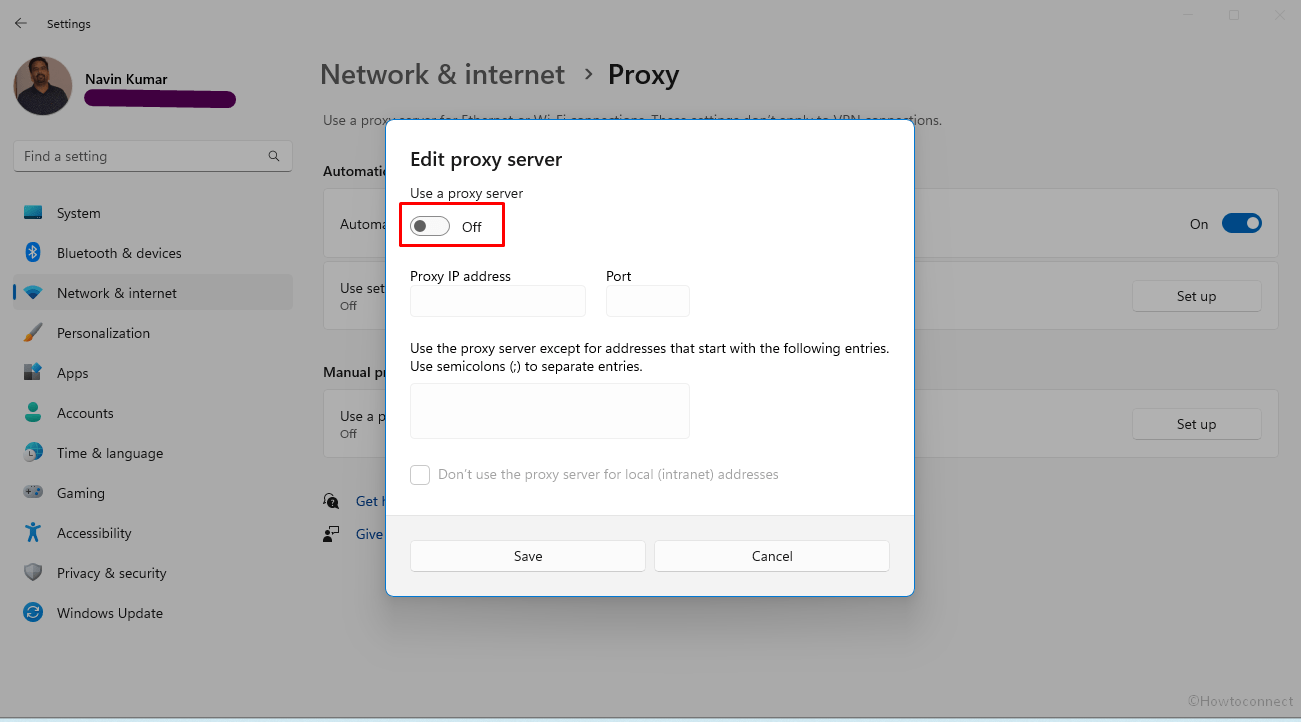
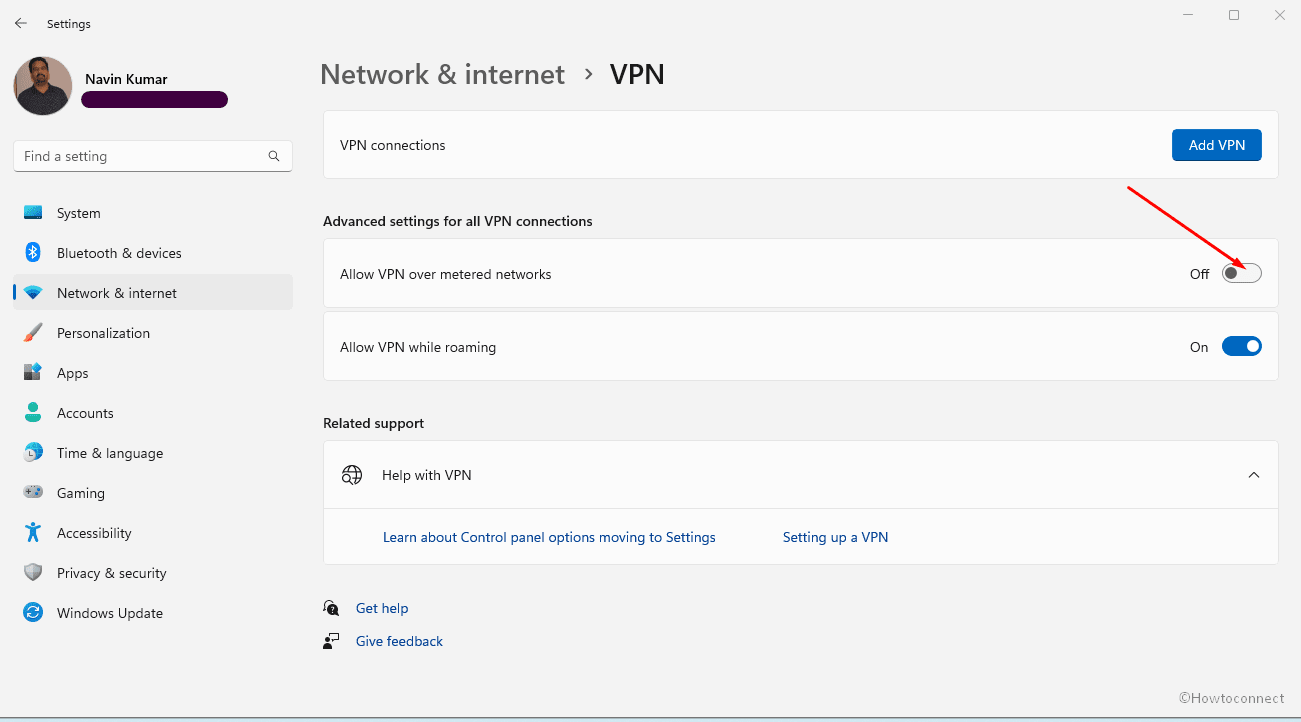
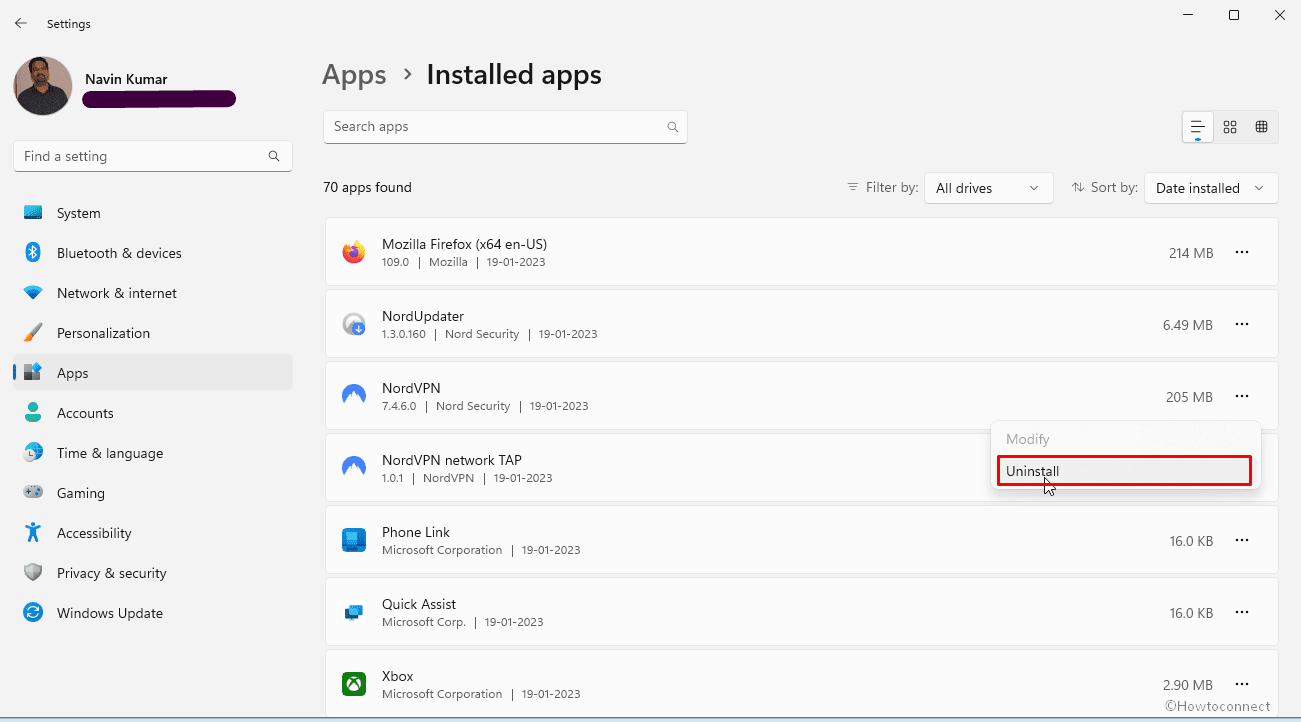


























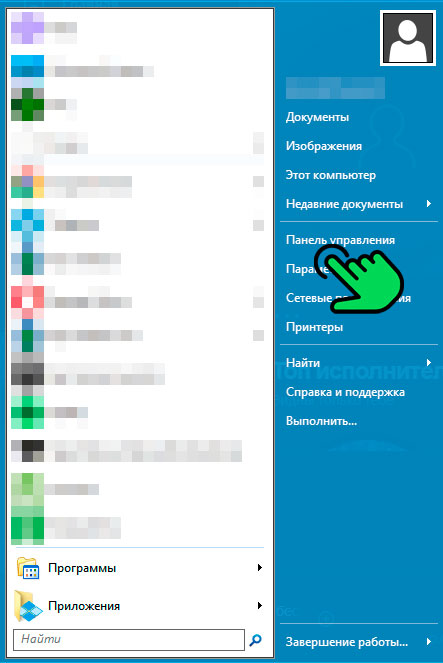
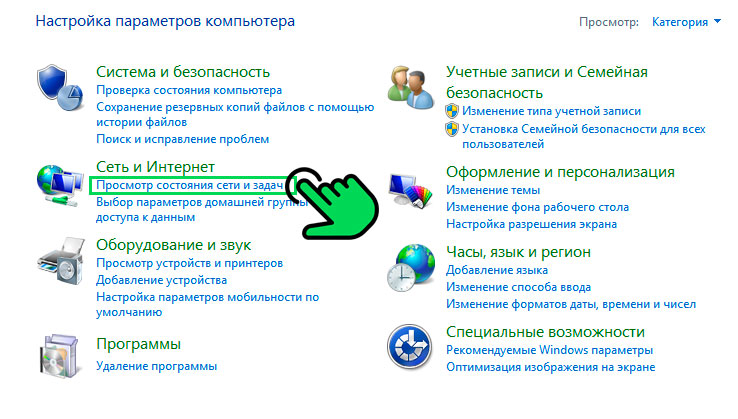
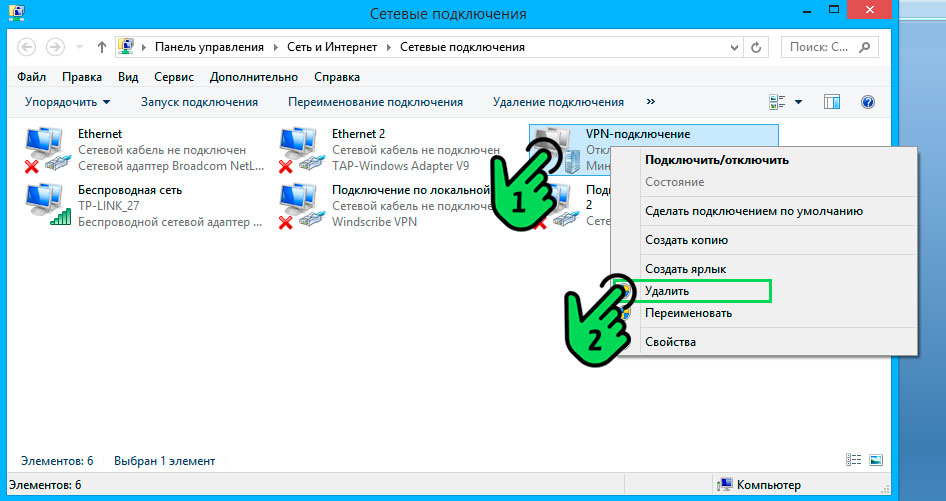

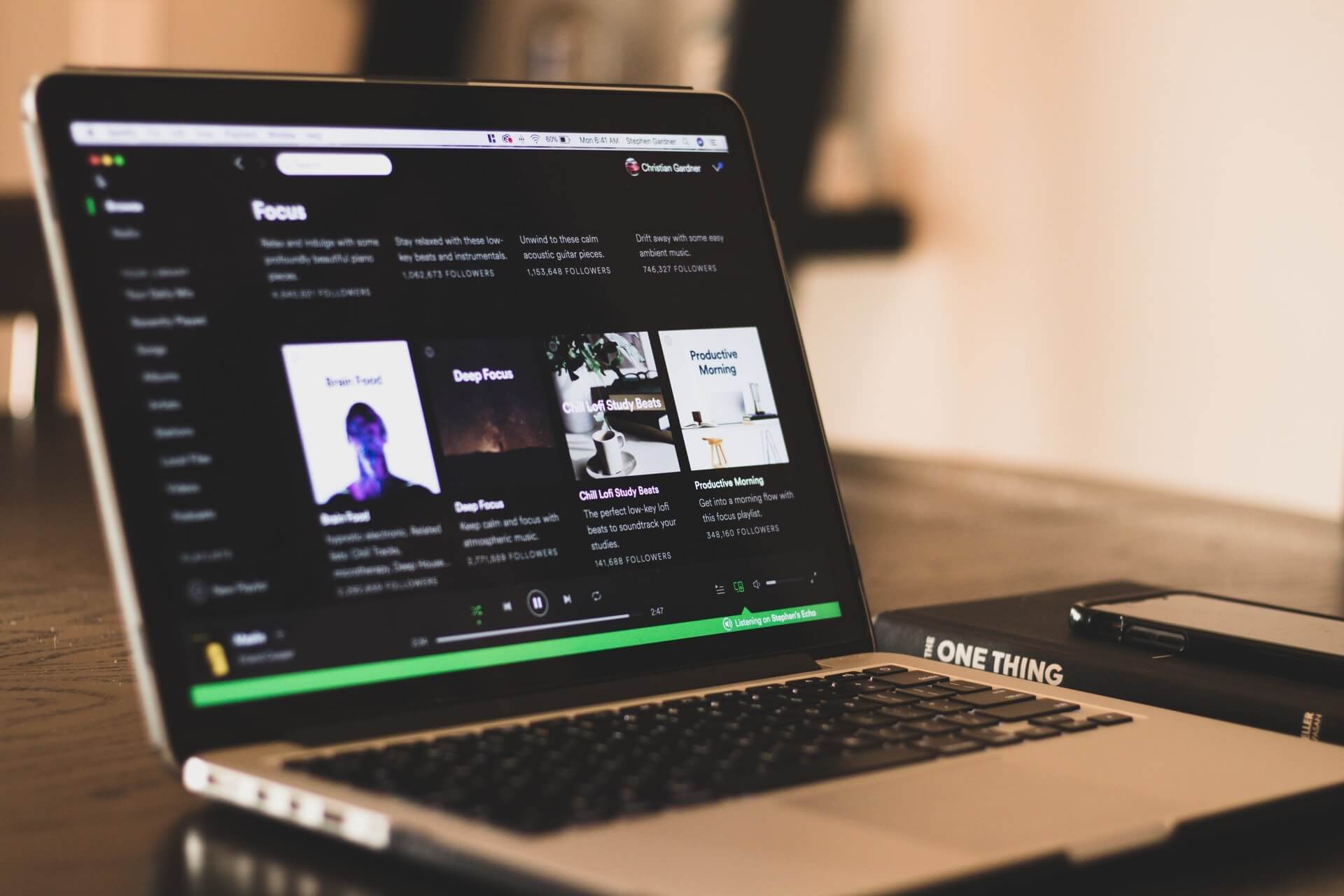










 < /li>
< /li>













