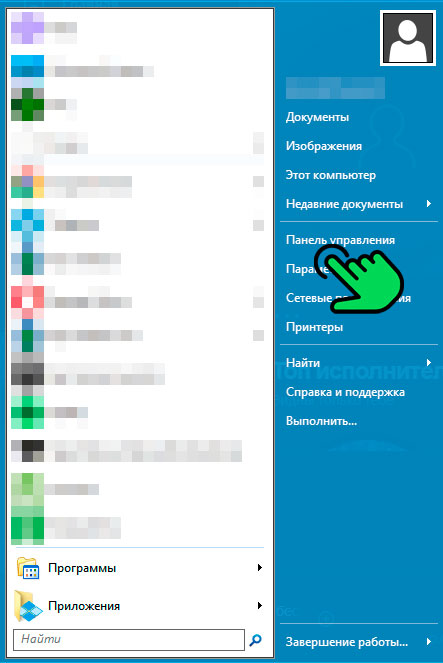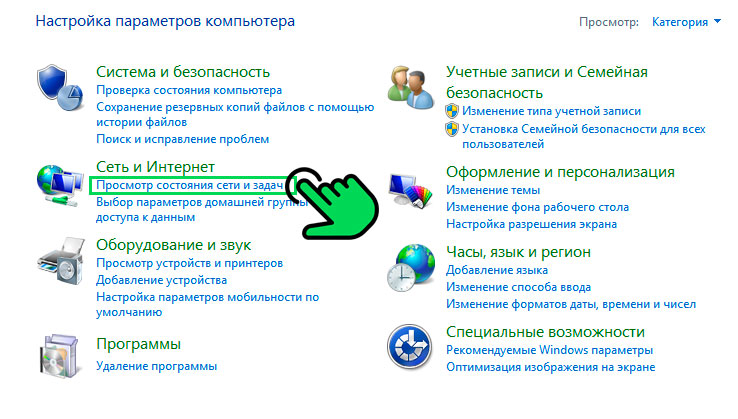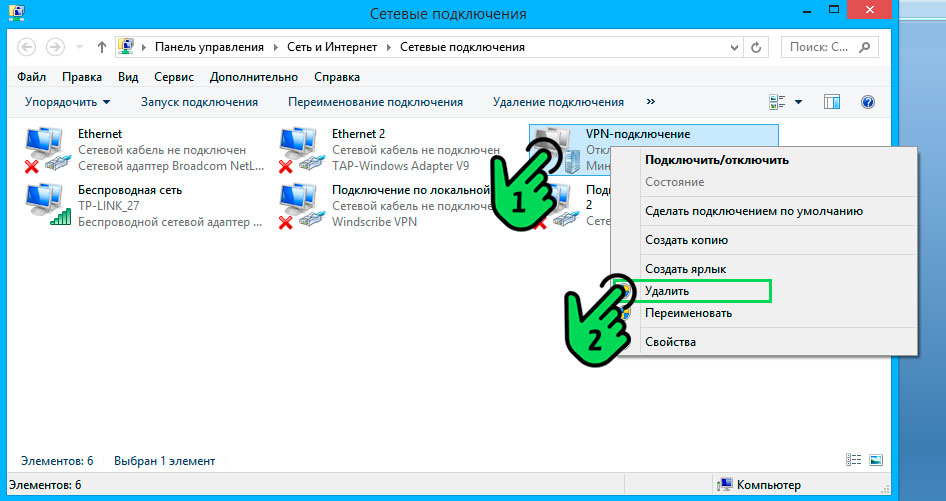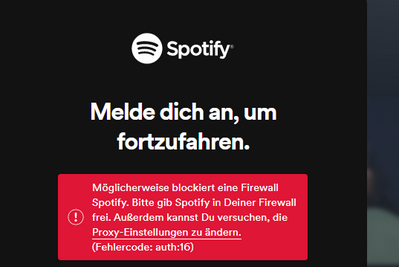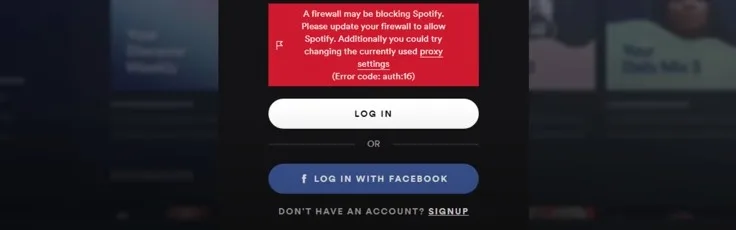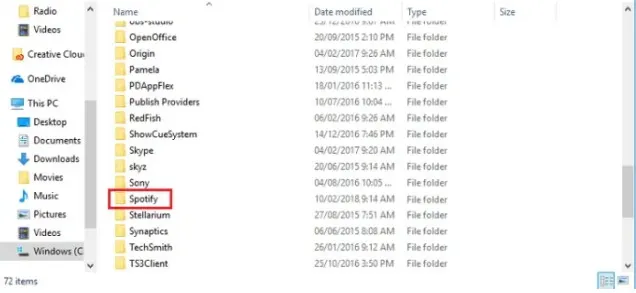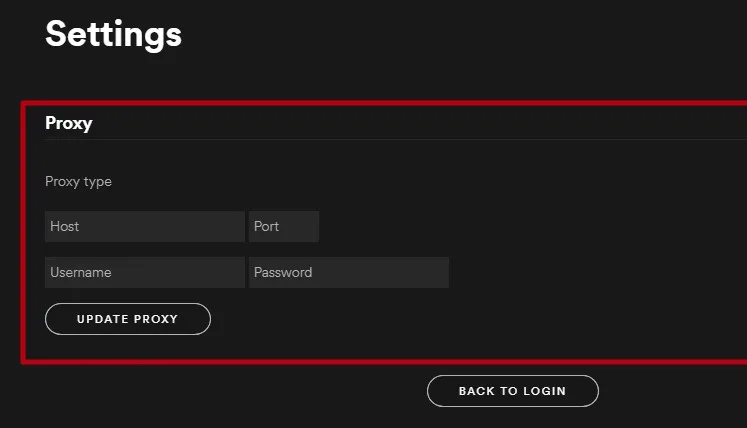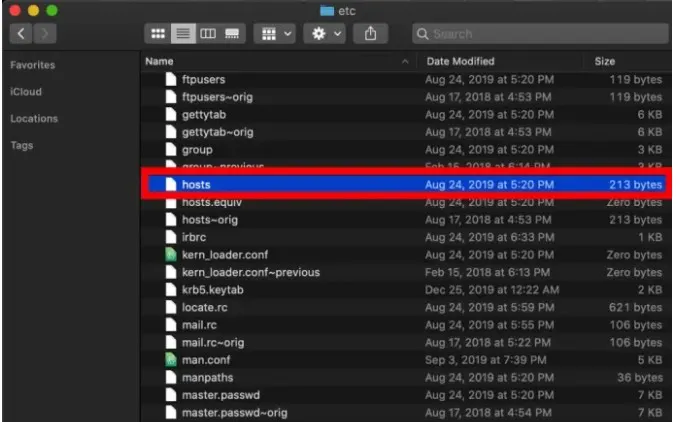Ошибка блокировки брандмауэра Spotify – одна из наиболее распространенных проблем, с которыми сталкиваются пользователи Spotify.
Если брандмауэр блокирует Spotify, вы не сможете войти в систему и использовать какие-либо функции приложения. В этой статье приведены различные решения этой проблемы и способы устранения ошибок, блокирующих Spotify брандмауэром.
Код ошибки 3 появляется, когда пользователи пытаются безуспешно войти в свои учетные записи Spotify либо на сайте Spotify, либо в дестопном приложении.
Проблема часто связана с ошибкой ввода пароля. Возможно были внесены изменения в пароль от учетной записи Spotify. Это можно исправить, просто сбросив пароль. Кроме того, пользователи сообщали, что они смогли решить эту проблему, просто используя при входе свое имя пользователя вместо электронной почты или наоборот.
Кроме того, любые инструменты VPN, которые могут быть запущены на вашем компьютере, могут вызвать проблему, и вам следует немедленно удалить их.
Способ 1: Сбросить пароль Spotify
Это решение лучше использовать в начале, потому что оно часто устраняет проблему немедленно, как это было у многих пользователей раньше.
Поскольку ошибка может появиться либо при вводе данных на сайте, либо в настольном приложении, устранить проблему проще с помощью веб-клиента Spotify
Способ 2. Использовать имя пользователя вместо адреса электронной почты или наоборот
Да, это позволило решить эту проблему многим пользователям. Если вы пытались войти в систему, используя адрес электронной почты, который вы используете для Spotify, попробуйте использовать свое имя пользователя. То же самое относится и к пользователям, пытающимся войти в систему под своим именем пользователя.
Проверьте, перестал ли отображаться код ошибки Spotify 3!
Примечание: По умолчанию, имя пользователя – это первая часть вашего адреса электронной почты перед символом “@”
Ошибки 15, 16
Ошибки 15, 16 auth, не позволяют пользователям Spotify, войти в программу из-за обрыва соединения. Чаще всего отображается ошибка “Возможно, брандмауэр блокирует Spotify”.
1 способ
1
Открыть “Панель управления”.
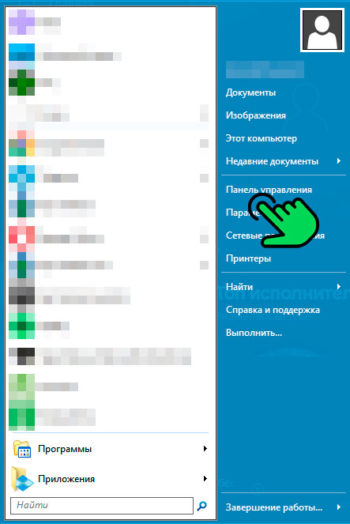
2
Открыть “Брандмауэр Windows”.
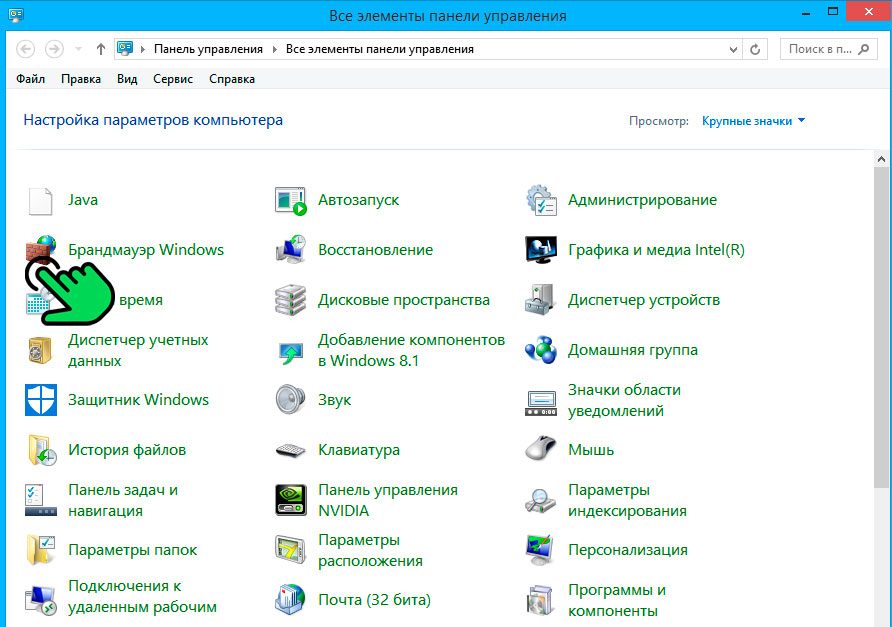
3
В левом меню выбрать “Разрешение взаимодействия с приложением или компонентом в брандмауэре Windows”.
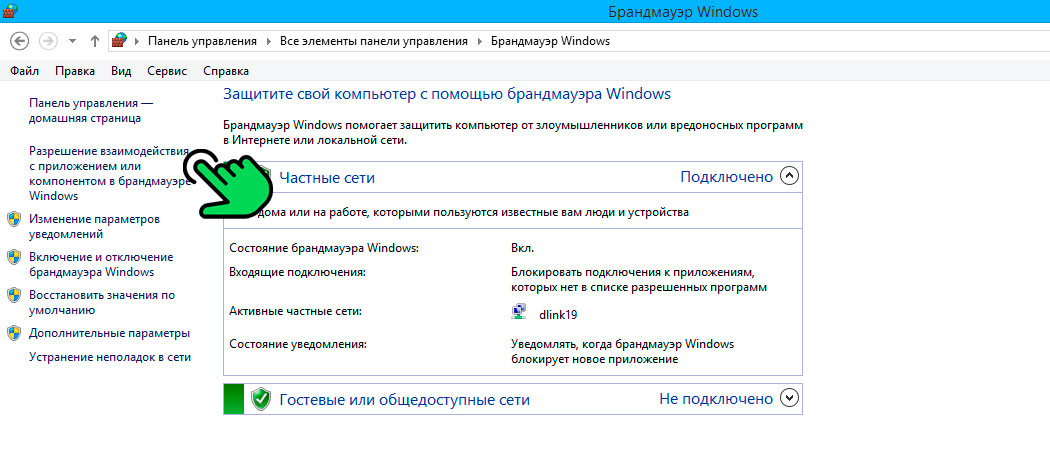
4
В списке найти приложение “spotify.exe” и проставить галочки в столбцах “Частная” и “Публичная”.
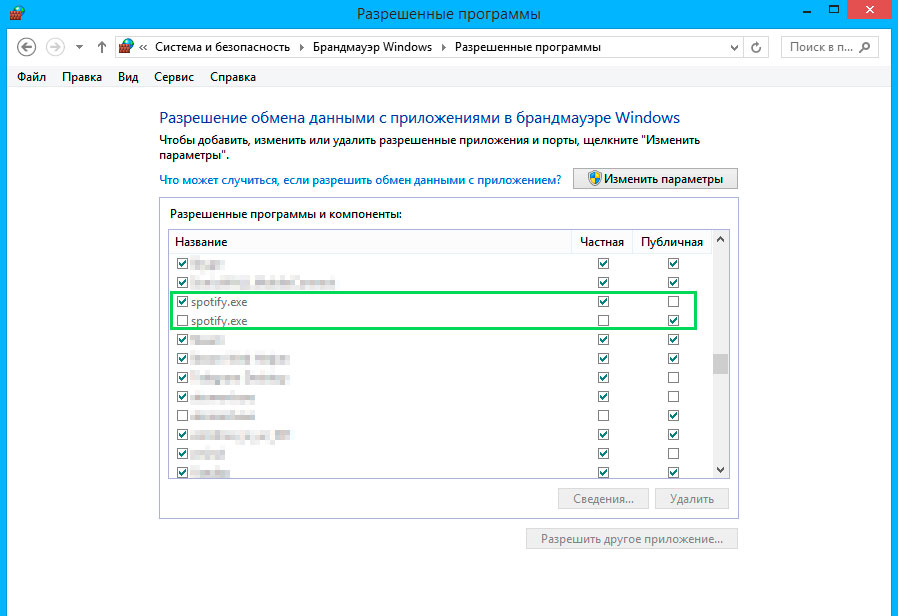
После выполнения приведенных шагов, проблема должна решиться.
2 способ: Отключить VPN-сервисы и Прокси
Отключите использование Прокси:
1
Открыть “Параметры ПК”.
2
Выбрать пункт “Сеть”.
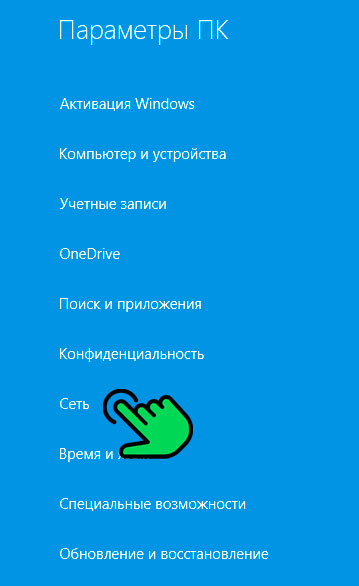
3
В открывшемся меню выбрать “Прокси”.
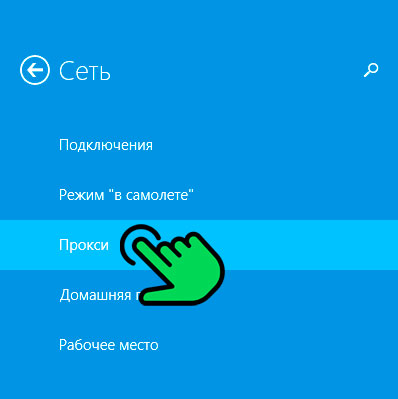
4
Пролистать экран вниз и повернуть тумблер “Использовать прокси” в положение “Откл.”
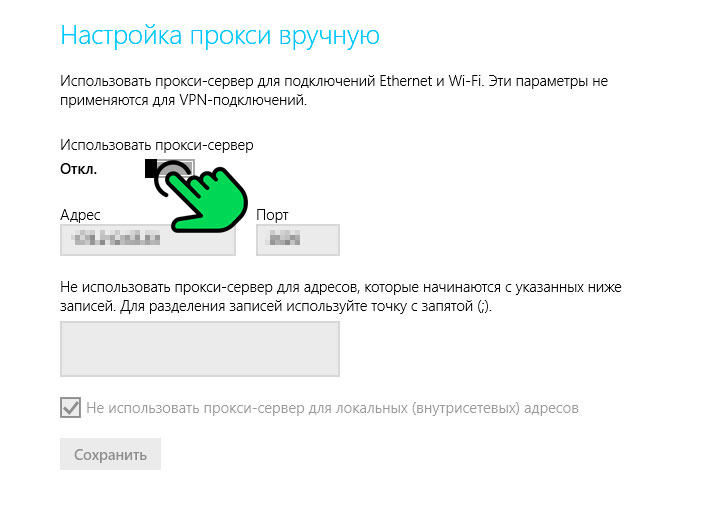
После чего пройдите в “Доступные сетевые подключения” и удалите созданные VPN-соединения и драйвера.
Использование VPN вместе со Spotify не рекомендуется, потому что неправильная настройка VPN-сети также может немедленно вызвать эту ошибку. Рекомендуется удалить VPN. Если установлены специальные VPN приложения, рекомендуется перейти в “Панель управления” и удалить их полностью. Вместе с ними будут удалены и соединения созданные самими сервисами при установке.
После удаления ВПН-программ удалите соединения, которые возможно создавались вами самостоятельно:
1
Открыть “Панель управления”
2
Перейти по ссылке “Просмотр состояния сети и задач”
3
В левом меню кликнуть на ссылку “Изменение параметров адаптера”.
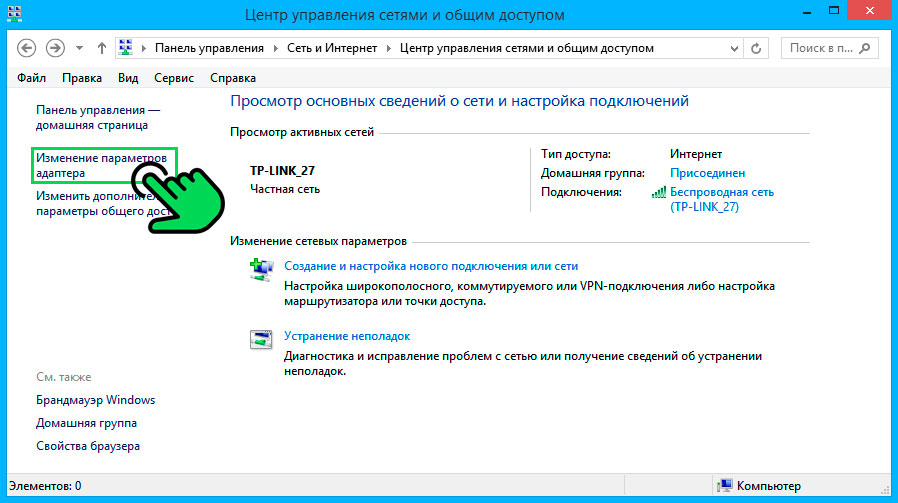
4
На открывшемся экране кликнуть правой кнопкой на ненужное соединение и выбрать пункт “Удалить”.
Перезагрузите компьютер, чтобы применить внесенные изменения.
Ошибка auth 17
Хотя код ошибки 17 возникает часто, однако точная причина до сих пор не определена. Возможно, проблема связана с иностранным IP-адресом.
Возможно используется VPN-соединение, поэтому вернитесь к предыдущим пунктам и удалите либо отключите VPN-приложение.
Ошибка auth 18
Код ошибки 18 возникает в процессе установки, когда файлы, которые необходимо скачать и установить на компьютер, по какой-то причине уже находятся на компьютере и используются другим приложением или процессом.
Рекомендуется вручную отключить процессы в “Диспетчере задач” и удалить файлы, мешающие установке.
FAQ
На чтение
4 мин.
Просмотров
3522
Опубликовано
24.05.2022
Интернет-сервис для прослушивания потокового аудио Spotify продолжает набирать популярность в России. Это связано с тем, что он доступен на различных платформах, а основная часть функций предоставляется бесплатно. Однако российские пользователи часто сталкиваются с разными кодами ошибки: «Возможно, Spotify заблокирован брандмауэром». Стоит разобраться в причинах каждой проблемы и способах их устранения.
Ошибки при входе и способы их устранения
Когда пользователь не может зайти в свой аккаунт, чаще всего на экране высвечивается надпись: «Возможно, Spotify заблокирован брандмауэром. Открой его настройки и разреши приложению доступ к интернету». В скобках указывается код ошибки.
Работа с Microsoft Defender
Проблема «Возможно, Spotify заблокирован брандмауэром (код ошибки 30)» возникает из-за неправильной работы Microsoft Defender. Чтобы разблокировать установленное приложение, необходимо следовать инструкции (актуально для Windows 10):
- Открыть «Настройки» Windows через меню «Пуск».
- В разделе «Обновление и безопасность» открыть «Безопасность Windows». Выбрать «Брандмауэр и защита сети».
- Открыть список разрешений брандмауэра.
- Нажать на ссылку со щитом «Изменить параметры», расположенную в верхней части окна. Это позволит взаимодействовать с программами, добавленными в список брандмауэра. Найти в списке программу, нажать галочку рядом с ней и подтвердить действия, нажав кнопку «Ок».
Иногда в списке Microsoft Defender приложение не указано. В этом случае необходимо открыть настройки брандмауэра. Нажав «Изменить параметры», внизу окна выбрать «Разрешить другое приложение». В открывшемся окошке нужно указать путь к программе. Если при его установке ничего не менялось, то путь к файлу Spotify.exe такой: C:UsersUserAppDataRoamingSpotify. Чтобы отыскать путь самостоятельно, нужно нажать «Обзор» в окошке добавления приложения.
Другие ошибки:
- Почему короткие треки в сервисе?
- Бесконечная регистрация;
- Не могу зайти с телефона;
При возникновении ошибки «Возможно, Spotify заблокирован брандмауэром (код ошибки 8)» можно полностью его отключить. Но это может сделать компьютер уязвимым для стороннего доступа даже если работает его аналог.
Чтобы заблокировать Microsoft Defender, необходимо открыть раздел с параметрами брандмауэра и выбрать сетевой профиль, в котором работает сервис: сеть домена, частная или общедоступная сеть. Затем перевести тумблер Microsoft Defender в нерабочее состояние.
Прокси
При возникновении ошибки «Возможно, Spotify заблокирован брандмауэром (код ошибки 15)», необходимо нажать в ссылку в сообщении о проблеме «параметры прокси». Откроется окно с настройками прокси-сервера. В выпадающем меню выбрать «HTTP». В типе прокси указать хост «http» и порт «//wsproxy».
Исправление DNS
Проблема «Возможно, Spotify заблокирован брандмауэром (код ошибки 16)» может крыться в то, что приложение не распознает DNS компьютера. Изменить его настройки можно следующим образом:
- Зайти в «Настройки» через меню «Пуск». Перейти в параметры сети и интернета.
- Нужно открыть центр управления доступа к сетям, выбрать раздел параметров адаптера, расположенный с левой части экрана. Затем кликнуть на используемый сетевой адаптер.
- В разделе «Активность» выбрать «Свойства». Кликнуть на «IP версии 4 (TCP/IP4v)», «Свойства».
- Выбрать пункт следующих адресов DNS-серверов. Предпочитаемым указать 8.8.8.8, альтернативным – 8.8.4.4.
- Подтвердить изменения, нажав «Ок». Попробовать запустить программу и войти в учетную запись. Разбор ошибки «недоступен на вашем устройстве» в другой статье.
Дополнительные методы
Проблемы в подключении к учетной записи такие, как «Возможно, Spotify заблокирован брандмауэром (код ошибки 3)», могут быть вызваны и другими более мелкими причинами. Среди них:
- Приложение заблокировано антивирусом. Для того, чтобы проверить влияние антивируса на работу сервиса, нужно его отключить. Если он не оказывает никакого воздействия, то его нужно обязательно активировать.
- Ошибка при установке Spotify может привести к его некорректной работе. Для того, чтобы ее исправить, нужно переустановить приложение, скачав заново.
- Воздействие вредоносных программ. Вирусы могут блокировать работу программы. Нужно провести самостоятельное удаление подозрительных программ и файлов, чистку с помощью антивируса.
В тему: Черный экран при запуске — как исправить?
Также вредоносные приложения могут вносить изменения в файл hosts, что может привести к нарушению работы приложения. Чтобы это исправить, нужно провести чистку хостов с помощью блокнота.
- Открыть «Блокнот».
- Нажать на «Файл», «Открыть».
- Перейти в диск C. Найти папку «System32» в папке «Windows».
- Затем перейти в «drivers» и «etc».
- Выбрать файл «hosts» (указан без расширений). Удалить лишние строки и сохранить документ.
Основной способ разрешения проблемы «Возможно, Спотифай заблокирован брандмауэром» (для всех кодов ошибок) – это правильна настройка или отключение Microsoft Defender, а также работа с прокси в самом приложении. Также ошибка может возникать из-за невозможности распознать DNS, поражения компьютера вирусом и прочих причин. Если вышеперечисленные способы не помогли, то следует написать в техническую поддержку на сайте сервиса. Если вас беспокоит тихий звук — далее мы подскажем, что можно с этим сделать.
Ошибка блокировки брандмауэра Spotify – одна из наиболее распространенных проблем, с которыми сталкиваются пользователи Spotify.
Если брандмауэр блокирует Spotify, вы не сможете войти в систему и использовать какие-либо функции приложения. В этой статье приведены различные решения этой проблемы и способы устранения ошибок, блокирующих Spotify брандмауэром.
Код ошибки 3 появляется, когда пользователи пытаются безуспешно войти в свои учетные записи Spotify либо на сайте Spotify, либо в дестопном приложении.
Проблема часто связана с ошибкой ввода пароля. Возможно были внесены изменения в пароль от учетной записи Spotify. Это можно исправить, просто сбросив пароль. Кроме того, пользователи сообщали, что они смогли решить эту проблему, просто используя при входе свое имя пользователя вместо электронной почты или наоборот.
Кроме того, любые инструменты VPN, которые могут быть запущены на вашем компьютере, могут вызвать проблему, и вам следует немедленно удалить их.
Способ 1: Сбросить пароль Spotify
Это решение лучше использовать в начале, потому что оно часто устраняет проблему немедленно, как это было у многих пользователей раньше.
Поскольку ошибка может появиться либо при вводе данных на сайте, либо в настольном приложении, устранить проблему проще с помощью веб-клиента Spotify
Способ 2. Использовать имя пользователя вместо адреса электронной почты или наоборот
Да, это позволило решить эту проблему многим пользователям. Если вы пытались войти в систему, используя адрес электронной почты, который вы используете для Spotify, попробуйте использовать свое имя пользователя. То же самое относится и к пользователям, пытающимся войти в систему под своим именем пользователя.
Проверьте, перестал ли отображаться код ошибки Spotify 3!
Примечание: По умолчанию, имя пользователя – это первая часть вашего адреса электронной почты перед символом “@”
Ошибки 15, 16
Ошибки 15, 16 auth, не позволяют пользователям Spotify, войти в программу из-за обрыва соединения. Чаще всего отображается ошибка “Возможно, брандмауэр блокирует Spotify”.
1 способ
1
Открыть “Панель управления”.
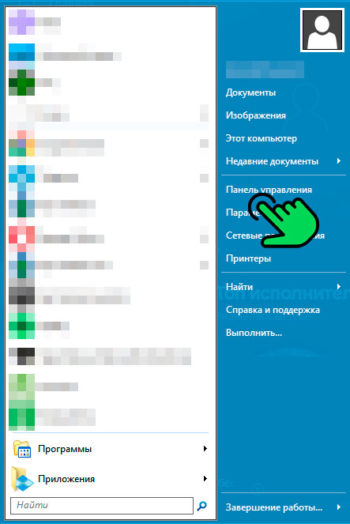
2
Открыть “Брандмауэр Windows”.
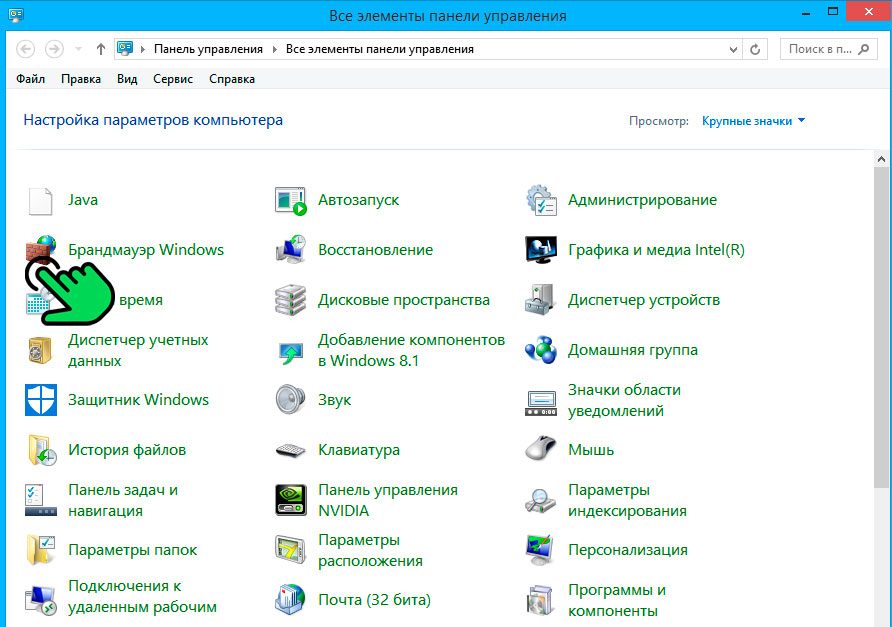
3
В левом меню выбрать “Разрешение взаимодействия с приложением или компонентом в брандмауэре Windows”.
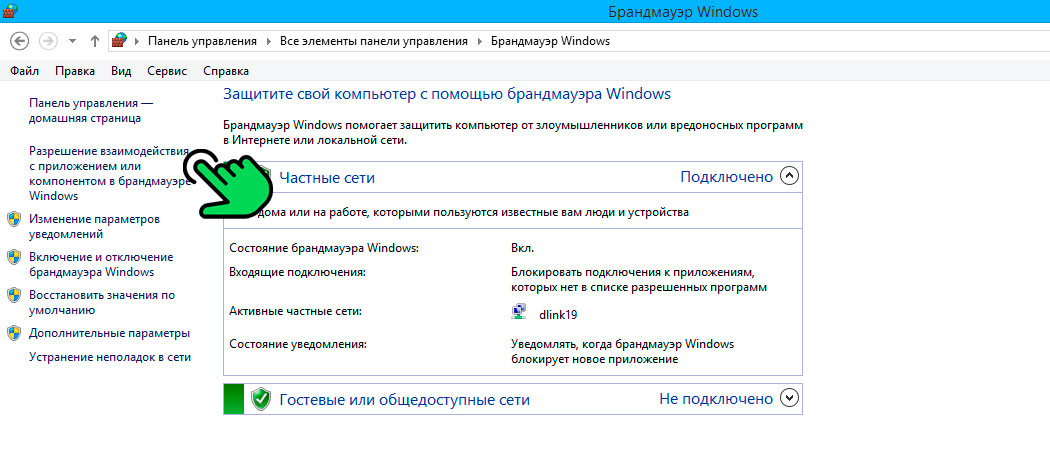
4
В списке найти приложение “spotify.exe” и проставить галочки в столбцах “Частная” и “Публичная”.
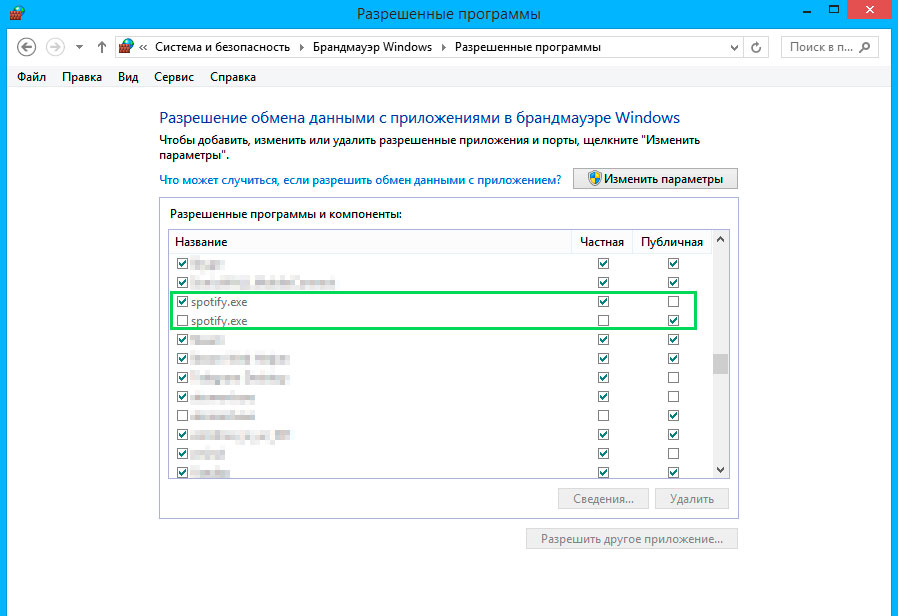
После выполнения приведенных шагов, проблема должна решиться.
2 способ: Отключить VPN-сервисы и Прокси
Отключите использование Прокси:
1
Открыть “Параметры ПК”.
2
Выбрать пункт “Сеть”.
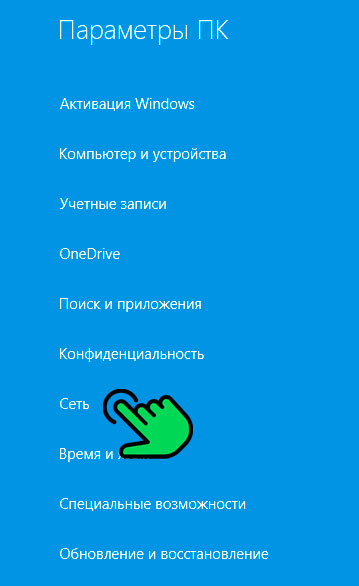
3
В открывшемся меню выбрать “Прокси”.
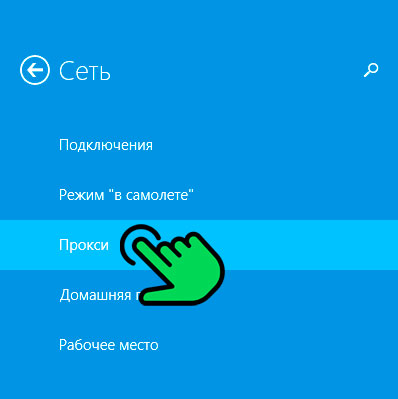
4
Пролистать экран вниз и повернуть тумблер “Использовать прокси” в положение “Откл.”
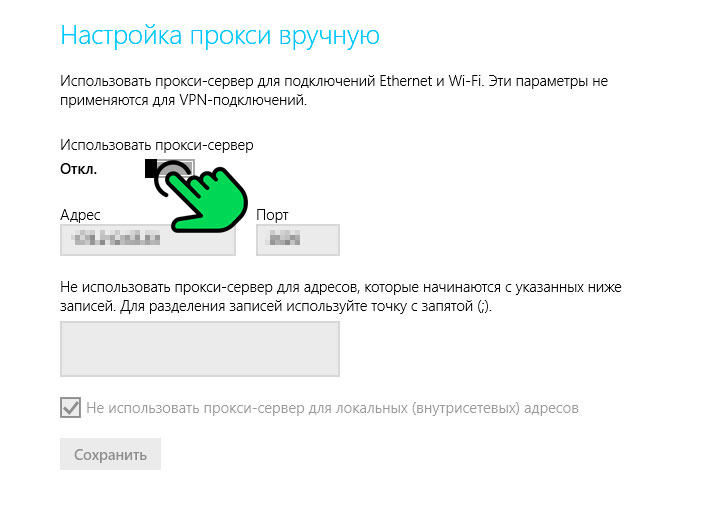
После чего пройдите в “Доступные сетевые подключения” и удалите созданные VPN-соединения и драйвера.
Использование VPN вместе со Spotify не рекомендуется, потому что неправильная настройка VPN-сети также может немедленно вызвать эту ошибку. Рекомендуется удалить VPN. Если установлены специальные VPN приложения, рекомендуется перейти в “Панель управления” и удалить их полностью. Вместе с ними будут удалены и соединения созданные самими сервисами при установке.
После удаления ВПН-программ удалите соединения, которые возможно создавались вами самостоятельно:
1
Открыть “Панель управления”
2
Перейти по ссылке “Просмотр состояния сети и задач”
3
В левом меню кликнуть на ссылку “Изменение параметров адаптера”.
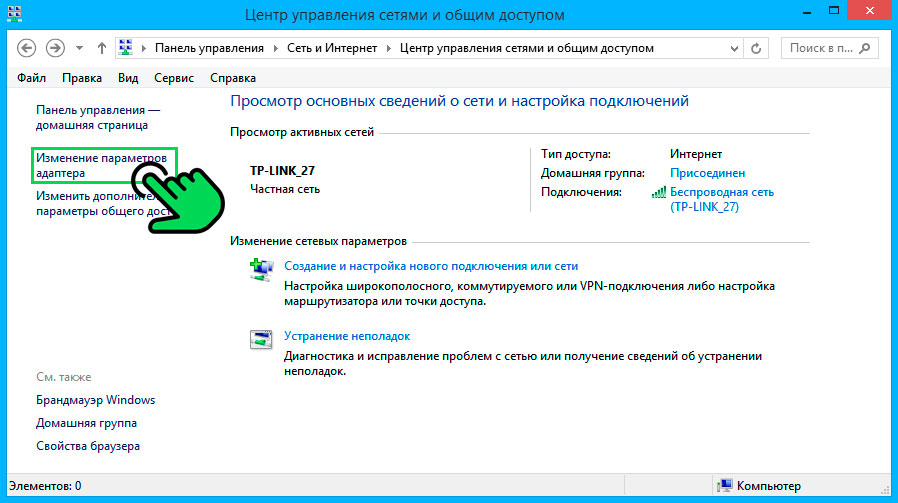
4
На открывшемся экране кликнуть правой кнопкой на ненужное соединение и выбрать пункт “Удалить”.
Перезагрузите компьютер, чтобы применить внесенные изменения.
Ошибка auth 17
Хотя код ошибки 17 возникает часто, однако точная причина до сих пор не определена. Возможно, проблема связана с иностранным IP-адресом.
Возможно используется VPN-соединение, поэтому вернитесь к предыдущим пунктам и удалите либо отключите VPN-приложение.
Ошибка auth 18
Код ошибки 18 возникает в процессе установки, когда файлы, которые необходимо скачать и установить на компьютер, по какой-то причине уже находятся на компьютере и используются другим приложением или процессом.
Рекомендуется вручную отключить процессы в “Диспетчере задач” и удалить файлы, мешающие установке.
Skip to content
Sign in to GitHub
Username or email address
Password
Forgot password?
New to GitHub?
Create an account
- Terms
- Privacy
- Docs
- Contact GitHub Support
Plan
Premium
Country
Germany
Device
Windows 10 pc, AMD Build (Ryzen 5 5600x, Radeon 580)
Operating System
Windows 10
My Question or Issue
I recently realised that I couldn’t use the desktop app of Spotify anymore. Nothing was loading properly. I tried to reinstall the application. After I did, I had to log in again, and as soon as I tried, I received following Error message:
The message is saying that it may be that the Firewall is blocking Spotify and I should enable it in the Firewall and check my Proxy Configuration. I checked my Firewall, every Spotify-Rule was enabled and I haven’t changed anything recently. I tried to change my Spotify-Proxy-Configuration to automatic and no proxy but neither of those helped either.
Spotify is the world’s largest media service provider, where users get access to millions of audio/video content from around the globe. However, a few users report Spotify error code auth 16 while trying to log in to their account.
You can fix the Spotify error code auth 16 on your device by connecting the app through a proxy server to change the location or editing the host file and removing the app entries.
Do you feel frustrated not being able to listen to your favorite tunes or access your Spotify library due to the login issue? Don’t fret; this guide will show you why you are experiencing the error and how you fix it by performing easy troubleshooting steps.
What does it mean if a firewall is blocking Spotify?
Quite a few users in different online forums and communities are experiencing an issue when they try to log in to their Spotify account.
An error pops up displaying the information that either a firewall is blocking Spotify or proxy settings in the device are causing the issue. The code follows the message, i.e., auth 16, meaning the type of error is related to the authentication of the account.
Why am I seeing an authentication error on Spotify?
If you are wondering why you are seeing the Spotify error code auth 16 on your device, it could be due to the following reasons.
- Bulky or corrupted app cache.
- The system firewall blocked Spotify.
- Unauthorized location or IP address.
- Changes in proxy settings.
Fixing Spotify error auth 16 isn’t complicated as it sounds. We have come up with various fixes to identify and solve the issue in less time so that you can enjoy listening to streaming music rather than dealing with the unnecessary hassle.
Change proxy settings
Spotify service is not available in all countries. So when you register with the service and log in with the original IP, the platform responds with its inaccessibility and pops up the auth 16 error code.
You need to connect Spotify through a proxy server and choose a location that supports the app to fix the issue.
- Find the proxy server of the country that supports Spotify.
- Access the Settings menu of your browser and head to Advanced Settings.
- Next, select the Change Proxy option under Network settings.
- Now, you’ll see Internet Options; click on the Connections tab, and select LAN Settings.
- Uncheck the “Automatically detect settings” box and check the “Proxy server for your LAN” box.
- Finally, enter the proxy IP and port number in the respective fields and click OK to save changes.
Now, create a free account on Spotify and log in with the new proxy settings. You’ll notice that the app will continue to work for a few weeks but eventually show the error again.
To prevent this, change the proxy settings within the Spotify app in the following way.
- Launch the Spotify application and head to the Menu tab.
- Now go to the Edit option and choose Preferences from the list.
- Scroll down to the bottom and select Advanced settings.
- Go to the Proxy server section and type the proxy type, IP address, and port you used while configuring the browser.
- Finally, click on the Update Proxy button and restart Spotify to log in with the new settings.
Clear the app cache
A corrupt cache is often the cause of Spotify auth 16 error code. To fix the issue, you can clear the cache on your devices with these steps.
Windows
- Go to the drive where you have installed Windows (Usually C).
- Now Navigate to Users > “username folder” > AppData and click on Local.
- Finally, select Spotify and delete the Storage folder.
- Select your username folder.
- Click on AppData and choose Local.
- In the Local folder, click on Spotify.
- Delete the Storage folder.
Note: If you have downloaded the app from Windows Store, go to the App Data folder, select Packages, and click on SpotifyAB.SpotifyMusic_zpdnekdrzrea0. Now select the Open Cache folder, click on the Spotify folder, and delete all the entries in the Data folder.
Mac
- Launch the Finder, click on Go, and select Computer from the list.
- Next, go to Macintosh > Users > Library > Cache folder.
- Now search and click the “com.spotify.client” folder and delete all subfolders.
- Go back to the Library folder and choose Application Support.
- Finally, delete the watch-sources.bnk file under the Spotify folder.
Android and iOS
To delete cache on Android devices, choose Spotify in Settings > Apps. Next, tap on the Storage option and the Clear Data and Clear cache options. If you use an iOS device, go to Settings > General > Storage, tap on Spotify, and select the Offload app option.
Disable Firewall
An operating system firewall keeps your data safe from unauthorized access, but sometimes it blocks Spotify. So try disabling it before logging in to your account.
To do this on Windows, head to Control Panel > System and security > Windows Defender and turn off the firewall option. In macOS, go to the Apple menu > View > Security > Firewall and simply click on Stop.
After disabling the system firewall, you should be able to log in to your Spotify account.
How do I edit my host file on Spotify?
If you are experiencing Spotify error code 16 on a PC, you can fix this issue by clearing the host file.
To do this on Mac:
- Launch Finder on Mac, go to the menu bar and select GO.
- Navigate to the /private/etc/hosts location and press the return key to select the host file automatically.
- Next, drag the file to your desktop and double-click on it to see its content.
- Locate Spotify in all the entries, remove them, and see if you can log in this time,
Windows users can edit the host file this way:
- Open a notepad file with administrative rights.
- From Notepad, go to c:\Windows\System32\Drivers\etc\hosts.
- If you find any Spotify entries, delete the lines, and save your changes.
Conclusion
We hope this easy-to-follow guide helped you solve the Spotify error code auth 16. If all else fails, try to restart your device or use another Spotify account to identify and fix the issue.