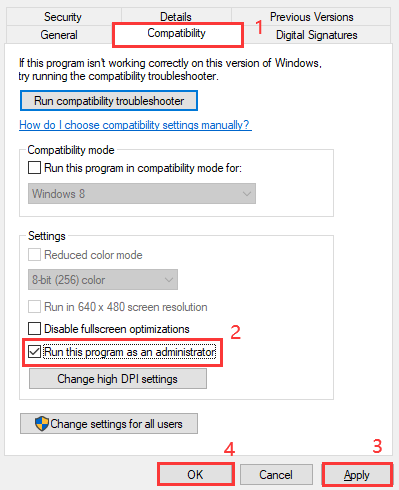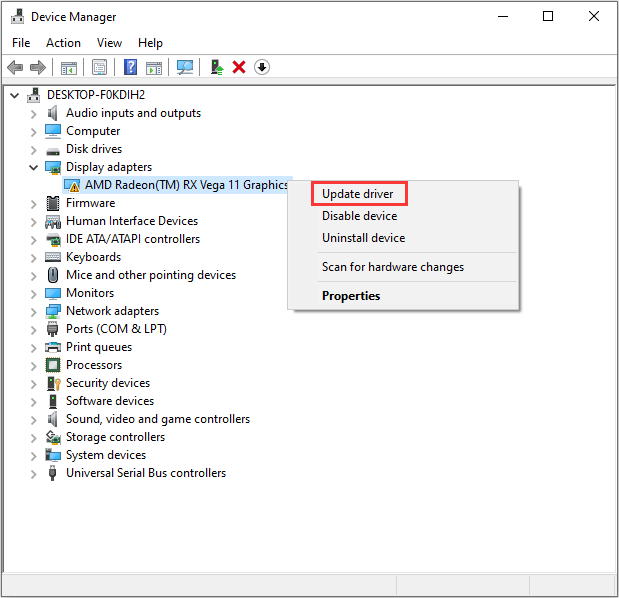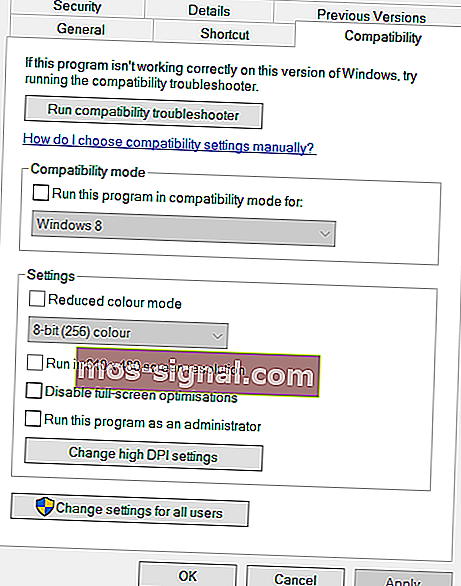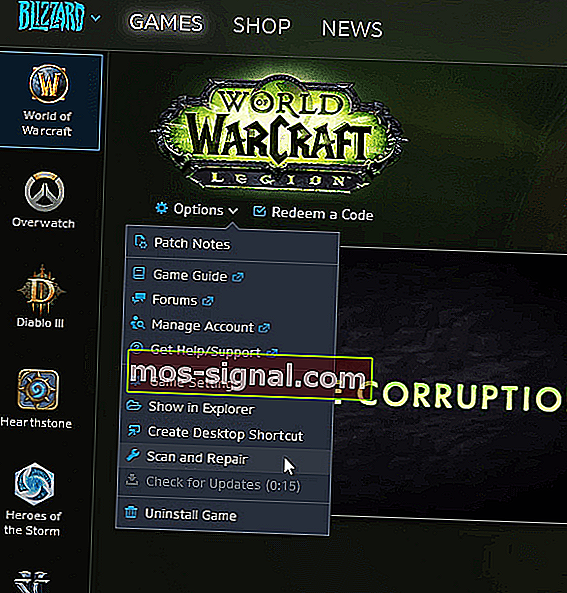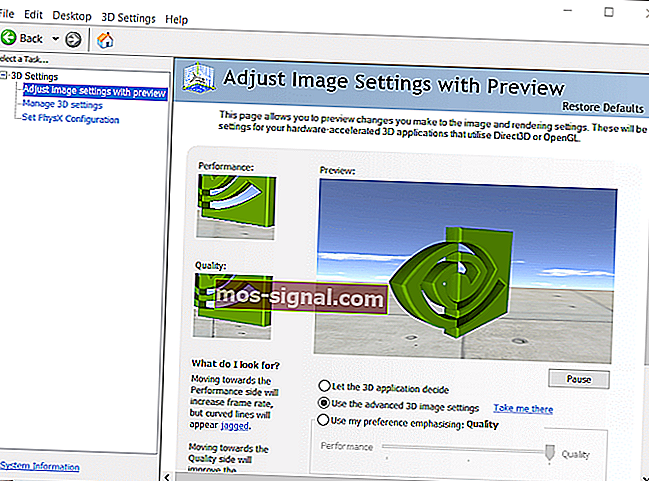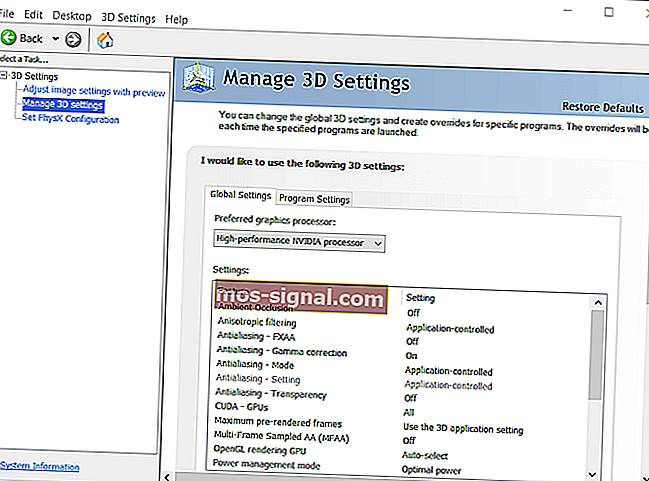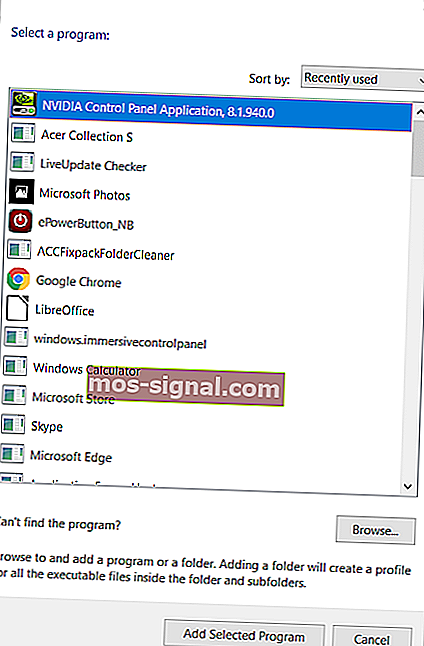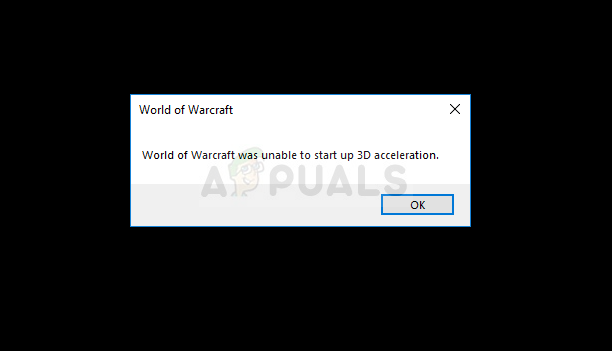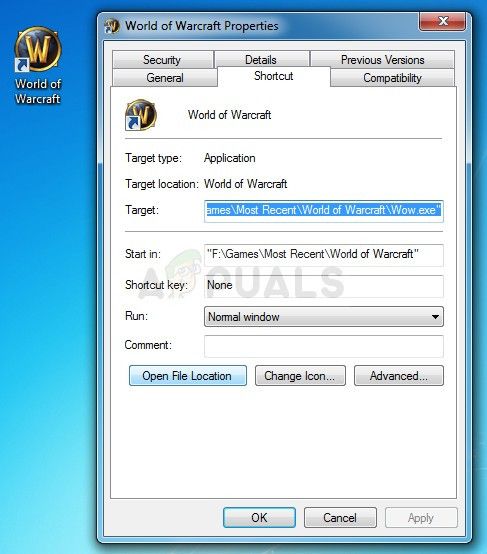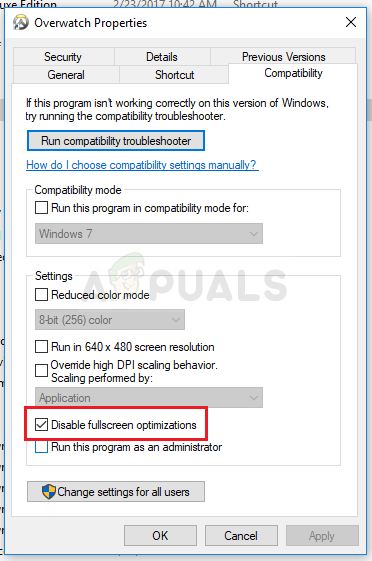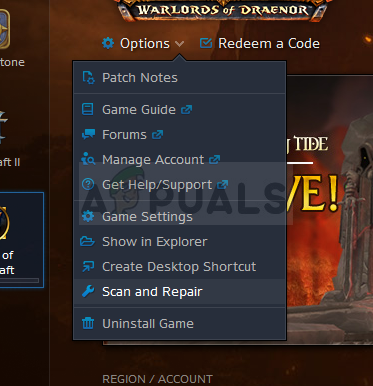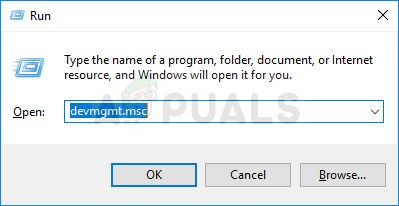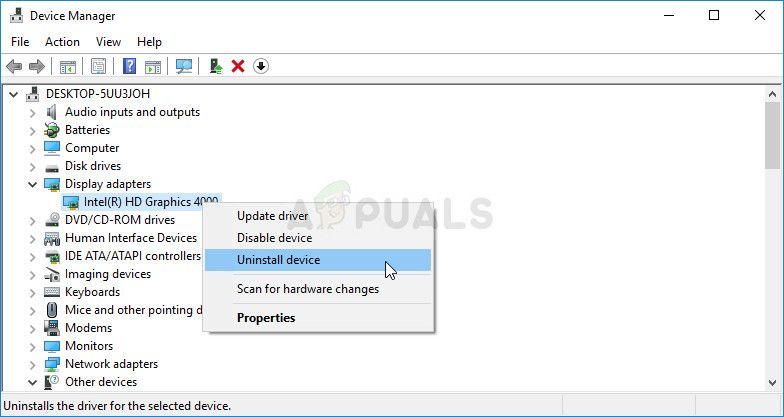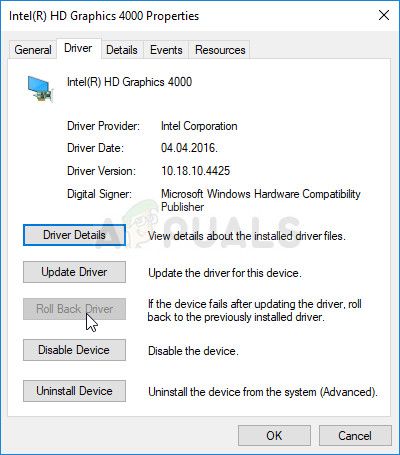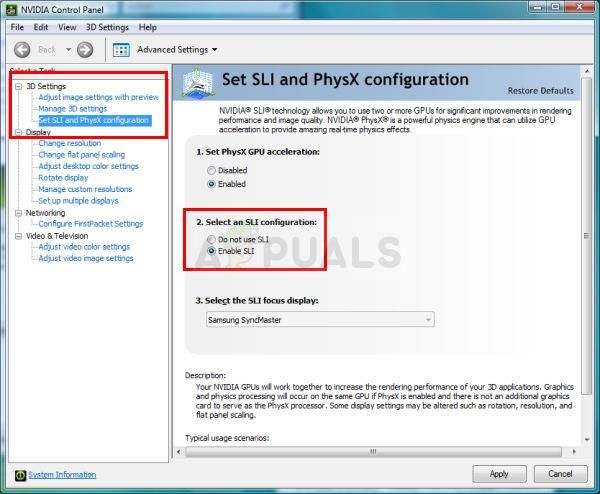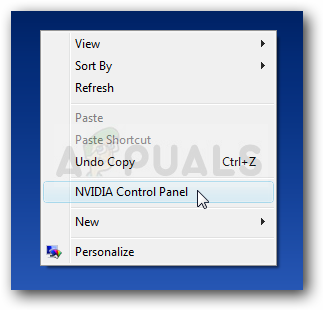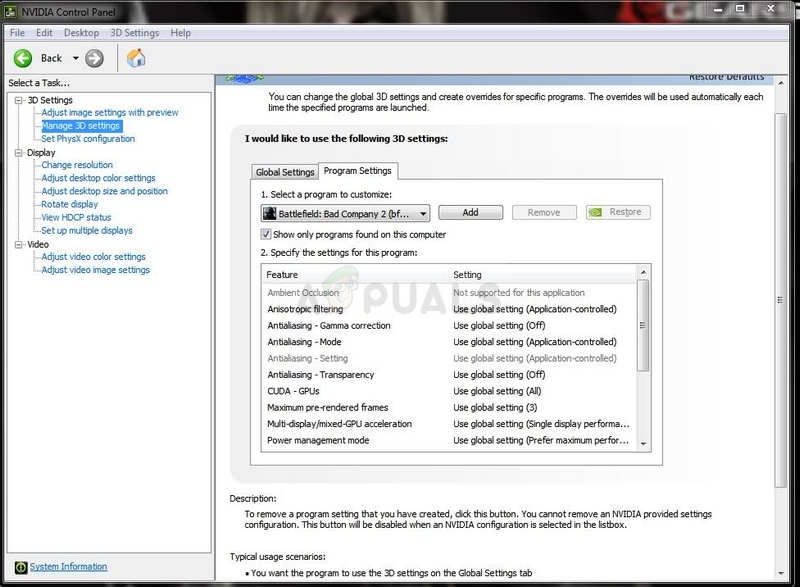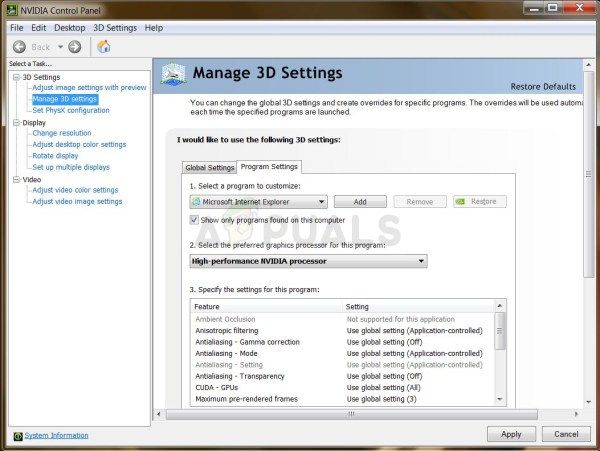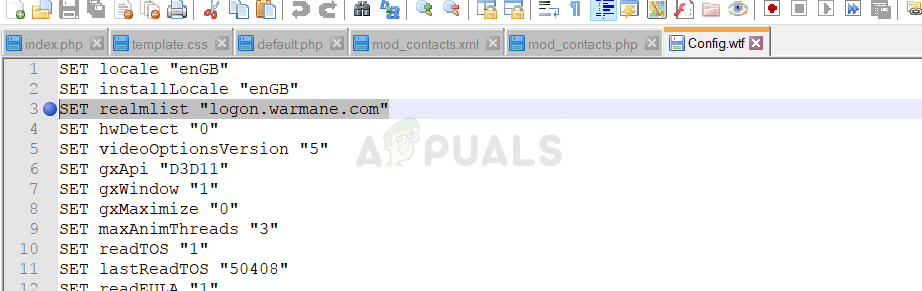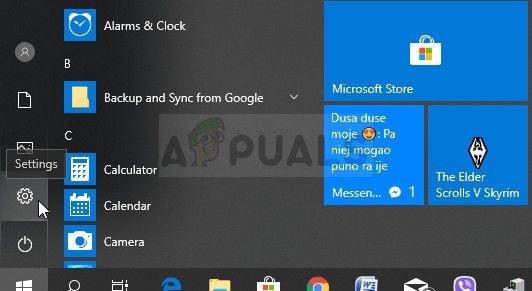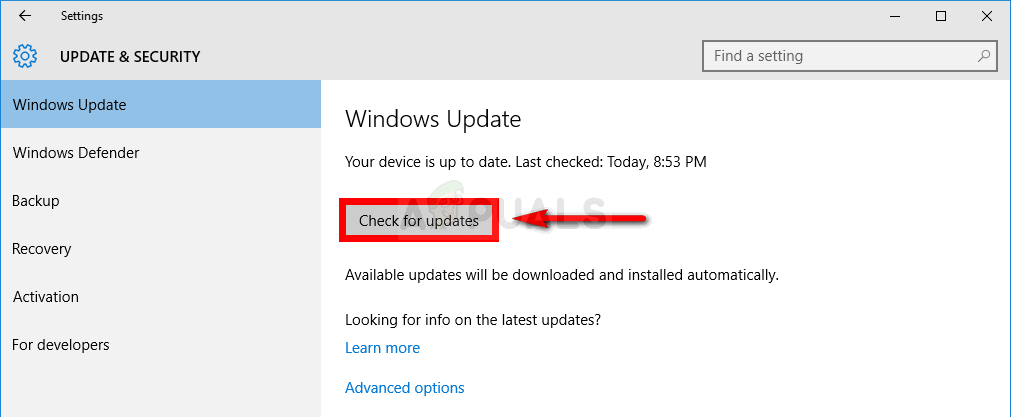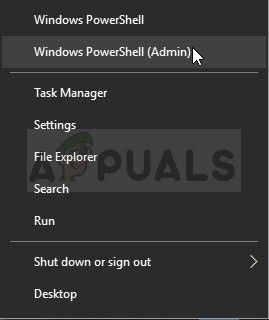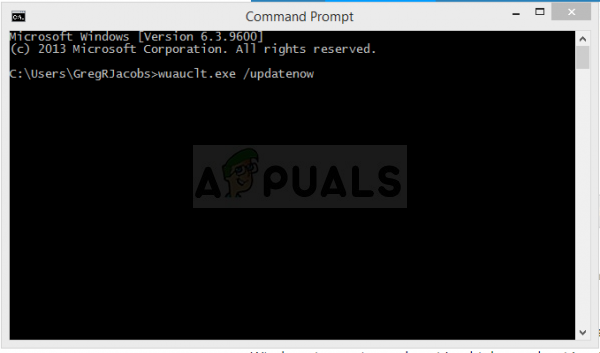Orff-x3
Служба поддержки пользователей
Агент поддержки
Только чтение
-
#3
Здравствуйте. Попробуйте установить оконный режим клиента в настройках лаунчера.
Orff-x3
Служба поддержки пользователей
Агент поддержки
Только чтение
-
#5
Поменяйте разрешение окна игры там же в настройках лаунчера. Пробуйте разные варианты разрешения.
Загрузка…
Обновлен: 1 год назад
Номер статьи (ID) 11020
Распространенные проблемы
Ошибка 3D-ускорения.
Выполните следующие шаги, чтобы разрешить это затруднение.
- Убедитесь, что ваша система соответствует минимальным системным требованиям.
- Убедитесь, что ваша графическая карта указана в списке поддерживаемых графических карт World of Warcraft.
-
Некоторые зависания могут быть вызваны несовместимыми фоновыми программами если они не обновлены до последней версии. Если их обновление не поможет, попробуйте отключить или удалить их.
Сходные статьи
Ошибка «Произошла ошибка. Пожалуйста, зайдите позже»
Информация об ошибке «Произошла ошибка. Пожалуйста, зайдите позже».
Ошибка 132
Системные неполадки могут вызывать принудительное завершение работы World of Warcraft, сопровождающееся сообщением «Ошибка 132: критическое исключение!».
Сообщить об ошибке
Если вы встретите ошибку в игре, пожалуйста, воспользуйтесь следующими советами, чтобы сообщить об ошибке.
Ошибка #206
Информация об ошибке #206
-
Home
-
Partition Manager
- World of Warcraft was Unable to Start Up 3D Acceleration
By Sherry |
Last Updated
World of Warcraft (WoW) is becoming more and more popular among game lovers. However, you may see the error message that World of Warcraft was unable to start up 3D acceleration while opening the game. Don’t worry. MiniTool provides 4 methods to help you in this post.
Many World of Warcraft users report that they have received an error message when they launched the game. The message shows that World of Warcraft was unable to start up 3D acceleration and it stops the game opening properly.
If you encounter this error, you can try the following methods to solve the problem.
Solution 1: Run the Game as Administrator
Many World of Warcraft users have fixed WoW unable to start 3D acceleration issue by running the game as administrator. It’s easy to operate and worth trying. Do it immediately once you receive the error message.
Step 1: Right-click the shortcut or the executable of the game, and then choose Properties.
Tip: You can locate the executable of the game use Steam. Just launch Steam and go to LIBRARY > GAMES. Then Right-click World of Warcraft, select Properties, and click LOCAL FILES > BROWSE LOCAL FILES.
Step 2: Click Compatibility tab. Then check Run this program as an administrator, and click Apply and OK.
Now you can restart World of Warcraft again to see if it works without any problems.
Solution 2: Update Your Video Card Driver
Outdated or faulty graphics card driver could be a reason for the problem that World of Warcraft was unable to start up 3D acceleration. In this case, you need to update your graphics card driver.
Here is how to do it.
Step 1: Press Win + R to invoke Run window. Then input devmgmt.msc in the box and click OK to go to Device Manager.
Step 2: Double-click Display adapters and then right-click your graphics card and select Update driver.
Step 3: In the pop-up window, choose Search automatically for updated driver software. Then follow the onscreen instructions to finish it.
Step 4: Restart your computer and then launch the game again to see if the error World of Warcraft was unable to start 3D acceleration disappears.
If Windows doesn’t find any available drivers, you can go to the official website to download the latest driver and then install it manually or try the next solution.
Solution 3: Disable Fullscreen Optimizations
The fullscreen optimizations feature helps optimize gaming performance while games are running in full screen mode. However, it may cause some problems sometimes. Many WoW players have fixed the issue that World of Warcraft was unable to start up 3D acceleration by disabling this feature for your game. You can also have a try.
Step 1: Right-click the game’s shortcut or .exe file and select Properties.
Step 2: Under Compatibility tab, check Disable fullscreen optimizations.
Step 3: Click Apply and OK to save the change you have made.
After disabling fullscreen optimizations feature, you can launch WoW and check if it works.
Solution 4: Update DirectX
Microsoft DirctX is a group of technologies which is responsible for managing the tasks related to videos, games, graphic programs, ect. If DirctX gets corrupted, you will encounter various problems such as World of Warcraft was unable to start 3D acceleration.
You can try installing the latest DirectX to fix WoW unable to start 3D acceleration.
For Windows 10/8/8.1, you can directly update your Windows to get the latest version of DirectX. Just go to Settings > Update & Security > Windows Update and then click Check for updates. Then restart your PC to check if the problem disappears.
Tip: If your Windows gets stuck on checking for updates, click here to get solutions.
For Windows 7/Vista/XP, you need to download the latest DirectX form the official website and then install it by yourself. You can get more information about DirectX from Microsoft Website.
Then you can restart your computer and the problem should have been fixed.
About The Author
Position: Columnist
Sherry has been a staff editor of MiniTool for a year. She has received rigorous training about computer and digital data in company. Her articles focus on solutions to various problems that many Windows users might encounter and she is excellent at disk partitioning. She has a wide range of hobbies, including listening to music, playing video games, roller skating, reading, and so on. By the way, she is patient and serious.
- World of Warcraft — одна из лучших MMO-игр. Однако время от времени возникают проблемы.
- Ознакомьтесь с некоторыми быстрыми решениями ниже, если World of Warcraft не удалось запустить ошибку.
- Этот раздел Blizzard включает в себя коллекцию сообщений о World of Warcraft, которые содержат дополнительные полезные исправления.
- Если вы любите игры в целом, мы рекомендуем вам не торопиться и посетить наш игровой центр.
Некоторые игроки World of Warcraft писали на форумах Microsoft и Blizzard о том, что World of Warcraft не может запустить проблему с 3D-ускорением . Вы тоже получали это сообщение об ошибке?
Пользователи не могут запустить World of Warcraft, когда появляется это сообщение об ошибке. Вам нужно исправить эту ошибку? Если да, ознакомьтесь с этими потенциальными разрешениями.
1. Обновите драйвер видеокарты.
Проблемы с ускорением 3D в World of Warcraft часто связаны с устаревшими драйверами. Именно поэтому мы рекомендуем вам сразу исключить этот вариант.
Чтобы проверить, нужно ли обновить драйвер видеокарты, не стесняйтесь воспользоваться специальным инструментом, таким как DriverFix.
Чтобы сделать следующий шаг к повышению общей производительности оборудования, установите его сразу и наберитесь терпения, пока он завершит полное сканирование.
Не волнуйтесь, DriverFix легко обнаружит недостающие драйверы за секунды. Для устаревших все не сильно отличается, поэтому смело устанавливайте все устаревшие драйверы или просто драйвер видеокарты.
Ваш компьютер будет работать как новый, и вы сможете снова наслаждаться World of Warcraft.
DriverFix
Одним нажатием кнопки Driverfix поможет вам обновить драйвер видеокарты и вернуться к любимой игре! Бесплатная пробная версия Посетить сайт
2. Отключите полноэкранную оптимизацию и запустите игру от имени администратора.
- Прежде всего, нажмите горячую клавишу Windows + E.
- Затем откройте папку с игрой World of Warcraft в проводнике.
- Щелкните правой кнопкой мыши файл Wow-64.exe или WoW.exe в папке World of Warcraft, чтобы выбрать « Свойства» .
- Выберите вкладку « Совместимость », показанную на снимке ниже.
- Затем установите флажок « Отключить полноэкранную оптимизацию» .
- Кроме того, выберите параметр Запустить эту программу от имени администратора .
- Нажмите Применить, чтобы сохранить настройки.
- Щелкните ОК, чтобы закрыть окно.
Многие игроки подтвердили, что отключение полноэкранной оптимизации для World of Warcraft устраняет эту ошибку.
Win Dows клавиши или кнопка не работает? Положитесь на нас, и мы сразу же решим проблему!
3. Восстановите World of Warcraft по умолчанию.
- Сначала откройте программу Blizzard Battle.net.
- Щелкните Blizzard в левом верхнем углу окна программы.
- Щелкните Параметры в меню.
- Затем выберите «Настройки игры» для получения дополнительных опций.
- Выберите « Сбросить параметры игры» для World of Warcraft.
- Нажмите кнопку сброса .
- После этого нажмите кнопку Готово .
Сброс World of Warcraft с помощью программного обеспечения Blizzard по умолчанию может устранить несовместимые настройки игры. Для этого выполните описанную выше процедуру.
4. Выберите параметр «Сканировать и восстановить».
- Откройте программное обеспечение Blizzard Battle.net.
- Выберите World of Warcraft слева в окне Blizzard.
- Щелкните Параметры, чтобы открыть это меню.
- Щелкните « Сканировать и восстановить» в меню «Параметры».
- Выберите опцию Начать сканирование для подтверждения.
Функция сканирования и восстановления Blizzard Battle.net может исправить ошибку, из-за которой World of Warcraft не запускается для некоторых пользователей. Обязательно следуйте вышеуказанным шагам.
5. Отключите SLI для графических процессоров NVIDIA.
- Сначала щелкните рабочий стол правой кнопкой мыши и выберите Панель управления NVIDIA .
- Разверните категорию настроек 3D.
- Щелкните Установить конфигурацию SLI и PhysX в левой части окна.
- Затем выберите переключатель Не использовать SLI .
Отключение SLI (Scaleable Link Interface) для графических процессоров NVIDIA может исправить ошибку, из- за которой World of Warcraft не удалось запустить . Чтобы узнать, работает ли это и для вас, выполните описанные выше действия.
6. Выберите параметр «Высокопроизводительная графика» для World of Warcraft.
- Щелкните рабочий стол правой кнопкой мыши и в открывшемся контекстном меню выберите Панель управления NVIDIA .
- Щелкните Настройки 3D > Управление настройками 3D на Панели управления NVIDIA.
- Выберите вкладку « Настройки программы ».
- Щелкните кнопку Добавить .
- Щелкните Обзор, чтобы открыть окно Добавить папку. Выберите в этом окне Wow.exe и нажмите кнопку « Открыть» .
- Выбрав программу World of Warcraft, выберите « Высокопроизводительный процессор NVIDIA» в раскрывающемся меню «Выбрать предпочтительный графический процессор».
Пользователи ноутбуков с двойной графикой должны убедиться, что World of Warcraft закреплен за выделенным графическим процессором NVIDIA. Если это и ваш случай, выполните указанные выше действия.
Это некоторые из наиболее вероятных исправлений, когда World of Warcraft не мог запустить ошибку 3D-ускорения .
Кроме того, убедитесь, что ваша Windows 10 полностью обновлена, щелкнув Проверить наличие обновлений Windows на странице обновлений этой платформы.
Вышеуказанные исправления оказались полезными? Дайте нам знать в комментариях ниже.
Часто задаваемые вопросы: узнайте больше о World of Warcraft
- Что такое World of Warcraft?
World of Warcraft — это трехмерная MMORPG, действие которой происходит в фантастическом мире, где вы сражаетесь, используя оружие и магию.
- World of Warcraft бесплатен?
Wolrd of Warcraft основан на подписке, но вы можете играть в оригинальную WoW Classic бесплатно.
- Как мне уменьшить отставание в WoW?
Есть несколько способов уменьшить задержку в WoW для улучшения игрового процесса, и мы включили их все в это подробное руководство.
Примечание редактора : этот пост был первоначально опубликован в июне 2020 года и с тех пор был переработан и обновлен в октябре 2020 года для обеспечения свежести, точности и полноты.
- Partition Wizard
- Partition Manager
- World of Warcraft was Unable to Start Up 3D Acceleration
By Sherry | Follow |
Last Updated December 02, 2020
World of Warcraft (WoW) is becoming more and more popular among game lovers. However, you may see the error message that World of Warcraft was unable to start up 3D acceleration while opening the game. Don’t worry. MiniTool provides 4 methods to help you in this post.
Many World of Warcraft users report that they have received an error message when they launched the game. The message shows that World of Warcraft was unable to start up 3D acceleration and it stops the game opening properly.
If you encounter this error, you can try the following methods to solve the problem.
Solution 1: Run the Game as Administrator
Many World of Warcraft users have fixed WoW unable to start 3D acceleration issue by running the game as administrator. It’s easy to operate and worth trying. Do it immediately once you receive the error message.
Step 1: Right-click the shortcut or the executable of the game, and then choose Properties.
Tip: You can locate the executable of the game use Steam. Just launch Steam and go to LIBRARY > GAMES. Then Right-click World of Warcraft, select Properties, and click LOCAL FILES > BROWSE LOCAL FILES.
Step 2: Click Compatibility tab. Then check Run this program as an administrator, and click Apply and OK.
Now you can restart World of Warcraft again to see if it works without any problems.
Solution 2: Update Your Video Card Driver
Outdated or faulty graphics card driver could be a reason for the problem that World of Warcraft was unable to start up 3D acceleration. In this case, you need to update your graphics card driver.
Here is how to do it.
Step 1: Press Win + R to invoke Run window. Then input devmgmt.msc in the box and click OK to go to Device Manager.
Step 2: Double-click Display adapters and then right-click your graphics card and select Update driver.
Step 3: In the pop-up window, choose Search automatically for updated driver software. Then follow the onscreen instructions to finish it.
Step 4: Restart your computer and then launch the game again to see if the error World of Warcraft was unable to start 3D acceleration disappears.
If Windows doesn’t find any available drivers, you can go to the official website to download the latest driver and then install it manually or try the next solution.
Solution 3: Disable Fullscreen Optimizations
The fullscreen optimizations feature helps optimize gaming performance while games are running in full screen mode. However, it may cause some problems sometimes. Many WoW players have fixed the issue that World of Warcraft was unable to start up 3D acceleration by disabling this feature for your game. You can also have a try.
Step 1: Right-click the game’s shortcut or .exe file and select Properties.
Step 2: Under Compatibility tab, check Disable fullscreen optimizations.
Step 3: Click Apply and OK to save the change you have made.
After disabling fullscreen optimizations feature, you can launch WoW and check if it works.
Solution 4: Update DirectX
Microsoft DirctX is a group of technologies which is responsible for managing the tasks related to videos, games, graphic programs, ect. If DirctX gets corrupted, you will encounter various problems such as World of Warcraft was unable to start 3D acceleration.
You can try installing the latest DirectX to fix WoW unable to start 3D acceleration.
For Windows 10/8/8.1, you can directly update your Windows to get the latest version of DirectX. Just go to Settings > Update & Security > Windows Update and then click Check for updates. Then restart your PC to check if the problem disappears.
Tip: If your Windows gets stuck on checking for updates, click here to get solutions.
For Windows 7/Vista/XP, you need to download the latest DirectX form the official website and then install it by yourself. You can get more information about DirectX from Microsoft Website.
Then you can restart your computer and the problem should have been fixed.
About The Author
Position: Columnist
Sherry has been a staff editor of MiniTool for a year. She has received rigorous training about computer and digital data in company. Her articles focus on solutions to various problems that many Windows users might encounter and she is excellent at disk partitioning.
She has a wide range of hobbies, including listening to music, playing video games, roller skating, reading, and so on. By the way, she is patient and serious.
- Partition Wizard
- Partition Manager
- World of Warcraft was Unable to Start Up 3D Acceleration
By Sherry | Follow |
Last Updated December 02, 2020
World of Warcraft (WoW) is becoming more and more popular among game lovers. However, you may see the error message that World of Warcraft was unable to start up 3D acceleration while opening the game. Don’t worry. MiniTool provides 4 methods to help you in this post.
Many World of Warcraft users report that they have received an error message when they launched the game. The message shows that World of Warcraft was unable to start up 3D acceleration and it stops the game opening properly.
If you encounter this error, you can try the following methods to solve the problem.
Solution 1: Run the Game as Administrator
Many World of Warcraft users have fixed WoW unable to start 3D acceleration issue by running the game as administrator. It’s easy to operate and worth trying. Do it immediately once you receive the error message.
Step 1: Right-click the shortcut or the executable of the game, and then choose Properties.
Tip: You can locate the executable of the game use Steam. Just launch Steam and go to LIBRARY > GAMES. Then Right-click World of Warcraft, select Properties, and click LOCAL FILES > BROWSE LOCAL FILES.
Step 2: Click Compatibility tab. Then check Run this program as an administrator, and click Apply and OK.
Now you can restart World of Warcraft again to see if it works without any problems.
Solution 2: Update Your Video Card Driver
Outdated or faulty graphics card driver could be a reason for the problem that World of Warcraft was unable to start up 3D acceleration. In this case, you need to update your graphics card driver.
Here is how to do it.
Step 1: Press Win + R to invoke Run window. Then input devmgmt.msc in the box and click OK to go to Device Manager.
Step 2: Double-click Display adapters and then right-click your graphics card and select Update driver.
Step 3: In the pop-up window, choose Search automatically for updated driver software. Then follow the onscreen instructions to finish it.
Step 4: Restart your computer and then launch the game again to see if the error World of Warcraft was unable to start 3D acceleration disappears.
If Windows doesn’t find any available drivers, you can go to the official website to download the latest driver and then install it manually or try the next solution.
Solution 3: Disable Fullscreen Optimizations
The fullscreen optimizations feature helps optimize gaming performance while games are running in full screen mode. However, it may cause some problems sometimes. Many WoW players have fixed the issue that World of Warcraft was unable to start up 3D acceleration by disabling this feature for your game. You can also have a try.
Step 1: Right-click the game’s shortcut or .exe file and select Properties.
Step 2: Under Compatibility tab, check Disable fullscreen optimizations.
Step 3: Click Apply and OK to save the change you have made.
After disabling fullscreen optimizations feature, you can launch WoW and check if it works.
Solution 4: Update DirectX
Microsoft DirctX is a group of technologies which is responsible for managing the tasks related to videos, games, graphic programs, ect. If DirctX gets corrupted, you will encounter various problems such as World of Warcraft was unable to start 3D acceleration.
You can try installing the latest DirectX to fix WoW unable to start 3D acceleration.
For Windows 10/8/8.1, you can directly update your Windows to get the latest version of DirectX. Just go to Settings > Update & Security > Windows Update and then click Check for updates. Then restart your PC to check if the problem disappears.
Tip: If your Windows gets stuck on checking for updates, click here to get solutions.
For Windows 7/Vista/XP, you need to download the latest DirectX form the official website and then install it by yourself. You can get more information about DirectX from Microsoft Website.
Then you can restart your computer and the problem should have been fixed.
About The Author
Position: Columnist
Sherry has been a staff editor of MiniTool for a year. She has received rigorous training about computer and digital data in company. Her articles focus on solutions to various problems that many Windows users might encounter and she is excellent at disk partitioning.
She has a wide range of hobbies, including listening to music, playing video games, roller skating, reading, and so on. By the way, she is patient and serious.
Содержание
- 1 Решение 1. Отключите полноэкранные оптимизации
- 2 Решение 2. Запустите инструмент восстановления из приложения Blizzard Battle.net Desktop
- 3 Решение 3. Обновите или откатите драйвер видеокарты
- 4 Решение 4. Отключите SLI на вашей видеокарте NVIDIA
- 5 Решение 5: Настройте World of Warcraft на Панели управления NVIDIA
- 6 Решение 6. Начните использовать другую версию DirectX
- 7 Решение 7. Полностью обновить Windows
World of Warcraft — это многопользовательская онлайн-игра (MMO), одна из самых известных видеоигр всех времен. «World of Warcraft не удалось запустить 3D-ускорение» — это ошибка, которая появляется, когда пользователи пытаются запустить эту игру, и не позволяет им играть.
Обычно это связано с графическими настройками или драйверами на вашем компьютере, но есть и другие виновники. Выполните следующие действия, чтобы избавиться от этой проблемы на ПК с Windows. Удачи!
Решение 1. Отключите полноэкранные оптимизации
Отключение определенных графических настроек является правильным способом решения этой проблемы, и это то, что можно вывести из сообщения об ошибке. Этот метод решил проблему для бесчисленных пользователей на форуме World of Warcraft, и мы надеемся, что вы также воспользуетесь этой возможностью.
- Перейдите в папку установки World of Warcraft. Если вы не внесли никаких изменений в процессе установки в отношении папки установки, это должен быть «Локальный диск»> «Program Files» или «Program Files» (x86).
- Однако, если у вас есть ярлык WoW на рабочем столе, вы можете просто щелкнуть по нему правой кнопкой мыши и выбрать «Открыть местоположение файла» в появившемся контекстном меню. Тот же параметр доступен на вкладке «Ярлык» в разделе «Свойства».
- Выберите в папке файл WoW.exe или файл Wow-64.exe (в зависимости от архитектуры установленной операционной системы Windows), щелкните его правой кнопкой мыши и выберите в меню пункт «Свойства».
- Перейдите на вкладку «Совместимость» в окне «Свойства», нажав на нее, и снимите флажок «Отключить полноэкранные оптимизации» внутри.
- Примените изменения, которые вы сделали прямо сейчас, перезагрузите компьютер и проверьте, можете ли вы запустить World of Warcraft сейчас.
Решение 2. Запустите инструмент восстановления из приложения Blizzard Battle.net Desktop
К счастью, Blizzard предоставила сервис по ремонту, который можно использовать для автоматического устранения незначительных ошибок, таких как эта, и этот инструмент смог решить проблему для большого количества пользователей. Его можно легко запустить и он показывает результаты. Иногда это может показаться медленным, но терпение окупится.
- Запустите приложение Battle.net из того места, где вы обычно открываете его на своем ПК (значок на рабочем столе или ищите его в меню «Пуск») и перейдите на панель World of Warcraft.
- Нажмите «Параметры» и найдите кнопку «Сканировать и восстановить», чтобы начать процесс.
- Нажмите на нее и подтвердите свой выбор, нажав кнопку «Начать сканирование».
- Вполне возможно, что некоторые файлы необходимо будет снова загрузить и установить во время этого процесса, который будет происходить и после завершения задачи сканирования и восстановления.
- После завершения процесса вы должны снова открыть World of Warcraft и повторить попытку, чтобы увидеть, появляется ли код ошибки.
Решение 3. Обновите или откатите драйвер видеокарты
В этом сценарии также можно применять один из самых популярных методов устранения неполадок, поскольку многие игроки World of Warcraft отчаянно нуждались в решении, но не думали об обновлении драйвера своей видеокарты. Следуйте приведенным ниже инструкциям, чтобы установить последнюю версию с веб-сайта вашего производителя или выполнить откат к предыдущему, если причиной является недавнее обновление.
- Нажмите на меню «Пуск», введите «Диспетчер устройств» с открытым меню «Пуск» и выберите его из списка доступных результатов, просто щелкнув первый результат. Вы также можете использовать комбинацию клавиш Windows Key + R, чтобы открыть диалоговое окно «Выполнить». Введите «devmgmt.msc» в поле и нажмите «ОК», чтобы запустить его.
- Поскольку это драйвер видеокарты, который мы хотим обновить на вашем компьютере, разверните категорию «Адаптеры дисплея», щелкните правой кнопкой мыши видеокарту и выберите параметр «Удалить устройство».
- Подтвердите любые диалоговые окна, которые могут попросить вас подтвердить удаление текущего драйвера устройства и дождаться завершения процесса.
- Найдите драйвер вашей видеокарты на веб-сайте производителя карты и следуйте инструкциям, которые должны быть доступны на сайте. Сохраните установочный файл на своем компьютере и запустите его оттуда. Ваш компьютер может перезагрузиться несколько раз во время установки. Вы также должны собрать некоторую основную информацию о вашем компьютере, чтобы загрузить соответствующий драйвер. Попробуйте запустить World of Warcraft и проверьте, появляется ли ошибка по-прежнему.
Драйверы Nvidia — Нажмите здесь!
Драйверы AMD — нажмите здесь!
Откат драйвера:
Если вы недавно обновили драйвер видеокарты и это вызывает проблему на вашем компьютере, вы сможете вернуться к тому, который вы установили ранее. Таким образом, вы можете использовать свой старый драйвер, пока производитель вашей карты не выпустит лучшее обновление.
- Щелкните правой кнопкой мыши драйвер видеокарты, который вы хотите откатить, и выберите Свойства. После открытия окна свойств перейдите на вкладку «Драйвер» и найдите кнопку «Откатить драйвер» внизу.
- Если этот параметр недоступен, это означает, что устройство не было обновлено в ближайшем будущем, так как у него нет файлов резервных копий, вызывающих старый драйвер. Это также означает, что недавнее обновление драйвера, вероятно, не является причиной вашей проблемы.
- Если эта опция доступна, нажмите на нее и следуйте инструкциям на экране, чтобы продолжить процесс. Перезагрузите компьютер и проверьте, возникает ли проблема при запуске World of Warcraft.
Решение 4. Отключите SLI на вашей видеокарте NVIDIA
Scalable Link Interface (SLI) — это название технологии GPU, разработанной Nvidia для объединения двух или более видеокарт в один выход. SLI — это алгоритм параллельной обработки видео, предназначенный для увеличения доступной вычислительной мощности.
Однако игра World of Warcraft, похоже, не поддерживает эту функцию, и вы должны отключить ее во время игры. Некоторые пользователи сообщают, что отключение этой опции для игры предотвратило ошибку «World of Warcraft не удалось запустить 3D-ускорение».
- Щелкните правой кнопкой мыши по экрану вашего рабочего стола и выберите запись панели управления NVIDIA в контекстном меню или дважды щелкните значок NVIDIA на панели задач. Панель управления NVIDIA также может быть расположена в обычной панели управления.
- Открыв панель управления NVIDIA, перейдите в меню настроек 3D на левой боковой панели навигации и выберите параметр «Настройка конфигурации SLI».
- Наконец, выберите опцию Не использовать технологию SLI и нажмите Применить, чтобы подтвердить изменения. Откройте World of Warcraft и проверьте, появляется ли та же ошибка.
Решение 5: Настройте World of Warcraft на Панели управления NVIDIA
Иногда обновление Windows или другие важные процессы на вашем компьютере могут испортить некоторые настройки, и вам может потребоваться настроить их вручную, чтобы решить проблему и продолжить играть в World of Warcraft правильно. Это связано с назначением вашей видеокарты NVIDIA (если вы ее используете) предпочитаемому процессору для World of Warcraft.
- Щелкните правой кнопкой мыши на рабочем столе и выберите запись панели управления NVIDIA в раскрывающемся меню или дважды щелкните значок NVIDIA на панели задач. Панель управления NVIDIA также доступна в Панели управления в Windows.
- Под частью настроек 3D на левой панели навигации, нажмите на Настроить параметры изображения с предварительным просмотром. На новом экране установите переключатель в положение «Использовать расширенные настройки 3D-изображения» и нажмите «Применить».
- После этого нажмите «Управление настройками 3D» на левой боковой панели и перейдите на вкладку «Настройки программы».
- Нажмите «Добавить» и убедитесь, что вы просматриваете на своем компьютере исполняемый файл Wow.exe, который можно найти в папке установки World of Warcraft. Самый простой способ — щелкнуть правой кнопкой мыши ярлык World of Warcraft и выбрать опцию «Открыть местоположение файла» в контекстном меню.
- Вы также можете просматривать вручную, если вы знаете, где вы игра установлена. Он установлен в C >> Program Files по умолчанию. После выбора игры в раскрывающемся меню в разделе «Выберите предпочтительный графический процессор для этой программы» выберите «Высокопроизводительный процессор NVIDIA» и нажмите «Применить».
- Проверьте, исчезла ли проблема WoW после перезагрузки компьютера.
Решение 6. Начните использовать другую версию DirectX
В последних выпусках игры используется DirectX 12, но, похоже, даже пользователи, которые должны иметь возможность поддерживать эту технологию, борются с ее реализацией. Лучше всего использовать DirectX 11 или DirectX 9. Вы можете сделать это легко и не открывая игру, выполнив следующие шаги.
- Перейдите в папку установки World of Warcraft. Если вы не внесли никаких изменений в процессе установки в отношении папки установки, это должен быть «Локальный диск»> «Program Files» или «Program Files» (x86).
- Однако, если у вас есть ярлык WoW на рабочем столе, вы можете просто щелкнуть по нему правой кнопкой мыши и выбрать «Открыть местоположение файла» в появившемся контекстном меню.
Тот же параметр доступен на вкладке «Ярлык» в разделе «Свойства».
- Откройте папку WTF, найдите файл с именем «config», щелкните по нему правой кнопкой мыши и выберите «Открыть его с помощью блокнота».
- Найдите строку «Set gxapi d3d12» и просто удалите ее, если вы не хотите, чтобы игра использовала технологию DirectX 12. Если вы хотите использовать DirectX 9, вам также следует удалить строку «Set gxapi d3d11» в папке конфигурации. Используйте комбинацию клавиш Ctrl + S, чтобы сохранить изменения и выйти.
- Проверьте, появляется ли ошибка при открытии WoW.
Решение 7. Полностью обновить Windows
Официальные представители Blizzard однажды упомянули, что им всегда требуются полностью обновленные операционные системы, если вы хотите правильно запустить игру, и кажется, что они не шутили, поскольку множество пользователей смогли решить проблему, просто установив последние обновления на свои компьютеры Windows. Следуйте приведенным ниже инструкциям, чтобы сделать это независимо от того, какую ОС вы используете.
Пользователи Windows 10 могут заметить, что обновления выполняются почти автоматически, поскольку Windows всегда проверяет их. Тем не менее, если вы считаете, что процесс не работает, вы можете проверить наличие обновлений вручную.
- Используйте комбинацию Windows Key + I, чтобы открыть Настройки на вашем ПК с Windows 10. Кроме того, вы можете выполнить поиск «Настройки» в меню «Пуск» или на панели поиска или просто щелкнуть значок в виде шестеренки в меню «Пуск».
- Найдите и нажмите «Обновить» безопасность »в утилите« Настройки ».
- Оставайтесь на вкладке «Центр обновления Windows» и нажмите кнопку «Проверить наличие обновлений» в разделе «Состояние обновления», чтобы проверить, доступна ли новая сборка Windows.
- Если он доступен, Windows должна немедленно начать процесс загрузки, а обновление должно быть установлено, как только вы сможете перезагрузить компьютер.
Если вы используете более старую версию Windows, важно отметить, что процесс автоматического обновления можно легко отключить по сравнению с Windows 10. В любом случае простая команда может установить последние обновления в любой версии Окна.
- Откройте утилиту PowerShell, щелкнув правой кнопкой мыши кнопку меню «Пуск» и выбрав опцию Windows PowerShell (Admin) в контекстном меню.
- Если вы видите командную строку вместо PowerShell в этом месте, вы также можете найти ее в меню «Пуск» или в строке поиска рядом с ней. На этот раз убедитесь, что вы щелкнули правой кнопкой мыши по первому результату и выбрали «Запуск от имени администратора».
- В консоли Powershell введите «cmd» и наберитесь терпения, чтобы Powershell переключился в окно, подобное cmd, которое может показаться более естественным для пользователей командной строки.
- В консоли, похожей на «cmd», введите команду, показанную ниже, и обязательно нажмите Enter после этого:
wuauclt.exe / updatenow
- Пусть эта команда выполнит свою работу как минимум в течение часа и проверит, были ли найдены и установлены какие-либо обновления без проблем. Этот метод может быть применен ко всем операционным системам Windows, включая Windows 10.
Содержание
- 1 Попробуйте эти исправления:
- 1.1 Исправление 1: переустановите драйвер видеокарты
- 1.2 Исправление 2: обновить драйвер видеокарты
- 1.3 Исправление 3: отключить полноэкранные оптимизации
- 1.4 Исправление 4: обновление DirectX на вашем компьютере
Если вы видите это сообщение об ошибке при запуске World of Warcraft: World of Warcraft не смог запустить 3D ускорение, не паникуйте! Это распространенная ошибка, и вы можете решить проблему невозможности запуска 3D-ускорения в вашем World of Warcraft.
Почему на моем компьютере появляется сообщение об ошибке? Как правило, эта ошибка относится к вашей видеокарте или функции DirectX, и неправильные настройки игры также могут вызвать ошибку «World of Warcraft не смог запустить 3D ускорение«.
Но не волнуйтесь, если ваш 3D ускорение не поддерживается WOW. Многие люди решили проблему с помощью приведенных ниже решений, так что читайте и запускайте свою игру в кратчайшие сроки.
Попробуйте эти исправления:
- Переустановите драйвер видеокарты
- Обновите драйвер вашей видеокарты
- Отключить полноэкранные оптимизации
- Обновите DirectX на вашем компьютере
Примечание: скриншоты ниже взяты из Windows 10, но исправления также работают в Windows 8 и Windows 7.
Исправление 1: переустановите драйвер видеокарты
Как вы, возможно, знаете, функция 3D-ускорения является частью функции DirectX, поэтому, если с вашей видеокартой что-то не так, вы, вероятно, получите, что World of Warcraft не смог запустить ошибку 3D-ускорения.
Следуй этим шагам:
1) На клавиатуре нажмите Ключ с логотипом Windowsа также р одновременно вызвать окно «Выполнить».
2) Тип devmgmt.msc и нажмите Хорошо.
3) Двойной клик Видеоадаптеры расширить его и найти вашу видеокарту.
Примечание: убедитесь, что ваше устройство видеокарты было включен, поскольку некоторые люди находят видеокарту на своем компьютере отключенной, а затем они получают сообщение об ошибке.
3) Щелкните правой кнопкой мыши по вашей видеокарте и выберите Удалить устройство.
4) Установите флажок рядом с Удалить программное обеспечение драйвера для этого устройства, и нажмите Удалить.
5) После удаления перезагрузите компьютер, и Windows переустановит драйвер видеокарты для вас.
Запустите World of Warcraft еще раз, чтобы увидеть, работает ли он.
Если этот метод не работает для вас, не беспокойтесь. У нас есть что-то еще, чтобы попробовать.
Исправление 2: обновить драйвер видеокарты
Отсутствующий или устаревший драйвер видеокарты может привести к сообщению об ошибке «World of Warcraft не смог запустить 3D ускорениеИ не в состоянии играть в игру. Поэтому вам следует убедиться, что драйвер вашей видеокарты обновлен.
Есть два способа обновить драйвер видеокарты: вручную а также автоматически.
Вручную: вы можете обратиться к производителю видеокарты и найти последний правильный драйвер, совместимый с вашей операционной системой Windows. Это требует времени и навыков работы с компьютером.
Автоматически: если у вас нет времени или терпения, вы можете сделать это автоматически с Водитель Легко.
Driver Easy автоматически распознает вашу систему и найдет для нее правильные драйверы. Вам не нужно точно знать, на какой системе работает ваш компьютер, вам не нужно рисковать загрузкой и установкой неправильного драйвера, и вам не нужно беспокоиться об ошибках при установке.
Вы можете обновить драйверы автоматически с помощью СВОБОДНО или профессионал версия Driver Easy. Но в Pro версии это займет всего 2 клика (и вы получите полную поддержку и 30-дневная гарантия возврата денег):
1) Скачать и установите Driver Easy.
2) Запустите Driver Easy и нажмите кнопку Сканировать сейчас кнопка. Driver Easy проверит ваш компьютер и обнаружит проблемы с драйверами.
3) Нажмите Обновить кнопка рядом с помеченной графической картой, чтобы автоматически загрузить правильную версию их драйвера (вы можете сделать это с помощью СВОБОДНО версия), затем установите его на свой компьютер.
Или нажмите Обновить все для автоматической загрузки и установки правильной версии всех драйверов, которые отсутствуют или устарели в вашей системе (для этого требуется Pro версия — вам будет предложено обновить, когда вы нажмете Обновить все).
4) Перезагрузите компьютер, чтобы изменения вступили в силу.
Откройте свою игру снова и посмотрите, работает ли она сейчас.
Исправление 3: отключить полноэкранные оптимизации
Функция полноэкранной оптимизации позволяет операционной системе вашего компьютера оптимизировать производительность игр, когда они работают в полноэкранном режиме. Многие люди устранили ошибку «World of Warcraft не удалось запустить 3D-ускорение», отключив эту функцию.
Вот как это сделать:
1) Перейдите в папку с игрой, где хранится ваш установочный пакет World of Warcraft.
2) Щелкните правой кнопкой мыши приложение вашей игры .EXE файл и выберите свойства.
3) Нажмите Совместимость и установите флажок рядом с Отключить полноэкранные оптимизации. Затем нажмите Применять сохранить изменения.
4) Перезагрузите компьютер и откройте World of Warcraft, чтобы увидеть, исчезла ли ошибка.
Все еще не повезло? Хорошо, есть еще одна вещь, чтобы попробовать.
Исправление 4: обновление DirectX на вашем компьютере
Вы можете попробовать установить последнюю версию DirectX на свой компьютер, чтобы исправить ошибку невозможно запустить 3D ускорение в вашем мире Warcraft.
Вообще говоря, для Windows 10, Windows 8 и Windows 8.1 вы можете напрямую обновить Windows до последней версии, чтобы установить последнюю версию DirectX на ваш компьютер. Однако для Windows 7, Windows Vista и Windows XP вам может потребоваться установить пакет обновления для обновления DirectX.
Вы можете перейти на веб-сайт Microsoft для получения дополнительной информации о том, как установить последнюю версию DirectX в другой операционной системе Windows.
После обновления DirectX перезагрузите компьютер и попробуйте снова сыграть в игру, чтобы убедиться, что ошибка исчезла.
Это оно. Надеюсь, этот пост пригодится и поможет исправить сообщение об ошибке «World of Warcraft не смог запустить 3D ускорение». Если у вас есть какие-либо вопросы, не стесняйтесь добавлять комментарии ниже.
World of Warcraft — это любимая критиками MMORPG, в которую играют бесчисленное количество фанатов и игроков по всему миру. Однако несколько затяжных ошибок иногда мешают игрокам запустить игру. World of Warcraft Одной из таких проблем является ошибка «Невозможно запустить 3D-ускорение». В этом руководстве мы предоставим несколько шагов по устранению ошибки «Невозможно запустить 3D-ускорение».
< /р> <р>Ошибка «Невозможно запустить 3D-ускорение» — это распространенная проблема, с которой сталкиваются игроки при попытке запустить World of Warcraft. Попытка открыть игру приводит к всплывающей ошибке, сообщающей, что World of Warcraft не удалось запустить 3D-ускорение. Эта ошибка может быть вызвана несколькими факторами, такими как графические карты, DirectX и другие графические настройки.
Из-за характера проблемы мы рекомендуем выполнить следующие действия, чтобы исправить ошибку 3D-ускорения. Во-первых, обновите или отключите все программы, работающие в фоновом режиме, которые имеют наложения. Многие сбои могут быть вызваны несовместимостью оверлея. После этого убедитесь, что на вашей видеокарте установлены последние версии драйверов и сопутствующего программного обеспечения. То же самое касается обновлений Windows: если у вас нет последних обновлений, скачайте их и получите.
Другое возможное решение этой проблемы — отключить полноэкранную оптимизацию. Вы можете сделать это, щелкнув правой кнопкой мыши исполняемый файл игры, выбрав свойства или совместимость, а затем установив флажок «Отключить полноэкранную оптимизацию». Некоторые игроки также сообщают, что установка параметра «Отключить масштабирование экрана при настройках с высоким разрешением» решила проблему ускорения 3D.
Если у вас есть видеокарта Nvidia, вам также следует попробовать отключить SLI. Не вдаваясь в подробности, у игры есть проблемы с этой функцией. Таким образом, вы можете исключить SLI как причину ошибки. Вы можете найти эту возможность на панели управления Nvidia в разделе «Управление настройками 3D».
Наконец, вы можете использовать средство сканирования и восстановления программы запуска Battle.net. Он предназначен для решения незначительных проблем и может быстро исправить ошибку Unable to Start Up 3D Acceleration. Выполнив эти действия, вы снова сможете наслаждаться прекрасным World of Warcraft. Однако, если после выполнения этих действий ошибка не устранена, мы рекомендуем создать запрос в службу поддержки на форумах технической поддержки Blizzard, поскольку они могут решить вашу проблему.
Содержание
- Исправлено: World of Warcraft не смог запустить 3D ускорение —
- Решение 1. Отключите полноэкранные оптимизации
- Решение 2. Запустите инструмент восстановления из приложения Blizzard Battle.net Desktop
- Решение 3. Обновите или откатите драйвер видеокарты
- Решение 4. Отключите SLI на вашей видеокарте NVIDIA
- Решение 5: Настройте World of Warcraft на Панели управления NVIDIA
- Решение 6. Начните использовать другую версию DirectX
- Решение 7. Полностью обновить Windows
- [Исправлено] World of Warcraft не смог запустить 3D ускорение
- Попробуйте эти исправления:
- Исправление 1: переустановите драйвер видеокарты
- Исправление 2: обновить драйвер видеокарты
- Исправление 3: отключить полноэкранные оптимизации
- Исправление 4: обновление DirectX на вашем компьютере
- World of warcraft ошибка 3d ускорения
- Причины ошибки
- Как исправить ошибку ускорителя графики
- Отключаем оверлеи
- Запускаем игру под DirectX 11
- Что еще можно сделать?
- Заключение
- Ошибка 3-d ускорителя что делать?
- Прикрепленные изображения
- [Решено] World of Warcraft не смог запустить 3D-ускорение
- Почему WoW не может запустить 3D-ускорение?
- Попробуйте эти исправления
- Исправление 1. Запустите игру от имени администратора
- Исправление 2: обновите драйвер видеокарты
- Исправление 3: отключите полноэкранную оптимизацию
- Исправление 4: Обновите DirectX на вашем компьютере
Исправлено: World of Warcraft не смог запустить 3D ускорение —
World of Warcraft — это многопользовательская онлайн-игра (MMO), одна из самых известных видеоигр всех времен. «World of Warcraft не удалось запустить 3D-ускорение» — это ошибка, которая появляется, когда пользователи пытаются запустить эту игру, и не позволяет им играть.
Обычно это связано с графическими настройками или драйверами на вашем компьютере, но есть и другие виновники. Выполните следующие действия, чтобы избавиться от этой проблемы на ПК с Windows. Удачи!
Решение 1. Отключите полноэкранные оптимизации
Отключение определенных графических настроек является правильным способом решения этой проблемы, и это то, что можно вывести из сообщения об ошибке. Этот метод решил проблему для бесчисленных пользователей на форуме World of Warcraft, и мы надеемся, что вы также воспользуетесь этой возможностью.
Решение 2. Запустите инструмент восстановления из приложения Blizzard Battle.net Desktop
К счастью, Blizzard предоставила сервис по ремонту, который можно использовать для автоматического устранения незначительных ошибок, таких как эта, и этот инструмент смог решить проблему для большого количества пользователей. Его можно легко запустить и он показывает результаты. Иногда это может показаться медленным, но терпение окупится.
Решение 3. Обновите или откатите драйвер видеокарты
В этом сценарии также можно применять один из самых популярных методов устранения неполадок, поскольку многие игроки World of Warcraft отчаянно нуждались в решении, но не думали об обновлении драйвера своей видеокарты. Следуйте приведенным ниже инструкциям, чтобы установить последнюю версию с веб-сайта вашего производителя или выполнить откат к предыдущему, если причиной является недавнее обновление.
Драйверы Nvidia — Нажмите здесь!
Драйверы AMD — нажмите здесь!
Откат драйвера:
Если вы недавно обновили драйвер видеокарты и это вызывает проблему на вашем компьютере, вы сможете вернуться к тому, который вы установили ранее. Таким образом, вы можете использовать свой старый драйвер, пока производитель вашей карты не выпустит лучшее обновление.
Решение 4. Отключите SLI на вашей видеокарте NVIDIA
Scalable Link Interface (SLI) — это название технологии GPU, разработанной Nvidia для объединения двух или более видеокарт в один выход. SLI — это алгоритм параллельной обработки видео, предназначенный для увеличения доступной вычислительной мощности.
Однако игра World of Warcraft, похоже, не поддерживает эту функцию, и вы должны отключить ее во время игры. Некоторые пользователи сообщают, что отключение этой опции для игры предотвратило ошибку «World of Warcraft не удалось запустить 3D-ускорение».
Решение 5: Настройте World of Warcraft на Панели управления NVIDIA
Иногда обновление Windows или другие важные процессы на вашем компьютере могут испортить некоторые настройки, и вам может потребоваться настроить их вручную, чтобы решить проблему и продолжить играть в World of Warcraft правильно. Это связано с назначением вашей видеокарты NVIDIA (если вы ее используете) предпочитаемому процессору для World of Warcraft.
Решение 6. Начните использовать другую версию DirectX
В последних выпусках игры используется DirectX 12, но, похоже, даже пользователи, которые должны иметь возможность поддерживать эту технологию, борются с ее реализацией. Лучше всего использовать DirectX 11 или DirectX 9. Вы можете сделать это легко и не открывая игру, выполнив следующие шаги.
Решение 7. Полностью обновить Windows
Официальные представители Blizzard однажды упомянули, что им всегда требуются полностью обновленные операционные системы, если вы хотите правильно запустить игру, и кажется, что они не шутили, поскольку множество пользователей смогли решить проблему, просто установив последние обновления на свои компьютеры Windows. Следуйте приведенным ниже инструкциям, чтобы сделать это независимо от того, какую ОС вы используете.
Пользователи Windows 10 могут заметить, что обновления выполняются почти автоматически, поскольку Windows всегда проверяет их. Тем не менее, если вы считаете, что процесс не работает, вы можете проверить наличие обновлений вручную.
Если вы используете более старую версию Windows, важно отметить, что процесс автоматического обновления можно легко отключить по сравнению с Windows 10. В любом случае простая команда может установить последние обновления в любой версии Окна.
Источник
[Исправлено] World of Warcraft не смог запустить 3D ускорение
Если вы видите это сообщение об ошибке при запуске World of Warcraft: World of Warcraft не смог запустить 3D ускорение, не паникуйте! Это распространенная ошибка, и вы можете решить проблему невозможности запуска 3D-ускорения в вашем World of Warcraft.
Почему на моем компьютере появляется сообщение об ошибке? Как правило, эта ошибка относится к вашей видеокарте или функции DirectX, и неправильные настройки игры также могут вызвать ошибку «World of Warcraft не смог запустить 3D ускорение«.
Но не волнуйтесь, если ваш 3D ускорение не поддерживается WOW. Многие люди решили проблему с помощью приведенных ниже решений, так что читайте и запускайте свою игру в кратчайшие сроки.
Попробуйте эти исправления:
Примечание: скриншоты ниже взяты из Windows 10, но исправления также работают в Windows 8 и Windows 7.
Исправление 1: переустановите драйвер видеокарты
Как вы, возможно, знаете, функция 3D-ускорения является частью функции DirectX, поэтому, если с вашей видеокартой что-то не так, вы, вероятно, получите, что World of Warcraft не смог запустить ошибку 3D-ускорения.
1) На клавиатуре нажмите Ключ с логотипом Windowsа также р одновременно вызвать окно «Выполнить».
2) Тип devmgmt.msc и нажмите Хорошо.
3) Двойной клик Видеоадаптеры расширить его и найти вашу видеокарту.
Примечание: убедитесь, что ваше устройство видеокарты было включен, поскольку некоторые люди находят видеокарту на своем компьютере отключенной, а затем они получают сообщение об ошибке.
3) Щелкните правой кнопкой мыши по вашей видеокарте и выберите Удалить устройство.
4) Установите флажок рядом с Удалить программное обеспечение драйвера для этого устройства, и нажмите Удалить.
5) После удаления перезагрузите компьютер, и Windows переустановит драйвер видеокарты для вас.
Запустите World of Warcraft еще раз, чтобы увидеть, работает ли он.
Если этот метод не работает для вас, не беспокойтесь. У нас есть что-то еще, чтобы попробовать.
Исправление 2: обновить драйвер видеокарты
Отсутствующий или устаревший драйвер видеокарты может привести к сообщению об ошибке «World of Warcraft не смог запустить 3D ускорениеИ не в состоянии играть в игру. Поэтому вам следует убедиться, что драйвер вашей видеокарты обновлен.
Есть два способа обновить драйвер видеокарты: вручную а также автоматически.
Вручную: вы можете обратиться к производителю видеокарты и найти последний правильный драйвер, совместимый с вашей операционной системой Windows. Это требует времени и навыков работы с компьютером.
Автоматически: если у вас нет времени или терпения, вы можете сделать это автоматически с Водитель Легко.
Driver Easy автоматически распознает вашу систему и найдет для нее правильные драйверы. Вам не нужно точно знать, на какой системе работает ваш компьютер, вам не нужно рисковать загрузкой и установкой неправильного драйвера, и вам не нужно беспокоиться об ошибках при установке.
Вы можете обновить драйверы автоматически с помощью СВОБОДНО или профессионал версия Driver Easy. Но в Pro версии это займет всего 2 клика (и вы получите полную поддержку и 30-дневная гарантия возврата денег):
1) Скачать и установите Driver Easy.
2) Запустите Driver Easy и нажмите кнопку Сканировать сейчас кнопка. Driver Easy проверит ваш компьютер и обнаружит проблемы с драйверами.
3) Нажмите Обновить кнопка рядом с помеченной графической картой, чтобы автоматически загрузить правильную версию их драйвера (вы можете сделать это с помощью СВОБОДНО версия), затем установите его на свой компьютер.
Или нажмите Обновить все для автоматической загрузки и установки правильной версии всех драйверов, которые отсутствуют или устарели в вашей системе (для этого требуется Pro версия — вам будет предложено обновить, когда вы нажмете Обновить все).
4) Перезагрузите компьютер, чтобы изменения вступили в силу.
Откройте свою игру снова и посмотрите, работает ли она сейчас.
Исправление 3: отключить полноэкранные оптимизации
Функция полноэкранной оптимизации позволяет операционной системе вашего компьютера оптимизировать производительность игр, когда они работают в полноэкранном режиме. Многие люди устранили ошибку «World of Warcraft не удалось запустить 3D-ускорение», отключив эту функцию.
Вот как это сделать:
1) Перейдите в папку с игрой, где хранится ваш установочный пакет World of Warcraft.
2) Щелкните правой кнопкой мыши приложение вашей игры .EXE файл и выберите свойства.
3) Нажмите Совместимость и установите флажок рядом с Отключить полноэкранные оптимизации. Затем нажмите Применять сохранить изменения.
4) Перезагрузите компьютер и откройте World of Warcraft, чтобы увидеть, исчезла ли ошибка.
Все еще не повезло? Хорошо, есть еще одна вещь, чтобы попробовать.
Исправление 4: обновление DirectX на вашем компьютере
Вы можете попробовать установить последнюю версию DirectX на свой компьютер, чтобы исправить ошибку невозможно запустить 3D ускорение в вашем мире Warcraft.
Вообще говоря, для Windows 10, Windows 8 и Windows 8.1 вы можете напрямую обновить Windows до последней версии, чтобы установить последнюю версию DirectX на ваш компьютер. Однако для Windows 7, Windows Vista и Windows XP вам может потребоваться установить пакет обновления для обновления DirectX.
Вы можете перейти на веб-сайт Microsoft для получения дополнительной информации о том, как установить последнюю версию DirectX в другой операционной системе Windows.
После обновления DirectX перезагрузите компьютер и попробуйте снова сыграть в игру, чтобы убедиться, что ошибка исчезла.
Это оно. Надеюсь, этот пост пригодится и поможет исправить сообщение об ошибке «World of Warcraft не смог запустить 3D ускорение». Если у вас есть какие-либо вопросы, не стесняйтесь добавлять комментарии ниже.
Источник
World of warcraft ошибка 3d ускорения
Наиболее распространенная причина появления этой ошибки — система использует свои драйверы по умолчанию. Загрузите обновленные драйверы с сайта производителя вашей графической карты.
Цитата:
Может ты знаешь,из-за чего это получилось.
У меня это случилось просто за 1 ночь.
Вечером- все норм.
Утром — трабл.
Не понятно. Ничего не скачивал, ничего не устанавливал, настройки не менял.
Перечислите пожалуйста что вы сделали и какие результаты вы получили.
Blizzard порадовали всех любителей линейки World Of Warcraft запустив классический сервер. После запуска WOW Classic многие столкнулись с вылетами из игры и ошибкой «не удалось инициализировать ускоритель трехмерной графики». Обычно игра вылетает при изменении настроек графики, но не всегда это означает проблему с видеокартой. В начале статьи мы рассмотрим возможные причины вылетов, а ниже дадим советы как исправить ошибку и общие рекомендации.
Причины ошибки
Сама ошибка не удалось инициализировать ускоритель трехмерной графики означает сбой в работе видеокарты. Но не всегда сама видеокарта становится причиной ее появления. Причиной могут послужить другие запущенные приложения, использующие её в данный момент. Игра запускается и работает корректно, но при попытке изменить параметры графики, сглаживания, отключения или включения вертикальной синхронизации вылетает. Тут причиной может быть оверлей работающих приложений. Сейчас расскажем как поиграться с настройками, а если не помогло, отключим оверлеи.
Как исправить ошибку ускорителя графики
Для начала проведем манипуляции с настройками, если игра вылетает при изменении параметров графики. Для этого:
Ставим рекомендуемые параметры
Если после применения настроек продолжает вылетать, скорее всего в одном из запущенных приложений стоит оверлей – его надо отключить. Оверлей – любая программа, которая выводит свои окна или информацию при запущенной игре.
Отключаем оверлеи
Многие игроки пользуются программой для создания голосовых чатов Discord. Что бы отключить наложение окон, откройте программу и посмотрите настройки.
Отключаем Overlay в Discord
Кроме дискорда оверлей есть в программах MSI Afterburner, Steam, Shadowplay, RivaTuner, в голосовых чатах других разработчиков. И в Xbox Game Bar и DVR в Windows 10, как отключить его мы писали тут: Как отключить Xbox Game Bar в Windows.
Запускаем игру под DirectX 11
Игра вылетает, а вы читаете дальше? Попробуем запуститься под DirectX 11. Для этого следуем инструкции:
Заходим в настройки
Дополнительные аргументы командной строки
Что еще можно сделать?
Выше мы описали способы, которые помогают в 90% случаев с вылетом ускорителя трехмерной графики. Если ошибка осталась выключите полноэкранную оптимизацию.
Разумеется, вы должны обновить драйвера всех устройств в системе, а тем более поставить свежую версию драйверов на видеокарту.
Заключение
Приведенные выше советы помогают решить проблему, если не удалось инициализировать ускоритель трехмерной графики в WOW >
При запуске игры возникает следующая ошибка:
«Ошибка 3D-ускорения. Убедитесь, что в вашей системе установлен DirectX 9.0c и последняя версия драйверов видеокарты»
Драйвера обновил с оф. сайта по инструкции. Direct x стоит 9с. Win XP 32-bit. Radeon X700 SE.
Источник
Ошибка 3-d ускорителя что делать?
при запуске игры, у меня все зеленое, выдает «ошибка 3-d ускорителя. установите directx 9/0 и последнюю версию видеокарты», но дело в том, что стоит последняя версия directax и видюхи. Кто сталквался? подскажите
при запуске игры, у меня все зеленое, выдает «ошибка 3-d ускорителя. установите directx 9/0 и последнюю версию видеокарты», но дело в том, что стоит последняя версия directax и видюхи. Кто сталквался? подскажите
Ноутбук? в диспетчерах устройств всё нормально?
Ноутбук? в диспетчерах устройств всё нормально?
да ноут, в других клиентах все норм работает
да ноут, в других клиентах все норм работает
в диспетчерах устройств всё нормально?
так, объясни, я не шарю
так, объясни, я не шарю
ПКМ на «компьютер», управление, диспетчер устройств
ПКМ на «компьютер», управление, диспетчер устройств
ясно короч, страдай
ясно короч, страдай
Прикрепленные изображения
обновляй ПО видяхи
По вопросам связанные с нерабочими квестами
при запуске игры, у меня все зеленое, выдает «ошибка 3-d ускорителя. установите directx 9/0 и последнюю версию видеокарты», но дело в том, что стоит последняя версия directax и видюхи. Кто сталквался? подскажите
была похожая ситуация, только происходило это если клацал больше 2х раз по ярлыку wow(попытка одновременно запустить 2 копии wow)
пробни «enter-ом» запустить игру.
обновляй ПО видяхи
По вопросам связанные с нерабочими квестами
Источник
[Решено] World of Warcraft не смог запустить 3D-ускорение
Почему WoW не может запустить 3D-ускорение?
Почему на моем компьютере появляется сообщение об ошибке? Как правило, эта ошибка относится к вашей видеокарте или функции DirectX, и неправильные настройки игры также могут вызвать ошибку « World of Warcraft не удалось запустить 3D-ускорение ».
Попробуйте эти исправления
Исправление 1. Запустите игру от имени администратора
Это сработало для многих WOW-игроков, у которых была такая же ошибка.
Для этого выполните следующие действия:
1) Запустите Steam на своем компьютере и обязательно войдите в свою учетную запись Steam.
7) Перезапустите Steam и снова запустите World of Warcraft, чтобы проверить, работает ли он.
Если этот метод у вас не работает, не волнуйтесь. Нам есть что попробовать.
Исправление 2: обновите драйвер видеокарты
Отсутствующий или устаревший драйвер видеокарты может привести к появлению сообщения об ошибке « World of Warcraft не удалось запустить 3D-ускорение »и не начать игру. Поэтому вам следует убедиться, что драйвер вашей видеокарты обновлен.
Вручную : вы можете обратиться к производителю видеокарты и найти последний правильный драйвер, совместимый с вашей операционной системой Windows. Это требует времени и навыков работы с компьютером.
Driver Easy автоматически распознает вашу систему и найдет для нее подходящие драйверы. Вам не нужно точно знать, в какой системе работает ваш компьютер, вам не нужно рисковать загрузкой и установкой неправильного драйвера, и вам не нужно беспокоиться об ошибке при установке.
1) Загрузите и установите Driver Easy.
3) Щелкните значок Обновить рядом с помеченной видеокартой, чтобы автоматически загрузить правильную версию драйвера (вы можете сделать это с помощью БЕСПЛАТНОЙ версии), а затем установите ее на свой компьютер.
4) Перезагрузите компьютер, чтобы изменения вступили в силу.
Снова откройте игру и посмотрите, работает ли она сейчас.
Исправление 3: отключите полноэкранную оптимизацию
Функция полноэкранной оптимизации позволяет операционной системе вашего компьютера оптимизировать производительность игр, когда они работают в полноэкранном режиме. Многие люди удалили ошибку «World of Warcraft не удалось запустить 3D-ускорение», отключив эту функцию..
Вот как это сделать:
1) Перейдите в папку с игрой, где хранится ваш установочный пакет World of Warcraft.
4) Перезагрузите свой компьютер и откройте World of Warcraft, чтобы убедиться, что ошибка исчезла.
Все еще не повезло? Хорошо, есть еще одна вещь, которую можно попробовать.
Исправление 4: Обновите DirectX на вашем компьютере
Вы можете попробовать установить последнюю версию DirectX на свой компьютер, чтобы исправить ошибку невозможно запустить 3D-ускорение в вашем World of Warcraft.
Вообще говоря, для Windows 10, Windows 8 и Windows 8.1 вы можете напрямую обновить Windows до последней версии, чтобы установить последнюю версию DirectX на ваш компьютер. Однако для Windows 7, Windows Vista и Windows XP вам может потребоваться установить пакет обновления для обновления DirectX.
Вы можете перейти на веб-сайт Microsoft для получения дополнительной информации о том, как установить последнюю версию версия DirectX в другой операционной системе Windows.
После обновления DirectX перезагрузите компьютер и попробуйте игру еще раз, чтобы увидеть, исчезла ли ошибка.
Вот и все. Надеюсь, этот пост пригодится и поможет исправить сообщение об ошибке « World of Warcraft не смог запустить 3D-ускорение ». Если у вас есть вопросы, не стесняйтесь оставлять комментарии ниже.
Источник