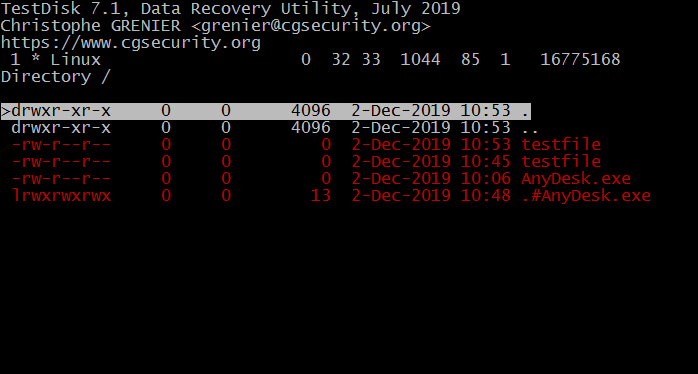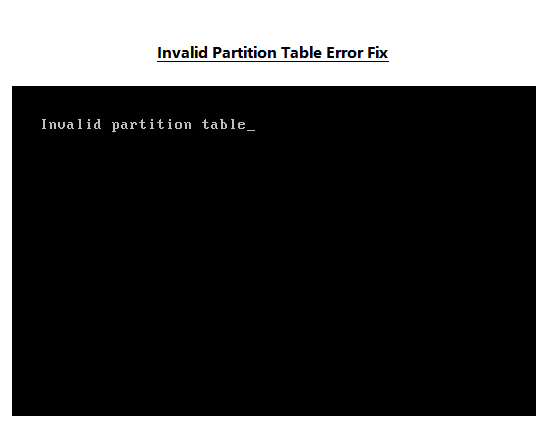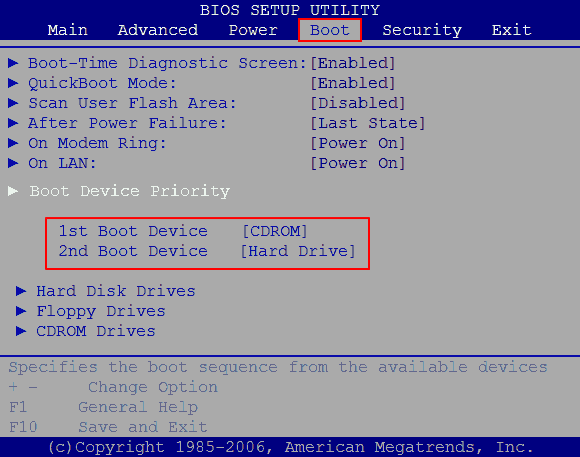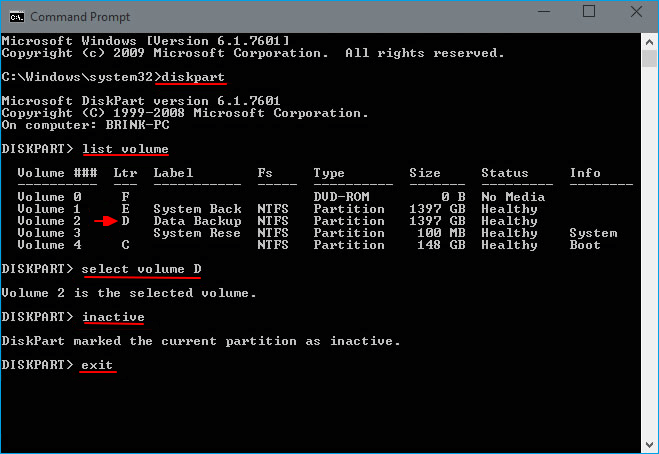Самые распространенные причины потери разделов диска и как их восстановить
Время на прочтение
7 мин
Количество просмотров 55K
В нашей статье мы перечислили самые распространенные причины сбоя работы разделов жестких дисков и как не допустить их. Также, расскажем что делать если вы все-таки попали в такую ситуацию, как вернуть критически важные файлы и папки.
При переустановке или переходе на новую ОС, банальное удаление логического тома, неумелое использование утилит работы с дисками, физическое повреждение носителей, появление битых секторов и так далее. Все это только небольшой перечень возможных причин, вследствии которого разделы диска могут стать не читаемыми. Самая распространенная проблема – логическая ошибка таблицы разделов.
Таблица разделов – это специальный файл с настройками, в нем прописаны данные о всех логических разделах конкретного жесткого диска, включая: размер томов, название, файловую систему, а также указатели на начало и конец каждого раздела. Если раздел становится недоступным, то это не всегда означает что все хранящиеся файлы стерты. При удалении информации с диска, данные остаются невредимыми, они просто помечаются операционной системой как удаленные и находятся на том же месте где и были. В любом случае, даже если ОС успела уже переписать какие-то данные, все равно остается шанс восстановить хоть часть файлов.
Что не следует делать
Допустим, вы попали в ситуацию, когда один или несколько разделов перестали отображаться операционной системой, она предлагает их отформатировать или вообще, место которое они занимали стало «неразмеченным пространством». В этом случае, если нужно вернуть какие-то файлы с этих логических дисков, вам не стоит делать того что говорит ОС.
Не нужно создавать новые разделы поверх старых, и ни в коем случае не стоит записывать новые данные. Первым делом, желательно вообще прекратить любые операции с диском, чтобы избежать дальнейших ошибок. Нужно разобраться что послужило причиной такой ситуации. Иначе, дальнейшая работа может привести к полной перезаписи файлов на диске.
Причины сбоя разделов носителей
1. Ошибка таблицы разделов
Для нормального использования носителя, его для начала нужно разметить, чтобы ОС могла понять в которые именно области можно записывать информацию. Поскольку накопители имеют большой объём их обычно разбивают на несколько логических разделов, каждому из которых присваивается своя буква. После разметки диска на него записывается таблица разделов, которая помогает операционной системе его распознать. Если она каким-либо образом будет повреждена или потеряна, это приведет к потере раздела. После чего вы не сможете записывать и читать данные с него.
Существует несколько структур разбиения диска – MBR, которая применялась еще чуть ли не с момента появления жестких дисков, и современная система – GPT. Некоторые ОС используют свою структуру, к примеру, в MacOs можно использовать таблицу APM (Карта разделов Apple). Поэтому, если взять накопитель с таблицей разделов одной ОС и подсоединить к ПК с другой то информация скорей всего будет недоступной. Чтобы прочитать информацию вам понадобится сторонний софт.
Hetman Partition Recovery без труда справится с подобной задачей. Программа автоматически определит файловую систему логического тома, проведет сканирование и вы сможете просмотреть содержимое диска и сохранить нужные файлы на другой носитель.
Также изменение схемы разделов без переформатирования диска невозможно. В такой ситуации вся информация конечно же будет утеряна, восстановить ее становится гораздо сложнее но все еще возможно.
2. Файловая система на поддерживается ОС
Существует довольно много разных файловых систем, они отличаются друг от друга внутренней структурой. Есть универсальные файловые системы, большинство ОС распознают их без проблем. А также существуют уникальные файловые системы, разработанные под определенные ОС. К примеру, если отформатировать накопитель с файловой системой Ext4 в Linux записать на него данные, а затем подключить к ПК c Windows, он не распознает диск, и предложит его инициализировать, в результате чего информация будет утеряна. Если вы случайно согласились на инициализацию, при подключении диска назад к ОС Linux вы ничего на нем не увидите накопитель будет пустой.
Открыв такой накопитель с помощью Partition Recovery и проанализировав, вы сможете достать из него найденную информацию.
3. Случайное удаление раздела
Нельзя исключать и человеческий фактор. Каждому свойственно ошибаться и в некоторой степени эти ошибки неизбежны.
После загрузки операционная система вывела сообщение об необходимости отформатировать раздел для возможности дальнейшего использования. Вы согласились, после форматирования вся информация на диске оказалась стерта. То есть, при управлении жестким диском можно по ошибке удалить раздел, использовать команду diskpart чтобы очистить «не тот» носитель, или выполнить другие операции, которые могут привести к подобным проблемам. В этой ситуации без специальной утилиты восстановить данные невозможно.
После загрузки операционная система вывела сообщение об необходимости отформатировать раздел для возможности дальнейшего использования. Вы согласились, после форматирования вся информация на диске оказалась стерта. То есть, при управлении жестким диском можно по ошибке удалить раздел, использовать команду diskpart чтобы очистить «не тот» носитель, или выполнить другие операции, которые могут привести к подобным проблемам. В этой ситуации без специальной утилиты восстановить данные невозможно.
4. Неправильная работа с дисковыми утилитами
Во процессе работы с Partition Manager или любой другой подобной программой, был отмечен не тот диск. Случайное удаление одного раздела привело к сбою остальных, в итоге логические тома всего накопителя стали недоступны. При проведении операций расширения или объединения разделов пропало электричество (питание) или зависла операционная система, в результате весь жестких диск оказался недоступен. При разбиении на разделы, ОС записывает определенную информацию в начале диска: размер, название, файловая система, по какому смещению находится его начало, размещение логических томов и т.д. Если несколько секторов где находится эта информация будет повреждена, то ОС получит доступ к информации, следовательно, не сможет отобразить разделы носителя. В итоге, все файлы и папки останутся на прежнем месте, но ОС не сможет их прочитать.
Еще, некоторые дисковые утилиты могут не поддерживать некоторые файловые системы. Следовательно, если продолжить с ним работу в этом менеджере, программа может затереть его таблицу, после чего вернуть информацию будет не просто. Hetman Partition Recovery с легкостью справится с любой из этих проблем, прочитает диск, найдет утерянные разделы и вернет с него всю оставшуюся информацию.
5. Форматирование или изменения файловой системы
Существует два вида: полное или быстрое. Быстрое форматирование – это перезапись (сброс) загрузочного сектора и таблицы ФС. Все пространство на диске просто отмечается как «пустое», но все данные остаются на своих местах, только больше не отображается ОС.
Полное форматирование – все пространство перезаписывается нулями, соответственно старая информация перезаписывается и восстановить ее уже не получится.
При разбиении носителя на логические тома, в первом разделе может быть записана критически важная информация об остальных разделах. Если выполнить полное форматирование первого тома, то данные об остальных может быть стерта, следовательно они могут стать недоступны. Еще при конвертации ФС, к примеру, с FAT в NTFS, служебные данные могут получить повреждения.
Даже выполняя конвертацию «без потери файлов» с помощью командной строки, нельзя точно быть уверенным что после этих действий не пострадает второй раздел накопителя.
6. Создание или удаление томов.
При выполнении операций: создание, удаление, объединение логических дисков, или разделении существующих, тоже может произойти потеря нужных разделов. Так как, все информация остается невредимой, то ее можно все еще можно восстановить с помощью программ для восстановления данных.
7. Битые сектора и физические повреждения
Обычный жесткий диск делиться на дорожки, каждая из которых разделена на определенные сектора. Если ОС не может «прочитать» конкретный сектор или записать в него данные как обычно, то он отмечается как поврежденный или «битый». Если количество «битых» секторов превысит определенное значение, весь диск может полностью выйти из строя, запись и чтения из такого носителя будет невозможным.
Однако, если поврежден один или несколько секторов, информацию можно прочесть. Но если на них лежала критически важная информация о разделах, система может больше не отображать диск в проводнике. В таком случае без стороннего софта не обойтись.
8. Сбой питания или операционной системы
Что касается внешних накопителей если произойдет сбой или аварийное отключение питания в момент записи информации, разметки или форматировании накопителя. В этом случае жестких диск могут появиться логические ошибки, система попросит отформатировать том для дальнейшего использования. Может записаться только часть информации, следовательно «прочитать» и нормально использовать такие файлы не получиться. Чтобы их прочитать нужно будет восстанавливать структуру, которая может закончиться потерей всех файлов без вариантов восстановления.
Чтобы предотвратить повреждение съемного носителя после записи стоит воспользоваться «безопасным извлечением», особенно для внешнего накопителя. Потому что, для внешнего жесткого диска очень важно сохранить питание до полной «парковки» считывающих головок, чтобы они не оставили царапин на зеркальной поверхности диска при переноске.
9. Не присвоена буква диска
Такая проблема присутствует в ОС Windows, она не может назначить «букву» для внешнего ЖД или флешкам. Если буква не присвоена, то весь том будет скрыт от ОС, или если «буква диска» изменилась, то обращение к нему по старому адресу вызовет ошибку.
Если буква не присвоена автоматически, то вам придется выполнить эту операцию вручную. Открываем «Управление дисками», находим нужный том, нажмите правой кнопкой мыши и в меню выбираем «Изменить букву или путь к диску», далее нажимаем «Добавить», выбираем нужную букву из открывающегося списка, подтверждаем операцию.
Восстанавливаем данные с поврежденного раздела
Утилита Hetman Partition Recovery поможет восстановить информацию с нерабочего или поврежденного раздела, независимо от описанных выше причин. Программа прочитает всю поверхность тома, даже при поврежденной таблице. Глубокий анализ – поиск данных по сигнатурам, поможет найти и восстановить файлы и папки даже после серьезных физических или логических ошибок. Она автоматически просканирует диск и отобразит все оставшиеся данные, вам лишь останется ее восстановить.
Если в результате быстрого сканирования программе не удалось ничего найти выполните полный анализ. Отметьте файлы, которые нужно вернуть и нажмите «Восстановить», укажите место куда их сохранить и еще раз «Восстановить». По завершении они будут лежать в указанной папке.
При повреждении таблицы файловой системы накопителя если программе не удалось автоматически найти утерянные разделы воспользуйтесь функцией поиска дисков.
Запустите программу, откройте вкладку «Менеджер дисков», нажимаем ПКМ по нужному носителю, который содержит утерянные логические диски, далее кликаем по «Найти диски». В открывшемся диалоге укажите тип файловой системы, или несколько, если накопитель содержал несколько разделов с разными ФС. После чего нажимаем кнопку «Найти».
По завершении процесса программа отобразит все удаленные разделы в этом окне, и они появятся в менеджере. Осталось только просканировать и восстановить нужные файлы.
Заключение
Разбивка носителя на логические тома помогает лучше хранить файлы и управлять ими. Но прежде чем выполнять какие-либо действия с дисками, не забудьте создать бэкап критически важных файлов, чтобы уберечь себя от их потери. И помните даже в самой безнадежной, казалось бы, ситуации, всегда можно найти решение проблемы. Главное точно знать, что делать и правильно подобрать инструменты.
Полную версию статьи со всеми дополнительными видео уроками смотрите в источнике.
На чтение 6 мин. Просмотров 4.5k. Опубликовано
Иногда при загрузке компьютера может появиться сообщение Неверная таблица разделов . В некоторых случаях эта ошибка может помешать загрузке вашей системы, но есть способ справиться с этой ошибкой.
Существует множество проблем, которые могут помешать загрузке вашего компьютера, и, говоря о проблемах, вот некоторые из наиболее распространенных проблем, о которых сообщили пользователи:
- Неверная таблица разделов. Загрузка с USB, при загрузке, ошибка при запуске, внешний жесткий диск, SSD – . Эта ошибка может появиться, если порядок загрузки неправильный, поэтому, чтобы устранить проблему, войдите в BIOS и убедитесь, что что ваш приоритет загрузки правильный.
- Ошибка загрузки таблицы разделов операционной системы, загрузочное устройство не найдено . Эта проблема может возникать из-за подключения других USB-устройств к вашему компьютеру. Просто отключите эти устройства и попробуйте снова загрузиться.
- Неверная таблица разделов Lenovo, Dell, Toshiba, Asus, Lenovo . Эта проблема может возникать практически на любом бренде ПК, и если вы столкнулись с этой проблемой, обязательно попробуйте все решения из этой статьи.
Содержание
- Ошибка неверной таблицы разделов, как ее исправить?
- Решение 1. Проверьте приоритет загрузки.
- Решение 2 – Выполните ремонт запуска
- Решение 3. Убедитесь, что второй жесткий диск является загрузочным
- Решение 4 – отключить безопасную загрузку в BIOS
- Решение 5. Преобразование диска в GPT, а затем в тип MBR
- Решение 6. Отключите другие USB-устройства.
- Решение 7. Используйте командную строку
- Решение 8 – Нажмите клавишу Esc
- Решение 9 – загрузка UEFI
Ошибка неверной таблицы разделов, как ее исправить?
- Проверьте приоритет загрузки .
- Выполните восстановление при загрузке
- Убедитесь, что второй жесткий диск является загрузочным
- Отключите безопасную загрузку в BIOS
- Преобразование диска в GPT, а затем в тип MBR
- Отключите другие USB-устройства
- Используйте командную строку
- Нажмите клавишу Esc .
- Загрузка UEFI
Решение 1. Проверьте приоритет загрузки .
По словам пользователей, иногда эта проблема может возникнуть, если ваш приоритет загрузки не настроен должным образом. Чтобы решить эту проблему, вам нужно войти в BIOS и вручную изменить порядок загрузки. Чтобы увидеть, как это сделать на материнской плате, мы советуем вам ознакомиться с руководством к материнской плате для получения подробных пошаговых инструкций.
Чтобы устранить проблему, убедитесь, что вы установили жесткий диск в качестве первого загрузочного устройства и отключили USB и другие жесткие диски из последовательности загрузки. После этого сохраните изменения и перезагрузите компьютер, и ваша система сможет загрузиться.
- ЧИТАЙТЕ ТАКЖЕ: Исправлено: отформатированный неверный раздел в Windows 10, Windows 8.1
Решение 2 – Выполните ремонт запуска
Если вы продолжаете получать сообщение Неверная таблица разделов , вы, скорее всего, сможете решить проблему, выполнив Восстановление при загрузке. Для этого выполните следующие действия:
- Перезагрузите компьютер пару раз, пока он загружается. Это должно заставить его открыть дополнительные параметры запуска. Выберите Устранение неполадок> Дополнительные параметры> Восстановление при загрузке .
- Выберите вашу установку Windows, а затем выберите свое имя пользователя. При необходимости введите свой пароль.
- Процесс ремонта начнется.
Как только процесс закончится, ваша проблема должна быть решена.
Если вы не можете ввести Дополнительные параметры запуска, возможно, вам потребуется использовать установочный носитель Windows 10. Для создания установочного носителя вам понадобится рабочий ПК с доступом к Интернету, флеш-накопитель и инструмент для создания носителей.
Создав установочный носитель, подключите его к компьютеру и загрузитесь с него. Теперь выберите вариант Восстановить компьютер , и вы увидите экран расширенного запуска.
Решение 3. Убедитесь, что второй жесткий диск является загрузочным
Если вы используете двойную загрузку на вашем компьютере, возможно, появляется сообщение Invalid table table , потому что ваш второй жесткий диск не является загрузочным. Чтобы решить эту проблему, вам нужно загрузить любую операционную систему и использовать инструмент управления дисками для проверки второго жесткого диска.
Если второй жесткий диск не настроен в качестве загрузочного, обязательно измените этот параметр, и проблема должна быть решена.
Решение 4 – отключить безопасную загрузку в BIOS
Если на вашем компьютере появляется Неверная таблица разделов , возможно, проблема в настройках BIOS. По словам пользователей, иногда эта функция может вызвать появление этой проблемы, и для ее устранения необходимо отключить ее.
Хотя опция безопасной загрузки может обеспечить дополнительную защиту вашего ПК, несколько пользователей сообщили, что они исправили проблему, отключив ее. Чтобы узнать, как найти и отключить эту опцию в BIOS, мы рекомендуем вам ознакомиться с руководством к материнской плате для получения подробных инструкций.
Решение 5. Преобразование диска в GPT, а затем в тип MBR
Несколько пользователей сообщили, что ошибка Неверная таблица разделов была вызвана их внешним жестким диском. Чтобы решить эту проблему, пользователи предлагают преобразовать этот диск в тип GPT, а затем обратно в тип MBR.Есть несколько способов сделать это, но лучше всего использовать сторонний инструмент, такой как MiniTool Partition Wizard .
– получите мастер разделов Minitool
Этот инструмент позволит вам конвертировать ваш диск в GPT и обратно в тип MBR без потери файла. Чтобы быть в безопасности, рекомендуется делать резервные копии файлов на всякий случай. После преобразования накопителя в тип GPT снова преобразовайте его в MBR, и проблема должна быть решена.
- ЧИТАЙТЕ ТАКЖЕ: Исправлено: «Ошибка при разбиении диска» в Boot Camp
Решение 6. Отключите другие USB-устройства.

Если вы не можете загрузиться из-за сообщения Неверная таблица разделов , возможно, ваша проблема связана с другими USB-устройствами. Другие устройства могут иногда мешать последовательности загрузки и вызывать эту проблему.
Чтобы решить эту проблему, настоятельно рекомендуется отключить все несущественные USB-устройства, такие как внешние жесткие диски и флэш-диски. Если у вас есть устройство для чтения карт, обязательно удалите все карты и попробуйте снова загрузить компьютер. Как правило, лучше оставлять подключенными только основные устройства, такие как клавиатура и мышь.
После удаления ненужных USB-устройств проверьте, сохраняется ли проблема.
Решение 7. Используйте командную строку
Если вы получаете сообщение Неверная таблица разделов , вы можете решить проблему, выполнив пару команд в командной строке. Для этого выполните следующие действия:
-
Запустите Командную строку от имени администратора. Для этого нажмите Ключ Windows + X и выберите в меню Командная строка (Администратор) . Вы также можете использовать PowerShell (Admin) .
-
Когда откроется Командная строка , выполните следующие команды:
- х
- кд/загрузки
- bootsect x:
Примечание. Замените X буквой, обозначающей ваш жесткий диск. После выполнения этих команд проверьте, сохраняется ли проблема. Если вы не можете получить доступ к Windows, попробуйте выполнить эти команды на экране «Дополнительные параметры загрузки».
Решение 8 – Нажмите клавишу Esc

Иногда Неверная таблица разделов препятствует загрузке вашего компьютера, и это может быть большой проблемой. Однако несколько пользователей нашли полезный обходной путь, который может вам помочь. По их словам, вам просто нужно нажать клавишу Esc на клавиатуре, и вы сможете без проблем загрузить Windows.
Помните, что это всего лишь обходной путь, поэтому вам придется повторять его всякий раз, когда возникает проблема.
Решение 9 – загрузка UEFI
По словам пользователей, при попытке загрузки с USB-накопителя на ПК появляется сообщение «Неверная таблица разделов». Чтобы решить эту проблему, пользователи предлагают переключиться на загрузку UEFI при загрузке с USB-накопителя.
Для этого вам необходимо войти в BIOS и изменить тип загрузки. После этого вы сможете без проблем загрузиться с USB-накопителя.
Неверная таблица разделов может быть досадной ошибкой и препятствовать правильной загрузке системы. Скорее всего, проблема связана с вашей конфигурацией BIOS или другими USB-устройствами, но вы сможете решить проблему, используя одно из наших решений.
This page includes complete solutions to help you get rid of the «invalid partition table» black screen error while booting up Windows OS. If you are having the same issue, follow this page to remove this error, making your Windows 10/8/7 work again.
Invalid Partition Table Error, How Do I Fix It
Quest 1. Getting Invalid Partition Table notice on Dell laptop
«Does anyone have a solution to remove the ‘Invalid Partition Table’ error on Dell laptop?
My Dell Latitude with Windows 10 doesn’t boot anymore after a sudden shutdown. When I rebooted the computer, it prompted an error message with invalid partition table. How do I get rid of this issue?«
Question 2. Invalid partition table after Windows 7 update to Windows 10
«I recently updated Windows 7 to Windows 10 on my old computer. The computer was working fine with Windows 7.
After the update, two error messages popped up — ‘Invalid Partition Table’ and ‘Unable to reset your PC. A required drive partition is missing’. How do I fix this issue, making the computer run up again with Windows 10?«
Some of you may don’t even know what is invalid partition table and what causes this error, right? Read on, and on the following, you will learn the content of Invalid Partition Table error, the causes, and the solutions toward this issue.
What Does Invalid Partition Table Mean
To understand what is invalid partition table, you should first understand the usage of the partition table. A partition table, practically, is regarded as a table for saving properties and information of each partition, helping the operating system to access partitions.
When the partition table corrupted, damaged, or becomes invalid, the system will not be able to locate and access the partition.
The Invalid Partition Table is an error that mostly occurs on the operating system partition, which usually comes up with a black screen, disallowing users to boot up the PC.
When there is invalid information in a system or boot partition table while powering on a computer, Windows will show up this error. This error may also happen while fresh installing Windows OS or booting a functioning OS.
What Causes Invalid Partition Table Error
To find the right solutions to this issue, the first thing that you should do is to find the causes of Invalid Partition Table.
Thus, you can obtain the right solutions to specific situations. Here are the common causes that stop your computer from booting up with a black invalid partition table screen:
- Damaged (MBR) Partition Table: The MBR (Master Boot Record), which contains information to load system partition and data partitions on hard drive, is corrupted.
- Incorrect BIOS Boot Sequence: When Windows is not set to boot in the right sequence, this will result in an unsuccessful boot of computer.
- Two or More Active Partitions: Where there are two or more partitions are marked as active on the system disk, Windows won’t be able to load. To be more specific, only the boot (loader) one with BOOTMGR and BCD on it should be flagged as «Active».
- Bad Sectors: When the system partition or the boot partition contains bad sectors, the partition table cannot be loaded, which as a result, would be regarded as an invalid partition table, disallowing you to startup the Windows system.
So how to get rid of this error, making Windows OS running smoothly without any issue again? Continue reading, and you will find the best way toward this issue.
How to Fix Invalid Partition Table Error in Windows 10/8/7
Here in this part, you will find five solutions to remove the invalid partition table error from your computer disk, making Windows running again.
Fix 1. Rebuild MBR with EaseUS Partition Master
EaseUS Partition Master is a reliable disk management software that enables you to efficiently manage partitions, make full use of disk space, check and repair disk errors immediately.
To repair the corrupted or invalid partition table, you may use the Rebuild MBR feature in EaseUS Partition Master.
Go through below two steps and let EaseUS Partition Master rebuild the MBR partition table, making your computer bootable again:
Step 1. Create a WinPE bootable disk
- Launch EaseUS Partition Master, and click «Bootable Media» on the toolbar. Select «Create bootable media».
- Click «Next» to finish the process.
Step 2. Boot EaseUS Partition Master Bootable USB
- Connect the bootable USB or CD/DVD to your PC.
- Press F2 or Del when you restart the computer to enter the BIOS screen. Set and boot your computer from «Removable Devices» or «CD-ROM Drive». And then EaseUS Partition Master will run automatically.
Step 3. Rebuild MBR
- Click «Toolkit» and choose «Rebuild MBR».
- Select the disk and the type of MBR. Then, click «Rebuild».
- After that, you can see «MBR has been successfully rebuilt on Disk X».
- Tip
- Suggestion from EaseUS Partition Master Experts:
- Besides MBR corruption, Partition Table Error, RAW partition error, and other issues may also cause the Invalid Partition Table issue.
- If you fail to fix this issue using EaseUS Partition Master, you may click the link to ask for a 1-on-1 remote assistance.
Fix 2. Manually Repair MBR with CMD
Another way to resolve the invalid partition table issue is to repair the corrupted or damaged MBR partition table on your computer by using CMD command.
To do so, you’ll need an original Windows installation DVD or Windows Installation Media on USB for help.
Here we will take Windows 10 as an example to show you how to repair MBR via CMD command manually:
Step 1. Reboot Windows from the installation disk and select «Repair your computer» on the welcome screen.
Step 2. When Command Prompt appears, enter the following lines and press Enter after each line:
- bootrec.exe /rebuildbcd
- bootrec.exe /fixmbr
- bootrec.exe /fixboot
In some cases, you may need to run some additional commands.
bootsect /nt60 SYS or bootsect /nt60 ALL
Step 3. Press Enter after each command and wait for each operation to finish. Exit and now go ahead and reboot your system.
Fix 3. Reset BIOS Boot Sequence
Step 1. Try to restart PC and press DEL/F11/F12 to enter BIOS.
Step 2. Go to the Advanced BIOS feature, select «Hard Disk Boot Property».
Step 3. Check if BIOS is set to boot from the right disk. If not, change it and reset the computer to boot from the correct drive.
Save all the changes and restart the computer to see if the problem has been resolved.
Fix 4. Inactivate Partition with DiskPart
To do so, you will also need Windows installation disk to help you bring up the Windows repair window with below steps:
Step 1. Reboot Windows from the installation disk and select «Repair your computer» on the welcome screen.
Step 2. On the pop-up window, click Troubleshoot > Advanced options > Command Prompt, type: disk part, and hit Enter.
Step 3. Tyle below command in DiskPart and hit Enter each time:
- list vol
- sel vol D
Replace D with the partition label which you would like to set it inactive.
Step 4. When the target partition is selected, type: inactive and hit Enter to execute the operation.
Step 5. Type: exit to finish the process.
After this, you can restart the computer to see if the problem has been removed.
Fix 5. Check and Fix Bad Sectors
As most of you may have known that once a hard drive contains bad sectors, it would affect the disk performance, stopping it from functional and working.
So far, there is no 100% working tool that can fully repair the corrupted or bad sectors on a storage device.
To do so, we suggest you follow the guidelines below to finish the bad sector testing and fixing process:
Phase 1. Test disk surface and replace the hard drive
Run EaseUS Partition Master from a previously created bootable disk and test disk:
Step 1. Open EaseUS Partition Master. Right-click the disk that you want to check, and then click «Surface Test».
Step 2. The operation will be immediately performed and all bad sectors will be marked as red.
Phase 2. Take actions to fix bad sectors on the target disk
Once bad sectors are detected, take action immediately to prevent bad sectors from further damaging your drive.
To do so, you how to options:
- If there are only a few bad sectors detected, you can run a third-party bad sector repair tool to block them. You may search online to find such a tool for help.
- If there are too many bad sectors on your disk, we suggest you replace the old disk immediately.
Your data and system are more valuable. Here you may refer to this link to clone and replace a hard drive with bad sectors.
How Do I Avoid Invalid Partition Table Error
Some of you may also want to know how to prevent this error from happening on your computer, right? There is no exact method that can avoid this issue.
However, here are some tips that you may still have a try to protect your computer disk:
- Make sure the BIOS is set to run from the right drive.
- Run partition manager tool like EaseUS Partition Master to check and fix disk file system or other errors regularly.
- Don’t casually active partitions on the system disk.
Conclusion
This page explains what invalid partition table, the causes, and the solutions to get rid of this error from Windows computers are.
However, as many reasons may cause this issue, the provided methods may not be able to resolve all the specific problems that cause this error on your PC.
If you need remote assistance, you can also consult our EaseUS Partition Master experts for help by visiting this page: /support/remote-assistance.html.
Therefore, we suggest you follow the suggestions in the last part to prevent this issue from your computer as soon as possible.
Если таблица разделов жесткого диска была повреждена, как правило, данные еще можно спасти. Мы покажем, как это сделать.При повреждении таблицы разделов данные, как правило, можно спасти Ваш накопитель легко может остаться без работающей таблицы разделов — если слишком рано отключить внешний диск от питания, если вирус пытается угнездиться на защищенном участке жесткого диска или если секторы, в которых записана таблица, просто стали нечитаемыми. После этого вы обязательно получите сообщение от Windows: «Прежде чем использовать диск в дисководе Х:, его нужно отформатировать. Отформатировать?». Спасаем данные и чистим жесткий диск Разумеется, в абсолютном большинстве случаев вы совсем не хотите форматировать накопитель, ведь на нем находятся ваши данные. Но без таблицы разделов система не сможет получить доступ к жесткому диску. Вам необходимо найти способ как-то иначе извлечь информацию с испорченного носителя. Прежде всего, вам потребуется достаточное количество памяти на диске, чтобы разместить там спасенные данные. Для восстановления таблицы разделов диска вы можете воспользоваться бесплатной утилитой TestDisk. Ее можно скачать с сайта производителя cgsecurity.org или взять с CHIP DVD. Также понадобится инструмент DiskPart. Начиная с версии Vista эта программа идет в комплекте с Windows, однако пользователям XP ее придется загрузить с сайта microsoft.ru. Утилита TestDisk необходима для обнаружения данных без таблицы разделов и их копирования. После этого DiskPart очистит жесткий диск, благодаря чему в итоге можно будет создать работающие разделы с помощью собственного средства Windows «Управление дисками», которое доступно в разделе «Управление компьютером». Не стоит бояться командной строки Конечно, программы TestDisk и DiskPart — это мощные инструменты, при работе с которыми можно столкнуться с определенными трудностями. Но не стоит бояться: внимательно читайте каждое сообщение, просматривайте каждый экран и старайтесь максимально придерживаться нашей инструкции. Если на вашем компьютере используется несколько HDD и/или твердотельных накопителей, особенно важно следить за буквами дисков и обозначениями. Нет ничего обиднее, чем удалить разделы совершенно непричастного исправного носителя. Кстати, после процедуры вы сможете спокойно использовать жесткий диск с когда-то испорченной таблицей разделов. Даже если источником проблемы стали неисправные секторы на HDD, не стоит опасаться, что это снова произойдет. Собственное средство диска для управления секторами отмечает их как дефектные, чтобы впредь они не задействовались. Даже если на данный момент проблем с жестким диском нет, сохраните эту инструкцию, и, когда возникнет чрезвычайная ситуация, вы будете во всеоружии. ПРИМЕЧАНИЕ CHIP не несет ответственности за повреждение ваших аппаратных средств или потерю данных, которые могут возникнуть при выполнении приведенных в статье рекомендаций. Как это сделать? 1. РАСПОЗНАЕМ ПРОБЛЕМУ Если Windows предупреждает, что ваш жесткий диск не отформатирован, это необязательно соответствует истине. Проверить, так ли это, можно запустив встроенный инструмент Windows «Управление дисками». 2.ПРОВЕРЯЕМ ЖЕСТКИЙ ДИСК При отсутствии неполадок в средстве «Управление дисками» («Панель управления | Администрирование | Управление компьютером») диск будет обозначен как «RAW» или иметь статус «Исправен». 3.ПЕРВАЯ ПОПЫТКА ВОССТАНОВЛЕНИЯ Используйте собственную утилиту Windows chkdsk в редакторе командной строки cmd, который необходимо вызывать от имени администратора. Запустите команду «chkdsk x: /f», где вместо «x» подставьте букву вашего диска. 4. ЗАПУСКАЕМ ПРОГРАММУ ДЛЯ АНАЛИЗА Если предыдущая процедура не принесла успеха, запустите TestDisk. Клавишей «Enter» подтвердите настройку «Create». На следующем этапе выберите свой жесткий диск и запустите тестирование последовательностью «Proceed | Intel | Analyse | Quicksearch». 5. ПЕРЕЗАПИСЫВАЕМ ТАБЛИЦУ РАЗДЕЛОВ Выберите свой раздел, нажмите на «Continue» и создайте новую таблицу разделов с помощью функции «Write». Если раздел не отобразится, повторите процесс, используя «Deeper search». 6. СОХРАНЯЕМ ИСЧЕЗНУВШИЕ ФАЙЛЫ Если процесс прошел неудачно, повторите действия этапа 4, однако после «Continue» выберите «List files». Для копирования файлов следуйте указаниям внизу окна. 7. ВОЗВРАЩАЕМ ЖЕСТКИЙ ДИСК В РАБОЧЕЕ СОСТОЯНИЕ После успешного копирования запустите программу DiskPart от имени администратора. С помощью функции «List disk» отобразите все жесткие диски, выберите нужный командой «Select disk x» и очистите его («Clean»). 8. ФОРМАТИРУЕМ И РАЗБИВАЕМ НА РАЗДЕЛЫ В «Управлении дисками» инициализируйте и, если требуется, разбейте на разделы данный диск, а затем верните на него данные.
В этой статье мы рассмотрим как восстановить информацию на жестком диске в случае, если на нем не видно разделов и следовательно нельзя его прочитать. Для диагностики и восстановления данных на жестком диске будем использовать утилиту «testdisk». Утилита находится в репозитории «Epel». Если этот репозиторий не установлен произведем его установку: Произведем установку: Симулируем выход из строя […]

В этой
статье мы рассмотрим как восстановить информацию на жестком диске в случае,
если на нем не видно разделов и следовательно нельзя его прочитать.
Все действия будут производиться в операционной системе Centos7. Показанные команды будут актуальны и для других операционных систем.
Для диагностики и восстановления данных на жестком диске будем использовать утилиту «testdisk». Утилита находится в репозитории «Epel». Если этот репозиторий не установлен произведем его установку:
# yum install –y epel-release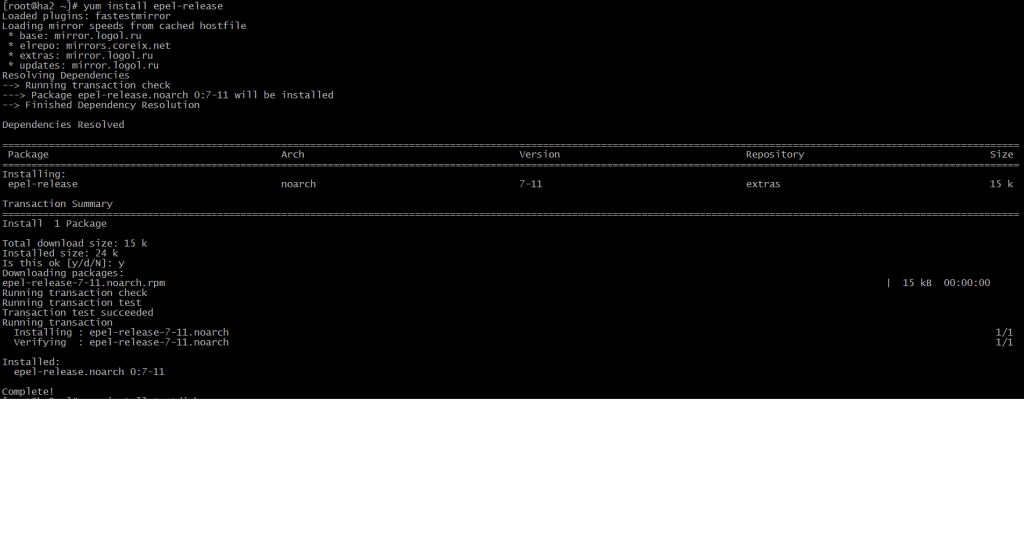
Произведем установку:
# yum install testdisk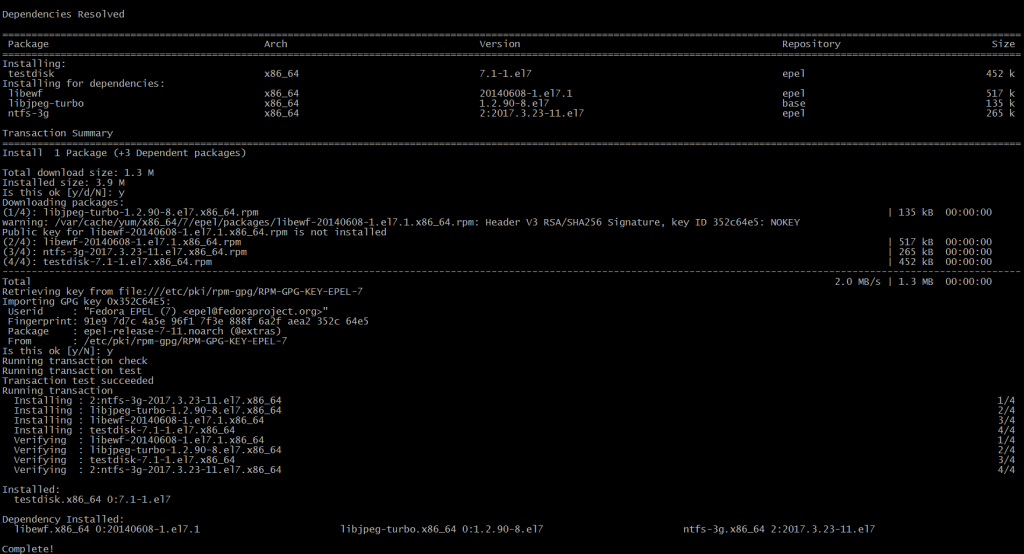
Для теста будет взят виртуальный диск /dev/sdc c объемом 8 гигабайт и таблицей разделов MBR.
Симулируем выход из строя жесткого диска. Предположим, что повреждена таблица разделов. В этом случае разделы на диске не будут обнаружены и следовательно файлов не будет.
# dd if=/dev/zero of=/dev/sdc bs=512 count=1После
выполнения этой команды все разделы диска будут потеряны. Система их не увидит.
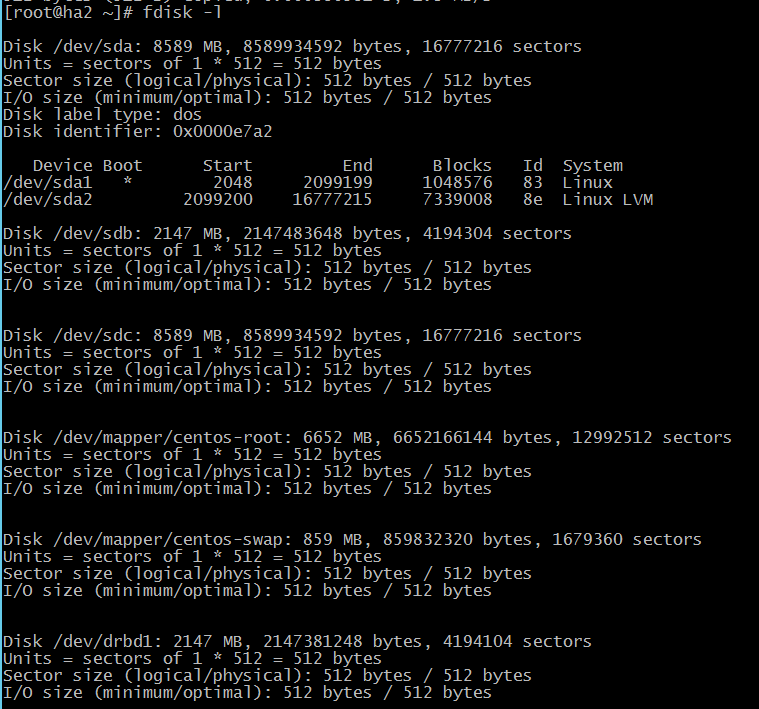
Для
восстановления запустим утилиту «testdisk»
# testdisk /dev/sdc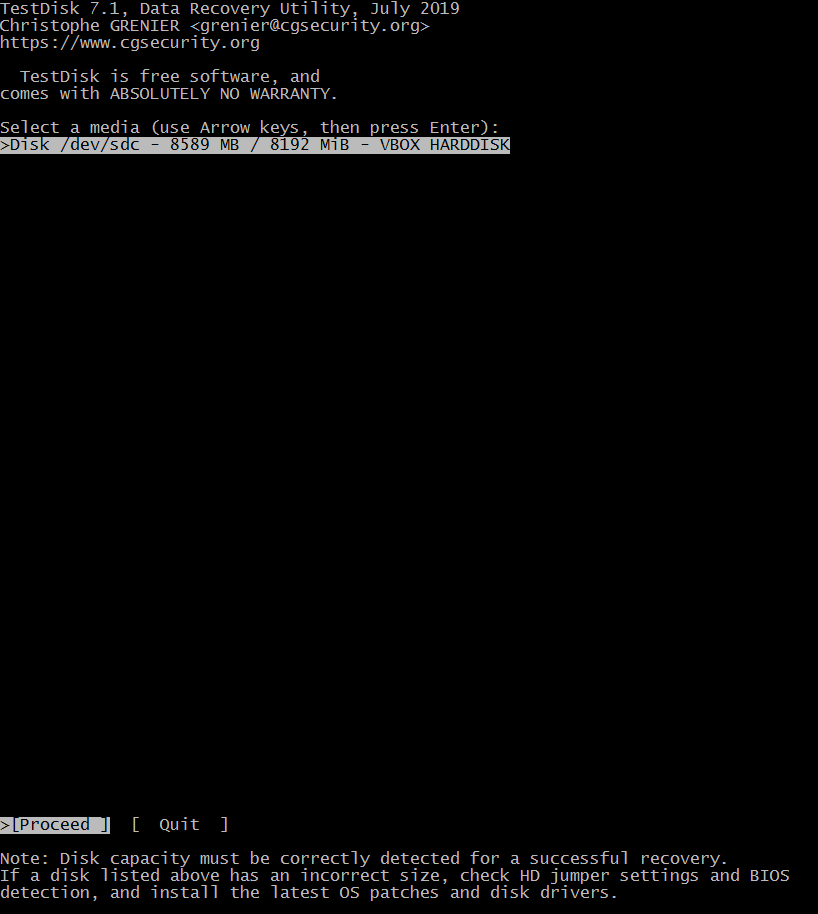
Утилита
попросит подтвердить выбор диска sdc, а также выведет краткую информацию по диску.
Внизу
страницы есть кнопки управления «Proceed» и «Quit». По умолчанию выбрана кнопка «Proceed». Нажимаем «Enter».
На следующем
шаге программа запросит выбрать таблицу разделов. По умолчанию она сама
пытается определить какая таблица разделов используется. Необходимо только
подтвердить. В нашем случае утилита предлагает
таблицу разделов «Intel». Это и есть MBR.
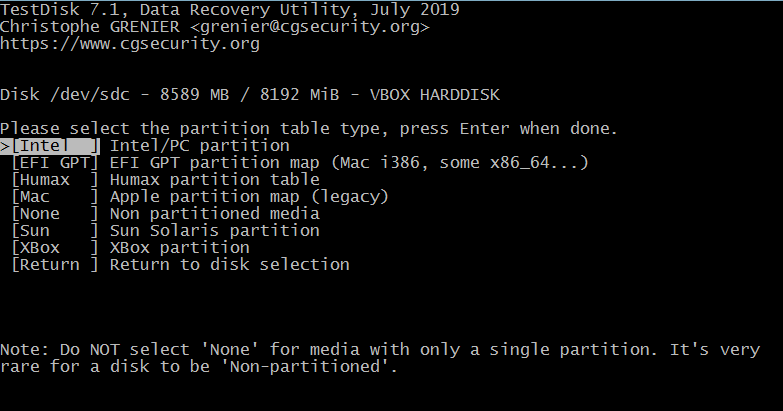
Нажимаем «enter» и переходим на следующий этап.
На следующем
этапе нам предлагается воспользоваться одним из следующих видов диагностики:
- Analyse — Анализ текущей структуры разделов
и поиск потерянных разделов. - Advanced – Утилиты файловой системы.
- Geometry – изменение геометрии диска
- Options – дополнительные настройки
программы. - MBR Code — запись нового кода
первичного загрузчика и сигнатуры MBR в первый сектор диска (функция может
быть полезна, если система не загружается, а другие способы решения проблемы не
помогают); - Delete – удаление всех данных в
таблице разделов. - Quit – Возврат к предыдущему шагу.
Мы будем
использовать первый пункт меню. Нажимаем «Enter» для продолжения.
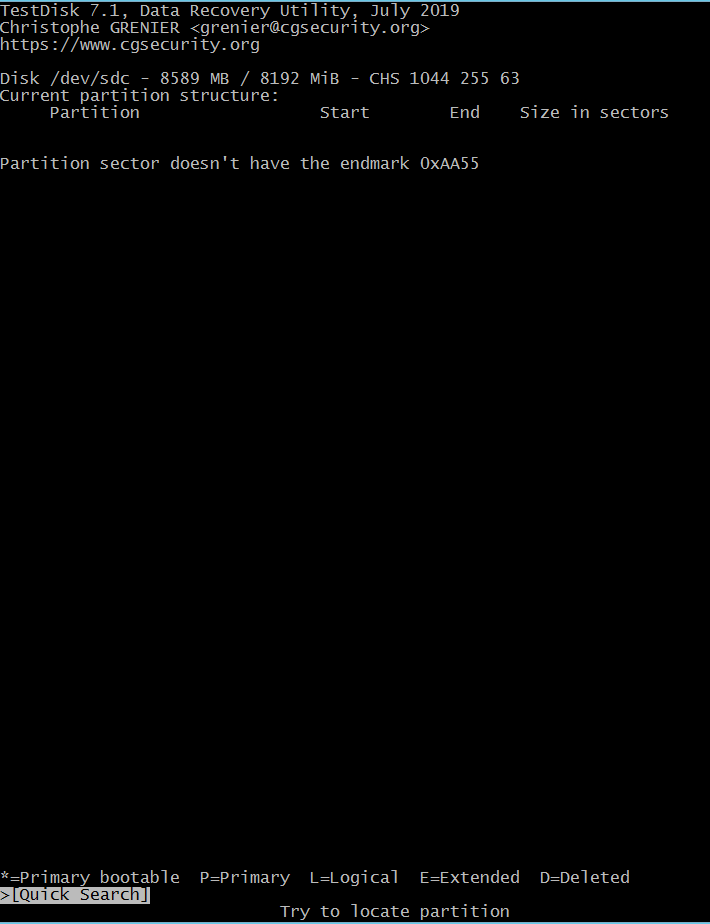
На скриншоте
видно, что разделы не обнаружены. Программа предлагает воспользоваться быстрым
поиском по диску, для возможности восстановить таблицу разделов. Нажимаем «Enter».
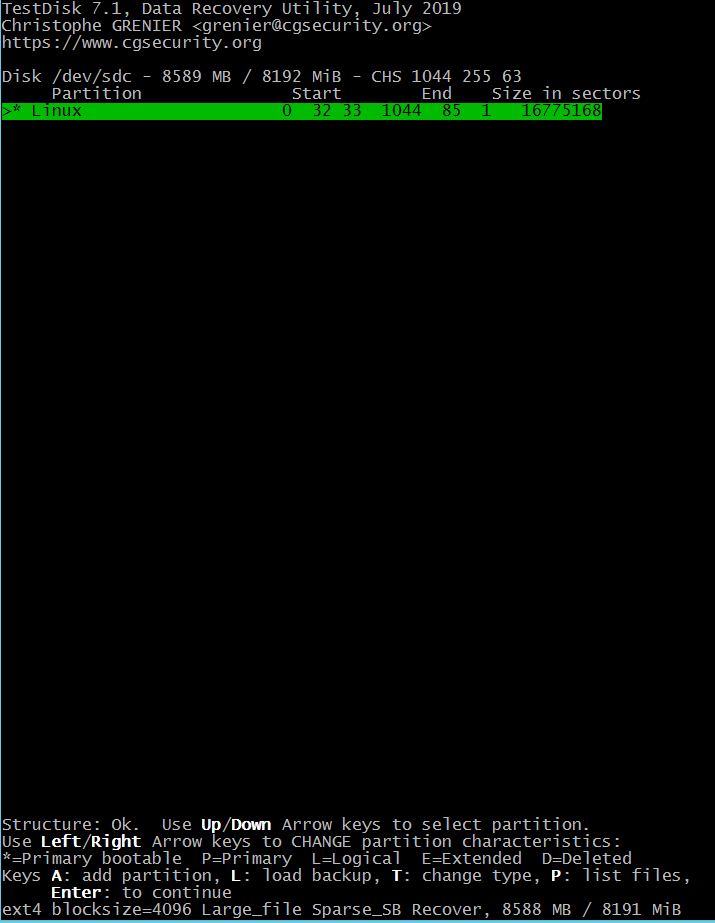
Как видно из
скриншота был обнаружен один раздел на диске.
На следующем
шаге будут выведены найдены разделы и придложено просканировать диск подробно.
Можно согласиться с найдеными результатами и нажать «Write».
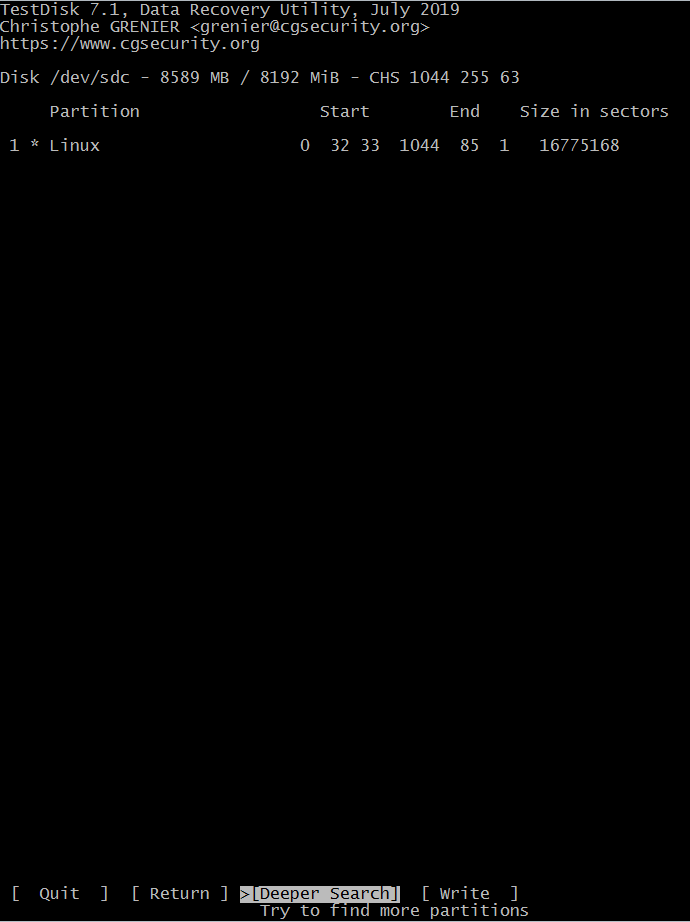
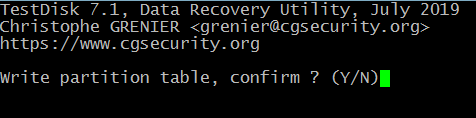
Нажимаем «Y». Таблица разделов будет записана на
диск. Система предложит перезагрузится. В нашем случае перезагрузка не
обязательна. Просто нажмем «Enter»
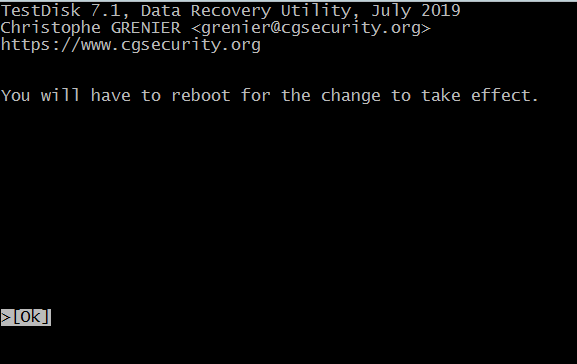
Далее
выбираем «Quit» для выхода. И еще раз «Quit»
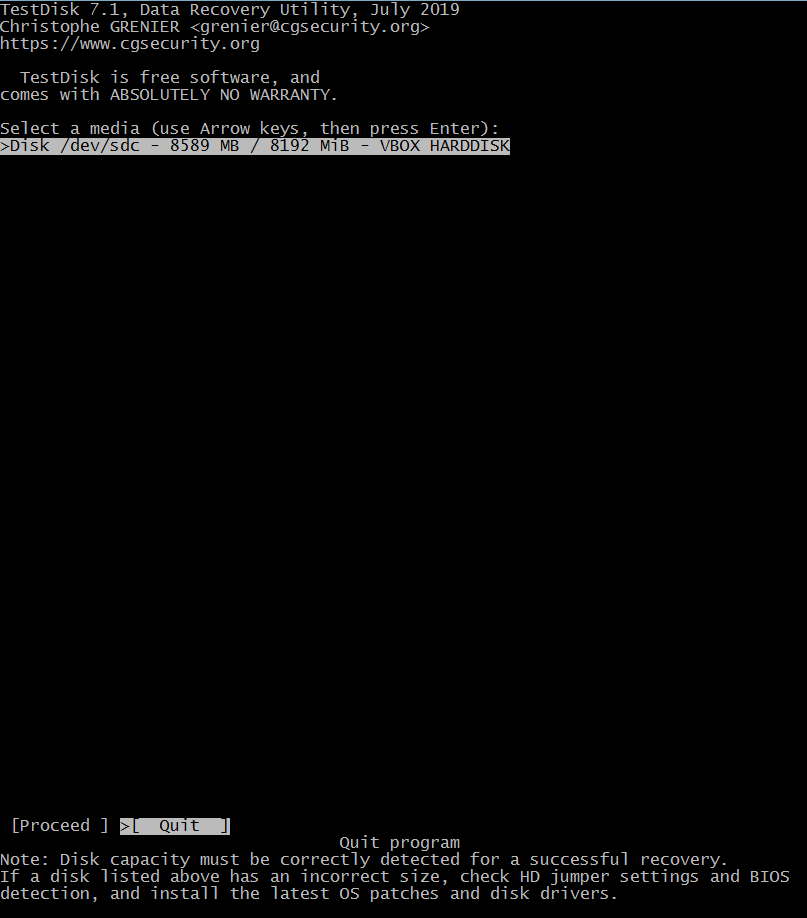
Выполним
команду:
# fdisk –l и убедимся, что раздел sdc1 восстановился.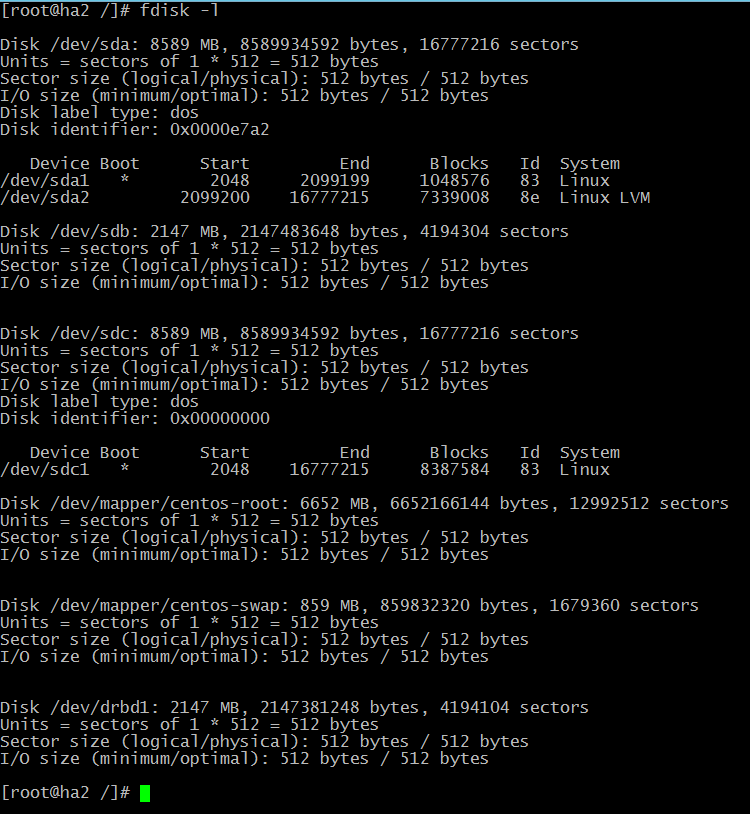
Также с
помощью этой утилиты можно восстанавливать удаленные файлы. Для демонстрации
загрузим несколько файлов на диск:

Удалим все
данные с диска:
# rm –fr /mnt/*Убедимся,
что файлов на диске нет:
# ls –l /mnt/
Далее
запустим утилиту «testdisk»
# testdisk /dev/sdcУтилита
запросит подтвердить выбрать диск(также как и при восстановлении таблиы
разделов)
Далее
утилита попросит подтвердить былор таблицы разделов. Подтверждаем нажатием «Enter».
Далее
выбираем пункт меню «Analyse» и наживаем «Enter». На следующем этапе выбираем «Quick Search» и нажимаем «Enter».
После чего
нажимаем кнопку «P – list files». Перед нами откроется список имеющихся файлов. Удаленные
файлы будут отображаться красным цветом.
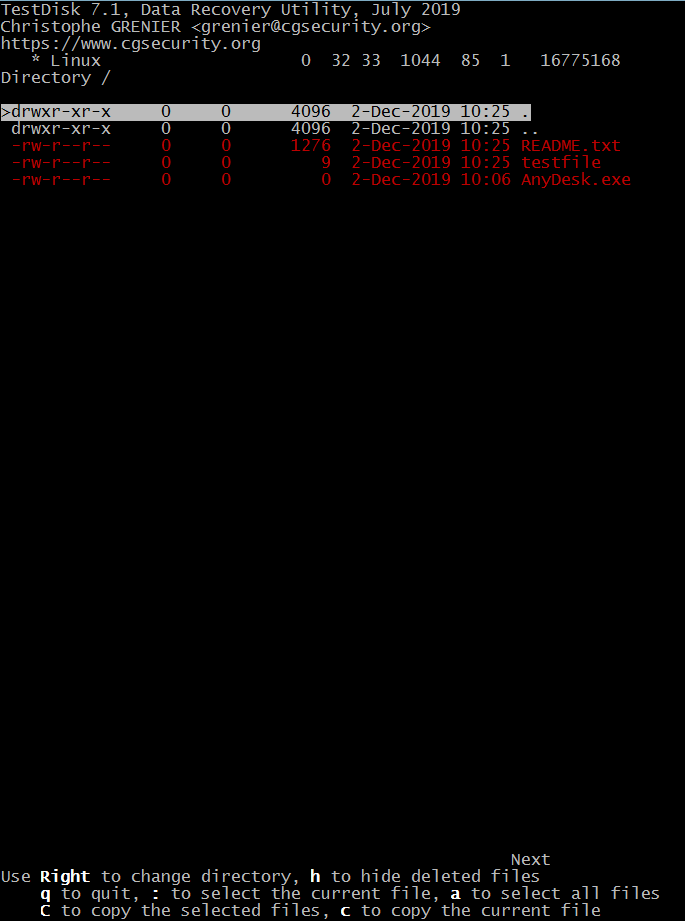
Обратите внимание на файл «AnyDesk.exe». У него в 4-й колонке стоит значение 0. Это означает, что мы восстановим файл пустой. Данные потеряны.
Нажимаем
«а». автоматически выберутся все файлы. Далее необходимо нажать «с» для
восстановления удаленных файлов.
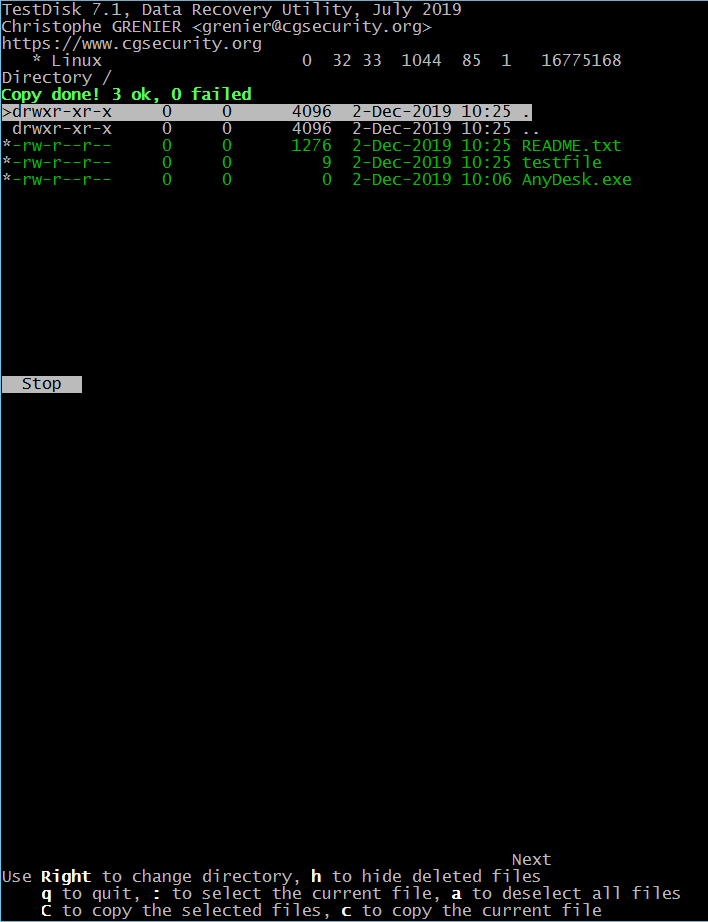
На скриншоте
видно, что 3 файла были успешно скопированы. Ошибок 0.
Проверим
целостность наших данных. Выведем содержимое текстового файла на экран:
# cat /mnt/testfileКак видно
данные целы.
Стоит отметить, такой способ восстановления данных не дает 100% гарантии их восстановления. Необходимо соблюдение нескольких условий для хоть какого-то успеха: 1) После удаления файлов писать новые данные на диск нельзя. Иначе рискуем затереть сектора, на которых хранилась удаленная информация. 2) В момент удаления фалов изменения хранятся в буфере обменам компьютером и диском. Если буфер не сброшен, данные можно вернуть. Я пробовал восстановить данные после команды «sync». Информация о файлах имеется, но файлы в этом случае пустые. Данных нет.
Также если
требуется только восстановление данных в утилите «testdisk» можно выбрать параметр
«Advanced»
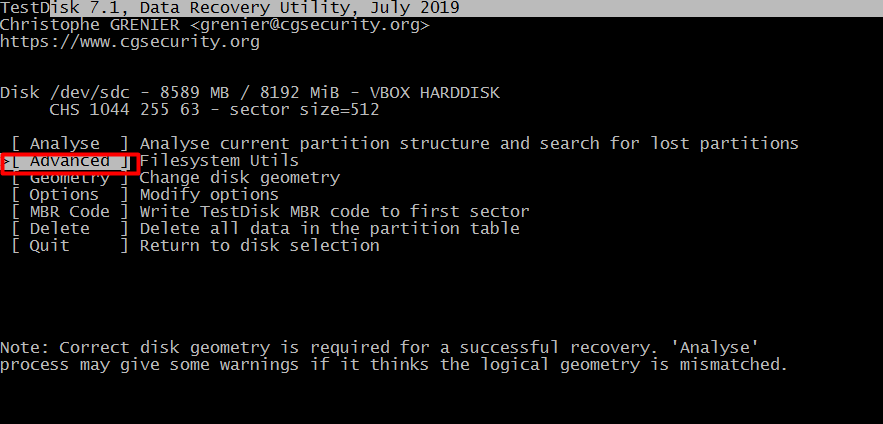
Внизу
скриншота выбираем пункт «List» и сразу
отображаются файлы выбранного раздела.
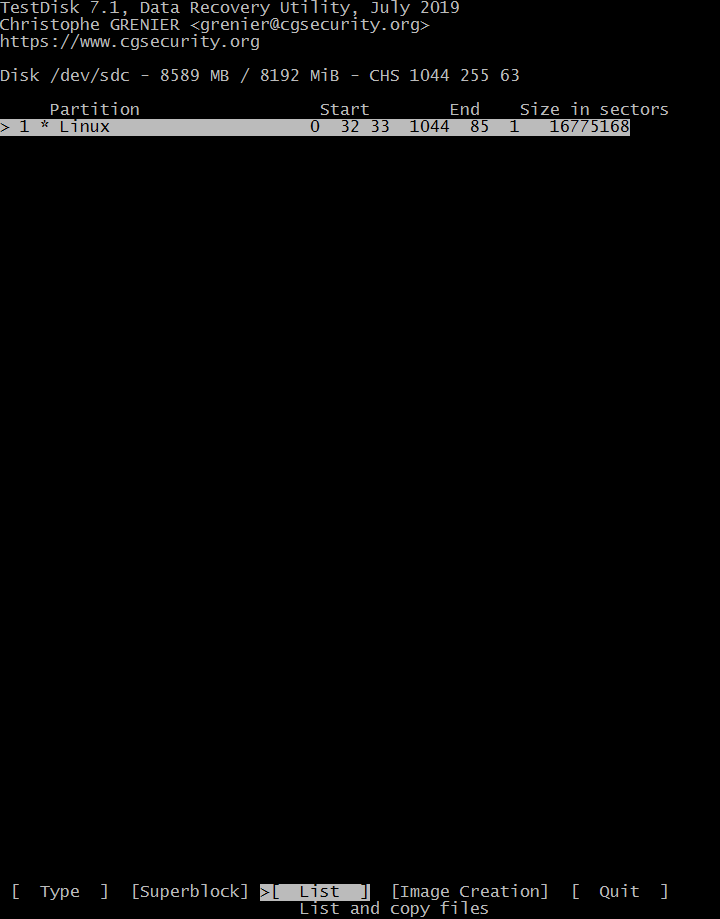
На следующем
скриншоте вижно, что файлы отображаются красным цветом, это удаленные. Их размер
0. Доесть данные потеряны.