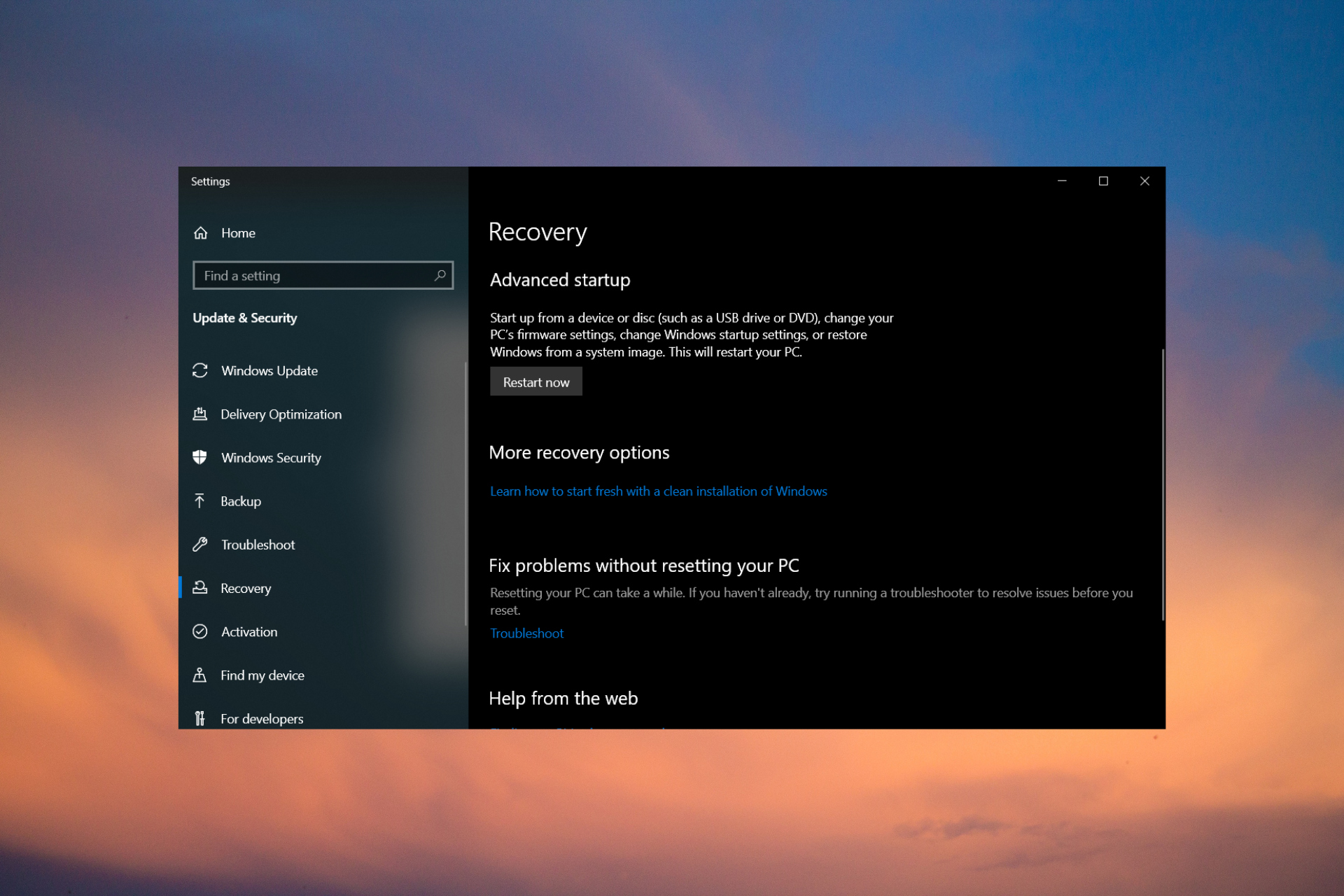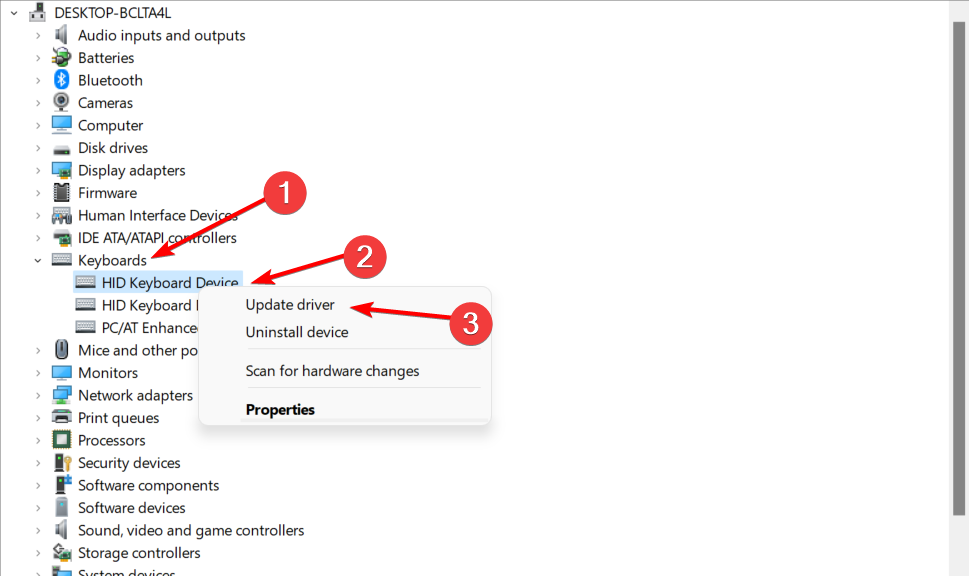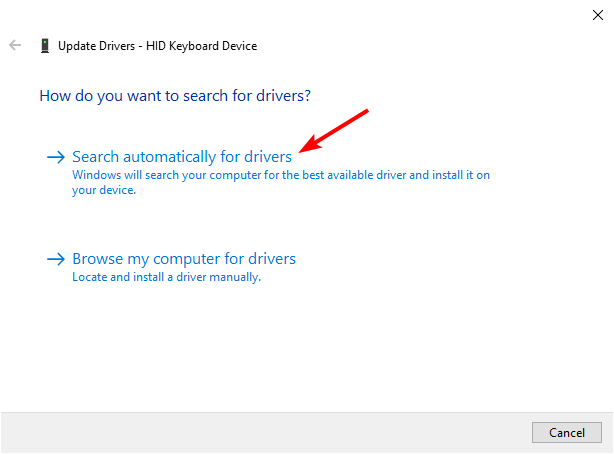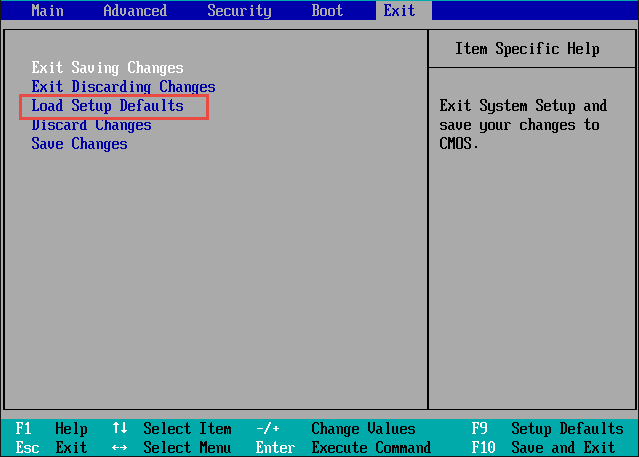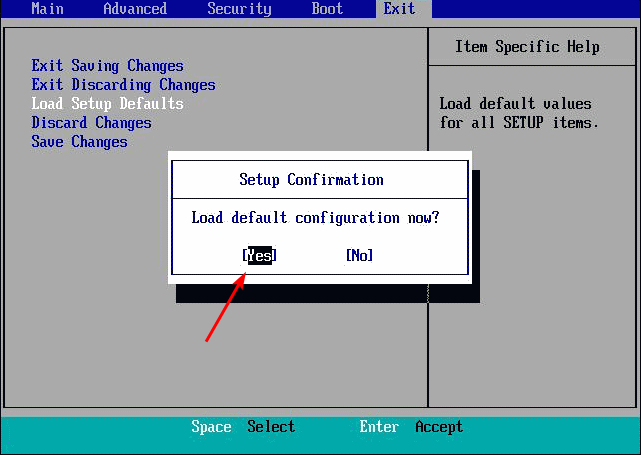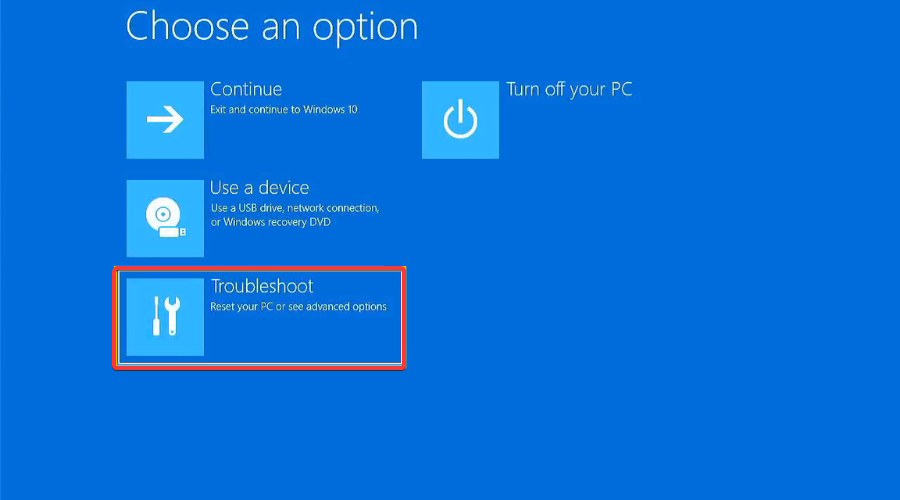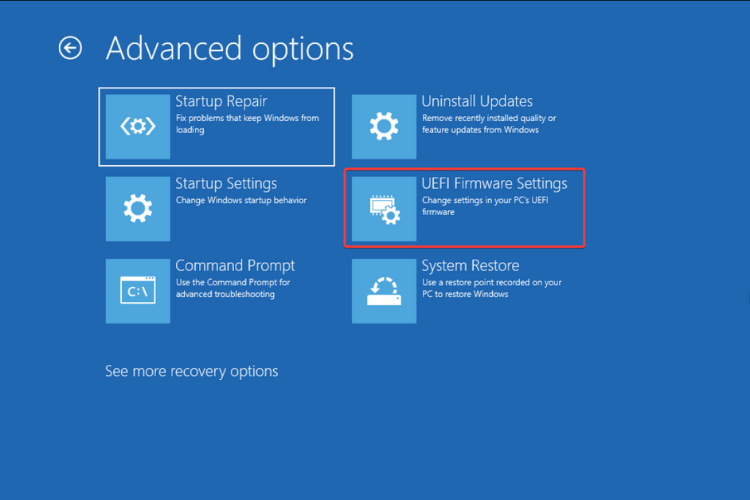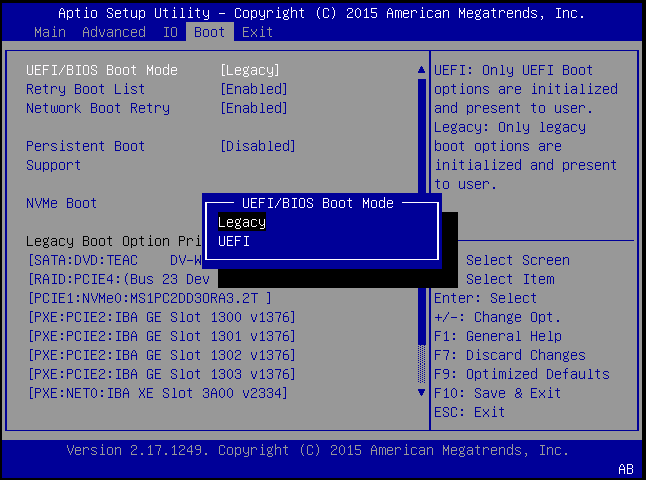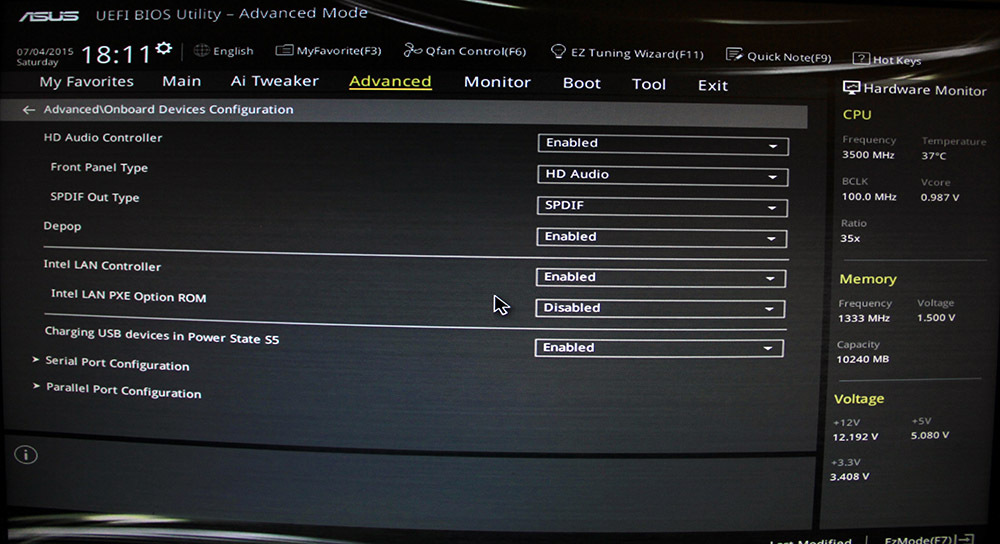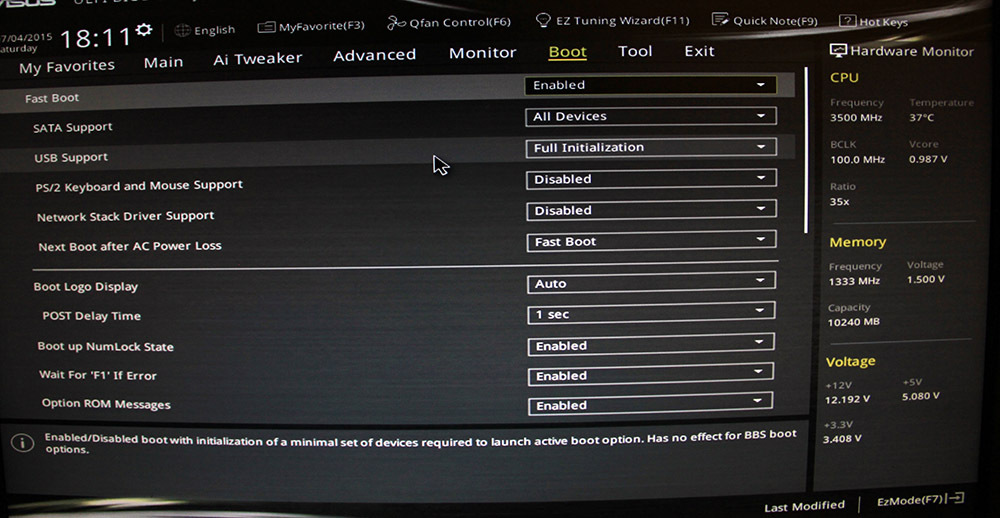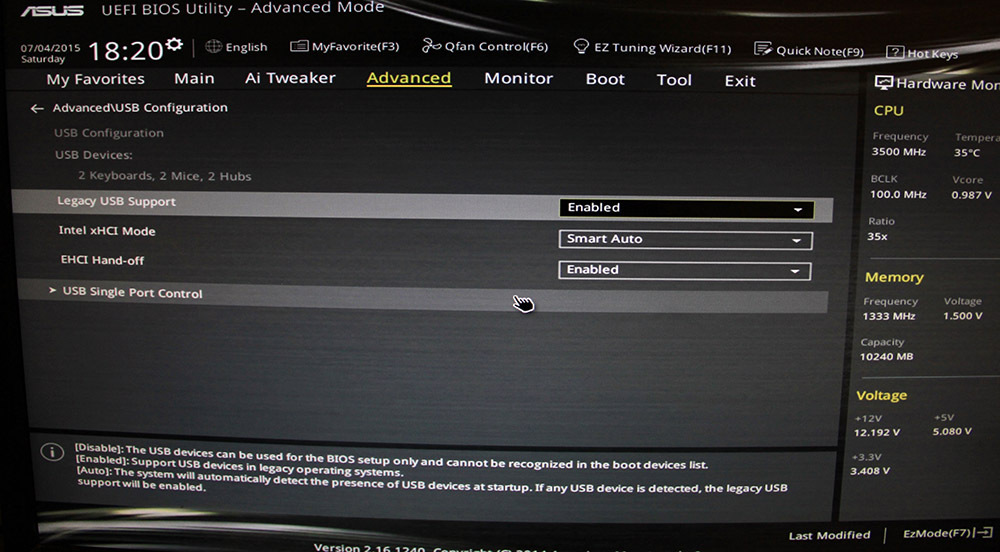A case of damaged ports could be behind the issue
by Claire Moraa
Claire likes to think she’s got a knack for solving problems and improving the quality of life for those around her. Driven by the forces of rationality, curiosity,… read more
Updated on
- Windows Recovery mode is a recovery environment that helps you troubleshoot and fix problems on your PC.
- If your keyboard doesn’t work while in recovery mode, it usually means something went wrong with your computer.
XINSTALL BY CLICKING THE DOWNLOAD FILE
Get rid of malfunctioning drivers on your PC
SPONSORED
Drivers can often become corrupt as they can interfere with malfunctioning system files, thus arriving to be installed but not running correctly. To keep your drivers running smoothly, your Windows OS must run even smoother. Get it in perfect shape by following the steps below:
- Download Fortect and install it on your PC.
- Start the tool’s scanning process to look for corrupt files that are the source of your problem
- Right-click on Start Repair so the tool can start the fixing algorithm
- Fortect has been downloaded by 0 readers this month, rated 4.4 on TrustPilot
So, you have seen this error message already. Your keyboard stops working in Windows 10, or you restarted your computer, and while in recovery mode, you can no longer use the keyboard.
One of the most popular issues many users face is Windows not detecting the keyboard. However, it now appears that after entering recovery mode, their keyboard, mouse, or both stop working.
Why is your keyboard not working in recovery mode?
Is Windows 10 not detecting the keyboard on the setup screen? What could be the reason? Here are a few possible causes:
- Damaged USB ports – It is possible that there is an issue with your USB ports or other hardware devices on your computer. You can try connecting another device like a USB stick or external hard drive to see if it works properly before making any changes on your computer.
- Keyboard is damaged or defective – Your keyboard may be defective. Remove the battery and clean the contacts with a cotton swab. Then, replace it back and try again. If it doesn’t work, it could be damaged. In this case, you should consider replacing your keyboard because it is most likely damaged or defective.
- The keyboard driver is not installed properly – If the PC cannot detect the keyboard it could mean the device has been disabled, or the system does not have proper drivers for it. It is also possible that you ended up with a corrupt keyboard driver during the recovery mode.
- BIOS corruption – BIOS corruption can occur when you install new hardware or software on your computer. In some cases, it can happen during a power outage or other unexpected event where your PC loses power unexpectedly. If you’re experiencing problems with your keyboard not working after installing new hardware, it is possible that the problem was caused by a BIOS corruption issue.
Now that you know what causes your keyboard to go dead suddenly, here are a few troubleshooting steps that could help you resolve this issue.
How can I fix the keyboard if it is not working in recovery mode?
Before anything, you need to check a few things. These don’t require any technical know-how. They include:
- Ensure the keyboard is connected securely to its ports. If using a wireless keyboard, ensure it is in range, and the batteries are charged.
- Try different USB ports. It may be a case of a damaged port.
- Disconnect other peripherals, then connect only the keyboard. You may have a third-party keyboard installed on your PC, interfering with the default keyboard driver. Check out how to disable the laptop keyboard when using an external one.
- Try another keyboard (if available).
After performing these checks and still can’t get your keyboard to work, proceed to the below solutions.
1. Update Keyboard drivers
- Right-click the Start button and select Device Manager from the list.
- Expand Keyboards, right-click on your keyboard and select Update driver.
- Select Search automatically for drivers.
You can also opt to go the automatic way and use a third-party tool. Outbyte Driver Updater is a great tool for updating drivers and repairing your system problems.
The program downloads and installs the latest version of the driver automatically, so you don’t have to worry about manually installing any new software or hardware, which can be difficult for some people.
You may have to activate the On-screen keyboard if navigating using your mouse becomes cumbersome. You can press Windows + Ctrl + O keys simultaneously to bring it up.

Outbyte Driver Updater
A simple way to install driver updates safely straight from the manufacturer.
2. Restore defaults in BIOS
- Press the F10 key continuously until the Boot Menu shows up.
- Navigate to the Exit tab and select Load Setup Defaults.
- Select Yes to confirm.
- Hit F10 to save changes.
- Restart your PC.
Outdated drivers are the main reason for errors & system issues. If some of your drivers are missing or needs updating, an automated tool like OutByte Driver Updater can solve these problems in just a couple of clicks. Plus, it’s also lightweight on your system!
Most users may be concerned about data loss when resetting BIOS. Resetting the BIOS is the process of clearing out all settings from your system’s memory. All configuration settings will be cleared out, and default values will be restored.
However, it is always good practice to back up all your files regularly to avoid inconveniences.
- Fix: Keyboard Shortcuts are Not Working in Photoshop
- Fix: Keyboard Shortcuts Are Not Working in Chrome
- Fix: Keyboard Shortcuts are Not Working in Excel
- Windows Software Development Kit: Everything You Need to Know
3. Enable Legacy Support
- Restart your PC and when the login screen appears, click on the Power icon while holding down the Shift key then hit Restart.
- Select Troubleshoot.
- Click on Advanced options.
- Navigate to UEFI Firmware Settings.
- Click on Restart.
- Navigate to the Boot tab, scroll to Boot mode and set it to Legacy.
- Save and exit.
Sometimes, you may have issues entering recovery mode so be sure to check out our article on how to navigate around this problem.
In case you get stuck, we have a guide on how to exit Windows Recovery Mode, so be sure to check it out as well.
Why is my keyboard not working in Windows 10 but working in BIOS?
When your keyboard works in BIOS but in Windows 10, it highlights that the problem lies with the OS or its settings and not the peripheral. Here, you can be sure that hardware malfunction is not the underlying cause.
In this case, it’s usually missing OS Updates, outdated or corrupt drivers, or even a bug in the current Windows version. Many users fixed things by uninstalling recent Windows updates. Besides, you may take a look at our comprehensive guide about keyboard works in BIOS but not in Windows
Can a laptop boot without a keyboard?
Yes, a laptop can boot without a keyboard, but you must modify the BIOS settings, depending on the error received at startup. This will be unique to each manufacturer since the BIOS is structured differently.
So, if you plan to boot the laptop with a keyboard, head to the BIOS and make the required changes.
We also explore how to fix your Bluetooth keyboard lag and ensure you continue to work efficiently and effectively.
Don’t hesitate to share any additional solutions not mentioned here but worked for you in this same issue. Drop us a comment down below.
Still experiencing troubles? Fix them with this tool:
SPONSORED
Some driver-related issues can be solved faster by using a tailored driver solution. If you’re still having problems with your drivers, simply install OutByte Driver Updater and get it up and running immediately. Thus, let it update all drivers and fix other PC issues in no time!
Когда вы переезжаете в новый дом, вам потребуется несколько ночей, прежде чем вы сможете спокойно и комфортно выспаться. Вы также, вероятно, ненавидите ужасный период обкатки, который вам приходится терпеть, когда вы надеваете новую пару обуви. Излишне говорить, что может быть сложно приспособиться к новым вещам и изменениям.
Итак, когда Microsoft впервые выпустила Windows 10, не многие пользователи были заинтересованы в обновлении. Таким образом, технический гигант предложил новую операционную систему бесплатно всем пользователям Windows 8 и Windows 7. Следовательно, многие присоединились к этой победе и перешли на Windows 10. Однако значительный процент этих пользователей был разочарован ОС и предпочел вернуться к более старой версии.
Это правда, что Windows — мощная и эффективная операционная система. Однако все мы знаем, что он далек от совершенства. Независимо от того, какую версию вы используете, он полон проблем. Итак, если вы планируете вернуться к Windows 8 или Windows 7, вы, вероятно, столкнетесь с различными проблемами. Само собой разумеется, что вам нужно знать, как решить эти проблемы.
Что делать, если клавиатура не работает после отката Windows 10? Что ж, не беспокойтесь больше, потому что у нас есть все, что вам нужно. В этом посте мы покажем вам, как решить, что клавиатура перестала работать после отката Windows 10. Убедитесь, что вы продвигаетесь вниз по нашему списку, пока не найдете решение, которое лучше всего подходит для вас.
Попытка избавиться от проблемы — лишь первый шаг к ее решению. Вы должны найти способы предотвратить повторение этого. Один из лучших способов сделать это — понять причину проблемы. Вот некоторые из распространенных ситуаций, связанных с проблемой:
- Клавиатура и мышь не работают после отката Windows 10. Некоторые пользователи жаловались, что их клавиатура и мышь перестали работать после отката к предыдущей версии операционной системы. Чтобы решить эту проблему, рекомендуется запустить средство устранения неполадок оборудования и устройств.
- Клавиатура не набирает буквы. После отката ОС пользователи сообщили, что не могут печатать буквы на своих клавиатурах. Не волнуйтесь, потому что мы научим вас, как исправить проблему с клавиатурой Windows 10, которая не печатает буквы. В большинстве случаев переход в безопасный режим решает проблему.
- Неисправности клавиатуры на ноутбуке и настольном компьютере. В большинстве случаев клавиатура ноутбука и настольного компьютера не работает из-за устаревших драйверов. Их обновление или переустановка может решить проблему.
Метод 1: загрузка в безопасном режиме
Один из самых простых способов решить проблему — загрузиться в безопасном режиме. Это позволит вам запустить систему только с драйверами и приложениями по умолчанию. Вы можете получить доступ к безопасному режиму, следуя инструкциям ниже:
- Нажмите Windows Key + I на клавиатуре. Это должно запустить приложение «Настройки».
- В приложении «Настройки» выберите «Обновление и безопасность».
- Перейдите в меню на левой панели и выберите Восстановление.
- Теперь перейдите на правую панель и нажмите кнопку «Перезагрузить».
- Следуйте по этому пути:
Устранение неполадок -> Дополнительные параметры -> Параметры запуска -> Перезагрузка
- После перезагрузки компьютера вы увидите список опций. Выберите предпочитаемую версию безопасного режима.
Если ваша клавиатура исправна в безопасном режиме, попробуйте нормально загрузить систему. Проверьте, исчезла ли проблема.
Метод 2: переустановка драйвера клавиатуры
Если вы хотите узнать, как решить, что клавиатура перестала работать после отката Windows 10, вы должны знать, как переустановить драйвер. Вот шаги:
- Перейдите на панель задач и щелкните правой кнопкой мыши значок Windows.
- Выберите Диспетчер устройств из списка.
- Найдите раздел «Клавиатуры» и разверните его содержимое.
- Найдите свою клавиатуру среди предметов.
- Щелкните правой кнопкой мыши на клавиатуре и выберите «Удалить».
- Когда вы увидите окно подтверждения, нажмите OK.
После удаления драйвера клавиатуры перезагрузите компьютер. После того как вы снова загрузитесь в компьютер, ваша система автоматически установит драйвер клавиатуры по умолчанию, что позволит вам без проблем использовать устройство.
Метод 3: исправление папки с драйверами
Некоторые пользователи сообщили, что им удалось решить проблему, скопировав папку драйвера с работающего компьютера. Так что не помешает, если вы попробуете то же самое решение. Однако помните, что вам нужно найти рабочий компьютер с той же версией системы, что и ваш. Например, если у вас 64-битная версия Windows 8, вам необходимо скопировать папки драйверов с другого 64-битного компьютера с Windows 8.
Предупреждение. Прежде чем продолжить, необходимо создать резервную копию исходных драйверов и папок DriverStore. Это решение может вызвать нестабильность системы, если оно сделано неправильно. Так что лучше иметь резервную копию на случай возникновения каких-либо проблем. Как только вы это сделаете, можете переходить к следующим шагам:
- На другом ПК перейдите по этому пути:
C: \ Windows \ System32
- Найдите папки с драйверами и DriverStore вместе с файлом Blue DRVSTORE. Если у вас возникли проблемы с поиском файла, вы можете просто скопировать две папки.
- Сохраните их на флешку.
- Подключите USB-накопитель к компьютеру.
- Вставьте папки в папку C: \ Windows \ System32. Не забудьте перезаписать существующие папки на вашем компьютере.
Метод 4: обновление драйвера клавиатуры
Возможно, у вас проблемы с клавиатурой из-за ваших драйверов. Ваша клавиатура будет работать неправильно, если ваши драйверы устарели или повреждены. Так что рекомендуем их обновить. Есть разные способы сделать это. Во-первых, вы можете обновить драйверы через диспетчер устройств. Вот как это сделать:
- На клавиатуре нажмите клавиши Windows + S.
- Теперь введите «диспетчер устройств» (без кавычек) и нажмите Enter.
- Найдите свою клавиатуру и щелкните ее правой кнопкой мыши. Появится новое окно. Выберите вариант «Найти на моем компьютере драйверы».
- Выберите «Разрешить мне выбрать из списка доступных драйверов на моем компьютере».
- Теперь выберите драйвер, который хотите использовать.
Ваша система может пропустить лучшую версию драйвера для вашей клавиатуры. Итак, если вам нужен более надежный способ обновления драйверов, мы рекомендуем использовать Auslogics Driver Updater. Когда вы устанавливаете эту программу и активируете ее, она автоматически распознает вашу систему. Все, что вам нужно сделать, это нажать кнопку, и этот инструмент найдет последние версии драйверов, рекомендованные производителем.
Метод 5: Использование средства устранения неполадок оборудования и устройств
Возможно, в вашей системе произошел небольшой сбой, из-за которого клавиатура не работает. Один из самых простых способов решения этой проблемы — запустить средство устранения неполадок оборудования и устройств. Вот шаги:
- Нажмите Windows Key + S на клавиатуре.
- Введите «Настройки» (без кавычек), затем нажмите Enter.
- Перейдите на левую панель и выберите в меню Устранение неполадок.
- Теперь перейдите на правую панель и выберите Оборудование и устройства.
- Нажмите кнопку «Запустить средство устранения неполадок».
- Завершите процесс устранения неполадок, следуя инструкциям на экране.
После завершения процесса проверьте, сохраняется ли проблема.
Метод 6: изменение реестра
Одной из причин, по которой ваша клавиатура не работает после отката Windows 10, может быть ваш реестр. С ним может быть какая-то проблема, которую вам нужно исправить вручную. Однако, прежде чем продолжить, вы должны знать, что реестр является конфиденциальной базой данных. Даже самая маленькая ошибка может помешать вам загрузить вашу систему. Итак, прежде чем выполнять следующие шаги, убедитесь, что вы создали резервную копию своего реестра.
- Нажмите Windows Key + R, чтобы открыть диалоговое окно «Выполнить».
- Введите «regedit» (без кавычек), затем нажмите Enter.
- После того, как вы откроете редактор реестра, перейдите в следующие места:
ControlSet001 \ Control \ Class \ {4D36E96B-E325-11CE-BFC1-08002BE10318}
ControlSet002 \ Control \ Class \ {4D36E96B-E325-11CE-BFC1-08002BE10318}
- Найдите значение UpperFilters для обоих этих ключей, затем измените его имя на «kbdclass» (без кавычек). Если вы видите другие значения внутри UpperFilters, удалите их и оставьте только kbdclass. Если вы не видите значение UpperFilters, перейдите на правую панель и щелкните правой кнопкой мыши пустое место. Выберите New -> Multi-String Value. Выберите UpperFilters в качестве имени, затем измените его соответствующим образом.
- Перезагрузите компьютер и проверьте, решена ли проблема.
Быстрое решение Чтобы быстро решить проблему «клавиатура не работает» , используйте безопасный БЕСПЛАТНЫЙ инструмент, разработанный командой экспертов Auslogics.
Приложение не содержит вредоносных программ и разработано специально для решения проблемы, описанной в этой статье. Просто скачайте и запустите его на своем ПК. бесплатная загрузка
Разработано Auslogics
Auslogics является сертифицированным разработчиком приложений Microsoft® Silver. Microsoft подтверждает высокий опыт Auslogics в разработке качественного программного обеспечения, отвечающего растущим требованиям пользователей ПК.
Не могли бы вы снова использовать Windows 10?
Присоединяйтесь к обсуждению ниже!
Содержание
- Клавиатура не работает после отката Windows 10
- Клавиатура не работает после отката Windows 10
- Решение 1 – Запустите безопасный режим
- Решение 2. Переустановите драйвер клавиатуры
- Решение 3 – Скопируйте папку Driver с рабочего компьютера
- Решение 4. Обновите драйвер клавиатуры
- Решение 5 – Запустите средство устранения неполадок оборудования и устройств
- Решение 6 – Изменить ваш реестр
- Решение 7 – Выполнить восстановление системы
- Что делать, если клавиатура не работает после отката Windows 10?
- Распространенные проблемы, связанные с неработающей клавиатурой после отката Windows 10
- Метод 1: загрузка в безопасном режиме
- Метод 2: переустановка драйвера клавиатуры
- Метод 3: исправление папки с драйверами
- Метод 4: обновление драйвера клавиатуры
- Метод 5: Использование средства устранения неполадок оборудования и устройств
- Метод 6: изменение реестра
Клавиатура не работает после отката Windows 10
Microsoft предлагает Windows 10 в качестве бесплатного обновления для всех владельцев Windows 8 и Windows 7, но если вы не довольны Windows 10, вы можете легко вернуться к предыдущей версии Windows. Несколько пользователей сообщили, что клавиатура не работает в Windows после выполнения отката, поэтому посмотрим, сможем ли мы это исправить.
Клавиатура не работает после отката Windows 10
Проблемы с клавиатурой могут быть большой проблемой, и, говоря об этих проблемах, вот некоторые проблемы, о которых сообщили пользователи:
Решение 1 – Запустите безопасный режим
Пользователи сообщали о проблемах с клавиатурой после отката из Windows 10, и если ваша клавиатура не работает, вы можете попробовать запустить Windows в безопасном режиме. Безопасный режим запускается с приложениями и драйверами по умолчанию, поэтому использование безопасного режима иногда может исправить ошибки такого типа.
Чтобы получить доступ к безопасному режиму, сделайте следующее:
Если ваша клавиатура работает в безопасном режиме без проблем, попробуйте запустить Windows в обычном режиме и проверьте, сохраняется ли проблема.
Решение 2. Переустановите драйвер клавиатуры
Если ваша клавиатура не работает после отката из Windows 10, мы рекомендуем вам переустановить драйвер клавиатуры. Переустановить определенный драйвер просто, и вы можете сделать это, выполнив следующие действия:
После удаления драйвера клавиатуры вам необходимо перезагрузить компьютер. Когда ваш компьютер перезагрузится, будет установлен драйвер клавиатуры по умолчанию, и ваша клавиатура должна начать работать.
Решение 3 – Скопируйте папку Driver с рабочего компьютера
Немногие пользователи сообщили, что им удалось решить эту проблему путем копирования папок с драйверами с рабочего ПК. Имейте в виду, что вам нужен рабочий компьютер, который использует ту же операционную систему, которую вы используете в настоящее время. Например, если вы используете 32-разрядную версию Windows 7, обязательно скопируйте эти папки из другой 32-разрядной Windows 7. Чтобы скопировать эти файлы, вам необходимо сделать следующее:
Следует отметить, что эта процедура может привести к нестабильности системы, поэтому на всякий случай рекомендуется создать резервную копию исходных драйверов и папок DriverStore. Если возникнут некоторые проблемы, вам, возможно, придется восстановить исходные папки, чтобы исправить это.Если клавиатура по-прежнему не работает или у вас есть какие-либо проблемы после копирования папок с другого компьютера, возможно, вам придется переустановить Windows, чтобы устранить эти проблемы.
Решение 4. Обновите драйвер клавиатуры
По словам пользователей, иногда ваша клавиатура не работает после отката Windows 10 из-за ваших драйверов. Драйверы клавиатуры могут быть повреждены или устарели, поэтому рекомендуется обновить их. Вы можете сделать это, выполнив следующие действия:
Теперь Windows попытается найти и загрузить лучший драйвер для вашей клавиатуры. Этот метод не всегда работает, но вы также можете попробовать вручную обновить драйверы клавиатуры. Для этого просто выполните следующие действия:
После обновления драйверов клавиатуры проблема должна быть решена.
Решение 5 – Запустите средство устранения неполадок оборудования и устройств
Если ваша клавиатура не работает, возможно, проблема в вашей системе. Иногда эти глюки могут возникать, и самый быстрый способ справиться с ними – запустить средство устранения неполадок оборудования и устройств. Для этого просто выполните следующие действия:
После завершения процесса устранения неполадок проверьте, сохраняется ли проблема. Это простое решение, но оно может помочь вам решить эту проблему, поэтому не стесняйтесь попробовать.
Решение 6 – Изменить ваш реестр
По словам пользователей, иногда ваша клавиатура может не работать, если есть проблемы с реестром. Чтобы устранить эту проблему, рекомендуется вручную отредактировать реестр, выполнив следующие действия:
Мы должны предупредить вас, что изменение реестра может быть потенциально опасным, поэтому мы советуем вам экспортировать оба этих ключа перед их изменением. Если после изменения этих ключей возникает какая-либо проблема, используйте экспортированные ключи, чтобы восстановить реестр в исходное состояние.
Мы знаем, что это немного продвинутое решение, поэтому, если вы не знакомы с редактором реестра и не знаете, как редактировать реестр, возможно, вам следует просто пропустить это решение.
Решение 7 – Выполнить восстановление системы
Если проблема с клавиатурой все еще существует, вы можете решить ее, просто выполнив Восстановление системы.Если вы не знаете, восстановление системы – это полезная функция, которая позволяет восстановить вашу систему до более ранней даты и устранить множество проблем на этом пути. Для этого просто выполните следующие действия:
После восстановления ПК клавиатура должна снова заработать.
Откат из Windows 10 может иногда вызывать определенные проблемы, но мы надеемся, что вам удалось исправить проблемы с клавиатурой после использования некоторых наших решений.
Примечание редактора . Это сообщение было первоначально опубликовано в июле 2016 года и с тех пор было полностью переработано и обновлено для обеспечения свежести, точности и полноты.
Источник
Что делать, если клавиатура не работает после отката Windows 10?
Когда вы переезжаете в новый дом, вам потребуется несколько ночей, прежде чем вы сможете спокойно и комфортно выспаться. Вы также, вероятно, ненавидите ужасный период обкатки, который вам приходится терпеть, когда вы надеваете новую пару обуви. Излишне говорить, что может быть сложно приспособиться к новым вещам и изменениям.
Итак, когда Microsoft впервые выпустила Windows 10, не многие пользователи были заинтересованы в обновлении. Таким образом, технический гигант предложил новую операционную систему бесплатно всем пользователям Windows 8 и Windows 7. Следовательно, многие присоединились к этой победе и перешли на Windows 10. Однако значительный процент этих пользователей был разочарован ОС и предпочел вернуться к более старой версии.
Что делать, если клавиатура не работает после отката Windows 10? Что ж, не беспокойтесь больше, потому что у нас есть все, что вам нужно. В этом посте мы покажем вам, как решить, что клавиатура перестала работать после отката Windows 10. Убедитесь, что вы продвигаетесь вниз по нашему списку, пока не найдете решение, которое лучше всего подходит для вас.
Распространенные проблемы, связанные с неработающей клавиатурой после отката Windows 10
Метод 1: загрузка в безопасном режиме
Если ваша клавиатура исправна в безопасном режиме, попробуйте нормально загрузить систему. Проверьте, исчезла ли проблема.
Метод 2: переустановка драйвера клавиатуры
Если вы хотите узнать, как решить, что клавиатура перестала работать после отката Windows 10, вы должны знать, как переустановить драйвер. Вот шаги:
После удаления драйвера клавиатуры перезагрузите компьютер. После того как вы снова загрузитесь в компьютер, ваша система автоматически установит драйвер клавиатуры по умолчанию, что позволит вам без проблем использовать устройство.
Метод 3: исправление папки с драйверами
Некоторые пользователи сообщили, что им удалось решить проблему, скопировав папку драйвера с работающего компьютера. Так что не помешает, если вы попробуете то же самое решение. Однако помните, что вам нужно найти рабочий компьютер с той же версией системы, что и ваш. Например, если у вас 64-битная версия Windows 8, вам необходимо скопировать папки драйверов с другого 64-битного компьютера с Windows 8.
Предупреждение. Прежде чем продолжить, необходимо создать резервную копию исходных драйверов и папок DriverStore. Это решение может вызвать нестабильность системы, если оно сделано неправильно. Так что лучше иметь резервную копию на случай возникновения каких-либо проблем. Как только вы это сделаете, можете переходить к следующим шагам:
C: \ Windows \ System32
Метод 4: обновление драйвера клавиатуры
Возможно, у вас проблемы с клавиатурой из-за ваших драйверов. Ваша клавиатура будет работать неправильно, если ваши драйверы устарели или повреждены. Так что рекомендуем их обновить. Есть разные способы сделать это. Во-первых, вы можете обновить драйверы через диспетчер устройств. Вот как это сделать:
Ваша система может пропустить лучшую версию драйвера для вашей клавиатуры. Итак, если вам нужен более надежный способ обновления драйверов, мы рекомендуем использовать Auslogics Driver Updater. Когда вы устанавливаете эту программу и активируете ее, она автоматически распознает вашу систему. Все, что вам нужно сделать, это нажать кнопку, и этот инструмент найдет последние версии драйверов, рекомендованные производителем.
Метод 5: Использование средства устранения неполадок оборудования и устройств
После завершения процесса проверьте, сохраняется ли проблема.
Метод 6: изменение реестра
Одной из причин, по которой ваша клавиатура не работает после отката Windows 10, может быть ваш реестр. С ним может быть какая-то проблема, которую вам нужно исправить вручную. Однако, прежде чем продолжить, вы должны знать, что реестр является конфиденциальной базой данных. Даже самая маленькая ошибка может помешать вам загрузить вашу систему. Итак, прежде чем выполнять следующие шаги, убедитесь, что вы создали резервную копию своего реестра.
ControlSet001 \ Control \ Class \
ControlSet002 \ Control \ Class \
Приложение не содержит вредоносных программ и разработано специально для решения проблемы, описанной в этой статье. Просто скачайте и запустите его на своем ПК. бесплатная загрузка
Разработано Auslogics
Auslogics является сертифицированным разработчиком приложений Microsoft® Silver. Microsoft подтверждает высокий опыт Auslogics в разработке качественного программного обеспечения, отвечающего растущим требованиям пользователей ПК.
Не могли бы вы снова использовать Windows 10?
Присоединяйтесь к обсуждению ниже!
Источник
@IrishkaDeutsch
stadt web studio
Добрый вечер!
При загрузке системы, появляется «Восстановление после ошибок Windows».
Там имеются два пункта — запуск средств восстановления windows и обычная загрузка.
В этот момент не работает USB клавиатура, хотя ранее на этом моменте работала.
По истечению 30 сек., мы попадаем в средств восстановления windows.
Как сделать, что бы клавиатура работала?
P.S.
В BIOS стоит параметр — Full support USB = true
BIOS UEFI с графическим интерфейсом.
Мат. плата https://www.asus.com/ru/Motherboards/Z97A/
-
Вопрос задан
-
21374 просмотра
Пригласить эксперта
Попробуйте использовать порты USB 2.0
Самое простое — держать на такой случай старенькую PS/2 клавиатуру
Или купить USB-PS/2 переходник и включать клавиатуру через него.
Винда — Семерка? Она, скорее всего, в этом режиме (выбор загрузки) не может с USB3 портами работать. 8.1 должна работать.
Материнка k7t266 pro2-a Ms-6380e ver 1.0.
Старый но надёжный товарищ.
Также не знал горя, пока не установил в компьютер второй диск. На первом у меня простая ХР ха.
Установил без проблем Win7 на второй диск с ХР хи первого диска с образа ISO. После 4-перезагрузок система вышла на перезагрузку с выбором «Старая система» и Win7 с установленным выбором по умолчанию на Win7. Попытка , как написано в подсказке, выбрать курсорами клавиатуры старую систему не увенчались успехом. Система упорно грузит только Win7. При выходе на ввод пароля, индикатор на клаве оживает и курсор мыши и клавиатуры работают. Также, хотя индикатор не светится на клавиатуре, но при удержании Delete на ней входит в Биос, где курсоры Клавы работают нормально. Втыкание USB разъема клавы в любые 4-е, в том числе и внутренние разъемы не даёт никаких результатов.
Но на этом лихо не закончилось. При попытке запустить браузер который идёт в поставке пишет «ошибка» , счас поищу решение и тупик. Установил Team Viewer 15.13.1260 который у меня нормально работает на нотике в Win7 такой же 32 битной. Но… Также не хочет запускаться и уже при установке пишет» счас поищем решение в инете». Полный абзац. Это металл так не любит меня или Win 7 не любит меня и металл? Кстати Legacy USB Support в Биосе поблизости нет. Кстати ещё один прикол. Хотя первым поставил USB в загрузчике и по F11 устанавливаю загрузку системы первым именно с USB ( на ней у меня, великолепно грузящаяся на нотике Win7 установочная ( думал там что то подправлю) но комп упорно не хочет грузиться с USB. При нажатии F8 та же картина. Нет движения курсора и возможности выбора «безопасный» режим и т.д.
-
Показать ещё
Загружается…
21 сент. 2023, в 22:51
450 руб./за проект
21 сент. 2023, в 22:23
5000 руб./за проект
21 сент. 2023, в 20:54
10000 руб./за проект
Минуточку внимания
Содержание
- Клавиатура не работает после отката Windows 10
- Клавиатура не работает после отката Windows 10
- Решение 1 – Запустите безопасный режим
- Решение 2. Переустановите драйвер клавиатуры
- Решение 3 – Скопируйте папку Driver с рабочего компьютера
- Решение 4. Обновите драйвер клавиатуры
- Решение 5 – Запустите средство устранения неполадок оборудования и устройств
- Решение 6 – Изменить ваш реестр
- Решение 7 – Выполнить восстановление системы
- Что делать, если клавиатура не работает после отката Windows 10?
- Распространенные проблемы, связанные с неработающей клавиатурой после отката Windows 10
- Метод 1: загрузка в безопасном режиме
- Метод 2: переустановка драйвера клавиатуры
- Метод 3: исправление папки с драйверами
- Метод 4: обновление драйвера клавиатуры
- Метод 5: Использование средства устранения неполадок оборудования и устройств
- Метод 6: изменение реестра
Microsoft предлагает Windows 10 в качестве бесплатного обновления для всех владельцев Windows 8 и Windows 7, но если вы не довольны Windows 10, вы можете легко вернуться к предыдущей версии Windows. Несколько пользователей сообщили, что клавиатура не работает в Windows после выполнения отката, поэтому посмотрим, сможем ли мы это исправить.
Клавиатура не работает после отката Windows 10
Проблемы с клавиатурой могут быть большой проблемой, и, говоря об этих проблемах, вот некоторые проблемы, о которых сообщили пользователи:
Решение 1 – Запустите безопасный режим
Пользователи сообщали о проблемах с клавиатурой после отката из Windows 10, и если ваша клавиатура не работает, вы можете попробовать запустить Windows в безопасном режиме. Безопасный режим запускается с приложениями и драйверами по умолчанию, поэтому использование безопасного режима иногда может исправить ошибки такого типа.
Чтобы получить доступ к безопасному режиму, сделайте следующее:
Если ваша клавиатура работает в безопасном режиме без проблем, попробуйте запустить Windows в обычном режиме и проверьте, сохраняется ли проблема.
Решение 2. Переустановите драйвер клавиатуры
Если ваша клавиатура не работает после отката из Windows 10, мы рекомендуем вам переустановить драйвер клавиатуры. Переустановить определенный драйвер просто, и вы можете сделать это, выполнив следующие действия:
После удаления драйвера клавиатуры вам необходимо перезагрузить компьютер. Когда ваш компьютер перезагрузится, будет установлен драйвер клавиатуры по умолчанию, и ваша клавиатура должна начать работать.
Решение 3 – Скопируйте папку Driver с рабочего компьютера
Немногие пользователи сообщили, что им удалось решить эту проблему путем копирования папок с драйверами с рабочего ПК. Имейте в виду, что вам нужен рабочий компьютер, который использует ту же операционную систему, которую вы используете в настоящее время. Например, если вы используете 32-разрядную версию Windows 7, обязательно скопируйте эти папки из другой 32-разрядной Windows 7. Чтобы скопировать эти файлы, вам необходимо сделать следующее:
Следует отметить, что эта процедура может привести к нестабильности системы, поэтому на всякий случай рекомендуется создать резервную копию исходных драйверов и папок DriverStore. Если возникнут некоторые проблемы, вам, возможно, придется восстановить исходные папки, чтобы исправить это.Если клавиатура по-прежнему не работает или у вас есть какие-либо проблемы после копирования папок с другого компьютера, возможно, вам придется переустановить Windows, чтобы устранить эти проблемы.
Решение 4. Обновите драйвер клавиатуры
По словам пользователей, иногда ваша клавиатура не работает после отката Windows 10 из-за ваших драйверов. Драйверы клавиатуры могут быть повреждены или устарели, поэтому рекомендуется обновить их. Вы можете сделать это, выполнив следующие действия:
Теперь Windows попытается найти и загрузить лучший драйвер для вашей клавиатуры. Этот метод не всегда работает, но вы также можете попробовать вручную обновить драйверы клавиатуры. Для этого просто выполните следующие действия:
После обновления драйверов клавиатуры проблема должна быть решена.
Решение 5 – Запустите средство устранения неполадок оборудования и устройств
Если ваша клавиатура не работает, возможно, проблема в вашей системе. Иногда эти глюки могут возникать, и самый быстрый способ справиться с ними – запустить средство устранения неполадок оборудования и устройств. Для этого просто выполните следующие действия:
После завершения процесса устранения неполадок проверьте, сохраняется ли проблема. Это простое решение, но оно может помочь вам решить эту проблему, поэтому не стесняйтесь попробовать.
Решение 6 – Изменить ваш реестр
По словам пользователей, иногда ваша клавиатура может не работать, если есть проблемы с реестром. Чтобы устранить эту проблему, рекомендуется вручную отредактировать реестр, выполнив следующие действия:
Мы должны предупредить вас, что изменение реестра может быть потенциально опасным, поэтому мы советуем вам экспортировать оба этих ключа перед их изменением. Если после изменения этих ключей возникает какая-либо проблема, используйте экспортированные ключи, чтобы восстановить реестр в исходное состояние.
Мы знаем, что это немного продвинутое решение, поэтому, если вы не знакомы с редактором реестра и не знаете, как редактировать реестр, возможно, вам следует просто пропустить это решение.
Решение 7 – Выполнить восстановление системы
Если проблема с клавиатурой все еще существует, вы можете решить ее, просто выполнив Восстановление системы.Если вы не знаете, восстановление системы – это полезная функция, которая позволяет восстановить вашу систему до более ранней даты и устранить множество проблем на этом пути. Для этого просто выполните следующие действия:
После восстановления ПК клавиатура должна снова заработать.
Откат из Windows 10 может иногда вызывать определенные проблемы, но мы надеемся, что вам удалось исправить проблемы с клавиатурой после использования некоторых наших решений.
Примечание редактора . Это сообщение было первоначально опубликовано в июле 2016 года и с тех пор было полностью переработано и обновлено для обеспечения свежести, точности и полноты.
Источник
Что делать, если клавиатура не работает после отката Windows 10?
Когда вы переезжаете в новый дом, вам потребуется несколько ночей, прежде чем вы сможете спокойно и комфортно выспаться. Вы также, вероятно, ненавидите ужасный период обкатки, который вам приходится терпеть, когда вы надеваете новую пару обуви. Излишне говорить, что может быть сложно приспособиться к новым вещам и изменениям.
Итак, когда Microsoft впервые выпустила Windows 10, не многие пользователи были заинтересованы в обновлении. Таким образом, технический гигант предложил новую операционную систему бесплатно всем пользователям Windows 8 и Windows 7. Следовательно, многие присоединились к этой победе и перешли на Windows 10. Однако значительный процент этих пользователей был разочарован ОС и предпочел вернуться к более старой версии.
Что делать, если клавиатура не работает после отката Windows 10? Что ж, не беспокойтесь больше, потому что у нас есть все, что вам нужно. В этом посте мы покажем вам, как решить, что клавиатура перестала работать после отката Windows 10. Убедитесь, что вы продвигаетесь вниз по нашему списку, пока не найдете решение, которое лучше всего подходит для вас.
Распространенные проблемы, связанные с неработающей клавиатурой после отката Windows 10
Метод 1: загрузка в безопасном режиме
Если ваша клавиатура исправна в безопасном режиме, попробуйте нормально загрузить систему. Проверьте, исчезла ли проблема.
Метод 2: переустановка драйвера клавиатуры
Если вы хотите узнать, как решить, что клавиатура перестала работать после отката Windows 10, вы должны знать, как переустановить драйвер. Вот шаги:
После удаления драйвера клавиатуры перезагрузите компьютер. После того как вы снова загрузитесь в компьютер, ваша система автоматически установит драйвер клавиатуры по умолчанию, что позволит вам без проблем использовать устройство.
Метод 3: исправление папки с драйверами
Некоторые пользователи сообщили, что им удалось решить проблему, скопировав папку драйвера с работающего компьютера. Так что не помешает, если вы попробуете то же самое решение. Однако помните, что вам нужно найти рабочий компьютер с той же версией системы, что и ваш. Например, если у вас 64-битная версия Windows 8, вам необходимо скопировать папки драйверов с другого 64-битного компьютера с Windows 8.
Предупреждение. Прежде чем продолжить, необходимо создать резервную копию исходных драйверов и папок DriverStore. Это решение может вызвать нестабильность системы, если оно сделано неправильно. Так что лучше иметь резервную копию на случай возникновения каких-либо проблем. Как только вы это сделаете, можете переходить к следующим шагам:
C: Windows System32
Метод 4: обновление драйвера клавиатуры
Возможно, у вас проблемы с клавиатурой из-за ваших драйверов. Ваша клавиатура будет работать неправильно, если ваши драйверы устарели или повреждены. Так что рекомендуем их обновить. Есть разные способы сделать это. Во-первых, вы можете обновить драйверы через диспетчер устройств. Вот как это сделать:
Ваша система может пропустить лучшую версию драйвера для вашей клавиатуры. Итак, если вам нужен более надежный способ обновления драйверов, мы рекомендуем использовать Auslogics Driver Updater. Когда вы устанавливаете эту программу и активируете ее, она автоматически распознает вашу систему. Все, что вам нужно сделать, это нажать кнопку, и этот инструмент найдет последние версии драйверов, рекомендованные производителем.
Метод 5: Использование средства устранения неполадок оборудования и устройств
После завершения процесса проверьте, сохраняется ли проблема.
Метод 6: изменение реестра
Одной из причин, по которой ваша клавиатура не работает после отката Windows 10, может быть ваш реестр. С ним может быть какая-то проблема, которую вам нужно исправить вручную. Однако, прежде чем продолжить, вы должны знать, что реестр является конфиденциальной базой данных. Даже самая маленькая ошибка может помешать вам загрузить вашу систему. Итак, прежде чем выполнять следующие шаги, убедитесь, что вы создали резервную копию своего реестра.
ControlSet001 Control Class
ControlSet002 Control Class
Приложение не содержит вредоносных программ и разработано специально для решения проблемы, описанной в этой статье. Просто скачайте и запустите его на своем ПК. бесплатная загрузка
Разработано Auslogics
Auslogics является сертифицированным разработчиком приложений Microsoft® Silver. Microsoft подтверждает высокий опыт Auslogics в разработке качественного программного обеспечения, отвечающего растущим требованиям пользователей ПК.
Не могли бы вы снова использовать Windows 10?
Присоединяйтесь к обсуждению ниже!
Источник
После загрузки Windows не работает клавиатура
Клавиатура, является главным устройством ввода в комплектации компьютера. Практически, все данные и действия вносятся благодаря клавиатуре, и любому движению мышки найдётся комбинация клавиш. Поэтому отказ клавиатуры после загрузки системы грозит, как минимум, трудностями набора текстовой информации…
Если не работает клавиатура
Windows загружена, а клавиатура не реагирует на ваши команды. Причин всего две, аппаратная и программная. Причём первая встречается гораздо чаще, и решается простой заменой неисправного оборудования.
Проверяем клавиатуру
Чтобы проверить аппаратную часть, то есть саму клавиатуру, потребуется лишь заведомо рабочее устройство ввода. Для начала сделайте визуальный осмотр разъёмов компьютера (USB или PS/2), а также кабеля и коннектор вашей клавиатуры.
В случае, с USB подключением страдает разъём, где могут отойти контакты, и привести компьютер к замыканию. С разъёмом PS/2, напротив чаще дефект возникает в штекере в котором гнутся или отламываются ножки контактов. Если осмотр показал, что никаких отклонений нет, то пробуем подсоединить подготовленную клавиатуру.
Обязательно полностью выключите компьютер, а после отсоедините имеющеюся клавиатуру для замены. Лучше, если вторая клавиатура окажется того же типа подключения, это поможет локализовать проблему. Если устройство аналогично ведёт себя после загрузки Windows, то следует, искать причину в программном обеспечении.
Проверяем драйвер
Под программным обеспечением подразумевается требуемый набор драйверов, который и должен определить ваше оборудование. Если драйвер установлен некорректно или имеет несовместимость с операционной системой, то следует переустановить клавиатуру иили проинсталлировать свежую версию драйвера.
В ОС Windows попадаем в «Диспетчер устройств», где находим клавиатуру (в зависимости от типа подключения). Жмём правой кнопкой мышки и выбираем из контекста «Удалить». Далее, достаточно, перезагрузить компьютер, чтобы системой было найдено и установлено оборудование (либо воспользоваться мастером подключения нового оборудования).
В случае, когда требуется обновить драйвер, обратитесь к Интернету. На официальном сайте производителя находим раздел загрузок, где находим наименование вашей модели устройства. Скачайте установочный файл под вашу операционную систему, а после установите двойным кликом.
Нестандартные причины
Если всё вышесказанное не помогло в вашей ситуации, то стоит проверить настройки Биоса. Один из разделов отвечает за функционирование устройств ввода. Обычно, такой вариант возможен при ручном вмешательстве, а если такого не было, то можно ограничить свои действия сбросом Биоса (восстановление параметров по умолчанию).
Возможен вариант и с вирусным заражением. В таком случае страдают оба устройства ввода, и клавиатура, и мышка ()в ноутбуке тачпад). Обычно, действие таких «вредителей» исключают работу в обычном режиме, когда «безопасный режим» остаётся в вашем распоряжении. Используя данный вид загрузки Windows запускаем антивирусные утилиты, и проводим полное сканирование.
Вместо послесловия
Если не один из способов не оказался действенным, то обратитесь в сервисный центр по обслуживанию компьютерной техники. Эта крайняя мера поможет провести более глубокую диагностику проблемы.
Если у Вас были случаи отказа клавиатуры, то пожалуйста, отпишитесь в комментариях о причине и способе решения. Ваша информация и опыт неоценимая помощь для пользовательской аудитории.
Источник
Не работает клавиатура до загрузки Windows
Перед тем, как приступать к решению проблемы, нужно проверить работоспособность самой клавиатуры и порта, в который вы её вставляете. Если компьютер видит другие USB-устройства, но при этом клавиши не реагируют на нажатие, следует приступать к активным действиям.
Проверяем поддержку клавиатуры в BIOS
Очень часто драйверы поддержки клавиатуры загружаются одновременно с Windows. Таким образом, вы не определите, что инициализация клавиатуры в BIOS отключена до тех пор, пока вам не потребуется воспользоваться ей ещё до загрузки ОС.
Примечание: на старых ПК вы не сможете изменять настройки BIOS без клавиатуры, так что вам придётся отыскать старенькую «клаву», подключаемую через разъём PS/2, или же купить USB- PS/2 переходник – вот как он выглядит:
В современных компьютерах и сам BIOS выглядит намного привычнее, ведь его интерфейс похож на тот, с которым мы работаем каждый день. Более того, новые устройства, особенно ноутбуки, поддерживают технологию ультрабыстрой загрузки, которая может и не подразумевать активации USB-соединений, поэтому подключенная клавиатура и станет доступна лишь после перезагрузки. Проблему можно решить, войдя в BIOS и выбрав вариант инициализации, указанный на скриншоте.
Стоит отметить, что перечисленные выше методы работают и с беспроводными клавиатурами, так как для их подключения к компьютеру очень часто используется небольшой USB-адаптер.
Возможные варианты решения проблемы в Windows 7 и более ранних версиях
Перечисленные ниже советы могут помочь вам, если вы указали все верные настройки, но клавиатура всё равно не работает до загрузки Windows.
• Переключите её в порт USB 2.0 на задней части системного блока. Изображение, расположенное ниже, поможет отличить его от USB 3.0
Чаще всего данный порт расположен в самом верхнем ряду USB-подключений, слева.
• Отключите спящий режим! Многие пользователи жалуются мне на то, что работоспособность USB-девайсов прекращается как раз после выхода из него.
• Вариант для опытных пользователей – воспользуйтесь утилитой для проверки работоспособности USB-портов или же просто возьмите у друга клавиатуру, которая точно работает, и попробуйте подключить её ко всем доступным портам.
Понравилась статья? Ставьте лайк (палец вверх) и подписывайтесь на мой канал.
Источник
Не работает клавиатура при загрузке компьютера

Я последний раз столкнулся с этим сразу после шифрования системного диска с помощью BitLocker — диск был зашифрован, а ввести пароль при загрузке не могу, так как не работает клавиатура. После этого и было решено написать подробную статью на тему, как, почему и когда могут возникать такие проблемы с клавиатурой (в том числе, беспроводной), подключенной по USB и как их решать. См. также: Не работает клавиатура в Windows 10.
Как правило, такая ситуация не происходит с клавиатурой, подключенной с помощью порта PS/2 (а если произошла, проблему стоит искать в самой клавиатуре, проводе или разъеме материнской платы), но вполне может встретиться на ноутбуке, так как встроенная клавиатура тоже может иметь USB интерфейс.
Прежде чем продолжать чтение, посмотрите, а все ли в порядке с подключением: на месте ли USB кабель или приемник для беспроводной клавиатуры, не задел ли его кто-то. Еще лучше, выньте его и подключите снова, при этом не в USB 3.0 (синего цвета), а USB 2.0 (Лучше всего в один из портов сзади системного блока. Кстати, иногда там есть специальный USB порт со значком клавиатуры и мыши).
Включена ли поддержка USB клавиатуры в БИОС
Чаще всего, чтобы решить возникшую проблему, достаточно зайти в БИОС компьютера и включить инициализацию USB клавиатуры (пункт USB Keyboard Support или Legacy USB Support установить в Enabled) при включении компьютера. Если эта опция у вас отключена, вы этого можете не замечать долгое время (потому как Windows при загрузке сама «подключает» клавиатуру и для вас все работает), до тех пор, пока не потребуется воспользоваться ею еще при загрузке операционной системы.
Возможен вариант, что и в БИОС вы зайти не можете, особенно если у вас новый компьютер с UEFI, Windows 8 или 8.1 и включенной быстрой загрузкой. В этом случае, вы можете попасть в настройки другим путем (Изменение параметров компьютера — Обновление и восстановление — Восстановление — Особые варианты загрузки, далее в дополнительных параметрах выбрать вход в настройки UEFI). И уже после этого посмотреть, что можно изменить, чтобы все работало.
На некоторых материнских платах настройка поддержки USB устройств ввода при загрузке немного более изощренная: например, у меня в настройках UEFI есть три варианта — отключенная инициализация при ультрабыстрой загрузке, частичная инициализация и полная (при этом быстрая загрузка должна быть отключена). И беспроводная клавиатура работает при загрузке только в последнем варианте.
Надеюсь, статья смогла вам помочь. А если нет, опишите подробно, как именно у вас возникла проблема и я постараюсь придумать что-нибудь еще и дать совет в комментариях.
А вдруг и это будет интересно:
Почему бы не подписаться?
Рассылка новых, иногда интересных и полезных, материалов сайта remontka.pro. Никакой рекламы и бесплатная компьютерная помощь подписчикам от автора. Другие способы подписки (ВК, Одноклассники, Телеграм, Facebook, Twitter, Youtube, Яндекс.Дзен)
Здравствуйте! при старте на клавиатуре (usb) загораются все 3 лампочки и больше не реагирует, не могу зайти в биос… клава заведомо рабочая.. .в какой разъем не воткнул бы — не работает… и батарейку на минут 20 вытаскивал… может мне нужна ps/2 клавиатура чтобы зайти и настроить usb порты? подскажите,уже не знаю что делать…
Здравствуйте. А все-таки проверьте эту клавиатуру на другом компьютере или ноутбуке, есть вероятность что «заведомо рабочая» — неверно. Если окажется, что точно рабочая, да, попробуйте PS/2 найти (возможно даже покупать не придется — у знакомого на день взять, у многих завалявшиеся такие есть, на работе на денёк).
Я столкнулся с такой проблемой, что до загрузки виндоус не работают вообще все юсб порты, в биос попасть не могу. После загрузки системы работают только юсб 3.0, остальных нет. PS/2 клава тоже не реагирует нигде, в биос с ней тоже не попасть.
Сброс настроек биос ни батарейкой ни перемычкой не помогает. Мать MSI 760GA-P43
А после чего такое произошло, есть соображения?
Намучился с планшетом. Нашел вашу подсказку про «full partition» обрадовался, но рано, не работает клавиатура в биосе, не могу выбрать загрузку с флешки. Когда заходит в режим востановления все работает. Подскажите может как то можно по другому запустить установку с флешки. Reset system with me disable mode мешает увидеть флешку сразу, если в биос попасть с режима востановления.
Вот за что я люблю интернет! Спасибо автору!
USB клавиатура не реагирует никак. P/S2 моргнут 3 лампочки 1 раз и все дальше тухнет. Проблема в том что ни в виндовс ни в Биос я зайти не могу т.к. мне надо Press delete to run setup
Спасибо!) Ваша, статья очень мне помогла!)
Загрузчик возобновления виндовс
Не могу ничего нажать, легаси usb саппорт включен, не знаю теперь что делать, у меня неттоп, оказалось что он стоял во включенном состоянии около 5 дней, даже не спрашивайте почему)
Ну от того, что включен он был ничего бы не случилось (можно и месяцами не выключать). А вот в чем дело — не скажу сходу. После выключения долгим нажатием кнопки питания (секунд 10) и последующего включения что происходит?
USB клавиатура А4 прекрасно работает на фирменном компе HP под Win7. Но только если ее включить после старта Windows: включить комп удается только при подключенной клаве PS/2. Если USB клавиатура подключена до включения питания — комп пищит и не стартует. Если при включении питания подсоединены обе клавы (USB и PS/2) комп стартует, но пищит, сообщает об ошибке клавиатуры, в биосе нажатия клавиш воспринимаются, как будто зажата клавиша shift. USB Keyboard Support и Legacy USB Support в биосе не нашел : (
Здравствуйте. Есть вариант попробовать другую USB клавиатуру на этом компьютере?
В теории может оказаться, что там какая-то аппаратная проблема с самой клавиатурой и при подаче питания до загрузки драйверов она вызывает какой-то сбой/замыкание, которое диагностирует БИОС. При этом, если проблема не критичная, она может даже работать (как у вас), но уже никаких писков нет (т.к. БИОС уже ничего не диагностирует, а драйверы подгружены).
Здравствуйте! У меня комп и стоит 7 Винд, всё было нормально но однажды перестала писать клавиатура на ХРОМЕ. Интересно как первые две буквы пишет а потом перестаёт. Я Хром закрываю перехожу на Мазилу, там всё работает в норме, Через время я возвращаюсь на Хром там клавиатура начинает работать. Вот и сейчас, я попробовал Хром клава. уже пишет. Получается какая то проблема на одной программе не пишет на второй пишет. То мне подсказывали, что виноватая клава, но она то в Мазиле работает нормально. Значит выходит,что то с Хромом? У меня к Вам огромная просьба подсказать, что может быть причиной отказа работы клавиатуры.И ещё к Вам просьба если сможете скиньте Ваш ответ мне на почту,заранее Вам благодарен.
Это теоретически могут быть какие-то расширения. Попробуйте отключить в Chrome все без исключения расширения (даже полезные) и посмотреть, решена ли проблема. Если да, включаем расширения по одному, пока не выявим проблемное.
Спасибо! а где эти расширения найти?Подскажите!
Нажать по трем точкам справа вверху — дополнительные инструменты — расширения.
Здравствуйте! Вот однажды получилось а вот сейчас нет, я отключил все расширения но не сработало, а вот перешёл с Хрома на мазилу и всё стало на место, с чем это связано? Заранее вам спасибо.
А точно нет проблем с самой клавиатурой? Такое как вы описываете еще бывает при неисправном кабеле или подсевших батарейках.
Ты просто бог! Мучалась постоянно с тем, что не могла выбрать обычный режим, начиналось восстановление, а восстанавливать не с чего и так по кругу.
Здравствуйте. Купил системный блок HP, он оказался без ps2 разъема. Установил через переходник в usb порт и установил винду, но при первом входе нужно ввести имя пользователя. Ни мышь, ни клава не работают. Хотел установить жесткий диск в другой системник, он перезагружается. Подскажите что делать?
Здравствуйте. А нет ли возможности просто где-то USB клавиатуру взять, с ней то же самое?
В Биос все работает хорошо, но как только начинается загрузка виндовс ни мышь ни клава не работают
Юсб сапорт включил настройки сбрасывал.
Что делать?!
Привет, ты нашёл как решить это проблему?
Большое спасибо за описание!
Добрый день, Всем! После последнего обновления Windows 10, комп не загружается, клавиатура перестала реагировать, она рабочая, я наверное что то наклацал, что делать дальше не знаю. Даже в Bios не могу зайти.
А что вообще при загрузке происходит? Что-то показывает, нет?
Есть ли загрузочная флешка с 10-кой? (если есть, можно с нее загрузиться и на втором экране после выбора языка нажать внизу слева «восстановление системы», а там использовать точки восстановления.
Источник
Итак, вы уже видели это сообщение об ошибке. Ваша клавиатура перестает работать в Windows 10, или вы перезагрузили компьютер и, находясь в режиме восстановления, больше не можете использовать клавиатуру.
Одной из самых популярных проблем, с которой сталкиваются многие пользователи, является то, что Windows не определяет клавиатуру. Однако теперь выясняется, что после входа в режим восстановления их клавиатура, мышь или оба перестают работать.
Quickly fix Windows 11, 10, 8 and 7 errors with Outbyte PC Repair
Take the bull by the horns: identify and fix performance issues that may be affecting your PC.
Outbyte PC Repair is a comprehensive computer repair tool designed to solve a number of different system problems, clean up your disk, optimize performance, and improve privacy and security.
- Compatible with: Windows 11, 10, 8 and 7
- Trial: Free trial by category for at least 2 days*
- Full version: from $29.95 (for a 3-month subscription)
*Free trial allows you to fix all detected items in each category
Почему ваша клавиатура не работает в режиме восстановления?
Windows 10 не обнаруживает клавиатуру на экране настройки? Что может быть причиной? Вот несколько возможных причин:
- Поврежденные USB-порты. Возможно, проблема связана с вашими USB-портами или другими аппаратными устройствами на вашем компьютере. Вы можете попробовать подключить другое устройство, например USB-накопитель или внешний жесткий диск, чтобы убедиться, что оно работает правильно, прежде чем вносить какие-либо изменения на свой компьютер.
- Клавиатура повреждена или неисправна. Возможно, ваша клавиатура неисправна. Извлеките аккумулятор и очистите контакты ватным тампоном. Затем замените его обратно и повторите попытку. Если он не работает, он может быть поврежден. В этом случае вам следует подумать о замене клавиатуры, поскольку она, скорее всего, повреждена или неисправна.
- Драйвер клавиатуры установлен неправильно. Если ПК не может обнаружить клавиатуру, это может означать, что устройство отключено или в системе нет подходящих драйверов для него. Также возможно, что вы столкнулись с поврежденным драйвером клавиатуры в режиме восстановления.
- Повреждение BIOS. Повреждение BIOS может произойти при установке на компьютер нового оборудования или программного обеспечения. В некоторых случаях это может произойти во время отключения электроэнергии или другого непредвиденного события, когда ваш компьютер неожиданно теряет питание. Если у вас возникли проблемы с клавиатурой, которая не работает после установки нового оборудования, возможно, проблема была вызвана повреждением BIOS.
Теперь, когда вы знаете, что заставляет вашу клавиатуру внезапно отключаться, вот несколько шагов по устранению неполадок, которые могут помочь вам решить эту проблему.
Как починить клавиатуру, если она не работает в режиме восстановления?
Прежде чем что-либо, вам нужно проверить несколько вещей. Они не требуют каких-либо технических ноу-хау. Они включают:
- Убедитесь, что клавиатура надежно подключена к своим портам. Если вы используете беспроводную клавиатуру, убедитесь, что она находится в пределах досягаемости, а батареи заряжены.
- Попробуйте разные порты USB. Это может быть случай поврежденного порта.
- Отключите другие периферийные устройства, затем подключите только клавиатуру. Возможно, на вашем компьютере установлена клавиатура стороннего производителя, которая мешает работе драйвера клавиатуры по умолчанию.
- Попробуйте другую клавиатуру (если она доступна).
После выполнения этих проверок и по-прежнему не удается заставить клавиатуру работать, перейдите к приведенным ниже решениям.
1. Обновите драйверы клавиатуры.
- Щелкните правой кнопкой мыши кнопку «Пуск» и выберите «Диспетчер устройств» из списка.
- Разверните «Клавиатуры», щелкните правой кнопкой мыши клавиатуру и выберите «Обновить драйвер».
- Выберите Автоматический поиск драйверов.
Программа автоматически загружает и устанавливает последнюю версию драйвера, поэтому вам не нужно беспокоиться о ручной установке какого-либо нового программного или аппаратного обеспечения, что может быть сложно для некоторых людей.
Возможно, вам придется активировать экранную клавиатуру, если навигация с помощью мыши становится неудобной. Вы можете одновременно нажать клавиши Windows + Ctrl + O, чтобы вызвать его.
2. Восстановить настройки по умолчанию в BIOS
- Нажимайте F10 клавишу непрерывно, пока не появится меню загрузки.
- Перейдите на вкладку «Выход» и выберите «Загрузить настройки по умолчанию».
- Выберите Да для подтверждения.
- Нажмите F10, чтобы сохранить изменения.
- Перезагрузите компьютер.
Большинство пользователей могут быть обеспокоены потерей данных при сбросе настроек BIOS. Сброс BIOS — это процесс удаления всех настроек из памяти вашей системы. Все настройки конфигурации будут удалены, а значения по умолчанию будут восстановлены.
Тем не менее, всегда рекомендуется регулярно создавать резервные копии всех ваших файлов, чтобы избежать неудобств.
3. Включить устаревшую поддержку
- Перезагрузите компьютер и, когда появится экран входа в систему, щелкните значок питания, удерживая нажатой клавишу, Shift затем нажмите «Перезагрузить».
- Выберите Устранение неполадок.
- Нажмите Дополнительные параметры.
- Перейдите к настройкам прошивки UEFI.
- Нажмите «Перезагрузить».
- Перейдите на вкладку «Загрузка», прокрутите до режима загрузки и установите для него «Устаревший».
- Сохранить и выйти.
Почему моя клавиатура не работает в Windows 10, но работает в BIOS?
Когда ваша клавиатура работает в BIOS, но в Windows 10, это указывает на то, что проблема связана с ОС или ее настройками, а не с периферийным устройством. Здесь вы можете быть уверены, что неисправность оборудования не является основной причиной.
В этом случае обычно отсутствуют обновления ОС, устаревшие или поврежденные драйверы или даже ошибка в текущей версии Windows. Многие пользователи исправили ситуацию, удалив последние обновления Windows.
Может ли ноутбук загружаться без клавиатуры?
Да, ноутбук может загружаться без клавиатуры, но вы должны изменить настройки BIOS в зависимости от полученной ошибки при запуске. Это будет уникальным для каждого производителя, так как BIOS устроен по-разному.
Итак, если вы планируете загружать ноутбук с клавиатуры, зайдите в BIOS и внесите необходимые изменения.
Не стесняйтесь делиться любыми дополнительными решениями, не упомянутыми здесь, но сработавшими для вас в этой же проблеме. Напишите нам комментарий ниже.
Ирина
@IrishkaDeutsch
stadt web studio
Добрый вечер!
При загрузке системы, появляется «Восстановление после ошибок Windows».
Там имеются два пункта — запуск средств восстановления windows и обычная загрузка.
В этот момент не работает USB клавиатура, хотя ранее на этом моменте работала.
По истечению 30 сек., мы попадаем в средств восстановления windows.
Как сделать, что бы клавиатура работала?
P.S.
В BIOS стоит параметр — Full support USB = true
BIOS UEFI с графическим интерфейсом.
Мат. плата https://www.asus.com/ru/Motherboards/Z97A/
-
Вопрос заданболее трёх лет назад
-
21163 просмотра
Пригласить эксперта
Попробуйте использовать порты USB 2.0
Самое простое — держать на такой случай старенькую PS/2 клавиатуру
Или купить USB-PS/2 переходник и включать клавиатуру через него.
Винда — Семерка? Она, скорее всего, в этом режиме (выбор загрузки) не может с USB3 портами работать. 8.1 должна работать.
Материнка k7t266 pro2-a Ms-6380e ver 1.0.
Старый но надёжный товарищ.
Также не знал горя, пока не установил в компьютер второй диск. На первом у меня простая ХР ха.
Установил без проблем Win7 на второй диск с ХР хи первого диска с образа ISO. После 4-перезагрузок система вышла на перезагрузку с выбором «Старая система» и Win7 с установленным выбором по умолчанию на Win7. Попытка , как написано в подсказке, выбрать курсорами клавиатуры старую систему не увенчались успехом. Система упорно грузит только Win7. При выходе на ввод пароля, индикатор на клаве оживает и курсор мыши и клавиатуры работают. Также, хотя индикатор не светится на клавиатуре, но при удержании Delete на ней входит в Биос, где курсоры Клавы работают нормально. Втыкание USB разъема клавы в любые 4-е, в том числе и внутренние разъемы не даёт никаких результатов.
Но на этом лихо не закончилось. При попытке запустить браузер который идёт в поставке пишет «ошибка» , счас поищу решение и тупик. Установил Team Viewer 15.13.1260 который у меня нормально работает на нотике в Win7 такой же 32 битной. Но… Также не хочет запускаться и уже при установке пишет» счас поищем решение в инете». Полный абзац. Это металл так не любит меня или Win 7 не любит меня и металл? Кстати Legacy USB Support в Биосе поблизости нет. Кстати ещё один прикол. Хотя первым поставил USB в загрузчике и по F11 устанавливаю загрузку системы первым именно с USB ( на ней у меня, великолепно грузящаяся на нотике Win7 установочная ( думал там что то подправлю) но комп упорно не хочет грузиться с USB. При нажатии F8 та же картина. Нет движения курсора и возможности выбора «безопасный» режим и т.д.
-
Показать ещё
Загружается…
22 июн. 2023, в 15:56
7000 руб./за проект
22 июн. 2023, в 15:50
4000 руб./за проект
22 июн. 2023, в 15:48
14000 руб./за проект
Минуточку внимания
If you turn off your computer intentionally or accidentally during the booting phase, Windows will resume from where you left the last time when you restart your computer. The screen that you see this time is called Windows Resume Loader. On the Windows Resume Loader screen, you can continue with the system resume or delete the restoration data and proceed to the system boot menu. But it is not as simple as it sounds for some users. You can use only your keyboard to select an option on the Windows Resume Loader screen. For some users, their keyboard stops working on the Windows Resume Loader screen due to which they are unable to start their system. If you are facing such a problem, the solutions explained in this article will help you fix the issue.
If your keyboard is not working on the Windows Resume Loader screen, try the following suggestions to fix the issue.
- Remove the battery and insert it again
- Switch between USB 2.0 and USB 3.0 ports
- Drain the capacitors of your laptop
- Connect a PS/2 keyboard if your system has a PS/2 port
- Enable USB keyboard in BIOS
- Enter Windows Recovery Environment and disable Hiberfil.sys
- Perform a System Restore
Let’s see all these fixes in detail.
1] Remove the battery and insert it again
Some users were able to fix the problem simply by removing the battery of their laptops and inserting it again. You can also try this trick. If it works, you will save your time in the troubleshooting methods explained below. Follow the steps written below:
- Turn off your laptop.
- Remove its battery.
- Wait for a few minutes.
- Connect the battery again and turn on the laptop.
Check if this fixes your problem.
Read: What happens if you interrupt System Restore or Reset Windows
2] Switch between USB 2.0 and USB 3.0 ports
If your system has both USB 2.0 and USB 3.0 ports, try to switch between both ports. For example, if you have connected your keyboard to the USB 3.0 port, remove it from there and plug it into the USB 2.0 port. Now, check if your keyboard works on the Windows Resume Loader screen or not.
3] Drain the capacitors of your laptop
If the above two methods did not work, try draining the capacitors of your laptop. The following steps will guide you on this:
- Turn off your laptop completely.
- Remove all the peripherals connected to your laptop.
- Remove its battery and the power cord (if you have connected it).
- Press and hold the power button for approximately 15 to 20 seconds. This will drain its capacitors.
- Insert the battery and connect the power cord and peripherals.
- Turn on your laptop.
See if you can select any option on the Windows Resume Loader screen by using your keyboard or not. If not, try the next potential fix.
4] Connect a PS/2 keyboard if your system has a PS/2 port
Some systems still have a PS/2 port. Check if your system has this port. If yes, connect a PS/2 keyboard to the PS/2 port. The PS/2 keyboard should work on the Windows Resume Loader screen. If you do not have the PS/2 keyboard, ask your friends if they have it or not.
This should fix the problem.
5] Enable USB keyboard in BIOS
The issue of the irresponsive keyboard on the Windows Resume Loader screen also occurs if the keyboard is not active on that screen. You can check this in your system BIOS settings. If your keyboard is disabled in the BIOS, enabling it will fix the issue. Computers of different brands have a different processes to enable the keyboard in BIOS. Refer to your computer’s user manual to know how to enable the keyboard in BIOS.
6] Enter Windows Recovery Environment and disable Hiberfil.sys
If the hibernation mode is enabled on your system, you will find the Hiberfil.sys file on your system. The Hiberfil.sys is a file that stores the state of your system just before entering hibernation mode. Windows uses this file to resume your system from where you left the last time. You are currently in a loop where you are returning to the Windows Resume Loader screen again and again. To get out of this loop, you have to disable the Hiberfil.sys file. For this, you have to start your system in WinRE (Windows Recovery Environment).
Because you are stuck in a loop that is preventing you from booting your system, you cannot enter Windows Recovery Environment via Windows 11/10 Settings. You can enter Windows RE by interrupting the normal boot sequence. To do so, power off your system, then power on it again. Now, press and hold the power button to turn it off again before the login screen appears. Do this three times. The fourth time, Windows will enter into the Recovery Environment automatically.
Once you enter Windows Recovery Environment, you will see the Automatic Repair screen, where you will see two options, Restart and Advanced options. Select Advanced options and then go to “Troubleshoot > Advanced options > Command Prompt.” This will launch the Command Prompt. Now, enter the following command and hit Enter to disable the Hiberfil.sys file.
powercfg -h off
After the execution of the above command, restart your computer.
7] Perform a System Restore
If you have created a System restore point, you can use it to restore your system. System Restore is a tool developed by Microsoft that helps users protect and repair their computers. When you turn on System Restore, Windows takes a snapshot of system files and registry and saves them as a restore point. You can use this system restore point to take your system back to the previous working state.
Enter Windows Recovery Environment by following the process explained above. After that, go to “Troubleshoot > Advanced options.” Now, select System Restore.
Read: Can’t Type Password at the Login Screen in Windows
How do I fix Windows Resume Loader on my laptop?
If you are stuck on the Windows Resume Loader screen, you can fix this problem by disabling the Hiberfil.sys file. Windows creates this file when you activate the hibernation mode. After disabling the Hiberfil.sys file, Windows cannot use that file to resume your system from where you left off the last time. This will fix the issue.
How do I resume my laptop keyboard?
If your laptop is stuck on the Windows Resume Loader screen, you can resume it with simple fixes. Restart your PC, and check if the lights turn on for the keyboard. Next, boot into the BIOS or UEFI and check if, for some reason, the keyboard shows as disabled. If so, you can enable it in BIOS settings. If none of these work, you may want to connect with the support team to sort it out.
I hope this helps.
Read next: What to do if I forgot my computer password?